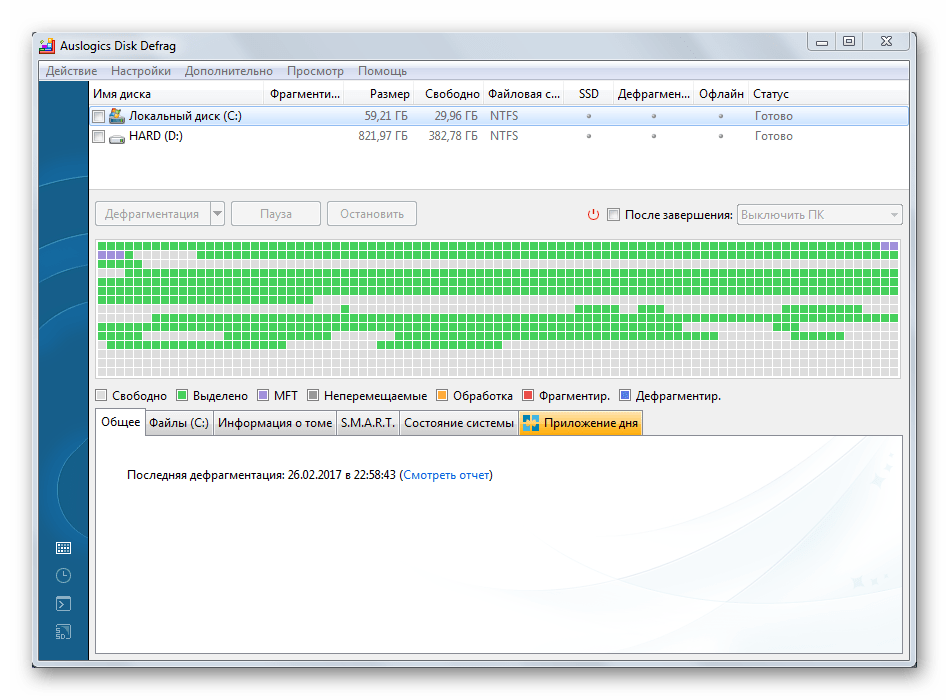как сделать и для чего нужна
Часто, для повышения скорости работы компьютера, рекомендуют выполнять дефрагментацию диска. Сегодня мы расскажем, что это такое и как сделать дефрагментацию в операционной системе Windows 7.
Для чего нужна дефрагментация диска в Windows 7
Для того чтобы объяснить, что такое дефрагментация диска в Windows 7 и для чего она нужна, необходимо сказать несколько слов о таком явлении как фрагментация. Дело в том, что при записи файлов на диск они записываются не единым целым, а в виде отдельных кусков. Когда у вас новый и чистый диск, то это не создает проблем. Куски файлов просто записываются один за другим. Но, в процессе работы компьютера файлы могут удаляться, перемещаться или менять свой размер. В результате этого куски файлов, которые изначально были расположены по порядку, начинают перепутываться. Спустя некоторое время может оказаться, что начало файла лежит в одном месте диска, середина в другом, а конец в третьем. Это и называют фрагментацией.
Фрагментация не повреждает содержимое файлов и с точки зрения пользователя совершенно не заметна. Пользователь, работает с фрагментированными файлами точно также, как и с не фрагментированными. Единственное отличие – снижение скорости работы. Для считывания фрагментированного файла жесткому диску необходимо многократно менять положение головок, что требует времени и снижает скорость чтения файла.
 Дефрагментация диска — это обратный процесс, вовремя которого разделенные файлы собираются в единое целое и их куски снова располагаются на жестком диске друг за другом, в виде непрерывной последовательности. Если фрагментация – это случайный процесс, который происходит сам по себе в процессе работы компьютера, то дефрагментация выполняется специально, для того чтобы оптимизировать расположение файлов на диске и повысить скорость их чтения и записи.
Дефрагментация диска — это обратный процесс, вовремя которого разделенные файлы собираются в единое целое и их куски снова располагаются на жестком диске друг за другом, в виде непрерывной последовательности. Если фрагментация – это случайный процесс, который происходит сам по себе в процессе работы компьютера, то дефрагментация выполняется специально, для того чтобы оптимизировать расположение файлов на диске и повысить скорость их чтения и записи.
Кроме дефрагментации файлов может выполняться дефрагментация свободного места на диске. Этот процесс заключается в объединении отдельно разбросанных кусков свободного места на диске, с его помощью можно повысить скорость записи новых файлов.
Дефрагментация диска бывает нескольких типов:
- Быстрая дефрагментация – самый простой вариант, выполняется только дефрагментация фрагментированных файлов. При этом свободное место на диске не дефрагментируется. Такой подход позволяет повысить скорость работы с имеющимися файлами, но скорость записи новых файлов практически не улучшается.
- Дефрагментация свободного места – редко используемый способ, во время которого дефрагментируется только свободное место на диске, при этом работа с фрагментированными файлами не выполняется. Такой подход позволяет улучшить скорость записи новых данных, но не улучшает скорость работы с имеющимися файлами.
- Полная дефрагментация – объединение двух предыдущих типов. Во время полной дефрагментации исправляется фрагментация файлов и свободного пространства на диске. Данный подход позволяет ускорить работу как с существующими данными, так и запись новых данных на диск.
- Оптимизация – дефрагментация с оптимизацией расположения системных файлов. Во время оптимизации небольшие и часто используемые системные файлы перемещаются в начало диска, а большие и редко используемые файлы перемещаются в конец диска. Такое расположение файлов позволяет получить небольшую дополнительную прибавку к скорости работы жесткого диска.
Также о дефрагментации необходимо знать следующие факты:
- SSD диски или твердотельные накопители не нуждаются в дефрагментации. Более того, выполнение дефрагментации может сократить срок службы таких дисков.
- Перед началом дефрагментации желательно удалить с диска все ненужные файлы. Это позволит ускорить процесс и сделать его более качественным.
- Дефрагментацию можно выполнять по расписанию или во время простоя компьютера. Это обеспечит регулярное выполнение этой процедуры.
- Во время выполнения дефрагментация желательно не использовать жесткий диск, на котором выполняется данная процедура.
Как сделать дефрагментацию диска на Windows 7
Операционная система Windows 7 оснащена встроенной программой для дефрагментации дисков. Для того чтобы воспользоваться данной программой откройте окно «Мой компьютер», кликните правой кнопкой мышки по диску, который нужно дефрагментировать, и перейдите в «Свойства».

В результате откроется окно «Свойства диска». Здесь нужно открыть вкладку «Сервис» и нажать на кнопку «Выполнить дефрагментацию».

После этого появится встроенная в Windows 7 утилита для дефрагментации дисков. Здесь вам нужно выделить мышкой диск и нажать на кнопку «Анализировать диск».

После этого нужно дождаться, пока Windows 7 закончит анализ выбранного диска. После завершения этой процедуры вы увидите процент фрагментированных данных на выбранном диске. Если этот процент фрагментации значительный, то это значит, что на данном диске нужно выполнить дефрагментацию.
Например, на скриншоте выше указано, что у диска «E» процент фрагментации равен нулю. Это означает, что этот диск не нуждается в дефрагментации. А на скриншоте ниже указано, что фрагментация диска «C» составляет 36 процентов. Такой диск желательно дефрагментировать. Для того чтобы запустить процесс выделите диск в списке и кликните по кнопке «Дефрагментация диска».

После нажатия на эту кнопку начнется дефрагментация. Время, которое будет затрачено на эту процедуру, зависит от объема фрагментированных данных, объема свободного пространства и скорости работы самого диска.
Нужно отметить, что операционная система Windows 7 позволяет настраивать запуск дефрагментации по расписанию. Для этого нужно нажать на кнопку «Включить расписание».

В результате появится окно, в котором можно будет настроить подходящее расписание. Здесь необходимо активировать опцию «Выполнять по расписанию» и указать желаемое время.

Для сохранения настроек расписания закройте окно нажатием на кнопку «ОК».
Программы для дефрагментация диска на Windows 7
Также Windows 7 позволяет выполнять дефрагментацию диска при помощи сторонних программ. На данный момент существует множество разных программ для дефрагментации. Из бесплатных решений наиболее популярны такие программы как Piriform Defragger, MyDefrag, Auslogics Disk Defrag и IObit Smart Defrag. Из платных программ можно отметить O&O Defrag, Raxco PerfectDisk, Auslogics Disk Defrag Professional и Ashampoo Magical Defrag.
Основным отличием, между этими программами, являются используемые алгоритмы. В разных программах применяют разные алгоритмы анализа диска, что сказывается на качестве их дефрагментации. Из-за этого результат работы этих программ может значительно отличаться и в некоторых случаях прирост скорости может быть более заметен чем в других.
Для примера покажем, как происходит процесс дефрагментации в бесплатной программе Auslogics Disk Defrag Free. После запуска программы вы увидите список дисков. Здесь нужно установить отметки напротив тех дисков, которые нужно дефрагментировать. Дальше, с помощью кнопки Defrag, нужно запустить анализ диска.

После анализа программа покажет процент фрагментации диска. Чтобы начать дефрагментацию нужно снова установить отметку и нажать на кнопку «Defrag».

Как и встроенная в Windows 7 программа для дефрагментации, программа Auslogics Disk Defrag Free может работать по расписанию. Для того чтобы настроить расписание нужно открыть меню «Setings» и выбрать пункт «Scheduler».

В результате появится окно с настройками расписания. Здесь нужно включить функцию «Defragment automaticaly», а также выбрать подходящее время и диски.

После сохранения данных настроек программа Auslogics Disk Defrag Free начнет выполнять дефрагментацию диска по заданному расписанию.
Посмотрите также
Дефрагментация диска windows 7
Когда идет процесс сохранения файлов на жесткий диск они записываться фрагментами в разные места на поверхности накопителя. Чтобы открыть файл или программу считывающей головке приходиться часто перемещаться, собирая всю информацию об открываемом объекте. Это называется фрагментацией. Часто сидя за компьютером, мы можем слышать некий треск с жесткого диска, это и есть процесс перемещения считывающей головки. Чем сильнее фрагментирован диск, тем дольше будет загрузка, медленнее работа компьютера и срок службы жесткого диска будет уменьшаться. Поэтому периодически нужно проводить дефрагментацию.
Дефрагментация диска windows 7 достаточно удобная. В системе по умолчанию настроено расписание, в котором все происходит автоматически. Чтобы открыть окно дефрагментации нажмем правой кнопкой мышки по любому диску
Далее перейдем во вкладку Сервис и нажимаем Выполнить дефрагментацию
Перед нами должно выйти следующее окошко
Тут у нас 3 кнопки:
Включить расписание. Дефрагментация диска windows 7 по расписанию. По умолчанию еженедельно. Если вы очень редко пользуетесь компьютером и практически ничего туда не сохраняете, можете поставить ежемесячно или отключить вообще. Ежедневно, на мой взгляд, сильно часто даже при очень активном использовании. Процесс дефрагментации замедлит работу компьютера, поэтому подумайте, какое время вам лучше подойдет. Можно выбрать дефрагментацию определенных дисков или всех сразу.
Анализировать диск. Покажет уровень фрагментации, менее 10% норма. Будет показывать 0% если планировщик задач был включен до этого.
Дефрагментация диска. Собственно сам процесс. После запуска можно остановить в любой момент.
Можно запустить с командной строки, defrag.exe. Не забываем, что от имени администратора. Появляются несколько интересных опций.
Если у вас фрагментированы системные файлы тут ничего не поделаешь, их нельзя перемещать. При загруженности диска почти под завязку в windows 7 он будет отображаться красным. Тут вам фрагментация обеспечена, а дефрагментация в разы дольше идти будет. Рекомендуется оставлять не менее 15% свободного места.
Дефрагментация твердотельных накопителей, например флешек с точки зрения ускорения производительности не нужна, тут нету считывающей головки. Только в редких случаях, если у вас там жизненно важная информация при ее потере в фрагментированном варианте ее будет тяжелее восстановить.
Чем более старый жесткий диск, тем важнее для него процесс дефрагментации.
Существуют альтернативные программы для дефрагментации, например Defraggler.
Официальный сайт — piriform.com. Скачивание и использование бесплатное. Данная программа покажет другой уровень фрагментации файлов, и возможно упорядочить файлы с помощью нее вам будет удобнее. Тут больше опций, вы даже можете видеть, какие именно из файлов у вас фрагментированы, и только их дефрагментировать. В расписании больше опций.
Если компьютер у вас новый, не перегружен информацией рекомендую оставить настройки windows 7 по отношению к дефрагментации по умолчанию.
А также смотрим тематическое видео:
Дефрагментация Windows 7
У нас на работе происходит настоящая фрагментация, завезли новое оборудование, а ставить его некуда, к тому же мы переезжаем на другой этаж, а лифт не работает. Представляете? В результате всего этого, у нас сильно упало быстродействие и производительность и мы стали остро нуждаться в хорошей оптимизации.
Дефрагментация Windows 7
Содержание нашей статьи: пугаю Вас фрагментацией, объясняю как с ней бороться бесплатно встроенными средствами Windows 7, а так же платно, с помощью программ сторонних разработчиков. То, что делается у нас на работе, происходит и с нашим жёстким диском. В процессе своей жизнедеятельности Windows 7 накапливает много файлов данных, затем естественно часть из них удаляется и заменяется новыми, но заменяется и располагается уже не последовательно, как на свободном жёстком диске, а проще сказать — как получится. Например, файл большого размера будет записан на жёстком диске в разных областях по частям, так как в одно непрерывное место он просто не поместится. Когда таким образом записанных файлов данных на диске становится много, падает быстродействие, так как считывающей головке винчестера для чтения данных, приходится делать много дополнительных движений. Такое состояние жёсткого диска зовётся фрагментацией. А что же тогда дефрагментация?
Всё это, бывает очень трудно объяснить простому пользователю, в ответ вам могут иронично бросить, а мы думали Windows 7 самая, самая и никаких проблем с ней не бывает. Я в таких случаях замечаю, а вы инструкцию по применению читали? Дефрагментацию в Windows 7 нужно производить раз в две недели. Масло в машине через 10 тысяч км. меняете? То же самое с обслуживанием компьютера, любите электронного друга, любите и дефрагментацию.
- Примечание: Дефрагментация это выстраивание файлов на жёстком диске в строгой последовательности, специальной программой дефрагментатором. Производится для увеличения быстродействия. Дефрагментация в Windows 7 происходит в фоновом режиме, при этом все ваши запущенные программы имеют более высокий приоритет, запустить дефрагментацию жёсткого диска можно сразу или если хотите по расписанию, а так же в командной строке.
Запускаем встроенную дефрагментацию диска Пуск->Все программы->Стандартные->Служебные->Дефрагментация диска. Или проще, набираем в поле поиска меню Пуск дефраг.

Открывается рабочее окно программы. Лично я никогда не провожу никакого анализа, сразу жму на кнопку Дефрагментация.
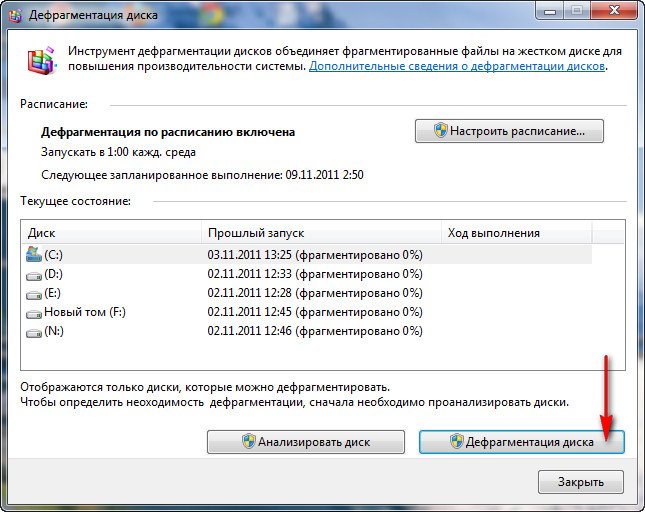
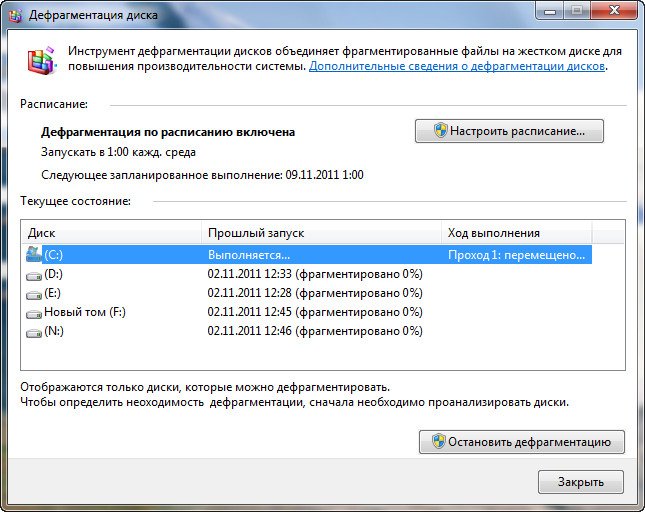
Вы можете по желанию провести дефрагментацию любого диска и в любое время прервать процесс. Нажмите на кнопку Настроить расписание, можете выбрать время, когда вы будете работать на компьютере и дефрагментация жёстких дисков пройдёт для вас незамеченной в фоновом режиме.
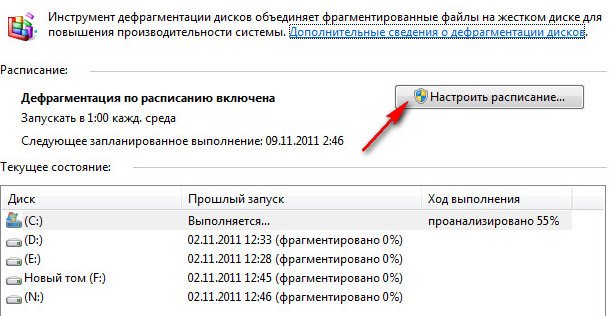
 В Windows 7 можно запускать дефрагментацию в командной строке Пуск->Выполнить->cmd, с помощью утилиты defrag.exe. Например, дефрагментируем диск С, набираем в командной строке defrag /C и происходит процесс дефрагментации.
В Windows 7 можно запускать дефрагментацию в командной строке Пуск->Выполнить->cmd, с помощью утилиты defrag.exe. Например, дефрагментируем диск С, набираем в командной строке defrag /C и происходит процесс дефрагментации. 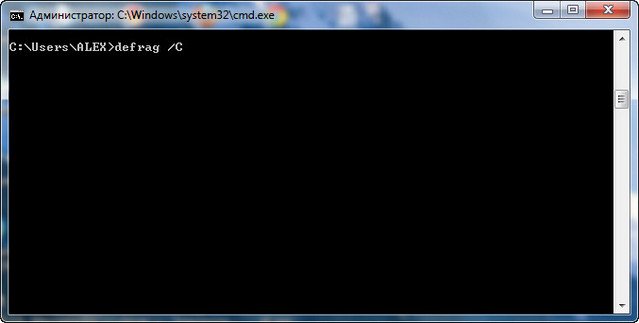
 К сожалению в штатном дефрагментаторе Windows 7 нет никакого отражения происходящего процесса дефрагментации, как например в бесплатной программе Auslogics Disk Defrag, сайт
К сожалению в штатном дефрагментаторе Windows 7 нет никакого отражения происходящего процесса дефрагментации, как например в бесплатной программе Auslogics Disk Defrag, сайтhttp://www.auslogics.com/ru/support/?product=disk-defrag
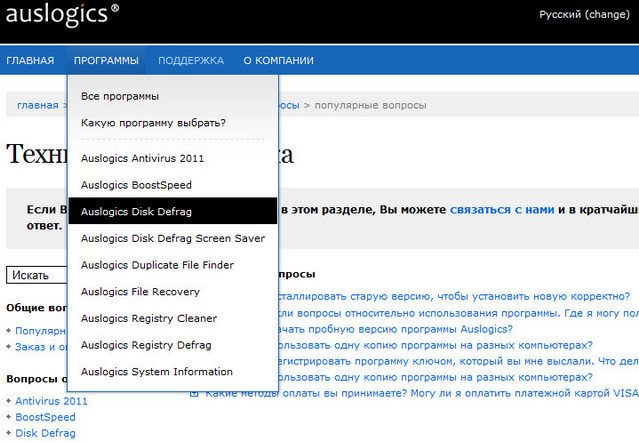 Настройка программы очень простая, вы с ней без труда справитесь. Нужно поставить галочки на нужных нам дисках и нажать на кнопку Defrag. Сам процесс дефрагментации вы сможете наблюдать в рабочем окне программы, красные квадратики это фрагментированные файлы жёсткого диска, программа их выстраивает в определённом порядке и они становятся зелёными или дефрагментированными.
Настройка программы очень простая, вы с ней без труда справитесь. Нужно поставить галочки на нужных нам дисках и нажать на кнопку Defrag. Сам процесс дефрагментации вы сможете наблюдать в рабочем окне программы, красные квадратики это фрагментированные файлы жёсткого диска, программа их выстраивает в определённом порядке и они становятся зелёными или дефрагментированными. 
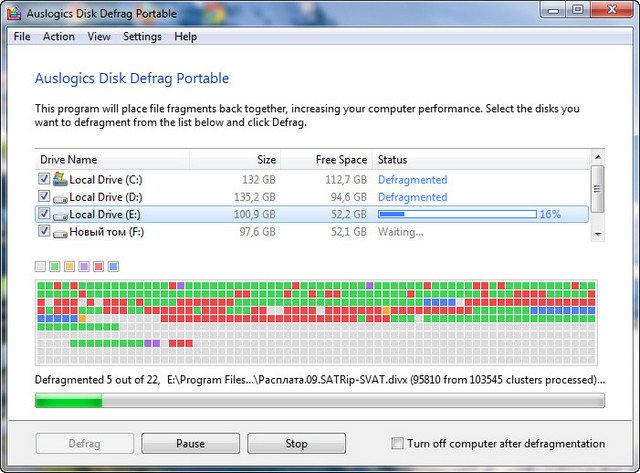
Ну и приведу вам пример платной программы O&O Defrag Professional , сравнивать я ничего не буду, но скажу вам что места на жёстком диске она освободила немного побольше чем например штатный дефрагментатор, но не торопитесь отдавать деньги, не так уж это и важно.
Метки к статье: Чистка и оптимизация Жёсткий диск Windows 7
Как выполнить дефрагментацию диска в Windows 7: инструкция
При работе на компьютере, работающим под управлением операционной системы Windows, не лишним будет периодически проводить дефрагментацию дисков его винчестера. Во-первых, эта функция бесплатна и предусмотрена самой операционной системой. Во-вторых, ее выполнение не требует от пользователя экстраординарных знаний в области оптимизации системы. В-третьих, она способствует продлению эксплуатационного срока HDD и ускоряет работу компьютера. О том, как выполняется процедура дефрагментации диска в Windows 7, для чего она нужна, что в итоге дает и нужно ли вообще делать ее на своем ПК – далее.
Что такое дефрагментация жесткого диска
Прежде чем выяснять, почему необходимо периодически проводить дефрагментацию дисков, нужно понять, что кроется за данным процессом. Вся информация, хранимая на ПК, записывается на жесткие магнитные диски винчестера. Они представляют собой алюминиевые или стеклянные пластины, покрытые слоем ферромагнитного материала. При этом, как правило, запись данных производится не последовательно, а фрагментами на разные кластеры этих самых пластин. Вследствие чего, при запуске какой-либо программы считывающей головке винчестера приходится обращаться к разным участком пластин накопителя, снижая тем самым быстродействие компьютера.
Нежелательный эффект фрагментации усугубляется по мере заполнения винчестера. Чем больше фрагментированной информации, тем дольше процесс ее считывания и помедленнее работа компьютера. Для исправления подобных проблем создана процедура дефрагментации. Она представляет собой процесс упорядочивания записываемой на HDD информации. Если говорить правильным языком, то при ее использовании происходит оптимизация логической структуры раздела диска. При этом наблюдается не только прирост в быстродействии ПК, но и оптимизация дискового пространства, то есть, высвобождение свободного места.
Обратите внимание: если вместо винчестера используется твердотельный SSD накопитель, то он в дефрагментации не нуждаются, ввиду отсутствия в нем механически подвижных частей, то есть считывающей головки, как у стандартных жестких дисков.
Как дефрагментировать диск в Windows 7 ее штатными средствами
Итак, мы уже поняли, зачем нужна процедура дефрагментации жесткого диска, но как запустить ее в операционной системе Windows 7? Все очень просто. Как и упоминалось выше, данная функция изначально заложена в ОС и не требует какого либо дополнительного программного обеспечения. Хотя некоторые сочтут, и в чем-то будут правы, что сторонние специализированные программы имеют большую эффективность и удобство в работе.
Чтобы инициировать дефрагментацию диска в Windows 7 необходимо зайти в его свойства. Для этого открываем «Мой компьютер», далее выбираем нужный локальный том HDD и, нажатием по нему правой клавишей мыши, вызываем контекстное меню, где потребуется выбрать соответствующий пункт «Свойства».
После этого, во вкладке «Сервис» выбираем раздел «Дефрагментация диска» и нажимаем на «Выполнить дефрагментацию».
На следующем этапе снова попросят выбрать требуемый логический том и подтвердить требуемое действие.
Сколько длится процедура оптимизации дискового пространства? Однозначно ответить на этот вопрос нет возможности, потому как данный процесс сугубо индивидуален и зависит множества факторов. Это и количество выбранных локальных томов, объем каждого из них, степень их заполнения, фрагментации и т. п.
Как запустить дефрагментацию диска Windows 7 через командную строку
Следующий способ запуска описываемой процедуры штатными средствами Windows это использование командной строки. При этом стоит учесть, что запускать ее в данном случае следует от имени администратора. Для этого откройте папку «Стандартные», которая находится в меню «Пуск» в разделе «Все программы», и от имени администратора запустите требуемое приложение.
После введите команду «defrag» и нажмите «Enter».
Далее в самой нижней строке вписываем имя диска, подлежащего дефрагментации и снова жмем «Enter».
По окончании процедуры система уведомит об успешно проделанной работе и выдаст краткие сведения о дефрагментированном томе.
В нашем случае дефрагментация системного тома «C», на котором установлена Windows 7, какого либо видимого эффекта не дала. Причиной тому твердотельный накопитель SSD, на котором и расположен дефрагментированный том.
Дефрагментация диска Windows 7 в программе Defraggler
Третий способ дефрагментации дисков в Windows 7, да и в любой другой версии данной операционной системы это использование стороннего специализированного ПО, коих на сегодняшний день существует достаточно. Мы покажем пример в наиболее популярной среди пользователей программе Defraggler. В отличие от выше описанных методов оптимизации дискового пространства программа Defraggler отображает данный процесс более наглядно со всеми необходимыми пояснениями.
Запускаем программу и выбираем требуемый логический том для его дефрагментации.
Из скриншота видно, что для примера мы выбрали логический том, расположенный жестком диске. При этом программа сразу проверила его состояние.
Далее запускаем процесс дефрагментации.
Как видно из скриншота программа в процессе выполнения процедуры выдает информацию о том, сколько продлиться дефрагментация выбранного диска. На самом деле это лишь приблизительные цифры, которые, как правило, идут в разрез реальному времени. В нашем случае весь процесс длился не 30 минут, как уверяла нас программа, а целый час.
Для того чтобы понять, что собою представляют разноцветные мигающие блоки нужно открыть вкладку «Карта диска».
Опираясь на данные представленные в ней видно, что информация на диске изначально сильно фрагментирована, притом, что на диске установлено лишь одно игровое приложение. По окончании процесса картина резко меняется и программа дает понять, что логическая структура диска оптимизирована.
Ради интереса, и в доказательство того, что SSD диски не требуют дефрагментации мы попытались запустить данный процесс для системного тома «C». К нашему удивлению, программа выдала следующую информацию:
Из этого следует, что наше утверждение касаемо дефрагментации твердотельных накопителей SSD подтвердилось.
Как выполнить дефрагментацию диска на Windows 7
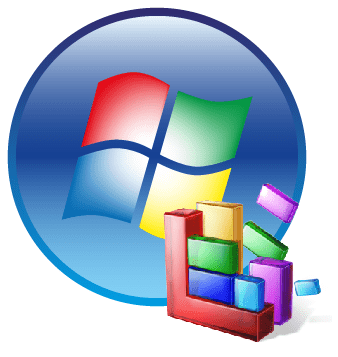
Дефрагментация файловой системы — эта фраза на слуху абсолютно у всех пользователей с самого начала развития компьютерного дела в мире. На любом компьютере находится практически неисчислимое количество файлов, имеющих всевозможные расширения, которые выполняют различные задачи. Но эти файлы не статичны — они постоянно удаляются, записываются и изменяются в процессе пользования операционной системой. Емкость жесткого диска в разброс заполняется файлами, из-за этого компьютер тратит больше ресурсов для обработки, чем необходимо.
Дефрагментация жесткого диска предназначается для максимального упорядочивания записанных файлов. Их части, которые располагаются в разных местах, объединяются как можно ближе друг к другу, как следствие — операционная система для их обработки затрачивает гораздо меньше ресурсов, а физическая нагрузка на жесткий диск значительно снижается.
Дефрагментация подключенных дисков на Windows 7
Дефрагментацию рекомендуется проводить только на тех дисках или разделах, которые находятся в постоянном пользовании. Конкретно это касается системного раздела, а также дисков с большим количеством мелких файлов. Дефрагментация многогигабайтной коллекции фильмов и музыки попросту не добавит скорости работы, а только создаст излишнюю нагрузку на жесткий диск.
Дефрагментацию можно выполнить как с помощью дополнительного программного обеспечения, так и системными средствами.
Если пользователь по каким-то причинам не хочет или не может воспользоваться стандартным дефрагментатором в операционной системе Windows 7, существует огромный выбор специализированного программного обеспечения, которое оптимизирует диски для повышения работоспособности компьютера. В данной статье будут рассмотрены три наиболее популярных программы.
Способ 1: Auslogics Disk Defrag
Одна из самых популярных программ, которая предназначена для дефрагментации и оптимизации файловой системы на носителе любого типа. Имеет классический дизайн, понятный интерфейс и большое количество положительных отзывов.
- Скачиваем Auslogics Disk Defrag. После того, как установочный файл будет загружен, двойным щелчком мыши откройте его. Внимательно изучайте каждый пункт, чтобы ненароком не установить нежелательных программ.
- После завершения установки программа откроется. Нашему взору сразу же представляется главное меню. Оно состоит из трех основных частей:
- список носителей, которые в данный момент доступны для проведения дефрагментации;
- в самой середине окна располагается карта диска, которая в реальном времени будет показывать изменения, вносимые программой во время оптимизации;
- внизу во вкладках находится различная информация о выбранном разделе.

- Нажимаем правой кнопкой мыши на раздел, который необходимо оптимизировать, и в выпадающем меню выбираем пункт «Дефрагментация и оптимизация». Программа проанализирует данный раздел, затем начнет проводить работу над файловой системой. Длительность операции зависит от степени заполненности диска и его общего размера.

Способ 2: Smart Defrag
Футуристический дизайн сочетается с мощным функционалом, который без проблем проанализирует все диски, предоставив пользователю подробную информацию, а затем оптимизирует нужные разделы по заданному алгоритму.
- Для начала Smart Defrag необходимо скачать, устанавливаем двойным щелчком. Внимательно снимаем все галочки.
- После установки она сама запускается. Интерфейс разительно отличается от предыдущего варианта, здесь внимание уделяется отдельно каждому разделу. Взаимодействие с выбранным разделом происходит через большую кнопку внизу главного окна. Проставляем галочки, выбирая необходимые разделы для оптимизации, затем справа от большой кнопки нажимаем на стрелочку. В выпадающем меню выбираем «Дефрагментация и оптимизация».
- Откроется следующее окно, в котором по аналогии с предыдущей программой будет показана карта диска, где пользователь сможет наблюдать за изменениями в файловой системе разделов.
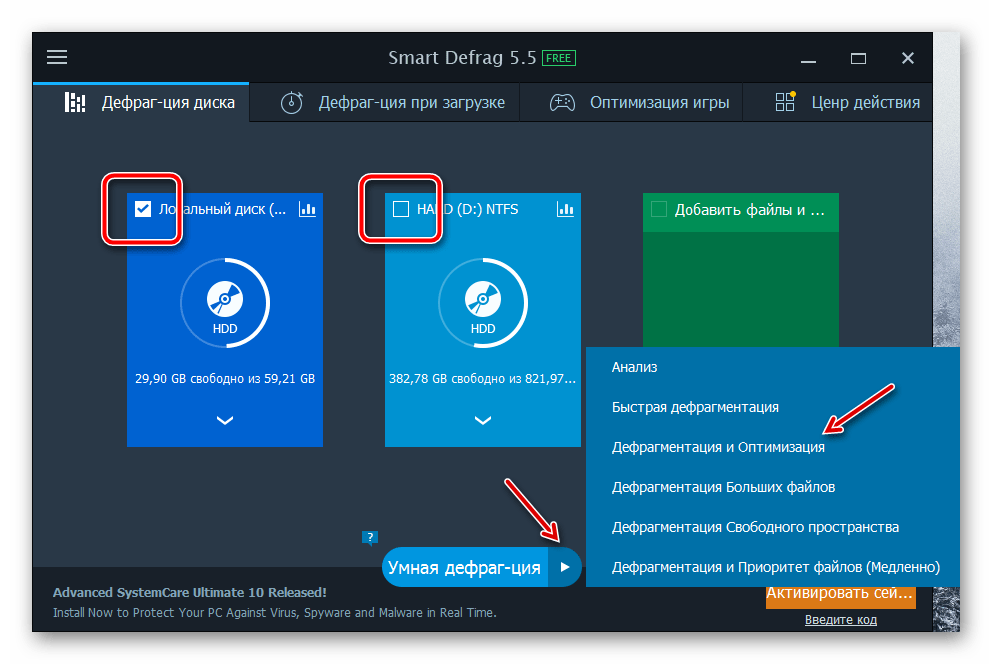

Способ 3: Defraggler
Известный дефрагментатор, который славится своей простотой и скоростью, в то же время являясь мощным инструментом для приведения файловой системы в порядок.
- Скачиваем установочный пакет Defraggler . Запускаем его, следуем инструкции.
- После завершения установки открываем программу ярлыком с рабочего стола, если она не открылась сама. Пользователь увидит очень знакомый интерфейс, который уже встречался в первой программе. Работаем по аналогии — на выбранном разделе нажимаем правой кнопкой мыши, в выпадающем меню выбираем пункт «Дефрагментация диска».
- Программа начнет выполнять дефрагментацию, которая займет определенное время.
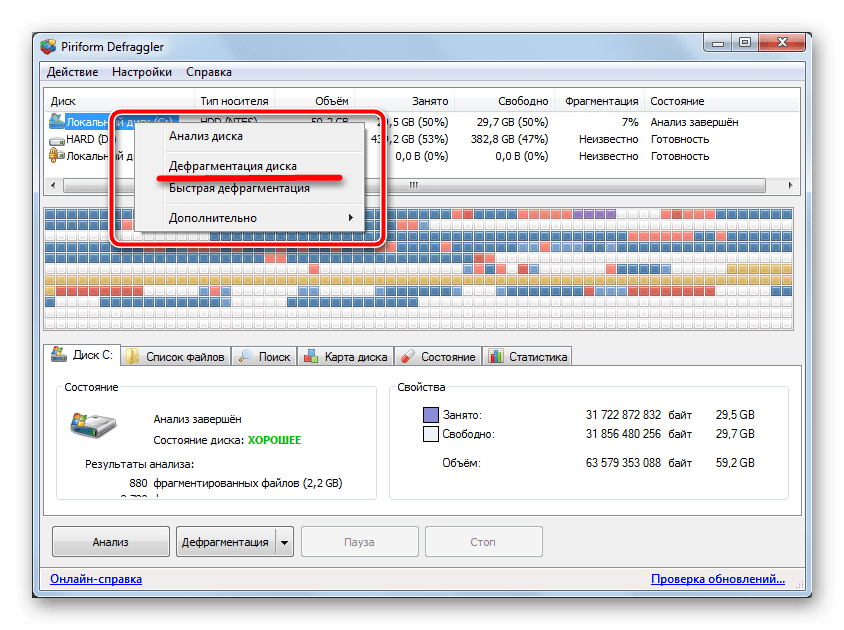
Способ 4: использование стандартного дефрагментатора Windows
- На рабочем столе дважды нажмите на значок «Мой компьютер», после чего откроется окно, в котором будут отображаться все жесткие диски, в данный момент подключенные к компьютер.
- Далее необходимо выбрать диск или раздел, с которым будем работать. Ввиду наиболее частой работы в дефрагментации нуждается системный раздел, он же диск «(С:)». Наводим на него курсор и нажимаем правой кнопкой мыши, вызывая контекстное меню. В нем нас будет интересовать последний пункт «Свойства», на который нужно нажать один раз левой кнопкой мыши.
- В открывшемся окошке нужно открыть вкладку «Сервис», затем в блоке «Дефрагментация диска» нажать на кнопку «Выполнить дефрагментацию…».
- В открывшемся окне будут отображены только те диски, которые можно на данный момент проанализировать или дефрагментировать. Для каждого диска внизу окна будет доступно две кнопки, которые выполняют основные функции этого инструмента:
- «Анализировать диск» — будет определен процент фрагментированных файлов. Их число будет показано пользователю, на основании этих данных он делает вывод, нужно ли оптимизировать диски.
- «Дефрагментация диска» — запускает процесс упорядочивания файлов на выбранном разделе или диске. Для того, чтобы запустить дефрагментацию одновременно на нескольких дисках, зажмите на клавиатуре кнопку «CTRL» и мышкой выберите необходимые элементы, нажимая на них левой кнопкой.

- В зависимости от размера и заполненности файлами выбранного раздела/разделов, а также от процента фрагментации, оптимизация может по времени занять от 15 минут до нескольких часов. Об успешном завершении операционная система уведомит стандартным звуковым сигналом и уведомлением в рабочем окне инструмента.



Дефрагментацию желательно сделать, когда процент анализа превышает 15% для системного раздела и 50% для остальных. Постоянное поддержание порядка в расположении файлов на дисках поможет значительно ускорить отклик системы и повысит эффективность работы пользователя за компьютером.
 Мы рады, что смогли помочь Вам в решении проблемы.
Мы рады, что смогли помочь Вам в решении проблемы. Опишите, что у вас не получилось.
Наши специалисты постараются ответить максимально быстро.
Опишите, что у вас не получилось.
Наши специалисты постараются ответить максимально быстро.Помогла ли вам эта статья?
ДА НЕТКак быстро дефрагментировать жёсткий диск в Windows 7/8/10 💻
А вы знаете что такое фрагментированный жёсткий диск? Давайте объясню простым и понятным языком. На жёстком диске хранятся тысячи файлов. Когда какой-то файл удаляется, то он оставляет после себя пустое место. Со временем количество таких «дырок» растёт. И вот, когда нужно записать новый файл, то система «распихивает» его по пустотам, фрагментам, и так по кругу. Чем больше работает компьютер, тем более фрагментированными получаются файлы, у всех и всегда.
Жёсткий диск это механическое устройство, и чтобы прочитать такой фрагментированный файл, головка мечется от одного фрагмента к другому, пока не прочитает всю цепочку. Именно поэтому свежеустановленная система «летает», но потом «вдруг что-то случается» и всё начинает безбожно тормозить, а жесткий диск начинает трещать. Значит самое время делать дефрагментацию диска, т.е. процесс во время которого файлы собираются по кусочкам и записываются вместе как одно целое.
Для этого существуют специальные программы, в том числе и встроенная в Windows 7/8/10, но она обладает рядом недостатков, в частности, не дефрагментирует некоторые системные файлы и плохая скорость работы.
Дефрагментация диска программой Auslogics Disk Defrag
Эта бесплатная и компактная утилита умеет быстро дефрагментировать диск, увеличивая производительность компьютера, а следовательно и вашу продуктивность. Основными преимуществами перед конкурентами являются:
- Высокая скорость дефрагментации
- Оптимизация свободного пространства и размещения на диске системных файлов Windows для лучшей скорости загрузки
- Очень интересная возможность — дефрагментировать файлы или папки по отдельности
- В режиме простоя автоматически оптимизирует нуждающиеся в этом диски (поставил и забыл)
- Гибкость в настройке параметров
- Простота интерфейса и сообщений
Скачать Auslogics Disk Defrag
Существует также платная версия программы Auslogics Disk Defrag Pro. Основными улучшениями являются:
- Улучшенная стабильность работы
- Дефрагментация заблокированных системных файлов
- 4 способа оптимизации размещения файлов
- Особые алгоритмы для SSD дисков и VSS режима
- Предотвращение фрагментации файлов
- Мониторинг производительности диска
Скачать Disk Defrag Pro
Предлагаю посмотреть видео или читать более подробное описание дальше:
Следуем мастеру установки, отказываемся от ненужных дополнительных программ и запускаем утилиту. Предлагаю сразу перейти к пункту
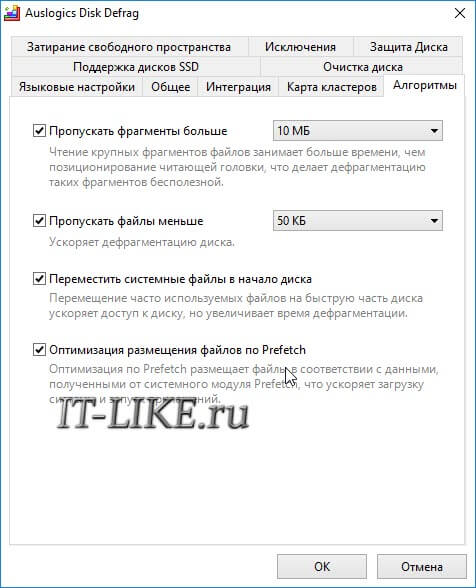
Поставьте здесь все галочки, сейчас я объясню что они означают:
- – время считывания большого фрагмента намного больше, чем время чтобы этот фрагмент найти, поэтому их дефрагментация считается нецелесообразной (займёт лишь дополнительное время, а толку ноль)
- — нет смысла тратить на них время
- – в силу особенностей физического строения жёстких дисков, самая большая скорость считывания находится в начале диска, а скорость работы Windows наиболее заметно зависит от системных файлов
- Оптимизация размещения файлов по Prefetch — ускорит работу наиболее часто использующихся приложений. По желанию, т.к. может ощутимо замедлить процесс.
Переходим на вкладку «Очистка диска»
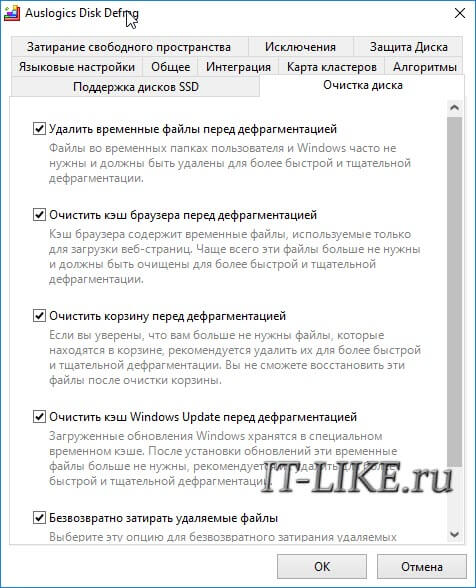
- – очистка жёсткого диска от всякого хлама и временных файлов, которые только занимают свободное место. Таких файлов в Windows, как правило, большое количество и они ощутимо тормозят процесс дефрагментации диска
- — по тем же соображениям, читайте описание ко всем пунктам
Если у вас SSD-диск, то дефрагментация ему не нужна, т.к. в SSD нет механических процессов, и она только уменьшает срок службы ячеек памяти. Но всё же иногда диск немного оптимизируют. Пройдите на вкладку «Поддержка дисков SSD»
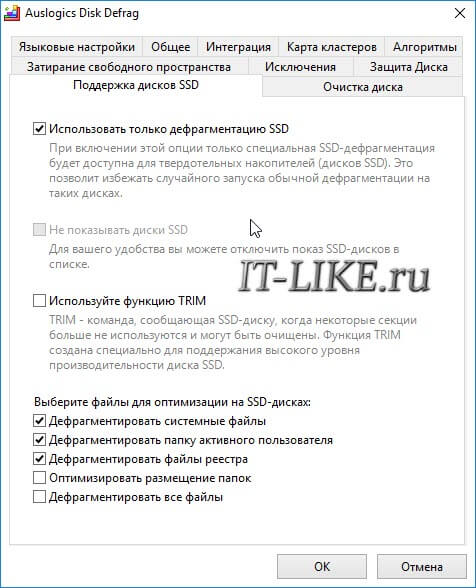
Используйте особый режим дефрагментации SSD и отметьте только системные файлы, папку активного пользователя и файлы реестра чтобы не уменьшать срок службы SSD.
Если вы используете службу теневого копирования VSS, то поставьте галку на вкладке «Интеграция» — «Дефрагментировать в режиме VSS-совместимости» — эта опция минимизирует увеличение области хранения VSS, которое может быть вызвано перемещением файлов и уменьшает риск перезаписи старых VSS снимков.
Итак, выбираем диск, например системный, как наиболее влияющий на производительность, и идём в меню

Программа составит карту диска и подумает, нужна ли диску дефрагментация. Напротив диска в колонке «Фрагментировано» появится процент фрагметации. От 10% считается уже много. По красной карте диска можно и самому прикинуть – да, пора. Красные квадратики – это проблемные области файловой системы.
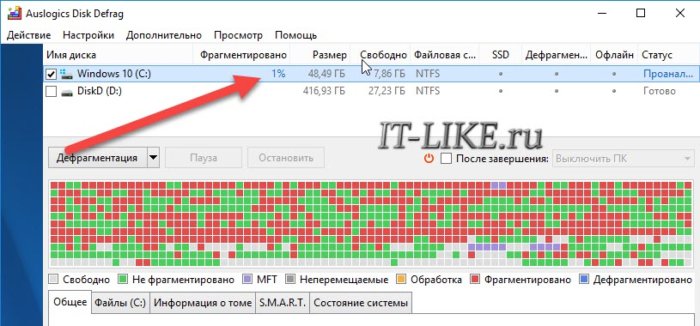
Жмём кнопку и, откинувшись на спинку кресла, созерцаем процесс превращения красных квадратиков в синие. Лично мне наблюдать за этим процессом нравится, особенно с такой скоростью как у Auslogics Disk Defrag. Не поверите, но программа справилась с этим диском за 5 минут!
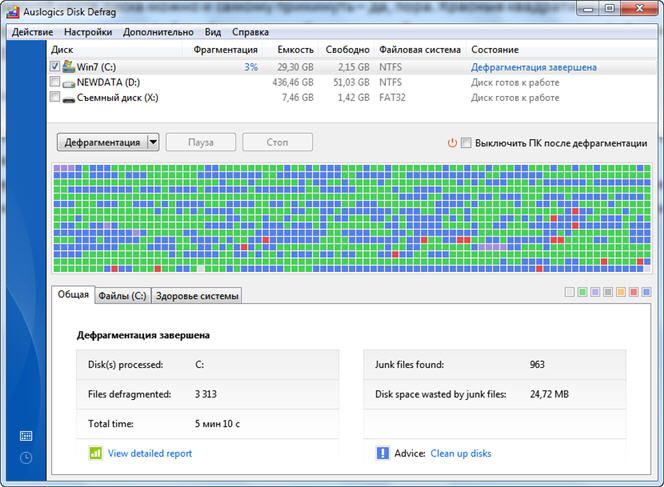
Полезно знать:
- Очень частая, и тем более полная дефрагментация (без галочек для ускорения процесса) увеличивает износ жёсткого диска
- Во время дефрагментации не трогайте компьютер. Этим вы намного увеличите время выполнения, да и такая некомфортная работа не доставит удовольствия. Если же поработать надо, то хотя бы уменьшите приоритет программы в меню
- Для оптимальной работы программы рекомендуется иметь свободное место на диске от 10% его объёма
Планирование дефрагментации во время вашего отсутствия
Если ваш компьютер часто включён во время вашего отсутствия, то есть смысл не запускать дефрагментацию вручную, а запланировать её. Для этого идём в меню . Ставим галочку «Дефрагментировать автоматически» и выбираем подходящее условие:
- Когда ПК не используется
- Ежедневно (выбираем время для начала каждодневной проверки)
- Еженедельно (выбираем день недели и время запуска)
- Ежемесячно (соответственно ставим день месяца и время запуска) – рекомендую
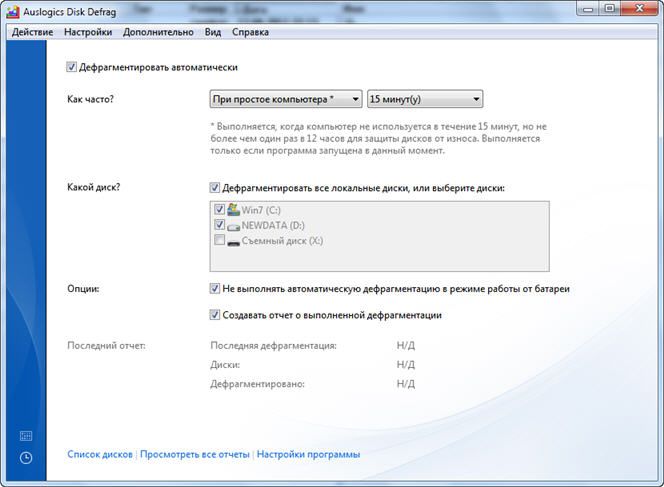
При использовании ноутбука, дефрагментация не будет производиться при питании от батарей. Учтите, что для работы планировщика программа должна быть запущена. Для этого проверьте галочки как на картинке в меню

Не терпите тормоза в системе!
Как провести дефрагментацию диска windows 7

Дефрагментация диска Windows 7.
Информация на диск может записываться в разные разделы и тем самым замедлять работу считывающей головки постоянными перемещениями в разные разделы диска, теряя ценное время на перемещения считывающей головки.
Дефрагментация диска позволяет сгруппировать информацию хранящеюся на диске в одном месте и тем самым повысить быстродействие считывания головки, которая не будет перемещаться в другие разделы диска, и тем самым не будет задержки на перемещения считывающей головки, а значит и компьютер будет чуть шустрее.
Так как выполнить дефрагментацию диска на windows 7.
Как провести дефрагментацию диска windows 7, на самом деле все просто нам даже не понадобится скачивать дополнительные программы и устанавливать их.
Заходим в мой компьютер и выбираем диск который нужно дефрагментировать нажимаем на него правой кнопкой мыши в сплывшем окне выбираем свойства.
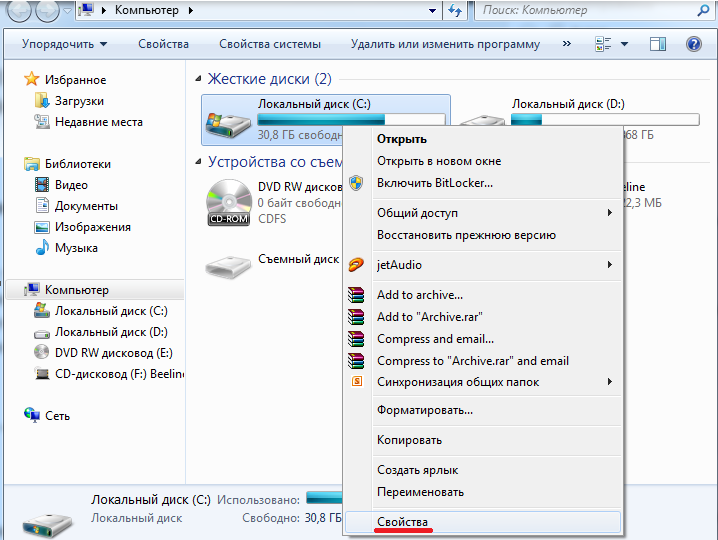
Затем в появившемся окне выбираем вкладку «Сервис» и нажимаем кнопку «выполнить дефрагментацию …»
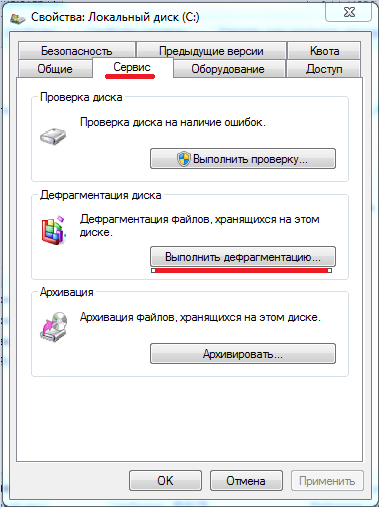
Откроется окно с кнопками:
- «Анализировать диск» проводит тестирования фрагментации дисков если показатели фрагментации если у вас будет показатель фрагментации будут 0-10% то можно не проводить дефрагментацию.
- «Дефрагментация диска» Собственно это то что нам нужно, при нажатии начнёт производиться группирование информации хранящийся на диске в разных местах.
- Есть кнопка настройки автоматической дефрагментации диска «Настроить расписание» там можно настроить время, день когда будет автоматически производится дефрагментация диска также можно выбрать периодичность проведения дефрагментации.
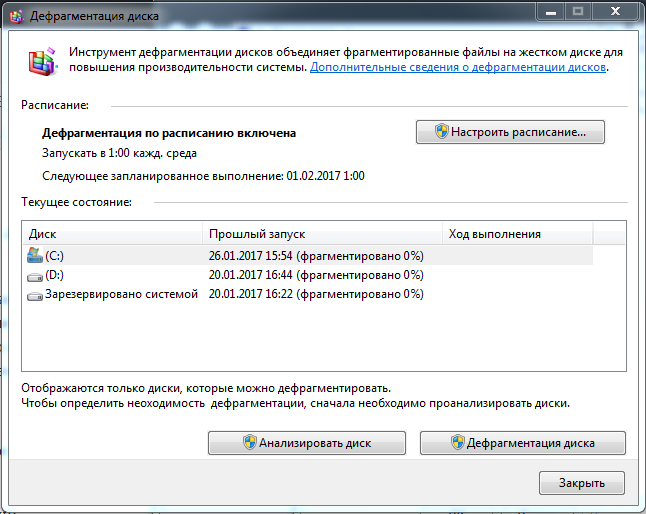
Вывод
Однозначно производить Дефрагментацию диска нужно, дефрагментация позволит сгруппировать информацию в одном месте на диске и тем самым увеличить скорость записи, считывания файлов, а так же и в целом работу компьютера.