12 основных правил качественной мобильной фотографии
- Фотография
- 3 мин на чтение
- 1978
Фотограф – это не обязательно тот, у кого в руках зеркалка. Можно иметь телефон с камерой и удивлять мир красивыми снимками.
В Телеграм-канале ФотоПрофи ? учат основам съемки на телефон или на любую другую технику: от азов позирования до профессиональной ретуши – подписывайтесь!
Профессионалы давно отметили для себя удобства фотографирования на смартфон — снимки можно отредактировать прямо на месте и сразу отправить их по назначению — почтой, с помощью социальных сервисов, фотохостингов или через облачное хранилище. При этом, качество снимков при правильном подходе не уступает результатам работы с профессиональной техникой.
Камеру телефона надо протирать
Пока возможности камер не позволяют сделать макроснимок скопившейся на оптике грязи, зато бактерии способны добавить размытости и пятен.
Установите максимальные параметры качества
Поставьте в настройках камеры максимальное разрешения снимка, а также наилучшее значение качества. Выбирайте 16:9.
Отключите эффекты
Черно-белый режим, сепия, инвертированные цвета и тому подобное имеют право на существования, однако все эти настройки лучше применять при редактировании фотографий на компьютере.
Установите баланс белого
Человеческий глаз подстраивается под освещение, и белый воспринимается как белый при любом свете. Однако камера “видит” объект, освещенный обычными лампами накаливания, более красным, чем его видит глаз.
Не используйте ZOOM
В современных смартфонах использование даже самого минимального зуммирования приводит к резкому ухудшению качества картинки. На ней появляются шумы и теряется резкость. Если хотите сфотографировать объект ближе — подойдите к нему.
На ней появляются шумы и теряется резкость. Если хотите сфотографировать объект ближе — подойдите к нему.
Не стоит забывать и об универсальных столпах фотографии — композиции, сюжете и фокусе.
.
Фокус
Все смартфоны обладают навыком автофокусировки, но для того, чтобы показать своему устройству, кто тут главный, можно указать точку самостоятельно, а на некоторых устройствах есть полноценный ручной фокус.
Избегайте фотографий перед зеркалом и селфи, сделанных с вытянутой руки. Зеркала часто “обманывают” механизм автофокуса. Лучше попросите кого-нибудь сфотографировать вас. Если вы предпочитаете фотографироваться сами, воспользуйтесь таймером, прислоните телефон к чему-нибудь и встаньте в кадр.
Свет
Старайтесь не фотографировать при плохом освещении, по крайней мере, если вы хотите, чтобы объект был освещен равномерно. Сенсор встроенной камеры телефона довольно слаб, и при высоком значении ISO (светочувствительности), позволяющем снимать в помещении без вспышки, уровень шума будет тоже очень высоким. Поэтому удачные фотографии в помещении получатся только при ярком свете.
Поэтому удачные фотографии в помещении получатся только при ярком свете.
Если вам нужно сделать фото в помещении, обратите внимание на источники искусственного света в нем. Избегайте флуоресцентных ламп, так как их свет придает объектам зеленый оттенок.
Снимая при низкой освещенности, следите, чтобы камера была неподвижна. У встроенных камер при недостатке света сильно увеличивается время выдержки, и любое движение приведет к тому, что кадр получится смазанным.
Используйте правило третей
Компонуя кадр, представьте себе, что его делят на равные части две горизонтальные и две вертикальные линии. Пусть существенные линии или границы совпадают с ними (например, линия горизонта проходит на расстоянии 1/3 от верхней или нижний границы), а композиционно важные элементы попадают на точки их пересечения.
Используйте вспышку
Использование вспышки, встроенной в мобильный телефон, не самый лучший вариант, но все же это лучше, чем ничего.
Не фотографируйте со вспышкой мобильного телефона на расстоянии далее 3-х метров, но и не ближе 1,5, чтобы не допустить пересветов и недоосвещённости.
Наконец, сделайте снимок
Держите телефон неподвижно, когда нажимаете на кнопку. Сделав фото, продолжайте удерживать его на месте, пока изображение не запишется. Если вы переместите телефон сразу после нажатия на кнопку, вместо фотографии у вас может получиться смазанное пятно!
Делайте несколько снимков или пользуйтесь серией. Не рассчитывайте на один кадр, он не всегда будет удачным.
Фотографируйте, располагая камеру на уровне глаз снимаемых на фото людей, чтобы избежать искажений, вызванных особенностями широкоугольного объектива мобильного телефона.
Не снимайте людей с расстояния дальше 6-7 метров и меньше одного метра. Старайтесь, чтобы главный объект съемки занимал достаточную площадь снимка, а не затерялся среди обилия второстепенных элементов.
При фотографировании в движении отключите автофокус. Камера мобильного телефона начнет срабатывать в ответ на нажатие кнопки фотографирования гораздо быстрее. При этом в кадре будет резким все, начиная с 1,5 метров.
Используйте сторонние приложения для камеры
Обычно, сторонние приложения, такие как Camera 360, например, имеют большое количество опций, которые скрыты в стандартном приложении. Особенно это касается Nexus-смартфонов, где настройки камеры всегда очень ограничены.
Практикуйте
Читайте литературу по фотоискусству, практикуйте сами. Поймите, как работает оптика, что такое экспозиция, ISO, диафрагма, выдержка. Ведь даже самая дорогая зеркалка не сделает из вас профи, и наоборот, настоящий фотограф получит неплохие снимки со смартфона.
Источник: SayHi
- #смартфон
- #советы
- #телефон
- #фото на телефон
- #фотография
- 0
Фото на телефон • Як робити круті фото на смартфон
Для хорошої фотографії потрібне світло. І новачкові і майстру буде важко отримати хороший кадр на смартфон в темряві, використовуючи тільки автоматичну експозицію та фокусування. Як правило, результати таких зйомок виходять тьмяними і похмурими. Але якщо слідувати декільком радам, фотографії на смартфон можуть виходити дуже якісними.
І новачкові і майстру буде важко отримати хороший кадр на смартфон в темряві, використовуючи тільки автоматичну експозицію та фокусування. Як правило, результати таких зйомок виходять тьмяними і похмурими. Але якщо слідувати декільком радам, фотографії на смартфон можуть виходити дуже якісними.
Навчіться управляти своєю мобільною камерою на всі 100%. Мобільні Лайфхак і прийоми зйомки дізнайтеся на Курсі мобілографії
1. Використовуй швидкий запуск камери
Здатність швидко сфотографувати вдалий момент — половина справи при зйомці ефектного фото. Щоб уміти швидко робити знімок, ви повинні чітко знати, як швидко запустити камеру на смартфоні.
На деяких Android-смартфонах, наприклад, на Google Pixel, для цього потрібно двічі натиснути на кнопку включення живлення. Найбільш очевидний спосіб — натиснути значок програми «Камера» на головному екрані.
Однак, якщо ваш смартфон в даний момент заблокований в сплячому режимі, вивчіть, як отримати швидкий доступ до камери, і обійти при цьому розблокування телефону. Наприклад, в Xiaomi досить потягнути значок камери вліво, розбудивши телефон кнопкою харчування. А в iPhone — натиснути круглу кнопку «Додому» в нижній частині телефону, а потім провести пальцем вліво.
Перевага цього полягає в тому, що ви готові знімати відразу, не вводячи код безпеки, не чекаючи TouchID і не витрачати час на пошук значка додатка «Камера» серед всіх інших додатків на головному екрані.
Недоліком цього методу є те, що ви можете переглядати фотографії тільки з цього сеансу зйомки. Таке обмеження діє з тією метою, щоб ніхто не отримував доступ до ваших фотографій без необхідності проходити через систему безпеки доступу.
Найледачіший спосіб — запитати Siri, вашого асистента по телефону. Просто натисніть і утримуйте кнопку «Додому», поки не з’явиться Siri, а потім скажіть «Відкрити камеру».
На Android-смартфоні слід активувати установки Google ► Пошук, Асистент і Голосове управління. Якщо Асистент активний, досить натиснути на кнопку ДОДОМУ і сказати «Ок Гугл, Відкрий камеру».
2. Увімкніть сітку камери для поліпшення композиції
Додаток «Камера» дозволяє відображати лінії сітки на екрані. Сітка має дві горизонтальні і дві вертикальні лінії. Ці лінії сітки допоможуть вам створювати фотографії з кращого композицією. Наприклад, ви можете використовувати його, щоб побудувати свій кадр відповідно до правила третин.
Сітка є дивним інструментом прямо під час зйомки фотографій. Ви можете вирівняти горизонт з горизонтальною лінією сітки, щоб гарантувати, що ваша фотографія вирівняна.
Наприклад, в iPhone щоб включити лінії сітки, відкрийте додаток « Налаштування» і виберіть « Камера» . Переконайтеся, що опція « Сітка» включена (зелена). Закрийте налаштування і знову відкрийте додаток « Камера» . Лінії сітки будуть видні в видошукачі.
Закрийте налаштування і знову відкрийте додаток « Камера» . Лінії сітки будуть видні в видошукачі.
Включення функції сітки в iPhone також активує інструмент вирівнювання. Цей інструмент допомагає робити рівні фотографії при зйомці прямо вгору або вниз.
Він ідеально підходить для фотозйомки їжі і натюрмортів, де потрібно знімати зверху. І здорово, якщо ви хочете знімати прямо вгору, наприклад, фотографувати декоративний стелю. Коли ви наводите iPhone вгору або вниз, ви побачите пару білих і жовтих перехресть в центрі екрану. Коли ваш iPhone знаходиться паралельно землі або стелі, перехрестя зливається в один жовтий хрест.
3. Виберіть оптимальний режим зйомки
У додатку «Камера» є кілька різних режимів зйомки. Якщо ви тримаєте смартфон горизонтально з круглою білою кнопкою спуску затвора в правій частині екрана, ви побачите режими камери, перераховані в правій частині екрана. Якщо ви тримаєте його вертикально, кнопка спуску затвора і режими камери з’являться в нижній частині екрана.
Якщо ви тримаєте його вертикально, кнопка спуску затвора і режими камери з’являться в нижній частині екрана.
Припустимо, що ви тримаєте смартфон горизонтально з кнопкою спуску затвора в правій частині екрана. Ви отримуєте доступ до різних режимів камери, проводячи пальцем вгору або вниз по екрану, поки не побачите потрібний режим, виділений кольором або шрифтом.
Ви можете вибрати один з наступних варіантів: фото , портрет , квадрат, панорама , відео , прискорена зйомка і уповільнена зйомка .
Отже, для чого потрібен кожен з цих режимів зйомки?
Режим « Ф ото » захоплює стандартну прямокутну фотографію.
« Квадратний режим» Кадрування фото в квадратний формат. Квадратні фотографії підтримуються деякими додатками для обміну фотографіями, такими як Instagram. Це позбавить вас від необхідності обрізати фотографію пізніше перед публікацією в Instagram.
На Android-смартфонах, iPhone XS і більш ранніх яблучних версіях у вас буде режим квадратної зйомки. Щоб знімати в режимі « Квадрат » на iPhone 11, перейдіть в режим « Фото », потім натисніть стрілку вгору у верхній частині екрану. У нижній частині екрана натисніть 4: 3 і виберіть Квадрат .
Однак майте на увазі, що часто краще зробити прямокутне зображення в режимі «Фото», а потім обрізати його до квадрата, залишивши обидві версії зображення. Це дає вам більше можливостей.
«Портретний режим» дозволяє розмити фон на фотографіях. Він ідеально підходить для зйомки красивих портретних фотографій людей і домашніх тварин.
Він ідеально підходить для зйомки красивих портретних фотографій людей і домашніх тварин.
« Pano режим» дозволяє захопити супер-широкі панорамні знімки. Це відмінно підходить для широких пейзажів і зйомки широкої архітектури.
Щоб зробити панораму, тримайте свій смартфон в вертикальному положенні, потім натисніть кнопку спуску затвора. Перемістіть свій телефон через сцену в напрямку стрілки. Натисніть кнопку спуску, щоб закінчити захоплення.
Режим « У идео » дозволяє записувати відео з камери вашого смартфона. Використовуйте його для створення домашніх фільмів або діліться короткими відеокліпами в соціальних мережах.
Режим « Slo-Mo » захоплює уповільнене відео. Це ідеально підходить для уповільнення швидко рухомих об’єктів.
Це ідеально підходить для уповільнення швидко рухомих об’єктів.
Режим « Time-Lapse» створює прискорену відеозапис. Використовуйте його для прискорення руху повільно рухаються, таких як, наприклад, хмари, що рухаються по небу.
4. Перемикайтеся між об’єктивами
У вас є смартфон з двома або трьома об’єктивами ззаду?
Якщо це так, ви можете перемикатися між об’єктивами камери, щоб збільшувати і зменшувати масштаб кадру.
Свежевипущенной iPhone 11 Pro і iPhone 11 Pro Max мають три лінзи: 
Найчастіше Android-смартфони, як і більш ранні версії iPhone з двома об’єктивами, мають ширококутні і телеоб’єктиви . А у однолінзових смартфонів просто є стандартний об’єктив, який дає вам помірно широкий кут огляду.
У додатку iPhone Camera 11 виберете потрібний вам значок збільшення в нижній частині видошукача.
0.5x це надширококутний об’єктив. 1x — ш ірокоугольний об’єктив . І 2x — це телеоб’єктив .
1x Wide — Широкий оугольная лінза має помірно широкий кут огляду. Цей об’єктив підходить для більшості знімальних ситуацій.
Цей об’єктив підходить для більшості знімальних ситуацій.
0.5x Ultra Wide — Надширококутний об’єктив має набагато більш широке поле зору. Цей об’єктив дозволяє вам захоплювати великі сцени, — ідеально підходить для пейзажів, міських пейзажів і великих будівель.
2x Telephoto — Теле об’єктив дозволяє збільшити масштаб, щоб отримати ближчий від.удаленних об’єктів. Це зручно, коли ви не можете фізично наблизитися до предмету.
5. Як зробити хороші фотографії при слабкому освітленні
Використовуйте Нічний режим, він дозволяє краще відобразити кольору і деталі на фотографіях при слабкому освітленні. Додаток iPhone 11 Camera, наприклад, має функцію під назвою Нічний режим, яка включається автоматично при зйомці в умовах низької освітленості. Просто переконайтеся, що обраний об’єктив 1x ширококутний або 2x телефото. (Нічний режим не можна використовувати з надширококутним об’єктивом 0,5x .).
Просто переконайтеся, що обраний об’єктив 1x ширококутний або 2x телефото. (Нічний режим не можна використовувати з надширококутним об’єктивом 0,5x .).
Якщо рівень освітлення помірно низький (але не дуже темний), значок нічного режиму буде білим. Це означає, що нічний режим ще не активний … але його можна використовувати, якщо хочете. Щоб активувати нічний режим, торкніться білого значка нічного режиму, щоб він став жовтим.
Число на значку нічного режиму вказує час експозиції, наприклад, 1 секунда, 3 секунди і т.д. Це час, який буде потрібно для зйомки зображення при натисканні затвора. Ви можете відрегулювати час експозиції за допомогою повзунка в нижній частині екрана.
Ви можете використовувати час експозиції або перетягнути повзунок вправо, щоб встановити час експозиції.
Щоб виключити нічний режим, перемістіть повзунок вліво в положення « Викл ».
Тримайте свій телефон нерухомо , поки знімок не буде завершено. Чим стійкіше ваша камера, то все більше буде ваша картинка. Для зйомок в темноті потрібна довга витримка. Витримка — це тривалість часу, протягом якого світло потрапляє на матрицю камери. Камера повинна взяти достатню кількість світла для «проявлення» вашого кадру. Але, бережися, часто на довгій витримці зображення розмивається через те, що камера ворухнулася. Тому дуже важливо зафіксувати вашу камеру на момент зйомки. Постарайтеся тримати iPhone міцно двома руками або знайдіть на локації точку опори. Професійна альтернатива випадковим опор — штатив в парі з кріпленням-держателем для смартфона .
При використанні нічного режиму, майте на увазі, що вам потрібен якийсь світло в сцені. Це може бути лампа, свічка, вуличні ліхтарі або навіть автомобільні фари. Використовуйте світло від вікна при зйомці в приміщенні. При першій-ліпшій можливості намагайтеся знімати ближче до вікна , щоб максимально використовувати доступний вам природне світло. Якщо в сцені немає світла, ви не отримаєте хороших результатів. Але з невеликою кількістю освітлення, ви можете робити дивно докладні нічні фотографії.
Це може бути лампа, свічка, вуличні ліхтарі або навіть автомобільні фари. Використовуйте світло від вікна при зйомці в приміщенні. При першій-ліпшій можливості намагайтеся знімати ближче до вікна , щоб максимально використовувати доступний вам природне світло. Якщо в сцені немає світла, ви не отримаєте хороших результатів. Але з невеликою кількістю освітлення, ви можете робити дивно докладні нічні фотографії.
Ще один корисний інструмент, який варто використовувати в iPhone при нестачі світла — ефекти HDR. Редагуйте локально свій знімок, додаючи і прибираючи світло де потрібно. Таку обробку можна виконати в SnapSeed (cм. Відео) . Техніка, яку використовую я найчастіше — застосування HDR ефекту в додатку Snapseed app вже після того, як кадр знятий. Мені подобається, що в Snapseed є 4 різних режиму HDR і кожен з них можна повністю налаштувати під себе. Ці інструменти є надзвичайно важливими, якщо потрібно дістати деталі, які були загублені через нестачу освітлення. Також в SnapSeed є ще два інструменти для виправлення світло-тіньового малюнка кадру — це «Вибірково» і «Кисть».
Ці інструменти є надзвичайно важливими, якщо потрібно дістати деталі, які були загублені через нестачу освітлення. Також в SnapSeed є ще два інструменти для виправлення світло-тіньового малюнка кадру — це «Вибірково» і «Кисть».
Використовуйте денний час для отримання нічного кадру.
Є невелика кіношна хитрість для отримання відмінних нічних знімків — це техніка «День для ночі». Цей метод простий: ви знімаєте потрібний вам кадр при світлі дня з використанням блакитного фільтра і недоекспонірованія, що допоможе вам створити ефект ночі.
6. Використовуйте портретний режим для красиво розмитих фонів
Портретний режим — це функція камери, яка розмиває фон на ваших фотографіях.
Ви можете використовувати портретний режим для зйомки приголомшливих портретних фотографій людей і домашніх тварин. Але ви також можете використовувати його, щоб розмити фон за будь-яким об’єктом переднього плану.
Зазвичай невелика глибина різкості (розмитий фон) досягається за допомогою дзеркальної камери. Але портретний режим дозволяє вам відтворити цей ефект на вашому смартфоні.
Для зйомки в портретному режимі виберіть « Портрет» зі списку режимів зйомки.
Переконайтеся, що ваш об’єкт знаходиться на відстані від 0,5 до 2,5 метрів від камери. І почекайте, поки навколо особи об’єкта не з’явиться рамка фокусування.
Якщо у вас смартфон має 2-3 об’єктива (iPhone 11 Pro і 11 Pro Max), ви можете при бажанні перемикатися між об’єктивами 1x і 2x .
Навчіться управляти своєю мобільною камерою на всі 100%. Мобільні Лайфхак і прийоми зйомки дізнайтеся на Курсі мобілографії
Коли ви будете готові, натисніть кнопку спуску, щоб зробити красиву портретну фотографію.
Портретний режим — одна з кращих налаштувань камери телефону для зйомки красивих зображень. Але ви можете зробити ще більше в портретному режимі після зйомки!
Але ви можете зробити ще більше в портретному режимі після зйомки!
На нових iPhone (iPhone 11, 11 Pro, 11 Pro Max, XS, XS Max і XR) ви можете контролювати інтенсивність розмиття фону. Для цього відкрийте портретну фотографію в додатку « Фотографії» , потім натисніть « Змінити» . Натисніть значок f / number в лівому верхньому кутку. Бігунок з’явиться під вашою фотографією. Перетягніть його вліво або вправо.Еслі вас не влаштовують результати, ви завжди можете прибрати ефект розмиття і повернутися до звичайного зображення. Для цього натисніть « Портрет» у верхній частині екрану редагування. Ви можете знову включити розмиття, натиснувши « Портрет» ще раз. Коли ви будете задоволені своїми змінами, натисніть Готово, щоб зберегти зміни.
Про те, як знімати портрет без спотворень, про особливості світла і композиції ви дізнаєтеся на уроці Художні можливості мобілографії .
7. Використовуйте режим серійної зйомки для незвичайних знімків
Режим серійної зйомки — це одна з тих функцій камери, котра особливо зручна при фотографуванні рухомих об’єктів. Серійна зйомка дозволяє робити десять знімків в секунду, поки ви утримуєте кнопку затвора. Це дозволяє легко запам’ятати ідеальне дію, коли ваш об’єкт переміщається в кадрі.
На iPhone 11 , 11 Pro і 11 Pro Max активуйте режим серійної зйомки, зсунувши кнопку спуску вліво. Камера буде продовжувати робити фотографії, поки ви не відпустите палець з екрана.
На iPhone XS і старше, а також на Android-смартфонах просто натисніть і утримуйте кнопку спуску затвора для зйомки в режимі серійної зйомки.
Після робила знімки ви можете вибрати кращі фотографії і видалити інші.
Ви можете використовувати серійний режим щоразу, коли в сцені є рух чи непередбачуваність. Він ідеально підходить для фотографування дітей, тварин, птахів і бризок води.
Він ідеально підходить для фотографування дітей, тварин, птахів і бризок води.
Це також відмінно підходить для зйомки вдалих моментів у вуличній фотографії. Спробуйте використовувати режим серійної зйомки, щоб захопити ідеальний крок або позу.
8. Встановіть фокус для чітких зображень
У багатьох ситуаціях автофокусування на смартфонах відмінно справляється із захопленням чітко сфокусованих зображень.
Але іноді вам потрібно більше контролювати, яка область сцени знаходиться у фокусі.
Як встановити точку фокусування? Це дуже просто! Скомпонуйте кадр, потім торкніться потрібного місця для чіткого фокусу. Як правило, це основний об’єкт зйомки. Квадрат або коло в смартфонах (залежить від виробника) з’являється для позначення точки фокусування.
Якщо ви хочете зробити кілька фотографій з однієї і тієї ж точкою фокусування, ви можете заблокувати фокусування. Заблокуйте фокусування, натиснувши і утримуючи екран там, де ви хочете, щоб був фокус. Коли на екрані з’явиться замок AE / AF, відпустіть палець. Коли фокус заблокований, ви можете зробити стільки знімків, скільки захочете, без зміни точки фокусування. Щоб розблокувати точку фокусування, торкніться будь-якого місця на екрані. Установка точки фокусування особливо важлива при зйомці крупним планом. Коли об’єктив знаходиться близько до об’єкта, ви отримаєте невелику глибину різкості. Це означає, що тільки невелика область кадру буде у фокусі, а інша частина буде розмитою. Чітка фокусування на об’єкті — простий спосіб зробити хороші фотографії!
Коли на екрані з’явиться замок AE / AF, відпустіть палець. Коли фокус заблокований, ви можете зробити стільки знімків, скільки захочете, без зміни точки фокусування. Щоб розблокувати точку фокусування, торкніться будь-якого місця на екрані. Установка точки фокусування особливо важлива при зйомці крупним планом. Коли об’єктив знаходиться близько до об’єкта, ви отримаєте невелику глибину різкості. Це означає, що тільки невелика область кадру буде у фокусі, а інша частина буде розмитою. Чітка фокусування на об’єкті — простий спосіб зробити хороші фотографії!
9. Встановіть експозицію для ідеального рівня яскравості
Експозиція — ще одна важлива функція камери телефону, яку ви повинні освоїти. Недотриманою фотографія виглядає занадто темної, в той час як перетриманою фотографія виглядає занадто яскравою. Добре значенням експозиції фото матиме відмінні кольору і деталі.
Отже, як управляти експозицією в камері смартфона? При натисканні для установки фокусу камера автоматично встановлює експозицію (яскравість) фотографії. Встановлюється рівень експозиції в залежності від області, на яку ви натискаєте.
Встановлюється рівень експозиції в залежності від області, на яку ви натискаєте.
Якщо торкнутися яскравою області сцени, яскраві частини будуть правильно експоновані з великою кількістю квітів і деталей. Але майте на увазі, що більш темні області сцени можуть виглядати недоекспоновані (що насправді може виглядати добре, якщо ви хочете, щоб ваш об’єкт виглядав як силует).
Якщо торкнутися темної області, камера освітлить темні частини сцени. Іншими словами, ви побачите колір і деталізацію в темних областях зображення. Однак більш яскраві області, такі як, наприклад, небо, можуть виглядати надмірно засвіченими.
Але ви можете не захотіти, щоб точки фокусування і експозиції були однаковими. Тоді, камера вашого смартфона надає простий спосіб регулювання експозиції після установки точки фокусування. Після того, як ви натиснули на точку фокусування, просто проведіть вгору або вниз, щоб налаштувати експозицію (яскравість). Проведіть пальцем вгору, щоб зробити зображення яскравіше, або вниз, щоб зробити його темніше. Коли ви отримаєте необхідний рівень експозиції, торкніться затвора, щоб зробити знімок.
Коли ви отримаєте необхідний рівень експозиції, торкніться затвора, щоб зробити знімок.
10. Увімкніть HDR для кращого освітлення і деталізації тіней
HDR позначає високий динамічний діапазон. Без HDR вашої камері буде важко зафіксувати всі деталі в висококонтрастному кадрі. HDR дозволяє захоплювати неймовірні деталі як в тінях, так і в світлих областях. При кожному натисканні на затвор HDR робить кілька фотографій з різною експозіціей.Еті зображення потім автоматично змішуються для створення рівномірно експонованої фотографії.
HDR ідеально підходить для пейзажної фотографії, де у вас яскраве небо і темніший передній план. Це дозволяє робити чудові зображення, насичені кольором і деталями.
Як використовувати HDR в камері смартфона? У вас є два варіанти:
В Android-смартфонах ви можете вручну керувати налаштуванням HDR в додатку Камера. Натисніть значок HDR, щоб включити або вимкнути його. (HDR вимкнений, коли є лінія через значок).
Натисніть значок HDR, щоб включити або вимкнути його. (HDR вимкнений, коли є лінія через значок).
Якщо у вас є одна з моделей iPhone 11, ви можете включити Smart HDR, щоб камера автоматично робила фотографії HDR при необхідності. І вам навіть не доведеться про це думати. Камера буде використовувати HDR, коли буде «бачити» відповідні умови. Якщо ви вирішили управляти HDR вручну, не забудьте включити його час зйомки сцен високої.
11. Знімайте в RAW
Говорити про переваги RAW-файлів немає сенсу, кожен фотолюбитель знає про них. Можливості по редагуванню таких зображень варті того, що вони займають значно більше місця в пам’яті вашого смартфона, ніж звичайні JPEG-і.
Якщо ж ви економите місце на смартфоні, використовуйте зйомку в RAW для особливо значущих фотографій. Наприклад, ви можете знімати в RAW найцікавіші моменти вашого подорожі, а повсякденне зйомку вести в JPEG.
Дізнайтеся мобільні Лайфхак і прийоми зйомки на Курсі мобілографії . Курс доступний онлайн та офлайн.
12. Використовуйте аксесуари для камери вашого смартфона
Оскільки Мобілографія стає все більш популярною, з’являється все більше аксесуарів для смартфонів. До них відносяться спеціальні штативи, кріплення для об’єктивів, зовнішні спалахи, карти пам’яті, акумулятори та багато іншого.
Всі ці аксесуари можуть значно поліпшити ваші знімки і підняти вашу фотографію на новий рівень.
13. Тримайте об’єктив камери в чистоті
Це очевидний рада, але задумайтеся, коли ви в останній раз перевертали свій смартфон і гарненько очищали об’єктиви камери?
Просте протирання серветкою (або краєм футболки) може згодитися, коли ви перебуваєте поза домом. Але обов’язково знайдіть час, щоб очистити об’єктив за допомогою спеціальної рідини або серветки для окулярів — тільки так ви гарантовано позбавитеся від жиру і бруду на її поверхні.
Як часто ви протираєте об’єктив камери?
Відбитки пальців і шкірний жир наших рук створюють ідеальні умови для накопичення на об’єктиві камери бруду, яка погіршує якість і різкість знімків. Так що візьміть за звичку очищати об’єктив хоча б раз в пару тижнів.
14. Поділіться своїми фотографіями
Опублікуйте шедевр, щоб люди могли дати вам цінні відгуки про вашу роботу. Одним з кращих місць для початку вашої подорожі по обміну фотографіями є додаток Instagram . Додаток Instagram включає в себе кілька відмінних інструментів для редагування фотографій і фільтрів для поліпшення вашого зображення перед завантаженням.
У міру розвитку своїх навичок, зверніть увагу також на Flickr ,500PXі розділ YourShot на веб-сайті National Geographic . На цих традиційних фотосайтах завжди цікаво бачити реакцію когось, коли ви говорите їм, що фотографія, яка їм так подобається, була зроблена на смартфон;) Розважайтеся ! Остання порада, який можна вам дати, — переконатися, що вам цікаво! Просто вийдіть і сфотографуйте все, що попадеться вам на очі. Ви повинні експериментувати з різними техніками композиції, роблячи знімки з різних ракурсів і точок огляду.
Ви повинні експериментувати з різними техніками композиції, роблячи знімки з різних ракурсів і точок огляду.
Зробіть сотні фотографій. Ви можете видалити погані … і буде багато поганих! Навіть відомий американський фотограф-пейзажист Ансель Адамс сказав, що вважає рік вдалим, якщо він зробить 12 вдалих знімків. Саме чудове, що ніхто не побачить ваші погані кадри.
Також майте на увазі, що ніяка кількість додатків не перетворить погану фотографію в хорошу. Редагування може бути таким же захоплюючим заняттям, як і фотографування, але тільки в тому випадку, якщо ви починаєте працювати над хорошою фотографією.
Більше знань забирайте на курсі Мобілографія • Великих успіхів маленької лінзи . Практикуйтеся і продовжуйте вчитися — це неймовірно цікаво!
Как передавать фото с телефона
Часто, при попытке передать фотографию с телефона на телефон мы передаём не оригинал, а его сжатую в несколько раз копию. Такое происходит как в мессенджерах, так и в социальных сетях: во-первых, потому что хранение картинок в высоком качестве создаёт большую нагрузку на сервер, а во-вторых, потому что сжатые изображения быстрее загружаются. Однако, если вам нужно передать оригинал фото без потери качества, ознакомьтесь с этой статьёй.
Однако, если вам нужно передать оригинал фото без потери качества, ознакомьтесь с этой статьёй.
Файлом в мессенджерах
Оригинал картинки без сжатия можно передать через некоторые мессенджеры, а именно через Telegram и Whatsapp.
Для экономии мобильного трафика телеграм автоматически сжимает фотографии, которые пользователь загружает в чат. Чтобы обойти это ограничение, достаточно при загрузке фото поставить галочку «загрузить как файл». Также можно нажать кнопку скрепки внизу экрана, затем выбрать пункт «файл» и после этого загружать фотографию. Если вы хотите отправить фото с компьютера, просто перетащите их в окно программы. После этого появится два поля: первое для быстрой сжатой отправки, а второе для отправки без потери качества. Перетащите файл на вторую область и оригинал фото будет загружен в чат. Ограничения на размер файла — не более 1,5 ГБ.
После недавнего обновления (а именно 2.17) в Whatsapp то же появилась возможность отправлять оригинал фотографии без сжатия. Если раньше мессенджер автоматически сжимал фото в несколько раз, то теперь картинку можно отправить в виде документа, при условии, что ее размер не больше 100 мегабайт. Чтобы отправить фотографию перейдите в диалог с человеком, затем нажмите на значок скрепки в текстовом поле и выберите «Документы». Откроется окно, в котором необходимо нажать «Просмотреть другие документы», а затем выбрать необходимый файл для загрузки.
Если раньше мессенджер автоматически сжимал фото в несколько раз, то теперь картинку можно отправить в виде документа, при условии, что ее размер не больше 100 мегабайт. Чтобы отправить фотографию перейдите в диалог с человеком, затем нажмите на значок скрепки в текстовом поле и выберите «Документы». Откроется окно, в котором необходимо нажать «Просмотреть другие документы», а затем выбрать необходимый файл для загрузки.
По почте
Фото большого размера можно отправить по электронной почте. На Mail.ru перед загрузкой изображений достаточно убрать галочку с «адаптировать файлы для интернета», чтобы фотографии загрузились в оригинальном размере. Картинки размером более 25 мб будут представлены как ссылки. Если же вы пользуетесь Яндекс.Почтой или Gmail, нужно нажать на значок скрепки и прикрепить необходимые фотографии. Они загрузятся в оригинальном размере и получатель сможет скачать их при необходимости. Также, пользователи Яндекс или Gmail почты могут загрузить фото в письмо с Яндекс или Гугл диска.
Однако, такой способ имеет ряд недостатков: загрузка большого количества фотографий займёт много времени, а сама почта может «зависнуть», из-за чего письмо отправится пустым. Также, при отправке нескольких фото некоторые почтовые сервисы могут автоматически конвертировать их в ссылку, из-за чего качество станет хуже.
Чтобы этого избежать, внесите все необходимые фотографии в архив, а затем передайте их по почте одним файлом. Для этого рекомендуется воспользоваться программой Winrar: скачайте её, затем нажмите правой кнопкой мыши на папке с нужными изображениями и выберите «Добавить в архив». Отметьте необходимые параметры архивации, а в графе «Метод сжатия» выберите «Без сжатия». Всё, после того как фото добавятся в архив, отправьте их по почте как обычный файл. Отправка архива займёт гораздо меньше времени и не создаст большой нагрузки на сервера почты.
Через облако
Самый популярный облачный сервис — Cloud.mail.ru, так как на нём доступны бесплатные 100 ГБ свободного места. На его примере мы и рассмотрим, как отправить фотографии через облако без сжатия.
На его примере мы и рассмотрим, как отправить фотографии через облако без сжатия.
Инструкция:
- Для начала зарегистрируйтесь на сайте cloud.mail.ru;
- Затем нажмите «загрузить» в левом верхнем углу;
- Откроется окно загрузки, в которое необходимо поместить файлы;
- После того как файлы или папка будут загружены, выделите их галочкой и нажмите «получить ссылку» вверху экрана;
- Полученную ссылку скопируйте и отправляйте туда, куда вам нужно, например в диалог с другом в социальной сети или в чат мессенджера;
- Ниже, в разделе «Поделиться» можно нажать на иконку конверта: тогда автоматически откроется форма написания письма с уже добавленной ссылкой на изображения;
- Чтобы не добавлять фотографии по одной, добавьте их в папку и заархивируйте её через Winrar.
Похожим образом «залить» фото можно в Яндекс.Диск или Google Drive, однако, там бесплатных гигабайт гораздо меньше.
Через airdrop
Airdrop — это технология, которая позволяет передавать фотографии и другие файлы между устройствами от Apple. Чтобы включить опцию, откройте «Центр Контроля» свайпом снизу вверх. Ниже ползунка громкости появится иконка «AirDrop». Нажмите на неё, чтобы включить функцию.
Чтобы включить опцию, откройте «Центр Контроля» свайпом снизу вверх. Ниже ползунка громкости появится иконка «AirDrop». Нажмите на неё, чтобы включить функцию.
Теперь, чтобы передать изображение выберите его в галерее, а в нижнем углу экрана нажмите на значок со стрелкой вверх. Здесь вы сможете отметить галочкой и другие фото, если требуется передать несколько файлов. После того как вы отметили необходимые фотографии, нажмите «Далее». Внизу экрана «всплывут» способы передачи файлов, нажмите на «AirDrop». У вас откроется список контактов, которым вы можете отправить фото, — выберите одного из них. На экране другого гаджета появится уведомление о передаче картинки: чтобы сохранить ее на свой телефон, пользователь должен нажать кнопку «Принять».
Как утверждает сам разработчик, через технологию AirDrop фото передаются без потери качества.
Программы для передачи фото на Android
Если вам необходимо передать файлы с одного Android-устройства на другое, можно воспользоваться специальными программами:
- SHAREit — передача осуществляется через сеть Wi-fi;
- Share Link — аналогичное приложение от компании Asus;
- PhotoSwipe — программа для передачи фото с помощью свайпа.

Все перечисленные приложения свободно распространяются в Google Play и не сжимают фото при отправке.
Итак, теперь вы знаете все действенные способы передачи фотографий без сжатия и потери качества. Нельзя однозначно выделить самый удобный метод, так как для каждого пользователя он свой. Опробуйте все вышеперечисленные способы и выберите тот, который подходит именно вам.
- Автор: Елена
- Распечатать
Оцените статью:
(19 голосов, среднее: 4.2 из 5)
Поделитесь с друзьями!
Как перекинуть фотографии с телефона на телефон
Пользователям телефонов часто приходится переносить изображения с телефона на телефон. В частности, личные файлы практически все люди переносят на новый более функциональный гаджет. Сделать это можно многими способами, поэтому стоит детально разобрать самые быстрые, удобные и популярные. Благодаря этому любой человек может подобрать для себя более подходящий способ передачи изображений на другое мобильное устройство.
Содержание
- Зачем переносить фото с телефона на телефон
- Перенос фотографий с помощью Google Photo
- Перенос фотографий с помощью Bluetooth
- Перенос фотографий по Wi-Fi
- Перенос с использованием облачных хранилищ
- Специальные приложения
Зачем переносить фото с телефона на телефон
Переносить фотографии с одного смартфона на другой приходится по многим причинам.
Наиболее распространенными из них являются:
- Переполнение памяти устройства. В большинстве мобильных телефонах предусмотрен слот для SD и micro SD карт. Для расширения памяти данного аппарата достаточно приобрести флешку необходимо объема, вставить ее в соответствующий слот и перенести накопленные во внутренней памяти гаджета фотографии на вставленный накопитель.
- Покупка нового телефона. После приобретения нового гаджета пользователи практически всегда переносят на него свои контакты, аккаунты, пароли и файлы.

- Фотоотчет по проделанной работе. Перекидывать фото с одного телефона на другой часто приходится в процессе работы. Например, фотоотчет о проделанной работе отправляют клиентам или начальству.
В любой ситуации пользователь телефона должен уметь разными способами передавать фото с телефона на телефон.
Перенос фотографий с помощью Google Photo
Утилита Google Фото позволяет всегда иметь под рукой необходимые изображения, которые можно посмотреть в любой момент на любом мобильном гаджете, а также на ПК. Даже в том случае если смартфон поломается или будет утерян, все ваши фотографии останутся на облаке.
Для данного обмена фотографиями между устройствами нужно:
- Подключить интернет на обоих смартфонах. Фотографии часто много весят и их очень много, поэтому лучше всего использовать безлимитный Wi-Fi интернет для работы приложения.
- Запустить утилиту, учетная запись Google автоматически к ней привяжется. На втором аппарате тоже должен быть активирован этот аккаунт — это обязательное условие, иначе файлы не получиться передать.
 Если на каком-то Андроид устройстве нет программы Google Фото, то нужно ее установить из Play Маркета. Для этого нужно ввести в форму поиска магазина Google фото.
Если на каком-то Андроид устройстве нет программы Google Фото, то нужно ее установить из Play Маркета. Для этого нужно ввести в форму поиска магазина Google фото. - После запуска программы необходимо ее настроить. Для этого нужно нажать на иконку в виде трех полос в приложении, затем выбрать в предложенном списке строчку «Настройки». Потом в списке настроек нужно выбрать пункт «Автозагрузка и синхронизация».
Активировать автозагрузку изображений, выбрать рабочие папки, качество изображений и т.д.
- Потом требуется выбрать изображения для перекидки на первом телефоне. Затем они выгрузятся в облачный сервер вашей учетной записи Google. Причем для переноса по умолчанию доступны практически все изображения, но некоторые папки требуется добавить в настройках программы вручную.
- После выгрузки фотографий на сервер, они будут автоматически синхронизированы с другими телефонами, поэтому можно будет их просмотреть в Google Фото и при необходимости загрузить.

Не очень удобный способ, но зато вероятность утери фотоснимков сведена к минимуму. Кроме того, он позволяет экономить внутреннюю память телефона, так как фото будут храниться в облаке.
Это довольно простой способ удаленной работы с изображениями, поэтому всегда очень популярен.
Перенос фотографий с помощью Bluetooth
Это довольно популярный и быстрый способов перекидывания различных файлов с одного гаджета на другой. Данная функция предусмотрена практически во всех смартфонах.
Переносятся фотографии по Bluetooth так:
- Включается Bluetooth модуль на обоих аппаратах через настройки или с помощью верхней шторки.
- В «Галерее» выбираются необходимые фотографии, после чего нажимается кнопка «Отправить» в нижней части интерфейса приложения.
- Далее в появившемся меню выбирается передача файлов по Bluetooth.
- Выбирается в списке устройств гаджет, на который фотографии будут отправлены.
- На последнем этапе на втором аппарате требуется подтвердить приема файлов.

Основным недостатком данного способа является небольшая скорость перекидывания файлов. Для тех, кому требуется быстро перекинуть большое количество фотографий с телефона на телефон, лучше всего использовать другие варианты передачи файлов.
Перенос фотографий по Wi-Fi
Для передачи файлов по WI-FI предназначен специальный софт, который можно скачать с Play Маркета. Разберем на примере использование файлового менеджера «ES Проводник».
Сначала на одном из смартфонов необходимо создать Wi-Fi сеть. Ее можно создать в настройках аппарата или с помощью ES проводник. Ели же телефоны уже подключены к одной сети, которую транслирует роутер, то это действие нужно пропустить.
Передача файлов с помощью ES проводника:
- Запустите на обеих гаджетах данный файловый менеджер.
- На аппарате, с которого нужно отправить картинки – нажмите и удерживайте любую картинку, после чего нажмите «Еще» и выберите верхнюю строчку «Отправить».
- На втором аппарате нажмите в верхней части интерфейса проводника иконку с тремя полосками и выберите в пункте «Сеть» инструмент «Sender», после чего нажмите кнопку «Получение».

- Далее устройство найдет второй телефон, на который запишется передаваемый файл.
- После успешной передачи файлов можно сразу посмотреть полученные файлы на втором аппарате.
ES проводник должен быть открыт на обоих гаджетах для успешной передачи файлов. Кроме того, они должны находится в зоне видимости, иначе не получиться передать все файлы.
Перенос с использованием облачных хранилищ
Облачными сервисами сегодня пользуются практически все пользователи мобильных гаджетов, потому что они вмещают много файлов. Например, самыми популярными у российских пользователей являются Яндекс.Диск, Google Диск и Mail Cloud. Поэтому если вам требуется перенести много фотографий с одного устройства на другое, то можно воспользоваться этими облачными хранилищами. Для работы с ними нужно зарегистрировать учетную запись.
Разберем перенос фото с помощью Google Диска.
Для этого нужно:
- Установить утилиту на смартфон или открыть drive.
 google.com, поле чего авторизоваться в системе.
google.com, поле чего авторизоваться в системе. - Загрузить картинки на сервер.
- Потом нужно выбрать файлы для предоставления доступа к ним другим пользователям. Для этого требуется дать доступ для просмотра или редактирования файлов, потом нажать «Получить ссылку». Полученную ссылку нужно передать по смс, email или с помощью социальных сетей на второй аппарат.
- После перехода по этой ссылке файл нужно скачать на устройство.
Практически на всех облачных сервисах нужно платить за дополнительный объем памяти, поэтому нужно заранее подумать о подписке иначе в неподходящий момент закончится место на диске.
Перенос изображений с помощью мессенджеров и соцсетей
Еще один довольно простой способ передачи различных файлов на другой телефон. С помощью социальных сетей и мессенджеров сегодня общается подавляющее число пользователей смартфонов. Они позволяют оперативно обмениваться текстовыми сообщениями, файлами и делать звуковые и видео звонки.
Передача фото с помощью мессенджеров
Для передачи снимков в Whats App нужно:
- Запустить приложение.
- Открыть переписку с пользователем, которому требуется передать фотографии.
- В поле ввода текстового сообщения нажать изображение скрепки, после чего прикрепить фото для отправки.
- Потом нужно нажать стрелку для отправки сообщения.
С помощью соцсетей
Передать изображения с помощью соцсетей можно двумя способами:
- Первый — вместе с сообщением. У получателя должна быть страничка в соцсети (Вконтакте, Одноклассниках или Фейсбуке). Отправитель со своего профиля просто шлет сообщение получателю с прикрепленными фотографиями.
- Второй — создание личного фотоальбома. Во всех соцсетях пользователи могут размещать фотоальбомы, которые могут быть открытыми для всех пользователей или доступными только для друзей. Фотоснимки просто загружаются в личный альбом, после чего другие пользователи соцсети их просматривают на вашей страничке или им предоставляется ссылка на конкретный фотоальбом.

С помощью SD-карты или USB-флешки
В настройках изображений фотокамеры необходимо установить, чтобы все снимки сохранялись на SD-карту.
Благодаря этому все ваши фотоснимки будут сохраняться на флешке, поэтому их можно будет быстро копировать или переносить на другие телефоны. Кроме того, это позволит просматривать их на любом устройстве с поддержкой SD или USB флешек.
Если вы делали снимки до включения данной функции, то они расположены во внутренней памяти смартфона, поэтому их требуется перенести на флешку.
Для этого нужно:
- Открыть на смартфоне файловый менеджер.
- Зайти в папку DCIM.
- Выбрать там все снимки.
- Нажать иконку троеточия, чтобы открыть доступные функции.
- Далее нужно выбрать «Переместить», после чего указать папку на флешке, в которую они будут записаны.
В некоторых версиях OS Android просто выделяются файлы, после чего они вырезаются в нужную папку на флеш карте.
Если на внешнем накопителе папки для фотоснимков нет, то первым делом нужно включить сначала функцию сохранения фото на флешку, как это было описано выше. Затем требуется сделать несколько снимков, чтобы система прописала соответствующую папку на карте памяти. Это позволит вам быстро понять куда нужно копировать или переносить фотоснимки.
По электронной почте
Фотоснимки любого размера можно пересылать по электронной почте. На некоторых почтовых серверах перед загрузкой картинок нужно убрать галочку с «адаптировать файлы для интернета», чтобы снимки загрузились в исходном размере. Изображения весом больше 25 Мб будут представлены как ссылки.
Если вы пользуетесь почтовым ящиком Яндекс или Gmail, то нужно нажать значок скрепки в форме ввода сообщения и прикрепить к письму нужные картинки. Получатель получит их в оригинальном размере.
Кроме того, Яндекс и Gmail почта позволяет добавлять картинки в письмо с Яндекс или Google Диска. Правда это создает определенные при медленном интернете: загрузка большого количества изображений в письмо займёт много времени, а сама почта в процессе отправки может «зависнуть», в итоге получателю придет пустое письмо. Также, во время отправки нескольких фотографий некоторые почтовые сервисы автоматически конвертируют их в ссылку, из-за чего ухудшается их качество.
Также, во время отправки нескольких фотографий некоторые почтовые сервисы автоматически конвертируют их в ссылку, из-за чего ухудшается их качество.
Чтобы этого не происходило, нужно запаковать картинки в один архив, после чего отправить его по электронной почте. Заархивировать их можно c помощью приложений Winrar или Gzip.
При использовании мобильного интернета тяжелые файлы выгружаются очень медленно, причем часто не удается их выгрузить. В этом случае лучше воспользоваться другими способами.
Через airdrop или другие подобные технологии
В Айфонах, с OS iOS 7 и более новыми версиями, предусмотрена функция передачи данных AirDrop. Она позволяет быстро обмениваться мультимедийными данными между iOS-гаджетами. Поэтому строит описать работу с AirDrop, чтобы перекидывать фотоснимки без потери качества.
Для этого требуется:
- Открыть «Настройки» аппарата, проверить включена беспроводная сеть или нет (Wi-Fi или Bluetooth).
- Нажать и долго удерживать иконку «Беспроводные интерфейсы», пока не появятся окно с дополнительными настройками, в котором требуется активировать функцию «AirDrop».
 При этом нужно выбрать необходимый тип подключения: для всех контактов или только для своих.
При этом нужно выбрать необходимый тип подключения: для всех контактов или только для своих. - Затем для передачи изображений требуется зайти в раздел «Фото», выбрать нужные картинки и нажать «Поделиться».
- Далее нужно нажать иконку «AirDrop».
- Потом требуется подтвердить передачу файлов, а на втором аппарате нужно подтвердить прием файлов.
Специальные приложения
Для передачи изображений разработчики мобильного софта создали специальные приложения. Ниже описаны самые популярные из них.
PhotoSync
Принцип работы утилиты очень схож с облачными хранилищами: нужно зарегистрировать аккаунт, создать папку для хранения файлов, откуда их можно загружать на другой iOS, iPad, iPot touch гаджет. Кроме того, возможен обмен фото с Android устройствами.
Для работы с этим приложением требуется:
- Установить его на аппарат.
- Зарегистрировать учетную запись.
- Затем в «Галерее» выбрать изображения и перенести их в один из поддерживаемых программой облачный сервис.

- Потом на второй смартфон необходимо тоже установить это приложение, авторизоваться в нем с помощью своей учетной записи.
- Затем нужно зайти в облако, после чего перекинуть картинки на гаджет.
Photo Sync работает на Айфоне с прошивкой iOS 5.1.1 и выше.
В общем с этой утилитой ваши фотоснимки никогда не потеряются и не пропадут, потому что в этой программе предусмотрено резервное копирование. С этой программой очень просто работать, поэтому даже начинающий пользователь сможет самостоятельно с ее помощью перенести изображения на другой телефон.
Photo Transfer
Еще одна довольно простая программа, позволяющая передавать фотоснимки по беспроводной сети. В ней предусмотрена функция резервного копирования снимков на ПК при нехватке памяти на смартфоне, а также есть функция переноса всех фотоснимков на новый аппарат.
Обладает простым интерфейсом. Отправляет файлы «в фоне», после ее завершения передачи пользователь уведомляется.
Принцип работы:
- На оба гаджета устанавливается Photo Transfer.
- Затем они подключаются к одной беспроводной сети.
- Изображения передаются на новый аппарат по Wi-Fi вязи.
Минус – Photo Transfer отсутствует в Google Play. По каким-то причинам разработчик ее оттуда удалил. Данное приложение можно без труда найти на ресурсах, посвященных софту для мобильных телефонов.
Как перекинуть фото на планшет
Для передачи фотоснимков с телефона на планшет подходят следующие способы:
- По USB-кабелю. Смартфон подключается к планшету с помощью USB провода. После подключения смартфона с OS Android на его дисплее должно всплыть уведомление для чего он подключается: передача мультимедиа файлов, передача фотографий, подключение MIDI устройств и только для зарядки. После выбора нужной опции с подключенного к планшету гаджета можно копировать или перемещать любые изображения.
- По Bluetooth. Практически все мобильные гаджеты могут синхронизироваться между собой по Bluetooth.
 Процедура синхронизации была описана выше, все происходит по одному принципу. Сначала телефоны сопрягаются друг с другом, после чего происходит обмен файлами.
Процедура синхронизации была описана выше, все происходит по одному принципу. Сначала телефоны сопрягаются друг с другом, после чего происходит обмен файлами. - По Wi-Fi. Отправка картинок по Wi-Fi связи — самый быстрый способ. Единственное условие – оба гаджета должны находится в одной беспроводной сети.
- С помощью Dropbox. Это довольно удобный облачный сервис, который позволяет синхронизировать большие массивы файлов между планшетами, смартфонами и ПК. Все картинки, сохраненные в облаке, можно одновременно смотреть на всех устройствах, на которых используется Dropbox с одним аккаунтом.
0 0 Голоса
Рейтинг статьи
8 простых лайфхаков, которые сделают ваши фотки на телефон значительно лучше · Живой Берлин · Взгляд из столицы Европы
Партнерский материал | Что это?
1.

ЖБ: Протрите камеру! Она всегда залапана — когда разговариваешь по телефону, на ней остаются следы от пальцев. Фотографии, сделанные такой камерой выглядят мутными, но стоит только протереть объектив, как все сразу же становится лучше.
ВМ: Обычно чистый объектив считается залогом резкого изображения. Но всегда ли нам это нужно? Давайте потрем пальчиком стекло! И вот, у нас прекрасный инструмент для «мягких портретов». Или, посмотрите, как выглядят фонари на вечерних снимках!
«Мягкая картинка». Фото: Николай Мясников
Кстати, все о портрете в нашем курсе «Портретная мастерская».
2.
ЖБ: Не пользуйтесь цифровым зумом вообще! Никогда! Забудьте об этой функции! Искусственное увеличение «сжирает» качество очень сильно. Телефонов с камерами, в которых есть настоящий оптический зум, практически нет на рынке. Поэтому пользуйтесь ногами — просто подойдите к объекту съемки поближе. Если такой возможности нет, сделайте снимок без зума, а потом вырежьте и увеличьте нужный фрагмент из готовой фотографии. А еще на общих планах при внимательном рассмотрении вы можете заметить нечто классное, на что при фотографировании не обратили внимание.
Если такой возможности нет, сделайте снимок без зума, а потом вырежьте и увеличьте нужный фрагмент из готовой фотографии. А еще на общих планах при внимательном рассмотрении вы можете заметить нечто классное, на что при фотографировании не обратили внимание.
Грустный «смайл» на снимке был обнаружен постфактум. Фото: Николай Мясников
ВМ: Цифровой зум — та еще гадость. Но вот если гадость довести до предельного состояния, может получиться что-то оригинальное. Снимите контрастный по цвету сюжет на полном зуме, находясь разумно далеко от объекта. Потом увеличивайте изображение до крупного плана. Вау, да вы импрессионист!
Курс «Фотография с нуля» поможет вам за пятнадцать учебных часов освоить базовый технический инструментарий фотографии. Работа с экспозицией и оптикой станет для вас понятным и привычным делом.
3.
ЖБ: Крепко держите телефон при съемке! Не шевелите и не трясите его при нажатии на спуск, задержите дыхание на пару секунд. Кстати, расположение кнопки спуска не всегда удобное, особенно у больших телефонов. В таких случаях ее функцию можно «повесить» на одну из клавиш регулировки громкости (в некоторых телефонах эта функция есть «из коробки», в других ее можно включить в настройках или с помощью специального приложения). Снимать сразу станет намного удобнее.
Кстати, расположение кнопки спуска не всегда удобное, особенно у больших телефонов. В таких случаях ее функцию можно «повесить» на одну из клавиш регулировки громкости (в некоторых телефонах эта функция есть «из коробки», в других ее можно включить в настройках или с помощью специального приложения). Снимать сразу станет намного удобнее.
ВМ: История фотографии пошла по новому пути, когда Роберт Капа снимал десант американцев на берег Франции во время Второй Мировой. Легкий смаз изображения идеально передавал тревогу. Попробуйте и вы!
D-Day — 06/06/1944
Omaha Beach, Fox Green
PFC Huston Riley — 1st Infantry Division
Photo: Robert Capa#DDay #Normandie #WW2 #DDayOverlord pic.twitter.com/pWhiCq418n— D-Day Overlord (@ddayoverlordweb) November 3, 2017
На курсе «Эстетика и технология фотографии» вас ждет еще и знакомство с любопытными подробностями из истории искусства.
4.
ЖБ: Не фотографируйте все подряд вертикально! Такой режим подойдет при съемке человека в полный рост, одиноко стоящего дерева и селфи у большого зеркала. Во многих других случаях горизонтальная компоновка кадра намного выигрышнее: например, если вы снимаете водоем или панораму гор. При портретной съемке тоже иногда уместно переворачивать камеру, особенно если вы хотите запечатлеть персонажа на интересном фоне.
ВМ: Но давайте попробуем снимать по диагонали. Так, как это делали Родченко, Игнатович и другие классики конструктивизма. Их «косухи» были призваны подчеркнуть динамику и новизну революционного общества. Мы же попросту можем усилить эффект скорости в снимаемом сюжете.
Все важное и интересное о композиции вы узнаете из курса «Эстетика и технология фотографии».
5.
ЖБ: Используйте встроенную вспышку! Но только к месту. Если вам нужно сфотографировать человека против солнца, вспышка просто выручит вас. Вместо черного силуэта на фоне яркого голубого неба у вас будет красивый и четкий портрет на фоне того же неба.
Если вам нужно сфотографировать человека против солнца, вспышка просто выручит вас. Вместо черного силуэта на фоне яркого голубого неба у вас будет красивый и четкий портрет на фоне того же неба.
Если же вы снимаете портрет в помещении, то вместо встроенной вспышки лучше подсветить лицо другим источником света. Для этого подойдет простой фонарик или экран еще одного телефона. Главное найти наиболее выгодную точку. И тогда не будет проблем с гигантской тенью от носа на лице и других неприятностей.
В театре или музее встроенную вспышку лучше сразу отключить. Так вы убережете себя от недовольства окружающих и сэкономите заряд телефонного аккумулятора. А ночью на природе вам все равно никакая вспышка не поможет.
ВМ: Встроенная вспышка в телефоне столь слаба, что может осветить объект не дальше двух метров от вас. Но она классно справляется, например, вот с такой задачей: поставьте перед вспышкой любую цветную пластмассу или цветное стеклышко, и герой вашего снимка окрасится, что придаст фотографии интригу.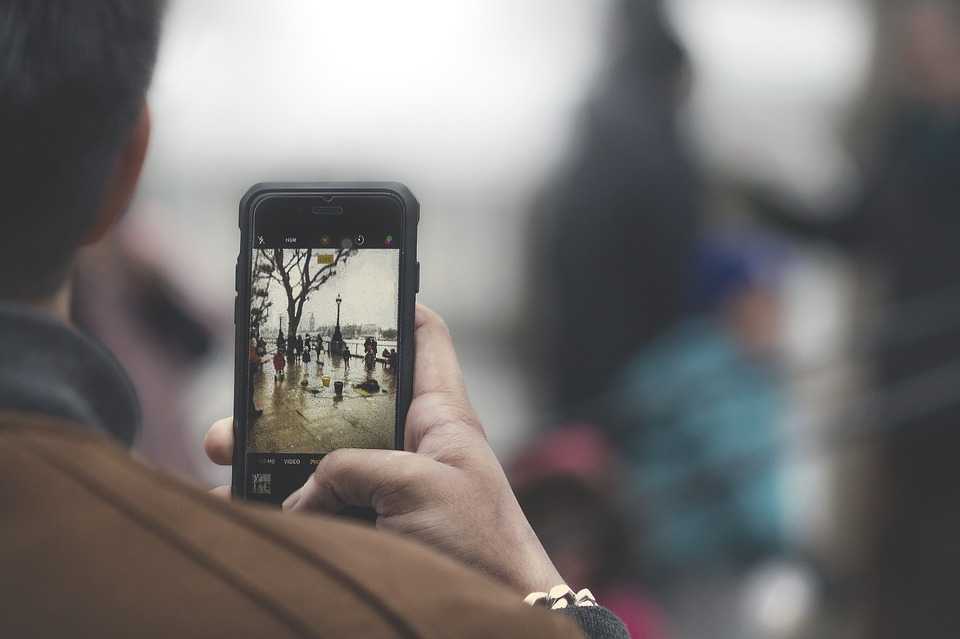
Фото: Василий Мельниченко
Фотография со вспышкой — это целая планета. Вы познакомитесь с ней на курсе «Эстетика и технология фотографии».
6.
ЖБ: Снимайте с выигрышных ракурсов! При съемке невысоких предметов не фотографируйте сверху вниз, попробуйте сделать кадр снизу с угла. Так, кстати, обычно фотографируют автомобили. Человека тоже нежелательно снимать снизу вверх. Так можно даже топ-модели добавить второй подбородок. А вот цветок или гриб на полянке лучше как раз-таки снять, присев рядом с ним.
ВМ: Когда вы снимаете маленький предмет, например, гриб или канцелярскую кнопку, лучше опустить камеру на уровень объекта, чтобы показать его узнаваемо. Но можно пойти другим путем: у меня всегда при себе карманный фонарик. Если вы будете фотографировать сверху, а осветите предмет сбоку, то тень расскажет об объекте, а вы покажете его сразу с двух сторон.
Фото: Василий Мельниченко
Наш курс «Эстетика и технология фотографии» даст вам власть над любым предметом съемки.
7.
ЖБ: Выстраивайте интересные композиции! Снимайте так, чтобы объекты у вас были и на переднем, и на заднем плане. А в идеале еще и на среднем. Любой пейзаж только выиграет, если перед ним на снимке будет живописная коряга, поросший мхом булыжник, цветущий куст или даже простой пень.
Фото: Николай Мясников
«Мертвый» кадр легко оживить, если поставить на передний план человека. Он не обязательно должен смотреть прямо в камеру и натянуто улыбаться. Скорее наоборот, пусть лучше он стоит спиной, куда-то идет или что-то делает, игнорируя съемку. В любом случае наличие персонажа добавит к снимку историю, сделает его интереснее.
ВМ: На наших уроках в Школе фотографии и мультимедиа есть такие упражнения, когда фотографировать и рисовать нужно с закрытыми глазами. Доверьтесь своим ощущениям, интуиции, закройте глаза и наводите камеру туда, где вам кажется есть достойный сюжет. Такая «бесконтрольная» съемка может подарить вам новое видение и новые приемы компоновки кадра.
Часто «мертвая» композиция оживает при печати. Все о благородной фотографии вы узнаете из курса «Классическая фотография».
8.
ВМ: Экспериментируйте! И тогда у вас есть все шансы сделать необычный, яркий, запоминающийся кадр и собрать 100500 лайков. Например, снимайте из едущего автомобиля, от земли, снимайте близко от поверхности воды, снимайте в дождь, снимайте через стакан с водой, меняйте баланс белого, если позволяет камера в телефоне. Выдумывайте и играйте с фотографией.
Фото: Николай Мясников
Материал подготовлен с помощью школы фотографии и мультимедиа Berlin Art School
Фото в анонсе: pixabay.com (CC0 Public Domain)
Читайте также:
- Точки над Ö: Что надеть на Октоберфест, чтобы не оказаться белой вороной
- Точки над Ö: Как принято давать «на чай» в Германии?
- Last Minute и другие сказки для отпускников. Как правильно «купить» поездку на отдых?
Поделиться
Поделиться
Твитнуть
Отправить
Вотсапнуть
Класс
Поделиться
Поделиться
Твитнуть
Отправить
Вотсапнуть
Класс
3 настройки, которые помогут сделать фото на телефон в разы лучше
Любой пользователь смартфона сегодня создает с его помощью фото. Можно с уверенностью сказать о том, что смартфон стал основным устройством для фотографии. Небольшие цифровые камеры ушли в прошлое, большие профессиональные фотоаппараты дорогие и сложные в обращении. Телефон же всегда под рукой, а современные флагманы позволяют создавать высококачественные снимки, которые не сильно уступают профессиональной технике. Проблема только в том, что телефон, который способен автоматически делать идеальные фото, становится недоступным, цена на флагманские устройства очень высокая и продолжает увеличиваться с каждым годом. В то же время более бюджетные смартфоны делают фотографии несколько хуже флагманов, а иногда снимки получаются очень плохими.
Можно с уверенностью сказать о том, что смартфон стал основным устройством для фотографии. Небольшие цифровые камеры ушли в прошлое, большие профессиональные фотоаппараты дорогие и сложные в обращении. Телефон же всегда под рукой, а современные флагманы позволяют создавать высококачественные снимки, которые не сильно уступают профессиональной технике. Проблема только в том, что телефон, который способен автоматически делать идеальные фото, становится недоступным, цена на флагманские устройства очень высокая и продолжает увеличиваться с каждым годом. В то же время более бюджетные смартфоны делают фотографии несколько хуже флагманов, а иногда снимки получаются очень плохими.
Но не обязательно расстраиваться или брать кредит для того, чтобы купить флагманский смартфон. Любой телефон можно заставить делать более качественные снимки. Это позволит вам выставлять хорошие изображения в социальных сетях, делиться воспоминаниями с друзьями и родными, но при этом не тратить целое состояние на покупку фото флагмана. Мы собрали 3 самых простых и действительно эффективных способа создать лучший снимок, в любых условиях, на любом смартфоне.
Мы собрали 3 самых простых и действительно эффективных способа создать лучший снимок, в любых условиях, на любом смартфоне.
Вручную выставить ISO
Основой любой фотографии является свет, он попадает через объектив на матрицу и тем самым формируется изображение. Параметр ISO отвечает за то, как матрица будет воспринимать свет и насколько светлой должен получиться камер. Если вы совершаете фото в автоматическом режиме, то программа самостоятельно выбирает параметр ISO, он может быть от 100 до 1600 и больше. Автоматика работает довольно просто, датчик измеряет количество света и снижает показатель ISO, если же света недостаточно, то показатели завышаются. Казалось бы, хороший вариант – сделать фотографии всегда светлыми, пусть параметр ISO всегда будет на уровне 1000 или выше. Но это не так.
Дело все в том, что чем выше данный параметр, тем больше шума появляется на фотографии. Вы создаете фотографию, особенно в темных условиях, после чего приближаете ее уже в галерее и видите сильную зернистость. Зернистость портит кадр, искажает цвета, нарушает его глубину и делает менее привлекательным. Но при этом, если в темных условиях установить низкое значение ISO, то картинка получится слишком затемненной, на ней не будут различимы лица или объекты. Как правило, автоматика не справляется со своей работой правильно, а значит, лучше в ручном режиме выставить этот параметр.
Зернистость портит кадр, искажает цвета, нарушает его глубину и делает менее привлекательным. Но при этом, если в темных условиях установить низкое значение ISO, то картинка получится слишком затемненной, на ней не будут различимы лица или объекты. Как правило, автоматика не справляется со своей работой правильно, а значит, лучше в ручном режиме выставить этот параметр.
В настройках камеры нужно выбрать режим «Pro», тогда вам станет доступна настройка ISO. Если речь идет о ярком дневном солнце, то параметр нужно установить на минимальное значение в 100, вы получите и так яркую фотографию, но на ней будут полностью отсутствовать шумы. Если речь идет о вечернем времени или тучном небе, то параметр можно поднимать до 400, но не более, ведь после этого значения уже будут заметные шумы. Если же вы делаете фото в темноте, то этот параметр нужно завысить до того момента, когда фото станет достаточно светлым, но снова не устанавливайте слишком высокие значения.
Настройте выдержку
Выдержка – это параметр, который определяет время открытия и закрытия матрицы. Как только вы касаетесь экрана и совершаете фото, матрица начинает поглощать свет и тем самым создает картинку. Именно то, как долго матрица поглощала этот свет и говорит о параметре выдержки. Если зайти в профессиональный режим и выбрать ручные настройки камеры, то вы увидите там параметры выдержки в долях секунды. Там будут значения 1/60, 1/500 и т.д. Чем больше этот показатель, тем быстрее камера сделает фотографию.
Как только вы касаетесь экрана и совершаете фото, матрица начинает поглощать свет и тем самым создает картинку. Именно то, как долго матрица поглощала этот свет и говорит о параметре выдержки. Если зайти в профессиональный режим и выбрать ручные настройки камеры, то вы увидите там параметры выдержки в долях секунды. Там будут значения 1/60, 1/500 и т.д. Чем больше этот показатель, тем быстрее камера сделает фотографию.
Необходимо помнить о том, что для качественной фотографии требуется как можно больше света. Если вы фотографируете объекты при ярком дневном свете, то здесь выдержку можно смело снижать. В этом случае, вы сможете заморозить любой объект в фотографии, не будет размытости. Это очень хорошо на спортивных соревнованиях, при фотографировании животных и других объектов, которые находятся в постоянном движении и двигаются довольно быстро. Если фотографировать такие объекты с длинной выдержкой, то все получится смазанным. Тем не менее, длинная выдержка может быть очень полезной.
Например, вы хотите сделать качественное фото ночного города. Запускаете камеру на смартфоне, доверяете автоматике и совершаете фото. Автоматика выставила определенную выдержку, но, как правило, она ее занижает, так как вы фотографируете с рук и дребезжание может быть заметно на кадре. Фотография ночью получается шумной, теряется четкость и яркость. Чтобы сделать качественный снимок, на любом смартфоне, необходимо настроить выдержку в ручном режиме. Зафиксируйте смартфон на штативе или любым другим способом, чтобы он оставался неподвижным. Установите длинную выдержку, также выставьте параметр ISO на 400 или немного выше, нажмите на спуск и подождите несколько секунд. Вы будете удивлены тому, какое качество фото получилось. Чем больше выдержка, тем дольше матрица принимает свет, тем четче получатся фотографии. Именно на длинной выдержке у профессионалов получается создавать снимок звездного неба, даже на смартфоне.
Используйте параметры резкости, особенно в ночных и пейзажных фото
Для того чтобы снимок был приятным для глаза, он обязательно должен быть четким. Вы смотрите на картинку и там объект находится в фокусе, он резкий и выделенный, это доставляет удовольствие и делает снимок качественным. Если основной объект находится не в фокусе, размытый или плохо различимый, то вся суть фотографии теряется. Резкость регулируется фокусным расстоянием объектива. Автоматика самостоятельно двигает линзы фотоаппарата и дает возможность настроить резкую картинку. Но очень часто автоматика ошибается с фокусировкой, особенно если речь идет о ночных фотографиях или снимках в пейзажном режиме. Ночью матрица получает недостаточное количество света и не может сфокусироваться на одном определенном объекте, а при фотографировании пейзажа фокусного расстояния попросту не хватает, поэтому фокус происходит на любом пойманном элементе.
Вы смотрите на картинку и там объект находится в фокусе, он резкий и выделенный, это доставляет удовольствие и делает снимок качественным. Если основной объект находится не в фокусе, размытый или плохо различимый, то вся суть фотографии теряется. Резкость регулируется фокусным расстоянием объектива. Автоматика самостоятельно двигает линзы фотоаппарата и дает возможность настроить резкую картинку. Но очень часто автоматика ошибается с фокусировкой, особенно если речь идет о ночных фотографиях или снимках в пейзажном режиме. Ночью матрица получает недостаточное количество света и не может сфокусироваться на одном определенном объекте, а при фотографировании пейзажа фокусного расстояния попросту не хватает, поэтому фокус происходит на любом пойманном элементе.
Для того чтобы улучшить качество фотографии и сделать ее более четкой, на любом смартфоне, вам нужно зайти в ручные настройки камеры. Найдите параметр резкости и меняйте его самостоятельно. Когда речь идет о ночной съемке, то смотрите на экран в реальном времени и фокусируйтесь на том объекте, который вас интересует. Если речь идет о пейзаже, то резкость нужно установить в режим бесконечности, тогда пейзаж получится красивым и четким.
Если речь идет о пейзаже, то резкость нужно установить в режим бесконечности, тогда пейзаж получится красивым и четким.
Смартфоны #Android
Как делать хорошие фотографии на телефон — 10 крутых советов! — Школа фотографии
Хотите снимать на смартфон лучше? Вот 10 советов по фотосъемке на смартфон, которые помогут вам снимать как профессионалу.
В наши дни у каждого есть камера на телефоне. Камеры смартфонов могут не сравниться с цифровыми зеркальными фотокамерами, когда дело доходит до качественной фотографии, но они становятся все лучше и лучше, и для многих людей они являются единственными камерами, которые они используют.
Итак, здесь мы покажем вам, как делать профессиональные фотографии на телефон с нашими 10 советами!
Возьмите это руководство с собой куда угодно! Загрузите наше руководство бесплатно ниже. Вы даже можете сохранить его на своем телефоне 😊
Как делать хорошие фотографии с телефонным гидом
Просто заполните форму ниже, и ваше руководство будет прикреплено к электронному письму, отправленному вам. Не волнуйтесь, вы можете отказаться от подписки в любое время.
Не волнуйтесь, вы можете отказаться от подписки в любое время.
Ваш бесплатный ресурс уже находится на пути к вашему почтовому ящику. Если его там нет, проверьте папку со спамом/нежелательной почтой. Чтобы узнать больше о нашем бесплатном контенте, нажмите «РУКОВОДСТВА» в верхней части этой страницы.
Имя*
Пожалуйста, укажите свое имя.
Фамилия
Электронная почта*
Подписка*
Мы гордимся тем, что предоставляем лучшее обучение фотографии, которое можно купить за деньги, и это пример того, что будет дальше. Нажимая кнопку ниже, вы понимаете, что будете добавлены в наш список рассылки и вам будет отправлена информация о наших продуктах и услугах.
1. Сделайте несколько снимков
Одна из лучших особенностей фотосъемки с помощью смартфона заключается в том, что вы можете сделать столько фотографий, сколько захотите, и вам не нужно распечатывать их, чтобы увидеть результат. Это значительно облегчает обучение и улучшение ваших результатов. Серийные фотографии хорошо использовать при использовании смартфона для фотосъемки, они позволяют делать несколько снимков по мере движения объекта. После того, как вы сделали серию серийных фотографий, вы можете выбрать лучшие снимки.
Это значительно облегчает обучение и улучшение ваших результатов. Серийные фотографии хорошо использовать при использовании смартфона для фотосъемки, они позволяют делать несколько снимков по мере движения объекта. После того, как вы сделали серию серийных фотографий, вы можете выбрать лучшие снимки.
2. Узнайте, на что способна ваша камера
Для начала выясните, на что именно способна камера вашего телефона. Проанализируйте автоматический режим и посмотрите, как он фокусируется и принимает свет. Обычно это делается касанием экрана в том месте, где вы хотите, чтобы была точка фокусировки, но лучше проверить.
Есть ли у камерофона ручные настройки? Если да, то познакомьтесь с ними. Некоторые камеры позволяют использовать больше ручных настроек, таких как баланс белого и скорость затвора. Они могут помочь вам делать еще более качественные фотографии, если вы знаете, как их использовать. Чтобы узнать больше об этих частях фотографии, нажмите здесь.
3. Старайтесь снимать на открытом воздухе и по возможности используйте естественное освещение
Очень немногие смартфоны могут делать отличные снимки в помещении из-за их маленьких сенсоров. Таким образом, лучше всего делать фотографии на открытом воздухе в надлежащих условиях освещения, чтобы получить лучшие результаты. Освещение определяет не только яркость и темноту, но и настроение, тон и атмосферу фотографии. Поэтому старайтесь использовать естественный свет при фотосъемке на смартфон.
Получите доступ ко ВСЕМ нашим онлайн-курсам — тысячам видеороликов, рабочих листов, критических замечаний по работе студентов, индивидуальной поддержке и многому другому с нашим ежемесячным абонементом.
ПОЛУЧИТЕ НЕОГРАНИЧЕННЫЙ ДОСТУП КО ВСЕМ НАШИМ КУРСАМ здесь
4. Избегайте цифрового увеличения
Цифровое увеличение почти всегда дает плохие результаты, поскольку снижает разрешение изображения. Избегайте этого — один из основных советов фотографа для получения более качественных фотографий. Однако оптические зумы хороши, поскольку они не влияют на качество фотографии, и они становятся все более распространенными на смартфонах. Если у вас есть только цифровой зум, вместо его использования просто подойдите ближе, чтобы сохранить качество изображения.
Избегайте этого — один из основных советов фотографа для получения более качественных фотографий. Однако оптические зумы хороши, поскольку они не влияют на качество фотографии, и они становятся все более распространенными на смартфонах. Если у вас есть только цифровой зум, вместо его использования просто подойдите ближе, чтобы сохранить качество изображения.
5. Используйте HDR
Режим HDR означает расширенный динамический диапазон, и он все чаще встречается на многих смартфонах. Он добавляет детали из темных и светлых областей, чтобы обеспечить более сбалансированную экспозицию. Другими словами, он предотвратит слишком яркое небо или слишком темную землю и действительно подходит для пейзажной фотографии. Если есть большая разница между самыми светлыми и самыми темными частями вашей сцены, использование функции HDR камеры телефона — это хороший вариант.
6. Используйте инструменты редактирования
У вас есть легкий доступ к инструментам редактирования, будь то встроенный в редактор телефон с камерой или более продвинутые приложения для телефона, такие как Adobe Lightroom или Photoshop. Используя эти приложения, вы можете обрезать и подправить свои фотографии за считанные секунды. И не забывайте, что здесь, в Школе фотографии, мы обучаем Lightroom, Photoshop и многому другому в рамках нашей подписки. Станьте членом TSOP сегодня.
Используя эти приложения, вы можете обрезать и подправить свои фотографии за считанные секунды. И не забывайте, что здесь, в Школе фотографии, мы обучаем Lightroom, Photoshop и многому другому в рамках нашей подписки. Станьте членом TSOP сегодня.
7. Применение правила третей
По правилу третей изображение разбивается на девять равных блоков, образующих сетку три на три. Вы должны стремиться к тому, чтобы самые интересные части вашего изображения находились рядом с углами этих сегментов, где встречаются воображаемые линии сетки. Использование правила третей придает изображению более естественное ощущение и позволяет глазу легко перемещаться по изображению. В отличие от этого, размещение вещей симметрично в вашем кадре создаст чистое и клиническое ощущение (что также может быть хорошим видом).
Попробуйте правило третей. Фотографируете ли вы друзей в баре или работаете над пейзажным снимком, вы найдете его простым и эффективным. Узнайте больше о советах по композиции и о том, как делать более качественные снимки, в нашем курсе «Полное руководство по фотографии».
Узнайте больше о советах по композиции и о том, как делать более качественные снимки, в нашем курсе «Полное руководство по фотографии».
8. Если темно, положите телефон на ровную поверхность.
В темноте иногда может наблюдаться дрожание камеры, что приводит к размытым результатам. Камера также поднимет ISO, что приведет к шуму на ваших снимках. Чтобы уменьшить это, просто положите телефон на плоскую поверхность, например на стену, стол или выступ. Это отличный совет, если вы хотите снимать на концерте, концертном зале, в баре или в любом другом месте, где темно.
9. Загрузите лучшие приложения
Стандартные приложения довольно хороши на большинстве смартфонов, но есть и другие, которые стоит попробовать. Приложения для редактирования предлагают больше функций, настроек и фильтров, чтобы вывести ваши фотографии на новый уровень. Некоторые хорошие приложения для редактирования для телефонов:
1. VSCO Cam можно использовать на iPhone и Android.
VSCO Cam можно использовать на iPhone и Android.
2. Snapseed можно использовать на iPhone, iPad и Android.
3. Instagram можно использовать на iPhone, Android и Windows Phone.
4. Flickr можно использовать на iPhone, Android и Windows Phone.
5. Lightroom можно использовать на iPhone, Android и Windows Phone.
10. Вам нужен лучший телефон?
Звучит очевидно, но иногда лучший способ сделать более качественные фотографии — просто купить более качественный телефон. Вы можете прочитать все советы по фотографии, которые вам нравятся, но дело в том, что качество камеры смартфона сильно различается, поэтому убедитесь, что вы приобрели ту, которая способна делать нужные вам фотографии.
Какой телефон с лучшей камерой в 2020 году? Вот некоторые из них, которые мы выбрали.
1. Samsung Galaxy, S8, S9, S10
2. Xiaomi Mi Note 10 3.
3. Google Pixel 4 XL
Google Pixel 4 XL
4. Iphone
Дополнительный совет — Практикуйтесь!
Наконец, если вы хотите научиться делать профессиональные фотографии на телефон, лучший совет — попрактиковаться! Вам не нужно беспокоиться о заполнении пленки и распечатке фотографий, поэтому делайте столько фотографий, сколько хотите, анализируйте результаты и делайте заметки о том, как их можно улучшить. Освещение, композиция, дрожание камеры и т. д.? Определите, что вы делаете правильно и неправильно, и продолжайте совершенствоваться. И, конечно же, не забывайте, что вы можете избавиться от путаницы и правильно научиться фотографии с помощью наших онлайн-курсов.
ХОТИТЕ СКИДКУ 10% НА ПЕРВЫЙ КУРС? КЛИКНИТЕ СЮДА
Надеюсь, вам понравился этот урок о том, как делать хорошие фотографии на телефон. Если вы сделали , пожалуйста, оставьте нам комментарий и поддержите нас, поделившись им с друзьями, и подпишитесь на нашу рассылку внизу этой страницы, чтобы узнать больше.
У нас также есть отличное учебное сообщество в социальных сетях, так что присоединяйтесь к нам и там.
Спасибо, что смотрели и помните – Узнайте больше в Школе фотографии.
Об авторе
Привет, меня зовут Марк Ньютон, я фотограф, педагог, писатель, преподаватель фотографии и основатель Школы фотографии. Следите за моей личной работой в Facebook и Instagram.
Фотография, оборудование, Для школШкола фотографии как делать хорошие фотографии на телефон — 10 советов по киллеру, 10 убийственных советов, фотосъемка на телефон, фотосъемка на смартфон, фотография7 Комментарии
0 лайковКак сканировать напечатанные фотографии на телефон с минимальной потерей качества
Автор Нэнси Месси
Делиться Твитнуть Делиться Делиться Делиться Электронная почта
Достаточно просто сделать цифровую фотографию и распечатать ее, но пойти в обратном направлении не так просто, если только вы не используете это замечательное приложение, которое сделает все за вас.
Существует множество приложений, предназначенных для сканирования ваших фотографий, но немногие из них справляются с этой задачей так же хорошо, как Google Photo Scan. Бесплатное приложение, доступное для пользователей Android и iPhone, помогает пользователям выполнить идеальное сканирование, сделав снимок с помощью камеры телефона.
Приложение очень простое в использовании. Когда вы собираетесь сканировать фотографию, приложение предложит вам захватить четыре угла, обозначенные белыми кружками. Приложение также использует фонарик вашего телефона, но не беспокойтесь о бликах. Приложение может разрешить ее автоматически.
При тестировании приложения на iPhone 6 Plus с скрученной фотографией 30-летней давности при слабом освещении полученная отсканированная фотография была довольно впечатляющей. Оно оказалось плоским, как будто отсканировано.
Оно оказалось плоским, как будто отсканировано.
Приложение может немного ошибаться. Иногда у вас не получится идеально «сканировать» с первой попытки. И хотя качество не всегда было идеальным, это неудивительно, учитывая, что скан был сделан с помощью камеры телефона. Если вы сканируете фотографии для использования в Интернете, Photo Scan определенно удовлетворит ваши потребности.
Еще одним преимуществом использования этого приложения для оцифровки ваших старых фотографий является то, что вы можете сохранять фотографии в Google Фото. Онлайн-сервис позволяет вам помечать, искать и делиться фотографиями. Google Фото также дает вам неограниченное хранилище фотографий высокого качества, но не оригинального качества.
Как сделать резервную копию старых фотографий? Дайте нам знать об этом в комментариях.
Как проводить вечеринки Disney+ Watch с помощью GroupWatch
Читать Далее
Делиться Твитнуть Делиться Делиться Делиться Эл. адрес
адрес
Похожие темы
- Креатив
- Фотоальбом
- Фотография смартфона
- Короткий
- Google Фото
Об авторе
Нэнси Месси (опубликовано 851 статья)
Нэнси — писатель и редактор, проживающая в Вашингтоне, округ Колумбия. Ранее она была редактором по Ближнему Востоку в The Next Web, а в настоящее время работает в аналитическом центре округа Колумбия по коммуникациям и работе с социальными сетями.
Еще от Нэнси Месси
Комментарий
Подпишитесь на нашу рассылку
Подпишитесь на нашу рассылку, чтобы получать технические советы, обзоры, бесплатные электронные книги и эксклюзивные предложения!
Нажмите здесь, чтобы подписаться
Как получить больше совпадений в Tinder, эффективно используя Tinder
10 полезных советов по сокращению использования мобильных данных и экономии денег
Как исправить ошибку «Файл или каталог поврежден и нечитаем» на компьютере с Windows 10
Как восстановить поврежденную локальную групповую политику в Windows 11
11 исправлений, если Windows 10 не может обнаружить сеть Wi-Fi
Что такое пиксельный биннинг в мобильной фотографии? Как это работает?
iRobot представляет свой первый комбинированный пылесос и швабру — Roomba Combo j7+
Как настроить экстренные контакты на телефоне Samsung Galaxy
10 хитростей диспетчера задач Windows, о которых вы, возможно, не знали
Phone — Bilder und Stockfotos
4. 089.071Bilder
089.071Bilder
- Bilder
- Fotos
- Grafiken
- Vektoren
- Videos
Niedrigster Preis
SignatureBeste Qualität
Durchstöbern Sie 4.089.071
phone Stock -Фотография и фотографии. Oder suchen Sie nach smartphone oder mobile, um noch mehr faszinierende Stock-Bilder zu entdecken. телефон с символом wellen — schwarz einfach, isoliert — векторный фондовый рисунок — телефонный рисунок, -клипарт, -мультфильмы и -символTelefon mit Wellen Symbol Symbol — schwarz einfach, isoliert -…
Lächelnde rothaarige kaukasische frau schrie freudig mit dem smartphone in der hand, erhält nachricht — phone stock-fotos und bilderLächelnde rothaarige kaukasische Frau schrie freudig mit dem…
Visitenkarte-symbole — Телефонная карта-графика, -клипарт, -мультфильмы и -символ картинка Glücklicher kaukasischer junger Mann, дер смартфон удобный для. ..
..
Firmenverbindungs-Visitenkartensymbol gesetzt. Телефон, имя,…
geräte — набор векторных иконок для разных линий. пиксель идеальный. беарбейтбарер контур. das set enthält symbole: настольный ПК, ноутбук, цифровой планшет, смарт-телевизор, смартфон, смарт-динамик, смарт-часы. — телефонная графика, -клипарт, -мультфильмы и -символGERÄTE — Набор векторных икон Dünne Linie. Pixel perfekt….
различных подростков-студентов, цифровых смартфонов, мобильных устройств на территории колледжа и кампуса — группа друзей, удобные руки, вдыхают на платформе социальных сетей, т. фотографии и изображенияРазнообразные подростки-студенты, цифровые мобильные смартфоны на…
реалистичные модели смартфонов с прозрачными изображениями. смартфон-макет-саммунг. gerätefrontansicht. 3D-удобный с изображением на прозрачном фоне — фондовый вектор. — телефонная графика, -клипарт, -мультфильмы и -символ
смартфон-макет-саммунг. gerätefrontansicht. 3D-удобный с изображением на прозрачном фоне — фондовый вектор. — телефонная графика, -клипарт, -мультфильмы и -символРеалистичная модель смартфона с прозрачным изображением….
реалистичный удобный макет, приложение-образ. Изолируйте стоковую иллюстрацию — телефонную стоковую графику, -клипарт, -мультфильмы и -символыРеалистичные Handy-Mockup, App-Vorlage. Isolierte Stock-Illustrat
Напоминание о молодых людях, о том, как пользоваться смартфоном, с текстовым описанием для отправки — телефон, фото и фотографииО том, как находить молодых людей, о том, как это делать Смартфон работает, эм…
Dein Lächeln erhellt meinen Tag
телефон-символ-символ-набор. смартфон, altes telefon logo zeichen form sammlung. векторные иллюстрациибилд. isoliert auf weißem Hintergrund. — телефонная графика, -клипарт, -мультфильмы и -символы Телефон-Символ-Символ-Набор. Smartphone, altes Telefon Logo. ..
..
Nahaufnahme von nachdenklichen schwarzen Kerl sitzt auf der Couch,
nahaufnahme eines geschältsmannes hand h leer der Hintergrund ist verschwommen. макет. — стоковые фото и фотографии телефонаNahaufnahme eines Geschäftsmannes Hand hält ein Smartphone weißen
wei ßes phone mit sprechblase chat-symbol mit langem schatten isoliert. поддержка kundenservice, горячая линия, колл-центр, faq. roter kreis-вкус. векторная иллюстрация — телефонная графика, -клипарт, -мультфильмы и -символWeißes Telefon mit Sprechblase Chat-Symbol mit langem Schatten…
kontaktieren sie uns glyphen- und liniensymbole. медвежий барер строгий. пиксель идеальный. для мобильных устройств и Интернета. Enthält Symbole с телефоном, смартфоном, глобусом, электронной почтой, поддержкой. — телефонная графика, -клипарт, -мультфильмы и -символ Kontaktieren Sie uns Glyphen- und Liniensymbole. Bearbeitbarer…
Bearbeitbarer…
16 Контакты Sie uns Glyphen- und Liniensymbole.
Handy in der Hand, Transparents Hintergrundmuster — phone stock-fotos und bilderHandy in der Hand, Transparents Hintergrundmuster
Smartphone mit weißem Bildschirm in Hand, прозрачные Hintergrundmuster
mann, die ingab von sms auf handy während der fahrt auto phone стоковые фотографии и изображенияMann, die Eingabe von SMS auf Handy während der Fahrt Auto
schöne junge frau mit smartphone, die durch die nachtstraße der stadt voller neonlicht geht. lächelnd nachdenklich weiblich mit dem handy, posten von social media, online-shopping, sms. — фото и фотографии телефонаЖена со смартфоном, на улице Нахтштрассе дер…
schuss einer jungen geschäftsfrau, die im callcenter arbeitetStellen Sie sicher, dass Sie sich bei allem, was Sie tun, bemühen
3d-telefonempfänger auf weißem hintergrund — phone stock-fotos und bilder3D-Telefonempfänger auf weißem Hintergrund
Vintage roter Telefonhörer mit hängendem Kabel isoliert auf weißem Hintergrund mit Kopierraum
fröhlicher mann mittleren alters sitzt auf sofa mit handy — phone stock-fotos und bilderFröhlicher Mann mittleren Alters sitzt auf Sofa mit Handy
Fröhlicher Mann mittleren Alters, der zu Hause auf dem Sofa mit modernem Handy sitzt, mit Freunden plaudert, Platz kopiert. Positiv bärtiger Mann mit Smartphone, der neue mobile Anwendungen überprüft
Positiv bärtiger Mann mit Smartphone, der neue mobile Anwendungen überprüft
Афроамериканская видеоконференция с Арцт
Афроамериканская видеоконференция с Арцт. Online-Telemedizin
gemischtrassigen millennial-mann in der Innenstadt, mit mobiltelefon — телефонные стоковые фотографии и изображенияselektiven Focus des Kranken Freundeniesens und mit Laptop
mit spaß mädchen lesen nachrichten auf handy — phone stock-fotos und bilderMit Spaß Student mädchen lesen Nachrichten auf Handy
Glückliche lächelnde Mädchen zusammen, die Spaß haben. Junge studentische Freundinnen, die gemeinsam Textnachrichten auf ihrem Handy lesen. Lachen und Lächeln beim Lesen der Beiträge und beim Anschauen lustiger Видеоклипы. Junge Frauen Открытый образ жизни.
junger mann mit isoliertem smartphone-bildschirm — стоковые фотографии и изображения телефоновJunger Mann mit isoliertem Smartphone-Bildschirm
schwarze Frau Hand hält modernes smartphone isoliert auf weißem hintergrund — phone stock-fotos und bilder Schwarze Frau Hand hält modernes Smartphone isoliert auf weißem. ..
..
Profilaufnahme in voller Länge eines Mannes in Anzug und Jeans…
kontakte vektor-symbole umreißen стиль и силуэт фондовая иллюстрация — phone stock-grafiken, -clipart, -cartoons und -символКонтактный векторный символ с изображением стиля и силуэта на складе…
Старый телефон — телефон со стоковыми фотографиями и изображениемСтарый телефон
изображение со смартфоном в их художественном оформлении — изображение со склада телефона и изображениеИзображение со смартфоном в их 9 Kunstalier 03 Смартфон дизайнер anwendung — стоковые фото и фото телефона
Möbel AR Смартфон Дизайнер Anwendung
lineo editable штрих — контакт- и supportliniensymbole — сток-графика телефона, -клипарт, -мультфильмы и -символLineo Editable Stroke — Kontakt- und Supportliniensymbole
Hand des Menschen mit ip-telefon mit flygenden ikone der voip-dienstleistungen und personen verbindungs-, voip und telekommunikation konzept — phone stock-fotos und bilderHand des Menschen mit IP-телефон mit flyiegenden Ikone der VoIP-Die
ich habe eine nachricht erhalten! ein gutaussehender mann mit brille und handy — телефон со стоковыми фотографиями и фотографиями Ich habe eine Nachricht erhalten! Эйн гутауссендер Манн с. ..
..
AfroAmericanische Frau, die ein Telefon mit einem modellierten…
aufnahme einer reifen geschäftsfrau, die aus einem fenster schaut, während sie ein smartphone benutzt und in einem modernen büro kaffee trinkt — phone stock-fotos und изображениеAufnahme einer reifen Geschäftsfrau, die aus einem Fenster schaut,
smartphone-sperrbildschirm, handy-onboard-seiten — телефонная графика, -клипарт, -мультфильмы и -символсмартфон-SperrbildSchirm, Handy-Onboard-Seiten
Смартфон-Спербилдсширм, Mobiltelefon-Onboard-Seiten Mit Farbverlaufshintergrund, Datum, Wochentag und Uhrzeit, Abstrakter hintergrund färes-mrechlage-merlecragelage-m.cerlagelage-declechrighragelage-declechrighrighlage-degreclage-dighlage-dighlage-dightzer-m ihren koffer für den winterurlaub und buchung eines fluges online auf ihrem handy — phone stock-fotos und bilder
Glückliche junge Frau Packen ihren Koffer für den Winterurlaub. ..
..
Glücklicher Reisender: eine Frau, die ihre Kleidung in einen Koffer packt und sich auf eine Reise vorbereitet.
mock-up-bildschirm-телефон. — телефонный сток-график, -клипарт, -мультфильмы и -символMock-up-Bildschirm-Telefon.
winzige weibliche charakter hält riesige phone tube in der nähe von Melting Clock. frustrierte frau ruft in klinik, notfall — phone stock-grafiken, -clipart, -cartoons und -symboleWinzige weibliche Charakter hält riesige Telefon Tube in der Nähe
Winziger weiblicher Charakter, der eine riesige Telefonröhre in der Nähe der schmelzenden Uhr hält. Frustrierte Frau, die in die Klinik ruft, Notfall, Unterstützungsdienst, langes Warten und langweiliges Konzept. Cartoon Vektor Illustration
nahaufnahme der Geschäftsfrau, гарнитура для компьютера — телефон фото и фотоNahaufnahme der Geschäftsfrau, гарнитура для Computertatur
selbstbewusster junger asiatischer mann, der auf das smartphone schaut, während er am Laptop im heimbüro. remote-arbeit, freelancer, kleinunternehmer-konzept — стоковые фото и фотографии телефона
remote-arbeit, freelancer, kleinunternehmer-konzept — стоковые фото и фотографии телефонаSelbstbewusster junger asiatischer Mann, der auf das Smartphone…
Реалистичная модель смартфона с прозрачным изображением. смартфон-макет. gerätefrontansicht. векториллюстрация. — графика на телефоне, -клипарт, -мультфильмы и -символРеалистичная модель смартфона с прозрачным изображением….
Реалистичная модель смартфона с прозрачным изображением. Модель смартфона. Frontansicht des Geräts. Векториллюстрация. Folge 10.
fröhliche rothaarige frau am phone — стоковые фото и фото телефонаFröhliche rothaarige Frau am Telefon
Porträt einer lächelnden rothaarigen Frau mit gelbem Pullover, die phoneniert
junge frau, die im homeoffice auf dem smartphone spricht — phone stock-fotos und bilderJunge Frau, die im Homeoffice auf dem9030 Smartphone und stethoskop auf holz — телефон фото и фото
Handy und Stethoskop auf Holz
geschäftsfrau ruft ins festnetz — телефон stock-fotos und bilderGeschäftsfrau ruft ins Festnetz
sehen sie morgen! — фото и фотографии телефонаSehen Sie Morgen!
Mitarbeiter-Mann Hand berühren Handy auf schreibtisch für kontakt-kunde oder empfang-anruf, hotline-konzept — phone stock-fotos und bilder und Liegt nachts im bett — phone stock-fotos und bilder Schlechte Nachrichten Junge Frau Liest Nachrichten auf dem Handy. ..
..
Besorgte Dame, die auf dem Smartphone schaut, wenn die…
Internet-Betrug. Besorgte junge hispanische Dame, die auf dem Smartphone-Bildschirm schaut und Finanzersparnisse von der Bankkarte gestohlen hat, als Geldbetrug. Verärgerte nervöse lateinamericanische Frau wird Opfer von Online-Betrügern
firmenverbindungs-visitenkartenssymbol gesetzt. телефон, имя, веб-сайт, адрес, стандарт и электронная почта-логотип-символ-зейхен-пак. векторные иллюстрациибилд. isoliert auf weißem Hintergrund. kontaktentwurfsvorlage.com — телефонная графика, -клипарт, -мультфильмы и -символFirmenverbindungs-Visitenkartensymbol gesetzt. Телефон, Имя,…
Привлекательная женщина со смартфоном на диване — телефон фото и фотографииПривлекательная женщина со смартфоном на диване
дю имеет ненадежную горячую линию поддержки erreicht. — фото и фотографии телефона
— фото и фотографии телефонаУ вас есть горячая линия поддержки.
Glückliche Frau Zeigt leeren Smartphone-Bildschirm vor Blauem Hintergrund — телефон фото и фотографииGlückliche Frau zeigt leeren Smartphone-Bildschirm vor blue…
значки состояния телефонной панели, akku-ikone, wlan-signalstärke — телефонная графика, -клипарт, -мультфильмы и -символы . Vector für Mobiltelefone lineo editable stroke — liniensymbole services — phone stock-grafiken, -clipart, -cartoons und -symboleLineo Editable Stroke — Smartphone Services Liniensymbole
Vektorsymbole — Passen Sie die Strichstärke an — Erweitern Sie auf eine beliebige Größe — Wechseln Sie zu einer beliebigen Farbe
Молоденькая женщина, нарисуй и посмотри на удобный телефон — стоковые фотографии и фотографии телефона Mann Hand hält schwarz Smartphone auf weißen Beschneidungspfad… из 100Как отсканировать фотографию с помощью телефона (шаг за шагом)
Чад ВерзосаА- А+
Скачать как PDF
Подпишитесь ниже, чтобы скачать статью немедленно
Вы также можете выбрать свои интересы для бесплатного доступа к нашему обучению премиум-класса:
Основы бизнеса
Шпаргалки
Детская фотография
Красочные городские пейзажи
Состав
Творческая фотография
Креативные концепции портрета
Цифровые фотоколлажи
Сказочная портретная фотография
Фотография еды
Интерьерная фотография
Редактирование ландшафта
Пейзажная фотография
Обработка Lightroom
Пресеты Lightroom
Длинная выдержка
Макрофотография
Фотография Млечного Пути
Моя камера и фотография
Органический маркетинг
Домашние животные
Фотография товара
Фотография неба
Социальные сети
Натюрморт
Интервальная съемка
Туристическая фотография
Городская фотография
Фотография дикой природы
Ваша конфиденциальность в безопасности.1000.jpg) Я никогда не поделюсь вашей информацией.
Я никогда не поделюсь вашей информацией.В этой статье мы даем пошаговую инструкцию, как отсканировать фотографию с помощью телефона. Мы покажем вам, как использовать два приложения — Google Photos и Microsoft Lens. Это популярные приложения для сканирования фотографий на вашем телефоне.
Настольный сканер может быть лучшим средством для создания высококачественных отсканированных фотографий. Но сканировать документы с помощью камеры вашего телефона можно быстро и легко.
Мы также собрали полезные советы, которые помогут вам быстро создавать отличные цифровые сканы ваших любимых снимков!
Как сканировать фотографию с помощью Google Фото
Основным преимуществом бесплатного приложения Google Фото является то, что оно позволяет сканировать фотографии без бликов. Это отличная функция, тем более что бликов почти невозможно избежать при сканировании фотографии с помощью телефона!
PhotoScan имеет простой пользовательский интерфейс, позволяющий удобно сканировать фотографии.
Когда вы включите бесплатное приложение Google Фото, вы увидите простой интерфейс камеры. Оно очень похоже на любое другое приложение камеры. Так что это должно быть знакомо. Посередине находится кнопка спуска затвора, а рядом с ней — значки вспышки и волшебной палочки (для защиты от бликов). А с другой стороны вы найдете миниатюру отсканированной фотографии.
Пользовательский интерфейс PhotoScan прост и интуитивно понятен, поскольку он похож на любое другое приложение для работы с камерой.Шаг 1. Используйте вспышку и антибликовое покрытие для адаптации к освещению
Не стесняйтесь включать значок вспышки, если вы находитесь в темной комнате. Но если у вас достаточно света, чтобы осветить фотографию, выключите его.
Волшебная палочка представляет собой антибликовую функцию. Убедитесь, что вы включили эту функцию, чтобы на вашей фотографии не было ярких пятен.
Шаг 2. Следуйте за белыми точками, чтобы отсканировать изображение
После активации нужных функций самое время сделать фото.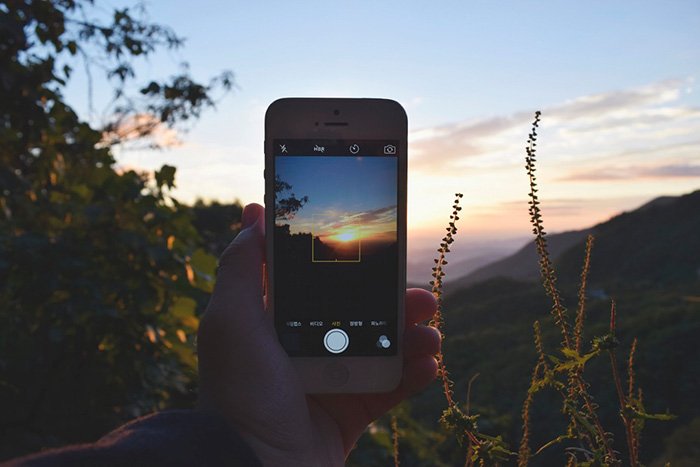 Как только вы нажмете кнопку «Запись», появятся четыре белые точки. Посередине значок полого круга со стрелкой. Чтобы начать сканирование, следуйте по направлению круга, пока он не сольется со всеми четырьмя точками.
Как только вы нажмете кнопку «Запись», появятся четыре белые точки. Посередине значок полого круга со стрелкой. Чтобы начать сканирование, следуйте по направлению круга, пока он не сольется со всеми четырьмя точками.
Шаг 3. Обрежьте и поверните отсканированное изображение
После завершения сканирования коснитесь миниатюры отсканированной фотографии, чтобы отредактировать файл. У вас есть возможность повернуть его и отрегулировать углы (т. е. обрезать изображение).
Чтобы обрезать изображение, вам нужно совместить четыре точки инструмента кадрирования с углами фотографии. Приложение автоматически показывает края в увеличенном масштабе, чтобы вы могли точно обрезать файл.
Не удивляйтесь, если ваш скан включает таблицу. Вы должны обрезать фотографию после сканирования.Шаг 4. Сохраните цифровое сканирование
После того, как вы закончите обрезку улучшенных цифровых сканов, все, что вам нужно сделать, это сохранить их, и все!
Окончательное отсканированное изображение из PhotoScanКак сканировать фотографию с помощью Microsoft Lens
Во многих отношениях Microsoft Lens работает так же, как приложение Google Photos. Но он также позволяет создавать улучшенные цифровые сканы других физических файлов. Вы можете использовать его для сканирования документов, белых досок (да, тех, которые вы найдете в классах!), и визитных карточек.
Но он также позволяет создавать улучшенные цифровые сканы других физических файлов. Вы можете использовать его для сканирования документов, белых досок (да, тех, которые вы найдете в классах!), и визитных карточек.
Пожалуй, самой инновационной функцией Microsoft Lens является режим «Действия», который позволяет сканировать текст и преобразовывать его в голос. Вы даже можете использовать его для перевода литературы с одного языка на другой. О, и если вам нужен сканер QR-кода, он тоже есть!
Но давайте не будем увлекаться функциями Microsoft Lens. Давайте узнаем, как использовать фотосканер этого приложения!
Когда приложение откроется, вы увидите аналогичный пользовательский интерфейс с кнопкой спуска затвора на экране и выбором режимов ниже. Вы можете выбрать «Белая доска», «Документ», «Действия», «Визитная карточка» и «Фото».
Фоторежим Microsoft Lens.Шаг 1. Выберите фоторежим и кадрируйте отсканированное изображение
Нажмите «Фото», чтобы начать процесс сканирования. Когда вы находитесь в этом режиме, все, что вам нужно сделать, это скомпоновать снимок и убедиться, что все элементы напечатанной фотографии находятся в кадре.
Когда вы находитесь в этом режиме, все, что вам нужно сделать, это скомпоновать снимок и убедиться, что все элементы напечатанной фотографии находятся в кадре.
Microsoft Lens не имеет антибликового покрытия. Поэтому убедитесь, что ваш источник света не находится слишком близко к напечатанной фотографии, которую вы хотите отсканировать, чтобы избежать бликов.
Шаг 2. Нажмите кнопку спуска затвора, чтобы отсканировать изображение
Когда вы будете удовлетворены своей композицией, нажмите кнопку спуска затвора, чтобы отсканировать изображение.
После сканирования вы можете выбрать различные инструменты для редактирования отсканированной фотографии. Вы можете добавлять фильтры, обрезать, поворачивать и даже добавлять текст или эскизы. Инструмент обрезки
Microsoft Lens также имеет функцию увеличения, позволяющую точно обрезать изображение.Шаг 3. Используйте инструмент кадрирования, чтобы привести в порядок отсканированное изображение
В большинстве случаев все, что вам нужно, — это инструмент кадрирования, чтобы края изображения выглядели четкими. После редактирования нажмите «Готово».
После редактирования нажмите «Готово».
Шаг 4. Сохраните фотографию. Отсканируйте
Затем вы можете сохранить фотографию в формате JPEG, PDF или даже в формате Powerpoint.
Вот окончательное изображение, отсканированное с помощью приложения Microsoft Lens.Полезные советы о том, как сканировать фотографии с помощью телефона
Самый простой способ сканирования документов и изображений — сделать фотографии с помощью камеры вашего телефона. Мы покажем вам несколько простых советов, которые помогут вам добиться достойного «сканирования».
1. Ищите равномерное освещение для четкого сканирования
Положите фотографию на стол рядом с окном или источником света, который дает равномерное освещение. Помните, что вам нужно осветить все изображение, а не только его часть. В противном случае вы получите одну сторону ярче другой.
Секрет хорошего сканирования — в равномерном освещении. Иногда добиться равномерного освещения невозможно, особенно при использовании оконного освещения. Итак, чтобы добиться правильной экспозиции, добавьте отражающую карту (например, белый картон) с другой стороны изображения, противоположной источнику света. Это позволит вам отражать свет обратно на изображение.
Итак, чтобы добиться правильной экспозиции, добавьте отражающую карту (например, белый картон) с другой стороны изображения, противоположной источнику света. Это позволит вам отражать свет обратно на изображение.
2. Используйте зум, чтобы избежать отбрасывания теней
Важным шагом при сканировании фотографий с помощью телефона является использование зум-объектива. Если вы подойдете слишком близко к распечатанной фотографии, которую хотите отсканировать, вы в конечном итоге отбросите тень на изображение. Увеличение сразу устраняет эту проблему.
3. Используйте штатив при выполнении нескольких сканирований
Если вы сканируете только одну или две фотографии, вы можете держать камеру во время съемки. Но если вы работаете с несколькими изображениями, вам может понадобиться штатив с горизонтальным креплением. Таким образом, вам не нужно постоянно корректировать угол и высоту.
Штатив помогает сканировать быстрее, так как вам не нужно постоянно держать телефон в руках.
Заключение
И Google PhotoScan, и Microsoft Lens являются бесплатными и надежными приложениями для сканирования фотографий.
Если вы хотите сканировать исключительно фотографии, лучшим вариантом будет Google Фото. Но если вы хотите сканировать другие документы помимо распечатанных изображений, мы рекомендуем Microsoft Lens.
Улыбнись! Вы на моем мобильном телефоне: Телефоны с камерами и конфиденциальность
Улыбнись! Ты на моем мобильном телефоне: телефоны с камерами и конфиденциальность Дебора Нг
Конгресс принял Закон о предотвращении видеовуайеризма, чтобы предотвратить вторжение в частную жизнь. Что это значит? Это означает, что у вас есть некоторые права.
Дебора Нг
обновлено 12 июля 2022 г. · 3 минуты чтения
Телефоны с камерами всегда были и развлечением, и удобством. Вместо громоздкой цифровой камеры в сумочке или заднем кармане эти устройства для фотосъемки позволяют делать спонтанные фотосессии. Поскольку почти каждый был в ситуации, когда хотел бы иметь камеру, вы можете только представить себе рынок этих удобных маленьких камер. Теперь всю вашу поездку в Европу можно задокументировать с помощью камеры телефона, когда вы позируете на вершине Эйфелевой башни или перед Лондонским Тауэром.
Поскольку почти каждый был в ситуации, когда хотел бы иметь камеру, вы можете только представить себе рынок этих удобных маленьких камер. Теперь всю вашу поездку в Европу можно задокументировать с помощью камеры телефона, когда вы позируете на вершине Эйфелевой башни или перед Лондонским Тауэром.
Но при всем удобстве телефоны с камерами не всегда хороши. Теперь, когда камеры настолько незаметны, их используют не только для откровенных снимков. Это создало постоянно растущий список мест, где телефоны с камерами нежелательны.
В школах запрещены телефоны с камерами, потому что учащиеся используют их для фотографирования тестов и списывания. Суды объявляют их вне закона, чтобы защитить тайных полицейских, которых можно сфотографировать во время дачи показаний. Такие компании, как General Motors, Intel и Lockheed Martin, также отказываются от телефонов с камерами. Такие работодатели опасаются шпионажа в стиле Джеймса Бонда, когда сотрудники могут фотографировать конфиденциальные документы и продавать их третьим лицам. И становится хуже.
И становится хуже.
Обратная сторона телефонов с камерами
Благодаря телефонам с камерами наступила новая эра вуайеризма. Новостные сети обнаружили, что телефоны с камерами используются для наблюдения за ничего не подозревающими раздевающимися в спортзалах, раздевалках универмагов, раздевалках и соляриях.
Этих людей фотографируют без их ведома и разрешения. Проблема усугубляется тем, что многие из неутвержденных фотографий представляют собой кадры «под юбкой» или «под рубашкой», когда фотограф стратегически направляет камеру. Жертва не оставит равнодушным. Эти фотографии часто выкладывают в интернет. На самом деле порнографические мобоги (мобильные блоги) существуют специально для этой цели. Почти во всех случаях фотографии используются без разрешения субъекта.
Что такое Закон о предотвращении видеовуайеризма
Закон о предотвращении видеовуайеризма запрещает фотографирование или видеосъемку обнаженного человека без его или ее разрешения в тренажерном зале, солярии, раздевалке или в любом другом месте, где ожидается «разумное ожидание Конфиденциальность. » Нарушителям грозит штраф до 100 000 долларов и/или тюремное заключение сроком до года.
» Нарушителям грозит штраф до 100 000 долларов и/или тюремное заключение сроком до года.
Может ли кто-нибудь сфотографировать вас без вашего разрешения?
Это не обязательно означает, что кто-то может сфотографировать вас без вашего разрешения. Например, если вы просто идете по улице, и кто-то делает снимок, он имеет свои права, независимо от того, насколько оскорбленным вы себя чувствуете. Но если кто-то фотографирует вас без вашего разрешения, когда вы собираетесь принять душ в спортзале, это противозаконно. Этот закон не ограничивается телефонами с камерами, но также распространяется на видеокамеры, фотоаппараты и цифровые фотоаппараты.
Надеюсь, это сделает вас немного более безопасным при использовании раздевалки универмага. Пока закон есть, а его соблюдение — совсем другое дело. Прежде всего, вы должны знать, что вас фотографируют. Человек, делающий фотографию, может притворяться, что разговаривает по телефону или делает что-то еще. Это означает, что вы должны быть уверены, что ваша конфиденциальность нарушается. Если вы не знаете, что вас фотографируют, ваша фотография все равно может оказаться в Интернете. Если вы случайно не наткнетесь на него, вы не станете мудрее. Даже если вы его найдете, вы можете принять меры, но найти фотографа может быть непросто.
Если вы не знаете, что вас фотографируют, ваша фотография все равно может оказаться в Интернете. Если вы случайно не наткнетесь на него, вы не станете мудрее. Даже если вы его найдете, вы можете принять меры, но найти фотографа может быть непросто.
Телефоны с камерами предназначены для того, чтобы быть удобным способом делать спонтанные фотографии и делиться ими с друзьями и семьей. И в этом нет ничего плохого. Однако, как и во всем остальном, люди должны действовать осторожно. Никогда не фотографируйте людей без их разрешения и старайтесь быть в курсе того, что вас окружает. Если вы видите, что кто-то фотографирует вас без вашего разрешения, вы имеете право попросить его или ее остановиться. Если вы раздеты и кто-то фотографирует вас, позвоните в полицию. Вы не только обеспечиваете соблюдение своих прав, но и делаете раздевалку немного безопаснее для остального мира.
Получить юридическую помощь по вопросам, связанным с работой и проживанием ПОЛУЧИТЬ ЮРИДИЧЕСКУЮ ПОМОЩЬ
Об авторе
Дебора Нг
Деб Нг — писатель-фрилансер и автор публикаций с более чем 17-летним опытом создания контента для Интернета. Прио… Читать далее
Прио… Читать далее
Похожие темы
Эта часть сайта предназначена только для информационных целей. Содержание не юридическая консультация. Заявления и мнения являются выражением автора, не LegalZoom, и не были оценены LegalZoom на точность, полноты или изменения в законе.
Как сделать фото на паспорт с помощью телефона Android
При подаче заявления на новый паспорт одним из наиболее важных этапов является получение актуальной фотографии на паспорт. Фотография должна отражать текущий внешний вид человека, чтобы избежать проблем при прохождении пограничного контроля. Следовательно, новаторы продолжают придумывать новые идеи, чтобы сделать жизнь проще.
В данном случае приложение для фото на паспорт для устройств Android. Использование телефона Android для получения фотографии на паспорт может сэкономить массу времени и энергии, но как это работает?
В этой статье вы узнаете о двух разных процессах получения фотографии на паспорт с помощью телефона Android, каждый из которых разбит на простые шаги.
Когда вы закончите, вы сможете с уверенностью сделать свою фотографию на паспорт, зная, что Государственный департамент Соединенных Штатов (США) примет результат.
Перейти к разделу:
[скрыть]
Фото на паспорт за 3 секунды!
Сделайте фото со своего смартфона, загрузите его на сайт, мы конвертируем его в официальное фото на паспорт и вышлем вам цифровую или распечатанную версию. Простой? Вы не можете получить более удобным, чем это!
Попробуйте бесплатно!
Как сделать фото на паспорт с помощью телефона Android за 7 шагов
Сделать фото на паспорт с помощью телефона Android очень просто. Все сводится к тому, чтобы ваше изображение соответствовало всем соответствующим правилам и рекомендациям. Просто следуйте нашим 7 шагам, и вы будете в хорошей форме.
Шаг № 1: найти настройку (5 минут)
Первый шаг — найти место, где можно сделать фото на паспорт. Официальные правила требуют, чтобы фотография на паспорт была сделана на простом белом или не совсем белом фоне, который является однородным и не содержит других объектов.
Шаг № 2: проверьте освещение (5 минут)
Затем очень важно убедиться, что в помещении правильное освещение. В идеальном сценарии соискатель сделает фото там, где много естественного света. Никаких теней или отражений не допускается.
Шаг №3: одевайтесь по случаю (3 минуты)
Следующий этап – убедиться, что заявитель оделся соответствующим образом. Государственный департамент определяет правильную одежду как повседневную повседневную одежду (не униформу). Они настаивают на том, чтобы заявители сняли очки, любой несущественный головной убор, который они могут носить, или любые украшения, которые могут закрывать или скрывать лицо. Общее эмпирическое правило при выборе одежды для фотографии на паспорт заключается в том, что все черты лица субъекта должны быть видны.
Шаг №4: подготовка позы (1 минута)
Далее человек, делающий фото на паспорт, должен встать лицом к камере, соблюдая стандартные 40 (сорок) см от камеру и что их голова не наклонена.
Селфи не разрешены, поэтому на этом этапе очень важно найти друга или члена семьи, который может сделать фото от имени заявителя. Предпочтительно нейтральное выражение лица, но паспортные органы также примут естественную улыбку.
Шаг № 5: сделайте снимок (1 минута)
Теперь пришло время сделать снимок. Обязательно заранее ознакомьтесь с официальными рекомендациями, чтобы гарантировать принятие.
Шаг № 6: проверьте фотографию (15 минут)
После того, как выбранный друг или член семьи сделал снимок, еще раз проверьте его, чтобы убедиться, что он точно соответствует официальным критериям. Если это не так, лучше повторить снимок.
Шаг № 7: загрузите/распечатайте и отправьте (10 минут)
Оттуда загрузите цифровую копию из выбранного вами приложения или, если применимо, распечатайте копию на странице фотобумаги. Добавьте его в приложение, и процесс завершен!
Хотите узнать больше о том, как сделать идеальную фотографию на паспорт? Попробуйте прочитать другие наши статьи:
- Руководство по фото на паспорт с помощью iPhone
- Как сделать фото на паспорт с мобильного
- Как сделать фото на паспорт дома: сделай сам
- Фотография в паспортном стиле и профессиональная фотография в голову — в чем разница?
- Фото на паспорт — расстояние от камеры
- Правда о селфи Фото на паспорт
- Как сделать лучшее фото на паспорт
Фото на паспорт Онлайн-приложение для Android: 4 шага к идеальной фотографии сервисы для создания мобильных приложений, облегчающих жизнь.
 Такие приложения, как Passport Photo Online, позволяют пользователям делать фотографии на паспорт, не выходя из собственного дома. Это как иметь фотостудию в заднем кармане!
Такие приложения, как Passport Photo Online, позволяют пользователям делать фотографии на паспорт, не выходя из собственного дома. Это как иметь фотостудию в заднем кармане!Если вам нужно получить новую фотографию на паспорт, мы рекомендуем использовать Passport Photo Online. Наше приложение может значительно упростить процесс фотографирования на паспорт, сократив процесс с 7 шагов до 4. Вот подробности:
Шаг № 1: Загрузите приложение (30 секунд)
Приложение Passport Photo Online доступно в магазине Google Play. Это бесплатное приложение, поэтому его загрузка бесплатна, но имейте в виду, что как цифровые, так и печатные варианты фотографий предоставляются за дополнительную плату.
Шаг 2. Подготовка к фотосъемке (3 минуты)
Онлайн-приложение Passport Photo оснащено набором инструментов и функций, упрощающих процесс фотосъемки. Нет необходимости искать настройку с нейтральным фоном; например, инструмент автоматического удаления фона сделает это в мгновение ока. Он также может удалять другие объекты.
Он также может удалять другие объекты.
Кроме того, найти место с хорошим освещением проще, поскольку мы также можем автоматически обнаруживать и удалять тени и отражения в цифровом виде.
Все, на чем нужно сосредоточиться пользователю, это правильно подобрать одежду и позу. Как обычно, фотографировать должен кто-то другой.
Шаг № 3: сделайте снимок и проверьте его (3 секунды)
Как только выбранный фотограф сделает снимок, наш ИИ-проверщик немедленно приступит к работе, чтобы убедиться, что фотография соответствует всем официальным требованиям. Если он обнаружит часть изображения, которая не соответствует рекомендациям, он отметит это вместе с пользователем.
Шаг № 4. Пересдайте столько раз, сколько хотите, перед отправкой (10 минут)
Пользователь должен решить все, что приложение не может исправить автоматически. К счастью, в Passport Photo Online мы позволяем нашим пользователям переделывать свои фотографии на паспорт столько раз, сколько они хотят, бесплатно! Мы берем плату только за окончательное изображение, которое попадает в заявление на получение паспорта.
Мы также каждый раз проверяем фотографию, поэтому будьте уверены, что фотография, прошедшая наши проверки, достаточно хороша для принятия Государственным департаментом.
Если заявитель предпочитает использовать существующую фотографию, которой меньше 6 (шести) месяцев, мы также будем рады отредактировать ее!
Как видите, выполнение этих шагов может сэкономить много времени и усилий, так как большую часть работы мы делаем сами! Вскоре будет готово правильное изображение паспорта, идеально подходящее для приложения. Редактирование фотографии может занять всего 3 (три) секунды!
Приложение очень умное. Когда пользователь нажимает, какой документ он хочет сфотографировать (в данном случае паспорт), он автоматически определяет размер фотографии и даже обрезает ее до требуемых размеров. Приложение также может решить такие проблемы, как неподходящие фоны.
Если у человека нет белого фона для его изображения, приложение позволяет ему отредактировать свое изображение и добавить белый/прозрачный фон. Имейте в виду, что для этого приложения требуется система Android 5.0 (или более поздней версии).
Имейте в виду, что для этого приложения требуется система Android 5.0 (или более поздней версии).
Пользователи могут заказывать распечатки своих фотографий непосредственно на свой адрес в печатной форме, а не в Интернете, если они предпочитают. Они могут распечатать фотобумагу для бумажного приложения дома или в местной типографии, даже с цифровой фотографией.
Чтобы снизить стоимость печати фотографий, можно распечатать шаблоны фотографий для цифрового паспорта на листе фотобумаги размером с открытку (4 x 6 дюймов (четыре на шесть дюймов)) по цене менее доллара. !
Фото на паспорт онлайн – отзывы о приложении
Что касается отзывов, то наше приложение для Android имеет рейтинг 4. (23,2 тыс. отзывов) по состоянию на 8 августа 2022 г. Это подтверждает качество сервиса.
Ознакомьтесь с отзывами о приложении:
- Ким: «Быстро и просто в использовании. Фотография была одобрена для паспорта. Ответ и просмотр фотографии профессионалом, чтобы убедиться, что она соответствует требованиям, были завершены в течение нескольких минут.
 Паспорт был утвержден с фотографией. У нас не было белого фона в квартире и редактировали моментально и никаких теней на лице тоже. Фантастическое обслуживание, особенно во времена covid, когда фотобудки не работают или магазины не делают фотографии на паспорт! Спасибо большое ? очень рекомендую»
Паспорт был утвержден с фотографией. У нас не было белого фона в квартире и редактировали моментально и никаких теней на лице тоже. Фантастическое обслуживание, особенно во времена covid, когда фотобудки не работают или магазины не делают фотографии на паспорт! Спасибо большое ? очень рекомендую» - Стив С.: «Пока все хорошо. Очень простой процесс: от ручного управления кадрированием кадра до итеративного процесса проверки фотографий и возврата к следующему шагу, пока мы не сделаем все правильно. Теперь я с нетерпением жду, когда будет готово мое заявление на получение паспорта. Это приложение, безусловно, является неожиданной радостью».
- Венкатесан М.: «Очень хорошее приложение, очень приятно знать, что оно выполняет список предопределенных проверок. Я воспользовалась их услугами для детских фотографий, и у меня очень хорошие впечатления»
Как сделать фото на паспорт с помощью Android: FAQ
Теперь мы рассмотрели процесс фотографирования на паспорт с помощью вашего устройства Android; мы закончим, ответив на все животрепещущие вопросы, которые у вас могут возникнуть.
Как кликнуть фото паспортного размера в домашних условиях?
Получить из дома фотографию паспортного размера намного проще и удобнее, чем вы думаете. Пользователи Android имеют доступ ко всем лучшим приложениям для фотографий на паспорт, идеально подходящим для работы. Мы рекомендуем Passport Photo Online. Просто загрузите его на свое Android-устройство, сделайте новую фотографию (или загрузите существующую, если ей не больше 6 (шести) месяцев), а фоторедактор с искусственным интеллектом сделает все остальное. Он изменит размер изображения, изменит фон и просканирует все, что нужно исправить.
После этого нужно правильно подобрать фотографию, чтобы пользователь мог купить копию и прикрепить ее к своему приложению.
Как сделать фото на паспорт на Android?
Сделать фото в стиле паспорта для официальных документов на Android очень просто. Все, что нужно, это приложение Passport Photo Online.
Наш инструмент для создания фотографий на паспорт с искусственным интеллектом позволяет пользователям делать фотографии, менять фон, изменять размер фотографии в соответствии с правильными характеристиками и проверять ее на наличие ошибок. Мы предлагаем платную услугу, которая дает возможность отправлять цифровые или распечатанные фотографии непосредственно на почтовый ящик или домашний адрес пользователя, готовые для использования в их приложении. Все это вы можете сделать с устройства Android.
Мы предлагаем платную услугу, которая дает возможность отправлять цифровые или распечатанные фотографии непосредственно на почтовый ящик или домашний адрес пользователя, готовые для использования в их приложении. Все это вы можете сделать с устройства Android.
Как сделать фото паспортного размера на Android?
Если вы хотите сделать свою фотографию на паспорт с помощью одного из ваших Android-устройств, лучше всего использовать одно из множества приложений для фотографий на паспорт, представленных на рынке.
Например, Passport Photo Online позволяет любому создавать и загружать фотографии паспорта в онлайн-сервис. После этого инструменты автоматического редактирования переформатируют фотографию до нужного размера и проверят, соответствует ли она всем правительственным рекомендациям. Оттуда идеальная фотография на паспорт находится всего в одной покупке в приложении.
Как преобразовать фотографию паспортного размера в открытку на мобильном телефоне?
Лучший способ преобразовать фотографию паспортного размера в размер открытки на мобильном телефоне — использовать одно из множества приложений для Android, доступных в магазине Google Play. Ищите возможность изменить размер изображения до масштаба 4 x 6 дюймов (четыре на шесть дюймов), и оно будет готово к работе.
Ищите возможность изменить размер изображения до масштаба 4 x 6 дюймов (четыре на шесть дюймов), и оно будет готово к работе.
Какое лучшее приложение для фотографий на паспорт на Android?
В значительной степени лучшее приложение для фотографий на паспорт для Android будет зависеть от того, что вы от него хотите. К счастью, в наши дни на рынке так много приложений, что, независимо от ваших требований, вы всегда найдете приложение, которое вам подходит.
Мы лично рекомендуем вам использовать Passport Photo Online. Все функции, которые могут вам понадобиться, встроены, от возможности делать несколько фотографий на паспорт до инструмента автоматического удаления фона.
Как сделать фото на паспорт с помощью телефона Android: подведение итогов
Современные технологии прекрасны, не правда ли? Используя только приложение для Android, вы можете легко получить новую фотографию паспорта со своего телефона. Удобство — это то, чем, в частности, действительно выделяется Passport Photo Online.





 Если на каком-то Андроид устройстве нет программы Google Фото, то нужно ее установить из Play Маркета. Для этого нужно ввести в форму поиска магазина Google фото.
Если на каком-то Андроид устройстве нет программы Google Фото, то нужно ее установить из Play Маркета. Для этого нужно ввести в форму поиска магазина Google фото.


 google.com, поле чего авторизоваться в системе.
google.com, поле чего авторизоваться в системе.

 При этом нужно выбрать необходимый тип подключения: для всех контактов или только для своих.
При этом нужно выбрать необходимый тип подключения: для всех контактов или только для своих.
 Процедура синхронизации была описана выше, все происходит по одному принципу. Сначала телефоны сопрягаются друг с другом, после чего происходит обмен файлами.
Процедура синхронизации была описана выше, все происходит по одному принципу. Сначала телефоны сопрягаются друг с другом, после чего происходит обмен файлами. Паспорт был утвержден с фотографией. У нас не было белого фона в квартире и редактировали моментально и никаких теней на лице тоже. Фантастическое обслуживание, особенно во времена covid, когда фотобудки не работают или магазины не делают фотографии на паспорт! Спасибо большое ? очень рекомендую»
Паспорт был утвержден с фотографией. У нас не было белого фона в квартире и редактировали моментально и никаких теней на лице тоже. Фантастическое обслуживание, особенно во времена covid, когда фотобудки не работают или магазины не делают фотографии на паспорт! Спасибо большое ? очень рекомендую»