Восстановление запуска windows 7 идет очень долго
Восстановление Виндовс 7 при запуске: неприятная проблема
В один прекрасный день, когда вы включаете компьютер, то вы можете увидеть вместо привычной загрузки Windows 7, бесконечный запуск средства восстановления запуска Windows. Средство восстановления после долгой проверки выводит сообщение “Средство восстановления запуска не может автоматически восстановить этот компьютер”. Далее вам остается либо перезагрузить, либо выключить компьютер. После перезагрузки этот процесс повторяется снова. При загрузке в “Безопасном режиме” также появляется окно восстановления запуска. Не помогает и восстановление системы в более раннее состояние.
Вся информация далее предназначена для тех, кто не знает, почему Виндовс 7 не запускается, пишет средство восстановления запуска не может автоматически восстановить этот компьютер или интересуется, почему выскакивает проблема “Не удалось запустить компьютер средство восстановления запуска”.
Ошибки с сообщениями An operating system wasn’t found и Boot Failure
Черный фон с белым текстом, что загрузка невозможна и предложением проверить приоритетность устройств загрузки или вставить загрузочный носитель свидетельствует о неправильной последовательности устройств загрузки в BIOS/UEFI.
Избавиться от ошибки в обоих случаях поможет правильная расстановка приоритетов в списке устройств загрузки. Для этого перезагружаемся и заходим в BIOS, посещаем меню Boot Device Priority, Boot Options или иное со словом Boot. В качестве главного загрузочного девайса выбираем жесткий диск с операционной системой и сохраняем новые параметры.
Если после всего Windows 10 не запускается, проверьте работоспособность винчестера: определяется ли он в BIOS, не поврежден ли шлейф.
Постоянный запуск восстановления запуска Windows 7
Но решение проблемы постоянного запуска восстановления в Виндовс 7 или когда средство восстановления запуска проводит диагностику системы, все же есть. Дождитесь окончания проверки восстановления запуска и нажмите на ”Показать дополнительные возможности восстановления системы ”. Затем выберите меню командная строка:
Дождитесь окончания проверки восстановления запуска и нажмите на ”Показать дополнительные возможности восстановления системы ”. Затем выберите меню командная строка:
Восстановление запуска Windows 7 бесконечно
В командной строке пропишите bcdboot.exe C:windows и после этого перезагрузите компьютер. Если появится выбор загрузки, то выберите ”Загрузка последней удачной конфигурации” и Windows 7 нормально загрузиться.
Все, теперь вряд ли придется столкнуться с проблемой, когда Windows 7 загружается только в режиме восстановления или когда Виндовс 7 запускается через восстановление запуска.
Источник
Как восстановить работу Windows 7? (не запускается)
Происходит загрузка файлов, затем появляется экран и сразу переходит на востановление запуска потом пишет, что не может восстановить автоматически этот комп. Всевозможные действия не помогли.
1 3 2 · Хороший ответ
Как решили это проблему? Если решили вообще
5 6 · Хороший ответ
Была проблема, не входил зашел в биос выбрал винчестер загрузки ОС и все получилось а проблема возникла при смене винчестер ов вернее добавлении еще одного
Windows 7 не запускается, что делать? Подробности см.
 ниже.
ниже.Сделайте восстановление системы на дату когда всё работало нормально. Если до восстановления системы добраться не получается, то запустите компьютер в безопасном режиме. Во время перезагрузки компьютера нажмите F8 (бывает Shift F8) выберите безопасный режим. Сделайте в нём восстановление системы. Если не помогло, то запустите в безопасном режиме с поддержкой сетевых драйверов и там зайдите в интернет и скачайте Dr.Web CureIt! (бесплатная проверка на вирусы) и проверьте компьютер на вирусы. Если не помогло, подумайте какие программы, вы ставили которые могли повредить компьютеру, попробуйте их удалить.
Стоит ли переходить с Windows 7 на Windows 10?
Windows 10 – худшее что я видел в своей жизни. Пока есть возможность сидите на семерке, которая понятна, настраиваема и управляема. Десятка же, вообще непонятно для кого делалась. Захламлена до предела. Даже выключить с одного нажатия не получается. Приходится делать кнопку отдельную на рабочем столе.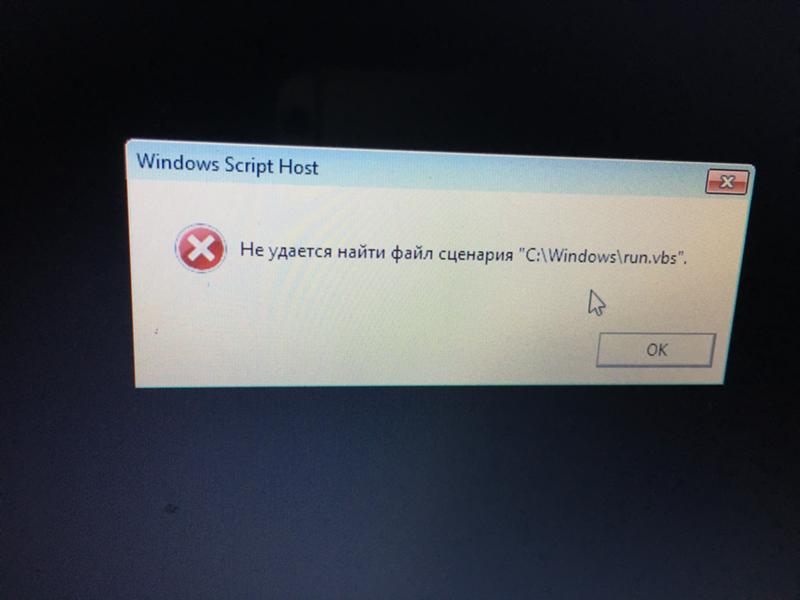 В общем сделана для тех кто привык тыкать пальцем на картинку. Обновления достают конкретно. При не очень быстром интернете на ноуте может качать их до получаса, при этом не позволяя работать по другим задачам. Поживете неделю без интернета, получите при подключении к сети 2-3 гига непонятных обновлений, которые потом ещё и устанавливаться начнут. При этом она сама делает что хочет, когда хочет и как хочет. Дальше аргументировать не буду, думаю и так понятно.
В общем сделана для тех кто привык тыкать пальцем на картинку. Обновления достают конкретно. При не очень быстром интернете на ноуте может качать их до получаса, при этом не позволяя работать по другим задачам. Поживете неделю без интернета, получите при подключении к сети 2-3 гига непонятных обновлений, которые потом ещё и устанавливаться начнут. При этом она сама делает что хочет, когда хочет и как хочет. Дальше аргументировать не буду, думаю и так понятно.
3 8 2 · Хороший ответ
Почему не включается ПК?
Самый вероятный вариант – неисправность кабеля или отказ блока питания.
В том числе из-за отсутствия контакты в выключателе, проводе, вилке, розетке, блоке предохранителей.
Это если не включается от слова “совсем”.
Не запускается ноутбук от фирмы HP, почему? Зависает на фирме.
Усматривается два варианта:
1) происходит чтение с дисковода, диск в котором поцарапан или происходит чтение с жесткого диска, которое обрывается на бэд секторе.
Нужно убедиться, что дисковод пуст и попробовать загрузиться с установочный флэшки windows, имея которую после нажатия на включение питания, надеть esc и в появившемся меню выбрать boot device и там флэшку. Если долго, но включится, значит жесткий под замену. И тут извлеките жëсткий диск и попробуйте снова. Если всë стало быстро, диагноз подтвердился.
2) Если не открывает меню по нажатии на esc, то это скорее всего слетел bios. Тогда вам к нам на перепрошивку. Если вы из другого города, неся в сервис, ищите оный на сайте HP, так как подавляющее большинство мастерских не придерживаются схемы ремонта, установленной HP и вы можете легко потерять лицензию.
Источник
Не запускается windows: в чем причина и как исправить?
Ошибка Disk boot failure, insert system disk and press Enter
Как восстановить windows
Нередки ситуации, когда проблемы с запуском Windows 7 связаны с изменениями в аппаратной конфигурации, выключением компьютера при работающих приложениях и иными ошибками. В таких случаях в момент включения ПК на мониторе может появиться экран восстановления ОС, при помощи которого можно попытаться восстановить запуск системы. И пусть подобного не наблюдается, в чем не помогает даже нажатие F8 по окончании загрузки BIOS, еще до начала загрузки операционной системы может появиться меню, где присутствует пункт «Устранение неполадок компьютера». На экране будет выведено сообщение о выполнении загрузки Windows, за чем система предложит выставить предпочтительный язык (трогать ничего не нужно, так как по умолчанию уже выбран русский). Далее нужно выполнить вход под своим аккаунтом. Желательно это делать под учетной записью Администратора Windows 7. Если на этапе установки вы не выбирали пароль, то в соответствующем поле не нужно ничего вводить. После выполнения этих действий вы окажетесь в окне восстановления Windows. Там есть опция поиска, запустив которую (для этого нужно нажать на соответствующую ссылку) начнется сканирование пространства на предмет наличия проблем, из-за которых не получается запустить Windows и которые будут тут же устранены.
В таких случаях в момент включения ПК на мониторе может появиться экран восстановления ОС, при помощи которого можно попытаться восстановить запуск системы. И пусть подобного не наблюдается, в чем не помогает даже нажатие F8 по окончании загрузки BIOS, еще до начала загрузки операционной системы может появиться меню, где присутствует пункт «Устранение неполадок компьютера». На экране будет выведено сообщение о выполнении загрузки Windows, за чем система предложит выставить предпочтительный язык (трогать ничего не нужно, так как по умолчанию уже выбран русский). Далее нужно выполнить вход под своим аккаунтом. Желательно это делать под учетной записью Администратора Windows 7. Если на этапе установки вы не выбирали пароль, то в соответствующем поле не нужно ничего вводить. После выполнения этих действий вы окажетесь в окне восстановления Windows. Там есть опция поиска, запустив которую (для этого нужно нажать на соответствующую ссылку) начнется сканирование пространства на предмет наличия проблем, из-за которых не получается запустить Windows и которые будут тут же устранены. Когда сканирование завершится, возможны два варианта действий со стороны утилиты:
Когда сканирование завершится, возможны два варианта действий со стороны утилиты:
- Выявленные ошибки, не позволяющие запустить Windows, будут исправлены;
- Если ошибок не будет обнаружено, будет выведено соответствующее сообщение.
Если утилита не нашла ошибок, то тогда можно обратиться непосредственно к функциям восстановления Windows. Данный вариант иногда оказывается эффективным, если запуск ОС стал невозможным в результате установки определенных обновлений, драйверов или иных приложений. В целом программа восстановления системы не требует дополнительных подсказок, и с ее помощью уже через пару минут можно вернуть систему к работоспособному состоянию.
Разберёмся, какие шаги следует предпринять, если не запускается Windows 10 в различных ситуациях: черный экран, ошибка, ПК запущен некорректно, Boot Failure и прочие неполадки при загрузке операционной системы.
Главное при появлении проблемы вспомнить, что происходило с системой перед последним выключением или перезагрузкой. Возможно, ошибка вызвана установкой какой-либо программы, обновлением BIOS или Windows 10, добавлением нового устройства, деятельностью вредоносных программ либо появлением битых секторов на винчестере.
Возможно, ошибка вызвана установкой какой-либо программы, обновлением BIOS или Windows 10, добавлением нового устройства, деятельностью вредоносных программ либо появлением битых секторов на винчестере.
Что такое средство восстановления
Средство восстановления запуска Windows 7 восстанавливает ОС. Оно может исправить ряд проблем, мешающих правильной работе Windows. При этом данный процесс запускает сканирование компьютера, определяет тем самым наличие проблем и ошибок, пытается устранить их и обеспечить правильную и эффективную работу вашего «железного друга». По умолчанию в каждой операционной системе Windows включен параметр «Автоматическое восстановление системы». При желании его можно отключить. Но без особых знаний собственного компьютера делать подобные манипуляции не нужно – пусть машина проверяется, восстанавливается и функционирует нормальным образом. Хотя бывают и такие моменты, когда восстановление запуска Windows 7 – долгое, и надоедает. Это уже сигнал к тому, чтобы задуматься над проверкой «железа». Конечно же, восстановление запуска Windows 7 не дает 100% гарантию правильной работы системы – существуют такие ошибки, с которыми не способны справиться средства восстановления. О них мы поговорим далее.
Конечно же, восстановление запуска Windows 7 не дает 100% гарантию правильной работы системы – существуют такие ошибки, с которыми не способны справиться средства восстановления. О них мы поговорим далее.
Причины проблемы и способы решения
Причины проблемы с загрузкой компьютера можно разделить на две большие группы: аппаратные и программные. Первая из них связана с выходом из строя какого-либо комплектующего ПК: жесткого диска, материнской платы, блока питания, оперативной памяти и т.д. Но это скорее проблема собственно ПК, а не операционной системы, поэтому данные факторы мы рассматривать не будем. Скажем только, что если у вас нет навыков по ремонту электротехники, то при обнаружении подобных проблем нужно либо вызвать мастера, либо заменить поврежденный элемент на его исправный аналог.
Еще одной причиной этой проблемы является низкое напряжение сети. В таком случае восстановить запуск можно, просто купив качественный блок бесперебойного питания или подключившись к источнику электроэнергии, напряжение в котором соответствует стандартам.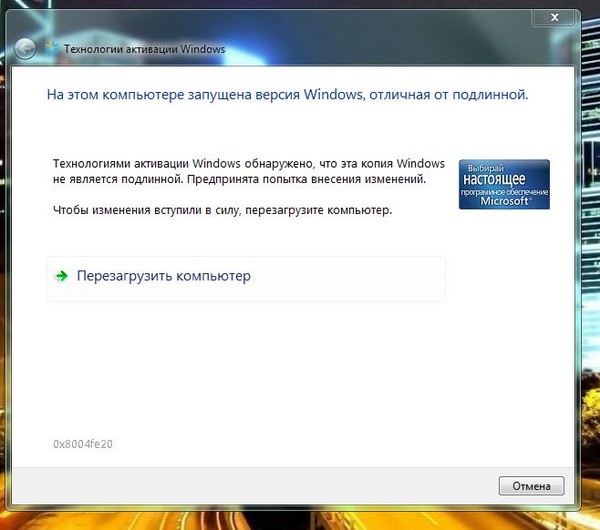
Кроме того, проблема с загрузкой ОС может возникнуть при накоплении большого количества пыли внутри корпуса ПК. В этом случае нужно просто почистить компьютер от пыли. Лучше всего при этом применять кисточку. Если вы используете пылесос, то включайте его на выдув, а не на вдув, так как он может засосать детали.
Также проблемы с включением могут возникнуть, если первым устройством, с которого производится загрузка ОС, в БИОС прописан CD-привод или USB, но при этом в данный момент в дисководе находится диск или к ПК подключена флешка. Компьютер будет пытаться загрузиться с них, а с учетом того, что на этих носителях в реальности операционная система отсутствует, то ожидаемо все попытки приведут к неудачам. В этом случае следует перед запуском отсоединять от ПК все USB накопители и CD/DVD-диски либо же указать в BIOS первым устройством для загрузки жесткий диск компьютера.
Возможен и просто конфликт системы с одним из подключенных к компьютеру устройств. В этом случае необходимо отключить все дополнительные девайсы от ПК и попробовать запустить его. При удачной загрузке это будет означать, что проблема кроется именно в обозначенном факторе. Последовательно подключайте к компьютеру устройства и после каждого подключения производите перезагрузку. Таким образом, если на определенном этапе проблема вернется, вы будите знать конкретный источник её причины. Это устройство перед запуском компьютера всегда нужно будет отключать от него.
При удачной загрузке это будет означать, что проблема кроется именно в обозначенном факторе. Последовательно подключайте к компьютеру устройства и после каждого подключения производите перезагрузку. Таким образом, если на определенном этапе проблема вернется, вы будите знать конкретный источник её причины. Это устройство перед запуском компьютера всегда нужно будет отключать от него.
С чем не справятся средства восстановления
Средство восстановления запуска Windows 7 не может решить некоторые проблемы. Как правило, восстановлению подвергаются системные файлы, которые были повреждены, удалены или не поставлены вовсе. На большее восстановление не способно. Так, оно не может устранить отказ работы оборудования – например, жесткого диска или несовместимости памяти. Кроме того, восстановление запуска Windows 7 не может защитить компьютер от вирусов.
Восстановление не поможет и при проблемах установки системы. Так, если операционная система изначально встала «криво», то толку от средств восстановления не будет.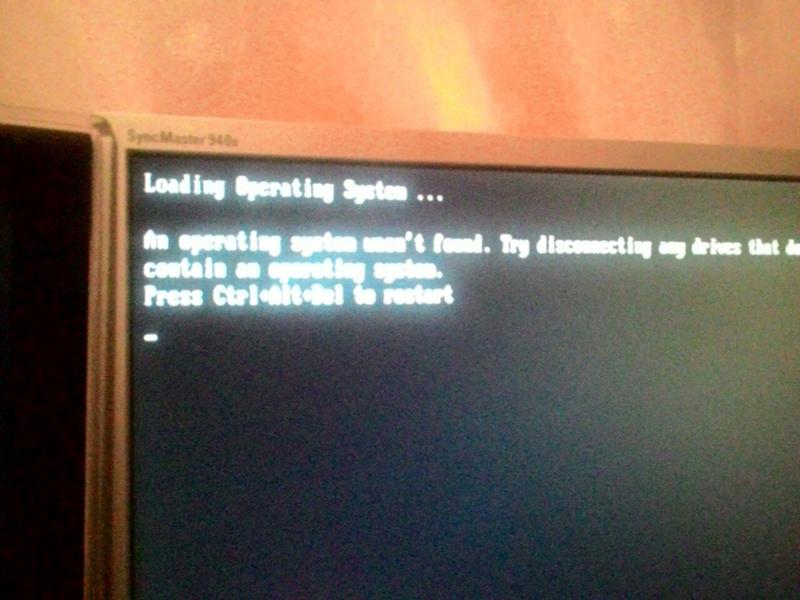 Не подлежат возврату и «ремонту» личные файлы (фото/видео/документы). Для того чтобы сохранить свои данные, необходимо делать архивацию.
Не подлежат возврату и «ремонту» личные файлы (фото/видео/документы). Для того чтобы сохранить свои данные, необходимо делать архивацию.
Отказы после очередного обновления
Больше проблем после установки апдейтов, чем в Windows 10, не было ни с одной операционной системой. В данном случае конфликт решается элементарным откатом системы к прежнему состоянию, если активирована опция создания точек отката при внесении изменений в реестр Windows и в случае модификации ее системных файлов.
1. Выполняем перезагрузку компьютера посредством Reset.
2. После самотестирования нажимаем несколько раз F8, чтобы добиться появления меню восстановления системы.
Восстановление загрузчика вручную
Существует несколько способов: восстановление загрузчика Windows 7 вручную, при помощи программ, автоматически и при помощи отката системы. Сейчас речь пойдет о том, как «руками» восстановить систему.
- Настройте параметры BIOS так, чтобы на первом месте загрузки и чтения стоял ваш дисковод.

- Вставьте в компьютер установочный диск с Windows 7 и перезагрузите устройство.
- Вы увидите уже знакомое окно переустановки системы. Внизу слева вы увидите «Восстановление системы». Нажмите на эту кнопку.
- После этого перед вами выскочит окошко «Параметры восстановления системы». Выберите ту, которую нужно восстановить, нажмите «Далее».
- Далее выберите «Восстановление запуска системы»-«командная строка».
- Напишите в открывшемся окне: «bootrec.exe».
INACCESSIBLE_BOOT_DEVICE
Ошибка говорит о том, что загрузчик операционной системы не получил доступ к диску с Windows 10 ввиду изменения его файловой системы, появления битых секторов, в которые записаны системные файлы, или физических/логических дефектов с томом или винчестером. Вызвано это может быть, например, манипуляциями с разделами через ATI.
Одним из вариантов решения проблемы является загрузка ПК в режиме «Дополнительные параметры» или запуск ПК с диска восстановления или установочной флешки с целью вызвать командную строку (оба случая описаны выше).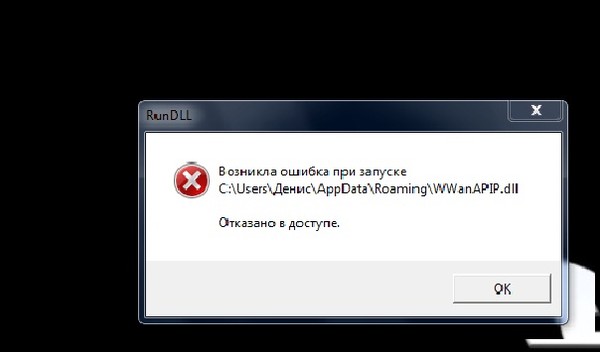 Как определить системный том также сказано. Зная его буквенную метку, в окне командной строки выполняем команду «chkdsk C: /r» для сканирования системных файлов с целью восстановления поврежденных.
Как определить системный том также сказано. Зная его буквенную метку, в окне командной строки выполняем команду «chkdsk C: /r» для сканирования системных файлов с целью восстановления поврежденных.
Постарайтесь держать образ готовой системы Windows 10 со всем предустановленным софтом для быстрой переустановки ОС в критичных ситуациях, когда приведенные выше советы не помогают решить проблему.
Источник
Ключи Bootrec
При ручном методе восстановления после осуществления последнего пункта вы увидите окно с так называемыми ключами. Они поясняют, каким образом будет осуществлено восстановление системы Windows 7. Сейчас мы посмотрим, какие ключи за что отвечают.
FixMbr – происходит запись совместимой с Windows 7 главной загрузочной записи в системный раздел. Эту опцию используют тогда, когда повреждены главные загрузочные записи или из нее необходимо удалить нестандартные коды. Существующая таблица разделов не перезаписывается. Восстановление запуска Windows 7 долго может докучать вам из-за этих записей, но с FixMbr вы избавитесь от проблемы раз и навсегда.
FixBoot – в системный раздел записывается новый загрузочный сектор, совместимый с вашей операционной системой. Используют данный ключ при:
– замене загрузочного сектора нестандартными вариантами;
– повреждении загрузочного сектора;
– если была запущена предыдущая версия Windows.
После того как вы выберете необходимое средство восстановления запуска Windows 7, напишите его и нажмите Enter. Дождитесь завершения процесса. Готово – загрузчик Windows 7 снова работает и восстанавливает систему. При этом произойдет загрузка, восстановление запуска системы будут находиться в исправном состоянии.
ОС грузится невероятно долго
После длительной эксплуатации операционная система, естественно, начинает работать медленнее. Если загрузка «десятки» стала нетерпимо длительной, необходимо навести порядок в списке автозагрузки.
1. Вызываем «Диспетчер задач» через Win→X.
3. Удаляем все программы, которые не нужны в автозагрузке, через контекстное меню.
Это может значительно сократить время загрузки операционной системы.
Дополнительно можно выполнить дефрагментацию системного тома.
1. Открываем «Свойства» диска С:\.
2. Идем во вкладку «Сервис» и жмем «Оптимизировать».
3. Выбираем системный раздел и снова жмём «Оптимизировать».
Heren’s Boot CD
Как правило, спасением при отсутствии оригинального диска Windows 7 будет так называемый liveCD, который можно записать куда угодно: хоть на диск, хоть на флешку. Таких программ множество. Наиболее простой и удобный способ – это воспользоваться Hiren’s Boot CD. На этом диске очень много всевозможных утилит восстановления Windows, но сегодня речь пойдет о самых удобных и распространенных. Перед тем как начать работу, необходимо записать liveCD, после чего загрузить его через BIOS. Когда это будет осуществлено, можно будет переходить к следующим этапам.
Вариант 1 – Paragon HD Manager
Одна из самых популярных утилит восстановления системы – это Paragon Hard Disk Manager.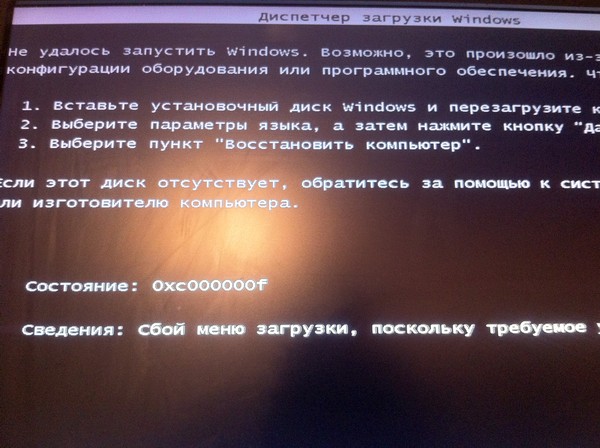 Для того чтобы осуществить восстановление системы Windows 7 через нее, необходимо:
Для того чтобы осуществить восстановление системы Windows 7 через нее, необходимо:
- Выбрать «Программы DOS» – разбивка дисков – Paragon Hard Disk Manager.
- В пункте меню «Мастера» выберите «Восстановление загрузки Windows».
- В открывшемся окне выберите «Поиск установленных копий Windows».
- Выберите «Изменить загрузочную запись раздела» и нажмите «Далее».
- Дождитесь завершения процесса. После этого программа перезапишет загрузчик. Нажмите кнопку «Готово». Можете пользоваться Windows 7 вновь без всяких проблем.
Вариант 2 – MBRFix
Еще одна удобная, быстрая и популярная утилита восстановления системы – MBRFix. Она мало чем отличается от предыдущей. Разве что вашим желанием. Для того чтобы пошло восстановление системы Windows 7, долго ждать не придется. Достаточно выполнить следующие действия:
- Выбрать при запуске liveCD пункт «mini Windows XP».
- В открывшемся меню найти и выбрать «Partition/Boot/MBR»-«Commandline» – «MBRFix».

- Чтобы восстановить загрузчик, введите следующую запись: MBRFix.exe /drive 0 fixmbr /win7 /yes.
- Дождитесь завершения процесса и перезагрузите компьютер.
Восстановление при помощи командной строки. Это еще один неплохой и качественный способ восстановления системы. Для того чтобы воспользоваться командной строкой как средством восстановления Windows 7, нужно:
- Запустить безопасный режим на компьютере. Не забудьте выбрать вариант с поддержкой командной строки.
- Войти в систему.
- Прописать в командной строке rstrui.exe.
- Нажать Enter и дождаться завершения процессов.
Восстановление загрузчика Windows 10 через «Командную строку»
Способ 1: Автоматическое восстановление
Первый метод никак не связан с «Командной строкой», поскольку восстановление загрузчика происходит в автоматическом режиме, но запускается оно через тот же установочный образ Windows 10, о создании которого мы поговорим немного позже.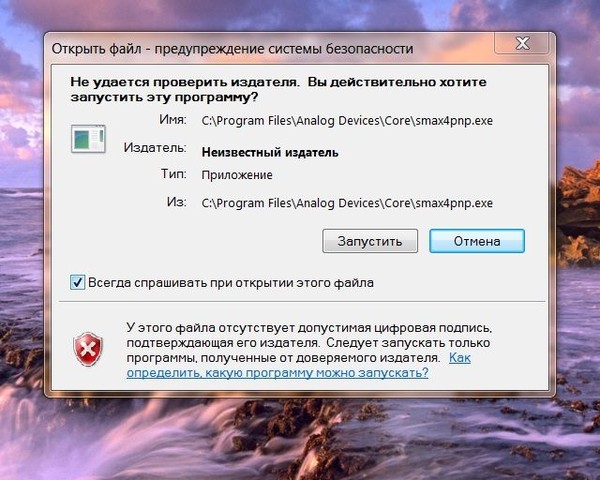 Поэтому мы решили все же рассказать о данном варианте более детально, чтобы упростить вам процесс восстановления, если вы не знали о наличии такой функции. В том случае, когда она уже была опробована и не принесла никаких результатов, можете сразу переходить ко второму способу.
Поэтому мы решили все же рассказать о данном варианте более детально, чтобы упростить вам процесс восстановления, если вы не знали о наличии такой функции. В том случае, когда она уже была опробована и не принесла никаких результатов, можете сразу переходить ко второму способу.
- Для реализации этого и всех последующих способов придется записать установщик Windows 10 на флешку, чтобы после загрузить оснастку восстановления системы. Более детально об этом процессе читайте в другом материале на нашем сайте, перейдя по указанной далее ссылке.
- Вставьте полученную загрузочный диск в дисковод либо флешку в свободный USB-разъем и запустите компьютер. При появлении формы выбора языка осуществите это действие, а затем нажмите на кнопку «Далее».
- Перейдите в раздел «Восстановление системы», щелкнув по соответствующей кнопке слева внизу.
- Здесь вас интересует пункт «Поиск и устранение неисправностей».

- Щелкните левой кнопкой мыши по панели «Восстановление при загрузке».
- Укажите целевую операционную систему, чтобы запустить этот процесс.
- Дождитесь окончания диагностики компьютера. Если какие-то ошибки будут найдены и исправлены, вы получите соответствующее уведомление.
Подробнее: Создание загрузочного диска с Windows 10 Руководство по созданию загрузочной флешки с Windows 10
Этот метод далеко не всегда оказывается действенным, однако он самый простой в реализации, поэтому мы и решили ознакомить вас с ним перед тем, как перейти к использованию «Командной строки» для восстановления Виндовс 10. Если произведенные действия не принесли никакого результата, стоит ознакомиться с одним из следующих вариантов.
Способ 2: Ручное восстановление загрузчика
Принцип ручного восстановления заключается в перезаписи основных файлов, отвечающих за работоспособность загрузчика. Для этого придется указать диск с операционной системой при запуске специализированной утилиты.
- При запуске образа с ОС снова перейдите в раздел «Восстановление системы».

- Здесь требуется нажать на ту же плитку «Поиск и устранение неисправностей».
- Запустите отсюда «Командную строку», кликнув по соответствующей надписи.
- Сейчас потребуется запустить оснастку diskpart, чтобы узнать информацию о дисках. Введите название этой утилиты в строке и нажмите на Enter.
- Отобразим список подключенных разделов через list volume.
- Теперь изучите отобразившиеся сведения. Здесь понадобится запомнить имя того логического тома, который выступает основным для хранения файлов Windows 10.
- На этом взаимодействие с diskpart закончено, следует покинуть ее, введя exit.
- Используйте команду bcdboot c:\windows, заменив букву диска на определенную ранее, чтобы восстановить загрузчик.
- Вы будете уведомлены о создании специальных файлов, отвечающих за дальнейшую загрузку ОС. Это значит, что все шаги были выполнены правильно.
- Закройте консоль и продолжите стандартную загрузку ОС.

Этот метод не такой сложный в исполнении, но является довольно эффективным: в большинстве ситуаций после его выполнения загрузчик ОС успешно восстанавливается и со входом в Виндовс не возникает никаких проблем. Если решить проблему так и не удалось, советуем обратить внимание на альтернативный вариант.
Способ 3: Ручное альтернативное восстановление
Второй вариант заключается в использовании скрытого тома, который резервируется системой и задействуется в качестве загрузчика. Сейчас следует обнаружить его и произвести определенные манипуляции. Эта операция так же осуществляется в режиме восстановления, поэтому предварительно загрузитесь с созданного ранее носителя.
- После этого снова запустите оснастку diskpart, выведите список разделов через list volume и отыщите скрытый том, размер которого варьируется от 99 до 600 мегабайт, в зависимости от используемого загрузчика. В случае с MBR (BIOS) он будет иметь файловую систему NTFS, а при GPT (UEFI) — FAT32.

- Не покидайте текущую оснастку и здесь же введите select volume N, где вместо N укажите номер определенного ранее раздела.
- Форматируйте его в FAT32 или в NTFS, отталкиваясь от того, какая файловая система установлена на текущий момент.
- Ожидайте окончания этой процедуры — она может занять несколько минут.
- Присвойте ему букву Z, написав assign letter=Z.
- Закройте текущую оснастку через exit.
- Для восстановления файлов загрузчика используйте команду bcdboot D:\Windows /s Z: /f ALL, заменив D на букву раздела с ОС.
- Снова введите diskpart.
- Откройте список дисков через list volume.
- Выберите диск select volume N (тот, которому была присвоена буква Z).
- Удалите букву через remove letter=Z, чтобы в будущем она не мешала взаимодействию с системой.
- Перезагрузите ПК, чтобы проверить результативность.
Вы можете быть уверены в том, что один из приведенных выше методов точно поможет восстановить загрузчик Windows 10, если, конечно, проблема с загрузкой не была вызвана другими проблемами.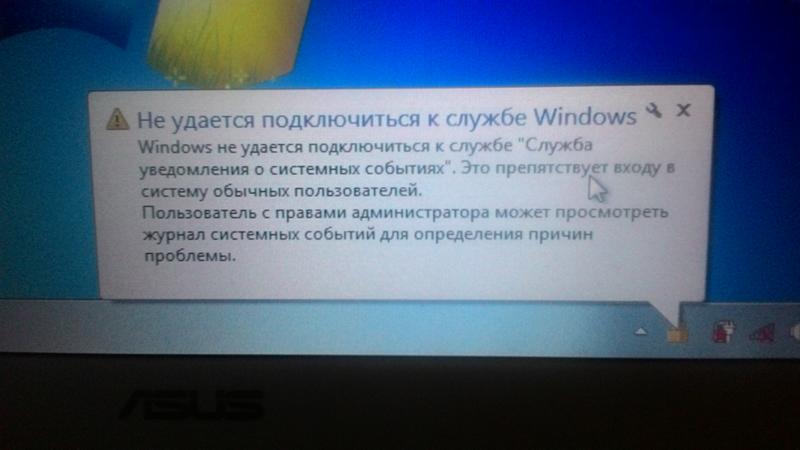 В таких ситуациях мы рекомендуем изучить дополнительные материалы по теме исправления подобных неполадок, воспользовавшись указанной ниже ссылкой.
В таких ситуациях мы рекомендуем изучить дополнительные материалы по теме исправления подобных неполадок, воспользовавшись указанной ниже ссылкой.
Подробнее: Решение проблем с запуском Windows
Способ 4: Восстановление после удаления Linux
Последний способ, на который мы хотим обратить внимание в рамках сегодняшней статьи, связан с восстановлением загрузчика Windows 10 после удаления стоящего рядом дистрибутива Linux. Как известно, в таких ситуациях в роли основного загрузчика выступает GRUB, но потом он удаляется, что приводит к поломкам компонентов Виндовс. Решается такая задача не так, как это было описано в способах выше, а намного проще.
- В режиме восстановления, переход в который был осуществлен через установочный образ операционной системы, запустите «Командную строку».
- Здесь введите bootrec /FixMbr и нажмите на Enter.
- Вы будете уведомлены о том, что операция выполнена успешно.
- Закройте консоль и перезагрузите компьютер, чтобы начать корректное взаимодействие с системой.

Это были все способы восстановления загрузчика Windows 10 через «Командную строку». Как видите, каждый пользователь сможет найти оптимальный для себя вариант или воспользоваться альтернативой, если выбранный метод не принес никакого результата.
Мы рады, что смогли помочь Вам в решении проблемы. Помимо этой статьи, на сайте еще 11823 инструкций. Добавьте сайт Lumpics.ru в закладки (CTRL+D) и мы точно еще пригодимся вам. Отблагодарите автора, поделитесь статьей в социальных сетях.
Опишите, что у вас не получилось. Наши специалисты постараются ответить максимально быстро.
Помогла ли вам эта статья?
НЕТ
Отключение восстановления
Можно при помощи Windows 7 отключить восстановление запуска системы. Для того чтобы отключить назойливое восстановление Windows 7 при запуске компьютера, вам необходимо:
- Зайти в «Пуск»-«Панель управления»-«Система»-«Защита системы».
- Найти окно «Свойства» и открыть вкладку «Защита системы».

- В «Параметрах защиты» найти и выделить диск, на котором нужно отключить восстановление системы, нажать «Настроить».
- В «Защите системы для…» в «Параметрах» установить флажок на «Отключить защиту системы».
- Нажать ОК. Такими простыми и быстрыми способами можно провести различные манипуляции с восстановлением системы. Не стоит забывать, что восстановление Windows 7 можно сделать при помощи отката системы. При этом ваши личные данные не будут повреждены. Возможен откат системы только в том случае, если сама она может запуститься, то есть если всегда происходит включение восстановления загрузчика Windows 7, который все время проверяет наличие ошибок, но операционная система при этом работает нормально. Нужно будет «откатить» ОС на ту дату, когда не было неполадок. Восстанавливается Windows при помощи стандартного набора, включенного в комплектацию. Но если ваш компьютер был подвержен действительно каким-то неприятным ошибкам, то в процессе могут возникнуть некоторые неполадки, которые не особо повлияют на качество работы системы – вам просто будет непривычно и неудобно работать за компьютером.
 Наиболее частой проблемой является исчезновение языковой панели в системе.
Наиболее частой проблемой является исчезновение языковой панели в системе.
Ошибка загрузки The boot configuration data for your PC is missing: EFI\Microsoft\Boot\BCD
Компьютер с UEFI Windows 10, установленной в нативном режиме, при повреждении EFI загрузчика Windows не сможет загрузится. При этом при попытке загрузки появляется BSOD (синий экран смерти) с ошибкой:
The boot configuration data for your PC is missing or contains errors. File :\EFI\Microsoft\Boot\BCD Error code: 0xc000000f
или
Error code: 0xc000014c
В русской версии Windows ошибка может быть такая:
Ваш компьютер нуждается в ремонте Данные конфигурации загрузки для вашего ПК отсутствуют или содержат ошибки Файл:\EFI\Microsoft\Boot\BCD %MINIFYHTML0c7ab7714ebceb0f1501a11fc44be8896%Код ошибки: 0xc000000f
Эта ошибка говорит о повреждении или даже полном удалении конфигурации загрузчика Windows — Boot Configuration Data (BCD). Если вы попытаетесь восстановить загрузчик на UEFI компьютере с помощью утилиты bcdedit, вы получите такую ошибку:
The boot configuration data store could not be found. The requested system device cannot be found.
The requested system device cannot be found.
Дело в том, что если Windows 10 установлена в нативном режиме UEFI на GPT диск, то EFI загрузчик Windows 10 (Windows Boot Manager) хранит программу управления загрузкой и конфигурацию BCD на отдельном скрытом разделе EFI (размером 100 мб с файловой системой FAT32). Утилита bcdedit не видит этот EFI раздел, и соответственно не может управлять конфигурацией загрузчика на нем.
Если при загрузке Windows появляется только черный экран с надписью “Operating System not found”, скорее всего у вас полностью удален загрузчик Windows. Следуйте инструкции по ссылке.
Языковая панель и восстановление
Языковая панель – это то, что видно и знакомо всем. Как правило, на панели инструментов есть панелька, которая показывает раскладку клавиатуры и позволяет ее переключить. Иногда случается так, что она пропадает. Тогда возникает необходимость осуществить восстановление запуска и работы языковой панели в Windows 7.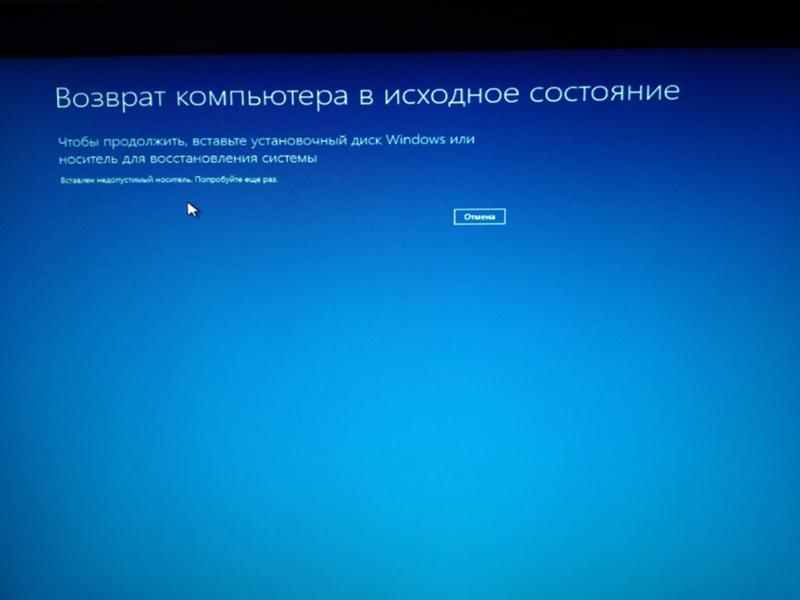 Самый простой способ – это обратиться к встроенным средствам восстановления. Почему именно у вас и по каким причинам «накрылась» языковая панель – судить довольно трудно, так как их может быть огромное количество. Тем не менее все легко и просто исправляется. Приступим к устранению проблемы с данной панелью. Методов тут два.
Самый простой способ – это обратиться к встроенным средствам восстановления. Почему именно у вас и по каким причинам «накрылась» языковая панель – судить довольно трудно, так как их может быть огромное количество. Тем не менее все легко и просто исправляется. Приступим к устранению проблемы с данной панелью. Методов тут два.
Метод 1 – “народный”
- Нажмите Win+r и запустите intl.cpl. Также можете воспользоваться: «Пуск»-«Панель управления»-«Язык и региональные стандарты».
- Зайдите в «Языки и клавиатуры».
- Откройте меню «Изменить клавиатуру».
- Далее необходимо выбрать языковую панель в окошке «Языки и службы текстового ввода».
- О и «Отображать тестовые метки на языковой панели».
- Далее нужно принять изменения и нажать на Ок.
Теперь языковая панель должна появиться.
Не удалось запустить компьютер — что делать, ответы экспертов
Ремонт компьютеров
Knyazev_Arkadiy Компьютеры 410 просмотров Вопрос задан 3 года назад
Закрыть
Ответов на вопрос: 42
1. Загрузитесь в среду восстановления и восстановите реестр по этой инструкции
Загрузитесь в среду восстановления и восстановите реестр по этой инструкции
2. Сделайте проверку целостности системных файлов из среды восстановления по этой инструкции
3. Сделайте проверку и исправление ошибок жесткого диска — откройте в среде восстановления командную строку, введите команду chkdsk C: /f /r , жмите enter и Y. (Если системный диск имеет другую букву, взамен С впишите ее).
Если после данного windows не загрузится, отпишитесь в теме.
1. Флешек и лазерных дисков не вставлено?
2. Допустимо попробовать загрузиться в безопасном режиме — F8 нажимайте перед загрузкой.
Переустановите windows. когда будете устанавливать, не форматируйте его. когда установите, перенесите с прошлой windows файлы важные вам в установленную вами всего лишь что виндовс (например в папку документы). теперь допустимо удалять виндовс, которая не загружаеться
Вам надо спасать данные? От Вашего ответа зависит то, что я напишу дальше.
Снимите винчестер и просканируйте на ошибки на другом компьютере, потом просканируйте и удалите, если есть, вирусы сканером от касперского
Безопасный режим с поддержкой командной строки, лучше запустить спустя дистрибутив. дальше chkdsc : /f /r после sfc /scannow ребутаем. и смотрим что станет)
дальше chkdsc : /f /r после sfc /scannow ребутаем. и смотрим что станет)
На прошлой недели была такая же ситуация.
1. Если необходимо спасти данные, то подсоедините этот хард диск к другому компу и скачайте данные (если другого компа нет, то загрузитесь с флешки или Дивиди с операционной системой).
2. Скопируйте данные, лучше на внешний хард диск.
3. Переустановите Виндовс.
Если есть вопросы — пишите.
1. На другом Компьютер создай загрузочный диск или загрузочную флэшку. Вариантов загрузочных систем существует дохера, Виндоус live, Акронис и прочее.
2. Загрузись с нее и высунь с жесткого диска все нужные данные, сохрани на иной диск или раздел.
3. Сноси к е6еням виндовс и переустанавливай.
А там уж видно станет, ее вирусня погрызла, или диску кранты.
Жесткому диску кранты в 90 %
десять % на поломка windows ставлю
Если ты не делал резервного копирования, то и восстанавливать нечего.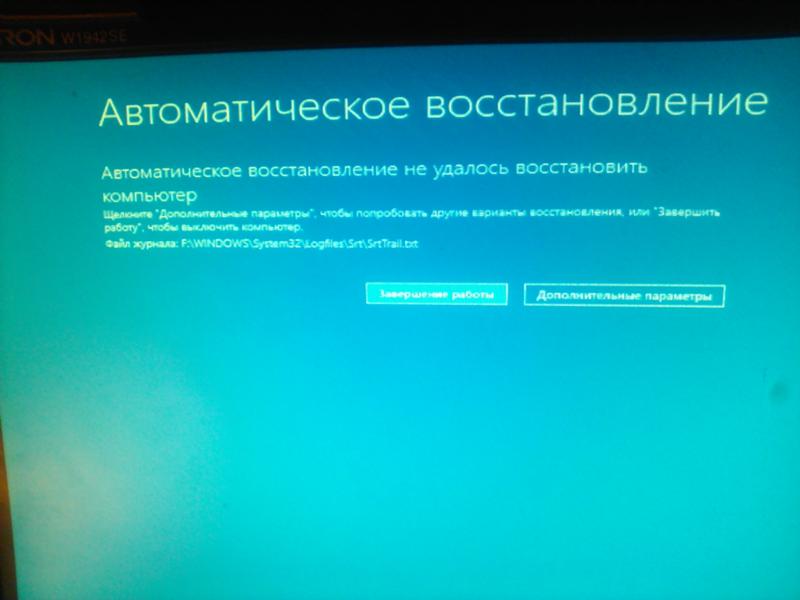
Спасет лишь переустановка системы.
F8 Последняя удачная конфигурация, пробуй
Точки восстановления зачистил по ходу
Кранты жесткому диску, рекомендую подумать о покупки нового
1. F8 — Последняя удачная конфигурация.
Если не сработает, то —
2. F8 — Устранение неполадок — Восстановление системы — выбрать точку восстановления и выполнить восстановление на ближайшую точку.
3. Если это не спасет, то —
Совсем, для начала допустимо зайти на диск спустя какой-нибудь Live Юсб, перекинуть файлы нужные на съемник и дальше пробовать.
Диск или флеш карта загрузочная с такой же системой необходима, однако.
Запустить восстановление с внешней флешки/диска с «Виндовс 7».
Крч берешь свой диск, идешь к товарищу какому нибудь, подрубаешь свой хард к его компьютеру, копируешь что требуется, диск выкидываешь, или разбираешь его и снимаешь магниты неодимовые, а там еще зеркало есть, его подруге подари
В безопасном режиме загрузи, запусти с точки восстановления
Удалено часть файов ОС или беда в разделе на котором есть ОС, точнее самого раздела может и нет, было оба этих варианта у людей, лечиться если там нет нечего важного — созданием опять раздела и установкой Ос по новой
Если раньше такого не было то делаешь восстановление системы спустя БЕЗОПАСНЫЙ РЕЖИМ если не знаешь как то объясняю при активации компа нажимаешь ф8 и затем выбираешь безопасный режим а после в безопасном режиме делаешь восстановление системы а если восстановление системы не поможет там же делаешь проверку на вирусы а если даже это не поможет то установка windows всего лишь поможет вот инструкция спустя флешкуИтак, начнём с самого простого, с установки Винда спустя флеш карту с окна Мой комп.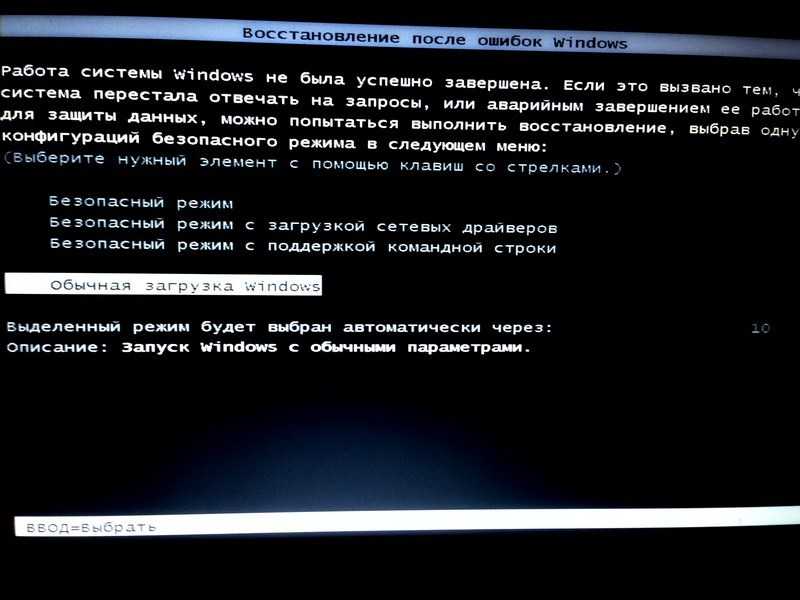 Для того чтоб таким образом поставить операционную систему, нам необходима работающая ОС, компа на который будем устанавливать Винда (Для того чтоб записать на флэш карту установку системы) , USB-флеш карта и сама Виндовс XP, Vista, 7, 8 которую будем устанавливать, а точнее её образ. Теперь нам требуется подготовить флэшку, записав на неё ОС. Нужно не всего лишь скопировать файлы системы на флэшку, а записать специальным образом с помощью программы [ссылка заблокирована по решению администрации проекта]. Итак, приступим: 1. Установите програмулину UltraISO и откройте её.2. Выберите вкладку Самозагрузка >> ЗАписать образ жёсткого диска3. В появившемся окне выберите флэш карту, куда будем записывать установку, файл образа и перепроверьте чтоб метод записи был USB-HDD+. Когда всё проверили жмите Записать и дожидайтесь окончания записи. После успешной записи ОС на флеш карту, начнём собственно, установку системы. Зайдите на флэшку и запустите файл который должен быть в файлах Виндовс, в корне флешки.
Для того чтоб таким образом поставить операционную систему, нам необходима работающая ОС, компа на который будем устанавливать Винда (Для того чтоб записать на флэш карту установку системы) , USB-флеш карта и сама Виндовс XP, Vista, 7, 8 которую будем устанавливать, а точнее её образ. Теперь нам требуется подготовить флэшку, записав на неё ОС. Нужно не всего лишь скопировать файлы системы на флэшку, а записать специальным образом с помощью программы [ссылка заблокирована по решению администрации проекта]. Итак, приступим: 1. Установите програмулину UltraISO и откройте её.2. Выберите вкладку Самозагрузка >> ЗАписать образ жёсткого диска3. В появившемся окне выберите флэш карту, куда будем записывать установку, файл образа и перепроверьте чтоб метод записи был USB-HDD+. Когда всё проверили жмите Записать и дожидайтесь окончания записи. После успешной записи ОС на флеш карту, начнём собственно, установку системы. Зайдите на флэшку и запустите файл который должен быть в файлах Виндовс, в корне флешки.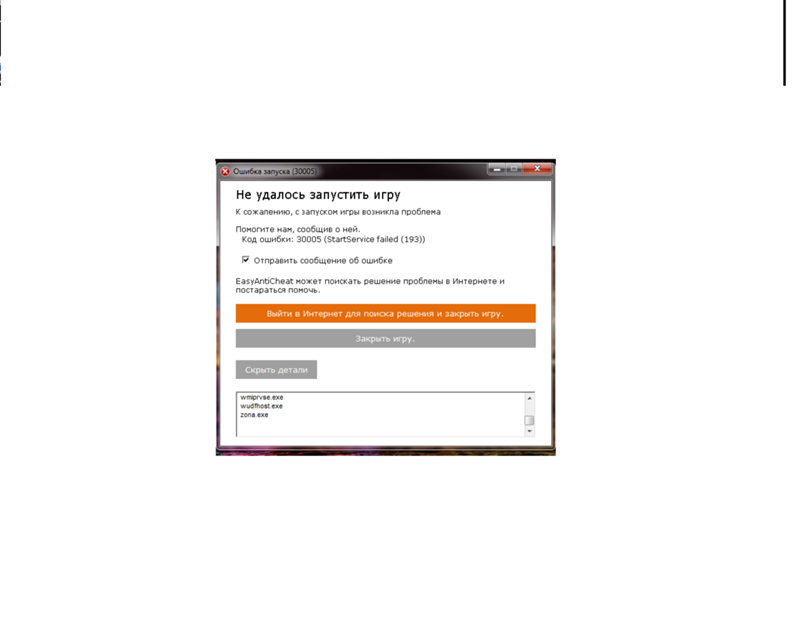 После запуска должно появиться окно, в котором выбираем установку Винда. Начнётся обычная установка Виндовс, которая подробно описана [ссылка заблокирована по решению администрации проекта], и описывать её опять нет смысла. Перезагрузившись, комп продолжит установку до её завершения. Минус установки спустя Мой комп в том, что вы не можете форматировать диск на котором сейчас установлена работающая операционная система. Если вам не подходит это переходите к пункту ниже. Установка Виндовс с Юсб флешки спустя Bios это больше трудоёмкая установка по сравнению с первой, спустя Мой комп. Для начала подготовьте флэшку, скопировав туда операционную систему Винда, как это было описано в предыдущем типе установки. Подготовив флэшку, нам необходимо подготовить загрузку компа в Биос для установки Виндовс XP, Vista, 7, 8. Перезагрузите комп. В то время как появятся первые графические картинки на мониторе, как правило это логотип производителя матери платы, клацайте кнопку Дэлл на клаве до тех пор пока не появиться монитор с настройками.
После запуска должно появиться окно, в котором выбираем установку Винда. Начнётся обычная установка Виндовс, которая подробно описана [ссылка заблокирована по решению администрации проекта], и описывать её опять нет смысла. Перезагрузившись, комп продолжит установку до её завершения. Минус установки спустя Мой комп в том, что вы не можете форматировать диск на котором сейчас установлена работающая операционная система. Если вам не подходит это переходите к пункту ниже. Установка Виндовс с Юсб флешки спустя Bios это больше трудоёмкая установка по сравнению с первой, спустя Мой комп. Для начала подготовьте флэшку, скопировав туда операционную систему Винда, как это было описано в предыдущем типе установки. Подготовив флэшку, нам необходимо подготовить загрузку компа в Биос для установки Виндовс XP, Vista, 7, 8. Перезагрузите комп. В то время как появятся первые графические картинки на мониторе, как правило это логотип производителя матери платы, клацайте кнопку Дэлл на клаве до тех пор пока не появиться монитор с настройками.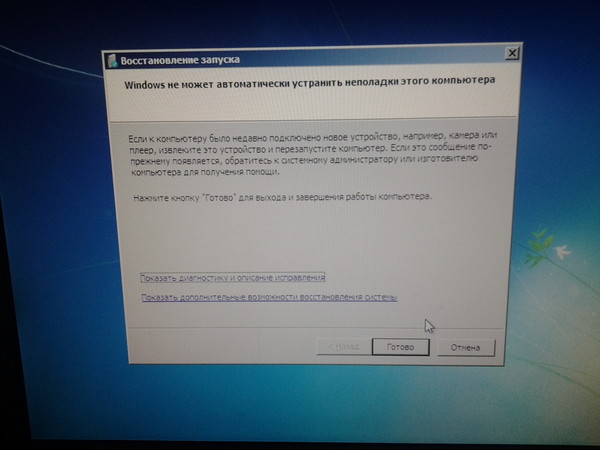 Это Биос. Теперь найдите вкладку Boot, а если у вас фон Биос синий, найдите в левом столбце Advanced Биос Features и стрелками наведите указатель и жмите ENTER на клаве. Теперь должно появиться это окно с параметрами загрузки компа. Если у вас серый Биос, у вас может появиться моментально порядок загрузки который нам и необходим, а может появиться выбор, где найдите Boot Device Priority и наведя указатель жмите ENTER. Если вы всё верно сделали должен отобразиться порядок загрузки гаджетов в компе. Установите его так чтоб, Юсб был первым, CD/Двд Disk — вторым, Hard Disk — третьим.
Это Биос. Теперь найдите вкладку Boot, а если у вас фон Биос синий, найдите в левом столбце Advanced Биос Features и стрелками наведите указатель и жмите ENTER на клаве. Теперь должно появиться это окно с параметрами загрузки компа. Если у вас серый Биос, у вас может появиться моментально порядок загрузки который нам и необходим, а может появиться выбор, где найдите Boot Device Priority и наведя указатель жмите ENTER. Если вы всё верно сделали должен отобразиться порядок загрузки гаджетов в компе. Установите его так чтоб, Юсб был первым, CD/Двд Disk — вторым, Hard Disk — третьим.
Я все эти варианты перепробовал, одно и то же повторяется, откуда бы не пытался войти, с безопасной строки, загрузить с диска и флешки, всё время запускается восстановление системы-в итоге не уалось автоматически восстановить
Салахаддин, решили ли Вы свою заморочку?
Переустанови windows, предварительно форматнув диск С
Аесли на компьютере много чего полезного и программы лицензионные олух
Это нужно жену мою спросить
Даже моя жена данного не знает
Отруби компьютер кнопкой и выбери при загрузке обычный запуск системы
Нажимай много раз при загрузке виндовса F8 после выбери в списке загрузку с ЖД и опять моментально же нажимай пару раз F8 и вибери в списке загрузка винди с последней удачной конфигурацией или как то так.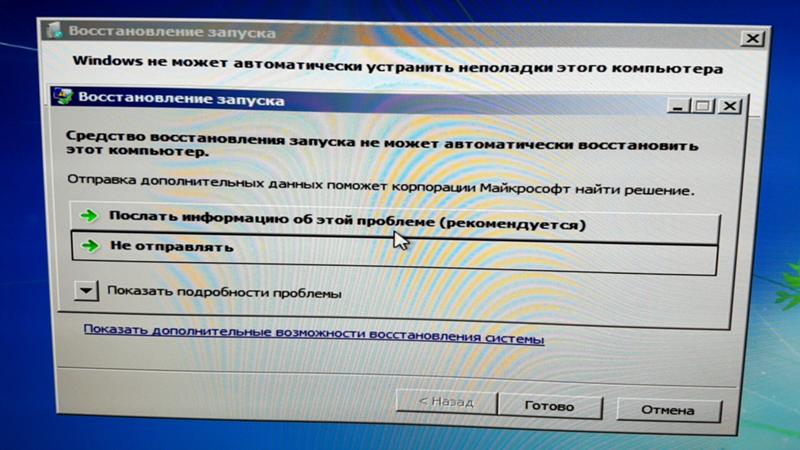 Понял или нет? станет вопросы задавай .
Понял или нет? станет вопросы задавай .
Наверно .с хардом что то. не читаемый сектор появился. может контакты .во общем, смотреть требуется. перезагрузи. для начала.
Если много раз сдайте в починка лучше у меня сейчас так же самое ну первопричина эта на ноуте бабушки всегда ришалась но тут нет в обжем глянь результаты наверно файл повреждён для загрузки в этот момент у меня эта первопричина мудрец, не всегда функционирует смотря какая первопричина у меня 3 по информатике но я разбираюсь лучше чем вы вероятно
Попытайся зайти спустя безопасный режим или при загрузке нажимай ф6 или ф8, там вылезет меню, вначале пробуй загрузить последнюю удачную конфигурацию, если не получится там то выбирай безопасный режим в том меню и в безопасном нажимаешь пуск программы, обычные системные, восстанавление системы и выбираешь число за которое надо восстановить, т. е за число когда он работал
Тиха украинская ночь, но Винда переустановить нужно
Вроде windows сломалась, переустанови виндовс .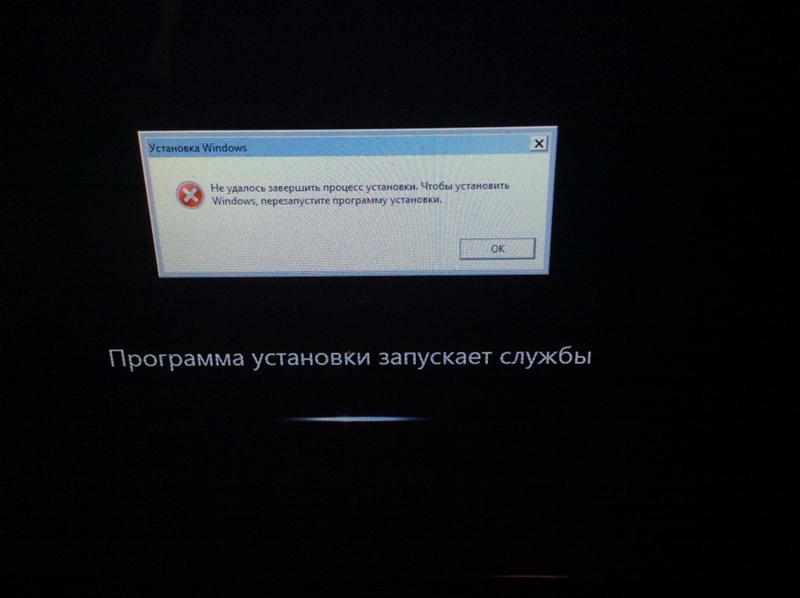
1) переустановить windows
2) зайти с загрузочного диска и перепроверить на вирусы
3) отформатировать диск
Вероятнее всего придётся переустановить, но если программы и данные ОЧЕНЬ важны, то смени свои загрузочные файлы и папку Винда на теже всего лишь из рабочей Виндовс.
Винчестер накрывается?
Туту 2 варианта 1 восстановить если есть чем ( качаются чаще всего спец средства в Исо образах) 2 переустановить все
Апдейты которые не нужно устанавливать:
KB 3045999 — перестаёт запускаться Винда
КВ 971033 — проверка подлинности Виндовс
Попытайся войти с какого нибудь Live CD или с установочным диском, жми не восстановление системы а восстановление запуска
Баги из за этих обновлений, особенно KB 3045999,ты не первый и думаю не последний!
Апдейты многим помогают не скучать. Попытка не пытка, хуже не станет.
[ссылка заблокирована по решению администрации проекта] Исправляет системные ошибки, удаляет вирусы, до загрузки системы (допустимо использовать как загрузочный диск при проблемах с загрузкой винда Не зацикливайтесь на антивирусе, используйте как загрузочный диск). [ссылка заблокирована по решению администрации проекта]
[ссылка заблокирована по решению администрации проекта]
Не удалось запустить комп Восстановление — видео ответ.
Устранение неполадок запуска (Винда 7) — видео ответ.
Не загружается Винда 7? Несколько вариантов восстановления — видео ответ.
Добавить ответ на вопрос
Информация о вопросе
Сколько ответов на вопрос?
На вопрос «Не удалось запустить компьютер» 42 ответа.
Кто задал этот вопрос?
Вопрос задал Knyazev_Arkadiy в категории Компьютеры.
Когда задали этот вопрос «Не удалось запустить компьютер»?
Вопрос задали 3 года назад.
Ваш компьютер не смог запуститься? Вот лучшие способы восстановления данных
Обновлено Лиза Оу / 24 фев, 2021 10:00
Ваш компьютер не смог запуститься. Восстановление при загрузке проверяет вашу систему на наличие проблем .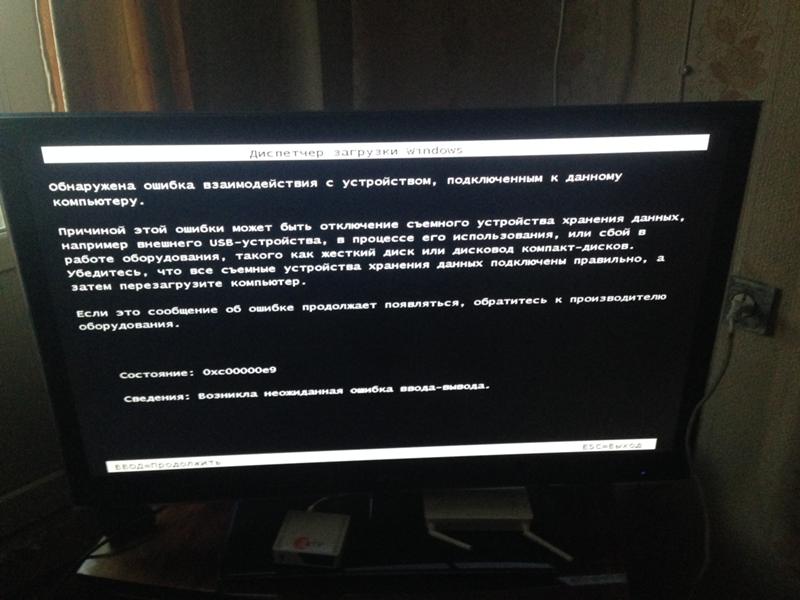 .. Если проблемы обнаружены, Восстановление при загрузке исправит их автоматически …
.. Если проблемы обнаружены, Восстановление при загрузке исправит их автоматически …
Список руководств
- Часть 1: Общие исправления, если ваш компьютер не смог начать попытки ремонта
- Часть 2: Восстановление при запуске Не удается восстановить этот компьютер автоматически? Вам необходимо восстановить данные жесткого диска прямо сейчас
Когда вы получите уведомление, вы увидите полосу процесса зацикливания. В нем говорится, что вам нужно немного подождать, чтобы завершить процесс автоматического исправления. Однако что, если восстановление при загрузке не может восстановить ваш компьютер? Если средство восстановления при загрузке проверяет вашу систему на наличие проблем слишком долго, вам необходимо исправить ошибку Windows не запускается самостоятельно.
Готовы сохранить компьютер из цикла восстановления при загрузке?
1. Общие исправления, если ваш компьютер не смог начать попытки ремонта
Если ваш компьютер не смог запуститься, возможно, вы столкнулись с вирусной атакой, сбоем установки обновления, повреждением системных файлов или другими связанными ошибками.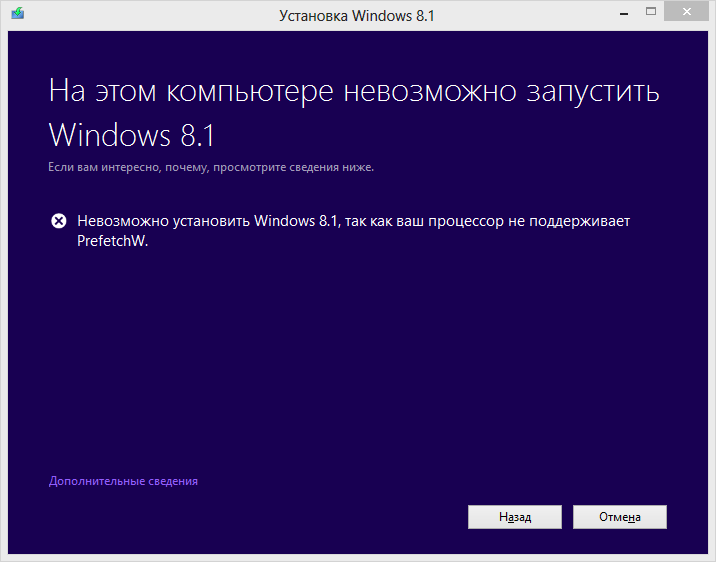
Таким образом, вам нужно решить эти проблемы, чтобы избавиться от проблем при запуске Windows.
Решение 1: загрузитесь в последнюю удачную конфигурацию
Шаг 1Выключите и включите компьютер с Windows.
Шаг 2Когда вы видите логотип Windows, нажмите F8 на клавиатуре.
Шаг 3Выберите Последняя удачная конфигурация (дополнительно) из других выборов.
Шаг 4Нажмите Enter ключ для подтверждения и исправления Startup Repair не работает.
Решение 2: перезапустите в безопасном режиме
Шаг 1Перезагрузите компьютер.
Шаг 2Нажмите F8 несколько раз, прежде чем логотип Windows появится в процессе запуска.
Шаг 3Выберите Безопасный режим в первую очередь Дополнительные параметры загрузки меню.
Шаг 4Нажмите Enter загрузить в предыдущее состояние с ограниченными возможностями.
Шаг 5Удалите новые приложения, чтобы попробовать.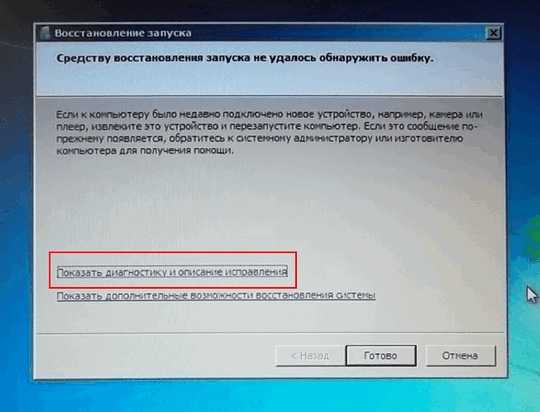
Шаг 6Удалите подключенное оборудование и перезагрузите компьютер.
Решение 3: исправление невозможности запуска компьютера с загрузкой Windows при помощи команд CHKDSK и SFC
Шаг 1Поиск и открытие Командная строка из меню Пуск Windows.
Шаг 2Тип chkdsk C: / r и нажмите Enter.
Шаг 3Тип sfc / scannow / offbootdir = c: \ / offwindir = c: \ windows и нажмите Enter.
Шаг 4Тип Выход и нажмите Enter чтобы закончить исправить сбой компьютера не удалось запустить ошибку.
Примечание: вы можете заменить C: с буквой жесткого диска, где установлена операционная система Windows.
2. Ремонт запуска не может восстановить этот компьютер автоматически? Вам необходимо восстановить данные жесткого диска прямо сейчас
Даже если вы можете выйти из программы восстановления при загрузке, вы можете обнаружить, что некоторые файлы потеряны или отсутствуют. Если вы ранее не включали функцию резервного копирования Windows, вам нужно найти инструмент для восстановить файлы Windows после запуска восстановления Windows застрял 7.
Если вы ранее не включали функцию резервного копирования Windows, вам нужно найти инструмент для восстановить файлы Windows после запуска восстановления Windows застрял 7.
К счастью,FoneLab Data Retrieverмогу помочь тебе восстановить удаленные или потерянные данные с жесткого диска RAW, отформатированный раздел и другие сбои проблемы. Таким образом, вы можете гибко восстанавливать данные без резервного копирования Windows. Итак, Data Retriever — ваш необходимый инструмент, когда ваш компьютер не смог начать попытки ремонта.
1. Основные характеристики программного обеспечения для восстановления данных Windows
- Восстановление потерянных данных на компьютере, жестком диске, карте памяти, флешке и других съемных дисках.
- Восстановление файлов во всех популярных форматах, включая документы, видео, аудио, электронные письма, изображения и многое другое.
- Отсканируйте разбитый или поврежденный жесткий диск быстро и основательно.
- Широкая поддержка восстанавливаемых брендов, таких как HP, Intel, Dell, IBM, SanDisk, Toshiba, Samsung, Sony, Microsoft и др.

- Работа с Windows 10 / 8.1 / 8 / 7 / Vista / XP.
- Никогда не храните и не изменяйте ваши данные.
FoneLab Data Retriever
FoneLab Data Retriever — восстанавливайте потерянные / удаленные данные с компьютера, жесткого диска, флэш-накопителя, карты памяти, цифровой камеры и многого другого.
- Восстановление фотографий, видео, документов и других данных с легкостью.
- Предварительный просмотр данных перед восстановлением.
Бесплатная загрузка Бесплатная загрузка Узнать больше
2. Как безопасно и гибко восстановить удаленные или потерянные данные
Шаг 1Бесплатно скачать, установить и запустить Программное обеспечение для восстановления данных на ПК.
Шаг 2Выяснить типы файлов и связанных местах. Вы должны отметить, прежде чем предметы, которые вы хотите восстановить.
Шаг 3Сканирование вашего устройства.
Быстрое сканирование: Вы можете щелкнуть Scan быстро сканировать отмеченное место для хранения и типы данных.
Глубокий анализ: Если вы не можете найти недостающие данные Windows, вы можете войти в режим глубокого сканирования, чтобы получить все возможные результаты. Конечно, для завершения процесса требуется больше времени.
Шаг 4Восстановите данные с компьютера или ноутбука.
Вы можете открыть одну папку в левой панели под каждой категорией. Затем выберите и просмотрите любой файл с подробной информацией. Если вы не можете найти целевое устройство, вы можете установить информацию фильтра по расширению, дате создания и дате изменения. Наконец, нажмите Recover чтобы завершить работу разбившегося компьютера не удалось запустить процесс восстановления.
Вот и все, как вернуть потерянные данные с разбитого компьютера без резервного копирования. Чтобы компьютер не запускался после восстановления системы и связанных с ней ошибок, необходимо регулярно проверять наличие вирусов и очищать ненужные файлы. Это хороший способ обойти большинство проблем Windows.
Это хороший способ обойти большинство проблем Windows.
Как отключить средство восстановления запуска windows 7
Содержание
- Как отключить средство восстановления запуска Windows 7?
- Как убрать Восстановление запуска в Windows 7?
- Как долго длится восстановление системы Windows 7?
- Как отключить автоматическое восстановление через командную строку?
- Как отключить устранение неполадок в Windows 7?
- Сколько идет восстановление системы Windows 10?
- Как отключить восстановление системы Windows 10?
- Как выйти из режима восстановления Windows 10?
- Как устранить неполадки с Windows 10?
- Что делать если автоматическое восстановление не удалось?
- Как сделать диагностику компьютера Windows 10?
- Отключение «Восстановления системы» в Windows 7
- Отключение восстановления системы в Windows 7
- Способ 1: «Панель управления»
- Способ 2: «Редактор реестра»
- Способ 3: «Редактор локальной групповой политики»
- Способ 4: Отключение восстановления системы при запуске ПК
- Как отключить запуск восстановления ОС на компьютере с Windows 7
- Почему пользователи решаются на отключение этой функции в Windows?
- Процедура отключения
- 1.
 Методика с использованием инструментов Windows 7
Методика с использованием инструментов Windows 7 - 2. Способ с использованием консоли
- 3. Методика отключения через реестр
- Процедура включения восстановления ОС через Панель управления
- [Исправлено] Избавиться от цикла восстановления запуска Windows без потери данных
- Часть 1 : Почему мой Windows 10 / 7 / 8 / XP застрял в цикле автоматического восстановления
- Часть 2 : Как исправить ошибку цикла восстановления при запуске Windows
- Решение 1: отключить автоматическое восстановление при запуске
- Решение 2: проверьте приоритет загрузки в BIOS
- Решение 3: проверьте и исправьте ошибки диска с помощью chkdsk
- Решение 4: исправить поврежденную BCD с помощью bootrec
- Решение 5: восстановление Windows
- Решение 6: перезагрузка Windows
- Решение 7: выполните чистую переустановку
- Часть 3 : Как восстановить потерянные данные после восстановления автозапуска Windows
- Как восстановить потерянные данные после запуска ремонта
- Заключение
- Как отключить автоматическое восстановление Windows?
- Для чего всё это?
- Перед тем, как приступить…
- Когда всё уже произошло…
- Как отключить автоматическое восстановление системы из Windows?
- Видео
Как отключить средство восстановления запуска Windows 7?
Как убрать Восстановление запуска в Windows 7?
Как отключить восстановление системы при загрузке Windows 7?
Как долго длится восстановление системы Windows 7?
На данный момент у вас есть 10 дней чтобы откатить Windows до предыдущей версии. Если у вас стоит не последняя версия, то 30 дней. В параметрах, во вкладке Обновление и Безопасность, выбрать меню Восстановление, следовать инструкции. Если нужно удалить конкретное обновление.
Если у вас стоит не последняя версия, то 30 дней. В параметрах, во вкладке Обновление и Безопасность, выбрать меню Восстановление, следовать инструкции. Если нужно удалить конкретное обновление.
Как отключить автоматическое восстановление через командную строку?
Введите bcdedit /set recoveryenabled no и нажмите Enter.
…
Чтобы отключить автоматическое восстановление во время третьей неудачной попытки загрузить компьютер, сделайте следующее:
Как отключить устранение неполадок в Windows 7?
Выберите «Открыть центр поддержки» и перейдите «Настройка центра поддержки» в окне. Найдите и снимите галочку «Устранение проблем ПК» и подтвердите ваши действия, нажав OK для выполнения команды.
Сколько идет восстановление системы Windows 10?
Максимальное восстановление системы может длится один час. Если больше, то в этом случае нужно будет обязательно перезагрузить систему так как другого выхода нет.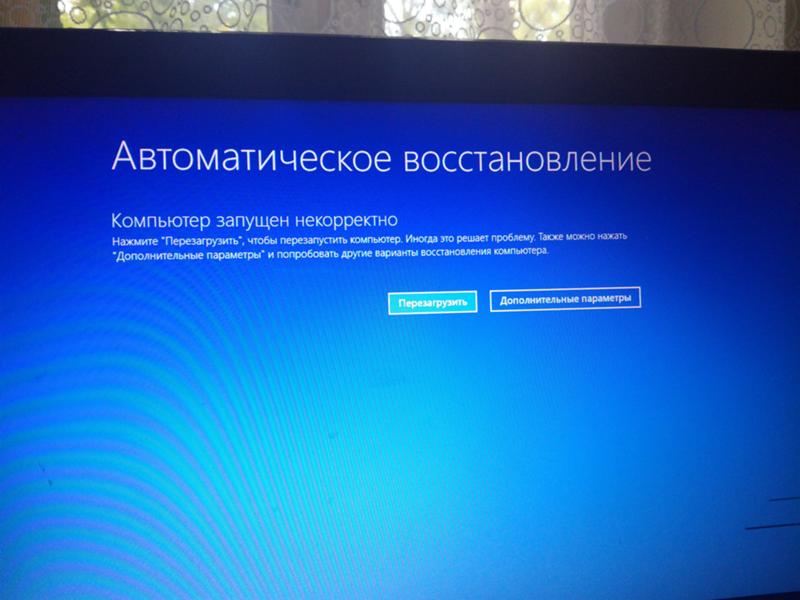 Система сможет восстановить то состояние, когда вы еще не запустили точку восстановления. Если Вам помогло решение, помечайте его, чтобы оно помогло другим.
Система сможет восстановить то состояние, когда вы еще не запустили точку восстановления. Если Вам помогло решение, помечайте его, чтобы оно помогло другим.
Как отключить восстановление системы Windows 10?
Удаление всех точек восстановления, включая последнюю
Как выйти из режима восстановления Windows 10?
1) Зайти в сам BIOS, на разных компьютерах это делается по-разному, с помощью клавиш «Dеl», «F2», «F10», «F12» или же «alt+F2», «fn+f2». 2) Находим пункт «Load Setup Defaults», он обычно находится в «Smart» или «Exit». 5) Перезагружаем ПК и готово.
Как устранить неполадки с Windows 10?
Выберите Пуск > Параметры > Обновление и безопасность > Устранение неполадок > Дополнительные средства устранения неполадок. Затем в разделе Запустить диагностику и устранить неполадку выберите Центр обновления Windows > Запустить средство устранения неполадок.
Что делать если автоматическое восстановление не удалось?
Цикл автоматического восстановления Windows 10 без диска
Как сделать диагностику компьютера Windows 10?
Устранение неполадок Windows 10
Источник
Отключение «Восстановления системы» в Windows 7
Ситуации, когда у пользователей операционных систем Windows происходят ошибки в ходе выполнения каких-то манипуляций — не редкость. Тем не менее у более продвинутой категории юзеров критических проблем, как правило, не случается. В связи с этим актуальным становится вопрос защиты Виндовс инструментом «Восстановления системы» — по многим параметрам его становится удобнее деактивировать, который к тому же иногда защищает и несистемные диски. Некоторым и вовсе мешает постоянный переход в восстановление системы при запуске компьютера — так система решает исправить какие-то возникшие сбои, которые, по ее мнению, возникли, например, в ходе неожиданного прерывания питания. Отключить выполнение этой процедуры также не составляет труда. Рассмотрим, как все это можно сделать.
Тем не менее у более продвинутой категории юзеров критических проблем, как правило, не случается. В связи с этим актуальным становится вопрос защиты Виндовс инструментом «Восстановления системы» — по многим параметрам его становится удобнее деактивировать, который к тому же иногда защищает и несистемные диски. Некоторым и вовсе мешает постоянный переход в восстановление системы при запуске компьютера — так система решает исправить какие-то возникшие сбои, которые, по ее мнению, возникли, например, в ходе неожиданного прерывания питания. Отключить выполнение этой процедуры также не составляет труда. Рассмотрим, как все это можно сделать.
Отключение восстановления системы в Windows 7
Как мы уже сказали ранее, если одним требуется убрать запуск инструмента при включении ПК, что сделать не так трудно, другим требуется вовсе отключить работу одноименного компонента в среде Windows. Это можно сделать разными методами, в том числе и при блокировке управления разделом «Восстановление системы» в «Панели управления». В качестве альтернативы полной деактивации также сгодится простое уменьшения объема, который будут занимать эти точки в совокупности. Об этом мы расскажем далее.
В качестве альтернативы полной деактивации также сгодится простое уменьшения объема, который будут занимать эти точки в совокупности. Об этом мы расскажем далее.
Если вы решаете отключить данный компонент просто из-за того, что на жестком диске не хватает свободного места, лучше попробуйте грамотно очистить системный раздел, воспользовавшись, к примеру, нашими инструкциями по этой теме.
Мы не рекомендуем отключать функцию бэкапа Виндовс, поскольку при возникновении фатальных ошибок без должных знаний и дополнительных средств, таких как загрузочная флешка с операционной системой или специальными программами, вернуть работоспособность может не получиться, особенно если для этого пользователю не хватает опыта и знаний.
Способ 1: «Панель управления»
По умолчанию данный инструмент находится в «Панели управления», но, чтобы открыть его, лучше воспользоваться более быстрым путем. Сразу же хотим уточнить, что на некоторых компьютерах управление поведением функции восстановления рассматриваемым способом бывает заблокировано — в такой ситуации обратитесь к следующим вариантам нашей инструкции.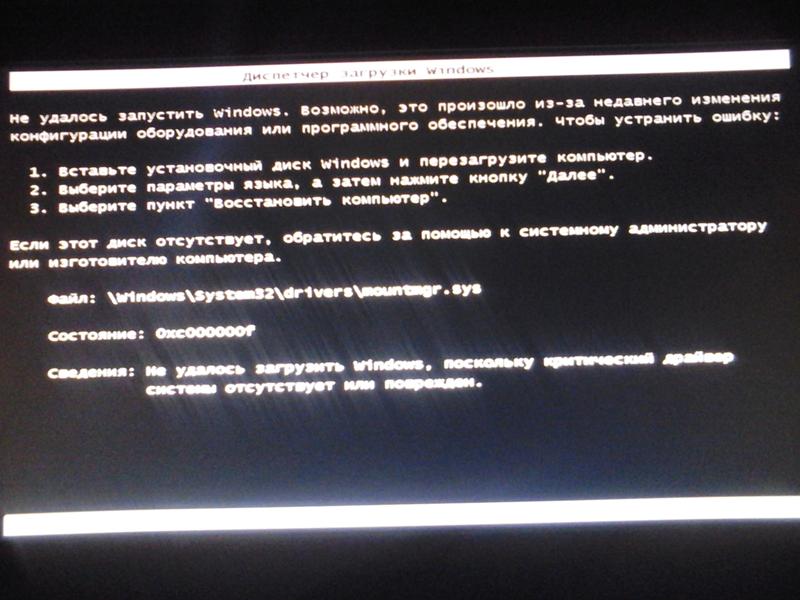
Вместо этого вы также можете открыть «Панель управления» и перейти в «Система» или сперва в «Система и безопасность», а потом в «Система» (зависит от типа просмотра — значки или категории).
Учтите, что если физических дисков или логических разделов одного диска несколько, отключение инструмента произойдет только для того, что был выделен, а не для всех дисков сразу.
Функция настройки активации/деактивации восстановления системы бывает заблокирована по разным причинам, но чаще всего это настройки администратора или следствие вирусов на компьютере. В такой ситуации вам поможет один из двух следующих методов.
Способ 2: «Редактор реестра»
Через «Редактор реестра» пользователь может менять практически все настройки ПК, в том числе и некоторые из тех, что недоступны для управления или изменения стандартными возможностями.
Включается бэкап в дальнейшем точно такими же действиями, меняя «1» на «0».
К такому методу деактивации «Восстановления системы» часто обращаются пользователи, у которых заблокирована кнопка «Настроить» при попытке выполнить эту же задачу предыдущим способом.
Довольно часто виной тому вирусы, поэтому мы советуем просканировать компьютер на наличие вирусов в системе.
Кроме этого, может потребоваться ручное удаление точек восстановления. Сделать это проще по инструкции ниже, где актуальным будет, скорее всего, только Способ 2.
Вернуть доступ к управлению инструментом «Восстановление системы» можно при помощи способа ниже, а именно шага 4.
Способ 3: «Редактор локальной групповой политики»
Данный редактор является прямым аналогом «Редактору реестра», только с более удобным интерфейсом и описанием всех возможностей. Сразу стоит отметить, что доступен он только в Windows 7 Pro и выше. Обладатели любых редакций Home, а также версии Starter не смогут запустить этот компонент, поскольку в этой сборке Виндовс он попросту отсутствует.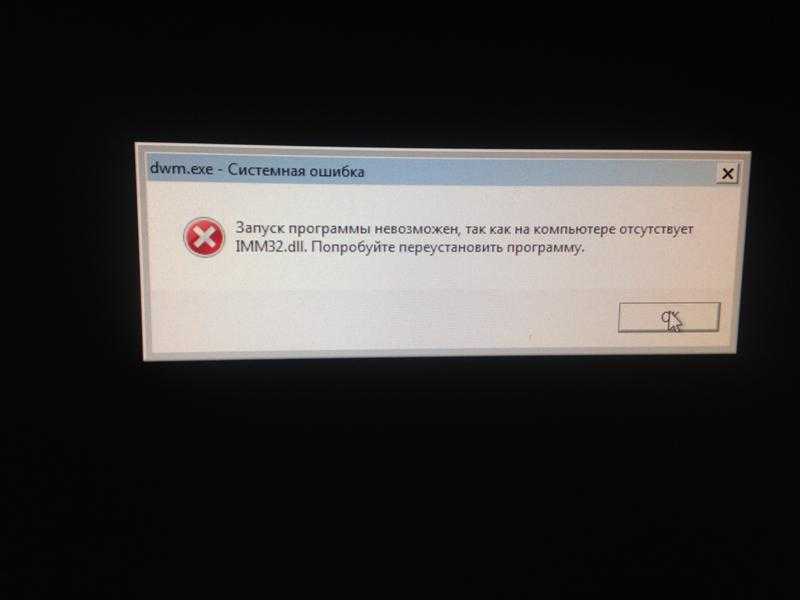
Дополнительно рекомендуем проверить компьютер на вирусы (если вы столкнулись с неожиданной блокировкой управления функцией бэкапа при попытке использования Способа 1 этой статьи) и вручную удалить созданные ранее точки восстановления. Ссылки на материалы, разъясняющие как это сделать, вы найдете в конце Способа 2.
Способ 4: Отключение восстановления системы при запуске ПК
Ранее мы уже упоминали, что в ходе таких событий как аварийное завершение работы система может посчитать, что требуется выполнить ее восстановление. Однако довольно часто ПК успешно запускается и без него, причиняя юзеру только неудобства и длительное ожидание. Отключить такую реакцию и переход в автоматический бэкап возможно при помощи одной консольной команды.
Теперь Windows 7 не будет пытаться восстановиться по своему желанию.
Мы рассказали обо всех удобных вариантах отключения инструмента «Восстановление системы» в Виндовс 7, а также уточнили, что делать при возникновении сопутствующих сложностей.
Источник
Как отключить запуск восстановления ОС на компьютере с Windows 7
Как бы не были хороши, быстры и умны компьютеры, но пока они еще не способны учесть абсолютно все нюансы, как это делает более гибкий человеческий ум.
Поэтому часто пользователю управление приходится полностью брать в свои руки, так как только вручную нередко можно устранить некоторые проблемы, вызывающие сбои в работе операционной системы.
Ниже приведено руководство о том, какими способами можно отключить восстановление ОС на компьютере с Windows 7.
Почему пользователи решаются на отключение этой функции в Windows?
Казалось бы, что полезная фишка, внедренная специалистами из корпорации «Microsoft» уже начиная со старой Windows ХР, должна избавить от многих сложностей и ошибок в работе системы.
Однако, это хоть отчасти и верно, но не совсем. Многие пользователи бывают вынуждены отключить восстановление ОС по причине внедрения в ее среду вирусов, которые после лечения и удаления из памяти ПК в автоматическом режиме активируют процесс отката Windows к точке восстановления, когда вредоносные приложения еще были целы и невредимы в этом компьютере.
Необходимо отметить, что причиной отказа от этой удобной возможности восстановить ОС нередко является и маленький объем винчестера в ПК, а созданные точки восстановления «Семерки» занимают память на жестком диске, исчисляемую гигабайтами.
Также после внезапного обрыва от электропитания ПК часто происходит откат системы, что досаждает большинству пользователей.
Процедура отключения
Чтобы выключить эту функцию вполне достаточно собственных средств Windows 7. В инструкциях ниже приведены скриншоты x64 битной ОС, но алгоритм действий будет полностью идентичен и для х86, то есть для 32-х разрядной версии.
Пользователям-новичкам рекомендуется использовать только первую методику, так как при недостатке опыта работе с реестром существует риск повредить файлы загрузочного дистрибутива.
Для опытных владельцев компьютера не составит труда быстро выполнить задачу, внеся корректировки в реестр или через использование возможностей командной строки.
1. Методика с использованием инструментов Windows 7
Эта методика самая доступная и легкая для исполнения даже начинающими пользователями, которая поможет осуществить безопасное отключение функции, действуя исключительно только мышью.
Потребуется выполнить такие последовательные действия:
2. Способ с использованием консоли
Следует исполнить такие этапы последовательных действий:
3. Методика отключения через реестр
Необходимо выполнить следующие шаги:
Процедура включения восстановления ОС через Панель управления
Чтобы осуществить подключение этой функции, потребуется сделать следующие шаги:
Источник
[Исправлено] Избавиться от цикла восстановления запуска Windows без потери данных
Размещено от Билл Фаррелл Январь 13, 2021 18: 40
Windows File Explorer не отвечает, вам пришлось сильно перезагрузить компьютер, так как тогда вы не можете войти в компьютер или в безопасный режим, но не справитесь с восстановлением при запуске. Как избавиться от проблемы?
Как избавиться от проблемы?
Если компьютер не выключается должным образом, при следующем запуске компьютера появится окно восстановления при запуске Windows. Прежде всего, это занимает гораздо больше времени, чем обычный процесс запуска.
Иногда может потребоваться более часа, чтобы завершить его. Но если ваш компьютер застрял в цикле восстановления при запуске Windows, вы найдете этот учебник полезным.
Часть 1 : Почему мой Windows 10 / 7 / 8 / XP застрял в цикле автоматического восстановления
Цикл восстановления при загрузке Windows 7 / 8 / 10 является распространенной проблемой запуска Windows, и эта проблема может быть вызвана несколькими фактами, такими как:
1. Неожиданное выключение компьютера
2. Проблемы с драйверами
3. Поврежден или поврежден загрузочный раздел
4. Поврежденный BCD
5. Проблемное обновление
6. Вирус и вредоносные программы.
Часть 2 : Как исправить ошибку цикла восстановления при запуске Windows
В этой части вы можете узнать о решениях 7, как быстро исправить ошибки цикла восстановления запуска Windows в Windows 10 / 8 / 7.
Решение 1: отключить автоматическое восстановление при запуске
Если восстановление при запуске Windows 7 длится вечно, вам лучше отключить его и получить доступ к компьютеру в обычном режиме.
Шаг 1 : Перезагрузите компьютер и продолжайте нажимать клавишу «F8» до появления логотипа Windows.
Шаг 2 : Когда вы увидите экран «Дополнительные параметры загрузки», выберите «Безопасный режим с командной строкой».
Шаг 3 : Затем введите «bcdedit / set recoveryenabled No» и нажмите клавишу «Enter». Когда он закончится, перезагрузите компьютер, и цикл восстановления при запуске Windows 7 больше не повторится.
Решение 2: проверьте приоритет загрузки в BIOS
Если вы хотите избавиться от цикла восстановления при запуске Windows 7, вам необходимо проверить, правильно ли установлен приоритет загрузки.
Шаг 1 : Пока ваш компьютер загружается, нажмите «F2» для загрузки в меню BIOS. Перейдите на вкладку «BOOT» с помощью кнопок «Вниз» и «Вверх».
Шаг 2 : Найдите область «Приоритет загрузочного устройства» и убедитесь, что ваш жесткий диск установлен в качестве первого загрузочного устройства.
Шаг 3 : Затем подтвердите изменения и выйдите из меню BIOS. Если будет предложено, нажмите «Да», чтобы перезагрузить компьютер в обычном режиме.
Решение 3: проверьте и исправьте ошибки диска с помощью chkdsk
Если восстановление при загрузке Windows 10 не работает, хорошим выбором может стать встроенный инструмент проверки жесткого диска.
Шаг 1 : Загрузите компьютер в безопасном режиме, продолжая нажимать клавишу «F8» при загрузке ПК. Обязательно выберите «Безопасный режим с командной строкой» и нажмите «Перезагрузить».
Шаг 2 : Введите «chkdsk [буква загрузочного диска] / f» и нажмите кнопку «Enter», чтобы начать восстановление загрузочного диска.
Таким образом, вы также можете решить проблему не монтируемый загрузочный том в Windows 10.
Решение 4: исправить поврежденную BCD с помощью bootrec
Чтобы избавиться от восстановления запуска Windows 10, вы можете использовать параметр командной строки в меню параметров загрузки Windows 10.
Шаг 1 : Удерживайте нажатой клавишу «F8» во время загрузки компьютера, чтобы открыть экран дополнительных параметров загрузки.
Шаг 2 : Выберите «Командная строка», чтобы открыть окно командной строки без доступа к Windows.
Шаг 3 Выполните команды ниже последовательно:
Затем перезагрузите компьютер, чтобы bootrec исправил MBR и избавился от проблем при запуске.
Вы также можете следовать этому методу, чтобы исправить неверный заголовок пула в Windows 10.
Решение 5: восстановление Windows
Иногда проблемное обновление или устаревшая версия Windows могут вызвать цикл восстановления после ошибки Windows. Восстановление системы это самое простое решение.
Шаг 1 : Вставьте DVD с Windows 10 в свой компьютер и загрузите его, перейдите в «Ремонт компьютера»> «Устранение неполадок» и выберите «Восстановление системы».
Шаг 2 : Следуйте инструкциям на экране, чтобы восстановить точку до возникновения проблемы при запуске. Затем включите компьютер, как обычно.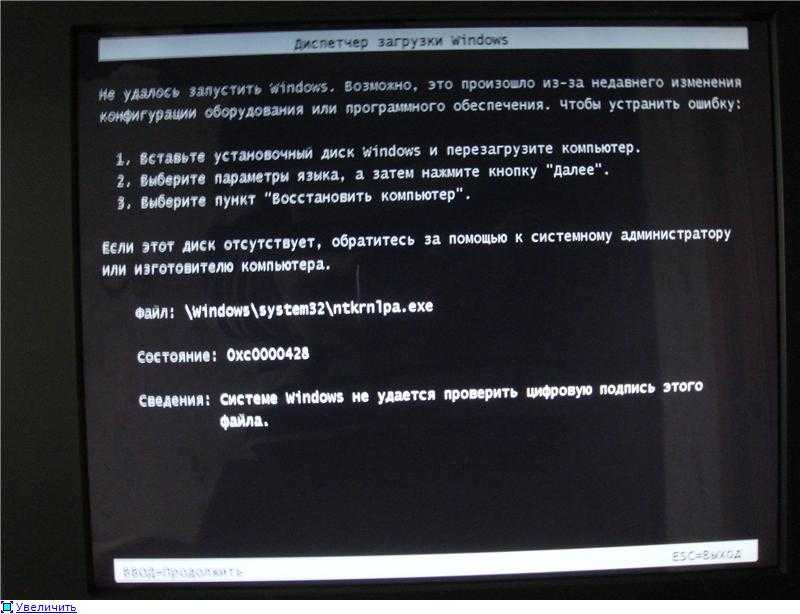
Решение 6: перезагрузка Windows
Шаг 1 : Загрузитесь в экран меню загрузки и выберите «Устранение неполадок»> «Перезагрузите компьютер».
Шаг 2 : При появлении запроса выберите «Сохранить мои файлы или Удалить все». Нажмите кнопку «Далее» на экране предупреждения, нажмите «Сброс», а затем «Продолжить» для завершения.
Решение 7: выполните чистую переустановку
Более драматичным решением проблем восстановления при запуске является чистая переустановка.
Шаг 1 : Вставьте загрузочный носитель в компьютер и включите его.
Шаг 2 : Когда появится экран установки Windows, выберите нужный язык, время и другие параметры и нажмите «Далее».
Шаг 3 Нажмите «Установить сейчас», чтобы начать процесс переустановки Windows. Все, что вам нужно сделать, это следовать подсказкам на экране, чтобы закончить его.
Часть 3 : Как восстановить потерянные данные после восстановления автозапуска Windows
Чтобы восстановить потерянные данные после восстановления автозагрузки Windows, мы предлагаем вам попробовать Apeaksoft Восстановление данных, Его основные функции:
1.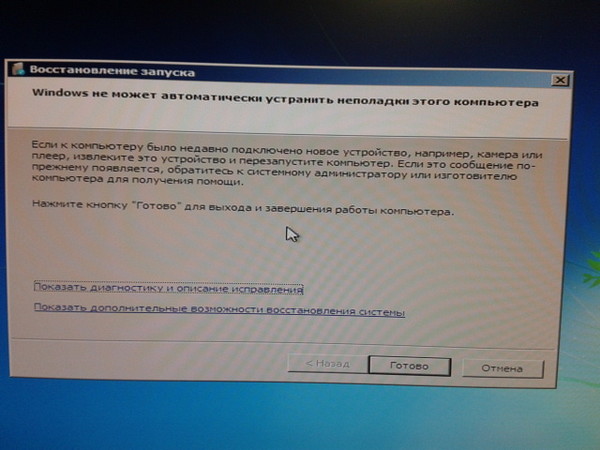 Верните потерянные данные в один клик.
Верните потерянные данные в один клик.
2. Восстановление файлов в различных ситуациях.
3. Поддержка сотен типов данных и форматов.
4. Восстановление потерянных файлов в оригинальном формате и качестве.
5. Предварительный просмотр для выборочного восстановления.
6. Быстрее и безопаснее.
7. Доступно для Windows 10 / 8.1 / 8 / Vista / XP.
Короче говоря, это лучший вариант для восстановления потерянных данных с вашего ПК после восстановления загрузки Windows.
Как восстановить потерянные данные после запуска ремонта
Шаг 1 : Сканировать весь диск, чтобы найти потерянные данные
После восстановления запуска установите Data Recovery на свой компьютер и запустите его. Выберите типы данных для восстановления в области «Типы данных» и укажите, где утерянные данные сохранялись изначально.
Шаг 2 : Просмотр перед восстановлением потерянных данных
После стандартного сканирования появится окно результатов со всеми читаемыми данными, упорядоченными по типам и форматам. Например, перейдите на вкладку «Изображение», вы можете просмотреть эскизы на правой панели деталей. Чтобы быстро найти файл, введите ключевое слово в верхнее поле и нажмите «Фильтр». Кроме того, вы можете вернуть больше потерянных данных, нажав кнопку «Глубокое сканирование».
Например, перейдите на вкладку «Изображение», вы можете просмотреть эскизы на правой панели деталей. Чтобы быстро найти файл, введите ключевое слово в верхнее поле и нажмите «Фильтр». Кроме того, вы можете вернуть больше потерянных данных, нажав кнопку «Глубокое сканирование».
Шаг 3 : Восстановить потерянные данные после восстановления автозапуска Windows
Убедитесь, что вы выбрали все нужные данные и нажмите кнопку Восстановить. Во всплывающем диалоговом окне выберите другое местоположение и запустите процесс восстановления потерянных данных.
Заключение
Источник
Как отключить автоматическое восстановление Windows?
Как отключить автоматическое восстановление Windows?
Если компьютер 2-3 раза откажется показать Рабочий стол (принудительно с кнопки или вследствие неисправности самой машины), Windows 10 обязана вывести на экран процедуру автоматического восстановления. Для рядового пользователя это, несомненно, шанс на то, что система исправит появившиеся ошибки автоматически.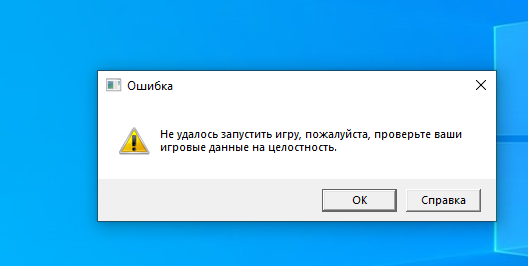 Если вы точно знаете в чём причина ошибки, вы можете отключить автоматическое восстановление системы с целью попытаться исправить это дело самостоятельно.
Если вы точно знаете в чём причина ошибки, вы можете отключить автоматическое восстановление системы с целью попытаться исправить это дело самостоятельно.
Для чего всё это?
Перед тем, как приступить…
Помните, что отключая автоматическое восстановление, вы, прежде всего, лишаете себя доступа к огромному количеству дополнительных функций восстановления. В том числе откат к заводским настройкам и командная консоль. Вам стоит убедиться, что на руках флешка с загрузочными файлами Windows той же модели, что и установлена на диске.
Когда всё уже произошло…
Вам нужна ремонтная консоль cmd. Под ремонтной я подразумеваю знакомую многим консоль cmd, запущенную из загрузочной флешки Windows или из недр побитой Windows через восстановление системы.
В консоли выходим на список видимых установленных систем и подробностей при её загрузке. Это делается командой
Если система в единственном экземпляре, вместо идентификатор стоит вставить именно default:
Чтобы вернуть всё на свои места, сменить аргумент No на Yes:
Закрываем консоль. Выбираем кнопку Продолжить использование Windows 10. Теперь система вместо перехода к автоматическому восстановлению покажет окно, в котором, возможно, проявится та сама причина, почему Windows не загружается. Ошибок может быть несколько, но теперь мы сможем хоть как-то придвинуться к решению проблемы, если до того тыкались как слепые котята. Возможно, ошибка проявит себя и её можно будет найти по коду:
Выбираем кнопку Продолжить использование Windows 10. Теперь система вместо перехода к автоматическому восстановлению покажет окно, в котором, возможно, проявится та сама причина, почему Windows не загружается. Ошибок может быть несколько, но теперь мы сможем хоть как-то придвинуться к решению проблемы, если до того тыкались как слепые котята. Возможно, ошибка проявит себя и её можно будет найти по коду:
Как отключить автоматическое восстановление системы из Windows?
Всякое может быть, и запретить Windows 10 самой восстанавливаться можно ещё на этапе, когда Рабочий стол ещё появляется. Т.е. система “официально” признаётся работоспособной. Если это ваш выбор, то можете повторить все команды из предыдущего абзаца. С такими лишь поправками:
Нам стоит лишь дождаться ответа консоли об успешном выполнении операции. Как видите, консоль в текущем сеансе сообщила, что автоматическое восстановление системы у меня уже отключено:
Источник
Видео
Не удалось запустить компьютер «Восстановление запуска»(
Восстановление запуска Windows ошибка ! 100{4357515b6779f40159db6ff2007ec7782b290c015095cebedc01049f39d9b60e} РЕШЕНИЕ ПРОБЛЕМЫ!!! ВАМ ЭТО ТОЧНО ПОМОЖЕТ !
Параметры восстановления системы Windows 7
Устранение неполадок запуска (Windows 7)
Как восстановить загрузчик Windows 7 с помощью командной строки
Устранение неполадок запуска (Windows 7)
Восстановление после ошибок Windows
ЧТО делать если восстановление запуска не помогает или не дает результатов?!
Как отключить автоматическое восстановление при загрузке Windows 7
Что делать если не запускается Windows
Ответы | ||||||||||||||||||||||||||||||||||||||||||||||||||||||
| ||||||||||||
| ||||||||||||
| |||||||||||
| ||||||||||||
| ||||||||
| ||||||||||||
| ||||||||||||
| |||||||||||
|
|
| |||||||||||||||||||||||||||||||||||||||||||||||||||
Посмотреть всех экспертов из раздела Технологии
| Похожие вопросы |
захожу в гугл хром,набираю что-то и постоянно добавляется trackid=sp-006,что это такое ? как убрать ? спасибо)
Решено
Как удалить Smartinf.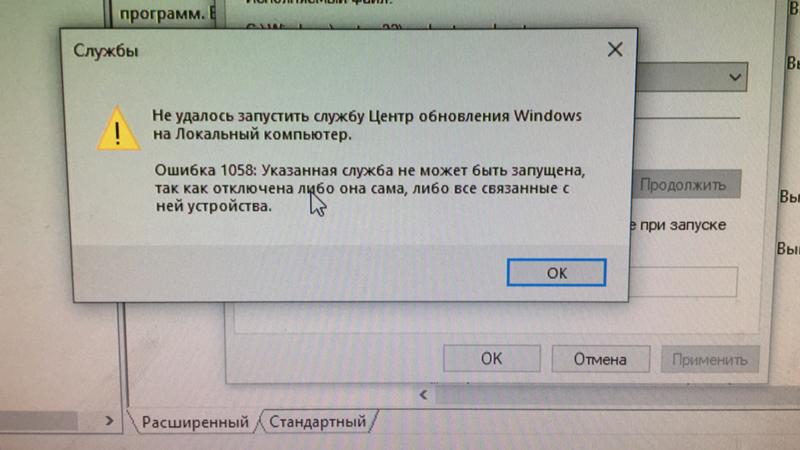 ru при запуске компьютера в Мозиле(браузер по умолчанию)
ru при запуске компьютера в Мозиле(браузер по умолчанию)
как скачать и установить флеш плеер на телевизор LG smart tv
где скачать драйвер для teredo tunneling pseudo-interface?
Недействительный сертификат сервера. ЧТО ДЕЛАТЬ?((((
Восстановление запуска не удалось запустить компьютер. Не удается запустить Windows из за испорченного файла system
Что делать, если у себя на мониторе Вы видите надпись: не удается запустить windows из за испорченного или отсутствующего файла system. Прежде всего — не паниковать! 🙂
Если это — не страшно, надо лишь немного попрактиковаться в ее восстановлении. На фото выше сама windows предлагает нам воспользоваться установочным диском и для исправления ситуации. Но вот что делать дальше — не «говорит». Мол, берег — там и выплывайте как хотите:)
Примечание : описанный ниже метод восстановления при испорченной загрузке для Windows XP и 2000 практически идентичен.
Если не удается запустить windows — будем учиться и начнем именно с консоли восстановления. Но перед этим, чтобы понять с чем мы, собственно, мы имеем дело, давайте рассмотрим что такое есть файл «system» и где он находится?
Но перед этим, чтобы понять с чем мы, собственно, мы имеем дело, давайте рассмотрим что такое есть файл «system» и где он находится?
Обнаружить файл system можно по такому адресу: c:\windows\system32\config
Это — файл без расширения. Почему так? Просто потому, что это — не файл, как таковой, а — часть реестра windows.
Его еще называют системным реестром (system registry). Это — иерархически организованная и упорядоченная база данных, в которой хранятся практически все настройки программных продуктов от Microsoft. Здесь содержатся записи об аппаратной конфигурации компьютера, профилях и правах доступа пользователей, информация об установленном программном обеспечении и его настройках, политиках безопасности и т.д. Это — сеть нервных окончаний нашей ОС:)
Данная структура была придумана, как альтернатива, множественным конфигурационным ini файлам, в которых до этого записывались все настройки операционной системы.
Как можно попасть в реестр? Нажимаем на кнопку «Пуск » и из выпавшего мню выбираем пункт «выполнить ». В открывшемся окне быстрого доступа к основным средствам управления ОС вводим команду «regedit » (для windows 2000 существуют две разные команды regedit и regdt32) и нажимаем кнопку «OK ».
В открывшемся окне быстрого доступа к основным средствам управления ОС вводим команду «regedit » (для windows 2000 существуют две разные команды regedit и regdt32) и нажимаем кнопку «OK ».
Вот как выглядит редактор этой базы настроек:
Внимание! Изменение значений системного реестра без четкого представления что и зачем Вы делаете, может привести к полной неработоспособности операционной системы после следующей перезагрузки !
Вот, а теперь разберем что мы видим на фото выше? Структура состоит из пяти основных «кустов» или «ветвей» (иногда их называют «ульями» — hives). Перечислим их:
- HKEY_CLASSES_ROOT
- HKEY_CURRENT_USER
- HKEY_LOCAL_MACHINE
- HKEY_USERS
- HKEY_CURRENT_CONFIG
Как видите на фото выше, каждая из «ветвей» визуально оформлена в виде папок и содержит произвольное количество вложенных подпапок. Нажав на «+» рядом с пиктограммой, мы может развернуть нужный нам «куст».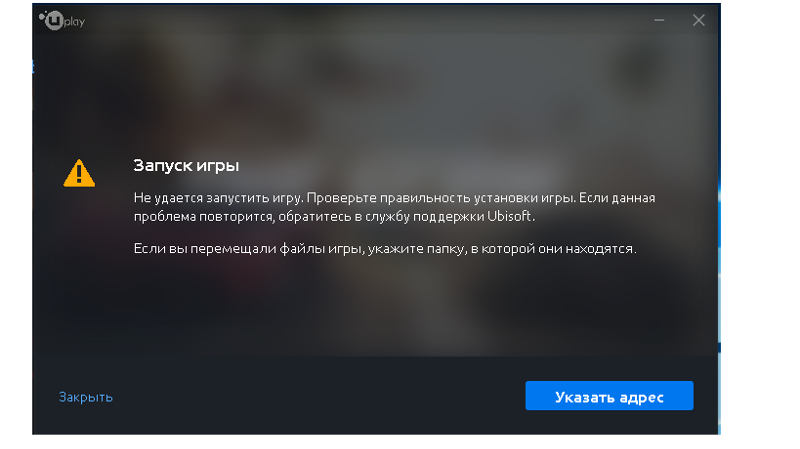 На фото выше мы развернули HKEY_CURRENT_CONFIG, затем — «Software» и зашли в раздел «Fonts».
На фото выше мы развернули HKEY_CURRENT_CONFIG, затем — «Software» и зашли в раздел «Fonts».
В правой части окна мы можем видеть конкретные значения (ключи) данной «ветви» реестра. Идентификаторы значений представлены тремя столбцами:
- Имя — название «ключа»
- Тип — строковый или двоичный параметр (тестовый или числовой)
- Значение — определяющий параметр «ключа» (то, что в нем содержится)
Как правило, «значение» представляет собой малопонятные «нормальному» человеку цифро-буквенные комбинации, необдуманное изменение которых может привести не только к испорченному файлу system, но и невозможности восстановления системы в принципе!
Теперь, давайте еще раз зайдем в редактор реестра и посмотрим, в каком виде представлен там наш файл system, который находится по адресу c:\windows\system32\config ?
Запускаем regedit. Помните, как это делается? 🙂 Раскрываем «ветвь» HKEY_LOCAL_MACHINE и внутри нее видим структуру SYSTEM. Вот это, фактически, и есть тот самый файл system размером в 2 816 килобайт (почти три мегабайта), который мы рассматривали на втором скриншоте в начале данной статьи.
Для симуляции ошибки из названия статьи: не удается запустить windows из за испорченного файла system предлагаю взять и удалить что-нибудь отсюда:) Давайте начнем с тяжелого случая: удалим весть раздел SYSTEM (все что удастся оттуда убрать) и, загрузившись с установочного диска, попробуем с помощью консоли восстановления исправить ситуацию.
В данном разделе содержатся многочисленные настройки операционной системы: аппаратные профили компьютера, настройки служб и драйверов и другие важные настройки самой ОС.
После описанных выше манипуляций мы столкнемся со следующей неприятностью. При попытке залогиниться мы все время будем получать сообщения о неправильном пароле на вход:
Почему это происходит? Дело в том, что в разделе system содержится масса различных настроек самой операционной системы. Здесь же находится и информация о паролях на вход. Мы — удалили ее вместе со всем разделом и именно поэтому ОС не дает нам возможности авторизоваться и пишет, что пароль неправильный.
Справедливости ради стоит отметить, что с подобным глобальным «армагеддоном» раздела system Вы вряд ли столкнетесь:) Скорее это будет — локальное повреждение данного файла или нескольких его записей (ключей реестра).
Симулируем такое развитие событий: раскроем раздел «SYSTEM» и удалим из него подраздел «Select» (показан на фото выше). Перезагружаемся. Опять видим сообщение системы об отсутствующем или испорченном файле system
Загружаемся в консоль восстановления. На этот раз мы вполне успешно можем через нее войти в операционную систему.
Теперь, давайте с Вами поговорим о том, как же можно «отремонтировать» испорченный файл system ?
Возможно Вы знаете, а, может быть, и — нет, но дубликат этого файла находится по адресу: c:\windows\repair
Это — резервная копия части системного реестра system, которая автоматически создается после установки ОС и сохраняется в данной папке. Это — своеобразный чистый «слепок» XP сразу после ее установки. Как видите, размер файла меньше, чем рассмотренный нами в первой части статьи. Это проистекает из того факта, что вся работа идет через другой файл system, находящийся по адресу c:\windows\system32\config.
Как видите, размер файла меньше, чем рассмотренный нами в первой части статьи. Это проистекает из того факта, что вся работа идет через другой файл system, находящийся по адресу c:\windows\system32\config.
НО! В любой момент можно воспользоваться резервной копией из папки repair для восстановления поврежденного или испорченного файла system, просто скопировав его оттуда в основную системную директорию.
Давайте попробуем, что из этого получится? Загружаемся с диска, нажимаем клавишу «R », входим с консоли в нашу ОС и вводим вот такую команду:
Что мы сделали? Просто сказали откуда и что , а потом — что и куда копируем:
copy c:\windows\repair\system c:\windows\system32\config\system
Нас спрашивают, хотим ли мы заменить испорченный или отсутствующий файл system ? Соглашаемся, вводим с клавиатуры «y» (yes) и подтверждаем выбор нажатием клавиши «Enter». Консоль «говорит» нам, что скопирован 1 файл. Вводим с клавиатуры команду «exit» (выход) и перезагружаемся.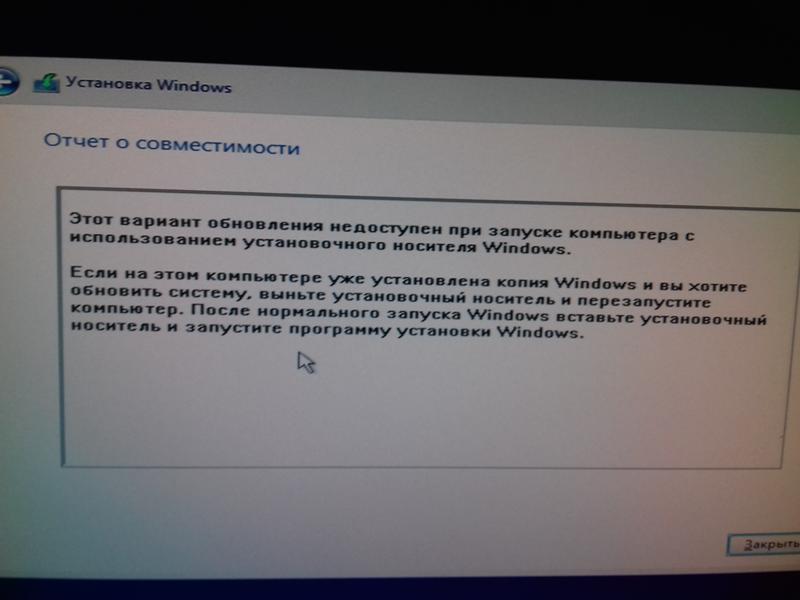
Возвращаем в запуск с жесткого диска и видим, что загрузка успешно восстановлена:
Единственно, после подобной полной замены испорченного файла system будьте готовы к тому, что после успешной загрузки Вам придется заново устанавливать все драйвера и восстанавливать настройки , самой ОС и рабочего стола. Ведь в каталоге repair как Вы помните, содержалась копия «куста» реестра на момент установки «чистой» windows.
Двигаемся дальше: далеко не всегда нужно восстанавливать работоспособность ОС именно заменой всего испорченного файла system. В большинстве случаев, речь идет всего об одной-двух сбойных записях данной части реестра, которые и вызывают подобную ошибку.
Есть один способ, который позволяет восстановить испорченный файл system и избежать последующей установки драйверов и восстановления всех настроек. Давайте сейчас сжато его опишем, а после — разберем каждый из пунктов более подробно:
- Снимаем с «ремонтируемой» системой
- Подключаем его к другому компьютеру с установленной Windows XP
- Запускаем редактор.
 В левом окне ставим курсор на HKEY_LOCAL_MACHINE, затем из меню «файл» выбираем пункт «загрузить куст»
В левом окне ставим курсор на HKEY_LOCAL_MACHINE, затем из меню «файл» выбираем пункт «загрузить куст» - Находим на присоединенном диске по пути c:\Windows\System32\config файл «system»
- Загружаем его в рабочий реестр (под любым именем)
- «Куст» загружен и появляется сообщение об успешном исправлении одного/нескольких файлов
- В меню файл выбираем опцию «Выгрузить куст»
- Присоединяем снятый винчестер к первому компьютеру и загружаемся с него
Давайте разберем некоторые моменты «ремонта» испорченного файла system более подробно. Итак, снимаем наш жесткий диск и цепляем его к другому компьютеру:
Диск с «ремонтируемой» системой у нас на скриншоте выше имеет букву «Е » и подключен, как второй дополнительный винчестер. Загружены же мы сейчас в windows, которая установлена на диск «С ». Выполняем команду «regedit» и попадаем в реестр. Ставим курсор на HKEY_LOCAL_MACHINE:
Нажимаем на меню «файл» и из выпавшего меню — «загрузить куст»:
Теперь через проводник заходим на наш присоединенный диск «Е» по адресу windows\system32\config и выбираем там наш испорченный файл system:
Нажимаем кнопку «Открыть». Появится окно, в котором нам предложат ввести имя подгружаемого раздела (можете ввести что угодно, эти ни на что не влияет).
Появится окно, в котором нам предложат ввести имя подгружаемого раздела (можете ввести что угодно, эти ни на что не влияет).
Нажимаем «OK» и вот тут — важный момент! После этого действия система должна показать окно, в котором сообщит нам о решении проблемы испорченного файла system. Будет сказано об успешном восстановлении одной или нескольких записей.
После этого мы видим, как загруженный нами «куст» присоединился к одной из веток работающего реестра:
На скриншоте выше мы даже, для наглядности, развернули загруженную структуру. Вы можете видеть в ней уже знакомые нам, по первой части статьи, папки.
В принципе, нам больше делать ничего и не нужно. Наша windows сама решила проблему испорченного файла system при импортировании поврежденной структуры в рабочий реестр.
Нам остается только выгрузить наш «куст» обратно. Выделяем его мышкой и делаем следующее:
После этого — выключаем , отцепляем присоединенный жесткий диск и ставим его обратно в ремонтируемый компьютер. Включаем его и, скорее всего, мы обнаружим, что не зря проделывали все эти манипуляции:)
Включаем его и, скорее всего, мы обнаружим, что не зря проделывали все эти манипуляции:)
Напоследок хочу показать еще один автоматический способ восстановления испорченного «куста» реестра. Способ самый простой и поэтому многие им пренебрегают, а порой именно он является той «соломинкой», с помощью которой мы можем достаточно быстро восстановить работоспособность операционной системы.
Что я имею в виду? Конечно же, использование консольной . На скриншоте ниже можно увидеть, как данная команда, запущенная с соответствующими «ключами», произвела замену поврежденных кластеров в файле system.
В итоговом отчете после полного выполнения команды (скриншот ниже) мы можем видеть, как умная программа не только «отремонтировала» наш файл system, но и отметила несколько кластеров, как сбойные, сделав пометку про них в служебной части диска. Надпись «8 килобайт в поврежденных секторах» говорит сама за себя достаточно красноречиво! Другое дело, что эти сбойные килобайты пришлись именно на критически важный для загрузки ОС файл (куст реестра), но тут уж, что называется, — планида! 🙂
Как видите, мы успешно решили проблему (причем разными способами) и теперь точно знаем что делать, если видим подобную надпись: не удается запустить Windows из за испорченного файла system.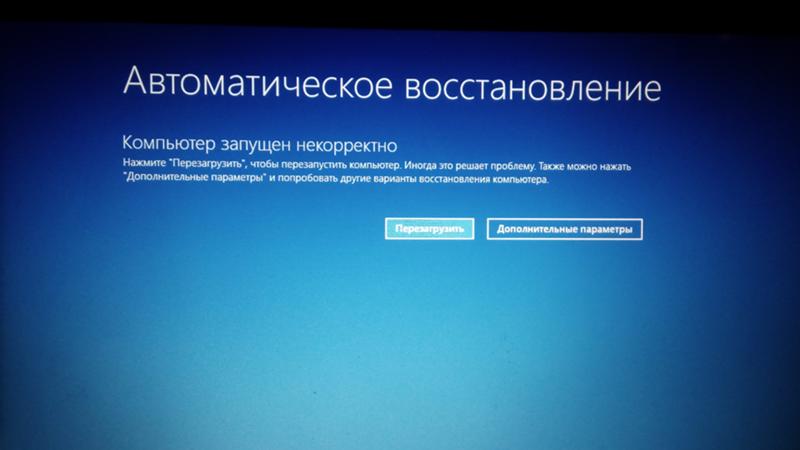
Здравствуйте друзья, вчера встретился с ошибкой, которую Windows XP преподносит в таком виде:
Выглядит это так:
Если вы читаете эту статью, то скорее всего у Вас такая же проблема и сейчас мы будем ее решать. Я понимаю, что это будет лишний текст и лучше сразу перейти к решению проблемы, но я все же сделаю несколько вступительных слов и расскажу что означает эта ошибка, и от чего она чаще всего появляется. Кстати, при проблемах с реестром, могут появляться еще и такие ошибки:
– “Не удается запустить Windows ХР из-за испорченного или отсутствующего файла \WINDOWS\SYSTEM32\CONFIG\SOFTWARE”
– “Stop: c0000218 {Сбой в файле реестра} В реестр не удается загрузить семейство разделов (файл) \SystemRoot\System32\Config\SOFTWARE либо его журнал или запасную копию”
Что означает ошибка “Не удается запустить Windows из-за испорченного или отсутствующего файла \WINDOWS\SYSTEM32\config\system”?
Эта ошибка появляется в основному в таких случаях:
- Не правильно выключается компьютер.
 То есть не через “Пуск” и т. д., а напрямую с розетки 🙂 может кому-то это покажется смешным, но поверьте, многие так делают.
То есть не через “Пуск” и т. д., а напрямую с розетки 🙂 может кому-то это покажется смешным, но поверьте, многие так делают. - Второй вариант, это проблема с жестким диском. Возможна Ваш жесткий диск начал сыпаться, то есть на нем появились битые сектора. Это очень неприятная штука, так как Вам скорее всего придется заменить жесткий диск.
Теперь ближе к сути дела.
Как исправит ошибкуЕсть два мне известных способа, которыми можно избавится от этой проблемы. Да нет, даже три способа, еще переустановка Windows (), но как вариант по восстановлению системы он нам не подходит. Сегодня я расскажу только про один способ, который мне помог. О еще одном напишу позже в отдельной статье.
Нам понадобится загрузочный диск с каким либо файловым менеджером, я использовал хороший диск, можно и ПК на вирусы проверить, но сейчас не об этом.
1. Загружаемся с загрузочного диска, если загрузка с диска у Вас не идет, значит нужно в БИОС привода ().
2. Загрузились с загрузочного диска, и запускаем любой файловый менеджер, если у Вас такой же как у меня , то там на рабочем столе есть хороший файловый менеджер.
Загрузились с загрузочного диска, и запускаем любой файловый менеджер, если у Вас такой же как у меня , то там на рабочем столе есть хороший файловый менеджер.
3. После запуска файлового менеджера открываем в нем (если он позволяет работать с двумя окнами) в одном окне файл а в другом \windows\repair\system .
4. Теперь файл \windows\repair\system копируем в \windows\system32\config\system и соглашаемся на замену файла.
Пару слов, о том что мы сделали. Мы перенесли не поврежденный резервный файл из папки \windows\repair\system и заменили им не рабочий файл в папке \windows\system32\config\system собственно через который и не загружался Windows.
Теперь перезагружаем компьютер и радуемся рабочей системе. Все эти действия можно выполнить и из командной строки такими командами:
Copy c:\windows\system32\config\system c:\windows\system32\config\system.old
delete c:\windows\system32\config\system
copy c:\windows\repair\system c:\windows\system32\config\system
Еще варианты решения проблемы:
- Если то, что написано выше, не помогло, то можно попробовать еще “Последнюю удачную конфигурацию”.
 Подробнее в статье
Подробнее в статье - Если у вас было включено восстаноление системы, то можно попробовать сделать откат. Подробнее тут
После этих действий, мы получаем рабочую систему, со всеми установленными программами. Есть еще один способ, который я как и обещал напишу в следующих статьях. Надеюсь мой совет Вам помог. Удачи!
Не удается запустить Windows из-за испорченного или отсутствующего файла: \WINDOWS\SYSTEM32\CONFIG\SYSTEM Можно попробовать восстановить этот файл, запустив программу установки Windows с оригинального установочного CD-ROM. Выберите «r» в первом диалоговом экране для запуска процедуры восстановления.
Вот наверное одна из самых не любимых мной проблем с Windows, не считая синих «экранов смерти». И не зря… дело в том, что подобное сообщение в 90% случаев не сулит ничего хорошего и о быстром восстановлении системы можно забыть.
Почему столь мрачный прогноз? Просто появляется она в силу двух причин (криворукость пользователя не будем рассматривать):
- Проблема с жестким диском — на нем появились битые сектора.
 Такие диски я советую менять в любом случае, даже если BAD-блоков там не много и их удается «исправить». Никто не даст гарантии, что на этом процесс умирания винта закончится.
Такие диски я советую менять в любом случае, даже если BAD-блоков там не много и их удается «исправить». Никто не даст гарантии, что на этом процесс умирания винта закончится. - Остановка компьютера «на ходу» (пропало питание, не правильное выключение). Такие катаклизмы как раз и являются залогом успешного появления первой проблемы.
Как я уже сказал, быстрых способов устранения проблемы нет…
Способ первый
Для начала можно попробовать сделать то, что предлагает Microsoft — загрузиться с установочного диска. Желательно иметь ОРИГИНАЛЬНЫЙ диск с Windows (сборки скорее всего не подойдут, т.к. в большинстве своем не имеют функции восстановления) и загружаемся с него.
Соответственно, после появления оболочки установщика нажимаем R для загрузки консоли восстановления:
Консоль восстановления Windows XP(TM).
Консоль восстановления служит для устранения неполадок и восстановления
системы.
Введите EXIT для выхода из консоли восстановления и перезагрузки
компьютера.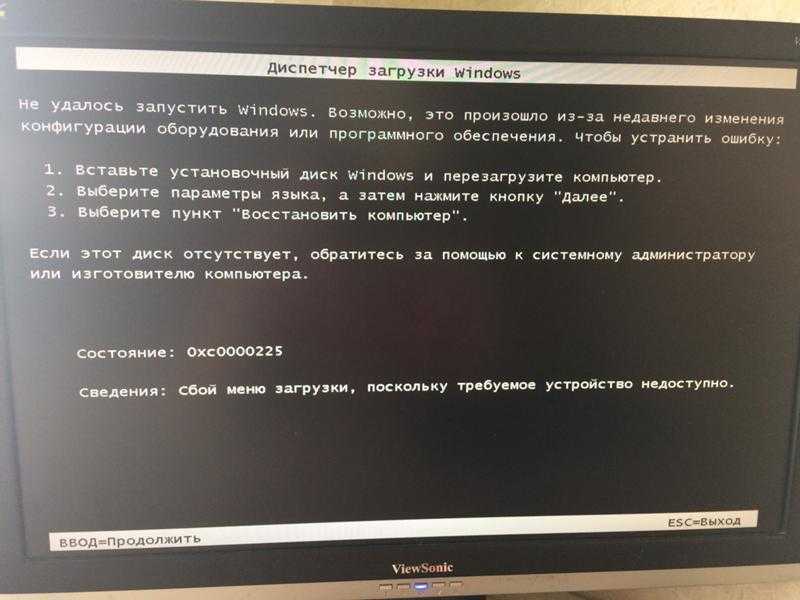 1: C:\WINDOWS
В какую копию Windows следует выполнить вход?
(Для отмены нажмите ) 1
Введите пароль администратора:
1: C:\WINDOWS
В какую копию Windows следует выполнить вход?
(Для отмены нажмите ) 1
Введите пароль администратора:
Здесь у нас Windows установлен на диске С: . На появившееся приглашение системы:
C:\WINDOWS>
Даем команды fixboot и fixmbr — исправляем и перезаписываем загрузчик и главную загрузочную записьтна диске. На все вопросы отвечаем утвердительно. Но это не все, теперь запускаем проверку диска:
C:\WINDOWS>chkdsk C: /F /R
CHKDSK выполняет проверку указанного диска (если не указать диск явно, то проверяется текущий).
- /F — проверка на наличие ошибок и их автоматическое исправление
- /R — поиск поврежденных секторов и восстановление их содержимого. Требует обязательного использования ключа /F
Перезагружаемся и смотрим что получилось. Если системные файлы не пострадали, то система оживет.
Способ второй
Второй способ дополняет первый, если он не принес желаемого результата, ведь системные файлы могли попасть на сбойные участки жесткого диска.
Итак, нам понадобится загрузочный диск или флешка с файловым менеджером (совсем простой Live CD от Dr.Web). В следующей статье расскажу как сделать загрузочную флешку со всем необходимым софтом для восстановления компьютеров.
Сначала желательно проверить поверхность диска (например программой HDD Regenerator), но можно попытать счастья и сразу, что значительно сократит время восстановления в случае успеха (если жесткий диск в нормальном состоянии).
- Загрузились с диска или флешки, получаем доступ к нашему жесткому диску, на котором находится система.
- Содержимое папки C:\Windows\repair\system копируем в C:\Windows\system32\config\system и соглашаемся на замену.
Каталог \Windows\repair\system содержит резервные системные файлы. Перезагрузившись, вы можете получить работающую систему (если удача сегодня на вашей стороне). Если нет… ну тогда остается только полная переустановка.
Если вы считаете статью полезной,
не ленитесь ставить лайки и делиться с друзьями.
Не удалось запустить Windows из-за испорченого или отсутствующего файла «SYSTEM» – это та самая ошибка, о которой пойдет речь в этом руководстве по её исправлению. Именно с отсутствием или с порождением файла System большинство пользователей сталкиваются при загрузке Windows XP.
Да, кстати, данная инструкции больше предназначена для Windows XP так, как подобных ошибок на той же семерке я пока не встречал. Поэтому примеры, по исправлению ошибки, которые я приведу ниже, будут рассмотрены именно на Windows XP. Но, если у вас, что-то подобное встретится в Windows 7, тогда пишите мне в нашей группе ВК или в комментариях, попытаемся что-нибудь придумать.
Итак, по какой причине пропал файл «SYSTEM»? Кто его удалил?
Чаще всего, конечно же. появление подобной проблемы вызвано из-за некорректного выключение компьютера или из-за неожиданного отключения или пропажи питания, хотя в принципе можно сказать что это одно и тоже. Вторым вариантом могут быть какие-нибудь действия, предпринятые самим пользователем. Ну, или, конечно же. какой-нибудь вредоносный файл то бишь вирус, который мог повредить файл «System».
Ну, или, конечно же. какой-нибудь вредоносный файл то бишь вирус, который мог повредить файл «System».
Ну да ладно, давайте мы посмотрим, что может помочь нам восстановить поврежденный или отсутствующий файл.
Поможет ли восстановить файл «System», загрузка с последней удачной конфигурацией
Если после включения компьютера вы увидели сообщение об ошибке: «Не удалось запустить Windows из-за испорченного или отсутствующего файла «SYSTEM»». То вы наверняка заметили, что ниже советуют загрузиться с диска Windows XP и перейдя в среду восстановления («R»), исправить ошибки с файлом «System».
Да, так можно сделать и может даже этот вариант сработает, правда есть одно «НО». Не у всех пользователей есть тот самых диск с Windows XP и тем более, в котором есть возможность восстановления системы. Просто в большинстве сборок пункт в котором можно нажать клавишу «R», для восстановления системы, отсутствует.
Поэтому, давайте сначала попробуем самый простой вариант, который иногда помогает решить подобные проблемы.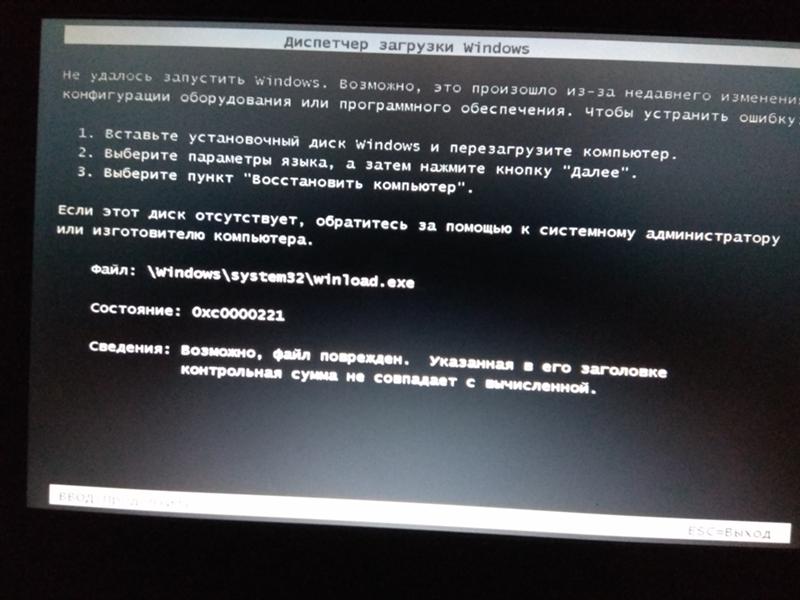
Если же вам не повезло, тогда давайте перейдем к более сложному варианту, который 100% поможет вам восстановить файл «Windows\System32\config\system ».
Исправление ошибки, при загрузке Windows XP, с отсутсвием файла «Windows\System32\config\system» с помощью LiveCD
В общем этот вариант можно назвать более сложным только потому, что нам понадобится какой-нибудь LiveCD. Если у вас нет такого загрузочного диска, тогда вам придется записать его на флешку или на тот же диск, как это сделать вы сможете посмотреть .
Лично я в данном примере буду использовать, довольно таки старый образ с SonyaPE LiveCD, но несмотря на это я очень часто его использую при работе с Windows XP. Нравится он мне тем, что там есть все, что мне может понадобиться при работе с этой системой и он без проблем справляется со всеми поставленными задачами. Поэтому, по желанию вы можете найти какой-нибудь свой образ или воспользоваться тем что и я, загрузить можно его по этой ссылке.
В общем, данный вариант должен помочь если не всем, так большинству, мной он был проверен лично, уже несколько десятков раз. Если вам, ну вообще ничего не поможет, тогда придеться воспользоваться советом системы и попробовать восстановить файл «С:\Windows\System32\config » с помощью оригинального диска с Windows XP.
Если вам, ну вообще ничего не поможет, тогда придеться воспользоваться советом системы и попробовать восстановить файл «С:\Windows\System32\config » с помощью оригинального диска с Windows XP.
Ну, или, конечно же, просто полностью , это точно решит данную проблему. Так что вот так, ну ладно, если у вас будут вопросы жду ваших комментариев.
Частенько бывает, что клиенты обращаются ко мне с одной проблемой, windows перестал загружаться из-за испорченного или отсутствующего файла \Windows\system32\config\system
Как правило это бывает на Windows XP
Что делать в этом случае? Переустановить тупо систему? Это дело крайнее и последнее. Пойдем другим путем.
Есть два варианта восстановить запуск Windows.
Если не один из них не поможет, то придется только переустанавливать систему. Но прежде надо выяснить из-за чего вышла такая ошибка и Windows перестал загружаться.
Наиболее распространенные причины порчи файла system является, как я заметил, либо резко вырубили свет и комп принудительно выключился (короче экстренное выключение компа).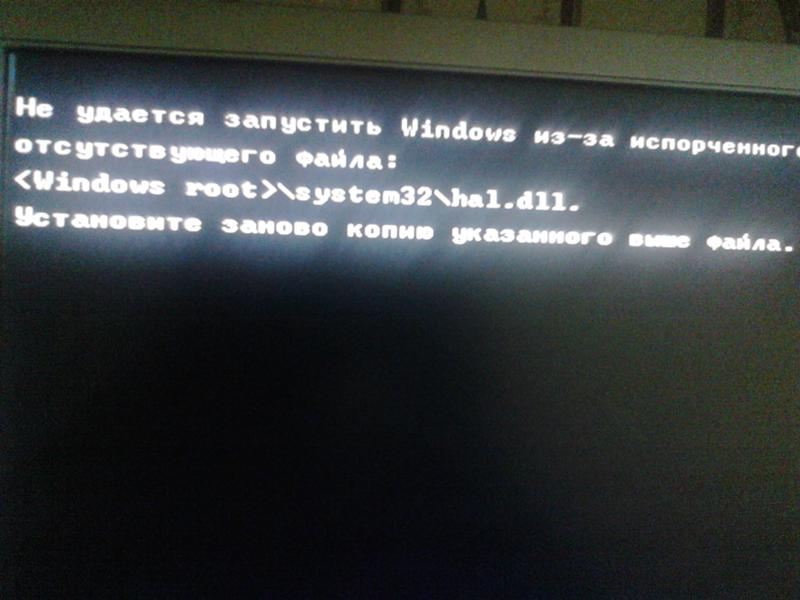 Либо жесткий диск физически износился и пошли так называемые BAD сектора или испорченные блоки, вместе с порчей сектора на жестком диске теряются и системные загрузочные файлы.
Либо жесткий диск физически износился и пошли так называемые BAD сектора или испорченные блоки, вместе с порчей сектора на жестком диске теряются и системные загрузочные файлы.
Что и приводит к такой проблеме, как Windows перестал загружаться из-за испорченного или отсутствующего файла \Windows\system32\config\system
Первый вариант решения проблемы , как и написано на скриншоте. Можно попробовать восстановить этот файл, запустив программу установки Windows с оригинального установочного CD-ROM. Выберите ‘r’ в первом диалоговом экране для запуска процедуры восстановления.
Для этого вставляем оригинальный диск с Windows XP (не сборка типа зверь, SamLab т.к. в сборках отсутствует функция восстановления) в CD привод и загружаемся с него.
На этом моменте, вместо Enter нажимаем R для загрузки консоли восстановления
Если на компьютере установлена одна ОС и она по умолчанию находиться на диске С, то вводим 1 и жмем enter.
Если пароль устанавливали на учетную запись администратор набираем пароль и жмем Enter .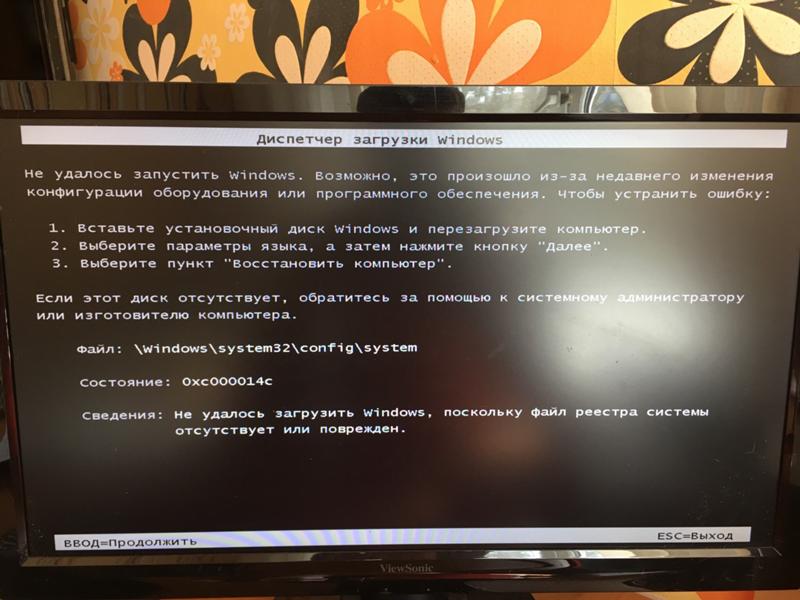 Если пароль администратора не устанавливали топропускаем , жмем просто Enter.
Если пароль администратора не устанавливали топропускаем , жмем просто Enter.
На появившееся приглашение системы:
C:\WINDOWS>
Введите fixboot
Появится сообщение:
Конечный раздел: C:.
Хотите записать новый загрузочный сектор в раздел C:?
Введите y (что означает yes) и жмем Enter
Появится сообщение:
Файловая система в загрузочном разделе: NTFS (или FAT32).
Команда FIXBOOT записывает новый загрузочный сектор.
Новый загрузочный сектор успешно записан.
C:\WINDOWS>
введите fixmbr
Появится сообщение:
**ПРЕДУПРЕЖДЕНИЕ**
На этом компьютере присутствует нестандартная или недопустимая основная загрузочная запись. При использовании FIXMBR можно повредить имеющуюся таблицу разделов. Это приведет к утере доступа ко всем разделам текущего жесткого диска.
Если отсутствуют проблемы доступа к диску, рекомендуется прервать работу команды FIXMBR.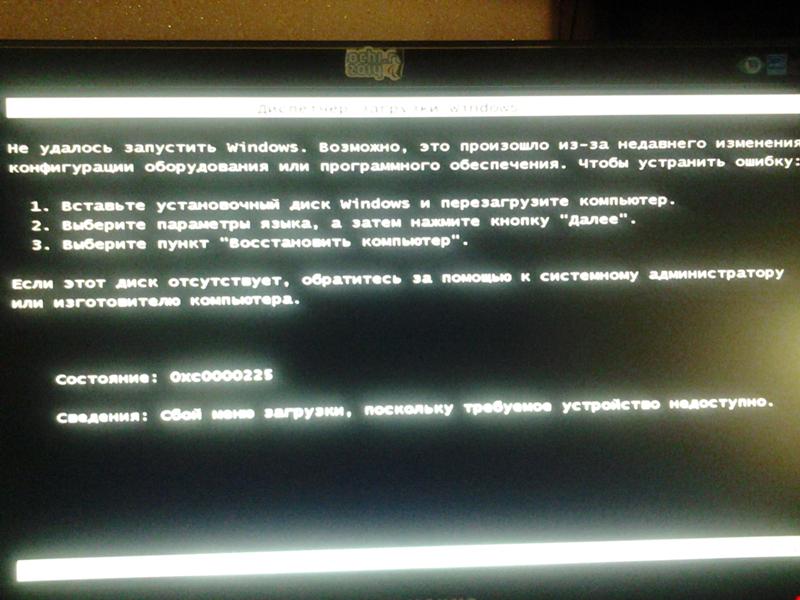
Подтверждаете запись новой MBR?
Введите y (что означает yes) и жмем Enter
Появится сообщение:
Производится новая основная загрузочная запись на физический диск \Device\Harddisk0\Partition0.
Новая основная загрузочная запись успешно сделана.
На приглашение системы C:\WINDOWS>
введите exit , компьютер перезагрузиться. Войдите в Bios и поставьте приоритет загрузки с жесткого диска.
Для второго варианта восстановления загрузки системы нам понадобиться загрузочный диск LiveCD.
Загружаемся с диска, выставив приоритет загрузки в Биосе с SD-DVD привода
После загрузки LiveCD запускаем файловый менеджер, лучше Total Commander и открываем следующие папки.
В левом окне открываем полный путь указанный в ошибке при загрузке системы С:\Windows\system32\config\system при условии, что папка Windows установлена на диск С.
В правом окне открываем С:/Windows/repair здесь находятся копии системных файлов.
Копируем файл System из папки repair в папку config , на запрос заменить утвердительно соглашаемся. Короче говоря мы заменили испорченный файл system на рабочий резервный system .
Перегружаем компьютер, загружаемся с жесткого диска и вуаля система начинает грузиться.
Такой способ часто помогает, но тоже не всегда. Разные случаи и причины бывают. Если не помог не один из вариантов, то поможет только переустановка системы увы.
Как исправить «Ваш компьютер не удалось запустить» в Windows 10/8/7?
Симптом: «Windows не удается запустить/восстановление запуска проверяет наличие проблем»
Причины: Ваш компьютер не удалось запустить
Как исправить «Ваш компьютер не удалось запустить» в Windows 10/8/7
Способ 1. Включить безопасный режим
Способ 2. Запустите «Последняя удачная конфигурация
».Метод 3. Исправление BCD
Способ 4.
 Отформатируйте системный раздел и переустановите ОС
Отформатируйте системный раздел и переустановите ОСЗаключение
Симптом: «Windows не удается запустить/восстановление при загрузке проверяет наличие проблем»
Здравствуйте, я хотел перезагрузить компьютер, так как некоторые программы работали медленно. Но когда я снова запустил компьютер, он вышел из строя, и мне сказали, что я должен выполнить восстановление при загрузке. Затем я это сделал, но программа восстановления при загрузке говорит: «Ваш компьютер не удалось запустить, и программа восстановления при загрузке проверяет наличие проблем и не может нормально запуститься.
Есть ли решение этой проблемы? Заранее спасибо за ответ».
— Вопрос от Microsoft.com
Причины: Ваш компьютер не удалось запустить
Вы когда-нибудь сталкивались с подобной проблемой? Когда вам нужно перезагрузить компьютер, автоматически запускается программа «Автозагрузка» с сообщением «Ваш компьютер не удалось запустить, и программа восстановления при загрузке проверяет вашу систему на наличие проблем».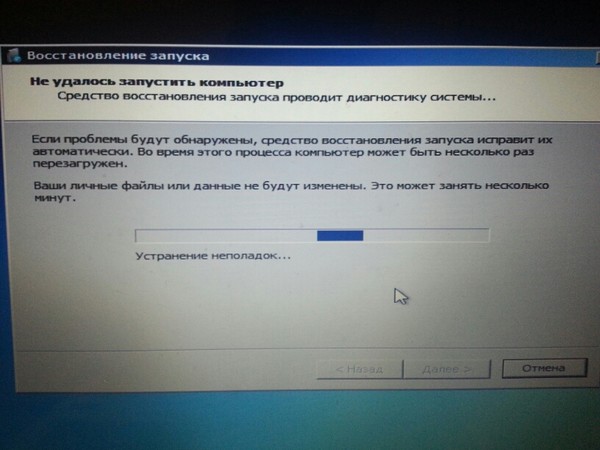 Даже если вы принудительно перезагрузите его снова и снова, ваш компьютер застрянет в цикле восстановления при запуске. Как мы можем решить эту проблему?
Даже если вы принудительно перезагрузите его снова и снова, ваш компьютер застрянет в цикле восстановления при запуске. Как мы можем решить эту проблему?
Чтобы починить компьютер, который не запускается, нам нужно выяснить, в чем причина. Вот несколько наиболее распространенных причин, перечисленных ниже для вашей справки, тогда мы сможем найти правильный способ исправить это.
- Неверное обновление или конфигурация
- ошибка BDC
- MBR поврежден
- Ошибка файловой системы
Как исправить «Ваш компьютер не удалось запустить» в Windows 10/8/7?
В зависимости от причин вы можете попробовать следующие 4 исправления, одно за другим, пока не появится проблема «Ваш компьютер не удалось запустить» решается
Способ 1. Включить безопасный режим
В ОС Windows безопасный режим позволяет запускать только основные программы, приложения и программное обеспечение в процессе загрузки. Таким образом, вы можете устранить проблему.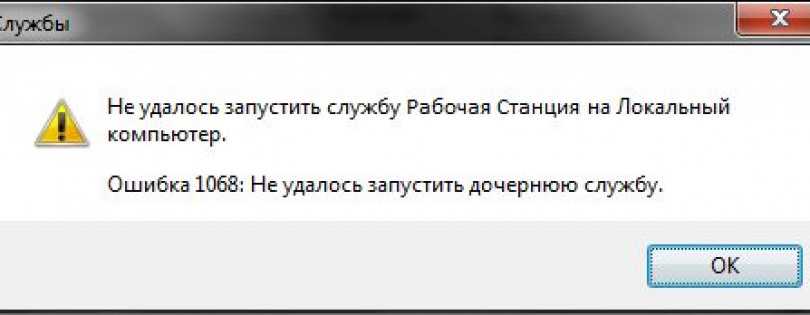
Если существующая проблема не появляется снова, когда ваш компьютер находится в безопасном режиме, это означает, что системные и базовые настройки устройства не являются ее причиной. А еще вы можете запустить все программы одну за другой на своем компьютере, и выяснить причину, по которой ваш компьютер не смог запуститься, воспользовавшись методом исключения.
1. Перезагрузите компьютер и сразу нажмите «F8» или «Shift + F8».
2. И перейдите в «Устранение неполадок» > «Дополнительные параметры» > «Параметры запуска» > «Перезагрузить»
3. Затем вы увидите интерфейс «Параметры запуска» и выберите «Включить безопасный режим»
✎Примечание: В разных системах интерфейс и шаги немного отличаются. Например, в Windows 7 просто нажмите «F8» или «Shift + F8», и вы войдете в «Дополнительные параметры загрузки» и выберите «Безопасный режим».
Метод 2. Запуск «Последней удачной конфигурации»
Последняя удачная конфигурация — это способ загрузки конфигурации ОС, которая успешно загрузила компьютер в последний раз.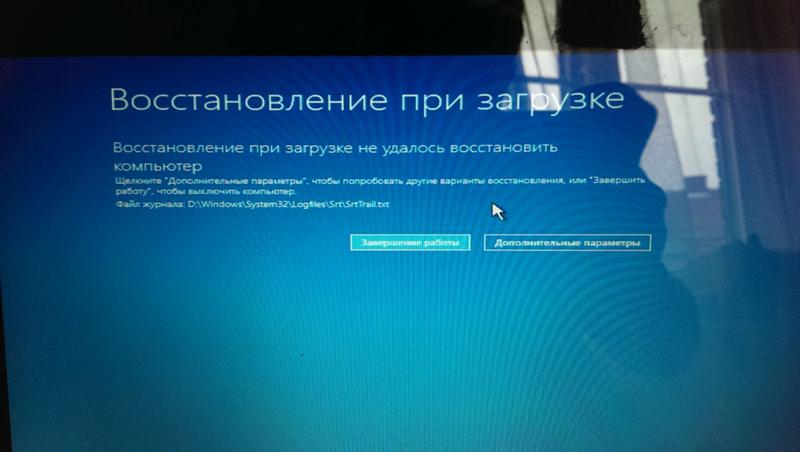 Если проблема с загрузкой вызвана обновлением или установкой драйверов и программного обеспечения, следует рассмотреть последнюю удачную конфигурацию.
Если проблема с загрузкой вызвана обновлением или установкой драйверов и программного обеспечения, следует рассмотреть последнюю удачную конфигурацию.
Шаг 1. Включите компьютер и нажмите «F8» + «Shift + F8», когда появится логотип.
Шаг 2. Перейдите к «Восстановление компьютера» > «Устранение неполадок» > «Дополнительные параметры загрузки».
Шаг 3. С помощью клавиш со стрелками выберите «Последняя удачная конфигурация».
Способ 3. Исправьте повреждение BCD
BCD (данные конфигурации загрузки), которое может быть причиной того, что Windows не запускается. Если безопасный режим и последняя известная удачная конфигурация не могут решить вашу проблему, вы можете попытаться исправить BCD.
▲ Использование установочного компакт-дискаШаг 1. Вставьте установочный компакт-диск Windows и загрузитесь с него.
Шаг 2. Выберите «Восстановление компьютера» > «Дополнительные параметры» > «Командная строка»
Шаг 3.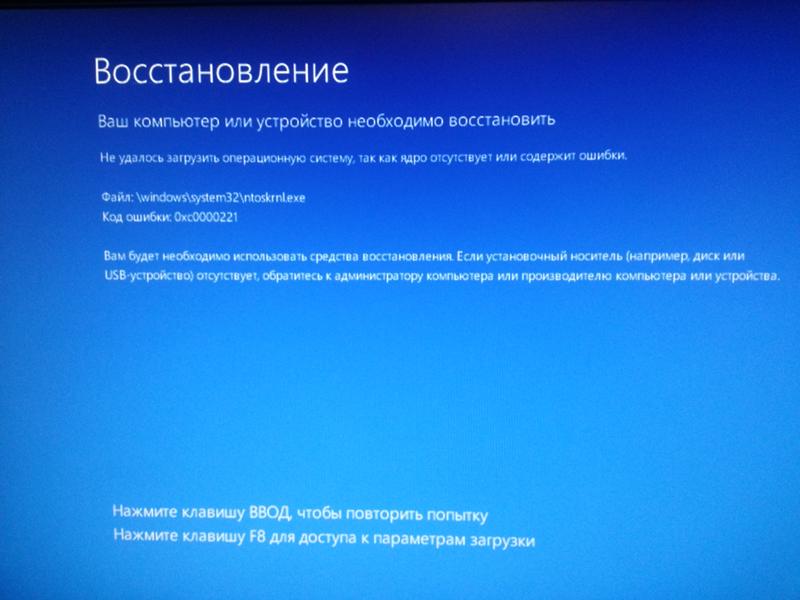 В командной строке просто введите следующие команды и нажмите Enter, чтобы выполнить их.
В командной строке просто введите следующие команды и нажмите Enter, чтобы выполнить их.
Если у вас нет установочного компакт-диска, вы можете обратиться к надежному и мощному бесплатному ПО AOMEI Partition Assistant Standard, которое позволяет создать загрузочный USB-накопитель PE для запустите свой компьютер и перестройте BCD с помощью функции «Rebuild MBR» в системах Windows. Вот шаги, приведенные ниже:
Прежде чем сделать:
Подключите к компьютеру внешний диск, например флешку, чистый компакт-диск.
Загрузите AOMEI Partition Assistant на другой работающий компьютер.
Шаг 1. Установите и откройте AOMEI Partition Assistant на другом компьютере, который может правильно загрузиться. И нажмите «Создать загрузочный носитель» в главном интерфейсе.
Шаг 2. Выберите способ создания желаемого загрузочного носителя и нажмите «Продолжить», чтобы начать.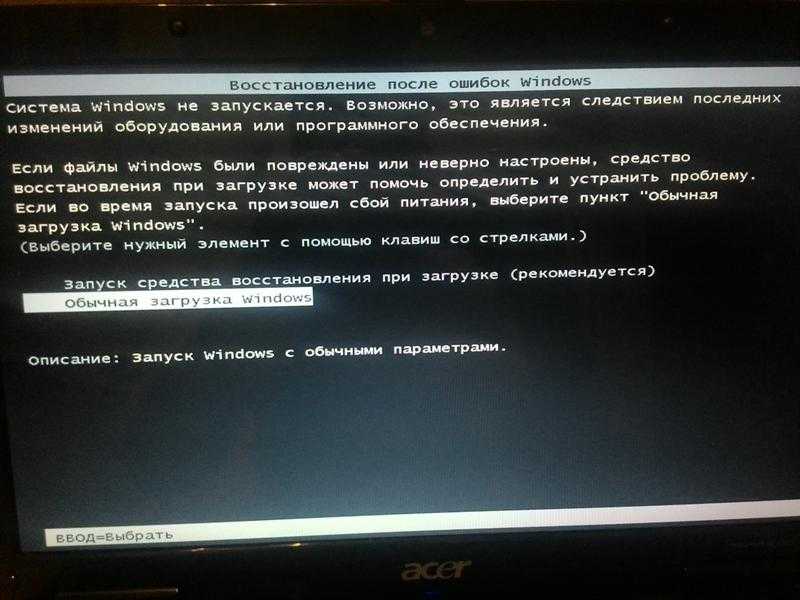
✎Предупреждение : эта операция отформатирует флэш-накопитель USB. Если на нем есть данные, сначала создайте резервную копию USB.
Шаг 3. Загрузитесь с загрузочного USB-устройства PE:
1. Вставьте загрузочное USB-устройство PE в компьютер, который не удается запустить. Включите компьютер и нажмите функциональную клавишу, когда появится первый экран.
2. Затем выберите «Настройка BIOS» и выберите «Изменить порядок загрузки», чтобы установить USB в качестве первого загрузочного устройства. и сохраните изменение.
Шаг 4. После всего вы увидите основной интерфейс AOMEI Partition Assistant, щелкните правой кнопкой мыши системный диск и выберите «Восстановить MBR».
Шаг 5. Выберите тип MBR в маленьком окне и нажмите «ОК».
Шаг 6. Затем нажмите «Применить» > «Продолжить», чтобы начать перестроение BCD.
Способ 4. Отформатируйте системный раздел и переустановите ОС
Если файловая система системного диска повреждена, системная информация не может быть распознана, иногда диск C может стать RAW.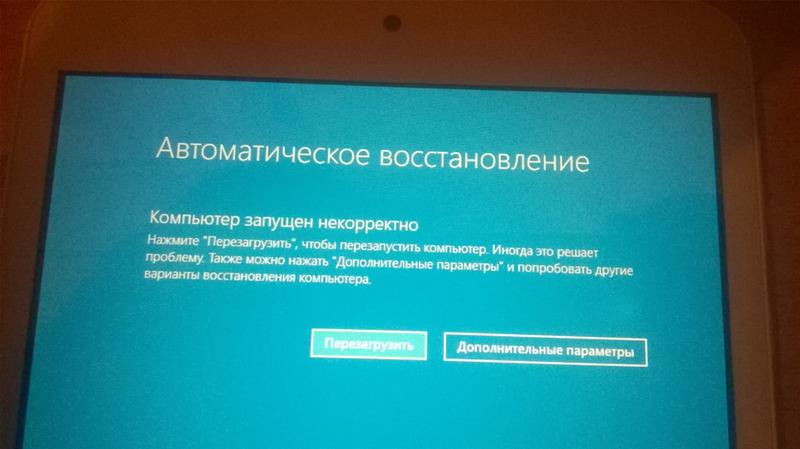 И ваш компьютер не запускается. Таким образом, вы также можете использовать AOMEI Partition Assistant, чтобы отформатировать диск C в FAT32/NTFS или другие файловые системы и переустановить систему.
И ваш компьютер не запускается. Таким образом, вы также можете использовать AOMEI Partition Assistant, чтобы отформатировать диск C в FAT32/NTFS или другие файловые системы и переустановить систему.
Шаг 1. Создайте загрузочный USB с другим компьютером и вставьте его в компьютер, который не может запуститься.
Шаг 2. Загрузите неисправный компьютер с загрузочного USB-накопителя, и когда вы увидите AOMEI Partition Assistant, щелкните правой кнопкой мыши системный раздел и выберите «Форматировать раздел».
Шаг 2. Выберите файловую систему для диска C. И нажмите «ОК».
Шаг 3. Наконец, нажмите «Применить» > «Продолжить», чтобы запустить программу форматирования.
Шаг 4. По завершении форматирования вставьте установочный компакт-диск, чтобы переустановить систему Windows.
Заключение
Если ваш компьютер не удалось запустить, вы можете попробовать эти методы в зависимости от причины. Они могут решить большинство проблем с загрузкой. Кроме того, AOMEI Partition Assistant — отличный менеджер дисков, он также может помочь вам решить другие проблемы, такие как защита SSD от записи. И вы можете обновить его до Professional Edition, чтобы получить более продвинутые функции, такие как необратимая очистка жесткого диска без компакт-диска.
Кроме того, AOMEI Partition Assistant — отличный менеджер дисков, он также может помочь вам решить другие проблемы, такие как защита SSD от записи. И вы можете обновить его до Professional Edition, чтобы получить более продвинутые функции, такие как необратимая очистка жесткого диска без компакт-диска.
Расширенное устранение неполадок при загрузке Windows — управление клиентами Windows
- Статья
- 11 минут на чтение
Попробуйте наш виртуальный агент . Он поможет вам быстро определить и устранить распространенные проблемы с загрузкой Windows.
Примечание
Эта статья предназначена для агентов службы поддержки и ИТ-специалистов. Если вам нужна более общая информация о параметрах восстановления, см. раздел Параметры восстановления в Windows 10.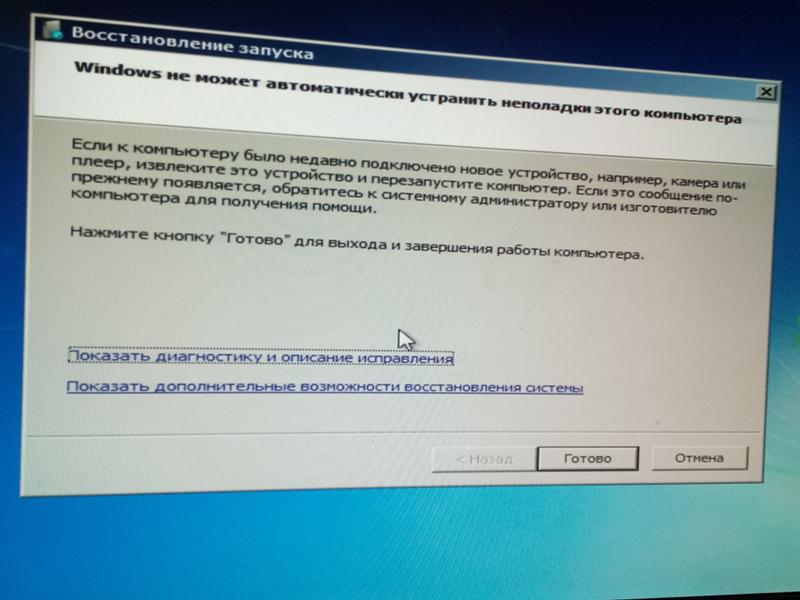
Сводка
Существует несколько причин, по которым при запуске компьютера под управлением Windows могут возникать проблемы. Чтобы устранить проблемы с загрузкой, сначала определите, на какой из следующих фаз компьютер зависает:
| Фаза | Процесс загрузки | БИОС | UEFI |
|---|---|---|---|
| 1 | Предварительная загрузка | MBR/PBR (код начальной загрузки) | Прошивка UEFI |
| 2 | Диспетчер загрузки Windows | %системдрайв%\бутмгр | \EFI\Microsoft\Boot\bootmgfw.efi |
| 3 | Загрузчик ОС Windows | %SystemRoot%\system32\winload.exe | %SystemRoot%\system32\winload.efi |
| 4 | ОС Windows NT ядро | %SystemRoot%\system32\ntoskrnl.exe |
PreBoot : Микропрограмма ПК инициирует самотестирование при включении питания (POST) и загружает настройки микропрограммы.
 Этот предзагрузочный процесс завершается, когда обнаруживается допустимый системный диск. Микропрограмма считывает основную загрузочную запись (MBR), а затем запускает диспетчер загрузки Windows.
Этот предзагрузочный процесс завершается, когда обнаруживается допустимый системный диск. Микропрограмма считывает основную загрузочную запись (MBR), а затем запускает диспетчер загрузки Windows.Диспетчер загрузки Windows : Диспетчер загрузки Windows находит и запускает загрузчик Windows (Winload.exe) в загрузочном разделе Windows.
Загрузчик операционной системы Windows : Основные драйверы, необходимые для запуска ядра Windows, загружаются, и ядро начинает работать.
Ядро ОС Windows NT : Ядро загружает в память ветку системного реестра и другие драйверы, помеченные как BOOT_START.
Ядро передает управление процессу диспетчера сеансов (Smss.exe), который инициализирует системный сеанс, а также загружает и запускает устройства и драйверы, не отмеченные BOOT_START.
Вот краткое изложение последовательности загрузки, что будет видно на дисплее и типичные проблемы загрузки в этот момент последовательности. Прежде чем приступить к устранению неполадок, вы должны понять схему процесса загрузки и отображать статус, чтобы убедиться, что проблема правильно идентифицирована в начале взаимодействия. Выберите миниатюру, чтобы просмотреть ее в большем размере.
Прежде чем приступить к устранению неполадок, вы должны понять схему процесса загрузки и отображать статус, чтобы убедиться, что проблема правильно идентифицирована в начале взаимодействия. Выберите миниатюру, чтобы просмотреть ее в большем размере.
На каждом этапе применяется свой подход к устранению неполадок. В этой статье представлены методы устранения неполадок, возникающих на первых трех этапах.
Примечание
Если компьютер повторно загружается с параметрами восстановления, выполните следующую команду в командной строке, чтобы прервать цикл:
Bcdedit /set {по умолчанию} recoveryenabled нет
Если параметры F8 не работают , выполните следующую команду:
Bcdedit /set {default} bootmenupolicy legacy
Фаза BIOS
Чтобы определить, прошла ли система фазу BIOS, выполните следующие действия:
Если к компьютеру подключены внешние периферийные устройства, отключите их.

Проверьте, работает ли индикатор жесткого диска на физическом компьютере. Если он не работает, эта дисфункция указывает на то, что процесс запуска завис на этапе BIOS.
Нажмите клавишу NumLock, чтобы увидеть, включается или выключается индикатор. Если он не переключается, эта дисфункция указывает на то, что процесс запуска завис в BIOS.
Если система зависла на этапе BIOS, возможно, проблема в оборудовании.
Фаза загрузчика
Если экран черный, за исключением мигающего курсора, или если вы получаете один из следующих кодов ошибок, это состояние указывает на то, что процесс загрузки застрял на этапе загрузчика:
- Данные конфигурации загрузки (BCD) отсутствует или поврежден
- Загрузочный файл или MBR повреждены
- Операционная система Отсутствует
- Загрузочный сектор отсутствует или поврежден
- Bootmgr отсутствует или поврежден
- Невозможно загрузиться из-за отсутствия или повреждения системного куста
Чтобы устранить эту проблему, используйте установочный носитель Windows для запуска компьютера, нажмите Shift + F10 для вызова командной строки, а затем используйте любой из следующих методов.
Способ 1. Средство восстановления при загрузке
Средство восстановления при загрузке автоматически устраняет многие распространенные проблемы. Инструмент также позволяет быстро диагностировать и устранять более сложные проблемы с запуском. Когда компьютер обнаруживает проблему запуска, он запускает средство восстановления при загрузке. Когда инструмент запускается, он выполняет диагностику. Эта диагностика включает анализ файлов журнала запуска для определения причины проблемы. Когда средство восстановления при загрузке определяет причину, оно пытается устранить проблему автоматически.
Чтобы выполнить эту задачу по вызову средства восстановления при загрузке, выполните следующие действия.
Примечание
Дополнительные способы запуска WinRE см. в разделе Среда восстановления Windows (Windows RE).
Запустите систему с установочного носителя для установленной версии Windows. Дополнительные сведения см. в разделе Создание установочного носителя для Windows.

На экране Установить Windows выберите Далее > Восстановите компьютер .
На экране Выберите параметр выберите Устранение неполадок .
На экране Дополнительные параметры выберите Восстановление при загрузке .
После восстановления при загрузке выберите Завершение работы , затем включите компьютер, чтобы проверить, правильно ли загружается Windows.
Средство восстановления при загрузке создает файл журнала, чтобы помочь вам понять проблемы с запуском и выполненные исправления. Вы можете найти файл журнала в следующем месте:
%windir%\System32\LogFiles\Srt\Srttrail.txt
Дополнительные сведения см. в разделе Устранение ошибок синего экрана.
Способ 2: восстановление загрузочных кодов
Чтобы восстановить загрузочные коды, выполните следующую команду:
BOOTREC /FIXMBR
Чтобы восстановить загрузочный сектор, выполните следующую команду:
BOOTREC /FIXBOOT
Примечание
Выполнение BOOTREC вместе с Fixmbr перезаписывает только основной загрузочный код. Если повреждение MBR влияет на таблицу разделов, запуск
Если повреждение MBR влияет на таблицу разделов, запуск Fixmbr может не решить проблему.
Способ 3. Исправление ошибок BCD
Если вы получаете ошибки, связанные с BCD, выполните следующие действия:
Сканируйте все установленные системы. Чтобы выполнить этот шаг, выполните следующую команду:
Bootrec/ScanOS
Перезагрузите компьютер, чтобы проверить, устранена ли проблема.
Если проблема не устранена, выполните следующие команды:
bcdedit/экспорт c:\bcdbackup атрибут c:\boot\bcd -r -s -h ren c:\boot\bcd bcd.old загрузочная запись /rebuildbcd
Перезагрузите систему.
Способ 4. Замените Bootmgr
Если способы 1, 2 и 3 не помогли устранить проблему, замените файл Bootmgr с диска C на раздел, зарезервированный системой. Чтобы выполнить эту замену, выполните следующие действия:
В командной строке измените каталог на раздел, зарезервированный системой.

Запустите команду
attrib, чтобы отобразить файл:атрибут -r -s -h
Перейдите на системный диск и выполните ту же команду:
атрибут -r -s -h
Переименуйте файл
bootmgrкакbootmgr.old:ren c:\bootmgr bootmgr.old
Перейдите к системному диску.
Скопируйте файл
bootmgrи вставьте его в раздел System Reserved.Перезагрузите компьютер.
Способ 5: восстановление системного куста
Если Windows не может загрузить раздел системного реестра в память, необходимо восстановить раздел системного реестра. Чтобы выполнить этот шаг, используйте среду восстановления Windows или диск аварийного восстановления (ERD), чтобы скопировать файлы из каталога C:\Windows\System32\config\RegBack в C:\Windows\System32\config .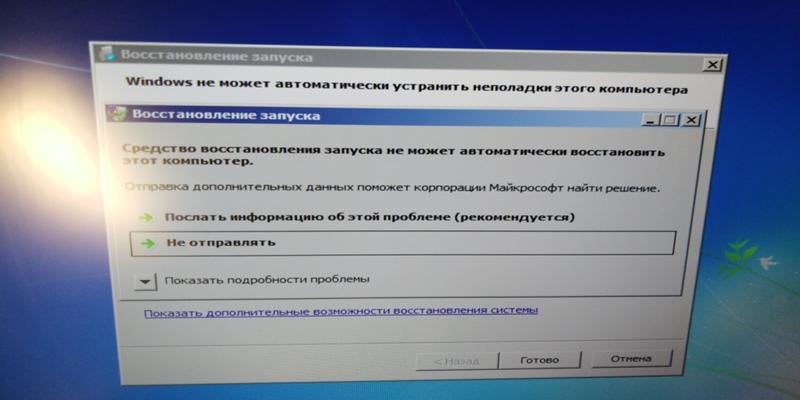
Если проблема не устранена, вы можете восстановить резервную копию состояния системы в другом месте, а затем получить заменяемые разделы реестра.
Примечание
Начиная с Windows 10 версии 1803, Windows больше не выполняет автоматическое резервное копирование системного реестра в папку RegBack. Это изменение является преднамеренным и предназначено для уменьшения общего размера дискового пространства Windows. Чтобы восстановить систему с поврежденным кустом реестра, Microsoft рекомендует использовать точку восстановления системы. Дополнительные сведения см. в разделе Системный реестр больше не копируется в папку RegBack, начиная с Windows 10 версии 1803.
Ядро, фаза
Если система зависает на этапе ядра, вы испытываете несколько симптомов или получаете несколько сообщений об ошибках. Эти сообщения об ошибках включают, помимо прочего, следующие примеры:
После заставки (экран с логотипом Windows) появляется Stop-ошибка.
Отображается определенный код ошибки.
 Например,
Например, 0x00000C2,0x0000007Bилинедоступное загрузочное устройство.- Расширенное устранение неполадок для Stop-ошибки 7B или Inaccessible_Boot_Device
- Расширенное устранение неполадок для события с идентификатором 41 «Система перезагрузилась без предварительного корректного завершения работы»
Экран застрял на значке «вращающееся колесо» (катящиеся точки) «система занята».
После заставки появляется черный экран.
Чтобы устранить эти проблемы, поочередно попробуйте следующие варианты загрузки для восстановления.
Сценарий 1: попробуйте запустить компьютер в безопасном режиме или в последней удачной конфигурации
На экране Дополнительные параметры загрузки попробуйте запустить компьютер в безопасном режиме или в безопасном режиме с поддержкой сети . Если какой-либо из этих вариантов работает, используйте средство просмотра событий, чтобы определить и диагностировать причину проблемы с загрузкой.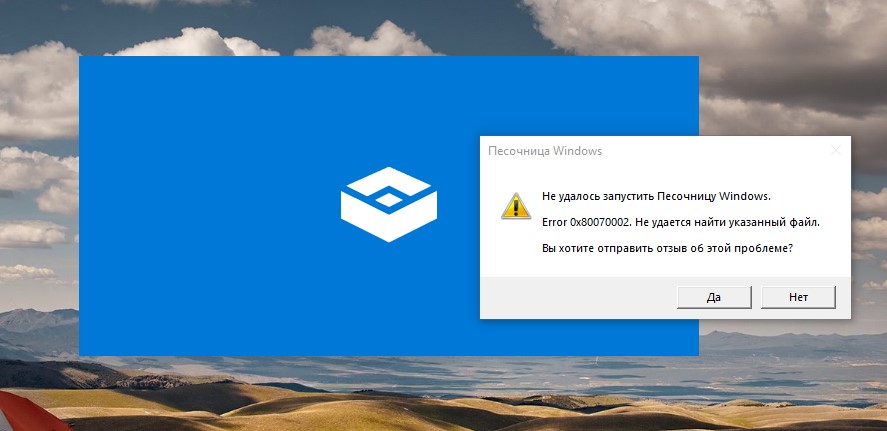 Чтобы просмотреть события, записанные в журналах событий, выполните следующие действия:
Чтобы просмотреть события, записанные в журналах событий, выполните следующие действия:
Откройте средство просмотра событий одним из следующих способов:
Перейдите в меню Пуск , выберите Администрирование , а затем выберите Просмотр событий .
Запустите оснастку «Просмотр событий» в консоли управления Microsoft (MMC).
В дереве консоли разверните средство просмотра событий, а затем выберите журнал, который необходимо просмотреть. Например, выберите Системный журнал или Журнал приложений .
В области сведений откройте событие, которое хотите просмотреть.
В меню Редактировать выберите Скопировать . Откройте новый документ в программе, в которую вы хотите вставить событие. Например, Microsoft Word. Затем выберите Вставить .

Используйте клавиши со стрелками вверх или вниз для просмотра описания предыдущего или следующего события.
Чистая загрузка
Для устранения неполадок, влияющих на службы, выполните чистую загрузку с помощью конфигурации системы ( msconfig ).
Выберите Выборочный запуск , чтобы протестировать службы по одной, чтобы определить, какая из них вызывает проблему. Если вы не можете найти причину, попробуйте включить системные службы. Однако в большинстве случаев проблемный сервис является сторонним.
Отключите все службы, которые вы считаете неисправными, и попробуйте снова запустить компьютер, выбрав Обычный запуск .
Подробные инструкции см. в разделе Как выполнить чистую загрузку в Windows.
Если компьютер запускается в режиме отключения подписи драйверов, запустите компьютер в режиме отключения обязательной подписи драйверов, а затем выполните действия, описанные в следующей статье, чтобы определить, какие драйверы или файлы требуют принудительной подписи драйверов: Устранение неполадок при загрузке, вызванных отсутствием подписи драйвера (x64)
Примечание
Если компьютер является контроллером домена, попробуйте режим восстановления служб каталогов (DSRM).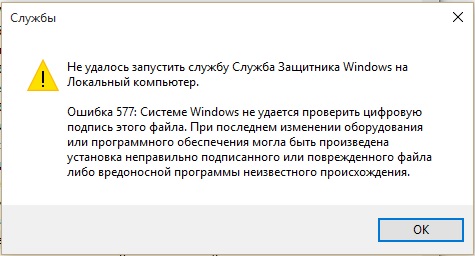
Этот метод является важным шагом, если вы столкнулись со стоп-ошибкой «0xC00002E1» или «0xC00002E2»
Примеры
Предупреждение
Серьезные проблемы могут возникнуть при неправильном изменении реестра с помощью редактора реестра или другого метода. Эти проблемы могут потребовать переустановки операционной системы. Microsoft не может гарантировать, что эти проблемы могут быть решены. Редактируйте реестр на свой страх и риск.
Код ошибки INACCESSIBLE_BOOT_DEVICE (STOP 0x7B)
Чтобы устранить эту ошибку Stop, выполните следующие действия для фильтрации драйверов:
Перейдите в среду восстановления Windows (WinRE), вставив ISO-диск системы водить машину. ISO-образ должен быть той же или более поздней версии Windows.
Откройте реестр.
Загрузите системный куст и назовите его test .
В следующем подразделе реестра проверьте элементы нижнего и верхнего фильтра для драйверов сторонних производителей:
HKEY_LOCAL_MACHINE\SYSTEM\ControlSet001\Control\ClassДля каждого найденного стороннего драйвера выберите верхний или нижний фильтр, а затем удалите данные значения.

Поиск похожих элементов по всему реестру. Обработайте соответствующим образом, а затем выгрузите куст реестра.
Перезапустите сервер в обычном режиме.
Дополнительные действия по устранению неполадок см. в разделе Расширенное устранение неполадок для Stop-ошибки 7B или Inaccessible_Boot_Device.
Чтобы устранить проблемы, возникающие после установки обновлений Windows, проверьте наличие ожидающих обновлений, выполнив следующие действия:
Откройте окно командной строки в WinRE.
Запустите команду:
DISM/изображение:C:\/get-пакеты
Если есть ожидающие обновления, удалите их, выполнив следующие команды:
DISM /image:C:\ /remove-package /packagename: имя пакета DISM/Image:C:\/Cleanup-Image/RevertPendingActions
Попробуйте запустить компьютер.
Если компьютер не запускается, выполните следующие действия:
Откройте окно командной строки в WinRE и запустите текстовый редактор, например Блокнот.

Перейдите на системный диск и найдите
windows\winsxs\pending.xml.Если файл pending.xml найден, переименуйте файл как
pending.xml.old.Откройте реестр, а затем загрузите куст компонентов в HKEY_LOCAL_MACHINE в качестве теста.
Выделите загруженный тестовый куст и найдите значение
pendingxmlidentifier.Если значение
pendingxmlidentifierсуществует, удалите его.Разгрузить тестовый улей.
Загрузить системный куст, назвать его тест .
Перейдите к следующему подразделу:
HKEY_LOCAL_MACHINE\SYSTEM\ControlSet001\Services\TrustedInstallerИзмените значение Start с
1на4.Разгрузить улей.
Попробуйте запустить компьютер.

Если Stop-ошибка возникает поздно в процессе запуска или если Stop-ошибка все еще генерируется, можно создать дамп памяти. Хороший дамп памяти может помочь определить основную причину стоп-ошибки. Дополнительные сведения см. в разделе Создание ядра или полный аварийный дамп.
Дополнительные сведения о проблемах с файлами подкачки в Windows 10 или Windows Server 2016 см. в разделе Знакомство с файлами подкачки.
Дополнительные сведения о стоп-ошибках см. в разделе Расширенное устранение неполадок, связанных со стоп-ошибкой или ошибкой синего экрана.
Иногда файл дампа показывает ошибку, связанную с драйвером. Например, windows\system32\drivers\stcvsm.sys отсутствует или поврежден. В этом случае следуйте следующим рекомендациям:
Проверьте функциональность, предоставляемую драйвером. Если драйвер является сторонним загрузочным драйвером, убедитесь, что вы понимаете, что он делает.
Если драйвер не важен и не имеет зависимостей, загрузите системный куст, а затем отключите драйвер.

Если стоп-ошибка указывает на повреждение системного файла, запустите средство проверки системных файлов в автономном режиме.
Чтобы выполнить это действие, откройте WinRE, откройте командную строку и выполните следующую команду:
SFC /Scannow /OffBootDir=C:\ /OffWinDir=C:\Windows
Дополнительные сведения см. в разделе Использование средства проверки системных файлов (SFC) для устранения проблем.
Если есть повреждение диска, выполните команду проверки диска:
чкдск / ф / р
Если Stop-ошибка указывает на общее повреждение реестра или если вы считаете, что были установлены новые драйверы или службы, выполните следующие действия:
- Запустите WinRE и откройте окно командной строки.
- Запустите текстовый редактор, например Блокнот.
- Перейдите к
C:\Windows\System32\Config\. - Переименуйте все пять ульев, добавив
.на имя. старый
старый - Скопируйте все ульи из папки
Regback, вставьте их в папкуConfig, а затем попробуйте запустить компьютер в обычном режиме.
Примечание
Начиная с Windows 10 версии 1803, Windows больше не выполняет автоматическое резервное копирование системного реестра в папку RegBack. Это изменение сделано специально и призвано помочь уменьшить общий размер дискового пространства Windows. Чтобы восстановить систему с поврежденным кустом реестра, Microsoft рекомендует использовать точку восстановления системы. Дополнительные сведения см. в разделе Системный реестр больше не копируется в папку RegBack, начиная с Windows 10 версии 1803.
Ваш компьютер не запускался правильно Ошибка в Windows 10
Как исправить ваш компьютер не запускался правильно? Как эффективно и безопасно восстановить данные с не загружающегося компьютера. Не волнуйтесь, вы найдете решения этих проблем в этом посте. Теперь попробуйте следующие 7 решений, чтобы исправить ваш компьютер, когда он постоянно не может правильно запуститься, и используйте лучшее программное обеспечение для восстановления файлов — MiniTool Power Data Recovery, чтобы заранее восстановить потерянные данные.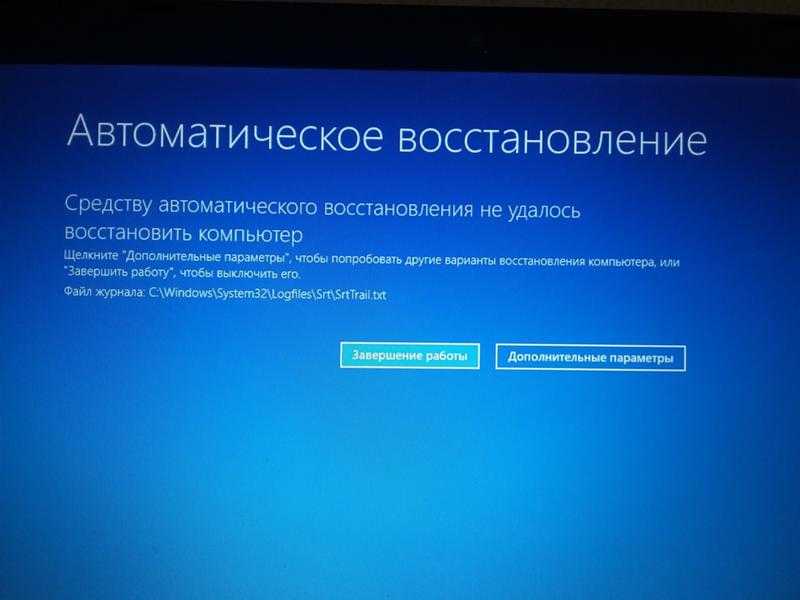
Иногда ваш ПК с Windows не запускается должным образом после загрузки, и тогда вы совершенно неожиданно получаете сообщение об ошибке, которое гласит: « Автоматическое восстановление. Ваш компьютер запустился неправильно. » (как показано ниже)
Вот, давайте посмотрим на реальный пример с answer.microsoft.com:
Я получил сообщение о том, что с моим компьютером возникла проблема, и Windows 10 будет восстановлена. Я оставил компьютер, чтобы выполняет свою работу, но выдает синий экран с сообщением «Автоматическое восстановление, ваш компьютер не запустился правильно, нажмите «Перезагрузить», чтобы перезагрузить компьютер, что иногда может решить проблему. Вы также можете нажать «Дополнительные параметры», чтобы попробовать другие варианты восстановления вашего ПК». Что я могу сделать!!!!!
Ища ответ в Google, мы обнаружим, что многие пользователи также говорят об одном и том же сообщении об ошибке в Windows 10 — «Автоматическое восстановление, ваш компьютер запустился неправильно».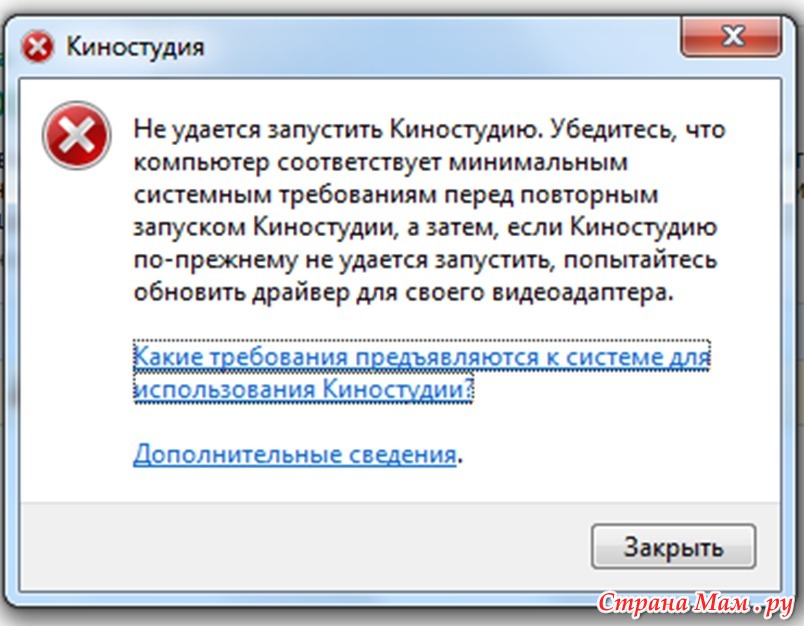
Теперь гораздо больше пользователей хотят узнать решение, когда их компьютер не может правильно запуститься в Windows 10/8/7. Дополнительный вопрос: можно ли починить ваш ПК, когда он постоянно не может правильно запуститься без повреждения исходных данных?
Не терпится узнать ответ?
Продолжайте читать, чтобы найти несколько решений для автоматического восстановления сообщения об ошибке «Ваш компьютер не запускался правильно» в Windows 10. Здесь, чтобы сохранить данные в безопасности, вы должны восстановить потерянные данные, прежде чем исправлять эту ошибку.
Лучшие рекомендации
Когда дело доходит до ошибки «Автоматическое восстановление, ваш компьютер запустился неправильно», мы хотим поделиться двумя другими распространенными ошибками автоматического восстановления, включая «Windows не удалось загрузить правильно» или «Автоматическое восстановление». не удалось починить ваш компьютер».
Теперь вы можете прочитать наш предыдущий пост «Как решить проблему — автоматическое восстановление Windows не работает», чтобы узнать подробности.
ЧАСТЬ 1. Восстановление потерянных данных при неправильном запуске ПК
Когда дело доходит до восстановления данных, когда Windows не может успешно запуститься из-за ошибки «Автоматическое восстановление, ваш компьютер запустился неправильно», вы можете попробовать использовать MiniTool Power Data Восстановление.
Это профессиональное, простое и доступное только для чтения программное обеспечение для восстановления данных предлагает загрузочную версию MiniTool Power Data Recovery Bootable Edition, которая может помочь вам эффективно и быстро восстановить потерянные данные, когда Windows не запускается успешно. ( Только версия Personal и более поздние версии предлагают мастер создания загрузочных носителей MiniTool. )
Скачать бесплатно
ПОДРОБНЫЕ ИНСТРУКЦИИ
Шаг 1: Создайте загрузочную версию MiniTool Power Data Recovery.
Запустите MiniTool Power Data Recovery Personal на другом исправном компьютере, на котором нет проблем с загрузкой.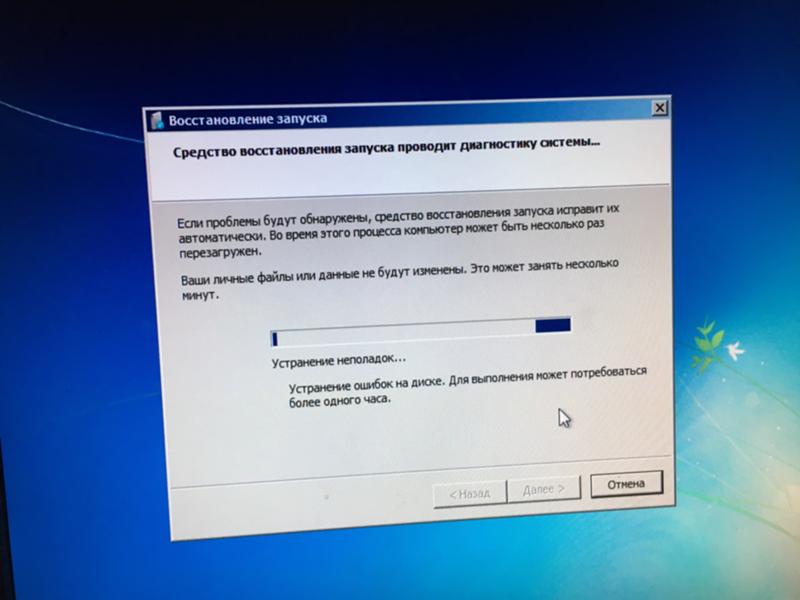
Нажмите значок Bootable Media в верхнем меню основного интерфейса, а затем выберите » WinPE-носитель с подключаемым модулем MiniTool «, чтобы продолжить.
Выберите носитель для создания загрузочного CD/DVD или загрузочного USB-накопителя.
Пожалуйста, терпеливо подождите, пока мастер создания загрузочных носителей MiniTool создаст загрузочные файлы на загрузочном диске. Наконец, нажмите » Готово » после успешного прожига.
Шаг 2. Загрузите Windows 10 с загрузочного диска MiniTool.0006 Шаг 3: Восстановление потерянных данных. В главном интерфейсе вам нужно выбрать диск, с которого вы хотите восстановить потерянные данные, и нажать кнопку Сканировать . Или вы можете щелкнуть вкладку Устройства , выбрать весь диск и нажать Сканировать. Вы можете нажать Настройки сканирования на левой панели, чтобы указать необходимые типы файлов и файловые системы перед сканированием этого диска. Во время сканирования вы можете просмотреть найденные файлы. Здесь, если вы видите, что все нужные файлы уже найдены, вы можете нажать кнопку Остановить , чтобы остановить процесс сканирования. Однако, чтобы получить наилучший результат, дождитесь завершения полного сканирования. После сканирования все найденные файлы отображаются в виде дерева в следующем окне. Теперь вы можете выбрать все нужные вам файлы, а затем нажать Сохранить , чтобы сохранить их. Рекомендуется хранить все на другом исправно работающем диске. Внимание: Смотрите! Восстановить потерянные файлы с ПК с помощью ошибки автоматического восстановления очень легко, не повредив исходные данные, потому что это инструмент только для чтения. «Привет! Мне не нужно беспокоиться о потере данных, хотя я получаю сообщение об ошибке «Автоматическое восстановление, ваш компьютер запустился неправильно» в Windows, потому что я могу использовать MiniTool Power Data Recovery для быстрого и эффективного восстановления потерянных данных без повреждения исходные данные.»Нажмите, чтобы твитнуть Вы можете попробовать запустить команду sfc/scannow в командной строке, чтобы проблема зацикливания неправильного запуска. Вставьте загрузочный диск Windows и загрузитесь с него. Выберите языковые настройки и нажмите Далее . Нажмите Восстановите компьютер . Нажмите Устранение неполадок . Нажмите Командная строка . Введите sfc /scannow и нажмите Введите , чтобы запустить средство проверки системных файлов. Введите , выйдите из и нажмите . Введите . Перезагрузите компьютер и проверьте, существует ли ошибка «Ваш компьютер запустился неправильно». Если вы установили новое программное обеспечение или драйверы, попробуйте удалить их или обновить драйверы до их последней доступной версии, чтобы исправить сообщение об ошибке автоматического восстановления. Ваш компьютер не запускался правильно в Windows 10/ 8/7. Вам необходимо загрузиться в безопасном режиме и удалить программное обеспечение или диск непосредственно из безопасного режима, потому что вы не можете загрузиться в Windows из-за ошибок автоматического восстановления. Если вы не можете нормально загрузить компьютер после двух указанных выше решений, есть вероятность, что данные конфигурации загрузки повреждены. ( Данные конфигурации загрузки, BCD — это независимая от микропрограммы база данных для данных конфигурации времени загрузки. Теперь мы рекомендуем вам восстановить BCD, чтобы исправить проблему с запуском вашего ПК, выполнив следующие действия. 1) Вставьте загрузочный диск Windows и загрузитесь с него. 2) Выберите языковые настройки и нажмите Далее . 3) После выбора языка нажмите Shift + F10 , чтобы открыть командную строку. 4) Введите bootrec /fixmbr и нажмите Введите . 5) Введите bootrec /fixboot и нажмите Введите . 6) Введите bootrec /rebuildbcd и нажмите Введите . 7) Наконец, введите exit и нажмите Enter . После этого перезагрузите компьютер, чтобы проверить, устранена ли ошибка «Автоматическое восстановление, ваш компьютер запустился неправильно». Где находятся загрузки на этом устройстве (Windows/Mac/Android/iOS)? Если вы хотите узнать, где находятся ваши загрузки на Windows, Mac, Android, iPhone или iPad, вы можете прочитать этот пост, чтобы получить ответ. Подробнее В некоторых отчетах предполагается, что ваш антивирус может вызвать ошибку «Автоматическое восстановление, ваш компьютер не запустился правильно». Поэтому вам необходимо отключить опцию раннего запуска защиты от вредоносных программ. Шаги: 1) Выберите Дополнительные параметры, когда увидите следующее сообщение об ошибке: Автоматическое восстановление Ваш компьютер не запустился правильно Перезапустить | Дополнительные параметры 2) Нажмите Устранение неполадок . 3) Нажмите Параметры запуска . 4) Нажмите Перезагрузить . Ваш компьютер должен перезагрузиться сейчас, и некоторые параметры будут перечислены. 5) Нажмите клавишу 8 или F8 на клавиатуре, чтобы Отключить ранний запуск защиты от вредоносных программ . Теперь Windows будет запускаться с отключенной защитой от вредоносных программ раннего запуска. 6) Затем перезагрузите компьютер и проверьте, устранена ли проблема. Удалить/удалить Google Chrome с вашего компьютера или мобильного устройства Вот как удалить Chrome с вашего компьютера с Windows, Mac или Linux, а также удалить браузер Google Chrome с вашего Android, iPhone или iPad. Подробнее Некоторые пользователи говорят, что успешно справляются с сообщением об ошибке автоматического восстановления в Windows 10/8/7 путем восстановления системы. Вот шаги: Выберите Устранение неполадок . Нажмите Дополнительные параметры . Нажмите Восстановление системы . Выберите целевую операционную систему. Затем вы увидите интерфейс восстановления системы следующим образом. Теперь нажмите кнопку Next , чтобы продолжить. После этого вам будут предоставлены подробные оперативные подсказки. Просто следуйте инструкциям по восстановлению операционной системы. После восстановления операционной системы часть ваших данных будет потеряна. Поэтому вам лучше восстановить потерянные данные перед восстановлением системы. Основная загрузочная запись (MBR) — это специальный загрузочный сектор, в котором сохраняются загрузочная конфигурация и информация на жестком диске вашего компьютера. Вы не сможете нормально загрузить свой компьютер, если MBR повреждена, и вы получите сообщение об ошибке «Автоматическое восстановление, ваш компьютер не запустился правильно». Теперь, к счастью, MiniTool Partition Wizard может помочь нам легко и эффективно восстановить MBR, как показано в следующих шагах. Примечание: , так как ваш компьютер не запустился правильно, вы должны использовать MiniTool Partition Wizard Bootable Edition для восстановления MBR. Вы можете попробовать версию MiniTool Partition Wizard Pro, потому что бесплатная версия MiniTool Partition Wizard не предоставляет мастер создания загрузочных носителей. Купить Запустите MiniTool Partition Wizard Pro на обычном компьютере без проблем с загрузкой. Нажмите кнопку « Bootable Media » в главном интерфейсе, чтобы создать загрузочный компакт-диск, DVD-диск или флэш-накопитель USB. Вставьте загрузочный диск в свой компьютер и начните с него. Затем выберите первый вариант « Partition Wizard », чтобы войти в основной интерфейс MiniTool Partition Wizard. Теперь выберите целевой диск и нажмите « Rebuild MBR » на левой панели. Нажмите кнопку » Применить «, чтобы применить изменение. Наконец, закройте Мастер создания разделов MiniTool, перезагрузите компьютер, и вы обнаружите, что проблема «Ваш компьютер не запустился правильно» должна быть решена. Если ваш компьютер по-прежнему не может правильно запуститься после применения 6 указанных выше решений, возможно, вам придется попробовать выполнить сброс или обновление для устранения проблемы. В меню параметров загрузки Windows выберите Устранение неполадок . Выберите Перезагрузите компьютер или Обновите компьютер . Следуйте инструкциям мастера, чтобы завершить этот процесс. Независимо от того, какой метод вы выберете, как минимум часть важных для вас данных может быть удалена. Перед выполнением этого шага рекомендуется восстановить все необходимые данные. MiniTool Power Data Recovery Bootable может помочь вам эффективно и быстро восстановить потерянные данные, когда ПК не загружается. Нравятся эти решения? Нажмите здесь, чтобы твитнуть это! Здесь предлагаются 7 различных решений для вашего ПК, который не запускался правильно в Windows 10/8/7. Если ваша Windows зависла на черном экране с сообщением об ошибке «Автоматическое восстановление, ваш компьютер не запустился правильно», вы можете попробовать приведенные выше решения одно за другим. Если вы беспокоитесь о потере данных, вызванной вашими операциями во время процесса исправления проблемы с циклом запуска вашего ПК, вы можете обратиться к MiniTool Power Data Recovery, чтобы получить данные обратно заранее. Если у вас есть какие-либо другие решения для исправления проблемы с запуском компьютера в Windows 7, добро пожаловать, чтобы ввести свои решения в разделе комментариев. Если у вас есть какие-либо вопросы о восстановлении потерянных данных с помощью MiniTool Power Data Recovery, свяжитесь с нами по [email protected]. Спасибо! Если вы столкнулись с этой ошибкой, скорее всего, вы установили новое оборудование или программное обеспечение, которое вызывает проблему. Иногда кажется, что установка последних обновлений Windows вызывает эту проблему, но вы не можете быть уверены, пока не устраните проблему. Теперь, что касается проблем с программным обеспечением, это могут быть возможные причины Ошибка, которую вы получите после перезагрузки: Ошибка: Не удалось запустить Windows. Недавнее изменение оборудования или программного обеспечения могло вызвать проблему после установки обновлений Windows . Содержание 1. 2. При появлении запроса Нажмите любую клавишу для загрузки с CD или DVD, нажмите любую клавишу для продолжения. 3. Выберите языковые настройки и нажмите Далее. Нажмите Восстановить ваш компьютер в левом нижнем углу. 4. На экране выбора параметра нажмите Устранение неполадок. 5. На экране устранения неполадок нажмите значок Расширенный вариант. 6. На экране дополнительных параметров щелкните Автоматическое восстановление или Восстановление при загрузке. 7. Дождитесь завершения автоматического восстановления Windows/восстановления при загрузке. 8. Перезапустите, и вы успешно Fix Не удалось запустить Windows. Причиной может быть недавнее изменение аппаратного или программного обеспечения , если нет, продолжайте. Читайте также: Как исправить, что автоматическое восстановление не может восстановить ваш компьютер. Прежде чем двигаться дальше, давайте обсудим, как включить устаревшее расширенное меню загрузки, чтобы вы могли легко получить параметры загрузки: 1. Перезагрузите Windows 10. 2. Когда система перезагрузится, войдите в настройки BIOS и настройте ПК на загрузку с CD/DVD. 3. Вставьте загрузочный установочный DVD-диск Windows 10 и перезагрузите компьютер. 4. При появлении запроса Нажмите любую клавишу для загрузки с CD или DVD нажмите любую клавишу для продолжения. 5. Выберите языковые настройки, и нажмите Далее. Нажмите Восстановить ваш компьютер в левом нижнем углу. 6. На экране выбора варианта нажмите Устранение неполадок . 7. На экране устранения неполадок выберите Расширенный параметр . 8. На экране дополнительных параметров нажмите Командная строка . 9. При открытии командной строки (CMD) введите C: и нажмите Enter. 10. Теперь введите следующую команду: 11. И нажмите Enter, чтобы Включить устаревшее расширенное меню загрузки. 12. Закройте командную строку и вернитесь на экран выбора параметров, нажмите «Продолжить», чтобы перезапустить Windows 10. 13. Наконец, не забудьте извлечь установочный DVD-диск Windows 10, чтобы получить параметры загрузки. 14. На экране «Параметры загрузки» выберите «9».0082 Последняя известная удачная конфигурация (расширенная). 
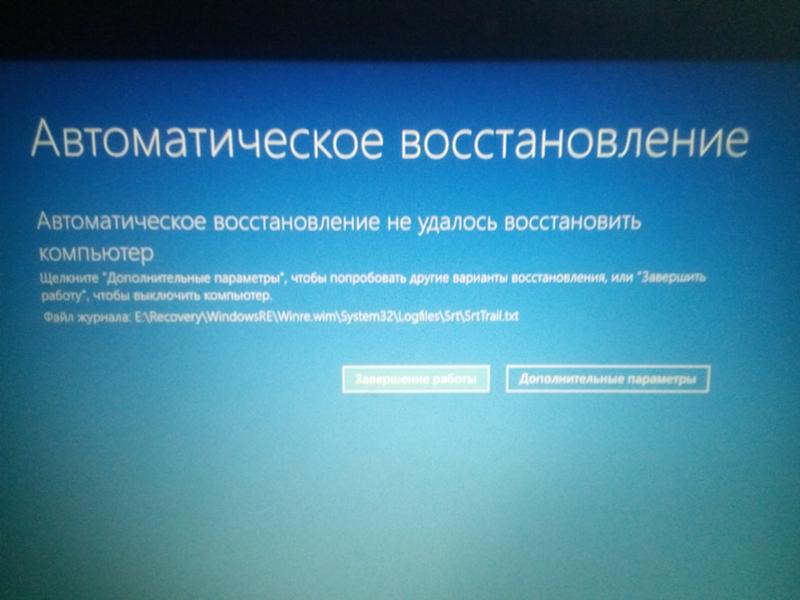
Например, если вы хотите восстановить только потерянные изображения, вы можете выбрать «*.jpg,*.gif,*.png,*.psd,*.tif» из раскрывающегося списка . По имени файла/расширению и затем нажмите кнопку OK . ЧАСТЬ 2. 7 решений, позволяющих исправить проблемы с запуском компьютера
Способ 1. Откройте командную строку и запустите средство проверки системных файлов
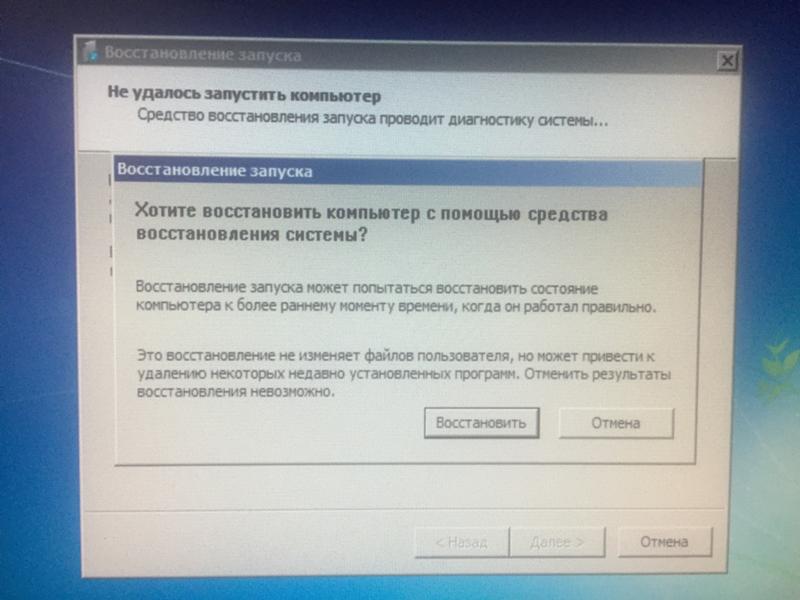
Способ 2. Удаление нового программного обеспечения или драйверов
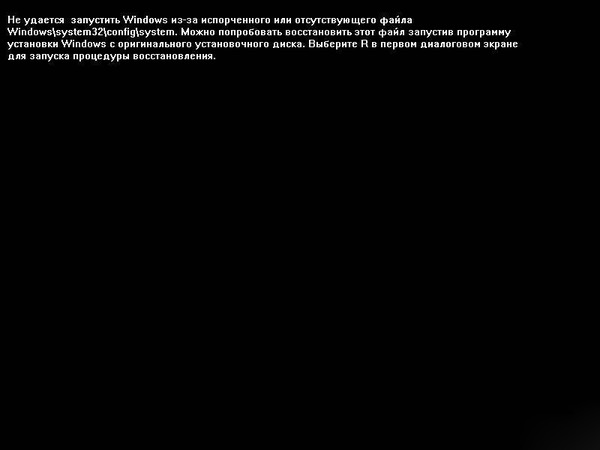
Метод 3: Восстановить BCD | Данные конфигурации загрузки
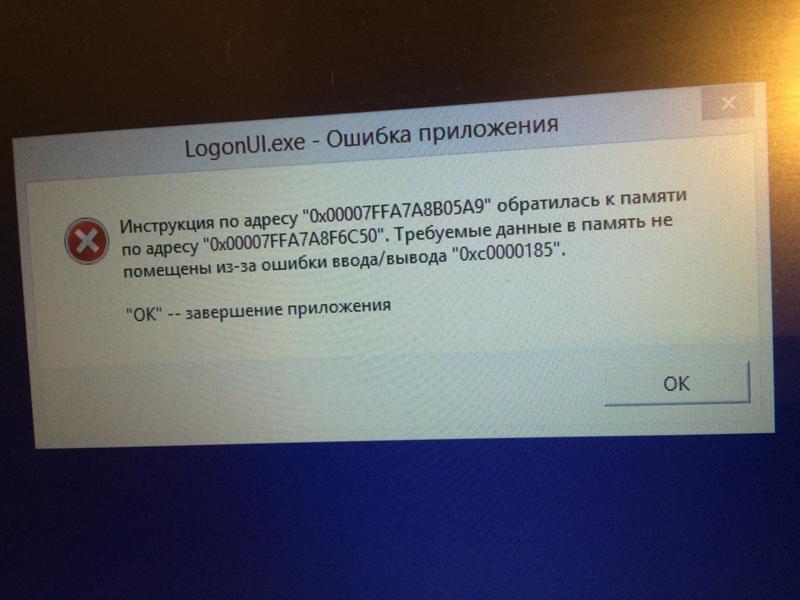 Она используется новым диспетчером загрузки Windows от Microsoft и заменяет boot.ini, который использовался NTLDR. )
Она используется новым диспетчером загрузки Windows от Microsoft и заменяет boot.ini, который использовался NTLDR. )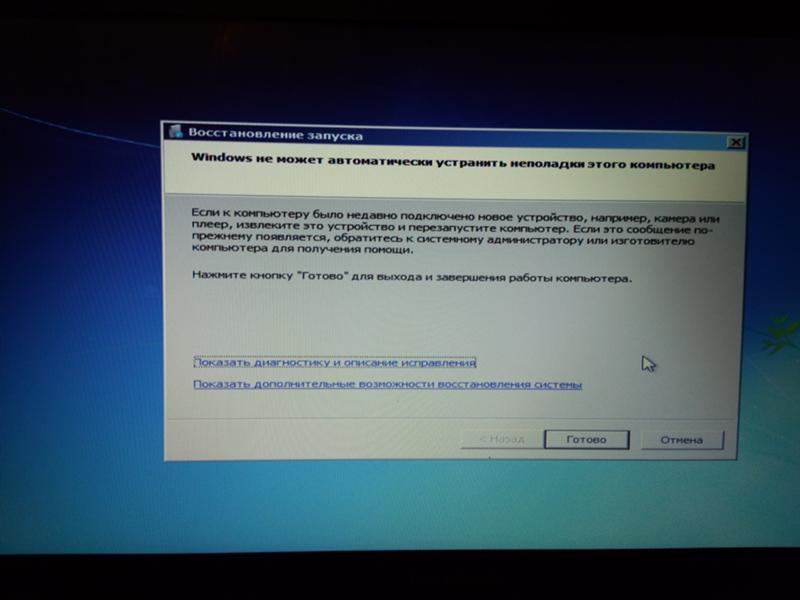 Если нет, продолжайте читать.
Если нет, продолжайте читать. Метод 4: Отключить антивирус
Нажмите «Перезагрузить», чтобы перезагрузить компьютер, что иногда может исправить проблема. Вы также можете нажать «Дополнительные параметры», чтобы попробовать другие решения для восстановления вашего ПК.
Метод 5: восстановление системы
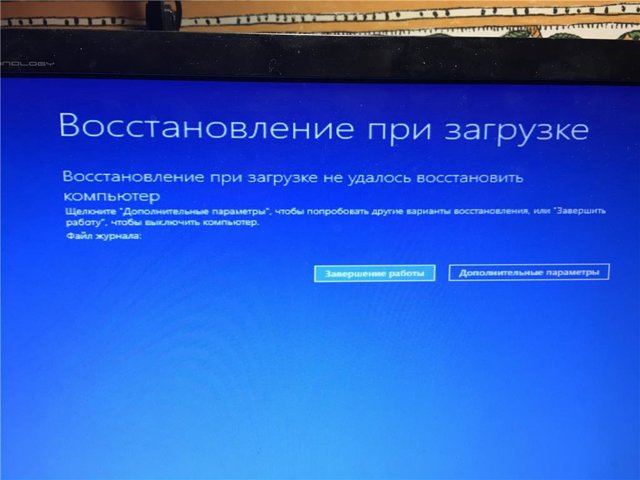
Способ 6. Исправление поврежденной основной загрузочной записи
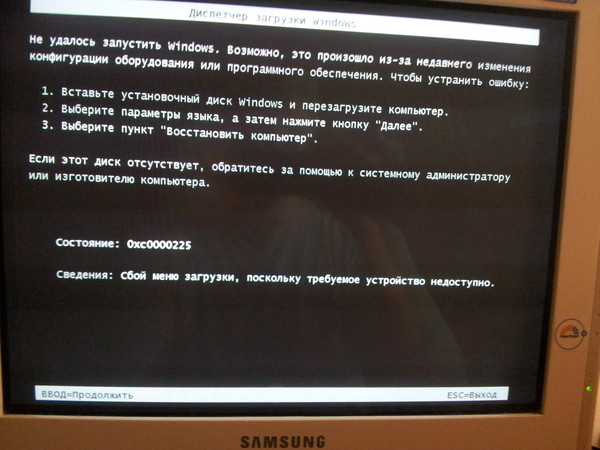
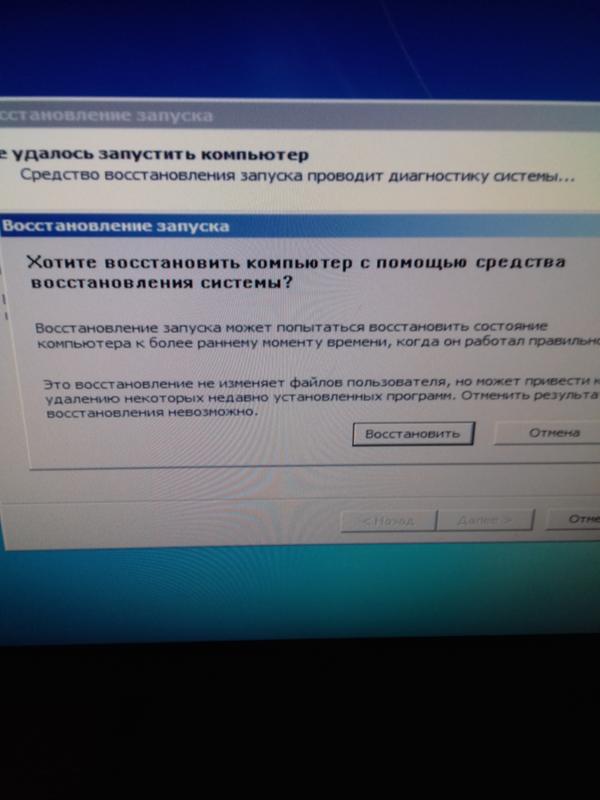
Способ 7. Сбросьте настройки компьютера

Исправить Windows не удалось запустить.
 Причиной может быть недавнее изменение аппаратного или программного обеспечения
Причиной может быть недавнее изменение аппаратного или программного обеспечения
, почему вы столкнулись с этой ошибкой: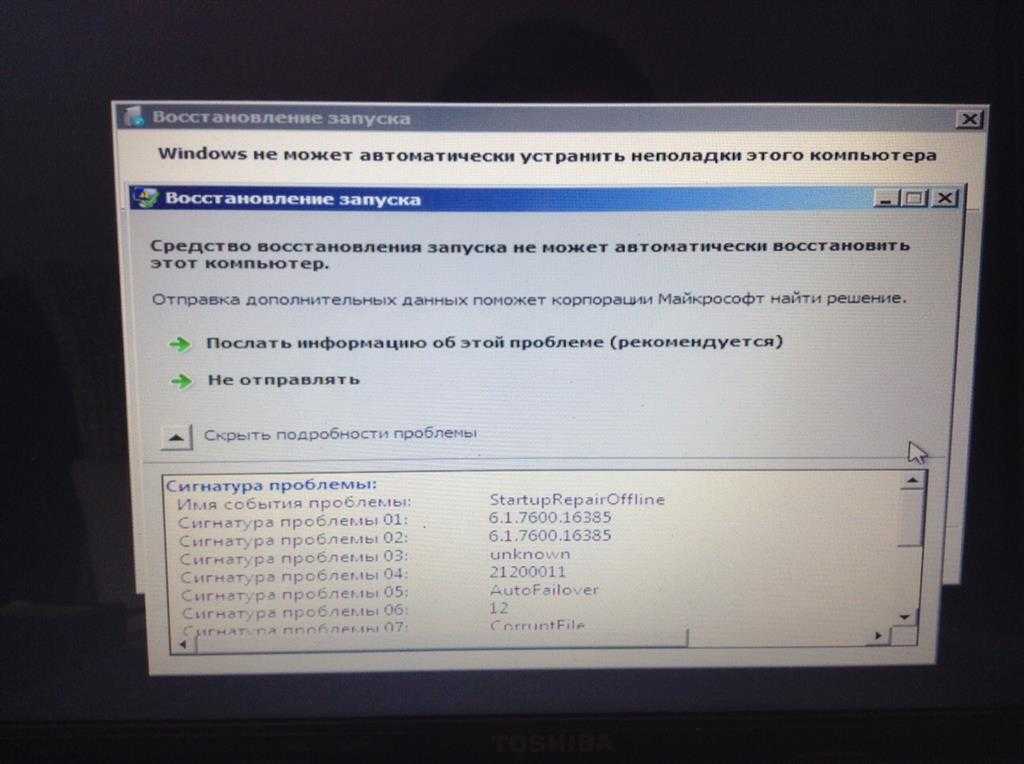 Основная проблема заключается в том, что вы не загружаетесь в Windows и застреваете на этом экране с сообщением об ошибке. Короче говоря, вы попадете в цикл перезагрузки, так как каждый раз, когда вы перезагружаете компьютер, вы снова сталкиваетесь с одним и тем же сообщением об ошибке, пока не решите проблему. Итак, не теряя времени, давайте посмотрим, как на самом деле исправить «Windows не удалось запустить. Причиной может быть недавнее изменение оборудования или программного обеспечения» с приведенными ниже шагами по устранению неполадок.
Основная проблема заключается в том, что вы не загружаетесь в Windows и застреваете на этом экране с сообщением об ошибке. Короче говоря, вы попадете в цикл перезагрузки, так как каждый раз, когда вы перезагружаете компьютер, вы снова сталкиваетесь с одним и тем же сообщением об ошибке, пока не решите проблему. Итак, не теряя времени, давайте посмотрим, как на самом деле исправить «Windows не удалось запустить. Причиной может быть недавнее изменение оборудования или программного обеспечения» с приведенными ниже шагами по устранению неполадок.
Метод 1: Запустить запуск/автоматическое восстановление  Вставьте загрузочный установочный DVD-диск Windows 10 или диск восстановления и перезагрузите компьютер.
Вставьте загрузочный установочный DVD-диск Windows 10 или диск восстановления и перезагрузите компьютер.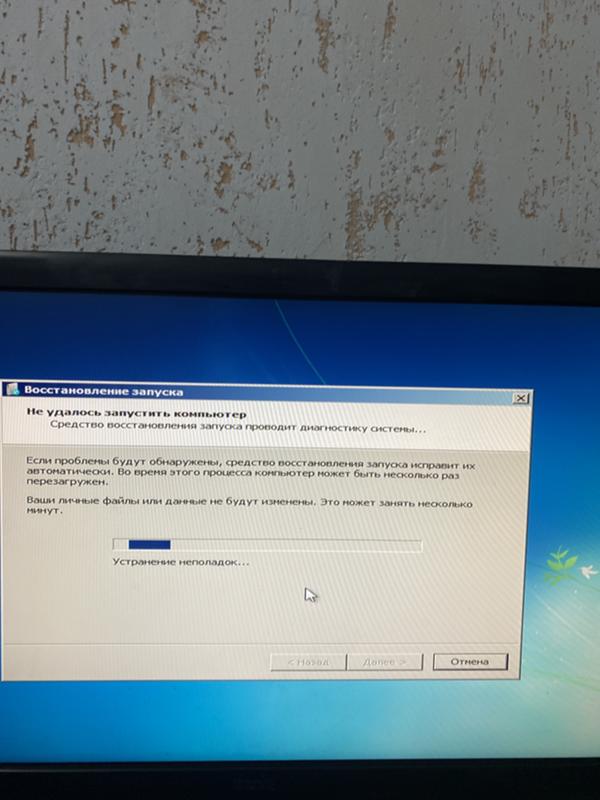
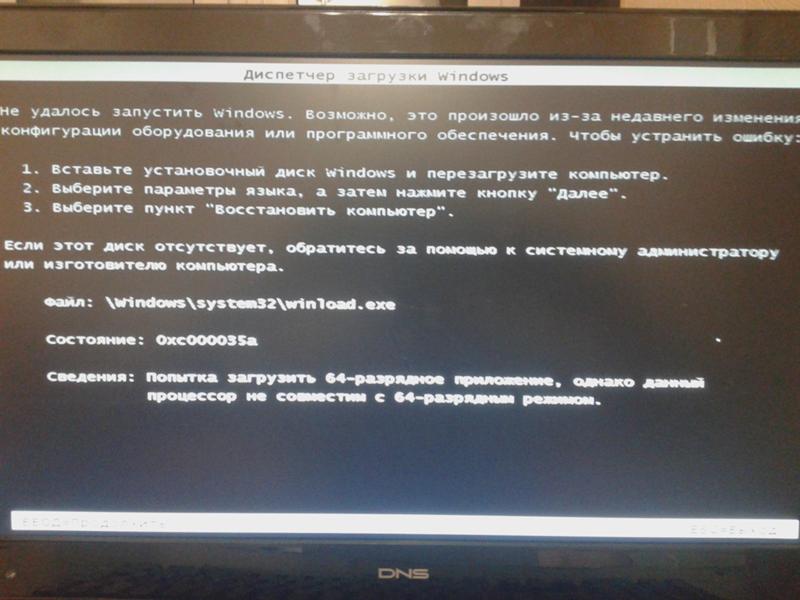
BCDEDIT /SET {ПО УМОЛЧАНИЮ} BOOTMENUPOLICY LEGACY
1. Вставьте установочный носитель Windows или диск восстановления/диск восстановления системы и выберите языковые настройки и нажмите «Далее»
82. Нажмите
Нажмите
. Ремонт вашего компьютера внизу.
3. Теперь выберите Устранение неполадок , а затем Дополнительные параметры.
4. Наконец, нажмите « Восстановление системы » и следуйте инструкциям на экране для завершения восстановления.
5. Перезагрузите компьютер, чтобы сохранить изменения, и посмотрите, сможете ли вы исправить ошибку запуска Windows. Причиной ошибки может быть недавнее изменение оборудования или программного обеспечения.
Метод 4: Запустите SFC и CHKDSK1. Снова перейдите в командную строку, используя метод 1, щелкните командную строку на экране дополнительных параметров.
2. Введите следующую команду в cmd и нажимайте Enter после каждой:
sfc /scannow /offbootdir=c:\ /offwindir=c:\windows chkdsk C: /f /r /x
Примечание. Убедитесь, что вы используете букву диска, на котором в данный момент установлена Windows. Также в приведенной выше команде C: это диск, на котором мы хотим проверить диск, /f обозначает флаг, который chkdsk дает разрешение на исправление любых ошибок, связанных с диском, /r позволяет chkdsk искать поврежденные сектора и выполнять восстановление и / x инструктирует контрольный диск отключить диск перед началом процесса.
Также в приведенной выше команде C: это диск, на котором мы хотим проверить диск, /f обозначает флаг, который chkdsk дает разрешение на исправление любых ошибок, связанных с диском, /r позволяет chkdsk искать поврежденные сектора и выполнять восстановление и / x инструктирует контрольный диск отключить диск перед началом процесса.
3. Закройте командную строку и перезагрузите компьютер.
Метод 5: Перестроить конфигурацию BCD1. Используя описанный выше метод, откройте командную строку с помощью установочного диска Windows.
2. Теперь введите следующие команды одну за другой и нажмите Enter после каждой:
bootrec.exe /FixMbr bootrec.exe /FixBoot bootrec.exe /RebuildBcd
3. Если вышеуказанная команда не удалась, введите в cmd следующие команды:
bcdedit/экспорт C:\BCD_Backup с: загрузка компакт-диска атрибут bcd -s -h -r ren c:\boot\bcd bcd.old bootrec /RebuildBcd
4. Наконец, выйдите из cmd и перезапустите Windows.
Наконец, выйдите из cmd и перезапустите Windows.
5. Этот метод кажется Fix Windows не удалось запустить. Недавнее изменение оборудования или программного обеспечения может вызвать ошибку , но если это не работает для вас, продолжайте.
Способ 6. Установите правильный порядок загрузки1. Когда компьютер загрузится (до появления экрана загрузки или экрана ошибки), несколько раз нажмите клавишу Delete или клавишу F1 или F2 (в зависимости от производителя компьютера), чтобы войти в настройки BIOS .
2. В программе настройки BIOS выберите вкладку Boot из списка параметров.
3. Теперь убедитесь, что компьютер Жесткий диск или твердотельный накопитель имеет наивысший приоритет в порядке загрузки. Если нет, используйте клавиши со стрелками вверх или вниз, чтобы установить жесткий диск вверху, что означает, что компьютер сначала будет загружаться с него, а не с любого другого источника.
4. Наконец, нажмите F10, чтобы сохранить изменения и выйти.
Рекомендуется:
- Исправить высокую загрузку ЦП программой TiWorker.exe
- 10 способов исправить Произошла ошибка чтения диска
- Исправить высокую загрузку ЦП с помощью svchost.exe (netsvcs)
- Исправить высокую загрузку ЦП программой RuntimeBroker.exe
Вот и все. Исправить Windows не удалось запустить. Причиной может быть недавнее изменение оборудования или программного обеспечения, , но если у вас все еще есть какие-либо вопросы относительно этого сообщения, задайте их в разделе комментариев.
Полное руководство по устранению ошибки «Отсутствует загрузочное устройство» или «Сбой загрузки»
Written By Girish Gola
Approved By Himanshu Singh
-
Updated On
-
Min Reading 8 Min
В этом руководстве вы узнаете все об ошибках сбоя загрузки, таких как «Отсутствует загрузочное устройство по умолчанию». ботинок.
ботинок.
Stellar ® Data Recovery предлагает полный спектр вариантов восстановления данных для восстановления удаленных данных в соответствии с различными сценариями потери данных. Выберите
наиболее предпочтительный вариант восстановления данных в соответствии с вашими потребностями.
Что такое ошибка загрузки или сбоя?
Обычно при загрузке системы Windows отображается экран загрузки и запуска Windows. Ошибка Boot Missing или Boot Failed — это ошибка запуска Windows, которая появляется, когда ПК или ноутбук не может найти или загрузить загрузочные файлы Windows. Это происходит, когда что-то идет не так с системным программным обеспечением или оборудованием. Но часто это поврежденный загрузочный сектор или неисправный системный диск.
Следовательно, поскольку Windows не может загрузиться, пользователь теряет доступ ко всем своим данным.
Каковы причины ошибки загрузки или отсутствия?
- Неправильная последовательность загрузки
- Невернофигурированная, поврежденная или поврежденная BIOS
- Поврежденный или дефектный кабель SATA/разъем
- Недостаточный источник питания
- 9003
36.
 Устройство отсутствует или ошибка загрузки не удалась?
Устройство отсутствует или ошибка загрузки не удалась?Обычно это легко исправить. Но в некоторых случаях это невозможно исправить. В зависимости от причины ошибки загрузки вы можете попробовать следующие исправления и восстановить незагружаемый ПК с Windows.
1. Проверьте порядок загрузки сайт производителей материнских плат для подтверждения ключа для входа Настройка BIOS , поскольку она различается для разных ПК и ноутбуков, но обычно это F2
- В настройках BIOS перейдите на вкладку «Загрузка»
- Проверьте и настройте порядок загрузки. Убедитесь, что жесткий диск вашего ПК находится вверху. Если это не так, измените порядок загрузки
. Вы также можете изменить режим загрузки с UEFI на Legacy и сохранить изменения. Перезагрузите систему и проверьте, исчезла ли ошибка. Если нет, продолжайте следовать последующим исправлениям.
2. Восстановление загрузочного сектора Windows
Система может выйти из строя из-за поврежденного загрузочного сектора, что может произойти из-за сбоя системы, принудительного завершения работы, заражения вирусом или вредоносным ПО и т.
 д.
д.Но поврежденный загрузочный сектор можно исправить с помощью установочного носителя Windows или носителя для восстановления. Вы можете создать его, используя любой ПК с Windows.
- Подключите установщик или носитель для восстановления к системе и перезапустите систему
- Во время загрузки системы начните нажимать клавишу выбора загрузки, обычно F12 , а затем с помощью клавиш со стрелками переместите выбор на USB Installer/Recovery СМИ
- Нажмите «Ввод» для загрузки, а затем выполните следующие действия, чтобы исправить поврежденный загрузочный сектор, который препятствует загрузке Windows,
- Выберите язык и нажмите « Далее». ‘
- Нажмите Repair your computer
- Выберите операционную систему, которую вы хотите восстановить, и нажмите Далее.
- В диалоговом окне System Recovery Параметры нажмите
- Введите эти команды по одной, а затем Введите ’ нажатие клавиши
bootrec. exe /fixboot
exe /fixboot
bootrec.exe /fixmbr
В идеале эта команда должна исправить проблемы, связанные с «Bootmgr 3 Failed» или «Bootmgr Missing,8». Если нет, перейдите к следующему исправлению.
3. Осмотрите жесткий диск
Проверьте надежность подключения жесткого диска и убедитесь, что он не перегревается.
- Отсоедините кабель и снова подключите его. Если кабель SATA или кабель питания повреждены, замените его новым 9.0006
- Если это не решит проблему, выключите ПК и отсоедините жесткий диск от ПК. Используйте кабель-переходник SATA или SATA-USB для подключения поврежденного носителя к работающему ПК с ОС Windows. СМАРТ-данные.
- Проверить доступность диска и выполнить резервное копирование данных.
- Если диск недоступен, откройте инструмент «Управление дисками» и проверьте, распознается ли диск. Если диск отображается как RAW, это указывает на повреждение
В таком случае вы можете использовать программу для самостоятельного восстановления данных, такую как Stellar ® Data Recovery.
 Выполните шаги, описанные в следующем исправлении.
Выполните шаги, описанные в следующем исправлении.Но если данные на поврежденном жестком диске имеют критическое значение или диск физически поврежден, вы должны немедленно связаться со специалистом по восстановлению данных, чтобы вернуть данные.
4. Восстановление и резервное копирование файлов
Подключите поврежденный диск к работающему ПК с Windows и выполните следующие действия,
- Загрузите, установите и запустите Stellar ® Data Recovery программное обеспечение
- Выберите « Все данные » и нажмите « Далее». ‘
- Выберите том диска RAW в разделе ‘ Подключенные диски ‘ и включите тумблер «Глубокое сканирование»
- Нажмите «Сканировать» все файлы, которые вы хотите восстановить
СОВЕТ: Вы можете щелкнуть файл, чтобы просмотреть его перед сохранением.
- Нажмите «Восстановить», а затем нажмите «Обзор».

- Выберите место для сохранения, отличное от затронутого диска, и нажмите «Начать сохранение».
Вот и все. Программа сохранит все выбранные файлы в нужном вам месте.
5. Отформатируйте или замените диск
Теперь, когда у вас есть доступ к вашим данным, вы можете отформатировать диск и переустановить Windows с нуля. После установки перенесите восстановленные файлы на стационарный ПК.
В случае плохого состояния жесткого диска или на диске есть ошибки SMART и поврежденные сектора, замените его на новый или исправный жесткий диск.
Во избежание подобных ситуаций с потерей данных обеспечьте регулярное резервное копирование. Поддерживайте не менее двух резервных копий всех ваших важных файлов
6. Профессиональная служба восстановления данных на жестком диске от Stellar ® Восстановление данных
Программное обеспечение для восстановления данных работает, когда диск страдает от логических повреждений, таких как ошибки файловой системы, повреждение, случайное удаление и форматирование.
 Но если данные критически важны или когда программа не может вернуть нужные файлы с носителя, вы должны немедленно обратиться к специалисту по восстановлению данных.
Но если данные критически важны или когда программа не может вернуть нужные файлы с носителя, вы должны немедленно обратиться к специалисту по восстановлению данных.Эксперт по восстановлению данных Stellar ® может помочь восстановить данные со всех типов носителей информации, таких как жесткие диски, твердотельные накопители, флэш-накопители, карты памяти и т. д., которые физически повреждены или вышли из строя из-за механических или электрических ошибки.
Хорошо обученные и опытные специалисты по восстановлению данных выполняют восстановление данных с физически поврежденных носителей в современной чистой комнате Stellar ® , сертифицированной по стандарту ISO 100.
Все, что вам нужно сделать, это отправить носитель информации, опубликовать который Stellar 9Специалисты 1562 ® проводят диагностику устройства хранения, а затем консультируют вас о вероятности восстановления данных и стоимости восстановления данных. После того, как с вашей стороны будет подтверждено предложение и смета времени, специалисты Stellar ® приступят к восстановлению данных, используя запатентованные инструменты, инновационные методы и огромный запас ресурсов.

И не беспокойтесь о краже или утечке данных. Stellar ® является организацией, сертифицированной по стандартам ISO 9001 и ISO 27001. От запасной трансплантации до клонирования с последующей проверкой и доставкой данных — все делается с максимальной осторожностью для конфиденциальности ваших данных.
Читайте также: Как исправить ошибку «Сбой при загрузке диска. Вставьте системный диск и нажмите Enter».
Специальное предложение от Stellar
Советы по предотвращению ошибок при загрузке и сбоях при загрузке
- Регулярно проверяйте и оптимизируйте системный жесткий диск
- Обеспечьте достаточную вентиляцию и зазор между жестким диском и другими компонентами ПК во избежание перегрева
- Время от времени запускайте сканирование CHKDSK, чтобы отслеживать поврежденные сектора и исправлять мелкие ошибки диска, прежде чем они приведут к повреждению или отказу диска.

- Обновляйте BIOS, Windows и антивирусную защиту
- инструмент для управления разделами. Никогда не трогайте загрузочный раздел при использовании таких инструментов.
- Активно следите за критическими параметрами состояния диска, такими как температура и данные SMART. Вы можете автоматизировать эту задачу с помощью дополнительных утилит, таких как Drive Monitor, который поставляется вместе со Stellar 9.1562 ® Программное обеспечение для восстановления данных
Заключительные мысли
Когда Windows не загружается, система отображает сообщения об ошибках загрузки, такие как «Отсутствует загрузочное устройство по умолчанию» или «Отсутствует Bootmgr». легко решается. Но в некоторых это невозможно, и поэтому вам нужно быть более осторожным при попытке и применении различных исправлений в системе, поскольку они могут привести к дальнейшему повреждению диска или данных, содержащихся на диске.
Если ошибка не может быть устранена с помощью шагов по устранению неполадок, а диск недоступен, используйте мощное решение для восстановления данных своими руками, такое как Stellar 9.
 1562 ® Восстановление данных.
1562 ® Восстановление данных.Но если данные критичны, лучше обратиться за помощью к профессиональному специалисту по восстановлению данных. Более того, программа может помочь, когда на диске возникают логические ошибки. Для физически поврежденного диска вам понадобится помощь эксперта по восстановлению данных, такого как Stellar ® . Вы можете позвонить им в любое время 25/6 по их бесплатному номеру и воспользоваться их услугами восстановления данных мирового класса со 100% конфиденциальностью.
[2022]Как удалить/исправить сбой диспетчера загрузки Windows при запуске
Всегда получать экран диспетчера загрузки Windows при запуске и Windows не запускается?Здравствуйте, в последнее время экран «Диспетчер загрузки Windows» всегда появляется во время загрузки после добавления нового жесткого диска к компьютеру с Windows XP/7/8/10/vista? Всегда возникают проблемы с диспетчером загрузки при запуске после обновления операционной системы компьютера Windows? Или как запустить компьютер без диспетчера загрузки при запуске для ПК с Windows?
ОК! Нет спешки! Перезагрузите компьютер с Windows в BIOS и перезагрузите его там, чтобы рискнуть.
Другие способы исправить/удалить/отключить проблемы диспетчера загрузки Windows Если это также не удаляет диспетчер загрузки из вашего автозапуска Windows, также читайте подробнее здесь, чтобы продолжить.
Если это также не удаляет диспетчер загрузки из вашего автозапуска Windows, также читайте подробнее здесь, чтобы продолжить.Вы можете использовать следующие способы исправления/удаления/отключения проблем диспетчера загрузки Windows на вашем компьютере с Windows:
Во-первых, откройте cmd следующим методом: нажав значок Windows + R на клавиатуре или запустив его из меню «Пуск» -> «Выполнить», а затем введите «cmd»
1). bootrec /fixmbr
- bootrec /fixmbr
- Bootrec/fixboot
- bcdedit /экспорт c:\bcdbackup
- атрибут c: \boot\bcd -h -r -s
2). bootrec /fixboot (это входит в первое решение)
3). Правильный порядок элементов загрузки BIOS
Если вы не установите загрузочный жесткий диск или устройство в качестве первого элемента загрузки в интерфейсе BIOS, ПК не обнаружит загрузочный раздел/устройство и не сможет загрузиться. Итак, войдите в интерфейс BIOS компьютера и измените порядок загрузки в соответствии с вашими потребностями.
Итак, войдите в интерфейс BIOS компьютера и измените порядок загрузки в соответствии с вашими потребностями.
Просто быстро нажмите кнопку F2 или Del после открытия компьютера, пока компьютер не перейдет к экрану утилиты настройки BIOS. Затем откройте Advanced BIOS Features, чтобы установить правильное запоминающее устройство в качестве основного элемента загрузки.Рекомендация: Прочтите эту страницу, чтобы сбросить порядок загрузки BIOS
4). Загрузите компьютер с внешнего загрузочного USB жесткого диска/флешки/CD/DVD
Если предыдущий способ вам не помог, это не должно быть вызвано проблемами с BIOS. А затем загрузите компьютер с внешнего загрузочного USB жесткого диска/флешки/CD/DVD/дискеты, чтобы исправить проблемы с компьютером.
==>>Для получения дополнительной информации о том, как сделать внешний жесткий диск/USB-накопитель/CD/DVD загрузочным, прочитайте эту страницу: Как создать загрузочный внешний диск5). Загрузите и используйте новые исправные файлы BCD или MBR жесткого диска
Если файлы BCD/MBR внутреннего жесткого диска компьютера потеряны или повреждены, попробуйте загрузить и использовать новые исправные файлы, чтобы рискнуть.

6). Выполните восстановление системы.
- Перезагрузите компьютер и загрузитесь с установочного диска Windows.
- Выберите, следует ли изменить язык и другие параметры в программе установки Windows или нет; затем нажмите Далее .
- Нажмите Восстановите компьютер .
- Выберите Устранение неполадок > Дополнительные параметры > Восстановление системы .
- Выберите целевую операционную систему.
- Нажмите Далее в мастере восстановления системы.
- Выберите правильную точку восстановления и нажмите Далее .
- Подтвердите свой выбор и нажмите Готово .
- Нажмите Да в окне запроса, чтобы подтвердить восстановление системы.
- Дождитесь завершения восстановления.

- Перезагрузите компьютер.
7). Обновите или переустановите операционную систему компьютера.
Также обновите или переустановите операционную систему компьютера в случае, если такие проблемы диспетчера загрузки Windows вызваны поврежденными/удаленными проблемами операционной системы.
Конечно, что бы ни случилось, всегда загружайте и используйте безопасную версию ОС с авторизованных сайтов или местоположений на случай вирусной атаки.8). Замените поврежденный жесткий диск
Также читайте: как решить проблему с невозможностью загрузки Windows
Конечно, также замените поврежденный жесткий диск после проверки его с помощью CHKDSK или диагностических инструментов и обнаружения серьезных повреждений. Но, если внутренний жесткий диск не выходит из строя полностью, также научитесь восстанавливать файлы жесткого диска и форматировать поврежденный жесткий диск, чтобы рискнуть.

Загрузите бесплатную программу для восстановления файлов на жестком диске iCare Recovery Pro, чтобы восстановить данные с компьютера в случае сбоя загрузки.
Почему диспетчер загрузки Windows не отвечает во время загрузки?Как правило, ПК с Windows 7/8/10 часто вызывает проблемы с диспетчером загрузки и снова и снова просит вас выбрать загрузочные устройства хранения или версии операционной системы, прежде чем вы найдете правильные причины и решения для устранения проблем с компьютером. Следовательно, первоочередной задачей для вас сейчас, чтобы отключить такие проблемы с диспетчером загрузки Windows, является поиск причин:
1). Файлы BCD или MBR на жестком диске компьютера удалены/утеряны/повреждены
Вообще говоря, проблемы, связанные с диспетчером загрузки Windows, часто указывают на наличие некоторых проблем с загрузкой компьютера. Например, если данные конфигурации загрузки на жестком диске вашего компьютера (BCD), которые часто играют очень важную роль в обеспечении плавного запуска ПК с Windows, удалены/утеряны/повреждены, ПК окончательно и наверняка не сможет загрузиться.
 И MBR жесткого диска (основная загрузочная запись) также оказывает аналогичное влияние на запуск компьютера. Итак, внимательно проверьте загрузочный жесткий диск, особенно раздел жесткого диска с загрузочной ОС.
И MBR жесткого диска (основная загрузочная запись) также оказывает аналогичное влияние на запуск компьютера. Итак, внимательно проверьте загрузочный жесткий диск, особенно раздел жесткого диска с загрузочной ОС.==>>Если вы хотите узнать больше о восстановлении удаленных файлов, посетите это: Как восстановить удаленные файлы в Windows
2). Порядок загрузки BIOS компьютера установлен неправильно
Вы добавили новый жесткий диск в ПК или расширили память компьютера вторым/третьим жестким диском, прежде чем столкнулись с проблемами экрана диспетчера загрузки компьютера? ХОРОШО! Вы также правильно сбросили порядок загрузки BIOS ПК? Если нет, вы также получите те же проблемы разумно.
3). Операционная система компьютера повреждена
Вы также сталкиваетесь с такими проблемами экрана диспетчера загрузки Windows после того, как у вас есть модернизация/обновление операционной системы Windows 8/7/xp/10? Хорошо! Когда операционная система вашего компьютера удалена, потеряна или повреждена после обновления / обновления ОС, вы также можете застрять в таких проблемах с менеджером загрузки при запуске.



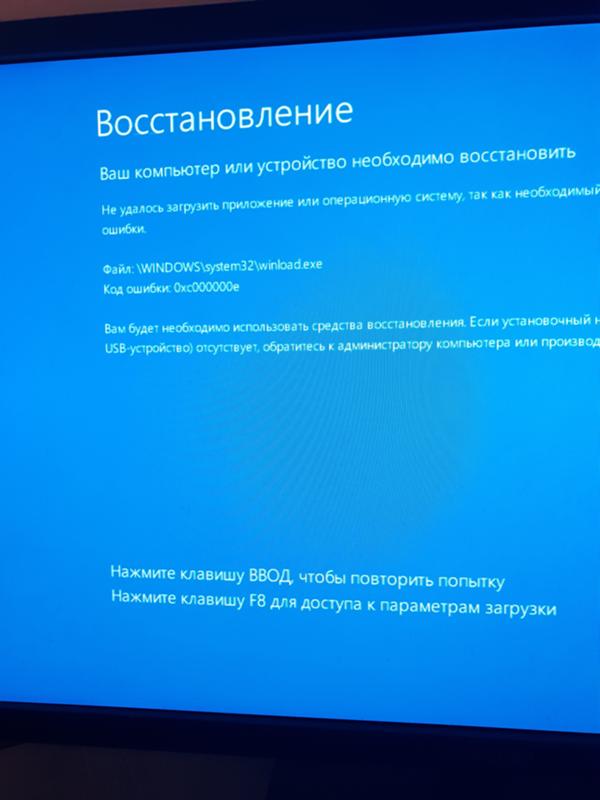
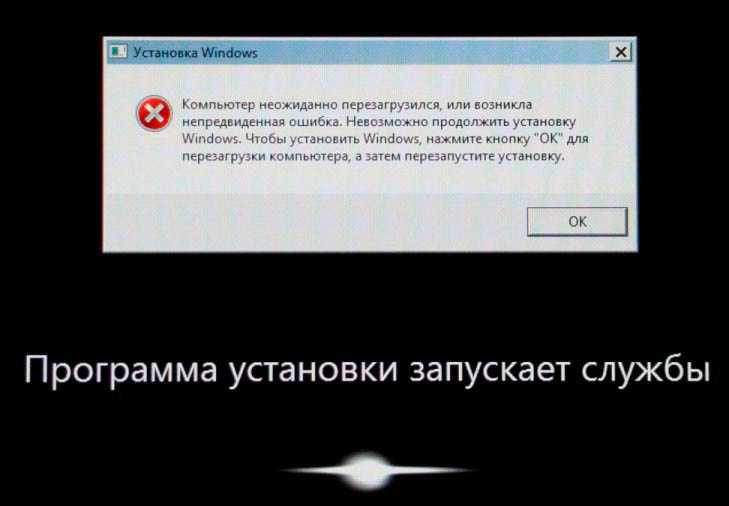

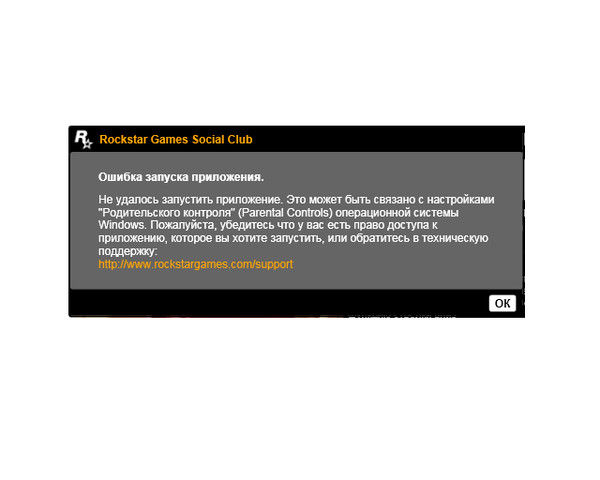
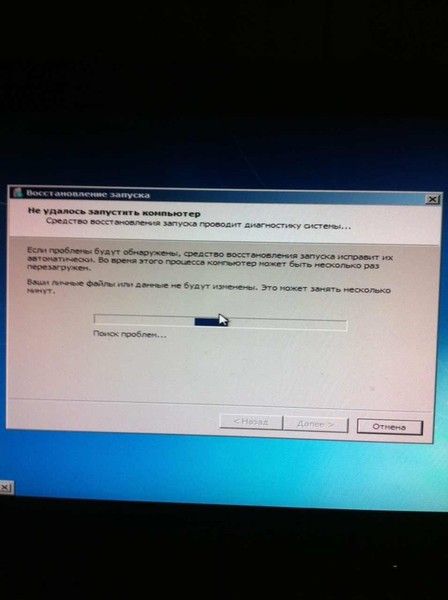


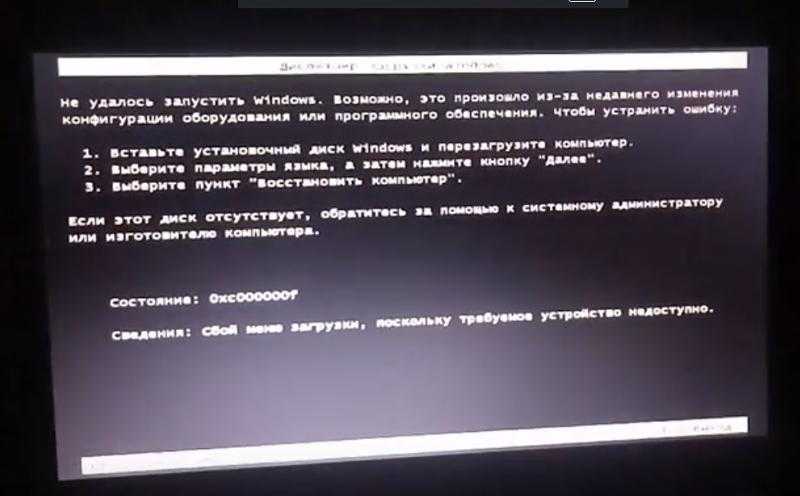
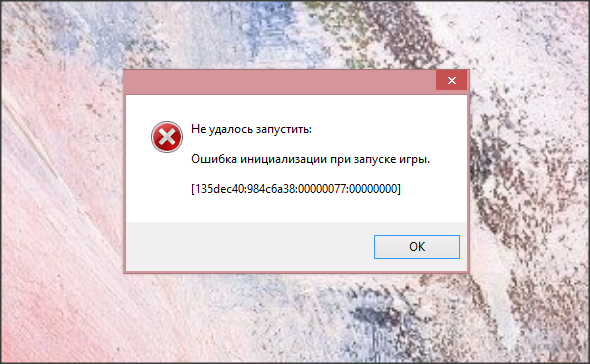 Наиболее частой проблемой является исчезновение языковой панели в системе.
Наиболее частой проблемой является исчезновение языковой панели в системе.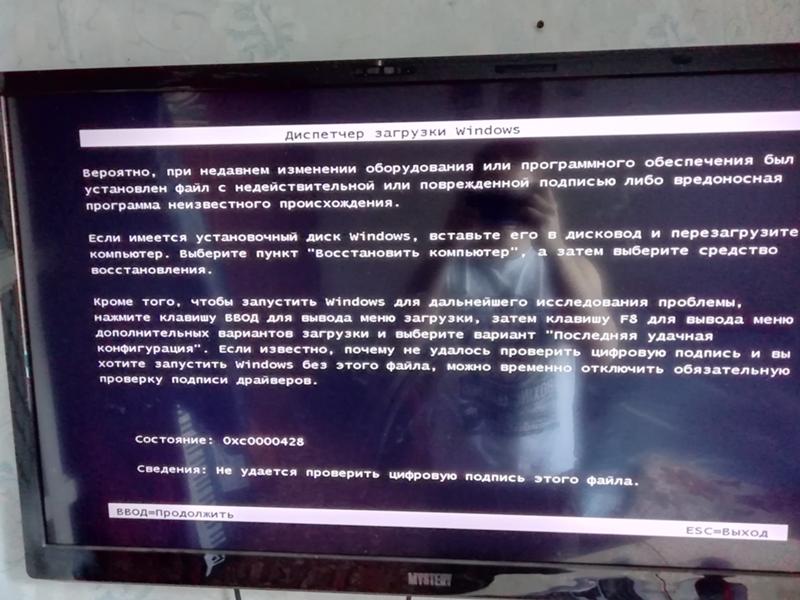 Методика с использованием инструментов Windows 7
Методика с использованием инструментов Windows 7 что делать?? Средство восстановления запуска не может автома…
что делать?? Средство восстановления запуска не может автома…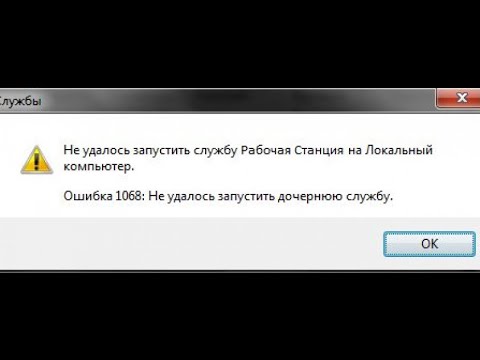
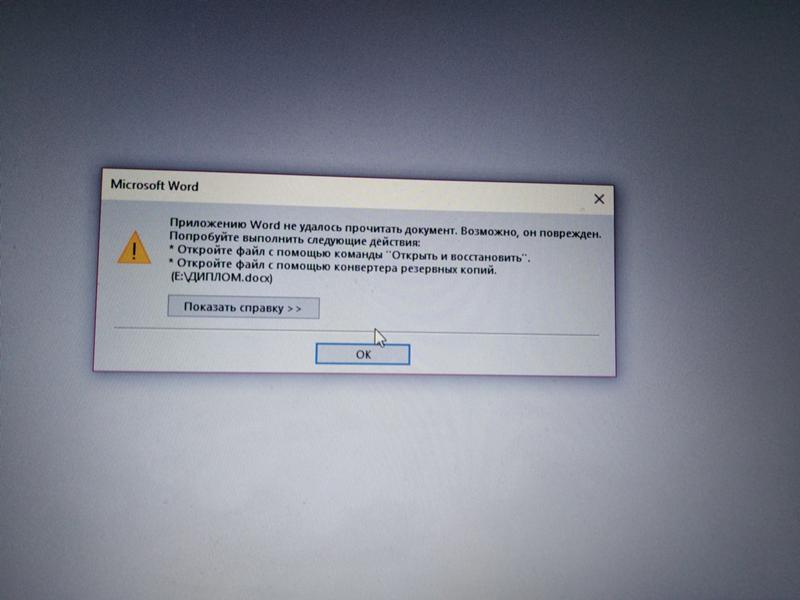
 Флешек и лазерных дисков не вставлено?
Флешек и лазерных дисков не вставлено? когда будете устанавливать, не форматируйте его. когда установите, перенесите с прошлой винды файлы важные вам в установленную вами только что винду (например в папку документы). теперь можно удалять винду, которая не загружаеться
когда будете устанавливать, не форматируйте его. когда установите, перенесите с прошлой винды файлы важные вам в установленную вами только что винду (например в папку документы). теперь можно удалять винду, которая не загружаеться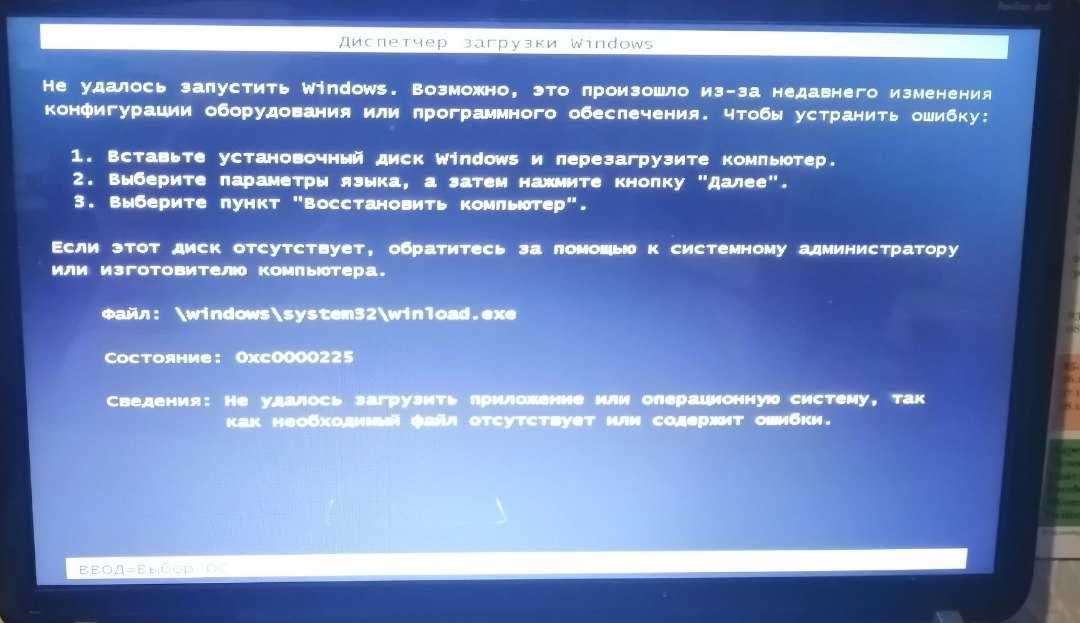


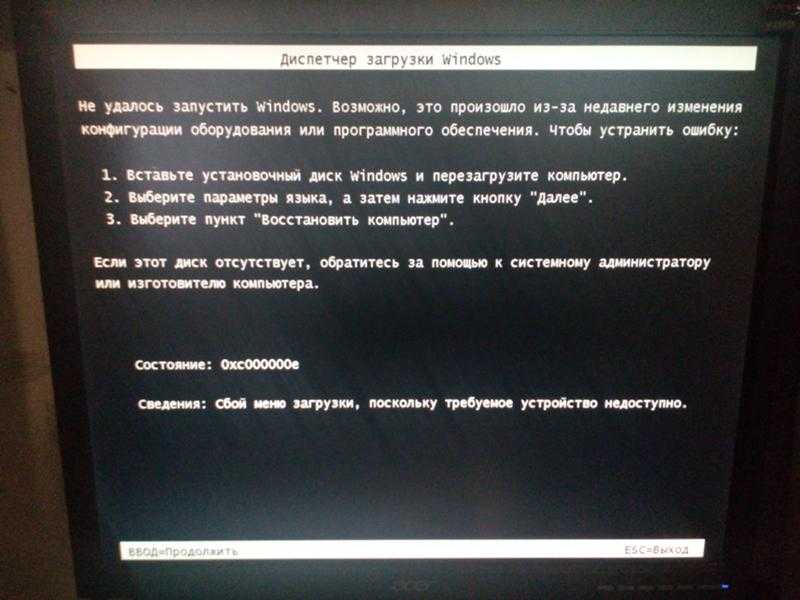 04.21
04.21 В левом окне ставим курсор на HKEY_LOCAL_MACHINE, затем из меню «файл» выбираем пункт «загрузить куст»
В левом окне ставим курсор на HKEY_LOCAL_MACHINE, затем из меню «файл» выбираем пункт «загрузить куст»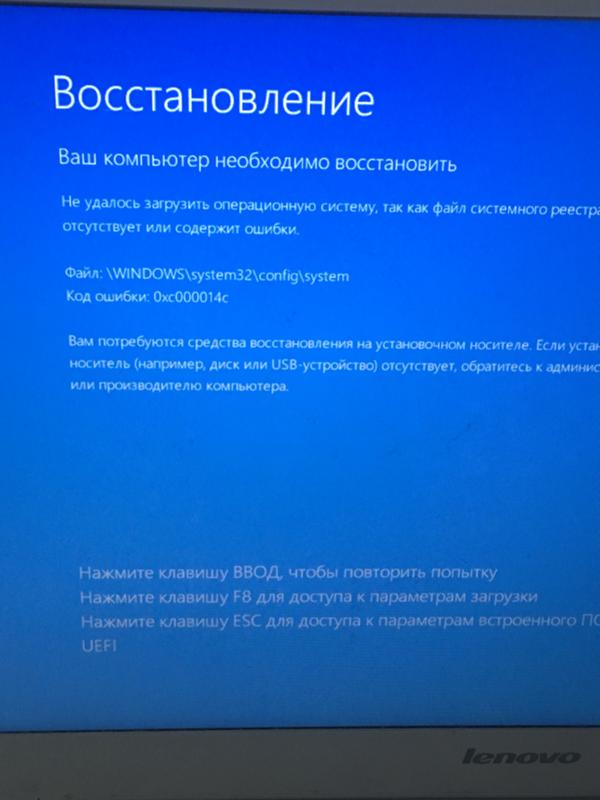 То есть не через “Пуск” и т. д., а напрямую с розетки 🙂 может кому-то это покажется смешным, но поверьте, многие так делают.
То есть не через “Пуск” и т. д., а напрямую с розетки 🙂 может кому-то это покажется смешным, но поверьте, многие так делают. Подробнее в статье
Подробнее в статье Такие диски я советую менять в любом случае, даже если BAD-блоков там не много и их удается «исправить». Никто не даст гарантии, что на этом процесс умирания винта закончится.
Такие диски я советую менять в любом случае, даже если BAD-блоков там не много и их удается «исправить». Никто не даст гарантии, что на этом процесс умирания винта закончится. Отформатируйте системный раздел и переустановите ОС
Отформатируйте системный раздел и переустановите ОС Этот предзагрузочный процесс завершается, когда обнаруживается допустимый системный диск. Микропрограмма считывает основную загрузочную запись (MBR), а затем запускает диспетчер загрузки Windows.
Этот предзагрузочный процесс завершается, когда обнаруживается допустимый системный диск. Микропрограмма считывает основную загрузочную запись (MBR), а затем запускает диспетчер загрузки Windows.


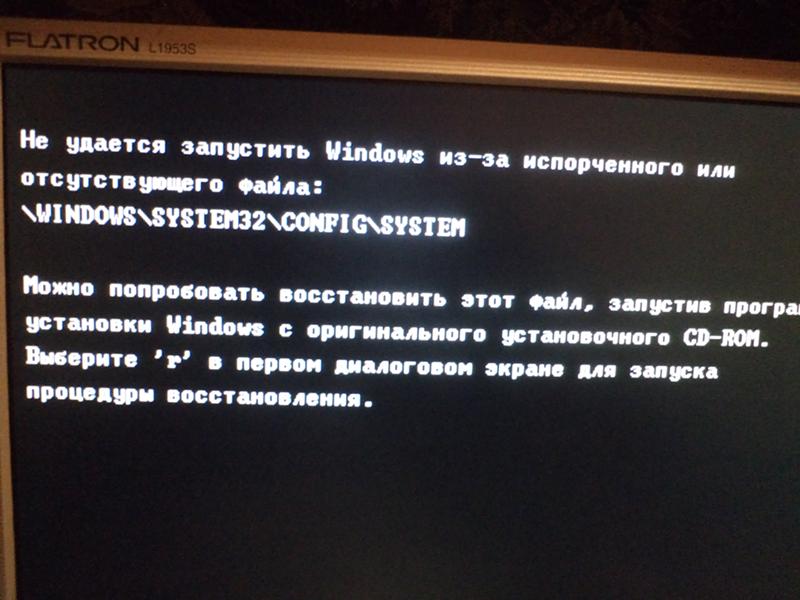 Например,
Например, 
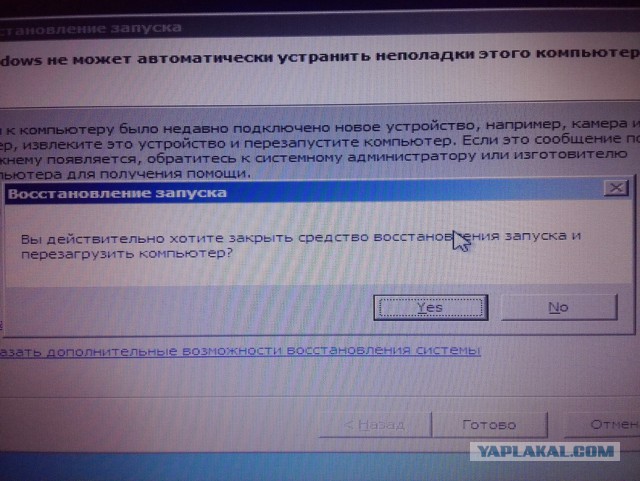

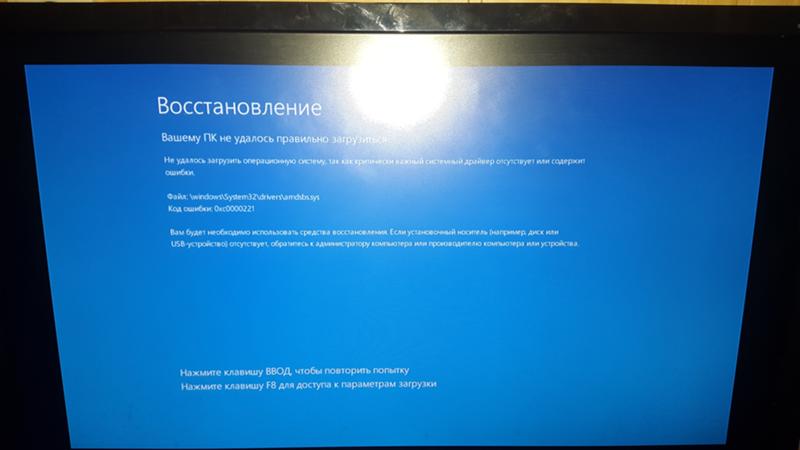
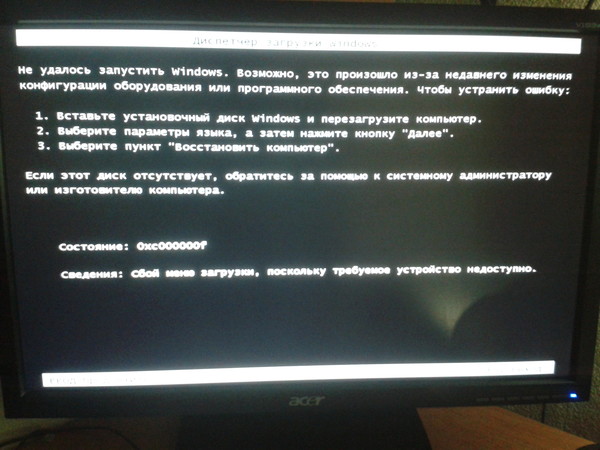
 старый
старый  Устройство отсутствует или ошибка загрузки не удалась?
Устройство отсутствует или ошибка загрузки не удалась?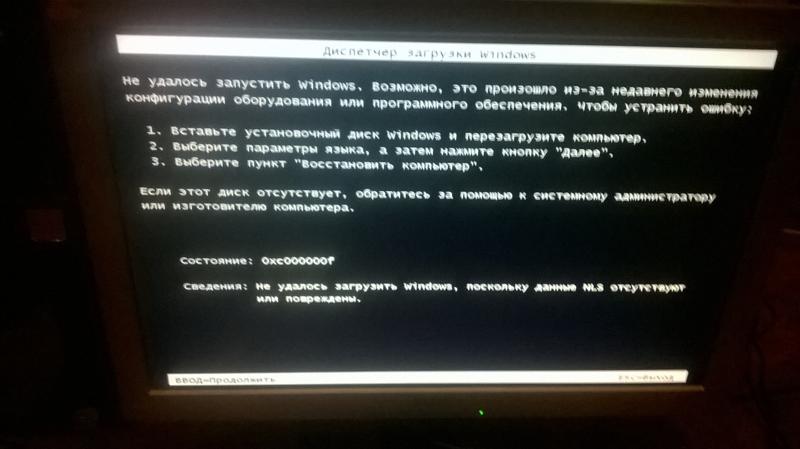 д.
д. exe /fixboot
exe /fixboot 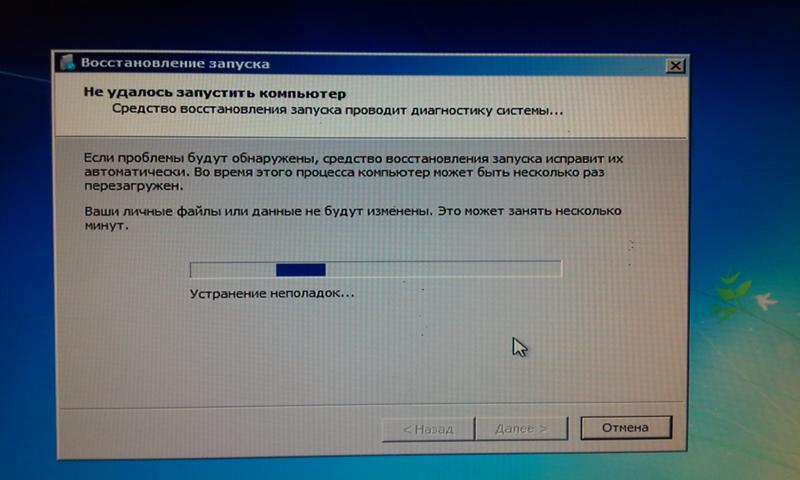 Выполните шаги, описанные в следующем исправлении.
Выполните шаги, описанные в следующем исправлении.
 Но если данные критически важны или когда программа не может вернуть нужные файлы с носителя, вы должны немедленно обратиться к специалисту по восстановлению данных.
Но если данные критически важны или когда программа не может вернуть нужные файлы с носителя, вы должны немедленно обратиться к специалисту по восстановлению данных.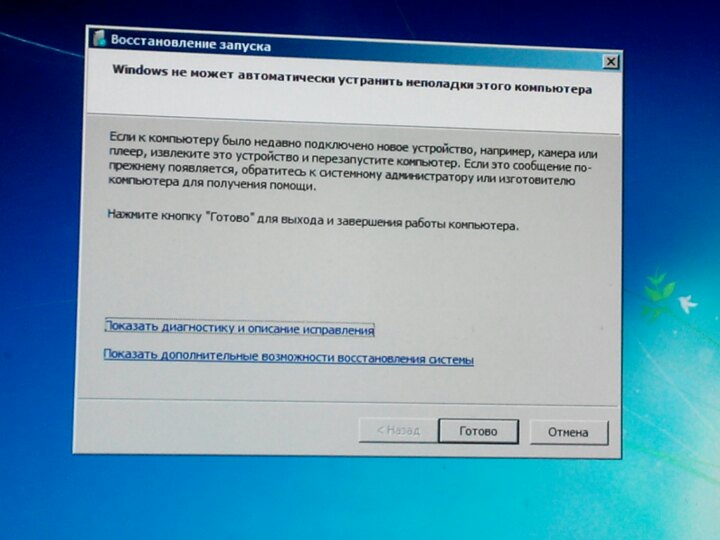

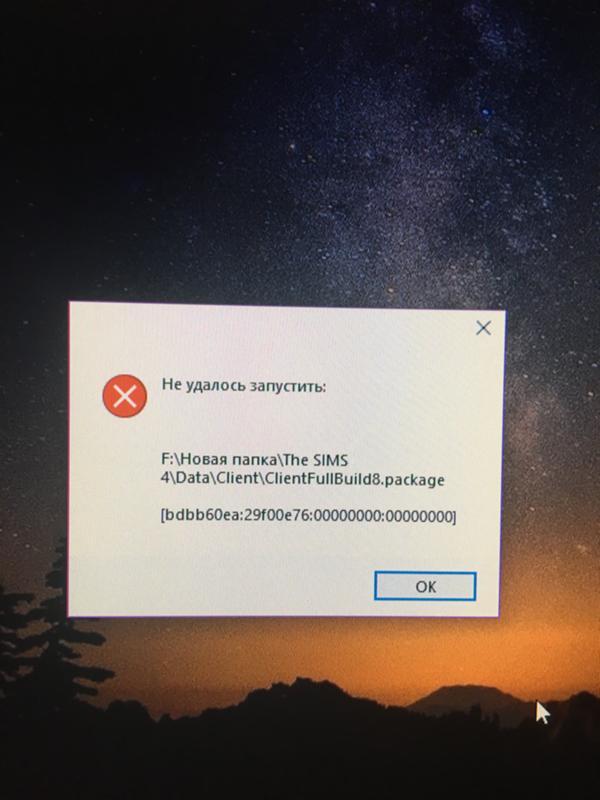 1562 ® Восстановление данных.
1562 ® Восстановление данных.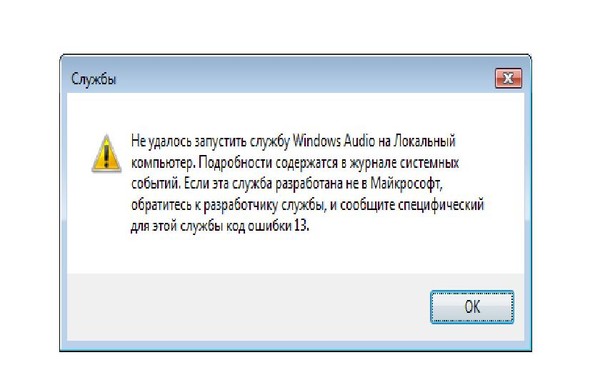 Если это также не удаляет диспетчер загрузки из вашего автозапуска Windows, также читайте подробнее здесь, чтобы продолжить.
Если это также не удаляет диспетчер загрузки из вашего автозапуска Windows, также читайте подробнее здесь, чтобы продолжить.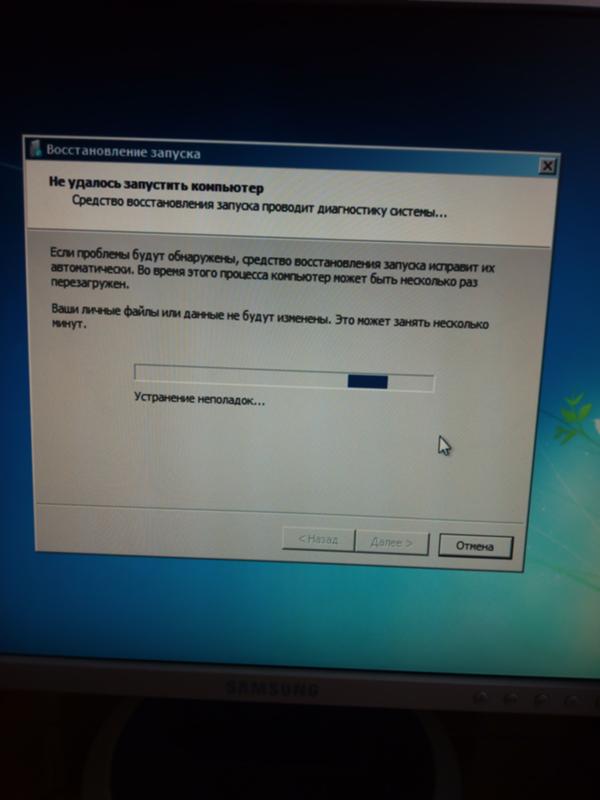 Итак, войдите в интерфейс BIOS компьютера и измените порядок загрузки в соответствии с вашими потребностями.
Итак, войдите в интерфейс BIOS компьютера и измените порядок загрузки в соответствии с вашими потребностями. 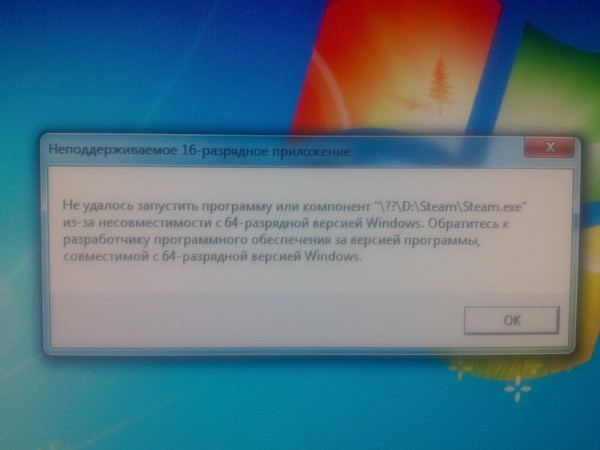
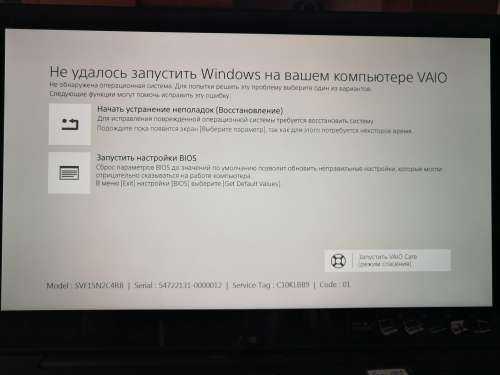

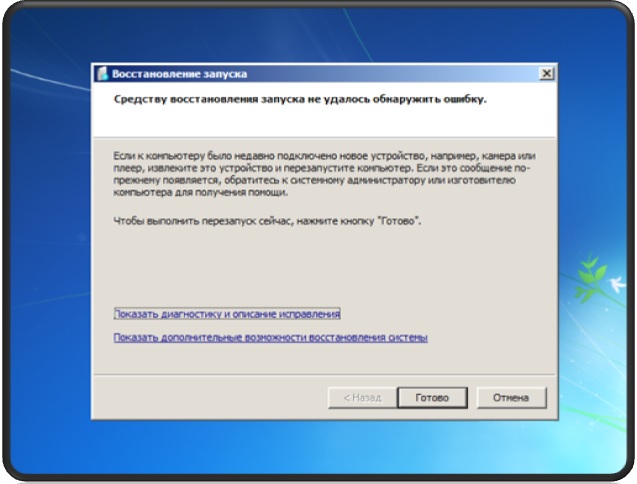 И MBR жесткого диска (основная загрузочная запись) также оказывает аналогичное влияние на запуск компьютера. Итак, внимательно проверьте загрузочный жесткий диск, особенно раздел жесткого диска с загрузочной ОС.
И MBR жесткого диска (основная загрузочная запись) также оказывает аналогичное влияние на запуск компьютера. Итак, внимательно проверьте загрузочный жесткий диск, особенно раздел жесткого диска с загрузочной ОС.