Можно ли использовать обычный планшет для рисования?
Можно ли использовать обычный планшет для рисования?
Основное назначение графического планшета – рисование. За счет точного переноса изображения с сенсора на экран отличий при рисовании на мобильном устройстве и бумаге нет. Однако обычные модели не обладают аналогичной точностью по умолчанию. … Они позволят рисовать на обычном планшете, как на графическом.
Что можно использовать вместо стилуса для графического планшета?
Вариант № 2: заменить стилус для планшета можно металлической трубкой (например, кусок отломившейся старой антенны), в которую втыкается антистатическая губка. Такие губки продаются на радиорынках. Для красоты можно обрезать губку, и всё — получился готовый стилус. Если подручных материалов вовсе нет — не беда.
Как подключать графический планшет?
Если графический планшет проводной, то он подключается к ПК за счет кабеля USB. Как правило, у планшетов кабели съемные – на одном конце стандартный USB на другом (который вставляется в планшет) micro USB. Бывают модели, у которых кабель встроенный, например Parblo A609.
Как правило, у планшетов кабели съемные – на одном конце стандартный USB на другом (который вставляется в планшет) micro USB. Бывают модели, у которых кабель встроенный, например Parblo A609.
Как подключить графический планшет Gaomon к компьютеру?
Первый способ подключения. Подключите дисплей и Ваш компьютер через 2 в 1 кабель, согласно схеме, нажмите на клавишу Вкл./Выкл. для включения устройства. 1 — USB Type-C подключается в соответствующий порт графического планшета.
Как установить драйвера Gaomon?
Перейдите к загрузке нового драйвера и распакуйте установочный пакет. Щелкните правой кнопкой мыши значок настройки драйвера, расширение файла которого ‘.exe’, в файле установки и выберите «Запуск от имени администратора» из выпадающего списка. Установочный файл будет запущен автоматически.
Как подключить XP-Pen?
Как подключить планшет XP—Pen к Android устройству Подключите USB-адаптер планшета XP—Pen (USB к Micro-B или Type-C) к Android устройству. Откройте приложение Android, которое может поддерживать нажим пера, затем поверните планшет XP—Pen и Android устройство в вертикальное положение.
Откройте приложение Android, которое может поддерживать нажим пера, затем поверните планшет XP—Pen и Android устройство в вертикальное положение.
Как удалить драйвер графического планшета?
Если необходимо полностью очистить систему от драйверов графического планшета, используйте эту инструкцию:
- Кликните правой кнопкой мыши на Мой компьютер > Свойства > Диспетчер устройств > Устройства HID > HUION HID > Свойства > Драйвер > Удалить;
- Удалите драйвер, используя инструкции выше.
Какой графический планшет выбрать для осу?
Лучшие планшеты Osu для покупки в 2020 году
- Wacom Bamboo CTL471.
- XP-Pen G640.
- Gaomon S56K.
- Huion h520.
- VEIKK S640.
Как удалить драйвер планшета Wacom Windows 10?
Откройте Wacom Tablet Utility. Под «Tablet Software», нажмите кнопку Удалить. OS X может попросить вас об административных учетных данных пользователя для завершения этого процесса. После того как программа удалена, перезагрузите компьютер.
После того как программа удалена, перезагрузите компьютер.
Как удалить драйвер Wacom Windows 10?
Когда вы видите список драйверов Wacom в любом разделе Диспетчер устройств, просто щелкните правой кнопкой мыши на нем, нажмите на Удалить и нажмите на Хорошо в появившемся всплывающем окне для подтверждения действия.
Как удалить драйвера планшета с компьютера?
Удаление драйвера через «Удаление программ». Как это сделать. Нажимает стрелочку в правом нижнем углу рабочего стала и находим драйвер: Нажимаем правой кнопкой мыши по значку драйвера и в всплывающем окне выбираем пункт «Выход»: Теперь можно приступать к удалению драйвера.
Как удалить драйвера Wacom с Mac OS?
Как удалить драйверы Wacom на Mac
- Откройте приложение Mac Cleaner на вашем Mac.
- Выберите деинсталлятор.
- Нажмите «Сканировать».
- Нажмите View, чтобы увидеть приложения.
- Выберите приложение Wacom в списке приложений.

- Выберите файлы, которые вы хотите удалить.
- Удалите приложение Wacom.
- Подтвердите последний шаг.
Как удалить драйвер графического планшета Wacom?
Откройте Wacom Tablet Utility. Под «Tablet Software», нажмите кнопку Удалить. OS X может попросить вас об административных учетных данных пользователя, чтобы завершить это. После того как программа была удалена, перезагрузите компьютер.
Как переустановить драйвера на Wacom?
Установка драйвера
- Перейти на страницу с драйверами Wacom.
- Нажмите Загрузить рядом с последней версией драйвера, которая соответствует операционной системе вашего компьютера.
- Следуйте указаниям для завершения установки драйвера.
Можно ли рисовать стилусом на обычном планшете
Можно ли рисовать на обычном планшете
Любой планшетный компьютер годится для того, чтобы на нем рисовали. Разумеется, сложные работы будет изготовить трудно, но зато для схем и набросков планшета хватит «с головой». Также очень удобно рисовать быстрые скетчи и зарисовки. Пришла идея в голову — сразу же хватаете планшет и рисуете. И неважно где вы находитесь: за рабочим местом, дома, в кафе или в парке. Планшет устройство удобное и всегда под рукой.
Также очень удобно рисовать быстрые скетчи и зарисовки. Пришла идея в голову — сразу же хватаете планшет и рисуете. И неважно где вы находитесь: за рабочим местом, дома, в кафе или в парке. Планшет устройство удобное и всегда под рукой.
AnjelikaGr / Shutterstock.com
Все, что надо для рисования — это программное обеспечение и стилус.
Для графического планшета необходим Photoshop или же другой редактор для графики и вы просто устанавливаете необходимую программу на свой компьютер.
Несколько видеоуроков помогут вам освоиться с рисованием. С обычным планшетным компьютером все обстоит намного интереснее.
Windows
Считаются лучшими в плане программного обеспечения. Здесь и полноценный Photoshop
и
Illustrator
. Вы сможете рисовать даже в старом добром
Paint
! Вопрос лишь в том, насколько чётко будет реагировать сенсорное перо на все прикосновения — но это уже зависит от качества . Поэтому если вы хотите заниматься рисованием на профессиональном уровне, вам следует обратить внимание на более дорогие модели. Ещё до совершения покупки обязательно протестируйте планшет и посмотрите, на что он способен. Тогда почти наверняка вам впоследствии не придётся жалеть о совершенной покупке.
Поэтому если вы хотите заниматься рисованием на профессиональном уровне, вам следует обратить внимание на более дорогие модели. Ещё до совершения покупки обязательно протестируйте планшет и посмотрите, на что он способен. Тогда почти наверняка вам впоследствии не придётся жалеть о совершенной покупке.
Из всех программ для Windows Adobe Photoshop
является самым удобным и персонализированным инструментом для художников. Можно рисовать изображение несколькими слоями, при необходимости спокойно редактируя каждый слой в отдельности. Миллионы разнообразных настроек и фильтров, многочисленные наборы кистей — всё это позволит вам воплотить любой творческий замысел или идею в жизнь.
Мы рассмотрели самые яркие программы и приложения, более детально углубились в сам процесс и увидели несколько замечательных видео подборок. И теперь вы поняли, что уроки рисования на планшете оказались не такими уж и сложными. Создайте для любимого человека удивительную открытку, по дороге на работу набросайте эскизы платья, нарисуйте все, что вас окружает, ведь для этого совсем необязательно иметь под рукой бумагу и карандаш!
Как рисовать на планшете: программы и приложения
Для любого планшета придется скачивать приложения.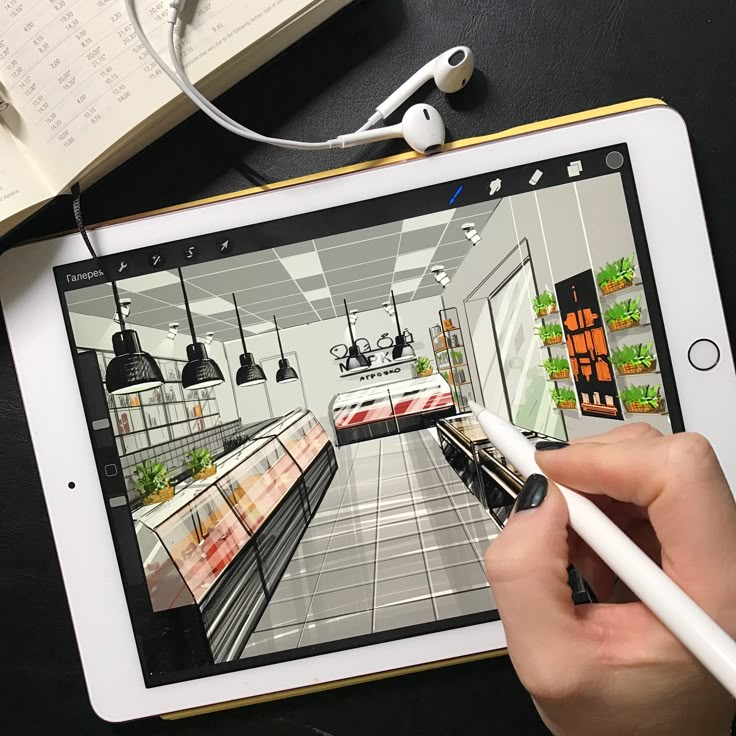 Их можно очень условно поделить на две категории.
Их можно очень условно поделить на две категории.
- Первая категория — это простые программки для скетчей, где ограниченный набор кистей и, как правило, один слой. Они недорогие или же вовсе бесплатные.
- Ко второй группе относятся как бы упрощенные и ограниченные версии Photoshop. Там есть и регулировка нажима и прозрачности кисти и слои.
Одной из самых популярных программ для рисования является Sketchbook Pro для Android. У этого приложения есть функция отмены действия, различные кисти, возможность работать со слоями. А еще там всегда можно докупить нужные инструменты или функции.
Для владельцев IPad тоже есть много интересных приложений. Например, есть такое симпатичное приложение, как Paper для iPad. Эта программа хорошо подходит для простых набросков. Она даже галерею рисунков показывает в виде блокнота для зарисовок.
Если вы хотите чего-нибудь более «художественного», то тут понадобится ArtRage для iPhone и iPad. Приложение имитирует мастерскую художника и тут можно работать традиционными инструментами вроде масляной кисти или пастели. Получается очень правдоподобно и эффектно.
Приложение имитирует мастерскую художника и тут можно работать традиционными инструментами вроде масляной кисти или пастели. Получается очень правдоподобно и эффектно.
Можно ли рисовать на обычном планшете
Любой планшетный компьютер годится для того, чтобы на нем рисовали. Разумеется, сложные работы будет изготовить трудно, но зато для схем и набросков планшета хватит «с головой». Также очень удобно рисовать быстрые скетчи и зарисовки. Пришла идея в голову — сразу же хватаете планшет и рисуете. И неважно где вы находитесь: за рабочим местом, дома, в кафе или в парке. Планшет устройство удобное и всегда под рукой.
AnjelikaGr / Shutterstock.com
Все, что надо для рисования — это программное обеспечение и стилус.
Для графического планшета необходим Photoshop или же другой редактор для графики и вы просто устанавливаете необходимую программу на свой компьютер.
Несколько видеоуроков помогут вам освоиться с рисованием. С обычным планшетным компьютером все обстоит намного интереснее.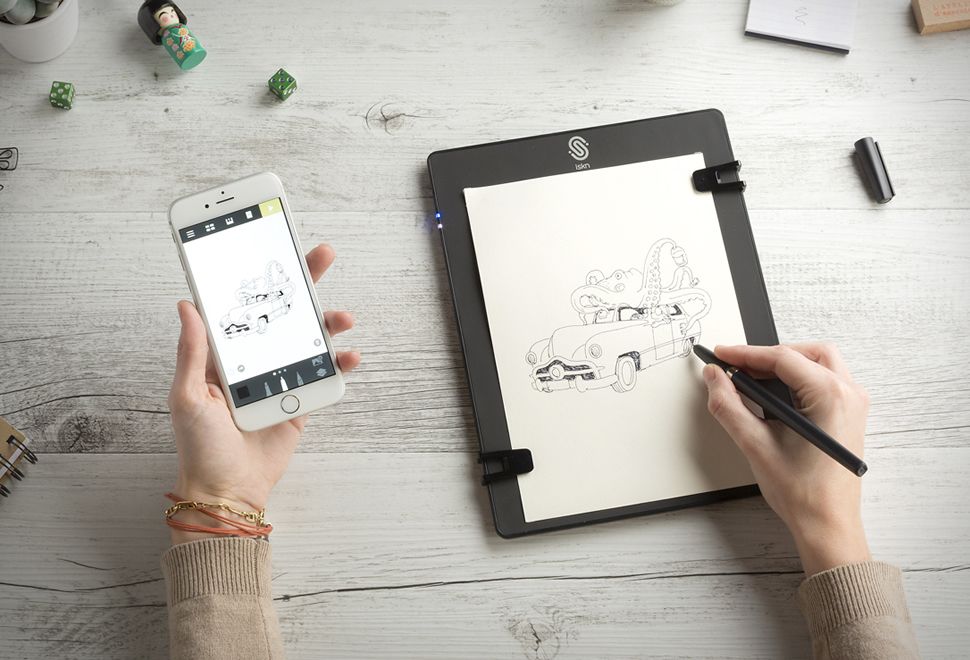
Galaxy Note 9, Note 8 и другие устройства с S-Pen в качестве графического планшета
Самыми интересными в контексте рассматриваемой темы являются смартфоны Galaxy Note и планшеты Samsung, поддерживающие перо S-Pen, чувствительные к силе нажатия и оснащенные дигитайзером Wacom. Всеми этими преимуществами мы можем воспользоваться и превратить мобильное устройство в почти полноценный графический планшет:
Готово, виртуальный графический планшет на вашем мобильном устройстве запущен и его можно использовать в графических программах.
Например, рисовать в Photoshop, пользуясь всеми дополнительными функциями кистей, а если на вашем компьютере установлена Windows 10, станут доступны функции Windows Ink Workspace (иконка обычно появляется автоматически в области уведомлений), также можно будет удобно использовать бесплатное приложение Microsoft Fresh Paint (доступно в Магазине Windows 10).
При необходимости, в программе VirtualTablet Server на компьютере можно изменить чувствительность нажатия и перемещения пера. Также обратите внимание на следующий момент: если на вашем компьютере используется более одного монитора, графический планшет будет работать только для того монитора, который в Windows находится под номером 1.
Также обратите внимание на следующий момент: если на вашем компьютере используется более одного монитора, графический планшет будет работать только для того монитора, который в Windows находится под номером 1.
Как рисовать на планшете: программы и приложения
Для любого планшета придется скачивать приложения. Их можно очень условно поделить на две категории.
- Первая категория — это простые программки для скетчей, где ограниченный набор кистей и, как правило, один слой. Они недорогие или же вовсе бесплатные.
- Ко второй группе относятся как бы упрощенные и ограниченные версии Photoshop. Там есть и регулировка нажима и прозрачности кисти и слои.
Одной из самых популярных программ для рисования является Sketchbook Pro для Android. У этого приложения есть функция отмены действия, различные кисти, возможность работать со слоями. А еще там всегда можно докупить нужные инструменты или функции.
Для владельцев IPad тоже есть много интересных приложений.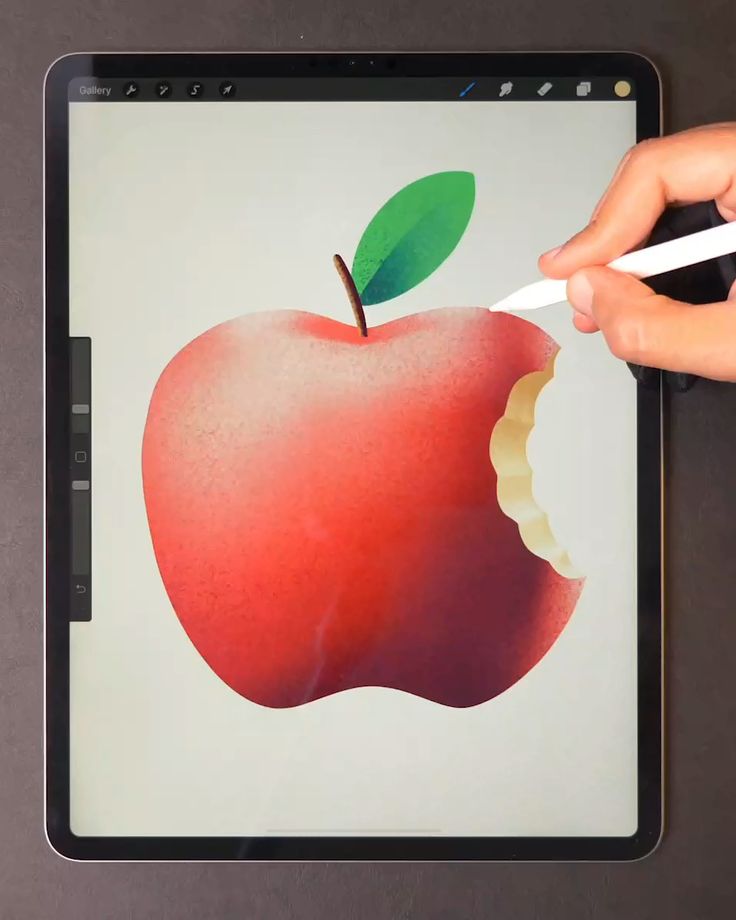 Например, есть такое симпатичное приложение, как Paper для iPad. Эта программа хорошо подходит для простых набросков. Она даже галерею рисунков показывает в виде блокнота для зарисовок.
Например, есть такое симпатичное приложение, как Paper для iPad. Эта программа хорошо подходит для простых набросков. Она даже галерею рисунков показывает в виде блокнота для зарисовок.
Где скачать программы для рисования на планшете
Найти необходимое программное обеспечение для планшета не такая сложная задача, однако и тут есть свои нюансы. Для планшета на базе Android программное обеспечение можно найти и на торрентах, и на любых сайтах.
На сайте mobtable.com можно бесплатно скачать любой фоторедактор с широким набором инструментов и профессиональных фильтров.
Но, как правило, там, в основном, бесплатные версии или взломанные. Качать их следует осторожно, скачанные приложения могут работать некорректно или же вообще быть зараженными вирусами. Поэтому лучше поискать приложение в Google Play Market. Там можно скачать бесплатную пробную версию и потом ее купить, если она подойдет. Или же пользоваться бесплатной версией с урезанным функционалом.
Для IPad все приложения можно купить в AppStore. Принцип там такой же, как и у Google Play Market, можно воспользоваться пробной версией и купить потом понравившийся редактор.
Современные художники в качестве инструмента для создания своих шедевров все чаще используют графические планшеты. Естественно, качественный девайс стоит недешево, поэтому многие задаются вопросом, можно ли из планшета сделать графический планшет? Оказывается, можно, причем такое перевоплощение потребует незначительных вложений.
Смартфоны и планшеты со стилусом
Самый простой вариант – это приобретение готового смартфона или планшета сразу со стилусом. В этом случае мы гарантированно получаем то, что называется «единство аппаратного и программного обеспечения». Смартфон или планшет сразу будут «понимать» стилус и воспринимать касания стилусом экрана. В ответ – точное выделение букв, текста, фрагментов рисунков, рисование различных графических элементов с помощью стилуса. И даже настоящее рисование на экране с применением различного рода перьев, кисточек и других инструментов.
Но, как правило, смартфоны и планшеты со стилусами стоят относительно дорого. Возникает желание приобрести отдельно смартфон или планшет, а потом отдельно к нему недорогой стилус. Но возможно ли это?
Простейший вариант подбора стилуса
Если есть возможность прийти в магазин, где продаются стилусы, со своим смартфоном или планшетом, то, пожалуй, можно просто-напросто попробовать те или иные инструменты. Наверняка продавцы и консультанты дадут попробовать приложить стилус к экрану и увидеть, реагирует на касание стилусом что-либо на экране или нет.
Не всякий стилус подойдет к любому смартфону или планшету. Отсюда – попытки подбора. Находим подходящий стилус, так сказать, методом тыка. Тыкнули – реагирует? Если да, то откладываем стилус условно налево, если же нет – направо. Глядишь, так «слева» появится несколько предметов, среди которых можно будет выбрать подходящий по цене, внешнему виду и прочим атрибутам.
Бывает, однако, что нет возможности выбирать стилусы «вживую». Так, например, происходит в интернет магазине, где есть только описание и изображение предмета. Нас также может посетить интуиция или сработать ощущение игрока на удачу: вдруг просто повезет, купим, приложим и ура! Тогда давайте разбираться. Начнем немного с теории.
Так, например, происходит в интернет магазине, где есть только описание и изображение предмета. Нас также может посетить интуиция или сработать ощущение игрока на удачу: вдруг просто повезет, купим, приложим и ура! Тогда давайте разбираться. Начнем немного с теории.
Чем отличается обычный планшет от графического
Основное назначение графического планшета – рисование. За счет точного переноса изображения с сенсора на экран отличий при рисовании на мобильном устройстве и бумаге нет. Однако обычные модели не обладают аналогичной точностью по умолчанию. Но это можно исправить с помощью графических редакторов, которые поддерживают работу с векторной графикой. Они позволят рисовать на обычном планшете, как на графическом. По большому счету, вся процедура трансформации обычного аппарата в графический заключается в установке специального софта.
Итак, чтобы использовать планшет, как графический планшет, потребуются специальные приложения. Сначала рассмотрим технику от компании Apple, так как она достаточно популярна и есть у большого числа пользователей. Чтобы использовать Айпад, как графический планшет, потребуется установить приложение Sketchbook Ink от известного во всем мире разработчика Autodesk. Компания создала массу интересных приложений и не ограничивается только операционной системой Андроид.
Чтобы использовать Айпад, как графический планшет, потребуется установить приложение Sketchbook Ink от известного во всем мире разработчика Autodesk. Компания создала массу интересных приложений и не ограничивается только операционной системой Андроид.
Достоинством программы является отличный функционал и интерфейс. В отзывах можно встретить упоминания о том, что приложение подходит как начинающим художникам, так и профессионалам. Sketchbook Ink работает с векторной графикой и, по мнению специалистов, отлично подходит для работы на электронных устройствах. С ее помощью линии и чертежи максимально точно передаются на экран, что позволяет не потерять в качестве конечного рисунка даже при очень большом увеличении.
В программе содержится огромный выбор инструментов для рисования, а также широкая палитра цветов. Еще один важный плюс – работа со слоями. То есть пользователь может делать свой шедевр на нескольких слоях, независимых друг от друга, а после просто соединить их в один. Для рисования на экране потребуется тонкий стилус, который можно приобрести отдельно. Стоить он будет существенно дешевле, чем графический гаджет. Sketchbook Ink поддерживает ОС Андроид и имеет аналогичный функционал.
Для рисования на экране потребуется тонкий стилус, который можно приобрести отдельно. Стоить он будет существенно дешевле, чем графический гаджет. Sketchbook Ink поддерживает ОС Андроид и имеет аналогичный функционал.
IOS
Итак, чтобы использовать планшет, как графический планшет, потребуются специальные приложения. Сначала рассмотрим технику от компании Apple, так как она достаточно популярна и есть у большого числа пользователей. Чтобы использовать Айпад, как графический планшет, потребуется установить приложение Sketchbook Ink от известного во всем мире разработчика Autodesk. Компания создала массу интересных приложений и не ограничивается только операционной системой Андроид.
Достоинством программы является отличный функционал и интерфейс. В отзывах можно встретить упоминания о том, что приложение подходит как начинающим художникам, так и профессионалам. Sketchbook Ink работает с векторной графикой и, по мнению специалистов, отлично подходит для работы на электронных устройствах. С ее помощью линии и чертежи максимально точно передаются на экран, что позволяет не потерять в качестве конечного рисунка даже при очень большом увеличении.
С ее помощью линии и чертежи максимально точно передаются на экран, что позволяет не потерять в качестве конечного рисунка даже при очень большом увеличении.
В программе содержится огромный выбор инструментов для рисования, а также широкая палитра цветов. Еще один важный плюс – работа со слоями. То есть пользователь может делать свой шедевр на нескольких слоях, независимых друг от друга, а после просто соединить их в один. Для рисования на экране потребуется тонкий стилус, который можно приобрести отдельно. Стоить он будет существенно дешевле, чем графический гаджет. Sketchbook Ink поддерживает ОС Андроид и имеет аналогичный функционал.
Важно! Минусом использования iPad является невозможность одновременного подключения устройства к ПК, чтобы видеть изображение на большом экране. Для этого пользователю придется переносить полученный рисунок с мобильного гаджета на ноутбук или компьютер.
В качестве альтернативы для iPad можно рассмотреть популярные приложения Inspire и MyBrushes Pro. Оба приложения предлагают большое количество инструментов, работу со слоями, удаление отдельных участков изображения, пользоваться встроенными шаблонами, создавать холсты любого размера.
Оба приложения предлагают большое количество инструментов, работу со слоями, удаление отдельных участков изображения, пользоваться встроенными шаблонами, создавать холсты любого размера.
Android
Операционная система Андроид, в отличие от iOS, имеет открытый исходный код, что расширяет количество возможностей, а также программ. Энтузиастами была разработана утилита XorgTablet, которая позволяет сделать графический планшет из планшета на Андроид и при этом подключать его к ПК, чтобы использовать экран девайса только как полотно, а конечное изображение видеть на большом экране.
После того, как пользователь установит на свой девайс указанное выше приложение и подключит его к ПК, он сможет использовать обычный планшет как графический. На компьютере необходимо установить популярный графический редактор GIMP. В его настройках потребуется установить источником ввода сенсор мобильного устройства. Для рисования потребуется стилус. Функционал получается практически аналогичным настоящему графическом аппарату, единственный минус – большая часть устройств на Андроиде не распознают силу нажатия.
Приложение XorgTablet имеет встроенный набор необходимых драйверов, позволяет подключить девайс проводом или посредством Wi-Fi, но важно знать, что при работе с этим приложением мышка отключится. Это не всегда удобно.
Еще один вариант из обычного планшета сделать графический, но без подключения к ПК – приложение ArtFlow. У него огромный набор возможностей, а перо для ввода информации можно сделать из мышки, важно, чтобы девайс поддерживал работу с ней. В таком случае пользователь не рисует по экрану гаджета, а использует для этого мышку. Многие отмечают, что такой способ удобнее, чем рисование непосредственно по экрану. Если аппарат не поддерживает мышку, то ничего не мешает купить беспроводную клавиатуру для Андроид с тачпадом и пользоваться им. Минус приложения в том, что оно имеет платную и бесплатную версию, но последняя предлагает более скромный набор возможностей, хотя для начинающих художников хватит и этого. Если приложение понравится, можно купить полноценную версию.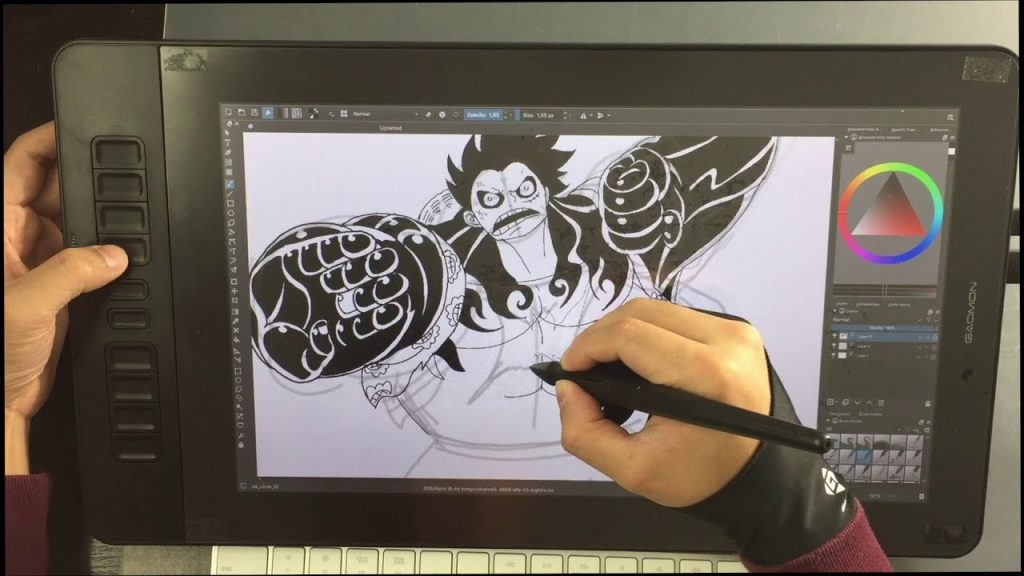
Совет! Если все-таки вы предпочитаете купить специализированный графический планшет, то прочитайте эту статью — она поможет сориентироваться в большом количестве предложений.
Какой стилус выбрать
Так какой же стилус выбрать в конечном итоге? Сначала надо определиться с экраном смартфона или планшета. Большинство современных экранов – емкостные. Но могут быть иные варианты. Например, специальные экраны сейчас тоже не редкость. Экраны электронных книг с черным (не светлым, а именно с черным) экраном обычно резистивные, но это тоже не факт для 100% случаев.
Можно попробовать просто аккуратно «тыкнуть», например, колпачком шариковой ручки в экран. Если есть реакция – экран скорее всего резистивный. Значит, стоит попробовать простой карандаш, не слишком остро оточенный, чтобы не повредить экран. Возможно, карандаш заменит стилус. А если реакции нет – это, скорее всего, емкостной экран или специальный. Вот тут могут быть проблемы, просто так не определить – надо попытаться изучить описание своего смартфона или планшета, например, в интернете. В частности, подойдет официальный сайт производителя устройства, на котором можно найти свою модель или максимально близкую к ней.
В частности, подойдет официальный сайт производителя устройства, на котором можно найти свою модель или максимально близкую к ней.
Так вот, если экран оказался емкостным, то пробовать нужно емкостной стилус. Какой? Тут как повезет, если нет возможности попробовать стилус прежде, чем его заказать и купить. Никаких гарантий нет, даже если тип экрана совпадет с типом стилуса. Стилус может подойдет, а может нет.
Если же речь идет о специальном экране, то к нему подойдет только тот стилус, который рекомендован производителем смартфона или планшета. А если попробовать наугад? Попробовать можно, но вероятность, что называется, 50 на 50: может подойдет, может нет. Скорее нет, чем да, если действовать наугад.
Лучше все-таки попробовать стилус прямо на экране смартфона или планшета прежде, чем его купить или заказать. Будет самый надежный вариант.
Говорят и пишут еще о том, что стилус можно сделать самому, своими собственными руками, скажем из фольги – это токопроводящий материал со своей емкостью.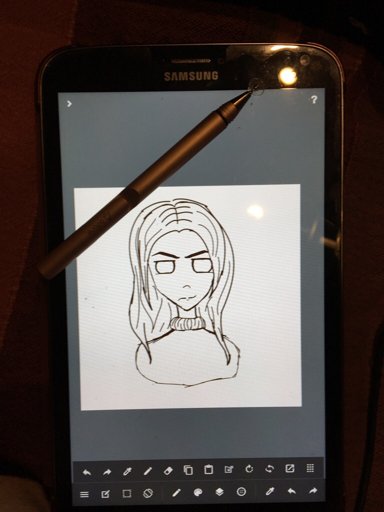 Но сама не пробовала, не знаю. Знаю точно на собственном опыте, что если купить смартфон или планшет сразу со стилусом – все будет работать. Если же стилус купить наугад и попытаться его использовать – велика вероятность эффекта выброшенных денег.
Но сама не пробовала, не знаю. Знаю точно на собственном опыте, что если купить смартфон или планшет сразу со стилусом – все будет работать. Если же стилус купить наугад и попытаться его использовать – велика вероятность эффекта выброшенных денег.
8 лучших приложений для рисования на планшете
29 октября 2021AndroidiOS
С этими инструментами вы сможете раскрыть свой творческий потенциал независимо от уровня подготовки.
Поделиться
01. Procreate
Приложение для художников и иллюстраторов, созданное с учётом всех их профессиональных потребностей. При этом в Procreate можно создавать не только сложнейшие изображения, но и простые эскизы.
На выбор доступно более 120 различных кистей, гигантское разрешение (вплоть до 16K × 4K) и эксклюзивный движок для обработки слоёв, оптимизированный специально для 64-битных iOS-устройств. Для каждой из кистей есть более 30 настраиваемых параметров, а в истории хранится целых 250 шагов для отмены и повторения операций. 64-битный цвет, автосохранение, кинематографические эффекты и многое другое. Это действительно инструмент для самых-самых требовательных!
Для каждой из кистей есть более 30 настраиваемых параметров, а в истории хранится целых 250 шагов для отмены и повторения операций. 64-битный цвет, автосохранение, кинематографические эффекты и многое другое. Это действительно инструмент для самых-самых требовательных!
appbox fallback https://apps.apple.com/ru/app/id425073498
2. Tayasui Sketches
Мощное и в то же время простое приложение, где есть всё, что нужно для творческих проектов любой сложности: слои, редактор кистей, пипетка цвета, экспорт отдельных слоёв и резервные копии. Рисовать можно с помощью 20 реалистичных инструментов с удобным управлением и доступом. Интерфейс подстраивается под текущий режим и совершенно не мешает во время работы.
Приложение доступно бесплатно, но с базовым набором инструментов. Остальные предлагается докупать по мере необходимости.
Загрузить
Цена: Бесплатно
Загрузить
Цена: Бесплатно
3. Sketchbook
Мобильная версия Autodesk SketchBook почти ничем не уступает настольной. Это продуманный инструмент для рисования и черчения, который может похвастаться совершенным модулем обработки, обеспечивающим более плавные штрихи и натуральный процесс создания изображений. Для продвинутых пользователей есть редактор слоёв с 16 режимами смешивания, чувствительность к нажатию, а также инструменты симметрии и пропорционального преобразования.
Кроме того, в Autodesk позаботились и о хранении контента: для организации скетчей есть встроенная галерея, альбомы и даже интеграция с Dropbox. В бесплатной версии доступны не все функции, за Pro-возможности придётся доплатить.
Загрузить
Цена: Бесплатно
Загрузить
Цена: Бесплатно
4.
 ArtRage
ArtRageФункциональная кроссплатформенная программа, которая работает на компьютерах и планшетах с iOS и Android. Интерфейс и инструменты ArtRage максимально точно передают пользовательский опыт реального рисования, позволяя с головой погрузиться в творческий процесс.
Карандаш, пастель, масло, акварель — можно работать в любой из этих техник и комбинировать их между собой. На выбор множество пресетов холстов и настройки бумаги, богатые возможности экспорта, а также полезные дополнительные фишки вроде записи процесса рисования.
appbox fallback https://apps.apple.com/ru/app/id1521959252
appbox fallback https://play.google.com/store/apps/details?id=com.ambientdesign.artrage&hl=ru&gl=ru
5. Linea Sketch
Добротная программа с очень лаконичным и удобным интерфейсом, которая, в отличие от конкурентов, не перегружена излишними функциями и понравится всем, кто ценит простоту.
В Linea Sketch не так много инструментов, но все они работают очень прогнозируемо и точно, идеально слушаясь Apple Pencil. Из других преимуществ — удобный выбор цвета и взаимодействие с палитрами, уйма текстур холста, шаблоны сеток, а также запись процесса рисования и лёгкий экспорт в различные форматы, в том числе и через настольное приложение-компаньон.
appbox fallback https://apps.apple.com/ru/app/id1094770251
6. Adobe Fresco
Мощная программа от Adobe, которая понравится всем приверженцам традиционного рисования. Fresco объединяет в себе огромное количеств векторных и растровых инструментов, благодаря чему позволяет работать в любых стилях.
В вашем распоряжении свыше 50 кистей Photoshop, пользовательские кисти из Adobe Capture и других библиотек, удобные функции выделения и масок, а также запись таймлапса творческого процесса и упрощённый экспорт файлов.
В бесплатной версии можно пользоваться базовыми инструментами. Для доступа к расширенным функциям и эксклюзивному контенту необходимо оформить подписку.
appbox fallback https://apps.apple.com/ru/app/id1458660369
7. MediBang Paint
Кроссплатформенная программа для рисования комиксов и манги с множеством поклонников по всему миру и огромным количеством учебных пособий на все случаи жизни.
MediBang предлагает специализированный набор инструментов, а также тысячи кистей, шрифтов, фонов и другого контента для реализации любых творческих идей. Здесь есть встроенное облако для хранения работ и возможность открыть их в MediBang на компьютере и других устройствах.
appbox fallback https://apps.apple.com/ru/app/id1003588804
Загрузить
Цена: Бесплатно
8. Infinite Painter
youtube.com/embed/uYtw9IPGaSw» frameborder=»0″ allowfullscreen=»allowfullscreen»>Мощный инструмент для рисования с минималистичным интерфейсом и упором на работу с кистями. В Infinite Painter их свыше 160 натуральных видов. Программа позволяет создавать собственные и гибко настраивать их, изменяя более 100 параметров.
Можно назначать отдельные функции на касание пальцем в дополнение к стилусу, объединять кисти в наборы, использовать шаблоны симметрии, а также легко рисовать ровные линии и фигуры благодаря автоматическому определению и корректировке объектов.
Загрузить
Цена: Бесплатно
appbox fallback https://play.google.com/store/apps/details?id=com.brakefield.painter&hl=ru&gl=ru
Этот материал впервые был опубликован в июне 2012 года. В октябре 2021-го мы обновили текст.
Читайте также 💻🎨🎥
- 15 лучших графических редакторов, которые не стоят ни копейки
- 15 бесплатных видеоредакторов для компьютера и смартфона
- Онлайн-курсы и YouTube-каналы для тех, кто хочет научиться рисовать
- Как начать рисовать, если вы никогда этим не занимались
Какой графический планшет выбрать начинающему художнику?
Привет. Сегодня вместе с вами поищем ответ на вопрос: «Какой графический планшет выбрать начинающему художнику?»
Сегодня вместе с вами поищем ответ на вопрос: «Какой графический планшет выбрать начинающему художнику?»
Для тех, кому лень читать и разбираться графический планшет какой лучше: можете смело покупать Huion Inspiroy H950P или Wacom Intuos Draw (CTL490D), их более чем достаточно для начинающего цифрового художника.
Кто хочет сделать более взвешенный выбор и разобраться в характеристиках планшетов, читайте ниже.
Но прежде давайте вынесем за скобки графические планшеты с сенсорными экранами — большинству новичков это просто не по карману. А также модели с плюшками типа интеллектуального распознавания рукописного ввода и прочими наворотами, напрямую не относящимися к созданию CG-арта.
Что такое графический планшетВикипедия говорит, что:
Графи́ческий планше́т (от англ. graphics tablet или graphics pad, drawing tablet, drawing tab, digitizing tablet, digitizer — дигитайзер, диджитайзер) — это устройство для ввода информации, созданной от руки, непосредственно в компьютер.
Обычно графический планшет состоит из пера и плоской панели ввода (планшета).
Основная функция графического планшета — распознавание рукописного ввода. То есть принципиально графический планшет — это та же самая компьютерная мышь, только адаптированная под лучшее распознавание жестов вашей руки (мышь тоже распознает движение вашей руки, когда вы перемещаете курсор, но перо графического планшета позволяет распознать еще и степень нажима или наклона).
ВАЖНО! Сам по себе графический планшет НЕ рисует красиво, НЕ повышает ваш скилл, НЕ печет булки. Просто его техническое устройство и функционал позволяет более привычным и, следовательно, удобным способом создавать компьютерную графику(рисовать)
Трудоустроим или вернём деньги
Вас ждёт индивидуальная поддержка HR-специалиста. Вместе вы составите резюме, подготовите портфолио и разработаете карьерный план, который поможет найти работу быстрее. Сможете выбрать привлекательные вакансии и получите приоритет перед другими соискателями.
Если вы не выйдете на работу, мы вернём вам деньги за курс.
Получи 40% скидку на курс
Записаться на курс
Где и как используют графические планшеты
Графические планшеты используют в работа не только 2D-художники. 3D-художники и моделлеры с помощью них скульптят и текстурируют.
Вот что говорят сами художники с ресурса по разработке игр:
Планшеты — ну просто необходимы для любого художника — будь то 2D-иллюстратор, или даже 3D-моделлер.
Касанием пера с рабочей поверхностью планшета вы с лёгкостью контролируете нажатие, размер линии и кучу других мелочей. Рисуя мышкой, вам пришлось бы постоянно вручную переключать параметры кисти — а это тратит время и усложняет процесс.
Часто те, кто уже долго используют графический планшет, перестают пользоваться мышкой при работе с ПК в принципе. Бывают случаи, когда и в игры, управляя с планшета, играют — но это скорее исключения.
Какие размеры планшета существуютСуществует три актуальных («безэкранных») размера графических планшетов на сегодняшний день: A4, А5 и А6.
Так обозначены размеры рабочей области (Active Area), но не физические габариты. Вокруг рабочей области планшета имеется еще и рамка, увеличивающая габариты устройства. Например, при средней величине рабочей области 21,6×13,5 см габариты планшета составят примерно 28х19см, хотя эти данные могут варьироваться в зависимости от конкретной модели.
В целом, если вы видели лист формата А4, то вы с легкостью можете представить и приблизительный размер соответствующей рабочей области. Размер А4 считается большим, поэтому зачастую маркируется большой буквой L, или английским словом Large, или в описании будет слово «Большой».
Если сложить лист А4 пополам — получившийся размер будет примерно соответствовать размеру А5. Считается средним размером планшетов, маркируется буквой М или словом Medium.
Если А5 сложить пополам — получим А6 —- маленький размер. Маркируется буквой S, или словом Small. Рабочая область такого планшета примерно 15х9,5 см.
Оговорюсь, что не совсем корректно проводить сравнение, взяв размеры листа А4. Ведь рабочие области планшетов ориентируются на соотношение сторон экрана 16:9. Однако, для объяснения «на пальцах» давайте посчитаем такую погрешность приемлемой 🙂
Ведь рабочие области планшетов ориентируются на соотношение сторон экрана 16:9. Однако, для объяснения «на пальцах» давайте посчитаем такую погрешность приемлемой 🙂
Какой размер планшета подойдет именно вам — не могу сказать наверняка. Здесь многое зависит от ваших целей и возможностей. Если вы совсем зеленый новичок, то некоторое время вашим приоритетным направлением будет изучение возможностей графических программ, приемов и техник работы. Для этих целей вам вполне достаточно модели с размером А6. Особенно, если вы стеснены в средствах.
Однако нужно понимать, что маленький размер рабочей области значительно ограничивает свободу жестов.
Какого производителя выбратьВ данный момент на рынке всего два основных производителя графических планшетов — Wacom и Huion.
Технические характеристики устройств не так уж и важны, поэтому если видите два планшета с одинаковыми параметрами — смело выбирайте тот, который дешевле.
Если касаться вопроса надежности — то здесь я отдаю предпочтение японской корпорации Wacom: их продукты давно на рынке и отлично себя зарекомендовали. В том числе долгим сроком службы и технической поддержки.
А вообще, тут дело вкуса. Раньше я не смотрел в сторону китайского Huion, потому что в комплекте с их устройствами шли кабели Pen charge. То есть была необходимость постоянно заряжать перо. В последних моделях Huion уже такого нет.
Поэтому устройства обоих компании практически равны.
На Полигоне мы используем планшеты Wacom Intuos Draw белого цвета и чёрный Huion Inspiroy H950P.
Они отлично подходят для тех, кто ещё только начинает осваивать навыки игровых 2D-художников. Также данная модель не сковывает в работе тех, кто уже умеет рисовать цифровой арт, ну и выглядят планшеты, согласитесь, стилёво.
Трудоустроим или вернём деньги
Вас ждёт индивидуальная поддержка HR-специалиста. Вместе вы составите резюме, подготовите портфолио и разработаете карьерный план, который поможет найти работу быстрее. Сможете выбрать привлекательные вакансии и получите приоритет перед другими соискателями.
Сможете выбрать привлекательные вакансии и получите приоритет перед другими соискателями.
Если вы не выйдете на работу, мы вернём вам деньги за курс.
Получи 40% скидку на курс
Записаться на курс
На какие характеристики устройства смотреть и что действительно важноДля меня важно работать в комфорте. Когда я сажусь рисовать, я хочу именно рисовать, ни на что не отвлекаясь. Думаю, большинство из вас с этим согласится.
Я хочу, чтобы мой рабочий инструмент (графический планшет) меня не подводил, нормально умещался на столе и не умирал. Поэтому я совершенно однозначно выбираю (и готов переплачивать) за комплектацию с пером, которое не требует подзарядки.
Да, не трудно зарядить стилус раз в месяц или в неделю, но я не хочу вообще этим заморачиваться — у меня хватает более интересных дел. Кроме того, с течением времени ёмкость аккумулятора будет снижаться, время автономной работы уменьшится и мне рано или поздно придется покупать новое перо.
Плюс наличие аккумулятора утяжеляет стилус, что влияет на производительность — при работе с более тяжелым стилусом рука устанет чуть быстрее. Хотя, в общем-то, это довольно субъективно, поэтому развивать тему не стану.
Похоже, что производители согласны с вышеперечисленным: у Wacom перо без подзарядки появилось чуть раньше, и, как уже было сказано выше, Huion теперь тоже выпускают модели с таким пером.
Когда будете выбирать себе графический планшет — не забудьте проверить какое там перо.
Также у пера имеется показатель «количества уровней чувствительности к нажатию».
Давайте перед тем, как продолжить, вы отложите чтение, возьмете ручку или карандаш и на листе бумаги начнете проводить горизонтальные линии.
Начните с верхней части листа и с очень легкой линии — минимально касаясь поверхности бумаги. Следующую линию проведите чуть ниже, лишь самую малость увеличив нажим, следующую — еще ниже еще чуть сильнее надавливая.
Изучите полученный набор линий — они должны плавно набирать «вес» от самой «тощей» верхней до самой «толстой» нижней. Теперь сосчитайте их и умножьте на 5. И вы получите приблизительное количество уровней нажатия, на которое способны. Дайте угадаю — это число меньше 1000 🙂
В большинстве современных моделей количество уровней чувствительности пера составляет около 2000. Некоторые модели предлагают 8000 уровней. В бюджетных моделях меньшее количество уровней.
Достаточным количеством я считаю 1000+. Если за те же деньги мне предложат 2000 уровней нажатия — конечно, я не откажусь. Если за те же деньги 8000 — скажу спасибо и возьму. Если мне придется выбирать: незаряжаемое перо с 1000 уровнями чувствительности или требующее подзарядки перо с 8000 уровней чувствительности, я однозначно и без раздумий выберу первое.
Перо может иметь дополнительные кнопки и ластик — это когда вы переворачиваете стилус и тупым концом можете стереть нарисованное — или не иметь их.
Например, у меня на стилусе имеется две дополнительные кнопки и ластик, настроенные определенным образом. У моего друга Васи эти две кнопки настроены совершенно по-другому, а ластик отсутствует, но ему удобно. У моей подруги Кати нет ни кнопок, ни ластика, но она абсолютно счастлива. Я могу прийти к каждому из них и могу пользоваться их графическими планшетами без каких-либо проблем.
Так что дополнительные кнопки и ластик совсем не обязательны.
Теперь о планшетеМы уже знаем, что у планшета есть рабочая область, и что размер этой рабочей области может быть разным в зависимости от модели: от маленького А6 до большого А4.
Не забываем, что габаритный размер больше рабочей области. Это важно учитывать, если вы живете в телефонной будке и купили большой размер, или у вас огромные руки с пудовыми кулаками, а вы взяли маленький… Но об этом попозже…
Изучая характеристики моделей вы увидите важный параметр «разрешение рабочей области» (считается в LPI— линий на дюйм).
Современные мониторы и телевизоры имеют разное экранное разрешение. Формат FullHD предполагает разрешение 1920х1080 пикселей, а полнокадровое 4К имеет размер 4096×3072 пикселей.
От количества линий на дюйм (LPI) рабочей области зависит, насколько точно ваше перо будет попадать в нужное место экрана монитора. Чем число LPI выше, тем лучше. Но многое зависит от того, к чему подключен планшет, а точнее, какое вы используете устройство вывода — монитор.
Если вы подключаете графический планшет к ноутбуку (а монитор ноутбуков в основном не очень высокого разрешения), то с LPI вы можете даже не заморачиваться — 2540 LPI вам хватит за глаза. Данное число линий перекрывает графическое разрешение большинство ноутбучных мониторов.
С таким показателем LPI вам будет комфортно и на большинстве ПК-мониторов не очень высокого разрешения. Однако, если у вас на столе красуется 4К(или 5К) монитор высокого разрешения — с 2540 lpi редко сможете попадать в нужный пиксель экрана. И это реально бесит 🙂
Поэтому чем выше экранное разрешение монитора, тем выше должно быть разрешение планшета для комфортной работы.
Художник и инструктор курса для игровых художников Дмитрий Lightstore Петреня рассказывает о своем графпланшете:
Сейчас у меня Huion Q11K.
При выборе важна была цена и достаточно приемлемые характеристики. Тогда это была одна из первых моделей с 8К нажимом и 5К разрешением (LPI).
Планшеты живут достаточно долго, редко их меняю.
Начинал с Wacom Intuos, только какое поколение уже не помню 🙂 Там был 2К нажим и маленький размер рабочей области.
Мышку планшет не заменил, для разных задач у меня разные устройства.
Стаж рисования на планшетах, как и в целом самого digital-рисования — 3 года.
В планшете могут присутствовать дополнительные кнопки, полосы прокрутки, сенсорные датчики и все такое. Их наличие или отсутствие вряд ли должно вас беспокоить. Эти прибамбасы нужны для того, чтобы навешивать дополнительные функции — или горячие клавиши.
Если вы планируете стать профессионалом, то вам нужно запоминать хоткеи софта, в котором работаете. Это нужно для увеличения скорости и удобства работы.
Это нужно для увеличения скорости и удобства работы.
Обычно горячие клавиши вводятся с клавиатуры. По мере накопления опыта количество необходимых вам кнопок на клаве будет значительно выше, чем количество кнопок на планшете. Поэтому в большинстве случаев вы все равно будете использовать клавиатуру.
В общем, есть дополнительные кнопки на планшете — ок. Кнопок нет — тоже ок.
Наличие тачпада. Многие современные модели планшетов можно использовать в качестве тачпада. Но если мы говорим о рисовании — лично мне эта опция мешала, и я отключал сенсорные функции.
Переплачивать за нее я бы не стал. Также как и за беспроводное соединение типа Bluetooth — скорость сигнала от планшета в ПК «по воздуху» уступает скорости сигнала, идущего по USB-кабелю.
Поэтому можете смело экономить на тачпаде и Bluetooth.
Можно ли рисовать на электронном планшетеКонечно, можете. Однако, в случае с мобильным планшетом важно понимать, что мобильные платформы не обладают мощностями ПК. Поэтому функциональные возможности приложений там сильно урезаны и в большей мере годятся для скетчей, нежели для создания финализированных работ для индустрии.
Поэтому функциональные возможности приложений там сильно урезаны и в большей мере годятся для скетчей, нежели для создания финализированных работ для индустрии.
Еще один важный параметр — время автономной работы. У каждого устройства и производителя оно свое. Если вам комфортно работать возле розетки или короткими сессиями до разрядки — пожалуйста.
Так что же все-таки выбратьНу, вот мы и добрались до финального ответа какой графический планшет стоит выбрать. Теперь вы в общем-то можете сделать свой выбор и без меня, но я подведу небольшой итог.
Итак, при выборе планшета я отдам предпочтение модели с пером, не требующим зарядки и чувствительностью к нажатию 1024 и выше.
В попытке сэкономить я бы ориентировался на самый дешевый вариант модели со средним размером рабочей области А5 (Medium) без новомодных тачпадов и блютусов.
При наличии у меня монитора с высоким разрешением я бы ориентировался на высокий показатель LPI (5К+) в характеристиках планшета и больший размер рабочей области — А4.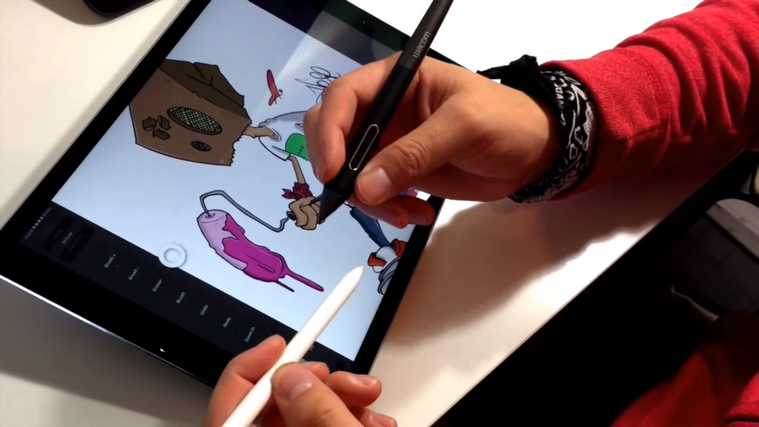
При полном отсутствии у меня опыта, или будучи сильно стесненным в средствах, я бы взял любой доступный А6 размер. Для обучения он сгодится, но для профессиональной работы мне понадобился бы размер А5 или выше.
Дополнительно можете почитать статью какой графический планшет лучше выбрать Графические планшеты 2021
Трудоустроим или вернём деньги
Вас ждёт индивидуальная поддержка HR-специалиста. Вместе вы составите резюме, подготовите портфолио и разработаете карьерный план, который поможет найти работу быстрее. Сможете выбрать привлекательные вакансии и получите приоритет перед другими соискателями.
Если вы не выйдете на работу, мы вернём вам деньги за курс.
Получи 40% скидку на курс
Записаться на курс
Будет ли стилус работать с любым планшетом и смартфоном
Читатель спрашивает: «Я часто на планшете выделяю текст, копирую в буфер обмена, а затем вставляю в нужное место.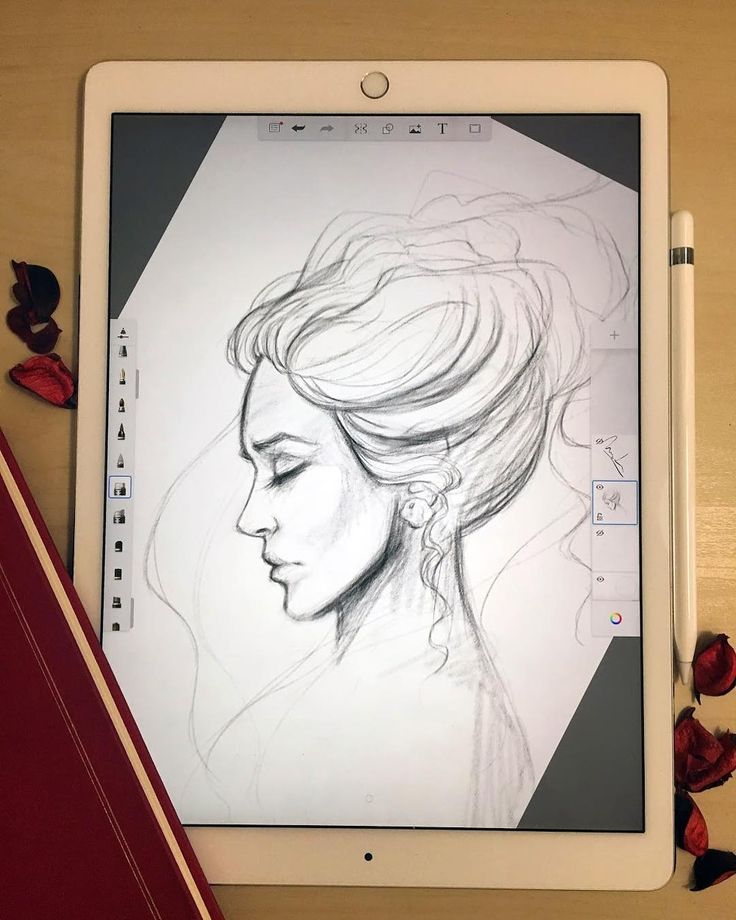 То ли не хватает ловкости рук, то ли андроид не достаточно чётко определяет координаты нажатия, но часто с первого раза не удаётся выделить нужный текст. Я хочу спросить: поможет ли в этом случае стилус? Если его купить отдельно, будет ли стилус работать с любым планшетом, либо есть связь по моделям стилуса и планшета? Или лучше покупать планшет в комплекте со стилусом?»
То ли не хватает ловкости рук, то ли андроид не достаточно чётко определяет координаты нажатия, но часто с первого раза не удаётся выделить нужный текст. Я хочу спросить: поможет ли в этом случае стилус? Если его купить отдельно, будет ли стилус работать с любым планшетом, либо есть связь по моделям стилуса и планшета? Или лучше покупать планшет в комплекте со стилусом?»
Вопросы читателя резонные. Действительно, почему бы не использовать подходящее приспособление для более быстрой и четкой работы на планшете или на смартфоне?
Стилус – специальное перо для работы на экране вместо пальца.
Он тоньше, точнее попадает в нужное место экрана, с его помощью можно делать более тонкую работу, например, при редактировании текстов и рисунков. Как выбрать подходящий стилус и будет ли стилус работать с любым планшетом или смартфоном?
Содержание статьи:
1. Смартфоны и планшеты со стилусом
2.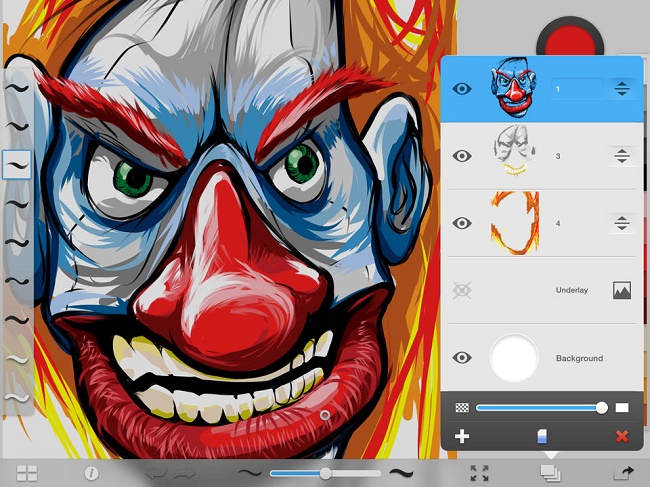 Простейший вариант подбора стилуса
Простейший вариант подбора стилуса
3. Теоретический вариант выбора стилуса
4. Какие бывают стилусы
5. Какой стилус выбрать
6. Cтилус потерян
7. Видео-формат статьи
Смартфоны и планшеты со стилусом
Самый простой вариант – это приобретение готового смартфона или планшета сразу со стилусом. В этом случае мы гарантированно получаем то, что называется «единство аппаратного и программного обеспечения». Смартфон или планшет сразу будут «понимать» стилус и воспринимать касания стилусом экрана. В ответ – точное выделение букв, текста, фрагментов рисунков, рисование различных графических элементов с помощью стилуса. И даже настоящее рисование на экране с применением различного рода перьев, кисточек и других инструментов.
Но, как правило, смартфоны и планшеты со стилусами стоят относительно дорого. Возникает желание приобрести отдельно смартфон или планшет, а потом отдельно к нему недорогой стилус. Но возможно ли это?
Простейший вариант подбора стилуса
Если есть возможность прийти в магазин, где продаются стилусы, со своим смартфоном или планшетом, то, пожалуй, можно просто-напросто попробовать те или иные инструменты. Наверняка продавцы и консультанты дадут попробовать приложить стилус к экрану и увидеть, реагирует на касание стилусом что-либо на экране или нет.
Наверняка продавцы и консультанты дадут попробовать приложить стилус к экрану и увидеть, реагирует на касание стилусом что-либо на экране или нет.
Не всякий стилус подойдет к любому смартфону или планшету. Отсюда – попытки подбора. Находим подходящий стилус, так сказать, методом тыка. Тыкнули – реагирует? Если да, то откладываем стилус условно налево, если же нет – направо. Глядишь, так «слева» появится несколько предметов, среди которых можно будет выбрать подходящий по цене, внешнему виду и прочим атрибутам.
Бывает, однако, что нет возможности выбирать стилусы «вживую». Так, например, происходит в интернет магазине, где есть только описание и изображение предмета. Нас также может посетить интуиция или сработать ощущение игрока на удачу: вдруг просто повезет, купим, приложим и ура! Тогда давайте разбираться. Начнем немного с теории.
Теоретический вариант выбора стилуса
Экран – это некое устройство, которое почему-то умеет реагировать на прикосновение пальцев рук.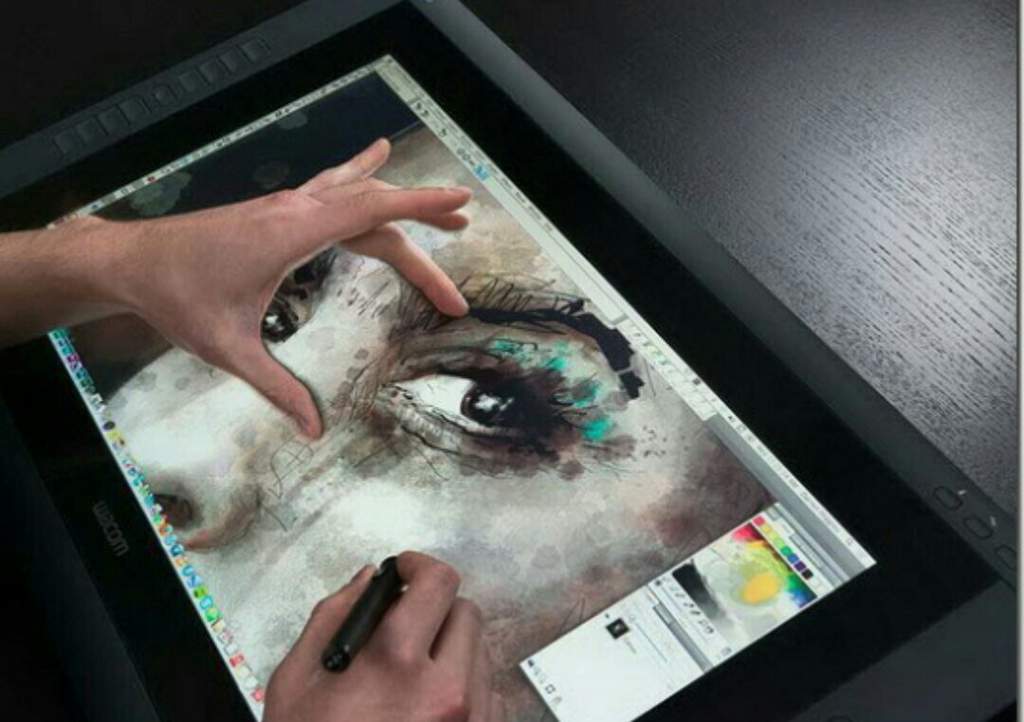 В экранной матрице есть нечто, что «понимает» – вот он пальчик, тут как тут! И в ответ –предусмотренная программным обеспечением реакция: выделение, перемещение и прочее.
В экранной матрице есть нечто, что «понимает» – вот он пальчик, тут как тут! И в ответ –предусмотренная программным обеспечением реакция: выделение, перемещение и прочее.
Что в экранной матрице «сидит» и столь чутко реагирует на прикосновения? Например, конденсаторы. Каждый конденсатор на экране смартфона или планшета маленький-маленький, настолько маленький, что его не увидишь невооруженным глазом. И вообще не увидишь, ибо конденсатор является частью, элементом электрической схемы экрана. Вместо конденсатора может быть резистор, тоже маленький и невидимый.
Любой конденсатор имеет электрическую емкость строго определенного значения. Резистор имеет электрическое сопротивление тоже жестко заданного значения. Конденсаторы и резисторы, включаемые в состав экрана, умеют изменять свою емкость или сопротивление, если к ним прикасается палец. Такие они чувствительные приборы.
Например, если прикоснуться рукой к антенне домашнего радиоприемника, то звук из динамика приемника может «поплыть». Потому, что рука человека обладает своей собственной электрической емкостью, которое изменяет емкость антенны. Настройка на станцию может измениться из-за прикосновения руки.
Потому, что рука человека обладает своей собственной электрической емкостью, которое изменяет емкость антенны. Настройка на станцию может измениться из-за прикосновения руки.
Так же и на экране: емкость или сопротивление малюсенького конденсатора или резистора (или целой группы таких маленьких приборов) может измениться в результате касания пальца. Изменения можно автоматически измерить, результаты измерения отправить «куда следует» и оттуда пойдет сигнал в контроллер управления экраном. Дальше – дело техники и программного обеспечения, как отреагировать на полученный сигнал.
Но если человеческий палец – это и электрическая емкость, и электрическое сопротивление, и тепло и многое другое, то как тогда быть со стилусами? Там-то что? Аналог руки (пальца) со всеми его человеческими возможностями? Увы, нет. Человек – это звучит гордо, не зря так говорил классик. Стилус же есть всего лишь некий предмет со строго ограниченными свойствами.
Итоги теории
Все получается довольно банально: для экранов с емкостными элементами, с конденсаторами, нужен стилус емкостной.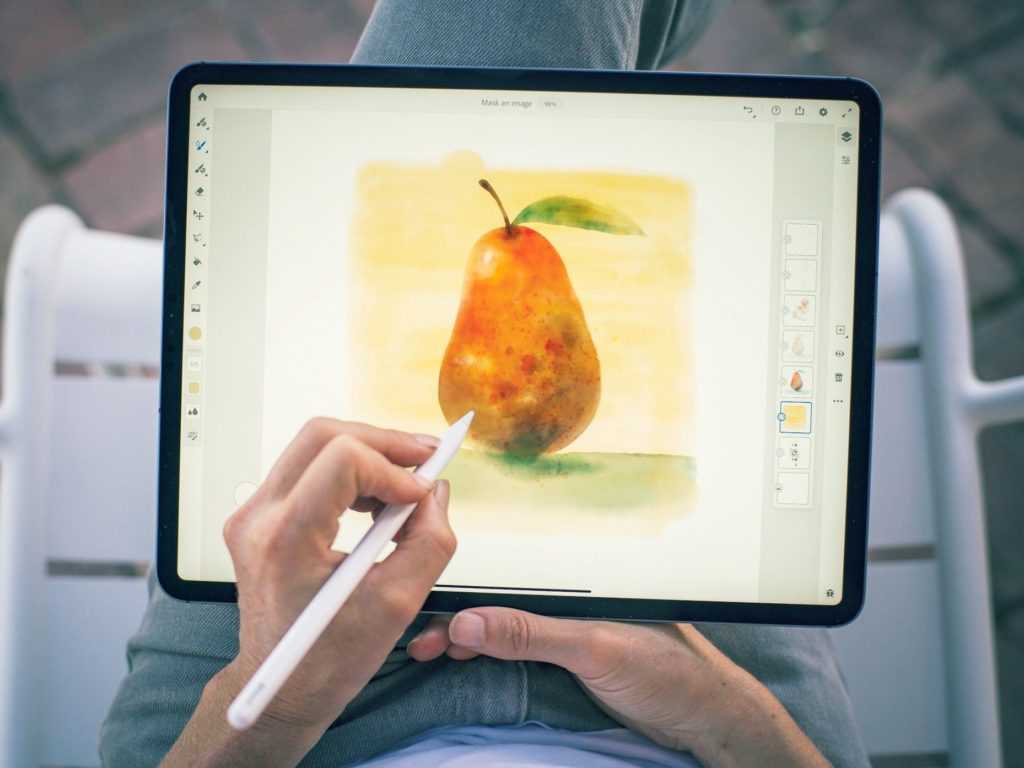 Для резистивных экранов – стилус, изменяющий сопротивление, можно сказать, с некоторой натяжкой, резистивный стилус.
Для резистивных экранов – стилус, изменяющий сопротивление, можно сказать, с некоторой натяжкой, резистивный стилус.
Если продолжить теорию, существуют также специальные экраны, где нет в явном виде емкости или резистора. Там могут быть некие иные или похожие, но не совсем те принципы, что были описаны выше. Вывод:
для соответствующего экрана нужен соответствующий стилус.
Получается, что в теории мы имеем прямо-таки выводы «английских ученых»: чтобы тапать вместо пальца стилусом нужно, чтобы стилус подходил к экрану смартфона или планшета по своим техническим характеристикам. Они должны быть совместимы и отлично понимать друг друга.
Какие бывают стилусы
По своим физическим свойствам стилусы бывают, как и экраны, емкостными, резистивными и специальными. Емкостной стилус на своем кончике «пера» имитирует тоненький-тоненький палец человека, которые своим прикосновением к экрану меняет емкость ближайшего (ближайших) конденсаторов, встроенных в экран.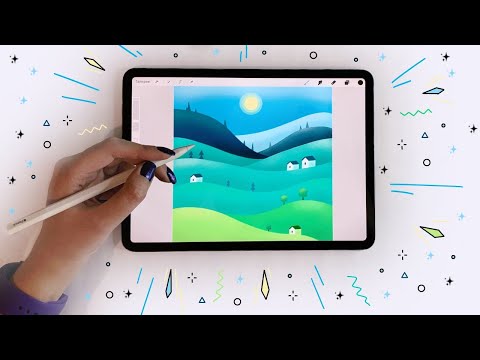
Кончик стилуса намного меньше, чем палец человека, поэтому стилус меняет емкость меньшего количества конденсаторов экрана. Отсюда более точечное попадание «в цель» и большие удобства управления экраном. Кстати, кончик такого стилуса должен быть токопроводящим, из специального материала.
Резистивный стилус делает то же самое, что и емкостной: он изменяет сопротивление экранных резисторов, расположенных под его кончиком. Специальный стилус меняет сопротивление в той части экрана, куда он прикасается, банально, за счет давления кончика на эту часть экрана. В таком стилусе кончик должен быть не токопроводящий, порой его функцию может выполнить даже обычный не остро заточенный карандаш.
Получается, что для емкостных экранов смартфонов и планшетов нужен емкостной стилус. Для резистивных экранов нужен резистивный стилус, а для специальных экранов – специальный стилус. Из чего состоит и как работает специальный стилус – это отдельная история для каждого из возможных вариантов его «специализации», зависит от его производителей.
Можно ли наоборот? Резистивным стилусом «тыкаем» в емкостной экран… В ответ – тишина, ноль реакции. И наоборот, прикосновение емкостным стилусом к резистивному экрану не даст ответной реакции. А если нажать? Аккуратнее, пожалуйста, не нужно повреждать экран! Вряд ли что-то даст прикосновение к экрану несоответствующим стилусом. Что уж говорить про специальный экран: к нему нужен только специальный стилус.
Пассивные и активные стилусы
А еще стилусы бывают пассивные и активные. Пассивные сохраняют свои емкостные или специальные свойства всегда. Они как бы вечны. А вот активные работают только при наличии источника электропитания, например, батарейки или аккумулятора. Села батарейка, разрядился аккумулятор – стилус перестает работать.
Также стилусы могут быть с датчиками давления и без оных. За счет этих датчиков они могут имитировать разные варианты «нажатия» на экран. Например, один вариант прикосновения имитирует левую кнопку обычной мышки, другой – имитирует правую кнопку мышки. Но и экран в этом случае, вернее даже не экран, а его чувствительные элементы вкупе с остальным программным обеспечением, должен уметь реагировать на разные варианты прикосновения таким непростым стилусом.
Но и экран в этом случае, вернее даже не экран, а его чувствительные элементы вкупе с остальным программным обеспечением, должен уметь реагировать на разные варианты прикосновения таким непростым стилусом.
Повторимся: должно быть единство аппаратного и программного обеспечения. Тогда нажатия на стилус будут обрабатываться с помощью специального программного обеспечения, встроенного в смартфон или планшет, которое «понимает», как реагировать на эти нажатия и что при этом делать.
Какой стилус выбрать
Так какой же стилус выбрать в конечном итоге? Сначала надо определиться с экраном смартфона или планшета. Большинство современных экранов – емкостные. Но могут быть иные варианты. Например, специальные экраны сейчас тоже не редкость. Экраны электронных книг с черным (не светлым, а именно с черным) экраном обычно резистивные, но это тоже не факт для 100% случаев.
Можно попробовать просто аккуратно «тыкнуть», например, колпачком шариковой ручки в экран. Если есть реакция – экран скорее всего резистивный. Значит, стоит попробовать простой карандаш, не слишком остро оточенный, чтобы не повредить экран. Возможно, карандаш заменит стилус. А если реакции нет – это, скорее всего, емкостной экран или специальный. Вот тут могут быть проблемы, просто так не определить – надо попытаться изучить описание своего смартфона или планшета, например, в интернете. В частности, подойдет официальный сайт производителя устройства, на котором можно найти свою модель или максимально близкую к ней.
Значит, стоит попробовать простой карандаш, не слишком остро оточенный, чтобы не повредить экран. Возможно, карандаш заменит стилус. А если реакции нет – это, скорее всего, емкостной экран или специальный. Вот тут могут быть проблемы, просто так не определить – надо попытаться изучить описание своего смартфона или планшета, например, в интернете. В частности, подойдет официальный сайт производителя устройства, на котором можно найти свою модель или максимально близкую к ней.
Так вот, если экран оказался емкостным, то пробовать нужно емкостной стилус. Какой? Тут как повезет, если нет возможности попробовать стилус прежде, чем его заказать и купить. Никаких гарантий нет, даже если тип экрана совпадет с типом стилуса. Стилус может подойдет, а может нет.
Если же речь идет о специальном экране, то к нему подойдет только тот стилус, который рекомендован производителем смартфона или планшета. А если попробовать наугад? Попробовать можно, но вероятность, что называется, 50 на 50: может подойдет, может нет. Скорее нет, чем да, если действовать наугад.
Скорее нет, чем да, если действовать наугад.
Лучше все-таки попробовать стилус прямо на экране смартфона или планшета прежде, чем его купить или заказать. Будет самый надежный вариант.
Говорят и пишут еще о том, что стилус можно сделать самому, своими собственными руками, скажем из фольги – это токопроводящий материал со своей емкостью. Но сама не пробовала, не знаю. Знаю точно на собственном опыте, что если купить смартфон или планшет сразу со стилусом – все будет работать. Если же стилус купить наугад и попытаться его использовать – велика вероятность эффекта выброшенных денег.
Стилус потерялся
Что делать, если работающий стилус из комплекта со смартфоном или планшетом потеряется? Стилусы, увы, теряются частенько, почти в 100% случаях. То есть, практически, нет такого гаджета со стилусом, где стилус не потеряли хотя бы раз.
Тогда самое верное решение состоит в том, чтобы приобрести ровно такой же стилус, какой был утерян.
В итоге получается, что уже упомянутые «английские ученые» в некотором роде правы: к экрану смартфона или планшета подходит только тот стилус, который к нему подходит по своим параметрам. Гениально, не правда ли? Шнобелевская премия!
Гениально, не правда ли? Шнобелевская премия!
А вот что к чему подходит – это «английские ученые» не уточнили. Значит, надо пробовать своими руками, прежде чем покупать. Прежде чем, а не после того! Ибо бесплатный опыт подбора стилуса есть самое ценное, что можно приобрести при отсутствии четких теорий или однозначных рекомендаций. Подбора, в некотором роде, «методом тыка», одновременно в прямом и переносном смысле этого выражения.
Видео:Будет ли стилус работать с любым планшетом и смартфоном
Дополнительные материалы:
1. Как объем памяти влияет на работу мобильного телефона
2. Почему смартфон быстро разряжается в поезде и при поездках
3. Что будет, если уронить телефон?
4. Уведомления на Андроиде для приложений: как отключить, включить и почему уведомления не приходят
Уведомления на Андроиде для приложений: как отключить, включить и почему уведомления не приходят
5. Смартфон и компьютер: какой у них самый большой плюс и минус
Получайте актуальные статьи по компьютерной грамотности прямо на ваш почтовый ящик.
Уже более 3.000 подписчиков
.
Важно: необходимо подтвердить свою подписку! В своей почте откройте письмо для активации и кликните по указанной там ссылке. Если письма нет, проверьте папку Спам.
Рисование на графическом планшете — программы, настройки, подсказки. Как пользоваться графическим планшетом? Особенности работы Графический планшет как им пользоваться
Компания Wacom, основанная еще в 1983 году в Японии, занимает передовую позицию на ринке графических планшетов. Все благодаря патентованной технологии передачи энергии с помощью электромагнитной индукции.
Целью компании есть реализация гармонического взаимодействия между человеком и персональным компьютером. Поэтому, графический планшет от компании Wacom стал одним из важных инструментов для каждого художника.
Логотип компании Wacom
Описание планшетов Wacom
За много лет работы в индустрии производства графических планшетов, компания Wacom достигла совершенства. Они выпускают простые в использовании планшеты, которые подойдут каждому пользователю в зависимости от его требований.
Вся продукция компании делится на три группы:
- дизайнерские планшеты
- офисные и домашние планшеты
- бизнес планшеты
Дизайнерские планшеты – самая востребованная группа на рынке графических технологий. Поэтому, компания Wacom выпустила специальную профессиональную линейку – это графический планшет для рисования IntuosPro и интерактивный экран с перьевым дисплеем Cintiq.
Графические планшеты IntuosPro
Перо Wacom Grip Pen, идет в комплекте с планшетом, имеет чувствительный наконечник – 2048 уровней чувствительности к нажиму, распознает минимальную силу нажатия – 1 грамм. Встроенный датчик положения пера в пространстве позволяет определить угол наклона до 60 градусов.
Встроенный датчик положения пера в пространстве позволяет определить угол наклона до 60 градусов.
Сам планшет имеет удобную кольцевую кнопку Touch Ring и набор пользовательских клавиш, на которые можно назначить, например:
- выбор кисти
- выбор цвета
- переключение между инструментами
Стандартное перо Wacom для IntuosPro
Для удобства пользователя в программное обеспечение планшета входит особая функция дисплея – Heads-Up-Display, позволяющая быстро перенастроить планшет, не отрываясь от работы. Планшет имеет встроенный Wi-Fi интерфейс позволяющий использовать планшет на расстоянии 10 метров от рабочего места.
Модель Cintiq сочетает в себе технологии планшета IntuosPro, но позволяет выполнять работу прямо на интерактивном дисплее планшета. В зависимости от размеров, планшет графический имеет вес от 1,2 кг до 29 кг. Самый меньший планшет в этом семействе имеет 13 дюймов, но даже он не оснащен батареей, питание планшетов осуществляется по сети.
Линейка Cintiq
В зависимости от модификаций на данные устройства могут устанавливаться разные операционные системы, например:
- Microsoft Windows XP, 7, 8
- Mac OS X 10.4, 10.5, 10.6
Монитор выполнен на основе H-IPS Active Matrix, от 13,3 до 24,1 дюйма. В независимости от размера устройства экран имеет разрешение FullHD 1920×1080 WUXGA, поддерживает 24-битный цвет (16,7 млн. цветов).
Компания Wacom также имеет в своем арсенале универсальный стилус Bamboo Stylus. Стилус Bamboo подходит к большинству планшетных компьютеров и мобильных устройств с емкостным сенсорным дисплеем, а также выступает как обычная ручка с чернилами. И что немаловажно графический планшет genius также поддерживает этот стилус, хота фирма Genius является прямым конкурентом, для Wacom, на рынке устройств данного типа.
Bamboo Stylus Duo с чернилами
Sign&save-планшет от Wacom – устройство, которое дает возможность получать подписи прямо в электронный документ. Этот уникальный продукт позволил оттеснить конкурентный планшет genius на второй план и укрепить позиции компании Wacom.
Этот уникальный продукт позволил оттеснить конкурентный планшет genius на второй план и укрепить позиции компании Wacom.
Sign&save планшет от Wacom
Wacom STU-500 – самая популярная модель из sign&save-планшетов. Монохромный TFT-дисплей имеет 5 дюймов и разрешение 640х480 пикселей. Экран симулирует бумажную поверхность и отображает результат в реальном времени. Электромагнитно-резонансная технология позволяет определять силу нажатия по 512 уровням. Работает от USB-порта.
Использование графических планшетов (для новичков)
Рисование или другие операции, которые можно делать с помощью планшета основываются на правильном использовании пера (стилуса). Итак, перед тем как пользоваться графическим планшетом: берем перо, как обычный карандаш, кисточку или ручку. Функциональные клавиши должны бить удобно расположены под пальцами.
Перед началом использования графического планшета необходимо сделать упражнения для координации глаз и руки:
- Запускаем любой графический редактор.
 Выбираем самый стандартный инструмент «Линия» и рисуем сетку с квадратными ячейками – размер ячейки 20-25 мм. Изначально для рисования используем мышь.
Выбираем самый стандартный инструмент «Линия» и рисуем сетку с квадратными ячейками – размер ячейки 20-25 мм. Изначально для рисования используем мышь. - Выбираем в графическом редакторе инструмент «Карандаш» и пером на графическом планшете необходимо нарисовать жирную точку на каждом пересечении линий сетки.
- Повторяем пункт 2, но только рисуем крест (Х) на каждом пересечении.
- Когда два предыдущих пункта получится сделать, очищаем экран и начинаем рисовать что либо.
Важно знать! Почти на всех графических планшетах, а также на всех планшетах от Wacom – перо перестает действовать на расстоянии более 10 мм. Для перемещения курсора без рисования, конец стилуса не должен касаться поверхности планшета, но и не превышать максимально возможное расстояние.
Настройка планшетов Wacom
Перед тем как настроить графический планшет, необходимо проверить драйвера на устройство. Итак, поднесите перо планшета к правому верхнему углу планшета и надавите туда пером – курсор на экране ПК должен переместиться туда. Затем переведите перо в левый нижний угол планшета и надавите там. Если курсор переместился – драйвера установлены, иначе переустановите или установите их заново с диска или с официального сайта производителя соответственно модели планшета.
Затем переведите перо в левый нижний угол планшета и надавите там. Если курсор переместился – драйвера установлены, иначе переустановите или установите их заново с диска или с официального сайта производителя соответственно модели планшета.
Если драйвера установлены правильно – переходим к отключению сервисов TabletPC. Для этого заходим в меню «Пуск» и в строку поиска пишем «services.msc».
Открытие сервисов системы
В открывшихся сервисах ищем сервис «Tablet PC Input Service».
Выбор сервиса
Дважды щелкаем на нем мышкой и сначала останавливаем сервис – нажимаем «Stop», а потом отключаем его – выбираем тип запуска «Disable». Перезагружаем ПК.
Остановка и отключение сервиса
Все основные подготовки закончены, но перед тем как пользоваться планшетом графическим – нужно его настроить под себя.
Итак, чтобы добраться до настроек графического планшета Wacom, необходимо:
- зайти в меню «Пуск»
- открыть меню «Все программы»
- выбрать папку «Планшет Wacom» («Wacom Tablet»)
- запустить настройку свойств планшета (Wacom Tablet Properties)
Важно знать! Программа настроек не запустится без подключенного графического планшета к ПК.
Графический планшет автоматически добавляет в настройки параметры для любого используемого пера – достаточно только поднести его к планшету. Для каждого пера имеются свои личные настройки.
Панель настроек графического планшета
В окне настроек есть пункт «Application». Он служит для определения настроек планшета для каждой отдельной программы. Чтобы добавить программу в список, надо нажать клавишу (+).
Важно знать! Добавлять программу в настройки нужно только после ее запуска.
Графический планшет на Android
Есть возможность подключить графический планшет на android (не младше 3-й версии) в качестве графического планшета. Но так как Android-планшет специфический для операционной системы Windows, то его использование возможно только в ОС Linux.
Для этого необходимо:
- графический редактор GIMP
- приложение XorgTablet для планшета
- драйвера для планшета (только на Linux)
Графический редактор стандартно установлен в сборке Ubuntu на ОС Linux. Приложение XorgTablet можно скачать по ссылке http://sourceforge.net/projects/xorgtablet/files/XorgTablet/.
Приложение XorgTablet можно скачать по ссылке http://sourceforge.net/projects/xorgtablet/files/XorgTablet/.
Для использования планшета на Android достаточно только установить на него приложение (2), установить на ПК драйвера (3) и работать как на обычном графическом планшете.
Но есть одна особенность, не все планшеты способны определять уровень нажатия на экран. Для полной схожести с графическим планшетом необходимо выбрать планшет с активным дигитайзером и цифровым пером. Например, планшет Samsung Galaxy Note 10.1 с Wacom дигитайзером.
Иногда у пользователей планшетов на OS Android возникает проблема: как разблокировать графический ключ планшета если его забыли.
Итак, есть пара способов:
- после пяти попыток неудачного ввода ключа планшет блокируется и посылает запрос на ввод данных Google аккаунта. Т.е. необходимо ввести свой email и пароль, но только в том случае если сам планшет подключен к сети Интернет.
- если не получился первый способ, тогда необходимо сделать полный сброс (hard reset) планшета.
 Вследствие чего все данные с планшета удалятся, а настройки вернутся к стандартному состоянию. Чтобы осуществить полный сброс необходимо зажать на планшете кнопку выключения и кнопку уменьшения громкости. Держать до появления вибрации. После чего на экране появится мелкий текст, а за ним, появятся две пиктограммы. С помощью клавиш громкости необходимо выбрать «Wipe Data» и нажать два раза клавишу увеличения громкости.
Вследствие чего все данные с планшета удалятся, а настройки вернутся к стандартному состоянию. Чтобы осуществить полный сброс необходимо зажать на планшете кнопку выключения и кнопку уменьшения громкости. Держать до появления вибрации. После чего на экране появится мелкий текст, а за ним, появятся две пиктограммы. С помощью клавиш громкости необходимо выбрать «Wipe Data» и нажать два раза клавишу увеличения громкости.
Важно знать! Во время очистки планшета не включаете его самостоятельно, после завершения процесса очистки планшет сам включится.
Графические планшеты от Wacom
Современный рынок техники богат на разнообразные устройства, отличающиеся функциональностью, предназначением, ценой. Одно из них — графический планшет. Приспособление позволяет вводить рисунок руками и пером на специальную поверхность с дальнейшим отображением на компьютере. Главное — знать, как пользоваться графическим планшетом. Инструкция представлена в данной статье.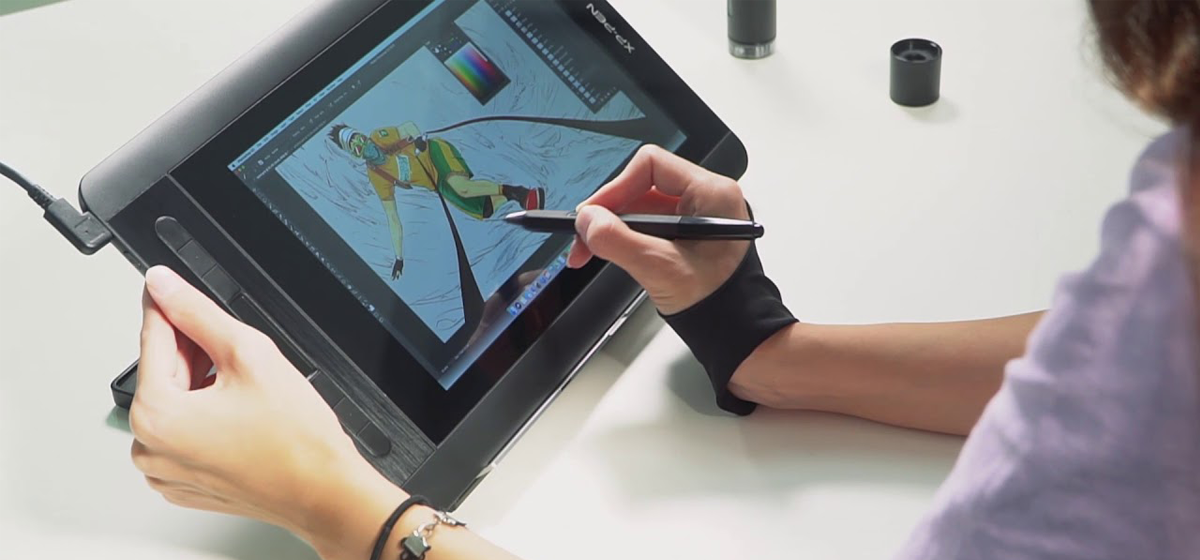
Как работает устройство?
Планшет представлен в виде рабочей области, переносящей результат прикосновений к ней на компьютер. Используя перо, получится выполнять действия, подобные командам обычной компьютерной мыши, но появляется намного больше возможностей, если учитывать рисование и письмо.
Мышкой не получится точно проработать толщину линий рисунка. Получается, что перо будет применяться как полноценное средство управления. Человек рисует так, как на обычной бумаге. Но результат сразу виден на мониторе. Есть и другое полезное преимущество. К примеру, для точного рисования определенного участка лист бумаги не получится масштабировать, но, зато, это легко выполняется с изображением на мониторе.
Сложностью может быть не простое привыкание к тому, что движения пером выполняются на планшете, а результат виден на компьютере. Для этого надо постоянно поднимать голову, чтобы посмотреть на экран. Качественные электронные перья или ручки отлично реагируют на нажатие пера. Некоторые устройства совмещены с дисплеем, на них сразу отображается результат работы. К каждой технике есть инструкция, как пользоваться графическим планшетом.
Некоторые устройства совмещены с дисплеем, на них сразу отображается результат работы. К каждой технике есть инструкция, как пользоваться графическим планшетом.
Подготовка
Как пользоваться графическим планшетом? Эта процедура несложная:
- Нужно подключить устройство к ПК.
- Затем надо убедиться, что ОС определила планшет.
- Потом необходимо выполнить установку драйверов, которые находятся в комплекте с устройством. Если техника б/у, тогда у нее вряд ли будет документация, то есть, драйвера надо скачивать из сети.
- Необходимо настроить работу и чувствительность пера.
Рисование
После выполнения вышеуказанных настроек можно приступать к рисованию. Многие полагают, что это сложно. Но, на самом деле, это так же легко, как с листом и карандашом. Отличием является то, что приходится работать с электронным устройством.
Возможно, пользователю потребуются специальные программы. Тогда их надо установить самостоятельно. К примеру, приложение Photoshop считается программой для рисования.
К примеру, приложение Photoshop считается программой для рисования.
Выбор
Во время приобретения планшета надо учитывать следующие нюансы:
- Размер. Его измеряют в том же формате, как и листы — А4, А5. От величины чувствительной области зависит комфорт рисования. Но, с увеличением размера устройства, повышается стоимость. Если профессионалу нужен формат А4, то обычный пользователь может приобрести компактную модель.
- Пропорции. Лучше всего, чтобы соотношение сторон техники совпадало с таким же показателем монитора. Сейчас существуют драйвера, автоматически подгоняющие размеры к ширине экрана компьютера. Но, если он широкий, а планшет — нет, то одна из частей графического устройства может быть неактивной. А при растягивании изображения происходит его искажение.
- Разрешение. Число точек на дюйм устанавливает, как точно будут восприниматься касания пера. Поэтому, чем выше данный параметр, тем лучше. Для домашнего использования будет достаточно 2 тыс. точек на дюйм.
 При профессиональном применении требуются более высокие показатели — 5080 точек на дюйм.
При профессиональном применении требуются более высокие показатели — 5080 точек на дюйм. - Чувствительность к давлению. Данный параметр указывает, какое количество давлений по силе нажатия распознает устройство. Для обычного использования требуется 512 давлений, а для профессионалов — 1024.
- Чувствительность угла наклона. Такая функция может потребоваться лишь некоторым пользователям.
- Метод подсоединения к компьютеру. Планшет соединяется с помощью USB, Bluetooth или беспроводных интерфейсов.
Кому требуется?
Как пользоваться графическим планшетом, может быть интересно людям разных профессий:
- Художникам и дизайнерам. Работа этих людей связана с рисованием. Веб-дизайнеры тоже осуществляют творческую деятельность на компьютере. Графическое рисование с помощью пера по оцифрованному листу облегчает процедуру, делает ее приятной и точной. Процесс будет намного естественнее. Если интересует, как пользоваться графическим планшетом для рисования, то поможет вышеуказанная процедура.

- Фотографам. Им необходимо такое устройство. Устройство применяется для обработки фотографий — перо позволяет убрать различные погрешности, выполнить исправление кадра для каждого пикселя.
- Бизнесменам и офисным работникам. Им также надо знать, как пользоваться графическим планшетом. Ретушь фотографий, хоть и не понадобится им, все же основные нюансы работы желательно освоить. Планшет такого вида требуется для создания электронной подписи, которую получится выполнить пером. Хоть для одной цели покупать устройство невыгодно, но оно способно работать и с другими задачами. К примеру, с планшетом удобно выполняется редактирование документов, внесение правок, создание презентации и прочей работы.
- Детям и молодежи. Ребенку будет интересно осваивать рисование с помощью новых технологий. Достаточно ознакомить его с принципами работы.
- Личностям, которые желают развиваться и много времени проводят за компьютером. Им не помешало бы знать, как пользоваться графическим планшетом Bamboo или устройством другой марки.
 Даже если человек не дизайнер, техника будет в помощь, если постоянно приходится работать с компьютером. Устройство позволит отдыхать от мышки и клавиатуры. К тому же, оно может использоваться тем, кто просто любит рисовать.
Даже если человек не дизайнер, техника будет в помощь, если постоянно приходится работать с компьютером. Устройство позволит отдыхать от мышки и клавиатуры. К тому же, оно может использоваться тем, кто просто любит рисовать.
Вывод
Как пользоваться графическим планшетом Wacom Intuos и техникой другой марки, нужно знать людям всех профессий, которым приходится сталкиваться с такими устройствами. А неспециалисты могут с ними приятно проводить время.
Привет всем!
Меня зовут Мэтт М. Ласковски (Matt M. Laskowski) и я графический иллюстратор.
ШАГ 1. НОВЫЕ ПОСЛЕДОВАТЕЛИ
:: У меня нет планшета, но я планирую приобрести один.
Отлично! Но для начала: попробуйте найти ответ на вопрос «зачем мне планшет?». Это не обязательно должен быть Wacom, они лишь производят, наверно, самые качественные и удобные в использовании планшеты. Но если вы совсем новичок в этом деле, то лучше сначала спросите себя, зачем и на сколько сильно вам нужен этот планшет.
И я медленно и четко произнесу:
НИ ОДИН ГРАФИЧЕСКИЙ ПЛАНШЕТ, КАКОЙ БЫ МАРКИ И МОДЕЛИ ОН НИ БЫЛ, НЕ СПОСОБЕН ПО-ВОЛШЕБСТВУ СДЕЛАТЬ ИЗ ВАС СУПЕР-ПУПЕР ХУДОЖНИКА.
Графический планшет – это инструмент повышения продуктивности, который ускоряет процесс работы художника, чтобы соответствовать цифровым медиумам. Он не приумножает ваши существующие ранее навыки, только потому что это предмет высоких технологий, подключенный к Photoshop’у. Очень часто все бывает как-раз наоборот.
Хотя к планшету прилагается перо, которое дает ощущение простого рисования на бумаге, реальное практическое использование планшета (особенно, если вы никогда им не пользовались) – это абсолютно другое измерение, в которое можно попасть долгим извилистым путем учения. В конце концов, после установки обычного настольного планшета, вы будете держать его в горизонтальном положении на столе или на коленях, а линии вашей ручки – на вертикально расположенном мониторе напротив вас. К этом предстоит привыкнуть и, возможно, пройдут недели, прежде чем вы перестанете ощущать дискомфорт от такой системы.
Я встречал много художников, которые подумывали купить себе планшет для пробы, отстегнув 350-400 долларов на профессиональную модель среднего уровня, попользоваться ей раз 10 и больше никогда о ней не вспоминать, потому что привыкание к этой технике оказалось для них непосильно. Ну, тогда этот планшет мог бы использовать как дорогой коврик для мыши – в другом случае, деньги можно было бы потратить более разумно.
Так что не позвольте этому спугнуть ваше желание приобрести планшет. Любым способом купите себе планшет, если вы пришли к решению, что вы действительно его хотите. Единственное, что здесь действительно надо запомнить, это то, что надо поступать умно, если вы покупаете вслепую по принципу «все обойдется».
:: Я хочу планшет, но никогда не пользовался им ранее
Есть хорошая новость для вас. Производители Wacom знают, что люди покупают планшеты с разным содержанием и для разных целей. Если вы никогда не пользовались планшетом, и не можете сказать точно, понравится ли он вам после того, как вы его попробуете, вам, разумеется, даже и думать не стоит о том, чтобы начинать с чего то крупного и дорогого.
Wacom предлагает целый ряд низко-бюджетных планшетов для начинающих художников BAMBOO (на тот момент, пока я пишу эту статью). Эти планшеты могут обеспечить хороший опыт рисования примерно за 30-40% от стоимости серии профессиональных планшетов INTUOS. (На момент написания данной статьи планшет BAMBOO PEN будет стоить всего 70 долларов, по сравнению с планшетом INTUOS SMALL того же размера, который стоит 220 долларов.)
Погружаясь с головой в цифровой мир, лучше всего купить BAMBOO, потому что даже при минимальной вероятности, что он вам понравится и вы будете пользоваться им и дальше, этот планшет прослужит вам верой и правдой не мало времени. По мере того, как вы станете уже опытным пользователем этого планшета, можно смело переходить на INTUOS. В конце концов, затраты на BAMBOO незначительны, и его можно перепродать кому-то еще, кто хочет просто попробовать этот товар, или можно просто хранить его и пользоваться в поездках или в других местах. Надо относиться к нему проще, а не зарываться в него носом. (Чтобы научиться только тому, что вам необходимо в начале пути, и развиваться по ходу того, как ваш опыт будет накапливаться.)
(Чтобы научиться только тому, что вам необходимо в начале пути, и развиваться по ходу того, как ваш опыт будет накапливаться.)
В то же время, если в итоге вам не понравился BAMBOO, и вы больше никогда им не пользовались, вы не сильно расстроитесь, т.к. стоит он всего-ничего – и сохранив его, вы потенциально увеличиваете свои шансы снова им воспользоваться.
:: Что на счет серии планшетов CINTIQ? Проще ли они в использовании?
Планшеты CINTIQ, для тех кто не знает, это продукт WACOM профессионального уровня. У CINTIQ экран встроен в сам корпус планшета. Это значит, что когда вы рисуете на нем, вы получаете моментальную визуальную обратную связь в масштабе 1:1. Это как, если бы вы рисовали на обычном листе бумаги, не беря в расчет работу в Photoshop. Из-за подставки, функциональности и легкости в обращении, стоит он очень дорого. Розничная цена маленькой модели (12-дюймовый Cintiq 12WX на момент создания данной статьи) составляет 1000 долларов, тогда как его старший 21-дюймовый брат 21UX стоит 2000 долларов. Как можно понять по этим ценам, вам еще рано даже думать о таких планшетах до тех пор, пока у вас не появится на то очень веская причина.
Как можно понять по этим ценам, вам еще рано даже думать о таких планшетах до тех пор, пока у вас не появится на то очень веская причина.
Нажмите на картинку, чтобы посмотреть изображение в полном размере и 100% качестве.
Для работающeго профессионала планшеты CINTIQ – как пареная репа. Они позволяют профессиональным художникам работать быстрее и точнее. Конечный результат, который создается профессиональным художником на планшете Cintiq, вероятнее всего, не будет ничем лучше, чем нарисованная им картина на обычном Intuos, но сам только факт о масштабе 1:1 делает любые вклады оправданными. Возьмем, к примеру, профессиональных фотографов. Если вы только-только начинаете заниматься фотографией, будете ли вы покупать дорогущую технику, которую используют профессионалы? Скорее всего, нет, потому что дорогостоящая техника не делает из вас хорошего фотографа, так же как это не делает из профессионала хорошего фотографа. Конечно, вы можете купить технику последнего слова, как у знаменитых фотографов, но использовать его вы будете на столько, насколько велики ваши познания в этой технике. Таким образом, новичок, приобретя профессиональное оборудование, все-равно будет производить работу уровня новичка. Профессионалы бывают только заинтересованными в новейших технологиях, потому что это почти всегда повышает эффективность их работы.
Таким образом, новичок, приобретя профессиональное оборудование, все-равно будет производить работу уровня новичка. Профессионалы бывают только заинтересованными в новейших технологиях, потому что это почти всегда повышает эффективность их работы.
Это, конечно, не значит, что вы не должны думать только об этом и покупать планшет типа Cintiq. Они созданы не только для профессионалов и художественной элиты. Планшеты Cintiq проще в использовании, чем традиционные версии Intuos или Bamboo, т.к они представляют собой тот формат, к которому вы больше всего привыкли (карандаш и бумага), но и они не идеальны. Такие аспекты, как лаг (запаздывание) курсора, колебание линии пера, калибровка пера, и громоздкость планшетов Cintiq могут оказаться неприемлемыми для кого-то, но могут и свестись к минимуму при соответствующем использовании планшета. Некоторые новички(и даже профессионалы) в сфере цифрового искусства могут посчитать невозможным привыкание к таким традиционным планшетам, как Intuos и Bamboo, и отказываются работать на них. Однако, когда вы даете им Cintiq, они могут сотворить на нем что угодно, и результат будет на высшем уровне. Эти люди готовы выложить за такую технику одну, а то и две тысячи долларов.
Однако, когда вы даете им Cintiq, они могут сотворить на нем что угодно, и результат будет на высшем уровне. Эти люди готовы выложить за такую технику одну, а то и две тысячи долларов.
Для большинства людей будет иметь смысл начинать с планшета базового уровня и постепенно подниматься до уровня Cintiq, особенно если вы тратите кучу времени, работая на планшете. Когда вы действительно поймете, что те характеристики, которыми обладает Cintiq, это как раз то, что вам нужно, тогда, без сомнения, берите его.
:: Планшетный персональный компьютер (планшетный ПК, Tablet PC)? Что это за фрукт?
Планшетные компьютеры существуют уже довольно давно, но были проблемы с аппаратным оборудованием и использованием, что делало работу с программами типа Photoshop проблематичной. В последние годы, развитие большей мощности, уменьшение напряжения процессоров и более простые электронные схемы позволили планшетным ПК занять более высокое положение в мире персональных компьютеров, будучи сейчас настолько же мощными, как более крупные, не планшетные системы.
Как можно понять из названия, планшетный компьютер — это планшет, вставленный непосредственно в монитор компьютера. Большинство Tablet PC планшетов с ручками производятся компанией Wacom, по технологии, которая называется «Wacom Penabled» (Wacom, работающий с помощью ручки). Tablet PC с планшетом «Wacom Penabled» имеет все те же технические характеристики, что и планшет Bamboo, касательно трассировки и чувствительности нажима пера, за исключением LCD экрана. Тем не менее, они чуть больше похожи на серию Wacom Cintiq, но не достаточно высоки в плане стандартов технических характеристик. Большинство планшетных ПК вращающиеся, что значит, что они обычно бывают 12 или 13-дюймовыми портативными компьютерами, а экран может вращаться вокруг оси и складываться на клавиатуру, таким образом превращаясь в тонкий ПК с одним лишь монитором. В отличии от планшетов Cintiq, планшетные ПК намного удобнее, мощнее, и абсолютно автономные (работают без проводов). Однако, в отличии от Cintiq, планшет постоянно работает сообща с компьютером. Поэтому, когда ваш компьютер устаревает и портится, то же самое происходит и с функциональностью планшета. Планшеты Cintiq обретают свою функциональность посредством подключения к компьютеру, поэтому Cintiq работает исправно до тех пор, пока исправно работает компьютер, к которому он подключен. Таким образом, можно сказать, что обычно планшеты Cintiq более долговечны, чем планшетные компьютеры, в силу того, что его аппаратное оборудование живет намного дольше.
Поэтому, когда ваш компьютер устаревает и портится, то же самое происходит и с функциональностью планшета. Планшеты Cintiq обретают свою функциональность посредством подключения к компьютеру, поэтому Cintiq работает исправно до тех пор, пока исправно работает компьютер, к которому он подключен. Таким образом, можно сказать, что обычно планшеты Cintiq более долговечны, чем планшетные компьютеры, в силу того, что его аппаратное оборудование живет намного дольше.
Одно из главных отличий, однако, заключается в том, что планшетные компьютеры редко рассчитаны на настоящих художников. Большинство Tablet PC созданы для конечных потребителей, которые хотят, чтобы их компьютеры стали более оперативными в рамках небольшого пространства. Их основная масса целевых потребителей находится в больницах и складах. Так как Tablet PC не 100% продукт для художников, их функциональность иногда может приводить к разочарованию. Не всё программное обеспечение будет совместимо с этим компьютером, а калибровка пера может оказаться слишком сложным процессом.
Для тех, кто интересуется Tablet PC, представляю для вашего внимания следующие модели:
Нажмите на картинку, чтобы посмотреть изображение в полном размере и 100% качестве.
Замечательно! С этого момента я буду акцентировать внимание только на планшетах Wacom, а не на планшетных компьютерах – но для вас, уважаемые пользователи Tablet PC, здесь все еще найдется много полезной информации, поэтому продолжайте читать.
— Проверьте свои драйвера!
Первым делом, несомненно, надо убедиться, что ваши драйвера работают исправно! Многие новички-пользователи-планшетов нередко забывают устанавливать драйвера полностью, и потом удивляются, почему некоторые функции, например нажим пера, не работают. Лучший способ узнать, установлены и функционируют ли ваши драйвера, это поднести перо к одному из уголков планшета, затем уберите его и поднесите к другому углу. Если курсор автоматически перескакивает ко второму углу на ту позицию, где находится кончик пера, можете быть уверены, что все работает отлично. Без установленных драйверов, курсор не сдвинется с места.
Без установленных драйверов, курсор не сдвинется с места.
— Отключите сервисы Tablet PC на Windows
Этот шаг не относится к: пользователям Mac, пользователям Tablet PC, и пользователям системы распознавания рукописного текста и «зарисовок» (flicks) на Windows Vista/7.
У Windows 7 и Vista есть функция, которая называется «Сервисы Tablet PC» (Tablet PC Services). По умолчанию, эта функция включается при обнаружении планшета, подключенного к компьютеру. Сервисы Tablet PC, как говорит само название, должны применяться только к планшетным компьютерам – никак не к вашему ноутбуку или персональному компьютеру, к которому подключен планшет Wacom. Эти функции Windows будут только мешать, если вы намерены целиком и полностью посвятить себя рисованию.
Чтобы отключить сервисы Tablet PC, нажмите кнопку Окна (Windows) на панели задач и наберите «Services» в графе поиска. В результатах поиска должен появиться ярлык под названием «Services». Ярлык в виде двух маленьких механизмов.
Кликните на него, и перед вами откроется еще большее окошко со списком других ярлыков. Список идет по алфавиту, прокрутите его вниз до «Tablet PC Input Service».
Нажмите на картинку, чтобы посмотреть изображение в полном размере и 100% качестве.
Кликните на нем дважды, появится маленькое окошко, показывающее действующий статус сервисов, а также возможность включить (start), остановить (stop), или отключить (disable) эти сервисы. Нас интересует только остановка И отключение этих сервисов.
Сначала нажмите кнопку «остановить» (stop). Дождитесь, пока программа остановит свою работу, затем нажмите Применить (Apply) в нижней части окна.
Вот и все! Теперь сервисы Tablet PC отключены. С этого момента можете получать 100% удовольствия от работы с Wacom, забыв о «глюках» Windows. Для художников это просто идеальное состояние, т.к. это гарантирует максимально быструю реакцию пера.
(Если некоторые сервисы Tablet PC все еще работают, попробуйте перезагрузить компьютер. )
)
— Подготовьте хорошую рабочую зону!
То, как вы сидите и держите свой планшет, очень сильно влияет на то, как вы будете его использовать. Для многих людей, расположение планшета под углом наиболее удобно, т.к. это сводит к минимуму трудности с передачей горизонтального движения в вертикальное, а также такое положение имитирует чертежный стол. Многие люди кладут планшет на колени, опираясь углом планшета на край стола (это, конечно, могут себе позволить лишь обладатели достаточно крупного планшета). Другие люди используют такие вещи, как кулеры и подставки для ноутбуков, чтобы как-то удерживать свой планшет на определенной высоте. Тем, у кого есть возможность посетить магазин IKEA, хочу сказать, что у них есть отличная подставка для ноутбуков, за 2 доллара, которая также отлично подходит для планшетов любого габарита.
Нажмите на картинку, чтобы посмотреть изображение в полном размере и 100% качестве.
Конечно, вы всегда можете положить свой планшет вертикально на поверхность стола. Только не забывайте держать монитор чуть ближе к планшету, и если у вашего монитора есть регуляторы высоты и наклона, опустите его и наклоните к себе.
Только не забывайте держать монитор чуть ближе к планшету, и если у вашего монитора есть регуляторы высоты и наклона, опустите его и наклоните к себе.
Вам может показаться, что пользователям планшетов Cintiq в этом плане намного проще, т.к. у них есть встроенные выдвижные подставки, которые автоматически придают им наиболее удобную для работы позицию, но вы все равно можете улучшить свою рабочую зону посредством подручных средств.
Нажмите на картинку, чтобы посмотреть изображение в полном размере и 100% качестве.
:: Вроде все путем! Теперь как на счет реального использования планшета?
Итак, по поводу использования планшета, первым делом надо открыть окно со Свойствами Планшета (Tablet Properties) и продумать, как вам хотелось бы настроить его, имея определенное программное обеспечение. Знаю, знаю, вам хочется сразу начать работать с максимальными настройками и возможностями – но поверьте мне, вам надо сначала понять, как эффективно использовать свой инструмент!
Пользователи Windows могут найти свойства планшета в двух местах:
— Пуск (Start menu) – Програмы (All programs) – Планшет Wacom (Wacom Tablet) (иногда Pen Tablet) – Свойства планшета Wacom (Wacom Tablet Properties)
— Панель управления системой (System control panel) – Свойства планшета Wacom (Wacom Tablet Properties)
Пользователи компьютеров Mac могут найти свойства своих планшетов прямо в меню Параметров Системы (System Preferences).
Когда откроете это окно, увидите перед собой следующее:
Нажмите на картинку, чтобы посмотреть изображение в полном размере и 100% качестве.
Обратите внимание, чтобы изменить настройки вашего планшета, он должен быть подключен к компьютеру. Программа по изменению параметров не сработает без планшета. Также прошу заметить, что, если инструмент, который вы хотите редактировать например перо или мышь с повышенной точностью, не отображается под списком Инструменты (Tools), наверняка, вы еще не зарегистрировали его в планшете. Планшеты Wacom регистрируют все инструменты, с которыми он находится во взаимодействии, просто подведя его к планшету на расстоянии определения сигнала. Это значит, что вы можете использовать более одного пера, или любого другого инструмента, и каждый будет иметь свои собственные настройки. Инструмент «Функции» относятся непосредственно к аппаратному оборудованию планшета, такому как Экспресс панель (ExpressKeys) и области активной работы, и т. д.
д.
Однако, у каждого человека будут свои предпочтения на счет настроек своего планшета, поэтому я не стану много говорить о том, что лучше, а что нет – просто потому что, если одно для меня верно, это не значит, что для вас это будет так же верно. К тому же, все модели планшетов отличаются друг от друга своими возможностями и установками. Я, тем не менее, расскажу вам для примера о тех настройках, которые сам обычно применяю. Мы рассмотрим только некоторые из них. Остальные так или иначе будут затронуты далее в этой статье, но в меньшей степени.
— Профилируйте свое программное обеспечение!
Обратите внимание, в окне свойств вашего планшета должна быть кнопка [+] в конце списка Приложений (Applications)? Она дает возможность добавить программу для того, чтобы иметь специальные конфигурации установки, ТОЛЬКО для выбранной программы. Это очень полезно, когда вы параллельно используете несколько программ, каждая из которых имеет свои собственные горячие клавиши и функции. Может показаться, что профилировать свое программное обеспечение ни к чему, но запомните, этот шаг поможет вам повысить эффективность вашей работы.
Может показаться, что профилировать свое программное обеспечение ни к чему, но запомните, этот шаг поможет вам повысить эффективность вашей работы.
Программа свойств позволяет создавать несколько профилей для каждого инструмента, в точности как настройки для самого инструмента. Ваше перо может иметь абсолютно другие профили, по сравнению с функциями планшета. Поэтому прежде всего не забывайте выбрать инструмент, для которого вы хотите создать профиль.
Хорошим примером вещей, которые чаще всего по-разному профилируются, могут служить горячие клавиши для отмены (undo) и возврата (redo) какого-либо действия (как, на пример, в Photoshop сочетание клавиш ctrl+alt+Z, а в Painter ctrl+Z), а также изменения некоторых функций, которые явно отсутствуют в другом программном обеспечении.
Хороший совет в помощь при установке вашего программного обеспечения: сначала открыть программу, которую вы хотите профилировать, и только ПОТОМ добавлять ее в список в окне Свойств Планшета (Tablet Properties). Запущенная программа будет отображаться в списке программ, которые вы вероятнее всего захотите добавить.
Запущенная программа будет отображаться в списке программ, которые вы вероятнее всего захотите добавить.
— Размещайте на Экспресс панели (ExpressKeys) только наиболее часто используемые функции!
Ваш планшет Wacom имеет экспресс панель. Более старые модели, такие как Bamboo, имеют по крайней мере две из трех кнопок этой панели; планшеты Cintiq 21UX имеют аж 16 экспресс кнопок. Чтобы упростить процесс вашей работы, вы должны присвоить этим кнопкам наиболее часто используемые функции.
Если у вашего планшета много кнопок на экспресс панели, не утруждайте себя присваивать каждой кнопке какую-то функцию. Присвоение кнопкам функций, которые вы редко используете, может наоборот отрицательно повлиять на вашу работу, вместо того, чтобы помогать ей. Со временем вы можете забыть, какие функции каким кнопкам присвоены, и вполне может случиться так, что вы ошибочно нажмете не ту кнопку, что может привести к нежелательным последствиям.
Если вам нужно что-то сделать, например отменить действие (Undo), увеличить масштаб (zoom in), и т. д., на вашем планшете должна быть кнопка, которую вы нажимаете чаще всего – типа «начальная позиция» (home position). Эта «подсознательно предпочтительная» кнопка должна приводить в действие вашу самую часто используемую функцию. Для меня, это модификатор кнопки «Shift. Не удивляйтесь, если не сразу найдете свою начальную позицию. Вы поймете, когда откроете ее для себя, когда желая выполнить определенную функцию, нажимаете не ту кнопку на планшете. Если такое случилось, вам нужно изменить ту кнопку, с которой вы ошиблись, и поставить на ее место ту, которую подразумевали. Сразу после начальной позиции должна идти вторая наиболее часто применяемая функция. Для меня это «отмена действия» (undo). С двумя этими кнопками, расположенными рядом друг с другом, не нужно гадать, куда тыкнуть — все уже под рукой.
д., на вашем планшете должна быть кнопка, которую вы нажимаете чаще всего – типа «начальная позиция» (home position). Эта «подсознательно предпочтительная» кнопка должна приводить в действие вашу самую часто используемую функцию. Для меня, это модификатор кнопки «Shift. Не удивляйтесь, если не сразу найдете свою начальную позицию. Вы поймете, когда откроете ее для себя, когда желая выполнить определенную функцию, нажимаете не ту кнопку на планшете. Если такое случилось, вам нужно изменить ту кнопку, с которой вы ошиблись, и поставить на ее место ту, которую подразумевали. Сразу после начальной позиции должна идти вторая наиболее часто применяемая функция. Для меня это «отмена действия» (undo). С двумя этими кнопками, расположенными рядом друг с другом, не нужно гадать, куда тыкнуть — все уже под рукой.
Нажмите на картинку, чтобы посмотреть изображение в полном размере и 100% качестве.
Обратите внимание на картинку выше – это настройки, которые я использую на своем Cintiq. Видно, что главными кнопками здесь являются две ближние к центру экспресс кнопки, т.к. они соответствуют функции Shift. Я также обнаружил, что часто использую самую нижнюю кнопку, поэтому я присвоил ей функцию Alt. Обратите внимание, что я также разместил свою вторую самую часто используемую функцию над Alt – Отмена действия (Undo). Это позволяет мне быстро отменять совершенные действия в случае, если я совершил ошибку во время рисования.
Видно, что главными кнопками здесь являются две ближние к центру экспресс кнопки, т.к. они соответствуют функции Shift. Я также обнаружил, что часто использую самую нижнюю кнопку, поэтому я присвоил ей функцию Alt. Обратите внимание, что я также разместил свою вторую самую часто используемую функцию над Alt – Отмена действия (Undo). Это позволяет мне быстро отменять совершенные действия в случае, если я совершил ошибку во время рисования.
— Единственная необходимая настройка для вашего пера:
Экспресс панель хороша для быстрого доступа к часто используемым функциям, однако не забывайте, что ваше перо также снабжено двумя кнопками. Они могут значительно ускорить процесс работы на графическом планшете.
В отличии от кнопок на вашем планшете, кнопки на пере надо использовать как доступ к тем или иным действиям, а не как горячие клавиши. Поэтому я советую одну из кнопок на Правую кнопку мыши (Right click) (часто используемая и необходимая функция), а вторую – Панорамирование /Прокрутка (Pan/Scroll).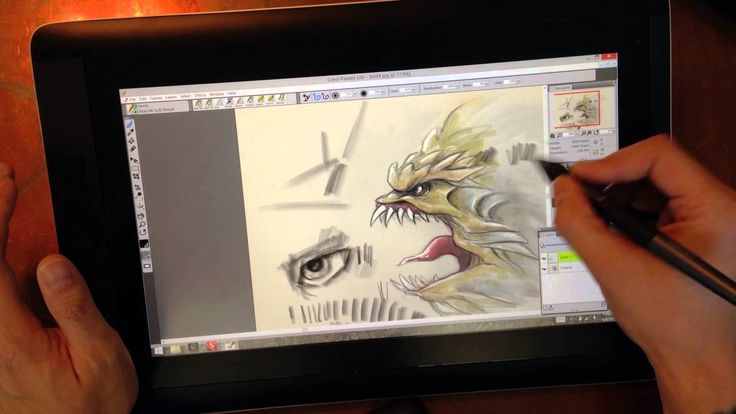
Панорамирование /Прокрутка (Pan/Scroll), наверно, одна из лучших функций, потому что она работает почти во всех программах. Практически во всех программах, работающих с изображениями, она позволяет вам прокручивать полотно – незаменима для быстрого доступа к разным частям полотна для продолжения рисования. Она также позволяет прокручивать списки с папками, страницы в интернете в вашем браузере, в общем все, что можно прокрутить вниз и вверх.
Хоть экспресс панель и может быть у всех разная, но я гарантирую вам, что конкретно для кнопок пера вы не найдете более подходящих функций, чем эти.
— Итак, как теперь на счет реального, серьезного использования планшета?
Скоро узнаете.
ШАГ 3. ЗАЙМИТЕ ВАШИ МЕСТА
Обратите внимание, эта статья – не урок по рисованию, совершенствованию своих навыков, или чего-нибудь такого. Цель сего пополнить ваши знания в области своего планшета Wacom, и помочь в нахождении своего собственного стиля работы на нем.
Прежде чем начать, вы должны знать, что существуют некоторые особенные отличия в графическом рисовании, к которым вы должны привыкнуть. Существует множество вещей, которые могут дать вам некоторые преимущества, которых не достичь на бумаге, так что давайте рассмотрим некоторые из них.
— Если у вас есть инструмент, выжимайте из него по-максимуму!
Графические полотна не обладают физическими ограничениями, как бумага. Тем не менее, они все же имеют физические ограничения по отношению к вашему компьютеру. Попробуйте поработать на полотне размеров в несколько тысяч пикселей. Если у вас есть компьютер, PC или Mac, приобретенные после 2007 года, у вас не должно возникать никаких проблем при работе с большими файлами до тех пор, пока не исчерпаете 2GB системную память до возможного минимума.
Нажмите на картинку, чтобы посмотреть изображение в полном размере и 100% качестве.
Вы не должны бояться работать с картинами размером, скажем, 5000х3500 пикселей. Вы удивитесь, каким маленьким будет этот огромный файл после печати, не смотря на то, каким большим он смотрится на вашем мониторе. Но помните, что все зависит от масштаба – если вы рисуете на большом полотне, уменьшите масштаб раза в два и используйте более толстую кисть. И тогда вы увидите, что полотно уже не такое «обманчивое».
Вы удивитесь, каким маленьким будет этот огромный файл после печати, не смотря на то, каким большим он смотрится на вашем мониторе. Но помните, что все зависит от масштаба – если вы рисуете на большом полотне, уменьшите масштаб раза в два и используйте более толстую кисть. И тогда вы увидите, что полотно уже не такое «обманчивое».
— Пользуйтесь слоями. Но не переборщите, чтобы не заблудиться в них!
Большинство программ по обработке изображений, такие как Photoshp, Painter, Tool/SAI, PhotoPaint, и SketchBook Pro поддерживают возможность работы со слоями.
Правило №1 графического рисования гласит: никогда не рисуйте на слое с фоном. Слой с фоном – это неизменный, абсолютно непрозрачный слой. Вы не можете разместить что-либо под этим слоем, поэтому первый шаг, который вы должны сделать, открывая новый файл, это создание нового слоя, на котором вы будете рисовать. В таком случае, линии, которые вы рисуете, будут на прозрачном полотне, и вы можете добавлять другие детали или цвета под этот слой, если вам необходимо исключить любое другое действие или заполнить пустоту. Работа на новых слоях – это как бесконечное количество чистых полей, где можно работать.Но знайте, что, если вы используете слишком много слоев, вы потратите больше времени на поиск нужного слоя, вместо того, чтобы тратить это время на рисование. Загроможденность слоев может также привести к неправильному результату работы, что может прервать весь ваш труд.
Работа на новых слоях – это как бесконечное количество чистых полей, где можно работать.Но знайте, что, если вы используете слишком много слоев, вы потратите больше времени на поиск нужного слоя, вместо того, чтобы тратить это время на рисование. Загроможденность слоев может также привести к неправильному результату работы, что может прервать весь ваш труд.
Лучше всего придерживаться определенного уровня простоты вещей. Разбейте ваши работы на серии базовых слоев, таких как, например, «эскиз», «детализация», «свет и тени», «базовые цвета», и т.д. Хорошо бы приучить себя добавлять новые детали на новых слоях, и только затем объединять новый слой с одним из базовых слоев, в случае, если вы уверены в том, что все вышло как задумывалось. Таким образом, например, все черновые эскизы всегда сокращайте до одного слоя, вместо того, чтобы хранить все 10 с разными мелкими деталями на каждом из них.
Чем больше вы пользуетесь слоями, тем больше увлекаетесь ими. Список слоев на картинке выше – один из моих наиболее сложных картин. Иногда, загроможденность слоев неизбежна, и я согласен, что я, вероятно, мог бы сократить 70% этих слоев, дабы освободить пространство. Однако, при создании данной картины, мне не хотелось делать этого. Так что у меня ушло не мало времени на поиск необходимых слоев в этом балагане.
Иногда, загроможденность слоев неизбежна, и я согласен, что я, вероятно, мог бы сократить 70% этих слоев, дабы освободить пространство. Однако, при создании данной картины, мне не хотелось делать этого. Так что у меня ушло не мало времени на поиск необходимых слоев в этом балагане.
В отличии от традиционного рисования, слои позволяют вам группировать элементы вашей работы, чтобы в дальнейшем было проще исправлять ошибки без повреждения других частей изображения. Но это может значительно снизить скорость вашей работы, если вы не грамотно организовываете свои слои. Вот почему графические художники обязательно должны помнить о своих традиционных ощущениях, и не забывать о том, что проблемную зону на картине можно решить, стерев ее и нарисовав деталь заново, вместо того, чтобы использовать фильтры и трансформации для «исправления» этой проблемы. И вообще, в графическом мире вы можете стирать проблемные участки сколько угодно и полотно от этого не пострадает.
Вот с таким списком (картинка выше) работать намного проще.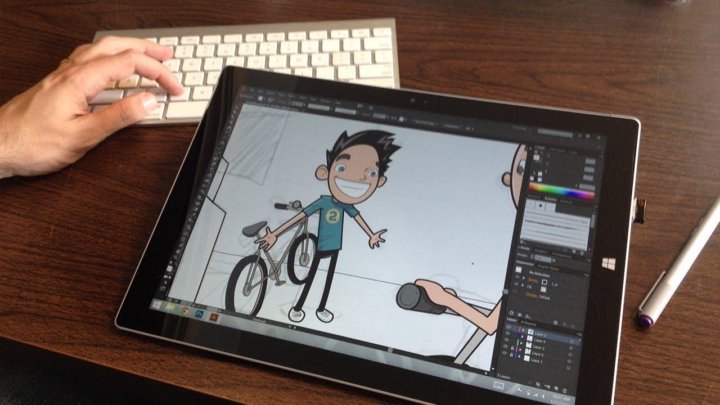 Такой набор слоев позволяет работать над картиной более свободно, в отличии от множества маленьких групп со слоями.
Такой набор слоев позволяет работать над картиной более свободно, в отличии от множества маленьких групп со слоями.
Советую новичкам в области графического рисования использовать не более трех слоев в своих рисунках, просто потому, что это позволит вам работать более естественно. Вы несомненно выиграете, если будете пользоваться слоями, но не переборщите с ними, иначе вы потеряете всякую связь с традиционным подходом к рисованию.
ШАГ 4. УРОК РИСОВАНИЯ КАРАНДАШОМ
:: Я ГОТОВ. Научите меня каким-нибудь техникам!
Рад видеть, что вы все еще со мной. Потому что здесь начинается ваш курс обучения по техникам использования вашего планшета для рисования карандашом и красками. Начнем с простого рисования карандашом.
— Подвиньте полотно к перу. Не наоборот.
Ваш планшет, как ваш монитор, есть только окно. Он позволяет вам работать на определенной зоне, которая вида в определенный момент. Поэтому приучитесь свободно передвигать свое полотно. Если вам нужно нарисовать что-то в углу монитора, не подносите перо к этому углу и не рисуйте в этом ограниченном кусочке полотна – подтяните эту часть полотна в центр монитора так, чтобы вы свободно могли рисовать на максимально возможном пространстве вашего планшета. Работая в центре монитора, вы можете делать более крупные линии с помощью вашего пера, и это облегчает процесс вращения полотна, если это вам необходимо. Вот почему функция Панорамирование/Прокрутка (Pan/Scroll) на пере настолько важна.
Если вам нужно нарисовать что-то в углу монитора, не подносите перо к этому углу и не рисуйте в этом ограниченном кусочке полотна – подтяните эту часть полотна в центр монитора так, чтобы вы свободно могли рисовать на максимально возможном пространстве вашего планшета. Работая в центре монитора, вы можете делать более крупные линии с помощью вашего пера, и это облегчает процесс вращения полотна, если это вам необходимо. Вот почему функция Панорамирование/Прокрутка (Pan/Scroll) на пере настолько важна.
Клавиши-модификаторы – это название клавиш на вашей клавиатуре, как например Ctrl, Alt, Cmd, Shift, и т.д. Эти клавиши модифицируют функции других клавиш и даже то, как оперируют инструменты в программном обеспечении.
Самые важные операции модификатора, которые вам необходимо знать для рисования, едины для большинства программ по редактированию изображений, и единственный модификатор, который вм надо знать, это клавиша Shift.
— Клавиша Shift: Удерживая клавишу Shift при выбранном инструменте Карандаш или Кисть, можно получить прямую одинарную линию. В зависимости от изначального заданного линии направления, клавиша Shift будет переключаться на вертикальную или горизонтальную линию. Некоторые программы или инструменты могут также переключаться на 45 градусов. В Photoshop, удерживая клавишу Shift, можно создать прямую линию, задав начальную и конечную точки. Кликните в одном месте, затем в другом, и тут же от первой точки до второй протянется прямая линия. Это особенно полезная функция при создании перспектив в более свободной манере рисования, т.к. вы можете создавать красивые прямые линии под любым углом.
В зависимости от изначального заданного линии направления, клавиша Shift будет переключаться на вертикальную или горизонтальную линию. Некоторые программы или инструменты могут также переключаться на 45 градусов. В Photoshop, удерживая клавишу Shift, можно создать прямую линию, задав начальную и конечную точки. Кликните в одном месте, затем в другом, и тут же от первой точки до второй протянется прямая линия. Это особенно полезная функция при создании перспектив в более свободной манере рисования, т.к. вы можете создавать красивые прямые линии под любым углом.
— Клавиши [ и ]: Хотя это не клавиши-модификаторы, их необходимо знать. Большинство программ по обработке изображений используют эти две клавиши как горячие клавиши для изменения размера кисти. Особенно для рисования карандашом, вам могут пригодиться эти клавиши для получения разных линий на разных частях вашей картины. Использование [ and ] keys намного проще, чем открытие свойств кисти каждый раз, когда вам необходимо сделать изменения.
— Будьте непосредственны, работайте быстро, не бойтесь. Все можно переделать.
Работа в графике чище по сравнению с традиционными средствами рисования, но это не значит, что вы должны заставлять себя создавать наичистейшие, самые идеальные работы, когда либо созданные людьми.
Если вы не будете маниакально набрасывать свою идею на полотно, вы никогда не продвинитесь в своем рисовании. Вы будете просто рисовать и стирать одну маленькую часть, которую вы пытаетесь вставить и общую картину, и поймете потом, что не можете продолжить ее, потому что вы не видите этой самой ОБЩЕЙ картины. В отличии от традиционных средств рисования, ваш монитор может одновременно показывать так много. Во время работы вы не всегда можете видеть картину целиком, и можете потерять из виду то, как работа будет выглядеть из далека. Именно поэтому вы должны работать быстро и не волноваться из-за мелочей. Работайте в уменьшенном масштабе, затем увеличивайте масштаб и наводите «чистоту», когда базовые линии готовы. Вы так работали бы на бумаге, так что и в графическом варианте вы должны работать точно так же.
Вы так работали бы на бумаге, так что и в графическом варианте вы должны работать точно так же.
Грубый эскиз. Будьте непосредственны, не волнуйтесь о посторонних вещах.
Начните стирать лишнее, когда уверены в правильности эскиза.
Придумайте композицию, исправьте ее, когда все будет готов.
Позже доработайте то, что вписалось в работу, затем удалите лишние линии. Добавьте деталей.
— Используйте масштабирование в свою пользу.
Когда вы наводите чистоту на своей картине, допустимая погрешность резко уменьшится, т.к. вы стараетесь придать изображению более идеальный вид. Если вы будете работать в отдаленном масштабе, вы, вероятнее всего, наткнетесь на некоторые проблемы в процессе работы. Вы не далеко продвинитесь в своей работе до тех пор, пока не увеличите масштаб изображения и не доработаете мелкие детали.
У планшетов Wacom значительно большее разрешение, чем у вашего монитора. Это значит, что, когда вы уменьшаете масштаб, плотность пикселей полотна увеличивается. Например, если изображение имеет параметры 1000х1000 пикселей, при 50% масштабе оно будет размером 500х500 пикселей, удваивая плотность каждого видимого пикселя. Если ваш планшет имеет разрешение 2000х2000 пикселей на активной зоне, он все равно будет рисовать с высокой точностью, как если бы вы работали в масштабе 100%, даже не смотря на то, что ваш экран не будет в состоянии отобразить те незначительные мелкие движения. Однако, если вы продолжите уменьшать масштаб, то разрешение планшета станет намного меньше, по сравнению с возрастающей плотностью полотна. Поэтому, когда вы рисуете в таких отдаленных масштабах, детализация становится невозможной.
Например, если изображение имеет параметры 1000х1000 пикселей, при 50% масштабе оно будет размером 500х500 пикселей, удваивая плотность каждого видимого пикселя. Если ваш планшет имеет разрешение 2000х2000 пикселей на активной зоне, он все равно будет рисовать с высокой точностью, как если бы вы работали в масштабе 100%, даже не смотря на то, что ваш экран не будет в состоянии отобразить те незначительные мелкие движения. Однако, если вы продолжите уменьшать масштаб, то разрешение планшета станет намного меньше, по сравнению с возрастающей плотностью полотна. Поэтому, когда вы рисуете в таких отдаленных масштабах, детализация становится невозможной.
Именно поэтому вы увеличиваете масштаб, когда вы хотите добиться предельной точности изображения. Чем больше вы увеличиваете свое изображение, тем с большим разрешением приходиться работать вашему планшету, давая вам большую допустимую погрешность – позволяя вам прочищать изображение более аккуратно.
Нажмите на картинку, чтобы посмотреть изображение в полном размере и 100% качестве.
Как вы видите на картинке выше, где я пытался нарисовать круг в разных масштабах, детали обнаруженных движений пера теряются после 50%.
Нажмите на картинку, чтобы посмотреть изображение в полном размере и 100% качестве.
Изображение слева – скриншот полотна в масштабе 100%.
Изображение справа – скриншот полотна в масштабе 300%.
Если вам надо нарисовать зрачки в глазах данной героини, в каком масштабе вы бы стали это делать?
ШАГ 5. УРОК РИСОВАНИЯ КРАСКАМИ
Нет, здесь я не буду учить вас, как рисовать красками, правильно использовать цветовую схему, или чему-нибудь такому из рода композиционной учебной программы. Для объяснения этих вещей я создал уже достаточно других уроков. Все, чему я собираюсь вас здесь учить, крутится вокруг базовой техники, которой вы должны овладеть, чтобы начать смешивать и манипулировать цветами с целью рисования.
— Знайте, как клавиши-модификаторы могут помочь вам рисовать.
Как и прежде, для рисования красками также существуют определенные полезные клавиши-модификаторы. Одна из них, которую вы должны запомнить, это клавиша Alt, или Option, как она называется на компьютерах Mac.
Одна из них, которую вы должны запомнить, это клавиша Alt, или Option, как она называется на компьютерах Mac.
— Клавиша Alt: При удерживании клавиши Alt, когда выбран инструмент Кисть или любой другой инструмент, работающий с цветом, этот инструмент сменяется Пипеткой (Eyedropper). Это самая полезная функция Alt при рисовании красками, т.к. она позволяет вам быстро подбирать цвет и использовать его для смешивания с близрасположенным цветом. Можете думать о клавише Alt как о клавише, которая позволяет вам «пачкать» кисть новыми тонами, созданными при наложении двух цветов. Чем больше вы используете клавишу Alt для подбора цветов в промежуточных областях, тем больше эти оттенки смешиваются, плавно перетекаю друг в друга. Вы, конечно же, можете использовать Alt для подбора новых, несмешанных цветов с полотна, чтобы использовать их где-то еще. Если вы рисуете красками, клавиша Alt просто обязаны быть на экспресс панели. Особенно потому, что практически все программы по обработке изображений используют этот модификатор именно с этой функцией.
— Используйте нажим для непрозрачности и низкую непрозрачность для смешивания цветов.
Большинство программ по обработке изображений с функцией нажима могут настраивать кисть так, чтобы, когда вы сильнее нажимаете на перо, линии становилась более густыми, вмест того, чтобы становиться широкими.
В Photoshop эту настройку проще всего найти в разделе Другие (Other) на панели Настроек Кисти (Brush Settings). (Хотя, в версии CS5 этот раздел переименовали в Трансфер (Transfer), так что учтите это, если у вас CS5.) Когда Колебание Непрозрачности (Opacity Jitter) установлено на позиции Нажим Пера (Pen Pressure), вы увидите, что, если нажимать на перо легко, то линии будут получаться легкими, полупрозрачными, а более сильное воздействие на перо дает в результате твердые густые линии. Я бы вам посоветовал отключить секцию под названием Динамика Формы (Shape Dynamics) во время рисования, т.к. вам не понадобится, чтобы линии вместе с тем, чтобы становится легче, еще и сужались на концах. Эта настройка непрозрачности может быть применена к любому виду кисти, и к ней можно очень легко привыкнуть, поэтому пробуйте и смотрите, как она позволяет проще смешивать цвета. Примечание: в некоторых программах Непрозрачность (Opacity) называется Плотность (Density).
Эта настройка непрозрачности может быть применена к любому виду кисти, и к ней можно очень легко привыкнуть, поэтому пробуйте и смотрите, как она позволяет проще смешивать цвета. Примечание: в некоторых программах Непрозрачность (Opacity) называется Плотность (Density).
Теперь, когда ваши линии имеют определенный уровень прозрачности, нанесите какую-нибудь краску на полотно и выберите другую краску, которой будете рисовать поверх нее. Вы заметите, что цвета смешиваются, т.к. видны сквозь друг друга. Изменение нажима на перо может помочь вам контролировать такие вещи, как градация и объемность предметов. Когда вы подбираете новый цвет из промежуточной зоны, которую вы только что прокрасили, вы можете использовать этот новый цвет с низкой непрозрачностью, чтобы еще больше смешать краски на заданной области и создавать форму.
1) На этом рисунке видно, что мы начинаем с простого среза, где сходятся две стены и пол. Одна стена – желтая, вторая – серая, пол также серый.
Мы собираемся нарисовать на этом объекте свет, падающий от источника, и соответствующим образом нанести тени.
2) На следующем этапе я использовал клавишу Alt, чтобы выбрать пипеткой серый цвет пола и немного высветлить его. Я закрасил этим цветом небольшую область на полу, чтобы создать видимость падающей тени.
Аналогичным образом я подобрал желтый цвет стены и немного затемнил его, чтобы нарисовать продолжение тени.
Графический планшет (или дигитайзер) представляет собой плоскость на которой можно рисовать электронным пером. Движения пера повторяются на экране компьютера в виде линий и в результате получается рисунок. Таков принцип работы большинства планшетов. Но есть особо дорогие модели для профессиональной работы, сочетающие в себе функции дигитайзера и дисплея одновременно. Такие устройства создают ощущение, как будто рисуешь на бумаге.
Любой графический планшет дублирует функции мышки. Касание пером о планшет равнозначно клику левой клавишей мыши. Кнопка на ручке пера может вызывать контекстное меню, подобно правой клавише мышки. Следует отметить, что многие модели позволяют устанавливать для вышеупомянутой кнопки различные функции по усмотрению пользователя. Также можно переустанавливать назначение и для кнопок на самом планшете. Например, увеличение-уменьшение, прокрутка вверх-вниз и т. п.
Также можно переустанавливать назначение и для кнопок на самом планшете. Например, увеличение-уменьшение, прокрутка вверх-вниз и т. п.
Теперь несколько слов о работе. Главное преимущество графических планшетов в том, что они имитируют рисование на бумаге. Художник, держа электронное перо вместо мышки, может свободно рисовать, не испытывая при этом никаких неудобств. Например, провести ровную линию, овал или контур какого-либо предмета обычной мышкой очень трудно или даже невозможно. Но работая пером, можно виртуозно проводить линии любой сложности. Но не обольщайтесь. Если у человека нет навыков рисования, то графический планшет их дать не сможет. Нужен опыт работы обычным карандашом. Планшет же, просто делает работу намного удобнее, ведь, художник держит в руках инструмент, похожий на кисть или карандаш.
Имитируя карандаш, перо графического планшета способно реагировать на силу нажатия. Чем сильнее нажимаешь на него, тем шире линия. Но эта функция есть не у всех планшетов. К тому же, в значительной степени возможности пера зависят от графического редактора. Например, если Вы работаете в Photoshop — то это одно, а если в простеньком Paint от Windows XP, то это совсем другое. Поэтому, купив планшет и обнаружив, что он не оправдал Ваших ожиданий, не спешите разочаровываться. Сначала подберите подходящий графический редактор, настройте драйвер планшета, а уже потом сможете делать объективные выводы о качестве графического планшета. Способность чувствовать силу нажатия на перо — важное свойство. От этого зависит красота линии. Ведь она может быть «проволочной» или чертежной, а может быть живой, живописной, меняющей свой характер и т. д. Бывает нужно сделать графику, имитирующую перо и тушь. И, вот здесь, чувствительность к нажатию придется весьма кстати. Также она очень важна, если заниматься компьютерной живописью. В этом случае графический редактор предоставляет обилие различных кистей, способных имитировать мазки краски, каллиграфические линии, размытые линии, шероховатые, текстурные линии и т.
К тому же, в значительной степени возможности пера зависят от графического редактора. Например, если Вы работаете в Photoshop — то это одно, а если в простеньком Paint от Windows XP, то это совсем другое. Поэтому, купив планшет и обнаружив, что он не оправдал Ваших ожиданий, не спешите разочаровываться. Сначала подберите подходящий графический редактор, настройте драйвер планшета, а уже потом сможете делать объективные выводы о качестве графического планшета. Способность чувствовать силу нажатия на перо — важное свойство. От этого зависит красота линии. Ведь она может быть «проволочной» или чертежной, а может быть живой, живописной, меняющей свой характер и т. д. Бывает нужно сделать графику, имитирующую перо и тушь. И, вот здесь, чувствительность к нажатию придется весьма кстати. Также она очень важна, если заниматься компьютерной живописью. В этом случае графический редактор предоставляет обилие различных кистей, способных имитировать мазки краски, каллиграфические линии, размытые линии, шероховатые, текстурные линии и т. д. И электронное перо графического планшета, способное менять характер пятна, придаст еще больше динамичности мазкам краски или линиям от кисти. Работа будет более живописной.
д. И электронное перо графического планшета, способное менять характер пятна, придаст еще больше динамичности мазкам краски или линиям от кисти. Работа будет более живописной.
Перо графического планшета удобно держать в руке, оно напоминает работу карандашом. Но как бы производители дигитайзеров ни старались сделать свой продукт максимально похожим на бумагу и карандаш — все равно, пластик остается пластиком. Поэтому кончик электронного пера делают разным. Например из войлока, эластичного пластика, жесткого пластика… Или же пластиковый наконечник крепится на пружину. Все это способствует комфортной работе, максимально приближенной к обычному рисованию карандашом, фломастером или даже кистью.
Но чтобы лучше имитировать описанные инструменты художника, графический планшет должен иметь хорошие характеристики. На что же нужно обращать внимание при выборе или покупке этого устройства? На следующие параметры:
- разрешение
- размер
- рабочая высота пера
- точность
- чувствительность
- скорость
Разрешение графического планшета влияет на точность движений, поэтому чем оно выше, тем лучше. Размер планшета влияет на то, как Вы будете работать — всей рукой от локтя, или же только кистью руки. Иногда маленький планшет может быть даже удобнее, чем большой — все зависит от задач. Рабочая высота пера — это расстояние от поверхности планшета до кончика пера, при котором планшет «чувствует» перо. Т. е. когда Вы водите пером над поверхностью на расстоянии, допустим в 3 мм, курсор на экране тоже перемещается, если держите выше, то перо перестает работать. Если же касаетесь планшета и не отрывая, ведёте рукой, то курсор начинает рисовать. А если наводите на виртуальные кнопки экрана, и касаетесь о планшет, то происходит «нажатие» на них. Как видите, подобные характеристики важны в работе. Поэтому их нужно учитывать при выборе подходящего планшета.
Размер планшета влияет на то, как Вы будете работать — всей рукой от локтя, или же только кистью руки. Иногда маленький планшет может быть даже удобнее, чем большой — все зависит от задач. Рабочая высота пера — это расстояние от поверхности планшета до кончика пера, при котором планшет «чувствует» перо. Т. е. когда Вы водите пером над поверхностью на расстоянии, допустим в 3 мм, курсор на экране тоже перемещается, если держите выше, то перо перестает работать. Если же касаетесь планшета и не отрывая, ведёте рукой, то курсор начинает рисовать. А если наводите на виртуальные кнопки экрана, и касаетесь о планшет, то происходит «нажатие» на них. Как видите, подобные характеристики важны в работе. Поэтому их нужно учитывать при выборе подходящего планшета.
Ниже я привожу примеры графических планшетов компании Wacom. Данный производитель делает качественные устройства, подходящие для профессиональной работы. В списке есть как недорогие модели так и модели по очень большой цене для профессиональных дизайнеров и художников.
Графический планшет WACOM Cintiq 13HD (DTK-1300-4)
Примерная стоимость на октябрь 2016 года составляет 70 000 р.
Разрешение: 5080 dpi
Размеры активной области: 299Х171 мм.
Рабочая высота пера: 5 мм.
Точность: 0,5 мм.
Угол наклона: 60°
Наконечники для пера: гибкий, стандартный, войлочный, пружинный.
Кроме сенсорного ввода посредством пера, эта модель отличается наличием жк дисплея, на котором непосредственно отображается рисунок. Вот характеристики этого дисплея:
Разрешение: 1920х1080 Пикс
Диагональ: 13 дюймов
Размер зерна: 0.15 мм
Глубина цвета: 24 бит
Яркость: 250 кд/м²
Контрастность: 700:01:00
Отклик: 25 мс
Угол обзора по вертикали: 89 °
Угол обзора по горизонтали: 89 °
Графический планшет WACOM Intous Pro L
Примерная стоимость на октябрь 2016 года составляет 39.000 р.
Разрешение: 5080 dpi
Размеры активной области: 299Х190 мм.
Рабочая высота пера: 10 мм.
Точность: 0,5 мм.
Чувствительность к нажатию: 2048 уровня
Скорость: 200 dps
Угол наклона: 60°
Наконечники для пера: наконечник-кисть, наконечник-фломастер, гибкие и жесткие наконечники.
Графический планшет WACOM BAMBOO PEN
Размеры активной области: 152Х95 мм.
Рабочая высота пера: 16 мм.
Графический планшет WACOM One Small Size CTL-471
Примерная стоимость на октябрь 2016 года составляет 4000р.
Разрешение: 2540 dpi
Рабочая высота пера: 7 мм.
Точность: 0,25 мм.
Чувствительность к нажатию: 1024 уровня
Графический планшет WACOM Intuos Draw Pen S (CTL-490DW-N)
Примерная стоимость на октябрь 2016 года составляет 5300 р.
Разрешение: 2540 dpi
Размеры активной области: 152Х95 мм.
Рабочая высота пера: 3 мм.
Точность: 0,25 мм.
Чувствительность к нажатию: 1024 уровня
Скорость: 133 dps
Надеюсь, что это описание особенностей работы с графическими планшетами поможет тем, кто собирается обзавестись этими устройствами и заняться компьютерной графикой.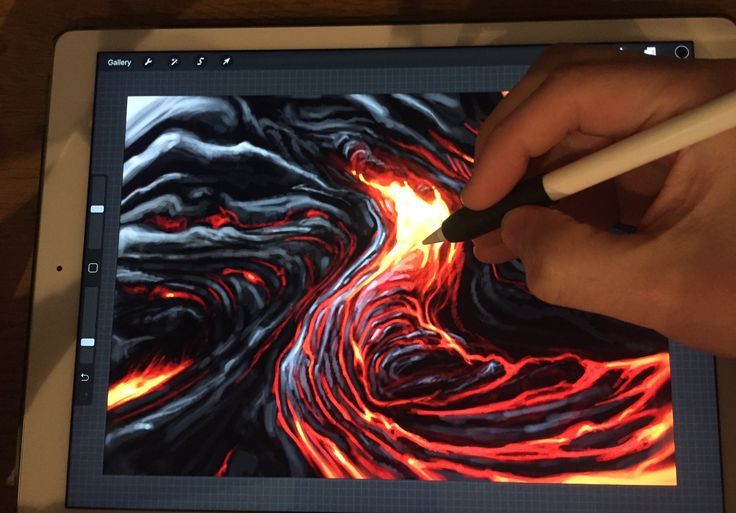 Тем, кто впервые рисует компьютерным пером, такой способ может показаться непривычным. Но потренировавшись, Вы обнаружите, что данное устройство дает массу преимуществ в работе, свободу движений, и по-настоящему творческий процесс рисования на компьютере.
Тем, кто впервые рисует компьютерным пером, такой способ может показаться непривычным. Но потренировавшись, Вы обнаружите, что данное устройство дает массу преимуществ в работе, свободу движений, и по-настоящему творческий процесс рисования на компьютере.
Те, кто близко не знаком с графическими планшетами, думают, что этим инструментом пользуются исключительно люди, чья работа связанно с дизайном, проектированием и т.п. На самом деле он может быть обычным устройством ввода, наряду с клавиатурой и компьютерной мышью.
Естественно, существуют различные модели, которые отличаются своими возможностями и функциями. И в зависимости от этого используются либо профессионалами, либо обычными пользователями, ведущими активный компьютерный образ жизни. Давайте познакомимся с графическими планшетами поближе.
Графический планшет — это перьевое устройство, предназначенное для ввода информации в компьютер для последующей работы. Говоря другими словами, графический планшет — это электронный лист бумаги и ручка, с помощью которых можно выполнять различные манипуляции с информацией в различных программах. И делать это с большим комфортом.
И делать это с большим комфортом.
В данной статье пойдет речь о графических планшетах компании Wacom .
Работать на планшете очень просто. Вначале небольшая подготовка: подключаем планшет к компьютеру или ноутбуку через USB-порт и устанавливаем драйвер. Устройство готово к работе.
Как правило, поверхность представляет собой чувствительную область, на которой можно писать или рисовать электронным пером. Вся информация при этом отображается на экране компьютера. Некоторые модели сочетают в себе функцию MultiTouch. Многие пользователи привыкли пользоваться трекпадом на ноутбуке. Графический планшет позволяет делать то же самое. Можно вращать, прокручивать, изменять масштаб изображений незамысловатыми жестами.
Существуют также планшеты-дисплеи, в которых планшет совмещен с монитором. Работа на электронном холсте. Разве не здорово? В качестве примера можно привести дисплеи Wacom Cintiq . Итак, чем же может быть полезен и удобен графический планшет рядовому пользователю?
Рассмотрим функции Wacom серии Bamboo Pen&Touch .
Блогеры, активные участники социальных сетей, любители цифрового творчества, геймеры, внимание! При помощи планшета можно делать рукописные заметки, создавать эскизы, наброски, подписывать фотографии, работать в интернете, рисовать граффити на стене Vkontakte, придавать ваш характер любому материалу.
Редактируйте документы быстро и четко, создавайте пометки, ускоряйте свою коммуникацию мгновенным росчерком пера!
Удобство во многом обусловлено работой с пером. Оно имеет привычную форму для руки человека, интуитивно напоминает карандаш. Перо эргономично, мышцы кисти при работе расслаблены, пальцы находятся в движении. Это безопасно для пользователей, которые много времени посвящают работе за компьютером и особенно полезно для детей, у которых развивается моторика. Все эти удовольствия вам доставят планшеты Bamboo Pen&Touch . Это устройства для дома и работы в офисе. Они бывают разных размеров, настраиваются специально для левшей и правшей, поставляются вместе с необходимым программным обеспечением. Несмотря на широкие возможности, работать с планшетом очень просто, даже ребенку.
Несмотря на широкие возможности, работать с планшетом очень просто, даже ребенку.
Существуют также любительские серии PL . Они предназначены для людей, ведущих активный деловой образ жизни, безнесменов, которые часто ездят на встречи, принимают участие в переговорах и презентациях, подписывают документы, а также для преподавателей, бизнес-тренеров, которым необходимо доносить информацию до широкой аудитории.
При помощи планшетов Wacom PL можно вставлять электронные подписи в документы и офисные программы, рисовать схемы, графики, делать рукописные пометки. Это хороший инструмент при проведении презентаций, им удобно оборудовать учебные классы и переговорные комнаты.
Мы рассказали о любительских моделях Wacom, теперь поговорим о профессиональных графических планшетах. К ним относятся Intuos и интерактивный дисплей Cintiq . Они имеют больше функций и аксессуаров, более высокое разрешение и доступны в различных размерах.
В частности, Intuos имеет чувтвительность к наклону пера, программируемые клавиши, сенсорное кольцо с переключением режимов. Все это помогает работать с материалами на интуитивном уровне. Различаются размерами: от A6 до A3.
Все это помогает работать с материалами на интуитивном уровне. Различаются размерами: от A6 до A3.
Как правило с Wacom Intuos работают дизайнеры, фотографы, художники, в общем профессионалы, чья деятельность связана с работой в графических редакторах. Такой планшет незаменим при обработке фотографий, рисовании, создании 3D моделей и т.п.
Как уже упоминалось ранее существуют еще и графические дисплеи. Wacom предлагает 2 модели: Cintiq12 и Cintiq21 c диагональю 12 и 21 дюйм соответственно.
Работая с таким устройством, дизайнер рисует непосредственно на экране. Cintiq 21, например, имеет 16 программируемых горячих клавиш, 2 полосы прокрутки, 2 сенсорных кольца. Благодаря специальной подставке, его можно вращать на 360 градусов в лежачем положении и в вертикально положении наклонять на 10-60 градусов.
Не важно, чем вы занимаетесь, графический планшет является хорошим помощником во время работы и отдыха, ускоряет коммуникацию с друзьями и коллегами, эргономичен и функционален. А главное не требует специальных знаний и навыков.
А главное не требует специальных знаний и навыков.
Можно ли использовать планшет в качестве блокнота для рисования (ОБНОВЛЕНИЕ 2020 г.)
Вы можете использовать планшет в качестве блокнота для рисования. Однако есть несколько вещей, которые вы должны принять во внимание. Не все планшеты созданы одинаковыми, и хотя все они могут использоваться в качестве устройства для рисования, некоторые из них намного лучше других.
Какая характеристика определяет, является ли определенный планшет хорошей заменой блокнота для рисования?
Функция чувствительности к давлению пера.
Существует два типа сенсорных экранов:
1) Первый распознает источник движения, будь то палец или ручка, как простую каплю. В основном это означает, что независимо от угла или интенсивности касания результат всегда один и тот же: либо идеальный круг, либо линия одинаковой ширины по всей длине штриха.
Взгляните на изображение ниже, чтобы понять, что я имею в виду:
Теперь, если вы на самом деле не художник и просто ищете устройство, которое позволит вам подписывать документы или даже создавать простые эскизы , это будет работать нормально.
2) Второй гораздо более сложный и способен распознавать силу или давление, прикладываемое пользователем к области рисования. Эта функция чувствительности к давлению позволяет художнику создавать гораздо более сложные структуры, изменяя толщину линий по мере увеличения или уменьшения давления.
Взгляните на это изображение, чтобы понять, о чем я говорю:
Как превратить планшет в блокнот для рисования?
Если у вас есть обычный планшет, который не предназначен специально для рисования, все, что вам нужно сделать, это установить приложение, и все готово.
Лучший из тех, с которыми я когда-либо сталкивался, называется VirtualTablet. Установив это приложение на свое устройство, вы не только сможете рисовать прямо на планшете (даже пальцами), но и сможете видеть штрихи прямо на экране вашего компьютера.
Почему вы хотите, чтобы рисунок отображался на компьютере, а не на экране планшета?
Поскольку эта функция позволяет редактировать изображения, созданные с помощью более мощного программного обеспечения, такого как Adobe Photoshop .
Как вы знаете, у обычных планшетов не так много свободной памяти, поэтому их буквально невозможно использовать с профессиональным программным обеспечением для редактирования изображений. Вот почему так удобно использовать приложение VirtualTablet для подключения планшета к компьютеру.
Совет профессионала
После установки приложения VirtualTablet вам будет предложено выбрать тип соединения, которое вы хотите установить между планшетом и ПК. Будет три варианта:
- Wi-Fi;
- Bluetooth;
- Привязной.
Несмотря на то, что может показаться заманчивым использовать первые два варианта, поскольку они беспроводные, они, скорее всего, будут работать с небольшой задержкой. Вот почему я настоятельно рекомендую вам выбрать «привязанный» .
Для работы привязанной версии вам, очевидно, понадобится кабель для подключения планшета к компьютеру, но это того стоит, потому что таким образом вы получите соединение без задержек.
Если вы ищете планшет, который можно использовать с цифровым пером и который также предлагает функцию чувствительности к давлению, упомянутую выше, есть несколько неплохих вариантов по разумным ценам. Среди самых популярных вы найдете:
Apple iPad Pro
Этот планшет, без сомнения, самый популярный. Это продукт с самым высоким рейтингом в своей категории, и некоторые утверждают, что второе место сильно отстает. Это устройство представляет собой идеальное сочетание: планшет + блокнот для рисования, и оно широко используется художниками по всему миру.
Вы когда-нибудь видели эти действительно чистые ускоренные видео в Instagram, в которых люди создают удивительные иллюстрации с нуля?
Они почти всегда создаются с помощью iPad Pro.
Вот некоторые характеристики, которые делают этот планшет таким замечательным выбором:
Размер экрана
11 дюймов (29,4 сантиметра), чего определенно достаточно, чтобы позволить вам полностью проявить свои творческие способности.
Способность к многозадачности
Многие другие планшеты не позволяют пользователю выполнять несколько задач одновременно. Вы должны выбирать между прослушиванием музыки или рисованием. С Apple iPad Pro это не проблема, планшет способен обрабатывать различные запросы без потери производительности.
Карандаш Apple
Здесь Apple демонстрирует, почему она является технологическим лидером. Их цифровое перо работает очень хорошо и буквально придает этому планшету совершенно новое значение, поскольку превращает то, что должно быть простым развлекательным устройством, в рабочий инструмент, способный создавать потрясающие произведения искусства.
Срок службы батареи
Батареи хватает на полные 10 часов без подзарядки. Я уверен, что некоторые люди хотели бы использовать планшет еще дольше, но вы должны согласиться со мной, что 10 часов — это все еще довольно впечатляющий подвиг, особенно если учесть, что устройство позволяет пользователю запускать несколько приложений в одно и то же время.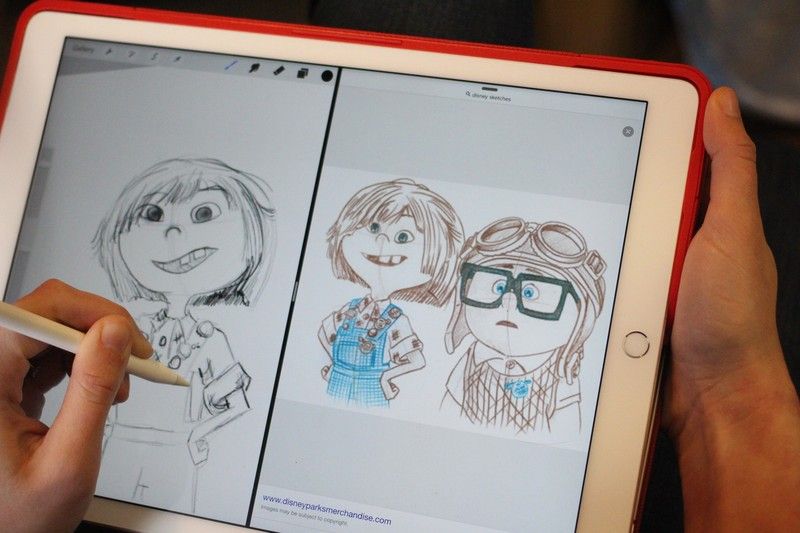 в то же время.
в то же время.
Две камеры
12-мегапиксельная камера, которая снимает видео 4K, и камера TrueDepth.
12-мегапиксельная камера особенно полезна, потому что она полностью устраняет необходимость в сканере. Как человек, который интересуется рисованием, я уверен, что вам нужно время от времени сканировать изображения. Художники и дизайнеры любят работать с такими материалами, как ручка и бумага. Хотя это отлично подходит для практики, это не идеально, когда дело доходит до превращения первоначального наброска в профессиональную работу.
Таким образом, вместо того, чтобы беспокоиться о поиске или даже покупке сканера, просто используйте камеру, которая уже встроена в планшет, и вы сможете мгновенно оцифровать свои работы.
Microsoft Surface Pro
Это гораздо более надежное устройство. Честно говоря, это даже не планшет, а целый компьютер, работающий под управлением операционной системы Windows 10.
Самым большим преимуществом Microsoft Surface Pro является то, что он обладает всеми преимуществами обычного компьютера в сочетании с функциями профессионального планшета для рисования.
Если вы ищете инструмент, который позволит вам работать так же, как на рабочем столе, но также позволит вам создавать произведения искусства на профессиональном уровне, я настоятельно рекомендую его.
Если вы хотите узнать больше об этом планшете, обязательно прочитайте эту статью, в которой я более подробно анализирую Microsoft Surface Pro.
Среди его основных характеристик вы найдете:
Размер экрана
Microsoft Surface Pro с диагональю 12,3 дюйма (31,2 сантиметра) немного больше, чем iPad Pro. Несмотря на то, что разница в размерах невелика, когда дело доходит до планшетов для рисования, размер имеет значение.
Чем больше экран, тем удобнее для конечного пользователя.
Срок службы батареи
Этот компьютер/планшет может работать более 13 часов без подзарядки. Как я уже упоминал ранее, тот факт, что iPad Pro работает целых 10 часов без подзарядки, уже впечатляет, но Microsoft удалось создать еще более мощную и надежную батарею.
Как я уже упоминал ранее, тот факт, что iPad Pro работает целых 10 часов без подзарядки, уже впечатляет, но Microsoft удалось создать еще более мощную и надежную батарею.
Всем не нравится видеть, как их мобильный телефон, планшет или ноутбук умирает посреди важной задачи, верно? С Microsoft Surface Pro вам больше не придется проходить через это, если вы не забудете зарядить его, пока спите.
Операционная система
Большинство людей хорошо знакомы с операционной системой Windows. Он прост в использовании, он поддерживается тысячами страниц в Интернете, посвященных распространенным проблемам, и, скорее всего, это самая простая система для форматирования на случай, если что-то действительно пойдет не так.
Мне нравится тот факт, что Windows предлагает особенно интуитивно понятный интерфейс и позволяет пользователям существенно настраивать свое устройство при необходимости.
В то время как большинство других планшетов работают как черные ящики, а это означает, что пользователь на самом деле не знает, что происходит на заднем плане в отношении конфигурации, Windows Surface Pro позволяет вам поддерживать то, что работает, и изменять то, что не работает.
Samsung Galaxy Tab S4
Это одна из самых доступных альтернатив. Несмотря на то, что Samsung выпускает продукты все более высокого качества, им все еще есть что наверстать у Apple и Microsoft.
Я бы не назвал этот планшет надежным устройством, потому что он предлагает только самые основные характеристики, которые вы ожидаете. В любом случае, если вы ищете более дешевый способ начать работу и сразу начать творить, Samsung Galaxy Tab может стать хорошей идеей.
Я хочу, чтобы вы знали, что я не фанат мобильных телефонов Samsung. Я думаю, что они слишком хрупкие, и их батареи имеют тенденцию нагреваться намного больше, чем я считаю безопасным. При этом я счастливый обладатель старого планшета Samsung и был очень удивлен качеством продукта, который они выпустили на рынок.
Подводя итог, я не большой поклонник мобильных телефонов Samsung, но их планшеты лучше, чем можно было бы ожидать, особенно если принять во внимание тот факт, что эти устройства, как правило, намного дешевле, чем их аналоги.
Вот некоторые особенности этого планшета для рисования:
Размер экрана
10,5 дюймов (26,6 см), что делает его самым маленьким в списке. Хотя он лишь незначительно меньше, чем iPad Pro, я все же должен упомянуть об этом.
S Pen
Поставляется со стилусом (ручкой), который позволяет пользователю использовать это устройство так же, как обычный планшет для рисования, созданный специально для художников.
Любопытно, что ручка кажется немного более удобной, чем та, которая идет в комплекте с iPad Pro. Это очень личное замечание, которое вы должны воспринимать с долей скептицизма.
Клавиатура-книжка (дополнительно)
У вас есть возможность приобрести клавиатуру вместе с планшетом, но, поскольку это дополнение, это будет стоить вам немного дороже.
Как я всегда упоминаю в статьях, всякий раз, когда у вас есть возможность приобрести клавиатуру к планшету, сделайте это! Клавиатура выведет ваше устройство на совершенно новый уровень, потому что она полезна не только при письме, но и при рисовании, поскольку вы можете использовать ее для сочетания клавиш и горячих клавиш.
Еще одна деталь, о которой стоит упомянуть, заключается в том, что при использовании физической клавиатуры вы не теряете места на экране, которое занимают эти ужасные цифровые клавиатуры.
Заключение
Несмотря на то, что планшеты можно использовать в качестве планшетов для рисования, если они не были специально созданы для этой цели, в конечном итоге вы потеряете некоторые функции.
Если вам просто нужен планшет для рисования для самых простых целей или для создания простых набросков, вам подойдет такое приложение, как VirtualTablet, но если вы хотите сделать еще один шаг вперед и получить наилучшие впечатления от комбинированного планшета + рисования pad, обязательно приобретите один из вариантов, упомянутых в этом посте: iPad Pro, Microsoft Surface Pro или Samsung Galaxy Tab.
Можно ли рисовать на обычном планшете?
В конечном счете, использование Android-планшета в качестве планшета для рисования — это настоящий лайфхак для начинающих художников-графиков .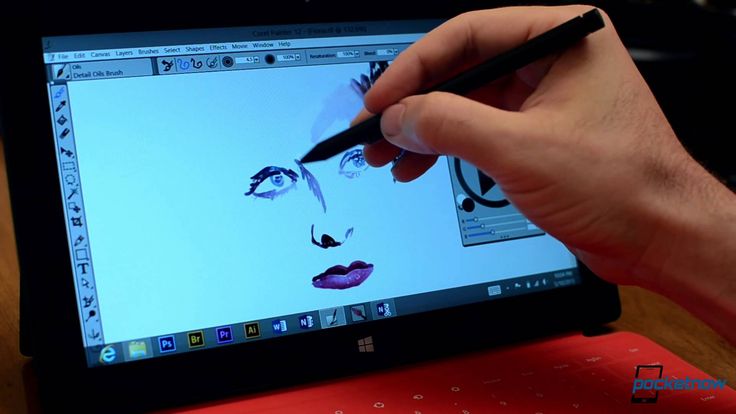 Нет необходимости вкладывать так много в приличную версию Wacom или довольно дорогие профессиональные альбомы для рисования.
Нет необходимости вкладывать так много в приличную версию Wacom или довольно дорогие профессиональные альбомы для рисования.
Вам действительно нужен планшет для рисования?
Графический планшет никому не нужен . Однако, если вы работаете с цифровыми иллюстрациями или ретушируете фотографии, графический планшет может сделать вашу работу намного проще и веселее. Стилус предлагает более естественный способ рисования, раскрашивания и ретуширования, чем мышь.
Что лучше купить: планшет или планшет для рисования?
Планшеты для рисования обеспечивают наглядность, что является огромным преимуществом по сравнению с графическими планшетами . С планшетом для рисования вы можете точно видеть, что вы рисуете, точно так же, как если бы вы рисовали настоящей ручкой и бумагой. Это делает их более естественными для работы, чем графические планшеты, с точки зрения визуальной координации.
Какой планшет вы используете для рисования?
Если вам нужен планшет, вам, вероятно, следует купить iPad. Но если вам абсолютно необходим Android, Samsung Galaxy Tab S6 Lite — лучший вариант.
Но если вам абсолютно необходим Android, Samsung Galaxy Tab S6 Lite — лучший вариант.
Ответы на связанные вопросы:
Как превратить планшет в планшет для рисования?
Виртуальный планшет превращает ваш Android в планшет для рисования | Это работает?
Можно ли использовать Galaxy Tab в качестве планшета для рисования?
Больше, чем когда-либо, но при этом очень тонкий, Samsung Galaxy Tab S8 Ultra — лучший планшет Android со стилусом для рисования и один из лучших планшетов с точкой. Если он слишком дорог для вас, прокрутите список вниз и посмотрите на его младшего брата, Tab S8.
Можно ли заниматься цифровым искусством без стилуса?
Для создания цифрового искусства не обязательно иметь планшет, в этом случае вам понадобится только стилус . Вы можете использовать палец, но это будет не очень интуитивно понятно и не всем будет удобно.
Вы можете использовать палец, но это будет не очень интуитивно понятно и не всем будет удобно.
Могу ли я заниматься цифровым искусством на любом планшете?
Можно ли создавать цифровое искусство на планшете? Вы можете использовать ArtRage для создания цифрового искусства на любом планшете . Приложение поддерживает ПК с Android, iOS, Mac и Windows.
Нужен ли стилус для цифрового искусства?
Возможно, у вас уже есть планшет. Если это так, то все, что вам нужно, это стилус, чтобы начать создавать цифровые рисунки . Конечно, вы можете рисовать пальцем, но это не очень удобно и не будет интуитивно понятным.
На iPad рисовать проще?
По моему опыту, iPad от Apple имеют лучшую чувствительность к давлению, чем большинство планшетов Windows или Android , хотя я должен отметить, что это не близко к уровням чувствительности к давлению, предлагаемым планшетами для рисования. Но многие люди считают, что чувствительности iPad/Apple Pencil более чем достаточно для их предпочтений в рисовании.
Можно ли рисовать на обычном iPad?
Для большинства людей Apple iPad Air (2020) — отличный выбор для цифрового рисования . А благодаря длительному времени автономной работы, разрешению экрана и производительности процессора, а также паре хороших камер, это iPad с лучшим соотношением цены и качества для общего использования.
Могу ли я использовать свой iPhone в качестве планшета для рисования?
Теперь его производители выпустили версию для iPhone, названную Astropad Mini. Как и версия для iPad, новое приложение позволяет использовать устройство Apple в качестве графического планшета при работе с приложениями для работы с изображениями, такими как Adobe Photoshop или Lightroom, используя технологию Astropad LIQUID для связи с Mac 9.0012 .
Как я могу использовать свой телефон Android в качестве графического планшета?
Как превратить любое Android-устройство в планшет для рисования!
youtube.com/embed/MbKxMEHM7WY?feature=oembed» frameborder=»0″ allow=»accelerometer; autoplay; clipboard-write; encrypted-media; gyroscope; picture-in-picture» allowfullscreen=»»>Какое художественное приложение самое лучшее?
Чтобы помочь вам выбрать, мы составили список наших любимых приложений для рисования для цифрового искусства.
- Эскиз Adobe Photoshop. Доступно на iOS, Windows.
- Произвести потомство. Доступно на iOS.
- Краска Clip Studio. Доступно на iOS, Android, Windows.
- Альбом для рисования Autodesk. Доступно на Mac, Windows.
- Родственное фото. Доступно на Windows, Mac, iOS.
- Крита.
Могу ли я использовать Samsung Tab S7 в качестве планшета для рисования?
С помощью SuperDisplay вы можете превратить свой Samsung Tab S7+ (или любой планшет Android с поддержкой стилуса) в альтернативу планшету Wacom . Если ваш планшет Android не поддерживает перо, вы все равно можете использовать его с поддержкой сенсорного ввода. Сенсорное управление отлично подходит для масштабирования, прокрутки и поворота холста.
Сенсорное управление отлично подходит для масштабирования, прокрутки и поворота холста.
Могу ли я заниматься цифровым искусством, если не умею рисовать?
Короче говоря, да. Рисовать, лепить и рисовать доступно каждому . Они должны освоить необходимые навыки, даже если у них нет времени, чтобы приложить усилия.
Как рисовать в цифровом виде без пера?
Нет ручки? НЕТ ПРОБЛЕМ!|Digital Art (без пера)
Работает ли SketchBook на планшетах?
Чтобы максимально эффективно использовать SketchBook на настольном или мобильном устройстве, мы рекомендуем использовать его с устройством ввода. Попробуйте SketchBook с планшетом Wacom, iPad Pro или набором стилусов .
Как начать рисовать в цифровом виде?
Цифровое искусство для начинающих: как быстро начать работу
Стоит ли покупать карандаши Apple?
Стоит ли покупать Apple Pencil? Короче: Да. За то, что он делает, Apple Pencil стоит вложений . Хотя он может подойти не каждому пользователю, мы считаем, что Apple Pencil стоит вложений для пользователей, которые хотят делать больше со своим iPad.
Сколько стоит приложение Procreate?
Приложение Procreate для iPad
Приложение Procreate для iPad доступно на 13 языках по цене 9,99 долларов США в Apple App Store в США. Вы найдете больше информации о самом приложении в предварительном просмотре Procreate App Store и в Руководстве Procreate Artists Handbook.
Сложно ли рисовать Apple Pencil?
Проверьте силу нажатия карандаша
На конце Apple Pencil находится прекрасно реагирующий наконечник для всех видов рисования и письма . Он также чувствителен к давлению, поэтому не бойтесь нажимать на экран сильнее и мягче, чтобы увидеть, как реагирует ваш Карандаш.
Бесплатен ли альбом для рисования на iPad?
Sketchbook можно бесплатно загрузить на устройство iPad из Apple App Store .
Какое приложение для рисования они используют в Tiktok?
Выбор редакции. Procreate позволяет создавать высококачественные изображения в невероятном темпе, используя надежную систему слоев, потрясающие фильтры и тысячи импортируемых кистей.
Можно ли рисовать на iPad без Apple Pencil?
Строго говоря, вам не нужен Apple Pencil, чтобы начать рисовать на своем огромном новом экране . У творческих профессионалов, вероятно, есть стилус или два, которые в любом случае будут работать нормально.
Можно ли использовать телефон для цифрового искусства?
Альбом для рисования — отличный и простой в использовании вариант для начинающих цифровых рисовальщиков. Оно доступно на устройствах Android и iOS, поэтому вы можете найти его в магазинах приложений Apple или Google Play. После того, как Sketchbook будет установлен на вашем телефоне, войдите в приложение и начните рисовать пальцем на экране.
Procreate принадлежит Apple?
Procreate — это приложение для редактирования растровой графики для цифрового рисования, разработанное и опубликованное Savage Interactive для iOS и iPadOS.
Сколько стоит Apple Pencil?
Существует две версии Apple Pencil. Оригинальный карандаш Pencil стоит 99 долларов, а Apple Pencil (2-го поколения) — 129 долларов .
Является ли Photoshop Sketch бесплатным?
Как получить Adobe Photoshop Sketch? Sketch для iPad, iPad Pro, iPhone, устройств Android и Chromebook — доступен для бесплатной загрузки через iTunes App Store и Google Play.
Что лучше, чем Procreate?
Fresco — более новое приложение, чем Procreate, выпущенное для iPad в 2019 году. Приложение уже является прямым конкурентом, сверхмощным благодаря предоставленным инструментам и меняет правила игры в отрасли. Fresco обладает мощными возможностями благодаря своей универсальной способности работать как с вектором, так и с пикселем.
Как использовать планшет Android в качестве панели для рисования на ПК
Перейти к содержимому Как использовать планшет Android в качестве панели для рисования на ПКДавайте признаем: Wacom и эти профессиональные альбомы для рисования в наши дни стоят немного дорого. Не то, чтобы они были плохими. На самом деле все они прекрасно работают. Они всегда доставляют. В большинстве случаев ваш цифровой художественный шедевр получается захватывающим благодаря удобству планшета для рисования. Достижение всех этих сложных линий и кривых, а также смешивание цветов намного проще.
Однако, если у вас есть Android-планшет, на котором в некоторые удобные моменты вы практически учитесь, используя приложение для рисования или любое другое приложение для рисования, возможно, имеет смысл использовать ваш существующий Android-планшет в качестве планшета для рисования, когда вы наконец-то приступим к созданию своего цифрового шедевра на ПК.
Как? Что ж, с этим всегда есть выход. Но если подумать, если вы сможете использовать свой существующий Android-планшет в качестве планшета для ПК, представьте, сколько денег вы сэкономите по сравнению с покупкой профессионального планшета для рисования. Теперь, если вы новичок, это будет умопомрачительная экономичная альтернатива.
Что вам понадобится
Чтобы ваш планшет Android работал в качестве альтернативного планшета для рисования на ПК, вам потребуется следующее:
- Планшет Android
- Java
- Приложение для рисования на планшете (в этом примере мы используем приложение Wi-Fi Drawing Tablet, доступное в Google Play)
- Настольный компьютер или ноутбук с Windows
Все 4 готовые вещи готовы. подключить планшет Android к компьютеру в качестве планшета для рисования. Вы можете установить любое программное обеспечение для рисования и/или искусства на свой компьютер для тестирования. В этом случае подойдет приложение Windows Paint.
Шаги по использованию планшета Android в качестве планшета для рисования на ПК
Первое, что вам нужно сделать, это проверить, установлена ли Java на вашем рабочем столе или ноутбуке с Windows. Если вы используете Windows 10, вот шаги, чтобы проверить, есть ли в нем Java или какая версия Java установлена.
- Нажмите кнопку Windows на экране или нажмите клавишу Windows на клавиатуре
- Перейдите в раздел «Программы» и найдите папку с именем Java
- Если папки с именем Java нет, значит, на вашем ПК не установлена Java
- Если вы найдете папку с именем Java, разверните ее и найдите приложение под названием About Java 9.0068
- Нажмите «О Java», и откроется диалоговое окно, в котором отображается версия Java. Следуйте инструкциям для завершения установки.
Если у вас уже установлена Java, нет необходимости загружать самую последнюю версию. Приложение для Android не требует какой-либо последней версии Java. Безусловно, это работает до тех пор, пока на ПК установлена Java.

Следующим шагом является загрузка приложения для рисования на планшет Android, а также на ПК. Следуйте этим быстрым шагам.
- Перейдите в приложение Google Play на планшете Android и выполните поиск Wi-Fi Drawing Tablet
- Загрузите и установите приложение Wi-Fi Drawing Tablet на планшет Android
- На ПК откройте браузер и перейдите на https ://play.google.com/
- Найдите приложение Wi-Fi Drawing Tablet в магазине и загрузите его на свой ПК
Обязательно сохраните приложение Wi-Fi Drawing Tablet на своем рабочем столе, чтобы упростить его найти позже при синхронизации планшета Android.
Как только Wi-Fi Drawing Tablet будет полностью загружен на ПК, откройте его и настройте брандмауэр Windows и приложения безопасности, чтобы разрешить работу Wi-Fi Drawing Tablet. В большинстве случаев, если приложение Java запускается в первый раз из-за открытия приложения для рисования, вам будут выдаваться запросы брандмауэра Windows.
 Когда вы получите это, просто щелкните два поля в диалоговом окне, чтобы разрешить Java взаимодействовать в частных и общедоступных сетях.
Когда вы получите это, просто щелкните два поля в диалоговом окне, чтобы разрешить Java взаимодействовать в частных и общедоступных сетях.После того, как вы разрешили доступ для работы Java, диалоговое окно приложения Wi-Fi Drawing Tablet останется открытым и покажет вам важную информацию, которая вам понадобится при синхронизации приложения с планшетом Android.
Первое, что вы заметите, это список сетевых адаптеров (IP-адресов), перечисленных в диалоговом окне. В одном будет указан IP-адрес сетевого адаптера Wi-Fi, а в другом — IP-адрес сетевого адаптера VirtualBox Host-Only. Вам нужно будет убедиться, что IP-адрес, отображаемый сетевым адаптером Wi-Fi, совпадает с фактическим IP-адресом вашей сети Wi-Fi.
Для этого откройте сетевые настройки вашего ПК с Windows и проверьте IP-адрес, отображаемый в вашей сети Wi-Fi. Если это соответствует тому, что показывает приложение Wi-Fi Drawing Tablet, то все в порядке. Запишите этот IP-адрес, потому что вам придется скопировать его и/или ввести в приложение.

Третий шаг — открыть приложение Wi-Fi Drawing Tablet на планшете Android. Перейдите к настройкам приложения и введите IP-адрес, указанный на сетевом адаптере Wi-Fi вашего ПК (который должен совпадать с IP-адресом, показанным в приложении на ПК) в полях IP-адреса. Нажмите кнопку OK, чтобы сохранить настройки.
После синхронизации IP-адреса между ПК с Windows, приложением Wi-Fi Drawing Tablet на ПК и приложением Wi-Fi Drawing Tablet на планшете Android вы теперь готовы проверить, взаимодействует ли планшет Android с ПК с Windows через приложение Wi-Fi Drawing Tablet.
Вернитесь на главную панель приложения Wi-Fi Drawing Tablet на планшете Android и нажмите кнопку «Рисовать». Подождите, пока круг в приложении для ПК с Windows с надписью Получение ввода не станет зеленым. Как только он станет зеленым, это означает, что оба устройства обмениваются данными.
Откройте MS Paint и начните рисовать. Любой штрих или выделение, которое вы делаете на своем Android-планшете, должно отражаться в MS Paint.
 Теперь вы можете приступить к созданию своего шедевра цифрового искусства на ПК, используя планшет Android в качестве планшета для рисования. Нет необходимости в причудливых планшетах Wacom или каких-либо профессиональных блокнотах для рисования, которые стоят кучу денег.
Теперь вы можете приступить к созданию своего шедевра цифрового искусства на ПК, используя планшет Android в качестве планшета для рисования. Нет необходимости в причудливых планшетах Wacom или каких-либо профессиональных блокнотах для рисования, которые стоят кучу денег.Заключение
В конечном счете, использование Android-планшета в качестве планшета для рисования — это настоящий лайфхак для начинающих художников-графиков. Нет необходимости вкладывать так много в приличную версию Wacom или довольно дорогие профессиональные альбомы для рисования. Кроме того, если вы привыкли использовать свой Android-планшет для создания шедевров, то почему бы не воспользоваться его удобством и комфортностью в качестве альтернативного планшета для рисования.
BestInTech3020-10-19T05:54:43-05:00 Ссылка для загрузки страницыПерейти к началу
Как пользоваться планшетом для рисования: полное руководство
Мы полагаемся на технологии для выполнения множества повседневных задач, и рисование не стало исключением.
 С цифровым искусством в полном разгаре использование ПК для рисования в основном заменяется планшетами для рисования из-за удобства. Планшеты позволяют художникам больше экспериментировать с меньшим количеством расходных материалов.
С цифровым искусством в полном разгаре использование ПК для рисования в основном заменяется планшетами для рисования из-за удобства. Планшеты позволяют художникам больше экспериментировать с меньшим количеством расходных материалов.Если вам интересно, как использовать планшет для рисования, не ищите дальше. В этом руководстве мы предоставим пошаговое руководство, чтобы вы могли использовать свой планшет, чтобы раскрыть свой внутренний творческий гений и создать потрясающее искусство.
Шаг 1. Убедитесь, что у вас есть необходимое оборудование
Планшет для рисования — это устройство, используемое для создания цифровых изображений. Чтобы рисовать на планшете, вам понадобится специальная ручка. Если у вас еще нет планшета для рисования, первое, что нужно решить, это какой тип планшета для рисования лучше всего подходит для ваших нужд. Чтобы помочь вам решить, вот типы, с которыми вы можете столкнуться:
1. Безэкранный планшет для рисования
Безэкранный планшет для рисования, также известный как графический планшет, представляет собой устройство без дисплея.
 Чтобы иметь возможность рисовать, вам нужно подключить его к компьютеру. В большинстве случаев вам также понадобится стилус. Вы просто рисуете ручкой на планшете, как на бумаге, а все, что вы создаете, отображается на мониторе вашего компьютера.
Чтобы иметь возможность рисовать, вам нужно подключить его к компьютеру. В большинстве случаев вам также понадобится стилус. Вы просто рисуете ручкой на планшете, как на бумаге, а все, что вы создаете, отображается на мониторе вашего компьютера.2. Автономный планшет для рисования
Автономный планшет для рисования — это устройство, которое не нужно подключать к компьютеру. Он способен самостоятельно запускать программное обеспечение для рисования и имеет дисплей, на котором вы рисуете и видите свои творения. Вы можете использовать планшет для рисования, специально предназначенный для рисования, или рисовать на обычном планшете, например iPad.
3. Планшет для рисования с перьевым дисплеем
Планшет для рисования с перьевым дисплеем представляет собой гибрид первых двух типов. У него есть дисплей, но его все равно нужно подключить к компьютеру. Все, что вы видите на мониторе компьютера, также будет отображаться на экране планшета.
В зависимости от планшета для рисования, который вы выберете, вам потребуется дополнительное оборудование, в том числе специальное перо и компьютер в случае безэкранных планшетов и планшетов с интерактивным дисплеем.

Когда дело доходит до стилуса, вам необходимо убедиться, что выбранный вами стилус совместим с вашим планшетом. Например, даже Apple Pencil можно использовать только на определенных моделях iPad.
Шаг 2. Выберите программу для рисования
После выбора устройства для рисования и подготовки Wacom или другого планшета к использованию вам потребуется найти соответствующее программное обеспечение. Ваши возможности далеко не ограничены, так как набор программ может помочь вам воплотить в жизнь ваше воображение. Некоторые из лучших вариантов включают в себя:
- Альбом для рисования Autodesk
- Гимп
- Артфлоу
- Adobe Photoshop CC
- Инструмент для рисования SAI
- Крита
- Произвести потомство
- Краска Clip Studio
Например, Gimp — это бесплатный инструмент, удобный для начинающих.
 Он имеет все основные функции, позволяющие учиться и экспериментировать. Часто упоминаемый как бесплатная альтернатива Adobe Photoshop CC, Gimp имеет большое сообщество, готовое ответить на все ваши вопросы. Когда вы научитесь рисовать на планшете, вы сможете перейти на более продвинутое программное обеспечение.
Он имеет все основные функции, позволяющие учиться и экспериментировать. Часто упоминаемый как бесплатная альтернатива Adobe Photoshop CC, Gimp имеет большое сообщество, готовое ответить на все ваши вопросы. Когда вы научитесь рисовать на планшете, вы сможете перейти на более продвинутое программное обеспечение.Шаг 3. Освойте основные инструменты программы рисования
Обучение рисованию на планшете требует времени и терпения. В большинстве программ цифрового искусства есть множество опций, которые вам нужно освоить.
Сначала нужно сделать набросок. Мы будем использовать Gimp в качестве примера программного обеспечения, чтобы познакомить вас с некоторыми важными инструментами, которые вы можете использовать, и показать вам, как делать наброски с помощью планшета.
Макет Gimp состоит из следующих разделов:
- Холст
- Ящик для инструментов
- Опции инструмента
- Слои, каналы, пути и история отмен
- Кисти, узоры и градиенты
Чтобы начать рисовать, вы можете выбрать инструмент кисти из набора инструментов.
 Вы можете выбрать толщину кисти, наиболее подходящую для вашего эскиза.
Вы можете выбрать толщину кисти, наиболее подходящую для вашего эскиза.Если вы хотите рисовать фигуры, которые впоследствии можно будет перемещать, вам следует перед началом создать отдельный слой. Создание слоев — это хорошая практика при рисовании на планшете, поскольку она позволяет удалять линии или фигуры без ущерба для всего рисунка.
Вы также можете загрузить существующий эскиз или фотографию для рисования. Лучший способ сделать это — нажать «Файл», а затем «Открыть».
Вы также можете изменить непрозрачность своего слоя, который удобно расположен в разделе «Слои». Это позволяет сделать загруженную вами фотографию максимально прозрачной, чтобы она идеально сочеталась с вашим творением.
Шаг 4: поэкспериментируйте с дополнительными параметрами
После того, как вы освоите основы использования планшета для рисования, пора изучить некоторые из более продвинутых параметров. Вот несколько интересных функций, которые вы могли бы использовать. В этом случае мы будем использовать Artflow в качестве примера.

Artflow, как и большинство других программ, имеет удобную функцию, позволяющую делать ваши рисунки идеально симметричными. Вам нужно выбрать инструмент «Зеркало» и рисовать на одной стороне, пока программа копирует ваши штрихи на другую.
Еще один полезный параметр — Alpha Lock, дополнительное изображение в оттенках серого, представляющее прозрачность слоя. Вы можете легко рисовать по фигуре, не выходя за контур, включив эту функцию. Это невероятно удобно для затенения.
Альфа-блокировка не позволяет использовать несколько слоев поверх фигуры, поэтому, если вы считаете, что вам понадобится больше слоев, вы можете вместо этого использовать обтравочную маску слоя.
Опция Layer Clipping Mask работает так же, как Alpha Lock, с той лишь разницей, что она позволяет создавать столько слоев, сколько вам нужно. Используя этот инструмент, вы можете вносить любые изменения в свой рисунок впоследствии, не начиная заново.
Советы и рекомендации по планшету для рисования
В этом разделе приведены некоторые советы по планшету для рисования, которые помогут вывести ваши цифровые рисунки на новый уровень.

Совет 1 : Не двигайте пальцами или запястьем во время рисования. Скорее, вы должны держать их на месте и практиковаться в рисовании, двигая только локтем.
Совет 2 : Делайте быстрые штрихи карандашом. Это поможет вам сделать более плавные линии.
Совет 3 : Вы можете отрегулировать нажим пера в драйвере планшета.
Совет 4 : Вы можете использовать свой графический планшет в качестве сенсорной панели. Просто наведите на него перо, не нажимая.
Совет 5 : Вы можете настроить ярлыки для экономии времени. Например, вы можете использовать клавиатуру для увеличения и уменьшения масштаба или перемещения между слоями.
Заключение
Использовать планшет для рисования для простого рисования довольно просто. Однако, если вы хотите создать более сложное искусство, изучение того, как рисовать плавные линии с помощью планшета, может занять некоторое время.

В этой статье описаны этапы, которые необходимо предпринять на пути к цифровому искусству, и даны несколько советов по рисованию на планшете. Теперь все готово для того, чтобы продемонстрировать свои художественные способности.
Часто задаваемые вопросы
Может ли новичок использовать планшет для рисования?
Да, новичок может использовать планшет для рисования. Имейте в виду, что если вы новичок, может потребоваться некоторое время, чтобы освоиться. Хотя планшеты для рисования предлагают преимущества как для начинающих, так и для профессиональных художников, вы можете использовать свой телефон в качестве планшета для рисования на ПК, пока не решите, планируете ли вы заниматься этим серьезно.
Можно ли использовать планшет для рисования без компьютера?
Зависит от типа вашего планшета. Некоторым планшетам для рисования не требуется компьютер для работы, и они называются автономными планшетами для рисования. Если вы используете графический планшет или планшет с интерактивным дисплеем, вам необходимо подключить устройство к компьютеру.

Сколько времени нужно, чтобы привыкнуть к планшету для рисования?
Время, необходимое человеку, чтобы привыкнуть к рисованию на планшете, может варьироваться в зависимости от человека и времени, посвященного практике. Кривая обучения может занять от пары дней до месяца. Даже если это займет у вас больше времени, не волнуйтесь; со временем вы научитесь пользоваться планшетом для рисования.
Назад
Знания о студии 101: Как настроить домашнюю студию звукозаписи
Далее
Что такое графический дизайн? Определение, типы и принципы
5 вещей, которые нужно знать о планшетах Android для рисования — Simbans
Кевин Г.Есть несколько вариантов, если вы заинтересованы в покупке планшета для рисования Android, но какой из них лучше и как выбрать правильный продукт для вас? В этом руководстве рассказывается 5 об основных вещах, которые необходимо знать перед использованием планшетов Android для рисования.

Пять главных вещей, которые нужно знать при использовании планшетов Android для рисования
Если вы покупаете планшет с экраном или исследуете новейшие планшеты Android с помощью пера, целесообразно учитывать следующие ключевые факторы:
1. Связь
Если вы ищете планшет для рисования, имеет смысл изучить возможности подключения. Некоторые планшеты для графики и рисования необходимо подключать к компьютеру или ноутбуку, но многие этого не делают.
Автономные планшеты для рисования на Android работают без подключения к компьютеру или ноутбуку. Самые популярные автономные планшеты для рисования на Android включают линейку Samsung Galaxy, Huion Kamvas Studio 22 и Simbans PicassoTab XL. Рисовать на планшете очень легко, если у вас есть стилус. Вы можете рисовать прямо на экране, чтобы делать наброски, или использовать приложения для создания анимации или более детальных изображений. Планшеты Samsung Galaxy и Simbans PicassoTab являются лидерами рынка среди продуктов, предназначенных для использования со стилусом.

Для работы традиционные чертежные или графические планшеты необходимо подключить к ПК или ноутбуку. Некоторые из этих планшетов совместимы с Android и могут быть подключены к вашему планшету Android. Если вы хотите подключить планшет для рисования к компьютеру, вы можете использовать USB-кабель. Некоторые планшеты также поддерживают Bluetooth.
Планшеты Android, не поддерживающие перо , в том числе Amazon Kindle Fire, не предназначены специально для рисования, но их все же можно использовать для некоторых базовых операций. Стоит отметить, что Kindle Fire не предлагает такое же качество, функциональность или функции, как более продвинутые планшеты, такие как iPad или Samsung Galaxy, или специализированные планшеты для рисования, включая планшеты Wacom и Simbans.
Для цифровой живописи трудно превзойти Wacom, и это популярный выбор среди профессиональных художников и аниматоров. Планшеты Samsung, в том числе Galaxy Tab S8 и S7 FE, предназначены для пользователей, которым нравится цифровое искусство, но планшеты Wacom предлагают дополнительные функции и устанавливают стандарты.

Графические планшеты Wacom работают без драйвера и совместимы с широким спектром устройств Android. Вы можете использовать стилус Wacom с различными устройствами или подключить планшет Wacom Intuos, например, к Samsung Galaxy.
2. Android-приложения для рисования
Пользователи Android имеют доступ к множеству впечатляющих приложений для рисования. Если у вас есть планшет Android, стоит изучить популярные приложения для иллюстрирования, рисования, черчения и анимации, такие как:
- Скетчбук Про
- Бесконечная живопись
- Эскизы Таясуи Lite
- Артфлоу
- Flipaclip (для анимации)
- ИскусствоЯрость
- Точечный пикт
- Adobe Illustrator Рисовать
- Ибис Пейнт Х
- Простое рисование Pro
- Блендер (совместим с большинством планшетов)
Android также предлагает доступ к приложениям для 3D-моделирования, включая 3DC, Thingiverse, Qubism, Sketchup Viewer и AutoCAD.
 Существуют редакторы PDF, поддерживающие перо, в том числе PDFMax и PDF Reader. Помимо иллюстраций и приложений для рисования, вы можете загрузить другие типы приложений для своего планшета через соответствующий магазин приложений.
Существуют редакторы PDF, поддерживающие перо, в том числе PDFMax и PDF Reader. Помимо иллюстраций и приложений для рисования, вы можете загрузить другие типы приложений для своего планшета через соответствующий магазин приложений.Лучшими планшетами Android для поклонников Sketchbook Pro являются Samsung Galaxy S8 и S7, Wacom Intuos Pro и Simbans PicassoTab XL, который подходит как для начинающих, так и для профессионалов.
3. Стилус для планшетов Android
Использование стилуса позволяет рисовать практически на любом планшете. Тем не менее, при выборе планшета для рисования и стилуса полезно учитывать функциональность и производительность. В большинстве случаев стилусы, разработанные для конкретных планшетов, лучше всего работают с этими устройствами.
Если вы используете общий или универсальный продукт (например, Adonit Dash 4), вы можете не получить такие же результаты с точки зрения качества, удобства рисования или функциональности. Есть и ограничения.
 Например, если у вас есть перо Samsung S, вы не сможете рисовать на других типах планшетов, таких как Apple iPad. Вам также необходимо проверить связь между различными типами пера и моделями планшетов для рисования.
Например, если у вас есть перо Samsung S, вы не сможете рисовать на других типах планшетов, таких как Apple iPad. Вам также необходимо проверить связь между различными типами пера и моделями планшетов для рисования.Некоторые производители, например Wacom, предлагают покупателям дополнительные опции. Обычный стилус Wacom может не работать на вашем смартфоне или планшете для рисования другого типа, но вы можете купить стилус, который обеспечивает большую гибкость и универсальность. Стилус Wacom Bamboo предлагает больше возможностей, поскольку он совместим с более широким спектром устройств Android.
Стилусы для планшетов и телефонов специально разработаны для скольжения по экрану без каких-либо повреждений. Вам не нужно беспокоиться о том, чтобы поцарапать экран планшета, если вы рисуете или делаете наброски.
4. Сравнение цен
Многие покупатели ищут планшет для рисования с цифровым перьевым дисплеем и другими функциями с учетом бюджета. Перед покупкой полезно сравнить цены и подумать о том, что вы ищете.
 Если вы новичок, возможно, вам не захочется тратить много денег на планшет со всеми прибамбасами.
Если вы новичок, возможно, вам не захочется тратить много денег на планшет со всеми прибамбасами.Если вы профессионал, возможно, вы захотите потратить больше. Если вам нужен планшет, который предлагает больше, чем планшет для рисования, ваш бюджет может быть выше, чтобы использовать больше возможностей, приложений и функций.
Самый дешевый графический планшет Android с экраном — Simbans PicassoTab XL (от 259 долларов). Если у вас ограниченный бюджет, вы можете воспользоваться преимуществами планшета для рисования без больших затрат. С другой стороны, планшеты Samsung Galaxy являются одними из самых дорогих вариантов.
5. Сравнение размеров экрана
Большие планшеты для рисования предлагают больше места на экране для рисования, что, как правило, является преимуществом, если только вы не хотите найти компактное портативное устройство. Если вам нужен большой экран, PicassoTab XL от Simbans может похвастаться 11,6-дюймовым экраном. Это больше, чем у Samsung Galaxy Tab S7 (11 дюймов).

Краткий обзор
Планшеты для рисования — отличное вложение для творческих людей. Существует широкий выбор планшетов Android для рисования, доступных как для начинающих, так и для профессионалов. Если вы покупаете новый планшет, это руководство укажет вам правильное направление.
Вернуться к блогуНаконечники для планшетов
Посмотреть все1 / из 3
Посмотреть все
Рекомендуемые товары
Посмотреть все
Die Bedeutung des Stylus für das erfolgreiche Zeichnen auf einem Grafiktablett.

Ресурсы Die Bedeutung des Stylus für das erfolgreiche Zeichnen auf einem Grafiktablett.
Wenn das Grafiktablett ein Mauspad wäre, dann wäre der Stylus die Maus. Natürlich endet dieser Vergleich hier, denn beide sind viel nützlicher, wenn es um das Zeichnen am Computer geht. Wie wir wissen, ist ein Grafiktablett, ob für einen Laptop oder einen Desktop, für die Erstellung hochwertiger digitaler Zeichnungen unerlässlich. Aber um komfortabel arbeiten zu können, ist die Verwendung eines Stylus unerlässlich, und die Wahl des richtigen Zubehörs für komfortables und präzises Arbeiten ist nicht unbedingt einfach.
Warum sollte ich einen Stylus mit meinem Grafiktablett verwenden?
Общий номер телефона, на котором установлен планшет для цифровых носителей, таких как Samsung Galaxy Tab, Apple iPad Pro и Apple Pencil, Microsoft Surface Pro и Surface Stylus Pen или другие планшеты или смартфоны под Windows или Windows Android и iOS verwenden möchten, ist es vor allem eine Frage des Komforts, um zwischen Anwendungen zu navigieren, im Internet zu Surfen, handschriftliche Notizen auf einem Dokument zu machen oder Fingerabdrücke oder Kratzer zu vermeiden.
 Im Gegensatz zum Multimediatablett besteht bei Grafiktabletts nicht die Wahl, einen Stylus zu verwenden oder nicht. In der Tat ist der digitale Stift für jeden, der mit einem Zeichengerät zeichnen möchte, von größter Bedeutung, da das Grafiktablett und der Stylus Maus und Tastatur ersetzen können, um digitale Skizzen auf natürliche und präzise Weise zu erstellen, mit e Gefühl Skizzenbuch zu zeichnen. Indem Sie direkt auf der aktiven Oberfläche Ihres Grafiktabletts zeichnen, können Sie die Die Striche, die Neigung und die Druckstufen reproduzieren, die Sie mit einem normalen Stift anwenden würden, und gleichzeitig sehen, wie Ihre Skizzen in Ihrer Grafiksoftware zum Leben erwachen. Der Stylus ersetzt den üblichen Bleistift. Deshalb ist es wichtig, einen Eingabestift zu wählen, der gut in der Hand legt und sich anfühlt wie ein Traditionaleller Zeichenstift.
Im Gegensatz zum Multimediatablett besteht bei Grafiktabletts nicht die Wahl, einen Stylus zu verwenden oder nicht. In der Tat ist der digitale Stift für jeden, der mit einem Zeichengerät zeichnen möchte, von größter Bedeutung, da das Grafiktablett und der Stylus Maus und Tastatur ersetzen können, um digitale Skizzen auf natürliche und präzise Weise zu erstellen, mit e Gefühl Skizzenbuch zu zeichnen. Indem Sie direkt auf der aktiven Oberfläche Ihres Grafiktabletts zeichnen, können Sie die Die Striche, die Neigung und die Druckstufen reproduzieren, die Sie mit einem normalen Stift anwenden würden, und gleichzeitig sehen, wie Ihre Skizzen in Ihrer Grafiksoftware zum Leben erwachen. Der Stylus ersetzt den üblichen Bleistift. Deshalb ist es wichtig, einen Eingabestift zu wählen, der gut in der Hand legt und sich anfühlt wie ein Traditionaleller Zeichenstift. Welchen Stylus soll ich wählen?
Eine Frage der Compatibilität.
Es gibt heute viele Touchpens auf dem Markt, und der Vergleich, um das beste Modell mit einem an Ihr Budget angepassten Preis-Leistungs-Verhältnis auszuwählen, kann zu einem echten Kopfzerbrechen werden, da es so viele Referenzen gibt.
 Man kann es sich auch einfach machen und den Stylus verwenden, der in der Regel mit dem Grafiktablett mitgeliefert wird. Je nachdem, ob es sich bei Ihrem neuen Grafiktablett um ein Einsteigermodell handelt oder ob Sie in die besten grafikfähigen Touch-Tablets auf dem Markt investieren möchten, wird das mitgelieferte Zeichenzubehör von unterschiedlicher Qualität sein. Wenn er Ihre Erwartungen nicht erfüllt, können Sie einen separat erhältlichen digitalen Stift kaufen, aber wenn Sie sich dafür entscheiden, sollten Sie vorher eine Reihe von Funktionen überprüfen. Все графические планшеты совмещены со всеми сенсорными ручками. Vergewissern Sie sich, dass Sie es mit einem digitalen Stift zu tun haben, der für die meisten auf dem Markt erhältlichen Grafikgeräte und Softwareprodukte geeignet ist.
Man kann es sich auch einfach machen und den Stylus verwenden, der in der Regel mit dem Grafiktablett mitgeliefert wird. Je nachdem, ob es sich bei Ihrem neuen Grafiktablett um ein Einsteigermodell handelt oder ob Sie in die besten grafikfähigen Touch-Tablets auf dem Markt investieren möchten, wird das mitgelieferte Zeichenzubehör von unterschiedlicher Qualität sein. Wenn er Ihre Erwartungen nicht erfüllt, können Sie einen separat erhältlichen digitalen Stift kaufen, aber wenn Sie sich dafür entscheiden, sollten Sie vorher eine Reihe von Funktionen überprüfen. Все графические планшеты совмещены со всеми сенсорными ручками. Vergewissern Sie sich, dass Sie es mit einem digitalen Stift zu tun haben, der für die meisten auf dem Markt erhältlichen Grafikgeräte und Softwareprodukte geeignet ist.Активный или пассивный стилус?
Als Erstes sollten Sie prüfen, ob Ihr Stylus tatsächlich auf Ihr Grafiktablett passt. Unter all den verfügbaren Referenzen werden Sie vielleicht von denpassin Eingabestiften der Einstiegsklasse in Versuchung geführt, die sich durch Einfachheit und einen konkurrenzlos günstigen Preis auszeichnen.
 Ein einfacher passiv-kapazitiver Stylus reicht jedoch nicht aus, um auf einem Grafiktablett zu zeichnen, da er keine Möglichkeit bietet, die Neigung und den Druck auf die Zeichenfläche zu steuern. Eine Bluetooth-Verbindung zur Übermittlung dieser Informationen das Grafiktablett ist bei dieser Art von Tablet-Zubehör nicht vorhanden. Пассивные сенсорные ручки предназначены для смартфонов и мультимедийных планшетов, а также для графических изображений. Dann sollten Sie sich den aktiven Taststiften zuwenden, die für die Verwendung durch Grafiker und Designer viel besser geeignet sind. Es ist sehr viel präziser und bietet eine Wiedergabe, die der von Traditionalellen Zeichenwerkzeugen sehr viel näher kommt. Es ermöglicht die Übertragung von Informationen an das Grafiktablett, wie z. B. die Neigung und die Stärke des ausgeübten Drucks. Allerdings muss Ihr aktiver Stylus regelmäßig über eine geeignete Ladestation oder ein Ladegerät mit USB-Kabelanschluss aufgeladen werden, damit er seine Fähigkeiten voll entfalten kann.
Ein einfacher passiv-kapazitiver Stylus reicht jedoch nicht aus, um auf einem Grafiktablett zu zeichnen, da er keine Möglichkeit bietet, die Neigung und den Druck auf die Zeichenfläche zu steuern. Eine Bluetooth-Verbindung zur Übermittlung dieser Informationen das Grafiktablett ist bei dieser Art von Tablet-Zubehör nicht vorhanden. Пассивные сенсорные ручки предназначены для смартфонов и мультимедийных планшетов, а также для графических изображений. Dann sollten Sie sich den aktiven Taststiften zuwenden, die für die Verwendung durch Grafiker und Designer viel besser geeignet sind. Es ist sehr viel präziser und bietet eine Wiedergabe, die der von Traditionalellen Zeichenwerkzeugen sehr viel näher kommt. Es ermöglicht die Übertragung von Informationen an das Grafiktablett, wie z. B. die Neigung und die Stärke des ausgeübten Drucks. Allerdings muss Ihr aktiver Stylus regelmäßig über eine geeignete Ladestation oder ein Ladegerät mit USB-Kabelanschluss aufgeladen werden, damit er seine Fähigkeiten voll entfalten kann. Auch wenn seine vielseitigen Funktionen und seine hohe Präzision ihn zu einer großartigen Ergänzung Ihrer Grafikpalette machen, ist der aktive Stylus immer noch relativ teuer und nicht für jeden geeignet. Включает в себя новые гибридные планшеты, включая перепечатку ISKN, выпуск технологии, перепрошивку стоящих сенсорных ручек, перепрошивку стилуса, герметизацию, а также переработку графического дизайна. Dank der in das Gehäuse des Grafiktabletts integrierten Magnetsensoren und eines Magnetrings, der sich auf natürliche Weise um die Struktur des Touchpens legt, so dass dieser ergonomisch bleibt, können Sie diesen Eingabestift als aktiven digitalen Stift verwenden, mit allen Vorteilen Touch dieser, wie Art von Art von я. B. die Berücksichtigung der Neigung oder des ausgeübten Drucks, ohne die Nachteile der Batterie und der Bluetooth-Verbindung. Sie können Ihre Zeichnungen dann digital in den gängigsten Programmen und mit dem Komfort und der Einfachheit des Traditionalellen Zeichnens Bearbeiten, kolorieren und fertigstellen, und dies sogar unterwegs, da dieser digitale Stift nicht aufgeladen werden muss.
Auch wenn seine vielseitigen Funktionen und seine hohe Präzision ihn zu einer großartigen Ergänzung Ihrer Grafikpalette machen, ist der aktive Stylus immer noch relativ teuer und nicht für jeden geeignet. Включает в себя новые гибридные планшеты, включая перепечатку ISKN, выпуск технологии, перепрошивку стоящих сенсорных ручек, перепрошивку стилуса, герметизацию, а также переработку графического дизайна. Dank der in das Gehäuse des Grafiktabletts integrierten Magnetsensoren und eines Magnetrings, der sich auf natürliche Weise um die Struktur des Touchpens legt, so dass dieser ergonomisch bleibt, können Sie diesen Eingabestift als aktiven digitalen Stift verwenden, mit allen Vorteilen Touch dieser, wie Art von Art von я. B. die Berücksichtigung der Neigung oder des ausgeübten Drucks, ohne die Nachteile der Batterie und der Bluetooth-Verbindung. Sie können Ihre Zeichnungen dann digital in den gängigsten Programmen und mit dem Komfort und der Einfachheit des Traditionalellen Zeichnens Bearbeiten, kolorieren und fertigstellen, und dies sogar unterwegs, da dieser digitale Stift nicht aufgeladen werden muss.
Repaper
So einfach wie Papier und Stift, so leistungsfähig wie ein Grafiktablett
Энтдекен
Комфорт в Цайхнене.
Der nächste Punkt, auf den Sie achten müssen, ist die Ergonomie des Touchpens. Nicht jeder hat die gleichen Hande, und sowohl Anfänger als auch fortgeschrittene Designer verwenden gerne Touchpens, die sich zwischen ihren Fingern unterschiedlich anfühlen. Sie müssen также einen digitalen Stylus wählen, der Ihren Bedürfnissen entspricht. Wenn Sie beispielsweise mit der Form, der Größe oder der Dicke des Touchpens nicht zurechtkommen, werden Sie nicht mit der nötigen Leichtigkeit zeichnen können, um hochwertige Arbeiten zu erstellen. Einige Touchpens haben auch einen Gummigriff, damit Sie sie besser in der Hand halten können.
An erster Stelle steht die Präzision.
Der Hauptzweck eines Stylus besteht darin, genau zeichnen zu können. Dies schließt wiederum die passiv-kapazitiven Eingabestifte der Einstiegsklasse aus, die größtenteils mit einer radiergummiartigen Spitze arbeiten, die für die Navigation auf dem Touchscreen eines Smartphones or digitalen Multimediatablets ausreicht, aber nicht die für das Zeichtenärziktenation auf einem Grafiktable Es ist daher wichtig, einen Stylus mit einer feinen Spitze zu wählen, um einem Stift, der beim Traditionalellen Zeichnen verwendet wird, so nahe wie möglich zu kommen.
 Es kann auch von Vorteil sein, mehrere Ersatzminen zu haben, um mit ein und demselben Gerät verschiedene Empfindungen zu erhalten. Achten Sie bei der Auswahl Ihres neuen Zeichengeräts auch darauf, dass der Touchpen richtig auf die Bewegungen reagiert, die Sie beim Zeichnen machen. Der Neigungsgrad, die Anzahl der unterstützten Druckstufen: stellen Sie sicher, dass die von Ihnen gewünschten Anforderungen и die Genauigkeit durch die Eigenschaften des gewählten Zeichenwerkzeugs erfüllt werden.
Es kann auch von Vorteil sein, mehrere Ersatzminen zu haben, um mit ein und demselben Gerät verschiedene Empfindungen zu erhalten. Achten Sie bei der Auswahl Ihres neuen Zeichengeräts auch darauf, dass der Touchpen richtig auf die Bewegungen reagiert, die Sie beim Zeichnen machen. Der Neigungsgrad, die Anzahl der unterstützten Druckstufen: stellen Sie sicher, dass die von Ihnen gewünschten Anforderungen и die Genauigkeit durch die Eigenschaften des gewählten Zeichenwerkzeugs erfüllt werden.Как настроить стилус?
Setzen Sie die Параметр.
Sie haben den perfect Stylus, aber Ihre Line ist nicht ganz so, wie Sie es sich wünschen, wenn Sie auf Ihrem Grafiktablett zeichnen. Это также der Zeit, Einstellungen Ihres Tablets und Ihrer Grafiksoftware zu überprüfen. Ja, ein Touchpen kann konfiguriert werden! Es lohnt sich, zunächst die Eigenschaften Ihres Grafiktabletts zu erkunden. Hier können Sie auf die verschiedenen Werkzeuge zugreifen, die mit dem Stylus verwendet werden können, und die Berührungsempfindlichkeit der Stiftspitze sowie die Neigung einstellen.
 Je höher die Empfindlichkeit, desto weniger Druck müssen Sie ausüben, um eine Line in Höhe des Mauszeigers zu erzeugen, und desto weniger müssen Sie den Touchpen neigen, um die richtige Reaktion in Ihrem Zeichenprogramm zu erhalten. Für noch mehr Präzision können Sie auch in die Einstellungen Ihrer Software eingreifen. Используйте Photoshop, Illustrator, Gimp, Inkscape или другое программное обеспечение Fotobearbeitungs с Lightning — для одного приложения или приложения Werkzeug, которое включает в себя набор опций, которые идеально подходят для изображения Zwecke zu erzielen. Es Liegt An Ihnen, zu entscheiden, mit welchen Einstellungen Sie am besten zeichnen können.
Je höher die Empfindlichkeit, desto weniger Druck müssen Sie ausüben, um eine Line in Höhe des Mauszeigers zu erzeugen, und desto weniger müssen Sie den Touchpen neigen, um die richtige Reaktion in Ihrem Zeichenprogramm zu erhalten. Für noch mehr Präzision können Sie auch in die Einstellungen Ihrer Software eingreifen. Используйте Photoshop, Illustrator, Gimp, Inkscape или другое программное обеспечение Fotobearbeitungs с Lightning — для одного приложения или приложения Werkzeug, которое включает в себя набор опций, которые идеально подходят для изображения Zwecke zu erzielen. Es Liegt An Ihnen, zu entscheiden, mit welchen Einstellungen Sie am besten zeichnen können.Richten Sie Ihre Shortcuts ein.
Die meisten aktiven Touchpens verfügen über eine oder mehrere Tastenkombinationen an der Seite des Stifts. Auch wenn diese zunächst verwirrend sein mögen, ermöglichen sie Ihnen ein schnelleres Arbeiten, indem Sie ihnen die am häufigsten verwendeten Funktionen Ihres Zeichenprogramms zuweisen.
 Mit einem einfachen oder doppelten Klick auf die seitlichen Tasten Ihres digitalen Stifts ist es ein Kinderspiel, zu radieren, das Werkzeug zu wechseln oder zwischen Pinsel- und Auswahlfunktionen zu wechseln.
Mit einem einfachen oder doppelten Klick auf die seitlichen Tasten Ihres digitalen Stifts ist es ein Kinderspiel, zu radieren, das Werkzeug zu wechseln oder zwischen Pinsel- und Auswahlfunktionen zu wechseln.Ich komme mit dem Stylus noch nicht zurecht, welche Möglichkeiten habe ich?
Sie haben viele verschiedene Eingabestifte ausprobiert, aber egal, ob es sichum den Stylus handelt, der mit dem Tablet geliefert wurde, oder um einen im Laden gekauften digitalen Stift, die Bedienung des Touchpens sowie des Grafiktabletts ist Ihnenim immer noch unangang. Das kann an der schwierigen Hand-Augen-Koordinate zwischen Ihrem Gerät und dem Computerbildschirm liegen, aber auch an Problemen mit der Haptik der Stiftspitzen und der Zeichenfläche Ihres Grafiktabletts, wodurch sich der Stylus manchmal zu rutschig und nicht so komfortife ainfühl so komfortabel ainfühl Папье. Es gibt zwar Zubehör wie Folien für die Tablet-Oberfläche oder spezielle Spitzen, die ein «raueres» Zeichengefühl vermitteln, aber das Hybridtablett oder Scannertablett kann ebenfalls einegute Alternative sein.
 Wie das Repaper von ISKN ermöglicht das Hybrid-Tablet das Zeichnen auf Papier mit Ihren Lieblingsstiften, an denen Sie einfach einen magnetischen Ring befestigen, der die Neigungs- und Bewegungsinformationen originalgetreu an das Grafiktablett weitergibt. Die Zeichnung wird dann sofort в Ihre bevorzugte Grafiksoftware übertragen oder, wenn Sie keinen Computer in der Nähe haben, dank der Speicherkapazität des Tablets direkt in dessen Speicher abgelegt. Sie haben dann den Komfort und die Präzision des Zeichnens auf Papier, mit dem Vorteil, dass Sie es anschließend in der Software nachbearbeiten können. Wenn Sie mit einem herkömmlichen Grafiktablett üben möchten, Ihre Entwürfe digital zu kolorieren oder zu retuschieren, ohne dass Ihre Papierskizze darunter leidet, können Sie auch mit dem Repaper Stylus arbeiten, den wir bereits erwähnt haben, einschließlich des integrierten Magnetrings, der ihn ergonomisch und empfindlich für Neigung und Druck macht.
Wie das Repaper von ISKN ermöglicht das Hybrid-Tablet das Zeichnen auf Papier mit Ihren Lieblingsstiften, an denen Sie einfach einen magnetischen Ring befestigen, der die Neigungs- und Bewegungsinformationen originalgetreu an das Grafiktablett weitergibt. Die Zeichnung wird dann sofort в Ihre bevorzugte Grafiksoftware übertragen oder, wenn Sie keinen Computer in der Nähe haben, dank der Speicherkapazität des Tablets direkt in dessen Speicher abgelegt. Sie haben dann den Komfort und die Präzision des Zeichnens auf Papier, mit dem Vorteil, dass Sie es anschließend in der Software nachbearbeiten können. Wenn Sie mit einem herkömmlichen Grafiktablett üben möchten, Ihre Entwürfe digital zu kolorieren oder zu retuschieren, ohne dass Ihre Papierskizze darunter leidet, können Sie auch mit dem Repaper Stylus arbeiten, den wir bereits erwähnt haben, einschließlich des integrierten Magnetrings, der ihn ergonomisch und empfindlich für Neigung und Druck macht.Schlussfolgerung
Der Stylus ist also untrennbar mit dem Grafiktablett verbunden, und seine Verwendung erfordert bestimmte Fähigkeiten, die es uns ermöglichen, hochwertige digitale Zeichnungen zu erstellen.
 Bei der Wahl des Richtigen Touchpens sollte man sich daher Zeit nehmen, denn einige Touchpens sind nur für Mobiltelefone oder Multimedia-Touch-Tablets geeignet und entsprechen bei weitem nicht den Anforderungen, die man an ein auf Grafiken spezialisiertes Touch-Tablet-Zubehör stellt. Aktive Eingabestifte sind zwar dank ihrer präzisen Erkennung von Neigung und Druck im Vorteil, wenn es darum geht, gute Ergebnisse in der Grafiksoftware zu erzielen, aber ihre Nachteile in Bezug auf den Preis und den eingebauten Akku, der häufig aufgeladen werden tennö muss, knö der haufig aufgeladen werden muss diejenigen, die eher an Traditionalelles Zeichnen gewöhnt sind, abschrecken. Die Entscheidung für ein Hybrids Scannertablett mit der Option eines пассивный Stylus und einem eingebauten магнитное кольцо, der die Vorteile eines aktiven Stylus bietet, wie z. B. die Erkennung von Neigung und Druck, oder die Arbeit auf Papier mit Ihrem Lieblingsstift mit dem Ring darauf, kann dies überwinden und ist eine sehr interessante Option.
Bei der Wahl des Richtigen Touchpens sollte man sich daher Zeit nehmen, denn einige Touchpens sind nur für Mobiltelefone oder Multimedia-Touch-Tablets geeignet und entsprechen bei weitem nicht den Anforderungen, die man an ein auf Grafiken spezialisiertes Touch-Tablet-Zubehör stellt. Aktive Eingabestifte sind zwar dank ihrer präzisen Erkennung von Neigung und Druck im Vorteil, wenn es darum geht, gute Ergebnisse in der Grafiksoftware zu erzielen, aber ihre Nachteile in Bezug auf den Preis und den eingebauten Akku, der häufig aufgeladen werden tennö muss, knö der haufig aufgeladen werden muss diejenigen, die eher an Traditionalelles Zeichnen gewöhnt sind, abschrecken. Die Entscheidung für ein Hybrids Scannertablett mit der Option eines пассивный Stylus und einem eingebauten магнитное кольцо, der die Vorteile eines aktiven Stylus bietet, wie z. B. die Erkennung von Neigung und Druck, oder die Arbeit auf Papier mit Ihrem Lieblingsstift mit dem Ring darauf, kann dies überwinden und ist eine sehr interessante Option.



 Выбираем самый стандартный инструмент «Линия» и рисуем сетку с квадратными ячейками – размер ячейки 20-25 мм. Изначально для рисования используем мышь.
Выбираем самый стандартный инструмент «Линия» и рисуем сетку с квадратными ячейками – размер ячейки 20-25 мм. Изначально для рисования используем мышь.
 Вследствие чего все данные с планшета удалятся, а настройки вернутся к стандартному состоянию. Чтобы осуществить полный сброс необходимо зажать на планшете кнопку выключения и кнопку уменьшения громкости. Держать до появления вибрации. После чего на экране появится мелкий текст, а за ним, появятся две пиктограммы. С помощью клавиш громкости необходимо выбрать «Wipe Data» и нажать два раза клавишу увеличения громкости.
Вследствие чего все данные с планшета удалятся, а настройки вернутся к стандартному состоянию. Чтобы осуществить полный сброс необходимо зажать на планшете кнопку выключения и кнопку уменьшения громкости. Держать до появления вибрации. После чего на экране появится мелкий текст, а за ним, появятся две пиктограммы. С помощью клавиш громкости необходимо выбрать «Wipe Data» и нажать два раза клавишу увеличения громкости. При профессиональном применении требуются более высокие показатели — 5080 точек на дюйм.
При профессиональном применении требуются более высокие показатели — 5080 точек на дюйм.
 Даже если человек не дизайнер, техника будет в помощь, если постоянно приходится работать с компьютером. Устройство позволит отдыхать от мышки и клавиатуры. К тому же, оно может использоваться тем, кто просто любит рисовать.
Даже если человек не дизайнер, техника будет в помощь, если постоянно приходится работать с компьютером. Устройство позволит отдыхать от мышки и клавиатуры. К тому же, оно может использоваться тем, кто просто любит рисовать.
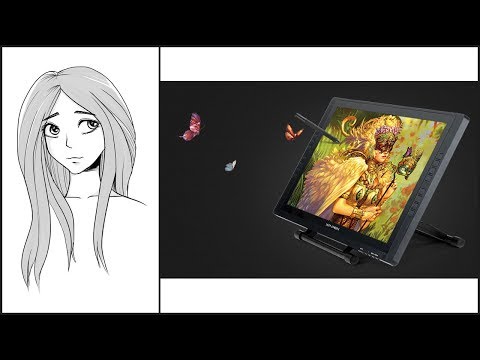 Когда вы получите это, просто щелкните два поля в диалоговом окне, чтобы разрешить Java взаимодействовать в частных и общедоступных сетях.
Когда вы получите это, просто щелкните два поля в диалоговом окне, чтобы разрешить Java взаимодействовать в частных и общедоступных сетях.
 Теперь вы можете приступить к созданию своего шедевра цифрового искусства на ПК, используя планшет Android в качестве планшета для рисования. Нет необходимости в причудливых планшетах Wacom или каких-либо профессиональных блокнотах для рисования, которые стоят кучу денег.
Теперь вы можете приступить к созданию своего шедевра цифрового искусства на ПК, используя планшет Android в качестве планшета для рисования. Нет необходимости в причудливых планшетах Wacom или каких-либо профессиональных блокнотах для рисования, которые стоят кучу денег. С цифровым искусством в полном разгаре использование ПК для рисования в основном заменяется планшетами для рисования из-за удобства. Планшеты позволяют художникам больше экспериментировать с меньшим количеством расходных материалов.
С цифровым искусством в полном разгаре использование ПК для рисования в основном заменяется планшетами для рисования из-за удобства. Планшеты позволяют художникам больше экспериментировать с меньшим количеством расходных материалов. Чтобы иметь возможность рисовать, вам нужно подключить его к компьютеру. В большинстве случаев вам также понадобится стилус. Вы просто рисуете ручкой на планшете, как на бумаге, а все, что вы создаете, отображается на мониторе вашего компьютера.
Чтобы иметь возможность рисовать, вам нужно подключить его к компьютеру. В большинстве случаев вам также понадобится стилус. Вы просто рисуете ручкой на планшете, как на бумаге, а все, что вы создаете, отображается на мониторе вашего компьютера.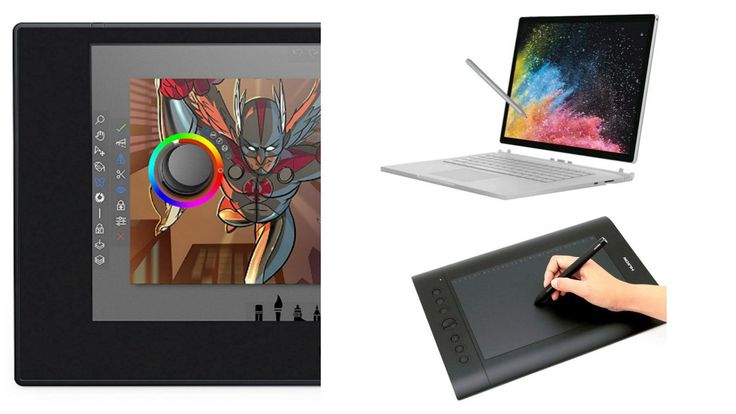
 Он имеет все основные функции, позволяющие учиться и экспериментировать. Часто упоминаемый как бесплатная альтернатива Adobe Photoshop CC, Gimp имеет большое сообщество, готовое ответить на все ваши вопросы. Когда вы научитесь рисовать на планшете, вы сможете перейти на более продвинутое программное обеспечение.
Он имеет все основные функции, позволяющие учиться и экспериментировать. Часто упоминаемый как бесплатная альтернатива Adobe Photoshop CC, Gimp имеет большое сообщество, готовое ответить на все ваши вопросы. Когда вы научитесь рисовать на планшете, вы сможете перейти на более продвинутое программное обеспечение. Вы можете выбрать толщину кисти, наиболее подходящую для вашего эскиза.
Вы можете выбрать толщину кисти, наиболее подходящую для вашего эскиза.






 Существуют редакторы PDF, поддерживающие перо, в том числе PDFMax и PDF Reader. Помимо иллюстраций и приложений для рисования, вы можете загрузить другие типы приложений для своего планшета через соответствующий магазин приложений.
Существуют редакторы PDF, поддерживающие перо, в том числе PDFMax и PDF Reader. Помимо иллюстраций и приложений для рисования, вы можете загрузить другие типы приложений для своего планшета через соответствующий магазин приложений. Например, если у вас есть перо Samsung S, вы не сможете рисовать на других типах планшетов, таких как Apple iPad. Вам также необходимо проверить связь между различными типами пера и моделями планшетов для рисования.
Например, если у вас есть перо Samsung S, вы не сможете рисовать на других типах планшетов, таких как Apple iPad. Вам также необходимо проверить связь между различными типами пера и моделями планшетов для рисования. Если вы новичок, возможно, вам не захочется тратить много денег на планшет со всеми прибамбасами.
Если вы новичок, возможно, вам не захочется тратить много денег на планшет со всеми прибамбасами.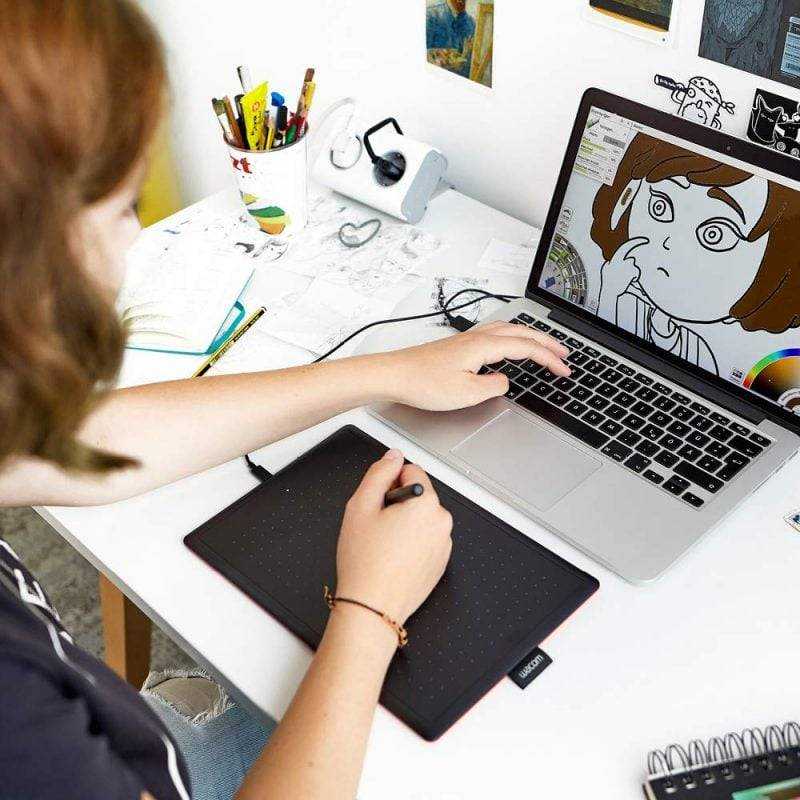

 Im Gegensatz zum Multimediatablett besteht bei Grafiktabletts nicht die Wahl, einen Stylus zu verwenden oder nicht. In der Tat ist der digitale Stift für jeden, der mit einem Zeichengerät zeichnen möchte, von größter Bedeutung, da das Grafiktablett und der Stylus Maus und Tastatur ersetzen können, um digitale Skizzen auf natürliche und präzise Weise zu erstellen, mit e Gefühl Skizzenbuch zu zeichnen. Indem Sie direkt auf der aktiven Oberfläche Ihres Grafiktabletts zeichnen, können Sie die Die Striche, die Neigung und die Druckstufen reproduzieren, die Sie mit einem normalen Stift anwenden würden, und gleichzeitig sehen, wie Ihre Skizzen in Ihrer Grafiksoftware zum Leben erwachen. Der Stylus ersetzt den üblichen Bleistift. Deshalb ist es wichtig, einen Eingabestift zu wählen, der gut in der Hand legt und sich anfühlt wie ein Traditionaleller Zeichenstift.
Im Gegensatz zum Multimediatablett besteht bei Grafiktabletts nicht die Wahl, einen Stylus zu verwenden oder nicht. In der Tat ist der digitale Stift für jeden, der mit einem Zeichengerät zeichnen möchte, von größter Bedeutung, da das Grafiktablett und der Stylus Maus und Tastatur ersetzen können, um digitale Skizzen auf natürliche und präzise Weise zu erstellen, mit e Gefühl Skizzenbuch zu zeichnen. Indem Sie direkt auf der aktiven Oberfläche Ihres Grafiktabletts zeichnen, können Sie die Die Striche, die Neigung und die Druckstufen reproduzieren, die Sie mit einem normalen Stift anwenden würden, und gleichzeitig sehen, wie Ihre Skizzen in Ihrer Grafiksoftware zum Leben erwachen. Der Stylus ersetzt den üblichen Bleistift. Deshalb ist es wichtig, einen Eingabestift zu wählen, der gut in der Hand legt und sich anfühlt wie ein Traditionaleller Zeichenstift.  Man kann es sich auch einfach machen und den Stylus verwenden, der in der Regel mit dem Grafiktablett mitgeliefert wird. Je nachdem, ob es sich bei Ihrem neuen Grafiktablett um ein Einsteigermodell handelt oder ob Sie in die besten grafikfähigen Touch-Tablets auf dem Markt investieren möchten, wird das mitgelieferte Zeichenzubehör von unterschiedlicher Qualität sein. Wenn er Ihre Erwartungen nicht erfüllt, können Sie einen separat erhältlichen digitalen Stift kaufen, aber wenn Sie sich dafür entscheiden, sollten Sie vorher eine Reihe von Funktionen überprüfen. Все графические планшеты совмещены со всеми сенсорными ручками. Vergewissern Sie sich, dass Sie es mit einem digitalen Stift zu tun haben, der für die meisten auf dem Markt erhältlichen Grafikgeräte und Softwareprodukte geeignet ist.
Man kann es sich auch einfach machen und den Stylus verwenden, der in der Regel mit dem Grafiktablett mitgeliefert wird. Je nachdem, ob es sich bei Ihrem neuen Grafiktablett um ein Einsteigermodell handelt oder ob Sie in die besten grafikfähigen Touch-Tablets auf dem Markt investieren möchten, wird das mitgelieferte Zeichenzubehör von unterschiedlicher Qualität sein. Wenn er Ihre Erwartungen nicht erfüllt, können Sie einen separat erhältlichen digitalen Stift kaufen, aber wenn Sie sich dafür entscheiden, sollten Sie vorher eine Reihe von Funktionen überprüfen. Все графические планшеты совмещены со всеми сенсорными ручками. Vergewissern Sie sich, dass Sie es mit einem digitalen Stift zu tun haben, der für die meisten auf dem Markt erhältlichen Grafikgeräte und Softwareprodukte geeignet ist. Ein einfacher passiv-kapazitiver Stylus reicht jedoch nicht aus, um auf einem Grafiktablett zu zeichnen, da er keine Möglichkeit bietet, die Neigung und den Druck auf die Zeichenfläche zu steuern. Eine Bluetooth-Verbindung zur Übermittlung dieser Informationen das Grafiktablett ist bei dieser Art von Tablet-Zubehör nicht vorhanden. Пассивные сенсорные ручки предназначены для смартфонов и мультимедийных планшетов, а также для графических изображений. Dann sollten Sie sich den aktiven Taststiften zuwenden, die für die Verwendung durch Grafiker und Designer viel besser geeignet sind. Es ist sehr viel präziser und bietet eine Wiedergabe, die der von Traditionalellen Zeichenwerkzeugen sehr viel näher kommt. Es ermöglicht die Übertragung von Informationen an das Grafiktablett, wie z. B. die Neigung und die Stärke des ausgeübten Drucks. Allerdings muss Ihr aktiver Stylus regelmäßig über eine geeignete Ladestation oder ein Ladegerät mit USB-Kabelanschluss aufgeladen werden, damit er seine Fähigkeiten voll entfalten kann.
Ein einfacher passiv-kapazitiver Stylus reicht jedoch nicht aus, um auf einem Grafiktablett zu zeichnen, da er keine Möglichkeit bietet, die Neigung und den Druck auf die Zeichenfläche zu steuern. Eine Bluetooth-Verbindung zur Übermittlung dieser Informationen das Grafiktablett ist bei dieser Art von Tablet-Zubehör nicht vorhanden. Пассивные сенсорные ручки предназначены для смартфонов и мультимедийных планшетов, а также для графических изображений. Dann sollten Sie sich den aktiven Taststiften zuwenden, die für die Verwendung durch Grafiker und Designer viel besser geeignet sind. Es ist sehr viel präziser und bietet eine Wiedergabe, die der von Traditionalellen Zeichenwerkzeugen sehr viel näher kommt. Es ermöglicht die Übertragung von Informationen an das Grafiktablett, wie z. B. die Neigung und die Stärke des ausgeübten Drucks. Allerdings muss Ihr aktiver Stylus regelmäßig über eine geeignete Ladestation oder ein Ladegerät mit USB-Kabelanschluss aufgeladen werden, damit er seine Fähigkeiten voll entfalten kann. Auch wenn seine vielseitigen Funktionen und seine hohe Präzision ihn zu einer großartigen Ergänzung Ihrer Grafikpalette machen, ist der aktive Stylus immer noch relativ teuer und nicht für jeden geeignet. Включает в себя новые гибридные планшеты, включая перепечатку ISKN, выпуск технологии, перепрошивку стоящих сенсорных ручек, перепрошивку стилуса, герметизацию, а также переработку графического дизайна. Dank der in das Gehäuse des Grafiktabletts integrierten Magnetsensoren und eines Magnetrings, der sich auf natürliche Weise um die Struktur des Touchpens legt, so dass dieser ergonomisch bleibt, können Sie diesen Eingabestift als aktiven digitalen Stift verwenden, mit allen Vorteilen Touch dieser, wie Art von Art von я. B. die Berücksichtigung der Neigung oder des ausgeübten Drucks, ohne die Nachteile der Batterie und der Bluetooth-Verbindung. Sie können Ihre Zeichnungen dann digital in den gängigsten Programmen und mit dem Komfort und der Einfachheit des Traditionalellen Zeichnens Bearbeiten, kolorieren und fertigstellen, und dies sogar unterwegs, da dieser digitale Stift nicht aufgeladen werden muss.
Auch wenn seine vielseitigen Funktionen und seine hohe Präzision ihn zu einer großartigen Ergänzung Ihrer Grafikpalette machen, ist der aktive Stylus immer noch relativ teuer und nicht für jeden geeignet. Включает в себя новые гибридные планшеты, включая перепечатку ISKN, выпуск технологии, перепрошивку стоящих сенсорных ручек, перепрошивку стилуса, герметизацию, а также переработку графического дизайна. Dank der in das Gehäuse des Grafiktabletts integrierten Magnetsensoren und eines Magnetrings, der sich auf natürliche Weise um die Struktur des Touchpens legt, so dass dieser ergonomisch bleibt, können Sie diesen Eingabestift als aktiven digitalen Stift verwenden, mit allen Vorteilen Touch dieser, wie Art von Art von я. B. die Berücksichtigung der Neigung oder des ausgeübten Drucks, ohne die Nachteile der Batterie und der Bluetooth-Verbindung. Sie können Ihre Zeichnungen dann digital in den gängigsten Programmen und mit dem Komfort und der Einfachheit des Traditionalellen Zeichnens Bearbeiten, kolorieren und fertigstellen, und dies sogar unterwegs, da dieser digitale Stift nicht aufgeladen werden muss.
 Es kann auch von Vorteil sein, mehrere Ersatzminen zu haben, um mit ein und demselben Gerät verschiedene Empfindungen zu erhalten. Achten Sie bei der Auswahl Ihres neuen Zeichengeräts auch darauf, dass der Touchpen richtig auf die Bewegungen reagiert, die Sie beim Zeichnen machen. Der Neigungsgrad, die Anzahl der unterstützten Druckstufen: stellen Sie sicher, dass die von Ihnen gewünschten Anforderungen и die Genauigkeit durch die Eigenschaften des gewählten Zeichenwerkzeugs erfüllt werden.
Es kann auch von Vorteil sein, mehrere Ersatzminen zu haben, um mit ein und demselben Gerät verschiedene Empfindungen zu erhalten. Achten Sie bei der Auswahl Ihres neuen Zeichengeräts auch darauf, dass der Touchpen richtig auf die Bewegungen reagiert, die Sie beim Zeichnen machen. Der Neigungsgrad, die Anzahl der unterstützten Druckstufen: stellen Sie sicher, dass die von Ihnen gewünschten Anforderungen и die Genauigkeit durch die Eigenschaften des gewählten Zeichenwerkzeugs erfüllt werden. Je höher die Empfindlichkeit, desto weniger Druck müssen Sie ausüben, um eine Line in Höhe des Mauszeigers zu erzeugen, und desto weniger müssen Sie den Touchpen neigen, um die richtige Reaktion in Ihrem Zeichenprogramm zu erhalten. Für noch mehr Präzision können Sie auch in die Einstellungen Ihrer Software eingreifen. Используйте Photoshop, Illustrator, Gimp, Inkscape или другое программное обеспечение Fotobearbeitungs с Lightning — для одного приложения или приложения Werkzeug, которое включает в себя набор опций, которые идеально подходят для изображения Zwecke zu erzielen. Es Liegt An Ihnen, zu entscheiden, mit welchen Einstellungen Sie am besten zeichnen können.
Je höher die Empfindlichkeit, desto weniger Druck müssen Sie ausüben, um eine Line in Höhe des Mauszeigers zu erzeugen, und desto weniger müssen Sie den Touchpen neigen, um die richtige Reaktion in Ihrem Zeichenprogramm zu erhalten. Für noch mehr Präzision können Sie auch in die Einstellungen Ihrer Software eingreifen. Используйте Photoshop, Illustrator, Gimp, Inkscape или другое программное обеспечение Fotobearbeitungs с Lightning — для одного приложения или приложения Werkzeug, которое включает в себя набор опций, которые идеально подходят для изображения Zwecke zu erzielen. Es Liegt An Ihnen, zu entscheiden, mit welchen Einstellungen Sie am besten zeichnen können. Mit einem einfachen oder doppelten Klick auf die seitlichen Tasten Ihres digitalen Stifts ist es ein Kinderspiel, zu radieren, das Werkzeug zu wechseln oder zwischen Pinsel- und Auswahlfunktionen zu wechseln.
Mit einem einfachen oder doppelten Klick auf die seitlichen Tasten Ihres digitalen Stifts ist es ein Kinderspiel, zu radieren, das Werkzeug zu wechseln oder zwischen Pinsel- und Auswahlfunktionen zu wechseln. Wie das Repaper von ISKN ermöglicht das Hybrid-Tablet das Zeichnen auf Papier mit Ihren Lieblingsstiften, an denen Sie einfach einen magnetischen Ring befestigen, der die Neigungs- und Bewegungsinformationen originalgetreu an das Grafiktablett weitergibt. Die Zeichnung wird dann sofort в Ihre bevorzugte Grafiksoftware übertragen oder, wenn Sie keinen Computer in der Nähe haben, dank der Speicherkapazität des Tablets direkt in dessen Speicher abgelegt. Sie haben dann den Komfort und die Präzision des Zeichnens auf Papier, mit dem Vorteil, dass Sie es anschließend in der Software nachbearbeiten können. Wenn Sie mit einem herkömmlichen Grafiktablett üben möchten, Ihre Entwürfe digital zu kolorieren oder zu retuschieren, ohne dass Ihre Papierskizze darunter leidet, können Sie auch mit dem Repaper Stylus arbeiten, den wir bereits erwähnt haben, einschließlich des integrierten Magnetrings, der ihn ergonomisch und empfindlich für Neigung und Druck macht.
Wie das Repaper von ISKN ermöglicht das Hybrid-Tablet das Zeichnen auf Papier mit Ihren Lieblingsstiften, an denen Sie einfach einen magnetischen Ring befestigen, der die Neigungs- und Bewegungsinformationen originalgetreu an das Grafiktablett weitergibt. Die Zeichnung wird dann sofort в Ihre bevorzugte Grafiksoftware übertragen oder, wenn Sie keinen Computer in der Nähe haben, dank der Speicherkapazität des Tablets direkt in dessen Speicher abgelegt. Sie haben dann den Komfort und die Präzision des Zeichnens auf Papier, mit dem Vorteil, dass Sie es anschließend in der Software nachbearbeiten können. Wenn Sie mit einem herkömmlichen Grafiktablett üben möchten, Ihre Entwürfe digital zu kolorieren oder zu retuschieren, ohne dass Ihre Papierskizze darunter leidet, können Sie auch mit dem Repaper Stylus arbeiten, den wir bereits erwähnt haben, einschließlich des integrierten Magnetrings, der ihn ergonomisch und empfindlich für Neigung und Druck macht. Bei der Wahl des Richtigen Touchpens sollte man sich daher Zeit nehmen, denn einige Touchpens sind nur für Mobiltelefone oder Multimedia-Touch-Tablets geeignet und entsprechen bei weitem nicht den Anforderungen, die man an ein auf Grafiken spezialisiertes Touch-Tablet-Zubehör stellt. Aktive Eingabestifte sind zwar dank ihrer präzisen Erkennung von Neigung und Druck im Vorteil, wenn es darum geht, gute Ergebnisse in der Grafiksoftware zu erzielen, aber ihre Nachteile in Bezug auf den Preis und den eingebauten Akku, der häufig aufgeladen werden tennö muss, knö der haufig aufgeladen werden muss diejenigen, die eher an Traditionalelles Zeichnen gewöhnt sind, abschrecken. Die Entscheidung für ein Hybrids Scannertablett mit der Option eines пассивный Stylus und einem eingebauten магнитное кольцо, der die Vorteile eines aktiven Stylus bietet, wie z. B. die Erkennung von Neigung und Druck, oder die Arbeit auf Papier mit Ihrem Lieblingsstift mit dem Ring darauf, kann dies überwinden und ist eine sehr interessante Option.
Bei der Wahl des Richtigen Touchpens sollte man sich daher Zeit nehmen, denn einige Touchpens sind nur für Mobiltelefone oder Multimedia-Touch-Tablets geeignet und entsprechen bei weitem nicht den Anforderungen, die man an ein auf Grafiken spezialisiertes Touch-Tablet-Zubehör stellt. Aktive Eingabestifte sind zwar dank ihrer präzisen Erkennung von Neigung und Druck im Vorteil, wenn es darum geht, gute Ergebnisse in der Grafiksoftware zu erzielen, aber ihre Nachteile in Bezug auf den Preis und den eingebauten Akku, der häufig aufgeladen werden tennö muss, knö der haufig aufgeladen werden muss diejenigen, die eher an Traditionalelles Zeichnen gewöhnt sind, abschrecken. Die Entscheidung für ein Hybrids Scannertablett mit der Option eines пассивный Stylus und einem eingebauten магнитное кольцо, der die Vorteile eines aktiven Stylus bietet, wie z. B. die Erkennung von Neigung und Druck, oder die Arbeit auf Papier mit Ihrem Lieblingsstift mit dem Ring darauf, kann dies überwinden und ist eine sehr interessante Option.