Почему стоит отключить работу Android приложений в фоновом режиме | iOS-Master
Операционная система Android, как известно, одна из самых «прожорливых» в плане энергопотребления. И виновники этому — приложения, которые в данной системе по умолчанию работают в фоновом режиме. Мало того, что они сокращают ресурс аккумулятора, так они к тому же с течением времени «забивают» кеш устройства, отчего смартфон начинает глючить. Но и это не все: многие программы, даже если их не запускать, потребляют трафик устройства! Чтобы такого не было, нужно запретить приложениям работать в фоне. Почему стоит отключить работу Android приложений в фоновом режиме будет описано ниже.
Запрет на потребление трафика в фоне
Потребление трафика приложениями, которые пользователь даже не открывает — это распространенная проблема. Идет нагрузка на сеть, соответственно, расходуется и заряд батареи. Пакет трафика, предоставленный оператором, также стремительно сокращается (факт: за пару месяцев редко открывающаяся игра израсходовала почти 450 Мб трафика в фоновом режиме!).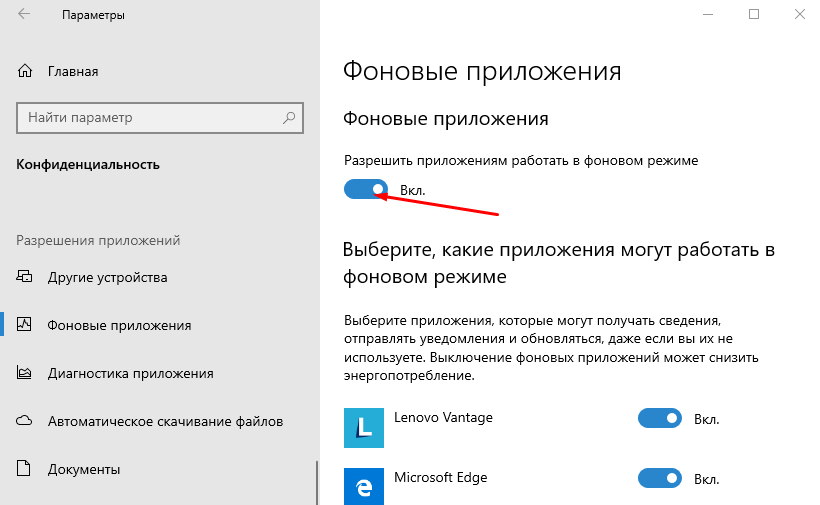 Благо, запретить расходовать трафик без надобности возможно крайне просто:
Благо, запретить расходовать трафик без надобности возможно крайне просто:
- необходимо зайти в настройки смартфона;
- перейти в пункт «Приложения и уведомления»;
- нажать «Показать все приложения»;
- в списке поочередно войти в параметры каждой программы, коснувшись — для этого строки с ее названием;
- в параметрах приложения выбрать «Контроль трафика»;
- в данном меню сдвинуть ползунок влево с пункта «Фоновый режим».
После этого программа уже не сможет расходовать трафик.
Высвобождение приложений из памяти
Пользователь Android смартфона даже за короткий период времени может открыть множество приложений. Однако, когда они не закрываются, а сворачиваются, то еще примерно пол часа находятся в фоне. Иными словами, они расходуют ресурсы оперативной памяти. Когда ее много — это удобно, так как программа даже спустя несколько минут запускается мгновенно. Однако, если оперативной памяти в устройстве мало, то оставленные в фоне приложения (а их там может находиться с десяток), будут замедлять работу устройства. Чтобы все их закрыть, необходимо нажать функциональную сенсорную клавишу на корпусе или экране смартфона. Откроется меню режима многозадачности, из которого нужно просто извлечь все приложения простым их смахиванием в левую или правую сторону (иногда вверх).
Однако, если оперативной памяти в устройстве мало, то оставленные в фоне приложения (а их там может находиться с десяток), будут замедлять работу устройства. Чтобы все их закрыть, необходимо нажать функциональную сенсорную клавишу на корпусе или экране смартфона. Откроется меню режима многозадачности, из которого нужно просто извлечь все приложения простым их смахиванием в левую или правую сторону (иногда вверх).
Запрет работы в фоне через настройки
Здесь нужно зайти в настройки, далее перейти в раздел «Батарея», в списке последних приложений найти программы с повышенным аппетитом, кликнуть на них и в открывшемся меню снять галочку с графы «Работа в фоновом режиме».
Принудительная остановка
Потребуется опять открыть настройки телефона и перейти в них в раздел с установленными приложениями. В списке всех выбрать то, которое используется крайне редко. В его настройках нажать на кнопку «Остановить». Это закроет приложение и не позволит ему запуститься. Однако все обновления такого приложения будут удалены. Не рекомендуется в целях стабильной работы устройства и его безопасности отключать сервисы Google.
Это закроет приложение и не позволит ему запуститься. Однако все обновления такого приложения будут удалены. Не рекомендуется в целях стабильной работы устройства и его безопасности отключать сервисы Google.
Закрытие программ и очистка кеша с помощью сторонних утилит
Вообще, очистить кеш приложений можно и в настройках смартфона, но это неудобно, так как придется взаимодействовать с каждой программой. Гораздо проще установить такие утилиты как: Greenify, Clean Master, CCleaner, ES Task Manager, Advanced Task Manager, ShutApp или Naptime. Они умеют закрывать программы, работающие в фоне, и проводить очистку кеша всего в один клик!
Если хотите быть в курсе всех изменений и событий, то обязательно ставьте лайки, делитесь материалами и подписывайтесь на канал. Наша задача — доносить к вам только полезную и актуальную информацию.
Что такое фоновый режим и стоит ли закрывать фоновые приложения на Android?
Для многих людей вполне привычен процесс закрытия фоновых приложений на мобильном устройстве.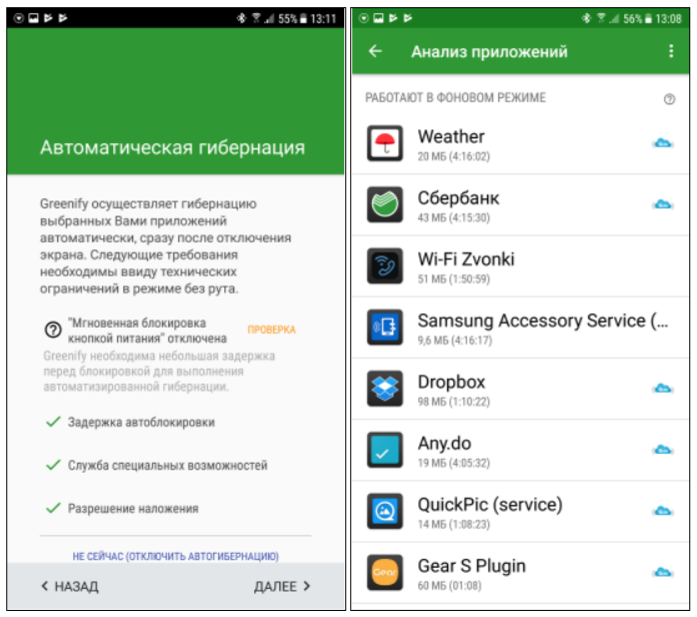 И это вполне логично: при закрытии программ на компьютере освобождается ОЗУ и снижается нагрузка на процессор. Однако на смартфонах все устроено несколько иначе.
И это вполне логично: при закрытии программ на компьютере освобождается ОЗУ и снижается нагрузка на процессор. Однако на смартфонах все устроено несколько иначе.
Большинство пользователей Android считают, что при закрытии фоновых приложений заряд аккумулятора расходуется не так быстро и мобильное устройство в целом работает шустрее. Всех, кто верит в это, ждет большое разочарование, так как на самом деле это никак не влияет на производительность смартфона. Закрывать фоновые приложения нет необходимости, и это уже доказано многими экспертами.
Отчасти это так, однако «работать» – не совсем подходящее слово. Для начала нужно разобраться в теории. Практически все android-приложения состоят из двух основных частей:
- Видимая пользователю часть.
- Часть, которую пользователь не видит.
Первое – эта та часть, с которой взаимодействует человек после нажатия на ярлык приложения. В оперативной памяти в это время находятся графические ресурсы этого приложения и всевозможные временные файлы.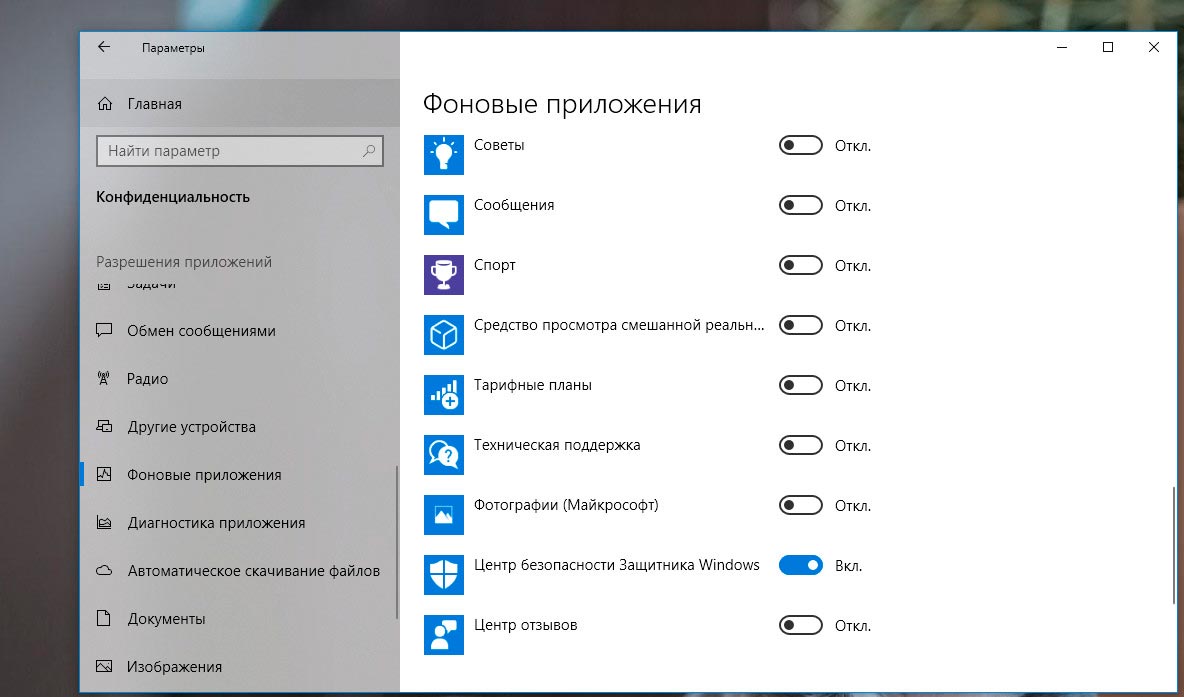 Контроллер приложений дает возможность переключаться между недавно открывавшимися программами, возвращаясь на то же место, где вы остановились.
Контроллер приложений дает возможность переключаться между недавно открывавшимися программами, возвращаясь на то же место, где вы остановились.
Переключаться между программами без потери данных можно до тех пор, пока мобильному устройству хватает ОЗУ. Как только заканчивается оперативная память, с которой могут работать приложения, операционная система начинает выгружать из памяти те приложения, которые давно не использовались, таким образом освобождая место в ней для используемых программ.
Ручное закрытие приложения и автоматическая выгрузка – практически одно и то же. При таких операциях из ОЗУ выгружается видимая пользователю часть приложения. Несохраненный прогресс будет утерян, а при повторном запуске программы пользователь увидит ее главный экран.
Приложения из меню многозадачности нельзя назвать полноценно работающими. На самом деле они являются лишь кэшированными данными, которые никак не влияют на производительность мобильного устройства и остаются в ОЗУ лишь для того, чтобы пользователь мог быстро вернуться к месту, на котором остановился.
На самом деле это еще один миф. При очистке диспетчера задач вручную удастся освободить от силы 100-200 Мб, что никак не повлияет на производительность смартфона. Этот показатель может быть немного больше, если в меню многозадачности были игры, которые еще не выгрузились из оперативной памяти.
Несмотря не все факты, приведенные выше, объем свободной оперативной памяти на смартфоне с десятками установленных программ будет куда меньше, чем у только что распакованного мобильного устройства. Чтобы понять, куда именно девается оперативная память, необходимо разобраться с такими понятиями, как события и сервисы.
События – это полезный способ сбора данных о том, как пользователь взаимодействует с мобильным устройством. События срабатывают при нажатии кнопки разблокировки, подключении зарядного устройства и многих других действиях.
Сервисы – эта та часть мобильного приложения, которую пользователь не видит. Именно сервисы работают в фоновом режиме, занимают ОЗУ и разряжают мобильное устройство.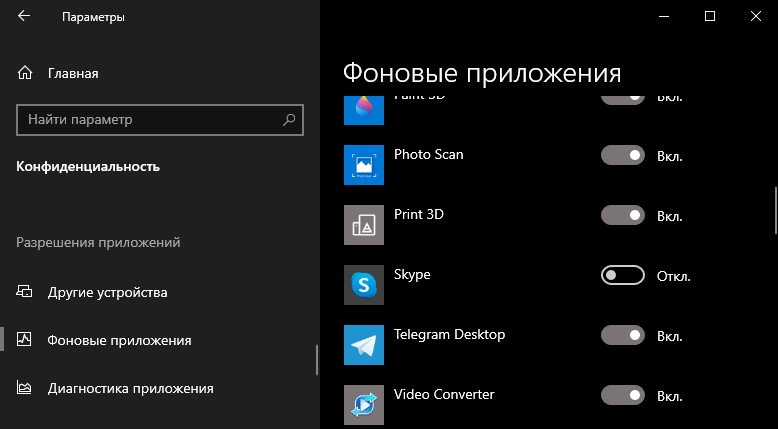 Обычно сервисы начинают свою работу тогда, когда возникает какое-либо событие. Но бывает и так, что мобильное приложение может работать в фоновом режиме до тех пор, пока в панели уведомлений будет отображаться его иконка.
Обычно сервисы начинают свою работу тогда, когда возникает какое-либо событие. Но бывает и так, что мобильное приложение может работать в фоновом режиме до тех пор, пока в панели уведомлений будет отображаться его иконка.
Чтобы проверить, на что именно расходуется оперативная память мобильного устройства, нужно включить режим разработчика и перейти к просмотру списка запущенных сервисов. Действовать нужно следующим образом:
- Перейдите в настройки смартфона.
- Войдите в раздел «О телефоне».
- Перейдите в подраздел «Информация об устройстве», а затем выберите пункт «Номер сборки» и кликните по нему 7 раз.
- Зайдите в раздел «Для разработчиков», а затем в подраздел «Статистика запущенных процессов».
После этого перед вами откроется список с системными и сторонними процессами, в котором кроме всего прочего будет указано количество оперативной памяти, которое они потребляют. Нажав на любой из процессов, вы сможете просмотреть список его сервисов.
Чтобы остановить потребление ресурсов мобильного устройства различными сервисами, закрыть программу стандартным образом недостаточно. На самом деле необходимо будет перейти к списку всех установленных программ, затем открыть сведения о конкретном приложении и остановить его процесс.
Однако это поможет всего на несколько минут, так как системные сервисы перезапустятся практически моментально, а сторонние после первого же события. В связи с этим подобную операцию можно назвать бессмысленной. Однако некоторые способы борьбы с ненужными android-сервисами все-таки существуют.
Для начала нужно узнать, какие именно сервисы потребляют больше всего ресурсов мобильного устройства. Для этого зайдите в настройки и перейдите в статистику расходования заряда аккумулятора. С ее помощью вы сможете в процентном соотношении увидеть, какие именно программы сильнее всего разряжают аккумулятор. После этого можно будет начинать борьбу с ненужными службами.
Специализированные программы автоматически останавливают ненужные мобильному устройству сервисы, но останавливают их лишь частично.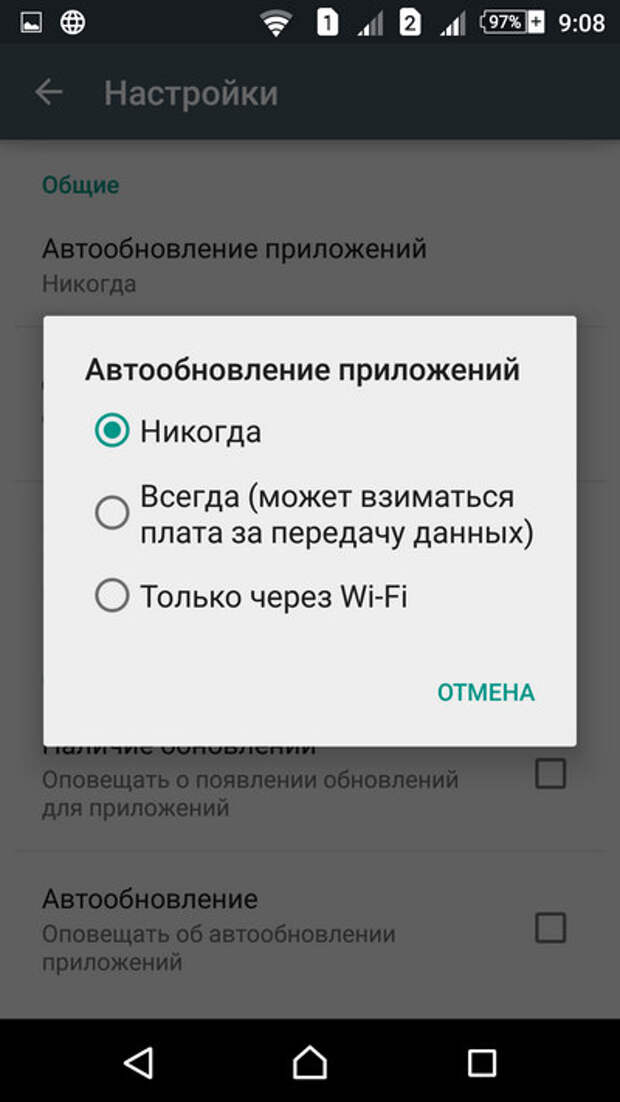 Для полноценной работы подобных программ необходимы root-права. Чтобы заморозить ненужные сервисы, скачайте специализированное приложение (например, Greenify), запустите его и выберите программы, службы которых вы хотите приостановить.
Для полноценной работы подобных программ необходимы root-права. Чтобы заморозить ненужные сервисы, скачайте специализированное приложение (например, Greenify), запустите его и выберите программы, службы которых вы хотите приостановить.
Этот способ подойдет, если у вас есть root-доступ к своему мобильному устройству. В таком случае нет необходимости замораживать службы, так как можно сразу избавиться от причины их запуска – событий. Для этого нужно будет установить приложение Автостартс. При отключении событий ни в коем случае не трогайте системные, так как это может негативно отразиться на работе мобильного устройства. Также стоит учитывать, что после отключения сторонних событий некоторые программы могут работать хуже (пропадут некоторые автоматические действия, уведомления и т.д.).
Это самый простой и в то же время наиболее радикальный способ. Достаточно просто избавиться от сторонних приложений, которые расходуют больше всего ресурсов мобильного устройства. Например, после удаления приложений социальных сетей вы практически ничего не потеряете, так как сможете сидеть на странице ВКонтакте или в Instagram через браузер, а вот экономия ОЗУ и заряда аккумулятора будет очень даже ощутима.
Большинство действительно квалифицированных разработчиков дружат с оптимизацией, поэтому созданные ими приложения расходуют минимальное количество заряда аккумулятора и потребляют совсем немного ОЗУ. Если же вам так не кажется, нет смысла закрывать приложения, которые работают в фоновом режиме. Существуют различные способы борьбы с чрезмерным потреблением ресурсов мобильного устройства, но все они влекут за собой определенные последствия.
Дайте знать, что вы думаете по этой теме статьи в комментариях. Мы крайне благодарны вам за ваши комментарии, лайки, дизлайки, отклики, подписки!
АРАлина Рыбакавтор
Как убрать фоновый режим на андроиде. Отключить статус «Выполняется в фоновом режиме» в Android Oreo. Выключать ли ПК
Статьи и Лайфхаки
О том, что такое фоновый режим в телефоне, хотя бы раз в жизни слышал каждый пользователь.
Стоит справедливо заметить, что нынешние сотовые устройства стали неотъемлемой частью жизни рядовых обывателей, поскольку они позволяют не только всегда оставаться на связи, но и делать фотографии, использовать аппарат как электронную книгу, навигатор и игровую приставку.
Для чего нужен фоновый режим
- Однако все эти манипуляции приводят к тому, что телефон либо смартфон просто лишаются зарядки. Особенно с данной проблемой часто сталкиваются любители побродить по сайтам в интернете.
- Чтобы минимизировать возникновение данной проблемы, стоит подробно рассмотреть вопрос использования фонового режима. Если отключить на телефоне возможность получения и передачи данных посредством этого режима.
- Под фоновым функционированием на современном сотовом устройстве принято понимать особый процесс.
- Даже в тот период покоя, когда интернет браузер на телефоне не включен, и не запущены разнообразные программы, устройство остается способным не только принимать, но и передавать целые пакеты информационных сведений.
Особенности режима
- При этом стоит помнить, что любая программа при загрузке на сотовый аппарат подразумевает возможность корректирования. То есть настройки могут не допускать обращения к интернету без разрешения самого пользователя.

- Таким образом, следует отметить возможность оптимизировать траты пользователем ресурсов мобильного устройства.
- Ведь когда необходимо оставаться обязательно на связи, а возможности подключиться к источнику питания нет, оптимальный вариант – просто блокировать доступ к интернет браузерам в системе самого фонового режима.
- Для этого потребуется просто отключить опцию, отвечающую за обмен информацией. Как правило, необходимо всего лишь войти в меню и отыскать категорию настроек.
- Справедливости ради стоит заметить, что, как правило, пользователь забывает о фоновом режиме в телефоне, в результате чего аккумулятор максимально быстро разряжается.
- Если же на экран устройства вынести ярлык, указывающий на настройки, то привычка выключать его выработается сама собой.
- Такой подход к использованию телефонного аппарата позволит рядовым обывателям не переживать о внезапной разрядке аккумулятора и невозможности совершить звонок.
В этой статье я продолжаю тему по оптимизации работы компьютера, сегодня мы остановим некоторые программы, работающие в фоновом режиме для ускорения и быстродействия ПК.
В прошлом уроке мы отключали программы из автозагрузки (если вы не читали этот урок, то советую начать именно с него ссылка находиться в конце этой статьи), тем самым увеличивая быстродействие, а теперь будем отключать службы Windows работающие в фоновом режиме.
Любая из этих служб может быть как системной, так и сторонней, но все они съедают свою не большую часть ресурсов системы если учесть что их там несколько десятков, то нагрузка заметно увеличивается.
Конечно в большинстве случаев системные программы работающие в фоне нужны для нормальной работы компьютера но есть такие которые совсем не нужны и вряд ли кому понадобятся.
При самостоятельном отключении нужно быть предельно внимательным, отключая какой либо процесс надо знать за, что он отвечает чтобы не навредить ОС. Ниже я приведу небольшой список из того что можно исключить а, что перевести в ручной режим.
Какие программы можно отключить?
Для этого нужно войти в Управление службами путем нажатия правой кнопкой мыши по ярлыку мой компьютер, который находиться на вашем или в выбрать пункт компьютер.
потом нажимаем на Службы и приложения и последний пункт Службы . Вот здесь можно увидеть все нужные и ненужные программы работающие в фоновом режиме в общей сложности у меня их набралось более 150 шт!
В первую очередь советую просмотреть весь список и найти, что то из знакомых программ, возможно вами установленных и просто отключить их.
Например: торрент клиенты µTorrent или BitComet их можно смело отключать, если конечно вы день и ночь не раздаете какие-то файлы. Программа Skype (скайп) если вы звоните, раз в месяц тогда зачем он будет поглощать ежедневно ресурсы в пустую?
Также и с другими программами, если нет надобности в ежеминутной ее работе смело останавливайте. Ни в коем случае не путайте, отключение программы не подразумевает под собой ее не работоспособность в будущем! Когда она вам понадобится, то просто запустите ее с , как обычно это делаете.
Фоновый режим — это режим ожидания то есть программа запущена всегда хоть и не используется.
И наконец, обещанный мной список служб Windows которые можно отключить наверняка или перевести в ручной режим.
Parental Control – отключаем
KtmRm для координатора распределенных транзакций – вручную
Адаптивная регулировка — отключаем яркости необходима только владельцам ПК. с встроенным датчиком света для автоматической регулировки яркости монитора
Авто настройка WWAN – отключаем если у вас нет CDMA или GSM модулей
Брандмауэр Windows – отключаем, если в вашем антивирусе есть эта услуга
Браузер компьютеров – перевести вручную при неиспользовании локальной сети
Вспомогательная служба IP (Support IP Service) – отключаем
Диспетчер автоматических подключений удалённого доступа – отключить или вручную
Диспетчер печати – отключаем, если не используем принтер
Защитник Windows – отключаем, совершенно ненужная служба
Координатор распределенных транзакций – отключаем
Модуль поддержки NetBIOS – отключаем, но при условии, что нет локальной сети (объединение от 2 компьютеров и больше)
Настройка сервера удаленных рабочих столов – отключаем
Служба поддержки Bluetooth – отключаем, не думаю, что это сейчас актуально.
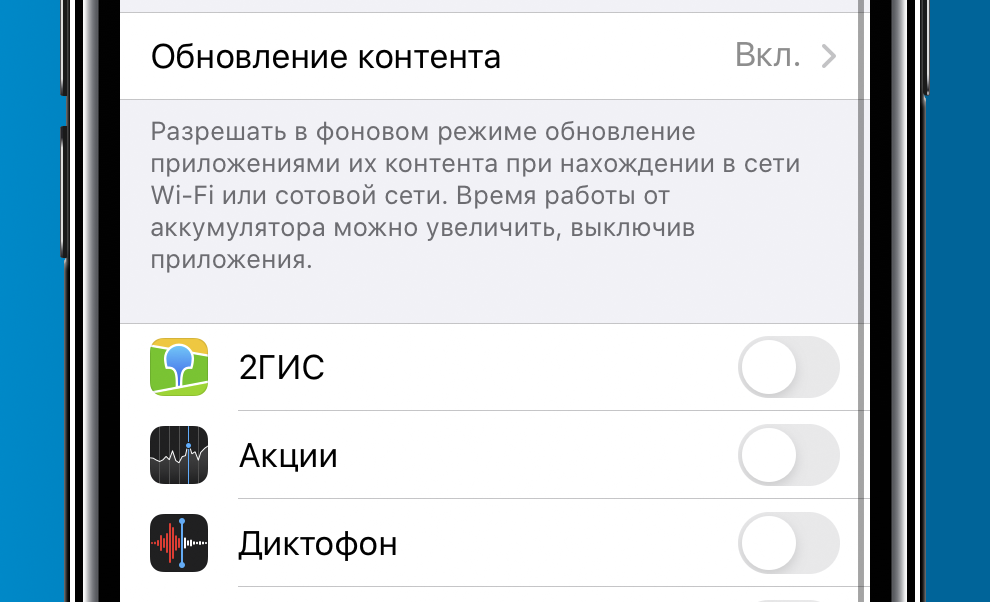
Служба загрузки изображений Windows (WIA) – если используете сканер, то ничего не трогаете
Служба удаленного управления Windows – отключаем
Служба удаленных рабочих столов – отключаем
Служба ввода планшетного ПК – отключаем
Удаленный реестр – здесь вообще все плохо есть мнение, что это своего рода открытая дверь для вируса, который может изменить системный реестр. Однозначно отключаем
Факс – отключаем, вообще прошлый век.
Для отключения службы производим по ней двойной клик левой кнопкой мыши, откроется окно где меняем значение Тип запуска с Автоматически на Отключена потом Остановить// Применить//OK . вот так поступаем с каждой неугодной нам службой.
Вот такой получился список служб, о которых я смог узнать, буду рад если кто, то сможет его дополнить в комментариях к этой статье.
На этом данная статья закончена, но продолжение по теме оптимизация следует, подписывайтесь на обновления, чтобы не пропустить ее и другие последующие статьи.
Валерий Семенов, сайт
Новый телефон – прекрасная вещь, но со временем он начинает работать хуже, появляется масса глюков.
Переключение между приложениями становится пыткой, и батарея умирает в самый неподходящий момент.
Если всё это показалось вам до боли знакомым, то стоит предпринять усилия, например – остановить работу приложений, работающих в фоновом режиме.
Ненужные приложения и процессы могут существенно замедлять работу вашего смартфона
Как контролировать фоновые процессы
Для этого понадобится заглянуть своему телефону «под капот» и воспользоваться найденной там информацией.
В каждом телефоне это делается по-разному, всё зависит от вашего устройства и версии андроида.
В некоторых случаях необходимо включить функции разработчика.
1. В версиях Андроид до Marshmallow, необходимо пойти в Опции > О телефоне и затем несколько раз нажать на номер версии, после чего появится уведомление, что функции разработчика активированы.
2. Затем необходимо зайти в настройки под названием Процессы или Статистика процессов . Их можно найти в Настройках > Настройки разработчика > Процессы . Эта опция выдаст список запущенных процессов и сколько оперативной памяти (RAM) они используют.
3. Разумеется, первое желание – отключить все приложения, работающие в фоновом режиме, но здесь следует проявить осторожность. Отключение некоторых приложений может нанести телефону существенный вред.
Если у вас один из последних самсугнов, например, S7 Edge, можно отправиться в Настройки > Функции разработчика > Запущенные сервисы и открыть список приложений, жрущих RAM. Там же можно переключаться между запущенными сервисами и кэшированными процессами.
В некоторых телефонах, например, Meizu M3 Max включить функции разработчика вышеописанным методом не получится. В таком случае необходимо написать в Google название телефона и дописать «разблокировать функции разработчика» .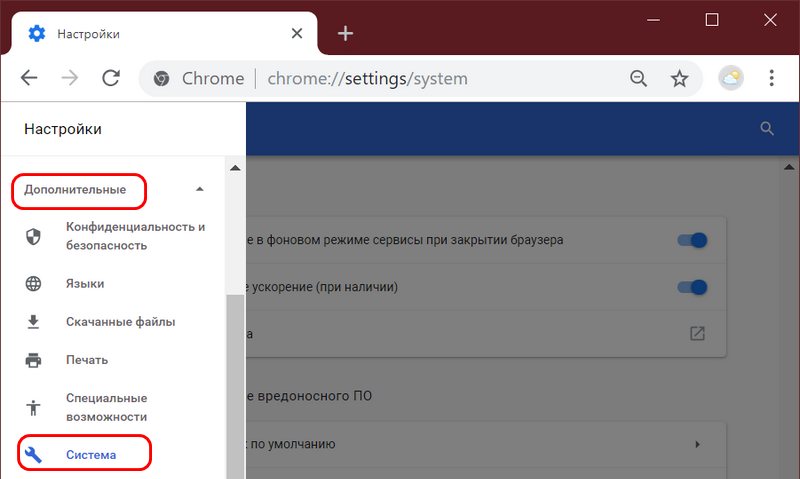
В случае с Meizu, необходимо было ввести ##6961## в звонилке, а затем перейти в Настройки > Доступ > Функции разработчика > Статистика .
Если вы используете стоковый андроид версии Marshmallow или более новую версию, можно найти такие же опции и больше информации в Настройки > Память > Память , используемая приложениями. Здесь их можно отключать.
Какие приложения можно отключить на Android
Все приложения с пометкой «Сервисы Google», да и вообще любое приложение, начинающееся со слова Google останавливать нельзя.
С другой стороны, если просматривая список, вы заметите плееры и мессенджеры, опустошающие батарею в фоновом режиме, то можете без боязни их отключать. По-настоящему серьезные приложения, как правило, не позволят это делать.
Например, мы отключили Kik, Facebook Pages Manager и несколько других сервисов без каких либо проблем. В некоторых случаях вы заметите, что приложения автоматически перезапускаются.
Если нажать Подробнее/Настройки (в зависимости от модели), можно увидеть, сколько RAM забирается кэшированными процессами.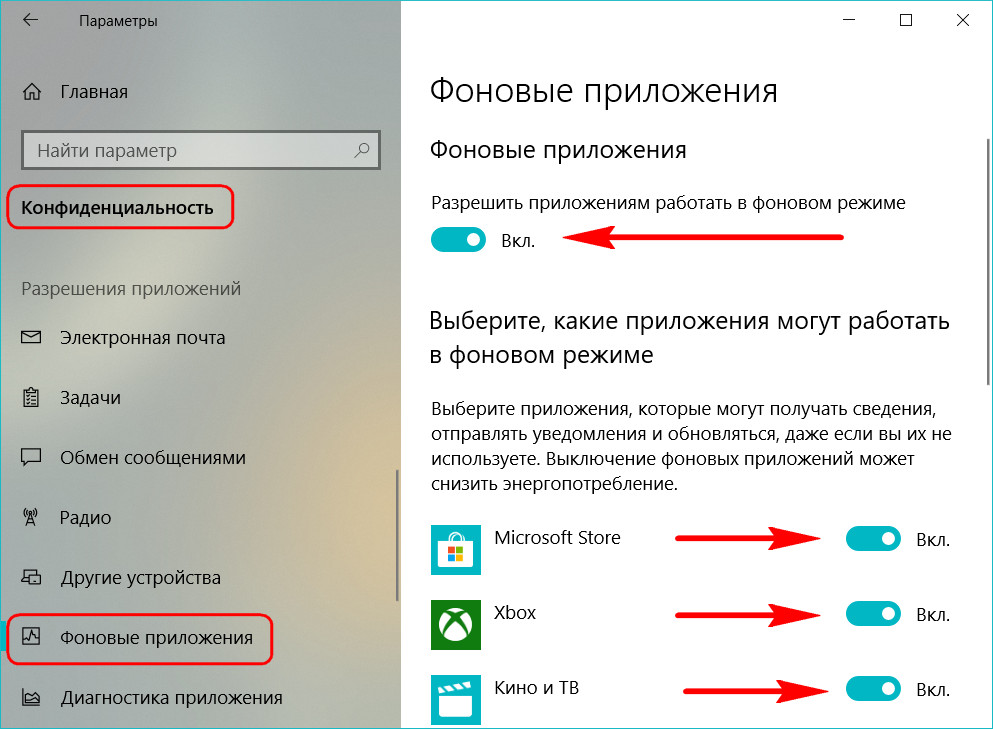 Здесь применяются такие же правила.
Здесь применяются такие же правила.
Чтобы избавиться от приложений, которые никак не хотят отключаться (у нас им было Kik), отправляйтесь в Настройки > Приложения > Менеджер приложений , чтобы осуществить принудительное завершение, или просто удалите его.
Редко используемые приложения лучше просто удалить
Как понять, почему именно разряжается батарея
Если вы уже предпринимали вышеописанные шаги, то могли заметить информацию по батарее относящуюся к каждому приложению. Но если просматривать так всё, то на это может уйти весь день.
Вместо этого направляйтесь в Настройки > Батарея . Опять же, в зависимости от телефона, названия и функции могут быть разными, но вы как минимум должны увидеть список приложений, использующих батарею больше других.
Здесь так же нельзя совершать лишних движений. На некоторых телефонах в разделе батареи можно увидеть, какие приложения системные, а какие нет, в других телефонах (как Meizu) список будет поделен на «аппаратные» (hardware) и программные (software) приложения.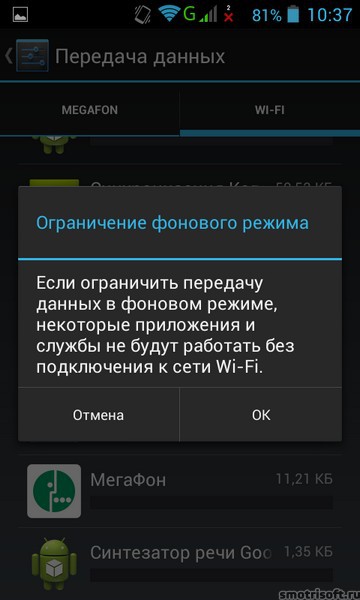
В теории, в каждой новой версии андроида улучшаются функции батареи. В Android Marshmallow, например, самым большим улучшением было Doze, переводящее ваш телефон в режим гибернации, когда телефон просто лежит.
Для Android Nougat – Doze 2.0 функция может быть активирована, когда телефоном просто не пользуются.
Samsung (и другие компании) часто внедряют функции по освобождению RAM. Некоторые пользователи отмечали, что режим Doze только быстрее разряжал батарею, но его в любом случае стоит попробовать.
В этом меню можно вручную убивать приложения или активировать функции для сохранения батареи.
Стоит ли пользоваться приложениями для оптимизации RAM
Есть мнение, что использование «таск-киллеров» приносит в итоге больше вреда, чем пользы. Поскольку для этого нужно держать в фоновом режиме приложение для мониторинга ресурсов, а это несколько нецелесообразно.
Постоянный запуск приложения, принудительно закрывающего другие приложения, разумеется, будет разряжать телефон.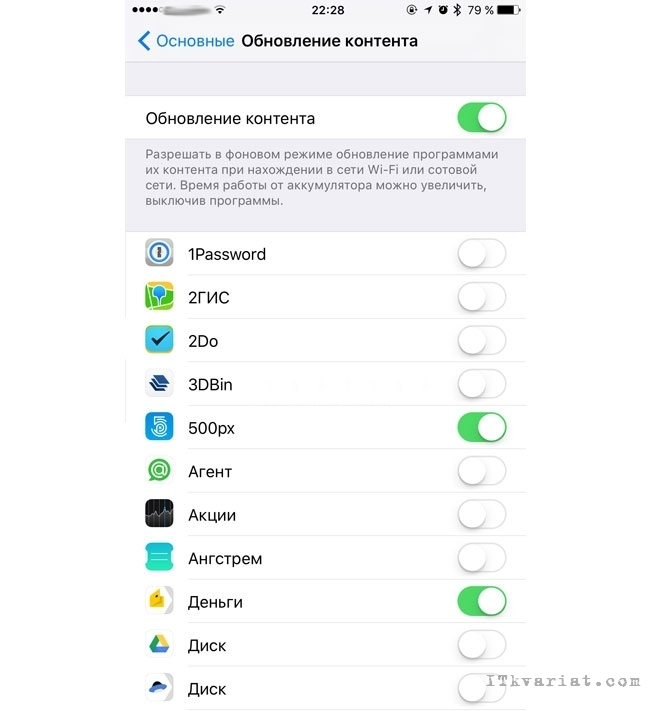 Лучше его вообще не устанавливать.
Лучше его вообще не устанавливать.
Тем не менее, многие пользователи утверждают, что можно обеспечить более полный контроль, если получить рут-права. Если вы встанете на это путь, то рекомендуем обратить внимание на приложение Greenify – оно осуществляет автоматическую гибернацию рутованных и нерутованных устройств.
Операционная система Андроид работает таким образом, что любое приложение сразу же после запуска начинает функционировать в фоновом режиме, и даже после того, как пользователь закроет его и перейдёт к совершенно другим действиям.
Если же в одной сессии будет одновременно открыто несколько приложений, то можно почувствовать, что гаджет начнёт работать значительно медленнее, а причина кроется как раз в количестве открытых приложений, которые буквально пожирают оперативную память Android.
Это, в общем-то, не большой трабл для современных высокоскоростных устройств, но вот менее мощные аппараты откровенно жертвуют своею работоспособностью, когда пользователь открывает много приложений. И конечно страдает конфиденциальность – если ваш смартфон попадёт в чужие руки, то будет сразу понятно, какими программами вы пользуетесь.
Открываем меню с последними приложениями, доступ к которому отличается в зависимости от конкретного устройства. К примеру, на HTC One два раза нажимаем «Домой», на Самсунге Galaxy S4 открываем физической кнопкой, на Nexus 5 – специальной кнопкой на экране, и т.д. Используя прокрутку сверху вниз, находим приложения (программы), которые будем закрывать:
Нажимаем на иконку приложения, удерживаем, а затем перетаскиваем его вправо. Эта манипуляция должна закрыть ненужное приложение, а соответственно, освободить немного оперативки.
Если аппарат всё ещё «притормаживает», то переходим в «Приложения» (или Диспетчер приложений»), выбираем «Запущенные», посмотрев, которые ещё работают, и что из них можно удалить:
Возвращаемся во «Все приложения» и выделяем то, которое будем закрывать, жмём, в открывшемся окошке нажимаем «Завершить принудительно» (чтобы закрыть гарантированно).
Внимание ! Не удаляйте приложений, предназначение которых вы не знаете!
Как с помощью программ на Андроиде отключить фоновые процессы
Кроме описанных способов существует более продвинутое решение – установка специального софта.
Прекрасно решает проблему утилита для Андроид Greenify . Программа определяет и переводит в спящий режим все сервисы, а также фоновые процессы, запуск которых обусловлен определёнными событиями (разблокирование гаджета, подключение к сети, установка или удаление приложений, пр.).
Наверное, всё подряд блокировать не стоит, ведь ОС Android хороша именно многозадачностью. Но вот самые «прожорливые» приложения не мешало бы «посадить» на короткий поводок. Для работы приложения .
После первого запуска предоставляем программе права «суперпользователя» (рут), после этого Greenify выполнит анализ всего списка установленных приложений:
А затем выдаст информацию о тех программах, которые проявляют наиболее высокую фоновую активность:
После этого появится окно, где будет предложено перенести потенциально проблемные приложения в чёрный список, где, нажав всего одну кнопку перевести любую программу в спящий режим. В результате приложения прекращают свою работу в фоновом режиме, а значит, не будут запускаться автоматом, но и не заблокируются полностью – при необходимости с ними можно будет работать совершенно полноценно после ручного запуска.
Ну, что ж! Если вы воспользовались информацией, которую мы постарались донести до вас в этой статье, будем считать, что ещё одна проблема разрешилась успешно. Я же, как всегда, прощаюсь с наилучшими пожеланиями до следующей встречи в нашем разделе «База знаний».
Думаю, каждому знакомо чувство безысходности, когда время поджимает, сроки горят, а компьютер, никуда не спеша, раздумывает над следующим ходом. Мы нервничаем, в отчаянии пытаемся выявить очень вредный вирус, но все тщетно. Что же делать в такой ситуации?
Конечно, сканирование на вирусы и дефрагментация диска – процедуры необходимые, однако есть более весомые причины для низкой продуктивности системы.И такая причина – фоновые приложения. Избавившись от них, можно надолго забыть о бесконечно «думающем» компьютере и всплывающих окнах.
Что такое фоновые приложения
Очень распространенное явление – невероятное скопление всевозможных ярлыков на рабочем столе, следующий пункт назначения – системная конфигурация во вкладке Автозагрузка меню Пуск. Здесь значков еще больше, и каждый представляет собой либо активную программу, либо приложение, работающее в фоновом режиме.
Фоновые программы в Windows 7 запускаются автоматически при запуске системы, и мы порой даже не подозреваем, что в фоновом режиме у нас работает до двух десятков программ, о которых мы и слыхом не слыхивали. Как правило, это полезные утилиты, антивирусы, всевозможные менеджеры закачек и прочее, попадающие в систему в качестве бесплатной нагрузки в дополнение к программам, которые мы устанавливаем сами или качаем из сети. Низкая работоспособность системы обусловлена тем, что фоновые файлы потребляют много памяти. Проблема решается довольно просто – отключаем ненужные приложения и службы.
Способы выявления и удаления фоновых программ
Описанные выше способы просты и доступны каждому, с их помощью Вы освободите оперативную память своей машины и значительно повысите ее производительность.
5 способов увеличить время работы iPhone — Блог re:Store Digest
iPhone и iPad расходуют энергию, даже когда экран выключен: обновляют информацию в приложениях, определяют ваше местоположение, отслеживают вашу физическую активность. Если отключить некоторые такие функции, можно продлить время автономной работы устройства.
1. Включите режим энергосбережения
Режим энергосбережения способен увеличить время работы iPhone до трёх часов. При этом отключаются некоторые функции:
-
проверка почты;
-
некоторые визуальные эффекты;
-
автоматические загрузки;
-
фоновое обновление приложений
-
функция «Привет, Siri»;
Чтобы включить режим энергосбережения:
Вы увидите, что режим энергосбережения активен: иконка аккумулятора в правом верхнем углу экрана станет желтого цвета.
Когда заряд батареи опускается до 20%, iPhone или iPad автоматически предлагают включить режим энергосбережения.
Как только аккумулятор заряжается до 80%, режим энергосбережения отключается автоматически.
2. Отключите фоновое обновление
Большинство приложений ваших iPhone и iPad обновляют свою информацию в фоновом режиме. Благодаря этому, как только вы открываете приложение, там уже есть актуальная информация и вам не нужно ждать ее загрузки и обновления. Так что вы всегда имеете актуальный прогноз погоды, свежие подкасты и многое другое.
Чтобы увеличить время работы iPhone, вы можете полностью запретить обновление приложений в фоновом режиме или ограничить его для конкретной программы. Сделать это можно в меню «Настройки» > «Основные» > «Обновление контента».
3. Настройте службы геолокации
С помощью служб геолокации программы и веб-сайты определяют ваше местоположение. Это помогает, например, показать вам актуальный прогноз погоды для того города, где вы находитесь, или проложить маршрут в приложении «Карты».
Некоторые приложения отслеживают вашу геопозицию только во время использования, тогда как другие — постоянно в фоновом режиме. Именно фоновое отслеживание геопозиции обычно скрыто потребляет заряд аккумулятора, поэтому вы можете отключить его фоновое отслеживание для тех приложений, где вам это не нужно:
4. Отключите отслеживание фитнеса
Благодаря встроенному гироскопу и акселерометру iPhone ведет учет сделанных за день шагов и прочей активности. За статистикой можно наблюдать в системном приложении «Здоровье».
Постоянный сбор статистики может влиять на заряд аккумулятора, поэтому вы можете захотеть отключить ее следующим образом:
-
Перейти в меню «Настройки» > «Конфиденциальность»;
-
Выбрать пункт «Движение и фитнес»;
-
Выключить «Отслеживание фитнеса».
5. Отключите функцию Handoff
Функция Handoff позволяет начать работу на одном устройстве Apple и закончить на другом, при условии что iPhone, iPad или Mac находятся в одной сети Wi-Fi.
Handoff позволяет не только передавать данные о выполняемых программах между устройствами «на лету», но даже отвечать на входящие телефонные звонки с помощью iPad или Mac.
Естественно, это влияет на заряд аккумулятора в мобильных устройствах Apple, поэтому вы можете захотеть отключить эту функцию. Делается это так:
-
Перейдите в меню «Настройки» > «Основные»;
-
Выберите пункт «Handoff и предлагаемое ПО»;
-
Выключите «Handoff».
Как запретить приложениям в Huawei работать в фоновом режиме
Не секрет, что многие, не используемые вами в данный момент приложения и службы остаются работать в фоновом режиме. Они частично расходуют вычислительные ресурсы смартфона и заряд его аккумулятора.
Да, если это приложение мониторит важные данные или оперирует важными функциями смартфона, то пусть работает. А если, по вашему мнению, приложение бесполезно? В этом случае можно принудительно запретить его работу в фоновом режиме.
Ограничение работы приложений в фоновом режиме
- Откройте приложение «Диспетчер телефона», иконка которого находится на рабочем столе или на Экране приложений в Huawei.
- Внизу нажмите кнопку в виде батарейки, а затем перейдите в меню «Запуск приложений».
- Отключите ползунок первого приложения, которому Вы хотите запретить работу в фоновом режиме.
- В появившемся меню отключите «Автозапуск», если не хотите, чтобы приложение автоматически запускалось при включении смартфона.
- Отключите «Косвенный запуск», чтобы другие приложения не влияли на работу данного в фоновом режиме.
- И наконец, если отключить «Работа в фоновом режиме», приложение не сможет работать, если оно будет вами закрыто.
- Внизу нажмите «Ок», чтобы сохранить настройки.
Как отключить работу всех приложений в фоновом режиме
- В меню «Батарея» (кнопка в виде батарейки в приложении «Диспетчер телефона») перейдите к пункту «Запуск приложений».
- В самом верху открывшегося окна отключите «Управлять всем автоматически».
- В этом случае отключиться работа в фоновом режиме всех без исключения приложений, но это может повлиять на правильную работу смартфона, поэтому некоторые из них Вам придется включить вручную.
Как управлять работой приложений в фоновом режиме вручную
- Зайдите в меню «Запуск приложений».
- Отключите функцию «Управлять всем автоматически».
- Справа вверху нажмите «⁞», а затем выберите «Управление вручную».
- Для каждого приложения активируйте нужные категории работы в фоновом режиме, а ненужные по вашему мнению отключите.
Видео
Теги: Приложения,
Комментарии (0) | Обновлено: April 18, 2020
Как отключить фоновые приложения в Windows 10
В Windows 10 некоторые приложения могут отправлять уведомления, обновляться и получать сведения, даже если вы их не используете. То есть, некоторые приложения работают в фоне и потребляют ресурсы системы. В сегодняшней статье мы рассмотрим различные способы отключения фоновых приложений в Windows 10.
Отключить фоновые приложения в параметрах системы
1. Откройте меню “Пуск” и зайдите в “Параметры” (или нажмите на клавиатуре клавиши Win+I).
2. Зайдите в “Конфиденциальность” => с левой стороны выберите “Фоновые приложения”. Чтобы запретить приложениям работать в фоновом режиме – нажмите на переключатель возле “Разрешить приложениям работать в фоновом режиме”, чтобы он стал в положение “Откл.”.
Если вы хотите запретить определенным приложениям работать в фоновом режиме – найдите с правой стороны приложение и возле него нажмите на переключатель, чтобы он стал в положение “Откл.”.
Отключить фоновые приложения в командной строке
1.Откройте командную строку от имени администратора: один из способов – в строке поиска введите cmd =>нажмите на командной строке правой клавишей мыши и выберите “Запустить от имени администратора”.
2. Введите командуReg Add HKCU\Software\Microsoft\Windows\CurrentVersion\BackgroundAccessApplications /v GlobalUserDisabled /t REG_DWORD /d 1 /f
и нажмите клавишу Enter.
Введите командуReg Add HKCU\Software\Microsoft\Windows\CurrentVersion\Search /v BackgroundAppGlobalToggle /t REG_DWORD /d 0 /f
и нажмите клавишу Enter.
Отключить фоновые приложения всем пользователям в групповых политиках
Данный способ работает в Windows 10 Pro, Enterprise или Education, если у вас домашняя версия – переходите к следующему способу.
1. Откройте групповые политики: в строке поиска или в меню “Выполнить” (выполнить вызывается клавишами Win+R) введите gpedit.msc и нажмите клавишу Enter.
2. Зайдите в “Конфигурация компьютера” => “Административные шаблоны” => “Компоненты Windows” => “Конфиденциальность приложения” => откройте с правой стороны “Разрешить приложениям для Windows работать в фоновом режиме”.
3. Поставьте точку возле “Включено” => возле “По умолчанию для всех приложений” выберите “Запретить принудительно” и нажмите на “ОК”.
Отключить фоновые приложения всем пользователям в редакторе реестра
1. В строке поиска или в меню “Выполнить” (выполнить вызывается клавишами Win+R) введите regedit и нажмите клавишу Enter.
2. Перейдите по пути HKEY_LOCAL_MACHINE\ SOFTWARE\ Policies\ Microsoft\ Windows\ AppPrivacy. Если в разделе Windows нет раздела AppPrivacy – нажмите на раздел Windows правой клавишей мыши и выберите “Создать” => “Раздел” => назовите новый раздел AppPrivacy
3. Нажмите на раздел AppPrivacy правой клавишей мыши, выберите “Создать” => “Параметр” => назовите новый параметр LetAppsRunInBackground
4. Откройте параметр LetAppsRunInBackground => в поле “Значение” введите 2 и нажмите на “ОК”.
На сегодня все, если вы знаете другие способы – пишите в комментариях! Счастья Вам 🙂
Как отключить фоновое воспроизведение на YouTube Premium
Фоновое воспроизведение, возможно, лучшая часть YouTube Premium . Возможность создавать забавный плейлист или длинную дискуссионную панель, выключать экран и слушать, пока вы продолжаете свой день, необходима, но бывают случаи, когда это может раздражать. Например, вы нажимаете ссылку Reddit, и она автоматически открывает видео на YouTube , и вы нажимаете кнопку «Назад», чтобы вернуться в Reddit, но видео продолжает воспроизводиться в фоновом режиме.
Если вы хотите, чтобы фоновое воспроизведение происходило некоторое время или ни разу, вот как это отключить.
Как отключить фоновое воспроизведение
- Откройте YouTube .
- Нажмите на свой аватар в правом верхнем углу.
Нажмите Настройки .
- Нажмите Фон и загрузки .
- Нажмите « Воспроизведение» .
Коснитесь Выкл, чтобы полностью отключить фоновое воспроизведение.
- Чтобы отключить фоновое воспроизведение, когда наушники или динамики Bluetooth не используются, нажмите « Наушники» или внешние динамики .
Если вы хотите вернуться и позже включить фоновое воспроизведение, вы можете вернуться к этому же параметру и установить его обратно на Вкл. Существует еще один тип фонового воспроизведения, который находится за пределами раздела «Фон и загрузки»: картинка в картинке
Как отключить картинку в картинке
Картинка в картинке — это тип фонового воспроизведения, при котором крошечное окно воспроизведения плавает на экране, пока вы используете другие приложения. Если вы предпочитаете не закрывать это плавающее окно воспроизведения каждый раз, когда выходите из YouTube с экрана воспроизведения видео, вы можете легко отключить картинку в картинке в настройках YouTube.
- Откройте YouTube .
- Нажмите на свой аватар в правом верхнем углу.
Нажмите Настройки .
- Нажмите Общие .
Нажмите « картинка в картинке», чтобы отключить его.
Играйте по-своему
Вы можете включить функцию « картинка в картинке» на YouTube Premium, не отключая обычное фоновое воспроизведение, или отключить функцию «картинка в картинке», не отключая фоновое воспроизведение. Или вы можете отключить их обоих и видеть только YouTube так, как задумал Бог: ваши глаза прикованы к видео.
Выбор остается за вами.
Подробнее: YouTube Premium — это будущее Google для потоковой передачи
Как остановить работу приложений в фоновом режиме в Windows 10
В Windows 10 многие приложения, которые вы загружаете из Microsoft Store, будут продолжать работать в фоновом режиме, чтобы воспользоваться дополнительными функциями, такими как возможность загрузки данных, обновления живых плиток и отображения уведомлений.
Хотя эти функции могут быть полезны в ряде сценариев, приложения, работающие в фоновом режиме (даже если вы их не запускали), могут разряжать батарею, расходовать пропускную способность и системные ресурсы.К счастью, если обновление приложений для вас не является чем-то важным, Windows 10 поставляется с настройками, позволяющими контролировать, каким приложениям разрешено работать в фоновом режиме.
В этом руководстве по Windows 10 мы расскажем, как предотвратить запуск приложений в фоновом режиме.
Как остановить фоновые приложения с помощью настроек конфиденциальности
Чтобы запретить приложениям работать в фоновом режиме, тратя впустую системные ресурсы, выполните следующие действия:
- Открыть Настройки .
- Щелкните Конфиденциальность .
- Щелкните Фоновые приложения .
В разделе «Выберите, какие приложения могут работать в фоновом режиме» выключите тумблер для приложений, которые вы хотите ограничить.
В качестве альтернативы, в разделе «Фоновые приложения» вы можете выключить тумблер Разрешить приложениям в фоновом режиме, чтобы предотвратить запуск любого приложения в фоновом режиме. тумблер.
VPN-предложения: пожизненная лицензия за 16 долларов, ежемесячные планы за 1 доллар и более
После того, как вы выполнили эти шаги, вы все еще можете использовать приложения в обычном режиме, но когда вы их закроете, все процессы будут прекращены до тех пор, пока вы снова не запустите приложение.
Как остановить фоновые приложения с помощью системных настроек
В качестве альтернативы на ноутбуках и планшетах также можно запретить запуск приложений в фоновом режиме, включив режим экономии заряда батареи.
Хотя эта функция включается автоматически, когда срок службы батареи падает ниже 20 процентов, вы можете включить режим вручную в любое время, выполнив следующие действия:
- Открыть Настройки .
- Щелкните Система .
- Нажмите на Батарея .
В разделе «Экономия заряда батареи» выключите Состояние экономии заряда батареи до следующей зарядки. Переключатель .
Совет: Также можно включить экономию заряда батареи, щелкнув значок батареи в правом нижнем углу панели задач и нажав кнопку Экономия заряда батареи.
После выполнения этих шагов ни одно из ваших приложений не сможет работать в фоновом режиме, пока эта функция включена.
Эти инструкции применимы только к приложениям, которые вы приобрели в магазине Microsoft.Если вы хотите, чтобы классические приложения не использовали фоновые ресурсы, вам необходимо закрыть программу вручную и убедиться, что программа не запускается при запуске.
Обновление от 28 января 2019 г .: В это руководство были внесены изменения, чтобы убедиться, что оно актуально для последней версии Windows 10.
Дополнительные ресурсы по Windows 10
Чтобы получить дополнительные полезные статьи, статьи и ответы на распространенные вопросы о Windows 10, посетите следующие ресурсы:
Как отключить фоновые приложения, которые могут мешать работе Epic Games Launcher?
Мы понимаем, насколько неприятными могут быть проблемы с подключением или сбой, и мы готовы помочь.Если у вас возникли проблемы при использовании Epic Games Launcher, это может быть связано со сторонним приложением, работающим в фоновом режиме. К счастью, любые фоновые приложения очень легко отключить с помощью приведенных ниже инструкций для наиболее распространенных операционных систем.
Примечание: Эти шаги могут отключить ваш брандмауэр и антивирусное программное обеспечение. Не забудьте повторно включить программное обеспечение безопасности, как только вы определили, какое приложение (если оно есть) вызывает вашу проблему.
Windows 8- Нажмите Windows Key + R.
- В появившемся поле введите msconfig и нажмите Enter.
- В открывшемся окне «Конфигурация системы» выберите «Выборочный запуск».
- Снимите флажок Загружать элементы автозагрузки.
- Нажмите Применить.
- Нажмите ОК.
Нажмите «Перезагрузить»
После перезапуска никакие фоновые приложения не должны запускаться, и вам следует попытаться подключиться к Epic Games Launcher.
Если проблема все еще возникает, можно с уверенностью предположить, что она не вызвана фоновым приложением. Вы можете повторно включить любые приложения при запуске, которые вы отключили. Если вы этого не сделали, попробуйте выполнить действия, описанные в этой статье. Если у вас по-прежнему возникают проблемы, обратитесь в службу поддержки игроков Epic Games, и мы будем рады помочь.
Если кажется, что проблема решена, значит, проблема связана с тем, что вы работаете в фоновом режиме. Чтобы изолировать проблему, вы можете повторно включать запускаемые приложения по одному, пока проблема не вернется.
Чтобы проверить каждое запускаемое приложение, выполните следующие действия:
Откройте диспетчер задач , нажав Ctrl + Shift + Esc .
Выберите вкладку Запуск .
- Закройте первое приложение в списке.
- Попытайтесь воспроизвести вашу проблему.
- Если проблема не возникает, повторите шаги 3 и 4, закрыв второе приложение вместо первого. Продолжайте повторять процесс для каждого приложения, пока не решите проблему или не проверите каждое приложение.Если вы не можете воспроизвести проблему, скорее всего, причиной является приложение, которое вы закрыли последним, и вам следует удалить его из своей системы или отключить его от запуска.
- Щелкните правой кнопкой мыши на панели задач.
Щелкните Диспетчер задач .
Щелкните вкладку Startup .
Для каждого приложения, включенного при запуске, выберите их и нажмите Отключить .
- Перезагрузите компьютер.
После перезапуска никакие фоновые приложения не должны запускаться, и вам следует попытаться подключиться к Epic Games Launcher.
Если проблема все еще возникает, можно с уверенностью предположить, что она не вызвана фоновым приложением. Вы можете повторно включить любые приложения при запуске, которые вы отключили. Если вы этого не сделали, попробуйте выполнить действия, описанные в этой статье. Если у вас по-прежнему возникают проблемы, обратитесь в службу поддержки игроков Epic Games, и мы будем рады помочь.
Если кажется, что проблема решена, значит, проблема связана с тем, что вы работаете в фоновом режиме. Чтобы изолировать проблему, вы можете повторно включать запускаемые приложения по одному, пока проблема не вернется.
Чтобы проверить каждое запускаемое приложение, сделайте следующее:
- Щелкните правой кнопкой мыши на панели задач.
Щелкните Диспетчер задач .
Щелкните вкладку Startup .
Щелкните одно приложение и щелкните Включить .
- Запустите программу запуска Epic Games.
- Если проблема не возникает, повторите этот процесс, включив второе приложение вместо первого. Продолжайте повторять процесс для каждого приложения в списке, пока не решите проблему или не проверите каждое приложение. Если вы не можете воспроизвести проблему, вполне вероятно, что причиной является приложение, которое вы отключили последним, и вам следует удалить его из своей системы или отключить от запуска.
- Перезагрузите компьютер.
- Если у вас есть окно входа в систему, сделайте следующее:
Удерживайте Shift и нажмите кнопку Войти .
Отпустите Shift , когда увидите док.
- Если у вас нет окна входа в систему, сделайте следующее:
Удерживайте Shift , когда в окне запуска появится индикатор выполнения.
Отпустите Shift , когда появится рабочий стол.
При таком перезапуске компьютер Mac будет запущен без запуска второстепенных элементов входа в систему. Если проблема все еще возникает, можно с уверенностью предположить, что элементы входа не являются причиной проблемы. Если проблема кажется решенной, вероятно, виноват один из элементов входа в систему. Чтобы изолировать причину, вы можете удалить элементы входа в систему, а затем повторно добавлять их по одному, пока не воспроизведете проблему.
Чтобы проверить наличие проблемных элементов входа:
Откройте Системные настройки .
Выберите пользователей и группы .
- Выберите имя своей учетной записи.
- Выбрать Элементы входа .
Важно: Прежде чем продолжить, составьте список или сделайте снимок экрана всех элементов входа в результирующий список. Они понадобятся вам позже, чтобы добавить обратно.
- Выберите все элементы в списке.
- Щелкните Удалить.
- Перезагрузите компьютер.
Теперь, когда вы удалили все элементы входа в систему, вы будете добавлять их один за другим, пока не сможете воспроизвести свою проблему.
Открыть Системные настройки .
Выберите пользователей и группы .
- Выберите имя своей учетной записи.
Выберите Элементы входа .
- Добавьте первый элемент из ранее созданного списка.
- Перезагрузите компьютер.
- Попытайтесь воспроизвести вашу проблему. Если вы можете это сделать, то, скорее всего, причиной проблемы является элемент входа в систему, который вы добавили в список.
Повторяйте вышеуказанные шаги для каждого элемента входа в вашем списке, пока не выделите элемент, вызывающий вашу проблему.Как только вы это сделаете, удалите его снова и обязательно добавьте все оставшиеся элементы входа из вашего списка.
Windows 10 Dark Mode: как включить и выключить!
Windows 10 имеет темный режим . Эта функция не нова, и со временем она улучшалась. Сегодня он выглядит и работает лучше, чем при первом запуске в 2016 году. При включении Dark Mode изменяет внешний вид интерфейса Windows 10 с белого на черный. Это может быть полезно в условиях низкой освещенности, например, при работе в ночное время, и может быть одинаково хорошо для пользователей, которые предпочитают черный цвет вместо белого.Вот как получить Dark Mode в Windows 10, как включить Dark Mode и как отключить его, чтобы вернуться в нормальное состояние:
Что такое темный режим и как его получить в Windows 10
Dark Mode впервые был представлен в Windows 10 в юбилейном обновлении с 2016 года. С тех пор он постепенно улучшался, и последняя версия Windows 10 — May 2020 Update имеет лучший Dark Mode на сегодняшний день.Поэтому, если у вас нет Dark Mode на вашем компьютере или устройстве с Windows 10, все, что вам нужно сделать, это обновить Windows 10 до последней версии. Один из способов сделать это — использовать Помощник по обновлению Windows 10.
Когда вы включаете Dark Mode в Windows 10, операционная система и многие ее приложения меняют свои визуальные эффекты на темные цвета. Наиболее очевидные изменения:
- Простой белый фон, используемый в приложениях, становится черным
- Белый цвет фона, используемый в меню, становится черным
- Светло-серые полосы прокрутки по умолчанию, используемые в приложениях, становятся темно-серыми
- Черный текст по умолчанию, отображаемый в приложениях, становится белым и т. Д.
СОВЕТ: Если вы хотите узнать, подходит ли вам Dark Mode , мы рекомендуем этот тщательный анализ из Wired : темный режим не так хорош для ваших глаз, как вы думаете.
Как включить темный режим в Windows 10
Если вы хотите включить Dark Mode в Windows 10, сначала откройте Настройки. Один из способов сделать это — нажать Start , а затем Settings .Затем перейдите в раздел Персонализация .
Откройте «Настройки» и перейдите в раздел «Персонализация».В столбце слева щелкните или коснитесь Цвета . Справа вы видите несколько настроек, связанных с цветами.
Перейти к цветамЕсть два способа включить Dark Mode . Самый быстрый — нажать на раскрывающийся список «Выберите свой цвет» и затем выбрать Темный . Когда вы это сделаете, Dark Mode сразу же применяется к Windows 10 и приложениям, которые его поддерживают.
Выберите темный как свой цветДругой способ включить Dark Mode — выбрать Dark для обоих «Выбрать режим Windows по умолчанию» и «Выбрать режим приложения по умолчанию» . Windows 10 предоставляет два независимых варианта для большей гибкости. Первый вариант включает Dark Mode только для Windows 10, а второй включает его только для приложений, поддерживающих Dark Mode .
Еще один способ включить темный режим в Windows 10После включения Dark Mode вы также можете указать, хотите ли вы Эффекты прозрачности , включив или отключив их переключатель.Если вы немного прокрутите вниз, вы также можете выбрать цвет акцента.
Выберите цвет акцентаПод списком цветов Windows вы также можете выбрать, где будет применяться акцентный цвет:
Установите, где будет применяться акцентный цветПоэкспериментируйте с эффектами прозрачности и цветом акцента и настройте их по своему усмотрению. Когда закончите, закройте Настройки , и Темный режим останется активным, используя ваши индивидуальные настройки.
Как отключить темный режим в Windows 10
Когда вам надоедает Dark Mode , вы можете отключить его.Однако этот процесс не интуитивно понятен. Чтобы выключить Dark Mode в Windows 10, откройте Settings и перейдите к Personalization . В левом столбце выберите цветов, , а затем выберите следующие параметры:
- В раскрывающемся списке «Выберите свой цвет» выберите Пользовательский .
- В разделе «Выберите режим Windows по умолчанию» выберите Темный .
- В разделе « Выберите режим приложения по умолчанию» установите флажок Light .
СОВЕТ: При желании вы можете выключить Dark Mode , переключившись на Light Mode . Вот как: Как включить или отключить световой режим в Windows 10.
Прокрутите немного вниз и поэкспериментируйте с эффектами прозрачности и акцентными цветами, как объяснялось в предыдущем разделе этого руководства.
Какие приложения поддерживают темный режим в Windows 10?
При включении Dark Mode применяется ко многим частям Windows 10: меню «Пуск» , , окну поиска, Settings , File Explorer и многим приложениям Windows 10 ( Calculator, Photos, Mail и Календарь , Microsoft Store , Facebook Messenger ).Количество приложений с поддержкой Dark Mode со временем растет по мере того, как все больше разработчиков программного обеспечения внедряют его.
Темный режим используется проводникомМы заметили, что Microsoft Office также автоматически использует темный режим, когда вы устанавливаете его в Windows 10. Однако некоторые приложения, такие как Microsoft Edge , этого не делают, и вам нужно включать его отдельно. Вот как включить или отключить темный режим в Microsoft Edge.
ПРИМЕЧАНИЕ: Чтобы еще больше запутать ситуацию, мы заметили, что новый Microsoft Edge, основанный на том же движке, что и Google Chrome , уважает настройки, которые вы делаете в Windows 10, и включает Dark Mode , когда вы его включаете. в приложении Настройки .
Вам нравится темный режим в Windows 10?
Темный режим может быть отличным способом использования Windows 10. Он может быть более комфортным для ваших глаз, он может сделать приложения более читабельными, а некоторые люди могут даже подумать, что он красивее. Однако нам также нравится Light Mode , и мы переключаемся между режимами раз в пару недель. Прежде чем закрыть это руководство, сообщите нам, какой режим вам больше нравится и почему. Вы поклонник темной стороны? Или свет — единственный путь вперед? 🙂 Прокомментируйте ниже и давайте обсудим.
Руководство по сохранению мобильных данных и денег
Из-за частого просмотра веб-страниц, потоковой передачи видео, музыки, многочасового просмотра каналов социальных сетей и историй сохранение ограниченного пакета данных стало адской задачей. И неважно, насколько экономно вы его используете, приложения, требовательные к данным, работающие в фоновом режиме, будут издеваться над данными, что в конечном итоге приводит к тому, что платит непомерные перерасходы.
Тем не менее, с помощью нескольких простых настроек и переключателей вы сможете сохранить много данных в фоновом режиме.Фактически, вы увидите некоторые оставшиеся данные в конце месяца. Итак, в этой статье мы обсудили все, что вам нужно знать, чтобы ограничить фоновые данные, оптимизировать ваши приложения и сэкономить пакет данных и деньги.
Что такое фоновые данные?
Фоновые данные — это потребление Интернета приложениями, которые не используются активно (в фоновом режиме) или даже когда ваш телефон находится в режиме ожидания. Это также известно как фоновая синхронизация или фоновое обновление приложений для устройств iOS.
Мобильные приложения используют данные в фоновом режиме для предоставления вам обновлений в реальном времени, таких как сообщения и уведомления в социальных сетях.И это приводит к истощению мобильных данных.
Объявление нашего нового продукта:Android: https://play.google.com/store/apps/details?id=game.mind.teaser.smartbrain
.iOS: https://apps.apple.com/in/app/smart-brain-iq-logic-puzzles/id1535521299
Что происходит, когда вы ограничиваете фоновые данные?
Таким образом, когда вы ограничиваете фоновые данные, приложения больше не будут использовать Интернет в фоновом режиме, то есть пока вы его не используете.Он будет использовать Интернет только тогда, когда вы откроете приложение. Это даже означает, что вы не будете получать обновления и уведомления в режиме реального времени, когда приложение закрыто.
Вы можете легко ограничить фоновые данные на своих устройствах Android и iOS, выполнив несколько простых шагов. Вот, взгляни.
Как ограничить фоновые данные на Android
Шаг 1. Перейдите к настройкам и перейдите к Использование данных.
Шаг 2. Нажмите на него, и вы увидите статистику данных, потребляемых различными приложениями.
Шаг 3. Нажмите на приложение, которое вы хотите ограничить в фоновом режиме, и отключите Фоновые данные .
Рекомендуемое чтение: Лучшие приложения брандмауэра Android для лучшей интернет-безопасности на телефонах
Как ограничить фоновые данные на iOS
Шаг 1. Перейдите к настройкам и нажмите Общие .
Шаг 2. Перейдите к Обновление фонового приложения . Здесь вы можете отключить фоновое обновление приложений для всех приложений, отключив основную кнопку или даже отключив ее для отдельных приложений.
Рекомендуем прочитать: 10 лучших VPN для iPhone, обеспечивающих лучшую конфиденциальность и безопасный просмотр
Как сохранить данные в популярных приложениях
Помимо ограничения фоновых данных, вы даже можете переключать некоторые настройки приложения, чтобы минимизировать потребление данных. Большинство популярных приложений имеют такие настройки для экономии трафика. Здесь вы можете узнать, как можно сохранить данные в некоторых наиболее часто используемых и популярных приложениях.
YouTube
Часто YouTube транслирует видео высокой четкости в зависимости от скорости вашего соединения.Вы можете сэкономить значительный объем данных, просто ограничив качество видео на мобильных данных.
- Открыть приложение YouTube
- Щелкните свой профиль в правом верхнем углу
- Нажмите на Настройки> Общие
- Включите «Ограничить использование мобильных данных»
Хром
Если вы много просматриваете Интернет, Chrome может быть одним из лучших приложений, потребляющих ваши данные. Однако вы можете уменьшить использование данных, включив режим Lite в Chrome.Это оптимизирует страницы веб-сайта, которые вы просматриваете, что приведет к сокращению использования данных.
- Открыть Chrome
- Коснитесь вертикальной точки в правом верхнем углу
- Нажмите Настройки
- Перейдите в режим Lite и переключите его на
Netflix
Netflix предлагает несколько опций, которые помогут вам сохранить ваши данные. Он также позволяет загружать свои шоу, чтобы просматривать их в автономном режиме.Загрузка вашего контента через Wi-Fi — лучший способ сохранить ваш пакет данных. Однако, если у вас нет доступа к Wi-Fi, вы также можете уменьшить разрешение, с которым транслируются видео.
- Открыть Netflix
- Нажмите на меню гамбургеров в правом нижнем углу экрана
- Нажмите на Настройки приложения
- Нажмите на «Сотовые данные» и включите «Сохранить данные».
Instagram предварительно загружает видео для вас, чтобы пользователям было удобнее.Однако он также потребляет много данных в фоновом режиме. Вы всегда можете отключить его, включив использование сотовых данных.
- Открыть Instagram
- Перейти к профилю
- Коснитесь меню гамбургеров в правом верхнем углу
- Выберите «Настройки»> «Учетная запись»> «Использование сотовых данных» и включите его.
Заключение
Итак, вот несколько вещей, которые вы можете сделать, чтобы сохранить свои ограниченные мобильные данные — ограничить фоновые данные и оптимизировать настройки приложения.Эти простые конфигурации и наблюдение за использованием некоторых приложений в Интернете помогут вам прожить до конца месяца без дополнительных затрат.
Раз уж вы здесь, проверьте Digital Private Vault, приложение хранилища галереи, которое поможет вам хранить и скрывать ваши конфиденциальные данные на вашем смартфоне.
Загрузите Digital Private Vault БЕСПЛАТНО на свои устройства iOS и Android.
Вот как отключить запуск YourPhone.exe в фоновом режиме
Microsoft’s Your Phone — это приложение, предназначенное для совместной работы смартфона Android и ПК с Windows 10.Приложение поможет вам быть в курсе всех последних уведомлений, которые вы получаете на свои смартфоны, без фактической разблокировки телефона Android. Он также позволяет получать и отправлять текстовые сообщения с ПК с Windows 10. Microsoft недавно добавила функцию телефонных звонков в приложение Your Phone, что позволило пользователям Windows 10 совершать и принимать телефонные звонки прямо со своего компьютера.
Чтобы приложение «Ваш телефон» помогало вам всегда быть в курсе всех уведомлений, которые вы получаете на свой смартфон, оно должно работать в фоновом режиме, пока ваш компьютер включен.И, как вы уже знаете, когда приложение работает в фоновом режиме, оно потребляет электроэнергию. Очевидно, что если на вашем компьютере не установлено приложение, вы можете рассчитывать на более длительное время автономной работы.
В качестве альтернативы также возможно, что вы хотите использовать все функции, которые предлагает ваш телефон, но не хотите, чтобы приложение всегда работало в фоновом режиме. В этом случае вы можете выполнить несколько простых и легких шагов, которые помогут вам завершить процесс YourPhone.exe, который, в свою очередь, отключит работу вашего телефона в фоновом режиме.
Как отключить работу YourPhone.exe в фоновом режиме
Есть несколько способов остановить работу приложения «Ваш телефон» в фоновом режиме. Если вам нужен самый простой способ, все, что вам нужно сделать, это завершить процесс YourPhone.exe. Для этого вы можете выполнить следующие шаги.
- Откройте приложение «Настройки», нажав клавишу Win + кнопку I.
- Нажмите «Конфиденциальность»
- Теперь вы увидите гамбургер-меню со списком опций. Найдите Фоновые приложения , а затем нажмите на него
- Теперь вы увидите переключатель, который позволяет вам отключить все приложения (включая ваш телефон) от работы в фоновом режиме
- Но если вы хотите быть более избирательным и хотите чтобы отключить только приложение «Ваш телефон», вы можете сделать это, прокрутив страницу вниз.А внизу страницы вы должны увидеть переключатель, отключающий работу приложения «Ваш телефон» в фоновом режиме. Выключите переключатель, и YourPhone.exe не будет работать в фоновом режиме.
Есть еще один способ отключить приложение от работы в фоновом режиме — удалить YourPhone.exe из вашей системы. Если это то, что вы хотите сделать, выполните следующие действия.
- Щелкните правой кнопкой мыши кнопку «Пуск» в Windows и выберите Windows PowerShell (Admin)
- Скопируйте и вставьте следующую команду и нажмите, введите
Get-AppxPackage Microsoft.YourPhone -Все пользователи | Remove-AppxPackage
- Вы больше не должны видеть приложение «Ваш телефон» на ПК с Windows 10
Сколько наших читателей используют приложение «Ваш телефон» от Microsoft? Дайте нам знать в комментариях ниже.
Есть новая причина отключить обновление приложений в фоновом режиме на вашем iPhone
Если есть что-то, что вам, вероятно, следует сделать на своем iPhone прямо сейчас, это отключить фоновое обновление приложений для большинства сторонних приложений.Вы, вероятно, уже знаете о преимуществах времени автономной работы от его отключения, но есть и другие важные причины для отключения этой функции. Вот что вам нужно знать.
Что такое фоновое обновление приложения?
Background App Refresh — это именно то, на что это похоже. Он позволяет приложениям получать новый контент и обновлять новостные ленты, когда они открываются на вашем устройстве в фоновом режиме.
Новостные приложения будут получать последние заголовки, Facebook обновит вашу ленту новым контентом, а ваши почтовые приложения будут автоматически получать последние сообщения из вашей учетной записи.
Это довольно просто, но есть несколько причин, по которым вы можете отключить эту функцию для большинства своих приложений.
Почему я должен его отключить?
Во-первых, конфиденциальность данных. Недавнее расследование Washington Post показало, что многие популярные приложения с удивительной частотой активно собирают пользовательские данные, когда эта функция была оставлена включенной.
Многие из этих приложений, по-видимому, собирали и отправляли данные, такие как номера телефонов, адреса электронной почты, местоположение в реальном времени, IP-адреса и многое другое, сторонним компаниям по отслеживанию.
Некоторые из трекеров, найденных в приложениях, собирали личную информацию, в то время как другие собирали данные поздно ночью (или, в случае Yelp, каждые пять минут) .
Проблема, конечно же, в том, что средний пользователь не может сказать, какие данные собирает каждое приложение и как часто.
Многие приложения также не раскрывают, какие данные собираются, как долго они хранятся или кому они передаются.
Для ясности, отключение фонового обновления приложения не сделает вас невидимым для трекеров. Но это вполне могло бы уменьшить объем и частоту сбора данных.
Есть также аргумент, что это не очень полезно для большинства приложений. Facebook, например, будет обновлять вашу ленту новостей каждый раз, когда вы ее открываете, даже если фоновое обновление приложения отключено.
И, конечно же, стандартным советом всегда было отключать фоновое обновление приложений, чтобы продлить срок службы батареи и сотовых данных.Этот совет по-прежнему звучит правдоподобно. И в сочетании с последствиями для конфиденциальности, есть гораздо больше причин для отключения фонового обновления приложений в большинстве ваших приложений, чем для того, чтобы оставить его включенным.
Какие приложения мне оставить?
Короче говоря, большинству ваших приложений не требуется фоновое обновление приложения для правильной работы.
С другой стороны, некоторые приложения могут столкнуться с проблемами, если вы отключите эту функцию. На ум приходят приложения для навигации или картографии, а также приложения для отслеживания фитнеса.
Тем не менее, мы рекомендуем сначала отключить фоновое обновление приложений для большинства приложений и посмотреть, не возникнут ли у вас проблемы с какими-либо конкретными приложениями.
Если есть приложение, в котором вы хотите обновлять контент, как только вы его открываете, вы можете судить о них индивидуально. Просто имейте в виду, что вы, скорее всего, пожертвуете конфиденциальностью ради удобства.
Вы также можете оставить фоновое обновление приложений включенным для собственных приложений Apple, если хотите. Хотя приложения Apple собирают данные, они анонимизируют их (и, как правило, имеют лучшую политику конфиденциальности, чем многие сторонние приложения).
Как отключить обновление приложений в фоновом режиме
Отключить обновление приложений в фоновом режиме довольно просто. Просто перейдите по номеру:
- Настройки
- Общие
- Обновление фонового приложения .
- Оттуда вы можете индивидуально отключить эту функцию для определенных приложений, нажав переключатель рядом с ними .
В качестве альтернативы вы можете нажать опцию Background App Refresh вверху и отрегулировать настройку для всех приложений в зависимости от подключения к Интернету ( Off , Wi-Fi или Wi-Fi & Cellular Data) .
Как защитить AdGuard от отключения системой
В некоторых случаях приложения не остаются в фоновом режиме («живыми» или в спящем режиме) из-за функции оптимизации ОС Android или так называемого «режима экономии заряда батареи» — эта функция может убивать фоновые приложения. Может быть неудобно перезапускать их каждый раз, когда они закрываются. Чтобы избежать остановки приложения в фоновом режиме, вам необходимо выполнить следующие действия, которые мы описали отдельно для каждого производителя (версии) ОС Android.Обратите внимание, что инструкции для разных производителей в основном очень похожи.
Список производителей с разными версиями ОС Android:
Asus
Информация об устройствах Asus еще далеко не исчерпывающая, поэтому проблем может быть больше, чем указано здесь. Мы собираемся обновить эту часть статьи, когда узнаем больше.
Зайдите в Настройки — Диспетчер питания — Мобильный менеджер — Настройки — Параметры экономии заряда батареи — Автозапуск nanager — AdGuard — снимите галочку.
Xiaomi
MIUI 12
Откройте «Настройки»> «Приложения»> «Управление приложениями»> «AdGuard».
- Установите для автоматического запуска значение «Вкл.»
- Установите для режима энергосбережения значение «Без ограничений».
Теперь запустите диспетчер активных приложений, проведя вверх от нижней части экрана и найдите приложение AdGuard.
Нажмите и удерживайте, пока не появится специальное меню. Выберите значок замка.
Значок замка должен появиться над окном приложения.
MIUI 10-11
Чтобы ваше приложение могло успешно работать в фоновом режиме, настройте следующие параметры:
- Настройки> Аккумулятор и производительность > выключение Функция экономии заряда аккумулятора
- Затем откройте приложение Экономия заряда батареи настройки> AdGuard > Без ограничений
Управление питанием
Пожалуйста, включите:
- Настройки> Расширенные настройки> Диспетчер батареи> установить Схема электропитания на производительность
- Настройки устройства> Расширенные настройки> Диспетчер батареи> Защищенные приложения — ваше приложение должно быть защищено
- Настройки устройства> Приложения> ваше приложение> Батарея> Запрос энергопотребления и Продолжать работу после выключения экрана
- Настройки> Дополнительные настройки> Батарея и производительность> Управление использованием батареи приложениями и здесь:
- Выключить режимы энергосбережения
- Выберите следующие параметры: Экономия энергии в фоновом режиме> Выберите приложения> Выберите приложение> Настройки фона> Без ограничений
Приложение для экономии заряда аккумулятора
Безопасность> Аккумулятор> Приложение Battery Saver> AdGuard> Без ограничений
Закрепление приложения
Чтобы настроить фоновую работу AdGuard для устройств Xiaomi, обратите внимание на Батарею и Разрешения.
- Нажмите на кнопку Недавние задачи и проведите по AdGuard вниз, чтобы сделать параметры видимыми (как показано на скриншоте):
- Нажмите на значок блокировки . Это остановит Xiaomi от автоматического закрытия AdGuard. Должно получиться так:
Samsung
Galaxy S9 / S10
Оптимизация батареи включена по умолчанию . В некоторые неясные моменты (например, при обновлении приложения, обновлении ОС?) Настройки также возвращаются к значениям по умолчанию, заставляя вас отключать их снова и снова.
Приложения для сна
Меню приложений для сна — это снайперское гнездо для политики Samsung по уничтожению приложений. Обязательно очень внимательно следуйте инструкциям, чтобы предотвратить отключение приложений.
Контрольный список:
- Отключить Перевести неиспользуемые приложения в спящий режим
- Отключить Автоматическое отключение неиспользуемых приложений
- Удалить ваше приложение из списка спящих приложений
- Отключить фоновые ограничения для вашего приложения
- Старт Уход за устройством из настроек телефона
- Tap Аккумулятор
- Коснитесь меню с тремя точками > Настройки
- Отключить все переключатели (кроме уведомлений)
- Tap Приложения для сна
- Пробудить все приложения с помощью значка корзины
Примечание : Убедитесь, что выключены «Переводить неиспользуемые приложения в спящий режим» и «Автоматически отключать неиспользуемые приложения».В противном случае Samsung вернет ваши приложения в спящий режим через несколько дней (по умолчанию — 3), даже если вы разбудили их вручную!
Старые устройства Samsung
Для ранних устройств Samsung нет большой необходимости настраивать фоновую работу, но если в вашем случае приложение закрывается или исчезает из недавних задач через некоторое время, выполните следующие действия:
Запуск приложения на некоторых устройствах EMUI 8, 9 и 10 (Huawei P20, Huawei P20 Lite, Huawei Mate 10…)
- Настройки телефона > Аккумулятор > Запустите приложение , затем установите для своего приложения «Управление вручную» и убедитесь, что все включено.
- Настройки телефона> Аккумулятор> Запуск приложения . Эта функция может быть доступна, а может и не быть доступна для всех устройств или иметь другую маркировку.
- Отключить «Управлять всем автоматически»
- Убедитесь, что ВКЛЮЧИТЬ все переключатели.
Также для надежных фоновых процессов вам может потребоваться удалить PowerGenie, как описано ниже.
Устройства EMUI 9+
Примечание. На некоторых телефонах с EMUI 9+ (Android P +) Huawei представила новое приложение-убийцу задач под названием PowerGenie, которое заставляет закрыть все приложения, не внесенные в белый список Huawei, и не предоставляет пользователям никаких параметров конфигурации.См. Ниже, как его удалить.
Компания Huawei чрезвычайно изобретательна в взломе приложений на своих устройствах. В дополнение ко всем нестандартным мерам управления питанием, описанным ниже, они представили новое приложение-убийцу задач, встроенное прямо в EMUI 9 на Android Pie.
Он называется PowerGenie и убивает все приложения, не внесенные в его белый список. Вы не можете добавлять пользовательские приложения в их предварительно определенный белый список. Это означает, что нет другого способа исправить правильную работу приложения на Huawei, кроме удаления PowerGenie.
К сожалению, это системное приложение, которое можно полностью удалить только с помощью ADB (Android Debug Bridge). Источник: XDA.
Вам нужно :
1) Установите ADB на свой компьютер;
2) Подключите телефон дата-кабелем;
3) Включить параметры разработчика;
4) Включите отладку по USB в параметрах разработчика на телефоне;
5) Выполните следующие команды на вашем компьютере:
adb shell pm uninstall --user 0 com.huawei.powergenie
У нас это еще не подтверждено, но возможно, вы также можете просто отключить PowerGenie в Настройки телефона > Приложения . Этот параметр нужно будет повторно применять каждый раз при перезагрузке устройства.
По-прежнему следуйте приведенным ниже инструкциям — телефоны Huawei обычно имеют несколько механизмов энергосбережения.
Кроме того, у вас может не быть PowerGenie на вашем телефоне, но ваши приложения могут быть убиты другим механизмом.
устройств EMUI 6+ (и некоторых устройств EMUI 5):
- Настройки телефона > Расширенные настройки > Диспетчер батареи > Схема электропитания установлена на Производительность ;
- Настройки телефона > Расширенные настройки > Диспетчер батареи > Защищенные приложения — установите для своего приложения значение Защищено ;
- Настройки телефона > Приложения > Ваше приложение > Аккумулятор > Запрос на энергоемкость
[снимите отметку]и Продолжайте работать после выключения экрана[отметьте]; - Настройки телефона > Приложения > Дополнительно (внизу) > Игнорировать оптимизацию > Нажмите Разрешено> Все приложения > Найдите свое приложение в списке и установите значение Разрешить .
Huawei P9 Plus:
Откройте настройки устройства> Приложения > Настройки > Специальный доступ > выберите Игнорировать оптимизацию батареи > выберите Разрешить для вашего приложения.
Huawei P20, Huawei Honor 9 Lite и Huawei Mate 9 Pro:
Откройте настройки устройства> Аккумулятор > Запуск приложения > затем установите для своего приложения значение Управлять вручную и убедитесь, что все включено.
Huawei P20, Huawei P20 Lite, Huawei Mate 10:
Настройки телефона > Аккумулятор > Запустите приложение , затем установите для своего приложения «Управление вручную» и убедитесь, что все включено. Также для надежных фоновых процессов вам может потребоваться удалить PowerGenie, как описано выше.
Ранний Huawei
Старые устройства Huawei проще всего настроить, достаточно выполнить два простых шага, чтобы заблокировать приложение в фоновом режиме, чтобы оно не было прервано из-за экономии заряда батареи или фонового убийства.
Кроме того, чтобы более эффективно настроить фоновую работу вашего приложения, откройте настройки устройства и выполните следующие действия:
- Перейдите к Advanced Settings > затем откройте Battery Manager > Установите для Power plan значение «Performance»;
- Затем выберите Protected apps в Battery Manager и проверьте, защищено ли ваше приложение;
- Перейдите к Приложения в основных настройках и нажмите там AdGuard> выберите Батарея > включить Энергоемкая подсказка и Продолжать работу после выключения экрана ;
- Затем в разделе Приложения откройте Настройки (внизу)> Специальный доступ > выберите Игнорировать оптимизацию батареи > нажмите Разрешено > Все приложения > найдите AdGuard в списке и установите значение Запретить .
Meizu
Meizu имеет почти такой же подход к ограничениям фонового процесса, как Huawei и Xiaomi. Таким образом, вы можете избежать отключения фоновой работы AdGuard и любого другого приложения, настроив следующие параметры:
- Перейдите к Advanced Settings > затем откройте Battery Manager > установите для Power plan значение «Performance»;
- Затем выберите Protected apps в Battery Manager и проверьте, защищено ли ваше приложение;
- Перейдите в раздел Приложения и нажмите там AdGuard> выберите Батарея > включить Энергоемкая подсказка и Продолжать работу после выключения экрана ;
Nokia
Nokia на Android O и P отключает любой фоновый процесс через 20 минут, если экран выключен.
Вот что вам нужно сделать, чтобы предотвратить прерывание фонового процесса вашего приложения:
- Перейдите в настройки устройства> откройте Приложения > выберите Просмотреть все приложения ;
- Затем нажмите в правом верхнем углу меню> выберите Показать систему ;
- Найдите Power saver в списке приложений, выберите его и нажмите Force stop . Он останется остановленным до следующего перезапуска.
Отныне фоновые приложения должны работать без сбоев и использовать стандартную оптимизацию батареи Android.
Существует альтернативное решение для оптимизации фоновой работы, которое больше подходит для опытных пользователей. Вы найдете инструкции ниже.
Nokia 1 (Android Go)
- Удалите пакет com.evenwell.emm с помощью следующих команд adb:
adb shell
pm удалить --user 0 com.evenwell.emm
Другие модели Nokia
- Удалите com.evenwell.powersaving.g3 с помощью следующих команд adb:
adb shell
pm удалить --user 0 com.evenwell.powersaving.g3
Оппо
Иногда фоновые службы отключаются (включая службы специальных возможностей, которые затем необходимо повторно включать) каждый раз, когда вы выключаете экран. Пока что обходной путь:
Перейдите в «Центр безопасности» — нажмите «Разрешения на конфиденциальность» — «Диспетчер запуска» и разрешите приложению AdGuard работать в фоновом режиме.
Другие решения:
- Закрепите свое приложение на экране недавних приложений
- Включите свое приложение в списке приложений в «диспетчере запуска» и «плавающем списке приложений» приложения безопасности (com.coloros.safecenter / com.coloros.safecenter.permission.Permission)
- Отключить оптимизацию батареи
Oneplus
Устройства с OxygenOS на борту являются наиболее проблемными, с их очисткой кеш-памяти и свободной оперативной памятью, включая оптимизацию ОС.Кроме того, OxygenOS может прервать работу приложения, если вы не используете его какое-то время. Чтобы избежать этих нежелательных последствий, выполните следующие действия:
Перейти к настройкам
Аккумулятор — Оптимизация аккумулятора
Найдите приложение, которое не даст вам спать постоянно
Нажмите на него и выберите вариант «Не оптимизировать»
Нажмите «Готово», чтобы сохранить
Открыть меню недавних приложений (как показано на этом скриншоте):
- Заблокировать приложение AdGuard:
На некоторых телефонах OnePlus также есть функция под названием «Автозапуск приложений» и «Глубокая оптимизация», которая по существу предотвращает работу приложений в фоновом режиме.Пожалуйста, отключите его для своего приложения.
И еще кое-что, что стоит попробовать:
Откройте настройки устройства> Аккумулятор > Оптимизация заряда аккумулятора > перейдите в список Все приложения (верхнее меню)> выберите свое приложение> активировать Не оптимизировать
Откройте настройки устройства> Аккумулятор > Оптимизация аккумулятора > три точки> Расширенная оптимизация > Отключить глубокую оптимизацию
Sony
Sony была первым разработчиком мобильной ОС, внедрившим нестандартную оптимизацию фоновых процессов, и открыла ящик Пандоры.Это называется режимом выносливости, и он мгновенно прерывает все фоновые процессы и все сигналы тревоги, если он включен.
Решение:
Зайдите в Настройки — Батарея — Три точки в правом верхнем углу — Оптимизация заряда батареи — Приложения — AdGuard — снимите отметку
Wiko
УстройстваWiko определенно проблематичны с точки зрения нестандартной оптимизации фоновых процессов и корректировки настроек, которые необходимо выполнить для правильной работы приложений.



