Программы для проверки и исправления ошибок на компьютере
Во время работы операционной системы, установки и удаления разного софта на компьютере образуются различные ошибки. Нет такой программы, которая решила бы все возникшие неполадки, однако если использовать их несколько, то можно нормализовать, оптимизировать и ускорить работу ПК. В этой статье мы рассмотрим список представителей, предназначенных для поиска и исправления ошибок на компьютере.
FixWin 10
Название программы FixWin 10 уже говорит о том, что подойдет она только обладателям операционной системы Виндовс 10. Главная задача этого софта — исправление различных ошибок, связанных с работой интернета, «Проводника», различных подключенных устройств и Microsoft Store. Пользователю необходимо лишь отыскать в списке его проблему и кликнуть на кнопку «Fix». После перезагрузки компьютера неполадка должна решиться.
Разработчики предоставляют описания к каждому исправлению и рассказывают принцип их действия.
Скачать FixWin 10
System Mechanic
System Mechanic позволяет оптимизировать работу компьютера, удалив все лишние файлы и очистив операционную систему. В программе присутствует два типа полного сканирования, проверяющие всю ОС, а также отдельные инструменты по проверке браузера и реестра. Кроме этого, имеется функция полного удаления программ вместе с остаточными файлами.
Версий System Mechanic существует несколько, каждая из них распространяется за разную цену, соответственно, инструментарий в них тоже отличается. Например, в бесплатной сборке отсутствует встроенный антивирус и разработчики настоятельно просят обновить версию или докупить его отдельно для полной безопасности компьютера.
Скачать System Mechanic
Victoria
Если необходимо произвести полный анализ и исправление ошибок жесткого диска, то здесь не обойтись без дополнительного софта. ПО Victoria идеально подойдет для этой задачи. В ее функциональность входит: базовый анализ устройства, S.M.A.R.T данные накопителя, проверка на чтение и полное стирание информации.
К сожалению, Victoria не обладает русским языком интерфейса и сама по себе сложная, что может вызвать ряд трудностей у неопытных пользователей. Программа распространяется бесплатно и доступна к скачиванию на официальном сайте, однако ее поддержка прекратилась в 2008 году, поэтому она не совместима с новыми 64-разрядными операционными системами.
Скачать Victoria
Advanced SystemCare
Если через некоторое время система начала работать медленнее, значит в реестре появились лишние записи, накопились временные файлы или происходит запуск ненужных приложений. Исправить ситуацию поможет Advanced SystemCare.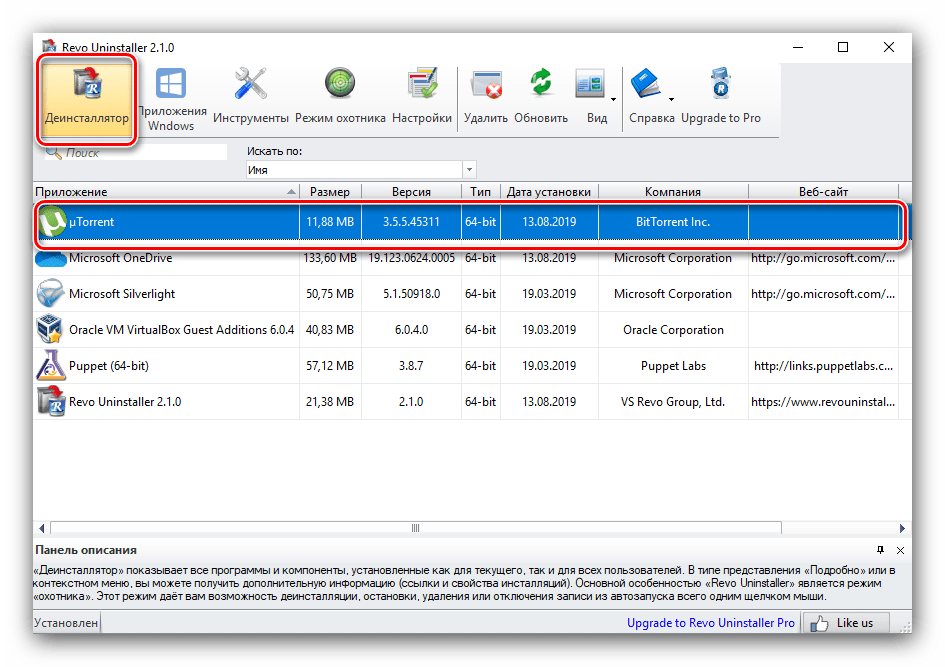 Она проведет сканирование, найдет все присутствующие проблемы и выполнит их устранение.
Она проведет сканирование, найдет все присутствующие проблемы и выполнит их устранение.
В функциональность программы входит: поиск ошибок реестра, мусорных файлов, исправление проблем интернета, конфиденциальности и анализ системы на вредоносное ПО. По завершении проверки пользователь будет уведомлен обо всех проблемах, они отобразятся в сводке. Далее последует их исправление.
Скачать Advanced SystemCare
MemTest86+
Во время работы оперативной памяти в ней могут возникать различные неполадки, иногда ошибки настолько критичны, что запуск операционной системы становится невозможным. Решить их поможет ПО MemTest86+. Оно представлено в виде загрузочного дистрибутива, записывающееся на любой носитель минимального объема.
MemTest86+ запускается автоматически и сразу стартует процесс проверки оперативной памяти. Происходит анализ ОЗУ на возможность обработки блоков информации разных размеров. Чем больше объем встроенной памяти, тем дольше будет длиться тестирование.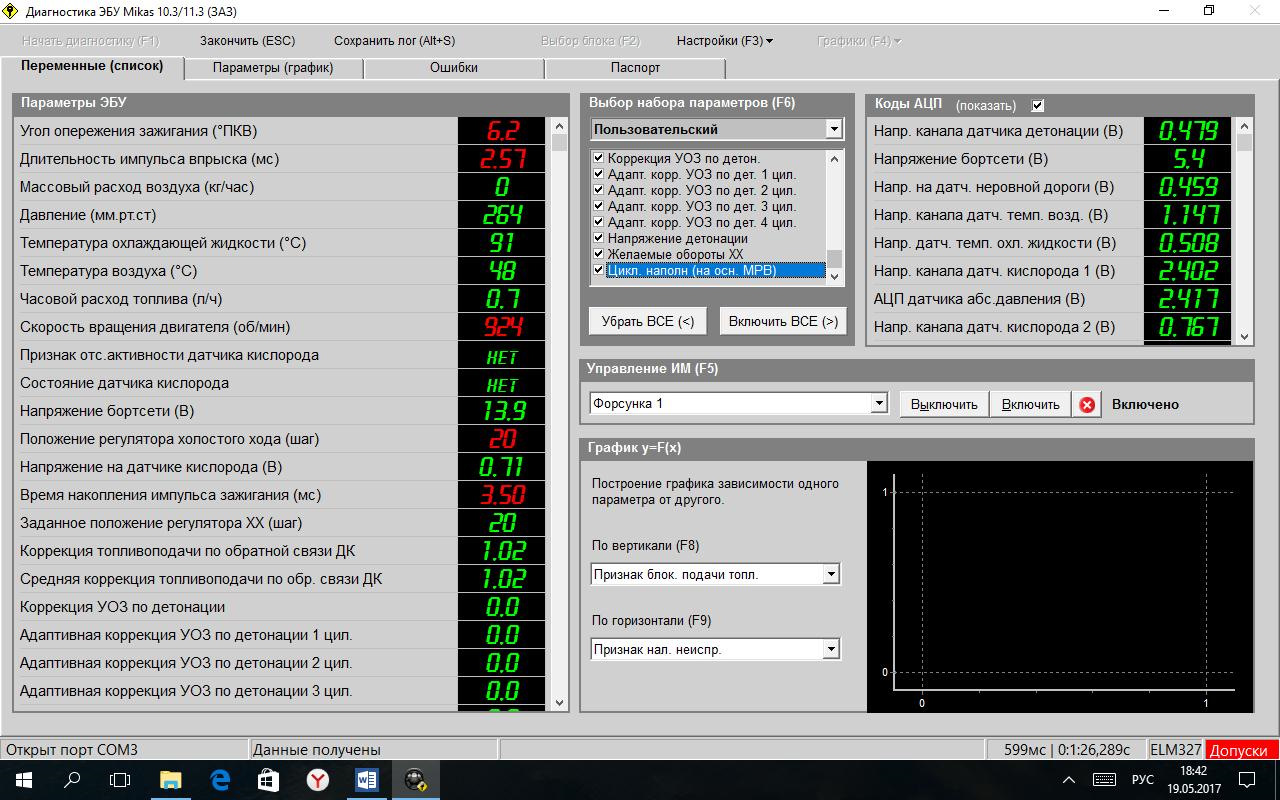 Кроме этого в стартовом окне отображается информация о процессоре, объеме, скорости кеша, модель чипсета и тип ОЗУ.
Кроме этого в стартовом окне отображается информация о процессоре, объеме, скорости кеша, модель чипсета и тип ОЗУ.
Скачать MemTest86+
Vit Registry Fix
Как уже было сказано ранее, во время работы операционной системы ее реестр засоряется неправильными настройками и ссылками, что приводит к уменьшению скорости работы компьютера. Для анализа и очистки реестра мы рекомендуем Vit Registry Fix. Функциональность данной программы сосредоточена именно на этом, однако присутствуют и дополнительные инструменты.
Основная функция Vit Registry Fix – удаление лишних и пустых ссылок реестра. Сначала проводится глубокое сканирование, а потом выполняется очистка. Кроме этого присутствует инструмент оптимизации, уменьшающий размер реестра, что сделает работу системы более стабильной. Хочется отметить и дополнительные возможности. Vit Registry Fix позволяет выполнить резервное копирование, восстановление, очистку диска и деинсталлировать приложения
Скачать Vit Registry Fix
jv16 PowerTools
jv16 PowerTools представляет собой комплекс различных утилит по оптимизации работы операционной системы. Она позволяет настроить параметры автозапуска и максимально ускорить запуск ОС, выполнить очистку и исправление найденных ошибок. Дополнительно присутствуют различные инструменты по работе с реестром и файлами.
Она позволяет настроить параметры автозапуска и максимально ускорить запуск ОС, выполнить очистку и исправление найденных ошибок. Дополнительно присутствуют различные инструменты по работе с реестром и файлами.
Если вы беспокоитесь о своей безопасности и конфиденциальности, то воспользуйтесь АнтиШпионом Windows и изображений. АнтиШпион изображений удалит всю приватную информацию с фотографий, в том числе местоположение во время съемки и данные о камере. В свою очередь, АнтиШпион Windows позволяет отключить отправку на сервера Microsoft некоторой информации.
Скачать jv16 PowerTools
Error Repair
Если вы ищете простое ПО для сканирования системы на ошибки и угрозы безопасности, то Error Repair идеально подойдет для этого. В ней нет дополнительных инструментов или функций, только самое необходимое. Программа выполняет сканирование, отображает найденные неполадки, а пользователь сам решает, что из этого лечить, игнорировать или удалять.
Error Repair проводит сканирование реестра, проверяет приложения, ищет угрозы безопасности и позволяет создать резервную копию системы.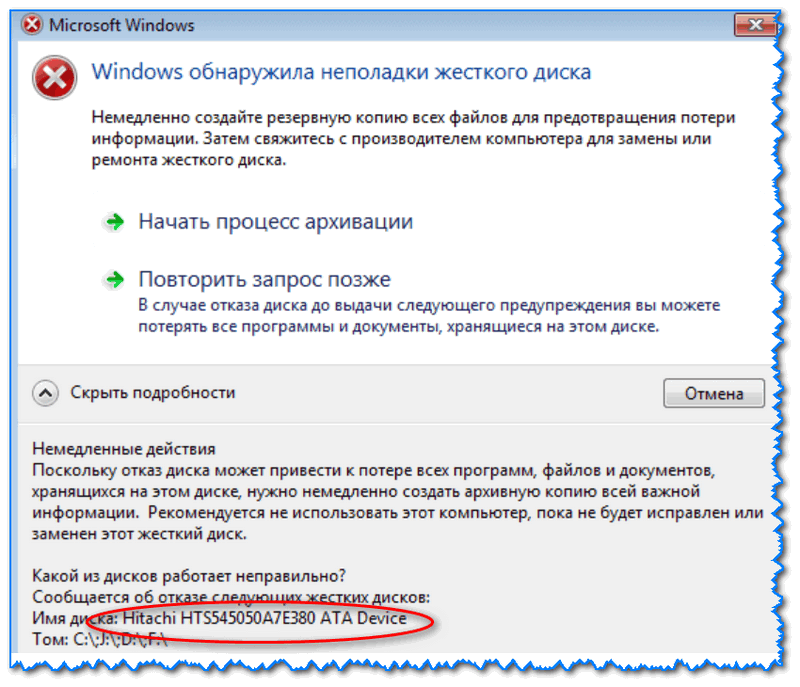 К сожалению, эта программа на данный момент не поддерживается разработчиком и в ней отсутствует русский язык, что может вызвать трудности у некоторых пользователей.
К сожалению, эта программа на данный момент не поддерживается разработчиком и в ней отсутствует русский язык, что может вызвать трудности у некоторых пользователей.
Скачать Error Repair
Rising PC Doctor
Последним в нашем списке представлен Rising PC Doctor. Этот представитель предназначен для полной защиты и оптимизации операционной системы. В нем есть инструменты, предотвращающие попадание на компьютер троянских коней и других вредоносных файлов.
Кроме этого данная программа исправляет различные уязвимости и ошибки, позволяет управлять работающими процессами и плагинами. Если необходимо удалить приватную информацию из браузеров, то Rising PC Doctor выполнит это действие всего в один клик. Софт отлично справляется со своей задачей, однако есть один очень существенный минус – PC Doctor не распространяется ни в одной из стран, кроме Китая.
Скачать Rising PC Doctor
Сегодня мы рассмотрели перечень ПО, позволяющего выполнять исправление ошибок и оптимизацию системы различными способами.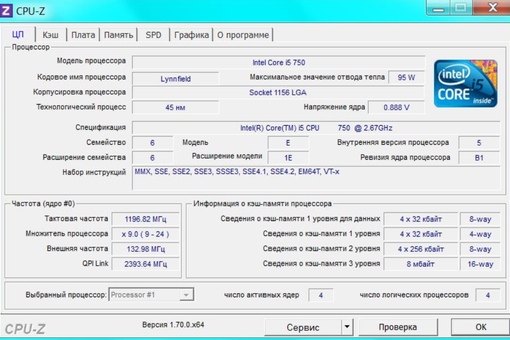
Опишите, что у вас не получилось. Наши специалисты постараются ответить максимально быстро.
Помогла ли вам эта статья?
ДА НЕТПрограмма для проверки состояния всех систем компьютера. Диагностика и устранение неполадок ПК (лучшие программы)
Многие современные пользователи не знают о том, что в один момент абсолютно внезапно для них компьютер может отключиться навсегда, и это может произойти с абсолютно любым ПК. Стоит отметить тот факт, что достаточно часто возникают различные проблемы, связанные с тем, что даже абсолютно новый компьютер перестает нормально функционировать.
При этом хуже всего, когда подобные неполадки возникают абсолютно неожиданно для пользователя.
В данной статье мы постараемся рассмотреть несколько утилит для того, чтобы пользователь самостоятельно мог определить, какая именно ему подходит программа диагностики компьютера на неисправности. При этом стоит сразу сказать, что в случае необходимости вы можете выбрать несколько программ.
Зачем нужна диагностика?
В наше время не все пользователи правильно понимают, что на самом деле далеко не в любом случае нужно обращаться к квалифицированным специалистам, которые будут проводить физический ремонт накопителя. В большинстве ситуаций проблемы реально решить самостоятельно, используя программы, которые находятся в свободном доступе.
Как известно, если компьютер эксплуатируется в неблагоприятных условиях или же в запыленном помещении, то с течением времени он начинает все медленнее и медленнее работать, так как ухудшается состояние определенных элементов в его конструкции. Таким образом, среди наиболее распространенных причин неисправности современных компьютеров следует выделить следующие:
- Запыление всевозможных разъемов или же микросхем и, как следствие, их перегрев.
- Чрезмерное окисление контактов.
- Перегрев комплектующих вследствие сильного охлаждения.
- Выгорание контактов или же комплектующих из-за слишком сильного скачка напряжения.
- Нестабильная работа установленного блока питания.
- Некорректное заземление.
Зачем нужны программы и что они делают?
Очень полезная вещь — программа для диагностики компьютера, получения полной информации о его состоянии и характеристиках всего установленного оборудования.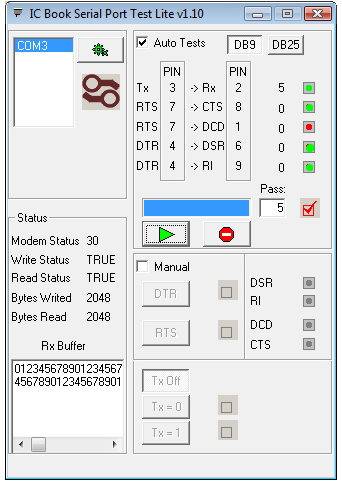 Проведение диагностики ПК, а также определение возникающих неисправностей представляет собой крайне важный элемент эксплуатации любого ПК, ведь от этого зависит то, насколько эффективно и своевременно пользователь сможет реагировать на различные проблемы, возникающие в процессе работы его железа.
Проведение диагностики ПК, а также определение возникающих неисправностей представляет собой крайне важный элемент эксплуатации любого ПК, ведь от этого зависит то, насколько эффективно и своевременно пользователь сможет реагировать на различные проблемы, возникающие в процессе работы его железа.
Рассмотрим ситуации, когда может пригодиться программа для диагностики компьютера.
Обновление/продажа
Если вам нужно модернизировать в ближайшем будущем собственный персональный компьютер, провести его капитальный ремонт, обновить определенные комплектующие или же, наоборот, продать устройство, вам нужно будет знать о своем компьютере все и удостовериться в том, что в нем отсутствуют какие-либо неисправности.
Проверка работоспособности
Диагностика компьютера позволяет определить всевозможные неполадки, сбои в работе системы, а что еще более важно — причину возникшей проблемы. Определение всевозможных причин неисправности в большинстве случаев является достаточно сложным, единственным выходом в такой ситуации может быть применение диагностических утилит.
Если же вы изначально позаботитесь о том, чтобы программа для диагностики компьютера была отдельно записана на специальный диск, то даже в случае отката вашей операционной системы вы самостоятельно сможете определить, неисправности какого конкретного компонента привели к подобным неисправностям.
Стоит отметить, что достаточно часто программа, которой будет осуществляться диагностика компьютера, не только сможет информировать пользователя о том, какие комплектующиеся используются в его ПК и в каком состоянии они находятся, но еще и проверять отдельные элементы на присутствие в них возможных причин будущих неисправностей. Помимо всего прочего, некоторыми утилитами не только осуществляется диагностика компьютера, но еще и даются определенные советы по работе с ним.
В связи с этим, чтобы не страдать от того, что «железный друг» внезапно начал слишком медленно работать, внезапно выключаться, нестабильно функционировать или же проявлять какие-либо другие капризы, обязательно должна проводиться своевременная диагностика и ремонт компьютеров.
Сравнение
В определенные утилиты изначально заложены характеристики эталонных систем, поэтому пользователь в случае необходимости может сравнить, сходятся ли результаты тестирования производительности его персонального компьютера с идеальными результатами. После того как будет проведена диагностика бортового компьютера или же ПК, пользователь уже самостоятельно принимает решение, нужно ли в дальнейшем модернизировать определенные комплектующие, покупать какое-либо новое оборудование, обновлять софт или же выполнять другие действия.
Полезная информация
Многие люди, которые не знают, как провести диагностику компьютера, пропускают большое количество нужной и полезной информации, полезной для его эффективной работы. В частности, достаточно часто утилиты для диагностики оповещают владельца ПК о том, что, к примеру, определенные драйвера, установленные на его компьютере, являются устарелыми, так как разработчиком была выпущена более современная версия.
В связи с этим лучше всего тщательно изучить функционал скачиваемых вами программ, так как от выбранной вами утилиты будет непосредственно зависеть, насколько эффективной и полезной будет диагностика компьютера на неисправности.
Программы для диагностики
Ниже мы приведем список необходимых утилит, каждая из которых имеет собственный функционал и предназначение:
Что использовать?
Как говорилось выше, в случае необходимости вами может использоваться далеко не одна программа. Диагностика компьютера на неисправности представляет собой обширную процедуру, здесь недостаточно провести только какое-то определенное действие, ведь компьютер состоит из целого ряда компонентов.
Как вы можете заметить, разные программы имеют абсолютно разный, не схожий между собой функционал. При этом следует сказать о том, что в большинстве случаев лучше установить несколько утилит, специализирующихся на мониторинге работы какого-то определенного элемента вашего компьютера, чем просто установить какой-то универсальный софт, который будет одновременно следить за всем. От этого зависит не только достоверность и эффективность диагностики, но еще и ваша информированность.
Именно по этой причине в преимущественном большинстве случаев квалифицированные специалисты используют одновременно несколько программ, одна из которых следит за видеокартой, вторая — за процессором и т.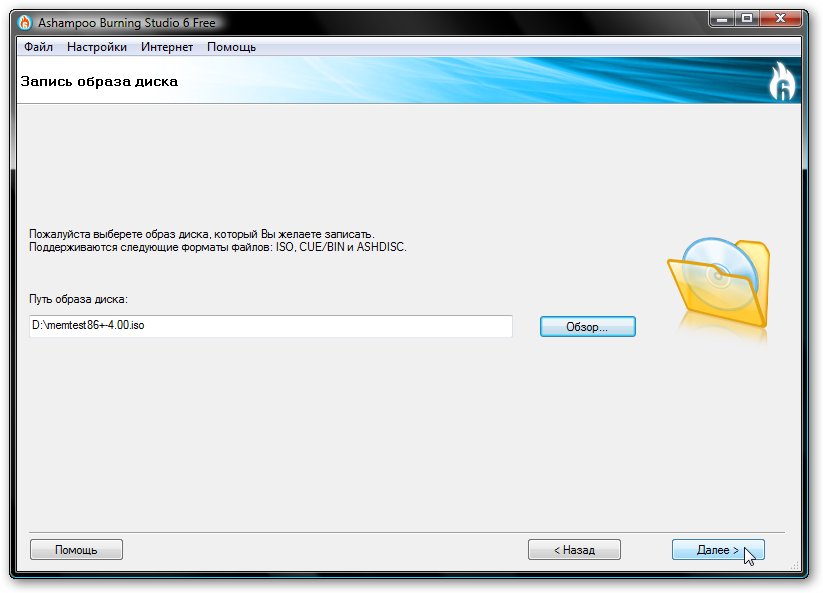 д. Особенное внимание следует уделить выбору программы, которая будет заниматься мониторингом деятельности вашего жесткого диска.
д. Особенное внимание следует уделить выбору программы, которая будет заниматься мониторингом деятельности вашего жесткого диска.
Почему именно жесткий диск?
Мало кто знает о том, что винчестер представляет собой наиболее сложный и хрупкий компонент персонального компьютера. Несмотря на то что различные комплектующие наподобие процессора или же видеокарты выглядят как обычная тонкая плата, а жесткий диск внешне представляется как крупный и защищенный извне блок, на самом деле он представляет собой хрупкий элемент, внутри которого находятся миниатюрные магнитные головки. При этом накопитель подвержен как программным, так и физическим неисправностям. И даже в том случае, если во время работы компьютер будет вибрировать, жесткий диск может быть полностью сломан.
Тестирование компьютера необходимо для быстрого выявления любых неполадок в работе системы как на программном, так и на аппаратном уровне.
Если программа-тестировщик показывает результат, который отличается от нормального, это свидетельствует о том, что одно или несколько устройств работают неверно.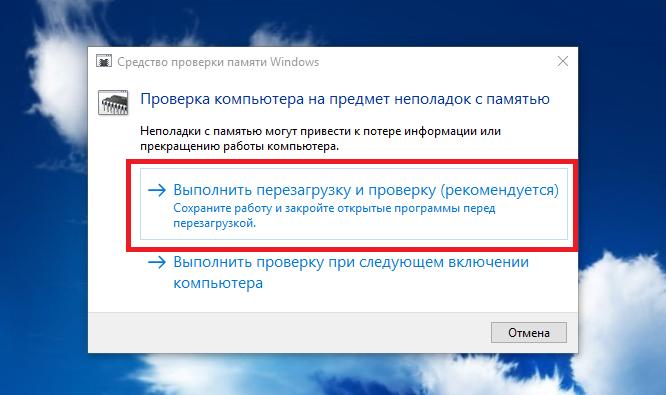
Чтобы получить более точный результат диагностики, следует проверять компьютер несколькими разными программами.
Диагностика с помощью утилиты Aida64
Данная программа способна предоставить отчет о результатах работы cразу всех компонентов системы (железа и программ). Утилита является самой популярной программой для тестирования персональных компьютеров и ноутбуков.
Интерфейс приложения очень простой, поэтому каждый пользователь сможет провести тесты необходимого компонента или всей системы в целом.
Интерфейс приложения представлен на русском языке.
Проведем общее сканирование компьютера на производительность и возможные неполадки с помощью данного приложения.
Чтобы начать процесс тестирования, следуйте инструкции:
- Откройте программу и нажмите на вкладку «Тест», которая находится в левом нижнем углу программы, как показано на рисунке;
- На вкладке тестирования представлены все возможные варианты сканирования таких компонентов, как память.
 Также можно провести диагностику процесса записи в память и задержки в памяти.
Также можно провести диагностику процесса записи в память и задержки в памяти.
Чтобы протестировать один из элементов, выберите его на него, а затем нажмите на кнопку «Старт» вверху на панели инструментов;
- Далее программа покажет мощность процессора в сравнении с другими популярными моделями и основные характеристики системы, а также возможные неполадки;
Следуйте нижеприведенной инструкции, чтобы получить подробный отчет о системе:
- Зайдите в основное окно программы и нажмите на клавишу «Отчет», которая расположена на главной панели инструментов;
- Откроется мастер отчетов. Нажмите на клавишу далее для более детальной настройки исходящего отчета;
- Выберите направление отчета. Он может быть составлен на основе программных или аппаратных компонентов. В данном случае аппаратный отчет будет состоять из результатов диагностики аппаратных разделов;
- Затем выберите удобный для вас формат отчета и дождитесь завершения формирования конечного документа;
- Пример текстового формата исходного отчета об аппаратных разделах представлен на рисунке ниже.

Тестирование процессора. Программа CPU Tester
Тестирование процессора способно показать его детальные параметры. Также с помощью такого теста можно определить существующие неполадки центрального процессора, которые тормозят работу компьютера.
Совет! Если вы недавно приобрели компьютер, желательно протестировать процессор и другие аппаратные компоненты, чтобы убедится в правильности всех предоставленных производителем аппаратных характеристик.
Осуществить тестирование процессора можно с помощью программы CPU Tester.
Данная утилита обладает мощным функционалом для тестирования процессора устройства и определения его основных параметров. Также программа способна определить неполадки и неисправности и указать их характер. Утилита также доступна в режиме онлайн.
Во время проведения тестирования необходимо закрыть все работающие программы и игры, ведь они будут дополнительно нагружать процессор и конечный результат тестирования не будет соответствовать действительности.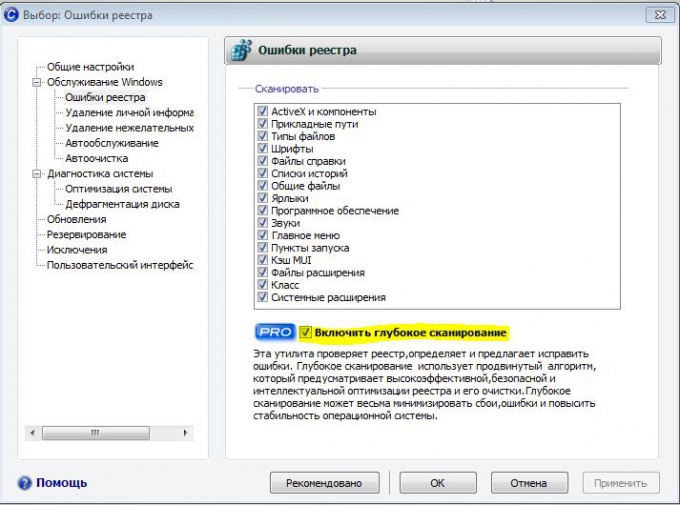
После закрытия всех запущенных программ, нажмите на кнопку «Запустить Тест», чтобы начать процесс проведения и формирования тестирования центрального процессора.
После окончания процесса тестирования программа откроет новое пользовательское окно, в котором будут указан все результаты диагностики и параметры процессора, как показано на рисунке ниже. При желании отчет можно напечатать.
В данном примере теста, показано, что процессор работает стабильно, без каких-либо сбоев.
Тестирование блока питания
Если ваш персональный компьютер слишком быстро нагревается, при этом все вентиляторы прочищены и работают стабильно, необходимо проверить исправность блока питания. Необходимо проверить подачу напряжения к блоку питания.
- Откройте крышку компьютера и отключите блок питания от корпуса;
Блок питания компьютера
Совет! Чтобы потом закрепить блок питания на прежнее место, можете сфотографировать его первоначальное положение.
- Подключите блок питания к вашей сети и протестируйте переключатель.
Чтобы проверить работу блока питания на программном уровне, можно использовать программу speedfan, которая способна регулировать работу блока и управлять режимами работы вентиляторов компьютера.
Тестирование оперативной памяти. Программа Memtest
Для тестирования оперативной памяти лучше всего использовать утилиту Memtest, которая предназначена регулировать работу и определять неисправности в памяти компьютера.
Тестирование проводится следующим образом:
- Скачивается и устанавливается программное обеспечение для тестирования на сайте разработчика www.memtest.org ;
- Затем необходимо создать загрузочный диск или флеш-носитель. Тестирование диска будет проводиться в оперативной памяти, поэтому можно будет определить ее работоспособность;
- Необходимо загрузить компьютер с только что созданного диска. Настроить порядок загрузки устройств можно в БИОСе компьютера.

Если процесс тестирования длиться очень долго и не останавливается, это говорит о том, что система работает нормально и оперативной памяти компьютера отсутствуют неисправности.
Если будут найдены какие-либо неполадки, процесс тестирования будет остановлен и пользователь будет уведомлен о найденных ошибках. Затем начнётся процесс запуска операционной системы вашего персонального компьютера или ноутбука.
Тестирование монитора. Программа IsMyLcdOK
Тестирования монитора проводят, чтобы найти нерабочие или как их еще называют «битые» пиксели. Такие пиксели неспособны передавать цвет или информацию, потому на экранах с маленьким разрешением они будут видны.
Большое количество таких пикселей говорит о том, что монитор некачественный или бракованный.
Лучшая утилита для проверки изображения монитора – это IsMyLcdOK. Данное приложение позволяет пользователю быстро определить количество битых пикселей дисплея.
Процесс тестирования выглядит следующим образом: экран полностью окрашивается в определенный цвет, пользователю необходимо нажать мышкой на любой место для того, чтобы кран окрасился в новый цвет.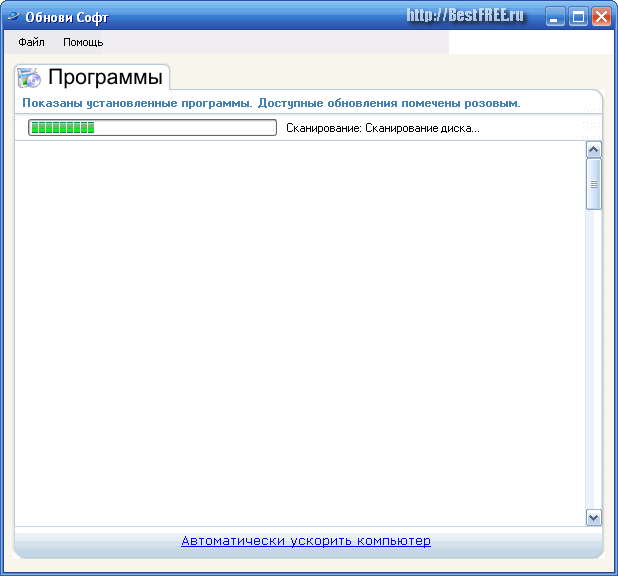
Такое изменение цветов помогает невооруженным глазом определить нерабочие пиксели.
Тестирование производительности вашего компьютера в MAXON CINEBENCH R15
Тестирование компьютера — Подробное руководство
Почему тормозит ноутбук? Определить причины можно, используя утилиты диагностики. Скачать их можно с официальных сайтов, причем установка бесплатна или условно бесплатна (предлагается тестовый период, в течение которого можно пользоваться программой бесплатно).
Утилиты диагностики проблем с ноутбуком
AIDA64
Самая популярная утилита среди себе подобных. Она способна проверить все параметры аппаратной части ПК, указав на «слабые места» в системе. Работает как с настольными компьютерами, так и с ноутбуками/нетбуками.
Это продукт от разработчиков известной программы Everest (официально больше не поддерживается компанией).
Запустите AIDA64, чтобы проверить все компоненты компьютера — программа может проверить состояние более чем 150 устройств. Результаты тестирования выдаются сразу с полезными рекомендациями. Программа выпускается в двух версиях: Extreme и Business Edition, Вы можете выбрать наиболее подходящую для Ваших целей.
ПО распространяется бесплатно в течение 30 дней, затем нужно либо деинсталлировать его, либо приобрести лицензию.
SpeedFan
Предназначена для проверки состояния аппаратных компонентов компьютера, в том числе жесткого диска, системы охлаждения или материнской платы. Показывает температуру комплектующих в режиме работы. Интерфейс может показаться сложным для новичка, однако, уделив программе больше времени и разобравшись в ее функциях, Вы обнаружите, что она достаточно удобна. SpeedFan может справиться с довольно сложными неполадками, представив информацию в виде наглядных схем, графиков и диаграмм.
Продвинутые пользователи могут дополнительно установить утилиту Prime95 как приложение к SpeedFan. Работа этих двух программ в тандеме позволяет провести мониторинг состояния ноутбука, а также тестовое испытание для отдельных его компонентов.
Утилита распространяется бесплатно.
MemTest
Если ноутбук тормозит, не будет лишним проверить загруженность оперативной памяти. Справится с этим утилита MemTest.
Что может делать эта программа?
- Диагностировать неполадки в работе операционной системы.
- Проверять качество получения и сохранения данных пользователя.
- Тестировать работу каждого модуля ОЗУ в отдельности.
Victoria 4.47
Многофункциональная программа, позволяющая протестировать и настроить конфигурацию всех отдельных частей системы: жесткого диска, оптических приводов и даже периферии. Перечень некоторых функций Victoria 4.47:
- Форматирование низкоуровневых HDD.
- Разбиение винчестера на подразделы с заданным количеством памяти.
- Диагностика возможных неполадок подключаемых устройств.
- Создание и запись виртуальных образов дисков.
- Считывание сведений о жестком диске.
- Контроль шума при работе ноутбука.
- Полный мониторинг состояния устройства.
- Определение дефектов поверхности оптических дисков.
Это далеко не все возможности утилиты: она даже может восстановить часть информации с поврежденных носителей, используя метод копирования произвольных секторов диска.
MHDD
Тормозит ноутбук? Что делать и как исправить проблему, подскажут результаты тестирования работы жесткого диска с помощью MHDD.
Программа тестирует не только отдельные разделы винчестера, но и всю его поверхность. Благодаря этому получается максимально точная информация о состоянии жесткого диска и выявляются причины неполадок.
Что особенного в этой утилите?
- Быстрота работы.
- Возможность самостоятельно установить пароль на винчестер или его разделы.
- Регулировка акустического шума.
- Восстановление поврежденных частей оптического диска.
- Диагностика сразу нескольких носителей одновременно.
С каждым годом выпускается все большее количество программ по диагностике компьютера. Но еще большим становится количество пользователей, что приобретают себе ПК и хотят удостовериться, что комплектующие, кропотливо найденные на пыльных полках складов интернет-магазинов, полностью удовлетворяют все их требования. Не менее сложно без программ такого рода обойтись и в повседневной эксплуатации компьютера. Многие из них позволяют не только диагностировать неполадки, но и держать под контролем здоровье ПК.
Существует ряд программ, возможности которых из года в год расширяются, при этом продукт для неопытного пользователя становится сложным, а цена возрастает в несколько раз. Есть и программы-аналоги, обладающие чуть менее скудным арсеналом возможностей, но ничего не стоящие. С наиболее полярными среди юзеров представителями обеих категорий мы познакомимся в данном обзоре.
AIDA64 без преувеличения является наиболее популярным продуктом по обзору, а также диагностике персонального компьютера в целом. Программа может предоставить максимально полную информацию о любой составляющей рабочей машины: комплектующих, программах, операционной системе, сетевых подключениях и внешних устройствах. За многие годы превосходства на рынке, обзавелась AIDA64 и целым комплексом утилит диагностики стабильности работы ПК и тестов на его производительность. Легка в освоении благодаря простому и дружелюбному интерфейсу.
Продукт Everest некогда являлся очень популярным анализатором аппаратных и программных компонентов компьютера. Позволяет узнать исчерпывающие данные о системе, получить которые иным способом будет очень непросто. Разрабатываемая компанией Lavalys, программа являла собой последователя AIDA32. В 2010 году права на разработку этого продукта были выкуплены другой компанией. В том же году была прекращена и сама разработка Everest, а на ее базе была со временем представлена AIDA64. Но даже спустя столько лет Эверест остается все еще актуальным и любимым многими пользователями продуктом.
SIW
System Info For Windows является утилитой, предоставляющей пользователю простой в настройке и работе инструмент, позволяющий просмотреть подробные данные по части конфигурации оборудования и аппаратных средств ПК, установленного программного обеспечения, системных компонентов, а также сетевых элементов. Своим функционалом продукт SIW составляет плотную конкуренцию AIDA64. Однако есть в них и отличия. System Info For Windows хоть и не может похвастаться столь мощными ресурсами по диагностике ПК, зато имеет ряд своих, не менее полезных инструментов.
System Explorer
Утилита System Explorer полностью бесплатна и по своему подобию является аналогом классического диспетчера задач ОС Windows. Она помогает в реальном времени проводить мониторинг работы компьютера и управлять его процессами. Встроена в утилиту существенная база данных, по которой можно проверить на предмет содержания вредоносной информации любой из запущенных на компьютере пользователя процессов. Интерфейс грамотно переведен на русский язык, разбит на вкладки, каждая из них отвечает за конкретные задачи. Разобраться в работе утилиты System Explorer не составит труда даже у неопытного пользователя.
PC Wizard
PC Wizard является мощной программой, что предоставляет сведения о работе материнской платы, процессора, видеокарты и ряда других компонентов компьютера. Особенностью данного продукта от ряда ему подобных является ряд тестов, которые позволяют определить производительность и общее быстродействие системы. Интерфейс PC Wizard минималистичный, и разобраться в работе очень просто. Широко известна среди пользователей программа благодаря своему бесплатному распространению. И хоть с 2014 года разработчик прекратил ее поддержку, даже в наши дни она может стать хорошим помощником в оценке потенциала работы ПК.
SisSoftware Sandra
Программа SisSoftware Sandra является сборищем полезных утилит, которые окажут помощь в проведении диагностики системы, установленных программ, кодеков и драйверов. Sandra также обладает функционалом предоставления информации о различных комплектующих системы. Проводить диагностические операции с устройствами можно даже удаленно. Программный продукт при наличии столь большого функционала совершенно прост в работе, чего удалось добиться благодаря интуитивно понятному интерфейсу, а также качественному русскоязычному переводу. Распространяется SisSoftware Sandra по платной модели, однако оценить все ее достоинства можно и в течение пробного периода.
Продукт 3DMark принадлежит компании Futuremark, являющейся один из основных игроков на рынке тестовых пакетов. Они не только визуально очень симпатичны и разнообразны, но и всегда дают стабильный, повторяемый результат. Плотное сотрудничество компании с мировыми производителями процессоров и графических карт позволяет грамотно совершенствовать свой продукт. Тесты, входящие в состав пакета 3DMark, используются как для проверки на прочность слабых машин, вроде ноутбуков, так и для самых совершенных и мощных ПК. Существует ряд тестов и для мобильных платформ, к примеру, и , что позволяет сравнить реальную графическую или вычислительную мощность того или иного смартфона.
Насколько бы мощными и совершенными не являлись комплектующие современных компьютеров, их обладатели по-прежнему стараются что-то улучшить, усилить или разогнать. Хорошим помощником им в этом станет программа SpeedFan, которая кроме того, что предоставляет информацию на счет всей системы, так еще и позволят редактировать некоторые характеристики. Умело используя данный продукт, можно оптимально настроить работу кулеров, если те не справляются со своей задачей по охлаждению процессора и материнской платы или же наоборот, начинают активно работать тогда, когда температура комплектующих еще находится в оптимальном состоянии. Полноценно работать с программой смогут лишь опытные пользователи.
OCCT
Даже у опытного пользователя ОС Windows может рано или поздно возникнуть непредвиденная проблема, влекущая за собой сбои в работе компьютера. Причиной неполадки могут служить перегревы, перегрузки или несоответствие комплектующих между собой. Чтобы их выявить, нужно использовать специализированное программное обеспечение. Именно к разряду таких продуктов и относят OCCT. Благодаря ряду тестов комплектующих ПК программа может обнаружить источники неисправностей или же предупредить их возникновение. Имеются также возможности мониторинга работы системы в реальном времени. Интерфейс нестандартный, но удобный, к тому же русифицированный.
S&M
Маленькая и полностью бесплатная программа от отечественного разработчика являет собой набор тестов для нагрузки комплектующих компьютера. Возможность мониторинга процесса тестирования позволяет в реальном времени отследить возможные проблемы по части перегрева или недостаточной мощности блока питания, а также определить в целом производительность процессора, оперативной памяти и скорость работы жестких дисков. Простой интерфейс программы и подробное описание настроек тестов позволят проверить ПК на прочность даже новичку.
Чтобы компьютер функционировал надежно и слаженно, необходимо вовремя диагностировать все возможные сбои и неполадки в его работе. Помочь в этом могут представленные в обзоре программы. Трудно выбрать для себя один продукт, даже тот, что старается быть максимально универсальным. Каждый инструмент имеет как свои достоинства, так и недостатки, однако все они одинаково хорошо справляются со своими приоритетными задачами.
Проверка (диагностика) компьютера или ноутбука – обязательная операция при разгоне их компонентов. Обывателям, которые не используют возможность оверклокинга, провести тест компьютера может потребоваться при покупке новой системы. Особенно это актуально, когда «железо» берётся «с рук», т.е. без особой гарантии. В этом случае необходимо провести диагностику процессора, видеокарты, памяти и т.д. чтобы убедиться в стабильности компьютера или ноутбука под нагрузкой.
Тест компьютера на стабильность обычно выполняется долговременной нагрузкой его комплектующие. Для каждого из проверяемых узлов обычно используют свою программу диагностики . Казалось бы – можно запустить одну требовательную к ресурсам игру и автоматически проверятся и процессор, и видеокарта и память, но это не так. Обычно игры создают большую нагрузку на графическую систему, а центральный процессор при этом может быть задействован не на полную мощность. В итоге CPU остался без тестирования под предельной нагрузкой. Именно поэтому для них существуют независимые программы диагностики .
Обратите внимание, что тестирование (любой комплектующей) должно проходить как можно дольше: пары минут обычно недостаточно даже для того, чтобы просто прогреть до максимальной температуры диагностируемую «железку». Можно быть более или менее уверенным в стабильности только после 10-15 минут работы узла на предельной температуре. Т.е. после того, как запущена программа диагностики , необходимо следить за температурой проверяемой комплектующей, и после того, как её температура перестала расти – необходимо как минимум 10-15 минут её работы без сбоев. Обычно на прогрев уходит до 5 минут.
Как проверить процессор.
Ранее на сайте уже размещалась информация о , которая создаёт максимальную нагрузку на CPU и хорошо его прогревает. Это одна из лучших утилит в своём роде. В принципе, существует множество аналогичных программ, которые кроме теста стабильности по-совместительству являются ещё и утилитами из раздела «benchmark» для оценки производительности CPU.
Вполне подойдёт для проверки и современный архиватор WinRAR , который имеет встроенную функцию оценки производительности вычислительных возможностей компьютера и отсутствия ошибок при этом («Tools»-«Benchmark» или «Alt+B»). Кроме того – он хорошо нагружает и память, так что в случае нестабильной её работы счётчик ошибок будет отличен от нуля. Сейчас многие архиваторы имеют подобную функцию бенчмарков – в том числе популярный и довольно хороший архиватор «7-Zip» .
Мониторинг температуры процессора под максимальной нагрузкой может выявить такую проблему, как недостаточное его охлаждение. В редких случаях максимальная допустимая температура достигает 95 градусов. Обычно несколько ниже. Так что если Вы увидели показания соответствующих датчиков близкие к этим значениям – Вам следует заменить систему охлаждения CPU (в лучшем случае – хватит замены термопасты под радиатором).
Проверка видеокарты.
Проверка видеокарты – самый зрелищный этап диагностики компьютера или ноутбука. В отличие от скучных таблиц в утилитах для теста CPU, на этом этапе монитор будет радовать глаз любителям компьютерных игр всевозможными фантастическими персонажами, пейзажами или просто красивыми абстрактными фигурами, для рендеринга которых потребуется вся мощь видеокарты .
Одна из самых популярных программ для проверки видеокарты – «FurMark» . Кроме того, что утилита отлично справляется со своими задачами, она занимает совсем немного дискового пространства. Те, кто не в силах запомнить название этой программы – всегда могут найти её в поисковой системе по запросу «волосатый бублик », поскольку именно на него и похожа картинка на мониторе во время прохождения диагностики. Кстати, для мониторинга температуры графического чипа, частот памяти и самого GPU нет необходимости в сторонних утилитах – «» отображает эти данные на экране поверх «бублика». Именно этим программным продуктом мы пользовались при оценке температурного режима видеокарты « » от Asus. Несомненным плюсом является то, что FurMark – это бесплатная программа , которую можно скачать с официального сайта .
«3DMark » – это ещё одна крайне популярная программа, основной функцией которой является . История этой утилиты уходит в далёкое прошлое, происходящее на мониторе захватывает дух, а взгляд не могут оторваться от великолепной графики высочайшего качества в последних версиях этого ПО для самых современных и быстрых графических адаптеров. Некоторые версии включают в себя не только проверку GPU, но и стрессовое тестирование процессора , так что при категорической нехватке времени на проверку можно ограничиться полным прогоном всех тестов из предлагаемого утилитой «3DMark» набора (минуя отдельное тестирование CPU [но хотя бы 3-5 минут в LinX всё же желательно ]). К недостаткам «3DMark» можно отнести внушительный объём, занимаемый на диске, и необходимость заплатить некоторую сумму, чтобы прости дополнительные тесты, а не только базовые. Кроме бесплатной «3DMark Basic Edition» разработчик предлагает версию «3DMark Advanced Edition» за $25, и «3DMark Professional Edition» за баснословные $1000.
Как проверить оперативную память.
При наличии сбоев в работе модулей оперативной памяти проблемы обычно проявляются и при тестировании других компонентов, но существуют и специализированные программы проверки . Мы неоднократно в статьях упоминали о «» в составе которой есть подходящие утилиты. Одной из них является «». Если выбрать этот пункт в BootMenu, то проверка оперативной памяти начнётся автоматически через несколько секунд. Сразу после загрузки программа предложит выбрать безопасный режим (F1) или многопоточный (F2).
В ходе процесса верхняя правая область экрана будет отображать прогресс, количество полных проходов и счётчик найденных ошибок. При нахождении сбойных блоков внизу экрана будет выведен их список. После успешного завершения полного прохода всей доступной области памяти тест автоматически начнётся сначала, а внизу будет выдано сообщение «Pass complete, no errors found, press Esc to exit ». Нажатие «Esc» приведёт к перезагрузке компьютера.
Можно провести диагностику и средствами операционной системы. В Windows 7 есть встроенное «Средство проверки памяти Windows ». Найдите его через встроенный поиск по меню «Пуск » или вручную: «Пуск» — «Панель управления» — «Система и безопасность» — «Администрирование» — «Средство проверки памяти Windows». При выборе этого пункта система предложит перезагрузку. После перезагрузки автоматически запустится встроенный механизм тестирования. После завершения теста компьютер автоматически перезагрузится в Windows, а в области уведомлений можно будет увидеть сообщение с результатами диагностики .
Как проверить жёсткий диск.
В отличие от остальных комплектующих Вашего компьютера система хранения данных может иметь стоимость в несколько раз превышающую остальное «железо». Точнее – не сами накопители очень дорогие, а данные, которые на них хранятся. Ввиду этого рекомендуется проверить не только устанавливаемый в систему накопитель, но и регулярно следить за состоянием жёсткого диска , хотя бы просматривая значения из S.M.A.R.T. Больше всего говорит о надёжности диска количество «переназначенных» секторов («Reallocation Sector Count ») – это сбойные сектора, которые были замещены запасными из резервной области. Посмотреть SMART можно большинством программ для проверки диска.
Всем привет. В сегодняшней статье речь пойдет о полной диагностике всех устройств в вашем компьютере. Я покажу и расскажу как самостоятельно провести диагностику компьютера и всех его составляющих устройств:
Все это мы проверим в данной статье и по каждой из устройств компьютера я сделаю видео в котором наглядно покажу как сделать диагностику того или иного устройства. Кроме того по диагностике вы сможете определить Стоит ли вам полностью менять устройство или вы сможете его отремонтировать, также мы разберем основные болячки устройств которые можно определить без диагностики. Ну начнем с самого важного, интересующего всех вопроса — диагностика диска HDD/SSD. Диагностика диска HDD и SSD.Диагностика диска делают в двух направлениях проверяют Смарт системы жесткого или твердотельного диска и проверяют непосредственно диск на битые или медленные сектора для того чтобы проверить SMART HDD и SSD, мы будем использовать программу Crystal Disk Info. Скачать ее можно с нашего сайта в разделе скачать. Ну а теперь перейдем непосредственно в самой диагностики дисков, после скачивания программы запускаем файл нужной битности и смотрим на основное окно если вы увидите иконку синего цвета подписью хорошо или на английском good значит с вашим SMART диска все в порядке и дальнейшую диагностику можно не проводить. Если же вы увидите желтую или красную иконку c надписями осторожно, плохо, значит с вашим диском есть какие либо проблемы. Узнать о точной проблеме можно ниже в списке основных диагностических элементов SMART. Везде где будут желтые и красные иконки напротив надписи, будет говорить о том что именно в этой части пострадал ваш диск. Если у вас уже исчерпан ресурс диска, то ремонтировать его уже не стоит. Если же у вас нашлось несколько битых секторов, то возможность ремонта еще есть. О ремонте битых секторов я расскажу далее. Если на диске много битых секторов, более 10 или же много очень медленных секторов то восстанавливать такой диск не стоит. Через некоторое время он все равно посыпется дальше, его нужно будет постоянно восстанавливать/ремонтировать. Программный ремонт диска.Под ремонтом я подразумеваю релокацию битых и медленных секторов на диске. Данная инструкция подходит только для дисков HDD, то есть только hard drive. Для SSD данная операция ничем не поможет, а только ухудшит состояние твердотельного диска. Ремонт поможет еще немного продлить жизнь жестко вашего диска. Для восстановления битых секторов мы будем использовать программу HDD regenerator. Скачайте и запустите данную программу, подождите пока программа соберет данные о ваших дисках после того как данные будут собраны вы увидите окошко в котором Вам нужно будет нажать на надпись — Click here to bad sectors on demaget drive surfase directly under Windows XP, Vista, 7, 8 и 10. Нажать на надпись нужно быстро в ОС 8 и 10, так окошко быстро пропадет, в 7 все нормально. Далее нажмите NO. Потом в списке выбираете ваш диск. Нажимаете кнопку start process. Появится окно в виде командной строки в котором Вам нужно будет нажать 2, Enter, 1, Enter. После проделанных операций начнется сканирование системы на наличие битых секторов и перемещение их на не читаемые разделы диска. На самом деле битые сектора не пропадают но в дальнейшем они не мешают работе системы и вы можете продолжать использовать диск дальше. Процесс проверки и восстановления диска может занять длительное время, зависит от объема вашего диска. По окончании выполнения программы нажмите кнопку 5 и Enter. Если у вас возникли какие-либо ошибки во время тестирования и исправления битых секторов, значит что ваш диск восстановить невозможно. Если у вас было найдено более 10 бэдов — битых секторов, то восстанавливает такой диск не имеет смысла, с ним постоянно будут проблемы. Основные признаки выхода из строя дисков это:
Видео, о том как сделать диагностику HDD/SSD: Дальше будем проверять оперативную память (ОЗУ) Диагностика оперативной памятиВ этот раз мы будем проводить диагностику оперативной памяти. Есть несколько вариантов при которых Вы можете проверить оперативную память, это когда у вас компьютер еще включается и кое как работает и когда компьютер вы уже включить не можете, загружается Только BIOS.
Первое что мы разберем, это то, как проверить оперативную память если ваш Windows загружается. Все очень просто, в любой из операционных систем начиная с Windows Vista Вы можете набрать в поиске средство проверки памяти Windows. Появившиеся ярлычок запускаем от имени администратора и видим сообщение о том что, можно выполнить перезагрузку и начать проверку прямо сейчас или же назначить проверку при следующем включении компьютера. Выберете нужное для вас значение. После того как перезагрузится компьютер у вас сразу автоматически запустится тест оперативной памяти. Он будет проводиться в стандартном режиме, дождитесь окончания теста и вы узнаете все ли в порядке с вашей оперативной памятью. Кроме того после того как у вас уже загрузится Windows, в разделе просмотра событий Вы можете открыть журналы Windows, выбрать пункт System и справа в списке найти событие диагностики памяти. В этом событии вы увидите всю информацию о проведенной диагностике. На основе этой информации вы сможете узнать работает ли оперативная память. Видео о том как сделать проверку оперативки: Диагностика видеокартыОсновные признаки дефекта видеокарты:
Все это признаки какого либо дефектов видеокарты. Тестирование видеокарты нужно разбить на два этапа: проверка графического чипа и проверка памяти видеокарты. Проверка графического чипа видеокарты (GPU)Для проверки графического чипа можно использовать различные программы которые дают нагрузку на этот чип и выявляют сбои при критической нагрузке. Мы будем использовать программу AIDA 64, OCCT и FurMark. Диагностика памяти видеокартыДля этой диагностики мы будем использовать программу Video Memory Stress Test. Распаковываем программу и запускаем ее от имени администратора. В появившемся окне ставим галочку напротив надписи сигнал если есть ошибки и нажимаем кнопку старт. Будет запущена проверка оперативной памяти видеокарты если будут обнаружены какие-либо ошибки с памятью, то программа издаст характерный звуковой сигнал, на некоторых компьютерах сигнал будет системный. Видео по проверке видекарты: Диагностика материнской платыОсновные признаки неисправности материнки:
Визуальный осмотр материнской платыПервое что нужно сделать для диагностики материнки это провести визуальный осмотр материнской платы. На что нужно обратить внимание:
Программная диагностика материнской платыЕсли у вас компьютер включается и загружается Windows, но есть непонятные глюки и торможения, стоит сделать программную диагностику материнки с помощью программы AIDA 64. Скачиваем и устанавливаем программу, запускаем ее, внизу в трее возле часов на ее значке нажимаем правой кнопкой и выбираем «сервис» — «тест стабильности системы». Ставим галочки напротив Stress CPU, Stress FPU, Stress cache, остальные галочки убираем. Нажимаем кнопку «Start», компьютер подвиснет, начнется прохождение теста. Во время теста мониторьте температуру процессора и материнки, а также питание. Тест проводим минимум 20 минут макс 45 минут. Если во время теста нижнее поле станет красным или потухнет компьютер, значит материнка неисправна. Также выключение может быть из-за процессора, уберите галочку Stress CPU и проверьте снова. Если вы обнаружите перегрев, то вам необходимо проверить систему охлаждения материнской платы и процессора. при колебаниях питания, возможны проблемы как с материнской платой так и с БП. В случае если компьютер стартует но Windows не загружается, можно проверить материку через загрузочный тест QuickTech Pro 6. Ее нужно записать на диск или флешку. Более подробно как ей пользоваться я покажу в видео. Диагностика блока питания (БП)Основные признаки неисправности блока питания:
Визуальный осмотр БППервое что нужно сделать при неисправности блока питания это сделать визуальный осмотр. Отсоединяем БП от корпуса и разбираем сам БП. Проверяем на:
Проверили все но блок питания ведет себя плохо, смотрим. Программная диагностика БППрограммную диагностику блока питания можно провести с помощью любой программы теста дающей максимальную нагрузку на БП. Перед тем как делать такую проверку необходимо определить достаточно ли всем элементам вашего ПК мощности блока питания. Проверить это можно так: запустите программу AIDA 64 ссылка выше и перейти на сайт вычисления необходимой мощности БП. На сайте переносим данные из аиды в подходящие поля и нажимаем кнопку Calculate. Так мы будем уверенны точно какой мощности блока питания хватит для компьютера. Приступаем к самой диагностике БП. Качаем программу OCCT. Устанавливаем и запускаем ее. Переходим во вкладку Power Supply. ставим галку использовать все логические ядра (работает не на всех компах) и нажимаем кнопку ON. Тест длится час и если в это время компьютер выключается, перезагружается, выбивает синий экран, есть проблемы с БП (До проверки БП нужно предварительно проверить видеокарту и процессор, во избежание неверности теста). Показывать как сделать диагностику БП мультиметром я не буду, потому как этой информации в сети валом, да и делать такую диагностику лучше профессионалам. Боле подробно тестирование БП я покажу в видео ниже: |
Программы для диагностики компьютера на неисправности – 6 лучших [2020]
admin 18.03.2019 Загрузка…Если при работе компьютера были замечены проблемы, следует провести его тестирование. Возможно, случилась поломка системы охлаждения, снизилась скорость записи и чтения информации на жестком диске, недостаточно производительности графического или центрального процессора. В статье представлены программы для тестирования «железа» компьютера, которые обладают широким функционалом и помогут выполнить задуманное.
В каких случаях необходимо проводить тестирование
Диагностика системного блока компьютера или комплектующих ноутбука потребуется по одной из следующих причин:
- Сбой при работе оборудования – непредвиденная перезагрузка, зависания, снижение производительности. Например, виновником может стать заклинивший кулер, без работы которого перегревается один из элементов системы или слишком медленный жесткий диск с большим количеством поврежденных секторов.
- Подготовка к обновлению комплектующих системного блока. Имея на руках подробную информацию о компонентах ПК, получится выяснить, какой элемент устарел и не вписывается в общую картину. Так, производительность в играх может снижаться не только по причине слабой видеокарты, но и ЦП, который не может обеспечить достаточную вычислительную мощность.
- Некорректная работа ОС по причине неправильных или устаревших драйверов. Представленные программы автоматически сравнивают установленное оборудование и драйвера, выявляют несоответствие или проводят обновление ПО.
Программы для тестирования компьютера
Для выявления любой из перечисленных проблем пригодятся представленные ниже программы. Некоторые утилиты имеют достаточно узкую специализацию, поэтому для комплексной проверки ПК потребуется установить несколько программ.
CPU-Z
Предоставляется на бесплатной основе и позволяет получить детальные сведения о компонентах компьютера. Переходя по вкладкам, можно узнать следующее:
- название процессора, количество ядер, тактовую частоту, вольтаж, кеш;
- наименование материнской платы, под какой чипсет подходит, версию BIOS и дату выпуска программного обеспечения;
- тип оперативной памяти, ее объем, режим работы, частоту;
- выбрать отдельно каждый слот ОЗУ и просмотреть детализированные сведения, вплоть до серийного номера;
- узнать модель видеокарты, объем памяти, по какой технологии изготовлен графический процессор.
В CPU-Z можно выделить только один минус – отсутствует отображение температуры компонентов.
Speccy
Современная и в то же время полезная программа, которая по своему функционалу схожа с предыдущей. Только в отличие от CPU-Z, Speccy отображает температуру процессора, материнской платы, видеокарты и даже накопителей.
Программа для диагностики ноутбука или стационарного ПК обладает следующими положительными сторонами:
- интуитивно понятный интерфейс;
- разбивка данных на разделы в соответствии с компонентами системы;
- портативная версия – нет нужды устанавливать софт в ОС;
- постоянное отслеживание выбранных параметров путем добавления значка в трей;
- возможности автоматического запуска с Windows;
- распространяется бесплатно.
Следует заметить, что программу создавали разработчики, которые ранее выпустили такие полезные утилиты, как CCleaner и Defraggler.
AIDA64 Extreme
Загрузка …Программа обладает следующим набором функций:
- Получение развернутых сведений о компонентах системного блока.
- Проверка драйверов, скачивание и установка новых версий при необходимости.
- Отслеживание температуры процессора.
- Тестирование 64-х битных систем. Для 32-х битных существует отдельная версия ПО.
- Замер скорости вращения и напряжения кулеров.
- Сохранение полученных сведений в текстовом документе в нескольких форматах.
AIDA64 Extreme обладает поистине широким функционалом, который позволяет провести комплексную диагностику системы. К сожалению, часть возможностей будет недоступна в демоверсии. Для доступа ко всем опциям придется оплатить лицензию.
PassMark Performance Test
С помощью этой программы проводится проверка компьютера на ошибки, а также оценивается его производительность. Полученные результаты можно сравнить с другими устройствами. В софте собрано 27 мини-программ, которые производят тесты следующих элементов системы:
- Процессор – проверка на шифрование и сжатие информации, скорость проводимых вычислений.
- Видеокарта – запуск побитного отображения 2D и 3D графики, тестирование анимации и возможности работы с разными версиями DirectX.
- Накопитель – скорость записи, чтения и поиска информации.
- Оптический привод – скорость считывания и записи данных.
- Оперативная память – скорость обмена данными.
Среди главных задач PassMark следует выделить:
- определение производительности компьютера и его соответствием системным требованиям для ресурсоемкого ПО, игр;
- проверка «железа» на наличие неисправностей;
- на основании полученных сведений, пользователю будет легче определиться с необходимостью обновления компонентов системы;
- создание тестов, согласно собственным алгоритмам диагностики.
Будет полезным
В свободном доступе находится ограниченная версия программы, однако ее функционала будет достаточно большинству обычных пользователей.
CrystalDiskMark
Известная многим программа для тестирования жестких дисков компьютера. Она отлично работает как с HDD, так и с SSD накопителями, подключенными в соответствии с любым типом интерфейса.
Использование этого ПО не составит трудностей. На главном экране достаточно нажать кнопку «All» и дождаться пока софт проведет тестирование скорости записи и чтения различных объемов информации. Допускается проведение нескольких диагностик подряд с автоматическим подсчетом усредненных результатов.
SIW
Неисправности компьютера могут быть вызваны не только неполадками с «железом», но также сбоями в работе операционной системы. Программа позволяет:
- определить параметры Windows и установленных комплектующих;
- проверить наличие обновлений и версию драйверов;
- просмотреть запущенные процессы и работающие службы;
- получить доступ к системным папкам и файлам.
Подобные функции предоставляет сама Windows, однако в программе они даны в удобном виде и собраны в одном месте, что, несомненно, понравится начинающим пользователям.
С помощью представленных в материале программ получится без проблем проверить компьютер на ошибки. Выбирать софт следует исходя из текущих задач и имеющихся подозрений. Не лишним будет установить сразу несколько утилит, сравнить их функционал и полноту предоставляемых сведений. Только так можно получить исчерпывающую информацию о состоянии системы и о необходимости замены поврежденных или устаревших компонентов.
проверка компьютера на ошибки windows 7 онлайн
Проверка диска с помощью стандартных средств в графическом интерфейсе Windows.
Не зависимо от вашей операционной системы (Windows XP, Windows 7, Windows 8), зайдите в Компьютер (Мой компьютер, Этот компьютер) нажмите на диске, который необходимо проверить правой кнопкой мыши, выберите «Свойства«.
В окне свойств, зайдите во вкладку «Сервис» и нажмите кнопку «Выполнить проверку«.
Ставим обе галочки
— Автоматически исправлять системные ошибки.
— Проверять и восстанавливать системные сектора.
и нажимаем «Запуск«.
Если вы проверяете системный том (диск на котором установлена операционная система, обычно диск С) у вас появится сообщение «Windows не может проверить жесткий диск, который в данный момент используется«, нажмите «Расписание проверки диска«.
После чего перезагрузите компьютер/ ноутбук, во время загрузки запустится процесс проверки и исправлений ошибок на диске. Он продлиться от нескольких минут до часа (в зависимости от размера раздела и физических характеристик жесткого диска). По окончании загрузиться операционная система.
Проверка жесткого диска с помощью утилиты chkdsk.
CHKDSK (сокращение от англ. check disk — проверка диска) — стандартное приложение в операционных системах DOS и Microsoft Windows, которое проверяет жёсткий диск или дискету на ошибки файловой системы (например, один и тот же сектор отмечен как принадлежащий двум разным файлам). CHKDSK также может исправлять найденные ошибки файловой системы. (из Википедии)
Для того чтобы запустить утилиту chkdsk необходимо запустить командную строку с правами администратора, для этого:
В Windows XP нажмите «Пуск» — «Все программы» — «Стандартные» — «Командная строка»
В Windows 7 нажмите «Пуск» — «Все программы» — «Стандартные» нажмите правой кнопкой мыши на «Командная строка» и выберите «Запуск от имени администратора».
В Windows 8.1 нажмите правой кнопкой мыши на «Пуск» — «Командная строка (администратор)».
В итоге у вас откроется консоль командной строки.
Первым делом узнаем синтаксис утилиты chkdsk:
CHKDSK [том[[путь]имя_файла]] [/F] [/V] [/R] [/X] [/I] [/C] [/L[:размер]] [/B]
Том Определяет точку подключения, имя тома или букву проверяемого диска с двоеточием.
имя_файла Файлы, проверяемые на наличие фрагментации (только FAT/FAT32).
/F Исправление ошибок на диске.
/V Для FAT/FAT32: вывод полного пути и имени каждого файла на диске. Для NTFS: вывод сообщений об очистке (при их наличии).
/R Поиск поврежденных секторов и восстановление уцелевшего содержимого (требует /F).
/L:размер Только для NTFS: задание размера файла журнала (в КБ). Если размер не указан, выводится текущее значение размера.
/X Предварительное отключение тома (при необходимости). Все открытые дескрипторы для этого тома будут недействительны (требует /F).
/I Только для NTFS: менее строгая проверка элементов индекса.
/C Только для NTFS: пропуск проверки циклов внутри структурыпапок.
/B Только для NTFS: повторная оценка поврежденных кластеров на диске (требует /R)
Параметры /I или /C сокращают время выполнения Chkdsk за счет пропуска некоторых проверок тома.
Из всех атрибутов команды, наиболее часто для проверки диска на ошибки используются два: /f и /r. Окончательная команда выглядит следующим образом:
chkdsk C:/F/R
Этой командой мы проверим раздел C, исправим ошибки на диске и восстановим информацию с поврежденных секторов (если такие будут).
После ввода этой команды появится предложение выполнить проверку тома при следующей перезагрузки системы, нажимаем Y и клавишу Enter.
Теперь необходимо перезагрузить систему, при загрузке вы увидите окно предлагающую проверку, ничего не нажимайте, просто подождите 10 сек.
Запуститься проверка жесткого диска, далее необходимо дождаться ее окончания (проверка может длиться до нескольких часов, в зависимости от размера диска и физических его характеристик) после чего загрузится операционная система.
Проверка на ошибки жесткого диска с помощью Victoria.
Программа Victoria предназначена для проверки на ошибки жестких дисков с интерфейсами IDE и Serial ATA. Программа представляет собой полностью готовое решение для всесторонней, глубокой, и в тоже время максимально быстрой оценки реального технического состояния HDD.
Первым делом скачиваем ISO образ программы с официального сайта. Разархивируем скаченный архив и записываем на CD/ DVD диск, как это сделать описано в статье Как записать на CD/ DVD. После этого загрузитесь с записанного диска, как это сделать пошагово описано в статье Как загрузиться с CD/DVD диска или USB флешки.
Загрузившись с диска в течении 10 сек выбираете программу для своего девайса (по умолчанию загрузится Victoria для компьютера).
Запуститься интерфейс программы. Нажмите клавишу F2, для того что бы программа сама нашла диск, если этого не произошло необходимо сделать это вручную. Для этого нажимаем клавишу «P». То же самое придётся сделать, если в системе несколько жёстких дисков и нужно выбрать один из них. Если у Вас жесткие диски с интерфейсом SATA, то в появившемся меню Выбор порта HDD выбираете — «Ext. PCI ATA/SATA«. Перемещение осуществляем курсорными клавишами «вверх», «вниз», а выбор – клавишей «Enter».
Далее необходимо вырать проверяемый диск. Для этого укажите его номер и нажмите «Enter». В данном примере проверяем 1 диск.
Далее для проверки поверхности диска нажимаем клавишу F4. В окне HDD scan menu: выбираем необходимые параметры проверки. По умолчанию предлагается сканировать весь диск с начала «Start LBA: 0» и до конца «End LBA: 20971520». Рекомендую оставить эти значения по умолчанию. Следующий пункт меню – рекомендую оставить «Линейное чтение», поскольку оно предназначено для максимально быстрой и точной диагностики состояния поверхности. В четвертом пункте рекомендую выбрать режим BB = Advanced REMAP, поскольку этот режим наиболее качественно проверяет диск и исправлет на нем ошибки без удаления информации.
После этого запустится проверка на ошибки жесткого диска с исправлением bad областей. Эта процедура может занять от нескольких десяток минут до нескольких часов. Зависит от объема и скорости вращения шпинделя.
По окончании вытащите диск из привода и перезагрузите компьютер.
Видео проверки жесткого диска с помощью утилиты Victoria. Устранение ошибки- Отсутствует DRSC+DRDY или винт не снимает BUSY
Я очень надеюсь, моя статья помогла Вам! Просьба поделиться ссылкой с друзьями:
Kerish Doctor 2021 — Программа для ухода за компьютером
Kerish Doctor 2021 — Комплексное решение для ухода за компьютером, которое содержит наиболее перспективные разработки в данной области. Благодаря уникальной системе Kerish Doctor 2021 предотвращает сбои Windows в реальном времени, а также надежно исправляет ошибки системного реестра. Приложение регулярно производит наиболее совершенную и безопасную очистку системы от скапливающегося цифрового «мусора», а также оптимальным образом увеличивает производительность её работы. Kerish Doctor 2021 обеспечивает защиту компьютера от вредоносных программ, потенциальных уязвимостей и контролирует важные с точки зрения безопасности параметры компьютера. Система Smart Update своевременно обновляет базы данных приложения, которые регулярно совершенствуются нашими специалистами. Благодаря этой системе эффективность работы установленного комплекса увеличивается изо дня в день и делает его наиболее перспективным в своем классе. |
Основные возможности
| Ремонт: | Очистка: | Оптимизация: | Защита: |
|
Уход за здоровьем компьютера
Благодаря уникальной, не имеющей аналогов технологии Real-Time Failure Detection, программа предотвращает сбои Windows в реальном времени. Программа регулярно исправляет ошибки и несогласованности системного реестра, тем самым снижая риск возникновения ошибок компьютера. Кроме того, Kerish Doctor 2021 обладает самой обширной базой данных наиболее типичных проблем Windows, которые можно решить одним кликом, просто выбрав их из списка. |
|
Очистка цифрового «мусора»
Kerish Doctor 2021 регулярно производит очистку компьютера от скапливающегося цифрового «мусора» — системного и программного кэша. Наиболее совершенный метод очистки Intelligent PC Clean учитывает даты обращений для каждого файла. Это позволяет избежать случайного удаления все еще востребованных системой и программами временных файлов. В отличие от других продуктов, этот метод гарантирует наиболее аккуратную и безопасную очистку. |
|
Улучшение производительности
Kerish Doctor 2021 проанализирует систему и даст рекомендации по улучшению работы компьютера, которые можно применить одним кликом. Программа позволяет оптимизировать настройки операционной системы, работу системных служб, параметры интернет-соединения для того, чтобы добиться максимальной производительности. Технология Game Booster помогает увеличить производительность игровых приложений. |
|
Защита от угроз и уязвимостей
Kerish Doctor 2021 защитит компьютер от вредоносных и потенциально нежелательных программ, а также уязвимые настройки Windows. |
|
Полный контроль
Kerish Doctor 2021 поможет держать под контролем наиболее значимые события, происходящие на компьютере. |
Преимущества
| Работа в реальном времени без участия пользователя | |
| Программа работает по принципу «установил и забыл», производя качественный уход за компьютером в реальном времени 24 часа 7 дней в неделю без участия пользователя. Разумеется, также есть возможность и ручного режима работы. |
| Безупречная надежность и безопасность в работе | |
| Kerish Doctor 2021 содержит наиболее продвинутые и интеллектуальные алгоритмы диагностики. В отличие от большинства программ подобного класса, которые стараются найти больше «ошибок», Kerish Doctor 2021 не удалит лишнее и не навредит системе. |
| Уникальные технологии обнаружения ошибок и очистки | |
| Kerish Doctor 2021 содержит множество уникальных технологий, которые отсутствуют у программ подобного класса. Это делает Kerish Doctor 2021 наиболее перспективным и многообещающим в своем классе. |
| Регулярное обновление ядра и алгоритмов | |
| Наши специалисты регулярно совершенствуют эффективность работы программы. Kerish Doctor 2021 почти ежедневно обновляет алгоритмы исправления ошибок и очистки компьютера от цифрового «мусора» при доступе к сети Интернет. |
| Полный комплекс средств для работы с ОС Windows | |
| Приложение содержит полный набор утилит, необходимых опытным пользователям для работы с операционной системой. Работа с автозагрузкой, установленным ПО, системными службами, точками восстановления и другие операции доступны в несколько кликов. |
| Современный интуитивно понятный интерфейс | |
| Kerish Doctor 2021 обладает удобным и красивым интерфейсом. Взаимодействовать с программой без труда смогут как начинающие, так и опытные пользователи. |
Награды
Kerish Doctor 2021 имеет более 50 ВЫСШИХ оценок и наград от независимых экспертов и обозревателей программного обеспечения.Эти оценки подтверждают исключительную эффективность программы для решения широкого спектра проблем компьютера.
Скачать Kerish Doctor 2021
Предлагаем всем желающим оценить возможности и результаты работы Kerish Doctor 2021.Скачайте и установите программу с нашего сайта.
В течение 15 дней программа будет обслуживать компьютер БЕСПЛАТНО.
| Скачать |
Текущая версия: 4.85 Размер: 50.2 Мб |
Использование BIOS POST для определения поломок
Использование BIOS POST для определения поломок
При каждом включении компьютера автоматически запускается диагностическая программа самотестирования – POST (Power On Self-Test), которая записана в микросхему BIOS. Система POST проверяет работоспособность всех важнейших компонентов компьютера: процессора, оперативной памяти, дисковой подсистемы, системной логики (чипсета) и всех устройств, от которых зависит нормальное функционирование компьютера. Информация о результатах диагностики может выдаваться тремя способами.
• Звуковые сигналы. Каждой неисправности соответствует серия звуковых сигналов, которые выдает POST в ходе тестирования устройств. Данный способ является основным и именно на него нужно ориентироваться пользователю. С помощью звуковых сигналов система оповещает об ошибках чаще всего.
• Текстовые сообщения. Этим способом POST пользуется в дополнение к звуковым сигналам, если видеосистема компьютера исправна. При этом на экране появляется сообщение, кратко описывающее неисправность, и код ошибки. По коду неисправность можно изучить более подробно, воспользовавшись документацией к материнской плате или к BIOS. С помощью текстовых сообщений компьютер информирует только о незначительных ошибках.
• Шестнадцатеричные коды в конкретный порт по определенному адресу. Независимо от того, выдаются ли звуковые или текстовые сообщения, система использует и этот способ. Однако, чтобы прочитать шестнадцатеричные коды, необходимо иметь специальное оборудование – POST-карту.
Поскольку POST-картой, необходимой для определения неисправности третьим способом, обладают далеко не все пользователи, чаще всего ошибки определяют по звуковым сигналам и текстовым сообщениям POST. Рассмотрим их более подробно.
Звуковые сигналы POST
Обязательно убедитесь в том, что системный динамик подключен к соответствующему контакту на материнской плате и функционирует исправно. Если это не так, вы не сможете услышать звуковые сигналы системы тестирования и определить тип неисправности.
Если компьютер работает нормально, то есть тестирование POST завершилось успешно, вы услышите один короткий звуковой сигнал, после чего начнется загрузка операционной системы компьютера.
При обнаружении любой неисправности диагностическая программа выдаст специальный звуковой сигнал (последовательность коротких и длинных гудков), характеризующий обнаруженную ошибку, а компьютер прекратит свою работу до устранения неисправности.
Если вы услышали последовательность коротких и длинных гудков, после чего компьютер прекратил работу, обратите внимание на количество и длительность этих гудков.[1] Подсчитав гудки, найдите данное сочетание звуковых сигналов в таблице, соответствующей BIOS вашего компьютера, чтобы определить, что означает данный сигнал. В табл. 1.1–1.3 приведены некоторые варианты звуковых сигналов, характерные для BIOS разных производителей, и краткие пояснения к ним.
Таблица 1.1. Звуковые сигналы AwardBIOS
Таблица 1.2. Звуковые сигналы AMIBIOS
Таблица 1.3. Звуковые сигналы PhoenixBIOS
Текстовые сообщения POST
Появление текстовых сообщение в процессе тестирования системы – еще один вариант отслеживания возникшей неисправности. Вместе со звуковыми сигналами он позволяет эффективно определять почти все неисправности.
В табл. 1.4–1.6 приведены возможные варианты сообщений BIOS разных производителей.
Таблица 1.4. Текстовые сообщения AwardBIOS
Таблица 1.5. Текстовые сообщения AMIBIOS
Таблица 1.6. Текстовые сообщения PhoenixBIOS
Как видите, текстовые сообщения более информативны, чем звуковые сигналы. Воспользовавшись данными из сообщения, можно точно определить неисправность и устранить ее.
Данный текст является ознакомительным фрагментом.
Продолжение на ЛитРесДиагностические инструменты для компьютеров | Small Business
На вашем настольном компьютере установлено несколько сложных диагностических программ. Технические специалисты используют эти инструменты для поиска причин неустойчивого поведения компьютера, медленной работы и других проблем. Эти программы состоят из программного обеспечения, встроенного в драйверы оборудования и компоненты операционной системы Windows.
POST
Ваш компьютер выполняет самотестирование при включении, или POST, каждый раз, когда вы включаете компьютер.POST выполняет базовую диагностику памяти и жестких дисков вашего компьютера, проверяет наличие клавиатуры и мыши, а также проверяет часы и другие системные настройки. POST находится в небольшой постоянной области памяти, называемой BIOS, что означает базовая система ввода-вывода; он содержит компактные и простые программы, которые компьютер использует при первом включении. Если существует проблема с оборудованием компьютера, POST сигнализирует об этом с помощью кодированных звуковых сигналов. Хотя производители оборудования на протяжении многих лет выпускали разные версии POST, все они обеспечивают правильную работу компьютера до того, как он запустит операционную систему.
Проверить диск
Программа «CHKDSK» или «Проверить диск» является частью программного обеспечения Microsoft Windows. Он проверяет и восстанавливает информацию файловой системы на жестких дисках. Например, если вы работаете на своем компьютере во время шторма, внезапный сбой питания может немедленно выключить компьютер. Электрический шум от линии питания может записывать случайные данные в файлы жесткого диска, которые были открыты во время вашей работы. Эти случайные данные могут повредить файловую систему Windows, сделав файлы нечитаемыми. Если Windows обнаруживает проблему с файловой системой, она автоматически запускает Check Disk при перезагрузке компьютера; вы можете запустить его вручную из проводника Windows или командной строки.Check Disk сканирует файловую структуру, выявляет проблемы и сообщает о них. Если вы запустите его в режиме «fix» — «chkdsk / f» — программа попытается исправить любые найденные повреждения. Программа Check Disk сложна и устраняет проблемы файловой системы в подавляющем большинстве случаев.
Диспетчер задач
Операционная система Windows запускает на вашем компьютере десятки программ, и вы редко их заметите, если не возникнут проблемы. Эти программы контролируют состояние вашего принтера, сети, мобильных устройств и другого оборудования.Если ваш компьютер становится необычно вялым, причиной может быть чрезмерная работа одной из этих программ. Диспетчер задач Windows отображает список всех программ, запущенных на вашем компьютере, а также объем потребляемой ими памяти и их активность. Чтобы увидеть диспетчер задач, нажмите «Ctrl-Shift-Esc». Если программа в окне диспетчера задач использует более 20 процентов процессорного времени компьютера в течение длительного периода, программа может оказаться в состоянии ошибки. Чтобы решить эту проблему, попробуйте перезагрузить компьютер.
Защитник Windows
Если ваш компьютер заражен вредоносным ПО, производительность вашего компьютера снизится. Вредоносное ПО может заставить ваш веб-браузер отображать нежелательную всплывающую рекламу, и вы можете столкнуться с другими неприятностями. В операционную систему Windows входит программа под названием Защитник Windows, которая сканирует жесткие диски на наличие вирусов, шпионского ПО и других вредоносных программ. Защитник Windows сообщает о найденных проблемах, изолирует вредоносное ПО и удаляет его. Защитник Windows использует базу данных известных вредоносных программ, и эта база данных постоянно обновляется корпорацией Майкрософт, так что программа улавливает даже самые новые вирусы.
Драйверы
Ваш компьютер использует различные устройства для хранения данных, обмена данными, ввода и отображения. У каждого из них есть программа, называемая драйвером, которая передает данные между оборудованием и Windows. Часто у драйверов есть возможность диагностики, которая проверяет работу устройства и устраняет проблемы. Windows упорядочивает эти драйверы в своем диспетчере устройств, который можно увидеть, нажав кнопку «Пуск» Windows, щелкнув правой кнопкой мыши «Компьютер», выбрав «Свойства» и нажав «Диспетчер устройств».»
Ссылки
Писатель Биография
Уроженец Чикаго Джон Папевски имеет степень физика и пишет с 1991 года. Он участвовал в выпуске информационного бюллетеня по нанотехнологиям« Foresight Update »Института предвидения. Он также внес вклад в книгу «Нанотехнологии: молекулярные размышления о глобальном изобилии».
Автоматическое решение проблем в Windows 10 с помощью этих 7 инструментов
Как и любое другое программное обеспечение, Windows 10 также может сталкиваться с проблемами во время работы.Иногда сеть или звук перестают работать, а в худшем случае Windows замедляется до сканирования или вообще не загружается.
Теперь ручное решение этих проблем Windows может стать настоящей головной болью, особенно если вам не хватает технических знаний и вам каждый раз приходится обращаться к гуру Google. К счастью, существует множество встроенных и сторонних инструментов Windows, которые могут автоматически решать общие проблемы Windows. Все, что вам нужно сделать, это знать, какой инструмент использовать, и он автоматически определит и решит проблему.
Если вам нравится эта идея автоматического решения проблем Windows 10, продолжайте читать, и я расскажу о некоторых из лучших инструментов, которые могут автоматически решать общие проблемы Windows.
№1. Используйте встроенное средство устранения неполадок Windows 10
Windows имеет встроенное средство устранения неполадок, которое может автоматически обнаруживать проблему и решать ее или, по крайней мере, сообщать вам решение. Каждый компонент Windows 10 имеет собственное средство устранения неполадок, и вы можете получить доступ ко всем из них в настройках.
Вот как:
Перейдите к Настройки из меню Пуск и нажмите Обновление и безопасность .
Теперь выберите Устранение неполадок на левой панели, а затем щелкните ссылку Дополнительные средства устранения неполадок .
Здесь вы найдете все доступные средства устранения неполадок, включая подключение к Интернету, звук, Bluetooth, клавиатуру, обновление Windows, питание и многое другое. Конечно, он не охватывает все компоненты и функции Windows, но, безусловно, охватывает самые важные из них.
Вы можете нажать кнопку Запустить средство устранения неполадок на компоненте, в котором возникла проблема, и Windows автоматически выполнит поиск и устранит проблему, если это возможно.
№2. Средство устранения неполадок безопасности Windows
Это еще одно средство устранения неполадок для Windows, но его необходимо загрузить отдельно с веб-сайта Microsoft. Средство устранения неполадок безопасности Windows сканирует ваш компьютер и гарантирует, что все функции безопасности включены и работают должным образом.Если вы считаете, что настройки безопасности вашего ПК неверны или устарели, этот инструмент автоматически исправит это.
Просто скачайте этот крошечный инструмент устранения неполадок и запустите его. Вы можете нажать кнопку A dvanced , чтобы выбрать, хотите ли вы, чтобы ремонт производился автоматически, или вы хотите сначала увидеть проблемы, прежде чем приступить к ремонту. После этого нажмите Далее, , и инструмент просканирует и устранит проблемы.
Функции безопасности, которые он сканирует, включают фишинговый фильтр, UAC, DEP, брандмауэр Windows и антивирус.
№3. Расширенный SystemCare
Если вы заметили, что ваш компьютер замедляется и становится мало места, тогда вам может понадобиться программа-оптимизатор ПК.
Advanced SystemCare — моя любимая программа-оптимизатор ПК, у которой есть как бесплатная, так и платная версии. Программа просканирует ваш компьютер на наличие ненужных файлов и неоптимизированных настроек, чтобы исправить и ускорить работу вашего ПК. Есть сканирование AI, но я лично предпочитаю использовать сканирование вручную для поиска всех проблем.
Мне лично очень нравится их функция Turbo Boost для игр и работы.Это позволяет мне отключить десятки ненужных фоновых приложений Windows 10, чтобы повысить производительность Windows. Обычно эти приложения практически невозможно идентифицировать и быстро отключить в Windows, не испортив важные функции Windows. И все это возможно с бесплатной версией приложения.
Платная версия предлагает более надежное сканирование с дополнительными функциями, такими как оптимизация производительности в реальном времени, автоматическая очистка оперативной памяти, защита браузера, защита от шпионского ПО и многое другое.
№4. DriverPack
Я довольно часто устанавливаю Windows на ПК и позвольте мне сказать вам, что драйверы — это самое важное программное обеспечение для правильной работы ПК. Если у вас устаревшие или неправильные драйверы, производительность вашего ПК и даже внешний вид сильно пострадают. Если вы считаете, что аппаратные компоненты вашего ПК не работают должным образом, возможно, пришло время обновить их драйверы.
Теперь поиск и установка драйверов вручную — непростая задача, поэтому здесь вам может помочь DriverPack.DriverPack — это полностью бесплатная программа для автоматической загрузки последних версий драйверов для вашего ПК и их установки. Он автоматически исправит все проблемы, связанные с драйверами, и убедится, что компоненты вашего ПК работают на последних версиях драйверов.
Кроме того, вы также можете попробовать Driver Booster с помощью IObit или DriverFix. Программное обеспечение для автоматического обновления драйверов имеет разные базы данных драйверов, поэтому существует вероятность, что одна из них может не работать для вас, а другая будет. Вы можете попробовать Driver Booster, если DriverPack не решит ваши проблемы.
№5. Восстановление при запуске Windows
Если ваш компьютер запускается слишком долго или вообще не запускается, то средство восстановления при загрузке Windows может решить большинство проблем, связанных с запуском. Инструмент проверяет ваш компьютер на наличие системных файлов и настроек, которые могут повлиять на запуск вашего ПК, и автоматически исправляет их.
Доступ к восстановлению при загрузке аналогичен доступу к безопасному режиму Windows; вам необходимо получить доступ к среде восстановления Windows. Если у вас есть доступ к рабочему столу, то самый простой способ — перейти к опции Power в меню «Пуск» и нажать Restart , удерживая нажатой клавишу Shift .Это перезагрузит компьютер, и откроется среда восстановления Windows. Если Windows вообще не запускается, то после трех неудачных попыток автоматически откроется среда восстановления Windows.
Здесь, в среде восстановления Windows, нажмите Startup Repair и подтвердите запрос. Затем Windows просканирует и автоматически исправит все проблемы, связанные с запуском, если это возможно.
Кроме того, вы можете попробовать программное обеспечение премиум-класса, такое как Windows Boot Genius.
№6. Программное обеспечение для восстановления Windows
Windows Repair — это универсальный инструмент для восстановления Windows 10, который может автоматически устранять многие распространенные, но сложные проблемы с Windows. Инструмент уделяет большое внимание запуску его в безопасном режиме для достижения наилучших результатов, поскольку многие другие программы могут мешать его процессу при нормальном запуске. Хотя я рекомендую вам делать это только в том случае, если вам нужно запустить полный ремонт ПК или он не смог решить вашу проблему.
Интерфейс программы непростой для глаз, так что сначала вы можете запутаться.Вам следует сразу перейти в раздел Ремонт — Основной и щелкнуть Открыть ремонт . Это откроет все варианты ремонта, доступные в инструменте.
Инструмент поставляется с множеством предустановленных вариантов восстановления для восстановления обновлений Windows, очистки после атаки вредоносного ПО или просто сброса разрешений. Хотя еще можно индивидуально выбрать типы ремонта и запускать их. Некоторые из вещей, которые он может исправить, включают в себя брандмауэр Windows, файл хоста, файлы реестра, настройки прокси, обновления Windows, проблемы со звуком, установщик Windows, проблемы с сетью, восстановление служб Windows по умолчанию и многое другое.
Помимо этих инструментов восстановления, Windows Repair также имеет некоторые платные функции, которые в основном направлены на оптимизацию для повышения производительности. Существует также бесплатный инструмент автоматического резервного копирования реестра, который может быть очень полезен, если вы часто возитесь с реестром. К счастью, все инструменты, связанные с ремонтом, можно использовать бесплатно.
№ 7. FixWin
Это еще один универсальный инструмент для восстановления Windows, аналогичный приведенному выше. Однако оба этих инструмента предлагают разные исправления, поэтому я перечисляю их отдельно.FixWin намного более продвинутый и перечисляет общие проблемы, связанные с различными компонентами Windows 10.
При запуске инструмента вы увидите 6 категорий, включая проводник, Интернет, Windows 10, системные инструменты, средства устранения неполадок и дополнительные исправления. Каждая из этих категорий содержит список общих проблем, связанных с ними. Все, что вам нужно сделать, это получить доступ к категории, связанной с вашей проблемой, и есть большая вероятность, что ваша проблема будет указана здесь.
Вы можете щелкнуть значок вопросительного знака рядом с каждой проблемой, чтобы узнать о них больше и, возможно, о том, как инструмент решит проблему.Когда вы будете готовы исправить проблему, нажмите «Исправить», и проблема будет немедленно устранена. Для некоторых из этих исправлений может потребоваться подтверждение запросов, но обычно это всего лишь один запрос.
Инструмент полностью бесплатен и не требует установки. Он поставляется в виде zip-файла, и вы даже можете запустить его с USB-накопителя. Одна вещь, которую я хотел бы упомянуть, — это проверить раздел Quick Fixes в категории Additional Fixes . Одним щелчком мыши можно сбросить многие приложения и компоненты, например приложение «Настройки», DNS, клавиатуру, групповую политику и т. Д.Во многих случаях проблему можно легко решить, сбросив ее, вместо того, чтобы пытаться устранить причину, и этот раздел идеально подходит для этого.
Дополнительный инструмент 😎
Прежде чем я закончу, я хотел бы поделиться приложением W10Privacy, которое может не помочь вам автоматически обнаруживать проблемы и устранять их, но, безусловно, может исправить общие неприятности Windows 10. Я уже говорил об этом приложении и о том, как оно может помочь оптимизировать работу с Windows. .
По сути, он позволяет отключать функции и компоненты Windows 10, которые либо нарушают конфиденциальность, либо могут замедлить вашу работу.Вы можете использовать его, чтобы, возможно, решить проблемы с Windows, отключив связанные функции или службы.
Конечные мысли
По моему опыту, встроенные средства устранения неполадок Windows 10 могут исправить 90% повседневных проблем. Однако они обычно не работают, когда возникают проблемы, связанные с проводником или файлами. Когда это происходит, FixWin еще не разочаровал меня в решении проблем, которые не могут исправить средства устранения неполадок Windows. Тем не менее, все вышеперечисленные инструменты стоит держать в своем арсенале, чтобы ваш компьютер с Windows 10 работал бесперебойно.
8 Средства диагностики Windows для проверки работоспособности ПК 2021
Когда ваш компьютер начинает работать или работать намного медленнее, чем раньше, вы знаете, что что-то не так. Конечно, вы можете догадаться о причинах, основываясь на своем чутье, и, возможно, будете правы.
Но что, если вы можете получить точные данные о ситуации с Windows 10, просто запустив несколько диагностических программ? И вы можете увидеть, содержит ли ваш компьютер вирус, или слишком много ненужных файлов, или как долго ваш жесткий диск прослужит и т. Д.
Всегда лучше знать заранее, прежде чем ваш компьютер сломается или жесткий диск не повредит, верно? В любом случае, прочтите этот краткий обзор лучшего программного обеспечения для проверки работоспособности ПК, которое вы должны попробовать, и посмотрите, как оно работает на вашем компьютере с Windows.
1. Защитник Windows (проверьте безопасность и работоспособность ПК)
Если вы ищете самое простое решение для проверки работоспособности и защиты вашего компьютера, попробуйте Защитник Windows. Эта программа встроена в Windows 10, поэтому вам не нужно загружать и устанавливать какое-либо стороннее программное обеспечение для обеспечения безопасности.
Будьте в курсе и нажмите кнопку «Сканировать сейчас», вы легко сможете найти эти потенциальные угрозы для вашего ПК.
Основной интерфейс (как показано выше) даст вам быстрое представление о том, что с вашим компьютером что-то не так.
Обычно это зеленые значки, но если вы обнаружите, что некоторые из них стали красными, просто щелкните значок, и Защитник Windows сообщит вам, как действовать, чтобы решить проблемы.
>> Получить Защитник Windows (бесплатно) <<
2.Bitdefender Antivirus Plus (проверка ПК на вирусы / вредоносное ПО)
Вы должны были слышать или испытать на себе ущерб, причиненный этими печально известными компьютерными вирусами.
Лучший способ обнаружить и предотвратить эту угрозу безопасности — запустить надежную антивирусную / антивредоносную программу, которая должна быть не только мощной, но и легкой (т. Е. Потреблять меньше системных ресурсов).
Мы рекомендуем BitDefender, так как наша команда использует его, и программа выиграла множество независимых тестов в отрасли.
>> Получите Bitdefender Antivirus Plus ($ 29,99 +) <<
3. CCleaner (Устранение проблем с реестром Windows)
Существует множество чистящих средств для ПК, большинство из которых — пустая трата вашего времени. CCleaner пользуется популярностью более десяти лет и выделяется по нескольким веским причинам.
Например, он настолько легкий, что его легко загрузить и установить. Просто перейдите в раздел «Реестр» и нажмите синюю кнопку «Сканировать», чтобы начать работу. Программа будет искать проблемные проблемы в реестре на вашем ПК, и все, что вам нужно сделать, это нажать «Исправить выбранные проблемы».
Супер просто!
>> Получить CCleaner (бесплатно) <<
4. CleanMyPC (освобождение места на диске)
CleanMyPC — это программа обслуживания ПК, разработанная MacPaw (компания, известная тем, что производит отличные продукты для пользователей Apple Mac).
С помощью CleanMyPC вы потенциально можете найти и удалить гигабайты бесполезных файлов или папок и освободить значительный объем дискового пространства.
Он также включает несколько других небольших утилит, таких как Registry Maintenance, Multi Uninstaller, Hibernation, Extensions, Autorun, Privacy и Shredder.Программное обеспечение может работать под Windows XP, 7, 8 и последней версией Windows 10.
>> Получить CleanMyPC (39,95 долл. США) <<
5. DiskCheckup (проверка работоспособности жесткого диска ПК)
DiskCheckup позволяет отслеживать атрибуты SMART жесткого диска.
SMART (технология самоконтроля, анализа и отчетности) — это функция на жестком диске компьютера, которая обеспечивает различные индикаторы мониторинга надежности диска.
Вы также можете использовать DiskCheckup, чтобы проверить, находится ли ваш жесткий диск в хорошем состоянии или нет.
Есть два типа тестов, которые вы можете запустить: короткий тест (5–10 минут) и расширенный тест (более 10 минут). Большинство проблем, возникающих при работе с программой, можно легко решить.
>> Получить DiskCheckup (бесплатно для личного использования) <<
6. Анализатор Wi-Fi (проверка работоспособности сети Wi-Fi)
Если у вашего Wi-Fi роутера возникли проблемы и у вас низкая скорость интернета, но вы не знаете, что случилось, вы можете использовать WiFi Analyzer для определения проблем.
В основном интерфейсе программы вы можете легко найти многие важные детали вашей сети, включая SSID, канал, частоту, полосу пропускания и т. Д. WiFi Analyzer также может определить скорость вашего Интернета и лучший сигнал в вашем списке WiFi. .
Полезный совет: WiFi Analyzer использует дБм (от 0 до -100), чтобы определить мощность сигнала. Выражение дБм используется для определения мощности сигнала в проводах и кабелях на частотах RF и AF. Это означает, что чем ближе значение к 0, тем сильнее сигнал.Например, -21 дБм лучше, чем -61 дБм.
>> Получить WiFi Analyzer (бесплатно) <<
7. Adblock Plus (блокировка рекламного ПО из вашего веб-браузера)
Вы устали видеть эти тревожные объявления при чтении статьи из Интернета? Adblock Plus, бесплатное расширение для Chrome, может помочь вам удалить со страницы многие виды рекламы, включая рекламу на Youtube (вы экономите время, не просматривая видеорекламу).
Adblock Plus — это не просто блокировщик рекламы, он позволяет вам контролировать свой собственный способ просмотра веб-страниц.Вы даже можете использовать плагин, чтобы заблокировать нацеливание на вас спам-сайтов в маркетинговых целях.
>> Получите Adblock Plus (бесплатно) <<
8. PixelHealer (проверка и исправление зависших пикселей)
У вас битый пиксель на экране, но вы не можете его найти? Используйте PixelHealer, чтобы найти его!
Просто нажмите кнопку «Начать мигание» и дайте ей поработать некоторое время, затем, если вы хотите оживить битый пиксель, закройте его цветным окном.Вот и все.
>> Получить PixelHealer (бесплатно) <<
Любое другое программное обеспечение для диагностики ПК, которое вы пробовали и нашли полезным? Оставьте комментарий ниже и дайте нам знать.
Крис — пожизненный энтузиаст технологий с широким кругом интересов, включая программирование, анализ данных, путешествия и многое другое. Раньше он работал программистом, погружаясь в мир кодов, теперь ему интереснее общаться с реальными людьми.
Пять бесплатных инструментов для диагностики оборудования Windows для проверки вашего компьютера
Неизбежно, что в нашем компьютере возникнет серия аппаратных проблем после того, как он будет использоваться в течение определенного периода времени.Независимо от того, являетесь ли вы ветеранами или новичками, вы можете использовать некоторые эффективные инструменты диагностики компьютерного оборудования, чтобы проверить сломанные части вашего компьютера. Например, они могут сканировать жесткий диск, проверять ошибки оперативной памяти и температуру процессора и предлагать некоторую системную информацию о вашем компьютере. Согласно моему эксперименту и тесту для сравнения, вот несколько бесплатных и полезных инструментов для диагностики оборудования для проверки вашего компьютера.
1. CPU-Z
CPU-Z — это простая, но эффективная программа, которая может специально проверять информацию о процессоре.Вы также можете использовать его для проверки другой подробной информации, такой как кеши, материнская плата, память, графика, SPD и тест процессора. По сравнению с другими инструментами, CPU-Z больше ориентирован на тестирование информации о процессоре. Его можно загрузить и использовать бесплатно, и он может работать как в 32-битных, так и в 64-битных системах (только для Windows и Android). Кроме того, он имеет некоторые дополнительные инструменты, такие как проверка обновлений драйверов, сохранение отчета в виде файла .TXT или .HTML. Одним словом, CPU-Z — это небольшой, но полноценный инструмент для диагностики оборудования с некоторыми практическими особенностями.
Загрузить: CPU-Z2. HD Tune
HD Tune — идеальный инструмент на базе Windows для диагностики устройств хранения, таких как HDD, USB, SSD или карты памяти. Он обладает множеством мощных диагностических функций жесткого диска. Например, он позволяет вам тестировать свой жесткий диск, показывая скорость передачи (минимальную, максимальную и среднюю), время доступа и пакетную скорость. Более того, он также предлагает функции подробной информации о диске, состоянии (S.M.A.R.T) и сканирования ошибок.Жаль, что профессиональная версия не является бесплатной и имеет всего 15-дневные пробные версии. Помимо вышеупомянутого, он имеет больше функций, включая безопасное стирание, тест файлов, монитор диска, тест кеша и дополнительные тесты. Стоит отметить, что многие другие инструменты диагностики жесткого диска позволяют сохранять информацию о состоянии здоровья в виде текстового файла, но HD Tune позволяет копировать ее только в буфер обмена.
Загрузить: HD Tune3. MemTest86
MemTest86 — это бесплатный и автономный инструмент для тестирования памяти для компьютеров x86.Он поддерживает загрузку как BIOS, так и UEFI с USB-накопителя, и его не нужно тестировать в операционной системе. Он может не только тщательно проверить стабильность памяти, но и проверить возможность одновременного хранения и извлечения данных. Кроме того, он будет отображать некоторую базовую системную информацию, включая процессор, кэш, материнскую плату, набор микросхем и т. Д. Это очень надежный инструмент для тестирования оперативной памяти наших компьютеров.
Загрузить: MemTest864. AIDA64
AIDA64 является преемником Everest.Это комплексная системная информация и программное обеспечение для тестирования компьютеров для Windows, которое отображает подробную информацию и тесты оборудования, чтобы помочь нам диагностировать проблемы и узнать о производительности нашего компьютера. AIDA64 предлагает различные виды инструментов, включая тестирование диска, кеша и памяти, тест GPGPU, диагностику монитора и тест стабильности системы. Кроме того, он имеет уникальные возможности для оценки производительности процессора, системной памяти и дисков. AIDA64 совместима с системами Windows (32 и 64 бит), Mac, Linux, IOS и Android.У него есть несколько версий, доступных для разных категорий пользователей, но он платный и имеет всего 30-дневные пробные версии. Подводя итог, по сравнению с другим программным обеспечением для тестирования оборудования, AIDA64 представляет собой чрезвычайно мощный инструмент для диагностики оборудования с множеством функций.
Загрузить: AIDA645. Speccy
Speccy также является комплексным и легким инструментом диагностики оборудования для Windows. Он предоставляет вам подробную системную информацию о вашем компьютере, включая ОС, ЦП, ОЗУ, материнскую плату, графику, хранилище, оптические приводы, аудио, периферийные устройства и сеть.Кроме того, вы можете проверить температуру ваших компонентов на Speccy, чтобы найти сломанные детали. По сравнению с CPU-Z, он предлагает более подробную информацию о системе для вашей Windows. Однако он не владеет некоторыми полезными инструментами, такими как тест производительности, диагностика монитора и тест стабильности системы. Как правило, Speccy также является неплохим инструментом для проверки вашей системы Windows.
Загрузить: SpeccyПроцессор | Проверяет, все ли процессоры работают и инициализированы BIOS. | 10 секунд | Тепловизоры, скорость процессора | Без взаимодействия |
Память — Быстрая | Выполняет алгоритмы в памяти, включая мартовский LR, случайный адрес и шаблон данных. | 3+ минуты для 4 ГБ | Тепловые | Без взаимодействия |
Память — Быстрая | Запускает алгоритмы в памяти, включая мартовский LR, случайный адрес и шаблон данных. плюс дополнительные тестовые случаи. | 10 минут для 4 ГБ | Тепловые | Без взаимодействия |
Память — большая | Запускает алгоритмы в памяти, включая мартовский LR, случайный адрес и шаблон данных. плюс дополнительные тестовые случаи. | 45 минут для 4 ГБ | Тепловые | Без взаимодействия |
Жесткий диск — Быстрый | SMART Check + Краткая проверка DST. | 3 минуты | Без взаимодействия | |
Жесткий диск — большой | SMART Check + Short DST Check + Оптимизированное DST + Длинное DST. | 2 часа 15 минут | Без взаимодействия | |
| Жесткий диск — проверка SMART | Контролирует атрибуты диска и определяет, достигает ли диск своего порогового значения. | 30 секунд | Без взаимодействия | |
Жесткий диск — короткий DST | Считывает небольшой процент секторов на диске на предмет ошибок независимо от системы. | 2 минуты | Без взаимодействия | |
| Жесткий диск — оптимизированный DST | Тест чтения секторов диска, используемых ОС. | 10 минут | Без взаимодействия | |
| Жесткий диск — длительный переход на летнее время | Тест чтения всех секторов диска. | 2 часа | Без взаимодействия | |
Адаптер переменного тока | Проверяет, правильно ли работает адаптер переменного тока. | 2 минуты | Без взаимодействия | |
Аудио | Проверяет функции системной аудиоподсистемы, включая аудиоконтроллеры и кодеки. | 60 секунд на порт аудиовыхода | Интерактивный | |
Аккумулятор | Проверяет данные аккумулятора и определяет, правильно ли работает аккумулятор. | 2 минуты | Без взаимодействия | |
Модуль Bluetooth | Проверяет наличие модуля Bluetooth. | 30 секунд | Связь по Bluetooth | Без взаимодействия |
Вентилятор — скорость | Определяет, правильно ли работают вентиляторы. | 2–10 минут | Без взаимодействия | |
Вентилятор — Тепловой | Определяет, правильно ли работает вентилятор процессора. | 320 секунд | Без взаимодействия | |
Считыватель отпечатков пальцев | Тест для проверки сканера отпечатков пальцев. | 1 минута | Проверка безопасности | Интерактивный |
Клавиатура | Тест для проверки каждой клавиши на клавиатуре. | 3 минуты | Мультимедийные кнопки, устройства Bluetooth | Интерактивный |
Мышь | Тестовая проверка указателя и функций перетаскивания. | 3 минуты | Scroll, устройства Bluetooth | Интерактивный |
Сеть — проводная сеть | Проверяет сетевой контроллер на кабельное соединение и IP-адрес, полученный через DHCP. | 60 секунд | Передача данных | Без взаимодействия |
| Сеть — Беспроводной модуль | Считывает информацию BIOS о состоянии контроллера WLAN. | 30 секунд | Возможности подключения | Без взаимодействия |
| Сеть — Модуль WWAN | Считывает информацию BIOS о состоянии контроллера WWAN. | 30 секунд | Возможности подключения | Без взаимодействия |
Оптический привод | Проверяет функции чтения и записи оптического привода. | 2 минуты на тест | Качество носителя | Интерактивный |
Параллельный порт | Проверяет регистры параллельного порта. | 30 секунд | Без взаимодействия | |
Последовательный порт | Проверяет регистры последовательного порта. | 30 секунд | Без взаимодействия | |
Системная плата | Осуществляет доступ, перечисляет и проверяет связь со всеми устройствами PCI.Проверяет внутренние автобусные полосы, память, видеопамять, аудио и USB. | 30 секунд | Батарея RTC, слоты PCIMA, порты для экспресс-карт, последовательные порты, параллельный порт | Без взаимодействия |
Сенсорный экран | Тест проверяет реакцию сенсорного экрана. | 3 минуты | Калибровка | Интерактивный |
Порт USB | Проверяет возможность подключения портов USB. | 60 секунд на порт | Тест записи | Интерактивный |
Видеопамять | Тестирует подсистему видеоконтроллера. | 20 минут | Графический процессор, термический | Без взаимодействия |
Видеопалитра | Проверяет значения цвета. | 1 минута | Графический процессор | Интерактивный |
Подключение к веб-камере | Тест на обнаружение подключенной веб-камеры. | 1 минута | Интерактивный |
ПО для диагностики проблем памяти
Чтобы помочь определить, вызвана ли проблема в системе проблемами оборудования или программного обеспечения, доступны несколько инструментов диагностики в зависимости от вашей операционной системы.Средство диагностики памяти Windows® встроено в Windows Vista и более поздние версии, простое в использовании и является отличным первым шагом для решения проблемы. Служба поддержки Microsoft® предлагает пошаговые инструкции по использованию своей утилиты тестирования в зависимости от вашей версии Windows.
Windows 8 / 8.1 / 10
Windows Vista / 7
Если вы используете другую операционную систему, мы рекомендуем Memtest86 + ® для определения проблем с памятью.
Rember — это бесплатный интерфейс для операционной системы Mac OS X®, позволяющий легко и быстро запускать вариант Memtest для OS X. Его можно загрузить здесь.
В остальном, Memtest86 + — это отдельная программа для тестирования памяти, которая может проверять вашу память независимо от операционной системы, чтобы исключить возможность драйверов или другого программного обеспечения, вызывающих ошибки.
Как использовать:
- Memtest86 + можно бесплатно скачать здесь
- Щелкните ссылку Загрузите zip-файл (Загрузить — предварительно скомпилированный загрузочный ISO) и извлеките содержимое
- Используйте предпочитаемый вами компакт-диск или.Программное обеспечение управления ISO для создания компакт-диска или загрузочного USB-накопителя из загруженного файла ISO. Обратите внимание, что просто скопировать файл ISO на носитель не получится. Файл ISO представляет собой образ диска и используется программой записи для создания диска Memtest86 +. Для получения дополнительной информации о том, как это сделать, обратитесь к документации программы записи. Оставьте компакт-диск или USB-накопитель на месте и перезапустите систему
- Когда ваша система перезагрузится, система автоматически загрузит Memtest86 +. Затем это программное обеспечение начнет тестирование памяти и сообщит, если обнаружит какие-либо ошибки.Если диск не загружается, а операционная система продолжает загружаться в обычном режиме, убедитесь, что устройство CD-ROM / USB установлено в качестве первого загрузочного устройства в системе BIOS .
- Когда Memtest86 + запущен, он будет проходить различные тесты. После завершения тестов он запускает все заново в непрерывном цикле. Чтобы выйти из Memtest86 + и позволить системе загрузиться, извлеките CD / USB-накопитель и нажмите Escape (ESC)
Если какой-либо из вышеперечисленных инструментов показывает ошибки, возможно, произошел сбой в памяти или неправильно настроена в BIOS, и наши варианты поддержки могут помочь вам в дальнейшем устранении неполадок или гарантийной замене деталей.Если об ошибках не сообщается, проблема может быть связана с драйвером или программным обеспечением; обновите все драйверы оборудования или, в худшем случае, переустановите операционную систему.
Как диагностировать ваш компьютер на предмет аппаратных сбоев с помощью программного обеспечения
Неисправности компьютера и способы диагностики и ремонта компьютера — взгляд компьютерных техников
С годами компьютеры становятся все более совершенными. За последние 15 лет мы видели, как программное обеспечение, такое как Microsoft Office, абсолютно доминирует на рабочем месте, когда дело касается выполнения задач.Рабочие места и потребители все больше полагаются на то, что компьютеры будут абсолютно на 100% функциональными, чтобы справляться с повседневными задачами, позволяя нам продуктивно работать на работе или дома. Однако что происходит, когда компьютер, на который вы полагаетесь в повседневной работе, выходит из строя? Большинство людей не имеют понятия, как выполнять расширенные действия по решению проблем, чтобы бороться с этими распространенными компьютерными проблемами.
Computer Fixperts — Специалисты по ремонту компьютеров в Брисбене решили составить небольшое руководство, которому вы должны следовать, когда дело доходит до диагностики и устранения распространенных неисправностей при ремонте компьютеров.Имейте в виду, что если вы не чувствуете себя в состоянии отремонтировать свой компьютер, вы можете связаться с Computer Fixperts по вопросам ремонта ноутбуков в Брисбене.
Некоторые проблемы, с которыми вы сталкиваетесь каждый день на своем компьютере, можно легко исправить, если вы сможете их адекватно диагностировать. Проблемы с компьютером могут быть связаны с аппаратным обеспечением или программным обеспечением. Благодаря хорошо выполненной диагностической процедуре вы сможете точно определить проблему, которая ухудшает работу вашего компьютера. После того, как вы четко определили проблему, вы можете найти идеальное решение.В этом посте вы увидите наши рекомендации по лучшему доступному программному обеспечению для диагностики компьютеров, которое поможет вам решить проблемы с компьютером.
Шаг 1: POST
Одним из первых шагов по устранению неисправностей аппаратного обеспечения компьютера является запуск POST. Самотестирование при включении питания (POST) — это обычно то, через что проходит ваш компьютер, когда вы включаете его до загрузки операционной системы. Этот компьютерный тест будет полезен для выявления проблем с оборудованием, которое не загружается. Наблюдая за этим тестом, вы также можете обнаружить проблемы, ограничивающие рабочий потенциал вашего компьютера, даже если он загружается нормально.
#BIOS выполняет несколько основных задач во время POST, например:
• Проверка самого кода BIOS и целостности BIOS.
• Проверка регистров ЦП
• Поиск и проверка основной памяти самой системы
• Инициализация BIOS
• Каталог, обнаружение и инициализация системных устройств и шин
• Назовем лишь несколько…
Ознакомьтесь с тщательно отобранной статьей ниже, которая расскажет вам более подробно о процессе System Post:
Для успешной загрузки компьютера его BIOS, операционная система и аппаратные компоненты должны работать должным образом; отказ любого из этих трех элементов, скорее всего, приведет к неудачной загрузочной последовательности.
При первом включении питания компьютера ЦП сам инициализируется, что запускается серией тактов, генерируемых системными часами. Частью инициализации ЦП является поиск в ПЗУ системы BIOS первой инструкции в программе запуска. ROM BIOS сохраняет первую инструкцию, которая является инструкцией для запуска самотестирования при включении (POST), по заранее определенному адресу памяти. POST начинается с проверки микросхемы BIOS, а затем проверяется CMOS RAM. Если POST не обнаруживает отказ батареи, он продолжает инициализацию ЦП, проверяя инвентаризованные аппаратные устройства (например, видеокарту), вторичные запоминающие устройства, такие как жесткие диски и дисководы гибких дисков, порты и другие аппаратные устройства, такие как как клавиатуру и мышь, чтобы убедиться в их правильной работе.
BIOS обычно обращается к микросхеме CMOS, чтобы сообщить ей, где найти ОС, и на большинстве ПК ОС загружается # с диска C на жестком диске, даже если BIOS имеет возможность загружать ОС с дискеты. , Компакт-диск или ZIP-дисковод. Порядок дисков, на которые CMOS смотрит, чтобы найти ОС, называется последовательностью загрузки, которую можно изменить, изменив настройку CMOS. При поиске соответствующего загрузочного диска BIOS сначала обнаруживает загрузочную запись, которая сообщает ему, где найти начало ОС и последующий программный файл, который инициализирует ОС.
После инициализации ОС BIOS копирует свои файлы в память, и ОС в основном берет на себя управление процессом загрузки. Теперь под контролем ОС выполняет еще одну инвентаризацию системной памяти и доступности памяти (которые уже проверила BIOS) и загружает драйверы устройств, необходимые для управления периферийными устройствами, такими как принтер, сканер, оптический привод, мышь и клавиатура. . Это заключительный этап процесса загрузки, после которого пользователь может получить доступ к системным приложениям для выполнения задач.
: от дурацких будильников до инструментов для аудиторий и развлечений после уроков — эти приложения для Android хорошо подходят для студенческой жизни и бюджета. Читать дальше »
Куратор из Объяснение процесса загрузки системы — Webopedia.com
Шаг 2: SMART
Ваш компьютер имеет встроенную технологию самоконтроля, анализа и отчетности, которая позволяет жесткому диску контролировать себя и предупреждать вас в случае возникновения проблем. Хотя эта функция не всегда абсолютно точна, она часто бывает полезна для диагностики неисправных жестких дисков до того, как они выйдут из строя полностью.Обычно сообщение об ошибке SMART указывает на надвигающийся отказ жесткого диска.
Шаг 3. Тест времени загрузки ОС
Если вашему компьютеру требуется необычно много времени для загрузки операционной системы, у вас есть вероятная причина предполагать, что на жестком диске есть ошибки. Наиболее частые причины медленной загрузки ОС — это ошибки поиска жесткого диска. Другие ошибки жесткого диска также могут вызвать медленную загрузку операционной системы вашего компьютера. Если вы просто хотите сократить время загрузки операционной системы, вы можете подумать об установке твердотельного жесткого диска на свой компьютер.Обычно скорость чтения / записи SSD-накопителей в 5 раз выше, чем у традиционных механических жестких дисков. Взгляните на эту статью ниже, в которой описывается разница между стандартными жесткими дисками и твердотельными накопителями.
До недавнего времени покупатели ПК не могли выбирать, какое файловое хранилище им использовать вместе с ноутбуком, ультрабуком или настольным компьютером. Если вы купили ультрабук или ультрапортативный компьютер, скорее всего, у вас в качестве основного диска был твердотельный накопитель (SSD) (C: в Windows, Macintosh HD на Mac).Каждый другой форм-фактор настольного компьютера или ноутбука имел жесткий диск (HDD). Теперь вы можете настроить свою систему с использованием жесткого диска, твердотельного накопителя или, в некоторых случаях, обоих. Но как выбрать? Мы объясняем различия между твердотельными накопителями и жесткими дисками и расскажем о преимуществах и недостатках обоих, чтобы помочь вам принять решение.
Описание жесткого диска и твердотельного накопителяТрадиционный вращающийся жесткий диск (HDD) является основным энергонезависимым хранилищем на компьютере. То есть он не «уходит», как данные в системной памяти, при выключении системы.Жесткие диски представляют собой металлические пластины с магнитным покрытием. В этом покрытии хранятся ваши данные, независимо от того, состоят ли они из прогнозов погоды прошлого века, копии трилогии «Звездных войн» в высоком разрешении или вашей цифровой музыкальной коллекции. Головка чтения / записи на руке получает доступ к данным, в то время как пластины вращаются в корпусе жесткого диска.
SSD выполняет во многом ту же работу (сохраняет данные при выключенной системе, загружает систему и т. Д.), Что и жесткий диск, но вместо магнитного покрытия поверх пластин данные хранятся на связанных микросхемах флэш-памяти. которые сохраняют данные даже при отключении питания.Чипы могут быть постоянно установлены на материнской плате системы (например, на некоторых небольших ноутбуках и ультрабуках), на карте PCI / PCIe (в некоторых высокопроизводительных рабочих станциях) или в коробке определенного размера, формы и подключенной к разъему. для жесткого диска ноутбука или настольного компьютера (общий для всего остального). Эти микросхемы флэш-памяти отличаются от флэш-памяти в USB-накопителях типом и скоростью памяти. Это тема отдельного технического трактата, но достаточно сказать, что флэш-память в твердотельных накопителях быстрее и надежнее, чем флэш-память в USB-накопителях.Следовательно, твердотельные накопители дороже USB-накопителей той же емкости.
Куратор из Устройства хранения — Обзоры и ## Price ## Сравнение из журнала PC Magazine: SSD и HDD: в чем разница?
Шаг 4: Тест RAM
RAM — Оперативное запоминающее устройство. Было обнаружено, что неисправность ОЗУ является причиной многих компьютерных проблем. Большинство проблем с ОЗУ компьютера связаны с отправкой компьютером определенных данных в ОЗУ, но неисправная ОЗУ отправляет обратно несоответствующие данные.Это может привести к сбою некоторых компьютерных приложений. Это может даже привести к повреждению файла и появлению синего экрана смерти. Операционные системы на базе Windows имеют встроенные средства диагностики памяти, которые проверяют вашу оперативную память и пытаются обнаружить ошибки. Когда вы сталкиваетесь с потенциальной проблемой RAM, иногда идеальным решением может быть просто переустановить модули RAM в соответствующие слоты. Возможно, даже поменять их местами или использовать только одну из них.
Шаг 5. Тест графики и экраны ноутбуков
Важно оценить производительность компьютерной графики, так как это может указывать на различные проблемы с оборудованием или по другим причинам.Если вы обнаружите, что на вашем компьютере ухудшена графика, подозревайте, что это могут быть сбои драйверов или другие проблемы с жестким диском, особенно те, которые влияют на видеокарту. Утилиты для тестирования производительности, такие как 3DMark, являются отличными тестерами нагрузки для вашей видеокарты. Если ваша видеокарта неисправна, перегревается или выходит из строя, стресс-тестер вызовет графические проблемы, синие экраны и сбои системы. Иногда проблемы с графикой могут быть вызваны перегревом из-за плохой вентиляции или разгона видеокарты.
Иногда то, что изначально выглядит как проблема с графикой, на первый взгляд может быть разбитым экраном ноутбука. Если вам нужен ремонт экрана ноутбука в Брисбене, ознакомьтесь с нашей статьей о том, как отремонтировать экран ноутбука!
Шаг 6. Аудиотест
Хотя это довольно необычно, тестирование звуковых функций вашего компьютера может дать полезную информацию о рабочем состоянии компьютера. Включите на компьютере аудиоклип подходящей длины и внимательно слушайте, как он воспроизводится.Звук должен быть ровным. Поэтому, если вы понимаете, что он медленный и / или нестабильный, это означает, что процессор вашего компьютера скомпрометирован. Прерывистый звук также может быть связан с перегрузкой процессора или компьютером, которому не хватает оперативной памяти для всех запущенных программ. Этот аудиотест можно дополнительно подтвердить, изменив звук запуска. Прерывистые звуки часто связаны с режимом программируемого ввода / вывода — PIO. Переключение на DMA изменит способ чтения и записи данных на жесткий диск вашего компьютера.Это может исправить прерывистые звуки, увеличив скорость чтения и записи жесткого диска.
Шаг 7: Тест уровня тепла
Информация о том, насколько нагревается ваш компьютер, может быть отличным указателем на проблемы с аппаратными и программными компонентами компьютера. Компьютер, который перегревается, подвержен системным сбоям, случайному несанкционированному завершению работы и даже синим экранам. Компьютеры следят за своей температурой и предоставляют эту информацию в BIOS компьютера. Однако для просмотра этой информации требуются сторонние утилиты, такие как SPeedFan.Затем вы можете проверить рекомендованные производителем уровни температуры для вашего компьютера, чтобы отрегулировать уровни в подходящем диапазоне. Помните, что компьютер может перегреваться просто из-за того, что он находится в жарком месте, плохо вентилируется, запылен или имеет неисправный вентилятор.
Шаг 8: Тест ЦП
Ваш компьютер может работать неправильно из-за программы, которая потребляет больше ресурсов, чем может предложить ваш процессор. Используя диспетчер задач компьютера, вы можете просмотреть процент использования ЦП и ОЗУ, которые потребляет каждый процесс на компьютере.Используя такую утилиту, как Prime95, вы можете проверить производительность процессора и даже внести коррективы, такие как разгон. Такие утилиты — это нагрузка на ЦП, которая подталкивает вашу систему к оптимальной работе. Это отличное средство для оценки и настройки параметров ЦП, чтобы ваш компьютер всегда оставался стабильным после каждой загрузки.
Шаг 9: Тест новой установки
Иногда при установке нового оборудования или программного обеспечения операционная система компьютера может конфликтовать с этой новой установкой.Новое оборудование может, например, вызвать конфликты между драйвером и ОС, например, когда драйверы написаны плохо. Если Windows не уведомляет вас о неисправных устройствах, вы можете посмотреть в Диспетчере устройств компьютера, чтобы найти и настроить неверные свойства оборудования. Если вы замечаете, что на вашем компьютере возникают проблемы при каждом запуске определенной программы, вам следует подумать об ее удалении. Некоторое программное обеспечение может автоматически загружаться при запуске и вызывать неописуемые проблемы с компьютером. Используя диспетчер задач Windows, вы можете включить или отключить запускаемые приложения.
Шаг 10: Тест на прослушивание
Проблемы с компьютером, особенно с жестким диском, вызывают необычный шум во время работы компьютера. Если вы внимательно прислушиваетесь и слышите щелчки, царапины или даже громкие звуки жесткого диска компьютера, рекомендуется немедленно выключить компьютер и попросить компьютерного техника оценить ситуацию. Такие звуки указывают на неисправность жесткого диска. По звуку вентилятора также можно определить, неисправен ли процессор компьютера. Обычно вентилятор должен работать на высоких оборотах только тогда, когда компьютер очень сильно работает.Если вентилятор работает даже в состоянии покоя, возможно, возникла проблема с процессором.
Шаг 11. Сканирование на вирусы
Прежде чем мы перейдем к этому, почему бы не прочитать здесь нашу статью, в которой сравниваются лучшие доступные антивирусные программы. Известно, что компьютерные вредоносные программы снижают производительность компьютера. Проблемы на вашем компьютере могут быть проявлениями вредоносных программ или вирусных инфекций. Используя современный компьютерный антивирус, вы можете легко обнаружить активность вредоносных программ, влияющих на ваш компьютер.
Упрощенная диагностика проблем компьютерного оборудования
Чтобы проверить, какие компоненты вашего компьютера вызывают проблемы, вы можете сопоставить симптомы, описанные ниже, с рекомендуемым протоколом диагностики, чтобы попытаться определить источник проблем вашего компьютера.
Если включить компьютер и он:
• Ничего не делает, не издает звука и не горят индикаторы, проверьте источник питания, материнскую плату и ЦП
• Просто подайте звуковой сигнал, проверьте клавиатуру, видеокарту, ОЗУ, материнскую плату, а также обратитесь к соответствующим кодам звуковых сигналов
• Звучит нормально, но экран ничего не показывает, проверьте, запитан ли монитор. Проверьте также видеокарту и ее подключение к компьютеру.
• Зависает перед загрузкой ОС, проверьте клавиатуру, видеокарту, ОЗУ, блок питания, материнскую плату и ЦП
• Зависает, когда ОС начинает загружаться, попробуйте загрузиться в безопасном режиме ( нажмите и удерживайте F8), так как это, скорее всего, проблема программного обеспечения
Если после запуска компьютер:
• Издает визжащий звук или другие неестественные звуки. Проверьте блок питания, ЦП, корпус компьютера, внутренние вентиляторы, CD-ROM, жесткий диск или любые другие внешние диски, подключенные к компьютеру.
• Внезапно выключается, проверьте функции питания в BIOS и на панели управления. Также проверьте источник питания, внутренний вентилятор и скопление пыли.
Некоторые аппаратные проблемы невероятно сложно диагностировать. Иногда лучший вариант — заменить подозреваемого виновника и посмотреть, устранена ли проблема. Это метод проб и ошибок, при котором вам, возможно, придется менять один компонент за другим, пока вы не доберетесь до поврежденного оборудования. Поскольку это не всегда дешевое мероприятие, рекомендуется сначала тщательно устранить неполадки и тщательно диагностировать свою систему.Это дает обоснованное предположение о том, какой компонент может быть неисправным. Профессиональная консультация — это разумное обязательство при покупке новых компонентов, чтобы вы получили оборудование, совместимое с вашей системой.
Упрощенная диагностика проблем компьютерного программного обеспечения
С программными проблемами справиться намного проще, чем с аппаратными проблемами. В основном они связаны с несовместимостью программного обеспечения с операционной системой компьютера. Проблемы с программным обеспечением проявятся только тогда, когда уязвимое программное обеспечение запущено.Это может включать зависание или сбои системы. Если программа запуска вызывает проблемы для вашего компьютера, это проявится в момент загрузки ОС. Лучшее средство от проблем с программным обеспечением — удаление неисправных программ.
Вы можете легко диагностировать проблему с программным обеспечением, нажав и удерживая F8 при запуске компьютера. Это позволяет вам войти в компьютер в безопасном режиме. Если проблема по-прежнему проявляется в безопасном режиме, возможно, проблема в ОС компьютера.
Заключение
Некоторые компьютерные проблемы сложны и их трудно диагностировать, если вы не специалист по ремонту ноутбуков в Брисбене, специализирующийся на различных типах компьютерных услуг.Если неисправный компьютер — это новый компьютер, все еще находящийся на гарантии, вам не нужно утомлять себя. Отнесите его в магазин дилера, и производитель бесплатно отремонтирует его. Тем не менее, если срок гарантии на компьютер истек, наиболее предпочтительным вариантом будет опытный компьютерный эксперт. Он или она исправит проблему таким образом, чтобы она больше не повторялась в будущем.
Если вы нашли это сообщение в блоге полезным при поиске неисправностей компьютера. Пожалуйста, прочтите больше в нашем блоге здесь.


 Также можно провести диагностику процесса записи в память и задержки в памяти.
Также можно провести диагностику процесса записи в память и задержки в памяти.
