Ютуб на весь экран — Полноэкранный режим видео
Видеохостинг YouTube — лучший среди своих конкурентов. В нем есть огромное количество функций. Об одной из таких функций, мы сегодня вам расскажем….
Можно ли сделать видео на ютубе — на полный экран?
Ответ: ДА! И включить такой режим, совсем не сложно.
Рассмотрим более подробно, процесс включения данного режима на каждом устройстве.
На компьютере?
Здесь все очень просто!
- Открываем сайт Youtube.ru.
- Выбираем необходимое видео, введя его в поиске или выбрав на главной странице.
- Наводим курсор мыши на воспроизводящийся видеоролик, а конкретно в правый нижний угол видео.
- Ищем значок прямоугольника с “разъединенными” сторонами.
- Кликаем по нему и наслаждаемся просмотру видео на весь экран.
Альтернативный способ — дико простой способ 🙂
- Заходим на видеохостинг.
- Включаем видео.

- Нажимаем на клавиатуре клавишу “F”. Так мы переключимся на полноэкранный режим.
Чтобы вернуться из этого режима, следует нажать на значок, по форме напоминающий четыре прямых угла или “F”, или Esc.
Широкий экран — Супер Новинка
Попробуйте
Кстати, если вы хотите смотреть ролик просто в широком экране, а не в полном, то в этом же правом нижнем углу, в этой же панели значков, нужно выбрать “целый” прямоугольник. Также, зажимая клавишу “T”, мы переключаемся на широкий просмотр.
Как растянуть ролик на весь экран на телефоне?
Для этого нужно:
- Зайти в приложение ютуб.
- Выбрать необходимый ролик.
- В правом нижнем углу окна, в котором воспроизводится видео, выбираем значок идентичный значку в компьютерной версии (прямоугольник с “разъединенными” сторонами).
Готово!
А хотя нет…. Постойте-ка! Это не полноэкранный режим! Почему по сторонам экран весь черный ???
Не переживайте! Сейчас мы все объясним.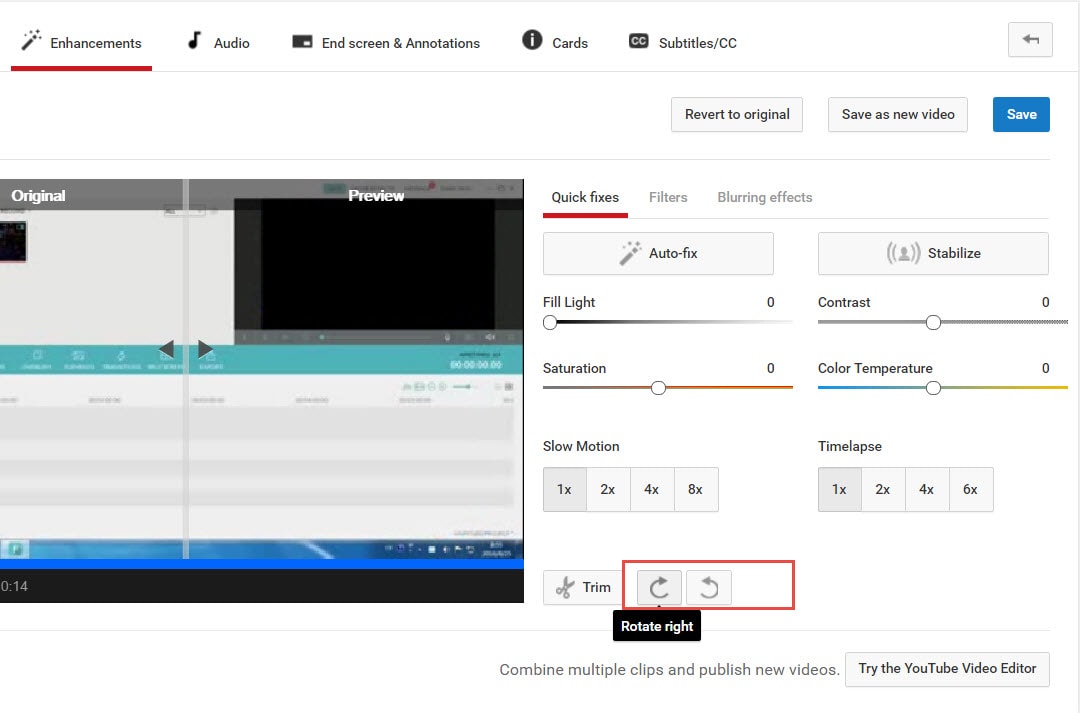
В фильмах, сериалах, видеороликах давно был принят единый стандарт соотношения сторон (16 : 9, хотя ранее был 4 : 3). А в новых гаджетах, такое соотношение — неприемлемо!
Смартфоны такого типа очень редки (в основном используются 18:9, 19:9 и еще несколько вариантов). Правда к видеороликам это не относится. Их также снимают в пропорциях 16:9.
Поэтому, когда вы просматриваете ролик на смартфоне с соотношением сторон 19:9, а видео проигрывается в формате 16:9 — образуются участки без картинки.
Но разработчики Ютуба давно это “пофиксили” и решили проблему
- Начинаем просмотр видеоролика в полноэкранном режиме (как это сделать мы рассказали).
- Прямо на экране, где воспроизводиться видео, делаем жест увеличения (проводим двумя пальцами от центра экрана до боковых сторон, не отрывая их от дисплея). В верху экрана, можно увидеть соответствующую надпись “Включен режим просмотра без полей”. Готово!
- Чтобы отключить этот режим, совершаем противоположное действие (сводим пальцы от краев к центру).
 Если все сделано верно, появиться надпись “Включен режим просмотра с полями).
Если все сделано верно, появиться надпись “Включен режим просмотра с полями).
Внимание! В режиме просмотра без полей, нижняя и верхняя часть экрана не будет видна (совсем немного).
Что делать если видео не открывается в нужном режиме ? — Причины
Все примеры будем рассматривать в Google Chrome.
Для начала нужно проверить….
А не стоит ли запрет показа изображения на весь экран, для видеохостинга?
Чтобы проверить и снять запрет, нужно:
- Ввести команду “chrome://settings-frame/contentExceptions#fullscreen” в адресной строке браузера. Так вы попадете в настройки браузера.
- Кликаем “ Настройки сайта”.
- Ищем пункт “JavaScript”, а затем кликаем по нему.
- Если в списке заблокированных сайтов находится YouTube, то удаляем его из перечня.
Другой способ:
- Запускаем браузер.
- В правом верхнем углу, кликаем на три вертикальные точки.
- В выпавшем списке выбираем “Настройки”.

- Далее ищем пункт “Настройки сайта” и кликаем по нему.
- Далее находи раздел “JavaScript”.
- Если в этом разделе, в списке заблокированных есть сайт видеохостинга, нужно удалить его оттуда.
—Вредоносные плагины !!!
В сети достаточно много вирусов и различных “нехороших” скриптов. Они встроены во многие приложения и программы. Не обошло стороной это и плагины.
Иногда расширения могут препятствовать открытию ролика в полноэкранном режиме. Чтобы проверить какое расширения мешает работе браузера, удаляйте их поочередно, а затем включайте видео. И когда видео начнет работать в штатном режиме, можно восстановить все плагины (только вирусный не стоит восстанавливать).
—Обновите ваш браузер
Браузер не поддерживает видео в формате HTML5 (современный язык гипертекстовой разметки). Обычно, видео не показывает совсем. Однако не редки случаи, когда видео не проигрывается не целиком.
Решение: обновите браузер до последней версии на официальном сайте.
—Видеоролик такой и есть
Один из самых частых вариантов. Дело в том, что в старых роликах или роликах, которые смонтированы некачественно, эти черные полоски присутствуют изначально. Но в этом случае режим просмотра без полей— активируется. Решения в такой ситуации — нет.
—Запрет правообладателем ресурса на воспроизведения видео без полей
Если владелец сайта вставил видео, вместе с плеером ютуба на свой ресурс, то он может ограничить просмотр ролика в полном экране. Это отлично понимают пользователи твиттера. На данном сайте, просмотр видео в таком режиме — недоступен.
Чтобы посмотреть видео на всем экране, нужно перейти на оригинальное видео, размещенное на ютубе:
- Запускаем ролик в соц. Сети или мессенджере.
- Кликаем на название ролика.
- Автоматически браузер открывает страницу видео на ютубе.
- Включаем видео в полноэкранном режиме (как это сделать, мы уже писали).
—Очистите кэш и куки-файлы
В процессе просмотра видеороликов, все данные сохраняются в кэше. И если на устройстве слишком мало памяти, то его некуда сохранять. Возникают различные ошибки.
И если на устройстве слишком мало памяти, то его некуда сохранять. Возникают различные ошибки.
На андроид:
- Нужно открыть настройки устройства.
- Переходим во вкладку “Приложения”.
- Далее, кликаем по разделу “Установленные”.
- Находим ютуб и выбираем его.
- В новом окне нужно найти кнопку “Очистить кэш”.
На компьютерных браузерах (Гугл Хром):
- Открываем браузер.
- В правом верхнем углу — три вертикальные точки.
- Кликаем по пункту “История”.
- Далее, в новом окне, в верху слева, нужно найти “Очистить историю”.
- Ставим галочки напротив всех пунктов и кликаем “Удалить данные”.
—Ошибка в пользовательских данных
Если аккаунт используется на разных устройствах, то в процессе синхронизации могут возникнуть сбои. Они приводят к таким проблемам в использовании ютуба.
Чтобы восстановить работу видеохостинга, нужно выйти из своего аккаунта на всех устройствах, а затем заново залогиниться.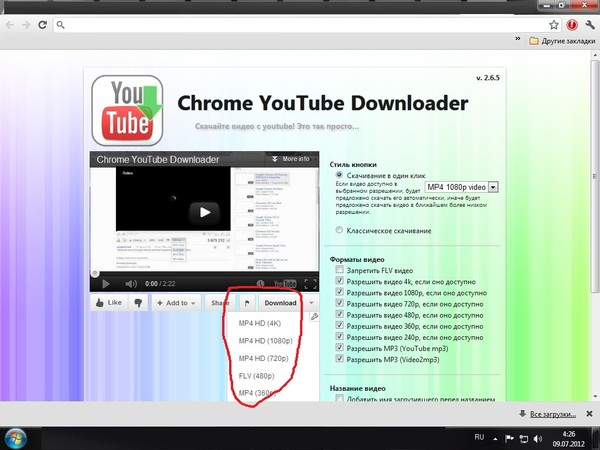
Отключение аппаратного ускорения
- Кликаем по знакомым трем вертикальным точкам.
- Выбираем пункт “Настройки”.
- Кликаем “Дополнительные”.
- Пролистываем до раздела “Система”.
- Переводим флажок напротив “Использовать аппаратное ускорение” в состояние “Выкл”.
Проверка Flash Player
- Переходим по ссылке about:plugins.
- Отключаем данный плагин.
- Заходим на ютуб и включаем любое видео.
- Далее, на сайте всплывет надпись “Загрузить последнюю версию Flash Player”
- Переходим на официальный сайт и устанавливаем плагин.
—Переустановка браузера
Выполнив переустановку, мы очистим кэш и куки, выйдем из своего аккаунта, удалим данные истории, проще говоря совершим все эти шаги. Не помогло?
—Технические неполадки сервиса
Возможно, все дело в серверах, которые перестали корректно работать. Специалисты ютуба исправят ситуацию в ближайшее время.
Статья оказалась полезной? Поставьте лайк!
Почему на YouTube и в плеере видео не разворачивается на весь экран
Смотреть видео в маленьком окошке не удобно, и не всегда получается развернуть его. Из этой статьи вы узнаете, что делать, если не разворачивается видео на весь экран в YouTube, в программах-плеерах.
Из этой статьи вы узнаете, что делать, если не разворачивается видео на весь экран в YouTube, в программах-плеерах.
Полноэкранный режим на YouTube
Чтобы включить полноэкранный режим в Ютубе на компьютере, нажмите на значок в правом нижнем углу плеера. Чтобы выйти из полноэкранного режима, нажмите Esc.
Чтобы открыть видео в Ютубе на весь экран на планшете или смартфоне, нажмите на видео, а затем на появившийся значок со стрелками (Android), или значок полноэкранного режима (iOS).
Если вы смотрите видео через сайт Ютуба, в проигрывателе доступна кнопка для активации режима театра в правом нижнем углу, которая растянет видео.
Если видео не открывается на весь экран
Кнопка полноэкранного режима может отображаться, но не работать (неактивна).
Запрет в браузере
Проверьте, разрешён ли режим в браузере.
Для Firefox:
- В адресной строке введите about:permissions и нажмите Enter.
- Выберите вкладку «Все сайты».
- Измените опцию «Полноэкранный режим» — всегда спрашивать.

В Chrome и браузерах на его основе для управления исключениями для полноэкранного режима нужно ввести в адресной строке chrome://settings-frame/contentExceptions#fullscreen. Для каждого домена можно создать правило с разрешением или запретом использования видео на весь экран.
Конфликтующие расширения и плагины
Убедитесь, что установленные плагины и расширения не включили запрет на просмотр полноэкранного видео. Измените настройки или отключите дополнения.
Другие причины
Просмотр видео на весь экран мог запретить владелец сайта, на котором встроен плеер.
Например, на Твиттере Ютуб нельзя открыть на весь экран. Чтобы обойти это ограничение, нужно зайти на страницу ролика на сам ютуб. Для этого кликните на логотип или название ролика в плеере.
Также попробуйте открыть ролик в другом современном браузере. Возможно ваш браузер не поддерживает эту функцию.
На старых или неправильно сохранённых видео (в неподходящем соотношении сторон) могут оставаться чёрные поля.
Они могут появляться слева и справа, сверху и снизу или сразу со всех сторон.
Видео на весь экран в плеерах
В плеерах для Windows видео изначально открывается не на весь экран. С помощью горячих клавиш его можно открыть в полноэкранном режиме. Обычно это двойной клик, LAlt+Enter или Enter.
Если вы открыли видео на весь экран, но по краям остаются широкие чёрные полосы, измените соотношение сторон. К примеру, в плеере VLC нужно нажать на видео правой кнопкой мыши и выбрать «Видео — Соотношение сторон». Чаще всего помогает выбор соотношения 16:9, 16:10 и 4:3 (в зависимости от вашего монитора).
Такое же соотношение нужно будет выбрать в пункте «Видео — Кадрирование».
Не открывается видео в Ютубе на весь экран — YouTube
Многие люди любят смотреть разные видеоролики на ютубе по различным тематикам. Домохозяйки, к примеру, ищут и смотрят видео о приготовлении блюд или о полезных лайфхаках, любители рыбалки смотрят полезные ролики об интересных местах, где можно наловить много рыбы.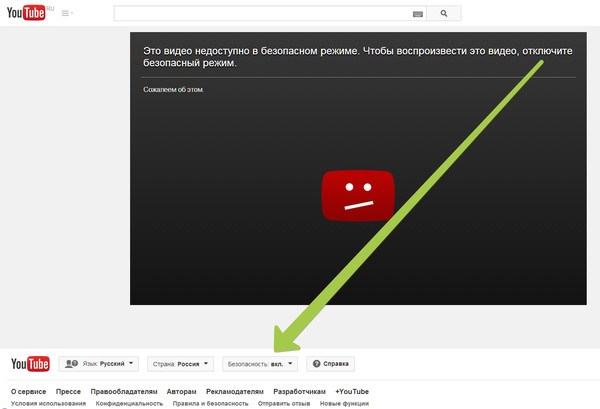 Ютуб смотрят все, от мала до велика. При просмотре видео его хочется развернуть — открыть в более удобном режиме — полноэкранном, но иногда открыть видео на весь экран не получается. Видео в ютуб не открывается на весь экран.
Ютуб смотрят все, от мала до велика. При просмотре видео его хочется развернуть — открыть в более удобном режиме — полноэкранном, но иногда открыть видео на весь экран не получается. Видео в ютуб не открывается на весь экран.
С такой ситуацией может столкнуться абсолютно любой человек, который хочет посмотреть тот или иной видеоролик. Поэтому в этой статье вы узнаете, что делать, когда видео в ютубе не разворачивается полностью.
Полноэкранный режим на ютубе
Если вы хотите развернуть видео на ютубе, то есть открыть полноэкранный режим, тогда необходимо нажать на значок “развернуть” в нижнем правом углу видеоплеера. Если ничего не меняется при нажатии на кнопку “развернуть”, тогда нужно понять суть проблемы и почему так происходит, прежде чем исправить это.
Почему не открывается полноэкранный режим на ютубе?
Чаще всего, данная проблема может возникнуть из-за неполадок с вашим flash-player. Возможно у вас установлена старая версия данного плагина, а может быть, что ваш flash-player криво работает из-за несовместимости с программным обеспечением компьютера. Также может быть, что неполадки с вашим браузером.
Также может быть, что неполадки с вашим браузером.
Может быть очень много причин, которые дают сбой на ютубе и поэтому, видео в ютуб не открывается на весь экран.
Чтобы не мучить себя догадками, почему так произошло, давайте решать данную проблему.
Что делать, если видео не открывается?
1. Проверьте, не стоит ли запрет использования полноэкранного режима в вашем браузере. Для этого необходимо в адресную строку ввести about:permissions и нажмите Enter. Далее, нажмите на вкладку, которую увидите перед собой — все сайты и в нужной опции внизу — полноэкранный режим, нужно выбрать — всегда показывать. Если у вас в браузере все было так, как написано, тогда проблема не в нем.
2. Вполне возможно, что сам плагин flash-player у вас глючит. Удалите его и снова переустановите. После этого проблем быть не должно. Возможно была установлена устаревшая версия плагина.
3. Зайдите в список установленных программ и плагинов на вашем компьютере.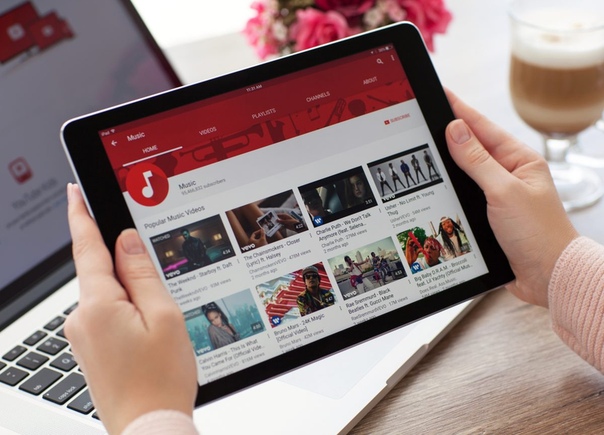
4. Если на вашем компьютере стоит операционная система Windows, тогда вам нужно знать, что видео там не открывается самостоятельно на весь экран. Это можно исправить нажав сочетание клавиш — Alt+Enter. И видео развернется на весь экран.
Вроде бы и очень простая проблема, с которой может столкнуться любой человек и не понять сразу, что и к чему и почему вдруг видео не открывается в полноэкранном режиме, а причины могут быть как и простые, так и технические. Но благодаря нашим советам, вы сможете без проблем справиться с этой ситуацией.
не работает полный экран YouTube —
В нескольких случаях пользователи сталкиваются со сценарием, когда их YouTube не переходит в полноэкранный режим при нажатии. Это постоянная проблема, которая уже давно присутствует на платформе. Поскольку YouTube использует несколько плагинов, таких как Flash, они могут взаимодействовать или нарушать работу при потенциальном обновлении браузера.
Это постоянная проблема, которая уже давно присутствует на платформе. Поскольку YouTube использует несколько плагинов, таких как Flash, они могут взаимодействовать или нарушать работу при потенциальном обновлении браузера.
Эта проблема связана не только с обновлением браузера, но также может быть вызвана рядом других факторов, таких как плохой кэш / файлы cookie, аппаратное ускорение и т. Д. Прежде чем продолжить, попробуйте перезагрузить компьютер и снова проверьте проблему. Если это все еще происходит, вы можете двигаться дальше с решениями. Перезапуск помогает сбросить временные конфигурации и, если они сломаны, простой сброс исправит это.
Что заставляет YouTube не переходить на полный экран?Как упоминалось ранее, этот сценарий вызван несколькими различными причинами, начиная от проблем в браузере и заканчивая внутренними настройками системы, такими как аппаратное ускорение. Некоторые из причин возникновения этой ошибки, но не ограничиваются:
- Есть два флеш плеера установлен в вашем браузере.
 Это самая распространенная причина, по которой окно не переходит в полноэкранный режим, поскольку они конфликтуют друг с другом.
Это самая распространенная причина, по которой окно не переходит в полноэкранный режим, поскольку они конфликтуют друг с другом. - Если вы используете два монитора и YouTube не открывается в полноэкранном режиме, возможно, это связано с темы, установленные на Chrome.
- Eсть несоответствие в вашем сохраненный кеш браузера а также данные. Мы можем сбросить ваши куки и кеш и посмотреть, решит ли это проблему.
Прежде чем приступить к решениям, убедитесь, что у вас есть активное подключение к Интернету и вы вошли в систему как администратор.
Решение 1. Проверка Flash Player и настроек содержимого (Chrome)Люди, использующие Chrome, могут не знать об этом, но в их браузере могут быть установлены два флэш-плеера вместо одного (более старая версия). Это происходит довольно автоматически, если вы устанавливаете разные версии и включается в Chrome. Мы перейдем к настройкам после отключения одного из флэш-плееров, проверьте, решает ли это проблему. В более новой версии, если у вас нет правильных настроек контента, вы можете столкнуться с этой ошибкой.
В более новой версии, если у вас нет правильных настроек контента, вы можете столкнуться с этой ошибкой.
- Перейдите к «Хром: // Настройки / содержание”В строке URL вашего Google и выберите Защищенный контент.
- Убедитесь, что оба варианта проверено.
- Если у вас более старая версия Google Chrome, введите «хром: // плагины”В диалоговом окне и нажмите Enter. Здесь, если у вас есть два флеш-плеера, они будут отображаться вместе с подробной информацией. Найдите запись игрока, включая «pepflashplayer.dll» и нажмите на запрещать.
- Перезапустите Chrome и проверьте, решена ли проблема.
Замечания: Вы также можете попробовать отключить аппаратное ускорение и посмотреть, решит ли это что-нибудь.
Решение 2. Проверка полноэкранного API (Firefox)Пользователи Firefox сообщили, что они исправили работу своего YouTube в полноэкранном режиме, включив опцию «full-screen-api. enabled» в настройках браузера. Это можно отключить, даже если вы этого не знаете, с помощью автоматических сценариев или настроек, установленных вами ранее. Мы проверим эти настройки и изменим параметр, если он отключен.
enabled» в настройках браузера. Это можно отключить, даже если вы этого не знаете, с помощью автоматических сценариев или настроек, установленных вами ранее. Мы проверим эти настройки и изменим параметр, если он отключен.
- Тип «о: конфигурации”В адресной строке браузера и нажмите Enter.
- Выполните поиск записи «полный экран» в строке поиска вверху и убедитесь, что полноэкранный-api.enabled отмечен как true (значение по умолчанию).
- Сохраните после внесения изменений и перезапустите браузер. Посмотрим, решит ли это проблему.
Замечания: Существует также обходной путь, при котором перед нажатием полноэкранной кнопки в Chrome убедитесь, что окно Chrome свести к минимуму. Когда он свернут, а затем вы нажимаете кнопку полноэкранного режима, он работает без проблем.
Решение 3. Проверка в режиме инкогнито и очистка данных браузераТеперь мы будем диагностировать, если проблема присутствует в конце данных вашего браузера.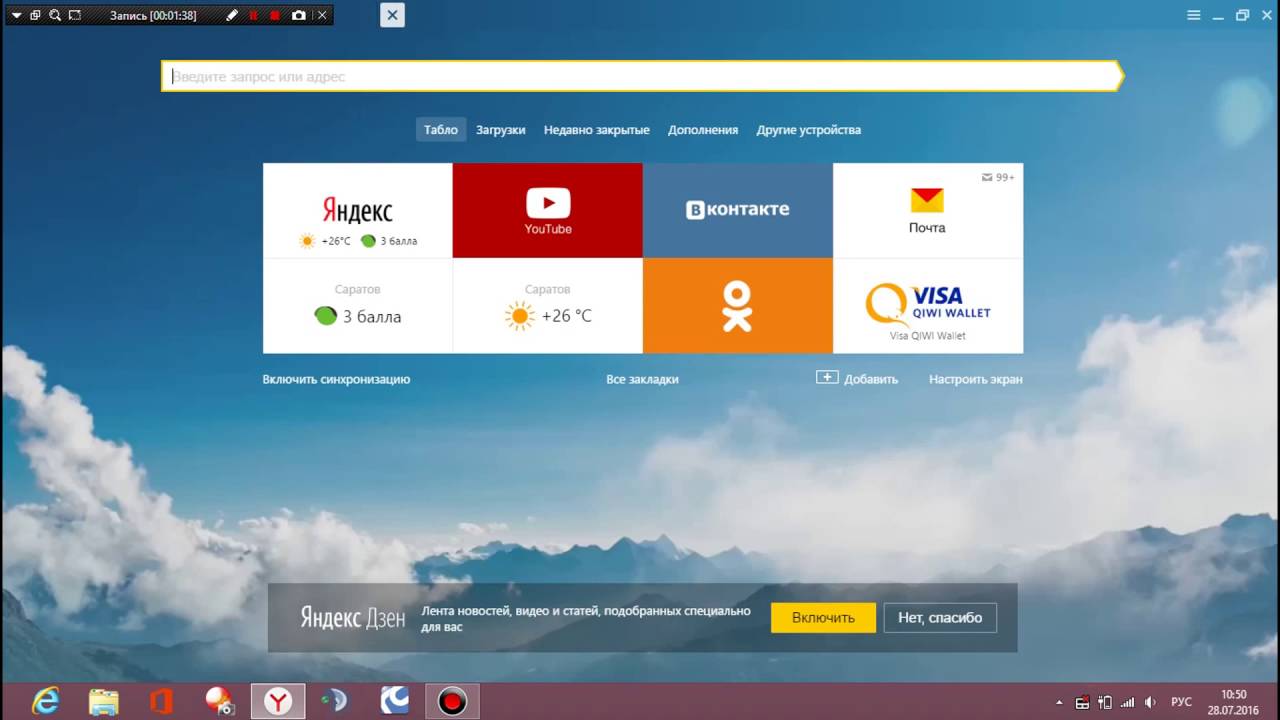 Вы можете легко проверить, правильно ли YouTube отображает веб-страницу в режиме инкогнито. Если это так, это означает, что есть проблема с данными вашего браузера, а не браузера. Мы очистим это и затем попробуем снова. Убедитесь, что вы экспортируете или делаете резервную копию своей информации перед ее удалением.
Вы можете легко проверить, правильно ли YouTube отображает веб-страницу в режиме инкогнито. Если это так, это означает, что есть проблема с данными вашего браузера, а не браузера. Мы очистим это и затем попробуем снова. Убедитесь, что вы экспортируете или делаете резервную копию своей информации перед ее удалением.
- Нажмите Ctrl + N когда в браузере Chrome запустить вкладку инкогнито. Теперь перейдите на YouTube и попробуйте запустить полный экран в любом из них. Если экран отображается правильно, перейдите к остальной части решения.
- Перейдите на обычную вкладку и введите «хром: // Настройки”В диалоговом окне и нажмите Enter.
хром: // Настройки - Теперь прокрутите страницу вниз и выберите Расширенные настройки.
- После того, как расширенное меню расширилось, в разделе «Конфиденциальность и безопасность«, нажмите на «Очистить данные просмотра».

- Появится другое меню, подтверждающее пункты, которые вы хотите очистить вместе с датой. Выбрать «Все время», Отметьте все параметры и нажмите«Очистить данные просмотра».
- Теперь перезагрузите компьютер и попробуйте снова запустить видео YouTube в полноэкранном режиме.
Если все три решения не работают, мы можем попробовать другой обходной путь, при котором мы выходим из вашего профиля пользователя. Этот обходной путь означает, что в вашем браузере есть что-то не так с механизмом профиля или в вашем личном профиле установлены неверные настройки. Обратите внимание, что все ваши избранные, данные браузера и т. Д. Будут удалены при выходе из системы.
- Нажми на изображение профиля в правом верхнем углу браузера, а затем нажмите кнопку Синхронизация с —.

- Теперь нажмите на Выключи перед вашим профилем пользователя. После выключения нажмите на Управлять другими людьми.
- Нажми на три точки в правом верхнем углу и нажмите Удалить этого человека.
- Перезагрузите компьютер и попробуйте снова зайти на YouTube в полноэкранном режиме.
Если все вышеперечисленные методы не сработали, попробуйте переустановить Chrome. Это удалит все текущие файлы и папки приложения и заставит устанавливать новые файлы при установке всего пакета. Не забудьте сделать резервную копию всех ваших закладок и важных данных, прежде чем следовать этому решению.
- Вы можете скачать последний установочный файл Google Chrome, перейдя на официальный сайт.

- Нажмите Windows + R, введите «appwiz.компл”В диалоговом окне и нажмите Enter.
- Найдите Google Chrome во всех приложениях, щелкните его правой кнопкой мыши и выберите «Удалить».
- Теперь перейдите на официальный сайт загрузки Chrome и загрузите последнюю доступную версию. Запустите исполняемый файл и установите его снова.
Полный экран youtube горячие клавиши. Перемотка видео с клавиатуры в Youtube
Горячие клавиши облегчают просмотр видео на YouTube. YouTube — самый популярный в мире видео портал, на котором размещено огромное количество видеороликов.Пользователи самостоятельно добавляют свое видео на видеохостинг. Если просмотр видео не был ограничен, то добавленное на YouTube видео, доступно для любого пользователя во всем мире. На YouTube есть видео на любой вкус: художественные и документальные фильмы, видео клипы, музыка, видео снятое пользователями, и многое другое.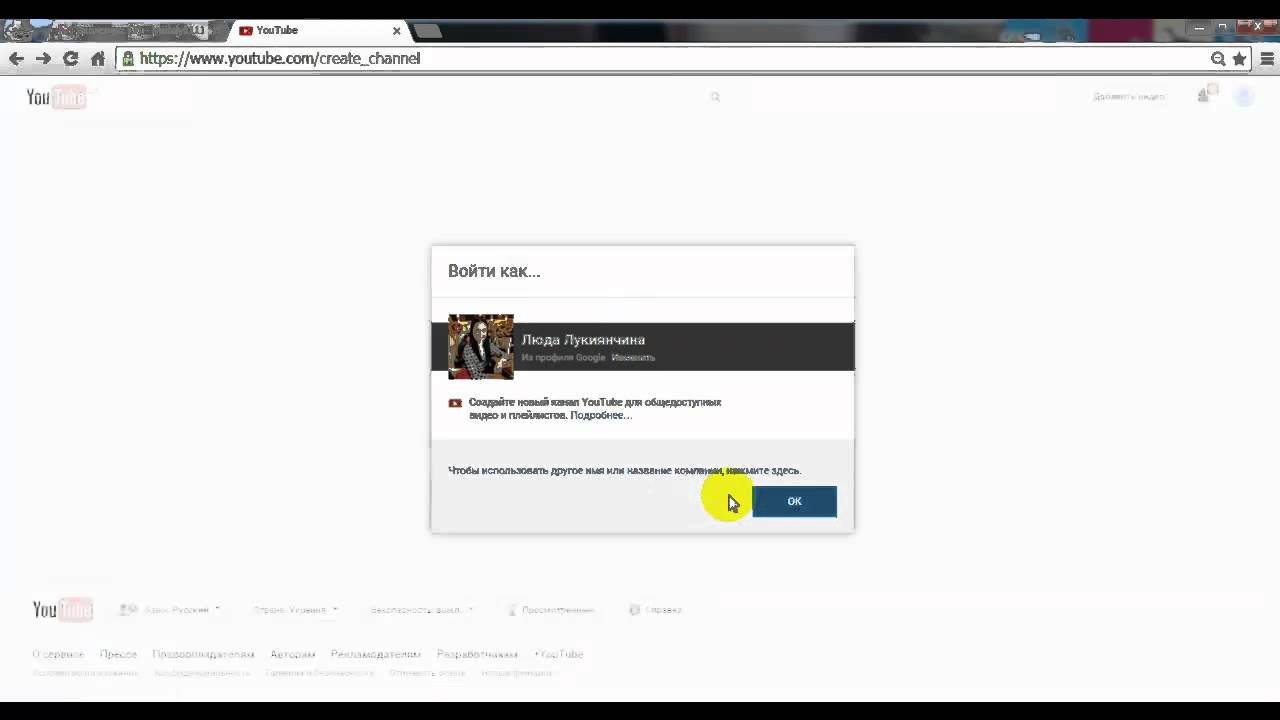
Воспроизведение видео на YouTube происходит с помощью встроенного плеера. Обычно, пользователи управляют кнопками управления плеером с помощью мыши, а это не всегда бывает удобно.
Многие команды быстрее выполняются с помощью «горячих» клавиш клавиатуры. С помощью горячих клавиш на клавиатуре в YouTube быстрее и удобнее выполняются следующие действия: управление воспроизведением видео, перемотка видео, регулировка громкости, быстрая навигация в плейлистах.
Ознакомьтесь с горячими клавишами на YouTube.
Воспроизведение видео
- F — переход видео в полноэкранный режим (Full Screen) воспроизведения.
- Esc — выход из полноэкранного режима.
- K — пауза/возобновление воспроизведения видео.
- «Пробел» — остановка/возобновление воспроизведения видео. Для того, чтобы команда правильно срабатывала, плеер youtube должен быть в фокусе веб-страницы.
- Shift + > — увеличение скорости воспроизведения видео.
- Shift +
Перемотка видео
- J — перемотка видео на 10 секунд назад.

- L -перемотка видео на 10 секунд вперед.
- Ctrl + ← (стрелка влево) — перемотка видео на 10 секунд назад.
- Ctrl + → (стрелка вправо) — перемотка видео на 10 секунд вперед.
- ← (левая стрелка) — перемотка видео на 5 секунд назад.
- → (правая стрелка) — перемотка видео на 5 секунд вперед.
- 0 — перемотка видео в начало.
- End — перемотка видео в начало.
- От 1 до 9 — переход на один из девяти фрагментов (курсор мыши должен быть в окне плеера). Добавленное на YouTube видео разделяется на девять фрагментов. Вы можете перейти на любой фрагмент, в начале, в середине, или в конце видео. Фрагменты измеряются в процентах от 10% до 90% от общей продолжительности видео.
Регулировка громкости
- M — отключение/включение звука.
- — увеличение громкости на 5 %.
- ↓ — уменьшение громкости на 5 %.
Переходы на видео в плейлисте
- N — перейти к следующему видео в плейлисте (Next).
- P — перейти к предыдущему видео в плейлисте (Previous).

Для перехода между видео (не в плейлистах) используйте комбинацию клавиш, которая работает в браузерах:
- Alt + ← (левая стрелка) — переход на предыдущее видео.
Другие функциональные клавиши
- / — выделение поля поиска, перемещение курсора мыши в поле поиска, если курсора мыши там нет.
- Esc — выход из поля поиска.
- End — переход в нижнюю часть веб-страницы с видео.
- Home — переход в верхнюю часть веб-страницы с видео.
Приятного и комфортного просмотра видео на YouTube!
Выводы статьи
С помощью горячих клавиш клавиатуры можно быстрее и удобнее управлять воспроизведением видео на YouTube. Горячие клавиши в YouTube помогут выполнить следующие действия: управлять воспроизведением видео роликов, перемоткой, регулировать громкость, осуществлять переходы между видео в плейлистах.
Всем доброго времени суток. Сейчас сложно найти человека, который бы не знал что такое YouTube . Мы зависаем на этом портале порой по полдня или весь вечер напролет.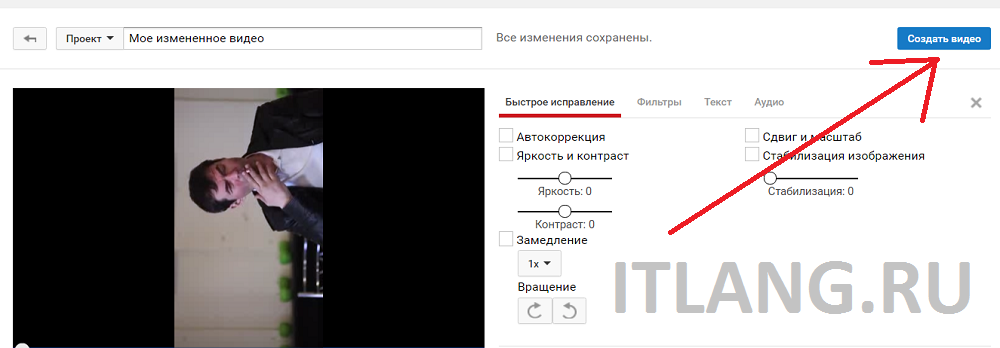 Кто-то смотрит развлекательные видео, кто-то – обучающие. Не суть. Дело в том, что мышкой управлять Ютубом не всегда удобно. Для удобства советую вам использовать горячие клавиши Ютуба .
Кто-то смотрит развлекательные видео, кто-то – обучающие. Не суть. Дело в том, что мышкой управлять Ютубом не всегда удобно. Для удобства советую вам использовать горячие клавиши Ютуба .
Кстати, вы можете . Мы научим как!
Перемотка видео Ютуба клавишами
При просмотре видео бывает, что вы пропустили какое-то слово или фразу, которые вам важны. Если видео короткое, то можно просто мышкой передвинуть ползунок на пару миллиметров и все ок. Но если видео длинное, то таким образом вы почти никогда не попадете сразу туда, куда вам нужно. А вот клавишами перематывать видео в таких случаях более чем просто удобно. Нажав клавиши влево или вправо , вы перемотаете видео на 5 секунд назад или вперед соответственно. Если нажать клавиши «J » или «L », то видео перемотается на 10 секунд вперед или назад.
Клавиша «0 » и клавиша «Home » выполняют одно и то же действие. Как вы уже, наверное, догадались – переносит вас в самое начало видеоролика .
Для перемещения по видео на определенный процент от начала, вы можете использовать клавиши «1-9 ». 1 = 10% видео, а 9 = 90% видео. Хотя не знаю, в каких случаях это может пригодиться.
Как регулировать громкость на Ютубе
Если нужно внезапно выключить звук , нажмите клавишу «M ». Хотя это не на много удобнее чем просто выключить звук мышкой. Пока найдешь эту кнопку…
Для того чтобы изменить громкость , просто нажимайте на стрелки «вверх » или «вниз ». Вполне удобно.
Еще полезные клавиши для управления видеороликом
Открыть видео во весь экран можно клавишей «F ». Сокращение от английского FullScreen – полный экран.
Используйте комбинации клавиш «Shift + P » и «Shift + N » для переключения на предыдущее или следующее видео в плейлисте.
А вот поставить видео на паузу очень удобно клавишей «Space » (пробел , по-русски говоря).
Есть еще одна полезная функция у Ютуба – это просмотр видео в ускоренном режиме. Не знаю многие ли ей пользуются, но я пользуюсь часто. Вот смотришь обучалку с каким-то автором-тягомотом, ускорил видос в полтора раза и жить веселее стало. Не люблю людей, которые очень медленно разговаривают. Так вот, включить ускоренное/замедленное воспроизведение можно с помощью комбинации клавиш «Shift + > » и «Shift + ». Это там где «Б» и «Ю» на русской раскладке.
Все горячие клавиши Ютуба
Напоследок продублирую все клавиши в удобном для восприятия виде.
Перемотка
«Влево» — перемотать назад на 5 cекунд
«Вправо» — перемотать вперёд на 5 cекунд
«J» — перемотать назад на 10 cекунд
«L» — перемотать вперёд на 10 cекунд
«0» и «Home»
«1»-«9» — перемещение по видео в процентаже
«End» — перемотать видео в конец
Регулировка громкости
« M » (mute) — выключить/включить звук
«Вверх» — увеличить громкость
«Вниз» — уменьшить громкость
Остальные клавиши управления видеороликом
« Space » (пробел) — пауза (только при фокусе на проигрывателе)
«K» — пауза / воспроизведение при фокуcе на любом месте страницы
«Shift + >» — увеличить cкорость воспроизведения
«Shift + — уменьшить cкорость воспроизведения
« F » / « Esc » — включить/выключить полноэкранный режим
«Shift + N» — следующее видео в плейлиcте
«Shift + P» — предыдущее видео в плейлиcте
Вы дочитали до самого конца?
Была ли эта статься полезной?
Да Нет
Что именно вам не понравилось? Статья была неполной или неправдивой?
Напишите в клмментариях и мы обещаем исправиться!
Я очень люблю использовать горячие клавиши везде, где это возможно.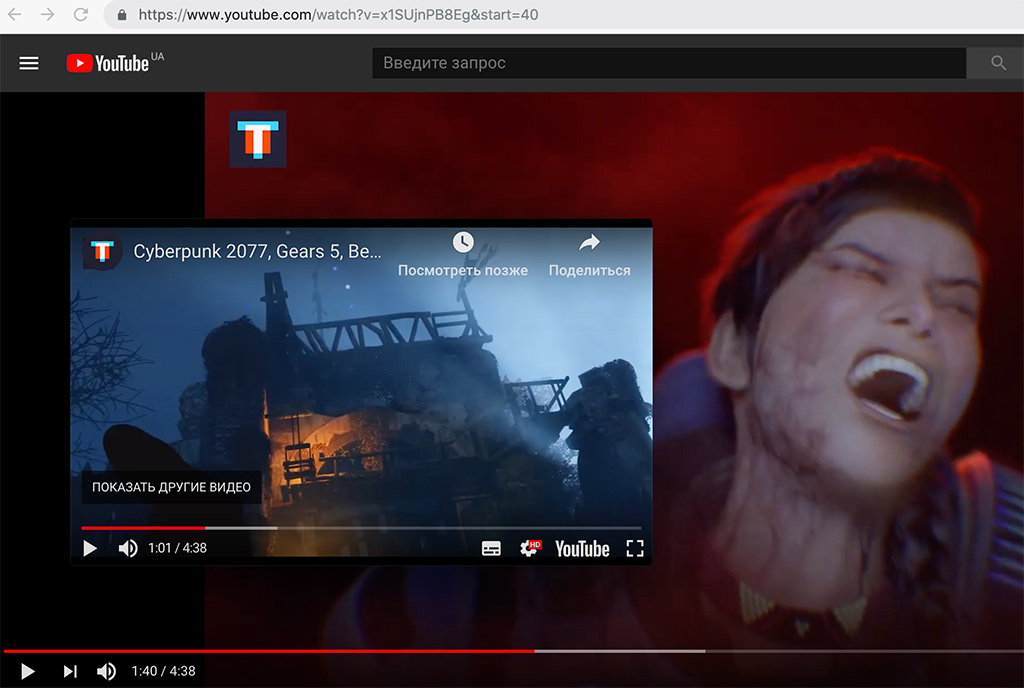 В том числе и при просмотре видео. Например, в большинстве видеоплееров есть такая комбинация Alt+Enter , которая разворачивает видео на весь экран. Почти в любом видеоплеере работает. Но только не в Youtube. Поскольку плеер ютюба это не полноценное приложение, а веб-сервис. И при нажатии alt+enter ничего не происходит. А я это очень часто нажимал по привычке пытаясь развернуть видео на весь экран. Мне так хотелось разворачивать и сворачивать его именно горячими клавишами. И каково было мое удивление, когда я случайно обнаружил горячие клавиши разворачивающие видео на весь экран в Youtube!
В том числе и при просмотре видео. Например, в большинстве видеоплееров есть такая комбинация Alt+Enter , которая разворачивает видео на весь экран. Почти в любом видеоплеере работает. Но только не в Youtube. Поскольку плеер ютюба это не полноценное приложение, а веб-сервис. И при нажатии alt+enter ничего не происходит. А я это очень часто нажимал по привычке пытаясь развернуть видео на весь экран. Мне так хотелось разворачивать и сворачивать его именно горячими клавишами. И каково было мое удивление, когда я случайно обнаружил горячие клавиши разворачивающие видео на весь экран в Youtube!
Горячие клавиши в Youtube
Я стал искать и нашел и другие полезные комбинации. Я догадывался, что они скорей всего есть, но не заморачивался с этим. Итак, сами комбинации.
Клавиша для разворачивания видео на полный экран:
f . Да, вот так просто, одна клавиша — буква F . От словосочетания full screen .Перемотка видео с клавиатуры в Youtube
Цифры от 0 до 9 переключают сразу в x10%.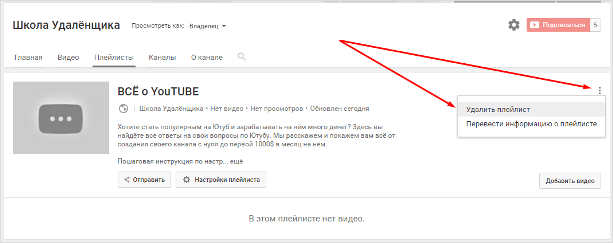 Так, если вы хотите поставить на середину ролика, то просто жмите 5 и ползунок перепрыгнет ровнехонько 50% видео.
Так, если вы хотите поставить на середину ролика, то просто жмите 5 и ползунок перепрыгнет ровнехонько 50% видео.
Пара клавиш J и L позволят перематывать по 10 секунд видео вперед и назад соответственно. Это совсем уж unix-like — легенарный консольный редактор vi использует эти же клавиши для посимвольного передвижения курсора:)
Ну и просто клавиши стрелок влево и вправо (Left Arrow, Right Arrow ) — мотают по 5 секунд вперед и назад. Скорей всего вы знали об этом.
Переключение между видео с клавиатуры
Осуществляется c помощью комбинации Shift+N . Включает следующее от (N ext ) видео из плейлиста. Либо первое из сайдбара с рекомендованными роликами. Очень удобная функция, обязательно попробуйте. Причем, в случае с плейлистом можно переключить и на предыдущее видео комбинацией Shift+P (P revious ). Вне плейлиста эта комбинация не работает, и если вы хотите переключить на предыдущее видео там, где плейлиста нет, используйте стандартную функцию самого браузера «назад».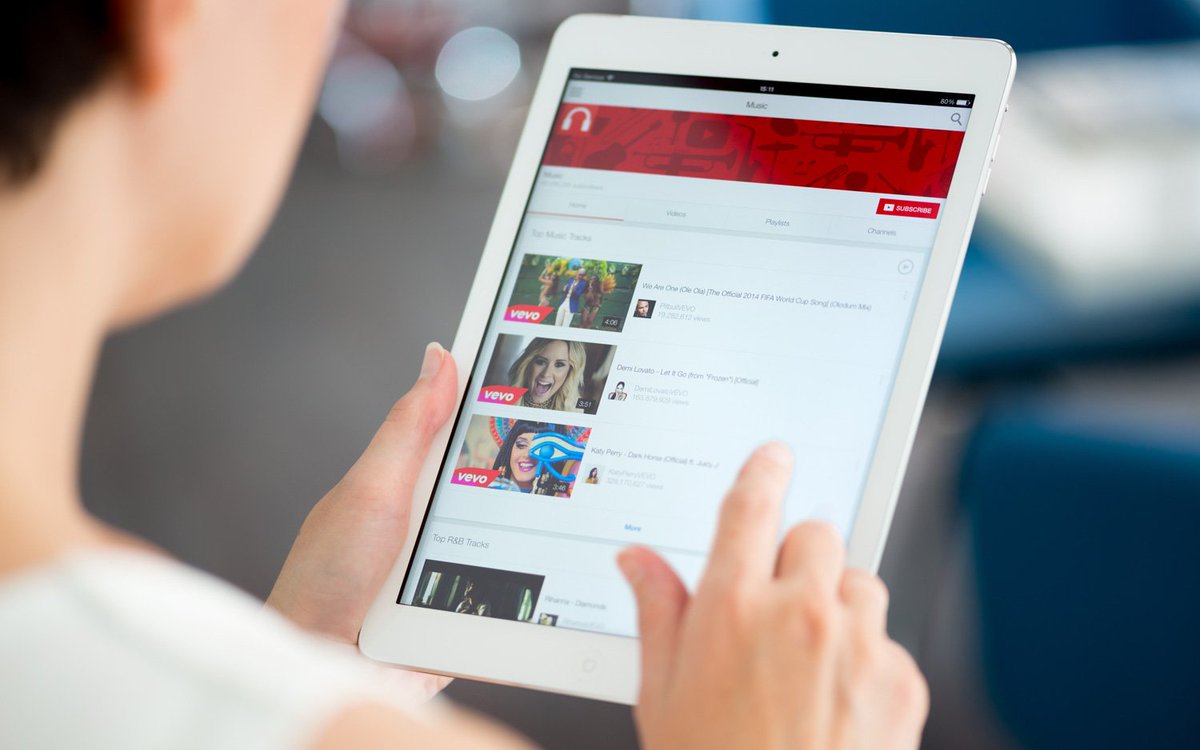 Например Alt+Left Arrow (стрелка влево) позволят это сделать в Google Chrome.
Например Alt+Left Arrow (стрелка влево) позволят это сделать в Google Chrome.
Регулировка громкости
Клавиши стрелок вверх и вниз позволяют увеличивать и уменьшать громкость.
Беззвучный режим: m . Что называется «замьютить «. Отключает звук в ютубовском плеере. От слова m ute .
Клавиши для управления воспроизведением ролика
Скорей всего вы знаете что пробел (Space ) позволяет приостановить видео в любом проигрывателе. В том числе и в ютубе. Кстати, мой трехлетний ребенок очень активно использует эту клавишу:) Она, кроме паузы, позволяет также запустить повторное воспроизведение, если видео закончилось и ему хочется посмотреть его еще раз, что бывает очень часто.
Но тут есть один нюанс, причем довольно значительный. Пробел также используется большинством браузеров как горячая клавиша для скроллинга страницы. Он перематывает страницу ровно на один экран вниз. И если вы знакомы с таким понятием как фокус в приложениях, то должны понимать, что у встроенного плеера ютуба есть свой фокус, а у браузера свой. Таким образом, если фокус перехвачен браузером, то пробел у вас не сработает как пауза, а будет просто крутить страницу ниже, к просмотру комментариев. Точно также у вас не будут работать и перемотка цифрами, и регулировка громкости стрелками, и перемотка стрелками, когда фокус перехвачен браузером .
Таким образом, если фокус перехвачен браузером, то пробел у вас не сработает как пауза, а будет просто крутить страницу ниже, к просмотру комментариев. Точно также у вас не будут работать и перемотка цифрами, и регулировка громкости стрелками, и перемотка стрелками, когда фокус перехвачен браузером .
Однако, клавиша F , например, будет работать всегда, даже если фокус не у плеера. И если вы ее нажмете, то он как раз плеером и будет перехвачен. Если вам при этом не нужен полный экран, то можно просто нажать ее дважды, либо клавишу Esc для выхода из полноэкранного режима. Фокус у вас после этого останется у плеера, и значит вы сможете использовать стрелки и пробел для управления им. Клавиши J и L также работают независимо от фокуса всегда — можете воспользоваться ими для тех же целей.
Но более интересно здесь использовать клавишу K . Она осуществляет запуск/паузу ролика также независимо от фокуса, в отличие от пробела! Но при этом еще и фокус не перехватывается плеером. Таким образом с ее помощью вы можете нажимать play/pause, допустим, в музыкальной композиции и скролить страницу стрелками для чтения комментов.
Таким образом с ее помощью вы можете нажимать play/pause, допустим, в музыкальной композиции и скролить страницу стрелками для чтения комментов.
Ну и напоследок, довольно редкоиспользуемая функция — это скорость воспроизведения. Ее можно регулировать клавишами и > , а поскольку они у нас активируются только при нажатом Shift , то соответствующие комбинации Shift+. (точка, pot) и Shift+, (запятая,comma) .
Клавиша активации поиска в Youtube
Ах да, еще есть мегаполезная кнопка передачи фокуса в строку поиска. Тоже unix-like, это прямой слеш / (slash) . Но с ним тоже тут есть нюанс, поскольку он в разных раскладках набирается совершенно разными клавишами. При активной английской раскладке все просто, он находится сразу рядом с шифтом и набирается одним нажатием. А вот если у вас активна русская раскладка, то возможно вы его довольно долго будете искать. Ибо в русском варианте слеш находится на клавише, находящейся где-то рядом с Enter , и может быть даже не нанесен на клавишу.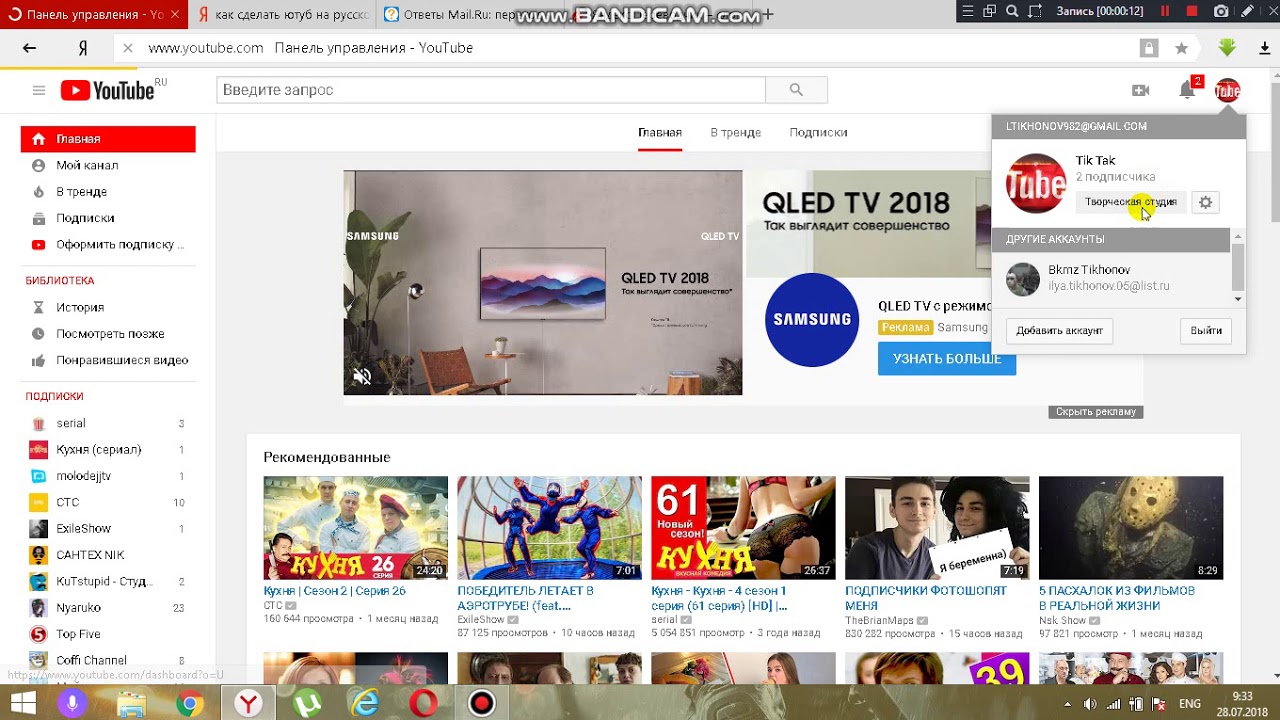 Как правило на ней обязательно изображен вертикальный (пайп,pipe ) и обратный слеши (backslash ) | и \ . Вот если вы отыщете эту кнопку на своей клаве, то зажав ее с шифтом, вам удастся как раз изобразить прямой слеш в русской раскладке. Проще жмакнуть переключение раскладки и набрать его в en , не правда ли? 🙂
Как правило на ней обязательно изображен вертикальный (пайп,pipe ) и обратный слеши (backslash ) | и \ . Вот если вы отыщете эту кнопку на своей клаве, то зажав ее с шифтом, вам удастся как раз изобразить прямой слеш в русской раскладке. Проще жмакнуть переключение раскладки и набрать его в en , не правда ли? 🙂
Ну вот, такой нехитрый набор. Кстати, по некоторым из перечисленных кнопок вам ютуб покажет окошко со справкой поверх плеера, если вы нажмете знак вопроса ? , когда фокус передан в плеер.
Пользуйтесь, пожалуйста, это очень ощутимо экономит время и даже доставляет своеобразное удовольствие. Чем больше пользуетесь, тем легче становится. Ну, по крайней мере у меня именно так. Нет необходимости запоминать все, просто пользуйтесь тем, что вам нужно чаще всего. Я же говорю, я был в восторге от одной только кнопки F . Очень нравятся мне такие мелкие радости. Чего и вам желаю.
Здравствуйте, уважаемые посетители сайта сайт! Кто из вас не слышал о YouTube? Думаю, что нет такого пользователя, который хотя бы раз не смотрел видеоролики с YouTube./youtube-screenshot-677b911c8c3a4f82aa210d3a2b283437.jpg) Данную статью я подготовил для активных пользователей YouTube. Вы узнаете, как облегчить работу на YouTube с помощью горячих клавиш.
Данную статью я подготовил для активных пользователей YouTube. Вы узнаете, как облегчить работу на YouTube с помощью горячих клавиш.
Удобство
Думаю, что удобство горячих клавиш давно доказано. Кто не пользуется горячими клавишами в , прочих программах? Не всегда удобно попадать курсором мыши по небольшим иконкам для выполнения тех или иных действий.
Горячие клавиши помогают облегчить и ускорить работу с YouTube. Всегда проще нажать клавишу или их сочетание, чем водить мышью и выискивать кнопки. Особенно, когда монитор далеко. Все перечисленные клавиши указаны в английской раскладке.
Режим воспроизведения
- Полноэкранный режим включается клавишей F , выход из полноэкранного режима осуществляется клавишами F и ESC .
- Воспроизведение/пауза осуществляется клавишами Пробел и K .
- Управление скоростью воспроизведения осуществляется сочетанием клавиш Shift + и Shift +> , или просто клавишами и > .
 Первое сочетание уменьшает скорость, а второе – увеличивает. Значения скорости, которые могут быть установлены: 0,25 – 0,5 – нормальная скорость – 1,25 – 1,5 – 2.
Первое сочетание уменьшает скорость, а второе – увеличивает. Значения скорости, которые могут быть установлены: 0,25 – 0,5 – нормальная скорость – 1,25 – 1,5 – 2.
Управление громкостью
- Включение/отключение звука осуществляется клавишей M или сочетанием Shift + M .
- Для плавного изменения громкости воспользуйтесь клавишами стрелок. Стрелка вверх увеличивает текущую громкость на 5%, стрелка вниз ↓ – уменьшает ее на 5%.
Перемотка видео
- Перемотать ролик на 5 секунд вперед или назад можно при помощи стрелок вправо и влево (ß,à)
- Перемотка ролика на 10 секунд вперед осуществляется клавишей J или сочетанием клавиш Ctrl + →
- Перемотка ролика на 10 секунд назад осуществляется клавишей L или сочетанием клавиш Ctrl + ←
- Перемотать видео в начало можно с помощью клавиш 0 и Home
- Клавиши от 1 до 9 позволяют перемещаться по видео.
 Клавиша 1 перемещает видео на 10% от общей продолжительности, клавиша 5 – на 50%, клавиша – 9 на 90% от продолжительности.
Клавиша 1 перемещает видео на 10% от общей продолжительности, клавиша 5 – на 50%, клавиша – 9 на 90% от продолжительности. - Перемещение в конец видео осуществляется клавишей End .
- Перемотка ролика с минимальным шагом осуществляется при помощи клавиш «, (запятая) » — назад и «. (точка) » — вперед.
Навигация по плейлисту
- Переход к предыдущему видеоролику P или сочетанием Shift + P .
- Переход к следующему видеоролику в плейлисте осуществляется клавишей N или сочетанием Shift + N .
Панорамные видео
Для панорамных видео есть отдельные горячие клавиши:
- Посмотреть вниз – S
- Посмотреть вверх – W
- Посмотреть влево – A
- Посмотреть вправо – D
- Увеличить масштаб (приблизить) можно клавишей «+» (на цифровой панели) или «] ».

- Уменьшение масштаба (отдаление) осуществляется клавишей «— » (на цифровой панели) или «[ »
Управление субтитрами
- Включение/отключение субтитро в осуществляется клавишей C
- Управление прозрачностью текста осуществляется клавишей O
- Управление прозрачностью фона осуществляется клавишей W
- Увеличивать и уменьшать шрифт можно с помощью «+ » и «— »
Прочие горячие клавиши
- ESC позволяет закрывать диалоговые окна на панели, выходить из полноэкранного режима и покинуть поле поиска.
- «/ » — перемещает курсор в поле поиска даже при нахождении в полноэкранном режиме
- ? – отображает справку по горячим клавишам.
Надеюсь эти горячие клавиши помогут вам полноценно и удобно использовать YouTube. Если у вас остались вопросы, то жду вас в комментариях.
Горячие клавиши облегчают просмотр видео на YouTube. YouTube — самый популярный в мире видео портал, на котором размещено огромное количество видеороликов.
YouTube — самый популярный в мире видео портал, на котором размещено огромное количество видеороликов.
Пользователи самостоятельно добавляют свое видео на видеохостинг. Если просмотр видео не был ограничен, то добавленное на YouTube видео, доступно для любого пользователя во всем мире. На YouTube есть видео на любой вкус: художественные и документальные фильмы, видео клипы, музыка, видео снятое пользователями, и многое другое.
Воспроизведение видео на YouTube происходит с помощью встроенного плеера. Обычно, пользователи управляют кнопками управления плеером с помощью мыши, а это не всегда бывает удобно.
Многие команды быстрее выполняются с помощью «горячих» клавиш клавиатуры. С помощью горячих клавиш на клавиатуре в YouTube быстрее и удобнее выполняются следующие действия: управление воспроизведением видео, перемотка видео, регулировка громкости, быстрая навигация в плейлистах.
Ознакомьтесь с горячими клавишами на YouTube.
Воспроизведение видео
- F — переход видео в полноэкранный режим (Full Screen) воспроизведения
- Esc — выход из полноэкранного режима
- K — пауза/возобновление воспроизведения видео
- «Пробел» — остановка/возобновление воспроизведения видео.
 Для того, чтобы команда правильно срабатывала, плеер youtube должен быть в фокусе веб-страницы
Для того, чтобы команда правильно срабатывала, плеер youtube должен быть в фокусе веб-страницы - Shift + > — увеличение скорости воспроизведения видео
- Shift +
Перемотка видео
- J — перемотка видео на 10 секунд назад
- L -перемотка видео на 10 секунд вперед
- Ctrl + ← (стрелка влево) — перемотка видео на 10 секунд назад
- Ctrl + → (стрелка вправо) — перемотка видео на 10 секунд вперед
- ← (левая стрелка) — перемотка видео на 5 секунд назад
- → (правая стрелка) — перемотка видео на 5 секунд вперед
- 0 — перемотка видео в начало
- End — перемотка видео в начало
- От 1 до 9 — переход на один из девяти фрагментов (курсор мыши должен быть в окне плеера). Добавленное на YouTube видео разделяется на девять фрагментов. Вы можете перейти на любой фрагмент, в начале, в середине, или в конце видео. Фрагменты измеряются в процентах от 10% до 90% от общей продолжительности видео.
Регулировка громкости
- M — отключение/включение звука
- — увеличение громкости на 5%
- ↓ — уменьшение громкости на 5%
Переходы на видео в плейлисте
- N — перейти к следующему видео в плейлисте (Next)
- P — перейти к предыдущему видео в плейлисте (Previous)
Для перехода между видео (не в плейлистах) используйте комбинацию клавиш, которая работает в браузерах:
- Alt + ← (левая стрелка) — переход на предыдущее видео
Другие функциональные клавиши
- / — выделение поля поиска, перемещение курсора мыши в поле поиска, если курсора мыши там нет
- Esc — выход из поля поиска
- End — переход в нижнюю часть веб-страницы с видео
- Home — переход в верхнюю часть веб-страницы с видео
Приятного и комфортного просмотра видео на YouTube!
Заключение
С помощью горячих клавиш клавиатуры можно быстрее и удобнее управлять воспроизведением видео на YouTube.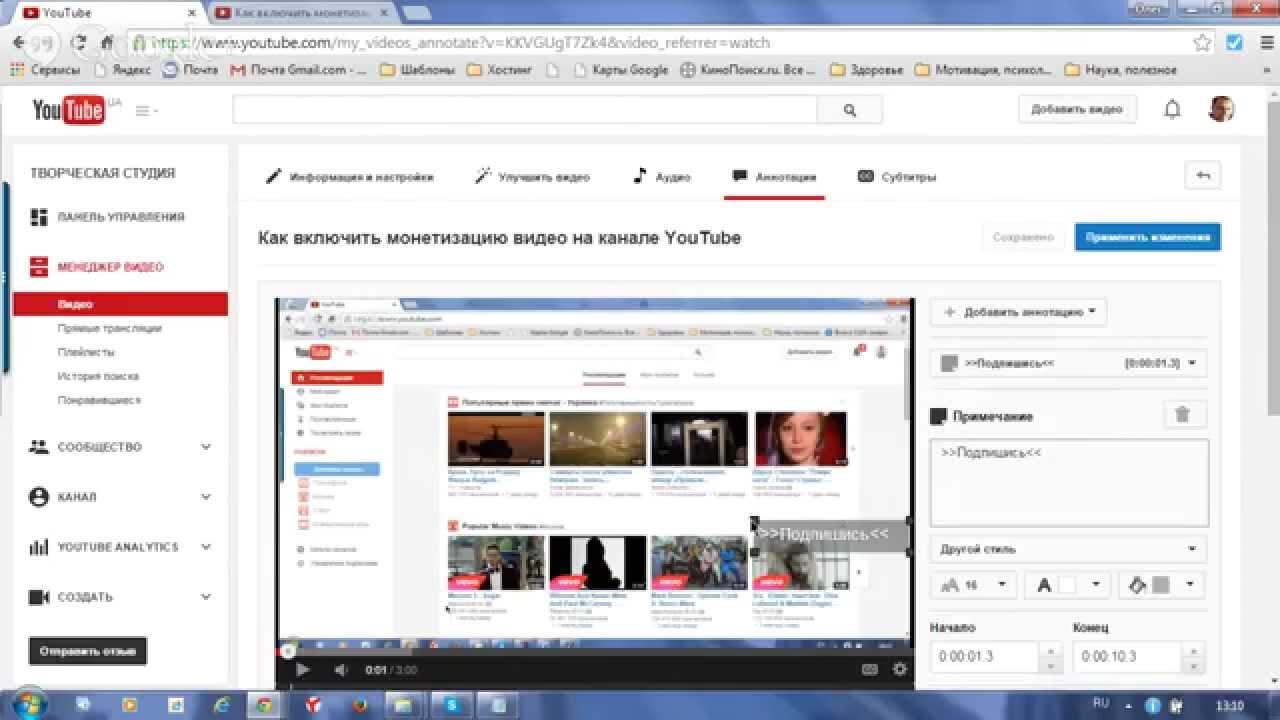 Горячие клавиши в YouTube помогут выполнить следующие действия: управлять воспроизведением видео роликов, перемоткой, регулировать громкость, осуществлять переходы между видео в плейлистах.
Горячие клавиши в YouTube помогут выполнить следующие действия: управлять воспроизведением видео роликов, перемоткой, регулировать громкость, осуществлять переходы между видео в плейлистах.
Ютуб горячая клавиша во весь экран. Горячие клавиши YouTube
YouTube любят все – но далеко не каждый в курсе существования «горячих клавиш», которые делают просмотр видео гораздо удобнее. Клавиши работают с любым видеофайлом и в любом месте – как на сайте «ютьюба», так и на любой веб-страничке в Сети. Лучшие «шорткаты» перечислены ниже.
Вконтакте
Горячие клавиши при работе с YouTube
K — Пауза/Возобновление. Большинство людей нажимает на Пробел. В принципе, это даже удобнее, чем искать на клавиатуре букву «К». Но есть и серьезный минус: иногда после нажатия на эту клавишу срабатывает совершенно другой шорткат, «опустить страницу вниз». А вот если вы нажмёте «К», то ничего, кроме остановки или реактивации видео, не произойдет.
М — Убрать звук. Необязательно искать мышкой привычную иконку динамика, для выполнения/отмены команды Mute достаточно и первой буквы этого слова.
F — Полноэкранный режим. Откажитесь от дабл-клика по экрану — чтобы выйти в режим Full Screen, хватит и одного-единственного нажатия по кнопка F (опять-таки, первая буква в словосочетании Full Screen).
J — Отмотать видео на 10 секунд назад. Что-то пропустили? Вовсе необязательно искать упущенный момент на видео курсором. Просто найдите на «клаве» кнопку J и сделайте свою жизнь немного проще.
Левая «стрелочка» – Отмотать видео на 5 секунд назад. Подойдет тем, для кого путешествие в прошлое на 10 секунд — это слишком много.
L — Промотать видео на 10 секунд вперёд.
Правая «стрелочка» – Промотать видео на 5 секунд вперёд.
0 (ноль) — Посмотреть всё видео с самого начала.
Цифры от 1 до 9 – Просмотр одного из девяти фрагментов видео. Возможно, вы не знали – но YouTube делит каждое видео на девять равных частей одинаковой продолжительности вне зависимости от того, как долго идет ролик. Переключение между частями видео — отличный способ перейти сразу к концу, к началу или к середине ролика, чтобы быстрее найти нужную информацию.
Как быстро сделать «гифку» в любом видео на YouTube
Просто допишите перед словом youtube в адресной строке слово «gif» . Начало URL у вас получится вида www.gifyoutube.com . Если всё сделано верно, вы сразу же попадете на специальную страницу, где и сможете создать «гифку». Выберите время, когда гифка начинается, затем – время окончания. Готовый файл можно отправить в любимую социальную сеть или вставить в пост на своем блоге.
Если Вам интересны новости, обзоры и инструкции, касаемые, продукции Apple, пожалуйста, подпишитесь на
Поскольку плеер Youtube это не полноценное приложение, а веб-сервис, то и сочетание горячих клавиш у него отличается от того к какому мы привыкли при использовании обычных приложений для Windows. Например при нажатии alt+enter ничего не происходит, хотя многие по привычке пытаются таким образом развернуть видео на весь экран.
Клавиша для разворачивания видео на полный экран:
f . Да, вот так просто, одна клавиша — буква F . От словосочетания full screen .
Перемотка видео с клавиатуры в Youtube
Цифры от 0 до 9 переключают сразу в x10%. Так, если вы хотите поставить на середину ролика, то просто жмите 5 и ползунок перепрыгнет ровнехонько 50% видео.
Пара клавиш J и L позволят перематывать по 10 секунд видео вперед и назад соответственно. Это совсем уж unix-like — легенарный консольный редактор vi использует эти же клавиши для посимвольного передвижения курсора:)
Ну и просто клавиши стрелок влево и вправо (Left Arrow, Right Arrow ) — мотают по 5 секунд вперед и назад. Скорей всего вы знали об этом.
Переключение между видео с клавиатуры
Осуществляется c помощью комбинации Shift+N . Включает следующее от (N ext ) видео из плейлиста. Либо первое из сайдбара с рекомендованными роликами. Очень удобная функция, обязательно попробуйте. Причем, в случае с плейлистом можно переключить и на предыдущее видео комбинацией Shift+P (P revious ). Вне плейлиста эта комбинация не работает, и если вы хотите переключить на предыдущее видео там, где плейлиста нет, используйте стандартную функцию самого браузера «назад». Например Alt+Left Arrow (стрелка влево) позволят это сделать в Google Chrome.
Регулировка громкости
Клавиши стрелок вверх и вниз позволяют увеличивать и уменьшать громкость.
Беззвучный режим: m . Что называется «замьютить «. Отключает звук в ютубовском плеере. От слова m ute .
Клавиши для управления воспроизведением ролика
Скорей всего вы знаете что пробел (Space ) позволяет приостановить видео в любом проигрывателе. В том числе и в ютубе. Кстати, мой трехлетний ребенок очень активно использует эту клавишу:) Она, кроме паузы, позволяет также запустить повторное воспроизведение, если видео закончилось и ему хочется посмотреть его еще раз, что бывает очень часто.
Но тут есть один нюанс, причем довольно значительный. Пробел также используется большинством браузеров как горячая клавиша для скроллинга страницы. Он перематывает страницу ровно на один экран вниз. И если вы знакомы с таким понятием как фокус в приложениях, то должны понимать, что у встроенного плеера ютуба есть свой фокус, а у браузера свой. Таким образом, если фокус перехвачен браузером, то пробел у вас не сработает как пауза, а будет просто крутить страницу ниже, к просмотру комментариев. Точно также у вас не будут работать и перемотка цифрами, и регулировка громкости стрелками, и перемотка стрелками, когда фокус перехвачен браузером .
Однако, клавиша F , например, будет работать всегда, даже если фокус не у плеера. И если вы ее нажмете, то он как раз плеером и будет перехвачен. Если вам при этом не нужен полный экран, то можно просто нажать ее дважды, либо клавишу Esc для выхода из полноэкранного режима. Фокус у вас после этого останется у плеера, и значит вы сможете использовать стрелки и пробел для управления им. Клавиши J и L также работают независимо от фокуса всегда — можете воспользоваться ими для тех же целей.
Но более интересно здесь использовать клавишу K . Она осуществляет запуск/паузу ролика также независимо от фокуса, в отличие от пробела! Но при этом еще и фокус не перехватывается плеером. Таким образом с ее помощью вы можете нажимать play/pause, допустим, в музыкальной композиции и скролить страницу стрелками для чтения комментов.
Ну и напоследок, довольно редкоиспользуемая функция — это скорость воспроизведения. Ее можно регулировать клавишами и > , а поскольку они у нас активируются только при нажатом Shift , то соответствующие комбинации Shift+. (точка, pot) и Shift+, (запятая,comma) .
Клавиша активации поиска в Youtube
Ах да, еще есть мегаполезная кнопка передачи фокуса в строку поиска. Тоже unix-like, это прямой слеш / (slash) . Но с ним тоже тут есть нюанс, поскольку он в разных раскладках набирается совершенно разными клавишами. При активной английской раскладке все просто, он находится сразу рядом с шифтом и набирается одним нажатием. А вот если у вас активна русская раскладка, то возможно вы его довольно долго будете искать. Ибо в русском варианте слеш находится на клавише, находящейся где-то рядом с Enter , и может быть даже не нанесен на клавишу. Как правило на ней обязательно изображен вертикальный (пайп,pipe ) и обратный слеши (backslash ) | и \ . Вот если вы отыщете эту кнопку на своей клаве, то зажав ее с шифтом, вам удастся как раз изобразить прямой слеш в русской раскладке. Проще жмакнуть переключение раскладки и набрать его в en , не правда ли? 🙂
Ну вот, такой нехитрый набор. Кстати, по некоторым из перечисленных кнопок вам ютуб покажет окошко со справкой поверх плеера, если вы нажмете знак вопроса ? , когда фокус передан в плеер.
Горячие клавиши облегчают просмотр видео на YouTube. YouTube — самый популярный в мире видео портал, на котором размещено огромное количество видеороликов.
Пользователи самостоятельно добавляют свое видео на видеохостинг. Если просмотр видео не был ограничен, то добавленное на YouTube видео, доступно для любого пользователя во всем мире. На YouTube есть видео на любой вкус: художественные и документальные фильмы, видео клипы, музыка, видео снятое пользователями, и многое другое.
Воспроизведение видео на YouTube происходит с помощью встроенного плеера. Обычно, пользователи управляют кнопками управления плеером с помощью мыши, а это не всегда бывает удобно.
Многие команды быстрее выполняются с помощью «горячих» клавиш клавиатуры. С помощью горячих клавиш на клавиатуре в YouTube быстрее и удобнее выполняются следующие действия: управление воспроизведением видео, перемотка видео, регулировка громкости, быстрая навигация в плейлистах.
Ознакомьтесь с горячими клавишами на YouTube.
Воспроизведение видео
- F — переход видео в полноэкранный режим (Full Screen) воспроизведения
- Esc — выход из полноэкранного режима
- K — пауза/возобновление воспроизведения видео
- «Пробел» — остановка/возобновление воспроизведения видео. Для того, чтобы команда правильно срабатывала, плеер youtube должен быть в фокусе веб-страницы
- Shift + > — увеличение скорости воспроизведения видео
- Shift +
Перемотка видео
- J — перемотка видео на 10 секунд назад
- L -перемотка видео на 10 секунд вперед
- Ctrl + ← (стрелка влево) — перемотка видео на 10 секунд назад
- Ctrl + → (стрелка вправо) — перемотка видео на 10 секунд вперед
- ← (левая стрелка) — перемотка видео на 5 секунд назад
- → (правая стрелка) — перемотка видео на 5 секунд вперед
- 0 — перемотка видео в начало
- End — перемотка видео в начало
- От 1 до 9 — переход на один из девяти фрагментов (курсор мыши должен быть в окне плеера). Добавленное на YouTube видео разделяется на девять фрагментов. Вы можете перейти на любой фрагмент, в начале, в середине, или в конце видео. Фрагменты измеряются в процентах от 10% до 90% от общей продолжительности видео.
Регулировка громкости
- M — отключение/включение звука
- — увеличение громкости на 5%
- ↓ — уменьшение громкости на 5%
Переходы на видео в плейлисте
- N — перейти к следующему видео в плейлисте (Next)
- P — перейти к предыдущему видео в плейлисте (Previous)
Для перехода между видео (не в плейлистах) используйте комбинацию клавиш, которая работает в браузерах:
- Alt + ← (левая стрелка) — переход на предыдущее видео
Другие функциональные клавиши
- / — выделение поля поиска, перемещение курсора мыши в поле поиска, если курсора мыши там нет
- Esc — выход из поля поиска
- End — переход в нижнюю часть веб-страницы с видео
- Home — переход в верхнюю часть веб-страницы с видео
Приятного и комфортного просмотра видео на YouTube!
Заключение
С помощью горячих клавиш клавиатуры можно быстрее и удобнее управлять воспроизведением видео на YouTube. Горячие клавиши в YouTube помогут выполнить следующие действия: управлять воспроизведением видео роликов, перемоткой, регулировать громкость, осуществлять переходы между видео в плейлистах.
Здравствуйте, уважаемые посетители сайта сайт! Кто из вас не слышал о YouTube? Думаю, что нет такого пользователя, который хотя бы раз не смотрел видеоролики с YouTube. Данную статью я подготовил для активных пользователей YouTube. Вы узнаете, как облегчить работу на YouTube с помощью горячих клавиш.
Удобство
Думаю, что удобство горячих клавиш давно доказано. Кто не пользуется горячими клавишами в , прочих программах? Не всегда удобно попадать курсором мыши по небольшим иконкам для выполнения тех или иных действий.
Горячие клавиши помогают облегчить и ускорить работу с YouTube. Всегда проще нажать клавишу или их сочетание, чем водить мышью и выискивать кнопки. Особенно, когда монитор далеко. Все перечисленные клавиши указаны в английской раскладке.
Режим воспроизведения
- Полноэкранный режим включается клавишей F , выход из полноэкранного режима осуществляется клавишами F и ESC .
- Воспроизведение/пауза осуществляется клавишами Пробел и K .
- Управление скоростью воспроизведения осуществляется сочетанием клавиш Shift + и Shift +> , или просто клавишами и > . Первое сочетание уменьшает скорость, а второе – увеличивает. Значения скорости, которые могут быть установлены: 0,25 – 0,5 – нормальная скорость – 1,25 – 1,5 – 2.
Управление громкостью
- Включение/отключение звука осуществляется клавишей M или сочетанием Shift + M .
- Для плавного изменения громкости воспользуйтесь клавишами стрелок. Стрелка вверх увеличивает текущую громкость на 5%, стрелка вниз ↓ – уменьшает ее на 5%.
Перемотка видео
- Перемотать ролик на 5 секунд вперед или назад можно при помощи стрелок вправо и влево (ß,à)
- Перемотка ролика на 10 секунд вперед осуществляется клавишей J или сочетанием клавиш Ctrl + →
- Перемотка ролика на 10 секунд назад осуществляется клавишей L или сочетанием клавиш Ctrl + ←
- Перемотать видео в начало можно с помощью клавиш 0 и Home
- Клавиши от 1 до 9 позволяют перемещаться по видео. Клавиша 1 перемещает видео на 10% от общей продолжительности, клавиша 5 – на 50%, клавиша – 9 на 90% от продолжительности.
- Перемещение в конец видео осуществляется клавишей End .
- Перемотка ролика с минимальным шагом осуществляется при помощи клавиш «, (запятая) » — назад и «. (точка) » — вперед.
Навигация по плейлисту
- Переход к предыдущему видеоролику P или сочетанием Shift + P .
- Переход к следующему видеоролику в плейлисте осуществляется клавишей N или сочетанием Shift + N .
Панорамные видео
Для панорамных видео есть отдельные горячие клавиши:
- Посмотреть вниз – S
- Посмотреть вверх – W
- Посмотреть влево – A
- Посмотреть вправо – D
- Увеличить масштаб (приблизить) можно клавишей «+» (на цифровой панели) или «] ».
- Уменьшение масштаба (отдаление) осуществляется клавишей «— » (на цифровой панели) или «[ »
Управление субтитрами
- Включение/отключение субтитро в осуществляется клавишей C
- Управление прозрачностью текста осуществляется клавишей O
- Управление прозрачностью фона осуществляется клавишей W
- Увеличивать и уменьшать шрифт можно с помощью «+ » и «— »
Прочие горячие клавиши
- ESC позволяет закрывать диалоговые окна на панели, выходить из полноэкранного режима и покинуть поле поиска.
- «/ » — перемещает курсор в поле поиска даже при нахождении в полноэкранном режиме
- ? – отображает справку по горячим клавишам.
Надеюсь эти горячие клавиши помогут вам полноценно и удобно использовать YouTube. Если у вас остались вопросы, то жду вас в комментариях.
Я очень люблю использовать горячие клавиши везде, где это возможно. В том числе и при просмотре видео. Например, в большинстве видеоплееров есть такая комбинация Alt+Enter , которая разворачивает видео на весь экран. Почти в любом видеоплеере работает. Но только не в Youtube. Поскольку плеер ютюба это не полноценное приложение, а веб-сервис. И при нажатии alt+enter ничего не происходит. А я это очень часто нажимал по привычке пытаясь развернуть видео на весь экран. Мне так хотелось разворачивать и сворачивать его именно горячими клавишами. И каково было мое удивление, когда я случайно обнаружил горячие клавиши разворачивающие видео на весь экран в Youtube!
Горячие клавиши в Youtube
Я стал искать и нашел и другие полезные комбинации. Я догадывался, что они скорей всего есть, но не заморачивался с этим. Итак, сами комбинации.
Клавиша для разворачивания видео на полный экран:
f . Да, вот так просто, одна клавиша — буква F . От словосочетания full screen .Перемотка видео с клавиатуры в Youtube
Цифры от 0 до 9 переключают сразу в x10%. Так, если вы хотите поставить на середину ролика, то просто жмите 5 и ползунок перепрыгнет ровнехонько 50% видео.
Пара клавиш J и L позволят перематывать по 10 секунд видео вперед и назад соответственно. Это совсем уж unix-like — легенарный консольный редактор vi использует эти же клавиши для посимвольного передвижения курсора:)
Ну и просто клавиши стрелок влево и вправо (Left Arrow, Right Arrow ) — мотают по 5 секунд вперед и назад. Скорей всего вы знали об этом.
Переключение между видео с клавиатуры
Осуществляется c помощью комбинации Shift+N . Включает следующее от (N ext ) видео из плейлиста. Либо первое из сайдбара с рекомендованными роликами. Очень удобная функция, обязательно попробуйте. Причем, в случае с плейлистом можно переключить и на предыдущее видео комбинацией Shift+P (P revious ). Вне плейлиста эта комбинация не работает, и если вы хотите переключить на предыдущее видео там, где плейлиста нет, используйте стандартную функцию самого браузера «назад». Например Alt+Left Arrow (стрелка влево) позволят это сделать в Google Chrome.
Регулировка громкости
Клавиши стрелок вверх и вниз позволяют увеличивать и уменьшать громкость.
Беззвучный режим: m . Что называется «замьютить «. Отключает звук в ютубовском плеере. От слова m ute .
Клавиши для управления воспроизведением ролика
Скорей всего вы знаете что пробел (Space ) позволяет приостановить видео в любом проигрывателе. В том числе и в ютубе. Кстати, мой трехлетний ребенок очень активно использует эту клавишу:) Она, кроме паузы, позволяет также запустить повторное воспроизведение, если видео закончилось и ему хочется посмотреть его еще раз, что бывает очень часто.
Но тут есть один нюанс, причем довольно значительный. Пробел также используется большинством браузеров как горячая клавиша для скроллинга страницы. Он перематывает страницу ровно на один экран вниз. И если вы знакомы с таким понятием как фокус в приложениях, то должны понимать, что у встроенного плеера ютуба есть свой фокус, а у браузера свой. Таким образом, если фокус перехвачен браузером, то пробел у вас не сработает как пауза, а будет просто крутить страницу ниже, к просмотру комментариев. Точно также у вас не будут работать и перемотка цифрами, и регулировка громкости стрелками, и перемотка стрелками, когда фокус перехвачен браузером .
Однако, клавиша F , например, будет работать всегда, даже если фокус не у плеера. И если вы ее нажмете, то он как раз плеером и будет перехвачен. Если вам при этом не нужен полный экран, то можно просто нажать ее дважды, либо клавишу Esc для выхода из полноэкранного режима. Фокус у вас после этого останется у плеера, и значит вы сможете использовать стрелки и пробел для управления им. Клавиши J и L также работают независимо от фокуса всегда — можете воспользоваться ими для тех же целей.
Но более интересно здесь использовать клавишу K . Она осуществляет запуск/паузу ролика также независимо от фокуса, в отличие от пробела! Но при этом еще и фокус не перехватывается плеером. Таким образом с ее помощью вы можете нажимать play/pause, допустим, в музыкальной композиции и скролить страницу стрелками для чтения комментов.
Ну и напоследок, довольно редкоиспользуемая функция — это скорость воспроизведения. Ее можно регулировать клавишами и > , а поскольку они у нас активируются только при нажатом Shift , то соответствующие комбинации Shift+. (точка, pot) и Shift+, (запятая,comma) .
Клавиша активации поиска в Youtube
Ах да, еще есть мегаполезная кнопка передачи фокуса в строку поиска. Тоже unix-like, это прямой слеш / (slash) . Но с ним тоже тут есть нюанс, поскольку он в разных раскладках набирается совершенно разными клавишами. При активной английской раскладке все просто, он находится сразу рядом с шифтом и набирается одним нажатием. А вот если у вас активна русская раскладка, то возможно вы его довольно долго будете искать. Ибо в русском варианте слеш находится на клавише, находящейся где-то рядом с Enter , и может быть даже не нанесен на клавишу. Как правило на ней обязательно изображен вертикальный (пайп,pipe ) и обратный слеши (backslash ) | и \ . Вот если вы отыщете эту кнопку на своей клаве, то зажав ее с шифтом, вам удастся как раз изобразить прямой слеш в русской раскладке. Проще жмакнуть переключение раскладки и набрать его в en , не правда ли? 🙂
Ну вот, такой нехитрый набор. Кстати, по некоторым из перечисленных кнопок вам ютуб покажет окошко со справкой поверх плеера, если вы нажмете знак вопроса ? , когда фокус передан в плеер.
Пользуйтесь, пожалуйста, это очень ощутимо экономит время и даже доставляет своеобразное удовольствие. Чем больше пользуетесь, тем легче становится. Ну, по крайней мере у меня именно так. Нет необходимости запоминать все, просто пользуйтесь тем, что вам нужно чаще всего. Я же говорю, я был в восторге от одной только кнопки F . Очень нравятся мне такие мелкие радости. Чего и вам желаю.
Не работает полноэкранный режим в youtube. Не открывается видео в ютубе на весь экран? Полноэкранный режим на YouTube
Одна из распространённых проблем, возникающих у неопытных пользователей Интернета: при попытке в любом из браузеров раскрыть видео на весь экран (в полноэкранный режим) изображение исчезает и остаются только звуки. Наиболее часто это касается сайтов youtube и vkontakte… Иногда так же могут случаться и торможение всего браузера в целом, а при выходе из полноэкранного режима плагин flash-плеера может окончательно зависать и вообще не отображать флэш-элементы. Так же настройки flesh-плагина могут отличаться в разных браузерах, и поэтому, например, в opera всё может прекрасно работать, в то время как в mozilla firefox 4 обнаруживается данный глюк.
И есть много руководств в Интернете, чтобы помочь вам разобраться в этом, но ни один из них не в деталях. Исправление может быть удивительно простым. Отключение этого флеш-плеера позволяет браузеру использовать последнюю версию флэш-памяти, установленную на вашем компьютере.
Полноэкранный режим на ютубе
Если вы ищете способы исправить проблему: «Ваш браузер не поддерживает полноэкранный режим», вот подходящее место для вас. Существует несколько способов исправить эту проблему. Один из них заключается в следующем процессе. Кроме того, вам необходимо убедиться, что на вашем компьютере установлена последняя версия флеш-плеера.
Причины проблемы
Как уже видно из вступления, как это часто бывает, опять, скорее всего, в ваших проблемах виноват flash-плеер! Иногда это кривость самого плагина, иногда — сложные взаимоотношения между ним и аппаратным обеспечением вашего компьютера (в частности его драйверах).
Чтобы не мучить вас разнообразными догадками, кратко перечислю простые пути решения, которые могут быстро помочь в данной ситуации.
Если в браузере были ошибки, они будут исправлены после завершения переустановки. Один из них — запустить восстановление системы следующим образом. Когда откроется диалоговое окно «Восстановление системы», следуйте инструкциям, пока вы не восстановите систему раньше, чем обновление. Вы также можете устранить эту проблему, отключив аппаратное ускорение вспышки, используя следующую процедуру.
Чтобы решить эту проблему, вам нужно попробовать следующее. Если ошибка повторяется, вы должны. Возможно, вам придется перезапустить браузер, чтобы изменения вступили в силу на всякий случай, если вы сделаете некоторые изменения. Проблема также может быть вызвана ошибкой, которая потребует полной переустановки вашего браузера, поэтому вам следует подумать об этом, если ошибка сохраняется.
Решение проблемы
Выполняйте каждый очередной пункт до тех пор, пока проблема не исчезнет:- Щёлкните второй кнопкой мыши по окошку с воспроизводящимся видео в обычном режиме нажмите кнопку параметры (или settings) и в открывшемся окошке в самой левой вкладке уберите галочку. Тем самым вы выключите аппаратное ускорение.
- В этом же окошке убедитесь, что размер локального хранилища (третья слева вкладка) не меньше, чем 100кб. Но режим без ограничений также лучше не ставьте…
- Данный пункт так же может помочь, если любые flash-объекты на сайтах сильно нагружают работу процессора, если они вовсе не отображаются или вообще приводят к аварийному завершению работы браузера. Зайдите в менеджер плагинов вашего браузера и, во-первых, убедитесь, что там есть adobe flash player и что он включен. Затем проверьте, что флэш-плагин в вашем списке плагинов указан только один раз, а не несколько. При наличии одновременно включённых плагинов flash других версий, удалите их все, оставив лишь один из них — наиболее поздней версии. Тоже самое, кстати говоря, относится и ко всем другим плагинам и расширениям разных версий (например так может согрешить какое-нибудь java-расширение), поэтому проверьте всё сразу. Такого рода ошибки приводят к излишним бесполезным нагрузкам процессора или появлению непонятных ошибок и зависаний при работе.
- Переустановите драйвер вашей видеокарты.
- Если всё вышеперечисленное не помогло: удалите плагин флэша, перезапустите браузер и установите самую последнюю его версию обратно. Снова пройдитесь по первым двум пунктам.
Смотреть видео в маленьком окошке не удобно, и не всегда получается развернуть его. Из этой статьи вы узнаете, что делать, если не разворачивается видео на весь экран в YouTube, в программах-плеерах.
Вероятно, это проблема с настройками вашего браузера или настройками флеш-плеера на вашем компьютере. Чтобы исправить это, вам нужно будет сделать следующее. Вы можете получить сообщение об ошибке, в котором указано, что вы не можете изменить аппаратное ускорение. Если это произойдет, вам нужно будет сделать следующее.
Если первоначально было 32 бит, вы можете попытаться снизить его до 16 бит, а затем посмотреть, не решит ли это проблему. Если вы используете интернет-проводник и получаете эту ошибку, вам нужно будет перейти в «Управление добавками» в «Инструменты», а затем убедитесь, что включена вспышка.
Полноэкранный режим на YouTube
Чтобы включить полноэкранный режим в Ютубе на компьютере, нажмите на значок в правом нижнем углу плеера. Чтобы выйти из полноэкранного режима, нажмите Esc.
Чтобы открыть видео в Ютубе на весь экран на планшете или смартфоне, нажмите на видео, а затем на появившийся значок со стрелками (Android), или значок полноэкранного режима (iOS).
В этой статье описывается, как обойти эту проблему.
- Следите за обновлениями и устраняйте проблемы.
- Раздел «Исправить общие проблемы с аудио и видео».
Проверьте браузер и флеш-версию
Чтобы фильм или фильм воспроизводились в полноэкранном режиме на вашем компьютере.
- Убедитесь, что вы используете поддерживаемый веб-браузер.
- В разделе.
Если вы смотрите видео через сайт Ютуба, в проигрывателе доступна кнопка для активации режима театра в правом нижнем углу, которая растянет видео.
Если видео не открывается на весь экран
Кнопка полноэкранного режима может отображаться, но не работать (неактивна).
Запрет в браузере
Проверьте, разрешён ли режим в браузере.
Для Firefox:
Шаг 5: Посмотрите на своем основном мониторе
Чтобы устранить эту проблему, попробуйте изменить разрешение экрана. Некоторые приложения выглядят хорошо только при запуске в полноэкранном режиме. Если вы смотрите фильм или играете в игру, вы хотите использовать весь экран для приложения. Иногда он не будет отображаться в полноэкранном режиме, иногда полноэкранный экран покрывает только часть экрана, а в других случаях он просто переходит в максимизированное окно. Давайте рассмотрим некоторые шаги, которые помогут вам устранить эту проблему.
- В адресной строке введите about:permissions и нажмите Enter.
- Выберите вкладку «Все сайты».
- Измените опцию «Полноэкранный режим» — всегда спрашивать.
В Chrome и браузерах на его основе для управления исключениями для полноэкранного режима нужно ввести в адресной строке chrome://settings-frame/contentExceptions#fullscreen . Для каждого домена можно создать правило с разрешением или запретом использования видео на весь экран.
Убедитесь, что включена полноэкранная настройка игры. Обновление операционной системы иногда является ужасной задачей, и некоторые вещи идут не так. Если вы не можете запускать полноэкранный режим игр, вы можете проверить настройки игр. Статус полноэкранного режима в играх, которые не могут воспроизводиться в полноэкранном режиме. Обратите внимание, что не все игры обеспечивают настройку, но большинство игр. Пока вы на нем, вы также можете проверить разрешение. Попробуйте изменить разрешение игры изнутри настроек игры несколько раз, чтобы узнать, работает ли оно.
Конфликтующие расширения и плагины
Убедитесь, что установленные плагины и расширения не включили запрет на просмотр полноэкранного видео. Измените настройки или отключите дополнения.
Другие причины
Просмотр видео на весь экран мог запретить владелец сайта, на котором встроен плеер.
Например, на Твиттере Ютуб нельзя открыть на весь экран. Чтобы обойти это ограничение, нужно зайти на страницу ролика на сам ютуб. Для этого кликните на логотип или название ролика в плеере.
Если увеличение или разрешение по умолчанию не работает, попробуйте уменьшить разрешение немного, чтобы увидеть, как он влияет на полноэкранную проблему. Если вы видите какое-либо улучшение, вы можете немного уменьшить его, чтобы увидеть, можете ли вы играть в полноэкранном режиме, не теряя при этом подробностей.
Каждая операционная система имеет разрешение по умолчанию. Когда вы обновляете предыдущее разрешение, уже установленное разрешение переносится на новые установки. В случае чистых установок операционная система определяет наилучшее разрешение для вашего дисплея и устанавливает его в соответствии с тем, что, по его мнению, является лучшим. Когда это разрешение экрана противоречит конфликту с играми, вы не сможете играть в полноэкранный режим игры.
Также попробуйте открыть ролик в другом современном браузере. Возможно ваш браузер не поддерживает эту функцию.
На старых или неправильно сохранённых видео (в неподходящем соотношении сторон) могут оставаться чёрные поля. Они могут появляться слева и справа, сверху и снизу или сразу со всех сторон.
Чтобы узнать минимальное разрешение, поддерживаемое игрой, проверьте его системные требования. Если вы загрузили игру, проверьте электронную почту, подтверждающую вашу покупку. Если вы все еще не можете найти системные требования, обратитесь в службу поддержки.
Вы можете или не сможете увеличить окно. Обновление драйверов видеокарты. Вы можете попробовать установить оригинальное программное обеспечение драйвера устройства, если оно все еще есть. Если установка оригинальных драйверов устройств не помогает, вы также можете испытать удачу, обновив последнюю версию драйвера устройства, доступную на веб-сайте производителя. Это может не повлиять, если ничего не работает, вы можете попробовать это.
Видео на весь экран в плеерах
В плеерах для Windows видео изначально открывается не на весь экран. С помощью горячих клавиш его можно открыть в полноэкранном режиме. Обычно это двойной клик, LAlt+Enter или Enter.
Если вы открыли видео на весь экран, но по краям остаются широкие чёрные полосы, измените соотношение сторон. К примеру, в плеере VLC нужно нажать на видео правой кнопкой мыши и выбрать «Видео — Соотношение сторон». Чаще всего помогает выбор соотношения 16:9, 16:10 и 4:3 (в зависимости от вашего монитора).
Такое же соотношение нужно будет выбрать в пункте «Видео — Кадрирование».
Выбрав этот параметр, перейдите на правую панель, чтобы проверить, увеличен или снижен экран. Если нет, переместите ползунок, чтобы убедиться, что на экранных шрифтах установлено значение 100% и не более. Многие пользователи сообщают, что видео не воспроизводятся правильно, отрывисто или вообще не воспроизводятся. В большинстве случаев ответственность за браузер или отсутствующие плагины несут.
Полноэкранный режим на YouTube
В некоторых случаях также есть проблемы с отображением: звук и изображение не синхронизированы правильно, так что происходит заметная задержка. Проблемы довольно разнообразны, поэтому трудно определить один источник ошибок — официальное решение все еще ожидается, мы покажем вам, что вы можете сделать раньше. Начало галереи.
Рекомендуем также
Легко устраните проблему с помощью этих методов
YouTube — одна из крупнейших потоковых платформ по всему миру с миллионами контента разных жанров. Это не только помогает пользователю потреблять информацию и развлечения, но также позволяет пользователям создавать контент, выражать свои таланты и становиться влиятельными лицами. Хотя пользователи любят использовать этот невероятный потоковый веб-сайт, полноэкранный сбой YouTube раздражает многих пользователей. Если у вас также проблема с полноэкранным режимом YouTube, не беспокойтесь, вот все, что вам нужно знать об этом.
Также читают | История просмотров YouTube не работает: 2 простых решения проблемы
Глюк полноэкранного режима YouTube — Все возможные исправления
YouTube позволяет пользователям просматривать онлайн-видео в трех различных режимах просмотра, таких как обычный экран, режим театра и полноэкранный режим. Однако было замечено, что многие пользователи часто сталкиваются с этой неработающей полноэкранной функцией YouTube. Проблемы могут быть вызваны двумя основными причинами; Проблемы с сервером YouTube или другие проблемы с вашей стороны.Если проблема связана с вашим компьютером, выполните следующие действия:
Также читают | Тайна кольца магнитов iPhone 12 раскрыта? Новая утечка дает больше информации
- Закройте фоновые приложения и программы: Может быть какое-то другое приложение или программа, работающая в фоновом режиме, которая не позволяет вам смотреть видео или лучше использовать браузер. Закрытие фоновых приложений может помочь вам легко выполнять важные задачи.
- Переустановите браузер: В вашем браузере может быть сбой, который не позволяет вам просматривать любимые видео.
- Отключить расширения / надстройки браузера: Иногда расширения браузера также могут блокировать браузер, чтобы облегчить выполнение задач. При возникновении таких сбоев отключение расширений и надстроек поможет вам лучше использовать браузер.
- Обновите ваш браузер: Все основные браузеры регулярно получают обновления, которые улучшают общее впечатление от просмотра и исправляют ошибки, о которых сообщают пользователи. Поэтому убедитесь, что вы используете обновленную версию вместо старой.
- Используйте другой браузер: Если в используемом вами браузере по-прежнему возникают проблемы с полноэкранным режимом YouTube, хорошим вариантом будет переключение на другой браузер. Однако даже после переключения на другой браузер этот сбой продолжается, значит проблема с сервером YouTube, пусть они исправят проблему.
Также читают | 10+ идей обоев для iOS 14: вот список эстетических идей обоев
Также читают | Покупатели по ошибке покупают Xbox One X вместо Series X; Продажи One X на Amazon
выросли на 747%Воспроизвести видео в презентации во весь экран
Установить видео на полноэкранный режим
В обычном режиме щелкните фильм, который нужно воспроизвести в полноэкранном режиме.
В разделе Инструменты для видео на вкладке Воспроизведение в группе Параметры видео выберите Воспроизвести в полноэкранном режиме .
Предварительный просмотр видео
В обычном режиме щелкните фильм.
В разделе Инструменты для видео на вкладке Воспроизведение щелкните Воспроизвести .
Чтобы просмотреть видео в полноэкранном режиме, щелкните слайд с видео, щелкните вкладку Slide Show , а затем щелкните From Current Slide .
Установить фильм на полноэкранный режим
В обычном режиме щелкните фильм, который нужно воспроизвести в полноэкранном режиме.
В разделе Инструменты для видео на вкладке Параметры в группе Параметры видео щелкните Воспроизвести в полноэкранном режиме .
Предварительный просмотр фильма
Чтобы просмотреть фильм в обычном режиме, выполните одно из следующих действий:
Дважды щелкните фильм.
Щелкните фильм, а затем в разделе Инструменты для фильмов на вкладке Параметры в группе Воспроизвести щелкните Предварительный просмотр .
Щелкните слайд с фильмом, а затем щелкните Slide Show в нижней части окна Microsoft Office PowerPoint 2007 или нажмите F5.Если вы настроили воспроизведение фильма при щелчке по нему, щелкните кадр фильма.
Примечания:
Если фильм является частью пользовательской последовательности анимации, для его предварительного просмотра щелкните Воспроизвести на панели задач Пользовательская анимация .
Если в вашей презентации несколько слайдов, используйте заполнитель заголовка, чтобы определить слайд, содержащий кадр фильма, чтобы вы знали, какой слайд нужно щелкнуть и воспроизвести.
Если вы вставили фильм в качестве объекта для воспроизведения в проигрывателе Microsoft Windows Media, вам может потребоваться нажать кнопки Stop , Start и Pause в Media Player для управления своим фильмом.
Смотрите YouTube в оконном полноэкранном режиме с помощью этого расширения для браузера
Иногда вам нужен кинематографический опыт YouTube, но размеры проигрывателя по умолчанию на веб-сайте оставляют желать лучшего на рабочем столе.
Обычный проигрыватель — это нормально, но он маленький, и пользовательский интерфейс может отвлекать. Полноэкранный режим заполняет весь экран видео, но вы не можете получить доступ к другим вкладкам браузера или приложениям во время просмотра в этом режиме.
Средним вариантом является «режим театра», который расширяет видео за пределы обычного размера проигрывателя, не блокируя другие открытые вкладки. Однако он не намного больше обычного размера видео на YouTube и меняет пользовательский интерфейс веб-сайта неудобным образом.
Если ни один из этих вариантов вам не подходит, вы можете попробовать надстройку для браузера YouTube Windowed FullScreen.
Как и в обычном полноэкранном режиме YouTube, оконный полноэкранный режим YouTube увеличивает видео за пределами обычного режима просмотра или просмотра в кинотеатре, но занимает только окно браузера, а не весь экран, поэтому вы можете продолжать использовать другие приложения. Лучше всего то, что видео сохраняет размер, заполняющий браузер, даже если вы переходите на другие вкладки или в другие приложения, поэтому вам не придется повторно включать их, когда вы вернетесь к видео.
G / O Media может получить комиссию
Сэкономьте 35 долларов
Clearstem Clear Kit
Целевые прорывы и морщины одновременно
Каждый товар также не содержит всех возможных закупоривающих поры пор и не содержит гормональных разрушителей.
Я тестировал его совсем недолго, но меня продали. Я также удивлен, что YouTube пока не предлагает такую возможность. Вот несколько скриншотов для сравнения:
Просмотр в «режиме театра» YouTube. Снимок экрана: Брендан Хессе
Просмотр в оконном полноэкранном режиме включен.Снимок экрана: Брендан Хессе
Надстройка была создана разработчиком «navi.jador», который недавно перенес расширение на Firefox. Он также доступен для Google Chrome.
Вот как это работает:
- Загрузите надстройку из магазинов надстроек Chrome или Firefox. Следуйте инструкциям на экране, чтобы завершить установку.
- При установленном оконном полноэкранном режиме перейдите на YouTube и воспроизведите видео.
- Коснитесь клавиши «« » (она находится непосредственно слева от клавиши« 1 »), чтобы войти в оконный полноэкранный режим.Нажмите ее еще раз, чтобы вернуться к виду по умолчанию.
Настройки надстройки оконного полноэкранного режима YouTube. Снимок экрана: Брендан Хессе
Вы также можете настроить несколько параметров в настройках надстройки, чтобы настроить элементы управления и поведение по своему вкусу.
Одна из настроек позволяет скрыть переключатель YouTube по умолчанию «полноэкранный режим» из видео, и вы можете изменить горячую клавишу для включения / выключения оконного полноэкранного режима. Надстройка также может автоматически переключаться при воспроизведении видео.Чтобы найти эти параметры, щелкните правой кнопкой мыши значок YouTube Windows FullScreen рядом с адресной строкой и выберите «Параметры».
Оконный полноэкранный режим YouTube отлично подходит, если вам не нравятся какие-либо компромиссы, которые навязывают вам стандартные макеты видео YouTube, но это не единственная альтернативная возможность просмотра YouTube, доступная для пользователей Chrome и Firefox.
Существует также опция воспроизведения «картинка в картинке» (PIP), если вы предпочитаете, чтобы видео всегда отображалось на экране. В отличие от оконного полноэкранного режима, PIP воспроизводит видео YouTube в меньшем окне проигрывателя с изменяемым размером, которое будет отображаться поверх других экранных приложений.YouTube PIP доступен в Chrome и Firefox по умолчанию — вам не нужно устанавливать какие-либо сторонние расширения, но шаги по его использованию зависят от того, в каком браузере вы используете.
[gHacks]
Исправление: YouTube в полноэкранном режиме не работает
Есть несколько случаев, когда пользователи сталкиваются со сценарием, когда их YouTube не выходит в полноэкранный режим при нажатии. Это постоянная проблема, которая существует на платформе довольно долгое время. Поскольку YouTube использует несколько плагинов, таких как Flash, они могут взаимодействовать или прерываться при потенциальном обновлении браузера.
Проблема с полноэкранным режимом YouTubeЭта проблема связана не только с обновлением браузера, но также может быть вызвана несколькими другими факторами, такими как плохой кэш / файлы cookie, аппаратное ускорение и т. Д. Прежде чем продолжить чтение, попробуйте перезагрузить компьютер и проверьте проблему еще раз. Если это все еще происходит, вы можете перейти к решениям. Перезапуск помогает сбросить временные конфигурации, и если они сломаны, простой сброс исправит это.
Что заставляет YouTube не переходить в полноэкранный режим?Как упоминалось ранее, этот сценарий вызван несколькими различными причинами, начиная от проблем в браузере и заканчивая внутренними настройками системы, такими как аппаратное ускорение.Некоторые из причин, по которым возникает эта ошибка, помимо прочего:
- В вашем браузере установлены два флеш-плеера . Это наиболее частая причина, по которой окно не открывается в полноэкранном режиме из-за того, что они конфликтуют друг с другом.
- Если вы используете два монитора и YouTube не открывается в полноэкранном режиме, возможно, это связано с тем, что в Chrome установлено тем.
- Имеется несоответствие в вашем сохраненном кэше браузера и данных .Мы можем сбросить ваши файлы cookie и кеш и посмотреть, решит ли это проблему.
Прежде чем приступить к поиску решений, убедитесь, что у вас есть активное подключение к Интернету и вы вошли в систему как администратор.
Решение 1. Проверка Flash Player и настроек содержимого (Chrome)Люди, использующие Chrome, могут не знать об этом, но у них может быть два вместо одного флэш-плеера, установленных в их браузере (старая версия). Это происходит скорее автоматически, если вы устанавливаете разные версии и включаются в Chrome.Мы перейдем к настройкам после отключения одного из флеш-плееров, проверим, решает ли это проблему. В новой версии, если у вас нет правильных настроек содержания, вы можете столкнуться с этой ошибкой.
- Перейдите к « chrome: // settings / content » в строке URL вашего Google и выберите Защищенное содержание .
- Убедитесь, что обе опции отмечены .
- Если у вас установлена более старая версия Google Chrome, введите « chrome: // plugins » в диалоговом окне и нажмите Enter.Здесь, если у вас есть два флеш-плеера, они будут отображаться вместе с деталями. Найдите запись проигрывателя, включая «pepflashplayer.dll», и нажмите Отключить .
- Перезагрузите Chrome и проверьте, решена ли проблема.
Примечание: Вы также можете попробовать отключить аппаратное ускорение и посмотреть, решит ли это что-нибудь.
Решение 2. Проверка полноэкранного API (Firefox)Пользователи Firefox сообщили, что они исправили работу YouTube, не работающую в полноэкранном режиме, путем включения «full-screen-api.enabled ’в настройках браузера. Это можно отключить, даже не зная об этом, с помощью автоматических сценариев или настроек, установленных вами ранее. Мы проверим эти настройки и изменим параметр, если он отключен.
- Введите « about: config » в адресную строку браузера и нажмите Enter.
- Найдите запись «полноэкранный» в строке поиска вверху и убедитесь, что для full-screen-api.enabled установлено значение true (значение по умолчанию).
- Сохраните после внесения изменений и перезапустите браузер. Посмотрите, решит ли это проблему.
Примечание: Существует также обходной путь, при котором перед нажатием кнопки полноэкранного режима в Chrome убедитесь, что окно Chrome свернуто . Когда он свернут, а затем вы нажимаете кнопку полноэкранного режима, он работает без каких-либо проблем.
Решение 3. Проверка в режиме инкогнито и очистка данных браузераТеперь мы диагностируем, присутствует ли проблема на стороне данных вашего браузера.Вы можете легко проверить, правильно ли YouTube отображает веб-страницу в режиме инкогнито. Если это так, это означает, что есть проблема с данными вашего браузера, а не с браузером. Мы очистим его и попробуем снова. Убедитесь, что вы экспортируете или создаете резервную копию своей информации, прежде чем стирать ее.
- Нажмите Ctrl + N в браузере Chrome, чтобы открыть вкладку инкогнито. Теперь перейдите на YouTube и попробуйте запустить полноэкранный режим в любом из них. Если он отображает экран правильно, перейдите к остальной части решения.
- Перейдите на обычную вкладку и введите « chrome: // settings » в диалоговом окне и нажмите Enter. Chrome://settings
- Теперь прокрутите страницу вниз и выберите Advanced settings .
- После того, как расширенное меню развернулось, в разделе « Конфиденциальность и безопасность » нажмите « Очистить данные просмотра ».
- Появится другое меню, подтверждающее элементы, которые вы хотите очистить, вместе с датой.Выберите « Все время », отметьте все параметры и нажмите « Очистить данные просмотра ».
- Теперь перезагрузите компьютер и попробуйте снова запустить видео YouTube в полноэкранном режиме.
Если все три решения не работают, мы можем попробовать другой обходной путь, в котором мы выходим из вашего профиля пользователя. Этот обходной путь означает, что либо в вашем браузере что-то не так с механизмом профиля, либо в вашем личном профиле установлены неверные настройки.Обратите внимание, что все ваше избранное, данные браузера и т. Д. Будут удалены при выходе из системы.
- Щелкните изображение профиля в правом верхнем углу браузера, а затем нажмите кнопку Синхронизация с — .
- Теперь нажмите Выключите перед своим профилем пользователя. После выключения нажмите Управление другими людьми .
- Нажмите на три точки в правом верхнем углу и нажмите Удалить этого человека .
- Перезагрузите компьютер и попробуйте снова получить доступ к YouTube в полноэкранном режиме.
Если все вышеперечисленные методы не помогли, попробуйте переустановить Chrome. Это приведет к удалению всех текущих файлов и папок приложения и принудительной установке новых файлов при установке всего пакета. Не забудьте сделать резервную копию всех ваших закладок и важных данных, прежде чем следовать этому решению.
- Вы можете загрузить последнюю версию установочного файла Google Chrome, перейдя на официальный сайт.
- Нажмите Windows + R, введите « appwiz. cpl ”в диалоговом окне и нажмите Enter.
- Найдите Google Chrome во всех приложениях, щелкните его правой кнопкой мыши и выберите « Удалить ».
- Теперь перейдите на официальный сайт загрузки Chrome и загрузите последнюю доступную версию.Запустите исполняемый файл и установите его снова.
Как установить ссылку на полноэкранное видео YouTube
Обратите внимание, что этому сообщению больше года, и он может содержать устаревшую информацию.
Есть два способа сделать ссылку на полноэкранную версию видео YouTube. Первый использует всплывающий проигрыватель (теперь он называется встроенным проигрывателем), а второй использует новый веб-сайт YouTube, оптимизированный для ТВ.Используйте любой из этих веб-адресов (URL-адресов), чтобы перейти непосредственно к полноэкранной версии видео с помощью традиционных элементов управления YouTube.Первый предпочтительнее, так как второй будет просто перенаправлять на первый:
https://www.youtube.com/embed/VIDEOID
http://www.youtube.com/watch_popup?v=VIDEOID
Замените VIDEOID на идентификатор видео YouTube, который вы хотите использовать. Плеер будет выглядеть так:
У YouTube есть оптимизированная для ТВ версия своего веб-сайта, доступная по адресу https://www.youtube.com/tv. Это полноэкранный режим, оптимизированный для управления без мыши.По умолчанию видео воспроизводятся в полноэкранном режиме. Вы можете воспользоваться этим, установив прямую ссылку на полноэкранное видео с этим веб-адресом (URL):
https://www.youtube.com/tv#/watch?v=VIDEOID
Замените VIDEOID на идентификатор видео YouTube, который вы хотите использовать. Плеер будет выглядеть так:
TildaBoo7 27.06.2020
Я НЕ МОГУ СДЕЛАТЬ ITTTT
meka 06.10.2019
к сожалению, это не работает с большинством музыкальных клипов, они просто дать экран «видео недоступно»
enock 16 сентября 2019 г.
Мне нравится
: D 17 марта 2019 г.
https: // www.youtube.com/embed/VIDEOID
Удалить? V =
Он должен выглядеть примерно так
https://www.youtube.com/embed/QoqDzaYntrQ
stocazz 3 марта 2019 г.
«Выньте часы = из ссылки YouTube, добавьте V- и смотрите полноэкранные видео».
Нет, не работает
jessie 01.01.2019
Выньте часы = в ссылке YouTube, добавьте V- и смотрите полноэкранные видео.
AnasSaleem Dec 05, 2018
Код встраивания открывает видео в первый раз, но после того, как он не воспроизводится, он сообщает, что видео недоступно..
Но телекод работает на 100% нормально ..
Спасибо за вашу помощь ..
Это ссылка, которую я получил от моего клиента для преобразования в полноэкранную ссылку:
https://www.youtube.com/watch?v=92tH5C0YU78
https://www.youtube.com/tv#/watch?v=92tH5C0YU78
Стив Парки 19 декабря 2017 г.
https://www.youtube.com/embed/VIDEOID?rel=0&autoplay=1
Нет связанных видео в конце и автозапуск … 😉
DeusExMachina 20 октября 2017 г.
Ни один из них не соответствует заявленным.Это не воспроизводит полноэкранный режим, только полное окно браузера, а синтаксис / v / устарел и в конечном итоге выйдет из строя в некоторых будущих обновлениях.
Кэти Тейлор 20 марта 2017 г.
Есть ли способ создать ссылку, которая переводит вас в полноэкранный режим видео, поддерживаемого мобильными телефонами?
Melvin Pinder 21 декабря, 2016
Спасибо YouTube
Khairil Edzwan 09 декабря, 2016
Можно ли принудительно играть в альбомном или полноэкранном режиме для устройства?
Питер Биттнер 5 декабря 2016 г.
https: // www.youtube.com/embed/VIDEOID?autoplay=1
Джонатан Моралес 1 декабря 2016 г.
как включить автоматическое воспроизведение с помощью всплывающего окна (встроить) Player
Майк Неллермо 19 июня 2015 г.
Есть ли способ сделать это с короткой ссылкой YouTube?
YouTube позволит вам просматривать комментарии в полноэкранном режиме на Android
.Чтобы облегчить чтение и интерактивность пользователям Интернета, приложение YouTube для версии Android позволит вам видеть все комментарии в полноэкранном режиме.Началось внедрение нового макета части комментариев, которая появляется в середине экрана в правой части, когда человек смотрит видео в полноэкранном режиме.
Новинка появляется на панели, которая скользит рядом с уменьшенной версией видео. В отличие от чата во время прямой трансляции YouTube, где комментарии появляются поверх видео в левом углу экрана, новый макет находится в части экрана и также не является полупрозрачным.
реклама
Также вы можете свести к минимуму эту функцию, просто проведя пальцем сверху вниз в разделе, в то же время это восстанавливает видео в полноэкранном режиме.
В настоящее время Whatsapp YouTube на Android позволяет им одновременно просматривать видео и комментарии только в портретном режиме. Итак, обновление ландшафтной модели — полезная новая функция для тех, кто хочет быть в курсе всего, что они говорят, просматривая видео в полноэкранном режиме.
Еще не опубликовано, как будет работать с портретными видео при просмотре в полноэкранном режиме. Даже YouTube протестировал несколько изменений в разделе комментариев приложения для Android в 2020 году.
Подробнее:
YouTube удаляет канал журналиста Луиса Эрнесто Лакомба
Имея 1,2 миллиона подписчиков и 129 видео, канал журналиста Луиса Эрнесто Лакомба был удален с YouTube в прошлый понедельник (7) после нарушения правил платформы в отношении «содержания обнаженной натуры или сексуального содержания».
Сторонник президента Жаира Болсонару, Лакомб уже был уведомлен в марте этого года после интервью с Алессандро Лойолой, признанным «отрицателем» новой пандемии коронавируса.
Чтобы узнать больше, просмотрите полный отчет на сайте Olhar Digital.
Вы смотрели наши новые видео на YouTube ? Подписывайтесь на наш канал!
Как получить ссылку на видео YouTube в полноэкранном режиме
Если вы просто хотите получить обычную ссылку на видео YouTube на свой телефон или компьютер, вы можете обратиться к статье Как получить ссылку на видео YouTube на телефоне или компьютере. Если вы хотите получить ссылку на полноэкранное видео на YouTube, у вас есть два способа.Первый — использовать проигрыватель Popup player (теперь он называется Embed player), а второй — использовать новый веб-сайт YouTube для оптимизации ТВ.
- 7 способов быстро и просто скачать видео на Youtube
Используйте один из этих веб-адресов (URL-адресов), чтобы перейти непосредственно к полноэкранной версии видео с использованием традиционных драйверов YouTube. Первый веб-адрес используется большим количеством людей, потому что второй веб-адрес пересылается на первый адрес.
- https://www.youtube.com/embed/VIDEOID
- http://www.youtube.com/watch_popup?v=VIDEOID
Замените VIDEOID на идентификатор видео Youtube, по которому вы хотите получить ссылку.
Предположим, что на видео YouTube есть ссылка: https://www.youtube.com/watch?v= BwN3NiZt-PU , основным ВИДЕОИДОМ является BwN3NiZt-PU (символы после знака =).
Версия YouTube на ТВYouTube имеет оптимизированную версию для ТВ на своем веб-сайте https: // www.youtube.com/tv. Это полноэкранный режим, оптимизированный для меньшего использования мыши. По умолчанию видео воспроизводится в полноэкранном режиме. Вы можете воспользоваться этим, разместив прямую ссылку на полноэкранное видео с этим веб-адресом (URL):
- https://www.youtube.com/tv#/watch?v=VIDEOID
Замените VIDEOID идентификатором видео на YouTube, ссылку на которое вы хотите получить.


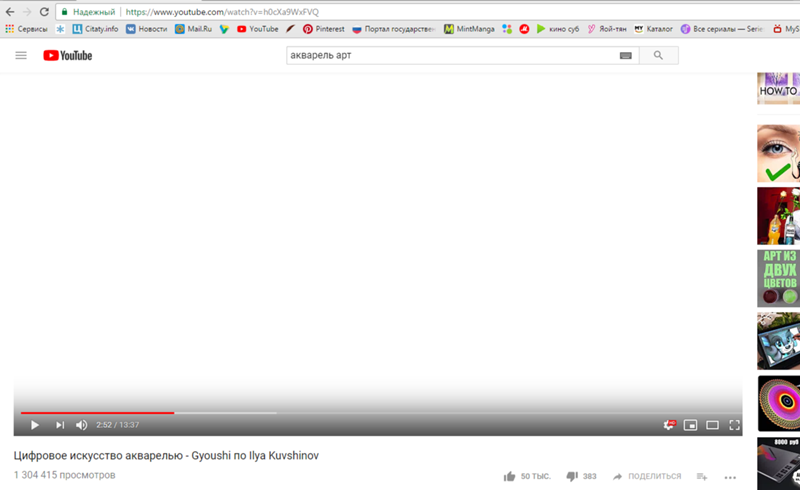
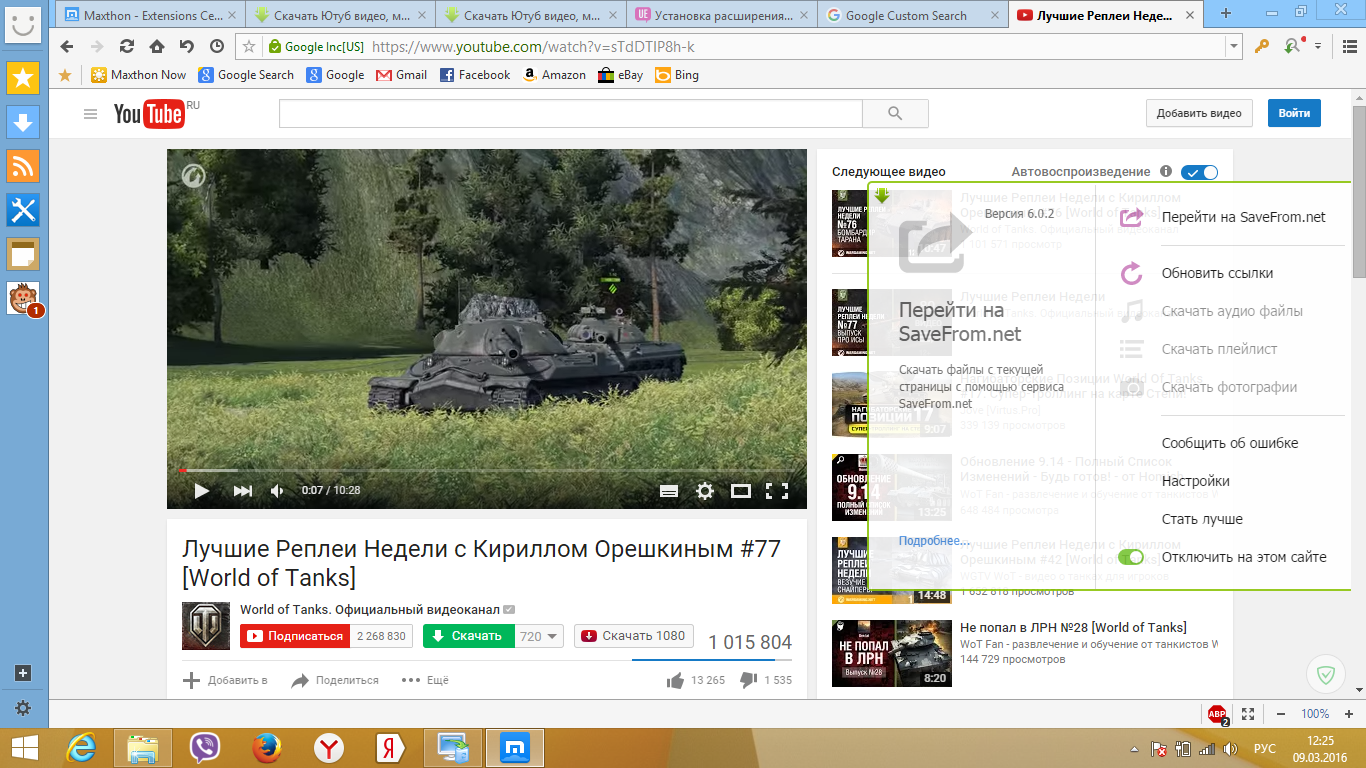 Если все сделано верно, появиться надпись “Включен режим просмотра с полями).
Если все сделано верно, появиться надпись “Включен режим просмотра с полями).

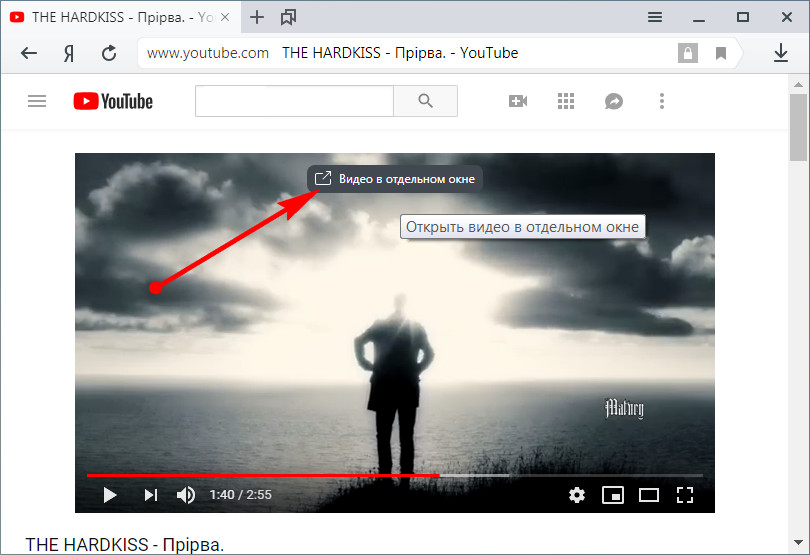 Они могут появляться слева и справа, сверху и снизу или сразу со всех сторон.
Они могут появляться слева и справа, сверху и снизу или сразу со всех сторон.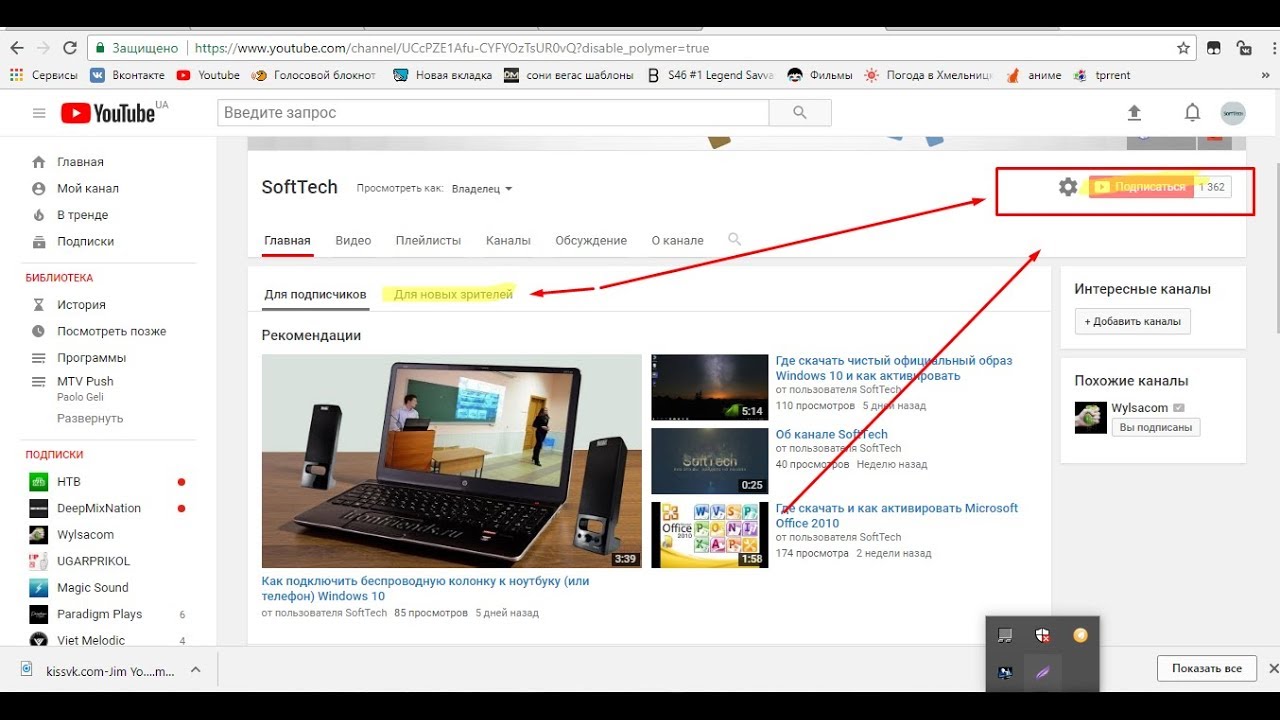 Это самая распространенная причина, по которой окно не переходит в полноэкранный режим, поскольку они конфликтуют друг с другом.
Это самая распространенная причина, по которой окно не переходит в полноэкранный режим, поскольку они конфликтуют друг с другом.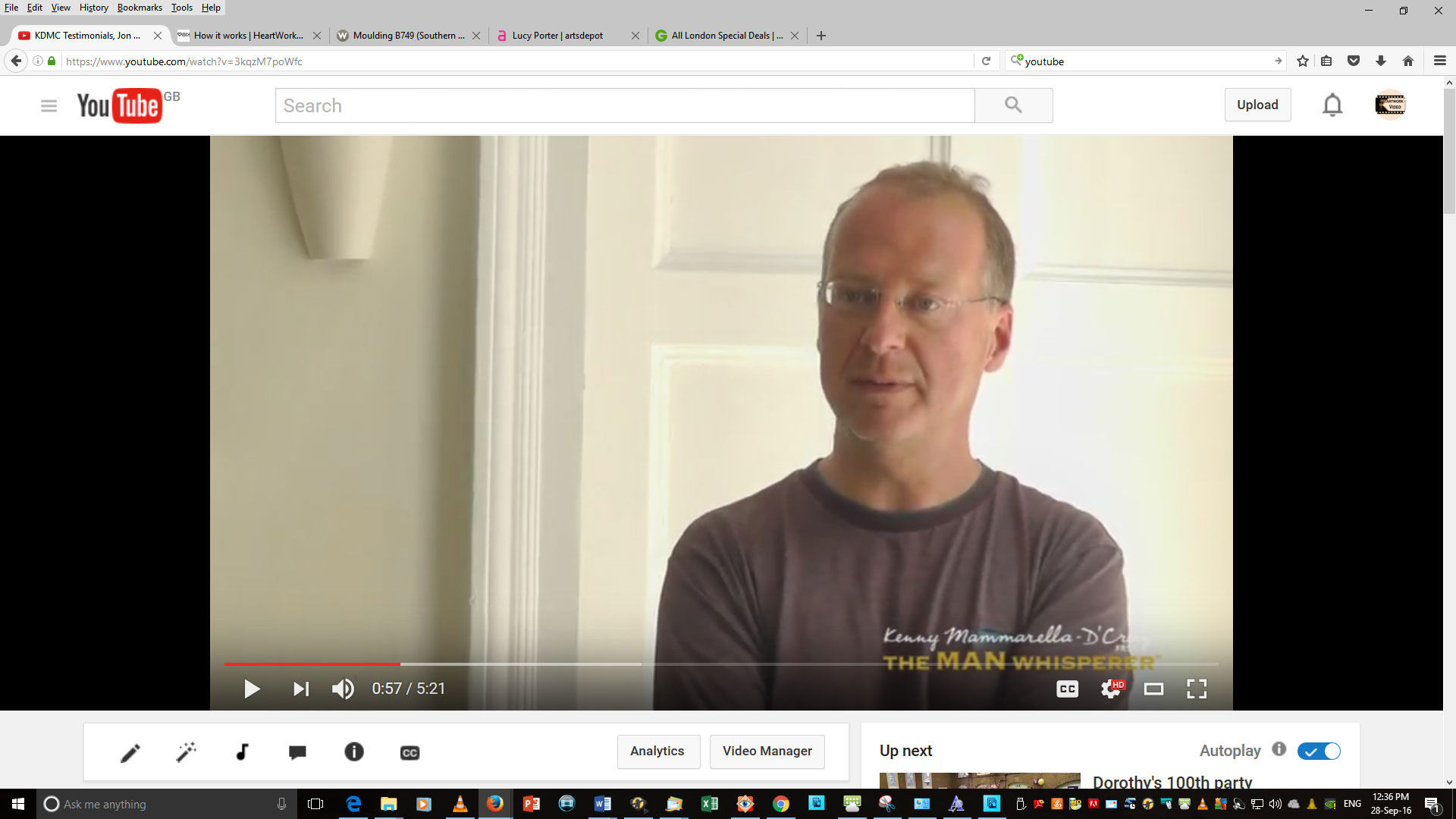

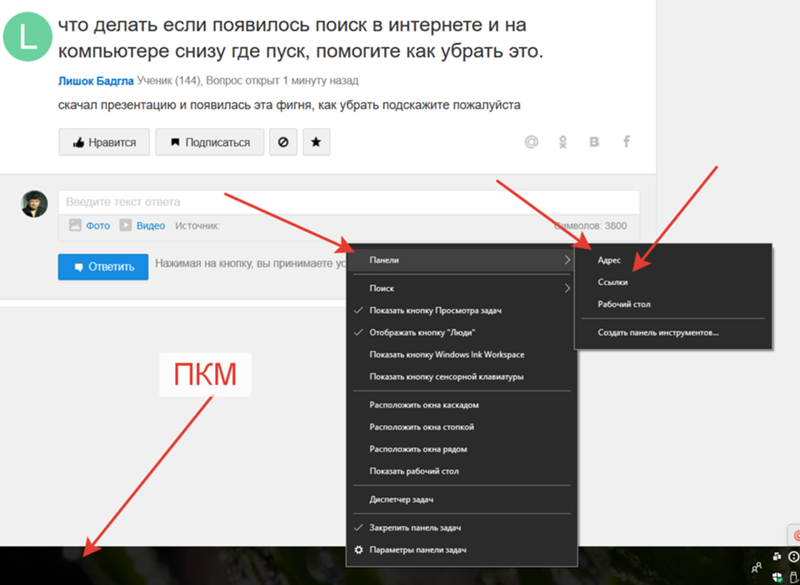


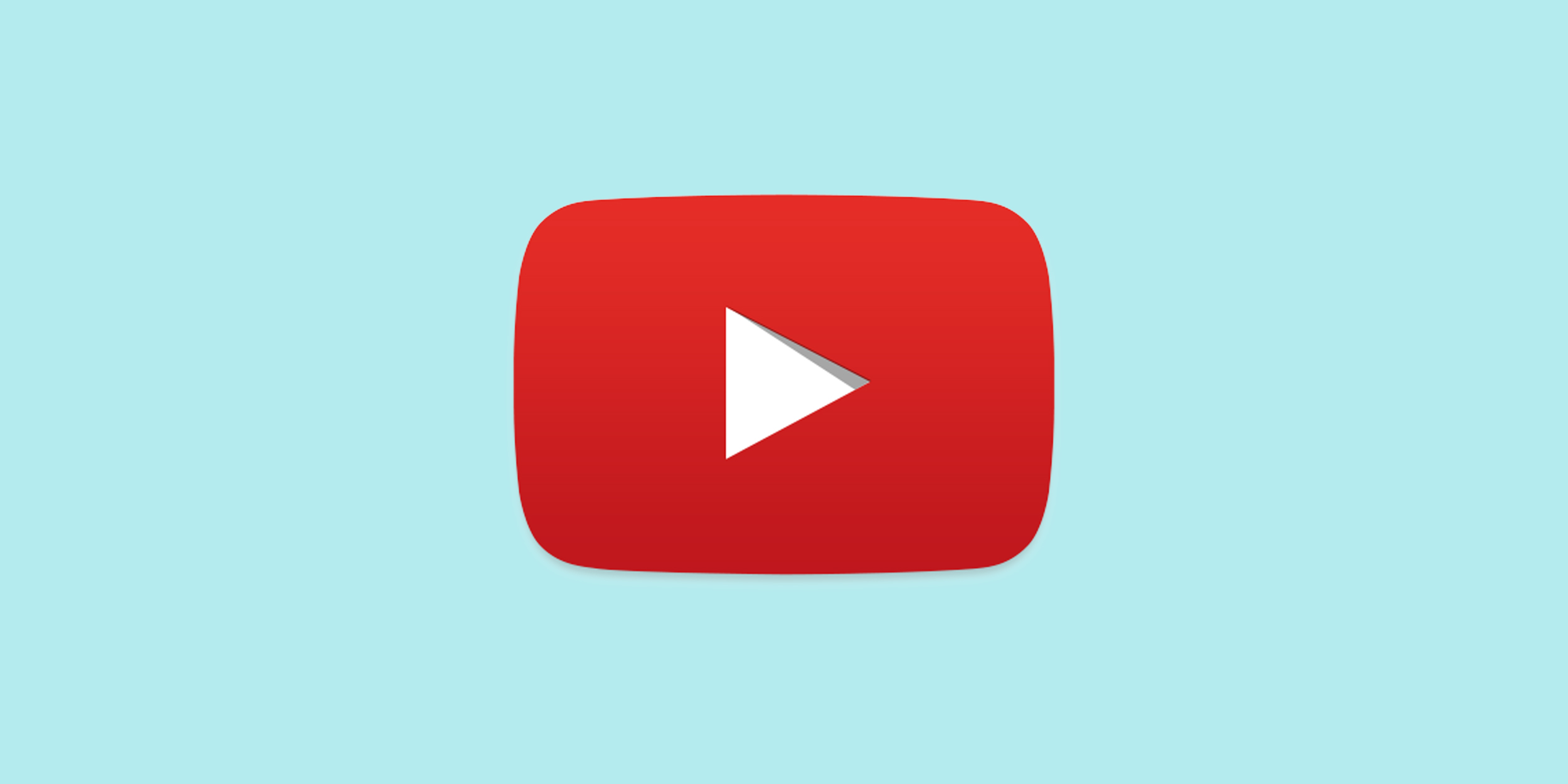 Первое сочетание уменьшает скорость, а второе – увеличивает. Значения скорости, которые могут быть установлены: 0,25 – 0,5 – нормальная скорость – 1,25 – 1,5 – 2.
Первое сочетание уменьшает скорость, а второе – увеличивает. Значения скорости, которые могут быть установлены: 0,25 – 0,5 – нормальная скорость – 1,25 – 1,5 – 2.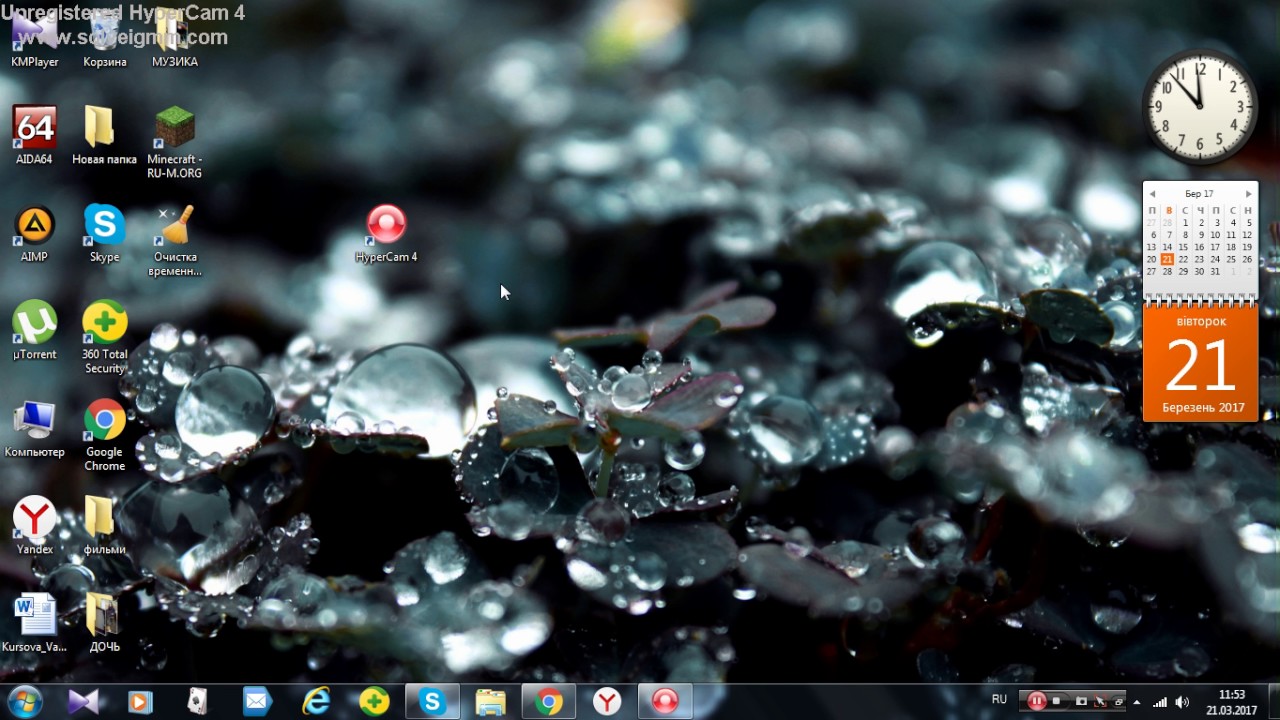 Клавиша 1 перемещает видео на 10% от общей продолжительности, клавиша 5 – на 50%, клавиша – 9 на 90% от продолжительности.
Клавиша 1 перемещает видео на 10% от общей продолжительности, клавиша 5 – на 50%, клавиша – 9 на 90% от продолжительности.
 Для того, чтобы команда правильно срабатывала, плеер youtube должен быть в фокусе веб-страницы
Для того, чтобы команда правильно срабатывала, плеер youtube должен быть в фокусе веб-страницы