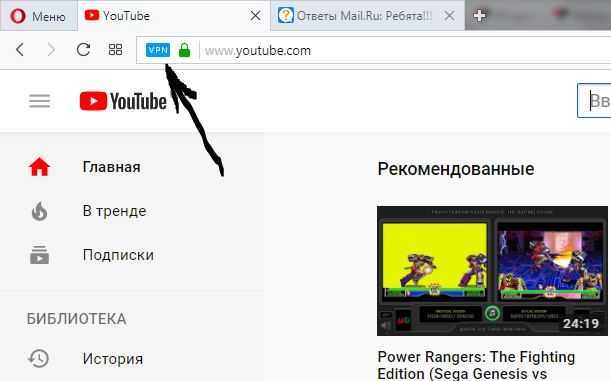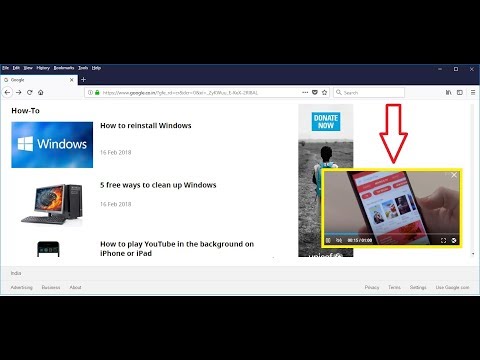Не воспроизводится видео в Firefox — решение проблемы
Поисковый сервис – одно из наиболее популярных приложений на любой стационарной или мобильной платформе. На этом рынке жесткая конкуренция, поэтому промашки не прощаются. Сегодня мы поговорим о том, почему Firefox не воспроизводит видео, в процессе повествования также рассмотрим причины возникновения и методы решения проблемы.
Содержание
- Решение проблем
- Отсутствие плагина
- Устаревший браузер
- Конфликт дополнений
- Вирусная активность
- Нестабильная работа браузера
- Подведем итоги
Решение проблем
В Сети и на официальном сайте техподдержки есть информация, которая касается нарушений в загрузке видео. Долг повествователя требует озвучивания каждой из причин возникновения, поэтому переходим к сути вопроса.
Для удобства восприятия разобьем дальнейшее повествование на несколько логических блоков.
Отсутствие плагина
Несмотря на рост популярности HTML5, Flash Player был и остается гегемоном по количеству ресурсов и сервисов, которые его используют. Видео может не воспроизводится по причине банального отсутствия нужного программного обеспечения. Поэтому нужно скачать и установить свежую версию плагина с официального сайта Adobe. Инструкция для этой операции изложена здесь.
Видео может не воспроизводится по причине банального отсутствия нужного программного обеспечения. Поэтому нужно скачать и установить свежую версию плагина с официального сайта Adobe. Инструкция для этой операции изложена здесь.
Перед инсталляцией проверьте, нет ли на компьютере более старых версий ПО. При наличии устраните его при помощи стандартных средств ОС.
Устаревший браузер
Последовательное и методичное игнорирование обновления систем чревато возникновением проблем. Рекомендуем установить последнюю версию «Огненной лисицы», а делается это так:
- Открываем устаревший браузер.
- Кликаем на иконку вызова меню и открываем пункт «Справка».
- Далее, жмем на «О Firefox».
- Отобразятся общие сведения о программе, в том числе и ее версия. Если она не является последней, то отобразится кнопка обновления. Просто кликните по ней и завершите процедуру.
Конфликт дополнений
Главная цель озвучиваемых ниже манипуляций – определить, не является ли какое-то дополнение корнем проблемы.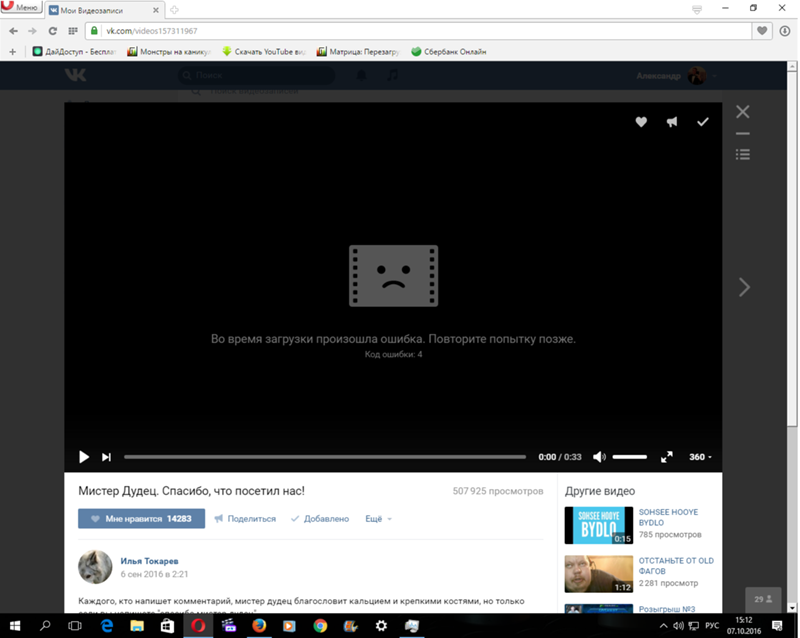 Часто в системе Мазилы возникают конфликты между плагинами, поэтому нельзя исключать вероятность «боевых действий» и сейчас.
Часто в системе Мазилы возникают конфликты между плагинами, поэтому нельзя исключать вероятность «боевых действий» и сейчас.
Для осуществления задуманного:
- В окне браузера используем сочетание
- В левом углу выбираем раздел «Расширения», в правой части экрана последовательно (если есть подозреваемые) или одновременно деактивируем все дополнительное ПО.
- Проверяем, запускается ли видео после внесенных в систему изменений.
Вирусная активность
Нельзя отбрасывать и деструктив, который несет за собой вредоносный исходный код. Для нивелирования такой возможности просканируйте стационарную или мобильную площадку антивирусом или Portable-версиями лечащих утилит. Для этой задачи отлично подойдет Dr.Web Curelt.
Нестабильная работа браузера
Последняя из возможных причин неполадок с воспроизведением видео – «краш» одной из служб Firefox. Поэтому рекомендуется удалить имеющуюся версию программы. Затем стоит перейти на официальный сайт проекта, скачать «свежий» дистрибутив и установить его на актуальную машину.
Затем стоит перейти на официальный сайт проекта, скачать «свежий» дистрибутив и установить его на актуальную машину.
Подведем итоги
Существует масса причин, почему в браузере Мозила Фаерфокс не показывается видео. Для решения проблемы подойдет комплексный метод, который займет намного больше времени, нежели «метод тыка». Но затраты окупятся сторицей, так как обнаруженная неисправность со 100% вероятностью решится.
Что делать, если не воспроизводится видео в Mozilla Firefox
Браузер Mozilla Firefox одно из самых популярных решений для веб-сёрфинга. Обычно при воспроизведении видео в данном обозревателе не возникает никаких проблем. Но бывают и исключения. Обычно это связано с неполадками на стороне хостинга, где размещено видео, но также проблема может быть вызвана и программными неполадками в работе компьютера.
Содержание
- Почему не воспроизводятся видео в Mozilla Firefox
- Причина 1: Нестабильное интернет-соединение
- Причина 2: Нет Flash Player’а
- Вариант 3: Flash Player не активен в браузере
- Вариант 4: Версия браузера устарела
- Причина 5: Конфликт с другими плагинами/дополнениями
- Причина 6: Наличие вредоносного ПО на компьютере
- Причина 7: Неисправности в браузере
В данной статье рассмотрим причины, из-за которых видео в браузере Mozilla Firefox может не воспроизводится. Дополнительно мы рассмотрим возможные решения проблем, если они имеются.
Дополнительно мы рассмотрим возможные решения проблем, если они имеются.
Причина 1: Нестабильное интернет-соединение
Из-за нестабильной работы интернета видео может подтормаживать или не воспроизводится вообще. К сожалению, практически никак на ситуацию повлиять невозможно. Есть несколько рекомендаций, которые позволят добиться воспроизведения данного видеоролика, правда, вам придётся пожертвовать комфортом и удобством просмотра:
- Закройте все лишние вкладки, особенно, если в них находится какое-то другое видео, музыка или какая-то анимация. Такие вкладки, даже в фоновом режиме, создают определённую нагрузку на слабое соединение;
- Поставьте видео на паузу и подождите, пока индикатор загрузки (отображается в плеере) немного продвинется. Обычно достаточно нескольких минут;
- Измените качество видео. Это позволяют сделать практически все онлайн плееры. Некоторые из них подбирают качество автоматически, исходя из качества вашего соединения с интернетом.

К сожалению, другого способа ускорить или запустить видео в Mozilla Firefox при слабом интернете не существует.
Причина 2: Нет Flash Player’а
Сегодня это достаточно спорная причина, так как многие сайты переходят на технологию HTML5. Она более стабильна и позволяет загружать плеера для просмотра видео без какого-то стороннего ПО. Однако, если вы смотреть видео не на каком-то крупном интернет-ресурсе, типа YouTube, Вконтакте и т.д., то есть шанс «нарваться» на плеер, работающий по Flash-технологии. Как раз на них видео загружаться не будет. Вместо него вы увидите соответствующую ошибку.
Также, вероятно, что Flash Player у вас установлен, но установленная версия уже потеряла актуальность и её нужно обновить. В любом случае инструкция будет одинаковой для обеих ситуаций:
- Перейдите на официальный сайт загрузки Adobe Flash Player. Сделать это можно по следующей ссылке.
- Здесь нет ничего сложного: выбирайте операционную систему и версию Flash Player.
 Так как проблемы возникли в браузере Firefox, то выбирать нужно версию для Firefox. Скорее всего часть из этих параметров будет заполнено сайтом автоматически.
Так как проблемы возникли в браузере Firefox, то выбирать нужно версию для Firefox. Скорее всего часть из этих параметров будет заполнено сайтом автоматически. - Обратите внимание на блок «Дополнительные предложения». Здесь вы можете видеть, что вместе с Флеш Плеером вам предлагается установить, например, антивирус. Рекомендуется в этом блоке снять все галочки.
- Нажмите на кнопку «Загрузить», чтобы скачать установочный файл Флеш Плеера.
- После загрузки установочного файла запустите его, примите лицензионное соглашение и следуйте инструкциям установщика.
Если у вас уже был установлен Flash Player, то он просто обновится до актуальной версии. Если же не был установлен или была установлена не та версия, то пройдёт просто чистая установка. Другая версия сохранится, поэтому проблем, например, с воспроизводством контента в браузере Opera не будет.
Вариант 3: Flash Player не активен в браузере
Если у вас всё-таки установлен Flash Player актуальной версии, то может быть и такой вариант, что он просто не активирован. Для активации нужно проделать следующие действия:
Для активации нужно проделать следующие действия:
- Откройте главное меню веб-обозревателя. Там в контекстном меню выберите пункт «Дополнения». Также их можно открыть с помощью сочетания клавиш Ctrl+Shift+A.
- В левой части переключитесь в раздел «Плагины».
- Там найдите плагин с названием «Shockwave Flash». Нажмите около его названия на иконку в виде троеточия, чтобы получить доступ к дополнительным настройкам.
- Из выпавшего меню выберите пункт «Включать по запросу».
Вариант 4: Версия браузера устарела
Современный Firefox обычно обновляется в фоновом режиме или, как минимум, предупреждает пользователя о необходимости обновлений. Однако, если игнорировать обновления, есть риск, что браузер станет работать хуже. Дело в том, что разработчик не может бесконечно поддерживать старые версии.
Проверить актуальность установленной версии Firefox достаточно просто, нужно только сделать следующее:
- Откройте главное меню программы. Подробно о том, как это сделать было написано выше.

- Из контекстного меню выберите пункт «Справка», а затем откройте «О Firefox».
- Будет отображено окошко, в котором написана версия веб-обозревателя. Также здесь можно почитать, какие конкретно изменения коснулись данной версии.
- Если же есть более новая версия, то программа предложит вам установить её. Подтвердите разрешение и ожидайте, пока не будут добавлены все необходимые файлы.
Если у вас очень старая версия Firefox, то данные советы могут оказаться бесполезными. Тогда придётся перейти на офциальный сайт разработчика веб-обозревателя и загрузить оттуда установочный файл. На сайте также может потребоваться указать системные характеристики вашего компьютера. Хотя алгоритм почти всегда их определяет самостоятельно. После загрузки установочного файла, вы можете переходить непосредственно к процессу установки. Там нет ничего сложного, так как от вас требуется только выполнять инструкции установщика.
Причина 5: Конфликт с другими плагинами/дополнениями
Некоторые расширения, добавленные в браузер недавно, могут быть причиной возникновения подобных проблем с воспроизводством видео. Попробуйте отключите ранее добавленные в браузер дополнения:
Попробуйте отключите ранее добавленные в браузер дополнения:
- Откройте главное меню веб-обозревателя, нажав на иконку в виде трёх полос и выберите из контекстного меню пункт «Дополнения». Также вы можете воспользоваться сочетанием клавиш Ctrl+Shift+A.
- Здесь, в разделе «Расширения» отключите те, что были недавно добавлены. Это можно сделать с помощью кнопки в виде переключателя.
- Закройте браузер Firefox и откройте его снова. Попробуйте включить воспроизведение видео.
Причина 6: Наличие вредоносного ПО на компьютере
Проверку компьютера на наличие вирусов рекомендуется проводить с помощью коммерческих решений от популярных разработчиков такового ПО – Касперского, Аваст и т.д. Однако, если у вас не установлен антивирус, то можно воспользоваться встроенным Защитником Windows. В «десятке» он практически не уступает в эффективности и качестве работы коммерческим решениям.
Если же на компьютере установлена Windows 7 и старше, то рекомендуется всё-таки скачать коммерческий антивирус и провести сканирование.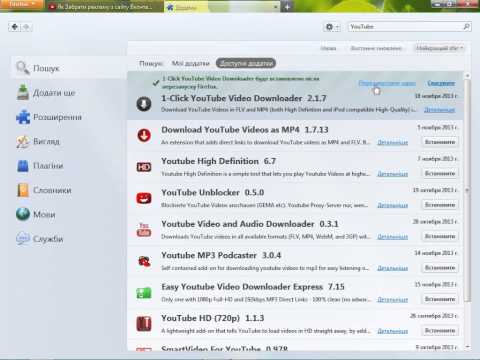
Мы же в качестве примера рассмотрим, как провести сканирование системы с помощью стандартного Защитника (актуально для Windows 10):
- Запустите поисковую строку по системе, воспользовавшись сочетанием клавиш Win+S или нажав на лупу в панели задач. В открывшуюся строку пропишите наименование искомого элемента.
- Перейдите в «Параметры сканирования», нажав на соответствующую надпись в главном окне.
- Поставьте маркер у пункта «Полное сканирование» и нажмите «Выполнить сканирование сейчас».
- Ожидайте. Процесс может затянуться на несколько часов. В это время вы можете пользоваться компьютером.
- Когда сканирование будет окончено, система отобразит найденные опасные и потенциально опасные файлы. Поместите их в карантин или удалите с помощью специальных кнопок около названия обнаруженного компонента.
Причина 7: Неисправности в браузере
Особенно актуальна в том случае, если вы скачивали установочный файл браузера с какого-то стороннего ресурса (неофициального сайта). Также неисправности могли возникнуть из-за действий каких-то сторонних программ, например, вирусного ПО.
Также неисправности могли возникнуть из-за действий каких-то сторонних программ, например, вирусного ПО.
Читайте также:
Визуальные закладки от Яндекс для Mozilla Firefox
Список горячих клавиш для браузера Mozilla Firefox
Настраиваем автообновление страниц в браузере Mozilla Firefox
Flash Player для Яндекс.Браузера
А таком случае рекомендуется выполнить переустановку браузера:
- Заранее скачайте установочный образ интернет-обозревателя с официального сайта разработчика. Примечательно, что сейчас продукт активно продвигается со встроенными в него дополнениями Яндекса, поэтому если вам не нужна встроенные дополнения, обратите внимание на нижнюю секцию сайта, где предложено загрузить чистый Firefox.
- Теперь вам нужно удалить уже установленный браузер. Это можно сделать как с помощью специальных программ. Но в данном случае мы воспользуемся утилитой «Программы и компоненты», которую можно найти в «Панели управления». Откройте её с помощью поисковой строки по аналогии с инструкцией для Защитника Windows.
 В старых версиях Windows можно открыть с помощью меню «Пуска».
В старых версиях Windows можно открыть с помощью меню «Пуска». - В графе «Просмотр» поставьте значение «Мелкие значки» или «Крупные значки». По умолчанию там показываются категории, что значительно усложняет поиск нужного компонента.
- Среди представленных элементов найдите пункт «Программы и компоненты». Для удобства можно воспользоваться поисковой строкой, которая расположена в верхней правой части окна.
- Среди представленных программ найдите Mozilla Firefox. Опять же для удобства здесь предусмотрен поиск. Выделите его, нажав по данному элементу левой кнопкой мыши.
- В верхней панели появится кнопка «Удалить».
- Подтвердите удаление программы.
- Теперь запустите установочный файл Firefox, который вы скачали на первом этапе. Вам нужно просто действовать, согласно рекомендациям, которые будет давать установщик. Обычно здесь вообще не требуется каких-либо специфических действий, кроме подтверждения официального соглашения и нажатия на кнопки «Далее» и «Готово».

Также не нужно забывать про то, что видео просто может быть недоступно на том сайте, где вы пытаетесь его посмотреть. В таком случае либо зайдите на сайт позже, когда видео станет доступным, либо попробуйте найти это же видео на другом ресурсе.
Собственно, это были все проблемы, из-за которых не воспроизводится видео в веб-обозревателе Mozilla Firefox.
Youtube не будет воспроизводиться в Firefox, но будет воспроизводиться в других браузерах | Форум поддержки Firefox
Эта тема была заархивирована. Пожалуйста, задайте новый вопрос, если вам нужна помощь.
АйшаХатун
Со вчерашнего дня Youtube не работает в Firefox. Страница загружается, но само видео просто не воспроизводится.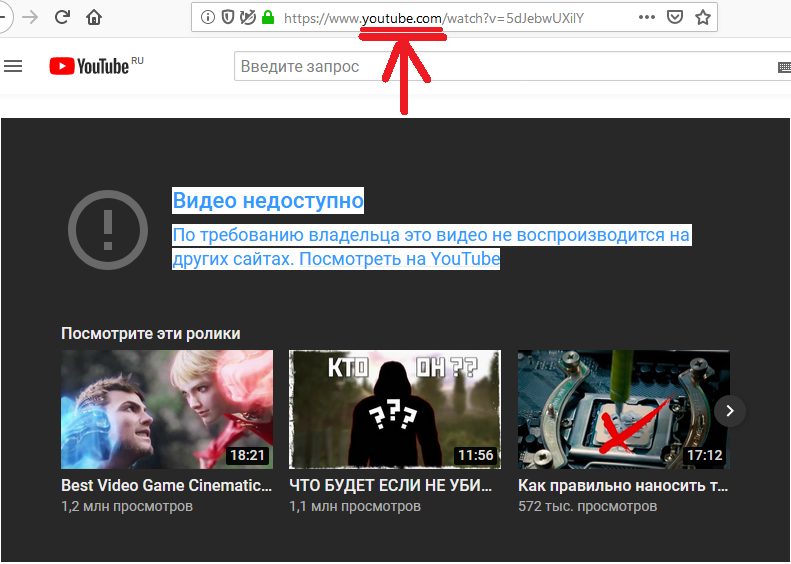
— Использование Firefox в безопасном режиме, из-за чего YouTube снова заработал. Затем я снова вошел в обычный режим и отключил свое единственное дополнение (AdBlock Plus), но YouTube по-прежнему не работал. — Удаление моего кеша/истории — Выполнение операции windows + r и удаление временных файлов, что предложил кто-то другой на сайте. — Обновление Firefox
Ни одно из этих решений не сработало. В моем разделе «плагины» скоро будут установлены Widevine что-то и Openh364 что-то, но я не знаю, изменит ли это что-нибудь, и это говорится со вчерашнего дня.
Со вчерашнего дня Youtube не работает в Firefox. Страница загружается, но само видео просто не воспроизводится. Появляется черный экран, а затем кружок, говорящий, что он загружается, но этого не происходит. Я пробовал: — Использование Firefox в безопасном режиме, из-за чего YouTube снова заработал. Затем я снова вошел в обычный режим и отключил свое единственное дополнение (AdBlock Plus), но YouTube по-прежнему не работал.
Выбранное решение
‘Я нашел это решение в другом канале. Кажется, это решило мою проблему с потоковым видео.
Выбранное решение
Еще один совет: попробуйте отключить аппаратное ускорение графики в Firefox. Поскольку эта функция была добавлена в Firefox, она постепенно улучшалась, но все еще есть несколько сбоев.
Вам нужно будет перезапустить Firefox, чтобы это вступило в силу, поэтому сначала сохраните всю работу (например, почту, которую вы составляете, онлайн-документы, которые вы редактируете и т. д.), а затем выполните следующие действия:
В Firefox 54 и ниже:
Нажмите кнопку меню «Новое меню Fx» и выберите «Параметры» (Windows) или «Настройки» (Mac, Linux).Выберите панель «Дополнительно» и вкладку «Общие». Снимите флажок Использовать аппаратное ускорение, если оно доступно. Полностью закройте Firefox, а затем перезапустите Firefox, чтобы проверить, сохраняется ли проблема.
В Firefox 55 и выше:
Нажмите кнопку меню «Новое меню Fx» и выберите «Параметры» (Windows) или «Настройки» (Mac, Linux). Выберите панель Общие. В разделе «Производительность» снимите флажок «Использовать рекомендуемые параметры производительности». Будут показаны дополнительные настройки.
Fx55Performance-disableHWA
Снимите флажок Использовать аппаратное ускорение, если оно доступно. Полностью закройте Firefox, а затем перезапустите Firefox, чтобы проверить, сохраняется ли проблема.
Это решило ваши проблемы? Пожалуйста, сообщите нам!
Если проблема устранена, проверьте наличие обновлений для графического драйвера, выполнив действия, описанные в следующих статьях базы знаний:
Устранение неполадок с расширениями, темами и аппаратным ускорением для решения распространенных проблем Firefox
Обновите графические драйверы, чтобы использовать аппаратное ускорение и веб-интерфейс.
Прочитайте этот ответ в контексте 👍 2
Все ответы (5)
АйшаХатун Владелец вопроса
Извините, я имел в виду, что эти два плагина скоро будут установлены, но их просто не было.
14woody7yar
Выбранное решение
‘Я нашел это решение в другом канале.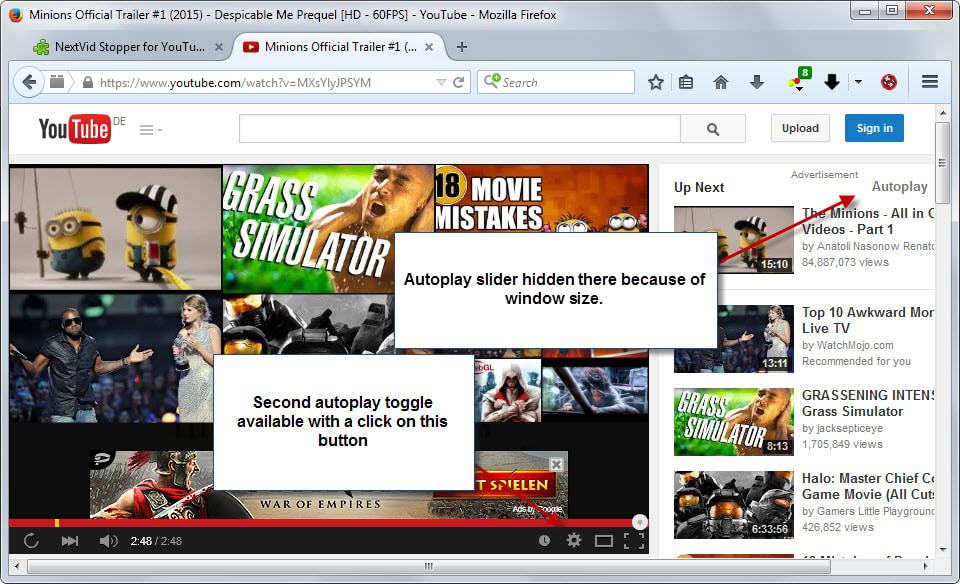 Кажется, это решило мою проблему с потоковым видео.
Кажется, это решило мою проблему с потоковым видео.
Выбранное решение
Еще один совет: попробуйте отключить аппаратное ускорение графики в Firefox. Поскольку эта функция была добавлена в Firefox, она постепенно улучшалась, но все еще есть несколько сбоев.
Вам нужно будет перезапустить Firefox, чтобы это вступило в силу, поэтому сначала сохраните всю работу (например, почту, которую вы составляете, онлайн-документы, которые вы редактируете и т. д.), а затем выполните следующие шаги:
В Firefox 54 и ниже:
Нажмите кнопку меню «Новое меню Fx» и выберите «Параметры» (Windows) или «Настройки» (Mac, Linux). Выберите панель «Дополнительно» и вкладку «Общие». Снимите флажок Использовать аппаратное ускорение, если оно доступно. Полностью закройте Firefox, а затем перезапустите Firefox, чтобы проверить, сохраняется ли проблема.
В Firefox 55 и выше:
Нажмите кнопку меню «Новое меню Fx» и выберите «Параметры» (Windows) или «Настройки» (Mac, Linux).Выберите панель Общие. В разделе «Производительность» снимите флажок «Использовать рекомендуемые параметры производительности». Будут показаны дополнительные настройки.
Fx55Performance-disableHWA
Снимите флажок Использовать аппаратное ускорение, если оно доступно. Полностью закройте Firefox, а затем перезапустите Firefox, чтобы проверить, сохраняется ли проблема.
Это решило ваши проблемы? Пожалуйста, сообщите нам!
Если проблема устранена, проверьте наличие обновлений для графического драйвера, выполнив действия, описанные в этих статьях базы знаний:
Устранение неполадок с расширениями, темами и аппаратным ускорением для решения распространенных проблем Firefox
Обновите графические драйверы, чтобы использовать аппаратное ускорение и
АйшаХатун Владелец вопроса
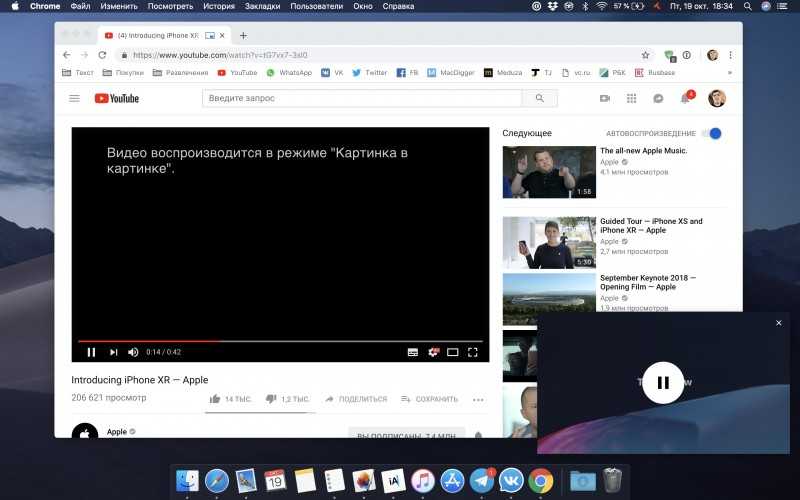 04.2018 06:50
04.2018 06:50
Спасибо! Я видел это решение в исходной теме всего за несколько минут до того, как увидел ваш ответ, и оно решило мою проблему.
14woody7yar
Пожалуйста, я рад, что это сработало для вас.
мгмм1
Снятие флажка с параметра «Производительность» также решает мою проблему. Спасибо за публикацию.
видео YouTube не воспроизводятся в браузере Firefox
видео YouTube не воспроизводятся в браузере Firefox? Не беспокойтесь, вот руководство, показывающее различные способы решения этой проблемы. Ранее мы обсуждали аналогичные ситуации, когда Edge и Chrome не могут воспроизводить видео на YouTube. Многие пользователи столкнулись с аналогичной проблемой при воспроизведении видео на YouTube на Браузер Firefox . Они не могли воспроизводить видео на YouTube в нем. Если вы также столкнулись с той же проблемой, этот пост обязательно поможет вам.
Ранее мы обсуждали аналогичные ситуации, когда Edge и Chrome не могут воспроизводить видео на YouTube. Многие пользователи столкнулись с аналогичной проблемой при воспроизведении видео на YouTube на Браузер Firefox . Они не могли воспроизводить видео на YouTube в нем. Если вы также столкнулись с той же проблемой, этот пост обязательно поможет вам.
Прежде чем мы упомянем решения, давайте попробуем понять сценарии и причины, которые могут вызвать проблему с воспроизведением видео YouTube в Firefox.
Почему видео не воспроизводятся на YouTube в Firefox?
Что ж, у людей могут быть разные причины, по которым видео не воспроизводится на YouTube. Наиболее возможные причины того, что видео не воспроизводятся на YouTube:
- Одной из основных причин этой ошибки являются поврежденные данные в вашем браузере. Если в Firefox есть старый кеш и файлы cookie, это может вызвать проблемы с производительностью и другие проблемы, включая эту.
 Итак, очистите кеш и куки, чтобы решить проблему.
Итак, очистите кеш и куки, чтобы решить проблему. - Еще одной причиной этой проблемы может быть медленное интернет-соединение. Кроме того, если на вашем компьютере есть сетевое подключение или проблемы с задержкой, вы не сможете воспроизводить видео YouTube в своем браузере.
- Проблема также может быть связана с установленными вами проблемными расширениями.
У этой проблемы могут быть и другие причины. Теперь, когда применим сценарий, вы можете попробовать использовать наиболее подходящий метод, чтобы избавиться от этой проблемы в Firefox. Давайте проверим все рабочие исправления сейчас.
Если видео YouTube не воспроизводится или не загружается в браузере Firefox, попробуйте следующие рекомендации:
- Начните с некоторых общих рекомендаций.
- Очистить кэш и файлы cookie.
- Проверьте подключение к Интернету.
- Отключите аппаратное ускорение.
- Отключить надстройки.
- Выключите и снова включите сетевое устройство.

- Проверьте серверы Google.
- Сброс/обновление Firefox.
- Обновите или переустановите браузер.
Теперь давайте подробно обсудим эти исправления!
1] Начните с некоторых общих рекомендаций
Сначала вы можете попробовать некоторые стандартные приемы, чтобы избавиться от этой проблемы. Во многих случаях существуют некоторые временные сбои, которые вызывают проблему и, следовательно, могут быть решены с помощью некоторых общих методов. Вот несколько первых вещей, которые вы можете попробовать, если видео с YouTube не воспроизводятся в Firefox:
- Попробуйте перезагрузить страницу, на которой появляется эта ошибка. Во многих случаях это помогает решить проблему.
- Перезапустите веб-браузер и посмотрите, сможете ли вы воспроизводить видео с YouTube. Перед перезапуском браузера убедитесь, что вы закрыли все экземпляры и процессы Firefox из диспетчера задач. После этого перезапустите браузер, откройте YouTube и проверьте, воспроизводится ли видео.

- Попробуйте просмотреть видео на YouTube в приватном режиме и посмотреть, сможете ли вы их воспроизвести. Просто запустите Firefox, коснитесь трехполосного меню и выберите параметр «Новое приватное окно». Попробуйте открыть YouTube в приватной вкладке и посмотреть, сможете ли вы воспроизвести видео.
Если вышеуказанные методы не работают, вам нужно будет попробовать некоторые другие исправления, чтобы решить эту проблему.
2] Очистить кэш и файлы cookie
Это общая практика, которой придерживается большинство пользователей, чтобы избавиться от проблем в Firefox и других популярных веб-браузерах. Просто попробуйте очистить кэш и файлы cookie в своем веб-браузере, а затем попробуйте посмотреть свои видео на YouTube. Это поможет вам избавиться от поврежденного кеша и данных в вашем браузере, а также устранит проблему, если поврежденные данные были вызваны ошибкой.
Для пользователей Firefox, вот шаги по очистке кэша и файлов cookie:
- Во-первых, запустите браузер Firefox и перейдите в меню с тремя полосами в правом верхнем углу.

- Теперь перейдите к опции История .
- Затем нажмите кнопку Очистить недавнюю историю .
- После этого включите параметры «Кэширование» и «Файлы cookie» и выберите Диапазон времени, чтобы очистить для всего.
- Наконец, нажмите кнопку OK, чтобы удалить кеш и файлы cookie.
После этого перезапустите браузер и посмотрите, сможете ли вы воспроизводить видео на YouTube.
Совет: Как автоматически очистить файлы cookie, кэш и историю Firefox при выходе
3] Проверьте подключение к Интернету
Вы также должны убедиться, что ваш Интернет не является причиной этой ошибки. Итак, проверьте, подключены ли вы к стабильному интернет-соединению и нет ли проблем с сетью. Если есть проблемы с отключением от Интернета или другие проблемы с подключением к WiFi, попробуйте устранить их на своем ПК.
Кроме того, проверьте скорость вашего интернета, если она недостаточна, попробуйте переключиться на сеть с хорошей скоростью или выполните шаги, чтобы увеличить скорость интернета в Windows 11/10.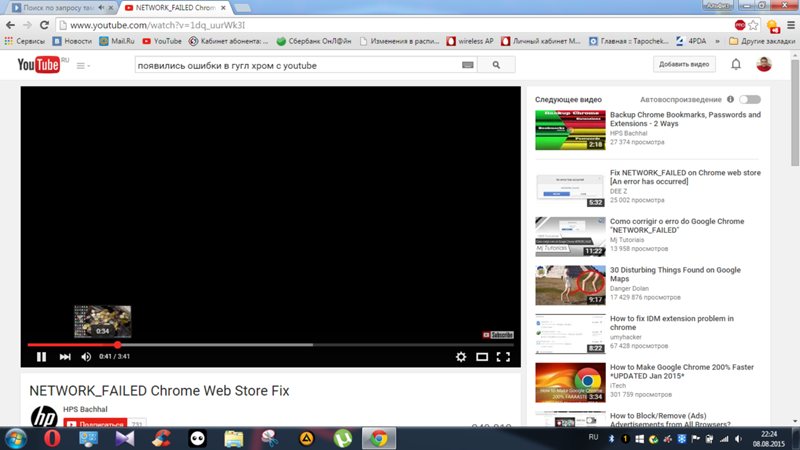
4] Отключите аппаратное ускорение
Иногда проблема может заключаться в вашем графическом процессоре. В этом случае функция аппаратного ускорения может помешать воспроизведению видео. Следовательно, отключите эту опцию, а затем проверьте, исчезла ли проблема. Отключите аппаратное ускорение в Firefox и проверьте, решена ли проблема. Вы можете сделать это, выполнив следующие шаги:
- Во-первых, откройте трехполосное меню в Firefox.
- Теперь нажмите на опцию Настройки .
- На вкладке «Общие» прокрутите вниз до раздела Performance .
- Затем отключите параметр Использовать рекомендуемые параметры производительности .
- После этого снимите флажок Использовать аппаратное ускорение, если доступно , чтобы отключить его.
Читать: Как исправить ошибку YouTube 400 на ПК
5] Отключить надстройки
Надстройки могут быть еще одной причиной того, что вы не можете воспроизвести некоторые видео YouTube в Firefox.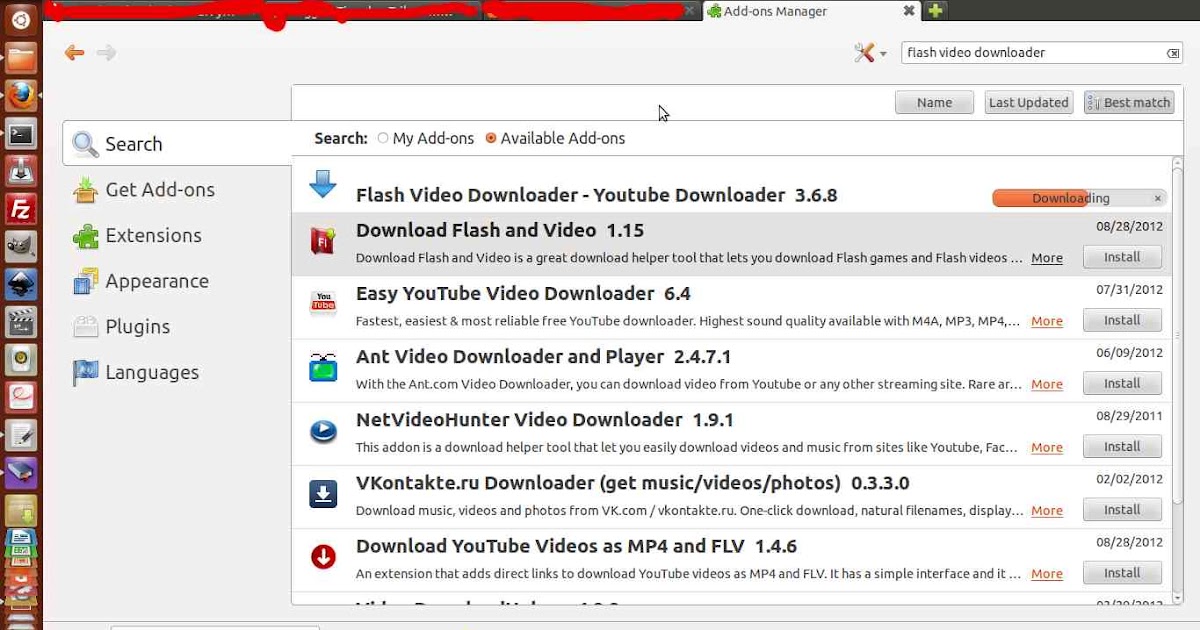 Если какие-то расширения мешают работе YouTube, попробуйте их отключить. Для этого перейдите в меню с тремя полосами в Firefox и нажмите на опцию «Дополнения и темы». Теперь перейдите на вкладку «Расширения» и отключите установленные расширения одно за другим. Вы также можете удалить их полностью. Проверьте, решена ли проблема после этого.
Если какие-то расширения мешают работе YouTube, попробуйте их отключить. Для этого перейдите в меню с тремя полосами в Firefox и нажмите на опцию «Дополнения и темы». Теперь перейдите на вкладку «Расширения» и отключите установленные расширения одно за другим. Вы также можете удалить их полностью. Проверьте, решена ли проблема после этого.
6] Выключите и снова включите сетевое устройство
Если с вашим сетевым устройством возникли какие-то проблемы, попробуйте включить и выключить сетевое устройство. Отключите модем и маршрутизатор и подождите несколько секунд, чтобы они полностью выключились. Затем снова подключите их и перезапустите. Это может сработать для вас, как и для многих других.
7] Проверьте серверы Google
Также возможно, что проблема вызвана тем, что серверы Google в данный момент не работают. Итак, убедитесь, что это не ошибка сервера, которая мешает вам воспроизводить видео на YouTube. Если службы Google действительно не работают в настоящее время во всем мире или в вашем регионе, вы ничего не можете сделать. Просто подождите некоторое время, пока Google не решит проблему за вас.
Просто подождите некоторое время, пока Google не решит проблему за вас.
См.: 500 Внутренняя ошибка сервера на YouTube, объяснение
8] Сброс/обновление Firefox
Если у вас ничего не работает, сброс браузера до исходных настроек является последним средством. Это может позволить вам решить проблему. Однако это приведет к потере ваших пользовательских настроек и данных, таких как расширения, темы, закрепленные вкладки и т. д. Поэтому используйте это решение на свой страх и риск.
Чтобы сбросить/обновить браузер Firefox, вы можете выполнить следующие шаги:
- Во-первых, откройте Firefox.
- Теперь нажмите на трехполосное меню.
- Затем нажмите на опцию Справка .
- Затем выберите параметр Дополнительная информация об устранении неполадок .
- После этого нажмите кнопку Обновить Firefox справа.
- Наконец, подтвердите процесс сброса Firefox, щелкнув параметр «Обновить Firefox».

Надеюсь, это решит вашу проблему, и вы сможете воспроизводить видео с YouTube в Firefox.
9] Обновите или переустановите браузер
Если вы используете более старую версию Firefox, рекомендуется обновить веб-браузер до последней версии, чтобы избежать каких-либо проблем и наслаждаться бесперебойной работой.
Проблема также может быть вызвана поврежденной установкой вашего браузера. Итак, сначала удалите проблемный браузер Firefox с вашего ПК. Затем загрузите последнюю версию вашего браузера с его официального сайта. Запустите программу установки и выполните новую установку Firefox. Посмотрите, решит ли это проблему для вас.
Прочитано: ReCaptcha не работает в Chrome, Firefox или любом другом браузере
Как исправить, что YouTube не загружается?
YouTube не загружается в Chrome, Firefox или других веб-браузерах, что может быть результатом нескольких проблем. Могут возникнуть проблемы с аппаратным ускорением, кэшированными данными, расширениями и т.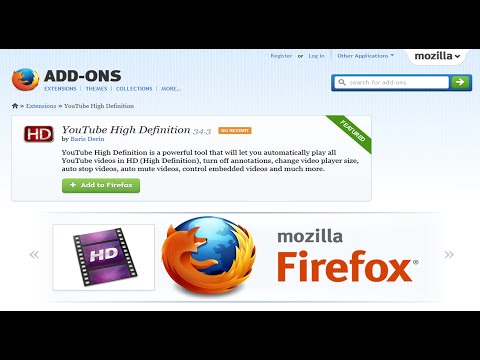


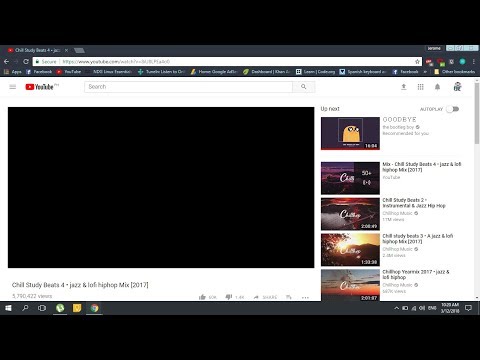
 Так как проблемы возникли в браузере Firefox, то выбирать нужно версию для Firefox. Скорее всего часть из этих параметров будет заполнено сайтом автоматически.
Так как проблемы возникли в браузере Firefox, то выбирать нужно версию для Firefox. Скорее всего часть из этих параметров будет заполнено сайтом автоматически.
 В старых версиях Windows можно открыть с помощью меню «Пуска».
В старых версиях Windows можно открыть с помощью меню «Пуска».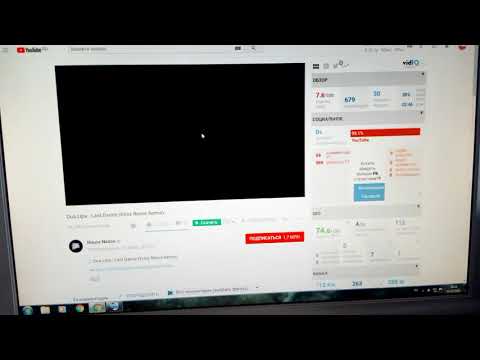
 Выберите панель «Дополнительно» и вкладку «Общие».
Снимите флажок Использовать аппаратное ускорение, если оно доступно.
Полностью закройте Firefox, а затем перезапустите Firefox, чтобы проверить, сохраняется ли проблема.
Выберите панель «Дополнительно» и вкладку «Общие».
Снимите флажок Использовать аппаратное ускорение, если оно доступно.
Полностью закройте Firefox, а затем перезапустите Firefox, чтобы проверить, сохраняется ли проблема.
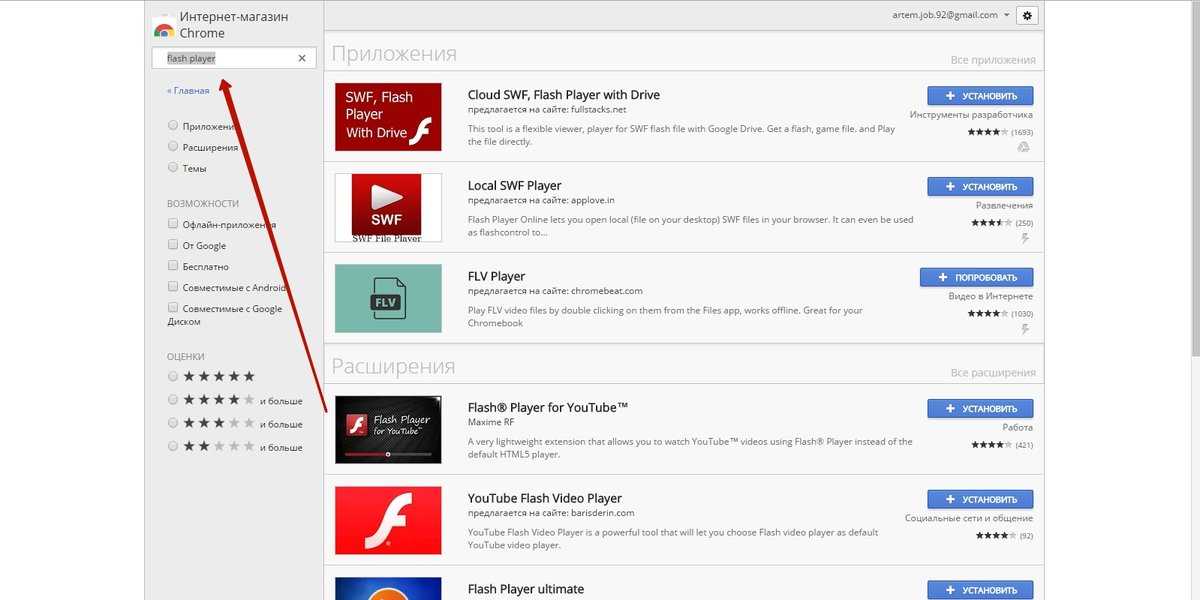
 Выберите панель Общие.
В разделе «Производительность» снимите флажок «Использовать рекомендуемые параметры производительности». Будут показаны дополнительные настройки.
Выберите панель Общие.
В разделе «Производительность» снимите флажок «Использовать рекомендуемые параметры производительности». Будут показаны дополнительные настройки.
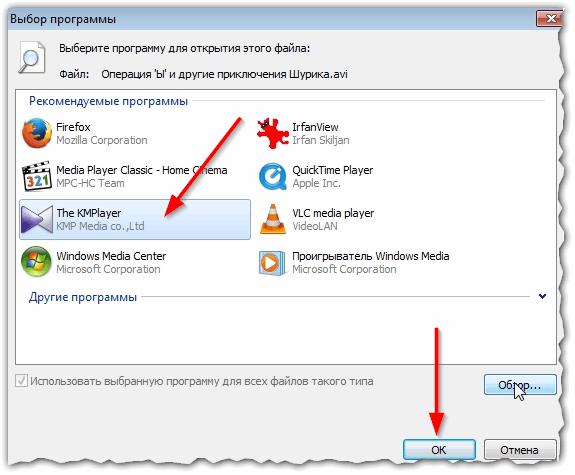 Итак, очистите кеш и куки, чтобы решить проблему.
Итак, очистите кеш и куки, чтобы решить проблему.