Забыл пароль учетной записи Майкрософт — что делать?
Если вы забыли свой пароль учетной записи Майкрософт на телефоне, в Windows 10 или на другом устройстве (например, XBOX), его сравнительно просто восстановить (сбросить) и продолжать использовать своё устройство с прежней учетной записью.
В этой инструкции подробно о том, как восстановить пароль Майкрософт на телефоне или компьютере, что для этого требуется и некоторые нюансы, которые могут оказаться полезными при восстановлении.
Стандартный метод восстановления пароля учетной записи Майкрософт
Если вы забыли пароль своей учетной записи Майкрософт (при этом не важно, на каком устройстве — Nokia, компьютер или ноутбук с Windows 10 или что-то ещё), при условии, что это устройство подключено к Интернету, самым универсальным способом восстановления/сброса пароля будет следующий.
- С любого другого устройства (т.е., к примеру, если пароль забыт на телефоне, но у вас есть не заблокированный компьютер вы можете сделать это на нем) зайдите на официальный сайт https://account.
 live.com/password/reset
live.com/password/reset - Выберите причину, по которой вы восстанавливаете пароль, например, «Я не помню свой пароль» и нажмите «Далее».
- Введите ваш номер телефона или адрес электронной почты, привязанной к учетной записи Майкрософт (т.е. тот E-mail, который и является учетной записью Майкрософт).
- Выберите метод получения кода безопасности (в виде SMS или на адрес электронной почты). Тут возможен такой нюанс: вы не можете прочитать СМС с кодом, так как телефон заблокирован (если пароль забыт на нем). Но: обычно ничто не мешает временно переставить сим-карту в другой телефон, чтобы получить код. Если же у вы не можете получить код ни по почте, ни в виде СМС, смотрите 7-й шаг.
- Введите код подтверждения.
- Задайте новый пароль учетной записи. Если вы дошли до этого шага, то пароль восстановлен и следующие шаги не требуются.
- В случае если на 4-м шаге вы не можете предоставить ни номер телефона, ни адрес электронной почты, привязанный к учетной записи Майкрософт, выберите «У меня нет этих данных» и введите любой другой E-mail, к которому у вас есть доступ.
 Затем введите код подтверждения, который придет на этот адрес почты.
Затем введите код подтверждения, который придет на этот адрес почты. - Далее вам придется заполнить форму, в которой потребуется указать как можно больше данных о себе, которые бы позволили службе поддержки идентифицировать вас как владельца учетной записи.
- После заполнения придется подождать (результат придет на адрес E-mail из 7-го шага), когда данные будут проверены: вам могут восстановить доступ к учетной записи, а могут и отказать.
После изменения пароля учетной записи Майкрософт, он изменится и на всех остальных устройствах с этой же учетной записью, которые подключены к Интернету. К примеру, изменив пароль на компьютере, вы сможете зайти с ним же на телефоне.
Если вам требуется сбросить пароль учетной записи Майкрософт на компьютере или ноутбуке с Windows 10, то все те же шаги можно проделать и просто на экране блокировки, нажав «Не помню пароль» под полем ввода пароля на экране блокировки и перейдя к странице восстановления пароля.
Если ни один из способов восстановления пароля не помогает, то, с большой вероятностью, доступ к учетной записи Майкрософт у вас потерян навсегда. Однако, доступ к устройству можно восстановить и завести на нем другую учетную запись.
Однако, доступ к устройству можно восстановить и завести на нем другую учетную запись.
Получение доступа к компьютеру или телефону с забытым паролем учетной записи Майкрософт
Если вы забыли пароль учетной записи Майкрософт на телефоне и его нельзя восстановить, можно лишь сбросить телефон на заводские настройки и затем завести новую учетную запись. Сброс разных телефонов на заводские настройки производится по-разному (можно найти в Интернете), но для Nokia Lumia путь такой (все данные с телефона будут удалены):
- Полностью выключите ваш телефон (долгое удержание кнопки питания).
- Нажмите и удерживайте кнопку питания и «громкость вниз», пока на экране не появится восклицательный знак.
- По порядку нажмите кнопки: Громкость вверх, Громкость вниз, Кнопка питания, Громкость вниз для сброса.
С Windows 10 проще и данные с компьютера никуда не исчезнут:
- В инструкции «Как сбросить пароль Windows 10» используйте способ «Изменение пароля с помощью встроенной учетной записи Администратора» до момента, когда на экране блокировки запускается командная строка.

- С помощью запущенной командной строки создайте нового пользователя (см. Как создать пользователя Windows 10) и сделайте его администратором (описано в той же инструкции).
- Зайдите под новой учетной записью. Данные пользователя (документы, фото и видео, файлы с рабочего стола) с забытой учетной записью Майкрософт вы найдете в C:\Пользователи\Имя_старого_пользователя.
На этом всё. Серьезнее относитесь к своим паролям, не забывайте их и записывайте, если это что-то действительно очень важное.
remontka.pro в Телеграм | Способы подписки
Что делать, если я забыл пароль облачной учётной записи, привязанной к Wi-Fi роутеру TP-Link? (с новым логотипом)
Эта статья подходит для:
Archer C1200 , Archer C5400 , Archer A2600 , Archer AX55 , Archer C4 , Archer C5200 , Archer AX53 , Archer C5 , Archer AX10 , Archer C2 , Archer AX51 , Archer AX96 , Archer A2200 , Archer C80 , Archer AXE95 , Archer C8 , Archer AX10000 , Archer C3150 , Archer C9 , Archer AX50 , Archer C6 , Archer C7 , Archer AX90 , Archer AX6000 , Archer C5400X , Archer C25 , Archer C24 , Archer A20 , Archer A64 , Archer C60 , Archer C2600 , Archer A1200 , Archer C21 , Archer C20 , Archer C64 , Archer AX1800 , Archer AX206 , Archer C59 , Archer C58 , Archer AX4200 , Archer C3200 , Archer C900 , Archer A2 , Archer AX75 , Archer AX4400 , Archer C3000 , Archer AX73 , Archer C50 , Archer A10 , Archer A54 , Archer AX4800 , Archer C50 , Archer C1900 , Archer C55 , Archer C54 , Archer A2300 , Archer AXE75 , Archer A6 , Archer A7 , Archer AX72 , Archer AXE200 Omni , Archer A5 , Archer GX90 , Archer A8 , Archer A9 , Archer AX68 , Archer C2300 , Archer AX5300 , Archer C1210 , Archer AX23 , Archer AX20 , Archer C3150 V2 , Archer C4000 , Archer AX21 , Archer A3000 , Archer C2700 , Archer AXE300 , Archer AX1500 , Archer AX60 , Archer AX11000 , Archer AX3200 , AD7200 , Archer AX3000
Примечание:
- Этот FAQ подходит для Wi-Fi роутеров TP-Link с облачными функциями, например, Archer C8 V3, Archer C9 V3/V4 и т.
 д.
д. - На настоящий момент большинство моделей поддерживают только функцию онлайн-обновления ПО. Прочие облачные функции будут добавлены в последующих версиях ПО.
- Что касается Archer C5400 V1, то поддержка облачных сервисов реализована только для версии EU. Пожалуйста, проверьте аппаратную версию устройства (http://www.tp-link.com/ru/faq-46.html), указанную на задней панели маршрутизатора (на этикетке).
Учётная запись TP-Link привязана к Wi-Fi роутеру TP-Link, чтобы клиент мог управлять роутером удалённо.
Если вы забыли пароль облачной учётной записи TP-Link, выполните следующие действия, чтобы сбросить пароль.
В веб-интерфейсе управления:
- Подключите компьютер к роутеру через Ethernet или по Wi-Fi. Откройте браузер и введите http://tplinkwifi.net в адресной строке и нажмите
- В веб-интерфейсе роутера TP-Link нажмите Забыли пароль? (Forgot password?).
- Введите адрес электронной почты, который вы использовали для облачной учетной записи TP-Link, и нажмите Далее (Next).

- Письмо с запросом на восстановление пароля будет отправлено на ваш почтовый ящик. Если вы не получили письмо, нажмите Повторно отправить (Resend). Переходите к нижней части этого FAQ и следуйте дальнейшим рекомендациям по сбросу пароля с помощью электронной почты.
В приложении Tether:
- Перейдите на страницу входа в приложении Tether, нажмите Забыли пароль (Forgot password). Затем введите электронную почту, которую вы использовали для облачной учётной записи TP-Link в поле Эл. Почта (Email), и нажмите Отправить (Submit).
- Письмо с запросом на восстановление пароля будет отправлено на ваш почтовый ящик. Если вы не получили электронное письмо, нажмите Повторно отправить (Resend) спустя одну минуту. Затем перейдите к нижней части этой инструкции и следуйте дальнейшим рекомендациям по сбросу пароля с помощью электронной почты.

На сайте облачного сервиса TP-Link (TP-Link Cloud):
- Откройте браузер, введите https://www.tplinkcloud.com в адресной строке и нажмите Enter. Вы увидите страницу входа в облачную учётную запись TP-Link, нажмите
- На открывшейся веб-странице введите свой зарегистрированный адрес электронной почты и нажмите ОК. Письмо с запросом на восстановление пароля будет отправлено на ваш почтовый ящик. Затем перейдите к нижней части этой инструкции и следуйте дальнейшим рекомендациям по сбросу пароля с помощью электронной почты.
Сброс пароля по электронной почте:
- Откройте письмо с запросом на восстановление пароля и нажмите Сбросить пароль (Click to Reset Password).
- На открывшейся веб-странице введите и подтвердите свой новый пароль, затем нажмите Сохранить (Save).
 Теперь вы можете войти в роутер с новым паролем.
Теперь вы можете войти в роутер с новым паролем.
Узнайте больше о каждой функции и конфигурации, перейдите в раздел Загрузки (http://www.tp-link.com/ru/download-center.html), чтобы загрузить руководство по вашему продукту.
Был ли этот FAQ полезен?
Ваш отзыв поможет нам улучшить работу сайта.
Что вам не понравилось в этой статье?
- Недоволен продуктом
- Слишком сложно
- Неверный заголовок
- Не относится к моей проблеме
- Слишком туманное объяснение
- Другое
Как мы можем это улучшить?
Спасибо
Спасибо за обращение
Нажмите здесь, чтобы связаться с технической поддержкой TP-Link.
Как изменить свой пароль Netflix
Если вы не можете войти в Netflix, вы можете сбросить свой пароль по электронной почте или с помощью текстового сообщения, если вы добавили свой номер телефона в свою учетную запись. Если вы забыли электронную почту адрес или номер телефона, с которым вы зарегистрировались, возможно, вы сможете предоставить дополнительную информацию в Интернете, чтобы восстановить свою учетную запись.
Сбросьте пароль по электронной почте
Посетите netflix.com/loginhelp.
Выберите Электронная почта.
Введите свой адрес электронной почты и выберите «Отправить мне по электронной почте».
Следуйте инструкциям в полученном электронном письме для сброса пароля.
 Электронное письмо обычно приходит в течение нескольких минут и содержит ссылку, по которой вы автоматически войдете в Netflix. После входа вы будете
попросил создать новый пароль. Ваш новый пароль не может совпадать с вашим предыдущим паролем.
Электронное письмо обычно приходит в течение нескольких минут и содержит ссылку, по которой вы автоматически войдете в Netflix. После входа вы будете
попросил создать новый пароль. Ваш новый пароль не может совпадать с вашим предыдущим паролем.
Срок действия ссылки истек
Не получено письмо
Проверьте дополнительные папки (спам, нежелательная почта, рекламные акции) и все настроенные фильтры электронной почты.
Если вы не можете найти электронное письмо для сброса пароля после проверки папки со спамом, попробуйте добавить адрес электронной почты [email protected] в свой список контактов. Затем снова отправьте себе электронное письмо для сброса пароля.

Если вы по-прежнему не получили электронное письмо для сброса пароля, возможно, возникла задержка с поставщиком услуг электронной почты. Пожалуйста, подождите 5 часов, а затем снова проверьте свой почтовый ящик.
Ссылка не работает
Удалите все сообщения электронной почты для сброса пароля Netflix, которые вы могли отправить себе.
После удаления писем перейдите на netflix.com/clearcookies. Вы выйдете из системы и вернетесь на домашнюю страницу.
Перейдите на страницу netflix.
 com/loginhelp.
com/loginhelp.Выберите Электронная почта.
Введите свой адрес электронной почты и выберите «Отправить мне по электронной почте».
Вернитесь к своей электронной почте и следуйте инструкциям в новом письме для сброса пароля Netflix.
Если проблема не устранена, воспользуйтесь другим компьютером, мобильным телефоном или планшетом для доступа к электронной почте, затем щелкните ссылку сброса пароля.
Этот пароль небезопасен или слишком распространен
Если вы видите сообщение Этот пароль небезопасен или слишком распространен при сбросе или изменении пароля, это означает, что выбранный вами пароль находится в списке скомпрометированных или часто использовал
пароли, которые мы не разрешаем из соображений безопасности. Вам нужно будет выбрать другой.
Вам нужно будет выбрать другой.
Сбросьте пароль с помощью текстового сообщения (SMS)
Посетите netflix.com/loginhelp.
Выберите текстовое сообщение (SMS).
Введите номер телефона, связанный с вашей учетной записью.
Выберите «Текст мне».
Вам будет отправлен код подтверждения для сброса пароля. Срок действия кода истекает через 20 минут.
Номер телефона не связан с учетной записью
Если вы не добавили номер телефона в свою учетную запись, вам нужно будет следовать приведенным выше инструкциям, чтобы сбросить пароль по электронной почте. Получив доступ к своей учетной записи, вы можете добавить номер телефона в любое время,
перейдите на страницу своей учетной записи и выберите Добавить номер телефона. Если номер телефона в вашей учетной записи больше не действителен, вы можете
перейдите на страницу своей учетной записи и выберите «Изменить номер телефона».
Получив доступ к своей учетной записи, вы можете добавить номер телефона в любое время,
перейдите на страницу своей учетной записи и выберите Добавить номер телефона. Если номер телефона в вашей учетной записи больше не действителен, вы можете
перейдите на страницу своей учетной записи и выберите «Изменить номер телефона».
Восстановите данные своей учетной записи, используя платежную информацию
Если Netflix выставил вам счет, но вы забыли свой адрес электронной почты или номер телефона:
Посетите netflix.com/loginhelp.
Выберите Я не помню свой адрес электронной почты или телефон.
Введите имя и фамилию в учетной записи, а также номер кредитной или дебетовой карты в файле.

Выберите «Найти учетную запись».
Примечание:
Если вам выставляет счет Netflix, но вы не используете дебетовую или кредитную карту, свяжитесь с нами, чтобы восстановить данные для входа.
Если вам выставляется счет через компанию, отличную от Netflix, и вы не можете войти в систему:
Если вы платите за Netflix через третье лицо, найдите в нашем Справочном центре имя третьего лица, чтобы найти соответствующую статью об оплате. . Затем обратитесь к разделу «У меня проблемы со входом в Netflix».
Статьи по теме
Мои группы/проекты | Емкость4dev
Мои группы/проекты
Управление вашими группами и проектами
Функция «Мои группы/проекты» позволяет вам просматривать и управлять всеми группами и проектами, частью которых вы являетесь на платформе.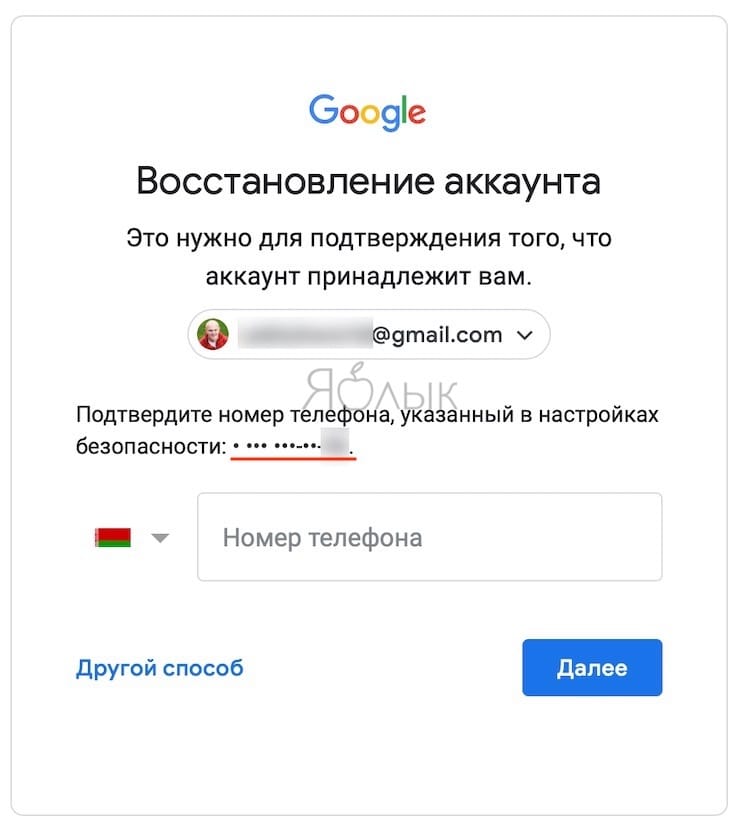 Отслеживание вашего участия в различных группах и проектах обеспечивает эффективное сотрудничество и гарантирует, что вы будете в курсе обновлений и обсуждений.
Отслеживание вашего участия в различных группах и проектах обеспечивает эффективное сотрудничество и гарантирует, что вы будете в курсе обновлений и обсуждений.
Выполните следующие действия, чтобы получить доступ и управлять своими группами и проектами на Capacity4dev:
- Шаг 1. Войдите в свою учетную запись
- Шаг 2. Доступ к странице «Мои группы/проекты»
- Шаг 3. Изучите свои группы и проекты
- Шаг 4. Управление группами и проектами
Подробные шаги
Шаг 1.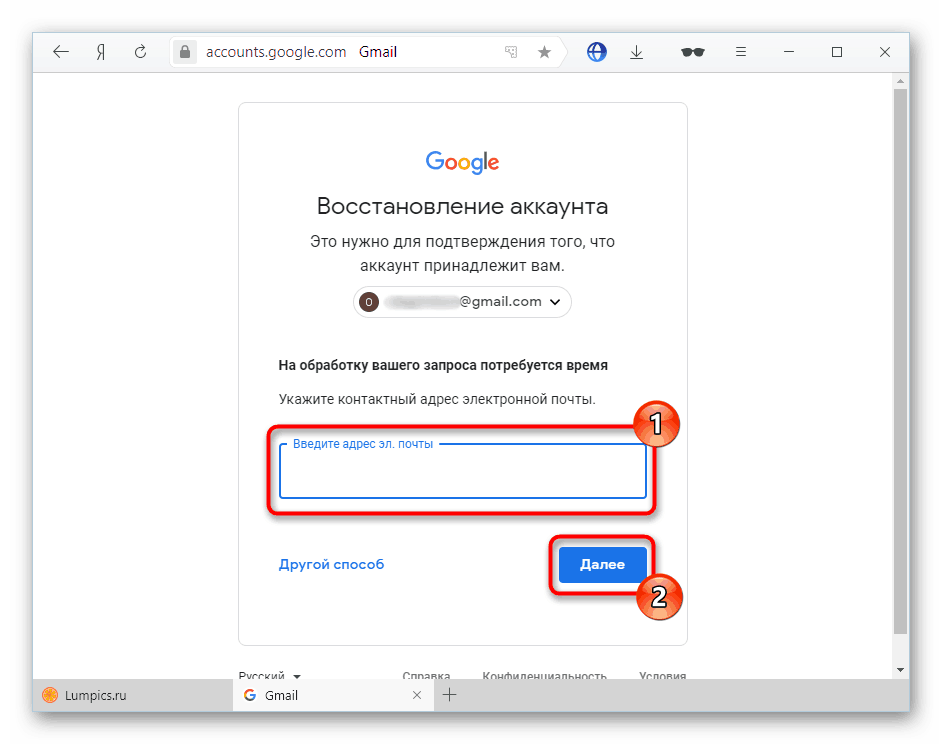 Войдите в свою учетную запись
Войдите в свою учетную запись
Шаг 2. Откройте страницу «Мои группы/проекты»
- После входа в систему нажмите ссылку «Мой профиль», расположенную в в вверху страницы.
- В раскрывающемся меню выберите «Мои группы/проекты», чтобы просмотреть список групп и проектов, в которых вы в настоящее время участвуете.
Изображение
Шаг 3. Изучите свои группы и проекты
- На странице «Мои группы/проекты» вы увидите отсортированный список всех групп и проектов, владельцем, администратором или участником которых вы являетесь. по дате, когда вы присоединились к ним или подписались на них.

- Для каждой группы или проекта можно просмотреть его название, логотип и краткое описание. Вы также можете поставить лайк или поделиться ими с этой страницы.
- Нажмите на название или логотип группы или проекта, чтобы перейти на специальную страницу, где вы можете получить дополнительную информацию, принять участие в обсуждениях, а также просмотреть или поделиться знаниями.
Шаг 4: Управление группами и проектами
- Чтобы выйти из группы, нажмите кнопку «Выйти» рядом с ее названием в списке. Появится окно подтверждения. Нажмите «Подтвердить», если хотите выйти из группы.
- Чтобы присоединиться к новым группам, нажмите кнопку «Обзор содержимого» на панели навигации и выберите «Группы» или «Проекты».



 live.com/password/reset
live.com/password/reset Затем введите код подтверждения, который придет на этот адрес почты.
Затем введите код подтверждения, который придет на этот адрес почты.
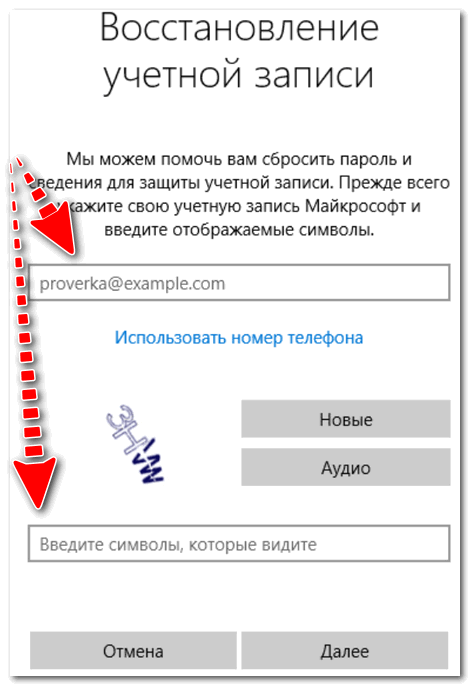 д.
д.

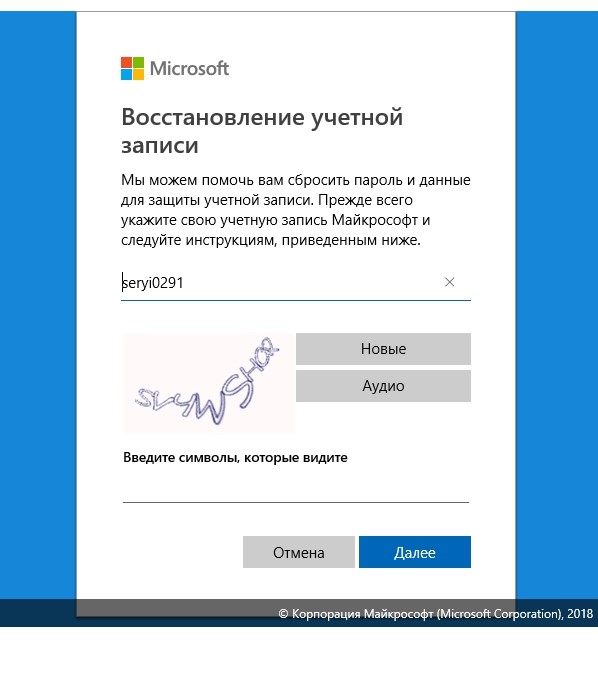 Теперь вы можете войти в роутер с новым паролем.
Теперь вы можете войти в роутер с новым паролем. Электронное письмо обычно приходит в течение нескольких минут и содержит ссылку, по которой вы автоматически войдете в Netflix. После входа вы будете
попросил создать новый пароль. Ваш новый пароль не может совпадать с вашим предыдущим паролем.
Электронное письмо обычно приходит в течение нескольких минут и содержит ссылку, по которой вы автоматически войдете в Netflix. После входа вы будете
попросил создать новый пароль. Ваш новый пароль не может совпадать с вашим предыдущим паролем.
 com/loginhelp.
com/loginhelp.

