Карту памяти не видит телефон что делать
Статьи › Что делать если
Почему не отображается карта памяти
- Перезагрузите смартфон. Лучше всего отключить его на пару минут, а уже потом включать.
- Достаньте карту памяти из смартфона и вставьте обратно.
- Сбросьте параметры смартфона до заводских настроек.
- Попробуйте вставить свою MicroSD в другое устройство.
- Что делать если телефон перестал видеть карту памяти
- Как узнать работает ли карта памяти в телефоне
- Почему телефон самсунг перестал видеть карту памяти
- Как правильно настроить СД карту
- Как сделать так чтобы телефон видел карту памяти
- Как сделать чтобы телефон увидел карту памяти
- Что делать если Microsd не читается
- Можно ли восстановить карту памяти
- Как разблокировать карту памяти SD
- Как восстановить карту памяти SD
- Почему СД карта не доступна
- Как восстановить поврежденную карту памяти на телефоне
- Как включить карту памяти на андроиде
Что делать если телефон перестал видеть карту памяти
Чаще такое происходит из-за слишком большого объема носителя. Если смартфон поддерживает носители на 128 Гб, карточка на 256 Гб не запустится. Также некоторые флешки выпускают с файловой системой exFAT, но далеко не каждый мобильный умеет читать её. Исправить это может форматирование носителя на ПК.
Если смартфон поддерживает носители на 128 Гб, карточка на 256 Гб не запустится. Также некоторые флешки выпускают с файловой системой exFAT, но далеко не каждый мобильный умеет читать её. Исправить это может форматирование носителя на ПК.
Как узнать работает ли карта памяти в телефоне
Если в устройстве есть SD-карта, вы также увидите, сколько места доступно на ней.
Если ваша SD-карта не видна в Google Files, выполните следующие действия:
Почему телефон самсунг перестал видеть карту памяти
Попробуйте принудительно перезагрузить устройство. Если ваше устройство не распознает SD-карту, перезагрузка может решить эту проблему. Шаг 1. Чтобы выключить устройство, одновременно удерживайте кнопку уменьшения громкости и боковую кнопку, а затем нажмите Выключение.
Как правильно настроить СД карту
Как настроить новую SD-карту:
- Проведите вниз от верхнего края экрана.

- Нажмите на уведомление Обнаружена SD-карта.
- Выберите один из способов форматирования:
- После форматирования SD-карты вы можете нажать кнопку Перенести контент или Перенести контент позже.
Как сделать так чтобы телефон видел карту памяти
Почему не отображается карта памяти:
- Перезагрузите смартфон. Лучше всего отключить его на пару минут, а уже потом включать.
- Достаньте карту памяти из смартфона и вставьте обратно.
- Сбросьте параметры смартфона до заводских настроек.
- Попробуйте вставить свою MicroSD в другое устройство.
Как сделать чтобы телефон увидел карту памяти
Для этого откройте «Настройки» → «Хранилище и USB‑накопители», найдите в разделе «Съёмный накопитель» свою карту и нажмите на небольшой треугольник напротив неё. Надпись под именем сменится на «Извлечено». Теперь коснитесь названия microSD и выберите «Подключить».
Что делать если Microsd не читается
В данном случае частая причина такого сообщения — неподдерживаемая Android файловая система (например, NTFS) или просто отсутствие какой-либо файловой системы, что может получиться при некоторых манипуляциях с картой памяти на компьютере.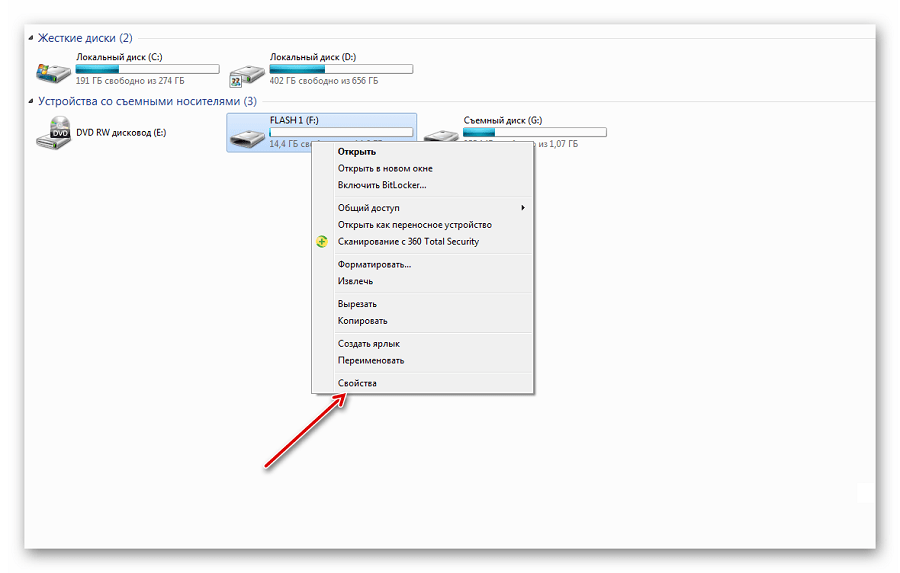
Можно ли восстановить карту памяти
Чтобы решить проблему и восстановить повреждённую SD-карту, вы можете использовать инструмент для восстановления SD-карты — EaseUS Partition Master. Функция «Проверить файловую систему» может проверить наличие ошибок на повреждённой SD-карте и автоматически исправить их.
Как разблокировать карту памяти SD
Если вы снова столкнетесь с ошибкой блокировки, просто попробуйте переключить переключатель блокировки. Сдвиньте переключатель вниз и оставьте на 30 секунд. После этого снова сдвиньте его в верхнее положение. Это разблокирует SD-карту.
Как восстановить карту памяти SD
Щелкните правой кнопкой мыши на SD-карте и выберите «Свойства». Перейдите на вкладку «Сервис» и выберите опцию «Проверить». Нажмите «Проверить диск», чтобы начать сканирование и восстановление SD-карты, если обнаружены ошибки.
Почему СД карта не доступна
Если SD-карта установлена правильно, но не отображается на телефоне, вероятная причина заключается в том, что файловая система SD-карты не поддерживается телефоном. Лучшее решение — отформатировать SD-карту в FAT32.
Лучшее решение — отформатировать SD-карту в FAT32.
Как восстановить поврежденную карту памяти на телефоне
Ошибки SD Карта Повреждена или Нет SD карты в устройстве Android:
- Сделайте резервную копию данных.
- Отформатируйте картуиспользуя компьютер.
- Соедините карту с устройством Android.
- Когда карта определится устройством, отформатируйте ее.
- Вставьте карту в компьютер и перенесите данные.
- Установите карту в устройство Android.
Как включить карту памяти на андроиде
Зайдите в Настройки — Хранилище и USB-накопители и нажмите по пункту «SD-карта» (На некоторых устройствах пункт настроек накопителей может находится в разделе «Дополнительно», например, на ZTE). В меню (кнопка справа вверху) выберите «Настроить».
- Как узнать работает ли карта памяти в телефоне
Почему телефон Xiaomi не видит SD-карту памяти: 7 причин и решение
Ярослав Драгун 11Иногда возникают ситуации, когда смартфон Xiaomi не видит карту памяти microSD или отказывается нормально работать с ней. Обычно проблема карты-невидимки вызвана известными причинами, но сходу определить конкретную не представляется возможным. Поэтому приходится перебирать все возможные варианты решения проблемы.
Карта памяти — это внешний накопитель, который предназначен для хранения пользовательских файлов. Использование флешки в телефоне оправдано с точки зрения экономии денег. Ведь если телефон поддерживает microSD, можно купить более дешёвую версию модели с меньшим объёмом внутреннего накопителя. К тому же, свободная внутренняя память — залог беспроблемной работы любого телефона.
Содержание
- 7 причин проблемы с флешкой
- Решение №1: Перезагрузка смартфона
- Решение №2: Проверка антивирусом MIUI
- Решение №3: Форматирование карты памяти на Xiaomi
- Решение №4: Форматирование карты памяти на ПК с Windows
- Коротко о главном
7 причин проблемы с флешкой
Причин может быть несколько и от их типа зависит то, получится ли реанимировать внешний накопитель. Если причина поломки носит программный характер, то с вероятностью в 90% работоспособность накопителя можно восстановить своими силами. А вот если причиной служит физическое повреждение флешки, то здесь сделать ничего нельзя.
Если причина поломки носит программный характер, то с вероятностью в 90% работоспособность накопителя можно восстановить своими силами. А вот если причиной служит физическое повреждение флешки, то здесь сделать ничего нельзя.
Причины, почему Xiaomi не видит SD-карту:
- Программный сбой MIUI. В операционной системе Xiaomi, основанной на Адроид, нередко случаются разнообразные сбои. В результате некоторых из них телефон может отказаться читать флешку. В этом случае есть определённые методы решения проблемы.
- Работа вирусов. Такое часто случается, если на внешний накопитель попал вирус. Он блокирует файловую систему карты памяти и в результате ни один смартфон не может её прочитать. Проблема может решаться как банальным поиском вирусов, так и простым форматированием.
- Повреждение файловой системы. Также может возникнуть из-за программного сбоя прошивки. Лечится форматированием.
 Но в этом случае все файлы будут удалены. Впрочем, сделать резервную копию в такой ситуации всё равно не получится.
Но в этом случае все файлы будут удалены. Впрочем, сделать резервную копию в такой ситуации всё равно не получится. - Повреждение чипа памяти. Как правило, с такой проблемой файловая система флешки трансформируется в нечитаемый RAW, а файлы остаются доступными для чтения. Это первый признак того, что накопитель умирает. Его не реанимируют даже в мастерских.
- Повреждение контактов. Физическое повреждение контактов вылечить проще, чем отвал чипа памяти. Поэтому, если никакие программные способы реанимации не помогли – лучше сразу обратиться к ремонтникам.
- Последствия воздействия жидкости. В этом случае флешку проще сразу выкинуть. Ни одна ремонтная мастерская не сможет её восстановить. При такой проблеме даже данные будут недоступны для чтения.
- Неисправность самой флешки. Когда у вас неожиданно перестала читаться карта памяти microSD, эту причину нужно рассматривать как крайнюю. Решается покупкой новой флешки.
 Но сначала попробуйте сделать всё, описанное в тексте ниже.
Но сначала попробуйте сделать всё, описанное в тексте ниже.
Это основные причины, почему не работает карта памяти на телефоне. Что интересно, чаще всего с этой проблемой сталкиваются владельцы телефонов Редми 7, 7А, 8 и 9.
В зависимости причины существуют методы решения проблемы. Конечно, речь сейчас идёт о программных сбоях, вирусах и прочем. Восстановить физические повреждения в домашних условиях не получится. Поэтому рассмотрим самые очевидные способы программной реанимации внешнего накопителя.
Решение №1: Перезагрузка смартфона
Это самое простое, что можно сделать в том случае, если проблема вызвана сбоем MIUI. Нужно осуществить долгое нажатие на кнопку питания смартфона. Появится меню питания, в котором нужно тапнуть по кнопке «Перезапустить». Это запустит лёгкую и быструю перезагрузку девайса. Такой вариант подойдёт многим.
Однако мы рекомендуем полностью выключить смартфон и затем заново включить его. В данной ситуации этот вариант будет более действенным, так как произойдёт рестарт всей системы вместе с загрузчиком. В случае с неработающей флешкой это важно. Для этого в меню питания нужно тапнуть по кнопке «Выключить».
В случае с неработающей флешкой это важно. Для этого в меню питания нужно тапнуть по кнопке «Выключить».
Информация. Если перезагрузка не помогла, есть смысл попробовать сброс к заводским параметрам MIUI. Если такое поведение флешки было вызвано багом прошивки, то Hard Reset может помочь.
Решение №2: Проверка антивирусом MIUI
Работа вредоносного ПО вполне может заблокировать файловую систему флешки и сделать её нечитаемой. Стоит попробовать удалить вирусы и затем проверить работоспособность флешки. Для этого можно использовать встроенный антивирус MIUI. Он используется сигнатуры от Avast и работает достаточно неплохо.
Как проверить флешку на вирусы в MIUI:
- Запустите приложение «Безопасность» при помощи соответствующего значка на рабочем столе.
- Тапните по плитке с названием «Антивирус».
- Проверка начнётся автоматически.
По завершении процесса проверки программа выдаст сообщение о том, что всё в порядке или же продемонстрирует список заражённых файлов, которые были удалены. Если антивирус ничего не нашёл, то можно перейти к следующему этапу решения проблемы. Он более радикален и не щадит пользовательские файлы.
Если антивирус ничего не нашёл, то можно перейти к следующему этапу решения проблемы. Он более радикален и не щадит пользовательские файлы.
Информация. Перед тем, как переходить к более радикальным мерам, попробуйте вставить флешку в картридер и проверить её антивирусом на ПК. Возможно, он что-то найдёт. Универсальной инструкции для этого варианта нет, так как алгоритм действий зависит от того, какой антивирус вы будете использовать.
Решение №3: Форматирование карты памяти на Xiaomi
Форматирование накопителя – это наиболее радикальный метод исправления ситуации. Он хорош тем, что способен устранить практически любой программный сбой. Минус способа заключается в том, что все пользовательские файлы будут удалена с флешки.
Сначала рассмотрим вариант форматирования при помощи телефона.
Как отформатировать SD-карту на Xiaomi:
- Запустите настройки смартфона при помощи соответствующей иконки.
- Перейдите в категорию «О телефоне».

- Тапните по плитке «Хранилище».
- Пролистайте список настроек вниз и выберите «Форматировать SD-карту».
- Подтвердите действие соответствующей кнопкой.
- Дождитесь окончания процесса и нажмите «Готово».
Теперь карта памяти полностью отформатирована и готова для работы с телефоном. Многие специалисты рекомендуют именно такой вариант форматирования, поскольку смартфон форматирует флешку так, как ему требуется. Поэтому её работоспособность на конкретном телефоне может быть заметно лучше.
Решение №4: Форматирование карты памяти на ПК с Windows
Если вы предпочитаете использовать для форматирования компьютер, то в Windows сделать это ещё проще. Однако в этом случае рекомендуется использовать картридер, поскольку нечитаемая флешка в смартфоне может не определиться и на ПК. Алгоритм действий по форматированию достаточно прост.
Как отформатировать SD-карту в Windows:
- Подключите картридер с флешкой к ПК и щёлкните по иконке «Этот компьютер».

- Кликните правой кнопкой мыши по названию карты памяти и выберите «Форматировать».
- В настройках выставьте файловую систему FAT32 и выберите «Быстрое форматирование».
- Нажмите кнопку «Начать».
Форматирование при помощи Windows займёт около минуты (в зависимости от размера флешки). По завершении процесса Windows выдаст соответствующее сообщение. После этого можно вставлять карту памяти в телефон и проверять её работоспособность. Если и этот метод не поможет, то проблема явно аппаратного свойства.
Коротко о главном
Подводя итоги:
- Телефоны Сяоми, Редми и ПОКО, как и любые другие устройства, могут сначала видеть внешний накопитель стандарта microSD, а потом резко перестать его замечать. Иногда это происходит после установки обновления MIUI.
- Если проблема носит программный характер, её можно исправить. Если же причиной стало физическое повреждение накопителя, то иногда даже поход в мастерскую не спасает.

- Удалять вирусы с SD-карты можно как помощи штатного антивируса MIUI с базами от Avas или при помощи настольного варианта на ПК с Windows или MacOS.
- Форматирование – наиболее действенный способ решить программные проблемы, если телефон Xiaomi не видит флешку. При этом все файлы с флешки будут удалены.
SD-карта пуста или имеет неподдерживаемую файловую систему
Пустая SD-карта является раздражающей проблемой для большинства пользователей мобильных телефонов Android. Что делать, если ваша SD-карта пуста? прямо здесь, в этом посте, объясняются 7 решений для пустой SD-карты, поскольку «SD-карта пуста или имеет неподдерживаемую файловую систему». Пожалуйста, попробуйте их один за другим, чтобы решить эту проблему.
Уведомление: Пустая SD-карта
«Мобильный телефон Samsung Galaxy Android не смог отобразить карту micro SD. Вместо этого отображается сообщение «Пустая SD-карта» и предлагается отформатировать SD-карту.Но когда я пытаюсь отформатировать micro SD ничего не происходит. Я не могу получить доступ к своим файлам, хранящимся на SD-карте. Пожалуйста, помогите мне решить эту проблему.» — YouTube
В последние годы SD-карты набирают большую популярность во всех сферах, люди используют их для переноса рабочей бумаги, для сохранения фотографий в камере, для расширения внутренней памяти Android, для создания загрузочных носителей и т. д.
Тем не менее, во время использование SD-карты, мы можем столкнуться со всеми видами проблем с SD-картой, такими как мертвая SD-карта, фотографии, сохраненные на SD-карте, утеряны, SD-карта не монтируется…
И тот, который мы рассмотрим сегодня, вероятно, тот, который вы ищете (изображение прилагается):
» Пустая SD-карта SD-карта пуста или имеет неподдерживаемую файловую систему. »
Судя по тому, что мы нашли в сети, эта проблема очень раздражает, ничто не мешает ей повторяться. Таким образом, мы рассмотрим основные причины, а также решения для вас в качестве справки.
Почему SD-карта пуста или имеет неподдерживаемую файловую систему
Почему SD-карта пуста или имеет неподдерживаемую систему в телефонах Android, таких как Samsung Galaxy S5?
Вообще говоря, карта памяти мобильного телефона может стать пустой или иметь неподдерживаемую файловую систему по многим причинам: заражение вирусом, грубое извлечение, логические повреждения, файловая система RAW и многое другое.
И когда вы страдаете от этой проблемы, вам может понадобиться подумать над следующими моментами:
- Вы вынимали SD-карту, не выключая свой мобильный телефон в прошлый раз?
- Вы использовали SD-карту телефона на странном или небезопасном компьютере?
- Использовали ли вы SD-карту этого телефона в другой операционной системе (скажем, от BlackBerry и обратно до Samsung)?
- Вы извлекли эту SD-карту из своего компьютера или ноутбука без использования инструмента «Безопасное извлечение оборудования»?
Если это так, возможно, поэтому вы получаете эту пустую ошибку SD-карты.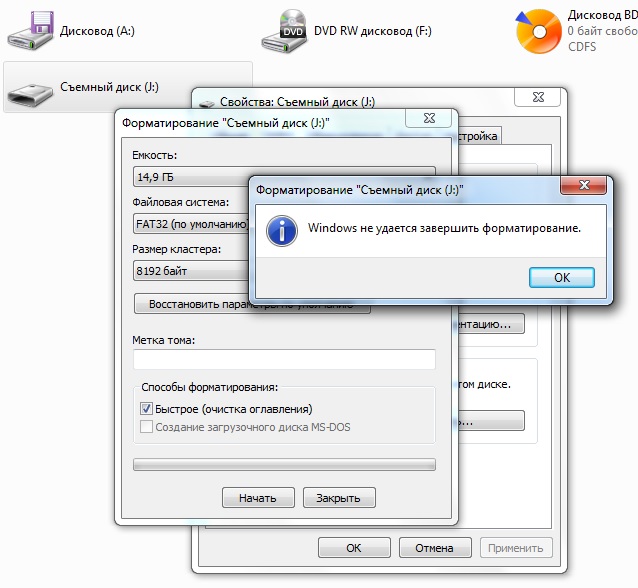
Чтобы избежать такой ошибки карты памяти в будущем, пожалуйста, правильно используйте ее на своем телефоне, компьютере или других устройствах и обязательно безопасно извлеките SD-карту из телефона.
Конечно, в случае непредвиденных проблем с потерей данных, важные резервные копии данных на SD-карте также должны постоянно делаться в безопасных местах.
Нажмите, чтобы твитнуть
Совет: «SD-карта пуста» не означает, что она действительно пуста или не содержит файлов. Это автоматически означает, что что-то не так — телефон уже обнаружил, что установлена карта micro SD, но не может прочитать карту или не может распознать файловую систему. Таким образом, пустая SD-карта все еще может быть прочитана и открыта телефоном после ее исправления.
7 решений для удаления пустой SD-карты Ошибка
В этой части мы рассмотрим 7 решений этой раздражающей проблемы.
Прежде чем приступать к спасению, убедитесь, что сама SD-карта находится в исправном состоянии и может быть обнаружена вашим компьютером.
(Были пользователи, которые думали, что карта просто не определяется телефоном. Ну, это совершенно неправильно, потому что в этом случае телефон вообще не выдаст эту ошибку.)
Только в этом случае есть необходимость и возможность починить эту карту micro SD.
Решение 1. Попробуйте перезагрузить телефон
Хотя операционная система требует форматирования пустой SD-карты, НЕ форматируйте ее сразу, попробуйте другие решения. И, прежде всего, перезагрузка всегда должна быть первой попыткой.
Шаг 1: Выключите телефон.
Шаг 2: Перезагрузите телефон, чтобы проверить, снова ли работает SD-карта.
Решение 2. Несколько раз вставьте и извлеките SD-карту
Воспользуйтесь шансом, попробуйте вставлять и извлекать пустую SD-карту много раз, после этих попыток ваш телефон может, наконец, прочитать SD-карту.
Решение 3. Запустите Chkdsk, чтобы исправить ошибки
Пользователь из Androidcentral заявляет, что он исправил эту ошибку с помощью Chkdsk, возможно, этот способ также полезен для вас. Пожалуйста, выполните следующие шаги:
Пожалуйста, выполните следующие шаги:
Шаг 1: Подключите пустую SD-карту к ПК через устройство чтения карт и убедитесь, что она обнаружена устройством.
Шаг 2. Запустите CMD от имени администратора и введите chkdsk n: /f (n — буква диска пустой SD-карты) , чтобы исправить ошибки.
Шаг 3: Вставьте SD-карту обратно в телефон и проверьте, нормально ли работает карта после этого.
Решение 4. Проверьте скрытые файлы на SD-карте
Проверьте пустую SD-карту на своем компьютере и посмотрите, содержит ли она скрытые файлы. Иногда SD-карта носит с собой некоторые «специальные файлы», которые необходимо удалить.
И это легко сделать:
Шаг 1: Подключите пустую SD-карту к ПК через устройство чтения карт и убедитесь, что она обнаружена машиной.
Шаг 2: Запуск управляют папками , чтобы вывести Параметры Проводника .
Шаг 3: Откройте вкладку View .
Шаг 4: Отметьте Показать скрытые файлы, папки и диски и сохраните изменения.
Шаг 5: Удалите «специальные файлы» на пустой SD-карте, если они есть.
Решение 5. Ключевой момент — форматирование SD-карты ПОСЛЕ восстановления данных
Посмотрите видео, чтобы узнать, как я решил проблему с пустой SD-картой.
Если все решения в предыдущей части не помогли, к сожалению, вам может потребоваться отформатировать его, как вас просят.
Кроме того, при переходе от одного производителя к другому обычно необходимо переформатировать SD-карту.
Еще есть пользователи, которые сталкиваются с такой ситуацией: даже компьютер просил отформатировать карту , чтобы можно было ею пользоваться — реально шокирует.
Предупреждение: Восстановление данных с пустой SD-карты перед форматированием!
Излишне говорить, что вы знаете, что вы получите после форматирования — чистая SD-карта в реальном смысле, вы не можете найти ничего оригинального без помощи какого-либо профессионального программного обеспечения для восстановления данных SD-карты.
Поэтому, чтобы ваши фото, видео, сообщения, файлы и тому подобное выносились с легкостью, лучше не спешить форматировать эту SD-карту с ошибкой неподдерживаемой файловой системы.
Просто подожди, пока ты не вернешь все назад!
Итак, первая часть здесь — как восстановить данные на пустой SD-карте.
Пожалуйста, читайте дальше.
Если файлы на SD-карте отображаются на компьютере, вы можете сначала просто скопировать эти файлы в безопасное место, а затем выполнить форматирование SD-карты.
Однако, если SD-карта имеет неподдерживаемую файловую систему, перед форматированием следует отдать приоритет восстановлению пустой SD-карты.
В настоящее время очень помогает MiniTool Power Data Recovery Free Edition, который может работать на всех персональных операционных системах Windows.
Прежде чем сделать:
- Загрузите это программное обеспечение для восстановления данных и установите его на компьютер.
- Успешно подключите пустую SD-карту к компьютеру.

Скачать бесплатно
Шаг 1. Запустите MiniTool Power Data Recovery и перейдите на вкладку « This PC ».
Шаг 2: Возьмите пустую SD-карту и отсканируйте ее, чтобы найти все возможные исходные данные.
Шаг 3. Разверните древовидную структуру, найденную этим программным обеспечением для восстановления данных, и проверьте каждую папку, чтобы найти потерянные данные, предварительно просмотрев информацию о файле. Также вы можете нанять »
Шаг 4. Выберите файлы, которые вы хотите восстановить, и нажмите » Сохранить «, чтобы выбрать безопасное место для восстановления всей необходимой информации.
Примечание: Если контроллер карты не работает, никакое программное обеспечение не сможет получить данные с карты памяти.Что вы можете сделать, так это отправить карту в компанию по восстановлению данных, которая попытается восстановить файлы с флэш-памяти.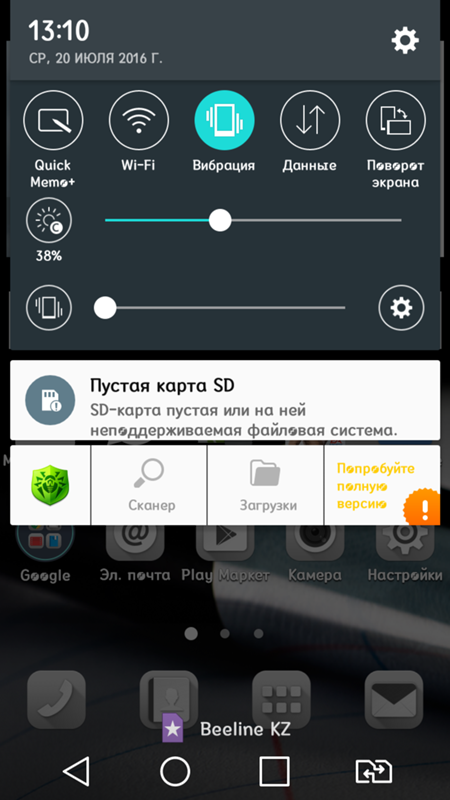 чип напрямую
чип напрямую
Теперь пришло время отформатировать пустую SD-карту.
Бесплатная загрузка
Если SD-карта серьезно не повреждена какими-либо действительно сложными проблемами, вы можете сразу же использовать ее для хранения или передачи данных после форматирования.
Вместо того, чтобы искать место для отключения SD-карты, а затем выполнять форматирование в телефоне Android, проще всего выполнить форматирование с помощью компьютера.
Единственное, что вам нужно, это устройство для чтения SD-карт. Вы можете отформатировать SD-карту в файловую систему FAT32 до Проводник Windows , Управление дисками Windows и Мастер создания разделов Бесплатно .
Наиболее существенная разница между использованием этих трех утилит заключается в том, что первые две не позволяют пользователям форматировать SD-карту размером более 32 ГБ в FAT32, а третья может.
После форматирования вставьте SD-карту и включите телефон.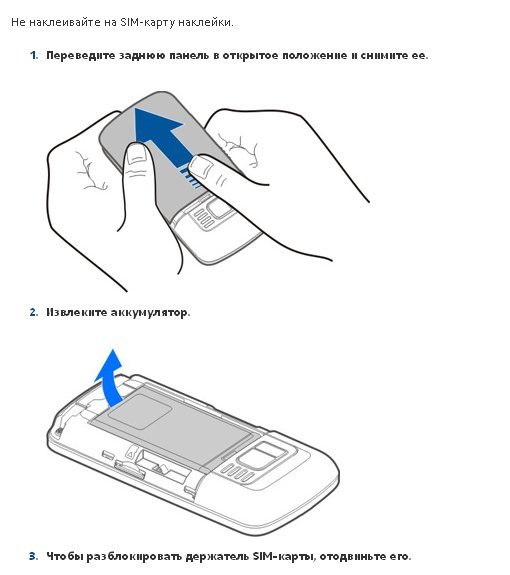 После этого устройство должно его подхватить.
После этого устройство должно его подхватить.
①: Используйте Проводник Windows
Шаг 1: Подключите чистую SD-карту к ПК через устройство чтения карт и убедитесь, что она обнаружена устройством.
Шаг 2: Откройте Мой компьютер/Этот ПК , в разделе «Устройства и диски» вы найдете SD-карту.
Шаг 3: Отформатируйте его в FAT32.
②: Используйте Управление дисками для форматирования:
Шаг 1: Подключите пустую SD-карту к ПК через устройство чтения карт и убедитесь, что она обнаружена машиной.
Шаг 2: Запустите compmgmt.msc , и вы увидите окно «Управление компьютером». В разделе Хранилище щелкните Управление дисками .
Шаг 3: Найдите диск, представляющий вашу SD-карту. Щелкните правой кнопкой мыши на его разделе и выберите Format … Выберите FAT32 в качестве целевой файловой системы, раскрыв окно.
③: Используйте мастер создания разделов для форматирования:
Прежде чем начать, подключите чистую SD-карту к ПК через устройство чтения карт и убедитесь, что она обнаружена машиной.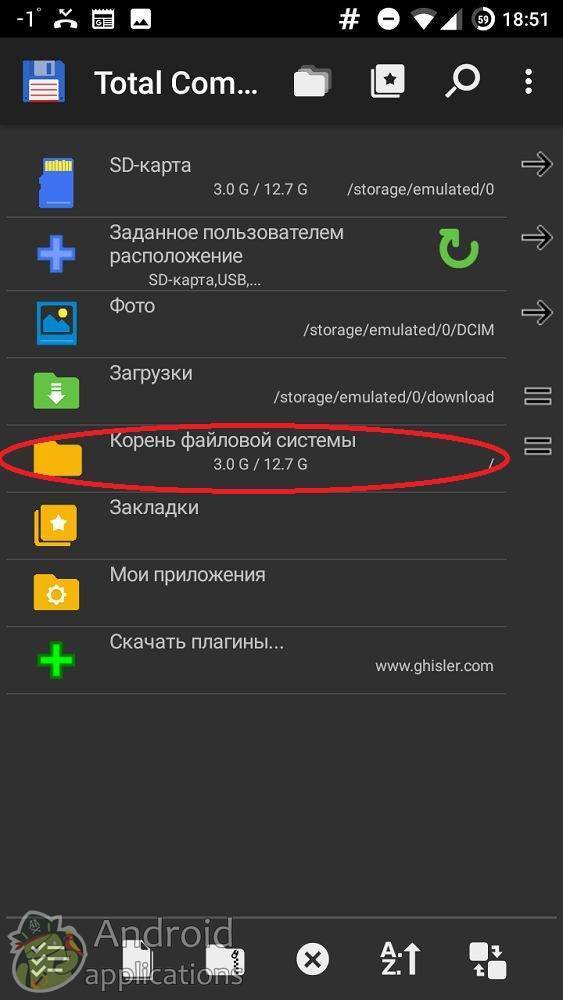 Затем загрузите, установите и запустите MiniTool Partition Wizard Free Edition.
Затем загрузите, установите и запустите MiniTool Partition Wizard Free Edition.
Бесплатная загрузка
Шаг 1. Найдите диск, представляющий вашу SD-карту. Затем нажмите на его раздел и выберите « Форматировать раздел «.
Шаг 2. Во всплывающем окне откройте окно файловой системы и выберите » FAT32 «. Затем нажмите OK.
Шаг 3: Наконец нажмите « Применить «, чтобы выполнить все изменения
Бесплатная загрузка
Решение 6. Замените SD-карту на другую
Иногда при форматировании карты отображается сообщение «SD-карта не поддерживается, попробуйте новую». В этом случае замена SD-карты заслуживает попытки.
Вы можете попробовать выполнить эту процедуру с одной из ваших небольших карт памяти и посмотреть, сможет ли телефон обнаружить или прочитать ее.
См. следующий пример:
«У меня есть новая SD-карта на 32 ГБ. Мой планшет Hisense распознает ее, когда я вставляю ее туда, но когда я вставляю ее в свой Alcatel One Touch Mega, он говорит: пустая карта.Когда я ее форматирую пишет стирание карты а потом ничего не делает, кроме пустых или неподдерживаемых файлов.Моя SD карта на 4гб нормально работает в телефоне, монтирует и сохраняет, но новая 32гб не будет работать в телефоне, а вот компьютер и планшет читают нормально.у меня отформатировал его несколько раз и даже загрузил средство форматирования SD и использовал его. Ничего. Кто-нибудь разобрался с этой проблемой? Любая помощь приветствуется ». — из Tomsguide
Если НЕТ, попробуйте другие карты, и если он будет давать тот же результат, то проблема в телефоне, возможно, в прошивке.
Почему?
Поскольку телефон может определить, что в него вставлена карта, но не может ее прочитать, проблема не в аппаратном обеспечении, а в прошивке. Проверьте, есть ли доступное обновление, если ДА , сделайте это.
Решение 7. Свяжитесь с производителем
Если форматирование или замена SD-карты не помогает, позвоните производителю вашего телефона, чтобы получить помощь.
Возможно, телефонам Android нужно решить эту проблему, выполнив обновление для своей ОС для поддержки всех типов микро SD, или, может быть, все, что они хотят, это заставить пользователей покупать их собственную фирменную карту micro SD. Трудно сказать.
Резюме
В двух словах, проблема пустой SD-карты Android была серьезной проблемой в течение последних лет, и подобная проблема распространена по всей сети.
В этом посте мы рассмотрели возможные причины и 7 решений этой проблемы.
Прежде чем мы закончим этот пост, мы хотели бы пригласить вас посетить нашу страницу восстановления SD-карты.
Мы перечислили количество решений уже рассмотренных проблем. Пожалуйста, найдите проблемы, связанные с вашей, и попробуйте решения, которые мы предоставили.
Если они вам не подойдут, то оставьте нам комментарий внизу страницы. Не забудьте добавить дополнительные сведения о своей проблеме в поле описания, чтобы мы могли точно оценить вашу проблему.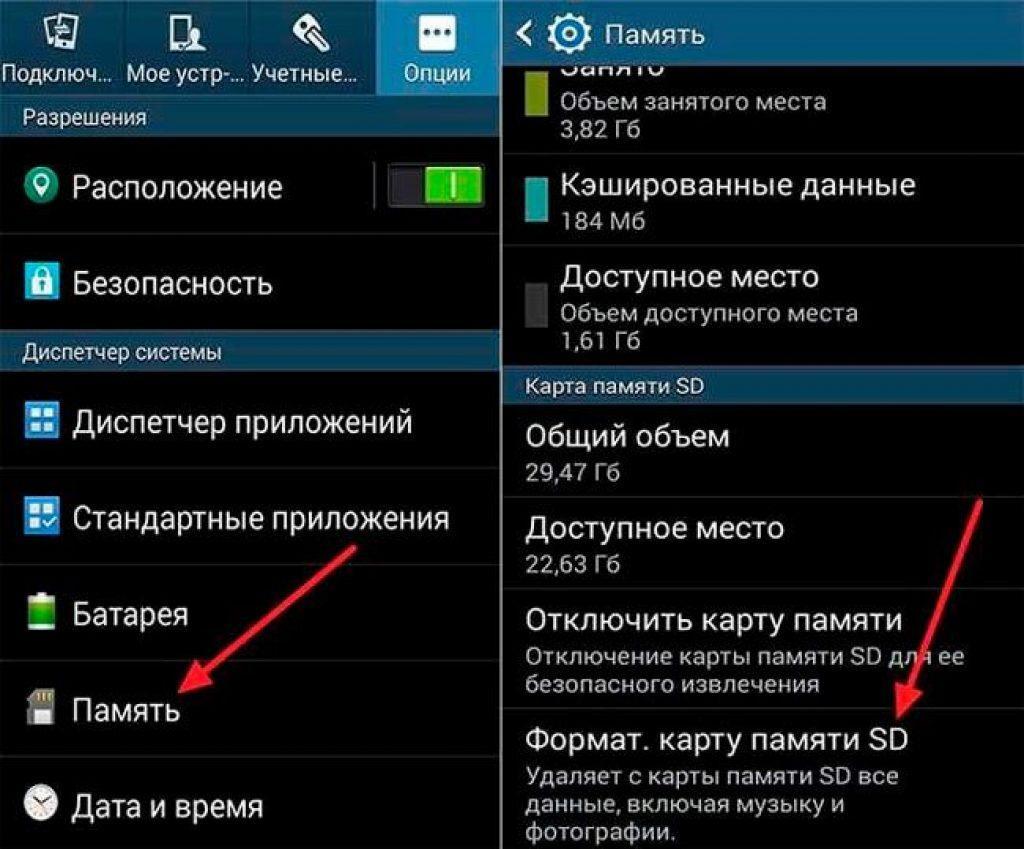 Спасибо за помощь, идем дальше.
Спасибо за помощь, идем дальше.
- Твиттер
- Линкедин
- Реддит
Как это исправить [5 способов]
Когда речь идет об ультрапортативных и экономичных устройствах хранения, SD-карты трудно превзойти. Но иногда могут происходить сбои — например, когда вы получаете сообщение об ошибке, говорящее о том, что ваша SD-карта заполнена или недоступна.
Если вы столкнулись с этой проблемой, не нужно паниковать. В этой статье речь пойдет о том, как можно исправить эту ошибку и защитить себя от ненужной потери данных.
Давайте погрузимся, хорошо?
Содержание
Что такое ошибка «SD-карта заполнена или недоступна»?
Когда вы сталкиваетесь с этой ошибкой, вы сталкиваетесь с двумя возможными сценариями:
1. Ваша карта памяти фактически заполнена.
Эй, мы поняли. Легко увлечься съемкой фото и видео на камеру. Когда это происходит, единственное решение — освободить место, удалив некоторые из ваших файлов. Если удаление невозможно, вам придется перенести файлы на компьютер, жесткий диск или в облачное хранилище.
Когда это происходит, единственное решение — освободить место, удалив некоторые из ваших файлов. Если удаление невозможно, вам придется перенести файлы на компьютер, жесткий диск или в облачное хранилище.
Не уверены, что ваша SD-карта заполнена? Далее в статье есть раздел о том, как проверить доступное место на SD-карте.
2. Ваша SD-карта сообщает, что она заполнена, но это не так.
Разочаровывает, когда на пустой SD-карте написано, что она заполнена, хотя вы знаете обратное. Если это так, то ваша карта, вероятно, повреждена.
Да, термин звучит пугающе. Но хорошая новость заключается в том, что исправить поврежденные SD-карты несложно даже для новичка.
Тем не менее, мы настоятельно рекомендуем восстановить ваши файлы, прежде чем пытаться внести какие-либо исправления. Это защитит вас от нежелательной потери данных, если что-то пойдет не так.
Как проверить доступное место на SD-карте
Если она не повреждена, вы сможете проверить доступную память при подключении SD-карты к компьютеру.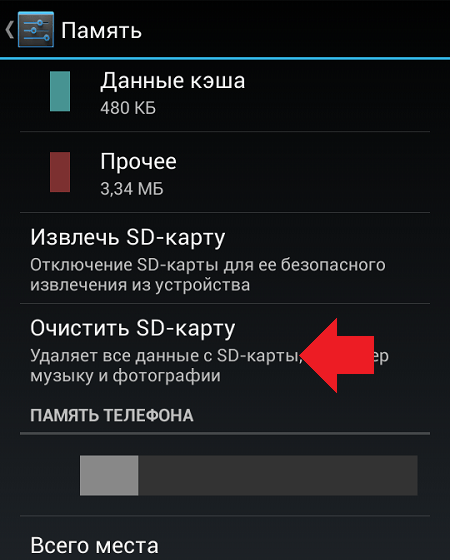 Выполните следующие действия:
Выполните следующие действия:
- Подключите SD-карту к компьютеру.
- Откройте Проводник.
- Найдите этот компьютер на левой панели.
- Найдите свою SD-карту в разделе «Устройства и диски».
Под значком отображается объем доступного в данный момент места на SD-карте.
Как восстановить файлы с SD-карты, которая недоступна
Если ваша SD-карта недоступна, первым делом вы можете попытаться это исправить. Однако вы можете потерять содержимое карты, если ошибетесь в процессе. Тем не менее, всегда полезно восстановить данные с SD-карты, прежде чем делать что-либо еще.
Вы можете использовать инструмент восстановления данных для защиты содержимого вашей SD-карты. На рынке представлено множество программ для восстановления данных, но Disk Drill SD Card Recovery возглавляет наш список рекомендаций.
Вот как восстановить файлы с SD-карты, которая недоступна:
- Загрузите и установите Disk Drill для Windows.
 После установки вас могут попросить перезагрузить компьютер. Иди и сделай это.
После установки вас могут попросить перезагрузить компьютер. Иди и сделай это. - Подключите SD-карту к компьютеру.
- Выберите SD-карту в разделе «Устройство/Диск», затем нажмите «Поиск потерянных данных».
- Вы получите список файлов после завершения сканирования. Используйте функцию предварительного просмотра, чтобы выбрать, какие файлы вы хотите восстановить.
- После выбора файлов нажмите кнопку Восстановить.
Готово!
Вы также можете использовать Disk Drill для восстановления данных с карты Micro SD, USB-накопителя, жесткого диска, SSD, Mac и ПК и других.
Как исправить SD-карту, которая недоступна
Теперь, когда ваши важные файлы надежно спрятаны на вашем компьютере, вы можете перейти к следующему шагу: исправлению вашей SD-карты.
К счастью, для этого можно использовать различные методы.
Способ 1. Очистите кеш
Если вы столкнулись с ошибкой «SD-карта заполнена или недоступна» во время использования телефона, первым разумным средством является очистка кеша. Кэшированные данные — это ненужные или временные файлы, которые занимают место на вашем устройстве.
Кэшированные данные — это ненужные или временные файлы, которые занимают место на вашем устройстве.
Чтобы очистить все кешированные данные на телефоне, перейдите в «Настройки» и нажмите «Хранилище и память». На экране отобразится обзор использования памяти вашего устройства. Затем нажмите «Кэш» или «Кэшированные данные». Затем вам будет предложено очистить кеш. Подтвердите свой выбор при появлении запроса.
Способ 2. Используйте CheckDisk (CHKDSK)
Вы также можете использовать команду CHKDSK для сканирования SD-карты на наличие логических и физических ошибок. Запустив его, вы обнаружите проблемы на вашей SD-карте. В то же время вы можете изменить команду, чтобы она автоматически пыталась исправить любую найденную ошибку. Вот как вы можете восстановить с помощью CheckDisk:
- Щелкните правой кнопкой мыши значок Windows в левом нижнем углу экрана.
- Нажмите Windows Powershell (администратор).
- Введите chkdsk E: /r в окне. Замените E: на букву диска, назначенную вашей SD-карте.
 Если вы не хотите, чтобы ваш компьютер автоматически исправлял ошибки, удалите /r из команды.
Если вы не хотите, чтобы ваш компьютер автоматически исправлял ошибки, удалите /r из команды. - Нажмите Enter.
Дождитесь завершения выполнения команды, а затем проверьте свою SD-карту, чтобы узнать, устранена ли проблема.
Способ 3. Переключение буквы диска
Этот метод кажется упрощенным, но в некоторых случаях он может работать. Вот как это сделать:
- Щелкните правой кнопкой мыши значок Windows в левом нижнем углу экрана.
- Выберите Управление дисками.
- Щелкните правой кнопкой мыши SD-карту и выберите «Изменить букву диска и путь».
- Нажмите «Изменить» и выберите новую букву для карты памяти.
- Нажмите OK.
Хотя эту тактику стоит попробовать, она не является всеобъемлющим решением. Если изменение буквы диска не устраняет проблему, пришло время перейти к способу 4.
Способ 4. Используйте средство восстановления Windows
В Windows есть встроенный инструмент для сканирования дисков на наличие ошибок. Как правило, средство восстановления Windows запускается автоматически, когда вы вставляете неисправный диск. Но если вам нужно вручную инициировать процесс, просто выполните следующие действия:
Как правило, средство восстановления Windows запускается автоматически, когда вы вставляете неисправный диск. Но если вам нужно вручную инициировать процесс, просто выполните следующие действия:
- Откройте проводник.
- Найдите этот компьютер на левой панели.
- Найдите свою SD-карту в разделе «Устройства и диски». Щелкните его правой кнопкой мыши и выберите «Свойства».
- На вкладке «Инструменты» нажмите кнопку «Проверить».
- Выберите Сканировать и восстановить диск.
Обратите внимание, что Windows не может сканировать и восстанавливать диск во время его использования, поэтому перед запуском процесса обязательно сохраните все несохраненные данные на SD-карте.
Способ 5: отформатируйте SD-карту
Если ничего не помогает, вы всегда можете переформатировать SD-карту. Часто это последнее средство, потому что оно удаляет все данные, хранящиеся на вашей карте памяти.
Просто следуйте этим инструкциям:
- Щелкните правой кнопкой мыши значок Windows в нижнем левом углу экрана.

- Выберите Управление дисками.
- Щелкните правой кнопкой мыши SD-карту и выберите Формат.
- Введите имя для вашей SD-карты и настройте параметры. Выберите файловую систему и установите флажок «Выполнить быстрое форматирование».
- Нажмите OK.
После успешного переформатирования ваша SD-карта должна быть исправлена и готова к повторному использованию.
Часто задаваемые вопросы
Почему моя SD-карта сообщает, что она заполнена?
Предположим, вы получили сообщение о том, что ваша карта памяти заполнена, но вы уверены, что это ошибка. Возможно, вы имеете дело с любым из следующих сценариев:- SD-карта содержит невидимые или скрытые файлы, которые занимают место.
- SD-карта повреждена и требует переформатирования.
Что делать, если моя SD-карта пуста, а на Android написано, что она заполнена?
На SD-карте могут быть скрытые или невидимые файлы.



 Но в этом случае все файлы будут удалены. Впрочем, сделать резервную копию в такой ситуации всё равно не получится.
Но в этом случае все файлы будут удалены. Впрочем, сделать резервную копию в такой ситуации всё равно не получится. Но сначала попробуйте сделать всё, описанное в тексте ниже.
Но сначала попробуйте сделать всё, описанное в тексте ниже.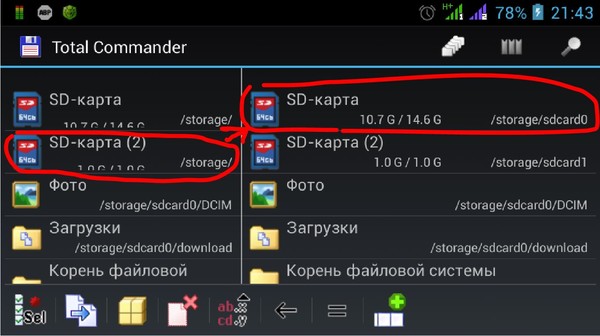

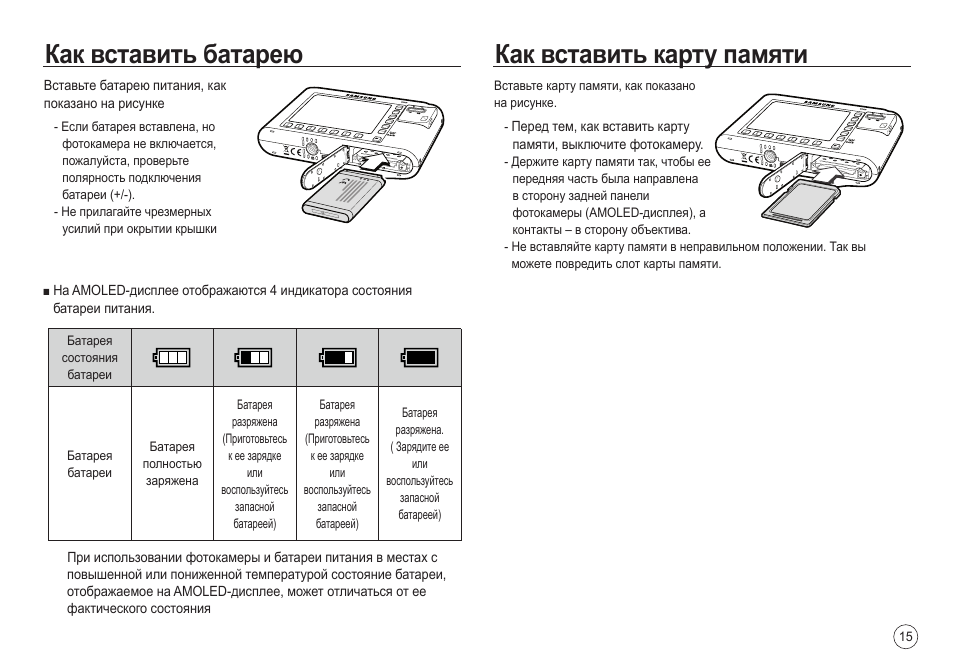
 Но когда я пытаюсь отформатировать micro SD ничего не происходит. Я не могу получить доступ к своим файлам, хранящимся на SD-карте. Пожалуйста, помогите мне решить эту проблему.» — YouTube
Но когда я пытаюсь отформатировать micro SD ничего не происходит. Я не могу получить доступ к своим файлам, хранящимся на SD-карте. Пожалуйста, помогите мне решить эту проблему.» — YouTube
 Когда я ее форматирую пишет стирание карты а потом ничего не делает, кроме пустых или неподдерживаемых файлов.Моя SD карта на 4гб нормально работает в телефоне, монтирует и сохраняет, но новая 32гб не будет работать в телефоне, а вот компьютер и планшет читают нормально.у меня отформатировал его несколько раз и даже загрузил средство форматирования SD и использовал его. Ничего. Кто-нибудь разобрался с этой проблемой? Любая помощь приветствуется ». — из Tomsguide
Когда я ее форматирую пишет стирание карты а потом ничего не делает, кроме пустых или неподдерживаемых файлов.Моя SD карта на 4гб нормально работает в телефоне, монтирует и сохраняет, но новая 32гб не будет работать в телефоне, а вот компьютер и планшет читают нормально.у меня отформатировал его несколько раз и даже загрузил средство форматирования SD и использовал его. Ничего. Кто-нибудь разобрался с этой проблемой? Любая помощь приветствуется ». — из Tomsguide После установки вас могут попросить перезагрузить компьютер. Иди и сделай это.
После установки вас могут попросить перезагрузить компьютер. Иди и сделай это.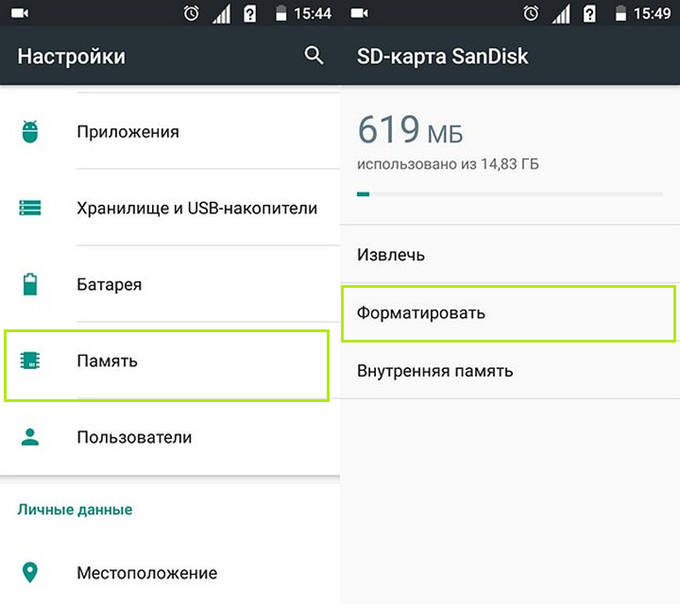 Если вы не хотите, чтобы ваш компьютер автоматически исправлял ошибки, удалите /r из команды.
Если вы не хотите, чтобы ваш компьютер автоматически исправлял ошибки, удалите /r из команды.