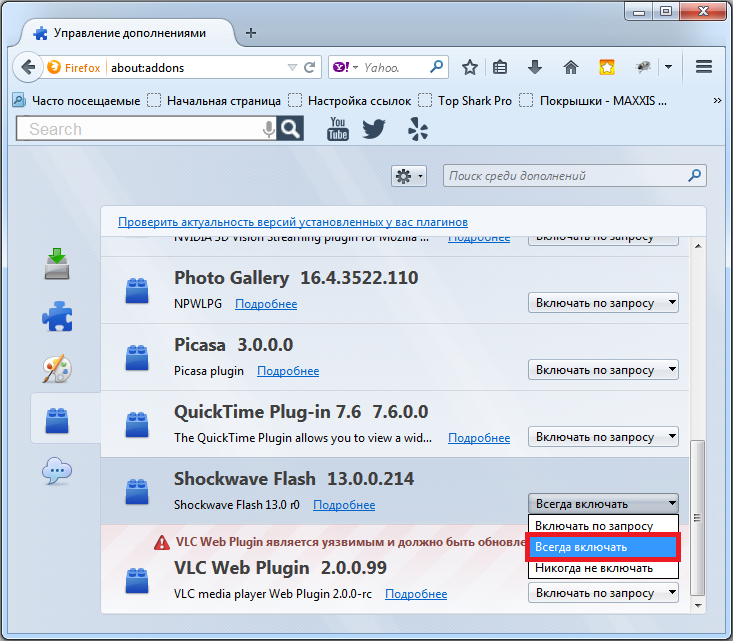Как включить Adobe Flash Player в браузере Google Chrome?
Почему не запускаются игры в одноклассниках и на других сайтах? Решаем проблему
У многих пользователей в браузере Google Chrome часто возникает проблема с воспроизведением флеш-контента, а именно невозможно запустить аудио и видео в формате Flash с помощью плагина Adobe Flash. Такая проблема часто возникает например с играми в социальных сетях таких как Одноклассники, Вконтакте или на других сайтах.
Внимание!!! В связи с тем, что браузер Google Chrome получил новые обновления, инструкция по настройке Flash изменилась! Читаем новую — Как настроить Adobe Flash Player в браузере google chrome? Инструкция — август 2019
Какую функцию выполняет Флэш Плеер
Adobe Flash Player представляет собой бесплатный мультимедийный проигрыватель, основная задача которого – воспроизведение Flash-контента, размещаемого на страницах сайтов:
- онлайн игр;
- аудио и видео;
- рекламных баннеров с анимацией.

Как правило, браузеры по умолчанию не умеют воспроизводить Flash-содержимое. Однако, их можно этому научить, если интегрировать в них специальное программное обеспечение. Без этого взаимодействие пользователя с вышеперечисленным контентом будет сильно ограничено.
Таким образом, отсутствие Флеш Плеера приводит к снижению функциональности браузера. Его активация и настройка – обязательный шаг перед началом использования любого современного веб-обозревателя, в том числе и Гугл Хрома.
Как включить Flash Player в Google Chrome
Инструкция Январь 2021: Adobe Flash Player больше не работает и чем заменить?
В связи с недавними атаками вируса Bad Rabbit (Плохой кролик), некоторые пользователи просто боятся даже одного названия Adobe Flash Player, и избегают его. Все верно, вирус Bad Rabbit проникает на компьютер жертвы маскируясь под вполне полезный плагин Adobe Flash Player, и самый лучший вариант, чтобы не заразить свой компьютер — это не переходить по всплывающим ссылкам, типа — «У вас устарел Adobe Flash Player и требуется его обновление».
- Воздержитесь от обновления Adobe Flash Player, по крайней мере пока не стихнет волна эпидемии «Плохого кролика». Да и вообще, не нужно кликать по разным всплывающим призывам, просто соблюдайте элементарную безопасность в интернете.
Браузер Google Chrome не воспроизводит Flash-контент без вашего разрешения, так как он на разных сайтах не всегда бывает полезным, поэтому Chrome советуем воспроизводить Flash-контент только на надежных веб-сайтах.
Даже если у вас и возникли проблемы с воспроизведением Flash-контента, то в самих настройках браузера Гугл Хром есть специальные настройки, вот как раз сюда и нужно заходить, а не кликать по всплывающим призывам. Немного успокойтесь и давайте разбираться дальше.
Разберём подробнее, где прячутся настройки плагина Adobe Flash Player в браузере Google Chrome.
Как установить Флеш Плеер для Гугл Хром бесплатно
Не всегда удается обойтись обновлением, порой приходится установить Флеш Плеер для Гугл Хром отдельно. Это нужно при наличии проблем с проигрывателем или нежелании пользоваться текущим, встроенным модулем.
Это нужно при наличии проблем с проигрывателем или нежелании пользоваться текущим, встроенным модулем.
Решение 1: устанавливаем отдельный модуль
Google до сих пор позволяет вручную скачать Flash Player для Гугл Хром и установить его в систему. Он становится в качестве дополнительного модуля.
Как инсталлировать флеш-проигрыватель в браузере от Гугла:
- Переходим на официальную страницу с Флеш Плеером на сайте https://get.adobe.com/ru/flashplayer/otherversions/.
- Слева выбираем операционную систему, а затем – версию, должна быть PPAPI.
- Жмем на кнопку «Загрузить».
- Запускаем установочный файл и следуем инструкции по установке.
Решение 2: ставим дополнение Flash Player в Google Chrome
Не так давно появился альтернативный вариант установить Flash Player Google Chrome – добавить в браузер специальный аддон. Он выполняет те же самые задачи, что и встроенный плагин, но устанавливается несколько иначе. Расширение не является полной заменой флеш плеера в браузере, скорее – органайзером, куда можем добавлять ссылки на приложения с разных сайтов и быстро их открывать на любой странице.
Расширение не является полной заменой флеш плеера в браузере, скорее – органайзером, куда можем добавлять ссылки на приложения с разных сайтов и быстро их открывать на любой странице.
Как поставить расширение Флеш Плеер для Гугл Хром:
- Переходим на фирменную страницу дополнения в магазине Google.
- Нажимаем на кнопку «Установить», а затем – «Установить расширение».
- Открываем сайт с игрой.
- Жмем на дополнение и снизу страницы кликаем на ссылку.
- Разрешаем запустить модуль в уведомлении.
Чтобы добавить игру или другое приложение в список, наводим на ссылку и выбираем «Add to Playlist».
Как включить Adobe Flash Player для старой версии браузера Google Chrome?
Самое надежное — это запрашивать разрешение на использование Flash (рекомендуется). Здесь плагин не будет использоваться без вашего разрешения.
1— Запускаем браузер Chrome на компьютере.
2— В правом верхнем углу экрана нажимаем на значок
(рис. 2)
2)
(Рис.2)
3— Дальше «Настройки» (Рис.3)
(Рис.3)
4— В нижней части страницы выберите «Дополнительные» (Рис.4а, 4б).
(Рис.4а)
(Рис.4б)
5— В разделе «Конфиденциальность и безопасность» нажмите «Настройки контента» (Рис.5)
(Рис.5)
6— Выберите «Flash» (Рис.6).
(Чтобы попасть в это меню сразу, можно просто ввести в адресную строку: chrome://settings/content и нажать «Enter».)
(Рис.6)
7— Включите параметр «Разрешить Flash на сайтах» и параметр «Всегда спрашивать» (Рис.7).
(Рис.7)
Мы рекомендуем воспроизводить Flash-контент только на надежных веб-сайтах, так как в Adobe Flash Player регулярно находят уязвимости.
Проверяем Google Chrome на конфликты с другим ПО
В том случае, если и это не помогло нужно воспользоваться особой проверкой Google Chrome на конфликты с другим программным обеспечение, установленный на ваш ПК. В браузере есть специально предусмотренная страница, которая проверяет внешние конфликтующие программы с Хром. Чтобы ее открыть в адресной строке наберите: chrome://conflicts или скопируйте и вставьте отсюда. Если вы написали адрес правильно должно открыться окно, в котором отобразятся все установленные модули в браузере и их библиотеки. А также конфликтующее ПО или проблемные плагины, модули, которые будут подключены позже.
В браузере есть специально предусмотренная страница, которая проверяет внешние конфликтующие программы с Хром. Чтобы ее открыть в адресной строке наберите: chrome://conflicts или скопируйте и вставьте отсюда. Если вы написали адрес правильно должно открыться окно, в котором отобразятся все установленные модули в браузере и их библиотеки. А также конфликтующее ПО или проблемные плагины, модули, которые будут подключены позже.
Заметив неправильно работающий плагин или подобные нарушения их можно удалить, по адресу, который указан на странице конфликтующих приложений.
У компании Google уже имеется архив приложений и плагинов, которые конфликтуют с Chrome. Она так и называется «программное обеспечение, которое вызывает сбой», посетив ее можно ознакомиться со списком и проверить, нет ли таковых в вашем компьютере. Компания разработала специальную утилиту для своего браузера, которая самостоятельно находит конфликтные, устаревшие или тормозящие работу плагины. Скачать его вы можете по адресу — https://support. google.com/chrome/answer/2765944.
google.com/chrome/answer/2765944.
Самый быстрый способ включить Adobe Flash Player – это войти на проблемный сайт, который имеет контент не воспроизводимый браузером Chrome. Это может быть видео или даже рекламный баннер. Навести курсор на сообщение «нажмите, чтобы включить плагин». При нажатии система выдаст сообщение «разрешить» или «отменить» запуск Flash. Разрешаем работу плагина.
Используйте Flash только на надежных сайтах
Изображение зеленого замка в браузере, считается что сайт надежный (Рис.8)
(Рис.8)
- Запустите браузер Chrome на компьютере.
- Откройте надежный сайт, на котором есть Flash-контент.
- Нажмите на значок замка Безопасное подключение или значок «Информация» рядом с адресом сайта.
- Справа от настройки Flash нажмите на стрелки Стрелки .
- Выберите Всегда разрешать на этом сайте.
- Обновите страницу (или F5 на клавиатуре).
Открытие списка плагинов
Здесь отобразится список всех подключенных к веб-обозревателю аддонов. Напротив каждого названия можно поставить или снять отметку, активируя или отключая программу. Нажав на значок-корзинку, вы сможете полностью удалить приложение.
Напротив каждого названия можно поставить или снять отметку, активируя или отключая программу. Нажав на значок-корзинку, вы сможете полностью удалить приложение.
Для некоторых аддонов имеется возможность редактирования параметров. Для этого понадобится кликнуть на кнопку «Параметры» под названием элемента, после чего откроется страница его настроек. Здесь вы сможете произвести настройку специфических для каждого приложения параметров.
Также открыть эту страницу можно через настройки Google Chrome. Отыщите их в меню своего браузера.
Как обновить устаревший плагин Adobe Flash
- Запустите браузер Chrome на компьютере.
- В адресной строке введите chrome://components/ и нажмите Ввод.
- Найдите Adobe Flash Player.
- Нажмите Проверить обновления.
- Если появится надпись «Компонент не обновлен» или «Компонент обновлен», то вы используете последнюю версию.
- Вернитесь на страницу, содержащую контент в формате Flash. Если он не загрузился автоматически, в левом верхнем углу окна нажмите на значок «Обновить» (или F5 на клавиатуре).

За что отвечает Флеш Плеер в Гугл Хром
Адобе Флеш Плеер для Гугл Хром предназначен для запуска мультимедийного контента. На нем часто делают: анимированные баннеры, проигрыватели видео и аудио, онлайн-приложения, веб-игры и т.п. Без данного модуля запустить значительную часть подобного контента не получится.
Еще лет 5 назад Adobe Flash Player для Гугл Хром был единственным средством для проигрывателей и многого другого, поэтому использовался повсеместно. Сейчас ему на смену пришел HTML5 – это официально поддерживаемый всеми популярными браузерами стандарт. Большинство разработчиков уже полностью перешло на него или предлагают выбор между HTML5 и Flash проигрывателями. Однако, еще значительная часть контента требует включить Адобе Флеш Плеер в Гугл Хром для обработки данных на сайте.
Как решить проблему
Прежде всего попробовать другой браузер. Это позволяет сэкономить время, но если есть необходимость в использовании конкретного браузера, то придётся изучать материал значительно глубже.
Вот что можно сделать.
- Перезапустить браузер.
- Проверить апдейт браузера. При необходимости обновить его до последней версии. Все это делается через его “Настройки” – “О браузере”.
- Очистить кеш и куки. Запускается меню очистки комбинацией CTRL+H. Дополнительно поможет программка CCleaner.
- Обновите драйвера звуковой и видеокарты. Перезапустите веб-обозреватель ещё разок.
Если проблема не решилась, то желательно проверить компьютер на вирусы. Сделать это можно при помощи антивирусных сканеров. Например:
- Web CureIt!;
- утилиты от Malwarebytes;
- AdwCleaner.
Антивирусный сканер AdwCleaner
Желательно прогонять систему через такие антивирусы несколько раз, постоянно перезагружая ПК.
Следующий шаг – переустановка самого плагина. Обратите внимание, что все приложения необходимо брать с официальных сайтов разработчиков. В противном случае можно заразить систему вирусом, трояном и другим вредоносным ПО. В случае с Флеш Плеером, перейдите на сайт Adobe и загрузить оттуда обновленную версию.
В случае с Флеш Плеером, перейдите на сайт Adobe и загрузить оттуда обновленную версию.
Также есть вероятность, что содержимое заблокировано антивирусом. Добавьте браузер в исключения или отключите защитное программное обеспечение на время.
Попробуйте вспомнить, после чего начались проблемы. Нередко причина кроется в установке других плагинов и расширений. В частности, фильтрующих трафик или блокирующих нежелательный контент. Поэтому откройте список установленных расширений и удалите неизвестные, лишние и неиспользуемые вами.
Как зайти в плагины гугл хром. Как Включать и Отключить расширения и плагины в браузере Google Chrome. Файлы плагина повреждены или удалены
«Adobe Flash Player» нужен для того, чтобы воспроизводить flash-содержимое. Его применение на сегодняшний день очень популярно. В браузере «Google Chrome» он уже включен по умолчанию, но в ситуации, когда flash-содержимое просмотреть не удается, нужно его активировать.
Удалить навсегда его нельзя, так как это встроенная функция. Но при необходимости проигрыватель можно как включать, так и отключать. Все проблемы с воспроизведением решаются довольно легко: нужно его активировать.
Но при необходимости проигрыватель можно как включать, так и отключать. Все проблемы с воспроизведением решаются довольно легко: нужно его активировать.
Самым популярным способом является включение через настройки. Для этого нужно выполнить простой алгоритм:
- Нужно открыть браузер и возле адресной строки в углу отыскать значок с тремя точками. По этой иконке нужно кликнуть и в выпавшем списке нажать «Настройки».
- Необходимо пролистать настройки до самого конца, где будет кнопка «Дополнительные».
- Дополнительные настройки содержат тематические блоки, где нужно отыскать «Конфиденциальность и безопасность». Ближе к концу списка имеется вкладка «Настройки контента», на что и потребуется кликнуть мышей.
- Там нужно отыскать значок в виде мозаики под названием «Flash», на который нужно кликнуть.
- Если у пользователя имеются проблемы с данным проигрывателем, то он не увидит записи «Всегда спрашивать». Чтобы ее активировать, потребуется один раз нажать на параметре, тем самым сдвигая ползунок вправо.

- Дальше нужно перейти к разделу «Разрешить». Здесь можно прописать сайты, для которых данное приложение будет всегда активным. Чтобы это сделать, потребуется кликнуть на «Добавить».
Переход в меню управления проигрывателем через адресную строку
Вышеприведенный способ является общепринятым. Однако можно воспользоваться и более быстрым методом. Достаточно в самом верху экрана в соответствующей строке прописать требуемый адрес.
Включение проигрывателя после захода на сайт
Этот метод актуален только для тех пользователей, у которых уже активирована работа данного плагина с помощью меню настроек. Если нет, то это можно сделать по вышеупомянутым инструкциям.
Примечание! Данный плеер неоднократно пробуют переиначить на HTML5. Но эти попытки пока не увенчались успехом, так как в сети множество flash-файлов, которые невозможно просмотреть без соответствующего проигрывателя.
Скачать «Adobe Flash Player» для браузера «Opera» и других
Стоит иметь в виду, что в интернете очень много предложений купить или обновить до самой актуальной версии за определенную плату.
- Зайти на официальный сайт, где автоматически подберется версия под параметры системы пользователя. В первом столбце определится операционная система и браузер, которым юзер пользуется на данный момент. В «Дополнительные предложения» можно оставить галочки по желанию напротив соответствующих пунктов, но если цель – просто установить проигрыватель, то их можно убрать. Затем нужно кликнуть на «Установить сейчас».
- Для появления следующего окна понадобится некоторое время. Это связано с тем, что идет индивидуальный подбор для системы и браузера пользователя. Затем начнется скачивание. Если пользователем выбрана загрузка в папку «Загрузки», то приложение он найдет там. В случае, когда выставлен разрешающий запрос, то потребуется указать желаемое местоположение файла. Теперь нужно кликнуть на скачанный файл, чтобы открылся установщик «Adobe Flash Player».

- Он уведомит о том, что время от времени выходят различные обновления безопасности и улучшения. Пользователю нужно или согласиться на автоматические обновления, или отказаться. Рекомендуется согласиться с данным запросом. Отказ уместен только в том случае, если у юзера медленно работает интернет. Но и в этом случае придется устанавливать обновления, но уже самостоятельно, обращаясь к официальному сайту.
- На этом этапе начнется установка. После завершения нужно будет нажать на кнопку «Готово» и перезапустить свой привычный браузер.
Обновление плагина
Пользователь должен быть всегда в курсе новых версий. Как только выходит обновление, на его рабочем столе возникнет следующее сообщение:
Достаточно нажать на кнопку «Установка», и данный плагин до последней версии.
Однако есть и ручной способ. Он актуален в тех случаях, когда обновление системой было отключено или появилось сообщение о сбое или устаревшем плагине. Чтобы решить данный вопрос, можно воспользоваться разными методами:
Чтобы решить данный вопрос, можно воспользоваться разными методами:
Тем самым процесс установки и обновления абсолютно одинаков.
Проблемы с «Яндекс браузер»
С данным плагином практически не возникает проблем у тех пользователей, что пользуются любыми браузерами, помимо «Яндекс.браузер». На сегодняшний день автоматическое определение для данного браузера не предусмотрено, поэтому сборку необходимо делать вручную.
Но и при самостоятельной сборке, где нужно выбрать свою операционную систему и версию, данного браузера нет.
В данном случае достаточно выбрать пункт «FP 24 for Opera and Chromium – PPAPI» на втором этапе настройки. Такой выбор связан с тем, что «Яндекс.браузер» пока еще функционирует на движке «Хромиум».
Видео — Как включить флеш плеер в Гугл Хром в 2018
Пользователи Windows 8 : из-за ограничений системы, только плагины, использующие API Pepper , например, Flash, Native Client и Просмотр документов PDF в Chrome, функционируют должным образом, когда Chrome работает как программа Windows 8.
Установка плагинов для браузера
Если позволить сайтам использовать плагины, и Google Chrome обнаружит, что для отображения определенной веб-страницы отсутствует плагин, вверху страницы появится предложение установить этот плагин.
В сообщении нажмите Установить плагин . Для некоторых плагинов установка начинается с загрузки файла на компьютер. Чтобы подтвердить загрузку этих плагинов, нажмите кнопку «Сохранить» на панели загрузок, которая появится внизу окна браузера. Когда загрузка завершится, перезагрузите Google Chrome, закрыв все открытые окна, чтобы закончить процесс установки.
Блокировка плагинов Google Chrome
Плагины разрешены по умолчанию. Однако поскольку иногда они могут представлять угрозу, Google Chrome блокирует устаревшие или редко используемые плагины. Например, Java, RealPlayer, QuickTime, Shockwave, Windows Media Player и Adobe Reader старше Adobe Reader X. Чтобы заблокировать все плагины, можно воспользоваться диалоговым окном Настройки содержания .
Выполните следующие действия:
- Нажмите меню Chrome и выберите Настройки .
- Выберите Показать расширенные настройки .
- В разделе «Конфиденциальность» нажмите кнопку Настройки содержания .
- В разделе «Плагины» выберите один из вариантов ниже.
- Нажать, чтобы воспроизвести . Chrome заблокирует все плагины. Однако, можно нажать значок плагина, чтобы запустить его на этот раз.
- Блокировать все . Chrome заблокирует запуск всех плагинов.
Чтобы настроить разрешения для определенных сайтов, нажмите кнопку Управление исключениями .
Запуск заблокированных плагинов
- Если выбрать опцию Нажмите, чтобы воспроизвести на странице, где заблокированы плагины, появятся серые поля. В центре окна нажмите значок плагина, чтобы запустить его на этот раз.
- Если выбрать опцию Блокировать все
плагины, в адресной строке появится значок заблокированного плагина, а на странице, где заблокирован плагин, появятся серые поля.
 Чтобы изменить настройки плагинов для определенного сайта, нажмите значок заблокированного плагина.
Чтобы изменить настройки плагинов для определенного сайта, нажмите значок заблокированного плагина.- В появившемся меню нажмите Всегда показывать плагины , чтобы разрешить запуск плагинов на этом сайте в будущем. Для сайта будет добавлено исключение.
- Чтобы запустить все плагины только в течение этого посещения, нажмите кнопку Запустить все плагины этот раз . Запрос появится снова при следующем посещении этого сайта.
- Нажмите Настройка блокирования плагинов , чтобы управлять настройками плагинов для браузера.
- Чтобы всегда разрешать определенному плагина запускаться на каждом сайте, перейдите на страницу chrome://plugins , найдите этот плагин и поставьте флажок Всегда разрешать .
- Устаревшие плагины блокируются по умолчанию. Когда браузер блокирует устаревшие плагины, вверху страницы отображается сообщение. Нажмите Запуск этот раз в сообщении, чтобы запустить устаревший плагин (не рекомендуется).
Выключения определенных плагинов
Можно полностью отключить определенные плагины.
Чтобы отключить плагины, перейдите на страницу плагинов: chrome://plugins . Найдите плагин, который необходимо отключить и нажмите Отключить . Также на этой странице можно снова включить отключенные плагины.
Другой способ перейти на страницу плагинов – нажать ссылку Отключить отдельные модули в разделе «Плагины» диалогового окна «Настройки содержания».
Работа множества функций в браузере Google Chrome зависит от дополнительных подключаемых модулей, которые называются плагинами. Они привносят в функционал программы множество новых функций, «учат» ее распознавать различные технологии и форматы данных. Изменять параметры некоторых расширений можно в меню настроек обозревателя. Панель управления c самыми важными аддонами скрыта от пользователей, чтобы они не могли нарушить нормальную работу программы.
Диспетчер расширений – специальный интерфейс в Хром, с помощью которого пользователи могут легко включить и отключить уже установленные расширения, а также удалить из со своего браузера. Кроме того, через него вы можете открыть интернет-магазин приложений от Google и добавить новые полезные адд-оны. Чтобы открыть диспетчер, пользователям необходимо сделать следующее:
На данной странице представлен список всех аддонов, которые подключены к вашему веб-обозревателю. Напротив каждого из них находятся чекбоксы, с помощью которых приложения можно временно отключить и включить обратно. Значок в виде корзины позволяет полностью удалить плагин и всю связанную с ним информацию.
Некоторые аддоны позволяют изменять свои конфигурации. Кликните по гиперссылке «Параметры» («Settings») под названием элемента, чтобы попасть на страницу его настроек. Здесь же вы можете включить и отключить использование расширений в режиме инкогнито.
Альтернативный способ добраться до данной страницы – через меню настроек Google Chrome. Вам необходимо вызвать панель управления и открыть раздел, который называется «Настройки» («Settings»). В левой части открывшейся страницы будет располагаться навигационное меню, с помощью которого вы сможете перейти в нужный раздел.
Добавление новых расширений
По умолчанию в дистрибутиве Гугл Хрома практически нет никаких расширений, за исключением адд-она для работы с документами в режиме онлайн. При этом существует огромное количество плагинов, которые смогут сделать вашу работу с обозревателем гораздо удобнее. На данной странице описаны самые полезные приложения для Хрома.
Для того чтобы плагин начал работать, вам необходимо его установить и включить. Существует 2 способа это сделать: через интернет-каталог Google и через официальный сайт приложения. Первый способ — универсален, так как далеко не каждый аддон, который вам захочется установить, имеет собственный вебсайт.
Второй – более быстрый, так как вам не придется искать расширения среди большого каталога. Необходимо просто зайти на нужный ресурс и кликнуть по кнопке «Установить». Например, таким образом вы можете подключить Элементы Яндекса. Перейдите по адресу https://element.yandex.ru/ и щелкните «Установить» напротив нужного приложения.
Чтобы попасть в Google-каталог, вам необходимо кликнуть по гиперссылке «Еще расширения» («More Extentions»)в диспетчере плагинов. Альтернативный способ – перейти на сайт https://chrome.google.com/webstore/category/extensions?hl=ru . Здесь вы можете использовать меню поиска, а также сортировку по категориям или рейтингу чтобы найти нужный аддон. Выберите приложение и нажмите кнопку «Установить» («Install»), чтобы включить его.
Два вида плагинов
Все плагины для Хрома можно условно поделить на 2 разновидности: пользовательские и служебные. Первые предназначены для удобства человека, которые работает за компьютером. Это различные переводчики, программы для скачивания музыки, блокировщики рекламы, почтовые сервисы и виджеты для панели инструментов.
Служебные аддоны устанавливаются и подключаются автоматически, без вмешательства пользователей. Они нужны для корректной работы браузера с различными технологиями и интерфейсами. Яркий пример – Adobe Flash Player. Он входит в дистрибутив Google Chrome и обновляется самостоятельно. Без него было бы невозможным играть в большинство браузерных игр, смотреть видео, слушать музыку, пользоваться сервисами интернет-банкингов и так далее.
Чтобы пользователи не могли случайно удалить или отключить какой-нибудь из важных аддонов, разработчики «спрятали» их в отдельное меню. В него невозможно попасть через настройки браузера Хром. О том, как это сделать, написано дальше в статье.
About Plugins
Это специальная панель, предназначенная для опытных пользователей Гугл Хром. Здесь можно отключить любой из служебных плагинов, настроить их запуск или узнать подробную информацию об используемых технологиях.
Чтобы попасть на данную страницу необходимо в адресной строке ввести команду «chrome://plugins/» или «about://plugins/» и нажать Энтер. Вы увидите список всех используемых служебных плагинов. Каждый из них можно легко отключить с помощью гиперссылки «Disable» («Отключить»).
Вы увидите список всех используемых служебных плагинов. Каждый из них можно легко отключить с помощью гиперссылки «Disable» («Отключить»).
Здравствуйте, друзья! В этой статье мы разберемся, что такое плагины, как включить или отключить их в Гугл Хроме, а также рассмотрим, как заблокировать нужный в браузере.
Плагины для браузера – что это
Как всегда первым делом немного теории от меня, чтобы вы в дальнейшем понимали, что и зачем вы делаете. А может вам вообще оно не надо. Шучу)
Плагины – это специальные приложения, которые устанавливаются в браузер и значительно расширяют его функциональные возможности. Поделить их условно можно на два типа: пользовательские и служебные.
Первые также называют дополнениями или расширениями для браузера. В Гугл Хром их можно установить или используя Интернет-магазин Chrome, или перейдя на сайт разработчика выбранного расширения в интернете. Пользователь может самостоятельно определиться, какие подключить модули в Google Chrome, для комфортной работы в браузере. Это могут быть расширения для блокировки рекламы, скачивания музыки, просмотра почты или добавления визуальных закладок.
Это могут быть расширения для блокировки рекламы, скачивания музыки, просмотра почты или добавления визуальных закладок.
Служебные — предназначены для корректного отображения просматриваемой страницы в браузере. К наиболее популярным относятся Adobe Flash Player, Adobe Reader, Java, QuickTime, Windows Media Player. Подобные плагины позволяют воспроизводить аудио и видео на сайтах, просматривать файлы в формате pdf, отображать правильно весь контент сайта.
Устанавливаются chrome plugins автоматически. При этом, зайдя на определенный сайт, у вас может появиться окошко с предложением установить недостающий, подтверждайте установку. Если потребуется загрузить его, то сохраняем предложенный и перезапускаем браузер.
Теперь более подробно коснемся служебных плагинов, которые установлены в Гугл Хроме.
Внимание!!! Уважаемые читатели, разработчики браузера отключили возможность управлять служебными плагинами по ссылке chrome://plugins/. На данный момент она не рабочая.
Вы же можете управлять такими дополнениями как Adobe Flash Player, Java, зайдя в Пункт меню «Настройки» — «Показать дополнительные настройки» — «Личные данные» — «Настройки контента»
Включить плагин
Все служебные вы не найдете в списке установленных в браузер расширений. Для этого откройте Хром и в адресную строку введите chrome://plugins/, нажмите «Enter».
В следующем окне вы увидите интересующий нас список, они все установлены в браузере. Обычно, такие плагины включать не нужно, так как интернет-обозреватель делает это автоматически.
Если на сайтах нет возможности, например, посмотреть файлы в формате pdf, значит соответствующий модуль в обозревателе или не установлен, или отключен. Если в списке вы увидите требуемый плагин, то его нужно включить. Для этого нажмите на кнопку под ним в виде ссылки «Включить».
Отключить плагины
Для того чтобы полностью отключить ненужный в Google Chrome, откройте список, как было описано выше. Выберите тот, который нужно отключить и нажмите под ним на кнопочку «Отключить».
Выберите тот, который нужно отключить и нажмите под ним на кнопочку «Отключить».
Если вы перейдете на сайт, где будет нужен именно тот, который был отключен, то прямо со страницы включить его не получится. Нужно будет снова открывать данный список, и нажимать на соответствующую кнопку.
Блокировка плагина
В некоторых случаях Google Chrome автоматически блокирует работу тех, которые устарели или используются редко. Если вы хотите самостоятельно заблокировать какие-нибудь из них, сделайте следующее.
Кликните по кнопочке справа вверху в виде трех горизонтальных прямых и выберите из списка «Настройки».
Пролистайте страницу в самый низ и нажмите «Показать дополнительные настройки».
Затем в группе «Личные данные» нажмите «Настройки контента».
«Запускать контент всех плагинов» – при открытии браузера будут запускаться все обновленные плагины;
«Находить и запускать важный контент плагинов» – запуск произойдет только тогда, когда они понадобятся;
«Запрашивать разрешение на запуск контента плагинов» – браузер будет блокировать их запуск на сайтах. Чтобы запустить его вручную, нажмите на нем правой кнопкой мыши и выберите из контекстного меню «Запустить подключаемый модуль».
Чтобы запустить его вручную, нажмите на нем правой кнопкой мыши и выберите из контекстного меню «Запустить подключаемый модуль».
После этого, нажмите на кнопочку «Готово».
На этом все. Думаю, теперь вам понятно, что такое плагины, как их можно включить, отключить или заблокировать в браузере Google Chrome.
Если вы пользуетесь сайтами с Flash-содержимым, то нововведение Chrome вам вряд ли понравится. Разберемся как настроить отображение Flash контента.
Почему не отображается Flash видео
В начале 2017 года популярный браузер Google Chrome начал блокировать на веб-страницах Flash содержимое. Известно о такой мере было заранее. Тем самым софтверный гигант вынуждал создателей сайтов отказаться от устаревшей небезопасной технологии в пользу более современной разметки HTML5, которая дает более широкие возможности. Однако многие крупные порталы не спешат отходить от использования Flash Player, поэтому для рядовых пользователей зачастую встает вопрос о том, как же включить содержимое, по умолчанию заблокированное браузером.
Бесплатный онлайн-курс «Удобный Gmail» Серия наглядных видео инструкций заметно упростит и ускорит повседневную работу с электронной почтой. Научившись раз, пользуйтесь каждый день!
В некоторых случаях есть возможность кликнуть на заблокированный контент правой клавишей мыши и из контекстного меню выбрать опцию по включению Flash содержимого. Однако так бывает далеко не всегда. Некоторые сайты в окне с заблокированным контентом предлагают пользователям установить последнюю версию Flash Player, даже если таковая уже установлена на устройстве (соответственно после очередной установки ситуация никак не изменяется). Поэтому встает выбор – либо включить Flash содержимое в Google Chrome по умолчанию, либо задуматься о переходе на другой браузер. Второй вариант – не слишком дальновиден, хотя бы потому, что ведущие браузеры, вроде Mozilla Firefox и Microsoft Edge также объявляли, что в скором времени начнут блокировать устаревшую технологию.
Как включить Flash
Для включения Flash содержимого по умолчанию необходимо перейти в настройки браузера. В Google Chrome они открываются по нажатию пиктограммы с тремя точками в правом верхнем углу окна, с последующим выбором из контекстного меню пункта «Настройки».
В Google Chrome они открываются по нажатию пиктограммы с тремя точками в правом верхнем углу окна, с последующим выбором из контекстного меню пункта «Настройки».
Далее на открывшейся странице с настройками в самом низу необходимо кликнуть на ссылку “Дополнительные” (ранее «Показать дополнительные настройки»). Находим пункт под названием «Настройки контента». Жмем и на следующей странице выбираем Flash .
Или в старом интерфейсе.
Для настройки доступны три опции. Первая из них звучит как “Блокировать Flash на сайтах” и по умолчанию блокирует содержимое. Если ползунок справа передвинуть в сторону, то значение поменяется на “Всегда спрашивать”, что позволит при необходимости включать флеш-содержимое через контекстное меню.
Пункты “Блокировать” и “Разрешить” позволяют добавить список сайтов, где по умолчанию будет заблокировано Flash содержимое или же, напротив, включено – соответственно. Просто воспользуйтесь кнопкой “Добавить” в блоке “Разрешить” и введите адреса сайтов, которым вы доверяете.
Или в старом интерфейсе.
Окно добавления исключений по блокировке Flash анимации.
При добавлении исключений Chrome предлагает дополнительно воспользоваться префиксом [*.], что дополнительно позволит включать флэш-содержимое на всех вложенных доменах третьего уровня. Например, [*.]ntvplus.ru разрешит анимацию на основном домене, а также на поддоменах, вроде sport.ntvplus.ru.
После добавления исключений на желаемых сайтах Flash должен заработать. При необходимости обновите страницу с очисткой кэш-содержимого нажатием сочетания клавиш Ctrl+F5 .
Включить Flash в Chrome
следующий → ← предыдущая Поддержка Adobe Flash в браузере Google Chrome будет прекращена в декабре 2020 года. Adobe уже объявила в июле 2017 года, что прекратит поддержку более ранних универсальных плагинов в 2020 году. Из-за резкого сокращения использования Flash, Google сообщает, что только 17% пользователей Chrome посещают веб-сайт с Flash каждый день (три года назад у них было 80%). Браузер Google Chrome 76 по умолчанию автоматически отключает весь Flash-контент на веб-сайте. Даже если вы хотите использовать Flash, вы можете включить его, но это может быть неудобно. Google больше не будет поддерживать Flash в конце 2020 года, и пришло время включить Flash в браузере Google Chrome. Flash Player больше не будет поддерживаться после декабря 2020 г.Adobe Flash еще не ушел полностью; однако Chrome 76 и более поздние версии блокируют Flash Player по умолчанию, отображая сообщение « Flash был заблокирован на этой странице ». Если вы хотите повторно включить Flash Player в браузере Chrome, появится сообщение о том, что « Flash Player больше не будет поддерживаться после декабря 2020 года » с помощью кнопки Выключить . Chrome настоятельно рекомендует найти и перейти на другие лучшие альтернативные решения. Это происходит не только с Google Chrome; Adobe также активно работает над прекращением поддержки Flash в конце 2020 года. Как включить Flash в ChromeКогда вы пытаетесь использовать Flash на веб-сайте, вы можете увидеть » Плагин заблокирован » сообщение в правой части адресной строки браузера. Если в адресной строке браузера Chrome больше нет места, наведите указатель мыши на значок плагина, и вы увидите сообщение « Flash был заблокирован на эта страница ». На некоторых веб-сайтах может появиться всплывающее окно, разрешающее Flash; нажмите кнопку Разрешить . 1. Чтобы включить Flash на этой странице, щелкните значок замка , доступный слева в адресной строке браузера, щелкните значок Настройки сайта . 2. На экране Settings найдите параметр Flash и установите соответствующий флажок. Из доступных вариантов выберите Разрешить . 3. Теперь Chrome предлагает перезагрузить страницу, чтобы применить обновленные настройки к этой странице, нажмите Reload 4. Как включить «Сначала спросить» для воспроизведения Flash в ChromeВместо того, чтобы автоматически блокировать Flash на всех веб-сайтах в Chrome, вы можете настроить браузер на запрос перед отображением любого Flash-контента на сайтах. Всякий раз, когда вы снова открываете браузер Chrome, в нем отображается сообщение «Flash Player больше не будет поддерживаться после декабря 2020 года». Вы можете отключить это сообщение, отключив Flash Player в настройках браузера Chrome. 1. Когда Flash Player заблокирован на веб-сайте, щелкните значок заблокированного плагина в адресной строке Chrome, а затем нажмите кнопку « Управление ». Вы попадете на страницу настроек Flash, доступ к которой также можно получить из браузера Settings 9.0021 > Конфиденциальность и безопасность > Настройки сайта > Flash . 2. Переключите на «Блокировать сайты от запуска Flash (рекомендуется)», который устанавливает Chrome на « Сначала спросите » перед запуском Flash на странице. 3. При посещении веб-сайта, содержащего объект Flash, для запуска которого требуется Flash Player, щелкните объект Flash на веб-странице и нажмите « Разрешить », чтобы запустить Flash. нажав значок замка, чтобы открыть меню настроек веб-сайта. Простой и легкий способ включить Flash в браузере Chrome1. Перейдите к настройкам содержимого Вместо того, чтобы принуждаться перемещаться по пунктам меню Chrome, это один из самых простых и легких способов получить доступ к настройкам Chrome через адресную строку. 2. Перейдите на вкладку «Flash» в разделе «Содержание»:Прокрутите вниз до настроек Content в разделе » Раздел содержимого », найдите вкладку Flash и нажмите на нее. 3. Включите переключатель «Блокировать запуск Flash на сайтах»После того, как вы активируете переключатель « Блокировать сайт от запуска Flash », вы увидите, что для этой функции установлено значение « Сначала спросить ». С этого момента, когда вы посещаете сайт, содержащий плагин Flash, вас спросят, хотите ли вы активировать его для этого конкретного сайта. Как проверить, на каких сайтах включен Flash в Chrome: Если вам интересно узнать, на каких веб-сайтах вы включили Flash, есть простые шаги через меню Content/Flash. Откройте браузер Chrome и перейдите в Настройки > Настройки сайта > Flash (chrome://settings/content/flash), где вы увидите список веб-сайтов, на которых включена поддержка Flash. Следующая темаFree Music Downloader mp3 для Android ← предыдущая следующий → |
Как включить Flash Player в Chrome
Возможно, вы заметили, что Google Chrome предлагает встроенную поддержку плагина Flash player, но теперь он по умолчанию отключен в браузере. Таким образом, если вы хотите использовать Flash в Chrome, вы должны включить Flash Player вручную в настройках Chrome.
В этом руководстве показано, как включить Flash Player в веб-браузере Chrome.
Включение Flash — это простой процесс, но поскольку Flash сопряжен с некоторыми потенциальными угрозами безопасности и другими связанными с ним проблемами, только опытные пользователи должны включать Flash и использовать его, если они знают, что делают. Например, иногда для правильной работы веб-сайта требуется Flash или для загрузки определенных элементов (ярким примером этого являются графики Mint).
Имейте в виду, что эта функция будет доступна в Chrome только около года, поскольку Chrome настроен на удаление Flash из браузера, а Adobe также собирается прекратить поддержку Flash.
Включение Flash в Chrome одинаково в Chrome для Mac и Windows или в любом другом браузере Chrome с поддержкой Flash player.
- Откройте браузер Chrome и перейдите по следующему URL-адресу:
- Найдите настройку «Сначала спросить» и переведите переключатель в положение ВКЛ.
- Это позволит включить Flash в Chrome, пока Chrome не будет закрыт и перезапущен
- Вы увидите список сайтов, на которых вы можете вручную заблокировать или разрешить Flash, перечисленных ниже в этих настройках, которые вы можете изменить соответствующим образом
- Теперь посетите любой веб-сайт, на котором вы хотите использовать Flash в Chrome. Когда Flash доступен для загрузки, вы можете щелкнуть строку URL-адреса, чтобы включить его на этом веб-сайте
- Кроме того, вы можете перейти по следующему URL-адресу в Chrome, заменив название сайта «www.CHANGE-THIS-URL-EXAMPLE.com», если это необходимо, чтобы напрямую настроить возможности Flash:
хром://настройки/контент/вспышка
chrome://settings/content/siteDetails?site=https%3A%2F%2Fwww. CHANGE-THIS-URL-EXAMPLE.com
CHANGE-THIS-URL-EXAMPLE.com
Вот как вы включаете и используете Flash в последних веб-браузерах Chrome на Mac или ПК.
Помните, что Flash будет объявлен устаревшим в Chrome и Adobe в конце года, а это означает, что более поздние версии браузера вообще не будут включать встроенную поддержку Flash. Таким образом, если вы хотите использовать Chrome и Flash в будущем, вам нужно будет установить более старую копию браузера для этих целей. Однако Chrome будет автоматически обновляться, но вы можете отключить автоматическое обновление программного обеспечения Chrome и обновление программного обеспечения Google, если хотите сохранить более старую копию, часто лучше сделать это в сочетании с установкой Chrome Canary, чтобы вы могли иметь самая последняя доступная версия Chrome, а также каждая новая версия обычно включает важные улучшения и исправления безопасности.
Если у вас есть файл SWF, вы можете воспроизвести и просмотреть его на Mac, как показано здесь, что может быть полезно, если файл Flash, который вы хотите воспроизвести, или сайт, на котором вы хотите его использовать, хранится локально.






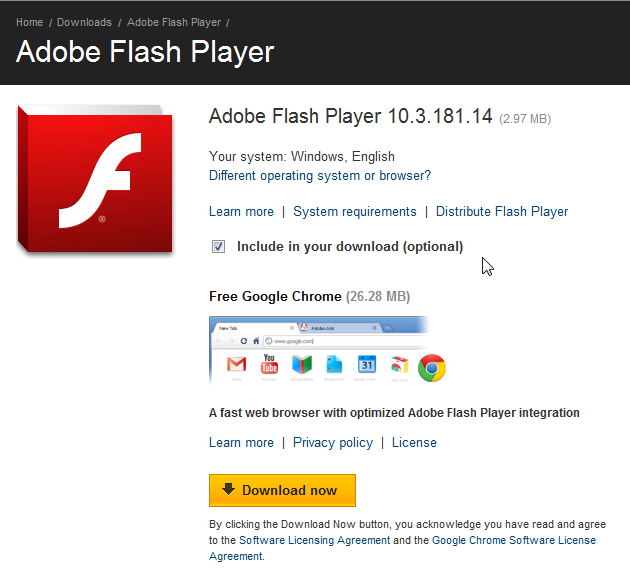 Чтобы изменить настройки плагинов для определенного сайта, нажмите значок заблокированного плагина.
Чтобы изменить настройки плагинов для определенного сайта, нажмите значок заблокированного плагина. Вы же можете управлять такими дополнениями как Adobe Flash Player, Java, зайдя в Пункт меню «Настройки» — «Показать дополнительные настройки» — «Личные данные» — «Настройки контента»
Вы же можете управлять такими дополнениями как Adobe Flash Player, Java, зайдя в Пункт меню «Настройки» — «Показать дополнительные настройки» — «Личные данные» — «Настройки контента» ).
). Firefox от Mozilla еще более агрессивен, и в начале 2020 года он прекращает поддержку Flash.
Firefox от Mozilla еще более агрессивен, и в начале 2020 года он прекращает поддержку Flash. Даже после перезагрузки страницы она не может загрузить какой-либо доступный Flash-контент, и вам нужно нажать на плагин, чтобы загрузить его. Чтобы запустить отдельный объект Flash, щелкните значок Воспроизвести Кнопка, которая появляется поверх видео славы. Однако, если вы хотите запустить все Flash-объекты на странице, включая скрытый Flash, который работает в фоновом режиме, коснитесь значка заблокированного плагина, а затем нажмите « Запустить Flash на этот раз ».
Даже после перезагрузки страницы она не может загрузить какой-либо доступный Flash-контент, и вам нужно нажать на плагин, чтобы загрузить его. Чтобы запустить отдельный объект Flash, щелкните значок Воспроизвести Кнопка, которая появляется поверх видео славы. Однако, если вы хотите запустить все Flash-объекты на странице, включая скрытый Flash, который работает в фоновом режиме, коснитесь значка заблокированного плагина, а затем нажмите « Запустить Flash на этот раз ».
 Введите chrome://settings/content/ в адресную строку Chrome и нажмите Enter.
Введите chrome://settings/content/ в адресную строку Chrome и нажмите Enter.