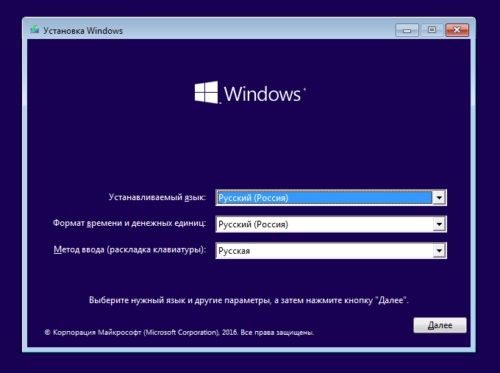Не включается экран ноутбука экран черный но ноутбук работает
Добрый день, друзья. Не включается экран ноутбука экран черный, но ноутбук работает. С этим может столкнуться каждый, но что же делать? Рассмотрим причины, ведь их достаточно много. Если монитор не загорается, это ещё не означает, что ноутбук пришёл в неисправность. Новички в подобной ситуации по большей части спешат в сервисный центр. Но, дело в том, что большую часть подобных неприятностей с черным экраном есть возможность устранить самим. Итак, для начала пользователь должен сбросить аппаратные настройки, и затем искать причины данной проблемы.


Главные факторы, которые вызывают черный экран
Факторов, из-за которых появляется подобный экран, целые десятки. Отсюда, чтобы было удобнее, мы их разделим на категории:
- Неправильно настроена аппаратная часть компьютера;
- В батарее или зарядке есть неисправность;
- Оборвался шлейф монитора, вышла из строя подсветка или матрица;
- Вышла из строя оперативная память компьютера или слот данной платы;
- Вышла из строя видеокарта;
- Системная плата повредилась, так как перегрелась или получила повреждения.
Разумеется, не каждую из данных неисправностей пользователь имеет возможность устранить самостоятельно. По некоторым проблемам компетентен лишь мастер. Поэтому, давайте разберём, какие из данных задач человек может исправить в самостоятельно. Одной из самых распространённых проблем является выход из строя видеокарты. Для того, чтобы узнать, работает ли экран, самый быстрый способ подключить второй внешний экран. Он у вас также не функционирует? В этом случае вина лежит на видеокарте.


Самим менять различные детали в ноутбуке, не имея нужные знания, нельзя. В данном случае необходимо обратиться к профессионалу. Конечно, вы можете и сами начать ремонтировать ноутбук. Но, дело может зайти так далеко, что вы принесёте компьютеру вреда больше, чем было до вашего ремонта. Единственный выход в подобном случае, покупка нового монитора.
Проанализируем функционирование монитора
У вас появились причину думать, что монитор не работает из-за механических неисправностей, в этом случае нужно выяснить, как функционирует видеокарта с системной платой.
Итак, подсоединим к ноутбуку второй дисплей, используя вход HDMI (можно VGA). Включаем компьютер. Если после включения второй первый экран заработал, то неисправен шлейф монитора или подсветки на мониторе.


Важно: начать запуск компьютера можно тогда, когда вы уже успели подключить внешний экран. Чтобы свободно переключаться от монитора к монитору, нужно применять кнопочки Fn и F8. Актуально для ASUS и прочих брендов.
Далее все операции по удалению сбоев и ошибок в настройках и различных программах мы будем проводить с неисправным дисплеем, используя второй монитор (вам нужно его на время взять у друзей), подключив монитор через вход VGA/HDMI.
Начинаем устранять неполадки
Итак, перед нашими действиями с ноутбуком, желательно сбросить аппаратные настройки устройства. С большим процентом вероятности это сможет вам помочь убрать черный экран:
- Миникомпьютер выключаем и вытаскиваем шнур от розетки;
- Затем, вынимаем батарею из девайса;
- Нажимаем на кнопочку питания на 25 секунд;
- Далее, нужно вставить батарею вновь в компьютер;
- Подключаем зарядку;
- Затем, включаем ноутбук обратно.
После того, как вы сбросили аппаратные настройки, если ваш ПК начнёт загружаться, он спросит у вас, каким типом ОС нужно загрузиться. Выбираем «Обычный запуск Виндовс».
Также, данный экран может появиться из-за проблем с БИОС. В BIOS также просто сбросить настройки. Итак, вы обновили его драйвера и сбросили настройки, но они вам не помогли. В этом случае нужно разобрать ноутбук.
Решаем задачи, которые связаны с BIOS
Если мы сбросим настройки в БИОС, то это действие может оказать вам помощь, если перед тем, как был проведён данный сброс, пользователь в БИОСе совершал определённые действия.
Итак, для сброса применим клавиатуру:
- Сразу после того, как загрузился ноутбук, нужно нажать на кнопочку DEL;
- Настройки мы сбросим клавишей F9;
- Конфигурацию сохраним кнопочкой F10;
- Нам осталось перезагрузить наш ПК.
Когда вы не успели нажать на одну из указанных кнопочек и провести данные действия как можно быстрее, настройки БИОС могут и не измениться. А экран компьютера из-за этого останется черным. В подомных случаях извлекают CMOS (маленькую батарейку на системной плате), в которой сохраняются настройки BIOS, в том числе и тогда, когда ПК выключен.


Как удалить возможные неполадки в оперативной плате?
Я уже писал в своих статьях, и повторю сегодня, что компьютер нужно чистить от пыли. Но, если подобная очистка была проведена неправильно, то вполне возможно, что ваш ноутбук включится, но экран функционировать не станет.
Также, данное действие может возникнуть, если вы неверно установили плату оперативки. Возможны сбои как с ОЗУ, так и с функционированием прочих шлейфов. При любом варианте нужно будет произвести разборку ноутбука и узнать, как точно вы всё подсоединили.
Ошибка в работе оперативной плате могла произойти, если вы нечаянно разлили на вашу клавиатуру воду или просто в вашей комнате повысилась влажность воздуха. Для решения данной задачи с платами оперативками, проведём следующие операции:
- Нужно выключить зарядку и батарею;


- Снимаем крышку ноутбука, где находится оперативная плата;
- Если в вашем микрокомпьютере нет подобного отсека, желательно разобрать девайс полностью;
- Далее, нужно с осторожностью отогнуть крепление платы;
- Вынимаем саму оперативную плату, если их несколько, вынимаем все;


- Все элементы продуваем сжатым воздухом. Главное, чтобы он был сухой и чистый;
- Вы заметили на элементах платы следы окисления? Не забудьте их почистить;
- Далее все планки нужно установить назад в ПК и закрепить их специальными фиксаторами, пока не услышите щелчки.
Проделав данные операции, собираем все элементы назад. Не забываем прикрутить раскрученные части назад. Если операция снятия планок не смогла вам помочь, вполне возможно, у вас выйдут из строя прочие детали. Довольно часто обрываются шлейфы, возможно небольшое замыкание или просто ломаются подсветки – в данном случае вам необходимо обратиться к мастеру.
Нужно установить рабочую версию BIOS
Если ваш второй экран функционирует отлично, а экран вашего компьютера работать отказывается, также отключение настроек и возвращение к настройкам завода БИОС не смогли помочь, в данном случае желательно перепрошить БИОС.
Провести обновление BIOS возможно разными вариантами:
- С помощью варианта «MS-DOS»;
- Используя ОС;
- Не входя в DOS и запуска компьютера.
Легче всего обновить БИОС – это применение стороннего софта. Но, более правильно вручную зайти на главный ресурс создателей вашей системной платы и просто загрузить обновления с данного сайта.
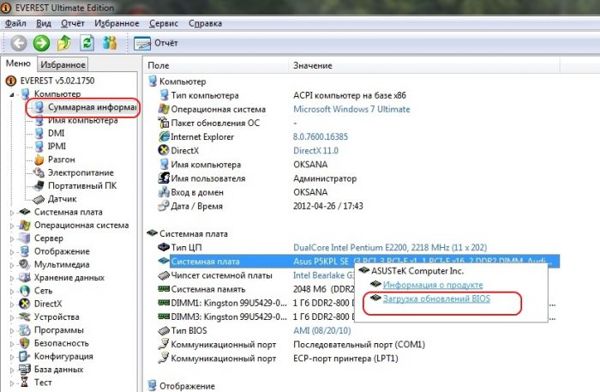
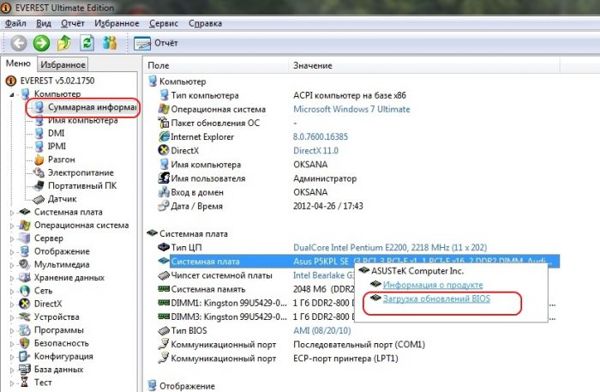
Главное, перед установкой BIOS создать резервную копию ОС или хотя-бы точку восстановления. Когда вы начнёте устанавливать BIOS без точки доступа, ваша система может сбиться, и вы потеряете все настройки.
Черный экран с курсором
Когда ПК перегревается, часть его приборов отключается. К примеру, тот же монитор. Он может отключиться в полный экран, или какая-то его часть. Из-за перегрева чаще других отключается видеокарта. Если это так, нужно прибор выключить и охладить.
Обычно, температуру проверяют или с помощью AIDA64, или Speccy. Производить проверку температуры желательно раза 2 в неделю, или по крайней мере раз.
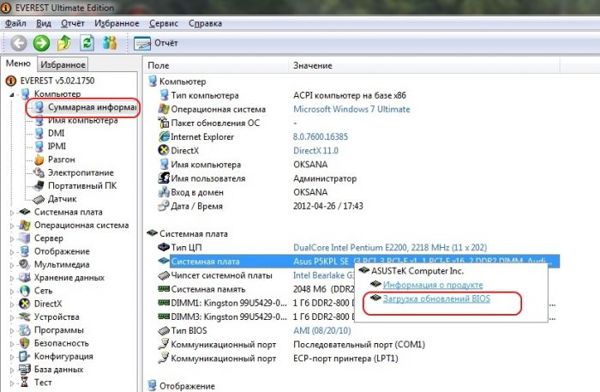
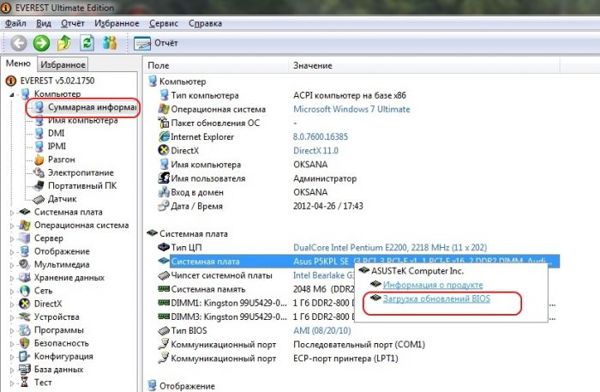
Данные же программы показывают температуру и прочих частей мобильного гаджете. Когда устройство перегревается, также может отключиться дисплей:
- ЦП также обладает свойством, когда перегреется, отключать монитор;
- Когда происходит перегрев материнской платы, в ПК возможны разные неполадки;
- Когда перегревается ЖД, также возникают неполадки с программами и утилитами на ПК;
Когда произошли ошибки в настройках или сбой в функционировании компьютера, единственный метод восстановления программ до сбоя, это загрузка компьютера в безопасном режиме (БР).
Как загрузить ноутбук в безопасном режиме?
Довольно часто, ноутбук проводит перезагрузку после его включения и экран ПК просто не успевает нормально загрузиться. При этом, целесообразно загрузить его в безопасном режиме:
- Перед загрузкой прибора нужно войти прочим методом загрузки – кнопочка F8 (иногда для разных моделей для этого подойдёт кнопочка DEL или прочие кнопки ряда F). Лучше всего посмотреть в инструкции к системной плате;
- В безопасном режиме нужно выбрать один из 3 вариантов загрузки;


- Затем, входим в ОС в данном режиме;
- Также, войти в систему в БР можно и другими путями. К примеру, через командную строку «cmd» и «msconfig». Данные приложения запускаются, если ввести эти надписи через «Пуск» поиска.
Итак, в БР можно перенастроить ноутбук:
- Включаем прибор;
- Перезагружаем ОС и входим в «Панель управления»;
- В панели загружается ОС;
- Затем, откроется окошко «Дополнительные параметры системы»;
- Затем, запускаем «Дополнительно», далее «Загрузка и восстановление»;
- После это переходим в параметры и убираем галочку от команды «Выполнять перезагрузку автоматически». Затем нужно сохранить настойки.
Данная операция даёт возможность, когда вы снова включите компьютер и на дисплее появляется ошибка «0x000000000 NO_DEVUCE_BOOT». О том, как убрать данный сбой, подробно написано на сайте Microsoft.
Как убрать ошибку в БР?
У вас даже после загрузки компьютера в БР ноутбук всё равно производит загрузку на автомате? В таком случае нужно проделать «Восстановление Windows». Чтобы это сделать, Windows необходимо подобрать вариант системы, к каковой легко возвратиться: сделать выбор той даты, в которое время экран работал отлично.
В случае-же, если вам удалось произвести запуск ОС и экран начал работать, то желательно начать обновление драйверов видеокарты и BIOS. В том числе и при отлично работающем мониторе, обновлять драйвера желательно периодически, примерно раз в 30 дней. Для вас будет легче, если ваш ПК будет обновлять их на автомате.
Монитор перестал запускаться из-за вирусов
Ваш экран всё равно не запускается? Тогда возможно, ваш компьютер заражен вредителями. В этом случае необходимо провести сканирование установленным у вас антивирусом. Если его нет, тогда используем одноразовый Dr.Web cureit. Вы не нашли никаких вредителей? В этом случае вам нужно восстановить Windows или переустановить его.
Убираем ошибку используя внешний носитель
На ноутбуках, с установленной ОС Виндовс 8 или 10 восстановить ОС вы можете, применив загрузочную флешку.
Итак, для этого, мы сделаем следующее:
- Установочная флешь карта (можно диск) вставляются в ПК;
- Вы вставили флешку? Должны появиться параметры;
- В окно появляются команды: «Язык – Русский», «Формат времени – Россия», «Клавиатура – Русская»;


- Появляется окошко, которая устанавливает систему;
- В этот момент выбираем не «Установка», а в нижнем квадратике «Восстановление ОС»;
- Затем, нужно выбрать «Поиск и устранение неисправностей»;
- В следующем окне вам предложат небольшое количество методов, как решить проблему с ОС, если данные варианты вам не подойдут, кликнем «Дополнительные параметры»;
- У нас откроется новое окно, нужно выбрать «Восстановление системы».


Когда все перечисленные варианты не помогли, вам остаётся отнести свой ПК к мастеру!
Вывод: если возникла ситуация — не включается экран ноутбука экран черный, но ноутбук работает, можно попробовать починить компьютер дома. Но, будет лучше, если вы его всё же отнесёте мастеру! Успехов!
С уважением, Андрей Зимин 27.02.2020
Понравилась статья? Поделитесь с друзьями!
Ответы Mail.ru: не включается экран ноутбука
— 1) Вероятнее всего, причиной, из-за которой у ноутбука не включается экран, является либо неисправность видеочипа, либо плохой контакт оперативной памяти в разъеме ОЗУ. Также экран ноутбука может не включаться из-за неисправности шлейфа матрицы либо самой матрицы. Часто, при неисправной подсветке матрицы, изображение может выводиться, но картинку видно очень плохо. Иной раз, в зависимости от освещения, может казаться, что изображения просто нет вообще. 2) Если у ноутбука не включается экран, как вы полагаете, из-за плохого контакта оперативной памяти, то можно попробовать самостоятельно ОЧЕНЬ АККУРАТНО извлечь модули оперативной памяти, протереть их сухой тканью, не оставляющей ворса, и также крайне аккуратно поставить их обратно. Предупреждаем сразу, что такие манипуляции невозможны в тех случаях, когда память распаяна непосредственно на материнской плате и извлечь ее не представляется возможным. Такое конструктивное решение применяется, например, в Macbook AIR и некоторых ультракомпактных (портативных) моделях Asus и Sony. 3) Причин, почему не работает лампа подсветки монитора может быть несколько: Cломалась кнопка выключения дисплея ноутбука. Стоит проверить реакцию экрана ноутбука на нажатие этой кнопки. Сделать это можно, часто, не разбирая ноутбук, используя тонкую отвертку или зубочистку. Кнопка может располагаться в разных местах: 1. небольшой штырек или вырез, в котором и располагается язычок кнопки, возле поворотного механизма матрицы (другими словами ищите кнопку на панельке между клавиатурой и матрицей, либо на оси поворотного механизма экрана ноутбука) ; Наиболее часто встречаемый случай это (а) , он же легче всего проверяется. Конечно, есть некоторая вероятность того, что кнопка выключения экрана сломалась и «зависла» в положении нажатия, но бывает это крайне редко. Для проверки этого, придется практически полностью разобрать ноутбук. Кнопки чаще всего западают из-за сильных встрясок, износа или неудачной конструкции ноутбука, а также заливаются жидкостями, из-за чего перестают реагировать на нажатия или же наоборот залипают в нажатом состоянии. Последнее, как правило, происходит, если жидкости были сахаросодержащими. Проблема в инвертере матрицы ноутбука. Инвертер — преобразователь напряжения лампы подсветки монитора. Он содержит два основных компонента: микросхему и трансформатор. Ремонт инвертера монитора осложняется тем, что на выходе с инвертера напряжение может быть до 1500 вольт. 4) перезагрузить комп. при загрузке время от времени нажимать f8 когда появится меню — выбрать пункт типа «загрузка последней удачной конфигурации» если не поможет — загрузиться в безомасном режиме или в режиме «только VGA» через то же загрузочное меню и включить все на место.
Простейшая проверка — это дождаться звука запущенной винды (проблема со шлейфом или с подсветкой матрицы) или подключить внешний монитор через VGA -разъём, но тут бывают нюансы, проще в сервисы отнести.
Макс Мудрец! Спасибо, дружище…. очень помог!
Пришел расстроился что ноутбук не включается, решил обычным способом заставить его работать. Ударил по нему в пол силы — Заработало!
Ударил по экрану слегка и все заработало, спасибо)))))))
Купи стационар и не парсясо временем пиретерается шлейф и все покедава картинка
Если ноутбук ASUS K51A не включается и горят только индикатор сети, батарейки и кнопка включения проводим следующие манипуляции: 1) отсоединяем питание (аккумулятор и блок питания. 2) завариваем кофе и не спеша выпеваем (ключевое слово НЕ СПЕША) 3) подсоединяем только блок питания! 4) радуемся:) 5) выключаем ноут по всем правилам (пуск — завершение работы) 6) вставляем батарейку 7) включаем 8) еще больше радуемся 🙂 PS: 9) запасаемся кофе и ждем следующий такой же подвох примерно через 100-250 включений 🙂 10) материм asus (необязательный пункт) Крайне редко виной может быть сам аккумулятор. Меняем его на дешевый китайский аналог.
такая проблемка с экраном вдруг появилась и у меня, разобрал — собрал, почистил, продул, пропылесосил. на крышке есть перфорированные фильтрующие мембранки на вентиляционных отверстиях и при разборке-сборке отходят от креплений — появляется дребезжащий звук от вибрации этих самых мембранок под воздействием потока воздуха от куллера, Далее протёр память и разъёмные контакты, но только сначала кисточкой для макияжа с тонким ворсом, потом ватной палочкой смоченной водкой, т. к. водка имеет соотношение 40:60, который не разъедает плату, но и сохнет быстро. Но самое интересное, что у меня стоит 2 системы и после «сна» или «гибернации», если запоролено нужно войти сначала в ту же систему — «разбудить ото сна и распоролить, иначе загрузчик — «граб» не даёт войти даже в биос, а потом уже входить в ту систему, которая требуется. В моём случае пришлось таки подключать внешний экран и корректно перезагружать комп, винду тоже поднять пришлось с помощью средств восстановления. Что удивительно до этих манипуляций даже биос не включался !
При включении ноутбука черный экран
Если ноутбук работает но экран черный то это может быть вызвано рядом причин представленным ниже. Мы разберем почему включая ноутбук мы видим черный экран. Список проблем и решения данной проблемы.
При загрузке ноутбука черный экран, вызванный физическим воздействием
Выход из строя монитора, видео карты, моста, повреждением шнуров. В этом случае вам нужно проверить по отдельности монитор и системный блок и найти в чем конкретно проблема.
Если дело в мониторе задача предельно упрощается вам придется нести его в СЦ . Если системный блок, то обратите внимание как давно вы чистили его, элементарно он может не работать из-за пыли и окисла. Если есть такая возможность то подключите монитор не к видео карте, а в другой слот (встроенную видео карту).
Данная проблема скорее всего вызвана выходом из строя северного моста, что бы в этом убедиться вам придется его прогреть, сделать это можно с помощью паяльной станции. Такой вид ремонта сделать самостоятельно обычному пользователю довольно сложно по этому, этим занимаются сервисные центры. После прогрева моста, монитор снова будет в строю, но не на долгое время. Решением данной проблемы является замена моста. По цене примерно 70$ если ноутбук не игровой, а так цена колеблется в зависимости от модели ноутбука.
Ноутбук не включается черный экран, сбой настроек
Данный вариант проблемы может быть вызван сбоем в аппаратных настройках. В этом случае вам нужно будет выполнить сброс.
Для того чтобы выполнить аппаратный сброс нужно следовать инструкции ниже.
- Отключить ноутбук от питания.
- Высунуть батарею
- Зажать и удержать кнопку питания около 15 секунд
- Дастать оперативную память, протереть контакты оперативной памяти ластиком, дать полежать 5-10 минут, вставить обратно.
- После этого вставить батарею и подключите ноутбук к питанию.
После чего черный экран при включении ноутбука не должен появиться.
Не загружается ноутбук черный экран, Сбой настроек BIOS
Проблема может возникнуть в следствии сброса, изменения, прошивки BIOS, тогда нужно сбросить к заводским настройкам. Для выполнения этого следуйте инструкции ниже:
- При запуске ноутбука нажимаем клавишу f10 в течении 15 секунд для того чтобы попасть в BIOS.
- Затем нажимаем f9 и enter для того чтобы вернуться к настройкам по умолчанию.
- Нажимаем клавишу f10 и enter – тем самым мы сохраняем и перезагружаем ноутбук.
Учтите что все эти действия мы совершаем в «темную» не видя что происходит на матрице.
Черный экран и курсор
Если у вас при загрузке windows черный экран и курсор то эта проблема возникла в следствии сбоя в системе работы файла explorer.exe который отвечает за включение – рабочего стола, панели инструментов, файлового менеджера. Этот сбой может быть вызван рядом разных причин например: вирусы, не удачные обновления и т.д.
Вернуть компьютер в нормальное состояние можно с помощью функции «Восстановление системы» . Теперь нам нужно до него прорваться будем это делать через «залипание клавиш» для этого нам нужно нажать клавишу shift 5 раз
После чего получим окошко которое видите выше нам нужно перейти в «центр специальных возможностей, чтобы отключить сочетание клавиш».
Получаем вот такое окошко где в поисковой строке (с право верху под кнопкой «закрыть») нужно написать «центр поддержки» После чего увидим Синий флажок Центр поддержки нажимаем на него и попадаем в следующее окошко, в самом низу выбираем «Восстановление»
После чего попадает на другое окошко в котором выбираем «запуск восстановление системы» Далее поставить галочку «выбрать другую точку восстановления системы» и нажать далее, после чего выбрать нужную точку восстановления, нажать далее – готово, подтвердить решение нажав «да».
После этого компьютер перезагрузится и запуститься уже с решенной проблемой « windows черный экран с курсором»
Хочу добавить что данный способ вам поможет если вы ранее не отключили функцию восстановление системы
Черный экран и курсор при запуске
При загрузке нажимаем клавишу f8 около 10 секунд, далее попадаем на выбор загрузки, выбираем первый пункт «устранение неполадок» после загрузки у нас появляется окошечко «Параметры восстановление системы» Нажимаем далее – ок , после чего нам предлагают сделать выбор восстановления системы выбираем самый первый пункт «Восстановление запуска» после чего запуск рабочей среды должен будет произведен автоматически.
Если не один из двух способов не помог устранить проблему «черный экран и курсор при запуске windows», тогда двигаемся дальше. При появлении черного экрана нажимаем ctrl+alt+del запускаем «диспетчер задач» нажимаем «приложение» ( если у вас нет пунктов меню для выбора, тогда двойным нажатием по верхней области диспетчера задач вы сможете это устранить) «Новая задача…» и в окошке «создать новую задачу» и вводим следующее «C:/Windows/System32/explorer.exe» и подтверждаем «ок» , если же у вас появилась сообщение об ошибке и иконки на рабочем столе не появились делаем следующее. Закрываем ошибку, в диспетчере задач переходим во вкладку Процессы и завершаем все процессы (правой кнопкой мышки по процессу – завершить процесс) с названием explorer.exe . После чего обратно переходим в приложение и добавляем ту же задачу «C:/Windows/System32/explorer.exe» (можете попробовать добавить не указывая путь «explorer.exe»).
После этих действий все должно встать на свои места, если же этот вариант не помог попробуйте его провернуть в безопасном режиме.
Надеюсь статья на тему «решение Windows черный экран» вам помогла. Если же нет, оставляйте комментарии, будем бороться с этой проблемой вместе.
Отключается экран ноутбука. Как включить экран

 В этой небольшой статье рассмотрим ситуацию, когда самопроизвольно отключается экран ноутбука сразу же после запуска системы. Что можно сделать в этой ситуации?
В этой небольшой статье рассмотрим ситуацию, когда самопроизвольно отключается экран ноутбука сразу же после запуска системы. Что можно сделать в этой ситуации?
Похожая тема уже поднималась в статье: Быстро гаснет экран монитора. Что делать?
Но в той статье обращалось внимание на причины отключения экрана ноутбука из-за настроек электропитания.
В текущей же статье продолжим тему отключения экрана ноутбука, но уже рассмотрим другую ситуацию. В форме онлайн-консультанта я получил такое сообщение:
Подскажите, как мне решить проблему, во время включения ноутбука монитор работает нормально — запускается винда светится логотип Windows — потом при запуске главного екрана отключается, а по звуку слышно что винда загрузилась. Как решить эту проблему. Батарею вытаскивала — ничего не помогло. Я перед этим нажала разрешение экрана 2 и вот такое случилось. Как вернуть обратно. Сейчас работает на безопасном режиме с загрузкой сетевых драйверов.
Почему отключился экран ноутбука?
Как видно из сообщения, причина отключения экрана ноутбука оказалась в том, что был включен другой экран, который, возможно, был физически отключен.
Так что, я порекомендовал в обычном режиме (когда экран темный, т.е. отключен) нажать комбинацию: Значок виндоус + P (английская), потом стрелочкой вправо и Enter.
Данная комбинация помогла снова включить экран ноутбука, поэтому, если Вы тоже столкнулись с подобной ситуацией, привожу наглядно этот процесс включения экрана ноутбука.
Как включить экран ноутбука
Итак, на клавиатуре, однократно нажимаем комбинацию Windows + P и отпускаем:


Если бы экран был включен, то был бы виден вот такой выбор:


Так как было переключение на 2-ой экран, т.е. на проектор и экран ноутбука был отключен, то данного окна не было видно. Но на ноутбуке он фактически был. Поэтому нужно просто стрелочкой на клавиатуре перевести в любой другой режим и подтвердить клавишей Enter:


Готово!
Другие причины отключения экрана ноутбука
Если в вашем случае экран ноутбука отключается по другой причине, — пишите подробно в комментариях, — будем разбираться.
Гаснет экран у ноутбука. Что делать если не включается экран?
Достаточно часто-возникающая проблема, особенно у начинающих пользователей.
Конечно, бывают технические проблемы, из-за которых экран ноутбука может гаснуть, но как правило, они встречаются намного реже, чем некорректные настройки и программные ошибки.
В этой статье хотелось бы остановиться на самых встречающихся причинах, почему гаснет экран у ноутбука, а так же рекомендациях, которые помогут вам исправить эту проблему.
1. Причина №1 — не настроено электропитание
Чтобы исправить эту причину, нужно зайти в панель управления ОС Windows. Далее будет показан пример, как зайти в настройки электропитания в ОС Windows 7, 8.
1) В панели управления нужно выбрать вкладку оборудование и звук.


2) Затем переходите во вкладку электропитание.


3) Во вкладке электропитание должно быть несколько схем управления питанием. Переходите в ту, которая сейчас у вас активна. В моем примере ниже, такая схема называется сбалансированной.
4) Здесь нужно обратить внимание на время через которое ноутбук будет погашать экран, или затемнять его, если никто не будет нажимать на кнопки или двигать мышкой. В моем случае время установлено на 5 мин. (см. режим «от сети»).
Если у вас гаснет экран, можно попробовать вообще включить режим при котором он не будет затемняться. Возможно, такой вариант поможет в некоторых случаях.


Кроме этого, обратите внимание на функциональные клавиши ноутбука. Например, в ноутбуках фирмы Acer можно отключить экран, нажав на «Fn+F6». Попробуйте нажать подобные кнопки на вашем ноутбуке (комбинации клавиш управления должны быть указаны в документации к ноутбуку), если экран не включается.
2. Причина №2 — пыль
Главный враг компьютеров и ноутбуков…
Обилие пыли может сказываться на работе ноутбука. Например, в таком поведении были замечены ноутбуки фирмы Asus — после чистки которых, мерцания экрана пропадали.
Кстати, в одной из статей, мы уже разбирали, как можно чистить ноутбук в домашних условиях. Рекомендую ознакомиться.


3. Причина №3 — драйвера/биос
Очень часто бывает так, что тот или иной драйвер может работать нестабильно. Например, из-за драйвера видеокарты у вас может погаснуть экран ноутбука, или на нем исказиться изображение. Лично был свидетелем, как из-за драйверов видеокарты, некоторые цвета на экране стали тусклыми. После их переустановки — проблема исчезла!
Драйвера лучше всего скачивать с официального сайта. Вот здесь приведены ссылки на оф. сайты самых популярных производителей ноутбуков.
Так же рекомендую заглянуть в статью про поиск драйверов (последний способ в статье много раз выручил меня).
BIOS
Возможной причиной может быть и BIOS. Попробуйте зайти на сайт производителя и посмотреть, нет ли обновлений для вашей модели устройства. Если есть — рекомендуется установить (как обновить Bios).
Соответственно, если экран у вас стал гаснуть после обновления Bios — то откатите его на более старую версию. При обновлении, наверное, вы делали резервную копию…
4. Причина №4 — вирусы
Куда же без них…
Наверное, их винят во всех проблемах, которые только могут приключиться с компьютером и ноутбуком. На самом деле вирусная причина, конечно, может быть, но вероятность что из-за них будет гаснуть экран — маловероятно. По крайней мере, лично видеть не приходилось.
Для начала попробуйте проверить компьютер полностью каким-нибудь антивирусом. Вот в этой статье приведены лучшие антивирусы на начало 2016 года.
Кстати, если экран погас, возможно следует попробовать загрузить компьютер в безопасном режиме и уже в нем попробовать провести проверку.
5. Если ничего не помогает…
Пора нести в мастерскую…
Прежде чем нести, попробуйте обратить пристальное внимание на время и характер, когда гаснет экран: вы в это время запускаете какое-то приложение, или проходит какое-то время после загрузки ОС, или он гаснет только когда вы в самой ОС, а если зайти в Bios — то все нормально?
Если такое поведение экрана происходит непосредственно только в самой ОС Windows — возможно стоит попробовать ее переустановить.
Так же, как вариант, можно попробовать загрузиться с аварийного Live CD/DVD или флешки и посмотреть за работой компьютера. По крайней мере можно будет убедиться в отсутствие вирусов и программных ошибок.
С наилучшими… Alex