Компьютер не видит телефон через USB
Вы купили новенький смартфон и, скажем, хотите закачать на него свои плейлисты с компьютера. Или Вашему телефону уже год и только теперь Вы решили подключить его к компьютеру. Но не тут-то было: компьютер просто не видит телефон, подключенный через USB-кабель.
Причин, почему это происходит, может быть несколько. Давайте разбираться со всем по порядку.
Первым делом, на что надо обратить внимание – это на кабель, которым Вы подключаете телефон к компьютеру. Если Вы приобрели для этого недорогой кабель, то он может запросто не соответствовать необходимым требованиям по сопротивлению или материалу. В этом случае лучше использовать стандартные кабеля, которые идут в комплекте с телефоном.
Второе, что нужно проверить – это USB-порт компьютера, к которому подключается телефон. Подключите телефон к любому другому порту компьютера, если все в порядке, то неисправен сам порт. Причиной тому могут быть или неустановленные драйвера, или USB-порт просто не подключен к материнской плате.
Теперь попробуйте перезагрузить компьютер и телефон. Бывает так, что после банальной перезагрузки устройства начинают «видеть» друг друга. Когда телефон находится в выключенном состоянии, выньте из него аккумуляторную батарею, подождите пару минут и вставьте обратно – это тоже может помочь.
Если у Вас установлена операционная система Windows XP и Вы подключаете к компьютеру Android устройство, то установите на компьютер Media Transfer Protocol. Его можно скачать на официальном сайте Microsoft: https://www.microsoft.com/en-US/download/details.aspx?id=19153.
Для некоторых моделей телефонов, при подключении к компьютеру можно выбрать параметр USB-подключения. Ставьте маркер напротив пункта «Медиа устройство (МТР)». Если у Вас такого меню не появилось, то зайдите «Настройки» – «Сеть» и включите один из параметров: или «Медиа устройство (МТР)», или «USB-накопитель».
Еще одной причиной, почему компьютер не видит телефон через USB,могут быть установленные драйвера. Для начала, отключите телефон от компьютера. Потом заходим «Пуск» – «Панель управления» – «Диспетчер устройств».
Здесь нажимаем на прозрачную стрелочку напротив пункта «Контроллеры USB», чтобы открыть список. Теперь подключите телефон с помощью кабеля к компьютеру. Диспетчер устройств должен обновиться и в списке появится новое устройство. Для сравнения выложила два фото. После подключения, на втором, появилось «Запоминающее устройство для USB».
У меня с драйверами все в порядке. Если напротив данного пункта у Вас есть желтый восклицательный знак или красный крестик, как показано на рисунке ниже, это значит, что драйвера требуют обновления или вообще не установлены.
Чтобы это исправить, кликнете правой кнопкой мыши по пункту «Запоминающее устройство для USB» и выберете из контекстного меню «Свойства».
Дальше можно найти драйвера по коду экземпляра устройства. Как это сделать, описано в статье. Если у Вас установлена операционная система Windows 7, из выпадающего списка вместо «Код экземпляра устройства» ищите «ИД оборудования».
Еще одной проблемой, почему компьютер не видит телефон, могут стать вирусы. Проверьте устройства с помощью антивирусной программы, если она что-то найдет – удалите вредоносные файлы. Затем выполните перезагрузку компьютера.
Надеюсь, один из советов вам поможет и в дальнейшем подобная проблема не возникнет.
Оценить статью: Загрузка… Поделиться новостью в соцсетях
Об авторе: Олег Каминский
Вебмастер. Высшее образование по специальности «Защита информации». Создатель портала comp-profi.com. Автор большинства статей и уроков компьютерной грамотности
Компьютер не видит телефон через USB, но заряжается
Большинство мобильных устройств сегодня имеют универсальные зарядные устройства. С их помощью можно не только заряжать телефон, но и использовать их как USB-кабель для передачи данных с компьютера. Когда вы подключаете свой мобильный к ПК, операционная система (ОС) сама совершает поиск в Интернете драйвера для вашей модели и устанавливает его на компьютер. Но бывает при подключении и так, что компьютер не видит телефон через USB, но заряжается. При этом другие ПК могут отображать файловую систему мобильного без проблем. Почему так происходит и что с устройствами не так — давайте это узнаем.
Из-за чего компьютер может не видеть телефон
При подключении мобильного устройства к компьютеру при помощи кабеля ЮСБ впервые отображается окно с выбором режимов работы зарядки. Если выбрать, например, только зарядку, то телефон и не будет отображаться в вашем ПК, пока вы не измените режим подключения на нужный. К этому вопросу мы еще вернемся.
Не исключены проблемы в самом компьютере. Если в данный момент нет подключения на ПК, Windows может не распознать устройство. И вы увидите восклицательный значок в области уведомления. Могут быть неполадки в самом драйвере мобильного устройства или конфликты программного обеспечения и ОС.
Всем известно, как домашние животные любит забавляться с зарядными устройствами. Провод USB-кабеля может быть нарушен в каком-то месте, из-за чего и появляются проблемы при подключении. Не исключены повреждения или выход из строя USB порта на компьютере.
Может быть полезным материал: почему компьютер не видит принтер через USB?
Выбираем режим подключения телефона к компьютеру по USB
Этот способ подключить мобильное устройство к компьютеру можно применять тем, кто уверен, что с устройствами на физическом уровне все в порядке (USB-кабель цел, порты на компьютере рабочие). Вам нужно снова подключить смартфон к ПК. Кабель должен быть «родной», тот, который шел в комплекте с мобильным устройством. В момент подключения на смартфонах Android появляется экран, где можно выбрать режим подключения.
- Когда вы подключите свое устройство Android, вверху в области уведомления появится значок USB. Опустите шторку и выберите его в списке;

Режимы подключения устройства Android к компьютеру
- Перед вами откроется окно с выбором режимов. В зависимости от версии Android они могут отличаться. Каждый из них имеет описание, для чего он предназначен. Прочтите внимательно каждый и выберите нужный;
- В ранних версиях Android до 4.1 можно было выбрать один из двух возможных режимов для Windows XP и для Windows 7 и выше;

Режимы подключения смартфона с Android v 4.0
- Выберите подходящий пункт. Откройте проводник Windows (WIN+E). Устройство должно отобразится в списке дисков компьютера. Если вы не знаете, какой именно нужно выбирать, попробуйте включать их по очереди.
Чаще всего в списке режимов установлен флажок на пункте «Только зарядка». Ваш телефон берет необходимое питание с компьютера, но не отображает свою файловую систему. После выбора правильного режима все станет на свои места.
Проверяем драйвер подключенного мобильного устройства
Первый метод не помог — переходим ко второму. Если вы пытались подключить мобильное устройство к компьютеру по USB, и оно заряжается, он не отображается в ПК, значит нужно проверить драйвер. Возможно, он поврежден или неудачно установлен системой. Для этого вам нужно войти в список устройств компьютера. Нажмите WIN+PAUSE на клавиатуре и выберите слева вверху окна пункт «Диспетчер устройств».
- Чтобы продолжить, нужно убедиться, что интернет-соединение на ПК активно. В окне диспетчера устройств найдите раздел под названием «Переносные устройства» и выберите его мышью;

Переносные устройства в диспетчере устройств
- Откроется список, в котором должен быть ваш подключенный смартфон. Если с драйверами не все в порядке, возле названия устройства будет стоять восклицательный знак. Он означает, что компьютер видит подключенный смартфон, но не может с ним работать, так как отсутствует соответствующий драйвер;

Неизвестное устройство в Диспетчере задач
- В таком случае нажмите на названии своего мобильного правой кнопкой мыши (ПКМ) и нажмите на «Обновить драйверы»;
- Выберите в следующем окне первый пункт «Автоматически…».
Когда этот процесс завершится, отключите кабель от компьютера и снова подключите устройство. Вы можете самостоятельно найти драйвер на оф. сайте компании-изготовителя в разделе поддержки. Если вы используете устаревшую ОС Windows XP, вам необходимо скачать на свой компьютер специальный компонент по ссылке https://www.microsoft.com/en-US/download/details.aspx?id=19153. Без него ПК не сможет распознать мобильное устройство и загрузить нужный драйвер.
Неисправности USB-кабеля телефона или портов компьютера
Если ни один из способов выше не помог вам подключить свой смартфон к компьютеру при помощи USB, нужно проверить USB-кабель и порты ПК. Сделать это без необходимых приборов и знаний не представляется возможным. Нам остается единственный вариант — метод проб и ошибок. Отсоедините все кабеля и флэшки от своего компьютера и перезагрузите его. Если есть возможно, его нужно обязательно подключить к интернету. После этого вставьте снова кабель в USB-гнездо и найдите папку с телефоном в проводнике Windows.

Неисправный USB-порт
USB-гнездо в компьютере может быть нерабочим. Если вы подключали USB-кабель к передней панели компьютера, где расположены соответствующие гнезда, попробуйте подключить кабель в разъемы на задней панели. Используйте разные гнезда.
В наши дни зарядные устройства с Micro-USB стали стандартом. Многие производители создают устройства именно с таким типом зарядки. Вы можете обратиться в ближайший магазин электроники, чтобы проверить, подключается ли телефон к компьютеру с новой зарядкой. Можно попытаться подключиться к ПК, используя зарядку с таким же кабелем от другого телефона (не всегда подходят).
Попробуйте еще один вариант — скачайте универсальный драйвер для подключения мобильных устройств к ПК по ссылке http://adb.clockworkmod.com/. Загрузите его и установите. После этого снова попробуйте подключить смартфон.
Другие способы подключить смартфон к ПК
Попробуйте подключить смартфон к другому компьютеру. Если он подключается и другой ПК видит файлы на телефоне, скорее всего в вашем компьютере проблемы с драйверами или файловой системой. Попробуйте просканировать его на вирусы любым подручным ПО.
Проверьте файловую систему Windows на целостность:
- Для этого нам нужно открыть командную строку. Но сделать это нужно с правами администратора — нажмите значок Windows внизу слева и в поиске введите «Командная строка»;
- Выберите её ПКМ и нажмите «От имени администратора»;

Запуск командной строки от имени администратора
- В строке введите «sfc /scannow» без кавычек. Нажмите ввод;
- По её завершению введите следующую команду «dism /online /cleanup-image /checkhealth». В этот момент ваш компьютер должен быть подключен к интернету. Если возможности подключиться к сети нет — не вводите команду.
У каждого производителя мобильного устройства есть группа технической поддержки в разных странах. Несмотря на то, что ваш смартфон сделали в Японии, например, в России есть представители, которые помогают решать пользователям их проблемы. Найдите в поиске контакты технической поддержки производителя и обратитесь к ним со своей проблемой. Оператору последовательно объясните, что ваш компьютер не видит смартфон через USB, но заряжается. Вам нужно будет предоставить дополнительную информацию — версию ОС Windows, данные вашего мобильного устройства и другое.
причины неполадок и что делать, чтобы их устранить
 Очень распространенная проблема при подключении смартфона к компьютеру: почему компьютер не видит телефон через usb-подключение. Причины могут быть разнообразны: в самом телефоне, в компьютере или usb-кабеле. Для поиска решения нужно выяснить источник проблемы, а потом принять меры.
Очень распространенная проблема при подключении смартфона к компьютеру: почему компьютер не видит телефон через usb-подключение. Причины могут быть разнообразны: в самом телефоне, в компьютере или usb-кабеле. Для поиска решения нужно выяснить источник проблемы, а потом принять меры.
Подключение телефона к устройствам
Cмартфон можно подключать к компьютеру (ноутбуку) и к телевизору. При неправильном подключении практически ничего не произойдет, но в некоторых случаях это может повлечь за собой выход из строя девайса.
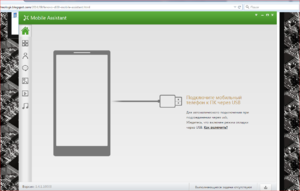
Девайс — это какое-либо устройство, например, смартфон, телевизор, компьютер и так далее.
Современные смартфоны поддерживают несколько вариантов подключения: через usb-кабель, при помощи беспроводной связи WiFi и блютуз, а также при соединении с современным телевизором через HDMI-кабель. При подключении смартфона его можно использовать как модем. Подключение к компьютеру очень простое, и для этого нужно:
- Подключить к смартфону кабель.
- Вставить другой конец кабеля в usb-порт компа.
- В телефоне выбрать тип подключения, например, медиаустройство MTP, позволяющее обмениваться файлами.
Большинство моделей смартфонов по умолчанию подключаются в качестве usb-накопителей. Варианты подключения можно изменить в настройках телефона.
Существует много способов подключить телефон к телевизору: через usb, WiFi Direct или HDMI. При работе через WiFi Direct нужен смартфон Андроид с версией ОС не выше 4 и наличием этой функции у телевизора:
- В смартфоне выбрать «WiFi» и в выпадающем списке перейти на дополнительные функции (WiFi Direct).
- В телевизоре найти в меню «Сеть» (на пульте управления находится соответствующая кнопка) и выбрать WiFi Direct. При сканировании устройств выбрать необходимую модель смартфона.
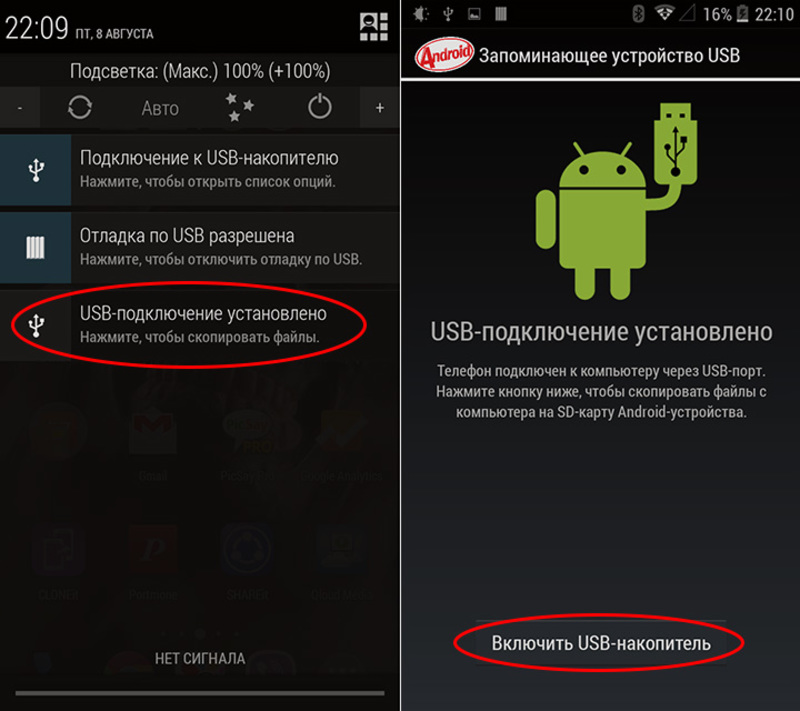
При интерфейсе через usb-кабель мобильный девайс определяется в режиме накопителя. Способ настройки следующий:
- Связать 2 устройства через кабель.
- В смартфоне выбирается опция «USB-накопитель».
- Телевизор необходимо перевести в режим чтения файлов (зависит от модели телевизора).
При подключении через HDMI-интерфейс необходимо приобрести переходник с USB на HDMI, если в телефоне нет этого разъема, и выполнить следующие шаги:
- Соединить выключенные смартфон и телевизор при помощи HDMI-кабеля и включить их.
- Настройка осуществляется автоматически, но в некоторых случаях нужно указать в качестве источника HDMI-выход.
Кроме того, появилась возможность использовать спецадаптеры MHL или SlimPort.
Причины возможных неполадок
Многие юзеры часто сталкиваются с проблемой: не подключается телефон к компьютеру через usb-кабель. Причин не так уж и много, и можно выделить среди них следующие:
- Повреждение usb-кабеля.
- Проблемы со смартфоном.
- Проблемы с компьютером.
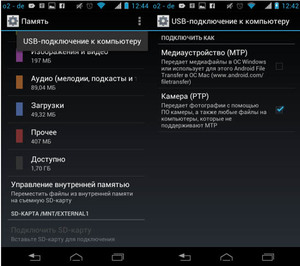 Для быстрого определения источника проблемы необходимо предпринять следующие меры: наблюдать за изменением в диспетчере устройств компьютера при шевелении кабеля возле разъемов устройств или использовать другой кабель; подключить смартфон к другому компьютеру; подсоединить девайс к каждому usb-порту компа.
Для быстрого определения источника проблемы необходимо предпринять следующие меры: наблюдать за изменением в диспетчере устройств компьютера при шевелении кабеля возле разъемов устройств или использовать другой кабель; подключить смартфон к другому компьютеру; подсоединить девайс к каждому usb-порту компа.
Первым шагом необходимо осмотреть внимательно кабель для связи компа (планшета или ноутбука) с мобильным телефоном. Если при визуальном осмотре не найдены его физические повреждения, то необходимо прозвонить тестером. В интернете можно подробно найти информацию о том, как это сделать.
Проблемы с телефоном
Очень часто подобная проблема встречается при подключении девайсов фирм Самсунг, Леново (а319), HTC, LG или Fly.
При выявлении неполадки с телефоном нужно предпринять следующие действия, причем после каждого шага проверять связь устройств:
 Перезагрузка устройства.
Перезагрузка устройства.- Настройки телефона должны стоять в режиме «usb-накопителя» (usb-устройство mtp).
- В настройках телефона зайти в «беспроводные сети» и включить режим модема (можно найти подробную инструкцию, как подключить андроид к компьютеру по usb, в интернете).
- Вытащить аккумулятор из телефона примерно на 5 минут, а затем поставить опять.
- Использовать режим отладки по USB.
- Сканирование антивирусом.
- Сброс настроек и установка заводских параметров.
Если ничего не помогло, то необходимо подключить телефон в режиме прошивки. В этом случае необходимо разобраться с компьютером.
Персональный компьютер
Если при проверке кабеля дефектов не выявлено, то необходимо перейти к поиску проблем с компьютером или ноутом. При этом возникают аппаратные и программные баги:
 Драйвер может отсутствовать или несоответствовать модели устройства.
Драйвер может отсутствовать или несоответствовать модели устройства.- Неисправный usb-порт или порт не поддерживает устройство.
- Ошибка в работе приложения, благодаря которому выполняется синхро-связь устройств.
- Блокировка антивирусной программой.
- Некачественная сборка Windows.
При отсутствии драйвера необходимо его установить или переустановить. Для этого следует зайти в диспетчер устройств и посмотреть наличие устройства в списках оборудования. Если его нет, то необходимо скачать программное обеспечение (драйвер) и установить его. Еще один способ — ручная установка из диспетчера устройств:
- Обновить конфигурацию оборудования (значок меню диспетчера оборудования).
- Произвести поиск устройств.
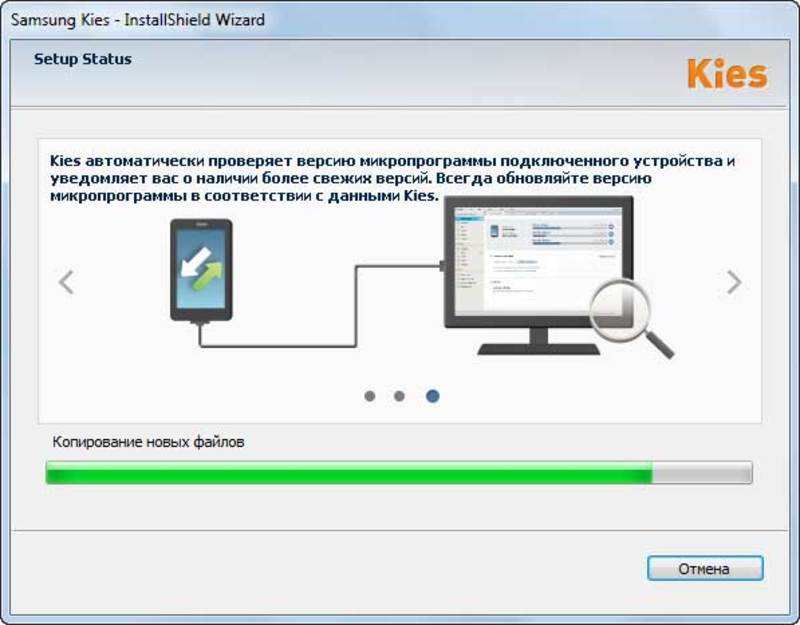
Еще раз проверить требования к порту компьютера, возможно, телефон просто не поддерживает usb 3.0. Нужно подключать к usb 2.0 и пытаться выполнить прошивку телефона (прошивать телефон необязательно, так как подключение такого типа обладает большим приоритетом, чем остальные).
Программное обеспечение для синхронизации двух устройств также может быть причиной невозможности подключения. Для устранения этого бага нужно скачать стабильную версию, удалив старую, и установить ее. Если и это не привело к положительному результату, то необходимо отключить компьютер от интернета, чтобы случайно не подхватить из сети вирус, и отключить антивирусное приложение.
Другие факторы некорректной работы
Одной из причин некорректной работы могут быть блуждающие токи. Для полного выхода заряда емкостей (на материнской плате компа имеются конденсаторы) необходимо выдернуть шнур питания из розетки, отсоединить компьютер от блока бесперебойного питания (для ноутбука нужно вытащить аккумуляторную батарею). После полного обесточивания необходимо нажать кнопку питания. Затем опять все подключить и запустить компьютер. После полной загрузки операционной системы повторить процедуру подключения телефона к персональному компьютеру или ноутбуку.
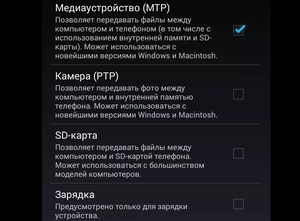
Возможно, также понадобится переустановить систему на чистый раздел жесткого диска. Внимание: данные с системного раздела будут удалены и поэтому необходимо создать резервные копии важных файлов, скопировав их на другой накопитель. Устанавливать необходимо последнюю версию ОС, а после установки нужно инсталлировать антивирусную программу, настроить доступ к интернету.
Далее — воспользоваться встроенным обновлением системы, при этом компьютер может несколько раз перезагружаться. После обновления системы установить только программу для синхронизации телефона с компьютером через usb и попробовать подключить телефон к компу. Лишнее программное обеспечение ставить не нужно (лишняя трата времени), так как придется при отрицательном результате устанавливать еще одну ОС на чистый системный раздел. При установке обновлений нужно обратить особое внимание на КВ3010081 или КВ3099229, так как эти два патча отвечают за корректную работу MTP-службы.
Если подключение пропало после перепрошивки телефона, то необходимо перепрошить его заново.
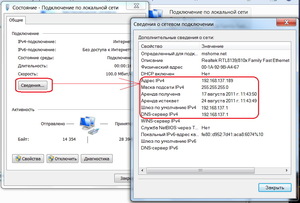
Однако самый лучший вариант (необходимо прибегнуть к нему в самую последнюю очередь) — это прошивка при помощи программатора. Стандартную прошивку можно восстановить из backup, который обычно всегда создается перед перепрошивкой устройства.
При поражении вирусом необходимо его проверить, создав диск и перезагрузив компьютер. Нет смысла проверять антивирусом в самой ОС (операционной системе), ведь последняя может оказаться под управлением вируса (вирус контролирует ее и антивирусную программу). Рекомендуется применять продукты лаборатории Касперского и Dr. Web. А лучше всего комбинировать эти два отличных отечественных антивируса.
Таким образом, подключение смартфона к компьютеру или телевизору не является сложной процедурой. Необходимо четко следовать инструкции, следить за правильным подключением устройств и не спешить.
При неуверенности в правильности действий необходимо собрать информацию и все обдумать, найти советы специалистов в интернете или же обратиться к знакомым, которые уже сталкивались с этой проблемой.
Компьютер не видит телефон через USB
Для обмена данными современные телефоны могут быть подключены к компьютеру через порт USB. Некоторые смартфоны, в том числе iPhone, используют компьютерные программы для синхронизации данных, установки приложений и передачи мультимедийного контента, в том числе музыки, видео, изображений. Если ваш телефон поддерживает подключение через USB, но компьютер его не видит, в первую очередь нужно проверить настройки на телефоне, установить/переустановить драйвера на компьютере или поставить специальное программное обеспечение, которое идёт в комплекте с телефоном.
Многие пользователи сталкиваются с такой ситуацией, когда компьютер не видит телефон через USB, несмотря на то, что шнур подсоединен, но устройство не определяется или возникает ошибка при подключении (устройство установлено неправильно). В этой статье мы рассмотрим все возможные причины, почему компьютер не видит телефон через USB.
Почему возникают проблемы с подключением
Часто возникают ситуации, когда при подсоединении через USB порт устройство не распознается, но со старым телефоном проблем не возникало, а при подключении нового, компьютер «отказывается» его определить.
Например, если вы купили новое устройство с операционной системой Андроид, но компьютер, на котором установлена Windows XP не видит его, хотя проблем с подключением старого телефона не возникало. Если позволяет конфигурация компьютера, можно обновится до Windows 7 или выше, тогда проблема, при которой компьютер не видит подключенный телефон, сама разрешится. В противном случае, как альтернативный вариант нужно установить MTP протокол (Meta Transfer Protocol) для Win XP. Ссылка для загрузки с официального сайта: http://www.microsoft.com/en-US/download/details.aspx?id=19153
Когда вы всё правильно установите и выполните перезагрузку системы, то планшет или смартфон должен распознаться.
Почему компьютер не определяет телефон на Windows 7/ 8.1/10
Рассмотрим теперь вариант, когда ПК с современной операционной системой не видит телефон.
В некоторых смартфонах настройки для подключения к USB могут сбиваться. Такое можно исправить, например, после сброса настроек. Иногда их можно восстановить с помощью инженерного меню, в которое можно попасть при вводе специального номера на клавиатуре. Номер можно узнать на сайте производителя смарфона.
Бывает, что проблема возникает из-за особой «нестандартной» прошивки смартфона. В таком случае придётся откатить на стандартную, если вы хотите, чтобы он нормально заработал. Скорее всего, произошло нарушение работы какого-то модуля, поэтому система и не видит устройство.
Бывает, что в гаджете выключается активированный «по умолчанию» режим синхронизации. Настроить такой режим можно через соответствующее меню.
Ещё одна причина — когда нет «под рукой» драйверов конкретной модели телефона. В большей части случаев подходит универсальный драйвер, который инсталлируется при установке операционной системы. Если такого драйвера нет (при установке облегченных версий Windows), то придётся установить его на компьютер.
Также стоит проверить устройства на вирусы и другое вредоносное ПО. Из-за них нередко появляются сбои, приносящие проблемы работе всей системы. Лучше, если всегда будет действовать хорошая антивирусная программа.
Телефон не подключается, но идёт его зарядка
Попробуйте подключить телефон через другой USB порт. Если у вас есть совместимый USB-кабель от другого устройства, попробуйте подсоединить устройства с его помощью. Проблема с кабелем также нередко оказывается причиной описанной ситуации.
Нет ли повреждений у разъема прямо на телефоне? К примеру, не попадал ли он в воду. Если так и разъём окончательно вышел из строя, то нужна его замена. Еще одним вариантом решения этой проблемы — выключить экономию энергии в диспетчере устройств для Generic USB-концентратора.
Если никакие другие решения не работают, ваш телефон, который не видит компьютер через USB, может иметь внутренние проблемы аппаратных средств.
Компьютер не видит телефон Xiaomi
В тот или иной момент возникает необходимость подключения смартфона к ПК или ноутбуку, когда требуется скопировать файлы. Однако многие наверняка сталкивались с ситуацией, при которой компьютер не видит телефон Xiaomi. Этот материал поможет решить проблему подключения, если таковая возникла.
Главные причины, по которым Xiaomi не подключается к ПК
Можно выделить несколько причин, из-за которых компьютер может не видеть телефон.
- Неисправный кабель USB.
- На компьютере не установлены драйвера.
- Телефон подключен неправильно.
- Проблемы с софтом на одном из подключенных устройств.
Видно, что проблемы носят разный характер и, соответственно, решаются по-своему. Конечно же, в этом материале вы найдете их решение. Но для начало нужно убедиться, правильно ли вы подключили гаджет к ноутбуку или ПК.
Как правильно подключить телефон к компьютеру
Перед тем, как разобраться с проблемой, когда комп не видит телефон Xiaomi через USB, нужно запомнить алгоритм правильной синхронизации гаджета с ПК.
Для начала рекомендуется взять исправный кабель, который идет в комплекте со смартфоном.
Если его нет, то можно воспользоваться сторонним шнуром. Главное, что бы он был рабочим и совпадал с разъемом Ксиаоми. На рынке есть как кабели с выходом MicroUSB, так и с USB Type-C. На первый взгляд, они мало чем отличаются, однако разница все-таки есть.

После того, как был найден исправный кабель, соедините через него компьютер и телефон. При сопряжении на экране смартфона должно появиться уведомление.
Если Xiaomi не подключается к компьютеру через USB только заряжается или компьютер не видит телефон Xiaomi через USB но заряжается, то откройте шторку уведомлений на мобильном гаджете. В окне с подключение к ПК, скорее всего, выставлено значение «Только зарядка».
Тогда кликните на уведомление и измените значение на «Передача файлов по USB».
При условии исправности ПК, смартфона и кабеля на экране компьютера должно высветиться оповещение об удачной синхронизации. После этого можно обмениваться файлами между устройствами.
Если при соблюдении всех вышеперечисленных условий смартфон так и не подключился, то предлагаем рассмотреть один из представленных ниже способов устранения неполадок.
Обновление драйверов
При попытке подключения Xiaomi Redmi Note 5, Note 6 Plus или любого устройства компании, одновременно на обеих устройствах запускается несколько процессов. Как правило, во время синхронизации на компьютер автоматически устанавливаются драйвера, благодаря которым ПК видит гаджет Ксиаоми.

При возникновении неполадок можно попробовать воспользоваться других кабелем USB или сменить порт подключения. Если и в этом случае проблема не решается, то резонным будет вручную установить драйвера на компьютер.
Существует 2 типа драйверов для подключения Сяоми. Вся разница заключается в марке процессора, установленного на телефон.
Это может быть чипсет производства MediaTek или Qualcomm.
Поэтому обязательно зайдите в настройки смартфона, выберете пункт «О телефоне» и узнайте марку процессора. После того, как вы убедились, что Сяоми обладает тем или иным чипсетом, воспользуйтесь одной из двух ссылок для скачивания, предложенных ниже.
- Драйвера для процессора MediaTek – ссылка (http://files.migid.ru/tools/mtk_usb_driver_v5.1453.03.zip)
- Драйвера для процессора Qualcomm – ссылка (http://files.migid.ru/tools/qualcomm_usb_driver.zip)
Когда файл драйверов будет скачан на компьютер, разархивируйте его и установите на ПК. В конечном итоге проблема с подключением Mi5, Mi8 Lite, Note 6 Pro или другого смартфона Ксиаоми должна исчезнуть.
Читайте также

Почему программа Mi PC Suite не синхронизируется со смартфоном Xiaomi
Чтобы осуществить обмен файлами между компьютером и смартфоном Xiaomi Redmi Plus, необходимо установить на ПК специальную…
Если мобильный гаджет после обновления софта до сих пор не видит смартфон, воспользуйтесь следующим способом решения проблемы.
Включение отладки по USB
Еще одним вариантом устранения неполадок, когда смартфон не может определяться компьютером при подключении по ЮСБ, может стать включение режима отладки. Для этого выполните следующие действия.
- Откройте приложение «Настройки» на телефоне.
- Перейдите в раздел «Дополнительно».
- Откройте пункт «Для разработчиков».
- Выберете «Отладка по USB».
- Нажмите кнопку «Включить».
Таким нехитрым способом вы включите отладку. Обычно на этом проблемы с подключением заканчиваются.

Если и на этот раз ПК не видит смартфон, то следует рассмотреть еще несколько вариантов выхода из сложившейся ситуации.
Ручная настройка типа подключения
Когда человек синхронизирует смартфон с компьютером, ему требуется обмен файлами между устройствами. Такой тип подключения сокращенно называется MTP. При синхронизации компьютер может неверно определять тип соединения, из-за чего телефон не высвечивается на экране.
В этом случае нужно попытаться самостоятельно выставить тип подключения.
Если при соединении с ноутбуком, прямо на его экране видно соответствующее меню, нужно поставить маркер напротив MTP.
В противном случае следует ввести команду «*#*#13491#*#*» на смартфоне. Тогда выбор соединения будет доступен с экрана мобильного гаджета.
Обходной путь решения проблемы
Помимо соединения смартфона с компом в качестве мультимедийного устройства есть возможность подключить телефон как фотокамеру.
Если у вас именно такой случай, то попытайтесь перекинуть нужные файлы с ПК в папку «Фото» на Сяоми. Далее можно изменить местоположение файлов вручную через файловый менеджер.
Перепрошивка смартфона
Неудача во время попытки воспользоваться предыдущими способами решения проблемы может вынудить пойти на крайние меры.
Скорее всего, вам придется переустановить ОС на телефоне, так как в ее работе произошел сбой. Поэтому производитель рекомендует использовать только официальную версию оболочки MIUI.

Для перепрошивки гаджета следует очистить данные на смартфоне. Чтобы не потерять важную информацию, воспользуйтесь резервным копированием.
После создания бэкапа обновите прошивку через настройки телефона или скачайте файл обновления с официального сайта MIUI. Обновление не займет много времени и через 15-20 минут Xiaomi будет как новый.
Подключение смартфона через специальное приложение
Пришло время воспользоваться сторонними программами, если вы не хотите перепрошивать смартфон, или такой способ тоже не помог. Устройства Xiaomi, как и другие телефоны на ОС Андроид, предполагают массу возможностей кастомизации.
Одной из них является свободное право выбора подключение смартфона к ПК. В этом случае вам даже не понадобится USB-кабель.
Читайте также

Способы подключения смартфонов Xiaomi к телевизору
Многие пользователи смартфонов при появлении необходимости посмотреть видео, фото или аудиофайлы задаются вопросом,…
Зайдите в магазин приложений на своем Редми. В Play Market есть куча программ на заданную тему. Можно загрузить TeamViewer или VNC Viewer. Но мы рассмотрим способ подключения к ПК через MyPhoneExplorer.
Для работы вам потребуется скачать приложение на смартфон и на компьютер. После успешной установки откройте программу на экране обоих устройств. Для сопряжения потребуется стабильное соединение по Wi-Fi.
Убедитесь, что оба аппарата подключены к одной сети.
С экрана ПК выберете свой телефон и подключитесь к нему. Приложение на смартфоне потребует придумать код. Можете создать какой угодно пароль в зависимости от собственных предпочтений. После удачного ввода кода, вы сможете управлять Xiaomi через устройство на Win 7, 8 или выше.
Подключение через терминал
Не будем выяснять, почему предыдущие способы вам не помогли, а сразу перейдем к делу. Предложенный метод в этой части материала является наиболее затруднительным в исполнении. Однако при правильном использовании инструкций все должно пройти успешно.
- Зайдите в Play Market и скачайте приложение Android Terminal E.
- После установки программы подключите смартфон к компьютеру через USB.
- Открыв приложение, введите значение «su». Таким образом, вы включите Fastboot Mode или супер-права пользователя.
- Введите команду «setprop persist.sys.usb.config mass_storage,adb» и перезагрузите Ксиаоми, нажав на «Reboot».
При исчезновении настроек подключения загрузите приложение QCustomShortcut на телефон (http://files.migid.ru/apps/qcustom_shortcut_4.apk).
Установите программу, после чего в поле «Package» выберете «com.android.settings», а в «Class» – «com.android.settings.UsbSettings». Нажмите кнопку «Create Shortcut». После этого проблемы с подключением должны исчезнуть раз и навсегда.
Как и всегда в случае со сторонним софтом и использованием супер-прав, обязательно убедитесь в том, что вы сможете выполнить все действия безошибочно.
Решение проблемы на видео —
Заключение
При возникновении проблем с подключением Xiaomi к ПК обязательно проверьте тип соединения. Для обмена данными используется «Передача файлов по USB». Также убедитесь в исправности кабеля и установите при необходимости драйвера на ноутбук. Также для синхронизации устройств можно воспользоваться программой MyPhoneExplorer. Плюс стороннего приложения заключается в отсутствии необходимости шнура ЮСБ.
[#РЕШЕНИЕ ПРОБЛЕМЫ] Компьютер Не Видит Телефон!? (2019)
Часто у пользователей ОС Андроид возникает проблема, которая заключается в том, что компьютер не видит телефон.
В первую очередь эта проблема возникает из-за кроссплатформенности операционной системы смартфона.
Содержание:
Его можно подключить к любому компьютеру, поэтому часто возникает проблема совместимости программных компонентов и драйверов.
Решение №1. Проверка USB подключения
Прежде чем рассматривать проблемы с драйверами, вирусами и самим телефоном, необходимо проверить, правильно ли устройство подключено к компьютеру.
Существует вероятность того, что шнур соединения неисправен или же сломался разъем на компьютере или устройстве.
Совет! Если компьютер не оповестил вас о новом подключенном устройстве, проверьте работоспособность разъема вашего ПК. Для этого подключите к нему любое другое устройство, например, флешку и посмотрите, откроется ли ее содержимое.
Если этого не произошло, разъем не отвечает или сломан. Используйте другой вход для USB или другой компьютер.
Если компьютер все же «увидел» пользовательское устройство, но оно не распозналось как съемный носитель и не открылось содержимое, необходимо выполнить настройку драйверов.
к содержанию ↑Решение №2. Настройка драйверного ПО
Первое подключение устройства к компьютеру может оказаться неудачным, ведь на ПК не установлено необходимое драйверное программное обеспечение для работы с устройством.
Также уже имеющиеся драйверы могли стареть и для настройки соединения их нужно обновить автоматически или вручную.
Следуйте инструкции, чтобы решить неполадку с драйверами на вашем персональном компьютере или ноутбуке:
- Подключенный через usb смартфон отображается в диспетчере устройств вашего компьютера. Чтобы посмотреть его состояние, перейдите в окно диспетчера и откройте вкладку под названием контроллеры usb.
В ней отображаются системные и пользовательские контроллеры. Найдите среди появившегося списка устройств ваш смартфон.
Его название в большинстве случаев совпадает с названием модели телефона или наименованием его операционной системы Android;
Просмотр вкладки с подключёнными USB устройствами в диспетчере задач компьютера
- После того, как устройство было найдено, необходимо проверить состояние его работы. Чтобы сделать это, нажмите на отображаемом устройстве правой клавишей манипулятора и перейдите во вкладку свойств.
В текстовом поле состояния устройства посмотрите уровень его работы. На рисунке 2 указан случай, когда устройство работает нормально, однако в вашем случае может отображаться текст об ошибке, которая требует вмешательства пользователя;
Проверка состояния работы подлеченного устройства
- Далее необходимо обновить драйвера. Сделать это можно двумя способами: вручную или автоматически. Согласно первому способу, установочный файл драйвера должен находится на вашем компьютере.
Чтобы обновить драйверное ПО автоматически, необходимо иметь соединение с Интернетом. В диспетчере задач нажмите правой клавишей на вашем телефоне и затем нажмите на пункт обновления, как указано на рисунке ниже;
Процедура обновления драйверов подключенного устройства
- Укажите способ обновления. Рекомендуется выбирать автоматическую установку драйверов, чтобы избежать ошибок. На рисунке 4 указан процесс поиска и установки необходимых драйверов с помощью сети Интернет.
Все действия будут выполнены компьютером автоматически.
Процесс автоматического поиска и установки драйверного программного обеспечения для устройства
к содержанию ↑Решение №3. Настройка совместимости ПО двух устройств
Бывают случаи, когда все драйвера установлены корректно, но при попытке подключения ни телефон, ни устройство не могут распознать друг друга.
Почему так бывает?
Это происходит из-за прерываний в центральном процессоре персонального компьютера.
Решается проблема очень легко. Необходимо просто перезагрузить оба устройства.
После перезагрузки смартфона очистите оперативную память от ненужных процессов и удалите кеш телефона.
Во время перезагрузки компьютера или ноутбука следует настроить безопасный режим включения.
Следуйте инструкции:
- Перезагрузите свой ПК;
- Во время его повторного включения (в первые несколько секунд работы загрузчика операционной системы) нажмите на клавишу F — появится окно, как на рисунке ниже;
Окно дополнительных вариантов загрузки операционной системы Виндоус
- В дополнительном окне вариантов загрузки, с помощью стрелок вверх-вниз и клавиши Ввод, выберите пункт «безопасный режим с загрузкой адаптеров». Начнется загрузка ОС в безопасном режиме;
В данном режиме система автоматически устраняет все неполадки, которые возникают с подключенным оборудованием.
Подсоедините телефон к ПК еще раз и отройте содержимое вашего смартфона через проводник компьютера.
к содержанию ↑Другие способы решения неполадки
Если предыдущие способы решения неполадки вам не помогли, возможно, проблема заключается в одной из следующих причин:
- Память телефона заполнена. В таком случае тоже могут возникать ошибки при подключении к ПК. Удалите ненужные файлы и приложения, а затем повторите попытку. Также можно отформатировать или сменить карту памяти.
После совершения всех действий отключите телефон от компьютера и перезагрузите его и только потом подключайте снова; - Возможно, ваш смартфон был поражен вирусом — по этой причине ПК перестал видеть файлы на телефоне. Так как вирусов на Андроид существует несколько видов, необходимо воспользоваться качественным универсальным антивирусом, чтобы быстро выявить и удалить вредителя.
К примеру, антивирус Dr Web способен максимально быстро просканировать систему и автоматически удалить все зараженные трояном или другими вирусами фалы и приложения. После очистки смартфона выполните его перезагрузку.
Подключите смартфон к компьютеру и после того, как содержимое отобразилось, проверьте его на наличие вирусов еще раз, но уже с помощью антивируса вашего ПК. Как правило, он способен выявить гораздо больше угроз; - Не включен режим накопителя. Возможно, вы просто забыли указать в настройках режим съемного диска, поэтому компьютер видит смартфон, но не отображает его содержимое.
Откройте панель инструментов телефона, выберите меню настройки соединения с ПК. В окне «Использование USB» выберите пункт передачи фалов. Через несколько секунд на компьютере откроется папка с содержимым телефона;
Проверка и настройка режима использования устройства
- Отключен режим модема. Некоторые версии ОС Андроид требуют включения режима модема, чтобы обмениваться данными с компьютером. Зайдите в настройки соединения с ПК и в окне режима модема подключите его с помощью ползунка регулировки работы;
Включение режима модема
Тематические видеоролики:



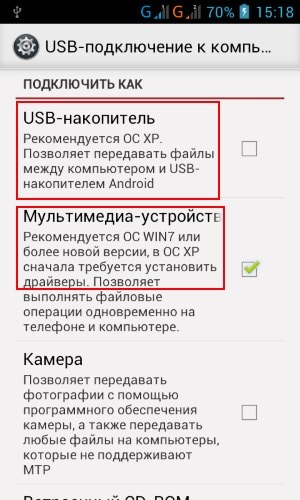

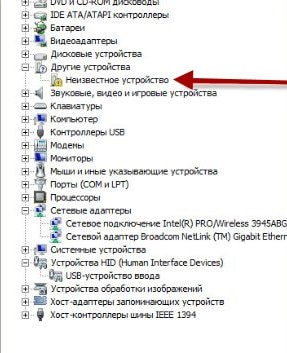
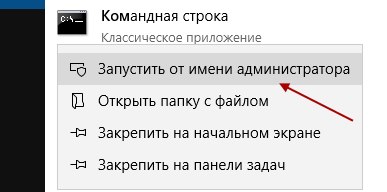
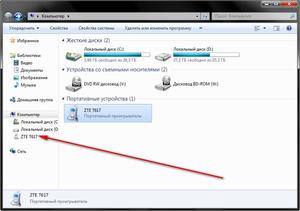 Перезагрузка устройства.
Перезагрузка устройства.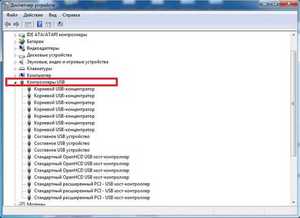 Драйвер может отсутствовать или несоответствовать модели устройства.
Драйвер может отсутствовать или несоответствовать модели устройства.