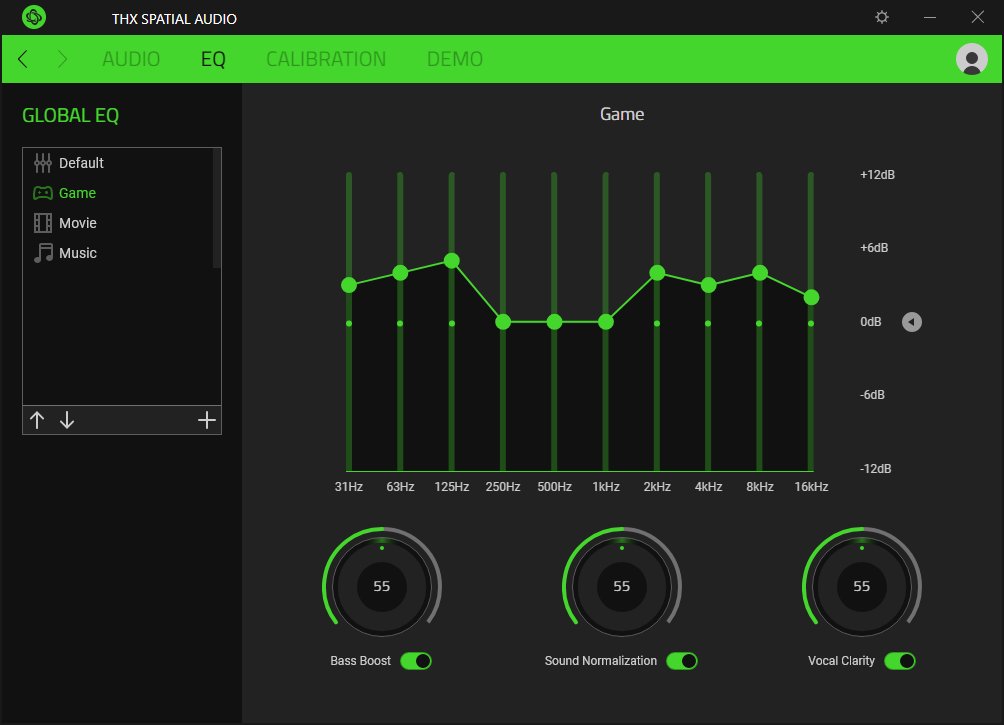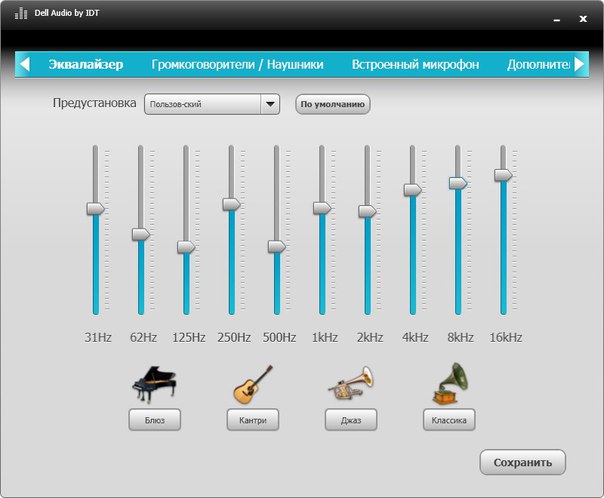15 лучших эквалайзеров для Windows 10
1. Realtek HD Audio Manager
- Аудитория: все пользователи.
- Цена: бесплатно.
- Количество полос: 10.
Звуковые карты Realtek есть во многих моделях компьютеров. Обычно вместе с драйверами для этих аудиокарт устанавливается и Realtek HD Audio Manager — простой и доступный эквалайзер. Также производители ПК могут предоставлять эту программу в собственной оболочке.
Чтобы настроить звучание в Realtek HD Audio Manager, не потребуется специальных знаний. Можно не только задать соотношение высоких, средних и низких частот, но также включить функции подавления шумов и эха, работать с многопотоковым воспроизведением, имитировать различные звуковые атмосферы — от улицы до пустой комнаты.
Конечно, это приложение не подойдёт для профессиональной работы со звуком. Но с базовыми задачами оно справляется успешно.
Realtek HD Audio Manager →
2. Equalizer APO
- Аудитория: любители, профессионалы.

- Цена: бесплатно.
- Количество полос: 15 или 31.
Пожалуй, лучший эквалайзер для Windows 10. Проект с открытым исходным кодом позволит точно настроить звуковые параметры вашей системы — и узнать любимые треки с новой стороны.
В Equalizer APO вы сможете создавать различные акустические профили и применять их при необходимости. Приложение потребляет немного ресурсов, поэтому с ним комфортно работать даже на слабых ПК.
Простой логичный интерфейс Equalizer APO позволит быстро во всём разобраться даже новичку. Расположение модулей на экране можно настроить или же использовать готовые оболочки, созданные энтузиастами. Кроме того, в Equalizer APO есть возможность измерить параметры звука и увидеть их на графиках, а также создавать собственные фильтры и использовать VST‑плагины.
Equalizer APO →
3. PC Equalizer
- Аудитория: любители.
- Цена: бесплатно.
- Количество полос: 10–20.
Эквалайзер с интуитивно понятным интерфейсом, в котором нет ничего лишнего. Он ориентирован на работу со статическими частотами и позволяет фильтровать звук в режиме реального времени.
Он ориентирован на работу со статическими частотами и позволяет фильтровать звук в режиме реального времени.
В PC Equalizer есть встроенные пресеты для различных задач и музыкальных жанров. Поддерживаются и эффекты вроде эха, задержки или реверберации.
Вы можете создавать и собственные конфигурации, а также связывать их с различными проигрывателями. Это удобно, если вы, например, слушаете музыку в старом‑добром Winamp, для фильмов используете Windows Media Player, а для сериалов с субтитрами — VLC Player.
PC Equalizer →
4. Viper4Windows
- Аудитория: любители.
- Цена: бесплатно.
- Количество полос: 18.
Простой, логичный, но достаточно мощный эквалайзер, который разработал китайский энтузиаст и музыкант Эйфи Вонг.
Viper4Windows поддерживает режим реверберации. Также есть встроенный компрессор аудиосигнала — он позволяет сжать динамический диапазон композиции, уменьшить разницу между самым тихим и максимально громким звуком трека, выровнять его звучание.
В числе недостатков Viper4Windows разве что интерфейс: он понятный, но не слишком удобный. Но в целом эквалайзер заслуживает внимания и помогает быстро и точно настроить звук на ПК. Правда, у некоторых пользователей возникают сложности с установкой.
Viper4Windows →
5. Breakaway Audio Enhancer
- Аудитория: профессионалы.
- Цена: 29,95 доллара, есть бесплатный пробный период на 30 дней.
- Количество полос: не определено (работает через готовые пресеты).
Профессиональный эквалайзер, который поддерживает цифровой ремастеринг в режиме реального времени. Он эмулирует в системе звуковую карту с широким набором возможностей. На слабых ПК потребление ресурсов при этом будет заметным, однако на выходе вы получите очень богатое и интересное звучание.
В Breakaway Audio Enhancer «из коробки» есть достаточно много пресетов, которые позволяют моделировать различные акустические картины. Поддерживается автоматическая регулировка громкости динамиков и спектральная балансировка.
В основе программы — современный динамический процессор. Он включает от 4 до 7 полос, способен делать срезы тысячи раз в секунду, интеллектуально повышать низкие уровни и управлять звуками высокой громкости в режиме реального времени. Минус у программы только один: настроить полосы вручную не получится.
Breakaway Audio Enhancer →
6. FXSound 2
- Аудитория: любители.
- Цена: бесплатно 1 час в день, без ограничений — от 9,99 доллара в год.
- Количество полос: 10.
Лаконичный эквалайзер с симпатичным интерфейсом. Позволяет настраивать звук и применять конфигурации не только для проигрывателей, но и для браузеров, игр и других приложений. Таким образом, вы сможете слушать музыку на новом качественном уровне и добиться полного погружения в игровой процесс.
В FXSound 2 есть пресеты на все случаи жизни, а также готовые настроенные режимы, к примеру для наушников. Эффективность алгоритмов программы выше, чем у аналогов — особенно в части проработки басов.
В разработке — профессиональная версия. В ней обещают новую систему визуализации, поддержку до 20 полос, возможность ручной настройки эффектов и сохранения пресетов.
FXSound 2 →
7. Pushtec EQ VST
- Аудитория: профессионалы.
- Цена: бесплатно.
- Количество полос: 6.
Эквалайзер с оригинальным аналоговым интерфейсом. Несмотря на кажущуюся простоту, эту программу ценят профессионалы. Ведь она помогает сделать звук просто волшебным.
Переключатели эквалайзера плавно меняют положение, поэтому их можно настроить достаточно тонко. Инвертируйте нужный параметр в один клик — это часто ускоряет работу.
Из необычного здесь — набор эффектов. Например, есть режим радиообращения: ваш голос или трек будет звучать так, как будто вы слушаете его в динамиках радиоприёмника.
Pushtec EQ VST →
8. Voxengo Marvel GEQ
- Аудитория: профессионалы.
- Цена: бесплатно.
- Количество полос: 16.
Мощный эквалайзер с широкими возможностями для творчества.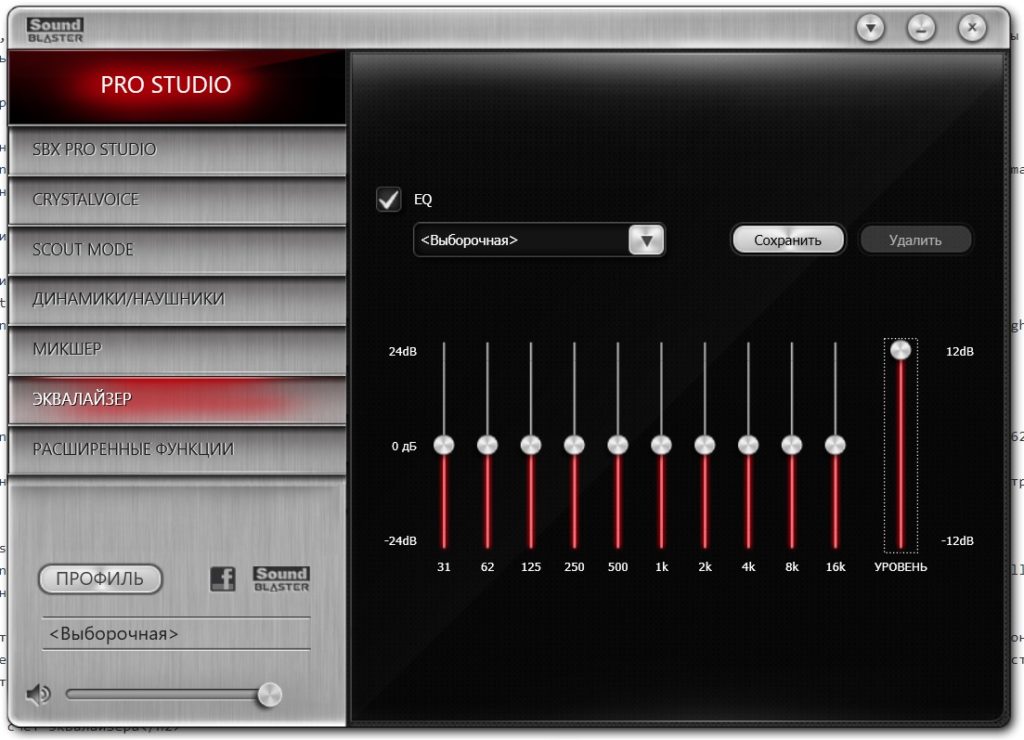 Позволяет настраивать звучание каждой дорожки внутри трека или файла целиком, а также быстро сравнивать результаты с разными настройками. Каналы можно изменять, объединив их в группы, — это оценят профессионалы, которые работают с треками из десятков дорожек.
Позволяет настраивать звучание каждой дорожки внутри трека или файла целиком, а также быстро сравнивать результаты с разными настройками. Каналы можно изменять, объединив их в группы, — это оценят профессионалы, которые работают с треками из десятков дорожек.
Voxengo Marvel GEQ поддерживает все частоты дискретизации, 64‑битный сигнал, многоканальные стереосистемы. В нём можно работать с маршрутизацией каналов, выполнять линейно‑фазовую фильтрацию и гибко настраивать звук формата 5.1.
Компенсированная задержка обработки составляет всего 9 мс. Также отметим простоту настройки интерфейса, поддержку различных цветовых схем и совместимость с широким набором аудиоредакторов.
Voxengo Marvel GEQ →
9. Razer Surround
- Аудитория: геймеры.
- Цена: бесплатно, но нужен код с коробки от наушников Razer Kraken X или Razer Kraken.
- Количество полос: 8.
Эквалайзер для имитации объёмного звучания в наушниках. Он разрабатывался специально для геймеров, которые пользуются гарнитурами Razer. Для использования нужен код с коробки с гарнитурой — либо, если на ней кода активации не оказалось, регистрация гаджета на сайте RazerID.
Для использования нужен код с коробки с гарнитурой — либо, если на ней кода активации не оказалось, регистрация гаджета на сайте RazerID.
Программа отлично справляется со звуком 7.1 и обеспечивает полное погружение в игру. Она не требует долгой настройки и специальных знаний. На выходе вы получаете точное позиционирование звука в игре и сможете слышать и товарищей по команде, и противников исключительно чётко.
Razer Surround →
10. a. o. m. tranQuilizr
- Аудитория: профессионалы.
- Цена: от 89 долларов.
- Количество полос: 6.
Интересный эквалайзер, который особенно хорош для обработки низких частот — дорожек баса, бочки (барабана) и не только. Работает чисто, позволяет быстро настроить все нужные параметры звука, включает точные фильтры высоких и низких частот.
В отличие от традиционных эквалайзеров, например ПО на базе билинейного преобразования, этот вариант не искажает звуковую кривую и не добавляет нежелательную окраску звука.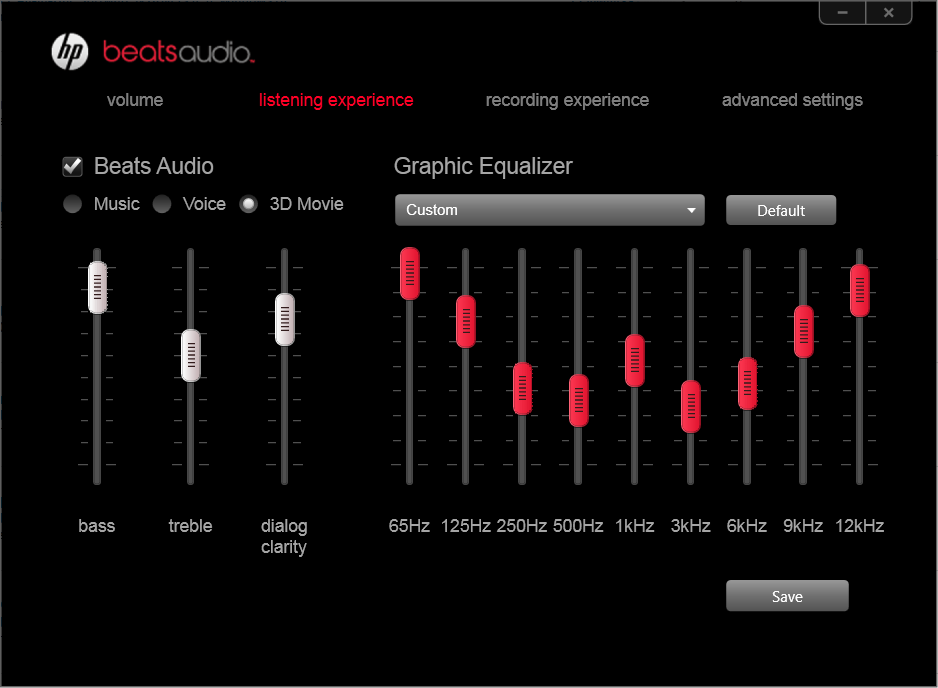 По словам разработчиков, оригинальные алгоритмы a. o. m. tranQuilizr обеспечивают действительно прозрачный звук.
По словам разработчиков, оригинальные алгоритмы a. o. m. tranQuilizr обеспечивают действительно прозрачный звук.
Программа поддерживает автоматическую компенсацию усиления и многоканальные системы, включает графические и линейные анализаторы двойного спектра. На выходе вы получаете отличный звук, чистый и богатый. Интерфейс эквалайзера очень нагляден: все нужные инструменты под рукой, а цветовая кривая помогает лучше воспринять сделанные изменения.
a. o. m. tranQuilizr →
11. FabFilter Pro Q3
- Аудитория: профессионалы.
- Цена: от 379 долларов, есть бесплатная пробная версия на 30 дней.
- Количество полос: 24.
Эквалайзер для хирургической обработки звука — самый дорогой в подборке. Он подходит для профессионального мастеринга треков и включает уникальные фильтры, которые можно применять сразу или же минимально донастроить — в зависимости от ваших задач.
Эквалайзер позволяет задавать различные кривые для разных частот. Нулевая задержка обеспечивает максимальную прозрачность и точность, но вы можете переключиться и на линейный режим фазы с регулируемой задержкой.
Также вы найдёте здесь частотный анализатор, который работает в режиме реального времени. А новые диапазоны частот для настройки сможете создавать простым перетаскиванием кривой.
FabFilter Pro Q3 →
12. SLY‑Fi Axis EQ
- Аудитория: профессионалы.
- Цена: 99 долларов за покупку ПО или от 12 долларов в месяц за подписку, есть бесплатная пробная версия без ограничений по времени для некоммерческого использования.
- Количество полос: 8.
Хороший эквалайзер для обработки партий синтезатора, бас‑гитары, а также вокала. Правда, здесь нет фильтров высоких и низких частот, но зато SLY‑Fi Axis EQ добавляет интересную сатурацию, и звук становится богаче и теплее.
Программа создавалась на основе оригинального аппаратного эквалайзера, выпущенного 45 лет назад, и уже обросла собственными возможностями. К примеру, сюда добавили регулятор сатурации, чтобы перегрузить настроенный операционный усилитель. В результате можно добиться очень насыщенного дисторшна и «жирного», очень характерного звука легендарного Sly‑Fi!
Помимо ступенчатого изменения параметров, здесь также есть режим UBK. В нём все регуляторы частоты и усиления можно настроить более точно.
В нём все регуляторы частоты и усиления можно настроить более точно.
SLY‑Fi Axis EQ →
13. Clariphonic DSP MKii
- Аудитория: профессионалы.
- Цена: 199 долларов, есть бесплатная пробная версия на 10 дней.
- Количество полос: не определено.
Простой на вид эквалайзер, но на самом деле он исключительно качественно обрабатывает вокал и инструменты, для которых нужно добавить прозрачности высоким частотам. Помогает создавать чистые миксы и отдельные дорожки, которые станут частью сложной композиции.
Программа позволит очень точно передать дух мягкого и выразительного аналогового звучания. Интерфейс необычный — срисован с одноимённого аппаратного эквалайзера.
В целом Clariphonic DSP MKii скорее дополняет набор ПО для профессиональной работы со звуком: вряд ли вы с его помощью сможете закрыть все задачи мастеринга. Но то, как он работает с голосом и гитарными партиями, заслуживает внимания профессиональных звукорежиссёров.
Clariphonic DSP MKii →
14.
 iZotope Ozone 9
iZotope Ozone 9- Аудитория: профессионалы.
- Цена: от 129 долларов, есть бесплатная пробная версия на 10 дней.
- Количество полос: гибко настраивается.
Эквалайзер с аналоговым и цифровым режимами для профессионального мастеринга. Позволяет получить чистый звук практически без искажений. Удобен для групповой обработки треков, удаления гула, разделения инструментов в миксе в режиме реального времени.
Для обработки звука в iZotope Ozone 9 применяются технологии искусственного интеллекта. Режим Master Assistant позволяет создать в ваших треках современную или винтажную атмосферу, а также обеспечит нужную громкость для потоковой передачи аудио.
В iZotope Ozone 9 вы можете параллельно работать с различными файлами, задействовать VST- и AU‑плагины. Используйте эквалайзер сам по себе или же как подключаемый модуль для аудиоредакторов.
Также программа поддерживает всесторонний анализ звука. В ней можно увидеть 3D‑спектрограмму или стереофоническое звуковое поле, просмотреть историю громкости, воспользоваться анализатором спектра и другими профессиональными инструментами.
iZotope Ozone 9 →
15. BX Digital V3
- Аудитория: профессионалы.
- Цена: 299 долларов, есть бесплатная пробная версия на 14 дней.
- Количество полос: 11.
Едва ли не самый профессиональный вариант в подборке. От количества настроек и «крутилок» глаза разбегаются, и даже специалистам порой бывает непросто разобраться с первого раза. Но зато этот эквалайзер действительно позволяет сделать со звуком практически всё что угодно и работает с частотами до 40 кГц.
В свежей версии обновили динамический эквалайзер, добавили новые Q‑фильтры, а также шесть режекторных фильтров (по три на канал). В результате вы сможете работать со звуком с хирургической точностью, создавать профессиональные миксы, улучшать звуковые дорожки для фильмов и постпродакшена.
В эквалайзере доступны два отдельных рабочих пространства — для микширования и мастеринга. Инструменты визуализации звука позволят независимо панорамировать средние и боковые каналы трека, расширять стереокартину, менять местами левый и правый каналы.:max_bytes(150000):strip_icc()/woofer-5bc8d236c9e77c00517ee6a5.png)
Сверхпрозрачные фильтры практически не искажают звучание. Они минимизируют фазовый сдвиг и частотную маскировку, чтобы обеспечить более чёткие и сфокусированные миксы и мастер‑треки.
BX Digital V3 →
Читайте также 🎼🎧🎤
Эквалайзер в Windows – где и как настроить звук
Приветствую!
Общеизвестно, что восприятие звука человеком весьма индивидуально. И если для одних воспроизводимый компьютером звук может показаться верхом совершенства, то другим может резать слух.
Несомненно, результат во многом зависит и от качества подключенных к компьютеру колонок или в целом акустической системы. Однако даже если вы обладаете весьма скромными компьютерными колонками или наушниками, то звук всё равно можно улучшить, если воспользоваться эквалайзером в Виндовс.
О настройке и использовании эквалайзера и пойдёт речь в данном материале.
Содержание:
Включение и настройка системного эквалайзера
В Windows имеется системный эквалайзер, изменение параметров которого отражается на воспроизведении всех звуков – будь то системные уведомления, или, к примеру, звуковое сопровождение какой-либо запущенной игры.
Для его открытия и настройки необходимо сделать следующее:
Навести курсор мышки на кнопку Пуск, после чего кликнуть правой клавишей мышки. В появившемся контекстном меню необходимо будет выбрать пункт Панель управления.
Необходимо отметить, что в Windows 7 для открытия панели управления необходимо открыть само меню Пуск, и уже там отыскать и кликнуть по одноимённому пункту.
В открывшемся системном окне Панель управления проследуйте по пути и откройте конечный пункт Оборудование и звук -> Звук.
Будет открыто системное окно Звук. Во вкладке Воспроизведение совершите двойной клик мышкой по пункту Динамики.
В дополнительном отобразившемся окне свойств Динамики перейдите во вкладку Улучшения. Там поставьте галочку у пункта Эквалайзер, а в нижней части выберите либо предустановленный вариант звуковых настроек эквалайзера, либо нажав по кнопке с тремя точками, отрегулируйте частотный диапазон звука по собственному вкусу.
Также вы можете установить галочку у пункта Тонкомпенсация, это позволит слегка поднять низкие частоты, усилив тем самым басы.
Настроив эквалайзер, нажмите кнопку OK для закрытия окна и сохранения настроек.
На сегодняшний день даже самый простой видео\аудио проигрыватель имеет в своём составе встроенный эквалайзер, благодаря чему вы можете быстро отрегулировать частотный диапазон воспроизводимого аудио или звуковой дорожки видео материала.
Естественно, изначально встроенный в систему Проигрыватель Windows Media также имеет свой собственный эквалайзер.
Для открытия эквалайзера в проигрываете Windows Media необходимо сделать следующее:
В процессе воспроизведения аудио или видео, необходимо кликнуть правой клавишей мышки на окне программы, а после в контекстном меню навести мышку на пункт
В результате будет открыто небольшое окно, в котором будет представлен десятиполосный эквалайзер.
В нём вы сможете выбрать как заранее заготовленный профиль звучания, так и гибко настроить свой. Данные настройки отобразятся только на воспроизведении аудио в самом проигрываете, и никак не затронут звук, который воспроизводится из других источников в операционной системе.
Задействуем эквалайзер, который идёт с драйверами на звуковую карту
В заключении нельзя не рассказать об эквалайзере, который идёт в комплекте к звуковой карте. Если вы пользуетесь встроенной звуковой картой, то с 80% вероятностью это будет аудиочип производства Realtek.
При установке драйверов на него, в комплекте также ставится и Диспетчер Realtek HD. При клике по его иконке в трее, откроется окно, в котором вы сможете настроить как эквалайзер, так и применить другие звуковые эффекты.
Настройки звучания будут распространяться абсолютно на весь звук, что воспроизводится на компьютере.
Заключение
В материале мы рассмотрели возможность включения и настройки эквалайзера как в операционной системе, так и отдельном проигрывателе. Выберите наиболее удобное для вас решение из приведённого перечня и осуществите настройку звука под ваши личные предпочтения.
Выберите наиболее удобное для вас решение из приведённого перечня и осуществите настройку звука под ваши личные предпочтения.
Если у вас остались вопросы, то немедля изложите их в комментариях.
Как настроить эквалайзер (2021) — Идеальный звук!
Для правильной настройки эквалайзера нужно воспользоваться готовыми «жанровыми пресетами» или произвести настройку эквалайзера 🎚️ вручную
🎧 Настройка эквалайзера для наушников или настройка звука в наушниках (в беспроводных блютуз наушниках), отличается от настройки эквалайзера «жанровыми пресетами». Но обо всем по порядку.
Во все современные проигрыватели для телефона, ПК и телевизор встроен программный эквалайзер. В таких эквалайзерах почти всегда есть готовые настройки (пресеты), например под определенный жанр музыки: для рок, рэп и другой музыки. Как лучше всего выставить настройки эквалайзера для лучшего звучания? Самый лучший звук можно получить, используя общую инструкцию по настройке эквалайзера и как им пользовать, и если звук все еще не устраивает, докрутить настройки эквалайзера вручную.
Как лучше всего выставить настройки эквалайзера для лучшего звучания? Самый лучший звук можно получить, используя общую инструкцию по настройке эквалайзера и как им пользовать, и если звук все еще не устраивает, докрутить настройки эквалайзера вручную.
Что такое эквалайзер?
Что такое эквалайзер ❔ Коротко и ясно 😉
Эквалайзер – это устройство или программа, позволяющее регулировать громкость отдельных зон частотного диапазона. Если говорить точно, то регулируется амплитуда сигнала, однако это и есть громкость. То есть, эквалайзер позволяет подчеркнуть или, наоборот, приглушить определённые диапазоны частот в слышимом спектре, меняя конечную АЧХ (амплитудно-частотную характеристику).
Физические эквалайзеры (устройства) используются в процессе звукозаписи. На том или ином этапе записи и сведения музыки «участие» эквалайзера практически неизбежно. Иногда нужно подчеркнуть или замаскировать особенности голоса вокалиста, придать определённый окрас инструменту и так далее.
Иногда нужно подчеркнуть или замаскировать особенности голоса вокалиста, придать определённый окрас инструменту и так далее.
Программные эквалайзеры чаще всего используются уже во время прослушивания музыки. Да, на студиях они тоже имеются, но редко бывают основными. Такой программой можно скорректировать огрехи звучания своих наушников или колонок. Но, конечно, многие используют их, чтобы получить какой-то особый окрас музыки, который нравится именно им.
Графический эквалайзер
Не стоит забывать, что использование эквалайзера меняет звук в сторону неестественности. И чем более активно он «выкручивается», тем более искажений появляется в звуке: голоса становятся ненатуральными, инструменты «синтетическими», сцена сужается или совсем искривляется.
Лично я не использую эквалайзеры. По крайней мере, теперь. Все начинали с басовых «затычек» и выкручивания уровня НЧ. Лучше приобрести качественные наушники и источник, и слушать музыку так, как она задумывалась, чем добавлять какую-то «отсебятину».
😉
Однако, это верно во многом для качественных записей и исходных файлов. То есть, если музыка записана на хорошей студии с участием профессиональных музыкантов и звукоинженеров, то лучше не трогать ползунки (частоты) эквалайзера. Но, если сама музыка изначально синтетическая, записана на полудомашней студии (или около того), то её можно и подправить.
Эквалайзером логичнее исправлять «косяки» записи, наушников, источника и так далее. Когда явно слышны эти проблемы. А вот просто «наваливать басы» или «срезать высокие» без слышимой причины не рекомендую.
Параметрический эквалайзер
Это портит не только саму музыку, но и её восприятие в долгосрочной перспективе: качественно сведённые и записанные композиции могут начать звучать «неправильно». А это уже дурной вкус. 😉 Конечно, восприятие музыки – это дело субъективное и нельзя устанавливать чёткие правила: так слушать – правильно, а иначе – ересь.
Если вы решили пользоваться эквалайзером, ниже вы найдёте все необходимые знания и инструкции. А важное первое правило хотелось бы выделить сразу: всегда стоит стараться только убавлять, а не прибавлять громкость определённых частот. Прибавление громкости на любом диапазоне влияет на звук в целом и быстро может привести к потере натуральности и искажениям.
Виды эквалайзеров
Какие бывают эквалайзеры?
Эквалайзеры делятся на 2 основных вида: графические и параметрические. Это относится и к физическим, и к программным решениям. Цифровой эквалайзер (любого типа) обычно имеет больше возможностей настройки, обработка ведётся математически правильными методами. Аналоговые же эквалайзеры работают иначе: они привносят довольно много изменений в музыку, но, как многие считают, могут придавать особый «живой» оттенок.
Мы не будем подробно останавливаться на аналоговых физических эквалайзерах. Они в основном используются на студиях или в системах некоторых аудиофилов.Будем рассматривать именно цифровые решения.
Графический цифровой эквалайзер
Графический эквалайзер – самый распространённый вид, представляет из себя набор полос (частот) с возможностью регулировки в + и — несколько дБ. Настроить графический эквалайзер довольно просто: достаточно выбрать какие частоты нужно отрегулировать и передвинуть соответствующие ползунки.
Параметрический эквалайзер – инструмент для более точной настройки. Тут уже не просто есть возможность прибавить или убавить громкость на определённых отрезках диапазона, но можно более детально настраивать некоторые параметры. Настройка параметрического эквалайзера сводится к выбору конкретной частоты, отстройке добротности (зоны вокруг этой частоты, которая будет настраиваться) и, собственно, регулировки громкости выбранного диапазона.
Параметрический цифровой эквалайзер
Стоит понимать, что в графическом эквалайзере регулируется не конкретная частота, а некий диапазон вокруг неё.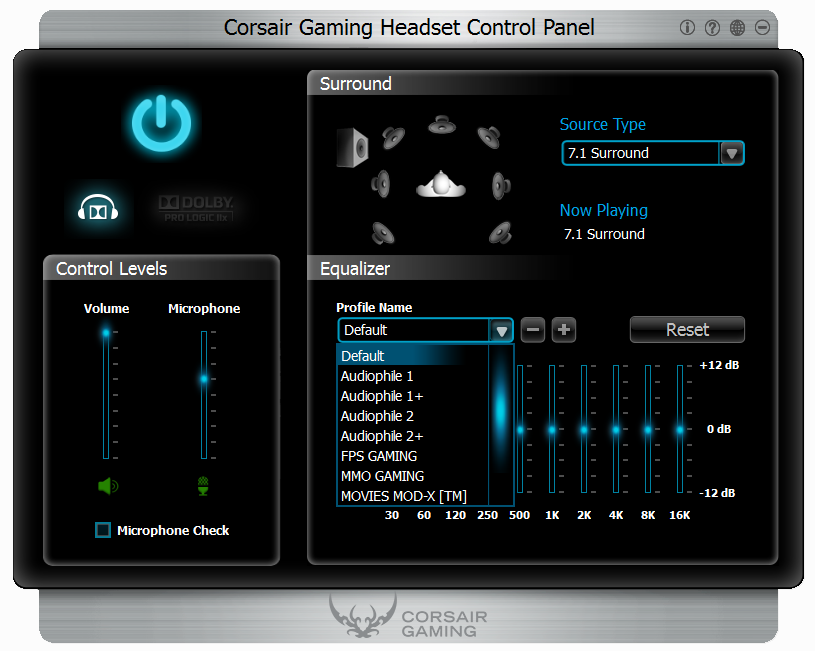 То есть, вы не просто прибавляете 6 дБ на 50 Гц, например, а «организуете» на 50 Гц «горб» с пиком в 6 дБ, но и вокруг этого пика есть подъём. Основное преимущество параметрического эквалайзера – возможность регулировать зону вокруг этого самого пика.
То есть, вы не просто прибавляете 6 дБ на 50 Гц, например, а «организуете» на 50 Гц «горб» с пиком в 6 дБ, но и вокруг этого пика есть подъём. Основное преимущество параметрического эквалайзера – возможность регулировать зону вокруг этого самого пика.
Полосы эквалайзера
Что такое полосы эквалайзера? Сколько их должно быть?
Полосы обычно свойственны графическим эквалайзерам (на параметрических больше «крутилок» или других визуальных элементов) и отображают фиксированную частоту, настройка которой (точнее, диапазона вокруг) производится. Соответственно, чем больше полос, тем точнее можно произвести настройку.
Например, многие профессиональные графические эквалайзеры (в том числе и аналоговые) имеют 31 полосу.
Настройка 13 полосного эквалайзера не сильно отличается от 10 полосного. Просто на 3 полосы больше. Но кто сказал, что именно они понадобятся? Иногда большое количество полос наоборот смущает. Пока выведешь тот «рецепт» нужного звука… А окажется, что в итоге регулировал всего 4-5 полос. Поэтому нельзя однозначно сказать, что полос у эквалайзера должно быть 6, 10, 13, 31 и так далее. Всё зависит от конкретного жанра или композиции под которые регулируется звук.
Пока выведешь тот «рецепт» нужного звука… А окажется, что в итоге регулировал всего 4-5 полос. Поэтому нельзя однозначно сказать, что полос у эквалайзера должно быть 6, 10, 13, 31 и так далее. Всё зависит от конкретного жанра или композиции под которые регулируется звук.
🧭 Как настроить эквалайзер — содержание:Как упоминалось выше, больше всего смысла в использовании эквалайзера при прослушивании (а не создании) музыки – на простых популярных синтетических жанрах. А там чаще всего и не нужно много полос. Будет достаточно 5-6. А кому-то и пары хватит, лишь бы были на басу (поднять) и на ВЧ (опустить). 😉
- Настройка эквалайзера. Инструкция для наушников и ВСЕХ устройств. ⭐
1.1 Настройка эквалайзера – видео.
1.2 Какие настройки эквалайзера лучшие/идеальные?
1.3 Какой эквалайзер самый оптимальный/простой/лучший?
1.4 Как пользоваться эквалайзером и как он работает? - Варианты эквалайзеров под различные устройства:
2. 1 Как настроить эквалайзер в наушниках? 🎧
1 Как настроить эквалайзер в наушниках? 🎧
2.2 Как настроить эквалайзер на телефоне (Android и iOS)? 📱
2.3 Эквалайзер на компьютер (ПК) или ноутбук для Windows 10, 7. 💻
2.4 Настройка эквалайзера в машине. 🚗
2.5 Настройка эквалайзера на телевизоре. 📺 - Настройка эквалайзера под разное звучание:
3.1 Эквалайзер для музыки — пресеты и ручная настройка. 🎷
3.2 Как настроить эквалайзер на бас? 🔊
3.3 Настройка эквалайзера для игр (PUBG, КС ГО и пр.) 🎮
1. Как правильно настроить эквалайзер 🎛️ — универсальная инструкция
Настройка звука с помощью эквалайзера сейчас возможна на любом устройстве, будь то ПК, ноутбук, телефон, плеер, телевизор и так далее.
Как настроить эквалайзер — общая инструкция для всех устройств:
- Заходим в общие настройки 🠖 настройки звука 🠖 настройки эквалайзера (все варианты где искать эквалайзер).
- Включаем эквалайзер. Обычно он выключен или же все ползунки по середине.

- В параметрах эквалайзера 🠖 выбираем готовый пресет под свой жанр музыки (рок, поп, джаз, хип-хоп, электроника). Настройка эквалайзера под определенные наушники делается вот так.
- Вручную «докручиваем» частотные регуляторы. Если готовый песет оказался для вас не достаточно хорошим.
- Сохраняем созданную настройку.
Обычно эквалайзер встроен в конкретный программный проигрыватель. Также аудио эквалайзер может быть системным или в виде отдельной программы (приложения).
Варианты цифровых эквалайзеров (где искать и пр.)
- Если звуковой эквалайзер встроен в плеер, то искать его следует именно в настройках проигрывателя. В 90% случаев он под рукой, далеко «рыть» не придётся. В таком случае звук настраивается только в рамках воспроизведения музыки с конкретного плеера.
- Системный эквалайзер позволяет настроить звук всей (неожиданно 😉 ) системы.
 То есть регулировка затронет все звуки и музыку в этой среде (Windows, iOS, Android и т. д.) на конкретном устройстве. Будет работать «поверх» всех плееров.
То есть регулировка затронет все звуки и музыку в этой среде (Windows, iOS, Android и т. д.) на конкретном устройстве. Будет работать «поверх» всех плееров. - Отдельный эквалайзер сродни системному, но чаще всего имеет больше настроек и вариантов работы. Он может регулировать звук всё время, пока включён, вне зависимости от того, какой проигрыватель вы используете. Зачастую есть возможность не «трогать» системные звуки, запускаться вместе с плеером и так далее.
Пример настройки эквалайзера в Samsung Galaxy S8:
1. Заходим в настройки звука и выбираем эквалайзер
2. Здесь можно выполнить ручную настройку
3. Или использовать готовые преднастройки
4. 2 удобные крутилки для быстрой настройки
Настройка эквалайзера — подробная инструкция:
- Если это системный эквалайзер, то он будет где-то «в районе» настроек звука.
 В плеерах в похожем пункте меню или в отдельно вынесенном блоке «Эквалайзер».
В плеерах в похожем пункте меню или в отдельно вынесенном блоке «Эквалайзер». - То есть, ставим «галочку» или нажимаем «On». Это относится к системным и встроенным в плееры вариантам, которые по умолчанию отключены.
- Самый простой путь – перебор имеющихся пресетов. Обычно они сделаны под разные жанры музыки. Однако, не всегда настройка «Рок» именно вам покажется подходящей для рок-музыки, поэтому лучше перебрать все. Если звучание какой-то предустановки устроило, то можно на этом и остановиться. Во многих случаях это будет хороший вариант.
- Если выбранный пресет вам в целом нравится, но не хватает каких-то частот или других частот многовато, дополните его собственными улучшениями. Повторюсь, что для меньшего искажения музыки лучше стараться только убавлять, а не прибавлять громкость на разных частотах. Стоит исходить из этого при выборе начального пресета и его «доведении до ума».
- Можно сделать свои варианты разных настроек под разные жанры и даже композиции.
 Главное, не забывать сохранять, чтобы потом не пытаться повторить вдохновение. 😉
Главное, не забывать сохранять, чтобы потом не пытаться повторить вдохновение. 😉
1.1 Настройка эквалайзера – видео
1.2 Лучшая (идеальная) настройка эквалайзера
1.2 Какие настройки эквалайзера самые лучшие, оптимальные, идеальные?
Лучшая настройка эквалайзера – это плоская линия на нулевом уровне. На мой личный вкус, конечно. 😉
Нельзя однозначно сказать, как правильно настроить эквалайзер. Это зависит от личных предпочтений, конкретного жанра музыки, качества записи, имеющегося источника и наушников (колонок). Даже пресеты эквалайзера по умолчанию разнятся от производителя к производителю.
Если уж вы решили найти оптимальную настройку эквалайзера, то лучше всего делать не одну, а несколько. И не только под разные жанры, а под разное настроение, окружающие условия и так далее. Стоит обдумать все эти варианты и тогда, скорее всего, остановитесь на паре удачных настроек эквалайзера – идеальных именно для вас.
Рекомендации по настройке эквалайзера в зависимости от жанров или устройств можно найти ниже. 😎
1.3 Идеальный (лучший) эквалайзер
1.3 Какой эквалайзер самый оптимальный (простой), лучший?
И где его найти?
Практически в каждом программном плеере сейчас есть встроенный эквалайзер. Поэтому проще выбрать подходящий плеер и уже в нём найти эквалайзер. Если вам нужен простой вариант, то, возможно, оптимальнее всего будет настроить системный. Этот эквалайзер обычно имеет от 5 до 10 полос, несколько пресетов и иногда упрощающие настройки.
Системный эквалайзер, как упоминалось выше, находится в настройках звука конкретной ОС.
Все виды эквалайзеров подробнее описаны ниже.
Если вы хотите настроить звук более тонко, то используйте встроенный в плеер, его открыть тоже обычно легко: он на виду или в меню настроек звука. Цифровые алгоритмы изменения звука у всех эквалайзеров хоть и похожи, но отличаются. И нельзя точно сказать, какой лучше. По крайней мере на уровне слушателя, а не создателя музыки. Всегда стоит отталкиваться от нужного функционала и того, какой вариант больше нравится на слух.
Есть мнение что лучший эквалайзер – как минимум отдельная программа. Но встроенные решения у современных плееров уже давно почти ничем не уступают по функционалу «внешним» приложениям. А для многих количество настроек эквалайзера-приложения может быть избыточным и только сбивать с толку.
1.4 Как пользоваться эквалайзером
1.4 Как пользоваться эквалайзером и как он работает?
Все основные моменты того, как работает эквалайзер, за что он отвечает и как им пользоваться были описаны в соответствующих пунктах выше. Можно немного переформулировать: эквалайзер работает по принципу изменения тембра в определенных точках частотного диапазона. Суть сводится к тому, что мы отдаляем или приближаем из «поля видимости» низкие, средние или высокие частоты.
Можно немного переформулировать: эквалайзер работает по принципу изменения тембра в определенных точках частотного диапазона. Суть сводится к тому, что мы отдаляем или приближаем из «поля видимости» низкие, средние или высокие частоты.
Что такое компрессор, гейт и эквалайзер
2. Настройка эквалайзера под различные устройства + наушники 🎧
Варианты настройки эквалайзера под различные устройства и на различных устройствах отличаются и каждый требует свой подход.
2.1 Настройка эквалайзера для наушников
Для беспроводных блютуз гарнитур и проводных моделей
Если настройка эквалайзера производится именно для наушников (будь то Xiaomi, JBL или любые другие), то хороший способ – «отразить АЧХ».
- Находим АЧХ своих наушников.
- В эквалайзере выстраиваем её зеркальное отражение.
АЧХ наушников Xiaomi для настройки эквалайзера
- АЧХ конкретной модели наушников можно найти на сайте производителя или на специализированных сайтах и форумах. Часто её измеряют для обзоров, соответственно, можно посмотреть там. В поиске можно также «вбить» Frequency Response и название модели.
- В этом случае мы отталкиваемся от того, что идеальный звук – это ровная АЧХ. То есть, когда ни на какие частоты не делается акцент. Соответственно, такая настройка наушников (если так можно сказать) сводится к компенсации неровностей АЧХ конкретной модели. Конечно, необязательно стремиться на 100% «отзеркалить» график (в любом случае, это трудно реализовать): достаточно «оттолкнуться» от этой мысли и потом подстраивать звучание под свои вкусы.
Пример АЧХ беспроводных наушников Plantronics BeackBeat PRO 2:
Из графика АЧХ имеем: много баса, немного просевшую середину, много нижнего и среднего верха и резкое падение на верхних высоких частотах (19 000 КГц).
Ручная настройка эквалайзера для наушников — максимально ровное звучание (плеер AIMP):
Соответственно, компенсируем все «горбы» и «провалы» по мере возможности.
Скачать отдельные эквалайзеры можно в Play Store (для Android). Вот пара интересных эквалайзеров для Bluetooth и проводных наушников:
Такой подход к настройке подойдёт и для колонок, как и любой «наушниковый» эквалайзер. Конечно, есть нюансы, но если у вас не Hi-End система, ими можно пренебречь.
2.2 Эквалайзер для телефона (Android и iOS) 📱
Как настроить эквалайзер на телефоне (Android)?
На смартфона Самсунг (актуально Хонор, Xiaomi и других на Андроид)
Заходим в настройки телефона – звук – качество звука и эффекты (Galaxy S8, Android 8.0) – эквалайзер. Можно найти этот же стандартный эквалайзер в настройках приложения: проигрыватель Google Music для смартфонов на Android:
Как настроить эквалайзер на Айфоне (iOS)
На iPhone (в iOS) есть встроенный эквалайзер. В нем можно настроить звук под определенный жанр или просто увеличить басы. К сожалению нельзя в ручную менять частоты, для этого нужно скачать отдельную программу (по ссылкам ниже).
В нем можно настроить звук под определенный жанр или просто увеличить басы. К сожалению нельзя в ручную менять частоты, для этого нужно скачать отдельную программу (по ссылкам ниже).
Настройка эквалайзера на Айфоне
Интересный вариант настройки эквалайзера для наушников в iPhone в видео ниже:
2.3 Эквалайзер на компьютер (ПК) или ноутбук для Windows 10, 7 💻
2.3 Эквалайзер на компьютер (ПК) или ноутбук для Windows 10, 7
И стандартный Realtek HD Audio
Настроить эквалайзер (для наушников и колонок) на ПК в Windows 10 и 7 можно стандартными средствами. Сначала включаем его
- Windows 10.
 Значок динамика в трее около часов правой кнопкой – открыть параметры звука – панель управления звука в правом углу.
Значок динамика в трее около часов правой кнопкой – открыть параметры звука – панель управления звука в правом углу. - Windows 7. Панель управления – звук – воспроизведение.
Далее выбираем динамики, открываем свойства, вкладка «Улучшения». Находим «Эквалайзер», ставим галочку и выбираем пресет из раскрывающегося списка ниже. В Windows 7 ручная настройка эквалайзера невозможна (только пресеты), а вот в Windows 10 такая возможность есть – многоточие рядом с списком пресетов.
- Hear – интересная программка для Windows улучшающая звучание в играх, музыке и кино
- Equalizer APO 1.1.2 – хороший бесплатный эквалайзер для ПК.
Настройка эквалайзера на компьютере в плеере AIMP
Для примера, настроим эквалайзер AIMP 3 на Windows 10, под музыкальный жанр «транс», с помощью ручной настройки:
В плеере AIMP есть отличная функция авто-подстраивания эквалайзера под текущую песню.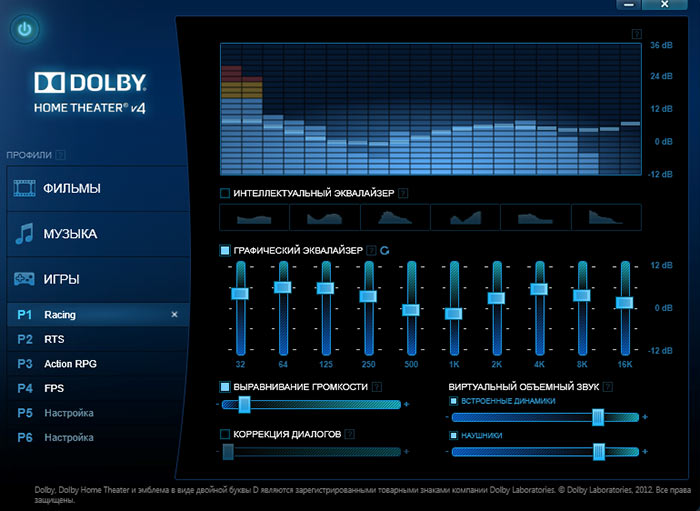 Это очень удобно, но не всегда эффективно, автоматика есть автоматика.
Это очень удобно, но не всегда эффективно, автоматика есть автоматика.
Настройка эквалайзера (звука) в утилите Realtek HD Audio
Эквалайзер в Windows можно настроить более тонко с помощью приложения от Realtek. Его можно установить вместе с драйверами, если, конечно, вы используете встроенную звуковую карту данного производителя. Кроме эквалайзера в утилите от Реалтек много всего интересного. Сама настройка простая и вполне очевидная.
2.4 Настройка эквалайзера в машине 🚗
2.4 Настройка эквалайзера в машине
На примере магнитолы Pioneer
Настройка эквалайзера на магнитоле мало чем отличается от его настройки на ПК или телефоне. Нужно также регулировать полосы в плюс или минус. На базовых магнитолах «без наворотов» (например, на недорогих, но качественных моделях от Пионер) эквалайзеры настраиваются с помощью кнопок и «крутилок» на панели. Зачастую эти автомобильные эквалайзеры имеют небольшое число полос, что связано с маленьким размером экрана. Однако, бывает это далеко не всегда.
Нужно также регулировать полосы в плюс или минус. На базовых магнитолах «без наворотов» (например, на недорогих, но качественных моделях от Пионер) эквалайзеры настраиваются с помощью кнопок и «крутилок» на панели. Зачастую эти автомобильные эквалайзеры имеют небольшое число полос, что связано с маленьким размером экрана. Однако, бывает это далеко не всегда.
Есть дорогие магнитолы с широкими возможностями в плане звука. Собственными функциональными эквалайзерами в том числе. А на некоторых моделях установлена ОС Android, что даёт возможность (правда, не всегда) скачивать и устанавливать любые эквалайзеры, например, из пункта выше.
Все современные магнитолы поддерживают воспроизведение не только с внешних накопителей, но и источников. Поэтому ничего не мешает подключить к аудио-разъёму свой телефон (с Android или iOS) с уже настроенным там эквалайзером и слушать музыку с привычными оттенками. Однако для авто, скорее всего, придётся эквалайзер настроить иначе, ведь салон – это сложное с акустической точки зрения пространство, поэтому особенности настройки неизбежны.
Такое развлечение, как эквалайзер на заднее стекло автомобиля, не имеет ничего общего с настройкой звука. Это просто визуализация звучащей в салоне музыки. Реализация простая – диодные ленты. Но выглядит занятно, многим нравится. 😉
Настройка эквалайзера (магнитола Pioneer) – видео
2.5 Настройка эквалайзера на телевизоре 📺
2.5 Как настроить эквалайзер на телевизоре?
На примере телевизора Sony
Настройка эквалайзера на телевизоре (Sony, LG, Samsung) обычно сводится к выбору предустановленных пресетов. Иногда можно и вручную настроить несколько полос (обычно их около 5-8). Всё зависит от конкретной модели телевизора и прошивки. Логика такая же, как в основной инструкции: выбираете пресет и правите его на свой вкус.
Единственное, что по ТВ обычно музыку не слушают, соответственно, и проверять нужно (логично) на фильмах и передачах.
Настройка эквалайзера на телевизоре (Сони) – видео
3. Настройка эквалайзера под разное звучание 🎵
Стили музыки, игры, фильмы
3.1 Эквалайзер для музыки — пресеты и ручная настройка 🎷
3.1 Эквалайзер для музыки — пресеты и ручная настройка
Идеальный/чистый звук, рок, гитары прочие
Основной принцип процесса настройки эквалайзера для музыки сохраняется для любого жанра и инструмента, он описан выше. Настройка эквалайзера на чистый звук подразумевает «выравнивание» АЧХ, для этого есть хороший метод, тоже описанный выше.
Разберемся на примере эквалайзера AIMP
Наиболее чистое и яркое звучание для рок, можно получить из готового пресета ROCK. Убирая низа (басы), мы получаем более сухой и аналитический звук. Но не забываем про партии бас гитары в рок музыке. Лучше оттолкнуться от готовой преднастройки, немного изменяя или не изменяя ее под себя.
- Заходим в менеджер звуковых эффектов, в настройках AIMP и выбираем эквалайзер.
- Заходим в преднастройки и выбираем Rock (любой другой жанр под ваш жанр музыки). Жмем ОК.
- Ставим галочку на включить эквалайзер.
- По желанию докручиваем крутилки низких частот, больше-меньше по своему усмотрению. Для более отчетливого звука, убираем низ.
В представленном ниже видео, показана оптимальная настройка под любой музыкальный жанр
com/embed/L6HtWC5Hs9w?feature=oembed» frameborder=»0″ allow=»accelerometer; autoplay; clipboard-write; encrypted-media; gyroscope; picture-in-picture» allowfullscreen=»»/>3.2 Как настроить эквалайзер на бас 🔊
3.2 Как настроить эквалайзер на бас?
Настройка эквалайзера для баса, подразумевает умеренное или чрезмерное увеличение низких частот. Понятие крутого баса у всех свое. Отталкиваться стоит от вкусовых предпочтений. Разберем настройки эквалайзера по бас на примере плеера AIMP:
- Заходим в менеджер звуковых эффектов в настройках AIMP и выбираем эквалайзер.
- Заходим в преднастройки и выбираем Full Bass (Full Bass and Treble если вам нужны низкие и верха). Жмем ОК.
- Ставим галочку на включить эквалайзер.
- По желанию докручиваем регуляторы низких частот: больше-меньше по своему усмотрению.
Как с помощью стандартного плеера на Windows можно настроить эквалайзер для басов
youtube.com/embed/kKo8Vf-rf1U?feature=oembed» frameborder=»0″ allow=»accelerometer; autoplay; clipboard-write; encrypted-media; gyroscope; picture-in-picture» allowfullscreen=»»/>
3.3 Настройка эквалайзера для игр (в наушниках) 🎮
3.3 Настройка эквалайзера для игр (в наушниках)
Отдельно для CS GO, PUBG, Escape from Tarkov
Эквалайзер для игр в наушниках имеет смысл настраивать отталкиваясь от того, что нужны поднятые НЧ и ВЧ. Басы для более сочных выстрелов, взрывов. ВЧ – для того, чтобы лучше слышать шорохи, шаги и прочее (верхнечастотная составляющая лучше слышна).
В стандартных пресетах Windows специальной преднастройки для игр нет, не говоря уже о плеерах (зачем в музыкальном плеере настройка эквалайзера для игр? 😉 ). Поэтому стоит выбрать пресет с поднятыми ВЧ и НЧ и (опционально) с чуть проваленными СЧ, и править уже его.
Эквалайзер для КС ГО
youtube.com/embed/LhdBp6yCzAg?feature=oembed» frameborder=»0″ allow=»accelerometer; autoplay; clipboard-write; encrypted-media; gyroscope; picture-in-picture» allowfullscreen=»»/>Эквалайзер для PUBG
Эквалайзер для для Таркова (Escape from Tarkov)
5 лучших звуковых эквалайзеров Windows 10 для улучшения звучания вашего ПК
Если вы меломан, любитель игр или просто любите настраивать звук в Windows 10
вы, вероятно, ищете приложение эквалайзера звука.
Эквалайзер может регулировать громкость определенных звуковых частот, называемых группы— соответствовать как предпочтениям слушателя, так и акустике окружающей среды. Например, эквалайзер позволит вам повысить бас при прослушивании танцевальной музыки или увеличить высокие частоты в комнате, которая реагирует на низкочастотные звуки.
1. Windows 10 Sound Equalizer
Windows включает собственный эквалайзер звука. Тем не менее, это очень просто. Вы не можете настраивать различные группы или создавать свои собственные профили. Для тех, кто серьезно относится к своему аудио, этого будет недостаточно.
Если вы все равно хотите это проверить, щелкните правой кнопкой мыши значок динамика на панели задач и перейдите к Звуки> Воспроизведение. Затем щелкните правой кнопкой мыши на колонках и выберите свойства.
В новом окне откройте Улучшения вкладку и отметьте флажок рядом с Эквалайзер.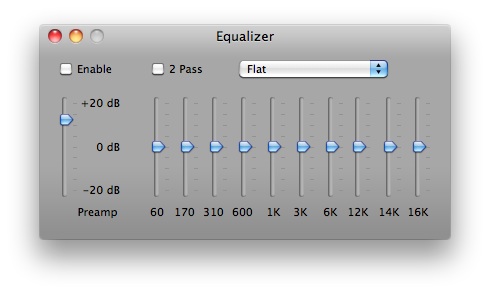 Вы можете выбрать один из стандартных звуковых профилей из выпадающего меню в Свойства звукового эффекта раздел.
Вы можете выбрать один из стандартных звуковых профилей из выпадающего меню в Свойства звукового эффекта раздел.
2. Эквалайзер АПО
Итак, мы установили, что собственный эквалайзер звука в Windows 10 разочаровывает. Какие приложения вы должны использовать вместо этого?
Наша первая рекомендация — эквалайзер APO. Это самый мощный, настраиваемый и полнофункциональный бесплатный эквалайзер звука, который вы найдете.
Приложение работает как Объект обработки аудио (APO), поэтому, если ваше аудио использует такие API, как ASIO или WASAPI, оно не будет работать.
Лучшие функции Equalizer APO включают неограниченное количество фильтров, многоканальное использование, поддержку объемного 3D-звука и очень низкую загрузку ЦП. Вы также можете создать несколько профилей (возможно, для внешних динамиков и наушников) и быстро переключаться между ними.
Большим недостатком является отсутствие графического интерфейса пользователя (GUI).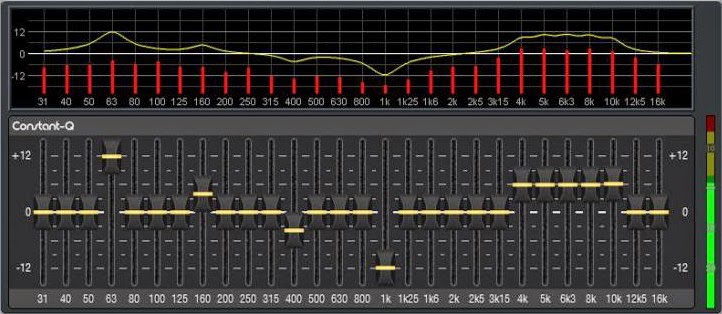 Вам необходимо отредактировать фильтры в TXT-файле. К счастью, доступно несколько сторонних графических интерфейсов. Мы рекомендуем Peace Equalizer.
Вам необходимо отредактировать фильтры в TXT-файле. К счастью, доступно несколько сторонних графических интерфейсов. Мы рекомендуем Peace Equalizer.
Скачать: Эквалайзер АПО (бесплатно)
3. Эквалайзер Pro
Equalizer Pro — еще один популярный выбор. Он намного удобнее в использовании, чем Equalizer APO, благодаря чистому интерфейсу без помех.
Приложение предлагает десятиполосный эквалайзер. Это не так много, как некоторые другие звуковые эквалайзеры в этом списке и далеко позади профессионального музыкального оборудования, которое может обеспечить 30 или более. Однако этого более чем достаточно для всех, кроме самых преданных аудиофилов.
Эквалайзер Pro поставляется с 20 предустановок эквалайзера, общесистемная функция усиления низких частот и возможность сохранения собственных профилей эквалайзера. Приложение также предлагает регулятор громкости предусилителя. Это означает, что вы можете настроить одну полосу, чтобы усилить низкие частоты, при этом необходимо настроить каждую полосу индивидуально.
Эквалайзер Pro не является бесплатным. Вы можете пользоваться семидневной пробной версией, но после этого вам придется заплатить 19,95 долларов США за лицензию.
Скачать: Эквалайзер Pro ($ 19,95)
4. Viper4Windows
Viper4Windows — это эквалайзер звука с открытым исходным кодом для Windows 10. Он также работает с Windows Vista, 7 и 8.1.
Эквалайзер предлагает впечатляющие 18 полос; это столько, сколько вы можете надеяться найти на компьютерном эквалайзере на потребительском уровне. Диапазоны диапазонов составляют от -120 дБ до 13 дБ. Как и следовало ожидать, вы можете создавать свои собственные профили или использовать один из многих доступных пресетов.
Viper4Windows также предлагает некоторые функции помимо выравнивания звука. Они включают:
- Размер комнаты: Вы можете установить размер комнаты, в которой вы слушаете, и Viper4Windows соответствующим образом отрегулирует настройки объемного звучания.
- Усиление басов: Приложение предлагает настраиваемое дополнительное усиление низкочастотных звуков.

- Контроль искажения: Вы можете выбрать один из трех предустановок или использовать ползунок, чтобы настроить управление в децибелах.
- Настройки реверберации: Viper4Windows предлагает настройки для управления затуханием звука, плотностью, пропускной способностью, затуханием и многим другим.
Замечания: Убедитесь, что вы настроили Viper4Windows для работы в режиме администратора. Щелкните правой кнопкой мыши файл приложения и перейдите к Свойства> Совместимость> Настройки> Запустить программу от имени администратора. Это гарантирует, что эквалайзер все еще будет работать, если другое приложение запускает программное обеспечение.
Скачать: Viper4Windows (бесплатно)
5. FXSound
Приложение FXSound — это два инструмента в одном. Есть эквалайзер (и связанные с ним эффекты) и функция обработки звука в реальном времени.
Во-первых, давайте посмотрим на эквалайзер. Он поставляется с 10 полосами, которые идут от 110 Гц до 15 КГц. Есть также настраиваемые ползунки для точности (чтобы уменьшить приглушенный звук в сжатом аудио), окружения (чтобы добавить дополнительную глубину стерео), объемного звука, динамического усиления (для увеличения громкости с увеличением динамического диапазона) и усиления низких частот.
Он поставляется с 10 полосами, которые идут от 110 Гц до 15 КГц. Есть также настраиваемые ползунки для точности (чтобы уменьшить приглушенный звук в сжатом аудио), окружения (чтобы добавить дополнительную глубину стерео), объемного звука, динамического усиления (для увеличения громкости с увеличением динамического диапазона) и усиления низких частот.
Предустановленные профили включают Rap, Alternative Rock, Dialog Boost, Country, Techno и многие другие.
Обработка в реальном времени превосходна, когда вы слушаете аудио в Интернете. Интернет-звук только 16-битный, но FXSound использует 32-битный процессор. Процессор автоматически настраивает точность, окружение и объемный звук в звуке, а затем изменяет его на 16-битный. Это позволяет приложению значительно улучшить теоретические ограничения 16-разрядного вывода в Интернете.
FXSound предлагает семидневную бесплатную пробную версию. Полное приложение стоит разовый платеж в размере $ 49,99.
Скачать: FX Sound ($ 49,99)
Бонус: Voicemeeter Банан
Если вы много работаете с микрофоном — возможно, потому что вы запустили свой собственный подкаст
или загрузите много видео на YouTube
— тебе стоит попробовать Voicemeeter Banana.
Главная особенность приложения — продвинутый аудио микшер. Это позволяет вам контролировать звук вашего компьютера для любого вида потоковой передачи или записи.
С точки зрения эквалайзера, микшер позволяет вам регулировать как аудио вход, так и выход. Поэтому, если вы используете свой экран с помощью Twitch, разговариваете с семьей по Skype или записываете подкаст с друзьями, вы можете восполнить любые недостатки микрофона, сделав звук более четким и менее искаженным.
Вы можете играть с настройками эквалайзера в мастер-разделе приложения.
Voicemeeter Banana — это монстр. Вы можете платить за программное обеспечение все, что вам нравится, и вам вообще ничего не нужно платить.
Скачать: Voicemeeter Банан (бесплатно)
Узнайте больше о звуке в Windows 10
Использование эквалайзера звука в Windows 10 — это только одна часть битвы. Есть много способов настроить аудио выход операционной системы по своему вкусу.
Например, знаете ли вы, что можно настроить устройства вывода звука для каждого приложения отдельно? Или использовать скрытую функцию, чтобы дать себе виртуальный объемный звук?
И помните, если что-то пойдет не так, мы вас обеспечим. Просто ознакомьтесь с нашей статьей о том, как исправить проблемы со звуком в Windows 10
Просто ознакомьтесь с нашей статьей о том, как исправить проблемы со звуком в Windows 10
,
ТОП-5 программ для улучшения звука
Многие меломаны и геймеры крайне недовольны стандартным звуком в своей операционной системе, что заставляет их приобретать дорогую акустику и наушники, которые далеко не всегда могут значительно улучшить их аудиальный опыт от использования ПК.
А ведь решить ряд проблем можно, просто выбрав хорошую программу для настройки звука и разобравшись в ее возможностях. В связи с этим мы решили разработать этот ТОП-5, который поможет вам найти лучший эквалайзер для Windows 10 и настроить параметры звука под свои нужды.
№5 — Realtek HD Audio Manager
Открывает рейтинг Realtek HD Audio Manager, которая почти всегда устанавливается на компьютер при загрузке драйверов для аудиокарт от Realtek. Данное ПО обладает необходимым минимумом настроек звука, позволяя работать с его позиционированием, силой звука и другими базовыми параметрами. Функционал может несколько различаться у разных версий программы.
Функционал может несколько различаться у разных версий программы.
В целом, при грамотном подходе к настройке параметров в Realtek, можно значительно изменить звуковые параметры системы, однако функционал откровенно скуден, а потому подойдёт лишь не слишком требовательным пользователям.
№4 — FXSound
FXSound — это простая и удобная программа, позволяющая быстро произвести улучшение качества звука, причём эффект будет распространяться как на видео/аудио плееры, так и на браузеры и видеоигры. Улучшалки можно включить и выключить одним нажатием кнопки, чего лишены многие другие программы для улучшения звука.
Удобный интерфейс и полноценный широкополосный эквалайзер являются сильными сторонами данной программы. Также приятными бонусами мы считаем русскоязычный интерфейс, наличие разнообразных скинов, а также режимов глубокого звука и Супер баса, которые лучше всего подойдут для наушников. Для любителей определённых жанров музыки в программе присутствуют пресеты, призванные с лучшей стороны раскрывать треки того или иного жанра, причём эффективность алгоритмов FXSound куда лучше, чем у аналогов.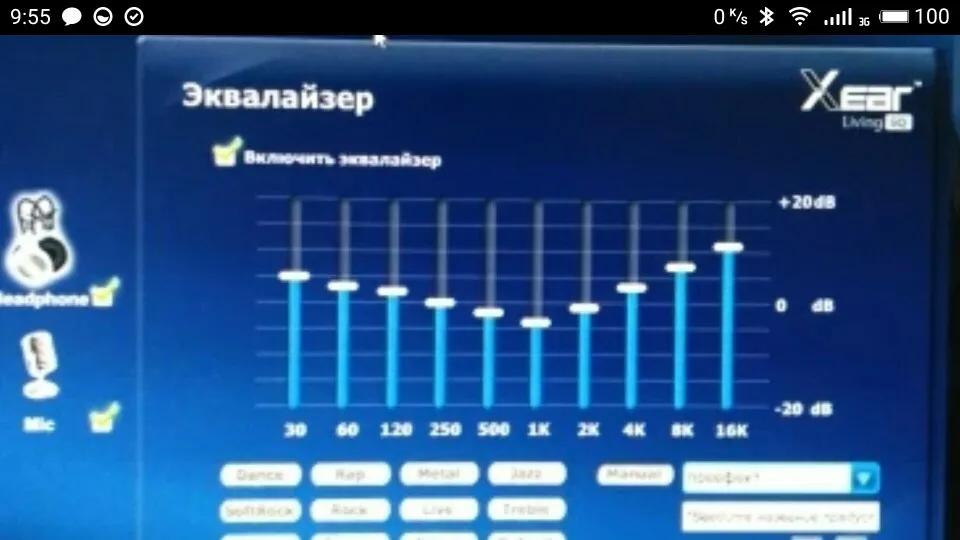
Для кого-то может стать минусом тот факт, что программа платная, а потому с официального сайта можно бесплатно скачать лишь триал-версию. Но найти FXSound на торрентах особого труда не составляет.
№3 — Breakaway Audio Enhancer
Breakaway Audio Enhancer значительно улучшает качество звука благодаря использованию цифрового ремастеринга, работающего в режиме реального времени. По сути этот процесс представляет собой эмуляцию виртуальной звуковой карты, что, естественно, тратит определённое количество ресурсов ПК, однако дискомфорт можно заметить лишь во время работы на слабом ПК при запуске требовательных приложений (видеоигры, 3D-редакторы и т. д.). Кроме того, ощутить на слух задержку в тех же играх (которая вроде как должна присутствовать) не получается, а вот звучание музыки буквально преображается!
Графический интерфейс программы представляет собой удобный и практичный набор инструментов, отсортированный по назначению. Несмотря на явное устаревание оформления интерфейса, с удобством здесь явно всё в порядке, если не учитывать англоязычность софта.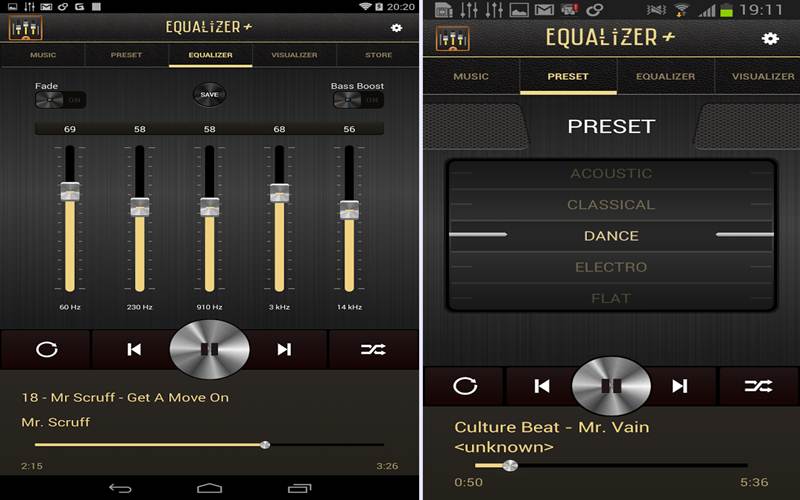 Полноценного эквалайзера тут нет, но он и не нужен, за вас все сделают предустановленные пресеты. Если вы задаётесь вопросом о том, как улучшить звук на компьютере, то на Breakaway Audio Enhancer однозначно стоит обратить внимание.
Полноценного эквалайзера тут нет, но он и не нужен, за вас все сделают предустановленные пресеты. Если вы задаётесь вопросом о том, как улучшить звук на компьютере, то на Breakaway Audio Enhancer однозначно стоит обратить внимание.
№2 — Viper4Windows
Viper4Windows — это простой и удобный эквалайзер для Windows, позволяющий достаточно тонко настроить параметры воспроизведения звука в системе. Из интересных фишек можно выделить наличие режима ревербации, встроенный компрессор и другое. При первом взгляде на интерфейс кажется, будто программа разрабатывалась с целью попадания в резюме начинающего кодера, однако под внешней несуразностью кроется высокий уровень удобства — у пользователя под рукой находится максимум необходимых функций, инструментов и пресетов.
Также стоит отметить, что Viper4Windows всё ещё активно поддерживается разработчиками, а потому никаких проблем с поддержкой Windows 10, Windows 7 и других актуальных версий данной ОС можно не бояться.
№1 — Equalizer APO
Equalizer APO по праву считают одним из лучших эквалайзеров под Windows. В интерфейсе данной программы пользователь может точечно настроить звуковые параметры системы, а при желании создать несколько профилей, переключаясь между ними при необходимости. Также данная программа поддерживает базовый функционал по редактированию звуковых файлов.
Одним из приятных плюсов Equalizer APO можно назвать совокупность богатого функционала и малого потребления ресурсов компьютера. Кроме того, благодаря удобному модульному интерфейсу потеряться в разнообразии настроек становится невозможно. Естественно, речь идёт об опытном пользователе, а если возникает необходимость сделать интерфейс максимально удобным, то для этой цели можно использовать кастомную оболочку Peace.
Ещё одна приятная фича — возможность изменять параметры звука не только для устройств воспроизведения, но и для устройств записи, заметно улучшая качество записываемой речи.
ТОП-3 лучших эквалайзера для Windows-компьютера
В настоящее время на 70% компьютеров устанавливаются звуковые карты Realtek. Они имеют отличные характеристики, и с подбором драйверов на них никогда не возникнет проблем — все необходимое можно скачать с официального сайта. Среди этих драйверов есть и эквалайзер. Он фирменный, а значит стабильность его работы проверена на всех операционных системах Windows.
Однако у стандартного ПО, несмотря на высокую стабильность работы, могут возникать некоторые проблемы. Например, доступ к быстрым настройкам для изменения параметров эквалайзера может быть ограничен, а функциональность по сравнению со сторонним ПО не самая высокая. По этой причине любители музыки предпочитают сторонние программы, которые существенно превосходят стандартную утилиту.
Программы-эквалайзеры для Windows
Сторонних эквалайзеров действительно очень много, поэтому нужно отобрать лучшие. Мы отобрали три самых удобных и функциональных программы.
Мы отобрали три самых удобных и функциональных программы.
Equalizer APO
Equalizer APO заслуженно считается одним их лучших эквалайзеров для Windows. Продукт полностью бесплатный и регулярно поддерживается и обновляется разработчиком. Программа доступна к скачиванию на известной площадке SourceForge.net и многих сайтах-каталогах программ, например, на SoftSalad.ru. Разработчик равно продолжает поддерживать программу и выпускает для нее регулярные обновления.
эквалайзер апоФункционал приложения не просто широк — он максимален. Есть версия с 15-полосным эквалайзером и версия с эквалайзером на 31 полосу. Еще есть параметрический эквалайзер, который можно настраивать не ползунками, а при помощи графика.
Equalizer APO имеет следующие преимущества:
- Поддержка библиотек с неограниченным количеством различных фильтров и эффектов.
- Сохранение сделанных изменений и экспорт настроек для переноса на другие устройства.

- Поддержка всех известных типов форматов аудиофайлов.
- Настройка звукозаписывающего оборудования.
- Простой модульный интерфейс, который будет удобен для профессионалов (обычным пользователям подойдет минимизированная оболочка Peace).
- Создание собственных фильтров.
Серьезными особенностями программы являются способность редактирования звуковых файлов и быстрое переключение между предустановленными пресетами. Но самое главное — Equalizer APO с легкостью интегрируется во все плееры.
Viper4Windows
Viper4Windows — распространенное программное обеспечение, предназначенное исключительно для улучшения качества воспроизводимого звука. По утверждению разработчиков, Viper4Windows является мощной системой по обработке звука.
эквалайзер 3
Программа поддерживает обработку импульсов, создание объемного звучания и разные настройки рендеринга. Кроме огромного количества эффектов, хорошо реализована функция эквалайзера, доступ к которому можно получить буквально в пару кликов.
Меломаны обрадуются наличию компрессора, лимитера, функции реверберации и множеству других полезных опций. Перед использованием утилиты нужно указать динамики, которые будут отвечать за воспроизведение. Это говорит о тонкости настроек и тщательной обработке звука.
Утилита доступна к скачиванию на сайте vipersaudio.com, где находятся самые последние ее версии. Разработчики не прекращают совершенствовать и без того идеальную программу и регулярно выпускают обновления. Последние из них имеют поддержку русского языка.
PC Equalizer
PC Equalizer — бесплатный эквалайзер, который известен и широко востребован во всем мире. Главные особенности программы:
- Простой интерфейс и простая настройка эквалайзера, которая сопровождается точными значениями для удобства.
- Работа с автозагрузкой и запуск вместе с операционной системой для автоматического запуска всех внесенных изменений.
- Ассоциация со всеми проигрывателями музыки, включая стандартное решение от Windows.

эквалайзер 2
Также пользователь посредством использования интегрированных фильтров может сам создать любой эффект и применить его к любимой музыке.
эквалайзерЗаключение
Каждая описанная программа обладает широким функционалом и стабильно работает на операционных системах Windows, включая последнюю версию Windows 10. Эти эквалайзеры функционально превосходят другие утилиты.
Вам нужен хороший фонокорректор, новый ламповый усилитель или отличный ЦАП, плеер, наушники, АС или другую звуковую технику, (усилитель, ресивер и т.д.) то пишите в ВК, помогу выгодно и с гарантией приобрести хорошую звуковую технику…
Если вы являетесь производителем, импортером, дистрибьютором или агентом в области качественного воспроизведения звука и хотели бы связаться с нами, пожалуйста, пишите в ВК или ОК или ИНСТА или по эл. почте: [email protected]
почте: [email protected]Как правильно настроить звук эквалайзером: инструкция для ПК
Как устроен эквалайзер
Эквалайзеры бывают физическими и компьютерными. И те, и другие предназначены для одной цели и работают по одинаковым принципам. Графический эквалайзер в компьютере или на ноутбуке обычно выглядит как набор ползунков, которые перемещаются по дорожкам вверх и вниз. Эти дорожки называются полосами. В зависимости от их количества эквалайзеры бывают, например, трехполосными, четырехполосными и т.д. Чем больше полос – тем лучше с помощью эквалайзера можно настроить звук.
Для домашнего использования часто достаточно эквалайзера с тремя-пятью полосами. Для записи и обработки звука лучше эквалайзер с большим количеством полос.
Так выглядит стандартное окно с настройками частот в эквалайзере
Каждый ползунок эквалайзера отвечает за определенную частоту звука, начиная от низких (басов) до высоких. Перемещая ползунок вверх, мы усиливаем выбранную частоту в общем звучании, а опуская вниз – ослабляем. Изначально ползунки установлены в положении «0», которое соответствует нормальному уровню частот.
Перемещая ползунок вверх, мы усиливаем выбранную частоту в общем звучании, а опуская вниз – ослабляем. Изначально ползунки установлены в положении «0», которое соответствует нормальному уровню частот.
Частоты расположены слева направо: крайний левый ползунок отвечает за самую низкую частоту, крайний правый – за самую высокую. Между ними расположены средние частоты.
Ползунки подписаны цифрами. Эти цифры означают диапазон частот в герцах (Гц), за которые они отвечают. Приставка «К» к цифре означает тысячи и соответствует высоким частотам.
В графические эквалайзеры добавляют пресеты – готовые наборы настроек для моментального получения того или иного эффекта. Пресеты помогают без специальных знаний правильно настроить эквалайзер в музыке, получив например, эффект эхо или большого зала. Есть пресеты, придающие музыке определенный стиль звучания – рок, поп или джаз. Если выбрать пресет, ползунки эквалайзера автоматически выстроятся в нужные положения, изменив характеристики звучания.
7 лучших эквалайзеров звука в Windows 10 для улучшения звука на ПК
Если вы аудиофил, заядлый геймер или просто любите настраивать звук в Windows 10, возможно, вам нужно приложение для эквалайзера звука.
Эквалайзер может регулировать громкость определенных звуковых частот, называемых полосами , в соответствии как с предпочтениями слушателя, так и с акустикой окружающей среды. Например, эквалайзер позволит вам усилить басы при прослушивании танцевальной музыки или увеличить высокие частоты в комнате, которая реагирует на низкочастотные звуки.
Например, эквалайзер позволит вам усилить басы при прослушивании танцевальной музыки или увеличить высокие частоты в комнате, которая реагирует на низкочастотные звуки.
Но какой эквалайзер для Windows 10 лучший? Есть ли бесплатные эквалайзеры для Windows 10? Продолжайте читать, чтобы узнать больше.
1.
 Эквалайзер APO
Эквалайзер APO Наша первая рекомендация — Equalizer APO. Это самый мощный, настраиваемый и полнофункциональный бесплатный звуковой эквалайзер, который вы найдете. Приложение работает как объект обработки звука (APO) , поэтому, если ваш звук использует API-интерфейсы, такие как ASIO или WASAPI, оно не будет работать.
Это самый мощный, настраиваемый и полнофункциональный бесплатный звуковой эквалайзер, который вы найдете. Приложение работает как объект обработки звука (APO) , поэтому, если ваш звук использует API-интерфейсы, такие как ASIO или WASAPI, оно не будет работать.
Лучшие функции Equalizer APO включают неограниченное количество фильтров, многоканальное использование, поддержку объемного звука 3D и очень низкую загрузку процессора.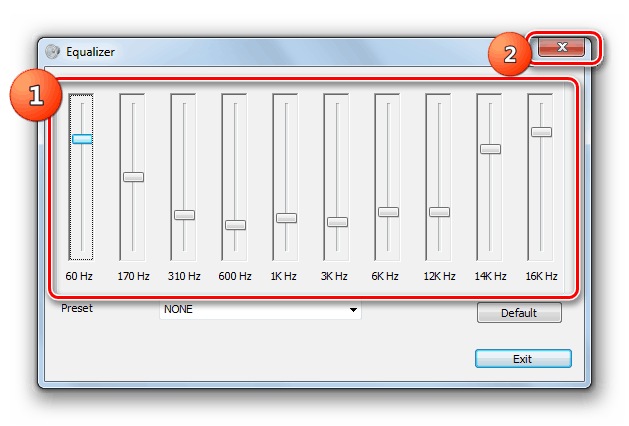 Вы также можете создать несколько профилей (например, для внешних динамиков и наушников) и мгновенно переключаться между ними.
Вы также можете создать несколько профилей (например, для внешних динамиков и наушников) и мгновенно переключаться между ними.
Большой недостаток — отсутствие графического пользовательского интерфейса (GUI).Вам необходимо отредактировать фильтры в файле TXT. К счастью, доступно несколько сторонних графических интерфейсов. Мы рекомендуем Peace Equalizer.
Загрузить: Equalizer APO (бесплатно)
2.
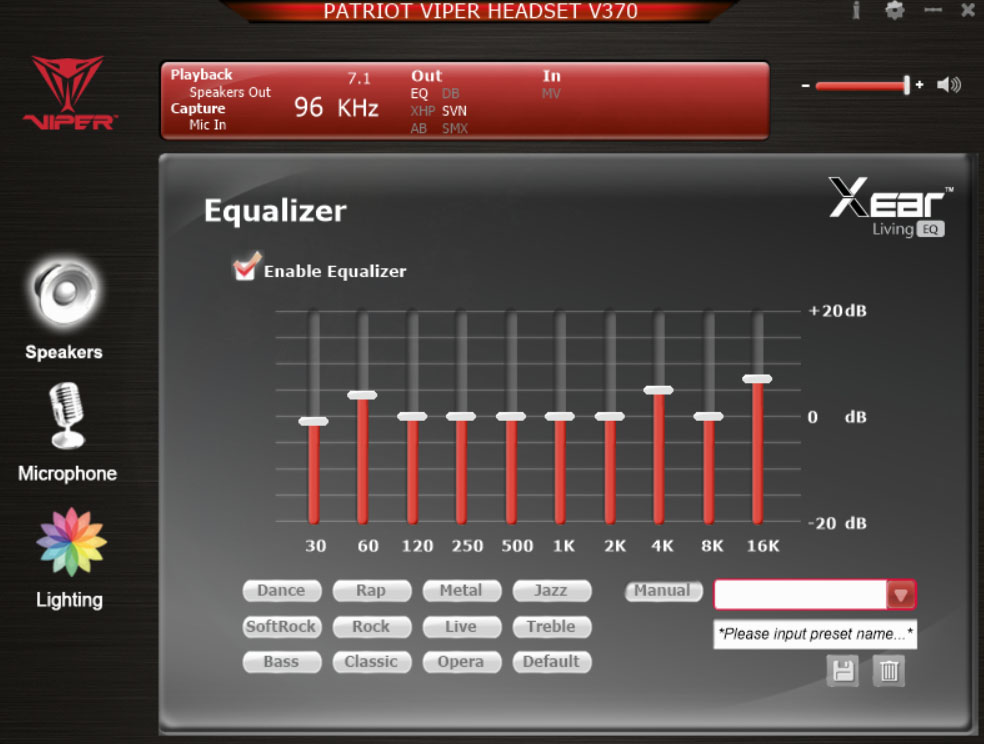 Эквалайзер Pro
Эквалайзер Pro Equalizer Pro — еще один популярный выбор. Он более удобен для пользователя, чем Equalizer APO, благодаря чистому и свободному от помех интерфейсу.
Он более удобен для пользователя, чем Equalizer APO, благодаря чистому и свободному от помех интерфейсу.
В приложении есть десятиполосный эквалайзер.Это не так много, как у некоторых других звуковых эквалайзеров в этом списке, и намного меньше, чем у профессионального музыкального оборудования, которое может обеспечить 30 или больше. Однако этого более чем достаточно для всех, кроме самых преданных аудиофилов..png)
Equalizer Pro поставляется с 20 предустановками, общесистемной функцией усиления низких частот и возможностью сохранять собственные профили эквалайзера.Приложение также предлагает регулятор громкости предусилителя. Это означает, что вы можете настроить одну полосу для усиления низких тонов, при этом необходимо настраивать каждую полосу индивидуально.
Equalizer Pro не является бесплатным.Вы можете воспользоваться семидневной пробной версией, но после этого вам нужно будет заплатить 19,95 долларов за лицензию.
Загрузить: Equalizer Pro (29 долларов США. 95, доступна бесплатная пробная версия)
95, доступна бесплатная пробная версия)
3.Viper4 Windows
Viper4Windows — звуковой эквалайзер с открытым исходным кодом для Windows 10. Он также работает с Windows Vista, 7 и 8.1.
Он также работает с Windows Vista, 7 и 8.1.
Эквалайзер предлагает впечатляющие 18 полос; их столько, сколько вы можете надеяться найти в компьютерном эквалайзере потребительского уровня.Диапазон диапазонов составляет от -120 дБ до 13 дБ. Как и следовало ожидать, вы можете создавать свои собственные профили или использовать один из множества доступных предустановок.
Viper4Windows также предлагает некоторые функции помимо эквализации звука. Они включают:
Они включают:
- Размер комнаты: Вы можете установить размер комнаты, в которой вы слушаете, и Viper4Windows соответствующим образом отрегулирует параметры объемного звука.
- Bass Boost: Приложение предлагает настраиваемое дополнительное усиление низких частот.
- Контроль искажения: Вы можете выбрать одну из трех предустановок или использовать ползунок для настройки контроля в децибелах.

- Настройки реверберации: Viper4Windows предлагает настройки для управления затуханием звука, плотностью, полосой пропускания, затуханием и т. Д.
(Примечание : Убедитесь, что вы установили Viper4Windows для работы в режиме администратора. Щелкните правой кнопкой мыши файл приложения и выберите Properties> Compatibility> Settings> Run this program as administrator . Это гарантирует, что эквалайзер будет работать, если другой приложение запускает программное обеспечение.)
Загрузить: Viper4Windows (бесплатно)
4.
 FXSound
FXSound
Приложение FXSound — это два инструмента в одном. Есть эквалайзер (и связанные с ним эффекты) и функция обработки звука в реальном времени.
Есть эквалайзер (и связанные с ним эффекты) и функция обработки звука в реальном времени.
Для начала посмотрим на эквалайзер.Он имеет 10 диапазонов от 110 Гц до 15 кГц. Также есть настраиваемые ползунки для верности (для уменьшения приглушенного звука в сжатом аудио), атмосферы (для добавления дополнительной глубины стерео), объемного звука, динамического усиления (для увеличения громкости с увеличением динамического диапазона) и усиления низких частот. Предустановленные профили включают в себя рэп, альтернативный рок, Dialog Boost, кантри, техно и многие другие.
Предустановленные профили включают в себя рэп, альтернативный рок, Dialog Boost, кантри, техно и многие другие.
Обработка в реальном времени превосходна, когда вы слушаете аудио в Интернете.Интернет-аудио только 16-битное, но FXSound использует 32-битный процессор. Процессор автоматически регулирует точность воспроизведения, окружение и объемный звук звука, а затем преобразовывает его в 16-битный. Это позволяет приложению значительно улучшить теоретические пределы 16-битного вывода Интернета.
Это позволяет приложению значительно улучшить теоретические пределы 16-битного вывода Интернета.
FXSound предлагает семидневную бесплатную пробную версию.Полная версия приложения стоит единовременного платежа в размере 49,99 долларов США.
Загрузить: FX Sound ($ 39.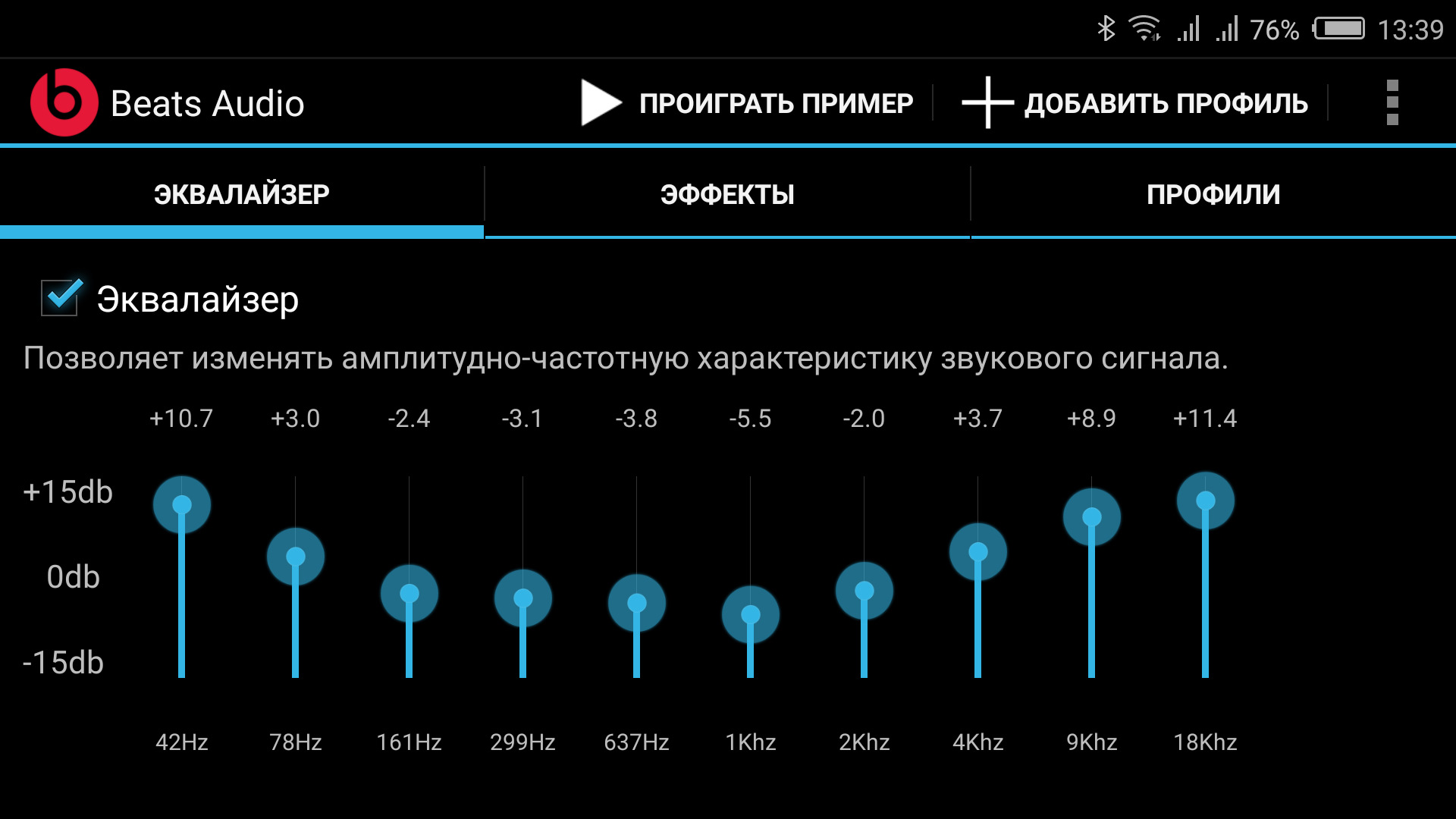 99, доступна бесплатная пробная версия)
99, доступна бесплатная пробная версия)
5.Диктофон Banana
Если вы много работаете с микрофоном — возможно, потому, что вы начали свой собственный подкаст или загрузили много видео на YouTube — вам следует попробовать Voicemeeter Banana.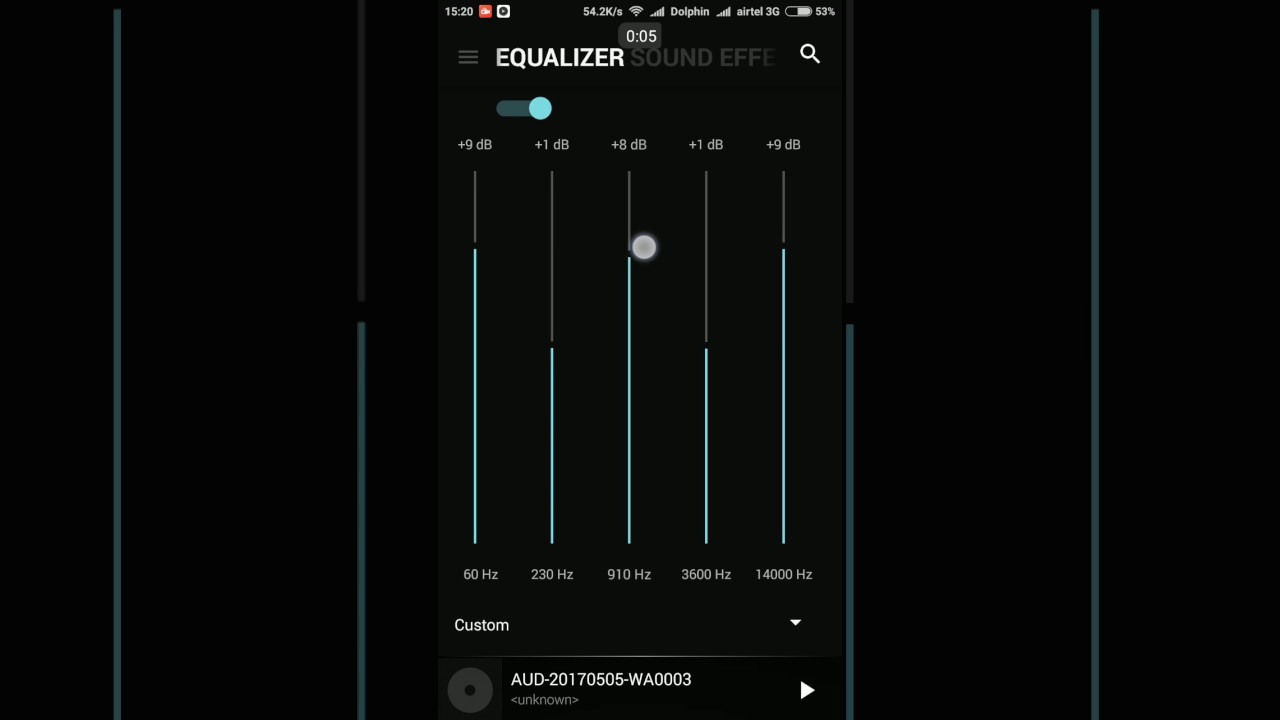
Главная особенность приложения — продвинутый аудиомикшер.Он позволяет вам управлять звуком вашего компьютера для потоковой передачи или записи любого типа.
С точки зрения эквалайзера, микшер позволяет настраивать как вход, так и выход звука.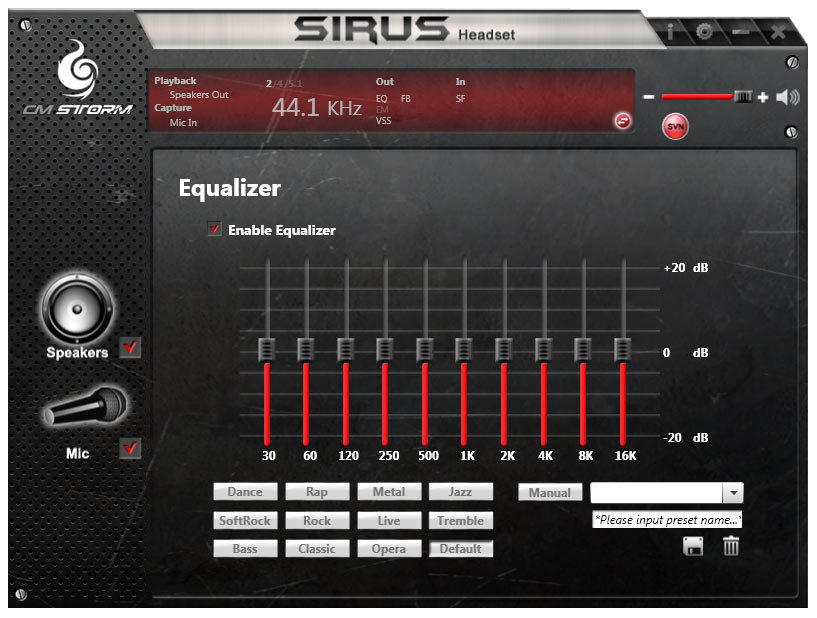 Поэтому, если вы транслируете свой экран через Twitch, разговариваете с семьей в Skype или записываете подкаст с друзьями, вы можете восполнить любые недостатки микрофона, сделав звук более четким и менее искаженным. Вы можете поиграть с настройками эквалайзера в главном разделе приложения.
Поэтому, если вы транслируете свой экран через Twitch, разговариваете с семьей в Skype или записываете подкаст с друзьями, вы можете восполнить любые недостатки микрофона, сделав звук более четким и менее искаженным. Вы можете поиграть с настройками эквалайзера в главном разделе приложения.
Voicemeeter Banana — это программа для пожертвований.Вы можете платить за программное обеспечение сколько хотите, и вам вообще не нужно ничего платить.
Загрузка: Voicemeeter Banana (бесплатно)
6.
 Стрела3D
Стрела3D Boom3D — это приложение-эквалайзер для Windows 10 и macOS.
Программное обеспечение в первую очередь предназначено для людей, которые слушают звук с компьютера через наушники.Он может преобразовать весь ваш аудиовыход в объемный 3D-звук без какого-либо дополнительного оборудования или ускорителей.
Он также может похвастаться одним из самых продвинутых эквалайзеров из всех приложений в нашем списке. Эквалайзер имеет 31 полосу и множество подарков, каждая из которых в совокупности обеспечивает захватывающее впечатление от прослушивания, независимо от жанра воспроизводимого звука.
Эквалайзер имеет 31 полосу и множество подарков, каждая из которых в совокупности обеспечивает захватывающее впечатление от прослушивания, независимо от жанра воспроизводимого звука.
Загрузить: Boom3D (39 долларов.99)
7.
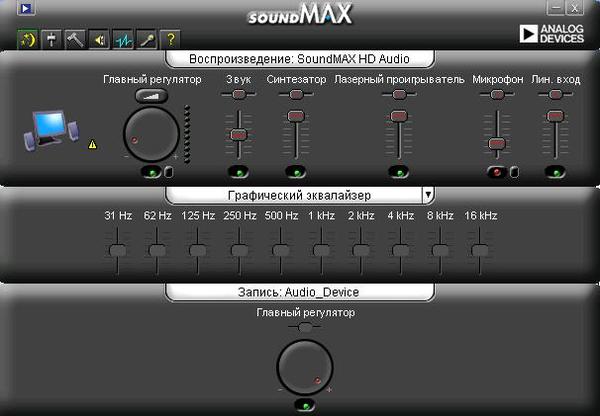 Эквалайзер звука
Эквалайзер звука EQ Audio Equalizer немного отличается от других звуковых эквалайзеров Windows 10, которые мы рассмотрели.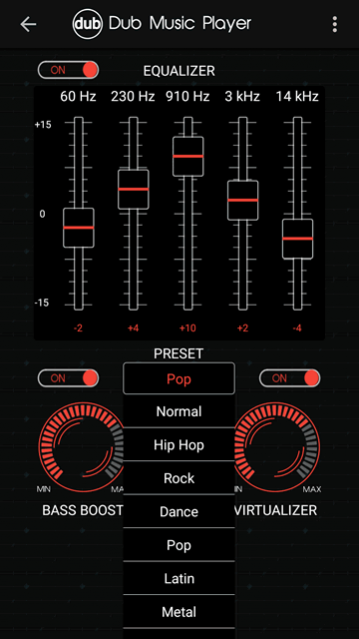 EQ Audio Equalizer — это не EXE-файл, который вы загружаете и запускаете в операционной системе Windows, это приложение для Chrome.
EQ Audio Equalizer — это не EXE-файл, который вы загружаете и запускаете в операционной системе Windows, это приложение для Chrome.
У приложения Chrome есть как преимущества, так и недостатки.С другой стороны, он будет работать только со звуком, который создается в веб-браузере Chrome; он не может менять полосы на всей вашей машине.
Однако большинство людей слушают большую часть своего аудио через Chrome на настольных компьютерах — будь то YouTube, Netflix, Spotify или что-то еще. Расширение также будет работать на всех ваших устройствах с Chrome и не будет поглощать ваши системные ресурсы.
Расширение также будет работать на всех ваших устройствах с Chrome и не будет поглощать ваши системные ресурсы.
Скачать: EQ Audio Equalizer [Неработающий URL-адрес удален] (бесплатно)
Узнать больше о звуке в Windows 10
Использование звукового эквалайзера в Windows 10 — это лишь часть сражения.Есть много способов настроить аудиовыход операционной системы по своему вкусу.
Например, знаете ли вы, что можно настроить устройства вывода звука для каждого приложения? И помните, если что-то пойдет не так, мы вас прикрываем.Просто ознакомьтесь с нашей статьей о том, как исправить проблемы со звуком в Windows 10.
Об авторе Дан Прайс (Опубликовано 1574 статей)Дэн присоединился к MakeUseOf в 2014 году и является директором по партнерству с июля 2020 года.Обратитесь к нему с вопросами о спонсируемом контенте, партнерских соглашениях, рекламных акциях и любых других формах партнерства. Вы также можете найти его каждый год бродящим по выставочной площадке CES в Лас-Вегасе, поздоровайтесь, если собираетесь. До своей писательской карьеры он был финансовым консультантом.
Более От Дэна ПрайсаПодпишитесь на нашу рассылку новостей
Подпишитесь на нашу рассылку, чтобы получать технические советы, обзоры, бесплатные электронные книги и эксклюзивные предложения!
Еще один шаг…!
Подтвердите свой адрес электронной почты в только что отправленном вам электронном письме.
Как добавить эквалайзер звука для Windows 10
автор Раду ТырсинаГенеральный директор и основатель
Раду Тырсина был поклонником Windows с тех пор, как получил свой первый компьютер, Pentium III (монстр в то время). Для большинства детей его возраста Интернет был … Подробнее Обновлено:Размещено: ноябрь 2018
- Звуковые эквалайзеры — отличный инструмент, особенно если вы проводите время за прослушиванием музыки.
- Приведенное ниже руководство покажет вам, что именно нужно делать, чтобы добавить звуковой эквалайзер на ваш компьютер.
- Если вам нравится этот учебник, то вам понравятся другие из нашего раздела с практическими рекомендациями.
- Чтобы узнать больше об аудио-инструментах, перейдите в раздел «Аудио».
Это программное обеспечение исправит распространенные компьютерные ошибки, защитит вас от потери файлов, вредоносных программ, сбоев оборудования и оптимизирует ваш компьютер для достижения максимальной производительности.Исправьте проблемы с ПК и удалите вирусы прямо сейчас, выполнив 3 простых шага:
- Загрузите Restoro PC Repair Tool , который поставляется с запатентованными технологиями (патент доступен здесь).
- Нажмите Начать сканирование , чтобы найти проблемы Windows, которые могут вызывать проблемы с ПК.
- Нажмите Восстановить все , чтобы исправить проблемы, влияющие на безопасность и производительность вашего компьютера.
- Restoro загрузили 0 читателей в этом месяце.
Если вы любитель кино, меломан или геймер, скорее всего, вам нужен общесистемный звуковой эквалайзер для Windows 10. Есть много способов добавить звуковой эквалайзер для Windows 10.
Тем не менее, установка эквалайзера на ваш компьютер может показаться сложной задачей. К счастью, подробные инструкции ниже покажут вам, как добавить звуковой эквалайзер для Windows 10.
Как добавить эквалайзер звука в Windows 10?
1. Обновите драйверы
- найдите значок звука, который обычно находится в правом нижнем углу экрана на панели задач.
- Щелкните правой кнопкой мыши на значке, и должен появиться ряд параметров.
- Щелкните на опции воспроизведения .
- Должно появиться окно, подобное приведенному ниже.
- Как только он появится, вам нужно выбрать динамик или гарнитуру по умолчанию, которые вы используете для своего ПК.
- В образце изображения устройство, которое я использую, называется наушниками sample .
- Дважды щелкните значок по умолчанию, и появится окно свойств .
- Если вы еще не находитесь на вкладке общие , найдите ее и щелкните на ней .
- После этого вы сможете найти свойств на этой вкладке.
- Открыть Недвижимость .
- Щелкните по опции изменения настроек на вкладке «Общие». Перейдите на вкладку Driver и щелкните в драйвере обновления .
Обновление драйверов обеспечит их совместимость с Windows 10.Также крайне важно обновить ваш компьютер, чтобы он работал правильно.
Вы можете выбрать между автоматическим обновлением драйверов или загрузкой и установкой драйвера вручную.
В любом случае работает нормально, но мы настоятельно рекомендуем обновлять их автоматически, чтобы избежать необратимого повреждения системы из-за загрузки и установки неправильной версии драйвера.
Вот наше полное руководство по обновлению драйверов на уровне эксперта!
Автоматическое обновление драйверов
Гораздо более быстрый, безопасный и эффективный способ обновления драйверов — это использование специального средства обновления драйверов, например DriverFix .
Пока вы используете DriverFix, все, что вам нужно, — это стабильное подключение к Интернету, чтобы всегда под рукой были самые последние доступные драйверы.
Конечно, если ваши проблемы вызваны неисправными или отсутствующими драйверами, DriverFix по-прежнему эффективен, поскольку он может исправить и их.
Все это благодаря специальным библиотекам, которые использует DriverFix, которые сами обновляются всякий раз, когда производитель устройства выпускает новую версию драйвера.
Учитывая все обстоятельства, если вы хотите избавиться от драйверов как возможной причины проблем, DriverFix — это инструмент, который вам нужен.
DriverFix
Отсутствие эквалайзера звука может быть вызвано неисправными аудиодрайверами. Получите DriverFix сейчас, чтобы исправить проблему!
Вы также можете загрузить программу для обновления драйверов из нашего огромного списка продуктов!
2. Выберите звуковой эквалайзер, совместимый с Windows 10
После того, как вы убедитесь, что ваши звуковые драйверы обновлены и работают правильно, вам нужно будет найти звуковой эквалайзер, который вам подходит.
В Интернете есть множество приложений для эквалайзера, поэтому выбрать одно из них может быть непросто. Итак, 3 лучших эквалайзера, представленных ниже, помогут упростить ваш поиск эквалайзера.
У каждого из трех эквалайзеров в этом списке будет краткое введение. Если вам нужна дополнительная информация о том, как установить каждый эквалайзер, вы можете перейти к шагу 3.
2.1. Стрела 3D (рекомендуется)
Это версия для Windows знаменитой Boom 3D от Global Delight Apps.Это позволяет вам выбирать предустановки, и вы можете управлять различными частотами из этих предустановок.
ЕСЛИ вы более продвинуты во всем, что называется «звуком», чем вы должны иметь возможность создавать свои собственные пресеты.
Мощный интеллектуальный двигатель позволяет вашему слуху адаптироваться к сочетанию окружающей среды и звука. Вы также можете выбрать тип наушников, которые вы используете, для лучшего качества звука.
ЭквалайзерBoom 3D доступен бесплатно на официальном сайте и идеально подходит для компьютеров с Windows 10, поэтому мы рекомендуем его.
Стрела 3D
Если вы хотите узнать, как на самом деле звучит 3D-звук с эффектами объемного звучания, попробуйте Boom 3D!
2.2. Эквалайзер APO
Запустите сканирование системы для обнаружения потенциальных ошибок
Нажмите Начать сканирование , чтобы найти проблемы с Windows.
Нажмите Восстановить все , чтобы исправить проблемы с запатентованными технологиями.
Запустите сканирование ПК с помощью Restoro Repair Tool, чтобы найти ошибки, вызывающие проблемы с безопасностью и замедление.После завершения сканирования в процессе восстановления поврежденные файлы заменяются новыми файлами и компонентами Windows.
Equalizer APO — очень популярный звуковой эквалайзер для Windows 10. Его простой в использовании интерфейс и простые инструменты навигации способствуют его популярности.
Тем не менее, он имеет множество функций и привлекательный дизайн. Эквалайзер APO работает как объект обработки звука и совместим с Windows 10.
Другие функции включают низкую задержку, поддержку плагинов VST, графический интерфейс, низкую загрузку ЦП, многочисленные фильтры и многое другое.Пользователи также имеют возможность загрузить и использовать настраиваемый интерфейс.
Мощный и удобный, Equalizer APO идеально подходит для начинающих пользователей. Если вы не знаете, как настроить Equalizer APO, информация в шаге 3 вам поможет.
⇒ Скачать Equalizer APO
2.3. Менеджер звука Realtek HD
Это эквалайзер по умолчанию, установленный на многих компьютерах с Windows 10. У некоторых пользователей это будет автоматически установлено на их компьютерах, если у них есть правильный тип оборудования.
Если у пользователя по какой-то причине нет этого эквалайзера, то он может легко загрузить драйверы Realtek HD из интернета и использовать его эквалайзер.
Realtek происходит из тайваньской «Силиконовой долины» и предоставляет высококачественное программное обеспечение с 1987 года. К счастью, менеджер звука Realtek HD прост в использовании, привлекателен и эффективен.
Пользователи, которые ищут проверенный временем базовый эквалайзер, должны попробовать это программное обеспечение от Realtek.
Некоторым пользователям даже не нужно загружать его, так как он уже установлен на их компьютерах. Чтобы узнать, как загрузить и использовать этот эквалайзер, перейдите сюда.
⇒ Скачать Realtek HD audio manager
2.4. Эквалайзер по умолчанию для Windows 10
Многим неизвестно, на самом деле в Windows 10 есть эквалайзер по умолчанию. Хотя эквалайзер несколько скрыт и представляет собой всего лишь окно настроек. Другими словами, здесь нет специальной графики, функций и т. Д.
Однако, если вам не хочется что-либо загружать, то эквалайзер по умолчанию для вас. Вот как вы можете найти эквалайзер по умолчанию в Windows 10.
Вы также можете проверить наш список отличных эквалайзеров, чтобы узнать, какое программное обеспечение вам больше всего подходит!
3. Как добавить эквалайзер звука в Windows 10?
В этом разделе представлены подробные инструкции по загрузке, установке или использованию каждого эквалайзера на вашем ПК с Windows 10.
3.1. Как скачать и установить Equalizer APO
- Перейдите сюда, чтобы загрузить.
- Программное обеспечение доступно как в 64-битной, так и в 32-битной версиях.
- Убедитесь, что вы загрузили правильный файл для вашего ПК.
- Запустите только что загруженную программу и следуйте инструкциям мастера установки.
- В процессе установки у вас будет всплывающее окно конфигуратора.
- В этом окне вам нужно будет выбрать наушники или динамики по умолчанию, которые вы используете для своего ПК.
- Важно выбрать правильное устройство, чтобы программное обеспечение работало.
- Важно отметить, что вы можете установить эквалайзер APO на несколько устройств.
- На рисунке ниже показано, что я выбрал наушники по умолчанию, которые обозначены как Sample headphone.
- Важно отметить, что вы можете снова открыть это диалоговое окно, открыв configurator.exe, который будет находиться в каталоге установки этого программного обеспечения.
- Вам потребуется перезагрузка, чтобы получить доступ к программному обеспечению.
3.2. Как загрузить и получить доступ к Realtek HD?
- Скачайте эквалайзер с их официального сайта.
- Если он у вас уже есть на вашем ПК, переходите к шагу два.
- найдите менеджер звука Realtek HD также в правой нижней части экрана на панели задач.
- Он должен иметь значок, аналогичный значку звука.
- Чтобы убедиться, что у вас правильный значок, наведите на него указатель мыши, как в примере ниже.
- После того, как вы найдете значок, щелкните на нем правой кнопкой мыши и выберите Sound manager.
- Как только вы войдете в меню менеджера звука, выберите , вкладку звуковых эффектов .
- Здесь у вас будет несколько предустановленных эквалайзеров, а также графический эквалайзер.
- На изображении ниже показано, где получить доступ к графическому эквалайзеру.
3.3. Как найти эквалайзер по умолчанию в Windows 10
- Найдите значок динамика или звука на своем ПК.
- Щелкните его правой кнопкой мыши и выберите устройство воспроизведения .
- Должен появиться диалог под названием звук.
- Найдите динамики или наушники по умолчанию на вкладке воспроизведения .
- Щелкните правой кнопкой мыши на динамиках по умолчанию, затем выберите свойств .
- В этом окне свойств будет вкладка улучшений. Выберите его, и вы найдете параметры эквалайзера.
Создайте лучший звук с этими усилителями звука для Windows 10!
Вот и все, теперь вы знаете, как добавить звуковой эквалайзер для Windows 10.
С помощью этих нескольких шагов вы можете значительно улучшить качество звука.
Проблема не устранена?
Исправьте их с помощью этого инструмента:
- Загрузите этот PC Repair Tool с оценкой «Отлично» на TrustPilot.com (загрузка начинается с этой страницы).
- Нажмите Начать сканирование , чтобы найти проблемы Windows, которые могут вызывать проблемы с ПК.
- Нажмите Восстановить все , чтобы исправить проблемы с запатентованными технологиями (эксклюзивная скидка для наших читателей).
Restoro загрузили 0 читателей в этом месяце.
Недостаточно подробностей Сложно понять Другой Связаться с экспертомПрисоединяйтесь к разговору
Equalizer APO — Просмотрите /1.2 на SourceForge.net
Версия 1.2.1 Добавлено: логический оператор «not» в язык выражений (см., Например, команды If и Eval). Исправлено: канал «SUB» теперь правильно называется «LFE». Имя «SUB» по-прежнему поддерживается для совместимости с существующими конфигурациями. Улучшено: полочные фильтры (LS (C), HS (C)) теперь могут также использовать Q вместо наклона. Добавлено: поддержка Voicemeeter Potato. Улучшено: строки устройства, такие как «Вывод A5», больше не совпадают случайно с идентификаторами GUID. Теперь только строки, содержащие {, будут соответствовать идентификаторам GUID. Улучшено: вкладки можно закрывать средней кнопкой мыши в редакторе конфигурации.Ctrl + A можно использовать для выбора всех строк. Исправлено: когда строка редактировалась вручную в редакторе конфигурации, файл не сохранялся автоматически, когда был включен «Мгновенный режим». Версия 1.2 Исправлено: сбой при инициализации фильтров GraphicEQ / Convolution при одновременной загрузке конфигурации в несколько потоков. Чаще всего это происходило при использовании GraphicEQ как для устройств воспроизведения, так и для устройств захвата. Добавлено: фильтр коррекции громкости от Александра Валча, который настраивает полочные фильтры в зависимости от громкости системы.Также включает графический интерфейс, позволяющий проводить калибровку с использованием тестового звука. Добавлено: поддержка плагина VST. Добавляйте и настраивайте плагины через Редактор конфигурации. Архитектура плагина должна соответствовать архитектуре ОС, поэтому большинству людей потребуются 64-битные плагины. Плагины подкаталога предлагается для размещения плагинов, но их можно открыть из любого каталога с достаточными разрешениями. Добавлено: поддержка обработки звука Voicemeeter. Когда Voicemeeter установлен, его можно выбрать в Конфигураторе. Версия 1.1.2 Исправлено: когда для команды «Включить» в редакторе конфигурации был выбран файл, который не был доступен для чтения аудиослужбой, предупреждений не появлялось. Исправлено: когда команда «Включить» использовалась для загрузки самого файла конфигурации или другого файла, включающего этот файл, Equalizer APO мог аварийно завершить работу. Глубина рекурсии теперь ограничена 100. Добавлено: поддержка высокого разрешения для редактора конфигурации. Значки и пропорции теперь должны выглядеть лучше, когда используется масштабирование DPI. Исправлено: графический интерфейс для команды «Канал» показывал неправильные выбранные каналы, когда вместо имен использовались номера каналов.Исправлено: когда для команды «Свертка» в редакторе конфигурации был выбран файл, который не был доступен для чтения аудиослужбой, предупреждения не появлялось. Версия 1.1.1 Исправлено: с некоторыми драйверами звуковой карты при отключении звука слышались нежелательные звуки (например, при паузе). Модификация буферов молчания, которая, кажется, вызывает эту проблему, теперь дополнительно доступна через параметры устранения неполадок в Конфигураторе. Исправлено: в редакторе конфигурации отображение пикового усиления на панели анализа иногда показывало неверные значения.Улучшено: графический интерфейс команды GraphicEQ теперь может импортировать формат текстового файла измерений из мастера Room EQ. Версия 1.1 Добавлено: панель анализа, которая показывает рассчитанную частотную характеристику фильтров для выбранного устройства и канала. Улучшено: редактор конфигурации теперь сохраняет большую часть своего состояния (положения окон, открытые файлы и т. Д.) При закрытии и восстанавливает его при повторном запуске. Улучшено: теперь можно изменять размер графического интерфейса GraphicEQ и команды Copy. Улучшено: графический интерфейс GraphicEQ теперь можно масштабировать отдельно по осям X и Y, используя колесико мыши на линейках.Также теперь показывает значения в позиции мыши. Исправлено: графический интерфейс для команды «Копировать» работал некорректно, когда каналы выбирались по номеру, а не по имени. Исправлено: когда обработка вызвала задержку (например, с помощью команды Delay), оставшийся звук не выводился, когда входной сигнал становился тишиной (например, приостановка музыкального проигрывателя), а только когда тишина закончилась. Исправлено: проверок отсутствующих значений реестра в редакторе / конфигураторе конфигурации теперь должно быть достаточно для реанимации E-APO после обновления ОС.Также не запускался Конфигуратор при принятии вопроса в Редакторе конфигурации с включенным UAC. Исправлено: исходный APO не выпускался при завершении работы E-APO, что приводило к утечке памяти. Версия 1.0 Добавлено: Редактор конфигураций, позволяющий редактировать конфигурации в графическом пользовательском интерфейсе. Содержит графические интерфейсы для большинства команд, поддерживаемых E-APO, но, поскольку строки также можно редактировать напрямую, можно использовать все команды. Добавлено: команда «GraphicEQ», которая может действовать как обычный графический эквалайзер с фиксированной полосой (через графический интерфейс), но также поддерживает переменные полосы, чтобы можно было указать любую желаемую частотную характеристику.Внутри это реализовано через свертку с генерируемым IR. Добавлено: команда «Свертка», которая позволяет свертить сигнал с помощью импульсной характеристики, заданной пользователем, для достижения, например, эффекты эквализации или реверберации. Улучшено: Конфигуратор выполняет проверки значений реестра, необходимых для работы E-APO, которые могут быть изменены при установке драйвера, при необходимости исправляя значения. Улучшено: Конфигуратор показывает, какое устройство используется по умолчанию, в качестве подсказки пользователю. Улучшено: Расчет параметрического фильтра (команда «Фильтр») теперь полностью использует двойную точность.Это дает значительное улучшение отношения сигнал / шум практически без потери производительности. Версия 0.9.2 Добавлено: в Конфигуратор добавлены новые возможности устранения неполадок, которые можно попробовать в случае возникновения проблем. Улучшено: E-APO теперь обычно всегда устанавливается как LFX / GFX, также в Windows 8.1 и более поздних версиях, чтобы избежать проблем с некоторыми приложениями, обходящими APO SFX / MFX (например, Skype). Исправлено: если количество входных каналов было больше, чем количество выходных каналов, и не было дочернего APO, Equalizer APO мог аварийно завершить работу во время инициализации.Исправлено: если файл в пути конфигурации был только переименован (не изменен), конфигурация не была перезагружена. Исправлено: разделы ElseIf / Else выполнялись, хотя соответствующий If был оценен как true. Версия 0.9.1 Исправлено: при чтении полностью пустого (0-байтового) файла конфигурации процесс чтения зацикливался. Версия 0.9 Добавлено: Тип фильтра «IIR», позволяющий указать пользовательский IIR-фильтр произвольного порядка с настраиваемыми коэффициентами. Улучшено: для воспроизводящих устройств APO теперь устанавливается как APO GFX (пост-микширование) и LFX (предварительное микширование).Обычно фильтрация происходит в GFX, но команда «Stage» позволяет выбрать LFX для применения эффектов в зависимости от количества входных каналов. Добавлено: язык выражений. Команды «If», «ElseIf», «Else», «EndIf», «Eval» и встроенные выражения позволяют изменять поведение фильтра в зависимости от условий выполнения. Добавлено: Команда «Копировать», которая копирует аудиоданные между каналами. Добавлено: Команда «Задержка», которая задерживает звук на выбранных в данный момент каналах. Улучшено: файлы конфигурации теперь заблокированы исключительно для записи во время чтения.Улучшено: теперь есть переход (10 мс) от старой к новой конфигурации после загрузки. Улучшено: существенная внутренняя реструктуризация для улучшения расширяемости и ремонтопригодности. Команды фильтрации теперь работают точно в том порядке, в котором они были указаны. Исправлено: когда микрофонный вход был в стерео, но приложение запрашивало монопоток, звук сильно искажался. Исправлено: синусоидальная развертка, созданная приложением Benchmark, имела проблемы с точностью с плавающей запятой, что приводило к серьезным артефактам при применении определенных фильтров.Исправлено: Конфигуратор запрашивал ненужную перезагрузку в версиях Windows до 8.1. Исправлено: язык конфигуратора был немецким во французской версии Windows. Исправлено: более новые драйверы со значениями реестра, представленные в Windows 8.1, неправильно обрабатывались в более ранних версиях Windows. Версия 0.8.1 Исправлено: теперь поддерживается Windows 8.1. Добавлено: типы фильтров LSC и HSC, которые позволяют задавать наклон полки с центральной частотой, в отличие от LS / HS 6 / 12db, которые используют угловую частоту. Исправлено: файлы конфигурации с неразрывным пробелом в качестве разделителя тысяч теперь могут быть прочитаны.Версия 0.8 Исправлено: установка на устройство с ключом реестра FxProperties, но без значения APO guid. Улучшено: для устройств воспроизведения APO теперь устанавливается как APO GFX (Post-mix), поэтому только один экземпляр Eq. APO работает для любого количества приложений. Существующие установки LFX APO обновляются с помощью конфигуратора (отображается как «APO будет обновлен»). Добавлено: Поддержка установки на устройства захвата. Их можно выбрать на второй вкладке Конфигуратора. Добавлено: все остальные типы фильтров (LP (Q), HP (Q), LS (6/12 дБ), HS (6/12 дБ), NO, AP) эквалайзера «Generic» RoomEQWizard.Разумеется, синтаксис совместим с текстовым файлом фильтра REW. Улучшено: приложение для тестирования производительности теперь имеет реальный интерфейс командной строки. Чтобы увидеть доступные параметры, введите «Benchmark.exe -h». Добавлено: Поддержка независимых наборов фильтров для каждого канала. Новая команда «Канал» позволяет указать канал (ы), к которым должны применяться следующие команды «Фильтр» и «Предусилитель». Исправлено: Перевод кнопки «Отмена» в Конфигураторе. Версия 0.7 Улучшено: Configurator.exe теперь имеет экспериментальную поддержку для установки APO, даже если звуковое устройство ранее не использовало никаких APO.(отображается как «APO может быть установлен (экспериментально)») Добавлено: поддержка индивидуальных конфигураций для нескольких устройств. Это возможно с помощью новой команды «Устройство», которая позволяет выбрать устройства вывода, к которым следует применить следующие команды (фильтры и т. Д.). В конфигураторе появилась новая кнопка для генерации команды устройства для выбранных подключений. Исправлено: Configurator.exe не мог установить APO, если имя устройства содержало специальные символы, недопустимые для имен файлов (например, S / PDIF). Версия 0.6: Улучшено: программа установки теперь может дополнительно создавать папку меню «Пуск». Он также добавляет запись в Панель управления -> Программы и компоненты. Обновление существующей установки теперь возможно без предварительного удаления старой версии. Исправлено: Benchmark.exe теперь записывает во временный каталог пользователя, а не в его рабочий каталог, который доступен только для чтения для большинства пользователей. Также улучшена обработка ошибок. Улучшено: использование модели с плавающей запятой быстро вместо точной, что приводит к сокращению времени вычислений прибл.1/3. Исправлено: Конфигуратор не мог работать в 64-битной Windows из-за неправильной архитектуры в его манифесте. Версия 0.5: Первый выпуск
Источник: Readme.txt, обновлено 10.06.2019Windows 10: как усилить басы наушников и динамиков
Опубликовано , автор Mel Hawthorne 5 комментариев
Важно качество звука вашего компьютера, вы хотите, чтобы ваша музыка звучала правильно, а голоса людей звучали естественно.Точный звук, который вы слышите, будет зависеть от ряда факторов, таких как звук, который вы слушаете, наушники или динамики, которые вы слушаете, и уровни микширования звука.
Если вы обнаружите, что ваши динамики или наушники по умолчанию не имеют хорошего баланса звука, вы можете использовать эквалайзер для регулировки громкости определенных частот. Например, если ваши динамики не воспроизводят много басов, вы можете специально усилить их. В качестве альтернативы, если вы изо всех сил пытаетесь выделить голоса в звуке, вы можете попытаться повысить частоты, связанные с человеческой речью.
Вы можете использовать встроенный эквалайзер Windows для усиления басов ваших динамиков. Для этого щелкните правой кнопкой мыши значок громкости на панели задач в правом нижнем углу панели запуска и выберите «Звуки».
Щелкните правой кнопкой мыши значок громкости в правом нижнем углу, затем щелкните «Звуки».В настройках звука перейдите на вкладку «Воспроизведение», затем щелкните правой кнопкой мыши устройство вывода, которое вы хотите настроить, и выберите «Свойства».
Совет. Вы можете настроить эквалайзер только для одного устройства вывода за раз, поэтому убедитесь, что это тот, который вы используете в настоящее время, и что вы вручную применили его к другим устройствам, если хотите, чтобы он тоже был там.
Перейдите на вкладку «Воспроизведение», затем щелкните правой кнопкой мыши устройство вывода, которое вы хотите настроить, и выберите «Свойства».В окне «Свойства» перейдите на вкладку «Улучшения», затем установите флажок рядом с «Эквалайзер», затем щелкните значок с тремя точками в правом нижнем углу.
Перейдите на вкладку «Улучшения», затем установите флажок рядом с «Эквалайзер», затем щелкните значок с тремя точками в правом нижнем углу.С помощью графического эквалайзера, сокращенно от Equalizer, вы можете вручную отрегулировать уровни громкости для определенных частот.Все числа в Гц, произносятся как «Герцы», а меньшие числа представляют более глубокий звук.
Совет. Звук будет изменяться в реальном времени по мере того, как вы настраиваете ползунки, поэтому воспроизведение звука при их настройке действительно поможет вам понять эффекты, которые вы производите.
Нет необходимости сохранять настройку в качестве пользовательской предустановки, но вы можете сделать это, если хотите.
Вы можете вручную настроить ползунки, чтобы настроить усиление низких частот.Хотя вы можете настраивать ползунки вручную, вместо этого вы можете использовать раскрывающийся список для выбора предустановки эквалайзера «Бас».Вы даже можете использовать предустановку Bass в качестве отправной точки для ручной настройки.
Совет. Если вас не устраивают внесенные вами изменения, вы всегда можете вернуть все к значениям по умолчанию, нажав «Сброс».
Вы можете выбрать предустановку «Bass» из раскрывающегося меню в качестве хорошей отправной точки для усиления низких частот.Лучшее программное обеспечение для Windows 10 для улучшения звука
Существует множество приложений для Windows 10, которые можно использовать для улучшения звука, и в этой статье мы хотим выделить некоторые из лучших.
Мы рассмотрим некоторые из лучших эквалайзеров, лучшее программное обеспечение для виртуального объемного звука и некоторые альтернативы микшеру Windows 10 по умолчанию.
Также обязательно ознакомьтесь с нашей сопутствующей статьей о лучших способах улучшения качества отображения в Windows 10.
Лучшие эквалайзеры для Windows 10
С помощью эквалайзера вы можете изменить звуковой профиль вашего аудио. Эквалайзеры часто используются для музыки или прослушивания фильмов, чтобы усилить басы или ограничить другие аспекты.
С помощью этих приложений эквалайзера вы можете выбрать предустановки, подходящие для определенных музыкальных жанров, или создать свою собственную предустановку эквалайзера. Ниже мы выбрали два отличных эквалайзера для Windows 10.
FxSound Enhancer — 49,99 долларов США
FxSound Enhancer заявляет на своем веб-сайте , что они могут улучшить качество звука вашей музыки. Я бы сказал, что, хотя FxSound Enhancer не собирается заставить пару наушников за 20 долларов звучать как пара за 200 долларов, они могут использовать предустановки эквалайзера, чтобы улучшить качество прослушивания во многих случаях.
Во-первых, я хотел объяснить, что FxSound Enhancer работает плавно и стабильно во всей ОС Windows 10. Это то, с чем по какой-то причине борются многие эквалайзеры, так что это отличная отправная точка.
По сути, когда вы включаете FxSound Enhancer, он добавляет к вашему аудио предустановку автоматического эквалайзера, что в большинстве случаев улучшит качество прослушивания, если вы используете более дешевое аудиооборудование.
Это отличная альтернатива для того, чтобы выложить 200-500 долларов на хорошие наушники и подходящий ЦАП.Предустановок эквалайзера предостаточно, что отлично подходит, когда вы хотите получить наилучшие впечатления от прослушивания музыки определенного жанра. Вы также можете создавать свои собственные пресеты.
FxSound Enhancer также использует интересную технику «декомпрессии» вживую, чтобы добавить большей ясности звуку, который вы слушаете. Если вы слушаете музыку на YouTube или на платформах потокового вещания со сжатием, это имеет большое значение.
Я бы сказал, что лучшей альтернативой было бы собственное качество Spotify Extreme или подписка на потоковую передачу Hifi от Tidal.
FxSound Pro не является бесплатным, чем он отличается от нашего следующего предложения ниже. Полная пожизненная подписка стоит 49,99 долларов, но вы можете получить 7-дневную бесплатную пробную версию, чтобы все проверить.
Эквалайзер APO с мирным интерфейсом — бесплатно
Если вам нужно удобство, приятный интерфейс и простая настройка, я бы порекомендовал FxSound Enhancer сверху. Если вы не против немного испачкать свои технические руки, лучше подойдет Equalizer APO, он бесплатный и с открытым исходным кодом.
Настройка займет некоторое время, и вам нужно будет внимательно прочитать файлы поддержки. Вы должны установить Equalizer APO, а затем загрузить Peace Interface. Вместе они дают вам мощное программное обеспечение для управления звуком вместе с многофункциональным интерфейсом.
Интерфейс Peace Interface дает вам полный контроль над созданием ваших собственных пресетов. Также есть несколько отличных пресетов, из которых вы можете выбирать. Впечатления от прослушивания превосходны, и как только вы разобрались с вещами, в Windows 10 все будет работать довольно гладко.
Вы можете найти Equalizer APO здесь и графический интерфейс Peace здесь .
Лучшее программное обеспечение для объемного звука для Windows 10
С программным обеспечением объемного звука вы можете превратить свои обычные стереонаушники в совершенно новые ощущения.
Хороший виртуальный объемный звук имитирует реальную настройку объемного звука, что означает, что вы сможете слышать шумы в видеоиграх в том же направлении, откуда они исходят, или вы можете получить более захватывающий опыт просмотра фильмов.
Ниже представлены три отличных программных варианта объемного звука для Windows 10.
Razer Surround — бесплатно или 19,99 долл. США
Razer Surround — это программа объемного звука 7.1, предназначенная для виртуального объемного звучания любой пары наушников или наушников. Базовое программное обеспечение является бесплатным, но вы можете получить профессиональную версию за единовременный платеж в размере 19,99 долларов США.
Исходя из команды Razer, сразу становится ясно, что предлагаемый объемный звук разработан специально для игр.Так что впечатления от видеоигр ожидаемо очень хорошие. Играть в такие игры, как новый режим Blackout Battlefield 5 или Black Ops 4, — настоящее удовольствие.
Обе игры имеют отличную звуковую инженерию, но программа 7.1 Razer Surround выводит ее на новый уровень. В играх, где объемный звук полезен для точного определения движений других игроков, Razer Surround тоже отлично справляется.
Использовать Razer Surround также очень просто, и, к счастью, для отключения виртуального звука не требуется ничего — всего лишь одно нажатие кнопки.На мой взгляд, Razer Surround — абсолютно лучший вариант для геймеров.
Dolby Atmos — 14,99 доллара США
Доступ кDolby Atmos можно получить, загрузив приложение Dolby Access из Microsoft Store. Чтобы получить доступ к Dolby Atmos, вы также должны потратить 14,99 доллара после установки приложения Access.
Работа с приложением Access кажется немного неуклюжей, и это больше хлопот, чем то, что предлагает Razer. В конечном итоге объемный звук приличный, но, похоже, он сильно зависит от ваших наушников.
Если у вас есть хорошая пара наушников, особенно наушники с открытой задней крышкой, объемный звук от Dolby Atmos может работать на удивление хорошо. Он отлично подходит для добавления пространственного погружения в фильмы и видео, но его можно упустить или пропустить в зависимости от того, как был создан звук для того, что вы смотрите.
Очевидно, что если у вас есть колонка с объемным звуком, Dolby Atmos, несомненно, лучший вариант. Dolby Atmos — лучшая игра, когда дело доходит до настоящего объемного звука.
В конечном счете, Dolby Atmos — полезное приложение, особенно если у вас есть настоящая настройка объемного звука.Если вы используете наушники, это немного рискованно, когда дело доходит до того, имеет ли это значение или нет, в зависимости от того, для чего вы их используете.
Windows Sonic для наушников — бесплатно
Windows 10 уже имеет виртуальный объемный звук, и, скорее всего, вы никогда не знали. Microsoft незаметно добавила Windows Sonic для наушников в Creators Update и поместила его на панель задач.
Чтобы активировать пространственный звук Windows, щелкните правой кнопкой мыши значок микшера громкости на панели задач, затем щелкните Пространственный звук (Выкл.). После этого у вас будет возможность выбрать Windows Sonic для наушников.
По моему опыту, Windows Sonic для наушников ничуть не хуже Dolby Atmos. На самом деле мне было трудно различить разницу.
Если вы ищете бесплатный виртуальный объемный звук, лучшим вариантом может быть собственное предложение Windows. Однако для настоящей акустической системы объемного звука Atmos может быть лучше.
Лучшая альтернатива аудиомикшеру для Windows 10
Стандартный аудиомикшер Windows 10 довольно ограничен, поэтому мы решили включить две альтернативы, которые позволят вам более точно контролировать уровни громкости каждого приложения.Вы также можете использовать два предложения ниже, чтобы управлять звуком сразу на двух устройствах и выбирать, какие приложения используют какое аудиоустройство.
EarTrumpet — Бесплатно
EarTrumpet считается одним из лучших приложений для управления звуком в Windows 10. Вместо того, чтобы добавлять громоздкий новый интерфейс, EarTrumpet существенно расширяет существующий пользовательский интерфейс аудиомикшера Windows 10.
С помощью EarTrumpet вы можете управлять индивидуальной громкостью каждой открытой программы и быстро переключать устройства воспроизведения.Вы также можете настроить аудиоустройства по умолчанию для определенных программ.
Что мне больше всего нравится в EarTrumpet, так это то, что он прекрасно интегрируется в Windows 10 — он больше похож на официальное обновление аудиомикшера, чем на отдельное приложение. Что замечательно в EarTrumpet, так это то, что он бесплатный. Вы можете найти его в Microsoft Store.
Voicemeeter — бесплатно
VoiceMeeter — это огромный шаг вперед по сравнению с EarTrumpet, но дополнительные функции действительно полезны только для тех, кому требуется точная настройка отдельных аудиопотоков.
VoiceMeeter позволяет одновременно изменять эквалайзер нескольких аудиоустройств и настраивать направление звука. Например, вы можете записывать звук с рабочего стола, но не свой голос, или наоборот.
Если вы ведете потоковую трансляцию на таких платформах, как Twitch или YouTube, вы можете сделать так, чтобы звук и голос вашей игры улавливались, а голос друзей в приложении для общения — нет.
Voicemeeter предоставляет множество возможностей, хотя для того, чтобы научиться овладевать им, нужно внимательно прочитать или просмотреть учебник на Youtube.Вы можете бесплатно найти программное обеспечение Voicemeeter по номеру VB-Audio .
Сводка
Вас заинтересовало какое-либо из предложений по программному обеспечению в этой статье? Дайте мне знать, если у вас возникнут какие-либо вопросы о включенном мной программном обеспечении. Наслаждаться!
[Проверено и протестировано] Как увеличить басы в Windows 10
(Последнее обновление: 17 августа 2020 г.)Узнайте о лучших способах усиления низких частот для наушников и динамиков на компьютере с Windows 10.
Раньше я смотрел боевики на своем ноутбуке, и все взрывы звучали, как будто в наушниках бьют пустую консервную банку.Совсем не весело.
Отсутствует тот секретный соус, который делает прослушивание всевозможных звуков и музыки намного более приятным:
Bass.
И раз уж вы это читаете, у вас наверняка те же проблемы, что и у меня.
Но тебе повезло. В этой статье мы поделимся с вами некоторыми из лучших советов и приемов по усилению и регулировке низких частот для динамиков и наушников в Windows 10.
Как увеличить басы для наушников в Windows 10
Есть 3 основных способа регулировки бас в Windows 10.Для достижения наилучших результатов мы рекомендуем вам пройти каждый из них в таком же порядке.
Убедитесь, что драйвер вашей звуковой карты обновлен.
Драйвер — это часть программы или программного обеспечения, которое позволяет операционной системе и устройству взаимодействовать друг с другом.
Это набор инструкций, которые операционная система вашего компьютера использует для отправки и получения данных между приложением / программой и аппаратным устройством.
Поврежденный или устаревший драйвер может вызвать сбои в работе устройства или вообще не работать.Вот почему это одна из первых вещей, которую люди проверяют, когда устройство не работает должным образом.
В большинстве случаев Windows автоматически устанавливает совместимую версию драйвера для вашего оборудования, поэтому она работает сразу после установки. Однако, если у вас возникли какие-либо проблемы с самим устройством, решением может быть удаление, переустановка и обновление драйверов.
Кроме того, некоторые производители ПК предоставляют специальные драйверы для своих устройств через свои веб-сайты. Это обеспечивает дополнительные функции и лучшую производительность по сравнению с общими драйверами Windows.Это часто случается с видеокартами и звуковыми картами (и даже с периферийными устройствами, такими как мыши и клавиатуры).
Чтобы обеспечить оптимальное качество звука на компьютере, лучше всего проверить, правильно ли работает аудиодрайвер и установлена ли у вас последняя версия. Если все сделано правильно, этот шаг исключит возможность слабого вывода низких частот из-за поврежденного или устаревшего аудиодрайвера.
Знайте правильный аудиодрайвер для своего ПК
Наличие правильного аудиодрайвера, установленного на вашем ПК, может означать разницу между отличным звуком и отсутствием звука вообще.Это позволяет вашему компьютеру воспроизводить оптимальный звук, как и предполагал производитель.
Вот как вы можете проверить, какой аудиодрайвер установлен на вашем ПК:
- Щелкните правой кнопкой мыши кнопку «Пуск» в Windows и выберите «Диспетчер устройств».
- Щелкните левой кнопкой мыши на контроллерах звука, видео и игры.
- В нем будут перечислены все связанные со звуком устройства, которые вы подключаете и используете с вашим компьютером. В этом примере компьютер использует Realtek High Definition Audio в качестве аудиодрайвера.Дважды щелкните по нему для получения более подробной информации.
Установите аудиодрайверы для Windows 10
Хотя несколько производителей оборудования все еще делают это сегодня, прошли те времена, когда каждое компьютерное устройство или периферийное устройство поставлялось с компакт-диском или DVD-диском, содержащим их драйверы. Но на самом деле это не так уж и плохо, потому что вы можете относительно легко загрузить драйверы для аудиочипа вашего компьютера следующими способами.
С веб-сайта производителя драйвера
Это лучший вариант, если вы хотите убедиться, что у вас самый совместимый и новейший аудиодрайвер для вашего компьютера с Windows 10.
Загрузите последние версии аудиодрайверов с веб-сайта производителя, выполнив следующие действия:
- Выполните указанные выше действия для проверки типа аудиодрайвера, используемого на вашем компьютере.
- После определения посетите официальный сайт производителя. В этом примере ноутбук использует драйверы Realtek High Definition Audio, поэтому мы зайдем на веб-сайт Realtek.Страница производителя аудиодрайвера Realtek
- Найдите совместимую версию для своего компьютера и нажмите «Загрузить».
- После загрузки откройте файл и следуйте соответствующим инструкциям по установке драйверов.
- После завершения перезагрузите компьютер.
С веб-сайта производителя ПК
Большинство производителей компьютеров, таких как Dell, HP, Lenovo и другие, напрямую предоставляют совместимые драйверы для своих продуктов. Клиенты могут просто зайти на сайт и ввести конкретную модель своего компьютера, чтобы загрузить драйверы.
Вот шаги для загрузки аудиодрайверов с веб-сайта производителя ПК.
- Посетите официальный сайт производителя вашего компьютера.
- Найдите страницу загрузок или введите «Драйверы» в поле поиска (если доступно).
- Найдите соответствующие аудиодрайверы, выполнив поиск для вашей конкретной модели компьютера. Вы должны увидеть страницу, похожую на этот образец со страницы поддержки продуктов Dell ниже: Страница поддержки ноутбуков Dell 130-14IKB (ideapad) через веб-сайт производителя.
- Щелкните ссылку аудиодрайвера, чтобы загрузить его.Обязательно выберите подходящую версию (32-разрядную или 64-разрядную)
Со стороннего сайта
Если вам не удалось найти аудиодрайверы с помощью описанных выше параметров, вы можете попробовать найти его через сторонний сайт. сайты загрузки драйверов.
Это специальные веб-сайты, на которых перечислены всевозможные компоненты драйверов для компьютеров. Большинство из них можно использовать бесплатно, хотя для некоторых может потребоваться регистрация или установка их утилиты для обновления драйверов. Вот некоторые из самых популярных.
DriverGuide
DriverGuide остается одним из старейших веб-сайтов, предлагающих бесплатную загрузку драйверов.Имея около 2 миллионов файлов драйверов и прошивок, они предлагают пользователям хорошие шансы получить труднодоступные аудиодрайверы.
Домашняя страница DriverGuideDownload.com
Download.com содержит обширный выбор драйверов для Windows 10, а также всевозможные приложения и программы для Mac, Android и iOS. Это один из самых популярных сайтов для загрузки бесплатного и законного программного обеспечения. Однако функция поиска для поиска конкретной версии драйвера могла бы быть лучше.
Realtek HD Audio Страница результатов поиска Windows 10 в разделе «Загрузки».comDriverPack Solution
DriverPack Solution отличается простотой навигации, и вы можете выполнять поиск по марке, устройству или ключевому слову. Вам не нужно регистрироваться, чтобы использовать службу, и они предлагают широкий выбор драйверов исключительно для Windows.
DriverPack.com Домашняя страницаОбновите звуковой драйвер с помощью диспетчера устройств
Предполагая, что вы смогли загрузить и установить правильные звуковые драйверы с помощью описанных выше методов, следующим шагом будет его обновление.
Это можно сделать двумя способами.Первый — через Диспетчер устройств Windows.
- Щелкните правой кнопкой мыши кнопку «Пуск» в Windows и выберите «Диспетчер устройств». В новом окне нажмите Звуковые, видео и игровые контроллеры.
- Дважды щелкните аудиодрайвер. В этом примере компьютер использует Realtek HD Audio.
- Щелкните вкладку «Драйвер», затем выберите «Обновить драйвер».
- На следующей странице вас спросят, хотите ли вы, чтобы Windows автоматически выполняла поиск обновленного программного обеспечения драйвера или выполняла это вручную.Выберите вариант вручную, если вы смогли загрузить драйверы описанными выше способами. В противном случае выберите автоматический вариант. «Как вы хотите искать драйверы?» страница параметров
Обновление звукового драйвера с помощью Центра обновления Windows
Windows 10 хорошо справляется с обновлением драйверов вашего устройства с помощью регулярных обновлений Windows.
Одним из преимуществ этого метода перед другим является то, что установленные с его помощью драйверы уже были протестированы, проверены и подписаны Microsoft.
- Нажмите кнопку «Пуск» в нижнем левом углу рабочего стола, затем нажмите «Настройки».
- На следующей странице выберите Обновление и безопасность.
- Нажмите «Проверить наличие обновлений». Нажмите «Проверить наличие обновлений» в Центре обновления Windows, чтобы увидеть доступные обновления.
- Следуйте инструкциям по обновлению Windows. Если возникнут проблемы с аудиодрайверами вашего устройства, Windows обновит их автоматически вместе с остальной системой.
Настройте параметры улучшения звука
Windows 10 имеет встроенную функцию усиления низких частот, доступ к которой можно получить в настройках звука.
Вот шаги:
- Щелкните правой кнопкой мыши значок громкости звука в правом нижнем углу панели задач. Выберите «Открыть настройки звука»
- В новом открывшемся окне нажмите «Панель управления звуком» в разделе «Связанные настройки».
- На вкладке «Воспроизведение» выберите динамики или наушники, затем нажмите «Свойства».
- В новом окне щелкните вкладку «Улучшения».
- Функция усиления низких частот должна быть первой в списке. Установите флажок рядом с ним и нажмите «Настройки» ниже.
- Во всплывающем окне вы можете выбрать частоту, которую вы хотите настроить, вместе с уровнем усиления (чем выше, тем больше басов).
- Нажмите «ОК», затем нажмите «Применить» или «ОК» в окне «Свойства наушников», чтобы сохранить настройки. Как получить доступ к настройкам усиления низких частот в панели управления звуком
Используйте программное обеспечение для усиления низких частот для Windows 10
Если вы по-прежнему обнаруживаете, что низкие частоты отсутствуют даже после выполнения описанных выше действий, вы можете попробовать использовать следующее стороннее программное обеспечение для усиления низких частот.
Equalizer APO
Этот проект с открытым исходным кодом может похвастаться многими функциями, которые вы найдете в других платных приложениях для улучшения звука. Помимо увеличения басов, он предлагает неограниченное количество фильтров и множество настроек эквалайзера.
Объедините его с Peace GUI (надстройка, которая дает Equalizer APO простой в использовании интерфейс вместе с инструментами микширования звука), и у вас есть надежное приложение эквалайзера для Windows, которое усиливает басы вашего компьютера и многое другое — бесплатно.
Интерфейс APO эквалайзераОсновные характеристики:
- Неограниченное количество фильтров
- Настраиваемые параметры усиления низких частот
- Работает на любом количестве каналов
- Очень низкая задержка, низкая загрузка ЦП
- Модульный графический интерфейс пользователя Поддержка плагина
- VST
FX Sound
Если вам нужен более простой подход для усиления басов в Windows, не ищите ничего, кроме FX Sound.Он имеет простой интерфейс для настройки различных элементов, таких как Ambience, 3D Surround, Dynamic Boost, Fidelity и, конечно же, низких частот.
Шаги, на которые вы можете регулировать эквалайзер, могли бы быть шире, так как есть только 9 частотных диапазонов, которые можно регулировать. Тем не менее, в целом это хороший выбор, если вам нужен простой, но мощный усилитель низких частот для вашего компьютера с Windows.
Интерфейс FX SoundОсновные характеристики:
- Объемный звук 7.1
- Оптимизация под некачественные источники (в том числе онлайн-стримы)
- Простой и удобный интерфейс
- Корректировка верности и атмосферы
- Динамическое усиление
- Легко создавайте и сохраняйте свои собственные пресеты.
Bass Treble Booster
Bass Treble Booster позволяет регулировать низкие частоты в диапазоне частотной характеристики от 30 до 19 кГц.Он также оснащен стандартными профилями эквалайзера с несколькими входами для усиления низких частот. Он также действует как конвертер аудиофайлов, позволяя пользователям конвертировать различные аудиоформаты, такие как MP3, AAC, Flac, в желаемые типы файлов.
Интерфейс Bass Treble BoosterОсновные характеристики:
- 15 Настройки частоты
- Широкий диапазон редактируемых частот (от 30 Гц до 19 кГц)
- Возможность конвертировать аудио файлы (MP3, FLAC, WAV, OGG, WMA, APE, AAC, WV, AIFF)
- Поддержка перетаскивания
- Возможность сохранения пользовательских настроек эквалайзера.
Boom 3D
Boom 3D оснащен впечатляющим 31-полосным эквалайзером, который позволяет настраивать частоту с максимальной точностью.Вы можете увеличить громкость, включить 3D-объемное звучание, имитировать определенную атмосферу, отрегулировать высоту тона и точность воспроизведения и даже воспользоваться собственной функцией Интернет-радио, которая позволяет получить доступ к более чем 20 000 радиостанций в Интернете.
Интерфейс Boom 3DОсновные характеристики:
- Объемный звук 3D
- Предустановки эквалайзера
- Продвинутый аудиоплеер
- Интернет-радиостанции
Bongiovi DPS
Его технология Digital Power Station (DPS) обещает добавить глубину, четкость, лучшее присутствие басов и улучшенное изображение стерео поля.Графический интерфейс прост в навигации и использовании. Bongiovi DPS также предлагает очень большой выбор предварительно созданных профилей звука.
Интерфейс Bongiovi DPSОсновные характеристики:
- Deep Bass Диапазон частот
- Виртуальные объемные звуки V3D
- Доступен широкий спектр аудиопрофилей
- Визуализация спектра низких и высоких частот
Заключение
Наличие нужного уровня низких частот для ваших наушников имеет важное значение для более полного погружения в процесс прослушивания.А знание того, как увеличить басы на вашем компьютере с Windows 10, — находка для тех моментов, когда вам нужен дополнительный удар в нижнем диапазоне для более приятного прослушивания.
Есть ли у вас какие-либо личные советы или рекомендации по усилению басов в Windows 10? Дайте нам знать в комментариях ниже!
13 лучших бесплатных звуковых эквалайзеров для Windows 10 в 2021 году
Хотя Windows 10 поставляется со встроенным микшером громкости, он не может обеспечить желаемое качество прослушивания музыки.Чтобы установить звуковые частоты и добавить дополнительные эффекты, вы должны выбрать звуковой эквалайзер для своего устройства с Windows 10.
В этой статье мы обсудим некоторые из лучших звуковых эквалайзеров для Windows 10 , которые обещают отличный объемный звук и могут легко повысить высокие частоты, улучшить басы и значительно улучшить качество звука вашего устройства.
Рынок наполнен огромным количеством вариантов, поэтому, чтобы упростить вашу задачу, мы выбрали несколько лучших эквалайзеров для Windows , которые могут помочь вам сбалансировать звуковые частоты в мгновение ока.
Преимущества использования эквалайзера звука
С аудиоэквалайзером вы сможете использовать следующий набор опций:
- Регулировка тона
- Идеальная балансировка аудиоклипов
- Бесшовная балансировка частотных составляющих.
- Простая настройка усиления басов Pre-Существование
- Помощь специалиста с помощью программного обеспечения для калибровки звука
- Высокая гибкость
- Автоматическая регулировка звука в соответствии с настройками динамиков
13 Мощный и бесплатный звуковой эквалайзер для Windows 10
Если вы меломан и хотите улучшить качество прослушивания музыки, то эквалайзер для Windows 10 вам просто необходим.Вот лучшие инструменты, которые вам стоит попробовать в 2021 году.
1. Эквалайзер APO
Загруженный с несколькими опциями настройки, Equalizer APO — наш первый выбор в категории инструмента звукового эквалайзера для Windows 10 . Он работает как объект обработки звука.
Основные характеристики эквалайзера APO:
- Это многофункциональный бесплатный эквалайзер для Windows.
- Он поставляется с многочисленными фильтрами и поддержкой 3D-звука.
- Он поддерживает простое создание профилей, подходящих для ваших наушников и внешних динамиков .
- Он может работать на различных каналах и использует модульный графический интерфейс.
- Это легкий инструмент с очень низкой задержкой.
2. Viper4Windows
Следующим в нашем списке из лучших и мощных звуковых эквалайзеров для Windows 10 является Viper4Windows. Этот инструмент с открытым исходным кодом полностью совместим с Windows 7, 8.1, 10 и Vista и поставляется с несколькими звуковыми эффектами, такими как эквалайзер, реверберация, свертка, компрессор, объемное звучание и многие другие.
Подробнее: Best Duplicate Photo Finder & Cleaner Software
Ключевые особенности Viper4Windows:
- Это бесплатное приложение.
- Он может без проблем настроить параметры объемного звука в соответствии с размером вашей комнаты.
- С его помощью вы получаете легкий доступ к 18 диапазонам и предустановленным профилям.
- Программа хорошо известна своим усилением низких частот и может легко настраивать усиление для поддержки низкочастотных звуков.
- С его настройкой Reverberation вы можете управлять полосой пропускания звука, плотностью, затуханием звука, затуханием и многими другими функциями.
- Легко контролируйте и изменяйте музыкальные диапазоны в децибелах с помощью функции контроля искажений.
3. Стрела 3D
Вы ищете первоклассное трехмерное объемное звучание? Тогда нет лучшего выбора, чем Boom 3D.Инструмент поставляется с удивительными предложениями и может легко настроить звуковой эффект ваших наушников, аудиоустройств, медиаплеера , и т. Д.
Основные характеристики Boom 3D:
- В нем 31 предустановка эквалайзера.
- Наслаждайтесь сильным звуком благодаря мощному усилителю громкости .
- Он поддерживает легкое воспроизведение сохраненных музыкальных файлов с потрясающими эффектами Boom.
- Его функция Application Volume Controller позволяет вам контролировать громкость различных приложений.
- Вы также можете создать список воспроизведения с его помощью и улучшить звук на различных устройствах.
- Помимо всех вышеперечисленных функций, Boom 3D также позволяет изменять силу звука вместе с усилением LFE.
- Наслаждайтесь этим впечатляющим звуковым эквалайзером для Windows 10 с 30-дневной бесплатной пробной версией.
4. VoiceMeeter Banana
VoiceMeeter Banana — это многофункциональный современный звуковой эквалайзер для Windows 10 .Функциональность аудиомикшера — это его особенность, которая дает вам возможность управлять вашими аудиофайлами, включая ввод и вывод.
Основные характеристики VoiceMeeter Banana:
- Он может легко закрыть отверстия для микрофона для обеспечения более четкого звука без искажений.
- С его помощью вы можете легко изменить скорость речи для улучшения звуковых эффектов.
- Он оснащен встроенной магнитофонной декой и дает вам свободный доступ к 6 ячейкам, 8 каналам и полностью параметрическому эквалайзеру.
- Вы можете настроить свой голос на высокие и низкие ноты.
- Он использует многоканальный эквалайзер, который помогает запускать устройства Stereo P.A.
- Он поддерживает различные аудиоинтерфейсы, включая WASAPI, KS, MME, ASIO, Wave RT и т. Д.
- Этот продвинутый виртуальный аудиомикшер полностью бесплатен.
5. Студия графического эквалайзера
Следующим в нашем списке из лучших звуковых эквалайзеров для Windows 10 является Graphic Equalizer Studio.Известный своей способностью запускать файлы WAV в режиме реального времени, он обладает большой вычислительной мощностью и исключительным контролем, которые обеспечивают четкие и четкие звуковые эффекты и звуковые заметки.
Основные характеристики Graphic Equalizer Studio:
- Компрессор и лимитер гарантируют, что звук не будет ни слишком громким, ни слишком низким.
- Он может автоматически настраивать и исправлять ваш аудиопоток.
- Это окно звукового эквалайзера для 10 также обещает идеально сбалансированные звуковые частоты.
- Следите за файлами WAV с помощью MP3-плеера.
- Это бесплатный, но мощный эквалайзер Window 10.
Подробнее: Лучшие инструменты для обновления драйверов
6. Эквалайзер аудио
Наш следующий выбор в пользу лучшего звукового эквалайзера для Windows 10 — EQ Audio Equalizer. Это хромированный звуковой эквалайзер, позволяющий легко регулировать громкость звука. Независимо от платформы, которую вы используете для прослушивания звука, она гарантирует получение идеального и четкого звука.
Основные характеристики эквалайзера EQ Audio:
- С этим очень гибким хромированным удлинителем для эквалайзера вы получите не что иное, как впечатляющие впечатления от прослушивания.
- Он может легко регулировать уровни звука, а также поддерживает выравнивание между различными музыкальными жанрами.
- Он работает как расширение Chrome и может быть легко установлен на вашем устройстве.
7. Эквалайзер реального времени
Регулировка звуковых эффектов в мгновение ока с помощью эквалайзера RealTime.Этот мощный звуковой эквалайзер для Windows 10 доступен в двух версиях, включая плагин Winamp и независимый установщик, и может использоваться для изменения частотного спектра в реальном времени.
Основные характеристики эквалайзера реального времени:
- Он может легко выравнивать различные аудиоформаты.
- Он имеет легкий дизайн с удобными функциями.
- Может использоваться как для точного, так и для мощного усиления звука и дает вам бесплатный доступ к 300 каналам.
- Создавайте множество разнообразных звуковых сценариев с помощью этого впечатляющего звукового эквалайзера для Windows.
- 31-полосный эквалайзер реального времени.
- Используйте его для усиления стерео музыки и выполнения настройки каналов для получения лучших результатов.
8. Realtek HD Audio Manager
Мгновенно отрегулируйте звуковые частоты с помощью этого эквалайзера с открытым исходным кодом для Windows 10 . Это больше, чем эквалайзер, это прежде всего звуковая карта, которую можно настроить на ваше устройство с помощью драйвера.
Основные характеристики Realtek HD Audio Manager:
- Он может поддерживать несколько аудиоканалов.
- Его пакет драйверов совместим с различными аудиокодеками, включая , запись звука, , воспроизведение мультимедиа и многое другое.
- Обладает мощным, но оптимизированным интерфейсом.
- Доступ к полным функциям аудиовхода, включая формирование луча, эквалайзер акустического эха, подавление шума и т. Д.
- Для оптимального потребления системных ресурсов он также оснащен функцией управления питанием, которая обеспечивает длительный срок службы батареи.
- Точная координация и гибкий майнинг — это некоторые другие примечательные особенности этого полного программного обеспечения для аудио-решения.
- Настройте звуковые эффекты с диапазоном от 31 до 16 кбайт.
9. FX Sound
Следующий в нашем списке из лучших эквалайзеров для Windows 10 — это невероятный инструмент. Известный своим качеством звука, он поддерживает динамическое усиление, объемное трехмерное звучание, более высокую точность воспроизведения и высокую массу. Независимо от того, используете ли вы Netflix или Youtube, FX Sound обещает высококачественные звуковые эффекты.
Основные характеристики FX Sound:
- Это отличный вариант для оптимизации некачественного звука.
- Он обеспечивает студийное качество и впечатления от прослушивания звука 3D Surround.
- Используйте его для увеличения музыкальных басов сверх возможностей вашей системы и легкой обработки звуковых частот.
- Он также может стирать сжатие звука для улучшения качества прослушивания.
- Поставляется с 7-дневным пробным периодом.
Подробнее: Лучшее бесплатное программное обеспечение для редактирования аудио для Windows
10.Эквалайзер звука Windows (по умолчанию)
Следующим в нашем списке эквалайзеров звука для Windows 10 является встроенный инструмент эквалайзера . Чтобы получить к нему доступ, выполните простые шаги:
- На панели задач щелкните значок динамика.
- Выберите устройство воспроизведения, чтобы открыть диалоговое окно «Звук».
- Выберите вкладку «Воспроизведение» и затем щелкните правой кнопкой мыши параметр «Динамик по умолчанию».
- Теперь выберите вкладку «Свойства», чтобы получить доступ к параметру «Свойства динамика».
- Откройте вкладку «Улучшение» и установите флажок напротив параметра «Эквалайзер».
- В только что открывшемся окне вы можете настроить баланс звука в соответствии с вашими предпочтениями.
Основные характеристики эквалайзера звука Windows:
- Несколько предустановленных вариантов, включая рок, клуб, бас и т. Д.
- Десятиполосный эквалайзер с диапазоном частот от 31 до 16 кбайт.
- Обеспечивает ручной режим настройки эквалайзера звука.
11.Усилитель низких частот
Если вы хотите получить желаемый опыт прослушивания музыки, вам следует попробовать этот великолепный лучший бесплатный звуковой эквалайзер — Bass Treble Booster . Пользовательский интерфейс этой программы очень прост. Bass Treble Booster — это именно то, что вам нужно для изменения качества звука в вашей системе. Неважно, если вы новичок в звуковой инженерии, тем не менее, с помощью этого инструмента вы можете легко настроить звуковые эффекты или изменить другие вещи, связанные с этим.
Основные характеристики усилителя низких частот:
- Можно вернуться к исходным настройкам по умолчанию.
- Легко конвертирует музыку из других форматов в MP3 и другие форматы.
- Вы можете увеличить громкость или басы.
- Оборудован набором полос эквалайзера для настройки частот.
12. Эквалайзер Pro
Equalizer Pro — отличное программное обеспечение с очень легким и простым интерфейсом для адаптации.Программа поставляется с 10-полосными эквалайзерами и 20 предустановками, которые вы можете использовать при работе над аудиопроектами. Помимо этого программное обеспечение предлагает множество других функций. Чтобы ознакомиться со списком функций, обратитесь к пунктам, перечисленным ниже.
Основные характеристики Equalizer Pro
- Очень простой и понятный пользовательский интерфейс с кнопкой включения и выключения. Кнопка работает для запуска или завершения процесса.
- Программное обеспечение предлагает эффект усиления низких частот для улучшения низких частот звука.
- Вы можете использовать предустановки программного обеспечения или даже создать свои собственные предустановки для создания потрясающего шедевра.
- Программное обеспечение совместимо с ОС Windows 7 и более поздними версиями.
- Программа предлагает 7-дневную бесплатную пробную версию.
13. Программа для редактирования аудио WavePad
WavePad Audio Editing Software — еще один отличный звуковой эквалайзер для Windows, который вы можете попробовать. Программное обеспечение предлагает множество функций, которые могут вас заинтересовать, в список функций входят мощные басы, кристально чистый звук и высокая точность воспроизведения.Программное обеспечение обрабатывает все функции в режиме реального времени, что делает его одним из лучших программ в лиге.
Основные характеристики программы для редактирования аудио WavePad
- Программное обеспечение предлагает несколько инструментов редактирования, таких как вырезание, копирование, разделение, сжатие, обрезка и многие другие, которые можно использовать для редактирования звука во время использования программного обеспечения.
- Вы можете использовать инструмент пакетной обработки для одновременной обработки более одного аудио.
- Он имеет множество предварительно загруженных эффектов, таких как эхо, реверберация, эквалайзер, усиление, нормализация и другие, которые можно использовать для улучшения звука.
- Поддерживает практически все форматы аудиофайлов.
Лучшие звуковые эквалайзеры: завершение
Как и любое другое устройство, компонентный звук также играет важную роль в бесперебойной работе ПК с Windows.




 1 Как настроить эквалайзер в наушниках? 🎧
1 Как настроить эквалайзер в наушниках? 🎧 То есть регулировка затронет все звуки и музыку в этой среде (Windows, iOS, Android и т. д.) на конкретном устройстве. Будет работать «поверх» всех плееров.
То есть регулировка затронет все звуки и музыку в этой среде (Windows, iOS, Android и т. д.) на конкретном устройстве. Будет работать «поверх» всех плееров. В плеерах в похожем пункте меню или в отдельно вынесенном блоке «Эквалайзер».
В плеерах в похожем пункте меню или в отдельно вынесенном блоке «Эквалайзер». Главное, не забывать сохранять, чтобы потом не пытаться повторить вдохновение. 😉
Главное, не забывать сохранять, чтобы потом не пытаться повторить вдохновение. 😉 Все виды эквалайзеров подробнее описаны ниже.
Все виды эквалайзеров подробнее описаны ниже. Значок динамика в трее около часов правой кнопкой – открыть параметры звука – панель управления звука в правом углу.
Значок динамика в трее около часов правой кнопкой – открыть параметры звука – панель управления звука в правом углу.