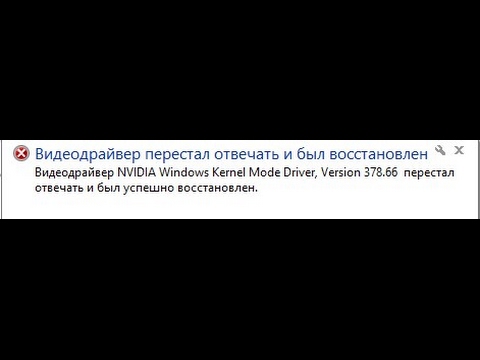Видеодрайвер перестал отвечать и был восстановлен: как исправить эту ошибку | Онлайн-журнал iChip.ru
Пользователи Windows довольно часто встречаются с ошибкой вида видеодрайвер перестал отвечать и был восстановлен. Но расстраиваться из-за этого не надо. У ошибки может быть много причин, большинство из которых можно решить за считанные минуты. И лишь в редких случаях сбой может быть вызван неисправностью самой видеокарты , впрочем, иногда эту неисправность также легко устранить.
В сегодняшней статье мы рассмотрим основные причины появления ошибки «Видеодрайвер перестал отвечать и был восстановлен» и разберемся в том, как от нее избавиться.
Обновление драйвера видеокарты
Чаще всего эта ошибка появляется при неудачно «вставшем» драйвере видеокарты или его повреждении. Поэтому первое, что вам стоит сделать – это обновить или откатить драйвер. Для этого:
- Введите в поле поиска «Диспетчер устройств» (обычно достаточно первых 3-4 букв) и кликните по появившейся надписи.
 Этого же результата можно добиться, нажав сочетание клавиш Win+R и введя команду «devmgmt.msc» (без кавычек), или просто найдя «Диспетчер устройств» в «Панели управления».
Этого же результата можно добиться, нажав сочетание клавиш Win+R и введя команду «devmgmt.msc» (без кавычек), или просто найдя «Диспетчер устройств» в «Панели управления».
- Найдите в открывшемся списке устройств «Видеоадаптеры», раскройте выпадающий список и найдите в нем вашу видеокарту. Кликните по ней правой кнопкой мышки и выберите пункт «Свойства».
- Перейдите на вкладку «Драйверы», нажмите «Обновить драйвер» и выполните его поиск в интернете.
Но даже если после всех этих манипуляций вы будете лицезреть надпись «Наиболее подходящие драйверы для данного устройства уже установлены», все-таки попробуйте обновить драйвер, скачав соответствующую утилиту с сайта производителя вашей видеокарты. А особенно важно это сделать, если вы устанавливали драйверы с помощью неофициального драйвер-пака.
Если вы уверены в том, что в системе установлен новейший драйвер, попробуйте откатить его до предыдущей версии. Для этого вернитесь в свойства видеоадаптера в «Диспетчере устройств». Перейдите на вкладку «Драйверы» и нажмите кнопку «Откатить».
Перейдите на вкладку «Драйверы» и нажмите кнопку «Откатить».
Эта кнопка может быть неактивна, т.е. нажать на нее не получится. В этом случае просто запомните версию установленного драйвера, нажмите «Обновить драйвер». Выберите там пункт «Выполнить поиск драйверов на этом компьютере» и найдите в списке более старую, чем у вас установлена, версию драйвера.
Изменение параметра TDR
Этот способ исправления ошибки «Видеодрайвер перестал отвечать и был успешно восстановлен» рекомендует сама Microsoft, правда, его эффективность вызывает вопросы и скорее может быть устранением симптомов, а не причины проблемы. Тем не менее, не упомянуть его было бы ошибкой.
Описанный способ подходит для операционных систем Windows 7 или Windows Vista. Microsoft советует изменить значение параметра TDR (Timeout Detection and Recovery). Для этого:
- Нажмите сочетание клавиш Win+R и запустите редактор реестра с помощью команды regedit.
- Перейдите в ветку реестра HKEY_LOCAL_MACHINE\SYSTEM\CurrentControlSet\Control\GraphicsDrivers
- Найдите там параметр TdrDelay и измените его значение на «8».

- Если этого параметра нет, создайте его, кликнув правой кнопкой мыши по правой части окна. Выберите «Создать» – «Параметр DWORD». Задайте для него имя TdrDelay и значение «8».
- Закройте редактор реестра и перезагрузите компьютер.
Изменение параметров визуальных эффектов
Еще один рекомендуемый Microsoft способ исправления ошибки также применим для операционных систем Windows 7 или Windows Vista. Он предполагает изменение параметров визуальных эффектов для оптимизации производительности. Такой способ, если и не решит проблему, то, как минимум, повысит производительность системы, поэтому игнорировать его явно не стоит.
- Откройте в панели раздел «Счетчики и средства производительности».
- Войдите в пункт меню «Настройка визуальных эффектов». Для этого система может запросить пароль администратора или попросить подтверждение действия.
- Выберите пункты Визуальные эффекты -> Обеспечить наилучшее быстродействие -> ОК. В качестве альтернативы можно отдать настройки визуальных эффектов на откуп алгоритмам Windows.
 Для этого выберите «Разрешить Windows самостоятельно выбрать то, что лучше для моего компьютера».
Для этого выберите «Разрешить Windows самостоятельно выбрать то, что лучше для моего компьютера».
Изменение параметров управления питанием видеокарты
Видеодрайвер перестал отвечать и был восстановлен – причины этой проблемы иногда могут быть связаны с неверными настройками видеокарт Nvidia, из-за которых нарушается работа самой видеокарты. В этом случае стоит изменить параметры питания ускорителя на максимальную производительность.
- Зайдите в «Панель управления» и найдите там «Панель управления NVIDIA».
- В списке разделов в левой части окна найдите пункт «Параметры 3D» и выберите «Предпочтителен режим максимальной производительности» в режиме управления электропитанием.
- Нажмите кнопку «Применить».
Решение проблемы с аппаратным ускорением
Проблема может носить не глобальный характер, а проявляться, например, в браузере, не затрагивая остальные программы и компоненты системы. Если это так, то и решать ее стоит локально.
К примеру, для решения проблемы в Chrome, нужно зайти в настройки браузера, выбрать раздел «Дополнительно» -> «Система» и перевести переключатель «Использовать аппаратное ускорение» в положение «Выкл». После этого перезапустите браузер.
После этого перезапустите браузер.
Решение проблемы с разгоном видеокарты
Ошибка видеодрайвер перестал отвечать и был восстановлен может проявлять себя и при неудачном разгоне видеокарты. Точнее вы можете считать, что разгон оказался удачным, но на самом деле это не так.
Более того, даже если вы не разгоняли видеокарту самостоятельно, вы могли купить ускоритель с заводским разгоном. Обычно такие модели маркируются буквами «OC» и имеют более высокую тактовую частоту для более высокой производительности. Но даже заводской разгон иногда может негативно сказываться на стабильности системы, вызывая появление столь неприятной ошибки.
Если у вас видеокарта Nvidia с заводским или пользовательским разгоном, попробуйте вернуть ее настройки к стоковым. Для этого лучше всего воспользоваться утилитой NVIDIA Inspector.
- Найдите на сайте Nvidia официальную информацию о базовой частоте графического процессора своей видеокарты. Запомните или запишите этот параметр.
- Сравните это значение с цифрами в поле «GPU Clock» утилиты NVIDIA Inspector.

- Если они выше, нажмите кнопку «Show Overclocking». Выберите в выпадающем списке появившегося окна параметр «Performance Level 3 P0» и установите его значение на рекомендуемое Nvidia.
- Примените изменения, нажав кнопку «Apply Clocks and Voltage».
Не застрахована от ошибки видеодрайвер перестал отвечать и был восстановлен и AMD. Решение проблемы в этом случае почти не отличается от того, что мы писали о видеокартах Nvidia. Единственный момент в том, что для изменения тактовой частоты графического процессора такой видеокарты лучше всего использовать встроенное в Catalyst Control Center решение AMD Overdrive.
Что делать при перегреве видеокарты
В некоторых случаях эта ошибка может появляться при перегреве видеокарты. Если мы будем детально описывать способы решения этой проблемы, у нас получится отдельная статья. Поэтому сейчас мы скажем лишь о необходимости почистить ее систему охлаждения. В большинстве случаев этого будет достаточно, и лишним это точно не будет.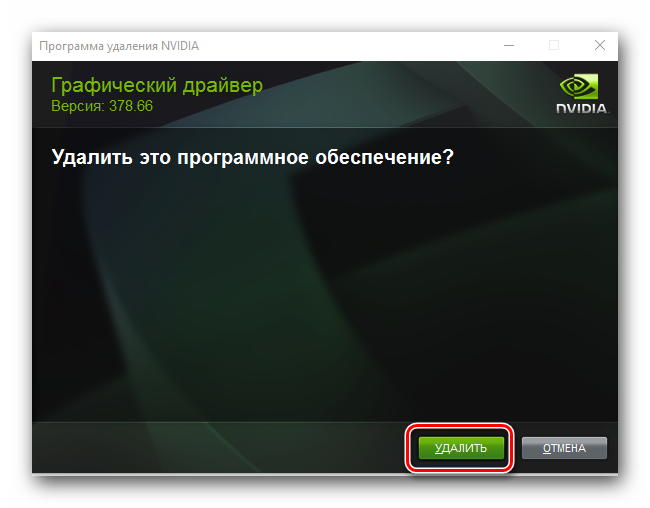
Кроме того, можно провести ревизию и остальных компонентов компьютера: избавить корпус от успевшей набиться в него пыли, почистить и смазать корпусные вентиляторы, вентилятор процессорного кулера и блока питания , а также заменить термопасту для более эффективного охлаждения процессора .
Ну а для того, чтобы убедиться в том, что проблема вызвана именно перегревом, воспользуйтесь Aida64, GPU-Z или другой популярной утилитой. К примеру, в Aida64 достаточно просто зайти в раздел «Компьютер», выбрать там ветку «Датчики» и посмотреть температуру VRM видеокарты. В идеале она не должна превышать 70 градусов под нагрузкой, а при 85 градусах вас уже точно ждут серьезные проблемы.
Если ничего не помогает
Если ничего из вышеперечисленного не помогло, то вполне вероятно, что вы столкнулись с аппаратной проблемой видеокарты или графического процессора. Причем вероятность этого сильно повышается, если вы брали видеокарту с рук. Ведь сейчас многие видеокарты на вторичном рынке продаются после использования в майнинговых фермах, и вам вполне могло «повезти» купить именно такой экземпляр. Об особенностях покупки видеокарты на вторичке, мы, кстати, уже писали .
Об особенностях покупки видеокарты на вторичке, мы, кстати, уже писали .
Читайте также
- Ошибка 0xc0000005 при запуске игры или приложения: как ее исправить
- Исправляем ошибку 0xc0000906: при запуске программы или приложения
- Ошибка обновления 80072efe: как ее исправить
Драйвер видеокарты перестал отвечать и был восстановлен
В какой-то момент мы наблюдаем незначительные зависания картинки на экране компьютера. А внизу в области уведомлений появляется текст: видеодрайвер перестал отвечать и был успешно восстановлен в Windows. Почему такое происходит, что может быть неисправно в ПК и как с этим бороться — об этом вы узнаете из нашей статьи.
Почему происходит сбой драйвера видеоадаптера
Такая ситуация происходит на компьютерах, в которых установлена видеокарта от разработчика Nvidia. Мы видим сообщение о восстановлении потому, что в операционной системе действует особая защита от подобных случаев. Когда видеокарта перестаёт откликаться на вызовы процессора, система тут же сбрасывает настройки драйвера до значения по умолчанию (или переустанавливает его).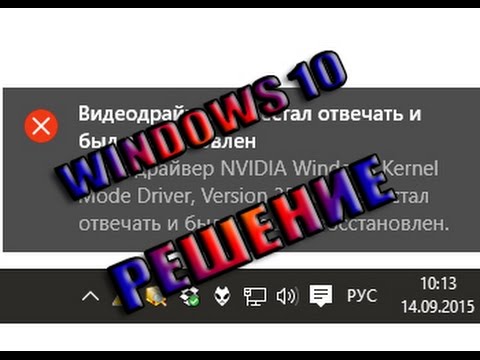
Это необходимо, чтобы ПО снова было в строю. Так как причиной неполадок в видеоадаптере иногда выступают пользовательские настройки. К примеру, если вы захотели разогнать «видюху», но на каком-то этапе такие параметры стали неприемлемыми для всей конфигурации. В результате чего мы видим сбой системы.
Уведомление о сбое драйвера видеокартыУ автора этой статьи была подобная ситуация, которую ему удалось исправить подключением ПК к ИБП. Если в вашем регионе также в домашние розетки часто поставляется значительно меньше, чем 220 вольт, попробуйте пойти таким же путём. В качестве ИБП подойдёт стабилизатор любого типа и поколения.
Нередко сбой происходит из-за некорректно установленного драйвера. Или его версия устарела и компьютер требует обновления. Разные факторы влияния могли нарушить целостность файлов драйвера. Всё сводится к тому, что нам нужно просто заменить его на актуальную версию. Или нужно установить старый драйвер и обновить его до последней версии.
Как узнать причину сбоя драйвера видеоадаптера
Прежде чем приступать к ремонту или устранению неисправностей в ПК, необходимо точно знать их причину.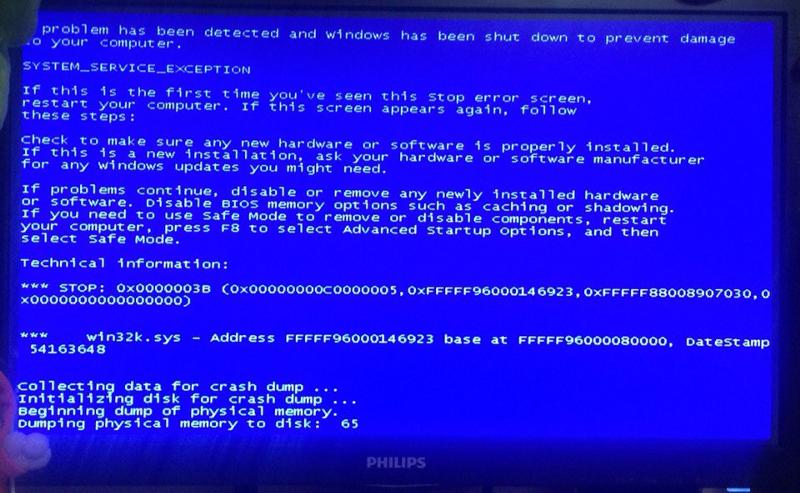 Или попытаться её выяснить. Практически в каждой версии Windows есть системный журнал. В нём ОС оставляет заметки о своих действиях и не только. Он предназначен для системных администраторов. Но если мы будем внимательны, то сможем кое-что из него выяснить.
Или попытаться её выяснить. Практически в каждой версии Windows есть системный журнал. В нём ОС оставляет заметки о своих действиях и не только. Он предназначен для системных администраторов. Но если мы будем внимательны, то сможем кое-что из него выяснить.
- Чтобы открыть журнал, вызовите окно Выполнить (Win + R) и введите в нём команду: eventvwr;
Нажмите Win + R и введите eventvwr
- Обязательно нужно запустить её клавишей Enter;
- В новом окне появится список журналов, которые ведёт компьютер. Выберите Журналы Windows и пересмотрите их, обращая внимание на даты и время.
Системные журналы в Windows
Этими журналами можно пользоваться во всех случаях, когда нужно узнать причину того или иного поведения вашего компьютера с Виндовс.
Решение сбоя с видеокартой
Начнём с простого решения проблем с видеоадаптером Nvidia или AMD Radeon.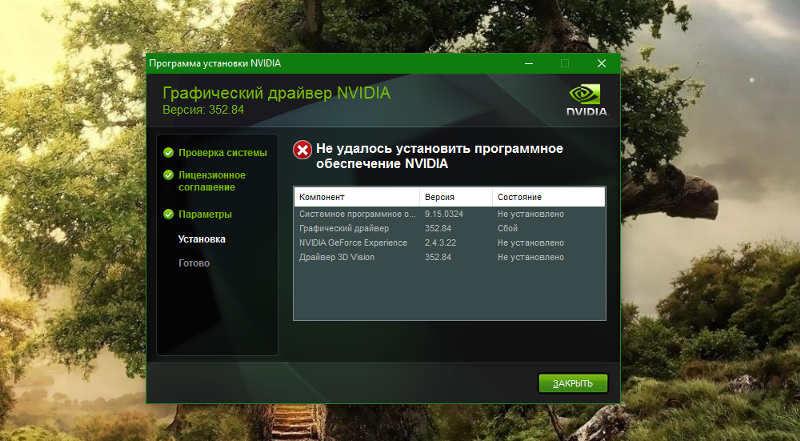 Если вас часто тревожит сообщение: драйвер видеоадаптера kernel перестал отзываться или остановлен, но был восстановлен — попробуйте обновить его. Для этого вам понадобится попасть в диспетчер устройств. Вызовите его при помощи клавиш: Win + Pause. Затем слева в окне выберите данный пункт.
Если вас часто тревожит сообщение: драйвер видеоадаптера kernel перестал отзываться или остановлен, но был восстановлен — попробуйте обновить его. Для этого вам понадобится попасть в диспетчер устройств. Вызовите его при помощи клавиш: Win + Pause. Затем слева в окне выберите данный пункт.
- Найдите вкладку Видеоадаптеры и нажмите на стрелочку возле неё;
Видеоадаптеры в диспетчере устройств Windows
- Должно появится название вашей видеокарты. Его нужно выбрать ПКМ;
- Нажмите на Обновить драйверы;
Выберите пункт Обновить драйверы
- Укажите автоматический способ.
Выберите автоматическое обновление драйвера
Если данный способ не помог решить сбой, воспользуйтесь откатом драйвера к прежней версии. Попробуйте выбирать из списка разные версии, если они будут доступны.
- Снова выберите название вашей видеокарты ПКМ в диспетчере устройств;
- Но теперь нужно нажать на пункт Свойства;
Выберите пункт Свойства
- Нажмите курсором на вкладку Драйвер;
- Затем пункт Откатить.

Возврат предыдущей версии драйвера видеокарты
В том случае, если у вас на компьютере кнопка не активна, как в примере, попробуйте выполнить первую инструкцию до момента выбора автоматического обновления. Вместо этого пункта нужно нажать на
Видеодрайвер будет нуждаться в обновлении, если возле его названия размещён восклицательный знак. Это также означает, что с драйвером какие-то проблемы.
Правка реестра Виндовс
Следующий способ устранить ошибку поможет в том случае, если данный вид сбоя вызывает на компьютере BSOD. Нам нужно открыть редактор реестра, снова вызываем окно Выполнить (Win + R). В нём записываем следующие буквы: regedit. И жмём кнопку Ввод. Или введите эту фразу сразу в поиске Виндовс.
- Выберите ветку HKEY_LOCAL_MACHINE;
Выберите ветку реестра HKEY_LOCAL_MACHINE
- Далее папку SYSTEM;
- CurrentControlSet;
- Папку Control;
- И в завершении укажите на GraphicsDrivers;
- Выберите эту папку ПКМ и нажмите на пункт Создать;
Создайте параметр в редакторе реестра
- В зависимости от разрядности вашей системы выберите DWORD: 32 бита или 64;
- Назовите файл TdrDelay;
- Выберите его ПКМ и нажмите Изменить.
 Задайте в параметрах значение 8.
Задайте в параметрах значение 8.Запишите в значении цифру 8
Подтвердите введённые данные. Теперь окно с редактором можно закрыть. Попробуйте проверить наличие сбоя с видеоадаптером.
Изменение параметров питания для видеокарт Nvidia
Помогает также избежать проблем изменение схемы питания вашего компьютера, вернее — его параметров. Часто нарушают порядок питания модулей компьютера программы для разгона. Если они есть в списке установленных на вашем ПК или ноутбуке — удалите их. В некоторых случаях помогает вернуть работоспособность системы сброс настроек BIOS.
Затем попробуйте изменить следующие параметры:
- Запустите панель управления любым способом. Вот один из них: нажмите Win + R и запишите в строке Control. Нажмите кнопку Ok;
- Выберите пункт Система и безопасность и далее пункт Электропитание;
Выберите пункт панели управления – электропитание
- Следующим выберите Создание схемы управления питанием;
- И выберите максимальную производительность.

Выберите максимальную производительность электропитания
Если был активирован экономный режим или даже сбалансированный, это могло быть причиной недостачи энергии для одного из компьютерных модулей. И система отображала сообщение о том, что видеокарта перестала отвечать. После чего был восстановлен драйвер. Иногда причина может крыться в других модулях ПК, но выражается это на видеоадаптере.
Попробуйте протестировать оперативную память компьютера. Удалите все ненужные приложения из ПК, очистите автозагрузку и не подвергайте компьютер большим нагрузкам. Часто сообщение о падении драйвера можно встретить, когда при слабых конфигурациях компьютера запускаются требовательные игры и программы.
Исправление «Драйвер дисплея перестал отвечать»
Одна из распространенных проблем, с которой сталкиваются пользователи Windows, возникает, когда драйвер дисплея, который работает с видеокартой компьютера для создания визуального отображения, которое пользователи видят на своем мониторе, неоднократно аварийно завершает работу. Когда это происходит, пользователям предоставляется сообщение об ошибке « Драйвер дисплея перестал отвечать и восстановил ».
Когда это происходит, пользователям предоставляется сообщение об ошибке « Драйвер дисплея перестал отвечать и восстановил ».
Ошибка «Драйвер дисплея перестал отвечать»
Несмотря на то, что компьютер может восстановиться после ошибки, повторяющиеся ошибки могут привести к серьезным сбоям при работе с компьютером. Чтобы решить проблему, давайте сначала рассмотрим, почему это происходит.
Причины ошибки
Существует несколько причин, по которым пользователи Windows могут получать уведомления о сбое драйвера дисплея . Некоторые из этих проблем можно решить, просто изменив несколько параметров в операционной системе Windows.
Проблемы, вызывающие сбои драйвера дисплея этого типа, перечислены ниже:
- Драйвер дисплея был обновлен производителем для соответствия требованиям, а существующий драйвер требует обновления для правильной работы
- Скорость работы компьютера значительно снизилась из-за использования приложений, интенсивно использующих графику, или два приложения работают в фоновом режиме во время повседневных операций компьютера
- Превышен лимит времени, который был автоматически установлен для графического процессора для отображения изображений, и необходимо изменить настройки
Людям, использующим старые машины и обновившим свою версию ОС Windows, следует помнить, что их видеокарта может не предоставить драйвер, совместимый с версией Windows, на которой они работают. В этом случае возврат к старой версии операционной системы или покупка новой видеокарты являются двумя основными решениями.
В этом случае возврат к старой версии операционной системы или покупка новой видеокарты являются двумя основными решениями.
Решение проблем сбоя драйвера дисплея
Драйверы
В большинстве случаев причиной этой проблемы является необходимость обновления драйверов. Лучший способ убедиться, что ваши драйверы регулярно обновляются, — установить Driver Turbo 9 с помощью .0004 для автоматического поиска новых драйверов и установки последних версий всех существующих драйверов в системе. Для пользователей, которые не хотят этого делать, проверка новых драйверов вручную является еще одним более трудоемким вариантом.
Чтобы сделать это, пользователи должны сделать следующее:
- Определите марку и модель своей видеокарты, что можно сделать, открыв панель управления Windows, щелкнув Диспетчер устройств и развернув вкладку «видеоадаптеры». , в котором должны быть указаны все видеокарты, которые есть в системе
- Перейдите на сайт производителя и найдите вариант загрузки драйверов
- Загрузите и установите соответствующие драйверы для модели — большинство установщиков представляют собой простые в использовании файлы .
 exe, которые автоматически устанавливают драйвер
exe, которые автоматически устанавливают драйвер
После установки нового драйвера компьютер следует перезагрузить, и пользователь должен попытаться выполнить действие, ранее вызвавшее сбой, чтобы убедиться, что проблема связана с драйвером. Если да, то проблема решена. Если нет, пользователь должен перейти к следующему шагу.
Время обработки GPU
Это еще одна довольно распространенная проблема. Windows имеет автоматические настройки, которые определяют, сколько времени дается графическому процессору для создания графики , и когда это ограничение времени превышено, драйвер дисплея дает сбой и восстанавливается. Во избежание ошибки необходимо изменить лимит времени, отведенный для GPU. Microsoft предоставляет автоматическую утилиту для решения этой проблемы на своем веб-сайте, но это также можно сделать вручную, внимательно следуя этим инструкциям. Перед выполнением этой задачи пользователи должны определить, поддерживает ли их версия Windows — это 32- или 64-разрядная версия , щелкнув правой кнопкой мыши значок «Компьютер», выбрав свойства и отметив версию, указанную рядом с «типом системы».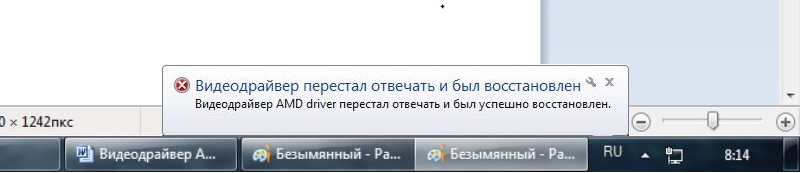
- Выход из любой программы, запущенной в Windows
- Щелкните меню «Пуск» и найдите поле поиска. Там введите regedit, чтобы открыть возможность редактирования реестра. Дважды щелкните программу regedit.exe. При появлении запроса дайте разрешение администратора или введите .
- Найдите в реестре подраздел HKEY_LOCAL_MACHINE\SYSTEM\CurrentControlSet\Control\GraphicsDrivers и щелкните по нему
- Найдите меню «Правка» и выберите «Новый».
- Если пользователь использует 32-разрядную версию ОС, он должен выбрать DWORD (32-разрядная версия) в раскрывающемся меню, а если он использует 64-разрядную версию, он должен выбрать QWORD (64-разрядную версию)
- В любом случае в качестве имени следует ввести TdrDelay. Пользователь должен нажать Enter, а затем дважды щелкнуть только что созданное имя, изменить значение данных на 8 и нажать OK
Затем компьютер следует перезагрузить и проверить на наличие проблем.
Эффекты производительности в фоновом режиме
Чрезмерное количество графически интенсивных игр и программ или большое количество ресурсоемких программ, работающих в фоновом режиме, могут отрицательно сказаться на работе ОС Windows.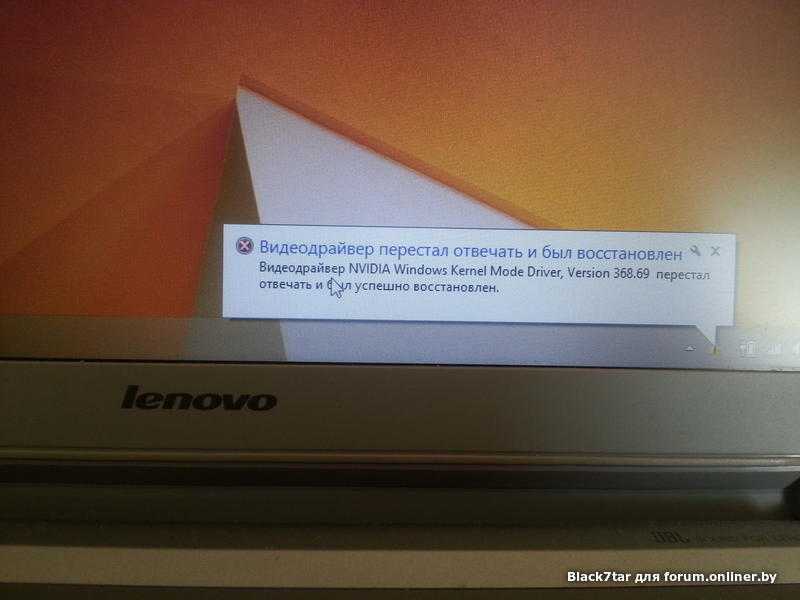 Когда программы не используются, их следует закрывать. Если проблема не устранена, пользователям следует использовать встроенные в Windows утилиты повышения производительности, чтобы попытаться исправить ее. Это можно легко сделать, приняв во внимание следующее:
Когда программы не используются, их следует закрывать. Если проблема не устранена, пользователям следует использовать встроенные в Windows утилиты повышения производительности, чтобы попытаться исправить ее. Это можно легко сделать, приняв во внимание следующее:
- В панели управления Windows найдите категорию 9 «Информация о производительности и инструменты».0020
- Там найдите «настроить визуальные эффекты» и дайте разрешение администратора или введите слово «пароль», если он продвинут
- Найдите и выберите заголовок «Визуальные эффекты», выберите «Настроить для лучшей производительности» и подтвердите действие, нажав «ОК».
Опять же, после выполнения этого действия компьютер следует перезагрузить и протестировать.
Вообще говоря, эти три метода могут решить большинство проблем, связанных со сбоем драйвера . Как упоминалось ранее, если у пользователя более старая машина с более новой версией Windows, эти методы могут не работать из-за необходимости обновления оборудования. Перед обновлением всегда лучше проверить характеристики новой ОС, а также аппаратную совместимость существующей машины.
Перед обновлением всегда лучше проверить характеристики новой ОС, а также аппаратную совместимость существующей машины.
Драйвер дисплея перестал отвечать и был восстановлен в Windows
- Миниинструмент
- Центр новостей MiniTool
- Драйвер дисплея перестал отвечать и был восстановлен в Windows
Сара | Подписаться | Последнее обновление
Все пользователи Windows нередко обнаруживают, что компьютер работает медленно, зависает или зависает. В некоторых случаях вы можете увидеть это сообщение об ошибке — Драйвер дисплея перестал отвечать и был восстановлен — в области уведомлений. Здесь я покажу, как правильно справляться с такой ошибкой.
Когда ваш компьютер используется в течение длительного времени, легко заметить, что он стал работать медленнее. Иногда компьютер даже зависает или зависает. В этом нет ничего странного. Эта проблема может быть вызвана многими факторами, такими как нехватка места на диске, неправильная конфигурация операционной системы и конфликт программного и аппаратного обеспечения.
Вы, должно быть, хотите ускорить свой компьютер, верно? В это время нужно выяснить, какие возможные причины приводят к зависаниям компьютера; затем перейдите к поиску соответствующих решений. Вам лучше получить программное обеспечение MiniTool, когда это необходимо, так как ему можно доверять.
Драйвер дисплея перестал отвечать на запросы и восстановился
Если ваш ПК явно тормозит, особенно когда вы обнаружите, что экран гаснет, а затем снова включается, вы должны подозревать, что столкнулись с проблемой — драйвер дисплея перестал отвечать . В это время, пожалуйста, обратите внимание на вашу область уведомлений; если он содержит сообщение об ошибке Драйвер дисплея перестал отвечать и восстановился , вы можете подтвердить, что проблема вызвана драйвером дисплея.
- Если драйвер дисплея перестал отвечать и восстановился, ошибка возникает только один раз, вы все равно можете некоторое время пользоваться компьютером.

- Если он начинает появляться часто, это означает, что на вашем компьютере возникла очень серьезная основная проблема, которую необходимо устранить немедленно.
Почему драйвер дисплея перестал работать?
Основная причина прекращения работы драйвера дисплея заключается в том, что графический процессор не отвечает в течение определенного времени. Функция обнаружения и восстановления тайм-аута (TDR) обнаруживает проблему, а затем перезапускает драйвер дисплея для обновления. Таким образом, пользователям не нужно полностью перезагружать свой компьютер.
Почему GPU не отвечает?
- Открыто слишком много приложений, связанных с видео/видео/графикой; это окажет большое давление на GPU.
- Используется старый видеодрайвер, который несовместим с текущей системой.
- Температура графического процессора слишком высока по определенным причинам. (Как понизить температуру графического процессора?)
- Другие неизвестные проблемы.

Согласно исследованию, драйвер дисплея не отвечает на запросы во всех версиях операционной системы Windows (от Windows XP до Windows 10).
Полезные советы о том, как повысить производительность Windows 10.
Что делать, если перестал работать драйвер дисплея
Способ 1: обновите драйвер дисплея до последней версии.
- Нажмите кнопки Start + R на клавиатуре, чтобы открыть окно «Выполнить».
- Введите msc в текстовое поле и нажмите кнопку Enter .
- Найдите Видеоадаптеры в окне диспетчера устройств и разверните его.
- Щелкните правой кнопкой мыши графическую карту и выберите Обновить драйвер в контекстном меню.
- Щелкните Автоматический поиск обновленного программного обеспечения драйвера и подождите.
- Разрешить Windows обновить драйвер для вас.
Другой способ получить последнюю версию драйвера дисплея:
- Перейдите на официальный сайт производителя вашего графического процессора.

- Найдите раздел «Загрузки» или «Поддержка».
- Проверьте, доступна ли для вас более новая версия графических драйверов.
- Загрузите и правильно установите новую версию.
Вы также можете попытаться решить проблему, удалив и переустановив графические драйверы.
Способ 2: сбросить Visual Effects до значений по умолчанию, если вы меняли их ранее.
- Нажмите Start + R , чтобы открыть Run.
- Введите панель управления и нажмите Введите .
- Выберите просмотр по значкам и нажмите Система .
- Перейдите к опции Дополнительные параметры системы на левой панели.
- Нажмите кнопку Настройки в разделе Производительность.
- Проверить Настроить для лучшей производительности и нажать OK .
- Нажмите OK еще раз в окне «Свойства системы».

Способ 3: увеличить время ожидания TDR.
- Нажмите Start + R , чтобы открыть Run.
- Введите regedit и нажмите Введите .
- Перейдите к HKEY_LOCAL_MACHINE\SYSTEM\CurrentControlSet\Control в редакторе реестра.
- Выберите GraphicsDrivers .
- Щелкните правой кнопкой мыши пустую область на правой панели.
- Выберите Новый и выберите DWORD (32-битное) Значение в 32-битной Windows или QWORD (64-битное) Значение в 64-битной Windows.
- Дайте ему имя — TdrDelay и нажмите Введите .
- Дважды щелкните TdrDelay и введите 8 в контекстное меню в разделе «Значение данных».
- Нажмите кнопку OK и закройте редактор реестра.
- Перезагрузите компьютер.



 Этого же результата можно добиться, нажав сочетание клавиш Win+R и введя команду «devmgmt.msc» (без кавычек), или просто найдя «Диспетчер устройств» в «Панели управления».
Этого же результата можно добиться, нажав сочетание клавиш Win+R и введя команду «devmgmt.msc» (без кавычек), или просто найдя «Диспетчер устройств» в «Панели управления».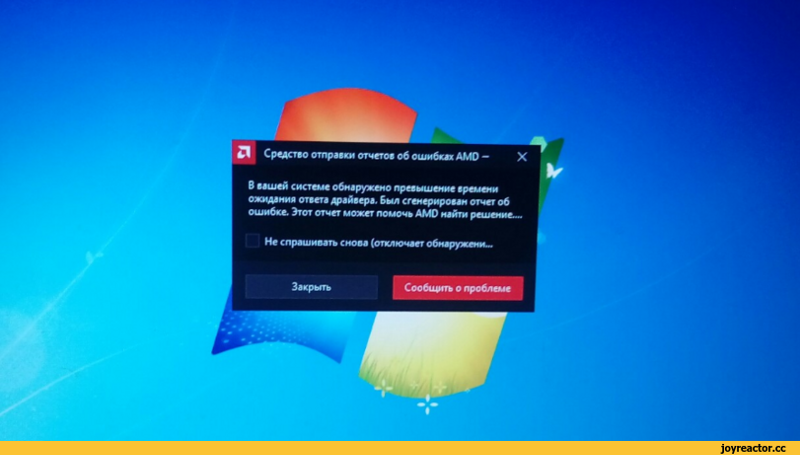
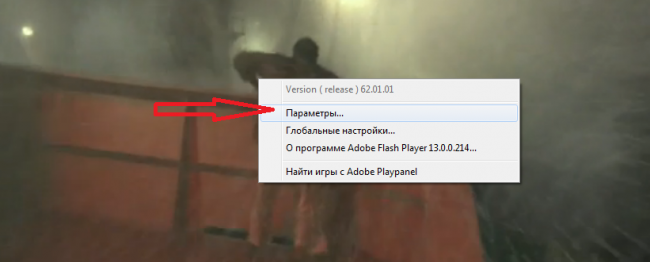 Для этого выберите «Разрешить Windows самостоятельно выбрать то, что лучше для моего компьютера».
Для этого выберите «Разрешить Windows самостоятельно выбрать то, что лучше для моего компьютера».
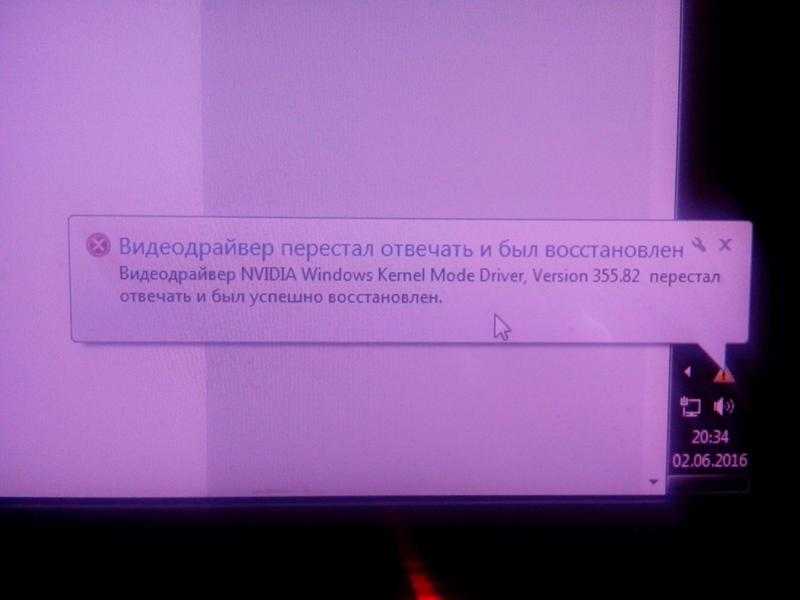
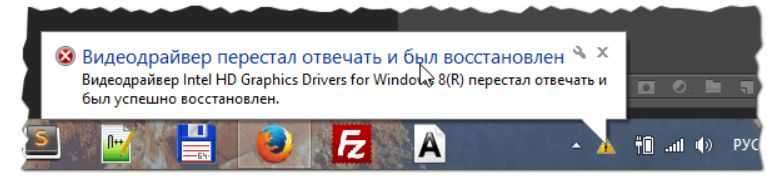 Задайте в параметрах значение 8.
Задайте в параметрах значение 8.
 exe, которые автоматически устанавливают драйвер
exe, которые автоматически устанавливают драйвер