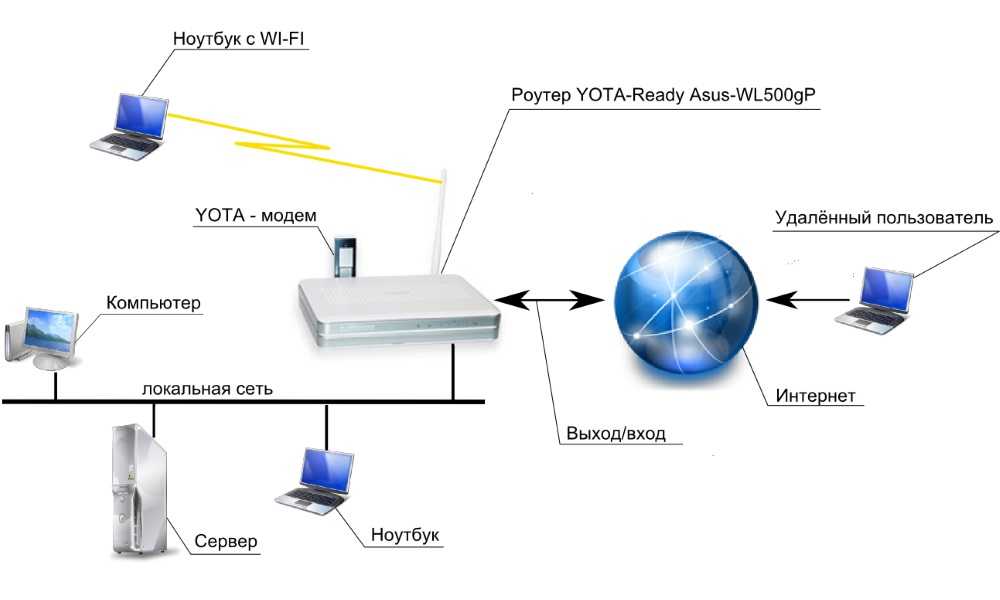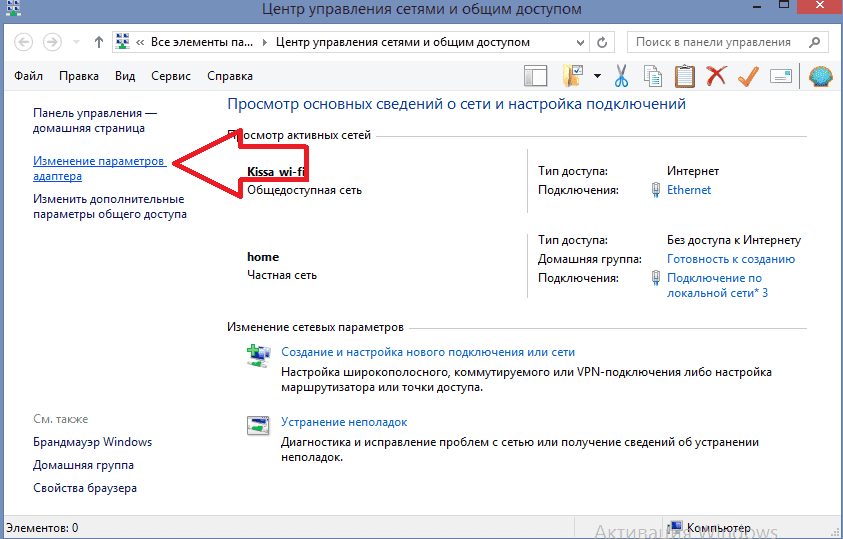Как подключить Wi-Fi к компьютеру Windows 7: подробно по шагам
Привет, друзья! Сегодня повсеместно используются беспроводные технологии. Практически все современные устройства оснащены специальным модулем, с помощью которого они подключаются к Wi-Fi сети и выходят в интернет. Даже бабушки уже знают, что Wi-Fi – это удобно.
Часто мы даже не задумываемся о том, как настраивается интернет «по воздуху» – приходит мастер и все налаживает. Но я считаю, в наше время все должны знать, как сделать такую работу самостоятельно. Поэтому сегодня я расскажу, как подключить Вай-Фай к компьютеру под Виндовс 7.
Я подразумеваю, что у нас стационарный ПК, и мы будем организовывать для него беспроводной интернет. Если будут вопросы, сразу пишите в комментарии!
Содержание
- Что нужно?
- Настройки Windows
- Настройка нового подключения
- Процедура подключения
- Задать вопрос автору статьи
Что нужно?
Чтобы подключить Вай-Фай к компьютеру с Windows 7 (или любой другой версией ОС), нужно, чтобы у ПК был беспроводной адаптер. Если вы давно нас читаете, то уже знаете, что к настольным компам это устройство нужно покупать отдельно – либо это будет внешний адаптер, который ставится в USB порт, либо внутренний – подключается к материнской плате через специальный разъем (интерфейс). Ясно дело, что рядовые пользователи отдают предпочтение USB адаптерам – они проще в использовании.
Если вы давно нас читаете, то уже знаете, что к настольным компам это устройство нужно покупать отдельно – либо это будет внешний адаптер, который ставится в USB порт, либо внутренний – подключается к материнской плате через специальный разъем (интерфейс). Ясно дело, что рядовые пользователи отдают предпочтение USB адаптерам – они проще в использовании.
Второе, что нужно для работы Wi-Fi – актуальные драйверы на адаптер. Они устанавливаются с диска, который идет в комплекте с оборудованием. В крайнем случае, микропрограммы можно найти в интернете.
Ну и третий шаг – включить сетевой адаптер. Сделать это можно через «Диспетчер устройств». В разделе «Сетевые адаптеры» ищем нужное оборудование, кликаем по нему ПКМ и жмем «Включить» или «Задействовать».
Настройки Windows
Инструкции по настройке сетевой карты смотрите в следующем видео:
Теперь переходим к главному – как подключить компьютер под Windows 7 к интернету без проводов по Wi-Fi. Нам предстоит настройка сетевой карты. Как это сделать:
Нам предстоит настройка сетевой карты. Как это сделать:
- Заходим в «Панель управления» (через Пуск).
- Выставляем режим просмотра по категориям и ищем «Сеть и Интернет».
- Переходим в раздел «Центр управления сетями…».
- Слева кликаем по «Изменение параметров адаптера».
- Появится окно «Сетевые подключения», где нам нужно нажать ПКМ по нашему беспроводному подключению и в открывшемся меню выбрать «Свойства».
- Выделите пункт «Протокол Интернета версии 4…» (обратите внимание, что рядом должна стоять галочка) и нажмите чуть ниже и правее «Свойства».
- В новом окне на вкладке «Общие» нужно выставить настройки для автоматического получения IP и DNS серверов (просто поставить галочки у нужных пунктов).
- Запомнить настройки – кликнуть OK.
Настройка нового подключения
Чтобы подключиться к Вай-Фай с компьютера под Виндовс 7, нужно создать это самое подключение – беспроводную сеть.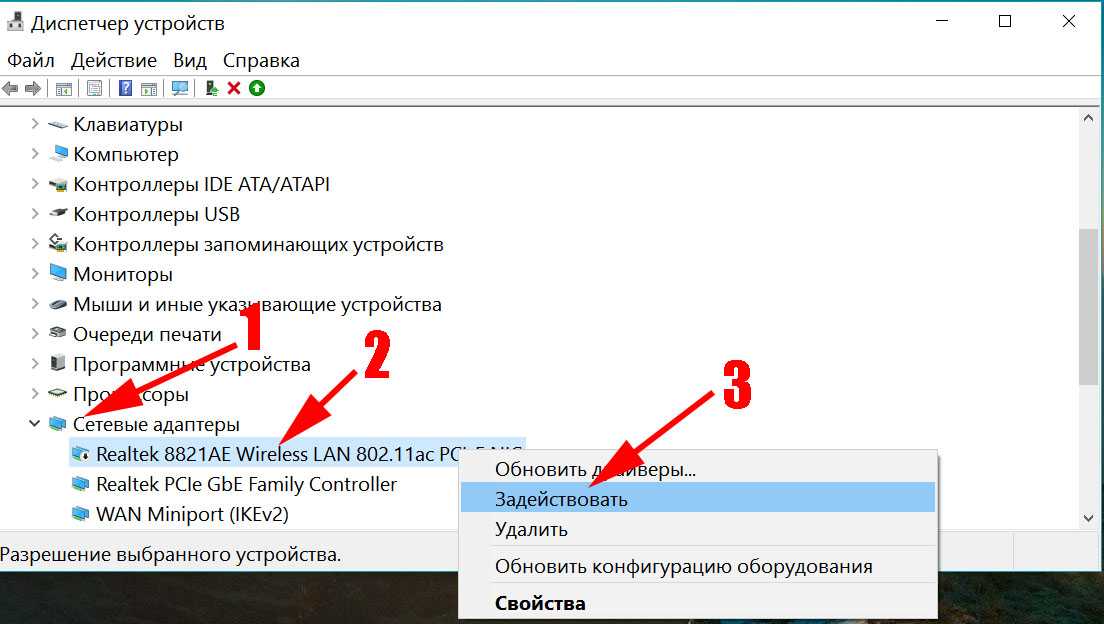 Для этого в первую очередь нужно настроить роутер.
Для этого в первую очередь нужно настроить роутер.
На нашем портале вы найдете информацию по настройке любого маршрутизатора. Просто пропишите модель устройства в поисковую строку или зайдите в первый раздел «Настройка роутеров».
О том, как настроить роутер для того, чтобы подключить Wi-Fi на компьютере с Windows 7, я расскажу на примере оборудования TP-Link:
- Заходим в административную панель (о том, как попасть в настройки, я подробно писала тут).
- В основном меню справа ищем раздел «Беспроводной режим» и переходим в «Настройки беспроводного режима».
- Задаем имя сети, выбираем свой регион, выставляем другие параметры (канал, режим, ширина канала), активируем точку доступа (ставим галочку у строки «Включить беспроводное вещание…». Если хотите скрыть свой Wi-Fi, то уберите галочку у надписи: «Включить широковещание SSID» – тогда сеть не будет отображаться в списке доступных и подключиться к ней можно будет только вручную (об этом напишу ниже).

- Переходим в раздел «Защита беспроводного режима», где устанавливаем тип защиты и придумываем пароль для Wi-Fi сети.
Теперь снова переходим к ПК Windows 7, где будем создавать новый профиль, чтобы подключить его к Вай-Фай (эти инструкции пригодятся для подключения к скрытой сети):
- Нам нужен «Центр управления сетями…», где заходим в раздел «Настройка нового подключения…».
- Выбираем вариант «Подключение к беспроводной сети вручную».
- Откроется окно, где нужно указать параметры сети (мы их задали в настройках роутера – SSID, тип шифрования, пароль).
- Теперь к Wi-Fi можно будет подключаться через системный трей.
Если хотите, чтобы компьютер подключался к сети при запуске, установите галочку у пункта «Запускать это подключение автоматически».
Процедура подключения
Конечно, все эти настройки не делаются каждый раз, когда нужно подключить компьютер под Windows 7 к интернету без проводов через Wi-Fi.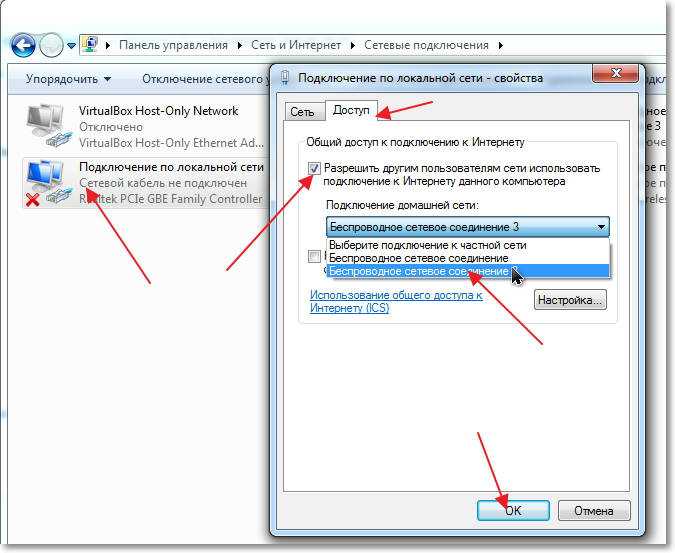 Теперь все будет просто:
Теперь все будет просто:
- Кликаем по иконке сети в системном трее.
- Выбираем свой Wi-Fi и жмем «Подключение».
- Вводим пароль и нажимаем OK.
Все, можно пользоваться. А я прощаюсь, до новой встречи на просторах WiFiGid!
в чем проблема и как ее решить
- Главная
- Статьи
- Как подключить ПК к Wi-Fi
Безлимитный интернет для компьютера – это необходимость, которая расширяет возможности современного человека, снабжает его работой и досугом. Чтобы подключиться к сети, достаточно правильно выбрать провайдера, тариф и оборудование. Часто для ПК применяется беспроводная технология Wi-Fi, помогающая сохранить скорость и стабильность работы, а также убрать из дома ненужные провода.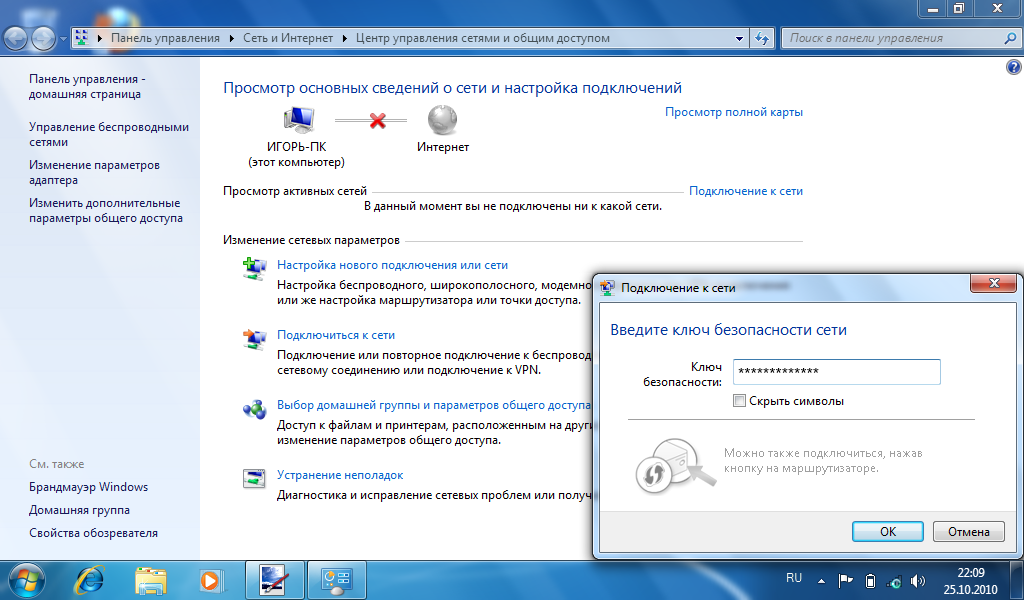 Как подключить компьютер к вай-фай и какие проблемы и особенности существуют, читайте далее.
Как подключить компьютер к вай-фай и какие проблемы и особенности существуют, читайте далее.
Перевод ПК на Wi-Fi
Проведенное оптоволокно в частный дом или в квартиру, предполагает установку специальной коробочки через которую присоединяется роутер. Последний является основой передачи информации посредством кабеля или Wi-Fi. Чтобы воспользоваться вторым вариантом, необходимо выполнить следующее:
- Приобрести специальное устройство, адаптер. Оборудование похож на флешку, устанавливается в USB-слот вне зависимости от положения. Обратите внимание, что существует вариации под скоростную версию USB 2.0.
- Обязательно установить драйвера, которые идут вместе с изделием. Это позволит обеспечить правильность и стабильность эксплуатации. Обязательно выполните смену типа присоединения в настройках операционной системы, по умолчанию «Беспроводное подключение».
- После этого нужно выполнить действия по маршрутизации, которые выполняются непосредственно специалистами провайдера.
 Далее, подключить оптоволоконный интернет, который будет работать и обеспечивать комфортную работу в сети.
Далее, подключить оптоволоконный интернет, который будет работать и обеспечивать комфортную работу в сети.
Использование внешнего модуля не является единственным решением. Прочие варианты рассмотрим далее.
Альтернативные решения
Существует 2 альтернативные возможности, которые более сложны в эксплуатации, дороже и требуют дополнительных навыков работы в персональным компьютером. Первый является встраивание модуля непосредственно внутрь ПК. Единственным преимуществом является сокрытие передаточного элемента в корпусе. Второй более продвинутый и предполагает задействование дополнительного роутера. Это увеличивает область покрытия Wi-Fi, повышает стабильность, стоимость подключения оптоволокна в частный дом также возрастает.
Проблемы и нюансы
Основные проблемы эксплуатации связываются с установкой драйверов и правильной маршрутизацией. Чтобы избежать большинства из них, данное действие лучше доверить специалистам провайдера, которые знают и умеют исправлять ошибки.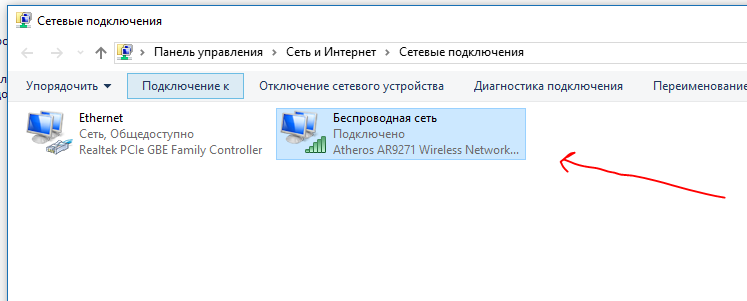 Некоторые проблемные моменты можно разобрать через код, который выдает специальное окно.
Некоторые проблемные моменты можно разобрать через код, который выдает специальное окно.
Используя беспроводной интернет в частный дом от компании «ИнТелКом», вы всегда можете получить консультацию по вопросам присоединения к вай-фай, по тарифам, а также улучшению качества услуг. Узнать доступность использования сервиса можно через сайт или контактный телефон.
Как подключить компьютер к Wi-Fi без кабеля? Пошаговое руководство!
Было время, когда для подключения компьютера к Интернету было обычным делом использовать кабели. Но в эту эпоху современных технологий все предпочитают беспроводные соединения.
Есть еще несколько веских причин для подключения вашего рабочего стола к Интернету с помощью кабеля, это может быть ваш компьютер старше или что-то еще, однако вы хотите перейти на беспроводное соединение из-за простого и беспроблемного соединения.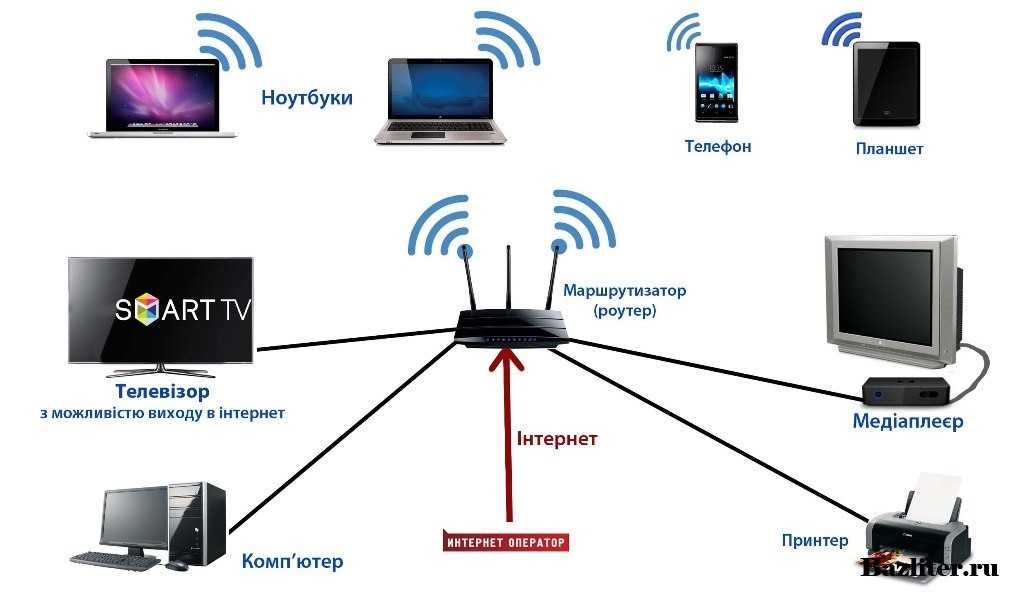
Да, ты можешь!! И в этой статье я дам вам знать, как вы можете подключить свой компьютер к Wi-Fi без кабеля. Итак, начнем.
4 эффективных способа подключить компьютер к Wi-Fi без кабеля в 2023 году
Здесь я описываю четыре удивительных способа подключить компьютер к Wi-Fi без кабеля. Итак, давайте познакомимся с этими удивительными способами:
1. USB-адаптеры Wi-Fi
Если вы хотите подключить компьютер к Wi-Fi без кабеля, то USB-адаптер может быть лучшим вариантом. USB-адаптер позволяет вашему ПК подключаться к маршрутизатору по беспроводной сети, несмотря на отсутствие беспроводной сетевой карты.
Как установить USB-адаптер?
Как правило, USB-адаптер Wi-Fi может подключаться к Wi-Fi автоматически, но если это не так, выполните следующие действия:
- USB-адаптер WiFi обычно поставляется с компакт-диском. Вставьте компакт-диск в компьютер и полностью установите пакет драйверов.
- Затем подключите USB-адаптер Wi-Fi к компьютеру и следуйте инструкциям на экране.

- Перейдите к мастеру настройки и задайте имя вашего USB-адаптера WiFi.
- Затем установите пароль для входа и выполните поиск доступных сетей WiFi в диапазоне.
- Нажмите на нужную сеть и введите пароль для доступа к сети.
Преимущества использования USB-адаптера WiFi
- Не нужно настраивать дополнительное компьютерное оборудование.
- Простая настройка беспроводной сети.
- Не требует использования кабеля.
- Дешевле.
Лучший рекомендуемый USB-адаптер WiFi: NETGEAR AC1900 Адаптер Wi-Fi USB 3.0 для настольного ПК.
2. Карты PCIe Wi-Fi
Если вы хотите подключить компьютер к новейшей и самой быстрой беспроводной технологии, вам необходимо выбрать адаптер PCI-e WiFi. Он обеспечивает более высокоскоростной доступ в Интернет и намного лучше, чем USB-адаптер WiFi, учитывая общие аспекты.
Ваш компьютер оснащен встроенным адаптером Wi-Fi, но он может быть не лучшим вариантом для подключения к Интернету.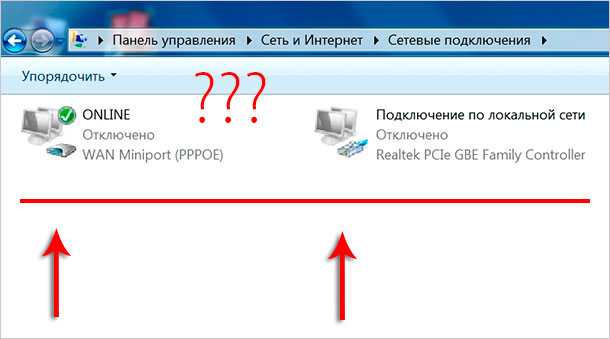 Для более высоких скоростей вам следует подключиться к Интернету с помощью адаптера PCI-e WiFi. Эти адаптеры доступны как отдельные карты или как дополнения к материнским платам. Они обеспечивают более высокую скорость Интернета и намного лучше, чем USB-адаптер WiFi, учитывая общие аспекты.
Для более высоких скоростей вам следует подключиться к Интернету с помощью адаптера PCI-e WiFi. Эти адаптеры доступны как отдельные карты или как дополнения к материнским платам. Они обеспечивают более высокую скорость Интернета и намного лучше, чем USB-адаптер WiFi, учитывая общие аспекты.
Как установить карту PCIe Wi-Fi?
- Выключите компьютер и отсоедините его от розетки.
- Откройте корпус вашего ПК.
- Укажите слот PCI (пустой слот).
- Снимите крышку слота.
- Настройте адаптер WiFi PCI-e.
- Закрепите адаптер с помощью винта.
- Закройте шкаф.
- Вставьте компакт-диск и установите драйверы.
- После установки перезагрузите компьютер.
Это видео будет наиболее полезным для установки карты Wi-Fi.
Преимущества использования WiFi-адаптеров PCI-e
- Более надежное сетевое соединение
- Разработан с антеннами
- Не требуется порт USB
Лучший рекомендуемый адаптер PCI-e WiFi: двухдиапазонный адаптер ASUS PCE-AC88 4×4 AC3100 WiFi PCIe.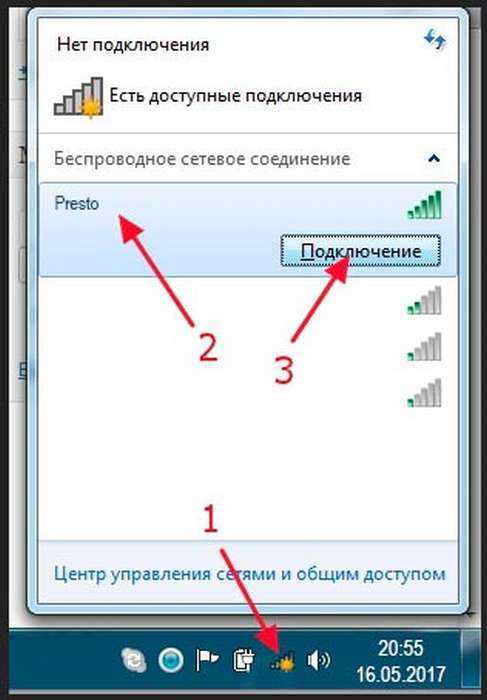
3. Материнская плата с поддержкой WiFi
Материнская плата с поддержкой WiFi означает, что вашему ПК не требуется дополнительное оборудование для подключения к маршрутизатору или расширителю Wi-Fi.
Если вы ищете самый простой способ подключить компьютер к Wi-Fi без кабеля, то материнская плата с поддержкой WiFi будет лучшим вариантом. Кроме того, вы можете модернизировать свой компьютер и получить лучшее подключение вне сети.
Как установить материнскую плату с поддержкой WiFi?
Если вы покупаете новую материнскую плату с поддержкой WiFi, она поставляется с диском с драйверами. Итак, вставьте диск и установите драйвер, следуя инструкции.
Преимущества использования материнской платы с поддержкой WiFi
- Высокоскоростное подключение к сети
- Имеет множество функций
- Вы можете обновить последние функции
- Не требуется использовать отдельную карту
Лучшая рекомендуемая материнская плата с поддержкой WiFi: Материнская плата ASUS ROG Strix X570-E Gaming ATX
4.
 Карта Wi-Fi
Карта Wi-FiКарта Wi-Fi, в основном известная как беспроводная сетевая карта, представляет собой такое устройство, с помощью которого вы можете подключить свой компьютер к Wi-Fi без кабеля. Его установка аналогична установке адаптера PCI-e. Если вы настроите хорошую карту Wi-Fi на свой компьютер, это поможет вам получить стабильное беспроводное соединение, и беспроводное соединение никогда не прервется. Но перед установкой карты Wi-Fi убедитесь, что ваш компьютер поддерживает эту карту.
Как установить карту WiFi?
- Откройте ПК и найдите слот PCI-e.
- Установите карту Wi-Fi, полностью открыв крышку слота.
- Полностью зафиксируйте паз винтом.
- Осторожно закройте шкаф.
- Затем вставьте диск с драйверами и установите его, следуя соответствующим инструкциям.
- Затем загрузите компьютер.
- Вы готовы подключить Wi-Fi.
Преимущества использования карты WiFi
- Поставляется с антеннами.

- Более высокая скорость беспроводной связи.
- Улучшенный диапазон.
Лучшая рекомендуемая WiFi-карта: TP-Link AC1200 PCIe WiFi Card для ПК.
Как подключить компьютер к Wi-Fi без кабеля Windows 10?
Мне нужно подключить компьютер к Wi-Fi, чтобы предоставить ему доступ в Интернет и безопасно просматривать веб-страницы.
Для беспроводного подключения компьютера к сети вам потребуется беспроводной адаптер и совместимый маршрутизатор. Вы можете найти список совместимых маршрутизаторов здесь. После того, как вы приобрели эти элементы, выполните следующие действия, чтобы подключить компьютер:
10 шагов для подключения компьютера к WiFi без кабеля Windows 10
| 1. Вставьте беспроводной адаптер в USB-порт компьютера |
| 2. Подключите широкополосный кабель маршрутизатора к одному из портов Ethernet маршрутизатора. |
3. Подключите кабель Ethernet компьютера к другому порту Ethernet маршрутизатора. |
| 4. Откройте Windows 10 или 8 и войдите в свою учетную запись Microsoft |
| 5. Нажмите «Центр управления сетями и общим доступом». |
| 6. Нажмите «Wi-Fi». |
| 7. Щелкните имя своей беспроводной сети. |
| 8. При появлении запроса введите пароль для своей сети. |
| 9. Нажмите кнопку «Подключиться». |
| 10. Теперь вы подключены к беспроводной сети! |
Итак, как лучше всего подключить ПК к WIFI?
Прочитав четыре метода, теперь вы можете понять, что лучший способ подключить компьютер к Wi-Fi — это USB-адаптер Wi-Fi. Потому что он дешевле, проще в установке, компактнее и портативнее. Это может быть лучшим вариантом для вас в целом.
Почему мой компьютер не подключается к WIFI?
youtube.com/embed/ZVm6GBw-paM» frameborder=»0″ allowfullscreen=»allowfullscreen»/>Может быть много причин, по которым ваш компьютер не подключается к Wi-Fi. Каждый Wi-Fi-маршрутизатор поставляется с определенным покрытием Wi-Fi, и если ваш компьютер находится вне этого покрытия, ваш компьютер не может подключиться к Wi-Fi или расширителю Wi-Fi для FiO. Итак, убедитесь, что ваш компьютер находится в диапазоне.
Убедитесь, что маршрутизатор включен. Если он отключен от сети, то полностью вставьте его в розетку. Убедитесь, что ваш пароль Wi-Fi и имя пользователя верны.
Адаптеры следует регулярно обновлять до последней версии. Перед покупкой проверьте адаптеры на совместимость с вашим компьютером.
Часто задаваемые вопросы
1. Могу ли я подключить свой компьютер к Wi-Fi без Ethernet?
Если вы ищете способ подключить компьютер к сети Wi-Fi без использования кабеля Ethernet, существует несколько доступных способов. Вы можете использовать Bluetooth или Wi-Fi Direct.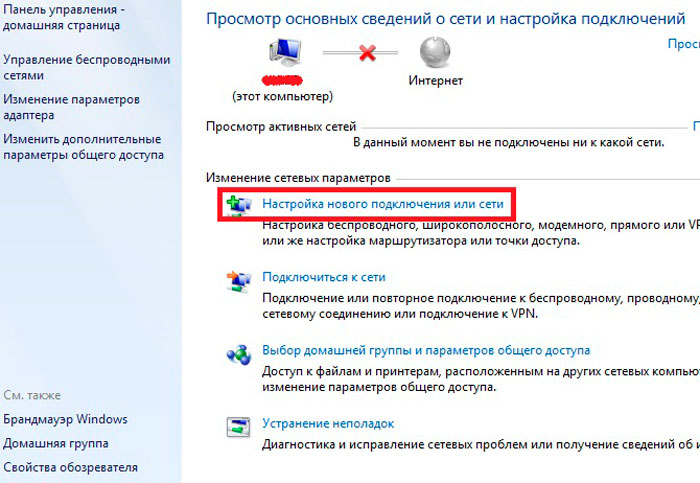 Bluetooth прост в настройке и работает с большинством устройств, но Wi-Fi Direct более надежен и может использоваться с большим количеством устройств.
Bluetooth прост в настройке и работает с большинством устройств, но Wi-Fi Direct более надежен и может использоваться с большим количеством устройств.
Для использования Wi-Fi Direct вам потребуется устройство, называемое беспроводным маршрутизатором. Вы можете найти эти маршрутизаторы в местном магазине или в Интернете. Если у вас есть маршрутизатор, подключите его к компьютеру с помощью кабеля Ethernet. Затем подключите кабель Ethernet к маршрутизатору, а другой конец — к источнику питания. Наконец, подключите свои устройства (мобильный телефон, планшет и т. д.) к маршрутизатору с помощью Wi-Fi Direct.
2. Почему на моем ПК нет Wi-Fi?
Если у вас возникли проблемы с подключением к сети Wi-Fi, причин может быть несколько. Вот некоторые из них:
- Сеть заблокирована брандмауэром или антивирусной программой.
- Сеть защищена паролем.
- На вашем ПК не установлены нужные драйверы.
- Возможно, вы используете неверный SSID (имя сети) или пароль.

3. Как шаг за шагом настроить компьютерную сеть?
1. Откройте веб-браузер и перейдите на домашнюю страницу сети.
2. Нажмите кнопку «Домой» или «Настройка» в правом верхнем углу веб-браузера, а затем нажмите «Центр управления сетями и общим доступом».
3. Дважды щелкните имя вашей сети Wi-Fi в появившемся списке, а затем нажмите кнопку «Свойства».
4. Убедитесь, что в разделе «Общие» для вашей сети Wi-Fi выбран автоматический режим (ручной режим следует использовать только в целях тестирования).
5. В разделе «IP-адрес» введите IP-адрес, соответствующий одному из основных адресов вашего маршрутизатора (обычно 192.168.1.1 или 10.0.0.1). Вы также можете найти эту информацию, щелкнув значок своего маршрутизатора в Центре управления сетями и общим доступом, а затем щелкнув страницу его свойств (обычно 19). 2.168.1.x или 10.0.0./8).
2.168.1.x или 10.0.0./8).
6 Перейдите на вкладку «Безопасность» и убедитесь, что на обоих маршрутизаторах установлены одинаковые типы безопасности (WPA Personal или WPA2 Personal). Вы также можете оставить эти настройки по умолчанию, если они верны; однако рекомендуется периодически менять их на всякий случай!
7 Нажмите OK, когда закончите настройку параметров сети, а затем закройте все окна браузера, кроме проводника (или любого другого окна, которое вы используете)
4. Какие существуют 3 типа беспроводных подключений?
Существует три типа беспроводных соединений:
• Беспроводная широкополосная связь (Wi-Fi и сотовая связь)
• Беспроводная локальная сеть (WLAN)
• Беспроводная персональная сеть (WPAN)
Заключение
Я описал 4 метода подключить компьютер к Wi-Fi без кабеля. Вы можете выбрать любой способ по вашему выбору. Но, на мой взгляд, самый доступный, простой и быстрый способ беспроводного подключения ПК к Wi-Fi — это использование USB-адаптеров WiFi. Итак, моя лучшая рекомендация — NETGEAR AC19.00 Адаптер Wi-Fi USB 3.0 для настольного ПК.
Итак, моя лучшая рекомендация — NETGEAR AC19.00 Адаптер Wi-Fi USB 3.0 для настольного ПК.
Спасибо.
Как включить Wi-Fi в Windows 10 тремя способами
- Вы можете включить Wi-Fi в Windows 10 с помощью команды клавиатуры, меню Wi-Fi или приложения «Настройки».
- Wi-Fi — это единственный способ подключить компьютер к Интернету, если у вас нет подключения к сети Ethernet.
- Когда Wi-Fi включен, вы сможете подключиться к любой доступной сети, если знаете пароль.
В настоящее время возможности Wi-Fi есть практически на каждом компьютере, представленном на рынке, и включение Wi-Fi — это самый быстрый и простой способ выйти в Интернет на компьютере с Windows.
Если вы используете Windows 10, ваш адаптер Wi-Fi, скорее всего, уже включен.
Если это не так или если вы случайно отключили его в прошлом и не можете понять, как его вернуть, не беспокойтесь.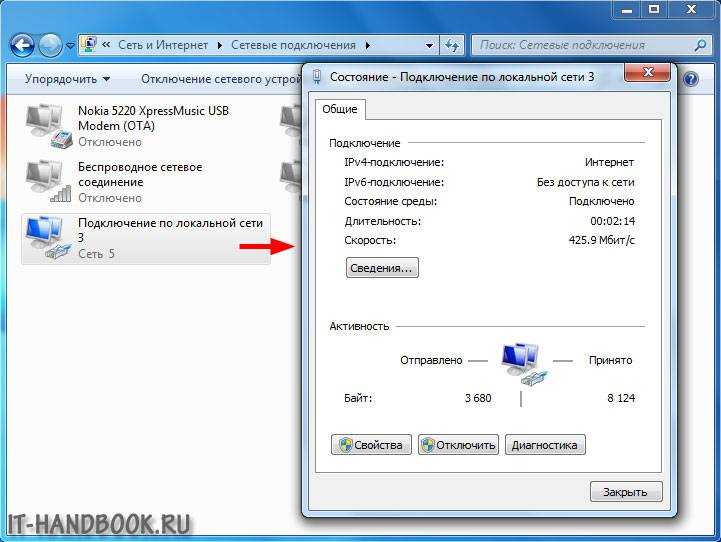
Как включить Wi-Fi в Windows 10
Прежде всего, посмотрите, есть ли на клавиатуре кнопка Wi-Fi — на ней будет изображение волн, отходящих от круга или линии. Это распространено на ноутбуках и, вероятно, потребует от вас нажатия клавиши Fn и одной из пронумерованных клавиш F в верхней части клавиатуры.
Обычно вы можете переключать Wi-Fi с помощью команды клавиатуры. АмазонкаВключение Wi-Fi с помощью значка Wi-Fi в Windows 10
1. Посмотрите в левый нижний угол экрана компьютера. На панели инструментов может быть значок Wi-Fi, который напоминает радиосигнал, передающий вверх.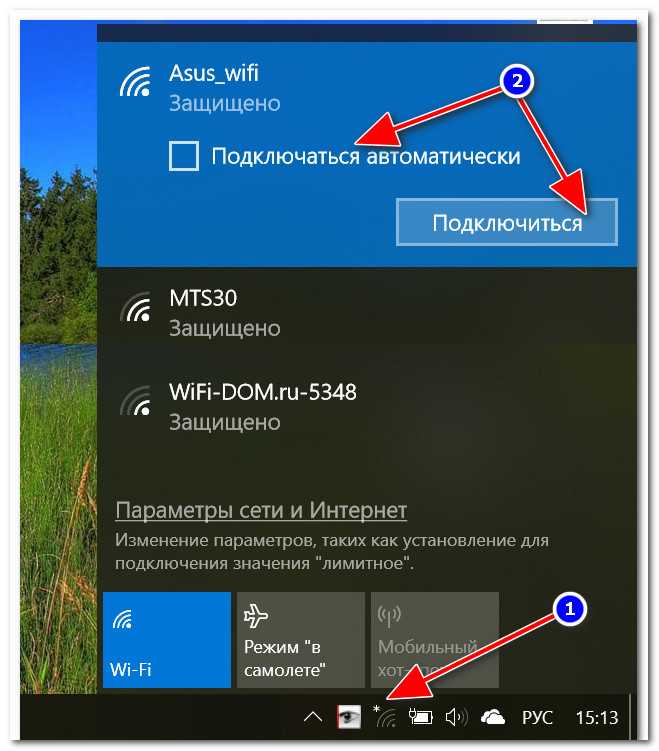
2. Щелкните значок Wi-Fi на панели инструментов, затем снова щелкните большое поле Wi-Fi, которое появляется во всплывающем меню, чтобы включить Wi-Fi.
Нажмите на большое поле «Wi-Fi», чтобы включить его. Дженнифер Стилл/Инсайдер3. После включения подключитесь к любой сети Wi-Fi, если у вас есть пароль.
Включение Wi-Fi через меню «Пуск» в Windows 10
1. Нажмите кнопку Windows и введите «Настройки», щелкнув приложение 
2. Нажмите Сеть и Интернет .
3. Нажмите на опцию Wi-Fi в строке меню в левой части экрана настроек.
4. Переключите параметр Wi-Fi на Вкл. , чтобы включить адаптер Wi-Fi.
Поверните переключатель вправо, чтобы включить Wi-Fi. Дженнифер Стилл/Инсайдер 5.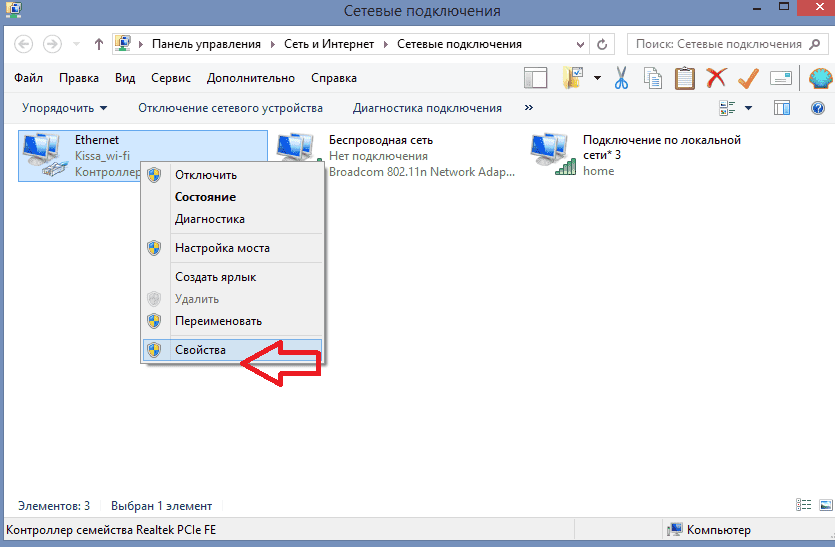



 Далее, подключить оптоволоконный интернет, который будет работать и обеспечивать комфортную работу в сети.
Далее, подключить оптоволоконный интернет, который будет работать и обеспечивать комфортную работу в сети.