Лучшие программы для создания загрузочной флешки
В статьях о том, как установить Windows 10, 8.1 или Windows 7 с USB накопителя, я уже описывал многие способы создания загрузочной флешки, но далеко не все. Ниже в списке перечислены отдельные инструкции на эту тему, но я рекомендую для начала ознакомиться со статьей под списком: в ней вы найдете лучшие программы для создания загрузочной или мультизагрузочной флешки или внешнего USB диска, некоторые из которых имеют свои уникальные полезные особенности.
- Загрузочная флешка Windows 11
- Загрузочная флешка Windows 10
- Загрузочная флешка Windows 8.1
- Загрузочная флешка Windows 7
- Загрузочная флешка Windows XP
- Создание мультизагрузочной флешки (для установки различных ОС, записи Live CD и других целей)
- Загрузочная флешка Mac OS Mojave
- Создание загрузочной флешки для компьютера с Windows, Linux и другими ISO на телефоне Android
- Загрузочная флешка DOS
В этом обзоре будут рассмотрены бесплатные утилиты, позволяющие сделать загрузочный USB носитель для установки Windows или Linux, а также программы для того, чтобы записать мультизагрузочную флешку.
- Загрузочная флешка Windows 10 и 8.1 без программ
- Microsoft Windows Installation Media Creation Tool (официальная утилита)
- Rufus
- Загрузочная флешка в UltraISO
- Windows 7 USB/DVD Download Tool
- Мультизагрузочная флешка (WinSetupFromUSB, Easy2Boot, SARDU и другие программы)
- Дополнительные программы и методы создания
Загрузочная флешка Windows 10 и Windows 8.1 без программ
Те, кто имеют современный компьютер, оснащенный материнской платой с ПО UEFI (Начинающий пользователь может определить UEFI по графическому интерфейсу при входе в БИОС), и которым нужно сделать загрузочную флешку для установки Windows 10 или Windows 8.1 именно на этот компьютер, могут вообще не использовать каких-либо сторонних программ для создания загрузочной флешки.
Все, что нужно для использования данного способа: поддержка EFI загрузки, USB накопитель, отформатированный в FAT32 и желательно оригинальный образ ISO или диск с указанными версиями ОС Windows (для не оригинальных надежнее использовать создание флешки UEFI с помощью командной строки, который описан далее в этом материале). Способ подойдет только в том случае, если находящийся в образе в папке sources файл install.wim или install.esd имеет размер менее 4 Гб.
Способ подойдет только в том случае, если находящийся в образе в папке sources файл install.wim или install.esd имеет размер менее 4 Гб.
Суть метода сводится к простому извлечению содержимого ISO-образа на USB-накопитель с файловой системой FAT32. Да, с такого накопителя установка системы будет исправно запускаться в UEFI-режиме.
Подробно этот способ описан в инструкции Загрузочная флешка без программ.
Microsoft Windows Installation Media Creation Tool — официальная утилита для создания загрузочной флешки Windows
Если вам требуется создать загрузочную флешку Windows 10 или 8.1, для этого существует официальная утилита от Майкрософт — Media Creation Tool (MCT), которая автоматически загрузит последнюю оригинальную версию системы, домашнюю или профессиональную, x64 или 32-бит и поможет сразу записать её на USB. Причем созданный накопитель будет работать как в UEFI, так и в Legacy (CSM) системах.
Подробная инструкция по использованию данного способа и о том, как скачать программу с официального сайта Microsoft для Windows 10 — здесь, для Windows 8 и 8. 1 здесь: https://remontka.pro/installation-media-creation-tool/
1 здесь: https://remontka.pro/installation-media-creation-tool/
Rufus — самая популярная программа для создания установочных USB флешек
Rufus — бесплатная утилита, позволяющая создать загрузочную флешку Windows или Linux. Программа работает на всех актуальных на данный момент версиях ОС Windows и, помимо прочих своих функций, может проверить накопитель на наличие ошибок. Также имеется возможность разместить на флешке различные утилиты, LiveCD, антивирусные загрузочные образы. Еще одно важное преимущество данной программы в последних ее версиях — простое создание загрузочной флешки UEFI GPT или MBR для Legacy-систем, а также возможность скачать образ Windows 10 с официального сайта прямо в интерфейсе программы.
Сама программа очень проста в использовании, и, в последних версиях, помимо прочего, может делать накопитель Windows To Go для запуска Windows с флешки без установки. Подробнее: Создание загрузочной флешки в Rufus
Создание загрузочной флешки с помощью UltraISO
UltraISO — многофункциональная программа на русском языке для работы с образами ISO, позволяющая, в том числе, легко сделать загрузочную флешку для установки операционной системы на компьютер или других целей. Несмотря на то, что программа не бесплатная, даже бесплатная версия исправно записывает уже готовые образы на USB накопители для последующего запуска компьютера с них.
Несмотря на то, что программа не бесплатная, даже бесплатная версия исправно записывает уже готовые образы на USB накопители для последующего запуска компьютера с них.
Подробная инструкция о том, как создать такой накопитель с помощью UltraISO в отдельной инструкции: Загрузочная флешка с помощью UltraISO
Microsoft Windows 7 USB/DVD Download Tool
Утилита Windows 7 USB/DVD Download Tool является официальной бесплатной программой от Microsoft, предназначенной для записи загрузочной флешки с Windows 7 или Windows 8. Несмотря на то, что программа выпускалась для предыдущей версии операционной системы, с Windows 8.1 и Windows 10 она также отлично работает. Скачать можно на официальном сайте Microsoft здесь
Использование не представляет собой никаких сложностей — после установки, Вам необходимо будет указать путь к файлу образа диска с Windows (.iso), указать, на какой USB-диск производить запись (все данные будут удалены) и дождаться завершения операции. Вот и все, загрузочная флешка с Windows 10, 8.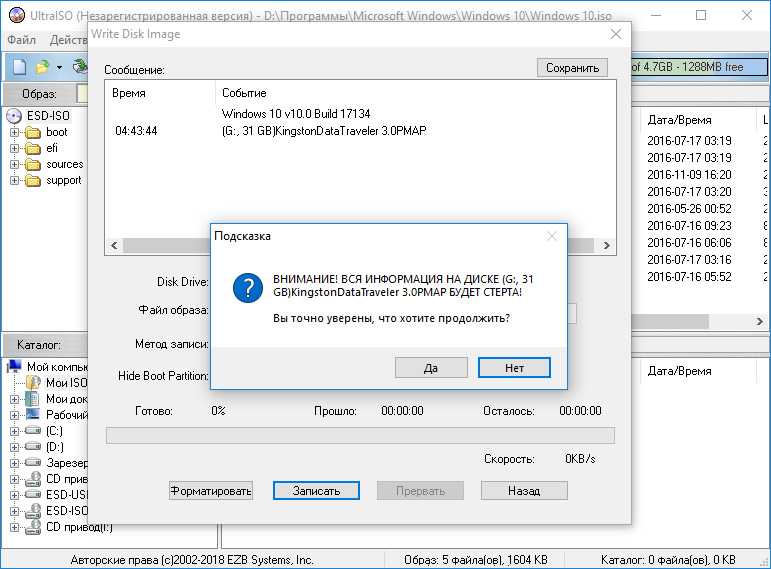
Мультизагрузочные флешки
Далее об инструментах, позволяющих создать мультизагрузочную флешку или другой USB-накопитель. Как можно понять из названия, мультизагрузочная флешка позволяет производить загрузку в различных режимах и для разных целей, например, на одной флешке могут быть:
- Установка Windows 10, 8.1 и Windows 10
- Антивирусные загрузочные образы
- Образы Live CD с утилитами
- Установка различных дистрибутивов Linux — Ubuntu, Mint, варианты Android x86
Это просто пример, в действительности набор может быть совершенно иным, в зависимости от целей и предпочтений владельца такой флешки. Ниже — несколько программ, которые позволяют сравнительно легко создать такие USB накопители.
WinSetupFromUSB
На мой личный взгляд, одна из наиболее удобных утилит для создания загрузочной флешки. Функции программы широки — в программе можно подготовить USB носитель для последующего его превращения в загрузочный, отформатировать в самых различных вариантах и создать необходимую загрузочную запись, проверить загрузочную флешку в QEMU.
Основная функция, которая также реализована достаточно просто и понятно — запись загрузочной флешки из образов установки Linux, дисков с утилитами, а также установки Windows 10, 8.1, Windows 7 и XP (Версии Server также поддерживаются). Использование не столь просто, как у некоторых других программ в этом обзоре, но, тем не менее, если Вы более или менее разбираетесь в том, как делаются такого рода носители, Вам не составит труда разобраться.
Изучит подробную пошаговую инструкцию по созданию загрузочной флешки (и мультизагрузочной) для начинающих пользователей и не только, а также скачать последнюю версию программы можно здесь: WinSetupFromUSB.
AIO Boot
AIO Boot Creator — мощная утилита на русском языке для простой записи загрузочных и мультизагрузочных флешек и внешних жестких дисков с операционными системами, LiveCD и утилитами, подходящая для загрузки в UEFI и BIOS (Legacy), а также включающая в себя набор полезных дополнительных инструментов.
Подробно о программе и ее возможностях в инструкции Как пользоваться AIO Boot для создания загрузочной и мультизагрузочной флешки.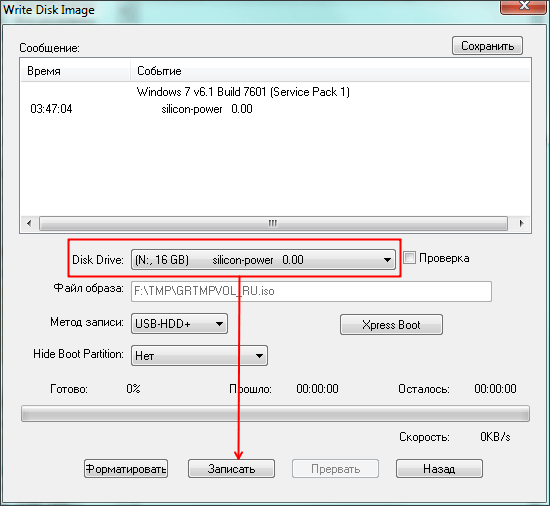
Ventoy
Ventoy — возможно, одна из самых простых программ для создания мультизагрузочной флешки с различными образами ISO. Принцип работы тот же, что и в предыдущем случае: после специальной подготовки USB накопителя достаточно просто скопировать не него необходимые файлы.
Настройку внешнего вида меню, подписей и других элементов, в отличие от предыдущей программы, придется выполнить вручную. Подробно: Создание мультизагрузочной флешки в Ventoy.
WinUSB
WinUSB — сравнительно простая бесплатная программа, которая позволяет легко сделать загрузочную флешку с Windows 10, 8.1 или Windows 7, Linux, LiveCD и утилитами. Среди особенностей — поддержка UEFI и Legacy загрузки для файловых систем NTFS и FAT32, а также возможность записи мультизагрузочной флешки без её предварительного форматирования.
Подробно о программе и инструкция по использованию в статье Мультизагрузочная флешка без форматирования в WinUSB.
Бесплатная программа SARDU MultiBoot Creator для создания мультизагрузочной флешки
SARDU — одна из самых функциональных и простых программ с поддержкой русского языка, позволяющая легко записать мультизагрузочную флешку с:
- Образами Windows 10, 8.
 1, Windows 7 и XP
1, Windows 7 и XP - Образами Win PE
- Дистрибутивами Linux
- Антивирусными загрузочными дисками и загрузочными накопителями с утилитами для реанимации системы, настройки разделов на дисках и пр.
При этом для многих образов в программе имеется встроенный загрузчик из Интернета. Если все опробованные до настоящего момента способы создания флешки с мультизагрузкой вам пока не подошли, настоятельно рекомендую попробовать: Мультизагрузочная флешка в SARDU.
Easy2Boot
Программа для создания загрузочной и мультизагрузочной флешки Easy2Boot работает по примерно следующему принципу:
- Вы специальным образом подготавливаете USB накопитель.
- Копируете загрузочные образы ISO в созданную структуру папок на флешке — любое количество почти любых образов.
В результате получаете загрузочный накопитель с образами дистрибутивов Windows (10, 8.1, 8, 7 или XP), Ubuntu и другими дистрибутивами Linux, утилитами для восстановления компьютера или лечения вирусов. По сути, количество ISOкоторые вы можете задействовать, ограничено лишь размером накопителя, что очень удобно, особенно для специалистов, которым это действительно нужно.
По сути, количество ISOкоторые вы можете задействовать, ограничено лишь размером накопителя, что очень удобно, особенно для специалистов, которым это действительно нужно.
Из недостатков обеих программ для начинающих пользователей можно отметить необходимость разбираться в том, что делаешь и уметь вручную внести изменения на диск, если это необходимо (не всегда все работает нужным образом по умолчанию). Подробная инструкция и видео: Мультизагрузочная флешка с помощью Easy2Boot.
XBoot
XBoot представляет собой бесплатную утилиту для создания мультизагрузочной флешки или ISO образа диска с несколькими версиями Linux, утилит, антивирусных комплектов (например, Kaspersky Rescue), Live CD (Hiren’s Boot CD). Windows не поддерживается. Тем не менее, если нам требуется очень функциональная мультизагрузочная флешка, то можно сначала создать ISO в XBoot, после чего использовать полученный образ в утилите WinSetupFromUSB. Таким образом, сочетая две эти программы, мы можем получить мультизагрузочную флешку для Windows 10, 8.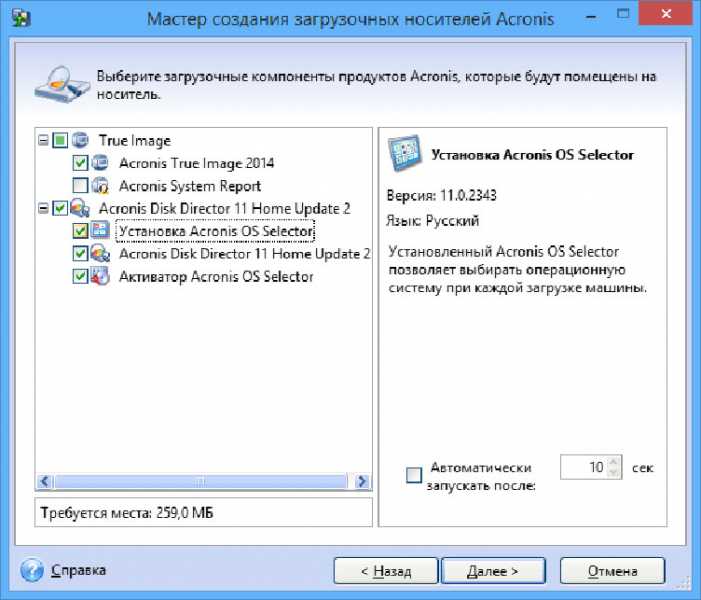 1 (или 7), Windows XP, и всего того, что мы записали в XBoot. Скачать XBoot можно на официальном сайте https://sites.google.com/site/shamurxboot/
1 (или 7), Windows XP, и всего того, что мы записали в XBoot. Скачать XBoot можно на официальном сайте https://sites.google.com/site/shamurxboot/
Создание загрузочного носителя в данной программе производится простым перетаскиванием нужных файлов ISO в главное окно. После чего остается нажать «Create ISO» или «Create USB». Еще одна возможность, предоставляемая в программе — загрузить необходимые образы дисков, выбрав их из достаточно обширного списка.
Другие программы и способы создания загрузочной USB флешки для различных сценариев
В завершение — еще несколько способов создания загрузочного накопителя Windows, Linux или с другой операционной системой, в том числе и на компьютере Linux, если это оказалось необходимым.
Загрузочная флешка в командной строке Windows
Если вам нужна флешка для установки Windows 10, 8.1 или Windows 7, то необязательно использовать какие-либо сторонние программы для ее создания. Более того, часть из этих программ попросту представляют собой графический интерфейс, выполняя все то же самое, что вы можете сделать самостоятельно с помощью командной строки.
Процесс создания загрузочной флешки в командной строке Windows (в том числе с поддержкой UEFI) выглядит так:
- Вы готовите флешку с помощью diskpart в командной строке.
- Копируете все файлы установки операционной системы на накопитель.
- При необходимости вносите некоторые изменения (например, если требуется поддержка UEFI при установке Windows 7).
Ничего сложного в такой процедуре нет и при следовании инструкции справится даже начинающий пользователь. Инструкция: Загрузочная флешка UEFI в командной строке Windows
Флешка с Windows 10 и 8.1 в WinToUSB Free
Программа WinToUSB Free позволяет сделать загрузочную флешку не для установки Windows 10 и 8.1, а для их непосредственного запуска с USB накопителя без установки. При этом, по моему опыту, справляется с этой задачей лучше аналогов.
В качестве источника для системы, записываемой на USB может использоваться образ ISO, компакт-диск с Windows или даже уже установленная на компьютере ОС (правда, последняя возможность, если я не ошибаюсь, не доступна в бесплатной версии).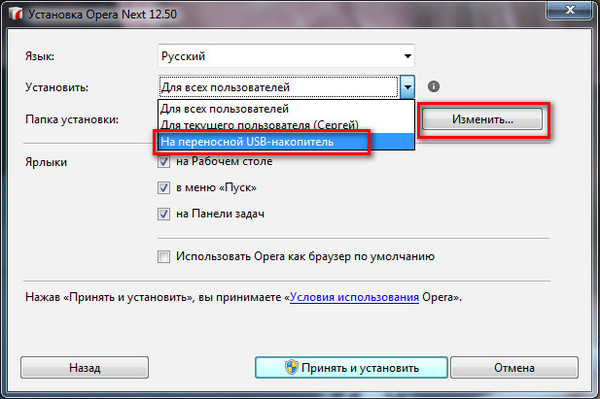 Подробнее о WinToUSB и других подобных утилитах: Запуск Windows 10 с флешки без установки.
Подробнее о WinToUSB и других подобных утилитах: Запуск Windows 10 с флешки без установки.
WiNToBootic
Еще одна бесплатная и прекрасно работающая утилита для создания загрузочной флешки с Windows 8 или Windows 7. Достаточно мало известная, но, на мой взгляд, стоящая внимания программа.
Преимущества WiNTBootic по сравнению с Windows 7 USB/DVD Download Tool:
- Поддержка образов ISO с Windows, распакованной папки с ОС или DVD-диска
- Отсутствует необходимость установки на компьютер
- Высокая скорость работы
Использование программы столь же простое, как и у предыдущей утилиты — указываем нахождение файлов для установки Windows и на какую флешку их записать, после чего дожидаемся окончания работы программы.
Утилита WinToFlash
Данная бесплатная portable программа (есть и платная версия с расширенными возможностями) позволяет создавать загрузочную флешку с компакт диска установки всех актуальных версий Windows и Linux. И не только это: если вам потребовалась загрузочная флешка MS DOS или Win PE, Вы также можете сделать ее с помощью WinToFlash.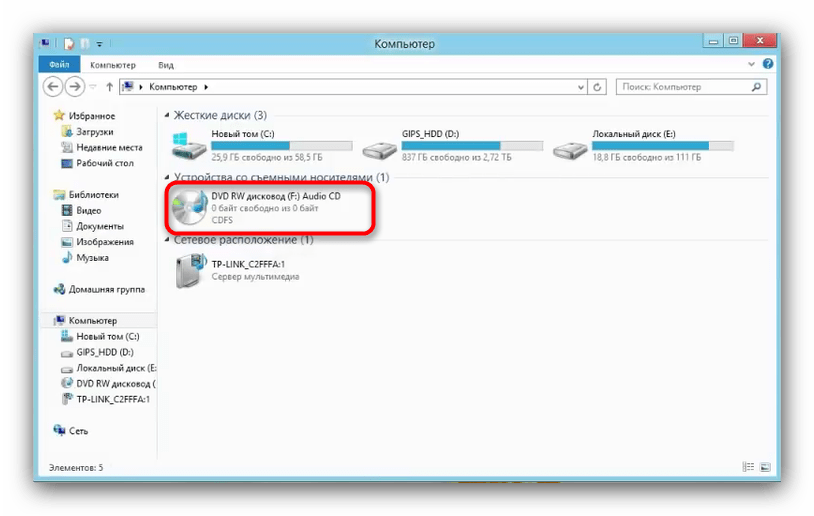
WoeUSB
Если вам требуется создать загрузочную флешку Windows 10, 8 или Windows 7 в Linux, для этого вы можете использовать бесплатную программу WoeUSB.
Подробно об установки программы и её использовании в статье Загрузочная флешка Windows 10 в Linux.
Linux Live USB Creator
Отличительными особенностями программы для создания загрузочных флешек Linux Live USB Creator являются:
- Возможность загрузить необходимый образ Linux с помощью самой программы из довольно хорошего списка дистрибутивов, включая все популярные варианты Ubuntu и Linux Mint.
- Возможность запуска Linux с созданного USB накопителя в Live-режиме в среде Windows с помощью VirtualBox Portable, который так же автоматически устанавливается Linux Live USB Creator на накопитель.
Разумеется, возможность простой загрузки компьютера или ноутбука с флешки Linux Live USB Creator и установки системы так же присутствует. Подробнее об использовании программы: Создание загрузочной флешки в Linux Live USB Creator.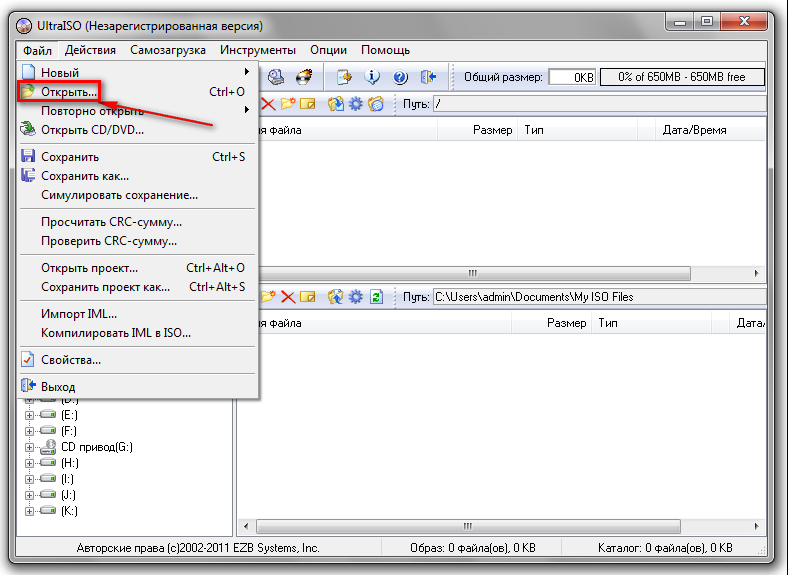
Windows Bootable Image Creator — создание загрузочного ISO
WBI Creator — несколько выбивается из общего ряда программ. Она создает не загрузочную флешку, а загрузочный образ диска .ISO из папки с файлами для установки Windows 10, 8, Windows 7 или Windows XP. Все что нужно сделать — выбрать папку, в которой находятся установочные файлы, выбрать версию операционной системы (для Windows 8 указываем Windows 7), указать желаемую метку DVD (метка диска присутствует в ISO файле) и нажать кнопку «Go». После этого, можно создавать загрузочную флешку другими утилитами из этого списка.
Universal USB Installer
Данная программа позволяет вам выбрать один из нескольких доступных дистрибутивов Linux (а также скачать его) и создать флешку с ним. Процесс очень прост: выбираете версию дистрибутива, указываете путь к расположению файла с этим дистрибутивом, указываете путь к флешке, заранее отформатированной в FAT или NTFS и нажимаете Create. Вот и все, осталось только ждать.
Это далеко не все программы, предназначенные для этих целей, существует и множество других для различных платформ и целей. Для большинства обычных и не совсем задач перечисленных утилит должно быть достаточно. Напоминаю, что загрузочную флешку с Windows 10, 8.1 или Windows 7 достаточно просто создать не используя никаких дополнительных утилит — просто с помощью командной строки, о чем я подробно писал в соответствующих статьях. Также, в контексте инструкции может оказаться полезным материал Как сделать загрузочную флешку обычной.
remontka.pro в Телеграм | Другие способы подписки
Как установить портативные программы на флешку?
В нынешнее время редко можно встретить пользователей, у которых бы не было USB-флешки, которая используется для переноса различных данных между компьютерами. И вполне естественно, что пользователям хочется помимо документов и медиафайлов иметь на своей флешке и необходимые программы. Благодаря этому получается два важных преимущества. Первое преимущество состоит в том, что нужная программа будет всегда под рукой, и ее можно будет запустить даже на компьютерах, где этой программы нет.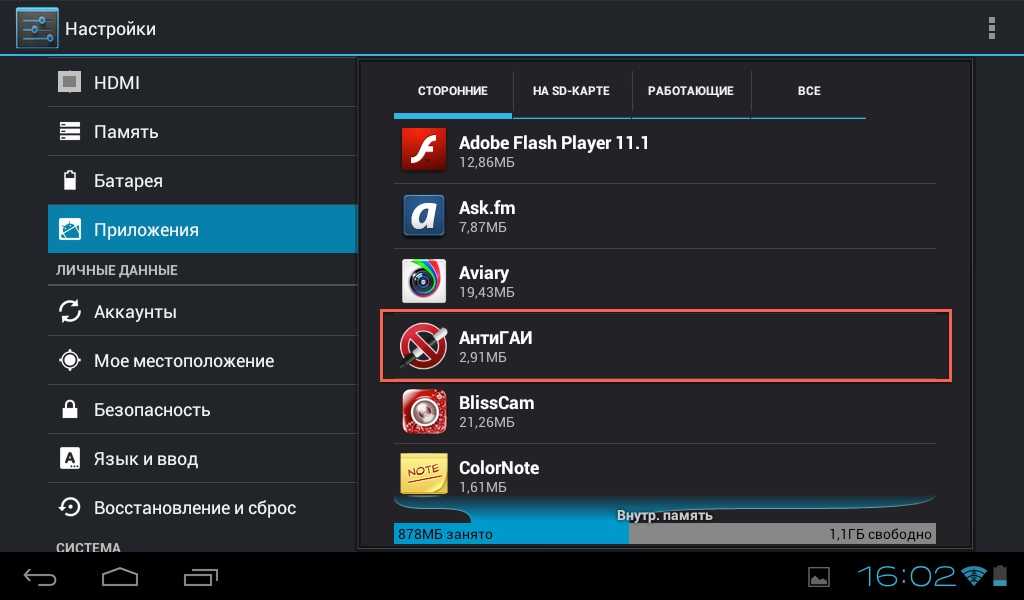 А второе важное преимущество — все настройки этой программы вместе со внутренними данными сохраняются на флешке. И поэтому при переходе на другой компьютер или переустановке системы пользователю не приходится тратить время на восстановление этих настроек и импортирование данных из архивных копий. Эти очевидные плюсы делают очень привлекательными портативный софт. И многих пользователей интересует: как установить портативные программы на флешку. В этой статье мы расскажем о том, что из себя представляют портативные программы, и как организовать их хранение на флешке в удобном виде с помощью небольшой бесплатной программы PortableApps Platform.
А второе важное преимущество — все настройки этой программы вместе со внутренними данными сохраняются на флешке. И поэтому при переходе на другой компьютер или переустановке системы пользователю не приходится тратить время на восстановление этих настроек и импортирование данных из архивных копий. Эти очевидные плюсы делают очень привлекательными портативный софт. И многих пользователей интересует: как установить портативные программы на флешку. В этой статье мы расскажем о том, что из себя представляют портативные программы, и как организовать их хранение на флешке в удобном виде с помощью небольшой бесплатной программы PortableApps Platform.
Чем отличается портативная программа от обычных программ?
Обычные программы при инсталляции устанавливают свои файлы в различные системные папки. Из-за этого доступ к этим данным возможен только при запуске операционной системы под учетной записью пользователя, для которого установлена программа.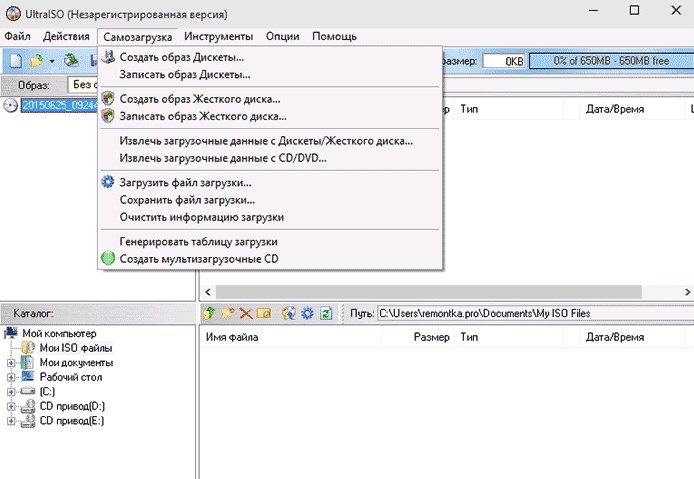 Это позволяет различным пользователям одного компьютера использовать свой персональный набор данных и индивидуальные настройки. И получать доступ к ним просто входя в операционную систему под своим именем. Но что если мы имеем обратную ситуацию, когда один пользователь работает сразу за несколькими компьютерами? Например за ноутбуком, домашним компьютером и компьютером в офисе. Устанавливать и поддерживать за каждым из этих компьютеров одну и ту же программу мало того что неудобно, так еще и приводит к тому, что важная информация рассредоточена по разным компьютерам. И собрать ее воедино — довольно сложная задача.
Это позволяет различным пользователям одного компьютера использовать свой персональный набор данных и индивидуальные настройки. И получать доступ к ним просто входя в операционную систему под своим именем. Но что если мы имеем обратную ситуацию, когда один пользователь работает сразу за несколькими компьютерами? Например за ноутбуком, домашним компьютером и компьютером в офисе. Устанавливать и поддерживать за каждым из этих компьютеров одну и ту же программу мало того что неудобно, так еще и приводит к тому, что важная информация рассредоточена по разным компьютерам. И собрать ее воедино — довольно сложная задача.
В отличие от обычных программ, портативная программа устанавливается в произвольную папку на жестком диске или на флешке и хранит все свои данные не где-нибудь, а именно в этой папке. Поэтому просто скопировав папку целиком на другой компьютер (или перенеся флешку) можно продолжить как ни в чем не бывало работать на этом втором компьютере. Отсюда и возникло само название портативная — т. е. переносная. Если портативная программа сделана качественно, то в случае удаления ее папки на компьютере не должно больше оставаться никаких следов использования этой программы: ни записей в системном реестре, ни файлов с настройками в системных папках. Благодаря этому операционные системы не будут засоряться при интенсивном использовании десятков таких программ. Конечно мир софта далеко не идеален, поэтому бывает что портативные программы оставляют после себя какой-то мусор в системе. Но если программа нужна для работы, то с этим приходится мириться. В конце концов, главное, чтобы была возможность быстрого переноса программы от компьютера к компьютеру.
е. переносная. Если портативная программа сделана качественно, то в случае удаления ее папки на компьютере не должно больше оставаться никаких следов использования этой программы: ни записей в системном реестре, ни файлов с настройками в системных папках. Благодаря этому операционные системы не будут засоряться при интенсивном использовании десятков таких программ. Конечно мир софта далеко не идеален, поэтому бывает что портативные программы оставляют после себя какой-то мусор в системе. Но если программа нужна для работы, то с этим приходится мириться. В конце концов, главное, чтобы была возможность быстрого переноса программы от компьютера к компьютеру.
Установка PortableApps Platform
Многие бесплатные программы имеют портативные версии, которые можно скачать с официальных сайтов. И если пользователь скачает несколько таких программ и будет регулярно ими пользоваться, то рано или поздно ощутит то, что не удобно заходить каждый раз в папку с программой для запуска нужного приложения. А если создать ярлыки, то они могут не работать на другом компьютере — ведь пути к файлам меняются. Тут на помощь приходит специальная программа PortableApps Platform. Это программная оболочка для удобного запуска портативных программ через меню. Более того, помимо запуска эта оболочка помогает как установить софт, так и обновлять его через интернет одним кликом мыши. Это реально экономит кучу времени. Ведь без этого ручное скачивание и установка всего лишь нескольких программ может оторвать пользователя от основной работы на длительное время. Конечно такая автоматизация работает не для всех существующих в мире портативных программ, а только для тех, которые находятся в каталоге PortableApps. Но учитывая, что в этом каталоге размещены сотни бесплатных и крайне полезных приложений, это является серьезным подспорьем в пользу использования этой удобной возможности.
А если создать ярлыки, то они могут не работать на другом компьютере — ведь пути к файлам меняются. Тут на помощь приходит специальная программа PortableApps Platform. Это программная оболочка для удобного запуска портативных программ через меню. Более того, помимо запуска эта оболочка помогает как установить софт, так и обновлять его через интернет одним кликом мыши. Это реально экономит кучу времени. Ведь без этого ручное скачивание и установка всего лишь нескольких программ может оторвать пользователя от основной работы на длительное время. Конечно такая автоматизация работает не для всех существующих в мире портативных программ, а только для тех, которые находятся в каталоге PortableApps. Но учитывая, что в этом каталоге размещены сотни бесплатных и крайне полезных приложений, это является серьезным подспорьем в пользу использования этой удобной возможности.
Для того, чтобы начать работать с PortableApps Platform, ее необходимо скачать с официального сайта. Для этого нужно на странице закачки нажать кнопку «Download».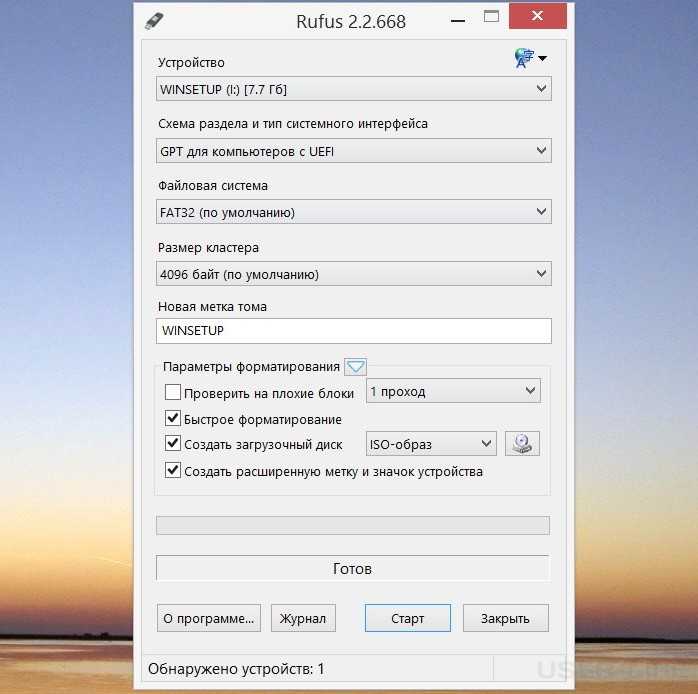
После этого следует запустить скачанный установочный пакет, выбрать язык установки и нажать кнопку «OK».
Запустится мастер установки. Процесс работы с этим мастером стандартный — достаточно просто нажимать кнопки по умолчанию.
На этапе выбора места установки следует подкорректировать желаемое местораположение, куда будет устанавливаться программа. В нашем случае это путь к диску «M» флеш-накопителя.
В конце остается запустить процесс установки (а фактически распаковки).
Первый запуск программы
Когда программа установлена, запустить ее можно в папке установки, вызвав приложение «start.exe».
При первом запуске PortableApps появится окно с выбором доступных в каталоге приложений. В нем необходимо отметить галочками необходимые приложения и нажать кнопку «Далее». В нашем случае мы установим программу Mozilla Thunderbird для работы с электронной почтой.
В нашем случае мы установим программу Mozilla Thunderbird для работы с электронной почтой.
Начнется процесс скачивания и распаковки выбранных программ.
Как можно видеть, устанавливаемые программы располагаются в папке «PortableApps». В нашем случае приложение Mozilla Thunderbird размещено в папке «ThunderbirdPortable».
Поэтому если вдруг в каталоге PortableApps нет нужной портативной программы, то можно ее папку просто поместить рядом с папками других портативных программ. PortableApps Platform при запуске автоматически сканирует все эти папки и добавляет в свое меню все найденные в них приложения. В нашем случае в меню на данный момент располагается всего одна установленная программа, которую и можно запускать для работы. Соответственно, если удалить папку одной из программ, то эта программа автоматически исчезнет из меню.
При необходимости все файлы PortableApps Platform, находящиеся на флешке, можно перенести на другую флешку или в любое удобное место. Это не повлияет на работу платформы. Таким образом почтой Thunderbird можно пользоваться с любого удобного места, будь то флешка или папка на жестком диске.
Это не повлияет на работу платформы. Таким образом почтой Thunderbird можно пользоваться с любого удобного места, будь то флешка или папка на жестком диске.
Не лишним будет использовать возможность автоматического запуска программ при запуске самой платформы PortableApps. Если хочется, чтобы почтовый клиент запускался каждый раз при работе с портативным набором программ, то следует правой кнопкой мыши выбрать для него пункт меню «Запускать автоматически».
Обновление старых и установка новых программ
Если портативные программы установлены из каталога PortableApps, то платформа при каждом запуске автоматически проверяет наличие их обновлений и предлагает их установить. При этом не требуется каких либо дополнительных действий — достаточно подтвердить список обновляемых программ и запустить установку. Благодаря этому у пользователя без каких-либо дополнительных усилий всегда оказывается актуальный и свежий комплект программного обеспечения.
Процесс обновления можно инициализировать и в ручную. Для этого достаточно обратиться к пункту меню «Приложения / Проверить обновления».
Тут же рядом находится и пункт меню для загрузки новых приложений из каталога PortableApps.
Поскольку в этом каталоге приложений довольно много, то легче ориентироваться среди них выбирая сортировку по категории. В этом случае программы будут сгруппированы по сфере их применения. Замечательно то, что эту группировку можно применить и в самом меню платформы, кликнув на пункт «Все портативные приложения».
У достаточно активных пользователей список приложений исчисляется десятками, а иногда и сотнями программ. В этом случае их группировка по категориям позволяет удобным образом работать с их списком. Но еще более удобным подспорьем является строка поиска в верхней части меню.
Особенно полезно то, что результаты поиска отображаются сразу — по мере набора текста в поисковой строке.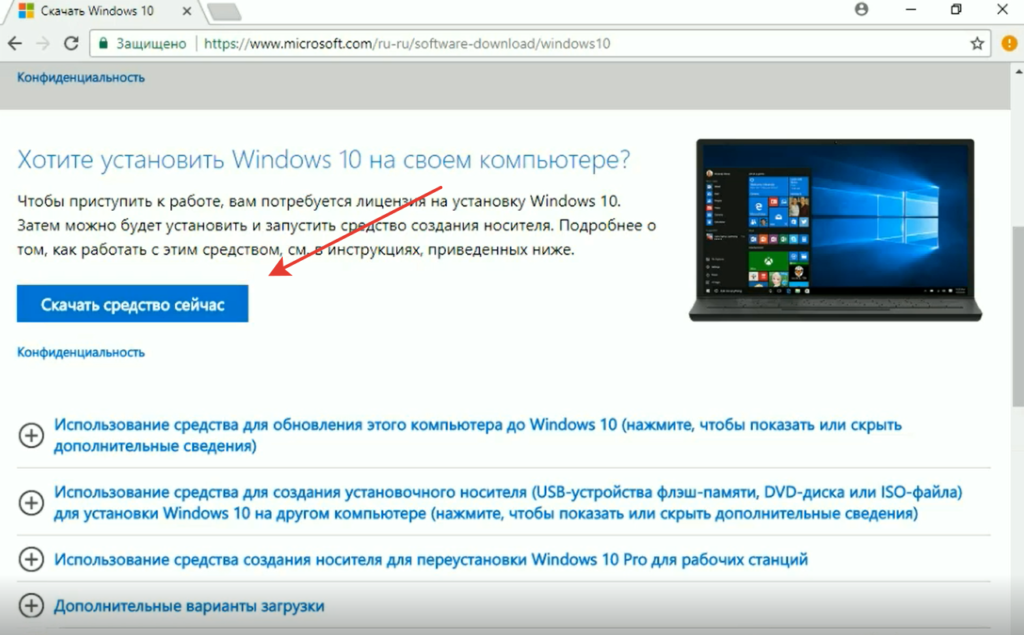
Выводы
Использование программы PortableApps Platform позволяет удобным образом как установить портативные программы на флешку, так и регулярно их обновлять, а также запускать их через удобное меню. Благодаря группировке программ по категориям можно без проблем ориентироваться в большом количестве установленных приложений. А автоматический запуск избранных программ позволит экономить время при каждом запуске портативной платформы.
Как установить приложения для Windows 10 на SD-карту или USB-накопитель
Перейти к основному содержаниюLaptop Mag поддерживается своей аудиторией. Когда вы покупаете по ссылкам на нашем сайте, мы можем получать партнерскую комиссию. Вот почему вы можете доверять нам.
В наши дни вы можете купить недорогой ноутбук с Windows 10 всего лишь с 32 ГБ встроенной памяти. К счастью, большие игры и другие приложения из Магазина Windows не должны занимать драгоценное место на вашем компьютере. В Windows 10 вы можете устанавливать приложения на отдельный диск, например на SD-карту или USB-накопитель. Вот как установить или переместить приложения Windows на другой диск.
В Windows 10 вы можете устанавливать приложения на отдельный диск, например на SD-карту или USB-накопитель. Вот как установить или переместить приложения Windows на другой диск.
- Как использовать Windows 10
- Как бесплатно обновиться до Windows 10
- Обзор Windows 11: лучше ли она, чем Windows 10?
Как заставить Windows устанавливать приложения на SD-диск или другой диск
В приведенных ниже шагах мы изменим, где будут сохраняться все новые устанавливаемые вами приложения.
1. Вставьте SD-карту, USB-накопитель или другое внешнее запоминающее устройство , которое будет вашим новым расположением по умолчанию для установленных приложений.
2. Откройте «Настройки » в меню «Пуск».
3. Щелкните Система.
4. Щелкните Хранилище в левом меню. Вы должны увидеть свою SD-карту или другой диск в списке вместе с вашим внутренним диском.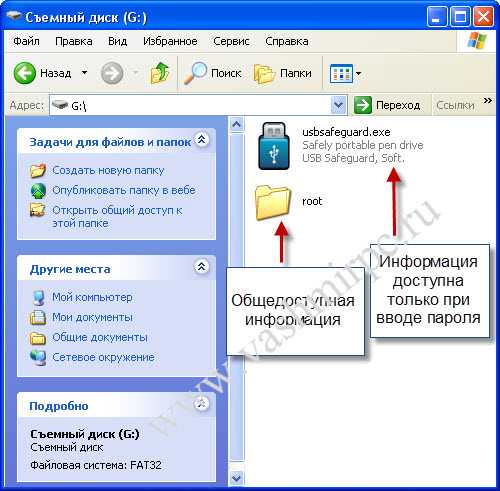
5. Выберите SD-карту или другой диск в параметре «Новые приложения будут сохраняться» в разделе «Места сохранения».
6. Нажмите Применить.
Любые новые приложения, которые вы устанавливаете из Магазина Windows, будут сохраняться на выбранный вами диск, освобождая место во внутренней памяти для других целей. Обратите внимание, что если вы удалите или отключите диск от компьютера, приложения не будут работать. Вам придется повторно подключить диск, чтобы использовать приложения.
Как переместить приложения на другой диск
Как насчет уже установленных приложений? К счастью, есть способ перенести их с вашего внутреннего диска на другой.
1. Выберите «Настройки» > «Система» > «Приложения и функции».
2. Выберите приложение для перемещения и нажмите «Переместить».
3. Нажмите Переместить после проверки диска, на который вы хотите переместить приложение.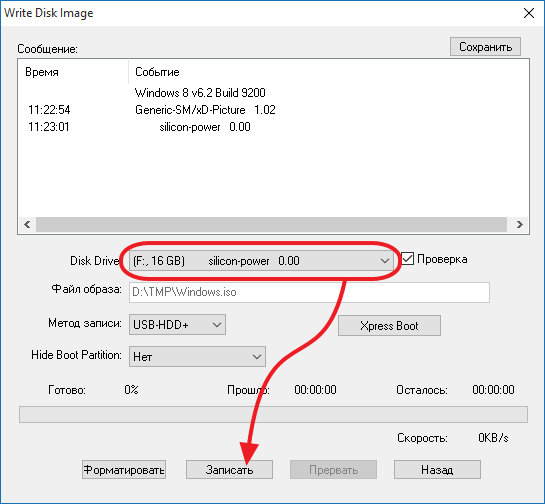
Хранилище и резервное копирование Windows 10
- Предыдущий совет
- Следующий совет
- Освобождение места на жестком диске путем уменьшения размера Windows 10
- Удаление папки Windows.old в Windows 10 Функция истории файлов
- Монтирование и запись файлов ISO
- Форматирование жесткого диска для Windows и Mac
- Заархивирование файла или папки в Windows 10
- Управление доступностью файлов OneDrive в автономном режиме
- Подключить OneDrive к сетевому диску
- Извлечь любой файл на удаленном компьютере с помощью OneDrive
- 3 способа сэкономить место
- Автоматически освободить место на диске с помощью Storage Sense
- Все советы по Windows 10
- Как установить приложения на внешний Привод
Laptop Mag является частью Future plc, международной медиагруппы и ведущего цифрового издателя. Посетите наш корпоративный сайт (откроется в новой вкладке).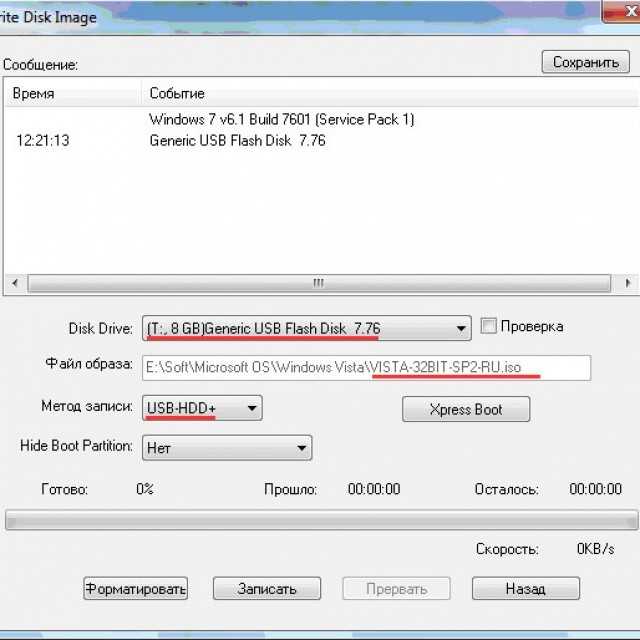
© Дом на набережной Future Publishing Limited, Амбери, Ванна БА1 1UA. Все права защищены. Регистрационный номер компании в Англии и Уэльсе 2008885.
Windows 10: как установить программное обеспечение через USB
Софи Вебстер, Tech Times
(Фото: Pexels/Pixabay) Программное обеспечение для Windows 10
Программное обеспечение для Windows 10 можно установить с помощью USB-накопителя, поскольку не все современные компьютеры имеют дисковод для компакт-дисков или DVD-дисков. Вам понадобится несколько вещей, чтобы выполнить эту задачу.
Вам потребуется USB-накопитель емкостью 8 ГБ. Если у вас уже есть USB-накопитель, убедитесь, что на нем не хранятся важные файлы, поскольку в процессе они будут удалены.
Для создания USB-накопителя вам также понадобится компьютер под управлением Windows. Как только вы закончите, вы можете извлечь USB-накопитель из компьютера и вставить его в компьютер, на который вы хотите установить программное обеспечение Windows 10.
Как только вы закончите, вы можете извлечь USB-накопитель из компьютера и вставить его в компьютер, на который вы хотите установить программное обеспечение Windows 10.
После того, как USB-накопитель вставлен в компьютер, на котором вы хотите установить программное обеспечение, вам необходимо установить порядок загрузки, чтобы компьютер загружал ОС с USB, согласно HowtoGeek.
Для этого вам потребуется получить доступ к меню загрузки компьютера в меню «Пуск». При загрузке компьютера нажмите клавишу, чтобы открыть элементы управления UEFI или BIOS. Клавиша обычно F11 или F12.
Читайте также: Последнее исправление Microsoft для Windows 10 нарушает меню «Пуск», поиск на рабочем столе
Выберите USB-накопитель в меню загрузки. Ваш компьютер перезагрузится с USB-накопителя и попросит вас нажать любую клавишу, чтобы начать установку установочного носителя.
В начале процесса установки вам нужно будет выбрать язык для установки, валюту и формат времени, а также метод ввода или клавиатуры, согласно Business Insider.
Если вам нужно что-то изменить во время этого процесса, щелкните стрелку вниз, чтобы просмотреть список параметров, а затем выберите нужный вариант. Нажмите «Далее», чтобы перейти на следующую страницу, и выберите «Установить сейчас».
Вы ненадолго увидите экран, который позволяет вам узнать, что установка начинается. По словам SoftwareKeep, после этого появится экран установки Windows.
Введите ключ продукта в текстовое поле, если он у вас есть, но вы все равно можете запустить ограниченную версию Windows 10, которая работает, если у вас ее нет.
Если вы ввели ключ продукта, выберите «Далее», а если нет, нажмите «У меня нет ключа продукта». Далее вам нужно будет выбрать, какую версию Windows 10 запускать.
Если у вас есть ключ Windows 10, обязательно выберите правильную версию Windows 10, так как ключи работают только для определенных версий Windows. Выберите нужную версию, нажмите «Далее».
На следующем экране установите флажок «Я принимаю условия лицензии», затем выберите «Далее».
На следующем экране вам будет предложено выбрать, какой тип установки вы хотите запустить. Поскольку это будет новая установка, выберите «Выборочная: установить только Windows (дополнительно)».
Затем выберите, куда вы хотите установить Windows 10. Если у вас новый жесткий диск, в разделе «Имя» может быть указано, что на нем есть нераспределенное пространство. Выберите диск, на который вы хотите установить программное обеспечение, если у вас несколько дисков, затем нажмите «Далее».
Наконец, Мастер начнет установку файлов Windows. Время, необходимое для установки, зависит от используемого компьютера.
Microsoft исправила ошибку в Windows 10, которая влияет на рамку, поэтому после ее установки на ваш компьютер все должно быть ясно.
Камера Windows 10 для компьютеров Dell была исправлена, поэтому она также должна работать при установке на компьютер Dell.
Связанная статья: Microsoft Windows 10 ОБНОВЛЕНИЕ Исправление: Проблемы с игрой, KB5000842 и KB5001330 Исправлено
Эта статья принадлежит Tech Times
.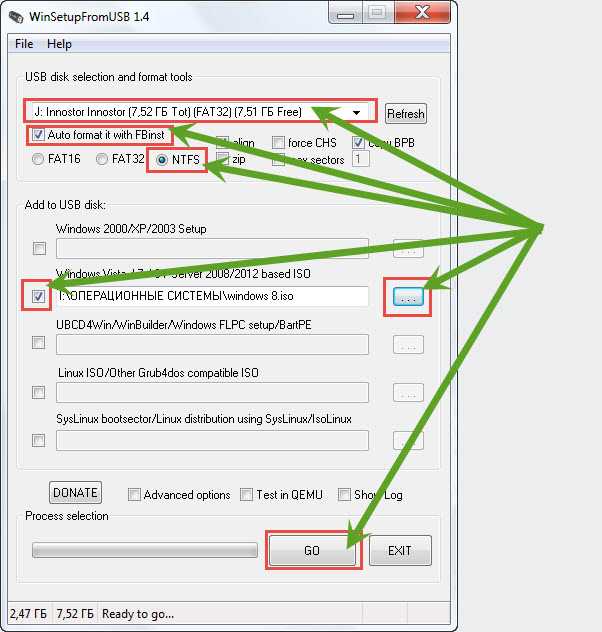


 1, Windows 7 и XP
1, Windows 7 и XP