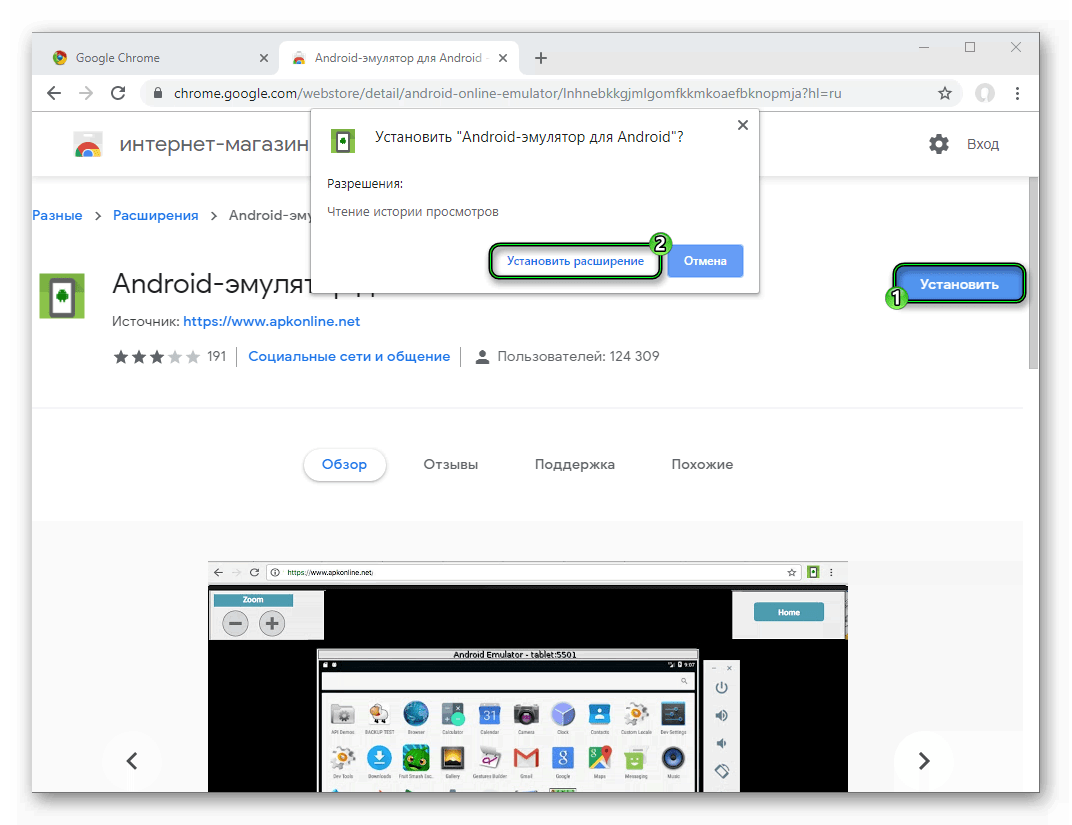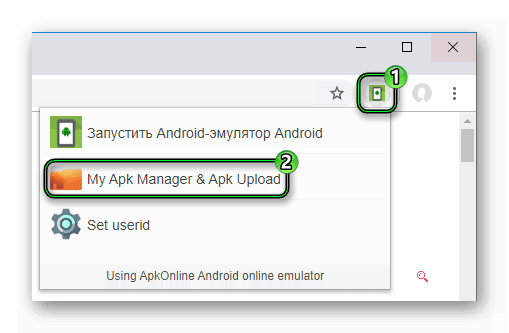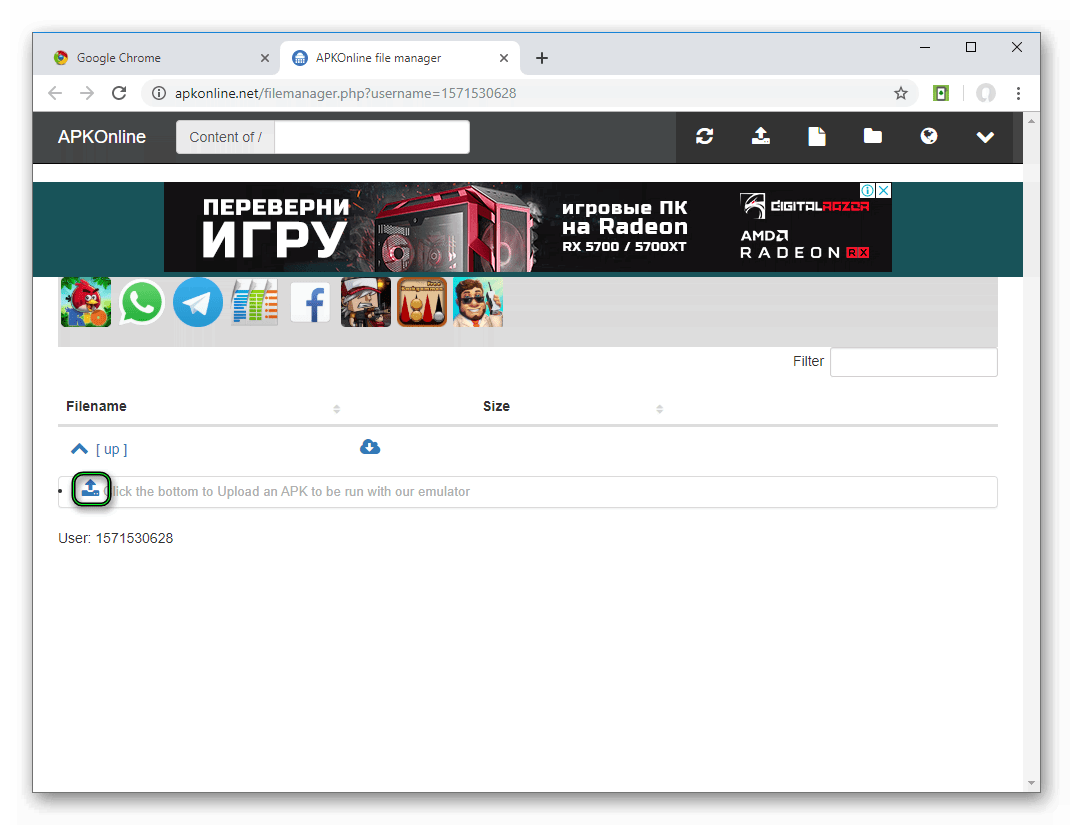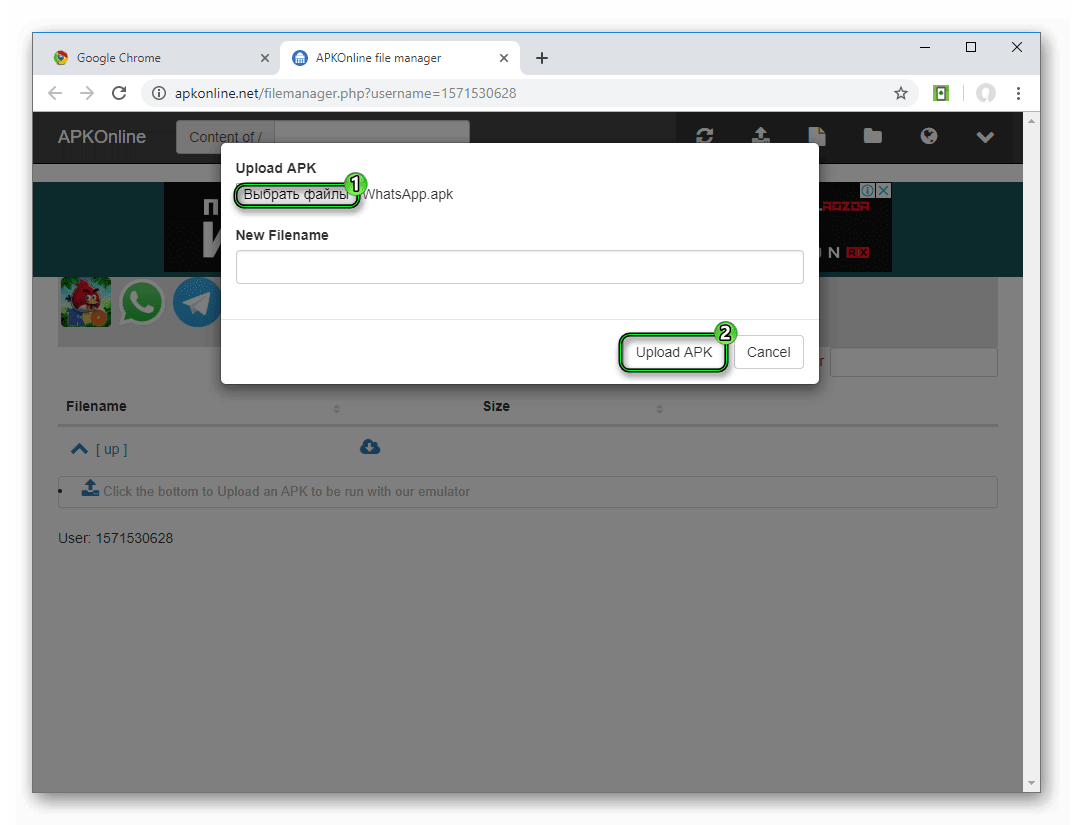Расширения для гугл хром андроид: как загрузить и установить
 По популярности, среди всех браузеров для мобильных устройств, первое место занимает именно хром. Его устанавливают на смартфоны и планшеты очень активно, ведь сделать максимально продуктивным свой любимый гаджет хочет каждый.
По популярности, среди всех браузеров для мобильных устройств, первое место занимает именно хром. Его устанавливают на смартфоны и планшеты очень активно, ведь сделать максимально продуктивным свой любимый гаджет хочет каждый.
Но оказывается на этом положительные стороны мобильного приложения не ограничиваются, а для их раскрытия достаточно просто закачать дополнительные расширения. Эти элементы позволяют чувствовать себя в сети максимально удобно, работать или развлекаться всегда продуктивно.
Какие возможности откроются перед владельцами расширений
Активная деятельность внутри google chrome не всегда сопровождается рабочими моментами, поиском информации и общением в социальных сетях. Люди, желая немного расслабится, хотят на пространстве интернета послушать, скачать любимую музыку, видео, поиграть в игры, без проблем сохранить или добавить какие-то данные, закачать игры.
Именно эти все моменты становятся возможными и комфортными, если по умолчанию в хроме закрепляются дополнительные расширения.
При помощи таких небольших программок, пользователи всемирной паутины смогут получать регулярно такие преимущественные бонусы:
- максимально быстрая и безопасная выгрузка любых мультимедийных данных;
- работа, управление файловыми единицами разного типа для системы онлайн;
- открытие игр со сложными графическими эффектами, их загрузка на устройство;
- блокирование всплывающих окон, комфортная система хранения личных данных;
- инструменты, позволяющие достижения дополнительной безопасности и системы для контроля, экономии трафика.
Практически все инструменты такого типа являются полностью безопасными, бесплатными, их можно найти на любом мобильном устройстве, посетив магазин плей маркет.
Выкачка из сети и установка расширений для андроид
Актуальное расширение для браузера chrome Android всегда можно выгрузить при помощи плей маркета или стандартной поисковой системы гугл. В первом случае дополнительное обеспечение для хром можно скачать таким образом:
- зайти на главную страницу плей маркета, открыть собственный профиль в системе;
- зайти в меню игр и программ;
- вверху есть окно поиска, ввести туда запрос «расширения для андроид»;
- пересмотреть варианты выдачи системы, открыть заинтересовавший вариант и прочитать информацию о нём;
- загрузить и установить;
- в меню настроек браузера, добавить к числу присутствующих дополнений, рекомендовать использование по умолчанию.
Во втором варианте, скачать необходимые контентные данные не сложнее. Просто, для их вытяжки из всемирной сети, действия выше указанного характера нужно выполнять не в магазине, а используя стандартный поисковой пункт.
Если возникают проблемы с установкой таких сетевых компонентов, вполне правильно и корректно было бы рассмотреть такие моменты:
- выбранное дополнение плохо совмещается с хромом;
- приложение долго не обновлялось, старая версия не имеет возможности вести корректное функционирование
- нет памяти на гаджете, для сохранения новых программ, либо деятельности, которые они позволяют;
- имеют место быть неполадки технического образца.
Не все из этих проблем пользователи сумеют исключить самостоятельно, но это тоже не является слишком проблематическим моментом. В каждом городе присутствует сервисный центр, который занимается обслуживанием современных гаджетов. При обращении туда, стоит указать точную причину дискомфорта и подождать решения своей проблемы.
Пользоваться дополнительными расширениями всегда легко, удобно. Их установка занимает минимум времени, а полезные возможности придутся по вкусу любителям использовать интернет со всех сторон. Скачав и установив один из таких дополнительных файлов, человек сможет сделать свой хром просто идеальным приложением, которое имеет возможность справляться со всеми задачами.
Эмулятор Андроид в браузере Chrome — настройка и установка
Для ПК существует несколько интересных программ, эмулирующих среду Android. С их помощью получится запускать мобильные приложения непосредственно в Windows. Но также имеется специальное расширение для Хрома. Именно о нем хотелось бы поговорить в этом материале. Разберемся, как установить эмулятор Андроид в браузере Google Chrome и как им пользоваться.
Руководство
Начнем с самого простого и незамысловатого – установки расширения. Да-да, эмулятор действительно существует и, дабы в этом убедиться, предлагаем изучить следующую пошаговую инструкцию:
- Открываем Хром и посещаем страницу https://chrome.google.com/webstore/detail/android-online-emulator/lnhnebkkgjmlgomfkkmkoaefbknopmja?hl=ru.
- Далее кликаем на кнопку «Установить».
- В появившемся окошке подтверждаем серьезность намерений.

- Ждем завершения процедуры.
Теперь на панели инструментов (напротив адресной строки в правой части пользовательского окна) появляется новое лого. Ну что же, приступаем к осмотру графической оболочки.
Использование
Для активации дополнения достаточно кликнуть по ярлыку левой кнопкой мыши. Перед нами появляется выпадающий список, состоящий из трех разделов:
- Запустить Android-эмулятор – активация встроенного функционала и переход на официальный сайт.
- My Apk Manager & Apk Upload – возможность загружать и устанавливать приложения для Андроид через APK-файлы.
- Set userID – это нужно для регистрации и авторизации на сайте разработчиков (после ввода ника нас автоматически перебрасывает на оф. площадку).
Итак, с вопросами графической оболочки разобрались. Давайте перейдем к практическому использованию. Запустить виртуальное устройство можно, если нажать на первый пункт.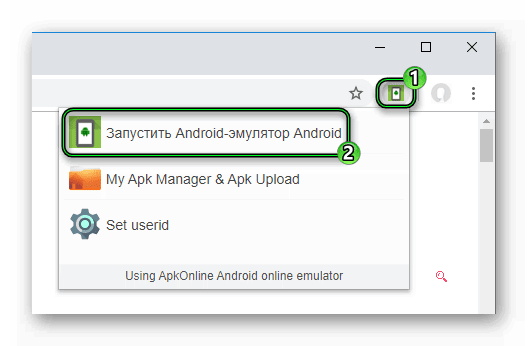 Затем нужно подождать тридцать секунд, пока приложение не загрузится. Сразу же после вы увидите привычный интерфейс Андроид в планшетной ориентации. По краям основного окна имеется реклама.
Затем нужно подождать тридцать секунд, пока приложение не загрузится. Сразу же после вы увидите привычный интерфейс Андроид в планшетной ориентации. По краям основного окна имеется реклама.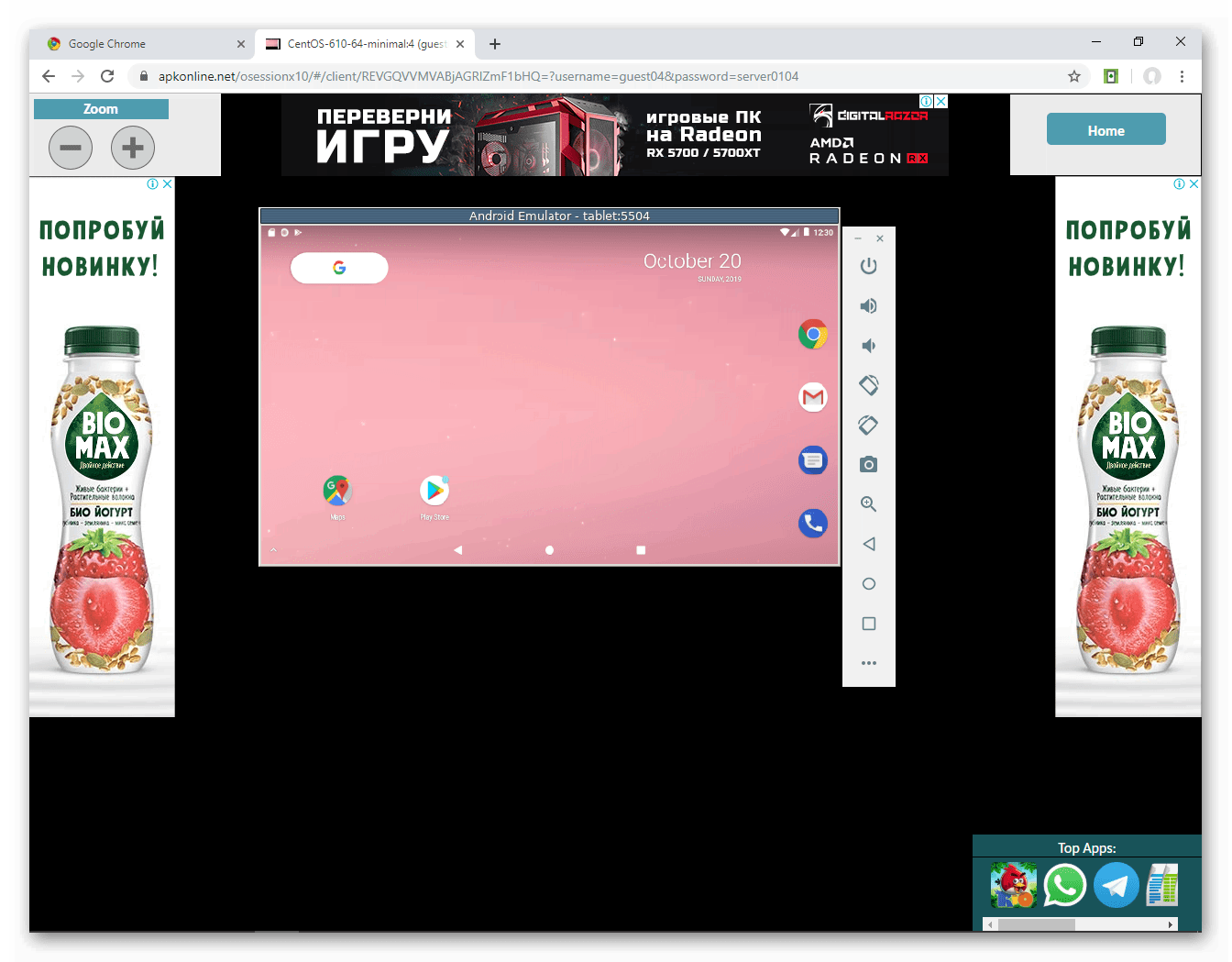
В левой верхней части экрана имеется блок Zoom. Он отвечает за увеличение или уменьшение размера рабочей области. А чуть правее расположена панель управления виртуальным устройством. Рассмотрим ключевые ее элементы сверху вниз:
- Кнопка выключения.
- Увеличение и уменьшение громкости.
- Поворот виртуального девайса влево и вправо.
- Скриншот.
- Режим масштабирования (работает не всегда корректно).
- Кнопки «Назад», «Домой» и «Меню».
- Вызов меню плагина.
На каждое действие разработчики предусмотрели набор горячих клавиш, подсвечивающийся при наведении курсора.
Существует два способа запуска Андроид-приложений:
- С помощью Play Store, но нужно авторизоваться в учетной записи Google.
- Через отдельные APK-файлы.
Для первого вам достаточно кликнуть по соответствующей иконке на рабочем столе, войти в аккаунт, а потом загрузить и открыть нужный софт. А вот второй мы разберем чуть детальнее.
Запуск приложений через APK-файл
Для претворения задуманного в жизнь достаточно выполнить несколько шагов инструкции, представленной ниже:
- Открываем системное меню расширения.
- Кликаем ЛКМ по вкладке My Apk Manager & Apk Upload.

- Нажимаем на выделенную иконку.

- А затем на – «Выбрать файлы».
- Указываем путь до АПК-пакета в Проводнике Windows.
- Запускается Проводник, через который прописываем путь к сохраненному установщику.
- Подтверждаем серьезность намерений кнопкой Upload APK и ждем завершения процедуры.

- Теперь нажимаем Run_APK напротив новой строки.
Подведем итоги
Расширение для сервиса ApkOnline позволяет запускать программы и утилиты, предназначенные только для Андроид. К сожалению, работает оно далеко не идеально и не так быстро, как хотелось бы, но с основной задачей справляется. А если вам нужна более высокая стабильность и производительность – обратитесь к специализированным программам. Самые удачные среди них – BlueStacks и Nox App Player.
Как установить расширения для Chrome на Android
Расширения Chrome — это мощные инструменты, которые позволяют настроить браузер по своему вкусу. Хотя они исторически были доступны только на ПК, недавнее обновление браузера Kiwi обеспечивает поддержку расширений ПК для Android.
Что такое браузер Kiwi
Kiwi — это браузер с открытым исходным кодом для устройств Android, основанный на Chromium и движке рендеринга WebKit. Поскольку он использует источник Chromium, у него очень знакомый внешний вид, но он также обладает собственными функциями, которые делают его уникальным и полезным.
Цена: БесплатноПоскольку он основан только на Chromium, а не на Chrome, Вы потеряете такие вещи, как синхронизация аккаунтов между устройствами, а это означает, что Вам придется вручную переносить свои закладки и тому подобное в Kiwi, если они поступают из Chrome.
Помимо всего этого, есть одна основная функция, относительно новая для Kiwi, на которой мы собираемся сосредоточиться сегодня: поддержка расширений для ПК версии. Мы говорим о всех Ваших любимых расширениях Chrome на ПК, только на Вашем телефоне. Вот как это работает.
Расширения Chrome на мобильных устройствах
Прежде чем мы перейдем к мелочам, нам, вероятно, следует поговорить о том, почему Google не предоставил расширения Chrome на Android.
Расширения Chrome в основном (или полностью) разрабатываются с учетом работы на ПК, поэтому неудивительно, что многие из них не дают большой пользы для мобильных устройств.
Некоторые расширения могут работать хорошо, некоторые могут функционировать только частично. Некоторые могут вообще не работать. Единственный способ узнать это — это проверить.
Но Вы можете догадаться, какие расширения будут работать, исходя из Вашего опыта работы с ними; например, расширение LastPass Chrome отлично подходит для ПК, но на мобильных устройствах оно вообще не работает. Но другие, более упрощенные расширения, такие как OneTab, работают нормально. Вам нужно будет поэкспериментировать.
Теперь, несмотря на все сказанное, Kiwi все же сделал что-то экстраординарное, включив эту функцию, и она работает хорошо. Установка и удаление расширений (о которых мы расскажем ниже) очень просты.
Как использовать расширения для Chrome на Android
Для начала, Вам нужно установить Kiwi из Play Store (если Вы этого еще не сделали).
После установки запустите его. Здесь нет процесса настройки — Вы можете сразу его использовать.
Если Вы уже знаете, что хотите установить, перейдите в Chrome Web Store, чтобы начать. Поскольку в интернет-магазине нет страницы, удобной для мобильных устройств, Вам нужно будет сжимать и масштабировать страницу для комфортного просмотра.
Выбрав расширение, оно устанавливается так же, как на ПК: нажмите кнопку «Установить».


Примите разрешение, затем дождитесь установки. Ваше расширение будет готово к использованию.

Расширение готово к настройке и использованию (конечно, при условии, что он работает правильно).
Как удалить расширение из браузера Kiwi
Если Вы понимаете, что расширение не соответствует Вашим ожиданиям (или просто хотите удалить его), нажмите кнопку меню в верхнем углу и выберите «Extensions».


Здесь найдите расширение, которое Вы хотите удалить, а затем нажмите кнопку «Удалить».


Появится диалоговое окно подтверждения, поэтому подтвердите действие, чтобы завершить удаление расширения.
Топ лучших и самых полезных расширений Chrome
Сегодня мы расскажем как упросить и сделать работу приятной в браузере Chrome, с помощью лучших и полезных расширений!
Читайте также:
Топ расширений для google Chrome
Каждый день мы используем любимый браузер Google Chrome для серфинга в интернете, просмотра любимых фильмов, подготовки деловой документации и многого другого, но все же, в нем есть недостатки, которые можно легко исправить с помощью расширений.
Мы решили выбрать самые лучшие и полезные расширения для Chrome.
FasterChrome
Ни кто не любит когда сайты, да и вообще вся навигация в интернете происходит очень медленно. Расширение FasterChrome ускоряет интернет за счет предварительной загрузки данных в момент наведения курсора мыши на ссылку. Как следствие открытие сайта и его страниц происходит мгновенно!
Typio Form Recovery

Божественное расширение Typio Form Recovery, позволяет восстановить уже введенный текст.
Зачем это необходимо? К примеру вы ввели текст и тут у вас произошел сбой компьютера или браузера, либо случилось что-то еще, если раньше вам приходилось печатать все заново, то с Typio Form Recovery можно восстановить информацию в считанные секунды!
Downloads

Браузер — это не только просмотр сайтов, но и скачивание файлов. В браузере Chrome реализован не самый быстрый способ добраться к разделу загрузки, особенно если вы не любитель горячих кнопок. Это можно легко исправить с помощью одноименного расширения «Downloads», установив его, добавится специальная иконка на панель, которая позволит быстро попасть в меню загрузок.
Session Buddy
Временами в браузере открыто столько вкладок, что порой Chrome даже не хочется открываться. Куча запущенных сайтов по работе и для домашнего отдыха и досуга, закрывать их и терять данную «коллекцию» не хочется.

Выход есть — Session Buddy, менеджер сессий в браузере Google Chrome позволяющий запоминать все открытые вкладки сессии и по необходимости открывать их или восстанавливать после сбоя.Скачать расширение Session Buddy
Картинка в картинке
Вы в курсе, что Chrome умеет воспроизводить видео в режиме «картинка в картинке»? То есть показывать разные видео материалы поверх всех окон? К сожалению не все сайты обладают такой возможностью! Чтобы решить эту проблему, вам поможет расширение «Картинка в картинке».

Black Menu For Google
Наверняка вы как и я каждый день пользуетесь различными сервисами Google — YouTube, Google Photo, Google Drive, Google Music, Google Play, Переводчик? Если вы хотели бы иметь к данным сайтам быстрый доступ и в то же время, все это имело компактный вид, тогда вашему вниманию представляем расширение Black Menu For Google.С помощью компактного выпадающего окна, у вас всегда под рукой будут находиться избранные ресурсы Google, так что вам не придется делать лишних движений чтоб на них перейти.
Скачать расширение Black Menu For Google
Smooth Gestures Plus и Жесты мышью
Если вы хотя бы один раз пользовались браузером Opera, то наверняка вы знаете о такой полезной функции, как управление вкладками с помощью жестов мышами:
- Возврат назад
- Переход вперед
- Обновить вкладку
- Закрыть вкладку
и многое другое…

В браузере Google Chrome можно управлять вкладками с помощью жестов мыши, установив для этого специальное расширение. На данный момент существует два отличных варианта — это Smooth Gestures Plus и Жесты мышью.
Smooth Gestures Plus имеет огромнейшее количество жестов, которые можно еще дополнить собственными, поддерживает синхронизацию между браузерами, но имеет 2-х недельный бесплатный период.
Стоимость годовой подписки составит $4, а пожизненная лицензия $15.
Скачать расширение Smooth Gestures Plus
Расширение «Жесты мышью» для Google Chrome распространяется на бесплатной основе и имеет набор жестов, который можно отредактировать под себя, но к сожалению в нем нет синхронизации.
Скачать расширение Жесты мышью
Экспресс-панель для Chrome (Speed Dial)

Все знают, что по умолчанию в Google Chrome экспресс-панель содержит 6 самых посещаемых сайтов и это очень мало. Расширить данную функциональность вам помогут сторонние расширения.
Но стоит отдельно выделить одно расширение экспресс-панель Chrome — Speed Dial 2.
Данная экспресс-панель имеет массу настроек:
- Темы + поддержка собственных изображений
- Группировка сохраненных сайтов по темам
- Синхронизация (платная функция $4.99)
Скачать расширение Speed Dial 2
Расшаривай всё!

Нашли интересную публикацию в интернете, но на сайте не нужной кнопки расшаривания? Это не проблема, вам поможет расширение AddToAny: Share Anywhere, которое добавит на панель Chrome все необходимые сервисы расшаривания!
Каждой вкладке свой аудио канал
Иногда каждой вкладке назначить свой аудио канал или аудио выход, как это сделать? Как это сделать? Все просто, в этом вам поможет расширение AudioPick.
Ночной режим для сайтов
Для того чтобы глаза не сильно уставали ночью можно воспользоваться специальным расширением Dark Reader, которе включит «Ночной режим» для всех сайтов, заменяя белые участки, темным оттенками.
Отслеживание всех изменений на сайте
Наверняка вам известны такие расширения которые отслеживают колебания цен на определенном сайте. А что если вы сами хотите настроить с какого сайта собирать информацию о ценах? А если вас интересуют изменения не только цен?
Тогда вам понадобиться расширение «Отследить», которое позволяет следить за всеми изменениями на необходимом сайте!
Скачать расширение Отследить:
Удаленный рабочий стол Chrome

Каждому может понадобиться помощь на компьютере. Если у вас установлен браузер Chrome, то можно установить расширение «Удаленный рабочий стол Chrome» и подключиться к другому компьютеру. Вы будете видеть все, что происходит на экране, а также можете захватить управление мышью.
Скачать расширение Удаленный рабочий стол Chrome
Остались еще вопросы? Пишите их в комментариях, рассказывайте, что у вас получилось или наоборот!
Вот и все! Больше статей и инструкций читайте в разделе Статьи и Хаки Android. Оставайтесь вместе с сайтом Android +1, дальше будет еще интересней!
Как установить расширения Chrome для десктопных ОС на Android
Как установить расширения Chrome для десктопных ОС на Android
В десктопной версии Google Chrome тысячи расширений: от блокировки рекламы до коррекции грамматики. Пользователям Mobile Chrome повезло меньше — официальный мобильный браузер от Google их не поддерживает. Если вы хотите установить и использовать расширения Chrome на ваше Android-устройство, ниже приведена подробная информация как это сделать.
Установка браузера Kiwi Browser
Для начала вам понадобится альтернатива стандартному браузеру Chrome. В основе браузера Kiwi Browser лежит проект Chromium, на котором основан сам Chrome, и он очень похож на него.
Хотя есть много сходств, есть некоторые отличия, о которых вам необходимо знать. Например, поскольку он основан на Chromium, а не на Chrome, вы не можете использовать учетную запись Google для синхронизации закладок или истории браузера.
Хорошей новостью для фанатов расширений является то, что в отличие от Chrome на Android, браузер Kiwi Browser с легкостью поддерживает установку десктопных расширений Chrome.
Для начала загрузите браузер Kiwi Browser из Google Play Store.
Поиск расширений Chrome
Сложность установки расширений Chrome для настольных ПК на Android заключается в том, что их нелегко загрузить с портала. Вы должны использовать интернет-магазин Chrome, отличающийся удивительно недружественным дизайном для мобильных устройств.
Перейдите в интернет-магазин Chrome и увеличьте изображение пальцами или поверните дисплей для удобства доступа. В любом случае, не обойтись без того факта, что это будет немного затруднительно.
Отсюда процесс установки расширений практически точно такой же, как и на вашем рабочем столе. Веб-магазин Chrome предлагает список рекомендаций, в котором представлены разделы, посвященные последним обновлениям и популярным разработкам. Есть также “Editors Picks” с выбранными Google вариантами для установки.
Если вы хотите найти что-то конкретное, ищите расширение, которое хотите установить, используя панель поиска в верхнем левом верхнем углу страницы.
Добавление расширений Chrome в Kiwi
После того, как вы нашли нужное расширение в поиске, нажмите кнопку «Add to Chrome» рядом с ним. Кроме того, вы можете щелкнуть на странице магазина, чтобы узнать о расширении немного больше информации. Там же появится кнопка «Add to Chrome».
Если потребуются дополнительные разрешения, вам будет предложено их утвердить. Просто нажмите «OK» и дождитесь установки расширения. Если вы хотите убедиться, что установка завершена, нажмите на кнопку настроек (три вертикальные точки). Отсюда нажмите кнопку «Extensions».
Вы увидите страницу, очень похожую на страницу расширений Chrome. Как только Kiwi Browser установит расширение, оно появится здесь.
Вы также можете загружать расширения вручную, если у вас есть файл расширения Chrome CRX или ZIP. Для этого включите «Режим разработчика» в правом верхнем углу страницы расширений. Отсюда нажмите кнопку «Загрузить» и выберите расширение.
Удаление расширений Chrome для Kiwi
Если вам не нравится расширение, вы можете удалить его точно так же, как удалить расширение на Chrome. Перейдите на страницу расширений, найдите расширение и нажмите кнопку «Remove».
Браузер Kiwi Browser попросит вас подтвердить удаление расширения. Просто нажмите «OK», чтобы подтвердить удаление, или «Отмена».
Как и Chrome, расширения можно отключить в браузере Kiwi Browser. Просто нажмите на синий ползунок, расположенный в правом нижнем углу каждого расширения на странице расширений, чтобы отключить его.
Подытожим
Не только поддержка расширений делает браузер Kiwi хорошей альтернативой Google Chrome на вашем устройстве Android с открытым исходным кодом. Он поставляется со встроенным рекламоблоком, криптозащитой от взлома и множеством настроек, чтобы сделать его одним из лучших мобильных браузеров для Android.
Спасибо, что читаете! Подписывайтесь на мой канал в Telegram и Яндекс.Дзен. Только там последние обновления блога и новости мира информационных технологий. Также, читайте меня в социальных сетях: Facebook, Twitter, VK, OK.
Респект за пост! Спасибо за работу!
Хотите больше постов? Узнавать новости технологий? Читать обзоры на гаджеты? Для всего этого, а также для продвижения сайта, покупки нового дизайна и оплаты хостинга, мне необходима помощь от вас, преданные и благодарные читатели. Подробнее о донатах читайте на специальной странице.
На данный момент есть возможность стать патроном, чтобы ежемесячно поддерживать блог донатом, или воспользоваться Яндекс.Деньгами, WebMoney, QIWI и PayPal:
Спасибо! Все собранные средства будут пущены на развитие сайта. Поддержка проекта является подарком владельцу сайта.
Поделиться ссылкой:
Понравилось это:
Нравится Загрузка…
Первый мобильный браузер с поддержкой расширений для Chromium. Новая альфа Яндекс.Браузера
Современные мобильные браузеры, как и их десктопные аналоги, должны позволять пользователям добавлять недостающие возможности с помощью дополнений. Несмотря на отказ команды Chromium от идеи поддержки расширений на Android, наша команда продолжает работать над этой возможностью, и сегодня мы приглашаем сообщество Хабра попробовать первую альфу Яндекс.Браузера, в которую вы уже сможете установить LastPass, Tampermonkey или даже Ghostery.Первые дополнения появились в Internet Explorer еще в 1999 году и за следующее десятилетие практика открытия доступа к API стала обязательной для любого более-менее популярного браузера. Сейчас многие из нас не представляют себе работу за компьютером без возможности добавить в браузер необходимую функцию собственными руками. А вот с Android пока еще все не так. Несмотря на рост производительности современных мобильных устройств, браузерные расширения на Android – скорее исключение, чем правило.
Мобильные браузеры не всегда воспринимались пользователями всерьез. Во времена медленного интернета и слабых мобильных устройств люди предпочитали решать свои задачи с помощью компьютера. Сейчас их отношение постепенно меняется. Нас все чаще просят добавить в продукт специфичные функции и инструменты. Что-то из этого мы встраиваем в Яндекс.Браузер (например, режим чтения и переводчик). Но многие из запросов было бы логично решить с помощью сторонних дополнений, а не перегружать Браузер. Добавим к этому традиционную просьбу поддержать дополнения на Android, которую достаточно часто присылают через обратную связь. В общем, мы стали не закрывать глаза на изменения вокруг и приступили к разработке.
Поддержать дополнения в браузере на Android можно двумя способами. Можно предусмотреть API, с которым бы работали другие приложения из Google Play. Эта практика уже многим знакома: например, кодеки для видеоплееров зачастую распространяются в виде отдельных приложений. Мы и сами нечто подобное совсем недавно сделали с блокировкой рекламы. У этого подхода есть два больших минуса: отсутствие дополнений на старте и необходимость создавать свой велосипед, который был бы несовместим с дополнениями для настольной версии браузера. А нам бы хотелось, чтобы люди могли использовать на Android те же инструменты, к которым они привыкли на компьютере.
В чем заключается второй способ, вы уже догадались. Расширения для Chrome и других браузеров на основе Chromium появились в начале 2010 года, и тысячи разработчиков со всего мира в течение всех этих лет создавали собственные инструменты. Яндекс.Браузер, несмотря на функциональные отличия, также основан на Chromium и поддерживает установку дополнений на компьютере. И вполне логично в этой ситуации распространить поддержку еще и на Android. До нас этого никто не сделал, но какие тут могут быть сложности, ведь на Windows все работает?
Сначала может показаться, что все проблемы в отсутствии интерфейса для дополнений. Этого кода и правда нет в проекте, но мы изначально использовали собственный интерфейс, поэтому так нам было даже проще. Но нарисовать интерфейс – это капля в море, основные трудности связаны не с ним.
Когда мы попробовали собрать Яндекс.Браузер для Android с флагом enable_extensions, то получили порядка 600 ошибок совместимости. Флаг включения расширений, как и отвечающий за них код, был до мозга костей завязан на специфичное для десктопа окружение. Небольшой пример для любопытных разработчиков. Возьмем объект Browser. Browser – центральный контроллер UI десктопного браузера. Он содержит много чего интересного, в том числе модель TabStripModel, которая активно используется дополнениями для работы с вкладками. Но под Android все это не собирается. Мы начинаем тянуть за одну нить, а вытягиваем целый ворох несовместимостей. И так на каждом шагу.
Платформа расширений за 6 лет обросла большим количеством API. И у каждого из них могут быть десятки методов со своей непредсказуемой работой на Android. Поэтому для начала мы поддержали наиболее востребованные возможности, которых вполне достаточно для того, чтобы уже в альфе заработали такие дополнения, как Evernote, LastPass, Ghostery, SaveFrom.net, Tampermonkey, Яндекс.Погода и многие другие. Кстати, с этим нам помогли разработчики популярных дополнений, которых примерно месяц назад мы пригласили на закрытое тестирование ранних сборок. Чтобы им было проще ориентироваться в наших возможностях, мы написали диагностическое расширение, которое формирует наглядный отчет.
Что касается источников дополнений, то тут мы традиционно не ограничиваем людей каким-то одним каталогом и поддерживаем установку из Chrome Web Store, Opera Addons, собственного раздела рекомендованных дополнений, по inline-ссылкам или просто из каталога на SD-карте.
В заключение несколько слов о безопасности. Наша реализация дополнений на Android полностью соответствует общепринятой модели, т.е. дополнения работают в «песочнице» и изолированы как от остальной части браузера, так и от операционной системы. К тому же, как и на десктопе, мы умеем блокировать известные вредоносные разработки.
Установить альфа-версию Яндекс.Браузера можно из Google Play. После второго холодного запуска (особенность альфы) в настройках вы найдете целый раздел, посвященный дополнениям. Мы были бы благодарны сообществу Хабра за отзывы и идеи.
Google представила Chrome-расширение, позволяющее запускать ПО для Android на настольных ОС
Корпорация Google на днях официально дала добро разработчикам программного обеспечения на перенос Android-приложений на платформу Chrome OS. Следующим и прогнозируемым шагом руководства корпорации стало обеспечение разработчиков нативным инструментом, который позволил бы создателям приложений беспрепятственно заниматься тестированием мобильного ПО вне зависимости от того, какой операционной системой они пользуются — Windows, OS X, Linux или Chrome OS.
Для этих целей Google представила программу-эмулятор, позволяющую запускать приложения для Android непосредственно в фирменном веб-браузере Google Chrome. Расширение под названием ARC Welder хоть и ориентировано, прежде всего, на разработчиков, однако воспользоваться им может любой желающий.
От пользователя потребуется лишь установить специальный плагин, после чего в любой из упомянутых выше операционных систем останется лишь открыть «пропатченный» браузер Chrome, указать файл с расширением .apk, кликнув по иконке «+», и проверить функциональность мобильного ПО в появившемся окне.
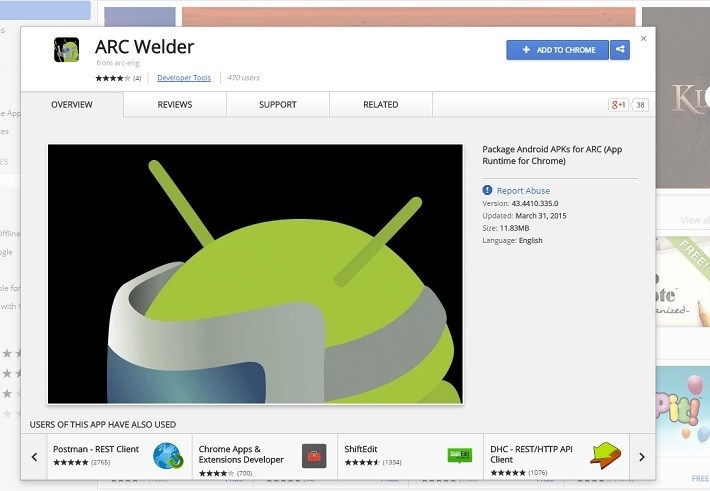
Настройки ARC Welder позволяют выбрать портретный/ландшафтный вариант отображения окна с Android-приложением, размер картинки (смартфон, планшет или полноэкранный), а также разрешить или запретить доступ к буферу обмена, служащему для быстрой вставки надписей и рисунков.
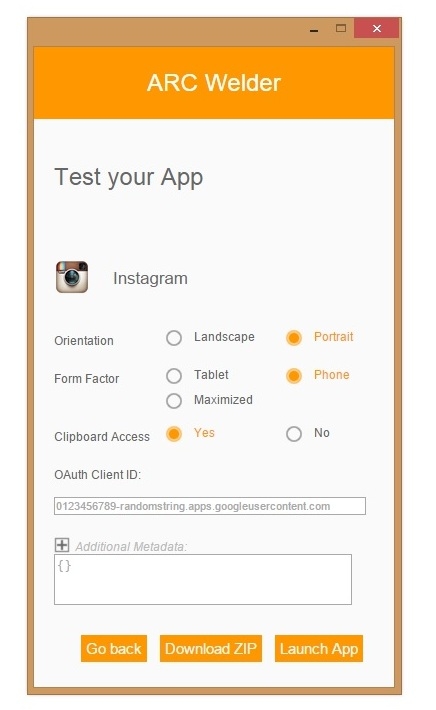
Стоит отметить, что на данном этапе ARC Welder имеет статус «beta/developer preview», поэтому авторы расширения не исключают наличие багов и предупреждают о вероятности некорректного запуска некоторого ПО, а также его «вылетах» во время работы. Возможность добавлять в ARC Welder Android-программы непосредственно из цифрового магазина Google Play пока не реализована.
Более детальная процедура тестирования ПО для Android при помощи ARC Welder описана ниже:
1. Установите ARC Welder beta/developer preview, перейдя по данной ссылке в браузере Chrome.

После завершения установки запустите ARC Welder и укажите папку на диске для хранения временных файлов.

2. Выберите один из файлов на вашем компьютере, имеющий расширение .apk (актуально лишь для приложений, написанных под Android 4.4.), укажите предпочитаемые настройки и жмите «Launch app». К примеру, эмуляция мобильного приложения Instagram позволит не только просматривать чужие фотографии, но и загружать в свой аккаунт новые снимки, хранящиеся на системном диске.
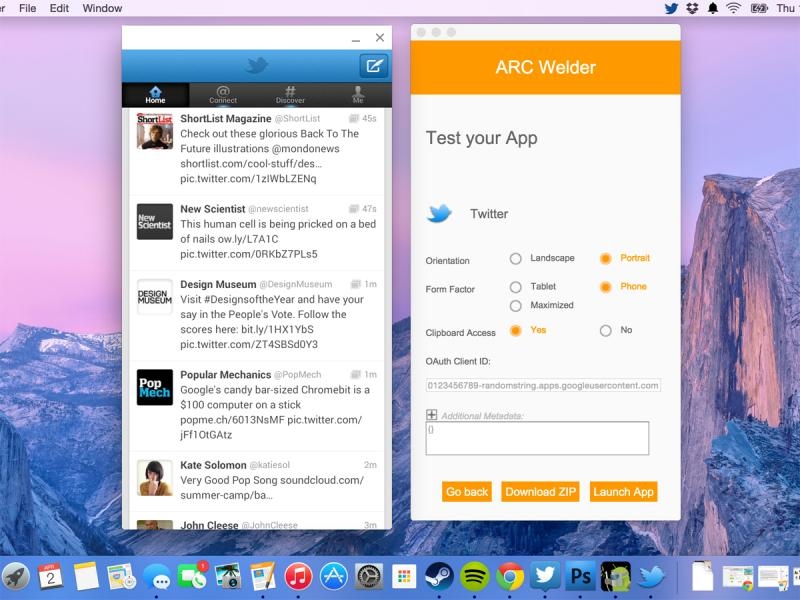
Эмуляция мобильного приложения Twitter в OS X
Если вы заметили ошибку — выделите ее мышью и нажмите CTRL+ENTER.