Как разблокировать доступ к микрофону в Яндекс – 4 шага
В настоящее время практически все обладатели компьютеров и мобильных устройств пользуются голосовым набором или поиском, продиктовав свой запрос на записывающее устройство. Это очень удобно – руки свободны, а речь при этом современными программами распознается довольно качественно.
Лучшим голосовым набором считается сервис от Яндекса, который начинает набирать текст по голосовому запросу после простой команды: «Слушай, Яндекс!».
Преимущества голосового набора
- Не нужно использовать клавиатуру.
- Значительная экономия времени при наборе требуемого запроса.
- Мгновенное распознавание русской речи.
- Автоматическое исправление грамматических ошибок.
- Интеллектуальное дополнение вашего запроса похожими по смыслу словами или фразами. То есть система сама заканчивает ввод текста за вас.
- Можно использовать гарнитуру для голосового ввода.


Но многие пользователи сети интернет очень часто сталкиваются с проблемой: после соответствующей команды никакого набора текста по голосу не происходит. Давайте попробуем разобраться в данном вопросе, определим причины неисправности и предложим пути решения. Итак, как же разблокировать доступ к микрофону в яндекс?
Яндекс не выполняет голосовой набор
Голосовой набор должен активироваться, когда вы нажимаете на значок микрофона возле строки ввода текста или с помощью удаленной команды «Слушай, Яндекс!». Очень часто после таких действий ничего не происходит. Вот две основные причины:
- На вашем гаджете микрофон не выбран в качестве входного аудио устройства. То есть система просто не понимает, с чего ей считывать звук для ввода текста с поисковую строку. Если это смартфон, а не ПК, то доступ к микрофону на этом телефоне также необходимо открыть в настройках.
Как исправить: для решения проблемы необходимо зайти в настройки звука – правый нижний угол экрана, значок динамика, там выбираем «Звуки». Откроется панель настройки звука. Затем выбираем вкладку «Запись» – теперь перед вами представлены все доступные устройства на вашем компьютере, через которые возможно осуществлять запись. Останется выбрать только требуемый микрофон.
- В настройках записывающего устройства (микрофона) изначально установлен очень низкий уровень громкости, то есть в нашем случае – громкость записи. В итоге, записывающее устройство просто «не слышит» то, что вы в него говорите, и как результат – голосовой набор также никак не реагирует на действия пользователя.
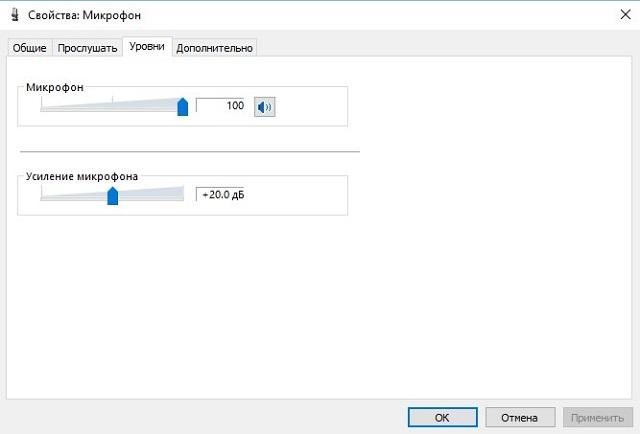
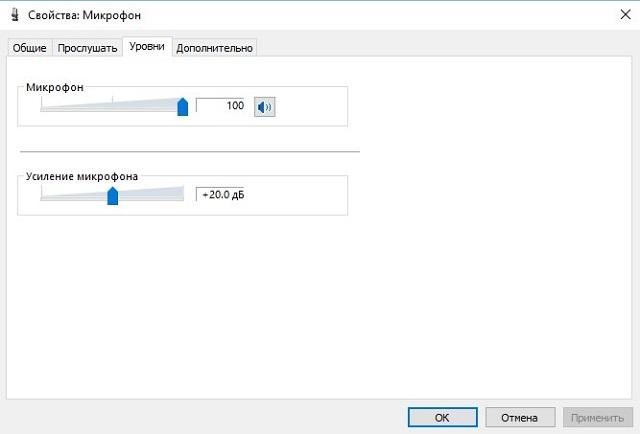
Как исправить: опять заходим в настройки звука, переходим в раздел «Запись», выбираем необходимое устройство записи, на котором правой кнопкой мыши вызываем контекстное меню. Далее «Свойства», после чего откроется окно «Свойства микрофона». Там будет вкладка «Уровни», в которой вы увидите ползунок со шкалой от 0 до 100. Выставьте необходимый уровень громкости для микрофона с помощью мыши.
- Голосовой набор может быть отключен непосредственно в самом браузере.
В таком случае разблокировать ваш микрофон в поиске можно двумя способами: полностью для всего браузера, или для конкретной страницы.
Как исправить (1 вариант): зайдите в настройки Яндекс Браузера и откройте раздел «Разрешения». Отдельной строкой в данном разделе будет выделен микрофон, а напротив него соответствующий переключатель. Установите его в положение «Включено».


Как исправить (2 вариант): в командной строке (там, куда вводите адрес сайта или поисковый запрос) справа есть значок «Разрешения» или «Доступ». В зависимости от того, каким браузером вы пользуетесь, внешний вид значка может меняться, но суть остается той же. Нажмите на него, появится всплывающее меню, в котором необходимо в строке «Микрофон» переключить в соответствующее положение или установить флажок напротив строчки «Всегда предоставлять доступ …».
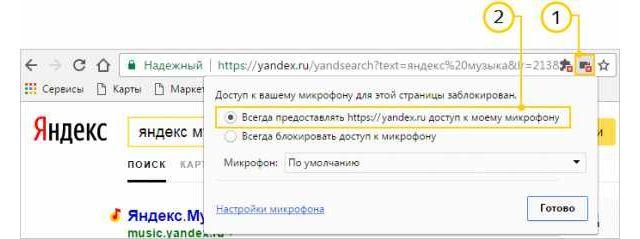
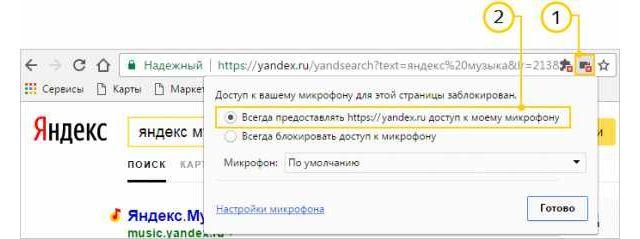
- Мобильное приложение не осуществляет голосовой ввод или, как можно разблокировать микрофон в яндексе на андроиде. Тут проблема не в самом приложении, а в его изначальных настройках, а точнее «разрешении» на использование микрофона. Изначально все приложения, которые вы устанавливаете на свой смартфон, не имеют полного доступа к вашему девайсу, включая микрофон.
Как исправить: приложению необходимо дать доступ к устройству записи. Заходим в «Настройки» вашего смартфона, выбираем «Приложения». Находим ту программу, с которой у вас проблемы голосового набора (как правило, это Яндекс Браузер, Хром, Скайп, Вайбер, Телеграмм и т.д.). Нажимаем на нее и попадаем на внутренние свойства приложения. Посередине или ближе к нижней части экрана будет строка «Разрешения», тапаем по ней. Отроется список разрешений, которые можно предоставить данному приложению. Находим в списке «Микрофон» и устанавливаем ползунок напротив в положение «Включено», т.е. открываем приложению доступ к микрофону на вашем телефоне.


Теперь при следующем вызове программы, с которой были проблемы голосового ввода, система предложит вам еще раз уточнить, можно ли этому приложению использовать микрофон. Нажимаем «Разрешить», предварительно установив флажок в поле «Больше не спрашивать».
Как дать доступ к микрофону в Яндекс Браузере на Андроид
Возможность искать информацию в сети с помощью голоса и, собственно, голосовые помощники прочно вошли в жизнь рядового пользователя мобильными устройствами. Особенно если учесть, что на многих недорогих смартфонах клавиатура работает из ряда вон плохо. На помощь приходит голосовой набор, который во многом упрощает взаимодействие с интернетом и смартфоном. Изюминкой Яндекс.Браузера является голосовая помощница Алиса, построенная на технологии машинного обучения. Это можно сказать первый шаг в интегрировании ИИ в приложения. Но часто случается, что при попытке вызвать помощницу ничего не происходит. Алиса не слышит и не реагирует. В этой статье мы расскажем, как разблокировать доступ к микрофону в Яндекс Браузере на Андроид, чтобы полноценно использовать все возможности мобильного обозревателя.
Почему Алиса не отвечает
Столкнувшись с тем, что Алиса не реагирует или невозможно записать голосовое сообщение, пользователи начинают переустанавливать или обновлять обозреватель. Но это не помогает, так как проблема не в самом мобильном браузере. Чтобы использовать все возможности Яндекс.Браузера для Андроид нужно включить разрешения в параметрах самого смартфона.
Бывают случаи, когда пользователи неправильно вызывают помощницу — напомним команды для активации Алисы — «Привет Алиса», «Привет Яндекс», «Слушай Алиса» и «Слушай Яндекс». На другие призывы она не реагирует.
Как включить разрешение микрофону в Яндекс.Браузере на Андроид
Обычно доступ к микрофону в обозревателе включается при первой попытке вызвать Алису или в поисковой строке при активации голосового набора. Но если этого не произошло включить разрешение можно вручную. В зависимости от модели устройства и версии операционной системы последовательность действий будет отличаться.
На примере Андроид 9.0:
- Открываем «Параметры» при помощи соответствующей иконки на экране смартфона.
- Выбираем раздел «Приложения и уведомления ».

- Далее находим в списке «Яндекс.Браузер» — тапаем по нему.

- Открываем «Разрешения».

- Переключаем маркер в пункте «Микрофон» в активное положение.

- Выходим из параметров.
- Открываем Яндекс.Браузер и кликаем по фиолетовой иконке слева в поисковой строке, чтобы активировать Алису.

- Чтобы в дальнейшем Алису можно было активировать голосом, даже когда смартфон спокойно лежит на столе, открываем настройки Яндекс.Браузера и переходим в параметры, кликнув на кнопку в виде трех точек в правой части поисковой строки на главном экране.

- Переходим в «Настройки» — здесь в разделе «Голосовые возможности» отмечаем пункт «Голосовая активация».
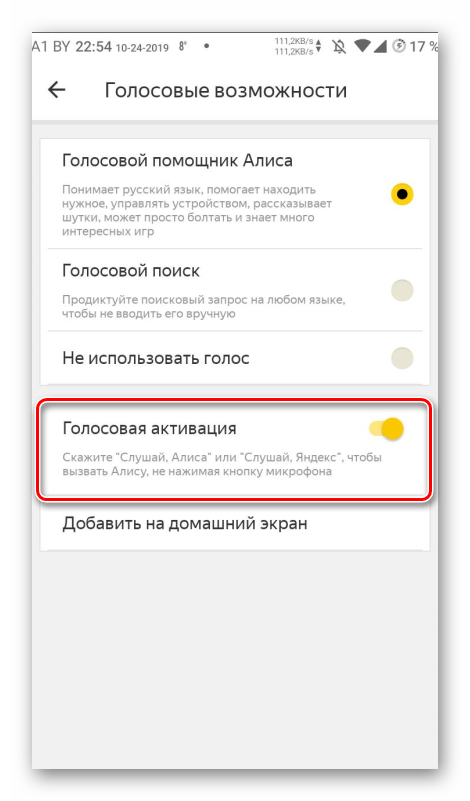
Кликнув на кнопку «Добавить на домашний экран» можно добавить иконку помощницы на рабочий стол, как отдельное приложение и взаимодействовать с ней в любое время.
Как включить микрофон в браузере Google Chrome
При использовании определенных функций на сайтах в Хроме иногда требуется активировать устройство ввода (микро). Например, это необходимо для голосового поиска чатрулеток или онлайн-сервисов для записи голоса. Поэтому сегодня мы поговорим о том, как включить микрофон в Google Chrome.
Инструкция
Когда какой-либо интернет-ресурс потребует доступ к устройству ввода, у пользователя на экране появится соответствующее оповещения в виде небольшого окошка поверх текущей вкладки. Достаточно кликнуть на кнопку «Разрешить», чтобы все заработало.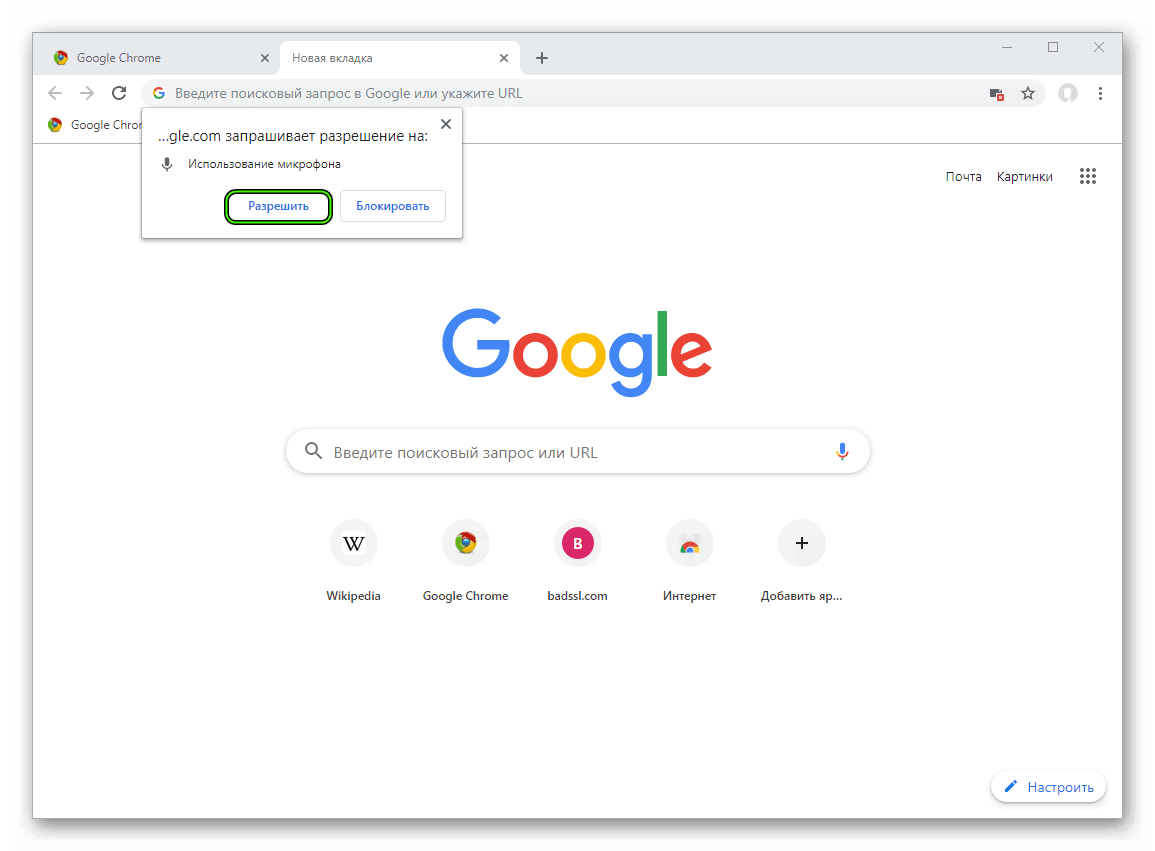
Но иногда оно не появляется. Происходит это по двум причинам:
- Почему-то разрешение не было предоставлено.
- Микро был заблокирован непосредственно в параметрах веб-обозревателя.
Рассмотрим, как устранить каждую из них.
Ситуация №1: Отсутствие разрешения
Достаточно легко понять, что отсутствует разрешение для доступа к конкретному устройству, если посмотреть на адресную строку браузера. Там должна отображаться иконка с камерой, поверх которой лежит крестик. Как только вы это обнаружите, кликните на нее. Далее, активируйте пункт «Всегда предоставлять…» и нажмите кнопку «Готово».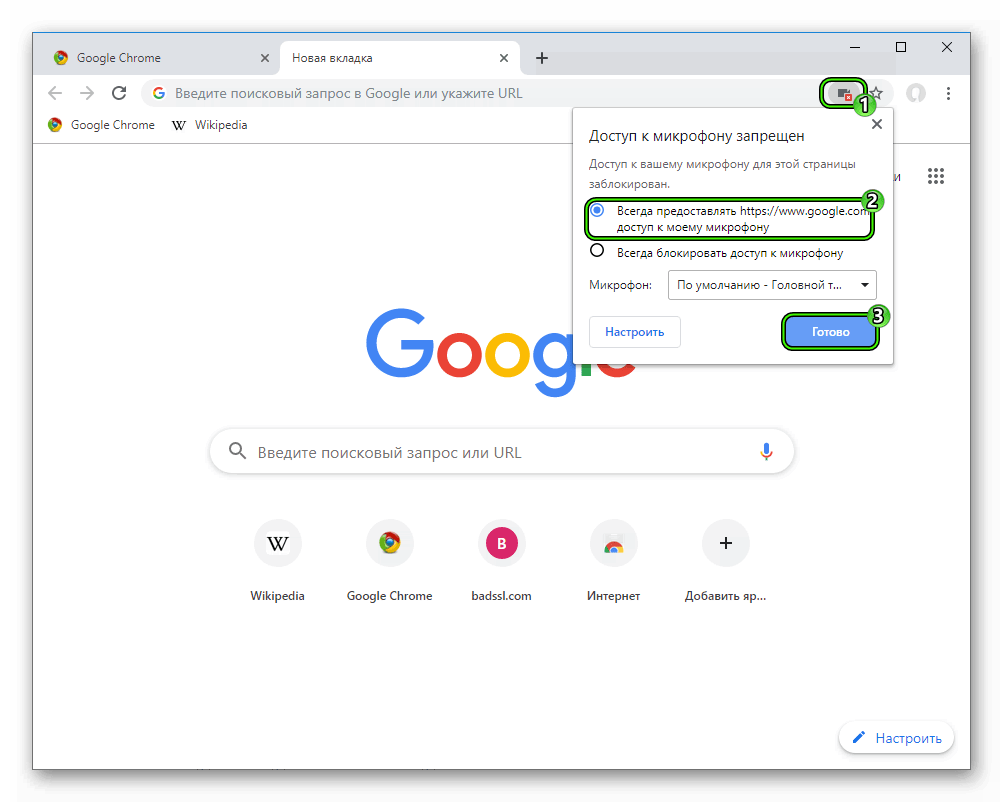
Ситуация №2: Программная блокировка
Для активации записывающего устройства нужно выполнить несколько простых действий:
- Кликаем ЛКМ по троеточию в правом верхнем углу экрана.
- Сразу же после переходим к странице «Настройки», нажав на соответствующий пункт в отобразившемся меню.

- Листаем ее содержимое в самый и низ и жмем на надпись «Дополнительные».
- Далее, листаем страничку, пока не находим пункт «Настройки сайта», а потом открываем его.

- Здесь ищем раздел «Микрофон», кликаем по нему ЛКМ.

- Включаем единственную доступную опцию.
- Нужно удостовериться, что используется нужное устройство в качестве стандартного.

Теперь вам должно быть понятно, как в Хроме разрешить доступ к микрофону.
Как разблокировать микрофон в Яндексе на Андроиде на телефоне?

Этот необычный вопрос про микрофон обычно задают пользователи, которые решили воспользоваться голосовым помощником Алисы. Все дело в том, что для корректной работы Алисы необходимо предоставить доступ к микрофону, что, собственно, пользователь и должен сделать. Если же он заблокировал доступ к микрофону, Алиса не сможет корректно работать, а именно — не будет слышать пользователя и давать ответы на его вопросы.
Нажимаем на иконку для запуска Алисы (у нас в примере — Яндекс.Браузер с Алисой).

Далее надо будет предоставить несколько разрешений, главное из которых — запись аудио, то есть микрофон.
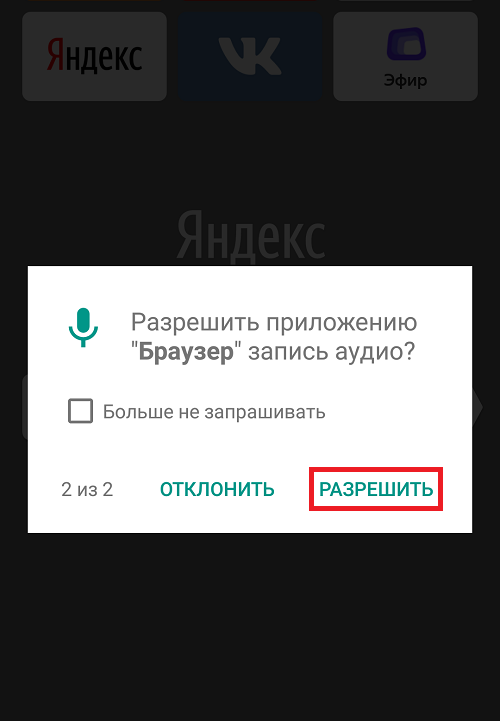
Если предоставить разрешение, никаких проблем быть не должно, Алиса будет нормально функционировать и отвечать на вопросы.

Но что, если микрофон все-таки заблокирован? В этом случае нудно предоставить права вручную, что вы можете сделать с помощью приложения «Настройки».
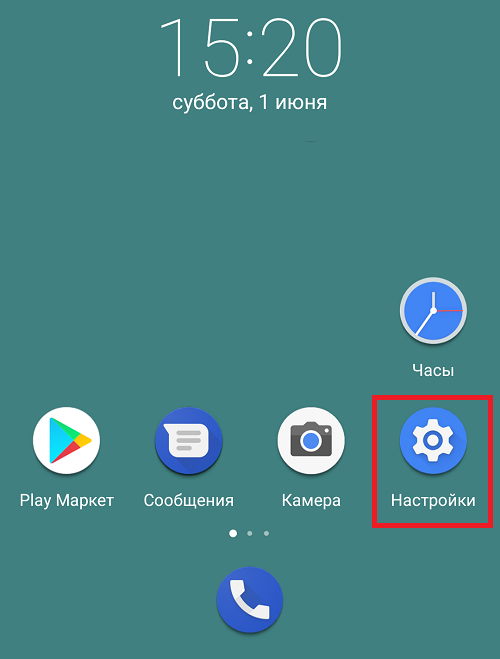
Найдите раздел «Приложения».
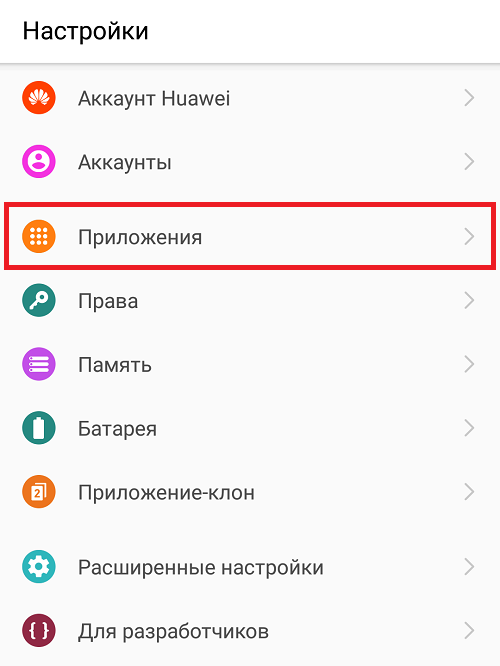
Откройте приложение с Алисой, например, Яндекс или Яндекс.Браузер, как в нашем примере.
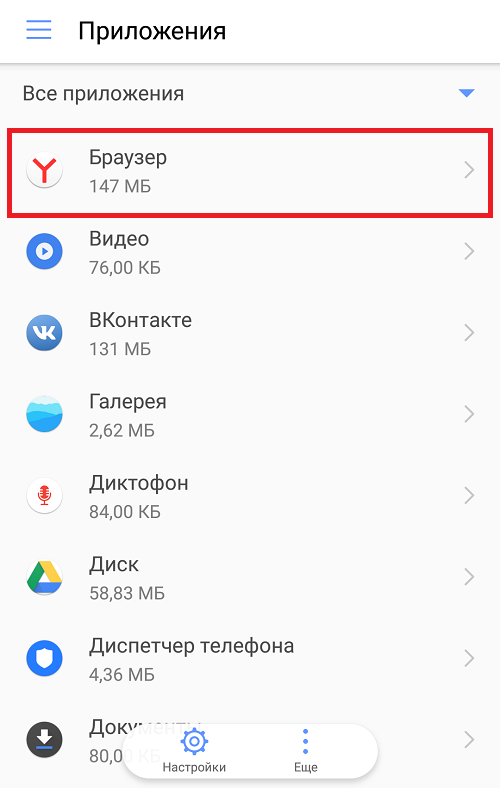
Здесь тапните по строчке «Права».
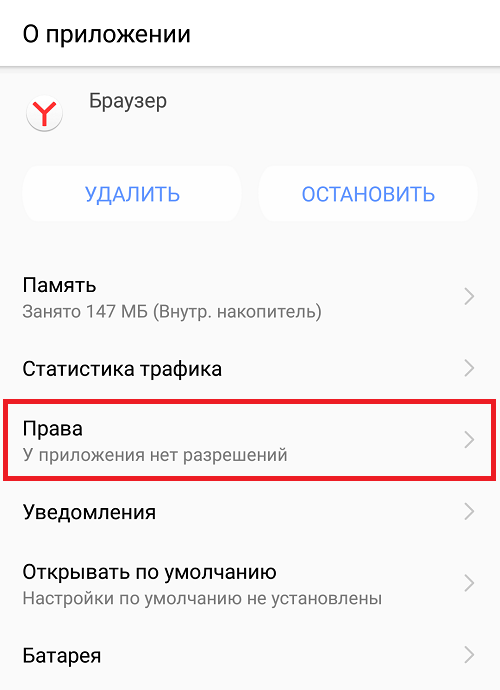
Затем включите «Микрофон» с помощью переключателя.
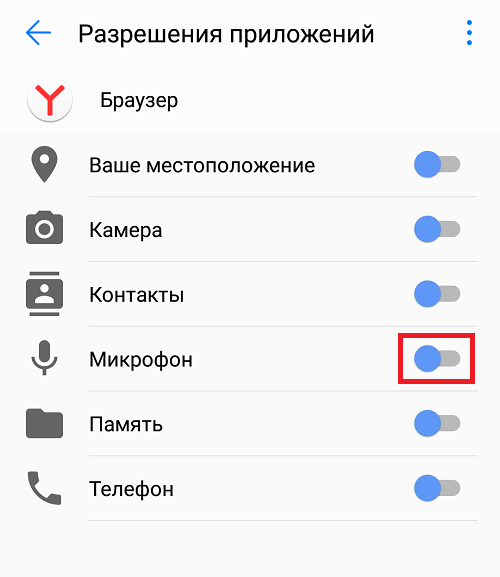

После этих действий голосовой помощник должен начать правильно функционировать.
Как разблокировать микрофон в Яндексе на Андроиде на телефоне
Отключаем доступ к камере Андроид
Camera Block — Anti spy-malware
Разработчик:
BytePioneers s. r. o.
4.16
- После запуска приложения попадаем в главное меню, где будет изображен замочек с камерой желтого цвета. Это значит, что устройство не защищено и камеру могут использовать абсолютно все приложения.
- Для активации функции блокировки нужно нажать на значок, после чего выбрать «Активировать». Иконка поменяет цвет на синий, и вы можете чувствовать себя более защищенным.
- В настройках можно также просмотреть список приложений, которые имеют доступ к камере с возможностью сразу удалить сомнительные.
- Здесь также есть возможность создания виджета для быстрого доступа к нужной вам программе/игре без ограничений доступа к камере.
В момент включенной блокировки камеры или микрофона удалить приложения стандартным способом не получится. Вы увидите надпись «Удаление не удалось» — это незамысловатая защита от несанкционированного удаления. Чтобы удалить потребуется запустить одну из программ, перейти в настройки и уже там выбрать пункт «Деинсталлировать приложение».Использование данных программ значительно увеличивает потребление энергии аккумулятора. Но если вам не хочется, чтобы вас прослушивали и уже тем более кто-то знал о вашей личной жизни, то советуем воспользоваться одним из указанных приложений. Проще зарядить устройство, нежели удалять информацию из Интернета.
Отключение микрофона на ноутбуке
Во всех современных конструкциях ноутбуков, микрофоны монтированы внутри. Но в конструкции может быть бюджетный, и некачественный вариант устройства. Замена может понадобиться, если необходимо поставить более современное и качественное оборудование.


Способы отключения
Существуют способы отключения:
- Попробуйте воспользоваться инструкцией, которая идет в комплекте с ноутбуком. Чаще всего, возможность отключения зависит как от версии операционной системы, так и от разновидности компьютера.
- Стандартный метод – зайти в “Панель управления”. Там ищем раздел “Звуки и аудиоустройства”. Перейдя на него, открываем вкладку “Звуки”. Там отключаем устройство. Если его нужно потом подключить, делаем все то же самое.
- Если к ноутбуку подключено устройство от RealTek, есть способ осуществить отключение, используя утилиту производителя. Сначала ее нужно установить. Микрофон же отключается через “Диспетчер RealTek HD”. Эта утилита также позволяет регулировать громкость.
- Еще для отключения можно воспользоваться комбинацией кнопок на клавиатуре. Во многих моделях устройств устанавливают дополнительную клавишу, которая позволяет включать и отключать микрофон. Чаще всего, на ней есть рисунок. Работает она в комбинации с “Fn” (клавиша расположена в левом нижнем углу между “Ctrl” и ”Alt”).
- Еще один способ управлением устройством – можно воспользоваться программой, которая передает голосовые сообщения. Например, Skype. Программа позволяет открыть доступ к управлению различными аудиоустройствами, которые подключены к компьютеру.
- Бывают случаи, когда его необходимо отключить, чтобы избежать несанкционированного доступа к нему. Нет полной уверенности, что предыдущие способы в этом помогут. Можно полностью отключить его от ноутбука, разобрав последний, и вытащив его.


Какие могут возникнуть трудности
Трудности возникают в редких случаях. Если не работает один способ, можно попробовать другой. Один из них точно заработает. Небольшая проблема может возникнуть при отключении в разных операционных системах, поскольку алгоритм действий немного отключается, в зависимости от версии Windows. Например, для версии Windows 7 нужно:
- Зайти в “Пуск:. Выбираем “Панель управления”.
- В панели находим раздел “Система”.
- У нас высветит окно, где описаны характеристики компьютера. В левой стороне будет небольшой список. Ищем раздел “Диспетчер устройств”.
- Высвечивает окно со списком всех устройств, которые на данный момент подключены к ноутбуку. Ищем микрофон.
- Нажимаем правой кнопкой мыши и выбираем отключить.


Для Windows XP алгоритм будет немного отличаться. Делаем следующее:
- Заходим в меню “Пуск”. Выбираем “Все программы”.
- Переходим в “Стандартные”.
- Теперь “Развлечения”.
- Нажимаем на “Громкость”.
- У нас открывается окно. Ищем “Записывающие устройства”.
- Нажимаем на “Параметры”. Теперь на “Свойства”.
- Ищем нужный микрофон.
- Отключаем его.
Поиск голосом в Яндекс.Браузере
Не секрет, что наиболее популярными поисковиками, если говорить об отечественном сегменте интернета, являются и Яндекс. Оба предоставляют возможность голосового поиска, причем российский IT-гигант позволяет делать это тремя разными вариантами. Но обо всем по порядку.
Способ 1: Яндекс Алиса
Алиса – голосовой ассистент от компании Яндекс, который был выпущен совсем недавно. В основе этого помощника лежит искусственный интеллект, постоянно обучаемый и развиваемый не только разработчиками, но и самими пользователями. С Алисой можно общаться и текстом, и голосом. Как раз последняя возможность может использоваться в том числе и для того, что интересует нас в контексте рассматриваемой темы — голосового поиска в Яндекс.Браузере.

Ранее мы уже писали, как установить этого ассистента в Яндекс.Браузер и на компьютер с Windows, а также кратко рассказали о том, как им пользоваться.

Подробнее: Установка Яндекс Алисы на компьютер


Подробнее: Установка и использование Яндекс Строки
Способ 3: Голосовой поиск Яндекс
Если общение с умнеющей на глазах Алисой вас не интересует, а функциональности Строки оказывается недостаточно, или же если все, что что вам нужно, это именно искать информацию в Яндекс.Браузере голосом, разумно будет пойти более простым путем. Отечественный поисковик тоже предоставляет возможность голосового поиска, правда, сначала ее необходимо активировать.
- По перейдите на главную Яндекса и нажмите по значку микрофона, расположенному в конце поисковой строки.

Во всплывающем окне, если оно появится, предоставьте браузеру разрешение на использование микрофона, переведя соответствующий переключатель в активное положение.


Нажмите на тот же значок микрофона, подождите «секундочку» (аналогичное изображение устройства появится и в верхней поисковой строке),
а после появления слова «Говорите» начните озвучивать свой запрос.

Результаты поиска не заставят себя ждать, они будут представлены в том же виде, как если бы вы вводили свой запрос текстом с клавиатуры.



Если к компьютеру подключено более одного микрофона, используемое по умолчанию устройство можно выбрать следующим образом:
Способ 4: Голосовой поиск Google
Естественно, возможность голосового поиска присутствует и в арсенале лидирующего поисковика. Задействовать ее можно следующим образом:
- Перейдите на и нажмите по иконке микрофона в конце поисковой строки.

Во всплывающем окне с запросом на доступ к микрофону нажмите «Разрешить».

Кликните ЛКМ еще раз по иконке голосового поиска и, когда на экране появится фраза «Говорите» и активный значок микрофона, озвучьте свой запрос.

Результаты поиска не заставят себя ждать и будут отображены в привычном для данной поисковой системы виде.

Включить голосовой поиск в Google, как вы могли заметить, даже немного проще, чем в Яндексе. Правда, недостаток его использования аналогичный – функцию каждый раз придется активировать вручную, кликая по иконке микрофона.
Почему ассистент Алиса вас не слышит
Как известно, бонусом мобильной версии Yandex.Браузера является голосовой помощник «Алиса», увидевший мир в октябре 2017 года. Особенностью его функционала является активное использование микрофона гаджета, благодаря которому выдаются голосовые команды помощнику. Механизм распознавания речи «Алисы» постоянно совершенствуется, потому она всё лучше распознаёт пользовательские команды, и довольно гибко на них реагирует.
После установки Яндекс.Браузера с ассистентом на смартфон или планшет пользователь может обнаружить, что он не слышит его команды. Некоторые пользователи могут предположить, что Алиса не приспособлена именно к его типу голоса, но это не так. Обычно причиной ошибки является заблокированный на программном уровне доступ приложения к микрофону вашего гаджета.
Манипуляции с переустановкой веб-навигатора в этой ситуации обычно оказываются неэффективными. Что же предпринять, и каким образом разблокировать закрытый доступ к микрофону в приложении Яндекс.Браузер на вашем Андроиде? Давайте разбираться.

Разбираемся, как разблокировать необходимый нам микрофон
Не работает микрофон на компьютере:
Первым делом желательно определить, почему не работает микрофон. Может быть этому предшествовало какое-то событие или действие. Вспомнив предысторию проблемы, удастся значительно сузить круг вероятных источников неисправности.


Причины
Сейчас перечислим основные причины, по которым не работает микрофон на ноутбуке или стационарном ПК, начиная от самых простых и заканчивая сложными проблемами:
- Микрофон выключен на наушниках или кнопкой на корпусе;
- Разъём микрофона не подключен к нужному порту или штекер немного вышел из гнезда. Плохой контакт – самая частая и простая причина проблемы;
- Неправильно установлены назначения разъёмов. Компьютер может неправильно определять микрофон, считая его звуковоспроизводящим устройством;
- Нет драйверов на звуковую карту. В Windows 10 практически все драйвера устанавливаются самостоятельно, но в ранних версиях операционной системы всё приходилось делать самому. Даже умная система поиска и автоматической установки драйверов может давать сбои, поэтому рекомендуем проверить исправность их работы;


- Микрофон вставлен в переднюю панель, которая не подключена к материнской плате или работает со сбоями;
- Настройки звукозаписи «сломаны» в Windows;
- Порт вышел из строя или сломался штекер;
- Кабель повреждён: перегрызен, перетёрт, переломлен, передавлен или что-то в этом духе.
Дальше не будем философствовать и догадываться, по какой причине перестал работать микрофон, просто перейдём к практическим методам исправления проблемы.
Как устранить поломку?
Все ниже перечисленные методы направлены на исправление вероятных причин сбоя в работе микрофона, хотя обычно нет необходимости пробовать все способы. Ещё на стадии чтения прошлой главы уже могли сформироваться догадки об источниках неисправности. Если это так, сразу переходим к подходящему способу, все они расположены в том же порядке, что и в предыдущем разделе.
Что делать, если не работает микрофон
- Включаем микрофон с кнопки. На большинстве моделей есть кнопка для включения звукозаписи. В случае с наушниками она находится на кабеле или одной из чашек наушника. На отдельных микрофонах кнопка встречается в разных местах, но заметить её несложно;
- Проверяем правильность подключения микрофона. Если он прежде работал исправно, но без видимой причины перестал записывать звук, пробуем надавить на штекер, чтобы создать надёжное соединение с портом. После восстановления контакта устройство должно заработать. Если проблема появилась после переключения портов, следует достать кабель из разъёма и подключить к другому гнезду. Обычно микрофонные порты выделены розовым цветом, если есть такой – стоит подключиться к нему;


Переопределяем значение разъёмов. Ничего удивительного, что не работает микрофон на компьютере, если он установлен в режиме колонок. Чтобы изменить назначение, открываем трей и дважды кликаем по «Диспетчеру Realtek HD». В колонке справа находится несколько разъёмов, нажимаем ПКМ на тот, в который подключен микрофон и выбираем «Смена назначения разъёмов…». Среди нескольких вариантов работы выбираем «Микрофонный вход»;


- Устанавливаем звуковые драйвера. Программное обеспечение от Realtek умеет работать со всеми распространёнными звуковыми картами. Однако, при скачивании стоит учитывать версию операционной системы. После установки следует вернуться на пункт назад и проверить назначение разъёмов;
- Переключаем штекер микрофона с фронтальной панели на заднюю. Всегда лучше подключать воспроизводящие и записывающие устройства к задней панели, которая напрямую соединена со звуковой картой. Порты спереди имеют дополнительные кабели подключения к материнской плате, из-за этого они менее надёжны и стабильны;
- Настраиваем параметры звукозаписи в Windows. Переходим в элемент «Панели управления» под названием «Звуки». Выбираем вкладку «Запись» и двойным кликом открываем настройки микрофона. Здесь проверяем, что в графе «Применение устройства» стоит значение «Использовать это устройство». Ещё идём на вкладку «Уровни» и устанавливаем максимальную громкость микрофона. Усиление можем добавлять по необходимости, но оно сильно портит качество звучания;

Исправляем физические поломки. Здесь всё довольно сложно, ведь нужны навыки в пайке и обращении с микроэлектроникой. Если нет нужных навыков, лучше обратиться в сервисный центр (при проблеме в порте). Подключаем микрофон к другому компьютеру. Проблема осталась? Значит что-то с устройством, можем перепаять кабель или купить новый микрофон. Если звукозаписывающий аппарат заработал, неисправен порт.
Если это все же случилось
Не исключена и еще одна причина, почему перестал работать микрофон, о которой уже говорилось в самом начале. Это если он сломался — такое тоже возможно.
Вероятность повышается, если:
- микрофон не переставал работать внезапно, к этому были предпосылки;
- устройство ронялось или подвергалось иному физическому воздействию;
- микрофон не работает во всех случаях, в которых его можно использовать, а не только в одном сервисе (типа «Скайпа», «РэдКолла» или обычного диктофона).
В этом случае микрофон (если он идет отдельно от ПК) или весь ноутбук придется нести в сервисный центр, где могут оказать профессиональную помощь.
Ремонт микрофонов может быть оперативным или длительным (в зависимости от серьезности поломки). Цена также варьируется в широких пределах — смотря какое записывающее устройство необходимо починить и отчего оно сломалось.
Как настроить микрофон на компьютере
После подключения микрофона можно приступать к его настройке. Для этого нажмите правой кнопкой мышки по иконке динамика в правом нижнем углу экрана и в появившемся меню выберите пункт «Записывающие устройства».


Также вы можете получить доступ к настройкам микрофона через «Панель управления». Для этого войдите в «Панель управления» и откройте раздел «Оборудование и звук – Звук».


В результате перед вами должно открыть окно звук на вкладке «Запись». На этой вкладке будет отображаться ваш микрофон. Для того чтобы проверить как он работает просто скачите что-то в него. Если микрофон работает, то справа от него появится зеленные полоски, сигнализирующие о полученном от микрофона сигнале. Если же микрофон не работает, то полоски останутся серыми.


Также здесь можно отключить микрофон на программном уровне, не отключая микрофон от компьютера физически. Для этого нужно кликнуть по микрофону правой кнопкой мышки и в открывшемся окне выбрать пункт «Отключить». Включается микрофон точно таким же способом.


Для того чтобы начать настройку микрофона выделите его в списке и нажмите на кнопку «Свойства». Также вы можете кликнуть по нему правой кнопкой мышки и в появившемся меню выбрать пункт «Свойства».


После перехода к свойствам микрофона на экране должно появиться новое окно. В этом окне доступно несколько вкладок с настройками микрофона. Мы рассмотрим все доступные здесь настройки по порядку. На первой вкладке, которая называется «Общие», можно переименовать микрофона, назначить ему другую иконку, открыть окно с настройками драйвера звуковой карты или отключить микрофон.


Следующая вкладка называется «Прослушать». Здесь можно настроить перенаправление звука с микрофона на динамики. Для этого достаточно включить функцию «Прослушивать с данного устройства». Также здесь можно настроить поведение данной функции при работе от аккумулятора, что будет полезно, только если у вас ноутбук.


Следующая вкладка «Уровни». Здесь находятся две наиболее полезные настройки микрофона. Первая функция называется «Микрофон» — это просто громкость микрофона. В большинстве случаев подойдет значение 100. Вторая функция «Усиление микрофона» здесь в большинстве случае подойдет значение +20 дБ. Но, здесь все более индивидуально. Если ваш микрофон записывает звук слишком тихо, то смело устанавливайте +30 дБ, если же наоборот микрофон слишком чувствительный и звук получается слишком громким, то уровень усиления микрофона можно снизить до 10 дБ или даже до нуля.


Следующая вкладка называется «Enchancements» или «Улучшения». Настройки, которые здесь доступны, зависят от модели звуковой карты и ее драйвера. Например, на моем компьютере здесь доступна только одна настройка «Отключить все улучшения».


Но, обычно на вкладке «Улучшения» доступны настройки микрофона, которые отвечают за звуковые эффекты и подавление шумов.


Ну а на последней вкладке, которая называется «Дополнительно», можно настроить разрядность и частоту дискредитации микрофона. Кроме этого здесь можно настроить монопольный режим микрофона


Также на вкладке «Дополнительно» есть кнопка «По умолчанию», которая возвращает все настройки на этой вкладке к стандартным.
Как активировать микрофон в яндекс браузере
В этой статье мы рассмотрим какие способы подключения микрофона существуют в яндекс браузере на компьютере и телефоне, а также узнаем, как активировать микрофон для избранных сайтов.
На компьютере
Существует да основных способа настройки микрофона в яндекс браузере. Первый способ заключается в изменении доступа приложение к микрофону, а второй позволяет запустить микрофон прямо в браузере. Рассмотрим оба случая подробнее.
Активация микрофона в Windows 10
Для запуска микрофона в браузере вам потребуется открыть настройки и разрешить доступ к микрофону. Открываем для этого настройки компьютера с помощью сочетания клавиш «Win+I» (клавиша Win расположена в нижней правой и левой частях клавиатуры, на которой изображен логотип Windows). Затем кликаем на пункт «Микрофон» в левой части настроек и ставим «Вкл.» в пункте «Разрешить приложениям доступ к микрофону».

Активация по запросу
Активация по запросу в яндекс браузере подразумевает, что при входе на сайт, поддерживающий функцию голосовых сообщений, вам придет запрос о том, что вам требуется подключить микрофон. То есть вам потребуется разрешить доступ к вашему микрофону. Выглядит это так:

Как видно на рисунке, после того как вы переходите на поисковой сайт и нажимаете поиск с помощью микрофона, браузера автоматически делает запрос на доступ. После соглашения доступа, вы можете пользоваться микрофоном в браузере в любое время.
Активировать микрофон для избранных сайтов
Также вы можете разблокировать микрофон только для своих избранных сайтов. Рассмотрим подробнее как это сделать.
- Открываем яндекс браузер и переходим в настройки. Для этого нажимаем на три линии сверху и выбираем строку «Настройки».
- Затем нажимаем на вкладку «Сайты», расположенную слева и в ней выбираем «Расширенные настройки сайтов».
- Далее пролистываем вниз и находим блок «Доступ к микрофону», в нем нажимаем на «Настройки сайтов».
- Готово, вы попали в меню выбора сайтов, для которых будет доступен микрофон. Здесь же вы можете поставить запрет на использование микрофона.
В настройках яндекс браузера отсутствует пункт с микрофоном, однако не стоит расстраиваться, здесь он и не нужен. Уже при установке приложения телефон автоматически дает ответ на то, что микрофон будет работать. Поэтому вы можете пользоваться голосовым поиском в телефоне без каких-либо настроек.
Активация микрофона в браузере Яндекс
Прежде чем перейти ко включению микрофона в веб-обозревателе, следует убедиться в том, что он правильно подключен к компьютеру, настроен и в целом нормально работает в среде операционной системы. Сделать это вам помогут представленные по ссылкам ниже руководства, мы же приступим к рассмотрению всех возможных вариантов решения задачи, озвученной в теме статьи.

Подробнее: Проверка микрофона в Windows 7 и Windows 10
Вариант 1: Активация по запросу
Чаще всего на сайтах, предоставляющих возможность задействования для общения микрофона, автоматически предлагается предоставить разрешение на его использование и, если потребуется, выполнить его включение. Непосредственно в Яндекс.Браузере это выглядит следующим образом:

То есть все что от вас требуется – воспользоваться кнопкой вызова микрофона (начать звонок, озвучить запрос и т.д.), а затем нажать во всплывающем окне «Разрешить» после того. Это потребуется лишь в том случае, если вы решили впервые воспользоваться устройством голосового ввода на том или ином веб-сайте. Таким образом вы сразу активируете его работу и сможете приступить к разговору.
Вариант 2: Настройки программы
Если бы всегда все делалось так просто, как в рассмотренном выше случае, этой статьи, как и в целом столь высокого интереса к теме, не было бы. Далеко не всегда тот или иной веб-сервис запрашивает разрешение на задействование микрофона и/или начинает его «слышать» после включения. Работа устройства голосового ввода может быть запрещена или отключена в настройках веб-обозревателя, причем как для всех сайтов, так и только для конкретного или некоторых. Следовательно, его необходимо активировать. Для этого выполните следующие действия:
- Откройте меню веб-обозревателя, кликнув левой кнопкой мышки (ЛКМ) по трем горизонтальным полосам в его правом верхнем углу, и выберите пункт «Настройки».

В боковом меню перейдите во вкладку «Сайты» и в ней нажмите по отмеченной на изображении ниже ссылке «Расширенные настройки сайтов».

Пролистайте список доступных параметров до блока опций «Доступ к микрофону» и убедитесь, что в перечне устройств выбрано то, которое вы планируете использовать для голосового общения. Если это не так, выберите его в выпадающем списке.
Сделав это, установите маркер напротив пункта «Запрашивать разрешение (Рекомендуется)», если ранее было установлено значение «Запрещен».

Теперь перейдите на сайт, для которого требовалось включить микрофон, и воспользуйтесь функцией его вызова. Во всплывающем окне кликните по кнопке «Разрешить», после чего устройство будет активировано и готово к работе.
Дополнительно: в подразделе «Расширенные настройки сайтов» Яндекс.Браузера (конкретно в посвященном микрофону блоке, который показан на изображениях из третьего пункта) вы можете видеть список сайтов, которым доступ к микрофону разрешен или запрещен – для этого предусмотрены соответствующие вкладки. Если какой-либо веб-сервис отказывается работать с устройством голосового ввода, вполне возможно, что ранее вы ему запретили это делать, поэтому при необходимости просто удалите его из списка «Запрещен», нажав по отмеченной на скриншоте ниже ссылке.

Ранее в настройках браузера от Яндекс можно было именно включить или выключить микрофон, теперь же доступен только выбор устройства ввода и определение разрешений на его использование для сайтов. Это более безопасное, но, к сожалению, не всегда удобное решение.
Вариант 3: Адресная или поисковая строка
Большинство пользователей русскоязычного интернета для поиска той или иной информации обращаются либо к веб-сервису Google, либо к его же аналогу от компании Яндекс. Каждая из этих систем предоставляет возможность использования микрофона для ввода поисковых запросов с помощью голоса. Но, прежде чем обратиться к данной функции веб-обозревателя, необходимо предоставить разрешение на использование устройства конкретному поисковику и затем уже активировать его работу. О том, как это делается, мы ранее писали в отдельном материале, с ним и рекомендуем ознакомиться.


Подробнее:Голосовой поиск в Яндекс.БраузереАктивация функции голосового поиска в Яндекс.Браузере

 Загрузка…
Загрузка…Как разблокировать связь в Виртуальном классе?
Как разблокировать связь в Виртуальном классе?
Общие рекомендации
- Проверьте актуальность версии вашего браузера согласно данной инструкции, так как старые версии зачастую не запрашивают доступ на использование камеры и микрофона. Если версия браузера устарела, обязательно обновите его
- Обновите страницу виртуального класса, перезапустите браузер
- Блокировать работу камеры и микрофона в браузере также может различное, зачастую антивирусное, программное обеспечение. Поэтому рекомендуется отключить антивирус, различные VPN программы (если они не являются необходимыми для посещения занятий) и прочие неиспользуемые во время урока приложения, а также расширения в браузере (инструкция по очистке расширений)
- Проверьте правильность подключения и работы ваших камеры и микрофона. Так как если ни один микрофон на компьютере не работает корректно, связь на платформе работать не будет (то же касается и камеры). Вы можете проверить работу камеры и микрофона в Skype либо же на странице видеотеста на сайте Skyeng. Если какое-либо устройство не работает, переподключите его, перезапустите компьютер и проверьте ещё раз, иначе попробуйте использовать другую камеру и\или микрофон
- Очистите кэш вашего браузера согласно инструкции
- Если ваш компьютер находится под администраторским контролем (например, он принадлежит компании, в которой вы работаете и подключен к корпоративной сети), связь в виртуальном классе может блокироваться из-за настроек безопасности. В этом случае обратитесь к вашему системному администратору для снятия блокировок
- Также проблема может возникать из-за некорректной работы браузера — в таком случае попробуйте его переустановить либо воспользоваться альтернативным решением (Opera, Mozilla Firefox, Yandex browser)
- Очистите cookie файлы сайта Skyeng согласно данной инструкции
 Google Chrome
Google Chrome
При первом посещении виртуального класса Google Chrome запрашивает доступ на использование камеры и микрофона для сайта vimbox.skyeng.ru и запоминает этот выбор на будущее (то есть браузер не будет спрашивать доступ при каждом входе на урок)
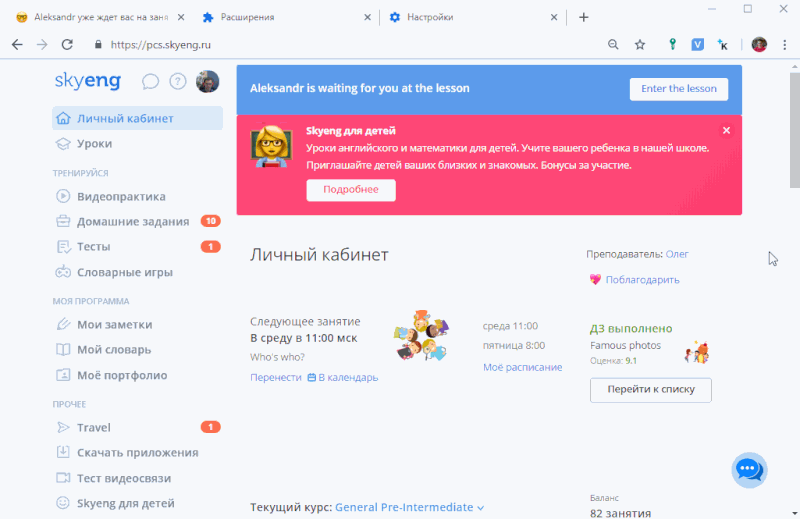
Если запрос на предоставление доступа не появился, или в окне связи возникли сообщения You have blocked video calls, воспользуйтесь следующими рекомендациями:
1. Если доступ заблокирован, попробуйте его разблокировать при помощи кнопки , которая находится в правой части адресной строки (в меню, которое откроется по нажатию этой кнопки, нужно поставить отметку у пункта Всегда предоставлять сайтуhttps://vimbox.skyeng.ru доступ к камере и микрофону и нажать Готово
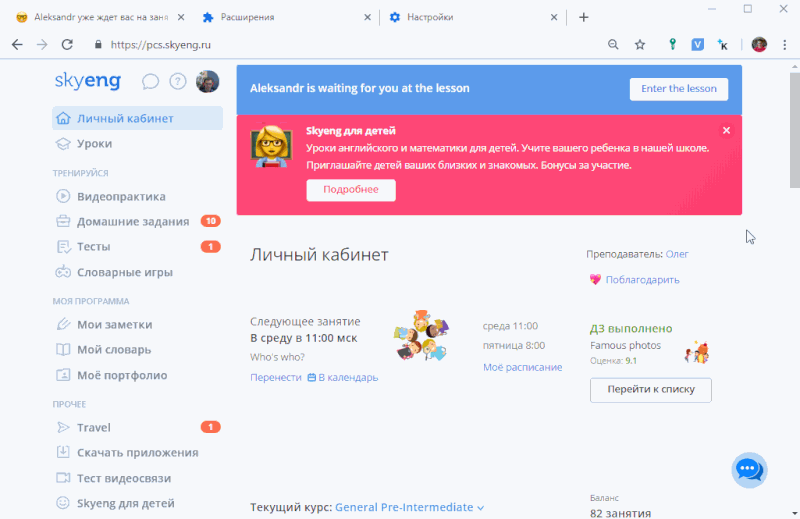
2. Если рекомендации из предыдущего пункта не помогают, сбросьте доступ к камере и микрофона для этого сайта и предоставьте его повторно. Для этого откройте меню вашего Google Chrome и выберите Настройки → Дополнительные (в самом низу страницы настроек) → Настройки контента (либо же просто скопируйте адрес chrome://settings/content/ в строку браузера и нажмите Enter) и в подпунктах Камера и Микрофон удалите строку vimbox.skyeng.ru:443, нажав на значок . После чего вернитесь на страницу виртуального класса, обновите её и предоставьте доступ к камере и микрофону повторно (браузер запросит его заново).
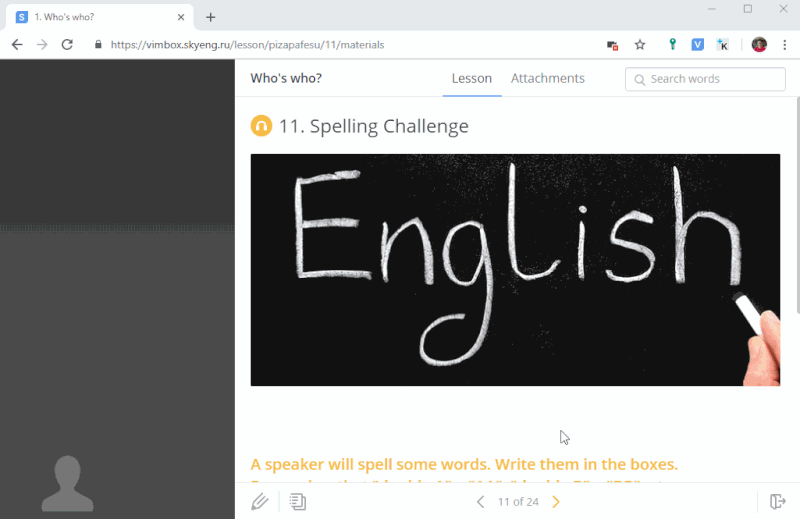
3. Также выберите в настройках камеры и микрофона ваши устройства по умолчанию, которые вы обычно используете (если к компьютеру подключено несколько устройство ввода звука и видео), так как браузер может выставить не тот микрофон и камеру и связь в виртуальном классе работать не будет

 Mozilla Firefox
Mozilla Firefox
- Нажмите на кнопку
 в левой части адресной строки и при помощи кнопки
в левой части адресной строки и при помощи кнопки  уберите блокировку доступа к камере и микрофону, обновите страницу и нажмите на кнопку
уберите блокировку доступа к камере и микрофону, обновите страницу и нажмите на кнопку  в окне доступа (при этом выставьте галочку у пункта Запомнить это решение)
в окне доступа (при этом выставьте галочку у пункта Запомнить это решение)
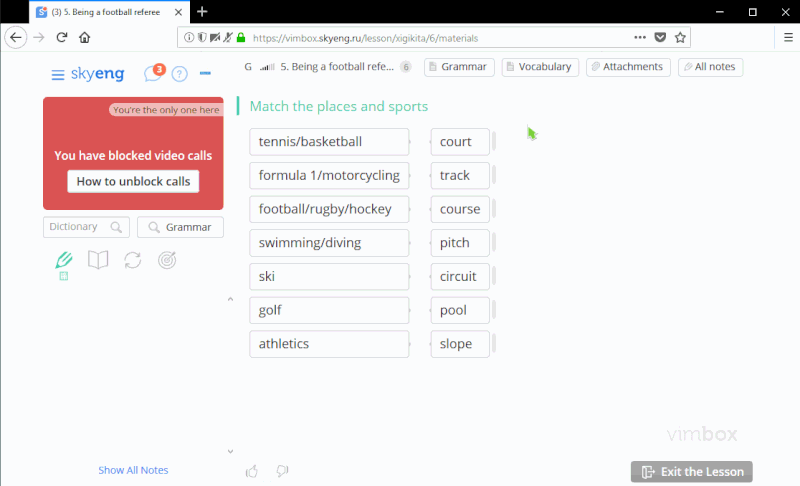
2. Проверьте, правильно ли выбраны камера и микрофон в вашем Firefox. Для этого сбросьте доступ к камере и микрофону (нажмите на кнопку  в левой части адресной строки и при помощи кнопки
в левой части адресной строки и при помощи кнопки  удалите разрешение на использование камеры и микрофона), обновите страницу и во вновь появившемся окне доступа выберите нужные микрофон и камеру, после чего нажмите
удалите разрешение на использование камеры и микрофона), обновите страницу и во вновь появившемся окне доступа выберите нужные микрофон и камеру, после чего нажмите  в окне доступа (при этом выставьте галочку у пункта Запомнить это решение)
в окне доступа (при этом выставьте галочку у пункта Запомнить это решение)
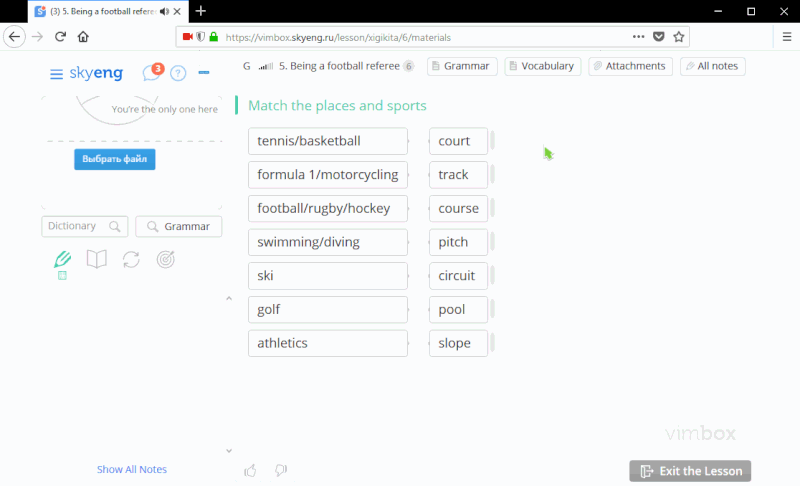
3. В случае, если рекомендации из предыдущих пунктов не возымели эффекта, сбросьте доступ к камере и микрофону для Vimbox через настройки и выставьте его заново. Для этого откройте меню браузера  далее выберите пункт Настройки. В открывшемся окне перейдите в категорию
далее выберите пункт Настройки. В открывшемся окне перейдите в категорию  Приватность и защита в меню слева, пролистайте вниз до пунктов Камера и Микрофон. Возле каждого из пунктов нажмите кнопку
Приватность и защита в меню слева, пролистайте вниз до пунктов Камера и Микрофон. Возле каждого из пунктов нажмите кнопку  и в открывшемся окне, выбрав строку https://vimbox.skyeng.ru, удалите её при помощи кнопки
и в открывшемся окне, выбрав строку https://vimbox.skyeng.ru, удалите её при помощи кнопки 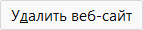 , после чего сохраните изменения, нажав на
, после чего сохраните изменения, нажав на  . После удаления строки https://vimbox.skyeng.ru из пунктов Камера и Микрофон вернитесь на страницу виртуального класса, обновите её и в появившемся окне доступа выберите нужные камеру и микрофон, после чего нажмите кнопку
. После удаления строки https://vimbox.skyeng.ru из пунктов Камера и Микрофон вернитесь на страницу виртуального класса, обновите её и в появившемся окне доступа выберите нужные камеру и микрофон, после чего нажмите кнопку 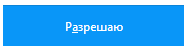 в окне доступа (при этом выставьте галочку у пункта Запомнить это решение)
в окне доступа (при этом выставьте галочку у пункта Запомнить это решение)
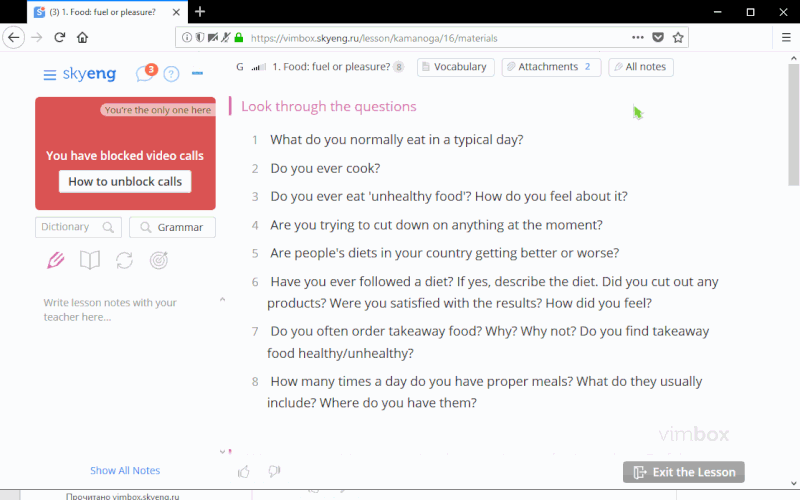
 Opera
Opera
- В левой части адресной строки нажмите на кнопку
 и выберите
и выберите  , после чего страница перезагрузится автоматически. Во всплывающем окне доступа выберите нужные вам камеру и микрофон и нажмите
, после чего страница перезагрузится автоматически. Во всплывающем окне доступа выберите нужные вам камеру и микрофон и нажмите
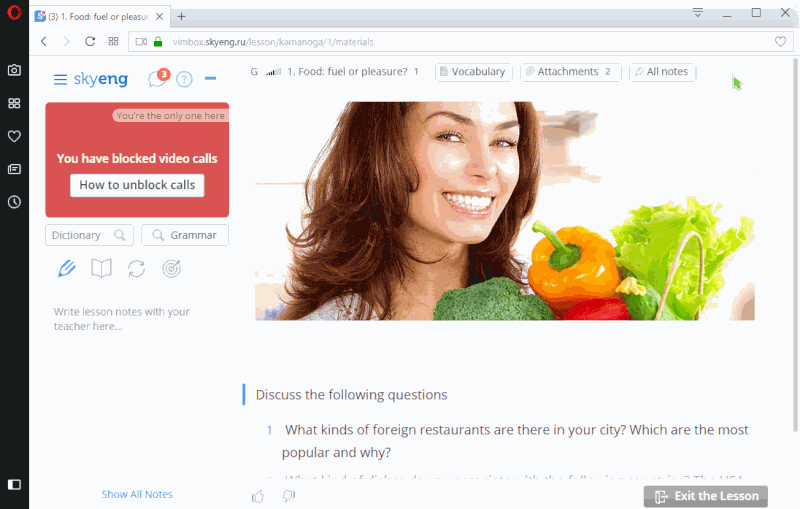
2. Доступ может быть заблокирован в случае, если в браузере выбран неработающий микрофон или камера. Для устранения этой проблемы в меню браузера Opera  откройте раздел Настройки. На открывшейся странице настроек выберите пункт Сайты в меню слева и пролистайте вниз до разделов Микрофон и Камера: здесь из выпадающего списка можно выбрать нужное устройство (если при этом у вас были запущены страницы, использовавшие камеру и микрофон, для применения изменений их придётся перезагрузить)
откройте раздел Настройки. На открывшейся странице настроек выберите пункт Сайты в меню слева и пролистайте вниз до разделов Микрофон и Камера: здесь из выпадающего списка можно выбрать нужное устройство (если при этом у вас были запущены страницы, использовавшие камеру и микрофон, для применения изменений их придётся перезагрузить)
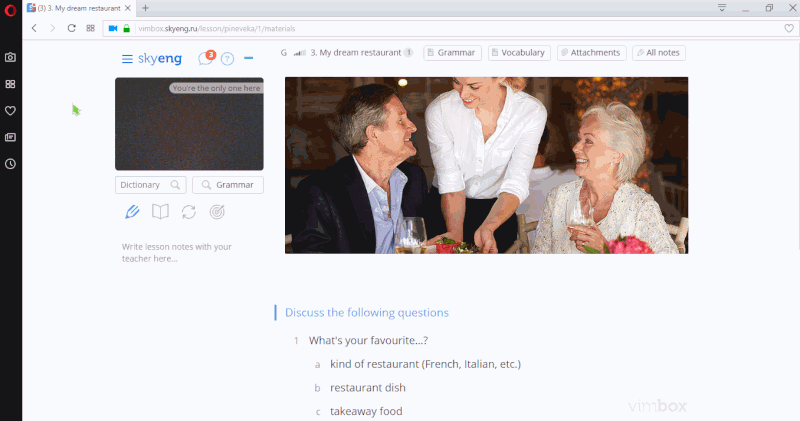
3. Также попробуйте сбросить доступ к Vimbox при помощи настроек браузера, а затем предоставить его заново, в случае, если после выполнения действий из предыдущего пункта звонки на учебной платформе не разблокировались. Для этого в меню браузера Opera откройте раздел Настройки. На открывшейся странице настроек выберите пункт Сайты в меню слева и пролистайте вниз до разделов Микрофон и Камера. Возле каждого из разделов (Микрофон и Камера) нажмите на кнопку  и в открывшемся окне при помощи кнопки
и в открывшемся окне при помощи кнопки  удалите строку https://vimbox.skyeng.ru:443. После чего вернитесь на страницу виртуального класса, обновите её и подтвердите доступ во вновь появившемся всплывающем окне, выбрав при этом нужные вам микрофон и камеру
удалите строку https://vimbox.skyeng.ru:443. После чего вернитесь на страницу виртуального класса, обновите её и подтвердите доступ во вновь появившемся всплывающем окне, выбрав при этом нужные вам микрофон и камеру
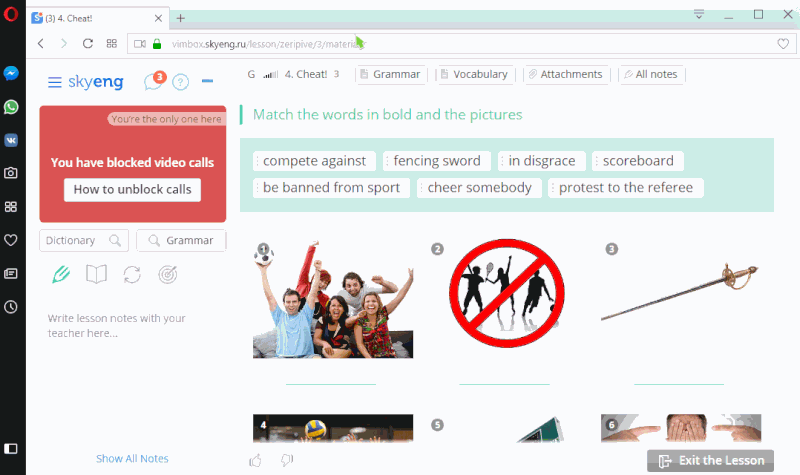
 Yandex browser
Yandex browser
- Для разблокировки доступа к камере и микрофону в браузере Yandex, находясь на странице виртуального класса, нажмите на кнопку
 , которая находится в правой части адресной строки и выставьте тумблеры у пунктов Использовать камеру и Использовать микрофон в позицию
, которая находится в правой части адресной строки и выставьте тумблеры у пунктов Использовать камеру и Использовать микрофон в позицию  После чего обязательно перезагрузите страницу
После чего обязательно перезагрузите страницу
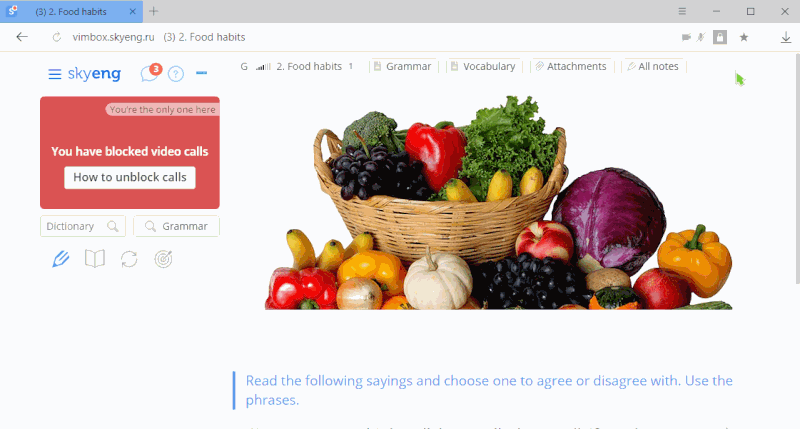
2. Если рекомендации из предыдущего пункта не помогают, сбросьте доступ к камере и микрофона для этого сайта и предоставьте его повторно. Для этого вставьте в адресную строку browser://settings/content#media-stream-mic и нажмите Enter либо в меню Яндекс браузера  откройте Настройки. На странице настроек в самом низу нажмите на кнопку Показать дополнительные настройки, после чего появится кнопка Настройка содержимого, которую следует выбрать. Далее пролистайте вниз до пунктов Микрофон и Камера. Возле каждого из разделов (Микрофон и Камера) нажмите на кнопку
откройте Настройки. На странице настроек в самом низу нажмите на кнопку Показать дополнительные настройки, после чего появится кнопка Настройка содержимого, которую следует выбрать. Далее пролистайте вниз до пунктов Микрофон и Камера. Возле каждого из разделов (Микрофон и Камера) нажмите на кнопку  и в открывшемся окне при помощи кнопки
и в открывшемся окне при помощи кнопки  удалите строку https://vimbox.skyeng.ru:443. После чего вернитесь на страницу виртуального класса, обновите её и подтвердите доступ во вновь появившемся всплывающем окне
удалите строку https://vimbox.skyeng.ru:443. После чего вернитесь на страницу виртуального класса, обновите её и подтвердите доступ во вновь появившемся всплывающем окне
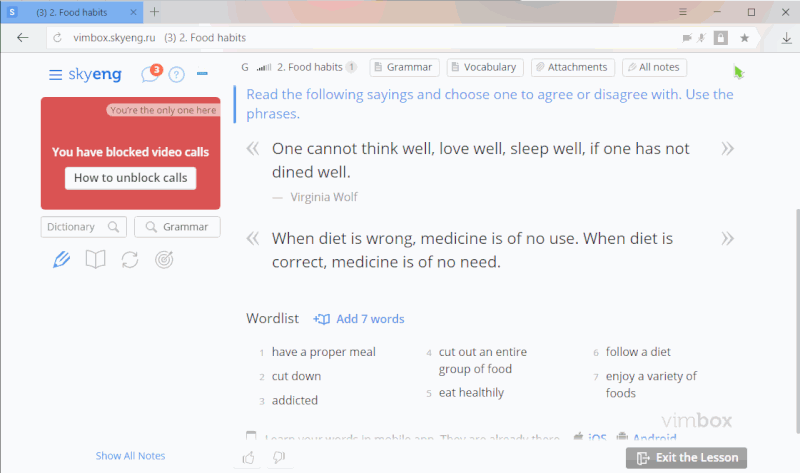
3. Связь может не работать из-за некорректно выбранной камеры или микрофона в настройках браузера. Для смены устройств поместите в строку браузера адрес browser://settings/content#media-stream-mic и нажмите Enter либо в меню Яндекс браузера  откройте Настройки. Внизу страницы настроек нажмите на кнопку Показать дополнительные настройки, после чего появится кнопка Настройка содержимого, которую следует выбрать. Далее пролистайте вниз до пунктов Микрофон и Камера — в выпадающем списке у каждого из них можно выбрать нужное устройство. После выбора устройств обновите страницу виртуального класса
откройте Настройки. Внизу страницы настроек нажмите на кнопку Показать дополнительные настройки, после чего появится кнопка Настройка содержимого, которую следует выбрать. Далее пролистайте вниз до пунктов Микрофон и Камера — в выпадающем списке у каждого из них можно выбрать нужное устройство. После выбора устройств обновите страницу виртуального класса
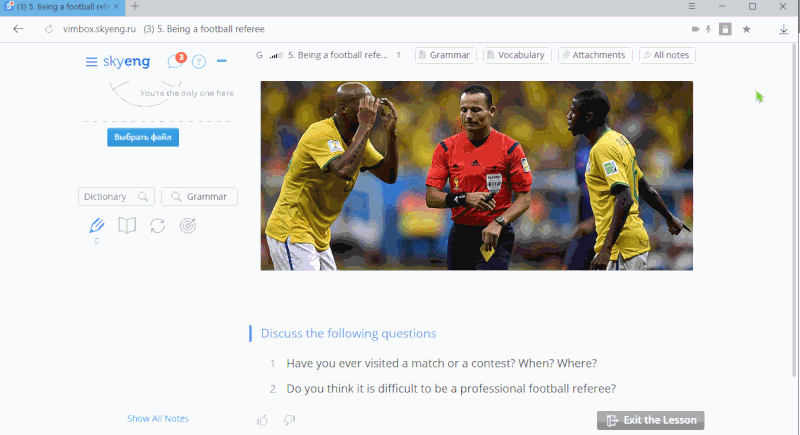
Так же напоминаем, что по всем техническим проблемам и вопросам, связанным с ВК, Вы можете обращаться в Техническую поддержку по почте [email protected] .
или нажав на кнопку обратной связи в виде знака вопроса, расположенную на верхней панели возле вашего профиля.
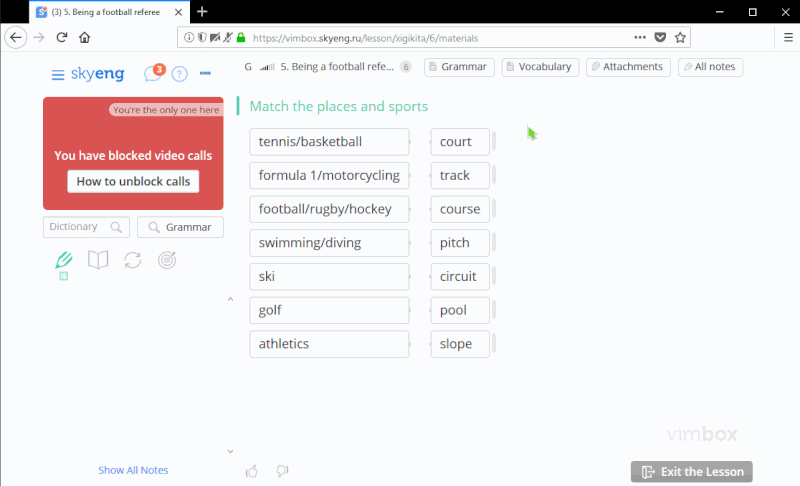
Была ли статья полезна?
Да НетСпасибо за отзыв!
Посоветуйте, как нам улучшить статью
ОтправитьСпасибо за отзыв!
настройка, разблокировка доступа, как отключить
Как включить микрофон на телефоне Хуавей и Хонор? Подобный вопрос редко беспокоит пользователей, поскольку все датчики смартфона работают по умолчанию и не требуют дополнительного включения или настройки. Но иногда в устройстве происходит серьёзный сбой, требующий вмешательства владельца гаджета. В подобных ситуациях возможно 2 развития событий:
- справиться с трудностями поможет прочистка телефона и настройка микрофона;
- если указанные действия не помогут добиться успеха, придётся производить замену деталей.
Но перед ремонтом рекомендуется задуматься, почему возникла проблема.


Где микрофон у Хонор и Хуавей?


Найти микрофон на устройствах Huawei несложно. Для этого достаточно присмотреться к корпусу телефона и отыскать характерные элементы. Обычно нужная деталь расположена внизу, чтобы собеседники слышали пользователя во время разговоров и различные приложения и сервисы использовались без затруднений. Но точное расположение зависит от модели смартфона, поэтому перед поиском нужного датчика рекомендуется изучить инструкцию, полученную при покупке телефона. Подобный подход заметно ускорит поиск.
Как включить микрофон на Honor и Huawei?
Вопрос о том, как включить микрофон на Хонор и Хуавей не имеет смысла, поскольку он включён по умолчанию. Но пользователь мог:
- отключить его в настройках различных программ и приложений;
- уронить смартфон в воду;
- долго не чистить устройство от пыли и грязи;
- неправильно установить обновление.
Также иногда к неприятностям приводят сбои в работе или ошибки разработчиков, создавших некачественное обновление, из-за которого не работает часть функций смартфона. Иные причины неполадок встречаются крайне редко.
Настройка
Единственный способ настроить громкость звука и чувствительность микрофона – использование инженерного меню. Для его вызова придётся:
- набрать на телефоне специальную команду *#*#3646633#*#*;
- нажать кнопку вызова;
- дождаться появления специального меню настроек и просмотра параметров Android.
В открывшемся окне нужно найти вкладки audio и mic и изменить в них рабочие параметры. Обычно требуется указать value – 220, level – 6, но иногда оптимальные параметры оказываются иными, поэтому велика вероятность, что владельцу гаджета придётся экспериментировать.


Включаем микрофон на планшете
Процесс включения микрофона на планшете не отличается от описанного. Пользователям придётся открыть инженерное меню и отрегулировать параметры громкости и уровня звука там. При этом следует подчеркнуть, что в различиях моделях телефонов и планшетов внешний вид меню способен различаться. Также в последних версиях Андроид разработчики ограничили функционал сервиса, поэтому не всем людям удастся воспользоваться им. В подобных случаях рекомендуется скачивать специальные приложения, помогающие управлять микрофонами.
Отключение


Всё сказанное выше касается и отключения. Но следует подчеркнуть, что полностью отключить датчик нельзя, разрешается лишь снизить его чувствительность до минимума. В результате услышать говорящего будет невозможно, а именно этот эффект и требуется пользователю. Кроме того, при использовании гарнитуры для звонков автоматически используется именно подключенное оборудование.
Как почистить микрофон на телефоне Хонор и Хуавей?


Если у Вас остались вопросы или есть жалобы — сообщите нам
Если пользователь уверен, что на громкость звука влияет грязь и пыль, ему следует очистить деталь от загрязнения. Для этого нужно:
- аккуратно убрать тонким предметом грязь с внешней стороны микрофона;
- разобрать смартфон и вынуть плату с нужной деталью;
- очистить её пыли и окислений.
Важно подчеркнуть, что владельцам гаджетов на гарантии последнее не рекомендуется. Им лучше обратиться в сервисный центр. В противном случае гарантия станет недействительной.
Как разблокировать доступ к микрофону?
Иногда увеличить звук не удаётся из-за того, что доступ к микрофону перекрывается чехлом. Решение подобной проблемы очевидно: владелец гаджета должен снять чехол, убрать другие объекты, закрывающие доступ и полностью разблокировать микрофон. Если пользоваться техникой без чехла неудобно, стоит выбрать тот, который не будет мешать при разговорах.
Что делать, если не работает микрофон или работает только на громкой связи?
В ситуациях, когда микрофон работает исключительно на громкой связи, а описанные выше способы восстановления не принесли желаемого результата, остаётся обратиться в поддержку Huawei. Для этого достаточно посетить официальный русскоязычный сайт производителя и оставить обращение, подробно описав сложившуюся ситуацию.


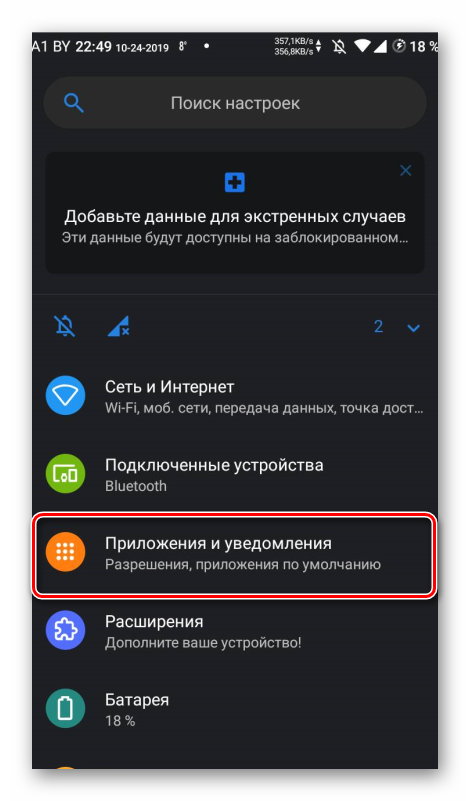
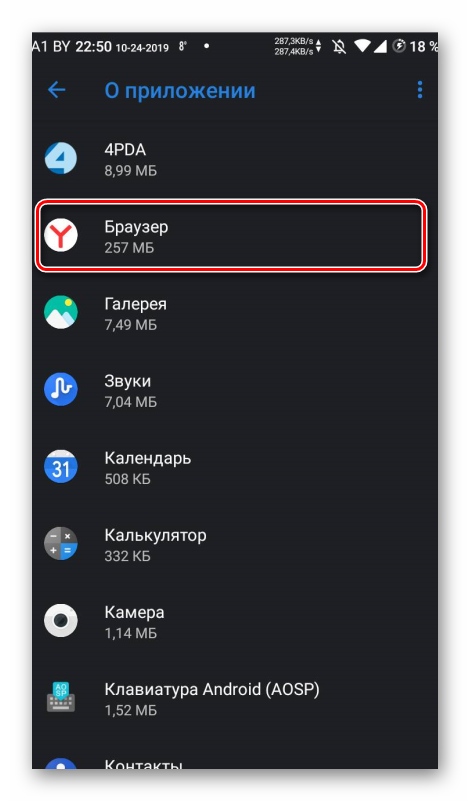
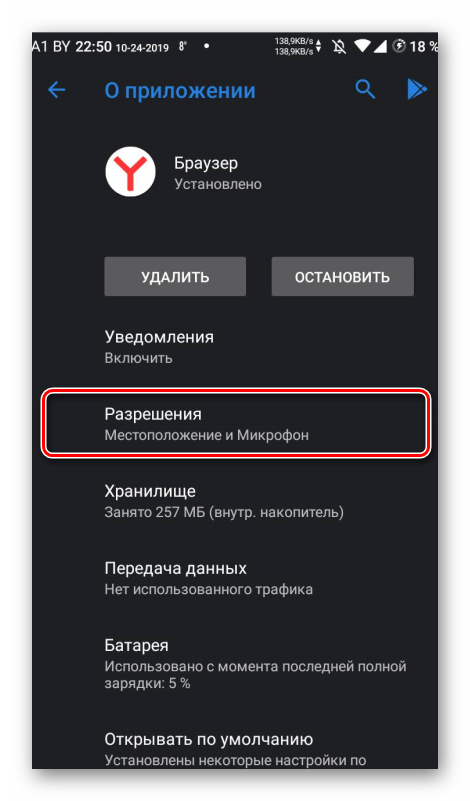
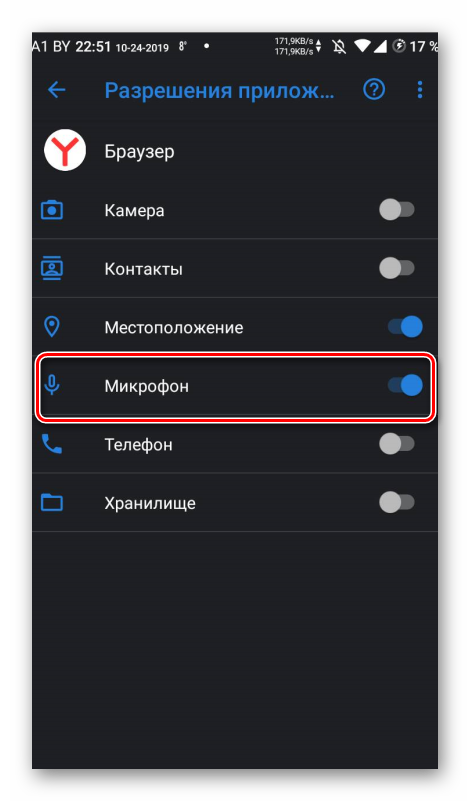
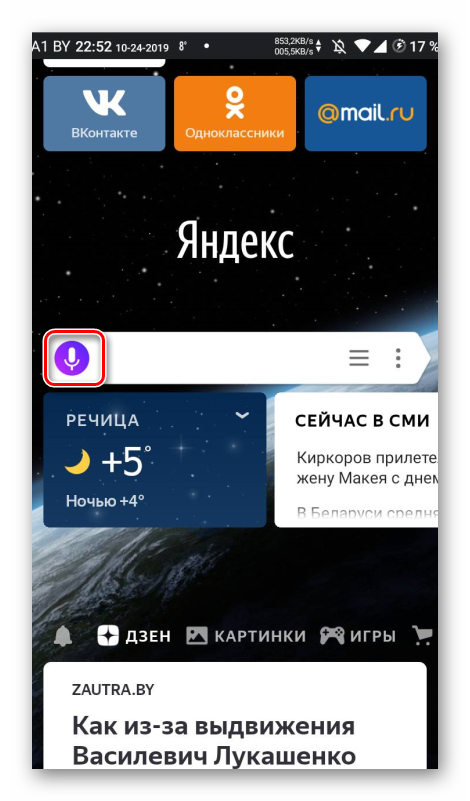
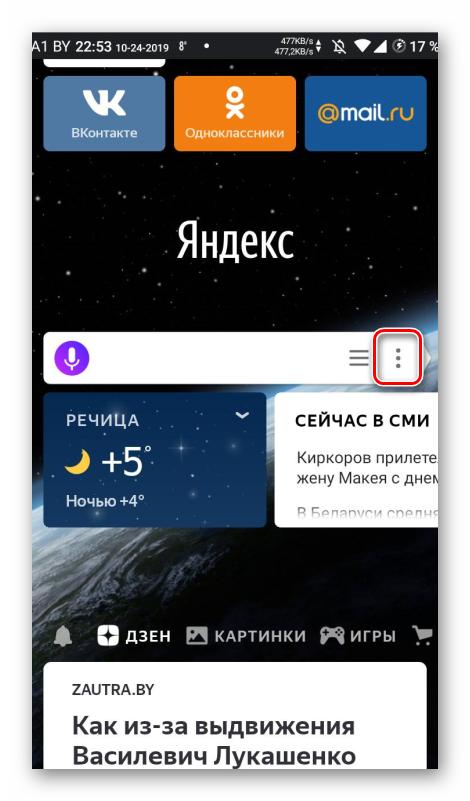
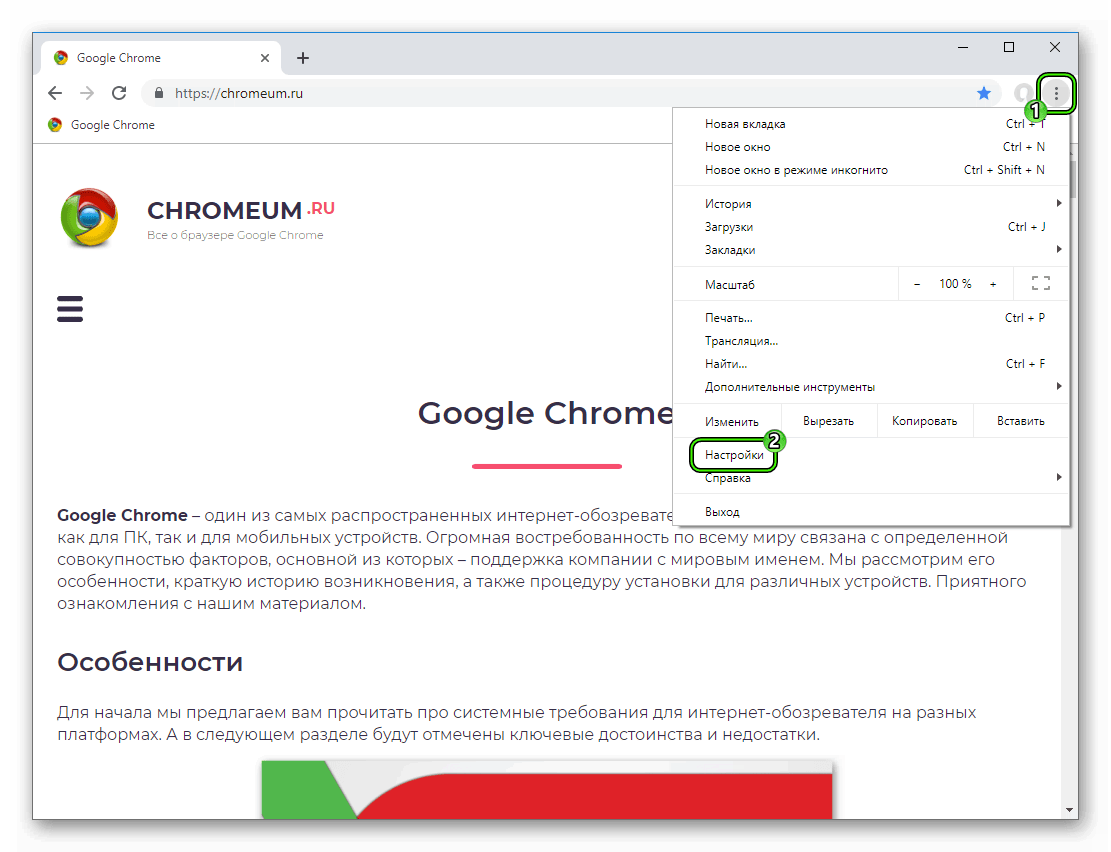
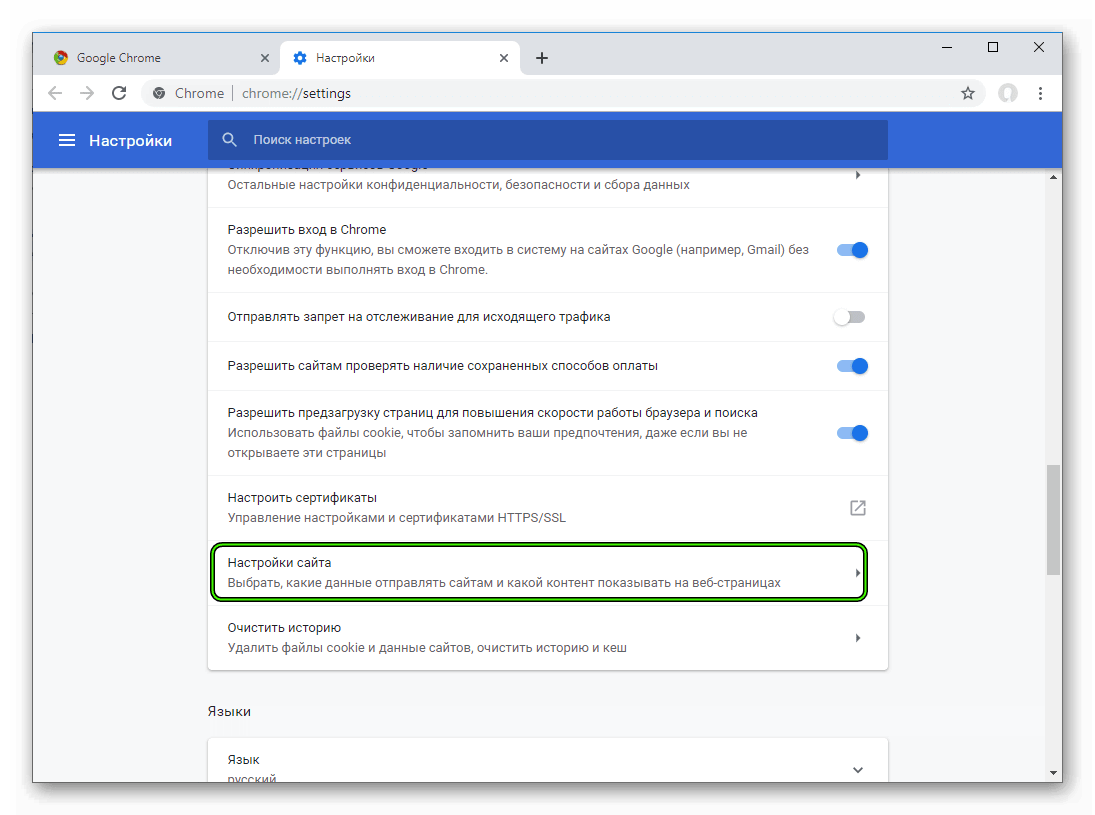
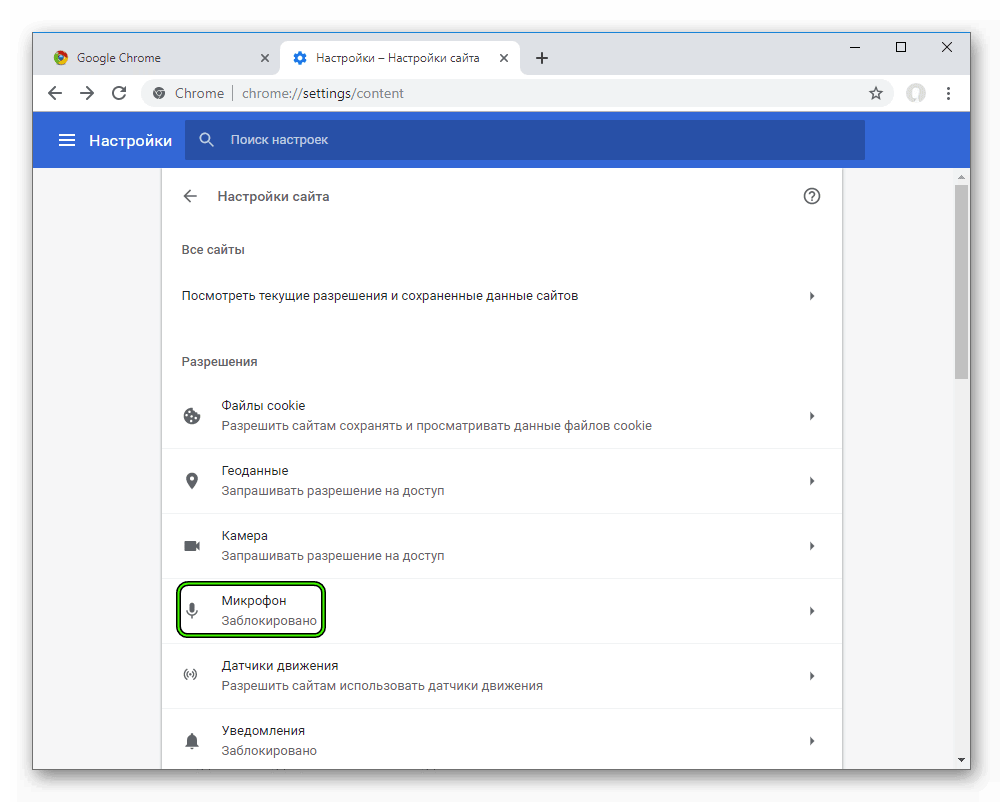
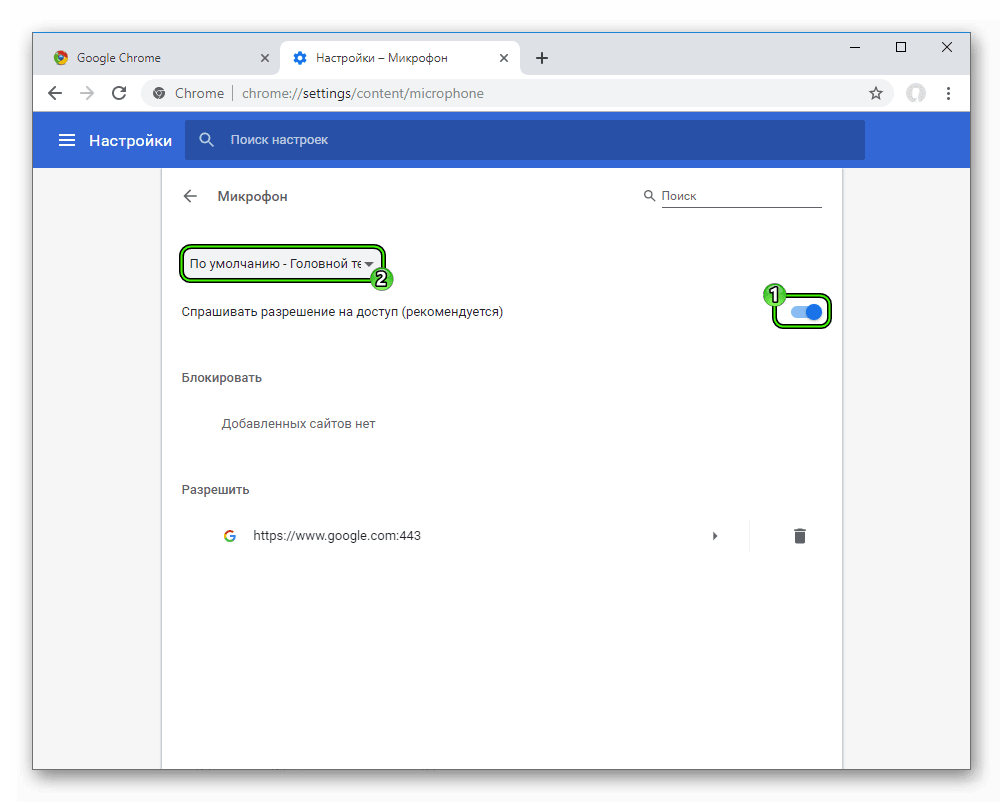
 в левой части адресной строки и при помощи кнопки
в левой части адресной строки и при помощи кнопки  уберите блокировку доступа к камере и микрофону, обновите страницу и нажмите на кнопку
уберите блокировку доступа к камере и микрофону, обновите страницу и нажмите на кнопку 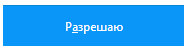 в окне доступа (при этом выставьте галочку у пункта Запомнить это решение)
в окне доступа (при этом выставьте галочку у пункта Запомнить это решение)  и выберите
и выберите  , после чего страница перезагрузится автоматически. Во всплывающем окне доступа выберите нужные вам камеру и микрофон и нажмите
, после чего страница перезагрузится автоматически. Во всплывающем окне доступа выберите нужные вам камеру и микрофон и нажмите  , которая находится в правой части адресной строки и выставьте тумблеры у пунктов Использовать камеру и Использовать микрофон в позицию
, которая находится в правой части адресной строки и выставьте тумблеры у пунктов Использовать камеру и Использовать микрофон в позицию  После чего обязательно перезагрузите страницу
После чего обязательно перезагрузите страницу