фиксированный Windows Диск 7 C переполнен и проблема нехватки места
В этой статье рассказывается, почему на диске System C не хватает места в Windows 7 32/64 бит, и решение исправить Windows 7 C диск полный выпуск с 2 шагами.
Очень часто система C диск становится полным Windows 7 как 32, так и 64 бит. Этот вопрос раздражает, потому что многие люди не знают, что и зачем делать. Некоторым людям удалось повторно использовать дисковое пространство, но диск C снова заполняется через короткое время.
Когда на диске C заканчивается место в Windows 7 компьютер, если вы откроете Проводник или Мой компьютер, диск C будет отображаться красным, а не синим по умолчанию. Более того, Windows выскакивает Недостаточно места на диске оповещение с правой стороны вашего Windows панель задач с предупреждением: ‘У вас очень мало места на диске в ОС (C :). Чтобы освободить место на этом диске, удалив старые или ненужные файлы, нажмите здесь’.
Обе конструкции используются для предупреждения пользователя компьютера об опасной ситуации.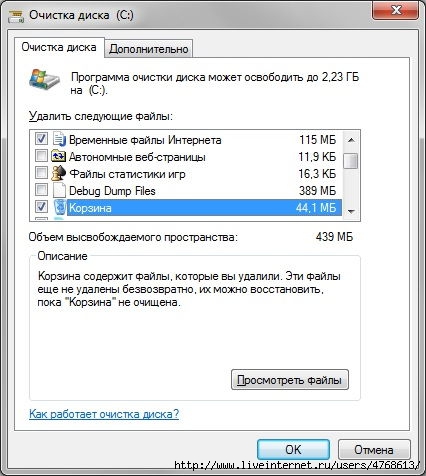
Почему диск C не хватает места в Windows 7
Причин может быть много, но наиболее распространенными являются:
1. С диском показывает полный но это не так
Это возможная причина, но мало кто имеет такой опыт. Это может быть вызвано вирусом или неправильно отображено Windows по неизвестным причинам.
2. C диск показывает полный, но многие папки кажутся пустыми
Многие люди высказывают свое мнение о таком опыте: они пытаются проверить файлы и папки на диске C и находят много «пустых» папок, которые занимают много места на диске. В этой ситуации измените параметр папки, чтобы показать скрытые файлы.
В любой папке Windows Исследователь, нажмите организовать в левом верхнем углу, а затем нажмите Свойства папок и поиска:
Переключение в режим Перейти к недвижимости на вкладке выберите «Показать скрытые файлы, папки и диски».
3. C диск заполняется файлами
Это самая распространенная причина переполнения диска C Windows 7. Windows Обновления, сторонние программы и многие другие типы файлов непрерывно записывают на диск C, разумеется, рано или поздно ему не хватает места, независимо от того, является ли он HDD, SSD или даже RAID-массивом.
Как исправить Windows 7 C диск полный выпуск
Чтобы решить эту проблему, вам лучше выполнить 2 обязательных и 1 необязательных шага, описанных ниже, в противном случае вы можете снова столкнуться с проблемой полного диска C: в ближайшем будущем.
① Расширьте диск C, чтобы увеличить свободное пространство
Все разделы диска создаются при установке операционной системы или изготовителями оборудования, но вы можете изменить размер выделенного раздела без переустановки ОС и всех программ. Если на любых других дисках того же диска есть свободное неиспользуемое пространство, вы можете перенести его на диск C, поэтому на диске C снова будет много свободного места.
При изменении размера раздела диска существует потенциальный риск повреждения системы и данных, поэтому сначала сделайте резервную копию и используйте программное обеспечение для безопасных разделов.
Лучше, чем другие программы, NIUBI Partition Editor обеспечивает 1-секундный откат, виртуальный режим и технологии Cancel-at-well для защиты системы и данных.
Там есть бесплатная версия для домашнего компьютера, который работает Windows 10, 8, 7, Vista и XP (32 и 64 бит), то же самое с профессиональной версией, за исключением технологии 1-секундного отката и конструктора загрузочных носителей.
Скачать NIUBI Partition Editor и следуйте инструкциям в видео, чтобы расширить диск C в Windows 7.
② Очистите диск, чтобы освободить место
В системном диске C есть много ненужных файлов, которые можно безопасно удалить, таких как временные файлы, кеш, файлы в корзине. Вы можете освободить место на диске, удалив эти файлы. Для этого вы можете использовать стороннее программное обеспечение для оптимизации или Windows НИКОГДА Очистка диска утилита. Windows Предлагается встроенная очистка диска, поскольку она безопасна, быстра и способна очистить наиболее распространенные типы ненужных и ненужных файлов.
Для этого вы можете использовать стороннее программное обеспечение для оптимизации или Windows НИКОГДА Очистка диска утилита. Windows Предлагается встроенная очистка диска, поскольку она безопасна, быстра и способна очистить наиболее распространенные типы ненужных и ненужных файлов.
Как исправить Windows 7 Проблема с заполнением диска C при очистке диска:
Шаг 1: Откройте File Explorerщелкните правой кнопкой мыши диск C и выберите Свойства:
Шаг 3: Выберите файлы, которые вы хотите удалить, и нажмите OK, чтобы продолжить.
Шаг 4: Очистите системные файлы в том же окне. Чтобы получить больше свободного места, вы можете переключиться на Дополнительные параметры вкладка, где вы можете очистить установленные программы и точки восстановления системы.
После удаления этих ненужных файлов вы можете повторно использовать некоторое дисковое пространство, кроме того, ваш компьютер работает более эффективно.
③ Изменить способ запуска вашего компьютера (необязательно)
- Установите новые программы в другой отдельный раздел, например D.
- Измените расположение вывода файла по умолчанию на другие большие разделы, особенно для программы для изображений, видео, игр, проектов и т. Д.
- Если жесткий диск небольшой, и вы не можете получить достаточно свободного места в других разделах, подумайте клонирование на большой диск.
- Выполнить Windows 7 Очистка диска один раз в месяц для удаления новых сгенерированных ненужных файлов.
Следуя инструкциям выше, вы можете исправить Windows 7 С изгоняют из космоса проблему полностью.
Как быстро освободить место на диске С в Windows 10
Если вы заметили, что системный раздел диска в Проводнике отмечен не синей полоской, как раньше, а красной, то стоит задуматься о его очистке. Причем, для этого совсем не обязательно удалять важную информацию, ведь за время использования системы на нем скапливается много ненужных файлов.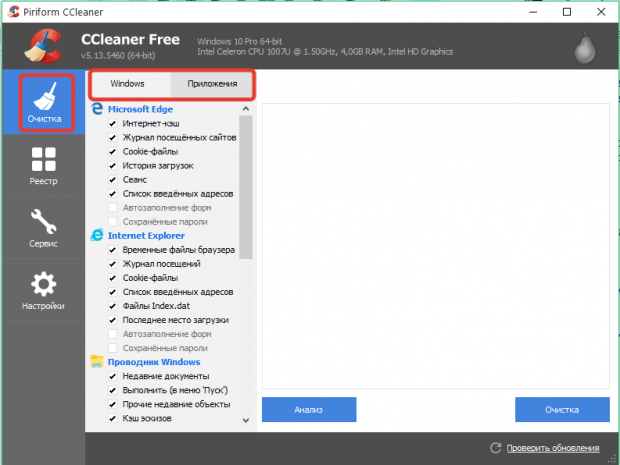 Кроме того, при последующем сохранении файлов, установке программы или новых системных обновлений, может появиться сообщение, что невозможно выполнить запрос, а диск С переполнен.
Кроме того, при последующем сохранении файлов, установке программы или новых системных обновлений, может появиться сообщение, что невозможно выполнить запрос, а диск С переполнен.
Чтобы не столкнуться с предупреждающим сообщением и освободить место на диске С в Windows 10, следуйте всем пунктам данной статьи. Я расскажу о встроенных утилитах и о сторонних программах, а также затрону несколько способов, с помощью которых можно быстро вручную очистить диск С.
Больше информации о ручной очистке диска можете прочесть в статье: как освободить место на диске С в Windows 7. Несмотря на то, что система отличается, данные способы можно применять и в новой ОС.
Использование системной утилиты Очистка диска
Данная утилита была и в Windows 7, и в 8-ке. Она анализирует данные на выбранном разделе жесткого и в виде списка выдает то, что можно удалить. Если у вас переполнен диск С в Windows 10, то очистить его можно за считанные минуты.
Нажмите на значок поиска на панели задач и введите в строку «Очистка диска». Затем кликните по найденному приложению.
Затем кликните по найденному приложению.
Сначала нужно указать диск, с которым хотите работать. Чаще всего, системный раздел помечается буквой С. Выберите его и жмите «ОК».
Затем нажмите кнопку «Очистить системные файлы».
Снова укажите диск и дождитесь окончания сканирования.
В появившемся окне оставайтесь на вкладке «Очистка диска» (1). Дальше обратите внимание, сколько места утилита может освободить (2). В общем списке файлов нажимайте на каждый по очереди (3) и читайте его описание (4). Если вам данные файлы не пригодятся, отмечайте строку галочкой (5).
После того, как пройдетесь по всем пунктам, посмотрите, сколько места получится очистить (6). Затем жмите «ОК» (7).
Обратите внимание на пункт «Очистка обновлений Windows». Они занимаю много места. Это все те обновления, что уже установлены и, по сути, не нужны. Так что их можно отмечать галочкой. Однако, если вы недавно обновились с Windows 7 до 10-ки, то лучше галочку не ставить, потому что удалится папка «Windows.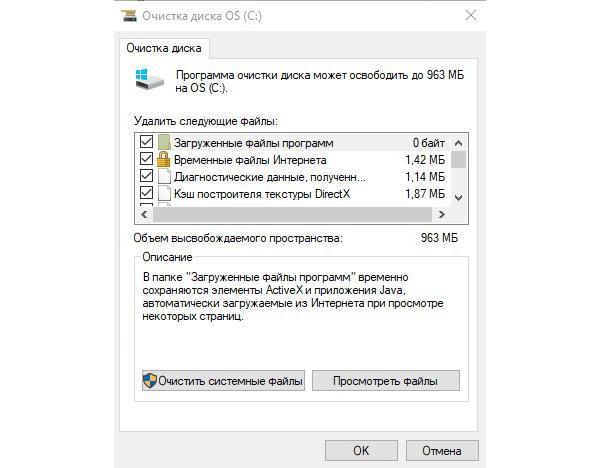 old», и вы уже не сможете вернуться к семерке (подробнее про это в пункте Удаление папки Windows.old).
old», и вы уже не сможете вернуться к семерке (подробнее про это в пункте Удаление папки Windows.old).
Также здесь есть пункт «Загрузки» и «Корзина». Все, что вы скачивайте из Интернета, по умолчанию помещается в папку «Загрузки». Если не переносить с нее данные, то место на диске С быстро закончится. В корзину помещается все, что было вами удалено: по сути, информация не удаляется, а переносится на системный диск. Найдите эти папки (обычно они есть на рабочем столе или в Проводнике слева) и убедитесь, что ничего важного в них нет. Только после этого отметьте данные пункты в утилите Очистка диска.
Подтвердите удаление файлов соответствующей кнопкой.
Теперь переходите на вкладку «Дополнительно» (1). В разделе «Программы и компоненты» (2) жмите по кнопочке «Очистить…» (3).
Откроется окно панели управления со списком установленных программ. Отсортируйте их по размеру (1), нажав на название столбца один раз. Самые тяжелые и те, которыми не пользуетесь, можно удалить.
Возвращаемся к окну утилиты очистки, но теперь нажмите на кнопку (2) в разделе «Восстановление системы…» (1). Появится небольшое окошко, в котором вас спросят: хотите удалить все контрольные точки и оставить только последнюю? Если согласны, жмите «Удалить» (3).
Прочесть подробнее о точках восстановления в Windows 10 можно в статье по ссылке.
Включение функции Контроль памяти
Очистить диск С от ненужных файлов в Windows 10 можно с помощью специальной функции, которая появилась именно в последней версии операционной системы. Называется она «Контроль памяти».
Зайдите в окно «Параметры» – нажмите комбинацию Win+I. Дальше кликните по разделу «Система».
Перейдите на вкладку «Память» (1). Давайте сначала разберемся, что здесь можно посмотреть. Во-первых, информацию о том, сколько места на диске С осталось (2). Во-вторых, как используется память, и чем она занята (3).
Ваша задача: открывать каждый пункт и смотреть, что занимает место и хранится в той или иной папке. Например, зайдем в «Приложения и компоненты».
Откроется список установленных программ. Причем здесь будут отображаться те, что сами установили, и те, что были предустановлены в системе. Поищите в списке ненужные утилиты. Обращайте внимание на те, что были установлены Windows по умолчанию. Затем выделяйте приложение (1). Если кнопка «Переместить» (2) активна, перенесите его на другой раздел диска. Если же оно не нужно, жмите «Удалить» (3).
В качестве примера еще открою пункт «Документы» (1). Они у меня почти 2 ГБ занимают (2). Чтобы посмотреть, что хранится в данной папке, нажмите по кнопке «Просмотр документов» (3). Откроется отдельное окно в проводнике. Просмотрите все данные, сохраненные там: выделяйте поле (4) и наводите мышку на него. Отобразится информационное окно, и в нем смотрите, сколько весит выбранная папка или файл (5).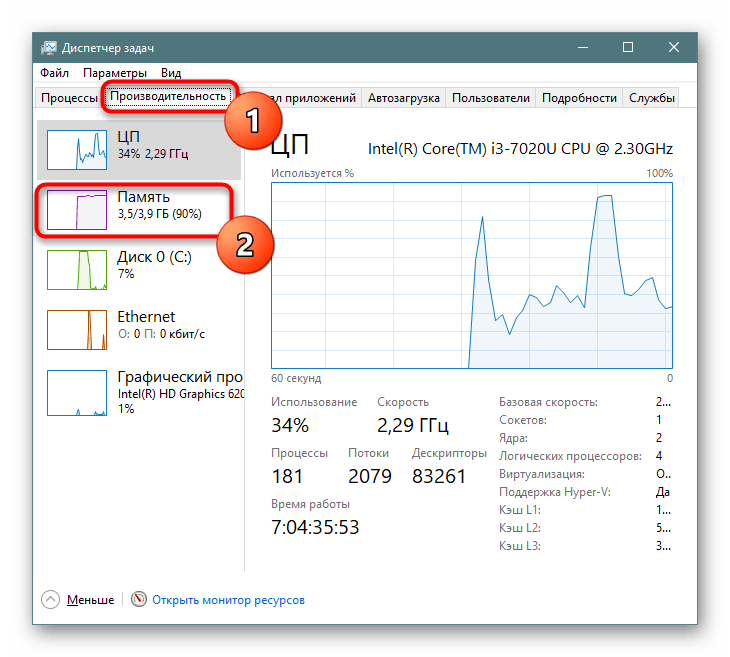 Если они не нужны – удалите.
Если они не нужны – удалите.
После того, как просмотрите все пункты, перейдите к настройке функции контроля памяти. Для этого нажмите по кнопке «Настроить контроль памяти или запустить его».
Дальше активируйте функцию, перетаскиванием ползунка (1), и выберите, когда она должна запускаться (2). Чуть ниже нужно указать, что будет удалено. Пункт «Удалять временный файлы…» (3) отметьте галочкой, поскольку они не нужны для работы системы. Удаление файлов из папок «Загрузки» и «Корзина» тоже лучше отметить (4). Учтите, что в них хранится ваша личная информация, поэтому все нужное вовремя переносите из данных папок в другое место.
Если нажать кнопку «Очистить сейчас» (5), то можно сразу очистить место на диске С, в соответствии с выбранными настройками.
Это я рассказала про встроенные в Windows 10 утилиты, если нужно вручную очистить диск С от мусора, посмотрите видео:
Удаление или перемещение личных файлов
У многих пользователей на компьютере хранятся личные файлы: документы, музыка, фильмы и прочее. Если не задумываться, а просто перемещать их в те папки, которые созданы по умолчанию (расположены в проводнике слева), то системный раздел очень быстро переполнится. Так вот, всю эту информацию можно удалить с диска С, чтобы освободить место на нем.
Сначала нужно открыть папку пользователя в проводнике. Открывайте «Этот компьютер» – «Диск С» – «Пользователи» – «Имя пользователя» (1). Именно здесь находятся папки с названием «Музыка», «Изображения» и прочие. Также сюда по умолчанию сохраняются файлы многих установленных программ. Наводите курсор на каждую папку (2) и смотрите, сколько места она занимает (3).
Заходите в выбранную папочку и смотрите, что в ней. Если информация не нужна – удалите ее. Если нужна – ее можно перенести на другой раздел жесткого диска (например, диск D:, F:), на флешку, внешний жесткий или карту памяти. Как это сделать?
Как это сделать?
Вверху откройте окно с файлами, которые хотите перенести (1). Внизу расположите окно с открытой папкой, куда нужно скопировать (2) – это может быть флешка или диск Е: (как в примере). Дальше в верхнем окне выделите файлы (3).
Нажмите по выделенному правой кнопкой мыши и выберите «Вырезать».
Файлики станут бледного цвета (1). Переходите во второе окно и по пустому месту кликайте правой кнопкой мыши (2). Затем в контекстном меню жмите «Вставить» (3).
Таким образом, мой видеоролик сохранился, но места на диске С теперь не занимает (1). Перенесите все нужные файлы и вопрос, что удалить с диска С, чтобы освободить место, больше не будет для вас актуален.
Чтобы больше не засорять системный раздел, зайдите «Параметры» – «Система» – «Память» и кликните по кнопке «Изменить место сохранения нового содержимого».
Дальше во всех пунктах укажите другую букву диска. Не забывайте нажимать кнопку «Применить».
Отключение зарезервированного хранилища
Помимо встроенных утилит и функций для очистки системы, в Windows 10 появился пункт, который, наоборот, забирает память. Называется он зарезервированное хранилище. Он нужен для правильной работы системы и успешной установки обновлений.
В параметрах перейдите в раздел «Система» на вкладку «Память». Про данные пункты я уже рассказывала. Разворачивайте весь список, с помощью кнопки «Показать больше категорий». Затем кликайте по пункту «Системные и зарезервированные».
В следующем окне вы увидите несколько подпунктов. Нас интересует «Зарезервированное хранилище». Оно занимает почти 7 ГБ, а в вашей ситуации – это очень много. Поэтому, давайте отключим его, чтобы освободить место на диске С в Windows 10.
Хочу обратить внимание на информацию в окне выше. «Системные файлы» – это те, что нужны для работы Windows. Обратите особое внимание на пункт гибернации – если вы ей не пользуетесь, то можно ее отключить. «Восстановление системы» – это сколько места выделено для точек восстановления. Ненужные точки можно удалить, а объем выделенной памяти уменьшить. Значение для «Виртуальной памяти» тоже можно указать другое. Об этом подробнее в статье: файл подкачки в Windows 10 и в видео:
«Восстановление системы» – это сколько места выделено для точек восстановления. Ненужные точки можно удалить, а объем выделенной памяти уменьшить. Значение для «Виртуальной памяти» тоже можно указать другое. Об этом подробнее в статье: файл подкачки в Windows 10 и в видео:
Теперь вернемся к отключению зарезервированного хранилища. Сделать это можно с помощью реестра. Нажмите Win+R и введите в поле regedit. Кликните «ОК».
В дереве слева открывайте (1):
Компьютер\HKEY_LOCAL_MACHINE\SOFTWARE\Microsoft\Windows\CurrentVersion\ReserveManager
В папке «ReserveManager» (2) найдите параметр «ShippedWithReserves» и кликните по нему (3). Измените его «Значение» на «0» (4) и сохраните изменения (5).
Перезагрузите компьютер и в параметрах посмотрите, исчез данный пункт или нет. Если он не пропал, то исчезнет после установки любого нового обновления. Чтобы не ждать, попробуйте проверить и установить обновления для Windows вручную.
Удаление или уменьшение файла гибернации
Если вы дочитали до данного пункта и очистка диска С в Windows 10 в самом разгаре, то давайте разберемся с файлом гибернации. Он относится к скрытым системным файлам и многие о нем даже не подозревают.
Если вы не пользуетесь режимом гибернации, то ее можно смело отключить. Но, если в системе включена функция быстрого запуска, то нужно не отключать гибернацию, а уменьшить размер файла. Подробнее про все это в статье: гибернация в Windows 10 и в видео.
Удаление папки Windows.
 old
oldЕсли вы только обновили систему с семерки до Windows 10, и не планируете возвращаться назад, то можно смело удалять папочку Windows.old. Таким образом, вы сможете очистить диск С от ненужных файлов и освободить до 10 ГБ памяти.
Делается это в командной строке. Запустите ее от имени администратора и введите команду:
rd /s /q c:\windows.old
Подробно об этом в отдельной статье: как удалить папку Windows.old в Windows 10.
Настройка параметров восстановления
Рассматривая утилиту Очистка диска я уже упоминала про точки восстановления. Но там есть возможность оставить последнюю и удалить все остальные. Сейчас разберем более подробно данную тему. Через поиск находите «Панель управления».
Затем переходим в раздел «Восстановление».
Открывайте «Настройка восстановления системы».
На вкладке «Защита системы» (1) посмотрите, для каких дисков включена защита.
В примере три раздела: C: (системный), E:, F:. На системном можно оставить защиту, но уменьшить место использования (5). На остальных дисках ее можно отключить (4).
Чтобы отключить защиту, выделите диск (2) и нажмите «Настроить» (3). Поставьте маркер в поле «Отключить» (4). Ползунок в поле «Максимальное использование» (5) перетащите влево. Удалите все ранее созданные точки (6) и жмите «ОК» (7).
Порой для точек восстановления выделяется 2-5 ГБ, но можно указать значение поменьше и освободить место, если диск С переполнен.
Сторонние программы для очистки системного диска
Думаю, у вас уже получилось освободить место на системном разделе жесткого диска в Windows 10, но не стоит забывать про сторонние программы. Вы можете воспользоваться Auslogics BoostSpeed, WinDIRStat, CCleaner или другими.
WinDIRStat
Эта программа отлично подойдет, если диск С переполнен, но вы не знаете, где искать файлы, занимающие место. Скачать утилиту WinDIRStat можно с официального сайта: https://windirstat.net/. Она на русском языке, поэтому разобраться будет не сложно.
В области сверху расположено дерево папок. Причем они отсортированы по размеру – те, что больше весят, отображаются вверху. По очереди открывайте папки и смотрите, что в них. Будьте внимательны, не удалите папку, в которой сохранены файлы для работы Windows 10 – она весит примерно 20 ГБ.
Обязательно зайдите в папочку «Users» и откройте свою учетную запись. Там вы сможете найти много личных файлов, которые, возможно, и не сильно нужны. Например, скачанные фильмы, музыка, фотографии и прочее. В примере показаны файлы, которые сохранила Camtasia. А найти их получилось простым открытием самых тяжелых папок.
CCleaner
Ненужные файлы мы удалили, теперь давайте воспользуемся утилитой CCleaner и почистим компьютер от мусора. Она также бесплатная и на русском языке. Подробнее про нее можете прочесть по ссылке, которая приведена выше. Для скачивания программы, перейдите на официальный сайт: https://www.ccleaner.com/ru-ru/ccleaner.
Запустите ее и перейдите на вкладку «Стандартная очистка». Затем в разделе «Windows» в блоке «Система» отметьте галочками все, что нужно удалить.
Переходите в раздел «Приложения» и отмечайте птичками все ненужные пункты. Например, вы пользуетесь Google Chrome. Находите данный блок и ставьте птички напротив: кэша, посещенных сайтов, истории загрузок. Подобным образом нужно просмотреть все блоки. Затем кликните по кнопке «Анализ».
Анализ покажет, что можно удалить и сколько места освободится. Если все устраивает, жмите «Очистка».
Если вы часто скидываете файлы с телефона, фотоаппарата, то запомнить, что скопировали в прошлый раз, а что нет, бывает непросто. В этом случае можно воспользоваться программой для поиска дубликатов файлов DupKiller. Она покажет, если есть повторения файлов, и вы уже будете решать, какой удалить, а какой оставить.
Надеюсь, данная инструкция вам поможет очистить диск С от мусора в Windows 10. Воспользуйтесь сначала теми утилитами, что предлагает сама система, а потом уже приступайте к ручной очистке системного диска.
Оценить статью: Загрузка… Поделиться новостью в соцсетях
Об авторе: Аня Каминская
Забился диск с windows 7 как почистить. Диск C заполнен. Что делать и что можно удалить? Применение сторонних утилит
Недавно встретил опрос «сколько места у вас на диске С», это и натолкнуло меня показать вам как очистить диск С от ненужных файлов при этом ничего лишнего не удалив.
Как показал опрос, у большинства людей всего 100 ГБ выделено под диск С, из которых свободно пара ГБ. Это не удивительно, ОС и необходимый софт занимают 50 ГБ, плюс мусор, временные файлы и в итоге память вся занята. Давайте приступим и по порядку удалим весь хлам с компьютера.
Чистим загрузки
Думаю, все знают, что это за папка, и почему она наполнилась. Если кто в танке «Загрузки» это, то место, где лежат все ваши файлы, которые Вы скачали/сохранили в интернете. Чтоб найти эту папку на компьютере, откройте «Компьютер/Мой компьютер» и в левом меню будет «Загрузки».
Если же по какой-то причине в левом меню этой папки нет, тогда зайдите: Диск С, Пользователи, «Имя пользователя вашего ПК», Загрузки.
Теперь, как Вы понимаете, я предлагаю удалить всё с этой папки, кроме того, что вам необходимо. Остальные файлы, которые вам еще пригодятся, лучше переместить на другой диск.
Чтоб переместить файлы в другой раздел, зажмите клавишу «Ctrl» и левой кнопкой мыши нажимайте на нужные вам файлы/папки. После того, как Вы всё выделили, нажмите «Ctrl» + «X» (Вырезать) затем откройте папку, куда хотите переместить и нажмите «Ctrl» + «V».
Переносим папку загрузок на диск D,E,F
Если у вас мало места на диске С и Вы не можете/хотите его расширить, логично будет перенести загрузки на другой диск, где объем это позволяет. Просто так перенести не выйдет, поэтому придется воспользоваться следующим способом:
- Зайдите на диск С, Пользователи, «Имя пользователя вашего ПК», «Загрузки».
- Правой кнопкой мыши кликните по папке «загрузки» и в меню выберите «Свойства».
- В верхнем меню перейдите на «Расположение».
- Перед вами путь вашей папки, который можно изменить вручную либо нажать «Найти папку».
- После того, как Вы выбрали папку на другом диске, нажмите «Применить» и всё готово!
Удаляем временные файлы
Временные файлы хранятся в папке «Temp» и все они ненужный мусор, который засоряет ваш компьютер. Эти файлы остаются после установки программ, обновлений и т.д. Удалять их можно абсолютно все, даже не глядя, что там есть.
Для начала давайте откроем папку «Temp». Откройте «Диск С», далее «Windows» затем откройте папку «Temp». Выделите все файлы сочетанием клавиш «Ctrl» + «A» и удалите их.
Возможно, Windows уведомит вас, что удалить определенный файл можно лишь с правами Администратора. Нажмите да/продолжить.
Если у вас Windows XP, тогда переходим к следующему пункту, если же Windows 7-10, тогда делаем следующее:
В поиске, на панели пуск напишите «%temp%» и откройте папку.
Альтернативный вариант открытия: в адресной строке впишите «C:\Users\UserName\AppData\Local\Temp». Где «UserName» нужно вписать имя пользователя вашего ПК.
В этой папке удалите всё, что только можно удалить. Лично у меня, за 1 месяц собралось почти 2 ГБ временных файлов.
Проводим чистку утилитой Ccleaner
Хочу предложить вам воспользоваться программой под названием «ccleaner». Это очень мощная утилита, которая делает половину того, о чем сказано выше, а также чистит кэш, историю браузер и ещё много чего. Если вам что-то чистить ненужно, например, историю браузера, это можно отключить в настройках.
В любом случае я всем советую её использовать, поэтому давайте посмотрим где её скачать и как ею пользоваться:
Прейдите на официальный сайт «https://download.ccleaner.com/ccsetup541.exe» и скачайте программу.
Установите и запустите программу. Во время установки снимите галки возле ненужных программ (Аваст и т.д.).
Перейдите на вкладку «Options» затем «Setting» и вместо английского выберите русский язык.
Перейдите на вкладку очистка и снимите везде галки, что Вы не хотите чистить (журнал браузера и т.д.). После этого нажмите «очистка».
Вы будете приятно удивлены, после очистки программа покажет на сколько МБ она освободила ваш компьютер.
Удаляем ненужные программы
Со временем собирается большое количество ПО, которое по сути не используется. Что-то Вы установили сами, что-то установилось само (вирусы от mail.ру, аваст и прочая…). Ранее, я уже писал « » , поэтому давайте рассмотрим на его примере:
Удаляем программу в Windows 7:
- Откройте меню «Пуск» и нажмите на «Панель управления». Теперь найдите в списке «Программы и компоненты».
- В меню перед вами все программы, которые установлены на компьютер. Выберите среди них «Аваст», нажмите на него 1 раз и в верхнем меню нажмите «удалить».
- У вас откроется инсталлятор программы, в котором в самом низу есть неприметная кнопка удалить. Нажмите на неё. После чего, антивирусник попытается вас переубедить, но Вы продолжайте начатое и не верьте ему.
- Готово! В следующий раз будьте внимательнее, во время установки софта и игр.
Удаляем Аваст в Windows 10:
- Откройте «Пуск», далее «Параметры», после «Система».
- Найдите в списке «Аваст», кликните на него, после чего нажмите «удалить».
Вот таким способом удалите все программы, которые Вы не используете. Не удаляйте ничего, в чём не уверены, особенно ПО от «Adobe» и «Microsoft», а остальное не особо важно.
Увеличиваем место на диске С
Увеличить место на диске С за счет другого диска довольно просто и чтоб не делать миллион скриншотов я предлагая посмотреть небольшое видео:
Чистим корзину
После того, когда Вы удаляете какой-либо файл или папку, он попадает в корзину на случай, вдруг Вы передумаете. Эти файлы скапливаться там до того момента, пока Вы не очистите корзину вручную или не восстановите их обратно.
После такой глобальной чистки диска C, обязательно нужно очистить корзину. Вообще, рекомендую это делать регулярно (раз в неделю будет достаточно), тем более это не отнимает много времени.
Чтоб очистить корзину , найдите на рабочем столе иконку с мусорным ведром и соответствующей надписью, после нажмите на ней правой кнопкой мыши и в меню выберите «Очистить корзину». Готово! Дело на 10 сек. а места на диске стало больше.
Чего не стоит делать
Тут я постараюсь перечислить все возможные ошибки неопытных пользователей, а также упомянуть советы других сайтов и объясню, почему не стоит этого делать (если что-то забыл, добавьте в комментариях):
- Ни в коем случае не удаляйте никакие файлы и папки на диске C если они там без ваших действий. Т.е. можете удалять только те папки, которые создали Вы. В противном случае это может привести к сбою ОС.
- Не делайте ничего с файлом гибернации. Не отключайте его, не удаляйте. Только опытные пользователи могут правильно отключить его, чтоб в дальнейшем не столкнуться с системной ошибкой. Выигранные мегабайты того не стоят.
- Не отключайте и не изменяйте размер файла подкачки – это повлияет на быстродействие вашей системы.
- Стандартная «Очистка диска». В свойствах компьютера есть стандартная утилита, которая якобы чистит диск С от мусора. Да, это так, но к примеру, за 1 год использования компьютера там соберётся файлов на 60 МБ (это очень мало). Просто непросто это уже не актуально и не стоит трать свое время.
- Удаляйте программы полностью (подробно об этом написано выше), при помощи специальных файлов инсталляции uninstall.exe. Не нужно удалять программы вместе с папкой в разделе “program files” иначе останется много других файлов этой программы на диске.
Заключение
Как Вы сами можете увидеть, было удалено очень много ненужных файлов, программ и папок. Теперь у вас появилось много свободного места на диске С. Ещё я рекомендую почистить компьютер, чтоб он не тормозил.
Каждый пользователь ПК хотя бы раз сталкивался с проблемой нехватки пространства на диске. Когда происходит такая ситуация, человек начинает судорожно вспоминать, какая информация ему больше не понадобится и что можно удалить, чтобы произвести очередное обновление или установить необходимую программу. Знаменитые твикеры и чистильщики, возможно, смогут вам помочь, но зачастую работают они не очень корректно.
В этой статье вы узнаете, в Windows 7 (64-разрядная система).
Удаление мусора при помощи программы «Очистка диска»
Как полностью очистить диск С (Windows 7), чтобы не нарушить работу диска» — это одна из самых безопасных программ среди всех средств, которые помогают избавиться от компьютерного мусора. С ее помощью можно почистить жесткий диск, но удалить что-то важное практически невозможно, так как будет получен предупредительный сигнал. Другие утилиты предлагают быструю очистку, но никаких гарантий безопасности предложить не могут.
Чтобы понять, как очистить диск С (Windows 7) от ненужных файлов благодаря функции «Очистка диска», необходимо понимать, для чего нужна эта функция. С ее помощью уменьшается количество тех файлов, которые долгое время не использовались, но находятся на жестком диске. Такие меры приводят к увеличению эффективности работы компьютера. Все временные и неиспользуемые системные файлы будут удалены, а корзина почищена.
Начать работу нужно с запуска программы. Для этого необходимо зайти в «Пуск», выбрать «Все программы», прейти в «Стандартные», «Служебные», а затем кликнуть «Очистка диска». В открывшемся окошке «Параметры очистки диска» следует выбрать то, что нужно сделать: очистить личные файлы или все файлы, которые находятся в устройстве. Если появится запрос с паролем, его необходимо ввести.
В окошке нужно перейти в «Выбор диска» и определить, какой диск будет очищаться. После этого нажать «ОК» и установить пометки возле выбранных файлов. К этому действию необходимо подойти ответственно, чтобы не удалить важные файлы. После этого следует подтвердить очистку.
Вкладка «Дополнительно» включает в себя еще два метода, которые позволяют освободить пространство на жестком диске. Но доступна она только в том случае, когда отмечен выбор удаления файлов всех пользователей устройства.
Следующий этап, ведущий к знаниям, как очистить диск С (Windows 7) — это открытие элемента «Программы и компоненты», который находится на панели управления. В нем можно удалить все, что не используются. В столбце «Размер» можно увидеть, сколько места на диске занимает каждая программа.
Благодаря «Восстановлению системы» можно вернуться с помощью точек восстановления в более раннее состояние, чтобы осуществить возврат системных файлов. Если функционирование компьютера находится на должном уровне, предыдущие точки возврата можно удалить, это сэкономит дисковое пространство.
Удаление «мусора» вручную
Чтобы знать, как правильно очистить диск С (Windows 7) от ненужных файлов вручную, необходимо иметь информацию о том, где расположены временные папки. Их можно найти по следующим адресам: «%windir%\Temp» или «%ProgramData%\TEMP». Для каждого, кто пользуется устройством, это «%userprofile%\AppData\Local\Temp».
Файлы, которые находятся в этих папках, можно без проблем удалять. Если вы попробуете удалить важную и нужную программу, Windows не позволит этого сделать.
«Службы Поиска» Windows и уменьшение файла
Очистка диска С (Windows 7) может происходить с помощью «Службы Поиска» Windows, она кэширует всю информацию о файлах на жестких дисках и передает в базу данных, которая расположена в папке «%ProgramData%\Microsoft\Search\Data\Applications\Windows\» и называется «Windows.edb».
Все дело в том, что если количество данных на жестких дисках возрастет, то увеличивается и файл базы данных. Он может составлять несколько ГБ. Те пользователи, которые не очень часто пользуются поиском по жестким дискам, могут освободить пространство с помощью следующего метода, который позволит не только уменьшить файл, но и иметь возможность следить за его размером.
Необходимо включить «services.msc» и перевести «Window Search» в отключенное состояние. После следует опять запустить. В «Параметрах индексирования» нужно кликнуть «Изменить» и подобрать подходящий режим, а затем подтвердить все действия.
Работа с размером файла
Как очистить диск С (Windows 7) и освободить на нем место? Это можно сделать, если уменьшить объем а также перебазировать его на другой диск. Оптимальные размеры зависят от особенностей вашего устройства.
Очистка инсталляции
Большинство обновлений, которые устанавливаются на компьютер, имеют свойство оставлять инсталляционные программы в отдельной папке. Это приводит к тому, что ее размеры существенно увеличиваются. Полностью удалять эти файлы не стоит, такая мера может повлечь за собой некорректную работу устройства. Но если свободное пространство необходимо срочно, то их удаление станет выходом из ситуации. В дальнейшем следует воспользоваться дистрибутивами программ или удалить приложения.
Антивирусное программное обеспечение
Наглядно лучше объяснить на примере популярного антивируса «ESET NOD32». Когда он находит зараженные файлы, то отправляет их в папочку «Карантин». Ее местоположение может варьироваться, поэтому необходимо смотреть на конкретном компьютере.
Если таких файлов огромное множество, то размер папки будет увеличиваться. Решить эту ситуацию можно посредством очистки папки «Карантин».
Отключение спящего режима
На системном диске находится файл «hiberfil.sys», который всегда занимает место. В зависимости от конфигурации вашего компьютера он может достигать различных размеров. Если гибернация вам не нужна, вы всегда можете ее отключить. Но сделать это нужно в спящем режиме.
Для этого необходимо войти в компьютер, используя права администратора. На панели управления нужно выбрать «Переход в спящий режим». В надо кликнуть, чтобы создать ярлык. В открывшемся поле укажите «powercfg -h off». Затем подтвердите свои действия. Далее следует запустить ярлык от имени администратора и дать согласие на действия в запросе «UAC».
Еще один нужный совет, как очистить диск С (Windows 7) для освобождения места в системном разделе. Чтобы избавиться от возможных проблем в будущем, необходимо контролировать наличие свободного пространства. Это касается пользовательских папок.
Чтобы этот метод работал, нужно иметь в наличии несколько жестких дисков или разделов на них, которые будут находиться на одном компьютере. Эту процедуру целесообразнее проводить сразу же после переустановки Windows. Это связано с тем, что всегда должно оставаться свободное место, которое необходимо для дефрагментации. Она может проводиться как автоматически, так и в случае необходимости. Дефрагментация не только уменьшает износ винчестера, но и повышает производительность компьютера в целом.
После установки (для которой необходим диск С) Windows 7 необходимо создать несколько системных папок. Они должны размещаться в корневой директории. Некоторые из них могут не отображаться. Но необходимая, «Пользователи» («Users»), всегда видна.
После входа в эту папочку можно увидеть все имена. Количество пользователей может варьировать в зависимости от обстоятельств. Нужно выбрать ту папку, которая названа именем необходимого вам пользователя. Именно в ней будут находиться все и пользовательские данные.
Практически каждая из этих папок будет увеличиваться в размере по мере добавления фотографий и других файлов. Если обратить внимание на рисунок, можно заметить, какая именно переполнена и требует очистки.
Ту папку, которая наполняется в результате различных загрузок, целесообразнее убрать с жесткого диска и переместить в другое место. Для этого ее необходимо вырезать и перенести на следующий диск, который имеет больше свободного пространства. На этом диске необходимо создать папку с именем пользователя и вставить все данные туда.
Если пользователей много, такую процедуру необходимо проделать для каждого. Это позволит контролировать системный раздел, а также повысит производительность всей системы.
В статье научу как проводится чистка компьютера от мусора. Я блоггер и загружаю много материалов на компьютере, устанавливаю программы, тестирую патчи и тому подобное. В системе накапливается много мусора, мешающий нормальной работе. Рассмотрю несколько приемов как очистить и ускорить компьютер своими руками.
Именно эти четыре шага обеспечат максимальную скорость и оптимизацию. Спрашивал у знакомых посоветуйте программу, оказалась одна ерунда, начал искать сам. Начнем с очистки жесткого диска.
Как очистить компьютер от мусора: жесткий диск
Расскажу как очистить компьютер от мусора, соблюдайте все шаги в статье. Не используйте стандартный деинсталятор, прога Revo Uninstaller поможет . Что касается мусора на самом жестком диске, проводим в два этапа.
Первый этап: стандартно
Мало кто знает что в виндовс есть стандартная утилита по очистке жестких дисков. Для этого надо открыть “мой компьютер”, и на каждом из локальных дисков нажать правой кнопкой мыши и выбрать “свойства”.
Находим и нажимаем “очистка”.
И соглашаемся со своим решением.
Пройдет процесс, после чего на вашем диске добавиться довольно много места. Пишу эту статью с рабочего компьютера, ему 2 недели, и за эти две недели накопилось хламу на почти 6 Гб.
Второй способ: программой
Стандартный чистильщик хорош только под саму систему, поэтому надо почистить и весь остальной жесткий диск. Для этих целей советую программу CCleaner, вот ее официальный сайт . Скачать бесплатно ничего сложного нет. Открываем и видим окно программы на русском.
- Выбираем пункт “очистка”.
- Сначала делаем анализ.
- Выйдет весь список ненужных файлов, нажимаем удалить.
На этом очистка жесткого диска закончена. Предлагаю список альтернатив бесплатно.
- Advanced Disk Cleaner
- Blank And Secure
- Freespacer
- HDD Cleaner
- Moo0 Disk Cleaner
Чистка компьютера от мусора: реестр
Чистка компьютера от мусора в реестре я применяю программу Wise Registry Cleaner, скачать можно здесь , программа совершенно бесплатно. Загружаем и устанавливаем. При первом запуске спросят про резервную копию реестра, делаем её. Выбираем глубокую очистку, чтобы избавиться от всех косяков, что хорошо всё полностью на русском.
Переходим в раздел оптимизация.
- Сам раздел.
- Отмечаем галочки, я поставил все.
- Нажимаем оптимизировать.
- После работы программы появятся надписи “оптимизировано”.
Последний раздел сжатие реестра, классная вещь. Надо для начала провести анализ. Компьютер в течении некоторого времени не будет отвечать, не пугаться.
Теперь нажимаем на сжатие. Реестр начнет сжатие, советую ничего в это время не делать.
После сжатия пойдет перезагрузка, это обязательно. Второй шаг сделали, реестр оптимизировали, помогла бесплатная утилита Wise Registry Cleaner. Для альтернативы предлагаю еще программы, можно скачать бесплатно и без регистрации.
Приложение для реестра под windows 7,8 и 10
- Auslogics Registry Cleaner.
- Vit Registry Fix Free.
- Reg Organizer- эта программа бесплатно на виндовс 10 работает отлично, тестировал.
- Avira RegistryCleaner.
Чистка папки system volume information
Месяц назад у меня начал очень медленно загружаться компьютер около 35 минут. Думал что конец жесткому диску, но обошлось. Дело было в том что папка system volume information хранит в себе резервные копии точек восстановления, и у меня этих точек было на 253 Гб, и начал ее чистить. Для начала надо включить видимость скрытых папок. Входим в панель управления и находим параметры папок.
- Путь до панели.
- Выставляем крупные значки.
- Нажимаем параметры папок.
- Вкладка вид.
- Снимаем галочку.
- Меняем чек бокс.
- Нажимаем ок.
Теперь эта папка появилась на диске C, но открыть ее нельзя, даже если настроены права администратора. Чтобы очистить, надо зайти на диск C, и найти system volume information, нажать правой кнопкой мыши и выбрать свойства.
Чтобы добавить администратора к доступу нажимаем добавить.
Вводим свою учетную запись и жмем ок.
Все запись создана жмем ок.
Во время создания будут всяческие предупреждения, игнорируем их.
Для очистки точек восстановления идем в панель управления, и смотрим скриншот.
- Путь до программы.
- В левом разделе выбираем “защита системы”.
- Выбираем диск С.
- Нажимаем настроить.
Вот в чем была проблема, у меня этот ползунок был выставлен на 50%, поэтому вся память и заполнилась. Я выставил на 5 процентов, пусть точки будут. Чтобы очистить память жмем удалить.
На этом все жесткий диск чист от мусора. Переходим к последнему шагу.
Дефрагментация жесткого диска: бесплатно windows 7, 8, 10
Начнем со стандартного способа, работает одинаково на всех системах, включая windows 8. Заходим в мой компьютер и выбираем диск для дефрагментации.
Дефрагментация- это перенос и кластеризация файлов системы по типам.
- Нажимаем правой кнопкой.
- Находим свойства.
- Вкладка сервис и выполнить дефрагментацию.
В следующем окне выбираем локальный диск. Сначала нажимаем на анализ, как он пройдет жмем на дефрагментацию. Есть аналоги стандартной программе, их разбирать не буду, потому что все работают по одному принципу.
Список программ для windows 10 и всех остальных.
- Auslogics Disk Defrag.
- SuperRam
- Advanced Defrag
- Ashampoo Magical Defrag
- ScanDefrag
- Memory Improve Ultimate
Не пользуйтесь проверками на мусор с помощью онлайн инструментов, не помогут, лучше сделать в ручную.
В статье показана чистка компьютера от мусора, а именно: жесткий диск, реестр, точки восстановления и дефрагментация. Держите на компьютере только необходимое. В заключении видео.
Практически каждый взрослый человек пользуется системой Windows, и ни редко сталкиваются с тем, что мало места на диске С или вовсе нет места. В статье я расскажу основные причины и варианты как очистить место на диске С.
Временные файлы, корзина и другой системный мусор
В первую очередь воспользуемся встроенной функцией виндовс очистка мусора. Для этого кликните правой кнопкой мыши на диск С, выберите Свойства.
Выберите Очистка диска
В окне у вас появится возможность выбора категорий для удаления мусора. Можете поставить галочки на все. Ваши личные файлы затронуты не будут. Жмите Ок .
Вы также можете воспользоваться дополнительной функцией Очистить системные файлы . Программа просканирует компьютер, выявит системный мусор и предложит удалить.
Файлы пользователя на диске С
Пользователь чаще всего и не подозревает, что много места занимают личные файлы. Это не обязательно семейные фото, видео и документы. Это могут быть файлы, скачанные из интернета или другие неактуальные данные: фильмы, картинки, музыка и прочие файлы.
Чаще всего пользовательский мусор находится в папке «Рабочий стол», «Загрузки», «Мои документы» в Windows 7, 8, 10 располагается по следующим путям:
- C:\Users\User_name\Downloads или C:\Пользователи\Имя_пользователя\Загрузки
- C:\Users\User_name\Desktop или C:\Пользователи\Имя_пользователя\Рабочий стол
- C:\Users\User_name\Documents или C:\Пользователи\Имя_пользователя\Документы
Вместо User_name и Имя пользователя у вас будет ваше пользовательское имя. Пройдитесь по каждой из этих папок и удалите ненужные файлы.
Ненужные программы на системном диске
С годами программ на компьютере становится все больше, а пользователь этого даже не замечает, пока однажды не увидит сообщение «Недостаточно места на диске windows». В след за сообщением в голове пользователя всплывает вопрос: «Как освободить место на диске С Windows?».
Сейчас покажу как освободить место в Windows 7, 8, 10, удалив ненужные программы. Откройте , кликните по Программы и компоненты или Удаление программы . Выберите ненужную программу и нажмите удалить, ждем окончания процесса. И так с каждой программой.
Резервные копии Windows
Если у вас пропадает место на диске С, убедитесь, что в операционной системе не запущен процесс резервного копирования виндовс. Это может быть, как встроенная программа, так и сторонняя, например, от производителя ноутбука или компьютера. Встроенная программа работает лишь в ручном режиме, и вы бы знали, что создавали резервный файл для бекапа.
А вот сторонние backup программы, как правило, работают по созданному расписанию. То есть если в настройках выставлено создавать резервную копию раз в неделю, то меньше, чем за год диск C может переполниться. Отключите автоматически настроенный бэкап, найдите и удалите резервный образ.
Контрольная точка восстановления
Возможно у вас на компьютере включена функция создания контрольных точек для восстановления. Вещь бесспорно полезная, но лучше посмотреть сколько памяти выделено под эту процедуру. Для этого открываем проводник, в левом столбце кликаем правой кнопкой мыши Этот компьютер () , выбираем Свойства.
Выбираем Защита системы .
Смотрим, включена ли у на функция . Если да, нажимаем Настроить
В этом окне вы видите сколько места используется сейчас и сколько выделено на максимальное использование. Если используется сейчас много места, то нажмите кнопку Удалить для удаления всех точек восстановления этого диска. Чтобы уменьшить максимальное использование памяти, оттяните ползунок влево, 5 Гб будет достаточно для создания контрольных точек. Нажмите Ок .
Есть еще одно программа, о которой я писал отдельную статью – , она знает, как почистить место на диске С, рекомендую прочесть. С помощью нее вы можете удалить весь системный мусор и программы, но удалить пользовательские файлы придется все же в ручную, как описывал выше.
Теперь вы знаете как освободить место, если диск С переполнен и без труда почистите компьютер от ненужного мусора.
Буду признателен за репост .sp-force-hide { display: none;}.sp-form { display: block; background: #ffffff; padding: 15px; width: 560px; max-width: 100%; border-radius: 8px; -moz-border-radius: 8px; -webkit-border-radius: 8px; border-color: #289dcc; border-style: solid; border-width: 2px; font-family: Arial, «Helvetica Neue», sans-serif; background-repeat: no-repeat; background-position: center; background-size: auto;}.sp-form input { display: inline-block; opacity: 1; visibility: visible;}.sp-form .sp-form-fields-wrapper { margin: 0 auto; width: 530px;}.sp-form .sp-form-control { background: #ffffff; border-color: #cccccc; border-style: solid; border-width: 1px; font-size: 15px; padding-left: 8.75px; padding-right: 8.75px; border-radius: 4px; -moz-border-radius: 4px; -webkit-border-radius: 4px; height: 35px; width: 100%;}.sp-form .sp-field label { color: #444444; font-size: 13px; font-style: normal; font-weight: bold;}.sp-form .sp-button { border-radius: 4px; -moz-border-radius: 4px; -webkit-border-radius: 4px; background-color: #0089bf; color: #ffffff; width: auto; font-weight: bold;}.sp-form .sp-button-container { text-align: left;}Со временем на основном разделе винчестера, который по умолчанию называется буквой C, скапливается большое количество ненужных файлов, занимающих много места. Поскольку диск, отведенный под систему и системные элементы, чаще всего имеет небольшой объем, то наличие временных и оставшихся от удаленных программ файлов, может привести к тому, что свободного места на диске станет катастрофически мало. Удалять файлы вручную с этого диска очень тяжело, так как они могут находиться очень глубоко в системе папок, а также опасно, потому что можно случайно стереть элементы, необходимые для корректной работы компьютера. Чтобы безопасно очистить системный диск в Windows 10, лучше всего прибегнуть к использованию встроенной программы «Очистка диска».
Очистка диска с windows 10: встроенные средства
Есть несколько способов, позволяющих открыть программу по очистке дисков в Windows 10. Помните, что прибегать к ее использованию стоит только в том случае, если диск C переполнен, а очистить его, удалив сторонние программы, возможности нет.
Через выполнение команд
Через панель управления
Как пользоваться программой
- В блоке «Очистка диска» необходимо отметить галочками все отделы, которые вы хотите очистить.
- Выбрав отдел, вы можете прочесть всю информацию о том, что он в себе содержит, а также просмотреть файлы, которые относятся к этому разделу, нажав кнопку «Просмотреть файлы».
- Чтобы перейти к удалению системных файлов, нажмите кнопку «Очистить системные файлы». Для перехода к этой функции вам понадобятся права администратора. Но лучше не удаляйте никакие элементы системы, так как это может привести к поломке системы или к ее некорректной работе.
- Во вкладке «Дополнительно» можно перейти к удалению ненужных программ, нажав кнопку «Очистить» в блоке «Программы и компоненты».
- В блоке «Восстановление системы и теневое копирование» можно нажать кнопку «Очистить», чтобы перейти к удалению ненужных точек восстановления, которые также занимают место на диске C. Не рекомендуется удалять все точки, а также лучше сохранить одну или две последних, чтобы всегда иметь возможность откатить систему, если возникнет какая-то неисправимая другими методами ошибка.
- Когда вы выберите, какие разделы необходимо очистить, и отметите их галочкой, нажмите кнопку «ОК», чтобы начать процесс. Не прерывайте проведение очистки и не отключайте компьютер, чтобы не возникли никакие ошибки, а все файлы были удалены корректно.
Расширенная очистка
У каждого пользователя с правами администратора есть возможность запустить программу «Очистка диска» с большим количеством пунктов, чем есть при обычном запуске.
Что делать, если приложение не запускается
Программа может не открываться ни одним из вышеперечисленных способов только из-за того, что файла, отвечающего за запуск приложения, нет в указанном по умолчанию пути. Попробуйте отыскать этот файл вручную, он может находиться по следующему пути: C:\WINDOWS\ServicePackFiles\i386. Если и там его нет, или сама папка не существует, то остается одно — воспользоваться сторонними программами для очистки диска.
Как очистить диск С на Виндовс 10 с помощью сторонних программ и приложений
Существует много программ, позволяющих очистить винчестер от ненужных и временных файлов. Многие из них распространяются в интернете бесплатно и ничем не уступают встроенной программе «Очистка диска». Далее будут рассмотрены самые популярные, удобные и простые в использовании приложения.
CCleaner
К положительным сторонам данной программы относятся следующие качества:
Kaspersky Cleaner
Программа от известной кампании, которая раньше специализировалась только на антивирусах, а теперь приступила к изготовлению приложений с другими задачами. Скачать Cleaner от Kaspersky можно с официального сайта, отыскав ее в общем списке всех программ —
Основным плюсом приложения является простой дизайн, который позволяет выполнить все необходимые задачи при помощи нажатия одной кнопки «Начать проверку».
Также, если изменения, внесенные программой после последнего сеанса, вам не понравятся, вы можете их отменить, нажав кнопку «Отменить изменения» в главном меню.
Что может стать причиной заполнения винчестера
Если вы очистили диск, используя один из вышеперечисленных способов, но достаточно места получить не освободилось, то попробуйте выполнить следующие действия:
- Вручную просмотрите все файлы, хранящиеся на диске, и посмотрите, какие из них можно переместить на другой диск или удалить. Не трогайте системные файлы и программы, можно перемещать и редактировать только элементы, добавленные лично вами.
- Удалите лишние сторонние программы, которые точно вам не пригодятся.
- Проверьте компьютер на наличие вирусов. Возможно, вирус сам забирает часть свободного места или регулярно закачивает рекламные файлы и приложения, которые засоряют диск.
Рекомендуется регулярно очищать диск C, так как от того, насколько он загружен, будет зависеть, как быстро компьютер сможет найти нужные файлы и предоставить их пользователю. То есть, если диск C перегружен, система работает медленней. А также, все браузеры и другие программы отправляют по умолчанию временные файлы и кэш на основной диск, а если на нем не будет места, то и складировать необходимые элементы будет некуда. Исходя из всех описанных проблем, можно сделать вывод, что очищать диск с помощью специальных программ стоит хотя бы раз в месяц.
Не получается очистить диск с. Что можно удалить, если диск переполнен
В этой статье разберем, что делать, если компьютер под управлением Windows выдает сообщение «Недостаточно места на диске С ” и как почистить этот диск С. Диск С как правило является системным, т.е. на нем находится операционная система, поэтому на нем должно быть всегда достаточно свободного места во избежание замедления работы Windows.
В процессе работы на компьютере со временем накапливается много не нужных, так называемых мусорных файлов. К ним относятся остатки удаленных программ, которые по тем или иным причинам ОС Windows не смогла удалить и временные файлы самой операционной системы, накапливающиеся во время ее работы. Кроме того, начинающий пользователь компьютера, обыкновенно сохраняет свои документы, музыку, фото и видео именно на диске С. Хотя по умолчанию Windows и предлагает сохранять пользовательские файлы на системном диске С в папках «Видео», «Документы», «Музыка», «Изображения», но делать этого настоятельно не рекомендуется. При переполненном диске С операционная система начинает тормозить, скорость открытия и снижается, постоянно всплывает окно предупреждения о нехватке свободного места. О критической нехватке места сигнализирует красная полоса индикатор заполнения диска в папке «Компьютер ».
Как очистить диск С вручную
В первую очередь перенесите все ваши документы, изображения, музыку и видео на другой , предварительно там соответствующие папки. И в будущем всегда сохраняйте ваши файлы на другом диске.
На следующем шаге очистки диска С проверьте, действительно ли нужны вам те или иные установленные программы, насколько часто вы ими пользуетесь и сможете ли вы обойтись без них. Все не нужные приложения нужно удалить, или как вариант, переустановить их на другой локальный диск.
Первый способ быстрее второго. Откройте папку «Компьютер » (Главное меню – Компьютер), выберите диск, (в нашем случае диск С),щелчком правой кнопки мыши на нем вызовите контекстное меню, в котором выберите «Свойства » и нажмите кнопку «Очистка диска ».
Запустится программа очистки, которая начнет сканировать диск на поиск лишних мусорных файлов, что займет некоторое время. После поиска пользователю будет показано окно со списком того, что можно безопасно удалить и размер удаляемого мусора.
Нажмите кнопку «Ок », после чего подтвердите свое намерение кнопкой «Удалить файлы ». Программа начнет процесс очистки диска от мусора.
Для запуска программы из Главного меню щелкните левой кнопкой мыши по кнопке «Пуск », выберите «Все программы », потом папку «Стандартные » и «Служебные », в последней щелкнуть по иконке «Очистка диска ».
Очистка диска рассмотрена на примере операционной системы Windows 7. В других версиях Windows алгоритм действий будет похож и никаких затруднений вызвать не должен.
Поделиться.И сегодня я вам расскажу как освободить больше места на Системном Диске C, с операционной системой Windows 7. Во-первых всё что установлено на рабочем столе всё связанно с Диском С.
И так для того что бы на данном диске было больше памяти, для этого не нужно хранить на нём какие-либо файлы большого размера, это может быть музыка, фильмы, игры и т.д. Также периодически нужно очищать корзину, в которой также скапливается большое количество удалённых файлов пользователем.
Идём дальше. Заходим в «Мой компьютер» — «Системный Диск С» — Идём в папку «Windows» — Папка «Temp». Да кстати на моём диске сейчас 285 ГБ свободного места, после очистки диска посмотрим на сколько прибавиться.
В этой папке находятся файлы и папки которые нужно удалить, удалять будем сразу мимо корзины, для того что бы её потом не чистить заново «Shift+Delete».
Переходим к следующему действию. Заходим в «Мой компьютер» во вкладку «Упорядочить» — «Параметры папок и поиска» идём во вкладку «Вид» спускаемся в самый низ, ставим галочку «Показывать скрытые файлы, папки и диски», убираем галочку «Скрывать защищённые системные системные файлы», жмём «ДА», подтверждаем «ОК».
Далее идём в «Мой компьютер», «Системный Диск С», «Пользователи», имя компьютера в моём случае это имя «Макс» у каждого компьютера оно будет своё. Это имя компьютера даётся при установке Windows 7. Заходим в папку «App Data» — «Local» — «Temp».
Как видите здесь тоже находится огромное количество не нужных нам файлов и папок. Их тоже удаляем «Shift+Delete». Некоторые файлы могут не удалиться так-как уже используются какими либо программами.
Следующее что нам нужно сделать. Заходим в «Мой компьютер» — «Диск С» и там находим файл «hiberfile.sys» .
Этот файл отвечает за то, что компьютер может входить в режим гибернации. Например: Вы играли в какую нибудь игру, или же у вас открыты какие то важные программы, вам нужно отлучиться на какое то время и чтоб программы не запускать заново, просто заходим в «Меню Пуск» — «Завершение работы» — «Гибернация». Если этот режим вам не нужен, то его можно отключить, у меня он занимает 2,95 ГБ памяти, но может и больше.
И так, как отключить этот режим. Заходим в меню «Пуск» в поисковой строке пишем cmd и запускаем этот файл от имени администратора. Появится вот такое окно в котором нужно прописать следующее powercfg hibernate off
Данной командой мы отключаем этот режим. Жмём «Enter», всё как вы видите файл автоматически исчез из Диска С. Что можно ещё сделать, как ещё можно очистить Диск С.
Заходим в «Мой компьютер» жмём правую клавишу мыши выбираем «Свойства» — «Очистка диска». Здесь нужно немного подождать. После этого переходим во вкладку «Дополнительно», в нижнем окне восстановление системы и теневое копирование нажимаем «Очистить», в появившемся окне жмём «Удалить», «ОК», «Удалить файлы». Начнётся процесс очистки диска. По завершению очистки жмём «ОК».
Во время пользования компьютером в системе создаётся множество временных файлов. Одна часть удаляется после закрытия программ и перезагрузки ПК, а другая — так и остаётся мёртвым грузом на жёстком диске.
Если регулярно не заниматься чисткой, файлы будут накапливаться и занимать лишнее пространство в хранилище. Но это не самое страшное — они могут быть причиной зависания ПК.
Ответим кратко — да! Очистка компьютера от мусора должна быть регулярной, чтобы система не «тормозила». Это не означает, что надо проводить ежедневную проверку. 1-2 сканирований в месяц должно быть достаточно.
Что использовать для очистки операционной системы (ОС)?
Существует два вида программ — для комплексной чистки и для чистки системного реестра. Большинство приложений распространяются на бесплатной основе, поэтому всегда доступны для пользователей. Рассмотрим лучшие сервисы.
Программы для комплексной чистки ОС
Для начала изучим 3 приложения для комплексной очистки Windows.
Эта утилита разработана для улучшения работоспособности и ускорения компьютера. Имеется возможность оптимизации оперативной памяти, а также игровой режим «Turbo Boost» , который будет особо интересен для геймеров.
Для начала нужно скачать программу с официального сайта разработчиков — iobit.com . Нажимаем на зелёную кнопку «Скачать» и устанавливаем «Advanced SystemCare» .
Перед установкой обязательно снимаем галочку с пункта «Установить бесплатно Driver Booster» — это ПО нам не нужно. Приложение попросит ввести E-mail для получения рассылки от разработчиков с разными бонусами.
В первом окне будут предложены варианты сканирования. Выбираем один, несколько или все пункты галочкой и нажимаем «Пуск».
Далее произойдёт проверка устройства, после чего результаты будут выведены на экран. Пользователю детально укажут на каждую найденную проблему. Если вы в этом не разбираетесь — кликайте «Исправить» не изменяя никаких пунктов.
После этого произойдёт очистка ненужных и проблематичных файлов. Для достижения максимального результата рекомендуется перезагрузить компьютер.
Одна из самых функциональных программ. умеет очищать реестр системы, дефрагментировать диск, создавать резервные копии, искать и удалять дубликаты и вредоносное ПО, оптимизировать ОЗУ и многое другое.
Для начала необходимо загрузить и установить утилиту с официального сайта glarysoft.com . Далее, запускаем приложением любым способом. Сразу откроется окно со всеми возможностями .
Самый простой способ запустить сканирование — нажать на кнопку «1-кликом» , которая находится сверху по центру. После этого откроется окно предлагаемых пунктов для обследования.
Кликаем на зелёную кнопку «Найти проблемы» и ожидаем получения результатов. На главный экран будут выведены все обнаруженные проблемы. Нажимаем «Исправить» .
Дополнительно следует отметить, что утилита справляется со своей задачей очень быстро и даёт рекомендации по обновлению других важных программ.
Данное приложение специализируется на полной оптимизации работы ОС Windows. Это своеобразный помощник, который не только избавит хранилище от временных файлов, но и поможет с обновлением установленных утилит и драйверов.
Для начала необходимо загрузить и установить . На официальном сайте systweak.com она платная, поэтому если не хочется тратить деньги, можно скачать «крякнутую» версию на стороннем ресурсе.
В составе есть более 30-ти инструментов для настройки, оптимизации и защиты Windows. Для очистки системы от мусора нужно перейти в раздел «Интеллектуальное обслуживание» , после чего понадобится галочками отметить необходимые пункты.
В правом нижнем углу нажимаем по синей кнопке «Начать сканирование» . Результаты обследования будут выведены на главный экран, где и будет доступной кнопка «Исправить» .
Также предлагает оптимизировать работу жёсткого диска, оперативной памяти, настроить игровой режим и обезопасить своё устройство. Наличие огромного количества полезных утилит позволяет приложению справляться с большинством задач.
Программы для чистки системного реестра
В системном реестре хранится важная для Windows информация. Малейшие изменения, даже смена фона на рабочем столе, вносятся в него. Но со временем там накапливается ненужный, устаревший хлам, из-за которого компьютер зависает. Рассмотрим утилиты для чистки системного реестра.
Auslogics Registry Cleaner
Загрузка доступна на официальном сайте разработчика. «Auslogics Registry Cleaner» даёт возможность пользователю сначала просканировать реестр на наличие ошибок, а потом вручную выбрать, что следует удалить.
Кнопка «Scan» доступна сразу после запуска утилиты.
После того, как отобразятся обнаруженные проблемы и уровень риска, пользователь должен галочкой выбрать, какие следует исправлять. Здесь важно быть аккуратным, так как удаление важного системного файла может привести к сбою работы Windows. Нажимаем «Repair» и произойдёт автоматическая очистка.
«Auslogics Registry Cleaner» создаёт резервные точки перед внесением любых изменений. Это позволит быстро восстановить работу компьютера в случае возникших проблем.
Также следует быть осторожным при установке этой программы и снимать лишние галочки — вместе с ней часто загружается стороннее ПО.
Доступна для загрузки на официальном сайт разработчиков — vitsoft.net.
Утилита состоит из четырёх компонентов:
- оптимизатора системного реестра;
- приложения для очистки мусора;
- менеджера автозагрузки;
- деинсталлятора.
Установка ничем не отличается от предыдущих программ. После запуска в главном меню выбираем пункт «Сканировать» .
Будет показан список обнаруженных проблем. Галочкой можно отметить то, что нужно удалить, после чего понадобится нажать на иконку в виде корзины.
Если что-то пойдёт не так и будет замечен сбой в работе системы, рекомендуется воспользоваться резервной копией.
Для этого надо перейти в соответствующий раздел и нажать «Восстановить» .
Итог
Что бы ваш компьютер радовал вас производительностью и качеством работы, необходимо периодически чистить реестр. Чтобы быть на 100% уверенным в том, что удаление не принесёт никакого вреда, следует иметь немного продвинутые понятия о работе компьютера. При использовании подобного программного обеспечения обязательно делайте резервные копии. Если что-то пошло не так, обязательно пишите в комментариях и мы окажем вам всю возможную помощь!
В этой статье мы рассмотрим различные способы очистки диска и освобождения на нем места в любой операционной системе Windows XP, 7, 8.1, 10.
1. Куда девается место на диске
В процессе работы компьютера, обновлений системы, установки программ, посещения сайтов и других действий на диске накапливается множество ненужных файлов, которые часто называют мусором или хламом. Кроме того, мы часто сами скачиваем какие-то файлы, а потом, когда они уже не нужны, забываем о них.
Лишние файлы не только занимают место на диске, но и снижают производительность системы. Диск дольше ищет нужные файлы, а некоторые из них могут занимать место в оперативной памяти и использовать ресурсы процессора. Кроме этого во временных файлах часто любят сидеть вирусы.
Для стабильной, быстрой и надежной работы компьютера необходимо содержать диск в чистоте и порядке. Сейчас также актуальна проблема нехватки места на дисках SSD, объем которых весьма ограничен.
В этой статье мы постараемся комплексно решить проблему нехватки места на диске. Для достижения высоких результатов рекомендуем прочитать статью полностью и выполнить все советы в том порядке, в котором они изложены.
2. Удаление ненужных программ и игр
Прежде всего удалите все уже ненужные вам программы и игры. Это не только освободит место на диске, но еще и ускорит работу системы.
Нажмите сочетание клавиш «Win+R», введите «appwiz.cpl» и нажмите «Enter» или воспользуйтесь ярлыком «Удаление программ» из раздела « ».
В открывшемся окне внимательно просмотрите список установленных у вас программ, игр и удалите все, которые вы вряд ли будете использовать в ближайшее время.
Для удаления той или иной программы кликните на ней правой кнопкой мыши и выберите «Удалить».
Не удаляйте то, назначение чего вам не понятно или если вы не уверены.
После этого вручную найдите и удалите папки с сохранениями удаленных игр, так как они могут занимать много места. Где находятся сохранения той или иной игры легко узнать с помощью поиска в интернете.
Многие онлайн игры также сохраняют свои дистрибутивы (установочные пакеты) при обновлениях, которые уже не нужны, но при этом занимают очень много места. Например, игровой центр Mail.Ru сохраняет дистрибутивы в папке «Distrib», а игра «World of Tanks» – в подпапке «Updates». Файлы в подобных папках могут занимать десятки гигабайт и их можно безболезненно удалить.
3. Поиск и удаление ненужных файлов
Часто бывает так, что какие-то старые ненужные файлы занимают много места на диске, но мы о них забыли и не знаем где они находятся. Для того, чтобы их найти рекомендую воспользоваться утилитой «TreeSize Free», которую вы можете скачать в разделе « ».
После запуска программа просканирует ваш диск, определит размеры файлов, папок и отсортирует их по размеру.
Так можно будет легко определить в какой папке находятся файлы, занимающие больше всего места. Удалите все файлы, которые вам больше не нужны. Если вы думаете, что какие-то из них могут вам еще понадобиться, запишите их на диск. Выбор диска для сканирования (C, D и т.д.) производится в меню «Scan».
4. Перенос файлов и папок пользователя
Если у вас есть второй диск или раздел (например, диск «D»), то прежде всего перенесите на него все файлы с рабочего стола и папок пользователя типа «Мои документы», «Моя музыка», «Мои видеозаписи» и т.п., так как все они физически находятся на диске «C».
Переместить файлы можно вручную, заранее создав для них папки на другом диске или разделе. Но правильнее изменить местоположение папок пользователя средствами операционной системы. Тогда все новые файлы, которые вы или какие-либо программы будут сохранять на рабочем столе и в папках пользователя, будут автоматически попадать на другой раздел диска, не вызывая переполнения системного раздела.
4.1. Перенос папок пользователя в Windows 7, 8.1, 10
Перейдите в папку «C:\Пользователи\Имя».
Кликните правой кнопкой мыши на папке «Мои документы» и перейдите на вкладку «Расположение».
Замените букву диска на ту, куда вы хотите переместить папку (например, «D») и нажмите «ОК».
Согласитесь с перемещением файлов, а затем повторите все действия для папки «Рабочий стол» и остальных папок пользователя.
4.2. Перенос папок пользователя в Windows XP
В Windows XP нет функции автоматического перемещения папок пользователя и мы воспользуемся специальной утилитой «XP Tweaker», скачать которую вы можете в разделе « ».
Установите утилиту и запустите ее. Затем в левой панели выберите раздел «Windows XP» и перейдите на вкладку «Системные папки».
Выберите мышкой папку «Мои документы», измените букву диска на ту, куда вы хотите переместить папку (например, «D») и нажмите кнопку «Изменить».
Выполните те же действия для папок «Мои рисунки», «Моя музыка», «Рабочий стол».
После этого зайдите в папку «C:\Documents and Settings\Имя».
И вручную переместите папки «Мои документы» и «Рабочий стол» в новое расположение «D:\Documents and Settings\Имя».
5. Очистка диска средствами Windows
Во всех версиях Windows есть функция очистки диска. С помощью нее можно очистить любой раздел диска (C, D и др.), но она наиболее эффективна для очистки системного раздела (диска «C»), так как именно на нем и хранится большинство временных файлов.
Кликните на диске «C» правой кнопкой мыши и выберите «Свойства».
Нажмите кнопку «Очистка диска».
Нажмите кнопку «Очистить системные файлы» (в Windows 7, 8.1, 10).
Поставьте все галочки и вы увидите сколько места освободится при удалении временных файлов.
Объем временных файлов может достигать 5-10 Гб. Нажмите кнопку «ОК» и все временные файлы удалятся.
6. Удаление файла гибернации
Файл гибернации (hiberfil.sys), размер которого может быть близок к объему оперативной памяти, находится на диске «C» и используется для режима сна. Если вы не пользуетесь этим режимом, а каждый раз включаете и выключаете компьютер обычным способом, то этот файл можно безболезненно удалить, так как он занимает очень много места.
Удалить вручную этот файл система не даст, а даже если сделать это с помощью специальной утилиты для удаления файлов, то система создаст его заново. Поэтому, для корректного удаления файла гибернации, нужно отключить режим сна.
Запустите командную строку от имени администратора и выполните следующую команду:
Powercfg -h off
После этого система сама удалит этот файл и больше не будет его создавать.
Если вы не знаете как работать с командной строкой или не хотите заморачиваться, то можете скачать командный файл «Удаление файла гибернации» в разделе « ».
Вам останется только кликнуть по нему правой кнопкой мыши и запустить от имени Администратора (кроме Windows XP).
7. Отключение или изменение размера файла подкачки
Файл подкачки (pagefile.sys), размер которого может быть в полтора раза больше объема оперативной памяти, находится на диске «C» и используется многими программами для компенсации недостатка оперативной памяти.
При достаточно большом объеме оперативки и маленьком диске «C» (например, SSD), многие энтузиасты советуют отключать файл подкачки.
В открывшемся окне перейдите на вкладку «Дополнительно» и в разделе «Быстродействие» нажмите кнопку «Параметры».
В параметрах быстродействия перейдите на вкладку «Дополнительно» и нажмите кнопку «Изменить».
Снимите галочку «Автоматически выбирать объем файла подкачки», установите чекбокс «Без файла подкачки» и нажмите «ОК».
После перезагрузки компьютера файл подкачки удалится и на диске «C» освободится много места.
Но учтите, что работа системы плотно завязана на файл подкачки, а некоторым программам может не хватить даже 8 Гб оперативки. Поэтому могут начать появляться ошибки нехватки памяти.
Попробовать полностью отключить файл подкачки можно, если у вас 16 Гб и более оперативной памяти, но все-таки я бы не рекомендовал это делать.
Жесткий диск A-Data Ultimate SU650 120GB8. Отключение восстановления системы
Служба восстановления делает резервные копии системных файлов и хранит их в специальной скрытой папке, которая может занимать много места на диске. При этом встроенное средство восстановления работает не всегда корректно, а в папке с резервными копиями любят прятаться вирусы.
Нажмите сочетание клавиш «Win+R», введите «sysdm.cpl» и нажмите «Enter» или воспользуйтесь ярлыком «Свойства системы» из раздела « ».
В открывшемся окне перейдите на вкладку «Защита системы», выберите диск «C» и нажмите кнопку «Настроить».
Установите чекбокс «Отключить защиту системы» и нажмите «ОК».
После этого все резервные копии системных файлов удалятся и на диске освободится дополнительное место. Таким образом можно высвободить 5-10 Гб ценного пространства на диске «C».
9. Отключение корзины
Вы можете отключить корзину на диске «C», чтобы она не занимала на нем место. Для этого кликните правой кнопкой мыши на значке корзины и выберите «Свойства».
Установите для диска «C» опцию «Уничтожать файлы сразу после удаления» и нажмите «ОК».
После этого, если вы удалите большие файлы из папок с дистрибутивами игр или каких-либо других, то они не попадут в корзину и не будут занимать место на диске «C».
10. Очистка хранилища резервных копий
Для очистки хранилища резервных копий системных файлов в Windows 8, 8.1, 10 рекомендую в командной строке от имени Администратора выполнить следующую команду.
Dism.exe /Online /Cleanup-Image /StartComponentCleanup
С этой целью вы также можете скачать командный файл «Очистка хранилища резервных копий» в разделе « » и выполнить его от имени Администратора.
11. Удаление временных папок
Вы можете безболезненно удалить временные папки, оставшиеся после установки некоторых драйверов и программ:
C:\AMD C:\ATI C:\CONFIG.MSI C:\Intel C:\MSOCache C:\NVIDIA C:\SWSetup
12. Автоматическая очистка и ускорение работы диска
Для автоматической очистки диска от временных файлов существуют специальные утилиты. Одной из лучших, которую я рекомендую, является .
Ее можно настроить на очистку временных файлов при каждой загрузке компьютера, что позволит поддерживать свободное место на диске «C», а также даст немного дополнительной защиты, поскольку временные папки являются излюбленным местом вирусов.
Но необходимо произвести ее грамотную настройку, иначе эта утилита очистит вам не то что надо, а то что нужно удалить оставит. Поскольку настройки утилиты довольно обширны и она имеет множество дополнительных полезных функций, я решил рассказать о ней отдельно в следующей статье.
13. Ссылки
Жесткий диск A-Data Ultimate SU650 240GB
Жесткий диск Transcend StoreJet 25M3 1 TB
Жесткий диск Western Digital Caviar Blue WD10EZEX 1 TB
От засорения вашего локального диска все процессы на компьютере могут стать медленнее, а места на что-либо новое уже не останется. Вы можете чистить Диск С вручную, перебирая папки одна за другой, но лучше использовать специальные программы, которые вам помогут в этом. Не забывайте про кэш, чистку реестра и своевременное удаление содержимого корзины. В этой статье вы узнаете, как почистить содержимое локального диска максимально быстро и удобно, а также о том, как отформатировать его полностью. Форматирование жесткого диска может понадобиться по разным причинам, и этот процесс не займет много времени. Возьмите себе на вооружение все советы данной статьи.
Как почистить локальный диск С
Даже если у вас хранится на жестком диске С не так уж и много информации, он может засориться и неизбежно вызвать проблемы при работе за компьютером. Чтобы выполнить полный процесс чистки, вам нужно проделать такие шаги:
- Очистить вручную папки от ненужной мультимедиа.
- Стереть загрузки.
- Удалить старые ненужные программы.
- Очистить кэш компьютера.
- Почистить реестр.
После этого вы можете освободить себе от нескольких гигабайт до сотни, в зависимости от того, сколько у вас скопилось ненужных файлов.
Очистите мультимедиа папки
Возможно, вы скачивали фильмы для просмотра, музыку и множество картинок. Пришло время удалить все эти файлы, тем более, если вы ими уже не пользуетесь.
Удалите все файлы, которые могут находиться в папке “Изображения”,”Видео” или “Музыка”. Также у вас могут быть свои собственные папки для этих целей.
Сотрите загрузки
В папке “Загрузки” или “Downloads” всегда скапливается огромное множество старых файлов. Вы можете даже не помнить о существовании такой папки, если изменили настройки скачивания, и теперь все загрузки сохраняются на вашем рабочем столе. Зайдите в “Загрузки” в папке “Пользователи” и очистите ее от старых файлов, нужные рассортируйте, а остальные просто удалите.
Регулярно очищайте корзину
Корзину нужно чистить регулярно, а если вы удаляете крупные файлы – сразу же. После чистки загрузок, мультимедиа и других объемных файлов, сразу же кликните правой мышкой на иконку корзины и нажмите на пункт “Очистить корзину”.
Размеры файлов в корзине могут вас сильно удивить. Как видите, на скриншоте ниже в корзине уместилось 25 Гигабайт файлов.
Скачайте CCleaner и чистите кэш
Самая удобная программа для очистки компьютера из всех возможных – CCleaner . С ней вы сможете не только чистить кэш системы и приложений, но и удалять ненужные вам файлы.
- Скачайте программу по ссылке и установите на свой компьютер.
- Как только вы откроете утилиту, зайдите в раздел “Tools”. Здесь отображается список всех программ, которые установлены на вашем компьютере. Выберите ту, которая давно вам не нужна и нажмите на кнопку “Run Uninstaller”. Повторите действие с каждой программой.
- Теперь перейдите во вкладку “Cleaner” и очистите сначала содержимое раздела “Windows”, нажав на кнопку “Run Cleaner”.
- А затем раздел “Applications”, повторив действия. Так вы не только удалили ненужные программы, но и очистили кэш на своем компьютере.
Очистите реестр
Это важный пункт, но он же и самый ответственный. Если вы нажмете не на ту папку и удалите ее, последствия могут быть плачевными. Следуйте в точности инструкции.
- Откройте Пуск и впишите в строку поиска Regedit. Сверху появится файл, на который нужно нажать.
- Дождитесь, пока перед вами не откроется окно редактора реестра. Откройте папку “HKEY_CURRENT_USER”. Смотрите внимательно на название.
- Здесь в длинном списке вы увидите подраздел “Software”, где находятся все остаточные файлы от удаления программ. Не всегда пользователь знает, что удаляя программу, он всё равно оставляет о ней данные на компьютере. Чтобы избавиться от них полностью, нужно чистить реестр. Найдите папку с названием программы, которую вы удалили и сотрите ее. Повторите это со всеми папками, которые носят названия уже удаленных программ.
Как очистить диск С полностью
Когда речь идет о полном форматировании системы, то все предельно просто:
- Вам нужно зайти в свой компьютер.
- Нажать правой кнопкой мыши по локальному диску.
- Выбрать строку “Форматировать”.
Если вы делаете это для полной переустановки системы, то форматирование можно делать во время перестановки, а не заранее. Лучше возьмите флешку и предварительно скиньте на нее важные вам файлы.
Недостаточно места на диске или как почистить диск C
В этой статье будет рассмотрено три метода очистки диска.
1 Очистка диска программными средствами Windows.
2 Удаление временных файлов Windows.
3 Удаление временных файлов в браузере.
4 Удаление личных файлов и папок.
Очистка диска C программными средствами Winodows.
Для того что бы запустить средство очистки, необходимо:
в Windows XP (выберите один из способов):
— В меню «Пуск» выберите пункт Выполнить. В поле Открыть введите команду cleanmgr и нажмите кнопку ОК.
— В меню «Пуск» последовательно выберите пункты Все программы, Стандартные, Служебные, а затем — Очистка диска.
— В проводнике Windows или в окне средства «Мой компьютер» щелкните правой кнопкой мыши диск, на котором необходимо освободить место, выберите пункт «Свойства«, откройте вкладку Общие и нажмите кнопку Очистка диска.
в Windows 7 (выберите один из способов):
— В меню «Пуск» выберите поле поиска папок и файлов, введите команду cleanmgr и нажмите кнопку ОК
— Зайдите в «Пуск — Все программы — Стандартные — Служебные — Очистка диска«.
— Нажмите кнопку «Пуск» в поле поиска введите «Очистка диска«, а затем в списке результатов выберите пункт Очистка диска.
в Windows 8 (выберите один из способов):
— Нажмите сочетание клавиш <Win> + <R> введите команду cleanmgr и нажмите кнопку ОК
— Подведите курсор к правому краю экрана для вызова боковой панели и выберите поиск. Переключитесь на «Параметры«, введите в форму поиска запрос “очистка” и кликните по ярлыку «Освобождение места на диске за счёт удаления лишних файлов» в результатах поиска.
Проанализировав состояние диска, утилита выведет список файлов, которые можно удалить, чтобы освободить место. Вы можете указать галочками, что удалить (рекомендую оставить все по умолчанию). Нажмите кнопку «Очистить системные файлы».
Программа попросит подтвердить удаление. Нажмите «Удалить файлы«.
Удаление временных файлов Windows.
Временные файлы- файл, создаваемый определённой программой или операционной системой для сохранения промежуточных результатов в процессе функционирования или передачи данных в другую программу. Обычно такие файлы удаляются автоматически, но довольно часто остаются во временных папках откуда их желательно периодически удалять, поскольку это не только лишний мусор, но и первое пристанище большинства вирусов.
Для того чтобы удалить временные файлы зайдите в соответствующие папки:
В Windows XP:
C:\Documents and Settings\<Ваша учетная запись>\Local Settings\Temp Local Settings скрытая папка, для того, чтобы сделать ее видимой воспользуйтесь статьей Как увидеть скрытые папки.
C:\WINDOWS\Temp
C:\Temp
В Windows 7:
C:\Пользователи\<Ваша учетная запись>\App Data\Local\Temp App Data, скрытая папка, для того, чтобы сделать ее видимой воспользуйтесь статьей Как увидеть скрытые папки.
С:\ Windows\Temp
В Windows 8 / Windows 8.1:
C:\Пользователи\<Ваша учетная запись>\App Data\Local\Temp App Data, скрытая папка, для того, чтобы сделать ее видимой воспользуйтесь статьей Как увидеть скрытые папки.
С:\ Windows\Temp
После того как вы попали в эти директории (папки) выделяем все фалы, нажав сочетание клавиш <Ctrl> + <A>, кликаем правой мышкой, выбираем «Удалить». Что бы окончательно избавиться от этих файлов нажмите правой кнопкой мыши на ярлыке «Корзина» и выберите «Очистить корзину«.
Удаление временных файлов в браузере.
Не мало не нужной информации сохраняет любой браузер в папке для временных файлов. Для того что бы удалить лишнее, необходимо выполнить несколько простых действий, итак чтобы удалить лишнее:
В Chrome (выберите один из вариантов):
— Нажать кнопку гаечного ключа — «Параметры» — «Дополнительные» — Кнопка «очистить историю» вверху.
— Нажать комбинацию клавиш <Ctrl> + <Shift> + <Delete>.
Появится окно в котором можно отметить, что удалить, можно оставить все по умолчанию, кроме указанного времени, рекомендую выбрать — Удалить указанные ниже элементы — За все время. Нажмите «Очистить историю«.
В Mozilla Firefox:
Откройте меню Firefox — Настройки — Дополнительные — откройте вкладку Сеть — В разделе «Кэшированное веб- содержимое» нажмите кнопку «Очистить сейчас«.
В Internet Explorer (выберите один из вариантов):
— Нажмите кнопку в виде гайки — «Свойства обозревателя» — вкладка «Общие» — в поле История просмотра кнопка «Удалить».
— Нажать комбинацию клавиш <Ctrl> + <Shift> + <Delete>.
— «Пуск» — «Панель Управления» — «Свойства обозревателя».
Откроется окно в котором указываем, какие данные можно удалить, я рекомендую оставить все по умолчанию и нажать кнопку «Удалить«.
В Opera (выберите один из вариантов):
— Меню Opera — «Настройки» — «Конфиденциальность и безопасность» — «Очистить историю посещений».
— Нажать комбинацию клавиш <Ctrl> + <Shift> + <Delete>.
В результате откроется окно с выбором удаляемых элементов, в строке — Уничтожить следующие элементы, выбираете «с самого начала», галочки рекомендую оставить по умолчанию, нажимаете кнопку «Очистить историю посещений«.
В Яндекс браузере (выберите наиболее подходящий вариант):
— Нажмите кнопку в виде гайки — выбрать вкладку «История» — «Очистить историю».
— Нажать комбинацию клавиш <Ctrl> + <Shift> + <Delete>.
Откроется окно в котором необходимо в строке Удалить следующие элементы, выбрать «за все время» и нажать кнопку «Удалить историю«.
Удаление личных файлов и папок.
На диске C находится тысяча директорий и файлов, понять где лежит большой большой файл или папка занимающее много места дискового пространства очень сложное дело, но с ней легко справиться если использовать бесплатную программу Scanner. Она позволяет сканировать диск и показывать диаграмму использования места папками.
После скачивания, разархивируйте архив и запустите файл Scanner.exe. Откроется окно программы, слева вы можете выбрать сканируемый диск, справа будет отображаться информация по папкам и занимаемому ими месту. При наведении на какую либо область сверху будет показываться путь к папке и ее размер.
Не рекомендую удалять папки и файлы в которых вы не уверены. Я бы посоветовал использовать эту программу, что бы найти личную информацию (фильмы, музыку, картинки) и удалить их или переместить на другой диск.
Если освобожденного места все равно не хватает, рекомендую увеличить место с помощью другого диска, например D, если он имеется, более подробно описано в статье Как добавить место на системный диск (диск С).
Я очень надеюсь, моя статья помогла Вам! Просьба поделиться ссылкой с друзьями:
Почему диск С заполнился сам по себе, что делать? Диск С переполнен. Что делать
Давайте рассмотрим, что делать, если диск С переполнен. Сразу отметим, что переполнение диска С может иметь разные причины.
загÑ�Ñ�зка…
Основные причины переполнения диска С можно разделить на несколько категорий. Наиболее популярным явлением, по статистике, считается сохранение скачиваемых из интернета файлов на рабочем столе компьютера, а это, по сути, одна из папок диска С. Также пользователь, зачастую, устанавливает все игры и программы по умолчанию в каталоги на диске С, что приводит к его быстрому переполнению.
Возможен и другой вариант – это временные файлы , число которых растёт в процессе работы установленных на компьютер программ. Они «засоряют» дисковое пространство, тем самым «забирая» у пользователя драгоценные мегабайты.
Также возможны случаи, когда после удаления той или иной программы, или даже игры, на диске С остаются некоторые фрагменты от данного приложения. Удалить такие файлы можно вручную или с помощью специальных программ.
Не исключено, что все приведенные ниже способы решения проблемы не дадут нужного результата, тогда Вам понадобиться помощь более опытных товарищей или даже платный вызов специалиста на дом . В Москве подобные услуги предлагает огромное количество фирм, но лишь некоторые достойны доверия. Вот, например, специалисты из http://www.evgeniystepanov.ru всегда отличаются быстрой работой и правильным решением проблем, а немаловажным является тот факт, что Вы не найдете негативных отзывов в интернете по поводу работы этой компании.
Теперь, непосредственно, к решениям вопроса: «Диск С переполнен, что делать? ».
ПЕРВЫЙ СПОСОБ
Во первых, необходимо почистить диск С от ненужных и временных файлов. В этом Вам поможет простая и бесплатная программа CCleaner (размер 3,5 Мб), скачать которую можно на сайте
www.piriform.com/ccleaner
Установите данное приложение и запустите его.
Программа CCleaner является идеальной для начинающих пользователей, поскольку имеет удобный и понятный интерфейс, а также обладает специальными защитными функциями, которые не позволят Вам «навредить» системе.
В левой части главного окна программы CCleaner выберите раздел «Очистка » и перейдите на вкладку «Windows ». Установите галочки напротив тех пунктов, которые Вы хотите удалить (отметить можно все пункты).
Теперь перейдите на вкладку «Приложения » и отметьте те программы, которыми не пользуетесь и хотите удалить. Если желаете удалить всё временные файлы с установленных на компьютер браузеров, то отметьте это соответствующими галочками.
После того, как Вы выделите все данные, которые необходимо удалить, нажмите кнопку «Анализ ». Программа CCleaner проведет подробный анализ удаляемых файлов (может занять некоторое время) и покажет Вам размер дискового пространства, которое будет освобождено после удаления выбранных файлов.
Такие действия необходимо проводить раз в месяц , а не дожидаться надписи, что диск С переполнен.
ВТОРОЙ СПОСОБ
Еще один способ очистки диска С заключается в использовании встроенной в систему Windows специальной программы. Чтобы ее запустить, нажмите правой кнопкой мыши на диске С и выберите пункт «Свойства ».
Здесь нажмите кнопку «Очистка диска », а после анализа информации поставьте соответствующие галочки и нажмите кнопку «ОК » для запуска процесса очистки.
Общие пожелания:
1. Не сохраняйте файлы с интернета или флешки на диске С.
2. Настройте менеджер закачек и торрент клиент на сохранение файлов в каталоге, который находится на другом диске (не С).
3. Игры можно устанавливать не на диск С, в 99% случаев это не влияет на игровой процесс.
4. Периодически очищайте диск С от «мусора» с помощью специальных программ.
Мы вкратце рассмотрели вопрос «Диск С переполнен. Что делать?». Если возникнут ситуации, не описанные в данной статье, то напишите об этом в комментариях – будем разбираться вместе.
Может рано, может поздно, но практически каждый пользователь компьютера или ноутбука сталкивается с такой проблемой, как переполненный жёсткий диск. Чаще всего таковым является диск С, так как именно на нём обычно установлена Windows. Ничего страшного из-за переполненного диска с компьютером не произойдёт, но всё же он работать он станет медленнее, постоянно будут вылезать сообщения о переполненном диске- в общем, не особо приятно.
Как понять, что диск переполнен? Очень просто, в «Моём компьютере» полоса памяти под названием диска будет красного цвета.
Однако, это ещё не говорит о том, что он полностью заполнен. А вот сообщение «Недостаточно места на диске С», при попытке скопировать данные на него, говорит, что места нет совсем. Столкнувшись с такой проблемой, любой пользователь задаётся вопросом: «Что бы такое удалить ненужное и вернуть хоть немного памяти?» 😮 Вот на этот вопрос мы сейчас и ответим.
1. Первым делом следует проверить программы и игры, расположенные на диске С. Для этого заходи в «Мой компьютер» и нажимаем «Удалить или изменить программу». Здесь мы видим наши программы и игры, а также их размер. Чаще всего именно игры воруют память нашего диска. Поэтому, если вы знаете, что не будете играть в какую-нибудь игру, удаляйте её. Потому что так вы освободите значительное место на диске, особенно, если она весит от 1000 Мб и выше. То же самое и с программами.
2. Далее, очень важно проверить папку пользователя. Найти эту папку можно, открыв «Пуск» (в правом верхнем углу под картинкой пользователя). Здесь первым делом проверим такие папки, как «Мои документы», «Мои видеозаписи», «Моя музыка», «Изображения», постарайтесь перенести всё, что занимает много памяти, особенно видео, на диск D или Е (если есть)
3. Отдельным пунктом выделим папку «Загрузки» или, по другому, «Downloads». Да, именно в ней чаще всего хранится множество скаченных вами файлов из интернета. Многие пользователи вообще никогда её не чистят, и со временем там скапливается приличное количество ненужного мусора, который занимает также приличное количество памяти на диске С. Чаще всего очистить эту папку можно полностью, а если что-то нужное, то перенести на диск D.
4. Теперь удаляем мусор из системы. Наверняка вы давно не переустанавливали систему, и за это время накопилось несколько гигабайт временных файлов и другого различного мусора. Для чистки советую вам использовать программу CCleaner, найти и скачать её в Гугле не составит труда. Чистку можно производить и многими другими специальными программами, например, TuneUp Utilites.
5. А теперь то, о чём знают далеко не все пользователи. Рабочий стол целиком и полностью принадлежит диску С, и, соответственно, всё, что есть на рабочем столе, занимает память именно диска С. Поэтому, постарайтесь перенести фотографии, видео, музыку и тому подобное с Рабочего стола на любой другой диск, например, диск D. Может быть это будет и неудобно, зато памяти вы сэкономите большое количество. И ещё кое-что: очистите корзину, ведь она также принадлежит диску С. 🙂
Итак, думаю, что если вы внимательно прочитаете все пункты и хотя бы что-то из предложенного удалите или переместите, ваш диск уже будет намного чище, тут всё зависит от вас.
Ну а теперь несколько важных советов!
- При установке системы, отдайте диску С хотя бы 50 Гб. Лично мне этого объёма хватает сполна, при условии грамотного использования.
- Обязательно сделайте как минимум один дополнительный диск D. И загружайте нужные вам файлы именно на него. Помните, в случае проблем с операционной системой, сохранённые на диске С данные будут стёрты. Поэтому всё, что вам дорого, должно храниться на отдельном диске.
- Когда качаете фильм с интернета или устанавливаете игру, выбирайте для сохранения любой диск, но не С. Это дело нескольких секунд, зато сильно экономит память. Плюс к этому можно перенести папку «Загрузки» для браузера на другой диск, это чуть сложнее, но будет полезным.
Думаю, на этом всё. Удачи вам! 😉
Неважно, какими емкостными ресурсами обладает жесткий диск , установленный на вашем компьютере. Рано или поздно наступит время, когда свободное пространство на винчестере приблизится к критическому минимуму. И если вы читаете эту статью, вполне логично предположить, что вы столкнулись с некой бедой, которую можно емко охарактеризовать одним коротким вопросом: «Диск С заполнен: что делать?». Вероятно, ко всему прочему вас стали одолевать различные системные сообщения, всплывающие с некоторых пор на экране вашего монитора с предсказуемой периодичностью. Наконец, компьютер нешуточно подтормаживает, а от былой производительности остались лишь воспоминания. Что ж, пришло время действовать! Решительность, сопряженная с вниманием, а также эффективные методы, описанные в статье, помогут вам с присущей опытным пользователям легкостью справиться с навалившимися цифровыми проблемами.
Когда диск «С» полностью заполнен, нужно очистить его от «цифрового мусора»
Дело в том, что в процессе своей работы постоянно сохраняет некие в специально отведенных областях дискового пространства, где могут скапливаться достаточно солидные объемы данных. Как вы понимаете, такие папки необходимо периодически чистить.
Примечание: здесь и далее все описания и сценарий действий рассчитаны на использование в операционной среде Windows 7. Однако, учитывая универсальность представленных методов, буквально весь материал этой статьи применим и к другим майкрософтовским ОС.
Приступаем к реализации задуманного
Однако затронутая проблема «Заполнен требует дальнейшего рассмотрения.
Куда уходят гигабайты: контрольные точки восстановления системы
Никто не отрицает, что реализованная в Windows функция «откат системы к стабильному состоянию» — это действительно полезный и часто востребованный операционный инструмент. Однако все должно быть в меру. Вместе с тем, задействованные по умолчанию настройки предусматривают безостановочный процесс сохранения системных копий. После очередных обновлений ОС, критических изменений в реестре, а также согласно установленному расписанию, специальная Windows служба с педантичной точностью отправляет контрольный «слепок» операционной среды в резервное хранилище. Если учесть тот факт, что большая часть таких копий никогда не будет задействована, можно сделать вывод, что дисковое пространство, в результате чрезмерной перестраховки, попросту нерационально расходуется, что и приводит к тому, что пользователь начинает задумываться над разрешением вопроса: «Диск С заполнен: что делать?».
- Войдите в панель управления.
- Активируйте раздел «Система».
- Перейдите по ссылке, расположенной в левой части служебного окна «Защита…».
- Выделите системный диск и нажмите на кнопку «Настроить».
- После того, как вы кликните по клавише «Удалить», с жесткого диска будут стерты все контрольные точки восстановления.
Внимание: не рекомендуется проводить данное действие тем, кто часто прибегает к функционалу отката. Но ничто не мешает вам сократить резервируемые объемы до 3-6% от общих емкостных показателей системного раздела. В таком случае останутся копии контрольных точек , которые были сохранены последними.
«Залежи» виртуальной памяти: оправдан ли размер файла подкачки?
Итак, теперь вы знаете, что необходимо сделать в первую очередь, когда в проводнике графический датчик занятого пространства показывает, что диск С заполнен. Однако, чтобы добиться максимально возможного высвобождения системного пространства, следует прибегнуть еще к одному способу — перенести директорию файла подкачки в другое место, или же уменьшить размер резервируемой области винчестера.
- Откройте меню «Панель управления».
- Перейдите в раздел «Система».
- В левой части рабочего окна активируйте пункт «Дополнительные…».
- В блоке «Быстродействие» нажмите на кнопку «Параметры».
- Откройте вкладку «Дополнительно».
- Кликните по клавише «Изменить».
- Выделите системный диск и снимите галочку с чек-бокса «Автоматически выбирать…».
- Активируйте опцию «Указать размер».
- Исходя из фактического объема физической памяти , укажите значение, равное емкостным параметрам ОЗУ.
- Подтвердите изменение кнопкой «Задать» и перезагрузите компьютер.
При переносе на другой раздел жесткого диска сначала необходимо активировать опцию «Без файла подкачки». Затем нужно выбрать новую директорию и повторить вышеописанный процесс. Что ж, пришло время перейти к следующему этапу решения проблемы «Диск С заполнен». Что делать дальше?
Очистка системного журнала и не только: программные «помощники»
При установке различного софта, а также в процессе его использования, Windows ОС постоянно сохраняет параметры и настройки внесенных изменений, в связи с чем объемы данных реестра растут. Однако не все записи в системном журнале можно считать необходимыми. Так, в случае выполнения процесса удаления какой-либо программы, некоторая (а часто значение выражается в существенных мегабайтах) системная информация о деинсталлированном объекте продолжает занимать столь необходимое пользователю место, так сказать, зря. К сожалению, в случае если требуется исправить такую неблагоприятную ситуацию, как «заполнен диск С», Windows 7 (как и любая другая майкрософтовская версия ОС) бессилен, так как не располагает стандартным программным средством Поэтому необходимо заручиться поддержкой специализированной программы.
CCleaner — бесплатно, но эффективно
- Загрузите и установите данное приложение на свой ПК.
- Откройте интересующий нас раздел «Реестр».
- Нажмите кнопку «Поиск проблем».
- После кратковременного сканирования активируйте клавишу «Исправить».
Вас можно поздравить — практический ответ на вопрос о том, диск С заполнен: что делать, получен. Однако не совсем в полном объеме. Поэтому, уважаемые читатели, следуем далее.
Скрытые угрозы: что заполняет дисковое пространство
Сам по себе процесс обнаружения нового вредоносного кода для опытного IT специалиста — это невероятно трудоемкая задача. Рядовому же пользователю остается одно — теряться в догадках, что за вирус заполняет диск С? Согласитесь, несколько затруднительная ситуация? Тем не менее, проблему можно разрешить с помощью одной или же нескольких специальных антивирусных утилит, способных обнаружить и уничтожить такого рода «цифровую заразу».
Что ж, откройте ваш браузер и скачайте эти приложения: AVZ, Dr.Web CureIt!, HitmanPro, Malwarebytes Anti-Malware (MBAM) и Kaspersky Virus Removal Tool 2015. Все они по-своему хороши, и у каждой из них есть свои недостатки, что и понятно. Ведь, как известно, в мире нет ничего идеального. Поэтому для достижения максимального эффекта доскональной очистки и для того, чтобы получить действенный результат, воспользуйтесь двумя-тремя утилитами последовательно. Кстати, все вышеуказанные антивирусные средства снабжены интеллектуально понятным интерфейсом, и даже если вы новичок в компьютерной области, сможете справиться с отладкой и запуском сканирующего функционала. Помните, что бездейственные предположения типа: «Почему заполнен диск С?» — напрасная трата времени. Пробуйте, пытайтесь, и у вас все получится!
В заключение
Итак, теперь вы знаете, где искать пропавшие гигабайты дискового пространства. Тем не менее, не стоит злоупотреблять некоторыми описанными способами очистки. Особенно когда дело касается файла подкачки или же интенсивно используемого сервиса по исправлению реестра. Только разумный подход и оправданные действия при выполнении процесса оптимизации могут гарантировать вам стабильность в работе вашей ОС. Теперь вы обладаете необходимыми знаниями и четко представляете, как реагировать на затруднительную ситуацию, если заполнен диск С. Как очистить его от накопившегося «цифрового мусора» и каким образом нейтрализовать вирусную угрозу, вам уже должно быть понятно. Однако не останавливайтесь на достигнутом. Совершенствуйте свои знания и расширяйте компьютерный кругозор. Всего вам доброго, используйте жесткий диск эффективно!
Здравствуйте дорогие друзья! Сейчас я буду рассказывать о проблеме, с которой встречались наверное все. Это когда диск C заполнен , и я расскажу что в таких случаях нужно делать, и что можно удалить без ущерба для работы Windows . Меня уже не раз спрашивали, что можно удалить с диска C , а то он заполнен до придела, и система показывает окно с предупреждениями.
Давайте по порядку. Почему именно диск C? Потому что, именно на этом диске в 99% случаев установлена операционная система Windows и не важно Windows 7 это, или Windows XP. В процессе установки Windows мы разбиваем жесткий диск на разделы, о том как это сделать, я писал в статье “ ” Обязательно разбивайте жесткий диск, не делайте один раздел под систему и под хранения файлов.
Мы создаем раздел, и задаем его размер. Вод здесь самая кульминация, в зависимости от того, сколько вы отдадите памяти под локальный диск C, зависит через которое время он полностью заполнится. Раньше я всегда отдавал под диск C примерно 30 Гб, но уже почти все компьютеры идут с жесткими дисками размером в 500 Гб – 1 Тб. И давать под систему в таких случаях 30 Гб под диск C, мне кажется глупо. Я сейчас отдаю под системный диск, 100 – 150 Гб.
Но как показывает практика, и эти 150 Гб очень быстро забиваются и диск C делается красным, а это значит что он полностью заполнен, и тогда начинаются вопросы, а что можно сделать, что можно удалить с локального диска C? Хотя я всегда говор, мол не сохраняйте на системный раздел всякое там видео, фото и другие тяжелые файлы. Да и игры желательно устанавливать на другие разделы, сейчас такие игры, что занимаю по несколько десятков Гб.
Чем грозит переполненный диск C?
Ничего страшного произойти не должно. Компьютер будет работать медленнее, Windows будет предупреждать о том, что на системном диске нет памяти. Короче говоря, будет много неприятных моментов в работе компьютера. Оно нам надо? Будем решать:).
Что можно удалить с локального диска C?
Это наверное самый главный вопрос в этой ситуации. Многие хотят удалить информацию, но бояться удалить что-то нужное. Ведь на этом диске установлена операционная система, и многие боятся навредить ей.
Знаете, я видел много компьютеров, в которых диск на котором установлен Windows забит под завязку. Да что там много, такое почти на всех компьютерах, с которыми я встречался. И смотришь что бы это такое не нужное удалить, да и вроде же все нужно:), знакомо?
1. Первым делом, стоит помнить, что вся информация которая хранится на рабочем столе, в папке “Документы” , “Изображения” и “Музыка” , хранятся на локальном диске C. Обязательно сначала проверьте эти папки. Если там есть тяжелые файлы, такие как фильмы, музыка, фотографии и т. д. То перенесите их на локальный диск D , ну или E . В большинстве случаев, в этих папках хранятся файлы, которые и заполняют раздел C. И еще я не раз встречал кучу фильмов на рабочем столе, разве так сложно скопировать их на другой раздел?
Зайдите в “Мой компьютер” и нажмите вверху “Удалить или изменить программу” . Откроется окно с списком установленных программ и игр. Нажмите на “Размер” , что бы отсортировать список по размеру, который занимают установленные программы и игры. Удалите все не нужное, я уверен такое найдется. Если есть очень тяжелые игры, то удалите их и установите заново, только выбрав другой раздел для установки.
3. Удаляем мусор из системы. Если Windows не переустанавливалась длительное время, то там уже наверняка на собиралось несколько Гб, мусора и временных файлов. Для того что бы их удалить, можно воспользоваться хорошей программой CCleaner . Я всегда время от времени делаю чистку компьютера этой программой. Скачать ее можно в интернете, просто наберите в Гугле “Скачать CCleaner” . Установит программу и запустите чистку системы. Я сейчас не буду подробно на этом останавливаться, напишу об этой программе позже.
4. Очистите корзину, как вариант освободить пару Мб:).
Это основные (по моему мнению) способы, проделав которые, можно освободить не мало памяти на локальном диске C. Можно еще отключит, или перенести на другой диск восстановление системы, или, но мне кажется, что это не очень эффективные варианты и использовать их нужно в крайнем случае.
Подводя итоги всего написанного выше, я хочу сказать, что можно и не допустить полного заполнения локального диска C. И сделать это очень просто.
Копируете, или качаете с интернета фильм? Не поленитесь выбрать для сохранения диск D, Е, или какой там у вас. Не нужно сохранять его на рабочий стол. Устанавливаете игру, смените место для установки с диска C на другой раздел, это дело нескольких секунд, а в итоге поможет уберечь системный диск от покраснения и обеспечит стабильную работу компьютера.
Так же сохраняя файлы на раздел C, стоит помнить, что в случае проблем с операционной системой и можно потерять все файлы. Потому что при установке Windows , раздел C как правило форматируется. Думаю вам будет еще интересно почитать “ “, должно пригодится.
И напоследок сделайте еще, памяти это навряд прибавит, но порядок наведет, да и компьютер будет быстрее работать. Удачи!
Диск *С* переполнен. Что делать?временные файлы
ПЕРВЫЙ СПОСОБ
CCleaner
Программа CCleaner является идеальной
Очистка » и перейдите на вкладку «Windows
Теперь перейдите на вкладку «Приложения удалить всё временные файлы
Анализ подробный анализ
раз в месяц
ВТОРОЙ СПОСОБ
Еще один способ очистки диска С заключается в использовании встроенной в систему Windows специальной программы . Чтобы ее запустить, нажмите правой кнопкой мыши на диске С и выберите пункт «Свойства ».
Здесь нажмите кнопку «Очистка диска ОК
Общие пожелания:
1.
2.
3.
4.
Каждый пользователь наверняка хоть раз в жизни сталкивался с проблемой исчезновения свободного места на системном диске. Причем, это не зависит от установленной на компьютере версии операционной системы . Можно установить вместо XP Windows Vista и не обнаружить никаких изменений на диске С. Как же можно решить данную проблему?
Существует множество рекомендаций, но большинство из них рассчитано на совершенно неопытных пользователей, которые даже не знают, сколько места занимают те или иные программы. Другие рекомендации настолько сложны, что чтобы понять, почему диск С заполняется автоматически, понадобится очень много времени. В данной статье будут совмещены оба этих подхода. В результате должен получиться простой и эффективный способ освобождения диска С.
Точка восстановления системы
Начнем с самого простого. В последних версиях операционной системы Windows предусмотрена одна очень интересная возможность. При помощи некоторого программного механизма можно сохранять последние работоспособные состояния системы. В случае необходимости можно откатиться к любому из этих состояний. Рассмотрим следующую ситуацию: предположим вы установили новый драйвер, но система после перезагрузки компьютера не загружается и выдает сообщение об ошибке.
Данную проблему можно исправить, нажав кнопку F8 при старте компьютера и выбрав в появившемся меню соответствующий пункт. Данный способ работает только в том случае, если пользователем не запрещено создание точек восстановления. Недостатком этого механизма является постоянное заполнение свободного пространства на диске C. Ведь созданные копии системы нужно где-то хранить. Таким образом, если вы обнаружили автоматическое заполнение диска C, возможно данная проблема связана с механизмом создания точек восстановления.
Следует проверить настройки этого механизма. Для этого откройте меню «Пуск» и найдите ярлык «Мой компьютер». Щелкните по нему и выберите пункт «Свойства». После этого откройте вкладку «Дополнительные параметры ». Перед вами появится окно «Свойства системы». В этом окне необходимо выбрать вкладку, которая отвечает за защиту операционной системы. Самая важная кнопка здесь – «Настроить». Именно она предоставляет доступ к управлению механизмом создания точек восстановления.
При обнаружении автоматического заполнения диска С, необходимо удалить все сохраненные состояния, а затем уменьшить объем, отведенный системе для их сохранения, или вообще отключить запись. Папку, в которой сохранялись копии, можно удалить в ручном режиме. Она расположена в корне системного диска. По умолчанию данная папка является скрытой и носит имя «Recovery».
Виртуальная память
Для своей работы современные операционные системы активно используют своп-файл. Это часть данных, взятых из оперативной памяти компьютера, которая не требуется процессору в данный момент времени. Эти данные могут быть выгружены на другой носитель, освобождая тем самым место в оперативной памяти. Если вы обнаружили, что диск C постепенно заполняется, то возможно вам следует проверить файл pagefile.sys. Данный файл находится в корневой директории.
Чтобы его отрегулировать, можно использовать следующий способ: зайдите в пункт «Мой компьютер», выберите вкладку «Свойства», далее зайдите в «Быстродействие» и нажмите «Параметры». Здесь выберите пункт «Дополнительно» и нажмите кнопку «Изменить». Вместо автоматической конфигурации можно выставить нужный размер. Чем больший объем оперативной памяти используется, тем меньше своп-файл.
Лишние папки и файлы
При установке программ и приложений на разделе почти всегда остаются записи, которые можно, не задумываясь, сразу же удалять. Итак, что же делать, если на вашем компьютере заполнился диск С? Попробуем решить эту проблему. Для современных операционных систем характерно такое понятие, как временная папка. Обозначаются такие директории TMP или TEMP.
Место их нахождения зависит от используемой версии операционной системы и может настраиваться в ручном режиме. Текущее состояние временных папок можно просмотреть в разделе «Свойства» ярлыка «Мой компьютер». Для этого во вкладке «Дополнительно» выберите пункт «Переменные». Записи расположены в верхней части окна. После того, как вы определитесь с месторасположением папки TEMP, можно больше не мучиться с проблемой нехватки свободного пространства на диске С. Просто выделите все содержимое временной папки и удалите его. Размер такого «мусора» порой достигает нескольких десятков гигабайт.
Защитное ПО
Практически на каждом современном компьютере сегодня используется то или иное антивирусное приложение. Но не многие пользователи знают, что использование таких программ может привести к автоматическому заполнению диска С. Это никак не связано с ошибками работы приложения. Это результат его штатной работы. Например, знаменитый на весь мир антивирус Касперского сохраняет все закачанные им из сети файлы обновлений на жестком диске.
Потеря свободного места на диске С по это причине может достигать нескольких гигабайт. Обнаружить это можно следующим образом: пройдите в скрытую папку All Users и выберите там директорию «Kaspersky Lab». Со временем можно заметить, что эта папка автоматически разрастается. Можно остановить и ограничить этот произвол. Для этого пройдите в настройки «Антивируса», выберите вкладку «Дополнительно» и пункт «Отчеты и карантин».
В данном пункте вы сможете изменить предельный размер и время сохранения записей. Стоит отметить, что многие антивирусные программы обладают способностью «поедать» свободное дисковое пространство. Если диск С вашего компьютера заполнился в рекордные сроки, возможно пришло время задуматься о смене антивируса. Не следует выбирать для постоянного использования альфа- и бета-версии антивирусных программ. Как правило, подобные приложения сохраняют в файлах дополнительную информацию.
Вирусы и вредоносное ПО
Нехватка места на диске С может быть связана с активностью вирусов и других вредоносных программ. Некоторые вирусы даже специально рассчитаны на автоматическое заполнение жесткого диска всяким мусором. Для восстановления работоспособности обычно достаточно использовать антивирусные приложения, чтобы удалить вредоносную программу с компьютера. Отлично с такими задачами справляется антивирусная программа Dr. Web. Также можно попробовать использовать Removal Tool и CurelT.
Кэширование страниц
Практически все интернет-браузеры для уменьшения трафика и ускорения доступа к часто просматриваемым страницам используют кэширование страниц. Из-за этого на накопителе сохраняются некоторые данные. Как правило, чем больше таких записей, тем быстрее работает интернет-браузер. У него отпадает необходимость повторно запрашивать данные с серверов.
Тем не менее, если не ограничивать рост кэша, папка с данными может врасти до невероятных размеров. Как же очистить кэш? В разных интернет-браузерах эта операция осуществляется по-разному.
В браузере FireFox для того, чтобы очистить кэш, необходимо открыть настройки и зайти в пункт «Дополнительные», далее выбрать «Сеть» и нажать «Очистить». В браузере Google Chrome для очистки кэша используется кнопка очистки истории, которая находится в «Личных данных». Будьте внимательны: при удалении файлов кэша не сотрите случайно лишнее.
Локальные прокси
При работе с интернет-ресурсами многие пользователи предпочитают использовать кэширующие программы. Одной из наиболее известных из них является программа Handy Cache. Такой способ позволяет значительно сэкономить, если ваш план предусматривает помегабайтную тарификацию. Однако если такие программы настроены некорректно, то объем, занимаемый кэшированными файлами, может довольно быстро разрастись. Чтобы удалить всю ненужную информацию, достаточно просто воспользоваться кнопкой «Очистка» в разделе «Кэш».
Ошибки файловой системы
Время от времени необходимо проверять жесткий диск на наличие ошибок. В некоторых случаях повреждение таблицы разделов может привести к тому, что свободное пространство на диске резко начинает уменьшаться. Для проверки системного диска можно использовать стандартные средства «Windows». Для этого выберите интересующий вас системный диск, кликните по нему правой кнопки мыши и выберите пункт «Свойства». Теперь во вкладке «Сервис» нажмите кнопку «Проверить».
Конечно, перечисленными выше методами борьба за свободное пространство на диске С не ограничивается. Однако, рассмотренных способов вполне достаточно для того, чтобы значительно увеличить свободное пространство на системном диске.
Давайте рассмотрим, что делать, если диск С переполнен. Сразу отметим, что переполнение диска С может иметь разные причины.
Основные причины переполнения диска С можно разделить на несколько категорий. Наиболее популярным явлением, по статистике, считается сохранение скачиваемых из интернета файлов на рабочем столе компьютера, а это, по сути, одна из папок диска С. Также пользователь, зачастую, устанавливает все игры и программы по умолчанию в каталоги на диске С, что приводит к его быстрому переполнению.
Возможен и другой вариант – это временные файлы , число которых растёт в процессе работы установленных на компьютер программ. Они «засоряют» дисковое пространство, тем самым «забирая» у пользователя драгоценные мегабайты.
Также возможны случаи, когда после удаления той или иной программы, или даже игры, на диске С остаются некоторые фрагменты от данного приложения. Удалить такие файлы можно вручную или с помощью специальных программ.
Не исключено, что все приведенные ниже способы решения проблемы не дадут нужного результата, тогда Вам понадобиться помощь более опытных товарищей или даже платный вызов специалиста на дом . В Москве подобные услуги предлагает огромное количество фирм, но лишь некоторые достойны доверия. Вот, например, специалисты из http://www.evgeniystepanov.ru всегда отличаются быстрой работой и правильным решением проблем, а немаловажным является тот факт, что Вы не найдете негативных отзывов в интернете по поводу работы этой компании.
Теперь, непосредственно, к решениям вопроса: «Диск С переполнен, что делать? ».
ПЕРВЫЙ СПОСОБ
Во первых, необходимо почистить диск С от ненужных и временных файлов. В этом Вам поможет простая и бесплатная программа CCleaner (размер 3,5 Мб), скачать которую можно на сайте
www.piriform.com/ccleaner
Установите данное приложение и запустите его.
Программа CCleaner является идеальной для начинающих пользователей, поскольку имеет удобный и понятный интерфейс, а также обладает специальными защитными функциями, которые не позволят Вам «навредить» системе.
В левой части главного окна программы CCleaner выберите раздел «Очистка » и перейдите на вкладку «Windows ». Установите галочки напротив тех пунктов, которые Вы хотите удалить (отметить можно все пункты).
Теперь перейдите на вкладку «Приложения » и отметьте те программы, которыми не пользуетесь и хотите удалить. Если желаете удалить всё временные файлы с установленных на компьютер браузеров, то отметьте это соответствующими галочками.
После того, как Вы выделите все данные, которые необходимо удалить, нажмите кнопку «Анализ ». Программа CCleaner проведет подробный анализ удаляемых файлов (может занять некоторое время) и покажет Вам размер дискового пространства, которое будет освобождено после удаления выбранных файлов.
Такие действия необходимо проводить раз в месяц , а не дожидаться надписи, что диск С переполнен.
ВТОРОЙ СПОСОБ
Еще один способ очистки диска С заключается в использовании встроенной в систему Windows специальной программы. Чтобы ее запустить, нажмите правой кнопкой мыши на диске С и выберите пункт «Свойства ».
Здесь нажмите кнопку «Очистка диска », а после анализа информации поставьте соответствующие галочки и нажмите кнопку «ОК » для запуска процесса очистки.
Общие пожелания:
1. Не сохраняйте файлы с интернета или флешки на диске С.
2. Настройте менеджер закачек и торрент клиент на сохранение файлов в каталоге, который находится на другом диске (не С).
3. Игры можно устанавливать не на диск С, в 99% случаев это не влияет на игровой процесс.
4. Периодически очищайте диск С от «мусора» с помощью специальных программ.
Мы вкратце рассмотрели вопрос «Диск С переполнен. Что делать?». Если возникнут ситуации, не описанные в данной статье, то напишите об этом в комментариях – будем разбираться вместе.
Проблема с мусором на компьютере доставляет неудобства из года в год почти всем пользователям. В этой статье я расскажу, как почистить Локальный диск С.
Если ваш ПК стал заметно медленнее работать, вам будет полезно очистить ненужные файлы и тем самым ускорить работу компьютера.
Чтобы узнать, как это правильно сделать самому, прочитайте статью полностью или посмотрите видео в конце статьи.
Вступление
Множество людей задается вопросом медленной работы компьютера и часами ищут информацию по интернету. Одной из основных причин является захламление Локального диска С. Медленнее ПК начинает работать потому-что именно на этом диске расположена операционная система, которая и отвечает за все выполняемые действия.
В результате засорения файлов операционной системы мы начинаем замечать ошибки в процессах работы и медленный отклик программ. Представьте на жизненном примере: вы в кроссовках, спортивной обуви бегаете для улучшения физической формы. А теперь возьмите, закиньте на каждое плечо по мешку картошки и попробуйте пробежаться, ну как? Думаю, разница будет ощутимой, тоже самое и на локальном диске, пока пустой работает быстро, накопилось много мусора стал работать медленно.
Именно поэтому следует хотя бы иногда наводить порядок на ПК и удалять лишние файлы.
Чистый рабочий стол и его влияние на Локальный диск С
Дорогие друзья, сначала я хочу обратить ваше внимание на рабочий стол вашего ПК, потому-что многие не понимают как правильно его использовать. А правильное его условие заключается в его чистоте.
Все файлы и папки расположенные на рабочем столе записываются на памяти локального диска С, поэтому десять раз подумайте прежде чем скидывать на него альбомы музыки и новые фильмы, работайте правильно уже сейчас, перенесите все данные с рабочего стола на Локальный диск D или другие имеющиеся это значительно облегчит работу операционной системы и освободит память диска С. Если вы нуждаетесь в быстром доступе, к некоторым программам или файлам, сделайте для них ярлыки так будет правильно.
Очистка временных, ненужных файлов с компьютера вручную
Прежде чем перейти к этому этапу нужно немного понимать, что при работе любых программ на компьютере, операционная система создает временные файлы, даже когда вы просто сидите в интернете часть данных записывается как временные файлы.
Делается это на самом деле для ускорения работы, каким образом? Допустим, вы открыли сайт одноклассники, система записала в папку с временными файлами несколько больших картинок с сайта и когда вы в следующий раз заходите на одноклассники компьютер не загружает информацию с сервера сайта, а берет несколько больших картинок уже из записанных ранее в папке временных файлов.
Да, это полезно, папка с временными файлами «пухнет» до такой степени, что начинает тормозить ПК и забивается большая часть памяти Локального диска С, что иногда тоже приводит к ошибкам.
Чтобы удалить эти временные файлы вам достаточно перейти в нужную папку с этими самыми временными файлами и все удалить оттуда. Кстати, не переживайте, там нет системных файлов и вы не удалите ничего нужного, смело заходим и чистим.
Для этого заходим в директорию:
Мой компьютер/Локальный диск С/Windows/Temp
Зашли в эту папку, обвели все файлы и удалили, очистили корзину.
Анализ и удаление старых, ненужных программ, игр и файлов
Этот раздел можно разделить на два этапа. Первый достаточно простой, он включает в себя удаление старых уже ненужных игр и программ. Для этого просто заходим в панель управления программами и удаляем, те приложения, которые вы когда-то сами устанавливали, увидев знакомые названия точно не запутаетесь.
1. Заходим в меню пуск- панель управления- программы и компоненты и видим перед собой такое окно:
Находим ненужные нам программы в этом окне, выбираем их и нажимаем сверху на кнопку удалить/изменить так по очереди с каждым ненужным приложением или игрой. Данный процесс тоже почистит память локального диска С.
Смысл действия заключается в выявлении проблемной папки или файла, а для нас это объекты, которые занимают значительный объем памяти. Не совсем понятно? Сейчас все объясню.
Заходим в Локальный диск С и видим перед собой папки, количество может быть у всех разное
Теперь начинаем анализ каждой папки по очереди, сначала проверим объем первой папки
Наша цель узнать, сколько памяти она занимает на компьютере
Посмотрели, увидели, что папка занимает всего 8.13 МБ, нам такой размер не интересен, мы ищем только огромные файлы которые весят от нескольких ГБ.
Что делать если ничего не понимаю в размерах файлов?
Если вы с трудом разбираетесь в объемах файлов или не умеете их отличать, то рекомендую воспользоваться моим онлайн учебником: Как освоить компьютер с нуля . В нем вы найдете ответы на все свои вопросы.
Немного отвлеклись, но ничего, продолжим, переходим к следующей папке и тоже проверяем ее вес, пока не найдете папки объем которых вас пугает. Скорее всего — это будет две папки: Windows и Program Files.
Как только мы выявили папку, которая занимает много места переходим в нее и так же анализируем все что есть в ней через определение веса. В конце концов вы найдете файлы или папки, которые занимают огромный объем памяти Локального диска С, скопируйте их название и посмотрите в интернете что это за файлы и от какой программы, скорее всего вы будете удивлены, сколько барахла найдете.
Внимание, если вы совсем начинающий пользователь, то не используйте данный метод, просто пропустите его, потому-что в процессе вы можете удалить нужные компоненты или программы, что приведет к плачевным обстоятельствам.
Используем встроенные возможности очистки Локальных дисков
Создатели операционной системы не забыли про пользователей и добавили изначально в Windows базовые возможности по упрощенной очистке Локальных дисков. Это не всегда эффективно, но знать этот метод тоже будет полезным, к тому же, он не займет у вас много времени.
Для этого вам нужно зайти в мой компьютер, выбрать локальный диск для очистки и нажать на него правой кнопкой мышки и выбрать строчку свойства.
Теперь мы увидим перед собой информацию о диске, нужно нажать на кнопку очистить диск
Некоторое время нужно будет подождать, пока программа запускается, вы будете видеть примерно такое окно:
Когда программа запустится вы увидите перед собой окно в котором нужно расставить галочки напротив разделов, которые вы хотите почистить, я тут просто ставлю все галочки и нажимаю ок.
Автоматическая очистка Кеша и Реестра с помощью программы Ccleaner
Теперь можно немного расслабиться, дальше за нас будет работать программа по автоматической очистке. Называется она Ccleaner, как правильно ее скачать и откуда, вы можете прочитать в статье, как почистить реестр компьютера . После того, как вы ее установили, запускаем. Нажимаем на раздел очистка, выбираем сначала рубрику Windows и только после этого нажимаем кнопку анализ.
Теперь мы увидим перед собой все файлы, которые программа может почистить не причиняя вреда вашему ПК, сверху где будет написано анализ завершен можно увидеть сколько примерно места освободит для вас программа. Нажимаем кнопку очистить
Реанимация или ускорение работы компьютера после очистки бардака
После того как вы проделали такую огромную работу просто необходимо привести компьютер в чувства, для этого нужно разложить все файлы по своим полочкам. Это ускорит работу компьютера и избавит вас от некоторых ошибок. Процесс этот называется дефрагментация. Этому я недавно посвятил целую статью которую рекомендую вам прочитать.
А теперь пришло время закрепить знания, посмотрите видео в котором я сам проделываю все этапы очистки Локального диска С по порядку. Удачи друзья и не забывайте подписываться на новости моего сайта, подписка немного ниже, будьте грамотными во всем!
Очень часто пользователям операционной системы (ОС) Windows 7 приходится сталкиваться с такой проблемой, как переполненный локальный диск С.
И, как известно, это приводит не только к более долгой обработке данных и сбоям в системе, но и к её полной деактивации. Итак, почему это происходит, и как освободить локальный диск с?
Основные причины переполнения системного локального диска
Локальный диск С, он же системный локальный диск, является местом для хранения данных всей ОС, а также для расположения и привязки с системой файлов программ различного функционала.
Из этого следует, что при установке на компьютер Windows , нам нужен относительно незначительный объём памяти для тома С. Всего около 100 Гб памяти для него будет вполне достаточно, ведь ОС вместе с полным пакетом необходимых программ обычно занимает не больше 50 Гб.
Такое значение останется верным в том случае, если пользователь по своей невнимательности не станет захламлять диск С всевозможными играми, аудио, видео и другими файлами, скачанными из интернета, что обычно является первопричиной переполнения системного диска.
Дело в том, что любая игра — это тоже программа, назначение и функции которой сильно отличаются от работы служебных и системных программ операционной системы. Однако, при установке игры, как и любой программы, менеджером установки всегда указывается путь для дальнейшей распаковки файлов. По умолчанию во всех программах в этом случае указан путь на локальный диск С.
Поэтому, устанавливая очередную игру, пользователям строго рекомендуется изменять путь распаковки файлов на любой локальный диск, кроме диска с литером «С».
Что касается загружаемых файлов из сети интернет, для этого предусматривается системой путь к папке «Загрузки», находящейся тоже на системном диске, а именно: С:\Пользователи\Имя компьютера\Загрузки
Так что же происходит с данными в этой папке, если их систематически не удалять? Ответ очевиден: вес папки увеличивается со временем, отбирая всё больше свободного места на локальном диске С.
Для того чтобы избавить себя от постоянной слежки за объёмом памяти в папке «Загрузки», просто перенаправим поток информации из сети на другой локальный диск, благо эта функция присутствует в настройках любого из браузеров .
Заранее создадим новую папку на другом локальном диске, которая станет новой ячейкой для загрузок из интернета и дадим ей какое-либо имя, в данном случае это «Inet Failes «:
Затем, в браузере указываем путь на эту папку (на примере Яндекс-браузера):
Следующая причина заключается в заполнении рабочего стола всевозможными ярлыками и папками. Бесспорно, перемещение часто используемых файлов непосредственно на рабочий стол — это с одной стороны удобно и экономит время, а с другой — опять же, занимает определённый объём свободной памяти диска С.
Папка «Рабочий стол» имеет адрес: С:\Пользователи\Имя компьютера\Рабочий стол. Здесь можно наблюдать все ярлыки, имеющиеся в данный момент на рабочем столе в виде списка.
Как почистить локальный диск с?
Очень часто пользователи интересуются: «Почему локальный диск заполняется сам по себе». Ниже мы рассмотрим основные причины его «автозаполнения»
Отключение автоматического обновления Windows
Значительный объём памяти кровожадно «съедает» любое очередное обновление Windows .
Если отпустить этот процесс на самотёк, то обнаружим, что в результате нескольких таких обновлений от объёма диска практически ничего не остаётся. А если мы увеличим размер тома при установке ОС насколько это возможно, всё равно в итоге настанет момент переполнения диска, но немногим позже.
Чтобы не допустить этого следует отключить автоматическое обновление Windows .
Делаем это в таком алгоритме: меню Пуск — Панель управления — Система и безопасность — Включение или отключение автоматического обновления.
В открывшемся окне выставляем параметр «Не проверять наличие обновлений (не рекомендуется)». Галочки, если есть в пунктах ниже убираем и нажимаем кнопку «Ok».
Отключение гибернации
Относительно немалый объём памяти можно высвободить отключением гибернации . Гибернация — один из спящих режимов, позволяющих сохранять данные перед выключением компьютера, при этом не закрывая открытые до этого приложения.
Часто ли мы пользуемся этим режимом? Нет? Тогда чтобы освободить место на локальном диске с отключим гибернацию , заполучив тем самым значительную часть свободной памяти диска.
Для этого в меню Пуск в строке поиска вводим команду — cmd ;
появившийся файл открываем через правую кнопку с запуском от имени администратора;
в открывшемся окне вводим: powercfg hibernate off ;
нажимаем на клавиатуре кнопку «Enter » и закрываем окно.
После проделанных манипуляций, обратим внимание на показатель объёма памяти диска С. Обнаружив, что свободного места изрядно прибавилось, переходим к следующему пункту.
О корзине и папке «Temp»
Корзина. После удаления, находящиеся здесь файлы, можно также легко восстановить. Это говорит о том, что каждый удалённый файл попадая в корзину заимствует из её объёма (а значит напрямую и из резерва памяти системного диска) на момент хранения ровно столько Гб, сколько весит сам. Поэтому рекомендуется не забывать периодически очищать корзину от ненужных файлов. Необходимый размер которой можно указать через её свойства: заменяем параметр на нужный и нажимаем Ok.
Следующий способ — удаление временных файлов из папки Temp , находящейся по адресу: локальный диск C:\Windows \Temp . Здесь мы свободно и безбоязненно удаляем все файлы, если таковые имеют место.
Отключение системы восстановления Windows
Завершая эту статью, следует отметить такую среду, как восстановление системы Windows . Это мощнейшее средство используется в случае реанимации системы при незапланированном её сбое. Весьма полезная системная утилита, в то же время, она занимает большой объём памяти системного диска.
Однако, если нам потребуется продолжить очистку диска С, то можно легко отключить восстановление системы. Чтобы это осуществить заходим в меню Пуск — Компьютер.
На белом фоне окна щёлкаем правой кнопкой мыши — Свойства — Защита системы (слева вверху).
Нажимаем на «Локальный диск (С:) (Система)» и ниже нажимаем на кнопку «Настроить».
Переставляем маркер на «Отключить защиту системы» и ниже напротив «удаления всех точек восстановления» нажимаем на кнопку «Удалить».
Все вышеописанные действия можно применять как в комплексе так и по отдельности, на усмотрение пользователя. При необходимости, все настройки можно вернуть в обратном порядке. При подключении гибернации в командной строке вводят: powercfg hibernate on.
Что делать если диск С заполнен непонятно чем
Автор Руслан Ошаров На чтение 2 мин Опубликовано
Что делать, если диск С заполнен непонятно чем? Разберём следующую ситуацию: у вас красная полоса на диске С, то есть ваш системный диск заполнен почти до отказа, но при этом вы уже проделали все известные методы очистки.
Вы очистили папку temp, использовали программу CCleaner, удалили программы, перешерстили все скрытые папки, но компьютер опять выдаёт, что системный диск заполнен и вы не можете понять где же зарыта собака. Что делать в таком случае? Давайте попробуем использовать ещё один метод.
Скажу сразу, что этот метод не совсем для новичков, но в принципе воспользоваться им может любой пользователь ПК, только нужно быть осторожным и не совершать поспешных действий.
Используя этот метод я освободил на своём системном диске 26 ГБ , удалив ненужные файлы о которых даже не подозревал.
Как найти мусор на системном диске
Итак, нам понадобится специальная, бесплатная утилита Win Dir Stat Portable. Она поможет обнаружить, что занимает место на системном диске. Скачать утилиту можете по этой ссылке
//yadi.sk/d/rWqlEyUy3ZPkjDПосле того, как вы скачали архив, нужно его распаковать. Наводим курсор на архив и кликнув правой кнопкой мыши выбираем “Извлечь в текущую папку”
Дальше открываем распакованную папку и жмём файл запуска утилиты.
Выбираем сканирование индивидуальных дисков и выбираем нужный диск.
Начинается процесс сканирования файлов. Это может занять некоторое время.
Когда процесс завершится, вы увидите разноцветные фрагменты ваших файлов.
Смотрим какие фрагменты занимают большое пространство и кликаем по ним, чтобы отследить путь. Так же смотрим, что это за файлы и можем ли мы их удалить без вреда для системы.
Если не знаете, что за файлы, можно прописать их название в интернете.
Когда убедились, что можно безопасно удалить, наводим курсор на нужную папку и открываем её на компьютере в проводнике.
После чего обычным методом выделяем и удаляем.
Мы разобрали метод устранения проблемы заполнения диска C на компьютере. Успехов и процветания вам!
Полностью решил (а) вопрос
32.76%
Вопрос решён частично
37.93%
Это не работает
29.31%
Проголосовало: 58
Мне нравится4Не нравится1Руслан Ошаров
Основатель и технический руководитель серии образовательных проектов Rosh School
Написать
Подробные инструкции по освобождению дискового пространства в Windows 7 32/64 бит.
Windows 7 выпускается так давно, что многие люди вставляют твердотельный накопитель (SSD) при обновлении компьютеров. Скорость чтения и записи SSD намного выше, чем у традиционных механических дисков, поэтому это хороший выбор для операционной системы и приложений. Но с другой стороны, размер SSD намного меньше, потому что он все еще дорогой.
Независимо от того, используете ли вы SSD, традиционный диск или даже аппаратный RAID-массив, системному диску C не хватает места, потому что обновления Windows, приложения и многие другие типы файлов постоянно записываются на диск C каждый день.
Что делать, если это случилось, заменить этот диск на другой новый? Производители жестких дисков будут рады этому, ведь каждый год можно покупать несколько дисков. Фактически, большую часть проблемы нехватки дискового пространства диска C можно решить, за исключением того, что вы используете очень маленький диск. В этой статье я расскажу о , как освободить место на диске в Windows 7 32/64 бит с помощью собственной утилиты очистки диска и других методов. Кроме того, вам лучше расширить диск C до большего размера со свободным пространством в других томах.
Очистите дисковое пространство как можно быстрее
Когда системный диск C заполняется, ваш компьютер может работать не так хорошо, как раньше. В общем, вы пострадаете от снижения производительности компьютера. Если диск C почти заполнен, ваш компьютер может зависнуть, неожиданно перезагрузиться или даже выйти из строя. Будет слишком поздно, если компьютер не сможет загрузиться из-за отсутствия свободного места на диске системного раздела C. Так что постарайтесь как можно быстрее освободить место в Windows 7 .
Как освободить место на диске в Windows 7 32/64 бит
Чтобы освободить / освободить место на диске в Windows 7, первый выбор и простой способ — запустить встроенный инструмент очистки диска.Утилита очистки диска Windows 7 может быстро и безопасно удалить наиболее распространенные типы ненужных и ненужных файлов.
Действия по освобождению дискового пространства в Windows 7 с помощью утилиты очистки диска:
Шаг 1. Откройте проводник, щелкните правой кнопкой мыши диск C и выберите Свойства:
Шаг 2: Нажмите Очистка диска
Другой способ: одновременно нажмите клавиши Windows и R , введите cleanmgr и нажмите Enter, а затем выберите диск C: в раскрывающемся списке.
Дождитесь очистки диска, чтобы вычислить, сколько места можно безопасно очистить. Этот процесс может длиться от нескольких секунд до нескольких минут. Время зависит от производительности вашего компьютера и количества ненужных файлов.
Шаг 3: Выберите файлы, которые вы хотите удалить, и нажмите OK , чтобы продолжить. Выделите каждую опцию, и вы увидите соответствующее описание. (Убедитесь, что вы установили флажки для каждого типа файлов, которые нужно очистить.)
Шаг 4: Повторите, чтобы очистить системные файлы в том же окне.Через одну-две минуты появится то же меню очистки диска с дополнительных типов файлов, которые необходимо удалить.
- Резервное копирование пакетов обновления: Windows сохраняет старые версии файлов, обновляемых пакетами обновления. Имейте в виду, что если вы удалите эти файлы, не сможет, , удалить пакет обновления.
- Временная установка Windows: эти установочные файлы используются программой установки Windows и остаются после процесса установки, не стесняйтесь удалять эти файлы.
- Обновления Windows: Windows сохраняет копию каждого недавно установленного Центра обновления Windows, удаляет старые версии обновлений, которые вам больше не нужны.
Шаг 5: Чтобы получить больше свободного места, вы можете перейти на вкладку Дополнительные параметры , где вы можете очистить установленные программы и точки восстановления системы.
Эта встроенная утилита очистки диска очень полезна для компьютеров, которые никогда не освобождают место в Windows 7.
Дополнительные параметры для освобождения места на диске в Windows 7
Если очистка диска Windows 7 не может освободить достаточно места на диске, для вас есть дополнительные параметры:
① Отключить спящий режим
Гибернация использует большой объем дискового пространства.В командной строке администратора введите «powercfg -h off», чтобы вернуть это пространство. (Не выключайте его, если вы используете эту функцию).
② Уменьшить использование дискового пространства для восстановления системы
Windows 7 сохраняет резервные копии большого количества системных файлов каждый раз, когда происходит что-то серьезное, такое как установка драйверов или программного обеспечения, и через некоторое время это может занять много места. Вы можете полностью отключить его, чтобы освободить все дисковое пространство или уменьшить использование пространства для восстановления системы.
Чтобы открыть Восстановление системы Windows 7:
Щелкните Windows > Панель управления > Система > Защита системы
Чтобы отключить или уменьшить использование дискового пространства:
Нажмите Настроить на вкладке «Защита системы», есть 3 варианта и выберите один, вы можете настроить максимальное использование дискового пространства или защиту системы, перетащив ползунок Максимальное использование .
Отключение защиты системы не приведет к автоматическому удалению всех точек восстановления, для этого необходимо нажать кнопку Удалить внизу.
③ Переместить файл подкачки
Файл подкачкииспользуется Windows в качестве ОЗУ и по умолчанию находится на диске C, вы можете уменьшить его или установить другой объем.
Для этого:
- Нажмите Windows и R на клавиатуре, чтобы запустить Выполнить.
- Вход sysdm.cpl, 3 и нажмите Enter.
- Щелкните Settings в разделе Performance на вкладке Advanced .
- Щелкните Изменить в разделе «Виртуальная память».
- Снимите флажок Автоматически управлять размером файла подкачки для всех дисков вверху.
- Выберите D: или другой диск, введите значение Начального размера и Максимального размера в поле « Размер клиента », а затем щелкните Установить .
- Выберите диск C: и установите переключатель Без файла подкачки , затем нажмите «Установить».
- Щелкните ОК . (Для вступления в силу требуется перезагрузка)
④ Удалить неиспользуемые программы
Рассмотрите возможность удаления программ, которые вы больше не используете или редко используете. Чем больше программ будет удалено, тем больше места на диске будет освобождено.
⑤ Перенос файлов и изменение настроек программы
Некоторые программы, такие как Игры, Проекты и Видео, выводят очень большие файлы, вы можете изменить путь вывода по умолчанию на другой том и перенести эти файлы в новые места.
⑥ Сжатие NTFS
Это отличная особенность файловой системы NTFS. Если у вас есть куча папок со старым мусором в них, но вы не хотите их удалять, подумайте о том, чтобы сжать их, чтобы сэкономить место на диске.
Для этого щелкните правой кнопкой мыши диск C и выберите Свойства , установите флажок Сжать этот диск для экономии места на диске .
Для компьютера с Windows 7, который никогда не освобождает дисковое пространство, вы можете освободить более 10 гигабайт дискового пространства, однако это не последний шаг .
Многие люди отмечают, что диск C снова заполняется после освобождения места на диске. Поскольку новых ненужных файлов генерируются непрерывно, 10 ГБ свободного места будут быстро израсходованы. Чтобы полностью решить эту проблему, лучше максимально увеличить диск C.
⑦ Увеличьте размер диска C до большего размера
Разделы диска создаются при установке Windows или производятся OEM-производителями, но вы можете изменить размер каждого раздела без переустановки ОС / программ или потери данных, конечно, с помощью программного обеспечения для безопасного разделения.
Лучше, чем другое программное обеспечение, NIUBI Partition Editor имеет уникальные технологии отката за 1 секунду, виртуального режима и отмены на скважине для защиты системы и данных. Кроме того, он работает намного быстрее благодаря специальному алгоритму перемещения файлов. У него есть бесплатная версия для пользователей домашних компьютеров с Windows 7/8/10.
Этот шаг очень важен, если вы не можете освободить достаточно свободного места с помощью утилиты очистки диска, а также для компьютеров, на которых диск C создан маленьким.
Загрузите NIUBI Partition Editor Free и следуйте инструкциям в видео, чтобы изменить размер и расширить диск C в Windows 7.
Помимо изменения размера выделенного раздела, этот инструмент помогает выполнять многие другие операции управления разделами диска, такие как слияние, копирование, преобразование, дефрагментация, очистка, скрытие, сканирование раздела и т. Д.
После расширения системного раздела C вам все равно необходимо выполнить следующие шаги:
- Установите новые программы на отдельный диск, например D.
- Изменить путь вывода файлов установленных программ на другие большие диски, особенно на программы для игр, видео, фотографий и проектов.
- Запускайте очистку диска Windows 7 раз в месяц, чтобы удалить новые сгенерированные ненужные файлы.
[100% бесплатно] Как освободить место на диске Windows 7
СводкаКогда ваш системный диск Windows 7 почти заполнится, вы обнаружите, что ваш компьютер работает медленно, эта статья предоставит вам некоторую полезную информацию, чтобы освободить место на диске в системе Windows 7.
Введение
Жесткие диски играют ключевую роль в производительности любого компьютера. Когда ваши жесткие диски заполняются, ваш компьютер не работает так хорошо, быстро и эффективно, как раньше. Удаление неиспользуемых программ, файлов и игр — это нормально, когда в вашей системе заканчивается свободное место. Однако что, если ваша система показывает «Дисковое пространство заполнено», но оно совсем не заполнено.Это может произойти по нескольким причинам. Например, ваша система может быть поражена вирусами, неисправными программами и скрытыми утилитами.
Перед удалением файлов вручную рекомендуется использовать определенные методы, которые могут освободить место на диске. Следуйте за мной до конца этой статьи, и я постараюсь изо всех сил упомянуть возможные решения по освобождению дискового пространства в окнах 8, 7 и 10.
Бесплатные дисковые утилиты для Windows
В окнах есть несколько системных приложений, которые могут помочь вам освободить место на диске в Windows 7,8,10.Некоторые из них описаны ниже.
Утилита очистки диска
УтилитаDisk Clean-up — это эффективный способ очистки любых ненужных файлов с диска. Не беспокойтесь, потому что это не влияет на ваши личные файлы, но удаляет все неиспользуемые системные файлы с компьютера. Чтобы освободить место на диске с помощью очистки диска, выполните следующие действия.
• Перейти к компьютеру
• Щелкните правой кнопкой мыши диск, который нужно очистить, например c-drive
.• Выберите свойства в раскрывающемся меню
• Внизу общей вкладки вы увидите кнопку «Очистить диск».
• Очистите диск.
Удалить временные файлы
Вы также можете удалить временные файлы, которые могли быть созданы некоторыми программами, например, прикладным программным обеспечением, интернет-браузером и т. Д. Наиболее эффективный метод удаления всех временных файлов из вашей системы следующий.
• Просто нажмите Windows + R
• В левой нижней части экрана появится диалоговое окно.
• Введите «% temp%» и нажмите OK или нажмите Enter.
• Появится новое окно с большим количеством файлов и папок
• Это все временные файлы, и вы можете выбрать удаление всех папок без каких-либо колебаний.
• Вы также можете проверить размер этих файлов, выбрав их все и перейдя в «Свойства.
Утилита программ и компонентов
Когда ваш диск c заполнится, вам, возможно, придется удалить с вашего компьютера ненужные программы и функции.Чтобы воспользоваться служебной программой «Программы и компоненты», выполните действия ниже
.• Щелкните меню «Пуск» и найдите «Панель управления
».• Теперь найдите утилиту «Программа и функции» на панели управления.
• При нажатии на «Программы и компоненты» открывается новое окно.
• В этом окне отображаются все прикладные программы, установленные на вашем компьютере.
• Вы можете просто удалить / удалить любую программу, чтобы освободить место на диске
Расширить раздел с помощью сторонних бесплатных программ
Если все вышеперечисленные решения не помогут вам освободить достаточно места на диске.Вы можете расширить диск c, используя свободное пространство других разделов вашего компьютера. IM-Magic Partition Resizer — одна из лучших бесплатных программ для этой цели. Вы можете использовать IM-Magic Free Edition, чтобы расширить свой диск c и избавиться от проблемы «c диск внезапно переполнен» совершенно бесплатно. IM-Magic Partition Resizer поможет вам расширить любой раздел без потери данных.
Расширить раздел с помощью бесплатного IM-Magic Partition Resizer бесплатно
Вердикт
Приведенные выше решения, скорее всего, помогут вам освободить место на диске в Windows 7,8,10.Если эти решения не работают и у вас недостаточно места для расширения c-диска из других разделов. Затем попробуйте найти жесткий диск большего размера для добавления в вашу систему. В случае возникновения вопросов или предложений, не стесняйтесь обращаться к нам.
7 способов освободить место на жестком диске
Когда на вашем настольном или портативном ПК хранится слишком много беспорядка, вы можете столкнуться с серьезными проблемами с производительностью. Если вы испытываете задержки, зависания программ или трудности с поиском важных документов, возможно, пришло время для тщательной очистки жесткого диска вашего компьютера.
Вот как освободить место на жестком диске вашего компьютера или ноутбука, даже если вы никогда этого не делали раньше.
1. Удалите ненужные приложения и программы
Тот факт, что вы не используете активно устаревшее приложение, не означает, что оно все еще не работает. Получите контроль над пространством для хранения, удалив неиспользуемые приложения, которые занимают место.
Для успешного выполнения:
- Щелкните кнопку «Пуск» на рабочем столе.
- Выберите «Приложения».
- Затем выберите «Приложения и функции».
- Отсортируйте по размеру, чтобы увидеть, какие программы занимают больше всего места.
- Избавьтесь от ненужных файлов, выбрав программу и нажав «Удалить».
2. Очистите рабочий стол
Многие из нас по умолчанию хранят все на своем рабочем столе, но есть способ лучше. Беспорядок на рабочем столе может замедлить работу вашего компьютера, поскольку эти файлы занимают оперативную память для постоянного отображения.
Удалите все ненужные файлы, а остальные переместите в папки «Документы», «Видео» и «Фото». Когда вы удалите их, вы освободите немного места на жестком диске, а те, которые вы оставите, больше не будут замедлять работу вашего компьютера.
3. Избавьтесь от файлов-монстров
Большинство компьютеров очень эффективно хранят данные, но некоторые типы файлов могут занимать лишнее пространство.
Чтобы узнать, какие файлы самые большие:
- Откройте проводник Windows (проводник).
- Выберите «Этот компьютер».
- Введите «размер» в поле поиска в правом верхнем углу.
- Вы сможете выбрать одну из нескольких категорий размеров файлов, от «Пустой» до «Гигантский».
- Начните с самых больших файлов и проверьте, нужны ли они вам.
- Если нет, переместите туда мусорное ведро и освободите компьютер от нагрузки.
- Сделайте это со всеми файлами большего размера, пока не освободите место на жестком диске до разумного уровня.
4. Используйте средство очистки диска
Эта удобная утилита входит в стандартную комплектацию ПК с Windows 10 и позволяет одним щелчком мыши удалить ненужные файлы операционной системы. Windows может распознать их и удалить те, которые ей больше не нужны.
Запустите очистку диска, спросив Кортану или выбрав ее из окна поиска. Выберите «Диск: C», чтобы выполнить задание, которое займет несколько минут — или больше, если вы делаете это впервые.Примечание. Средство очистки диска — это не то же самое, что средство дефрагментации диска.Хотя оба они важны для оптимальной производительности, второй инструмент помогает управлять важными файлами, не освобождая место на жестком диске. Обязательно запланируйте обе задачи для достижения наилучших результатов.
5. Удалить временные файлы
Каждый раз, когда вы посещаете веб-сайт, остается след файлов, таких как файлы cookie, изображения и текстовые файлы, которые ускоряют ваше следующее посещение того же сайта. Если конфиденциальность является проблемой или вам нужно больше места на жестком диске, нет необходимости хранить эти файлы под рукой.
Каждый тип браузера имеет свой способ очистки этих файлов, поэтому для получения наилучших результатов проверьте документацию вашего браузера. Вы также можете использовать инструмент Windows для работы с временными файлами. Воспринимайте это как возможность удалить файлы cookie, временные файлы и очистить кеш, что немедленно положительно повлияет на ваш просмотр.
6. Разберитесь с загрузками
Для всех, кто хочет узнать, как освободить место на жестком диске ноутбука, один из самых простых способов — это обработать большой список загрузок, которые, вероятно, есть на вашем устройстве.
Многие из нас загрузили видео, музыкальные файлы, фотографии и документы в формате PDF, которые нам, возможно, больше никогда не понадобятся. Однако некоторые загрузки важны, поэтому найдите время, чтобы заглянуть в папку загрузок и переместить важные файлы в соответствующие постоянные папки.
По завершении удалите оставшиеся, выбрав «Все» и нажав «Удалить».
7. Сохранить в облако
Наконец, может наступить момент, когда вы не сможете хранить все, что хотите, на своем компьютере или ноутбуке.
Это одна из причин, по которой эксперты рекомендуют регулярно создавать резервные копии важных файлов в выбранном вами облачном хранилище. Это не только освободит драгоценное пространство на жестком диске, но и защитит вас на случай, если жесткий диск выйдет из строя, вы потеряете устройство или произойдет другое повреждение, которое подвергнет ваши данные риску.
Однако иногда бывает сложно напомнить себе о необходимости выполнять регулярное резервное копирование. Несоблюдение этого правила может подвергнуть ваши данные риску и привести к одновременной передаче больших объемов данных.Чтобы разбить задачу на управляемые части и убедиться, что вы не отстаете от резервного копирования, выберите встроенные в большинство настольных и портативных компьютеров служебные программы, предназначенные для автоматизации этого процесса.
У служб HP® и Windows есть собственные решения для резервного копирования данных. Проверьте свои настройки, чтобы убедиться, что это запланировано как минимум еженедельно, если не каждую ночь. Если у вас есть доступ только к интернет-сервису с лимитом или вам нужна быстрая передача данных, рассмотрите возможность переноса данных на внешнее запоминающее устройство.Это безопасное, доступное по цене и готовое к работе решение, позволяющее сохранить важные файлы доступными, когда они вам понадобятся.
Техническое обслуживание жизненно необходимо
Для освобождения места на жестком диске может потребоваться время, но это часть регулярного плана обслуживания настольных и портативных компьютеров.
Фактически, чем чаще вы будете выполнять эти задачи, тем меньше времени займет выполнение каждой из них и тем лучше будет работать ваше устройство. Могут помочь некоторые дополнительные задачи, например, регулярное удаление нечетких или повторяющихся фотографий.
Не забудьте навсегда освободить свой жесткий диск от всех файлов и программ, которые вы удалили. Чтобы мусор улетел навсегда, необходимо окончательно опорожнить «корзину»!
Как освободить место на жестком диске компьютера
Обновлено: 13.03.2021, Computer Hope
У большинства из нас в какой-то момент заканчивается место для хранения. Когда вы это сделаете, полезно знать, как правильно очистить свой компьютер. В следующих разделах показано, как освободить место на жестком диске компьютера.Чтобы продолжить, выберите свою операционную систему из следующего списка.
Windows Vista, 7, 8 и 10
Есть несколько вариантов очистки места в Windows:
Запустите опцию очистки диска
- Нажмите клавишу Windows , введите Очистка диска и нажмите Введите .
- Выберите диск, на котором вам нужно дополнительное пространство, и нажмите OK .
- В окне «Очистка диска» установите флажки рядом с элементами, которые занимают свободное место на диске, и нажмите ОК .
- При появлении запроса нажмите кнопку Удалить файлы .
Удалить старые программы
Вы можете освободить много места на диске, удалив программы, включая игры, которыми вы больше не пользуетесь.
Отключить восстановление системы
Пользователи Windows XP, Vista и 7 также могут уменьшить пространство, используемое по умолчанию для восстановления системы Windows, и могут получить несколько гигабайт места на жестком диске. См. Приведенные ниже шаги по настройке этой функции.
- Нажмите Пуск , Программы , Аксессуары , Системные инструменты и выберите Восстановление системы .
- В окне Восстановление системы щелкните Параметры восстановления системы .
- На вкладке Восстановление системы вы можете установить флажок Отключить восстановление системы на всех дисках , чтобы полностью отключить эту функцию, или нажмите кнопку Настройки и уменьшите использование дискового пространства.Мы рекомендуем второй вариант.
Переместить файл подкачки
Если у вас более одного жесткого диска в компьютере, а на диске C: не хватает места, подумайте о перемещении файла подкачки на другой диск.
Отключить гибернацию
Если вы выключите компьютер вместо того, чтобы использовать режим гибернации, вы можете отключить эту функцию, чтобы освободить много места.
Windows 2000 и XP
Есть несколько вариантов очистки места в Windows:
Запустите опцию очистки диска
- Откройте проводник Windows.
- Щелкните правой кнопкой мыши жесткий диск, на котором вы хотите освободить место на жестком диске. Например, щелкните правой кнопкой мыши диск C :.
- Щелкните Свойства .
- На вкладке «Общие» нажмите кнопку Очистка диска , расположенную рядом с круговой диаграммой.
- В окне Очистка диска установите флажок рядом с элементами (кроме «сжатие старых файлов»), которые занимают свободное место на диске, нажмите OK , а затем нажмите Да , если вы хотите продолжить.
Сжать?
При выполнении очистки диска у вас есть возможность сжать жесткий диск. Мы настоятельно рекомендуем пользователям не сжимать свой жесткий диск и не сжимать старые файлы.
Удалить старые программы
Вы можете освободить много места на диске, удалив программы, включая игры, которыми вы больше не пользуетесь.
Отключить восстановление системы
Пользователи Windows XP, Vista и 7 также могут уменьшить пространство по умолчанию, используемое функцией восстановления системы Windows, получив несколько гигабайт места на жестком диске.См. Приведенные ниже шаги по настройке этой функции.
- Нажмите Пуск , Программы , Аксессуары , Системные инструменты и откройте Восстановление системы .
- В окне «Восстановление системы» нажмите Параметры восстановления системы .
- На вкладке Восстановление системы вы можете установить флажок Отключить восстановление системы на всех дисках , чтобы полностью отключить эту функцию, или нажмите кнопку Настройки и уменьшите использование пространства.Мы рекомендуем второй вариант.
Дополнительное предложение для пользователей Windows 2000 и Windows XP
Window 2000 и Windows XP хранят все файлы, необходимые для удаления любых обновлений, когда-либо установленных на вашем компьютере. Эти файлы могут занимать несколько сотен мегабайт, а иногда и более гигабайта места на жестком диске.
Переместите файл подкачки
Если у вас более одного жесткого диска в компьютере, а на диске C: не хватает места, подумайте о перемещении файла подкачки на другой диск.
Отключить гибернацию
Если вы выключите компьютер вместо того, чтобы использовать режим гибернации, вы можете отключить эту функцию, чтобы освободить много места.
Microsoft Windows 95, 98 и ME
Есть несколько вариантов очистки места в Windows:
Очистить временные файлы
- Щелкните Start , а затем Search or Find .
- В текстовом поле Тип файла введите * .tmp и убедитесь, что компьютер просматривает диск C: или диск, содержащий вашу операционную систему.
- Найдите файлы и удалите все временные файлы.
Удалить файлы chk
Выполните те же действия, указанные выше, за исключением поиска * .chk и удаления всех найденных файлов.
Удалить старые программы
Вы можете освободить много места на диске, удалив программы, включая игры, которыми вы больше не пользуетесь.
MS-DOS и Windows 3.x
- В командной строке MS-DOS введите del * .tmp / s и del *.chk / s , чтобы удалить все временные файлы на жестком диске.
- Удалите все программы и игры, которыми вы больше не пользуетесь.
macOS
Есть несколько способов освободить место на iMac или Macbook:
Управление хранилищем на жестком диске
- В строке меню вверху экрана щелкните значок Apple, чтобы открыть меню Apple.
- В меню Apple выберите Об этом Mac .
- В открывшемся окне Информация о системе щелкните вкладку Хранилище вверху.
- Нажмите кнопку справа.
- В следующем меню показаны параметры управления жестким диском. Вы можете следовать рекомендациям Apple по очистке пространства или выбрать одну из вкладок слева и выбрать элементы самостоятельно.
Удалить старые программы
Вы можете освободить много места на диске, удалив программы, включая игры, которыми вы больше не пользуетесь.
Как освободить место на диске D | Small Business
По мере того, как емкость диска вашего рабочего компьютера уменьшается, установка приложений для выполнения жизненно важных операций становится более сложной в зависимости от объема необходимого пространства.В деловой среде это также может помешать вам хранить большие типы носителей, необходимые для использования в будущем или для целей резервного копирования. Если на вашем компьютере есть несколько дисков малой емкости, помимо основного диска C :, вы можете использовать различные эффективные методы для освобождения дополнительного места.
Очистка диска
Нажмите кнопку «Пуск», а затем нажмите «Компьютер».
Щелкните правой кнопкой мыши диск «D» и выберите «Свойства». Нажмите кнопку «Очистка диска».
Выберите файлы для удаления, например загруженные программные файлы, временные файлы и данные, хранящиеся в корзине.
Нажмите «ОК», а затем «Удалить файлы», чтобы удалить файлы с жесткого диска.
Удаление приложений
Нажмите кнопку «Пуск», а затем «Панель управления».
Щелкните ссылку «Удалить программу» в разделе «Программы».
Щелкните правой кнопкой мыши приложение, которое хотите удалить, и выберите «Удалить».”Следуйте инструкциям, чтобы завершить процедуру.
Перемещение мультимедийных файлов на резервный диск
Подключите к компьютеру устройство резервного копирования, например флэш-накопитель или внешний жесткий диск.
Найдите файлы, для которых нужно создать резервную копию, на диске D :. Чтобы выбрать несколько файлов, нажмите и удерживайте клавишу «Ctrl», щелкая каждый файл.
Щелкните правой кнопкой мыши любой из выбранных файлов, выберите «Отправить», а затем щелкните резервный диск. Обратите внимание, что Windows по умолчанию обозначает портативные устройства «Съемный диск».
Разрешить системе копировать файлы на резервный диск. Удалите исходные исходные файлы с диска D :.
Ресурсы
Биография писателя
Элвис Майкл профессионально пишет с 2007 года, публикуя статьи о технологиях в различных онлайн-изданиях. Он получает степень бакалавра наук в области информационных технологий в Северо-Восточном университете.
«Гигантский» наконечник для освобождения места на жестком диске
В моем случае Disk Cleanup определил до 3.84 ГБ оставшейся установки и другие временные файлы, которые можно безопасно удалить с моего жесткого диска.
3. Очистите кеш-память браузера. Поскольку средство очистки диска Windows не удаляет временные файлы, используемые другими программами, такими как браузеры Internet Explorer, Chrome, Firefox или Edge, вам необходимо удалить эти ненужные файлы отдельно, как показано ниже:
- Internet Explorer. Выберите инструменты , Свойства обозревателя и на вкладке Общие в разделе История просмотров нажмите кнопку Удалить , установите флажки для каждого типа файла истории, который вы хотите удалить, а затем щелкните кнопку Удалить .
- Хром. Выберите История в меню Chrome, а затем на экране истории нажмите кнопку Очистить данные просмотра , отметьте типы файлов истории, которые вы хотите удалить, а затем нажмите кнопку Очистить данные просмотра .
- Firefox. В меню Firefox выберите История , Очистить недавнюю историю , выберите типы файлов, которые вы хотите удалить, а затем нажмите кнопку Очистить сейчас .
- Microsoft Edge. Выберите меню Еще (отображается в виде трех точек) в правом верхнем углу. Затем выберите Settings , а затем в области Clear browsing section нажмите кнопку Choose what to clear . Выберите типы файлов истории, которые вы хотите очистить, и нажмите кнопку Очистить .
4. Удалите ненужные приложения. Чтобы удалить ненужные приложения, запустите панель управления и выберите Программы и компоненты , чтобы просмотреть все установленные приложения, включая объем места на жестком диске, необходимый для каждого приложения.На моем компьютере я заметил, что у меня установлено приложение KompoZer, но я им больше не пользуюсь. Поскольку он занимает всего 22 МБ, вряд ли стоит тратить время на его удаление, но удаление приложения поможет сохранить мой компьютер менее загроможденным; поэтому я щелкнул приложение левой кнопкой мыши и решил удалить его (как показано ниже).
4 способа исправить диск C без причины переполнен в Windows 10
После использования компьютера в течение некоторого времени на диске C некоторых пользователей отображалось сообщение «Мало места на диске».Как с этим справиться? Вот 4 способа сделать это.
1.1 Откройте « This PC » → найдите диск C и щелкните правой кнопкой мыши, чтобы открыть контекстное меню → найдите « Properties » в нижней части контекстного меню.
1.2 Щелкните « Disk Cleanup » в диалоговом окне и подождите некоторое время.
1.3 Щелкните все содержимое в новом диалоговом окне и нажмите кнопку « OK » ».
Этот метод помогает удалить ненужные файлы, чтобы освободить место на диске C.Есть ли какой-либо альтернативный инструмент для очистки диска быстрее, чем встроенная в Windows очистка диска?
Да, iSunshare System Genius — правильный выбор, который позволяет одним щелчком мыши освободить место на системном диске. Новичкам справиться намного проще. После запуска программы вам просто нужно щелкнуть Системный диск в левом меню, и тогда интерфейс покажет вам текущий статус диска C. Что вам нужно сделать, так это нажать кнопку «Освободить», и вскоре освободится больше свободного места.Проблема полного диска C решается легко.
2.1 Показать скрытый защищенный файл pagefile.sys.
2.1.1 Откройте диск C и щелкните « View » в верхней части окна → щелкните « Options » справа. → выберите « Изменить папку и параметры поиска ».
2.1.2 В диалоговом окне нажмите « Просмотр » → отмените « Скрытые защищенные системные файлы (рекомендуется) ».
2.1.3 Выберите содержимое « Показать скрытые файлы, папку и драйвер » → « Применить » и « OK ».
Файл pagefiles.sys отображается на диске C.
2.2 Создайте файл виртуальной памяти на другом диске
2.2.1 Щелкните правой кнопкой мыши пустую область окна « This PC », чтобы открыть контекстное меню → щелкните « Properties ».
2.2.2 Щелкните « Advanced system setting » в левой части всплывающего окна → щелкните первый « Setting » в « Advanced ».
2.2.3 Снова выберите « Advanced » → нажмите « Change » под ним.
2.2.4 Выберите целевой диск (я выбрал диск E в качестве примера) во всплывающем диалоговом окне, выберите « нестандартный размер » и введите « Исходный размер » и « Максимальный размер ».
2.2.5 Щелкните « Set » и « OK ». (Файл виртуальной памяти был создан.)
2.3 Удалите файл pagefile.sys на диске C
В окне виртуальной памяти выберите диск C и выберите « No paging file » → нажмите « Set » → « OK ».
3.1 Отключение сна
3.1.1 Щелкните правой кнопкой мыши пустую область компьютерного стола, чтобы открыть контекстное меню.
3.1.2 Щелкните « Personalize » и выберите « Lock screen » во всплывающем окне.
3.1.3 Выберите « Настройки заставки » и нажмите « Изменить настройки питания ».
3.1.4 « Изменить параметры плана » → « Изменить дополнительные параметры питания ».
3.1.5 Выберите « Никогда » в категории « спящий ». (Закройте спящий режим) → « Применить » и « OK ».
3.2 Сжать размер файла сна
3.2.1 Используя сочетание клавиш WIN + R , введите « cmd » и « OK ».
3.2.2 Введите или скопируйте эту команду: powercfg hibernate size XX
XX — это степень сжатия, которая находится в диапазоне от 40 до 100 целых чисел.
3.2.3 Нажмите Введите клавишу , чтобы запустить сжатие файла сна.
4.1 Щелкните правой кнопкой мыши « This PC » и выберите « Manage ».
4.2 Найдите « Storage » в левом всплывающем окне → откройте раскрывающееся меню и нажмите « Disk management ».
Подождите, пока система загрузит информацию о жестком диске.Затем в правом нижнем углу окна отобразится статус каждого диска.
Благодаря особому механизму незанятое пространство на жестком диске может быть выделено только его соседнему разделу.
4.3 Только один раздел диска (диск C)
4.3.1 щелкните правой кнопкой мыши строку состояния диска C, чтобы открыть контекстное меню, и выберите « Extend volume ».
4.3.2 Система предложит вам ввести значение расширения (емкость будет отделена от нераспределенного диска).
4.3.3 После завершения ввода нажмите « Далее » и « Завершить » позже.
Завершите расширение диска C.
4.4 Более одного раздела
Возможно, вам потребуется разделить нераспределенное пространство на новый диск и переместить содержимое предыдущих дисков на новый диск. Перемещение данных каждого диска до тех пор, пока диск рядом с диском C не завершит передачу данных.
4.4.1 В этот момент щелкните правой кнопкой мыши диск, который находится рядом с диском C, и выберите « Удалить том ».
4.4.2 Щелкните правой кнопкой мыши диск C и выберите « Extend volume ».
4.4.3 Введите желаемую мощность расширения в соответствии с предложением системы.
4.4.4 Нажмите последнюю кнопку « Finish » и завершите расширение емкости диска C.
Статьи по теме :
.
