как ее узнать, допустимые и критические значения t-ры
Всем доброго времени!
С наступлением июльской жары перегреваются не только люди, но и железо ПК/ноутбуков. Особенно это относится к процессорам и видеокартам, температуры которых могут достигать довольно высоких значений 😢 (чаще всего при запущенных играх).
Вообще, современные устройства достаточно «сообразительны» и неплохо защищены: при достижении определенной планки температуры (критической точки) — компьютер просто выключится. Такая защита помогает не «спалить» дорогостоящее железо, если что-то пошло не так…
Однако, автоматика-автоматикой, но, если та же видеокарта долго работает выше предела нормальной температуры — ее срок эксплуатации снижается. Поэтому, если вы не хотите преждевременного выхода из строя видеоадаптера — крайне желательно поглядывать за значением температур (особенно, в летнее жаркое время, когда ПК вдруг ни с того ни с сего выключается сам, если слышен сильный гул кулеров, корпус устройства начал становится теплее обычного и пр.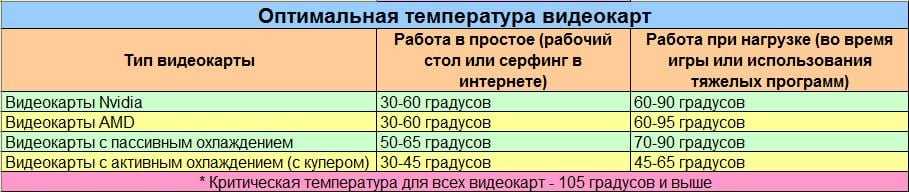
Ниже разберу, что и как «делать»…
*
Содержание статьи
Про температуру видеокарты (GPU)
Вообще начну с того, что на температуру видеоадаптера влияют, главным образом, три составляющих:
- нагрузка на устройство (если вы читаете текстовую страничку в браузере — нагрузка минимальна; если вы запустили новую игру на высоких настройках графики — нагрузка максимальна!). Разумеется, чем выше нагрузка — тем сильнее греется устройство; 📌
- работы системы охлаждения (от кулера на видеокарте, состояния радиатора и пр.). Нередко, когда через полгодика использования компьютера — радиаторы устройства забиваются пылью и воздухообмен ухудшается, как следствие — происходит перегрев;
- от комнатной температуры, в которой находится устройство (само-собой, что если у вас в комнате t 35 °C (градусов Цельсия) — то температура видеокарты никак не может быть ниже этого значения!).
Разумеется, я не учитываю модель непосредственно самого устройства.
*
Как узнать текущую температуру видеокарты
В компьютере/ноутбуке установлены спец. датчики, которые в режиме реального времени следят (ведут мониторинг) за температурой. Удобнее всего смотреть их состояние через специальные утилиты (в самой Windows нет удобного варианта просмотра).
*
AIDA64
Офиц. сайт: https://www.aida64.com/downloads
Одна из самых известных утилит для просмотра характеристик ПК. Что касается температуры, то достаточно открыть вкладку «Датчики»: будет представлено макс. информации по различным устройствам (жесткий диск, процессор, видеокарта и пр.).
AIDA64 — датчики (узнаем t видеокарты)
*
GPU Temp
Оф. сайт: http://www.gputemp.com/
Удобная, бесплатная, и очень простая утилита за мониторингом температурой (способна отслеживать температуру в реальном времени, несмотря на то, какие игры или программы вы бы не запускали).
*
GPU-Z
Оф. сайт: https://www.techpowerup.com/gpuz/
сайт: https://www.techpowerup.com/gpuz/
Эта утилита более информативна по сравнению с другими: она позволит узнать не только температуру, но и частоты, модель видеокарты, ее загрузку, кол-во памяти и пр. В общем-то, весьма и весьма удобный инструмент.
*
Допустимые и критические значения
Сразу скажу, что дать «средние» цифры температур, конечно, можно, но учтите, что есть некоторые модели видеокарт, для которых и 60°C — будет уже критической точкой.
Для начала, вам необходимо определить (узнать) модель своей видеокарты, и найти спецификацию производителя к ней. Как правило, там должны быть указаны некоторые пороговые значения температур.
Ниже в статье помогу это сделать, а также расшифрую некоторые непонятные аббревиатуры, которые можно встретить в спецификациях.
👉 В помощь!
Утилиты для просмотра характеристик ПК (чтобы узнать модель своей видеокарты).
*
IntelHD
Сайт: https://ark. intel.com/ru/
intel.com/ru/
У Intel достаточно информативный сайт: тут вам и рекомендации по настройкам видеокарты для различных игр, драйвера, приложения, и всевозможные характеристики (в том числе и температуры).
Перейдя по ссылке выше, выберите семейство, поколение и модель своего процессора (как узнать характеристики своего ПК, в том числе модель ЦП).
Далее найдите в списке характеристик строки TJMAX, TCASE и TJUNCTION (скорее всего, будет одна из них).
T junction
T jmax — температура при которой начинается троттлинг (т.е. процессор начинает работать медленнее (мене производительно), компьютер начинает при этом тормозить).
T case — это температура в центре теплораспределительной крышки процессора. Также можно ориентироваться и по ней.
T junction (температура, при достижении который, ПК выключится)
*
👉 В среднем, к нормальной температуре современных IntelHD видеокарт можно отнести диапазон в 30-70 °C (при нагрузке в играх и редакторах — 50÷70°C, при «простое» — 30÷50°C).
👉 К повышенной температуре я бы отнес все, что выше 70°C. Во всяком случае, требуется проверить как работает система охлаждения, все ли в порядке с термопастой и пр.
👉 К критическим температуре стоит отнести все, что выше 80°C. Крайне нежелательно использоваться устройство, если оно достигает таких температур (уменьшаете срок его эксплуатации).
*
AMD
Офиц. сайт: https://www.amd.com/ru
Полезная таблица (процессоры с интегрированной графикой) — https://www.amd.com/ru/products/specifications/apu/
Сразу отмечу, что у AMD сайт менее информативный, чем у Intel. Что касается встроенной графики, то в приведенной выше табличке представлена достаточно подробная информация: ориентируйтесь на цифру MAX Temps (максимально-допускаемая температура).
MAX Temps
В среднем, у Ryzen максимальная температура составляет 105°C, дросселирование тактов начинается после прохождения точки в 91°C.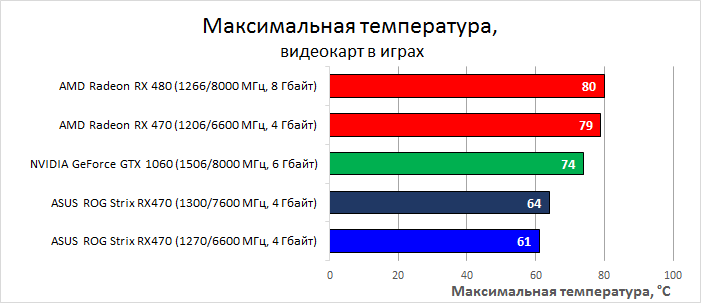
Для серий FX макс. температуры начинаются с 60°C. Отмечу, что у процессоров прошлого поколения, порог критической точки температуры был значительно ниже (так, что внимательнее с этим).
Если говорить о диапазоне нормальной температуры — то она примерно на тех же уровнях, какие обозначил для IntelHD (~30÷70°C).
*
nVidia
Страничка с выбором видеокарты (есть для ноутбуков и для стационарных ПК): https://www.nvidia.com/ru-ru/geforce/
Обращаю внимание, сайт нужно открыть именно на английском (United States, переключение языка внизу странички).
Перейдя на сайт, найдите свою видеокарту в списке. Далее должна появиться «большая» страница с рекламой различных возможностей карты — необходимо найти ссылку на полную спецификацию карты (Vief Full Specs, см. скрин ниже).
Смотрим полную спецификацию
Далее в самом низу найдите строчку Maximum GPU Temperature — максимальная температура. Например, для видеокарты GTX 1080TI — она составляет 91°C. Несколько ниже, чем, например, у видеокарт от AMD.
Например, для видеокарты GTX 1080TI — она составляет 91°C. Несколько ниже, чем, например, у видеокарт от AMD.
Максимальная температура для видеокарты GTX 1080TI (с офиц. сайта)
К нормальному диапазону для последних видеокарт серии GTX можно отнести диапазон в 30(35)÷70°C (примерно такой же, как и для Intel и AMD).
*
Как снизить высокую температуру, что предпринять
👉 1) Обратите внимание на пыль
Чуть ли не в третьей части перегревов — виновата самая обычная бытовая пыль. Дело в том, что она постепенно и «незаметно» оседает на радиаторах, забивает вентиляционные отверстия, ухудшая воздухообмен. Затем, обычно, наступает лето — комнатная температура возрастает и происходит перегрев устройства…
Совет простой: регулярно чистите ПК/ноутбук от пыли (примерно 2 раза в год). Эту операцию, часто, можно выполнить самостоятельно
*
👉 2) Условия эксплуатации
Многие пользователи работают за ноутбуком на мягких покрытиях: кровать, диван и т.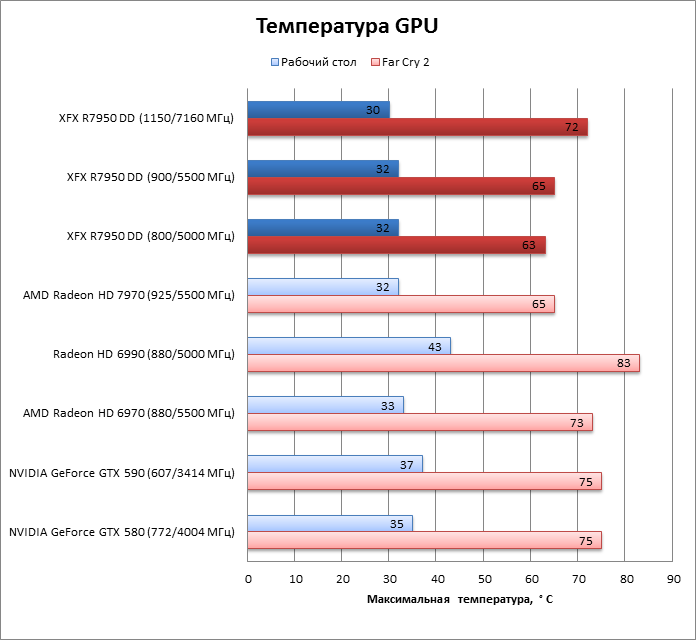 д. Из-за чего вентиляционные отверстия устройства часто перекрываются, и воздух перестает нормально циркулировать. Как следствие — происходит перегрев…
д. Из-за чего вентиляционные отверстия устройства часто перекрываются, и воздух перестает нормально циркулировать. Как следствие — происходит перегрев…
Подобное часто происходит и с ПК: многие используют компьютерные столы, в которых стенки стола перекрывают отверстия на системном блоке.
Рекомендация в этом плане простая: посмотрите, нет ли каких-то «препятствий» на пути вентиляционных отверстий устройства. Ничего не должно мешать нормальному теплообмену.
👉 В помощь!
Как не «убить» ноутбук: или какие ошибки я подмечаю у пользователей, из-за которых устройство долго не служит
*
👉 3) Оптимизация
Также рекомендовал бы проверить свою систему, нет ли каких-то программ, сильно нагружающих видеокарту, процессор. Возможно, кроме вашей запущенной игры (скажем), в системе «работает» вирус-майнер (что, конечно, сказывается на нагрузке и, как следствие, температуре). Пару статей в помощь привожу ниже. ..
..
*
👉 4) Пару слов о термопасте
Типовой радиатор
Радиатор на видеокарте обеспечивает охлаждение чипа. Между ним и чипом используется термопаста, которая улучшает передачу тепла. Когда она высыхает, теплопередача ухудшается, что ведет к перегреву.
Вообще, в среднем, менять термопасту рекомендуется раз в 2-4 года (в зависимости от эксплуатации устройства, качества термопасты и пр. усл.). Поэтому, если перечисленные выше методы никак не помогли снизить температуру, и вы давно не меняли ее — обязательно обратите на это внимание.
*
PS
👉 Что касается обычного системного блока — то в жаркое время можно снять боковую крышку блока, и напротив него поставить обычный вентилятор. Таким образом вы существенно улучшите охлаждение всех компонентов ПК. На мой взгляд, хороший и доступный способ для большинства пользователей (причем, не нужно обладать какими-то спец.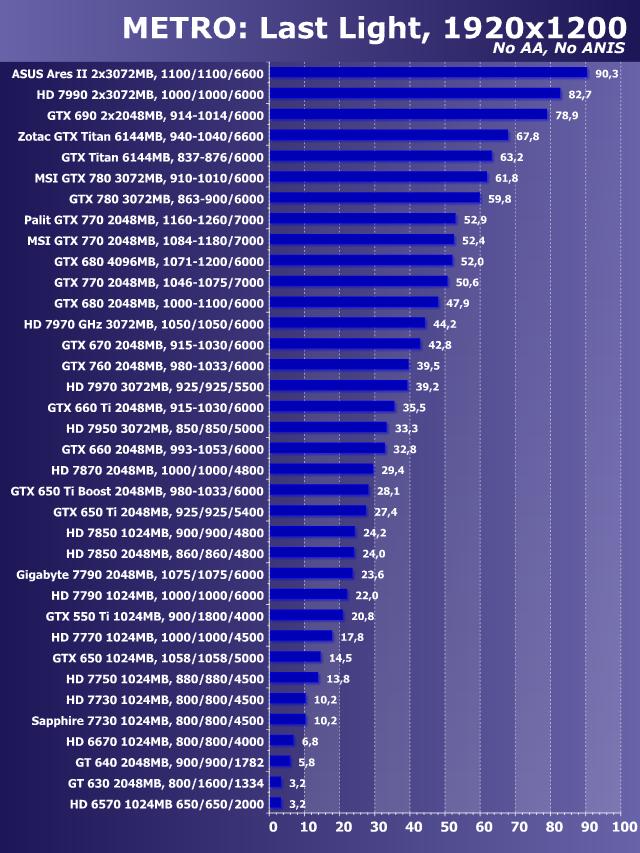 знаниями).
знаниями).
👉 Что касается ноутбуков — то рекомендую ознакомиться вот с этой статьей. Там приведено еще несколько способов по борьбе с перегревом.
*
Дополнения по теме приветствуются в комментариях.
Всем удачи!
👋
Первая публикация: 12.07.2018
Корректировка: 14.08.2021
Полезный софт:
- Видео-Монтаж
Отличное ПО для создания своих первых видеороликов (все действия идут по шагам!).
Видео сделает даже новичок!
- Ускоритель компьютера
Программа для очистки Windows от «мусора» (удаляет временные файлы, ускоряет систему, оптимизирует реестр).
Другие записи:
Какая нормальная температура видеокарты в Майнинге?
Быстрый ответ
Самый оптимальный температурный показатель GPU в майнинге — от 60 до 65 градусов.
- Лучшие показатели GPU — это до 60 (65) градусов.
- Средние показатели GPU — 65 — 70 (72) градуса.
- Показатели GPU плохие, но не критичные — 75 — 80 градусов.
- Плохие показатели GPU — все, что выше 80 градусов!
Безусловно, карта сможет работать на 80 градусах, но не факт, что она сможет долго прожить, особенно в майнинг ферме, при майнинге 24/7 в душном помещении.
Старайтесь придерживаться температурных показателей GPU до 70 градусов! Безусловно, не все видеокарты имеют отличную систему охлаждения, в таком случае, если карта сильно греется, то сделайте даунвольтинг.
Читайте обзоры видеокарт на нашем сайте: тепловые снимки, показатели температуры, разбор карты, хэшрейт и многое другое.
Введение
Сегодня мы расскажем, что такое безопасные температуры графического процессора и дадим некоторые советы, чтобы ваши видеокарты работали в безопасном диапазоне температур.
Вы тот человек, который просто ищет возврат инвестиций, или вы хотите получить прибыль от криптовалюты в долгосрочной перспективе?
Если вы хотите получить прибыль в долгосрочной перспективе, то вы должны сначала обеспечить чтобы все ваши драгоценные видеокарты были в безопасности и прожили как можно дольше. Как это сделать?
Как это сделать?
Проверять работают ли все ваши видеокарты при безопасных температурах.
Мы нашли так много дискуссий на форумах Reddit, bitcointalk, Ethereum и Zcash о безопасных температурах графического процессора. Некоторые утверждают, что любая температура до 90 ° безопасна, некоторые говорят, что нужно придерживаться температур ниже 80 °, 75 ° и некоторые советуют поддерживать температуры 70 °- 65 °. Но какая именно самая безопасная температура и сколько градусов слишком много для видеокарт?
Безопасная температура видеокарт
Прежде всего, мы должны понимать, что графические карты в наши дни не так хрупки, чтобы быстро ломаться. Они могут выдерживать довольно высокие температуры, но не долго.
Во-вторых, видеокарты — это потребительские товары, предназначенные для запуска видеоигр, а не майнинга криптовалют. Майнинг 24 x 7 не повредит ваши графические процессоры, но майнинг при высоких температурах способен сделать это, потому что тепло является основным источником повреждения оборудования.
В-третьих, каждая видеокарта будет иметь разные уровни тепловыделения (TDP), установленные производителем. Также разные карты будут работать на разных алгоритмах при разных температурах, поэтому мы не сможем определить строгую температуру, которая будет безопасной для всех видеокарт.
Однако мы хотели бы сказать, что для современных графических процессоров все, что меньше или равно 75 °, абсолютно нормально. Если вы все еще беспокоитесь, мы рекомендуем вам поддерживать температуру менее 69 °.
У нас есть MSI 1070 Ti, которая работает при 75 °, 6 x Vega56, работающих при 65 ° — 72 ° и GTX 1080 TI, поддерживая температуру менее 75 °.
Рабочая температура графического процессора
Мы нашли интересное обсуждение на форуме Ethereum, в котором изложены общие оценки, чтобы объяснить, что означают различные температуры GPU. Здесь мы хотели бы поделиться тем же с Вами, с наших собственных слов, чтобы избежать нарушения авторских прав.
Здесь мы хотели бы поделиться тем же с Вами, с наших собственных слов, чтобы избежать нарушения авторских прав.
0° — 29°: Похоже, вам нужно сначала включить компьютер!
30° — 49°: Никакие серьезные задачи не могут выполняться при этой температуре, кроме игры MineCraft. Вы уверены, что ваш GPU майнит?
50° — 59°: ваш графический процессор может работать лучше. Вы уверены, что не забыл разогнать видеокарту?
60° — 69°: Здесь вы можете увидеть, как ваш GPU создает приемлемый хешрейт. Сделан даунвольтинг, хорошо! Вы бережете электричество.
70° — 75°: выше шехрейт! Это оптимальная температура, приемлемая для видеокарт нового поколения. Это должно быть легко достигнуто при использовании предела энергопотребления в 85%. Хорошая температура, чтобы нагреть вашу комнату, если вы живете в холодном месте.
75° — 79°: большинство графических процессоров могут хорошо справляться с этой температурой. Однако ваши видеокарты уже разогнаны и уже не будут выдавать больше хешрейта, так что лучше чуть снизить температуру через power limit или прибавить обороты вентиляторов.
Однако ваши видеокарты уже разогнаны и уже не будут выдавать больше хешрейта, так что лучше чуть снизить температуру через power limit или прибавить обороты вентиляторов.
80 °- 89°: вы тратите слишком много электроэнергии! В этом диапазоне графические процессоры конечно могут работать какое-то время, но вы, несомненно, повредите свое оборудование. Пожалуйста, снизьте предел энергопотребления или установите дополнительные вентиляторы.
90° — 99°: при такой температуре вы можете готовить курицу, но мы предлагаем вам использовать духовку. Вы серьезно повредите свои видеокарты. Что бы не сжечь свои карты, выключите майнер и проверьте, что происходит с вашими GPU (Прочистите от пыли, замените термопрокладки, обновите термопасту).
100° — 109°: мы не думаем, что ваш GPU может вытерпеть больше чем эта температура. Если вам повезет, и если есть гарантия, то воспользуйтесь ей.
110°+: Извините, у нас больше нет информации.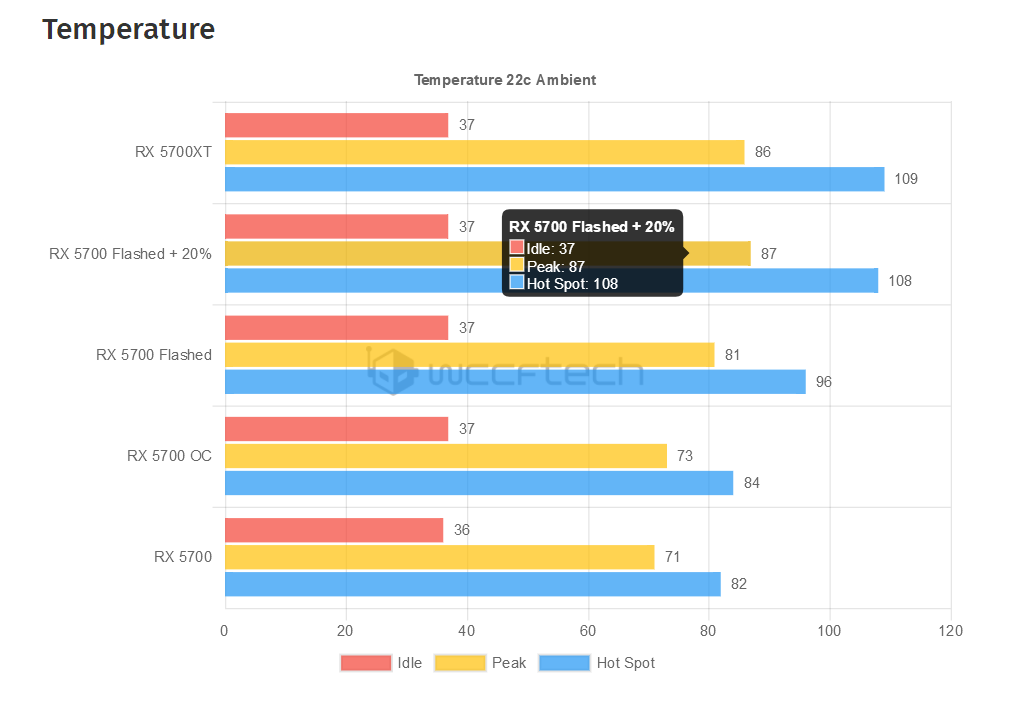
Советы по обеспечению долговечности видеокарт
Эмпирическое правило, которого мы придерживаемся гласит, что лучше не превышать температуру более 75 °. Хорошее охлаждение видеокарты увеличит срок ее службы. Вот несколько советов по увеличению срока службы вашего GPU.
Вентиляция
Это не всегда относится к майнинг фермам, поскольку они находятся в открытом стенде, но что, если вы майните на своем домашнем компьютере? Если ваш компьютер имеет более 2 вентиляторов, то включите их на полную скорость. Откройте одну сторону корпуса, чтобы убедиться, что есть достаточный приток воздуха для вашей видеокарты. Кроме того, если у вас есть ферма, то убедитесь, что есть достаточно места между каждой видеокартой.
Кондиционируйте ваше помещение
Мы знаем, что это огромные инвестиции. Если у вас более двух ферм, и если вы майните из того места, где погода жаркая, вы должны подумать о том, чтобы охлаждать комнату. Если кондиционер это слишком дорого, то перейдите к внешнему вентилятору и откройте все окна, чтобы обеспечить лучший приток воздуха.
Очищайте карты от пыли
Поскольку фермы не в корпусе, в значительной степени может накапливаться пыль. Слишком много пыли может повредить ваши видеокарты, так что очищайте свой компьютер и фермы не реже одного раза в месяц.
Контролируйте температуру GPU
Во время майнинга программа будет отображать какую мощность потребляют ваши видеокарты и при какой температуре они работают. В дополнение к этому мы также предлагаем вам использовать MSI Afterburner или Tech power up GPU-Z для мониторинга температуры VRAM (видеопамяти) и GPU (чипа).
Не разгоняйте свой GPU слишком сильно
Мы понимаем, что разгон дает лучший хешрейт, но не переразгоняйте карты слишком сильно. Вы можете поиграть с утилитой MSI Afterburner, чтобы найти оптимальный разгон для ваших видеокарт.
Помните, что видеокарты можно настроить на неплохой хешрейт с небольшим потреблением электроэнергии и выделением тепла.
Дело в том, что нет абсолютно одинаковых видеокарт, даже у одного производителя. Разработчики видеокарт страхуются от брака, позволяя видеокартам потреблять больше электроэнергии. В этом случае вся партия настраивается одинаково. Но в среднем, карты можно ограничить в энергопотреблении на ~ 20% без потери хешрейта.
Разработчики видеокарт страхуются от брака, позволяя видеокартам потреблять больше электроэнергии. В этом случае вся партия настраивается одинаково. Но в среднем, карты можно ограничить в энергопотреблении на ~ 20% без потери хешрейта.
Читайте в пошаговом руководстве о том, как охладить видеокарты для майнинга в домашних условиях
Вывод
Надеемся, что эта информация устранила ваши сомнения относительно оптимальных температур GPU для майнинга. Не забывайте следить за охлаждением ваших видеокарт. Если вы нашли это руководство полезным, пожалуйста, поделитесь им. Если вы хотите добавить некоторые дополнительные советы для других пользователей относительно температуры GPU, пожалуйста, добавьте свой комментарий. Увидимся в следующем руководстве. Удачного майнинга!
Критическая температура gigabyte gtx 1080 ti. Оптимальная температура видеокарты
Графическая карта — самый загруженный компонент внутри вашего компьютера, когда дело касается игр. Он обрабатывает миллионы инструкций, выполняющих различные операции во время игр, и из-за этого она нагреваться. Подобно процессору, может произойти перегрев графического процессора на графической карте, что может привести к множеству проблем, в том числе к сбою видеокарты. В графической карте GPU является основным компонентом, в котором может произойти перегрев. Память графической карты также может нагреваться, но она не выходит за пределы уровня опасности. Перегрев может привести к снижению срока службы графического процессора, а также может привести к немедленному повреждению графической карты.
Какая температура видеокарты считается нормальной
Ответ на этот вопрос зависеть как и от производителя так и от конкретной модели видеокарты, но в целом что-то выше 80 градусов по Цельсию является признаком беспокойства. Если температура графической карты GPU превышает 80 °C, вы должны принять соответствующие меры, чтобы снизить ее, предпочтительно, в диапазоне 70 °C — 75 °C или ниже.
Если у вас возникли проблемы с производительностью вашего компьютера, особенно при редактировании видео, обработке видео или при воспроизведении видео начинает заикаться, тормозить, зависать, то первое что нужно будет вам сделать, это видеокарты и сравнить ее с показаниями таблицы ниже.
Допустимая
температура видеокарты NVIDIA| Видеокарты | Температура Простоя | Допустимая Температура | Максимальная Температура |
|---|---|---|---|
| GeForce GTX 1080 Ti | 42 | 55-80 | 91 |
| GeForce GTX 1080 | 42 | 60-84 | 94 |
| GeForce GTX 1070 | 41 | 83 | 94 |
| GeForce GTX 1060 | 38 | 55-75 | 94 |
| GeForce GTX 1050 Ti | 35 | 55-80 | 97 |
| GeForce GTX 1050 | 35 | 55-80 | 97 |
| GeForce GT 1030 | 35 | 65-82 | 97 |
| GeForce GTX TITAN X | 42 | 83 | 91 |
| GeForce GTX TITAN (Z,Black) | 41 | 81 | 95 |
| GeForce GTX 980 Ti | 42 | 85 | 92 |
| GeForce GTX 980 | 42 | 81 | 98 |
| GeForce GTX 970 | 44 | 73 | 98 |
| GeForce GTX 960 | 37 | 50-78 | 98 |
| GeForce GTX 950 | 30-35 | 75 | 95 |
| GeForce GTX 780 Ti | 42 | 83 | 95 |
| GeForce GTX 780 | 43 | 83 | 95 |
| GeForce GTX 770 | 36 | 60-77 | 98 |
| GeForce GTX 760 | 36 | 82 | 97 |
| GeForce GTX 750 Ti | 33 | 55-70 | 95 |
| GeForce GTX 750 | 33 | 76 | 95 |
| GeForce GTX 690 | 34 | 77 | 98 |
| GeForce GTX 680 | 37 | 80 | 98 |
| GeForce GTX 670 | 36 | 55-80 | 97 |
| GeForce GTX 660 Ti | 34 | 78 | 97 |
| GeForce GTX 660 | 32 | 63 | 97 |
| GeForce GTX 650 Ti Boost | 38 | 69 | 97 |
| GeForce GTX 650 | 35 | 66 | 98 |
| GeForce GTX 645 | — | — | 97 |
| GeForce GT 640 | 34 | 75 | 102 |
| GeForce GT 630 | 35 | 75 | 98 |
| GeForce GT 620 | — | — | 98 |
| GeForce GTX 590 | 37 | 81 | 97 |
| GeForce GTX 580 | 42 | 81 | 97 |
| GeForce GTX 570 | 44 | 81 | 97 |
| GeForce GTX 560 Ti | 33 | 76 | 99 |
| GeForce GTX 560 | 34 | 76 | 99 |
| GeForce GTX 550 Ti | 36 | 67 | 100 |
| GeForce GT 520 | 37 | 75 | 102 |
| GeForce GTX 480 | 44 | 96 | 105 |
| GeForce GTX 470 | 30-40 | 92 | 105 |
| GeForce GTX 465 | — | 90 | 105 |
| GeForce GTX 460 | 30 | 65-80 | 104 |
| GeForce GTS 450 | — | 65-80 | 100 |
| NVIDIA TITAN Xp | — | 80 | 94 |
| NVIDIA TITAN X | — | 80 | 94 |
Меры по снижению температуры графического процессора
Вот все возможные меры, которые вы можете принять, чтобы понизить температуру видеокарты GPU.
Выключить разгон GPU
Если у вас есть разгон на вашей видеокарте, то вы должны вернуть GPU к оригинальным настройкам, чтобы предотвратить его от повышения температуры GPU. Если вы планируете снова сделать разгон, то вы должны убедиться, что карта останется при безопасном температурном диапазоне в будущем. Ниже вы можете прочитать, как предотвратить перегрев карты.
Чистый вентилятор и радиатор
Пыль может разместиться на радиаторе и вентиляторе, тем самым снижая их производительность и эффективность. Откройте корпус ПК, а затем извлеките видеокарту. После этого с помощью небольшой кисти и пылесоса тщательно снимите пыль с видеокарты. Поставьте видеокарту еще раз, а затем контролировать температуру с помощью инструментов мониторинга GPU.
Смена Термопасты
Возможно, термопаста между графическим процессором и теплоотводом высохла и растрескалась и тем самым утратила свою эффективность. Вам придется снять вентилятор и радиатор, и убрать остатки старой термопасты, и аккуратно нанести новую термопасту. Читайте более подробно, как правильно заменить термопасту .
Неисправный вентилятор
Если вентилятор видеокарты не исправен или возможно он вращается очень медленно, то это может быть связанно с повышением температуры GPU. Здесь единственное, что вы можете сделать, это заменить неисправный вентилятор видеокарты на новый или попытаться его .
Установить более производительную систему охлаждения
Вы также можете установить хороший более производительный сторонний Aftermarket GPU кулер на вашу видеокарту. А если вы думаете, что фондовый кулер / радиатор вентилятора (HSF) не достаточно хорошо справляются, то вы можете установить систему водяного охлаждения для карточки для того чтобы сбить температуру GPU.
Примечание: Aftermarket Кулеры работает только с эталонными видеокартами или с видеокартами имеющие стандартный размер печатной платы.
Увеличить поток воздуха внутри корпуса ПК
Неправильный или плохой воздушный поток внутри корпуса компьютера также может привести к повышению температуры видеокарты. Для улучшения воздушного потока внутри корпуса ПК вы можете установить дополнительные вытяжные вентиляторы.
Современные графические адаптеры представляют собой целые вычислительные машины со своими процессорами, памятью, системами питания и охлаждения. Именно охлаждение является одним из важнейших компонентов, так как GPU и другие детали, расположенные на печатной плате, выделяют довольно много тепла и могут выйти из строя в результате перегрева.
Сегодня поговорим о том, при каких температурах допускается эксплуатация видеокарты и о том, каким образом можно избежать чрезмерного нагрева, а значит, и нежелательных последствий в виде дорогостоящего ремонта, если карта сгорела
На температуру GPU напрямую влияет его мощность: чем выше тактовые частоты, тем больше цифры. Также разные системы охлаждения по-разному отводят тепло. Референсные модели традиционно греются сильнее, чем видеокарты с нереференсными (кастомными) кулерами.
Нормальная рабочая температура графического адаптера не должна превышать 55 градусов в простое и 85 – под нагрузкой 100%. В некоторых случаях верхний порог может быть превышен, в частности это касается мощных видеокарт от AMD топового сегмента, например, R9 290X. У этих графических процессоров мы можем увидеть значение в 90 – 95 градусов.
У моделей от Nvidia нагрев в большинстве случаев ниже на 10 – 15 градусов, но это касается только GPU нынешнего поколения (10 серия) и двух предыдущих (700 и 900 серии). Более старые линейки также вполне могут отапливать помещение в зимний период.
Для видеокарт всех производителей максимальная температура на сегодняшний день составляет 105 градусов. Если цифры превышают приведенные выше значения, то налицо перегрев, который значительно ухудшает качество работы адаптера, что выражается в «подтормаживании» картинки в играх, подергиваниях и артефактах на мониторе, а также в неожиданных перезагрузках компьютера.
Как узнать температуру видеокарты
Есть два способа измерения температуры GPU: с помощью программ или используя специальное оборудование – пирометр.
Причины повышенных температур
Причин перегрева видеокарты несколько:
- Снижение теплопроводности термоинтерфейса (термопасты) между графическим процессором и подошвой радиатора системы охлаждения. Решением данной проблемы является замена термопасты.
- Неисправность вентиляторов на кулере видеокарты. В данном случае временно устранить неполадку можно, заменив смазку в подшипнике. Если же такой вариант не принес результата, то вентилятор придется заменить.
- Пыль, осевшая на ребрах радиатора, которая значительно снижает его способность рассеивать тепло, передаваемое от графического процессора.
- Плохая продуваемость корпуса компьютера.
Подводя итог, можно сказать следующее: «рабочая температура видеокарты» — понятие весьма условное, существуют только определенные пределы, выше которых наступает перегрев. За температурой графического процессора нужно следить всегда, даже если устройство было куплено новым в магазине, а также регулярно проверять, как работают вентиляторы, и не скопилась ли пыль в системе охлаждения.
Компания Nvidia совершенствует свои видеокарты и внедряет новые технологии. Нововведением в модели Nvidia Geforce GTX 1080 стал техпроцесс изготовления – 16 нм, что позволило в небольшом процессоре поместить 7.2 миллиардов транзисторов. В рамках нового техпроцесса возросла частота работы процессора, что позволило добиться высокой производительности. В режиме разгона (Boost) достигается частота 1.8 ГГц, и это еще не предел. На серийных видеокартах возможен разгон до 2 ГГц без необходимости использования высокого теплового пакета.
Основные параметры модели:
- Техпроцесс: 16 нм.
- 7200 миллионов транзисторов.
- Частота: 1607 МГц.
- Число шейдеров: 2560 шт.
- 160 текстурных блоков.
- Памяти: GDDR5X частотой 2.5 ГГц и объемом 8 Гб.
- Шина: 256 бит.
- Пропускная способность: 320 Гбайт/с.
- Мощность потребления: 180 Вт.
В зависимости от производителя характеристики GTX 1080 могут немного отличаться.
Обзор видеокарты Geforce GTX 1080
Очевидно, что данная видеокарта является игровой – ее используют на мощных платформах, так как даже при 4K разрешении она обеспечит стабильно высокий FPS в играх. С учетом ее потребления энергии важно знать, какой блок питания нужен для GTX 1080. Производитель указывает, что карта потребляет 180 Вт, однако при разгоне энергопотребление будет расти и доходить до 250 Вт. С учетом потребления энергии другими комплектующими уместно подбирать блок питания, обеспечивающий мощность не менее 700 Вт, а лучше – 1000 Вт.
В зависимости от производителя энергопотребление GTX 1080 будет отличаться. Также пользователям доступна утилита EVGA PrecisionX, позволяющая произвести разгон и тем самым поднять потребление энергии, поэтому нельзя точно назвать данный параметр.
Что касается рабочей температуры GTX 1080, то в режиме «бездействия» карта нагревается до 33 градусов. При запуске игры Crysis 3 данный параметр составил 82 градуса, а при максимальной нагрузке в программе FurMark температура поднялась до 104 градусов.
Сравнение цен разных производителей
Данный продукт популярен, его производят разные компании. Чтобы понять, сколько стоит видеокарта GTX 1080, предлагаем рассмотреть следующую таблицу с указанием цен и особенностей чипов.
| Производитель | Отличительные особенности | Цена, рубли |
|---|---|---|
| Gigabyte | 1721 МГц, 8 Гб, 3 кулера, шина: 256 бит | 47000 — 48 000 |
| Asus | 1784 МГц, 8 Гб, 3 кулера, разрядность шины: 256 бит | 48000 — 52 000 |
| Palit | 1746 МГц, 8 Гб, 2 кулера, разрядность шины: 256 бит | 55000 — 56 000 |
| Zotac | 1480 МГц, 11 Гб, 1 кулер, разрядность шины: 352 бит | 60000 |
| MSI | 1569 МГц, 11 Гб, разрядность шины: 352 бит, водяное охлаждение | 88000 |
| Evga | 1569 МГц, 11 Гб, 3 вентилятора, разрядность шины: 352 бит. | 71000 — 75000 |
| Inno3D | 1607 МГц, 8 Гб, 256 бит, 2 кулера | 43000 |
Некоторые производители предлагают разные версии. Например, Gigabyte поставил на рынок еще и версию Aorus Xtreme Edition с 11 Гб памяти и 352-битной шиной. Исходя из этого цена карты GTX 1080 с 8 GB памяти может варьироваться.
Улучшение производительности
Карта поддерживает технологию управления частотой. С помощью специальной утилиты EVGA PrecisionX можно осуществить разгон GTX 1080, просто передвигая ползунок. При этом будет повышаться и энергопотребление. Перед тем, как разогнать видеокарту GTX 1080, необходимо установить ограничители температуры до предела и добавлять напряжение с помощью ползунка в программе EVGA PrecisionX.
При безопасном разгоне тактовую частоту удается поднять на 230 МГц.
Драйвера для Geforce GTX 1080
При покупке драйвер идет в комплекте. Если диск со временем потеряется, то скачать драйвера Nvidia Geforce GTX 1080 можно на официальном сайте или у нас, перейдя по ссылке.
Это очень мощные и производительные устройства. Они потребляют много энергии и сильно нагреваются. Поэтому очень важно чтобы температура видеокарты не превышала критические значения. Иначе это неизбежно приведет к снижению производительности и даже может стать причиной поломки. В этой статье мы расскажем о том, какая температура может считаться нормальной для современной , а также рассмотрим несколько способов решения проблем с перегревом.
Сталкиваясь с перегревом видеокарты, многие пользователи интересуются, какая нормальная температура видеокарты. зависит от графического процессора, на основе которого она построенная, а также системы охлаждения. Поэтому в зависимости от конкретной модели значение нормальной температуры может колебаться. Например, видеокарты с пассивным охлаждением, а также мобильные версии видеокарт для ноутбуков, греются значительно сильнее своих аналогов для обычных настольных ПК.
Тем не менее, можно назвать средние значения температуры для типичной видеокарты. Нормальная температура видеокарты это:
- в режиме простоя до 55 градусов Цельсия;
- под нагрузкой до 80 градусов Цельсия;
Если ваша температура вашей видеокарты регулярно превышает эти значения, то у вас серьезные проблемы с перегревом.
Но, как узнать, что температура видеокарты превышает нормальные значения? Значительное повышение температуры видеокарты сопровождается снижением производительности. В играх будут наблюдаться непривычные зависания, FPS будет снижаться. Также могут наблюдаться артефакты изображения: мерцающие точки, полосы. В случае критического перегрева компьютер может перезагрузиться. Если вы заметили подобные симптомы, необходимо срочно проверить температуру видеокарты с помощью специальной программы.
Существует огромное количество программ для мониторинга температуры. Одной из наиболее простых и надежных является . Она позволяет узнать , видеокарты, чипсета и жестких дисков.
Программа HWmonitor отображает температуру видеокарты в Цельсиях и Фаренгейтах. Указывается три температуры: текущая, минимальная и максимальная. Это очень удобно для тестирования.
Для того чтобы узнать температуру видеокарты под нагрузкой, просто запустите программу HWmonitor и любую требовательную игру. После закрытия игры вы сможете вернуться к HWmonitor и узнать, до какой максимальной температуры вам удалось разогреть вашу видеокарту.
Как вернуть нормальную температуру видеокарты
Первое что следует сделать в случае значительного повышения температуры видеокарты это провести . При этом необходимо снять видеокарту и аккуратно удалить всю пыль, что скопилась на лопастях вентилятора, радиаторе и самой плате. Это можно сделать с помощь кисточки или сжатого воздуха. Процедуру нужно выполнять максимально аккуратно. Иначе есть риск повредить видеокарту.
Удаление пыли обязательно позитивно скажется на температуре видеокарты. Если этого окажется недостаточно, то вы можете улучшить общее охлаждение системного блока. Это можно сделать с помощью отдельных вентиляторов, которые устанавливаются в корпус компьютера для улучшения охлаждения.
Такие вентиляторы бывают различных размеров. Наиболее популярными являются размеры 80, 120 и 140 мм. Осмотрите свой системный блок, чтобы определится с размером вентилятора, который вам подойдет. При возможности нужно выбирать максимальной большой вентилятор. Большие вентиляторы работают тише и эффективней.
Кроме этого существуют системы охлаждения, предназначенные специально для видеокарт. В большинстве случаев, такие системы охлаждения работают значительно эффективней стандартной системы охлаждения. Однако их установка требует навыков. Поэтому с этой задачей лучше обратиться к специалисту.
Привет, друзья! Как вы, вероятно, знаете, любая электроника греется во время работы, поэтому для некоторых устройств нужна мощная система охлаждения. Сегодня я расскажу какая нормальная температура видеокарты и как узнать этот параметр.
От чего зависит температура и на что влияет
Рабочая температура этого устройства, в первую очередь, зависит от используемого графического процессора – чем он мощнее, тем и больше нагревается. Так, 1070 выделяет при работе больше тепла, чем, например, 1050 или 1050 Ti.
Соответственно, такое устройство требует более совершенной системы охлаждения. Поэтому в видеокартах от разных брендов, у которых есть конструкционные различия, из-за разного охлаждения может быть разная температура.
Объем видеопамяти и ее тактовая частота на нагрев устройства фактически не влияет: например, GTX 1060 Ti 6g будет нагреваться не больше, чем GTX 1060 3gb – при условии, что система охлаждения одинаковая и поэтому одинаковый теплоотвод.
В отношении к устройствам производства AMD, вышеперечисленные факторы действуют так же. При этом не замечено, что несмотря на разную архитектуру ATI Radeon или Nvidia GeForce, греются больше: конструкционно эти две марки, все-таки похожи.
Следует учитывать, что устройства с пассивной системой охлаждения, то есть лишенные вентиляторов, греются сильнее, хотя и не такие мощные. А у жидкостной системы охлаждения, теплоотвод лучше, поэтому оборудованная ею видеокарта, будет греться меньше, чем устройство с одним или несколькими кулерами, даже самыми мощными.
При повышении рабочей температуры выше нормальной, во время работы устройства наблюдается снижение производительности. В играх возможны падение FPS и зависания, а также в любом режиме сторонние артефакты – мерцающие точки или полосы.
При критическом перегреве, возможен вылет в «синий экран» или перезагрузка компьютера. Если регулярно наблюдаются подобные явления, необходимо проверить температуру и провести меры по ее снижению. Хронический же перегрев чреват полной потерей работоспособности устройством.
Нормальная температура в разных режимах
В простое, считается нормальной температура не более 50 °С. Если результаты тестов показывают выше, то либо устройство работает неправильно, либо даже в этом режиме выполняет какие-то операции.
В этих случаях частое явление – майнер, внедренный в ОС в виде вируса либо такой же «зловред» на каком-либо сайте, который фармит криптовалюту для его владельца, без позволения посетителя.
При повышении нагрузки, рабочая температура может возрасти до 80 °С. Максимальная же не должна превышать 90 °С. Так что если ваша видеокарта греется до 70 градусов при запуске игр или специфического софта, то это нормально: такая температура считается нормальной при игре.
То же самое и при майнинге, так как удаленные вычисления по сути ничем не отличаются от рендеринга графики: на графический процессор подается такая же нагрузка.
Оптимальная же температура должна быть 60 °С, однако этим могут похвастаться только устройства с эффективной системой охлаждения.
Как узнать температуру GPU
Самый простой способ – установить бесплатную утилиту HWmonitor. Она будет полезна тем, что позволяет также определить рабочую температуру чипсета, процессора и жестких дисков. Программа отображает ее в градусах Цельсия и Фаренгейта.
Отображается три параметра: текущая, а также минимальная и максимальная, что удобно для проведения тестов. Несмотря на англоязычный интерфейс, пользоваться утилитой несложно – здесь нет никаких опций и настроек, кроме мониторинга интересующих параметров.
Как ее снизить
Под влиянием обстоятельств, может потребоваться снизить рабочую температуру при нагрузке. Можно воспользоваться как одним из нижеперечисленных способов, таки всеми сразу:
- Полностью почистить от пыли внутренности системного блока, включая видеокарту. Лучше циркуляция воздуха – эффективнее охлаждение. Не рекомендуется использовать для этой цели пылесос или фен с металлической насадкой – только пластик. Разряд статического электричества может пробить на плату и стать причиной выхода из строя одной или нескольких деталей.
- Установить дополнительные вентиляторы внутри корпуса, что улучшит циркуляцию воздуха. Учитывайте, что также усилится издаваемый компьютером шум. Пропеллеры нужно ставить на выдув, а не на вдув, чтобы комп не поглощал всю пыль, которая летает по комнате.
- Выключить авторазгон в настройках видеокарты. Меньше мощность – меньше нагрев.
- Установить более мощную систему охлаждения – убрать старый стоковый вентилятор и установить получше или, как вариант, жидкостную систему охлаждения. Следует помнить, что дешевые пропеллеры менее эффективны, чем «родные» и предназначены в первую очередь, для устройств с пассивной системой охлаждения.
- Поменять термопасту между графическим процессором и радиатором. Если видеокарта эксплуатируется уже некоторое время, возможно, старая термопаста попросту высохла.
Вот, собственно, и все эффективные методы, которые я знаю. Если вам есть что добавить – не стесняйтесь, обсудим в комментариях. Также советую почитать публикации про
Рабочая температура видеокарт компьютеров, таблица.
Приведена рабочая температура видеокарт компьютеров под нагрузкой. В таблице представлен рабочий температурный режим, на который считается производителем видеокарты нормальным.
| Видеокарта | Рабочая темпе- ратура град. |
|---|---|
| GeForce GTX 460 1Gb | 65 |
| GeForce GTS 450 1Gb | 71 |
| AMD Radeon HD 5750 1Gb | 72 |
| AMD Radeon HD 5770 1Gb | 72 |
| GeForce GTX 560 Ti 1Gb | 76 |
| AMD Radeon HD 6870 1Gb | 78 |
| GeForce GTX 570 Ti 1.3Gb | 81 |
| GeForce GTX 580 1.5Gb | 81 |
| AMD Radeon HD 5830 1Gb | 82 |
| AMD Radeon HD 6950 2Gb | 82 |
| AMD Radeon HD 5850 1Gb | 83 |
| AMD Radeon HD 5870 1Gb | 87 |
| AMD Radeon HD 5970 2Gb | 87 |
| AMD Radeon HD 6970 2Gb | 90 |
| GeForce GTX 470 1.3Gb | 92 |
| GeForce GTX 480 1.5Gb | 96 |
| GeForce GTX 580 GTX 590 3Gb | 81 |
| AMD Radeon HD 6990 | 97-100 |
| GeForce GTX 630, GTX 640 | 75 |
| GeForce GTX 650 | 66 |
| GeForce GTX 650Ti | 69 |
| GeForce GTX 660 | 64 |
| GeForce GTX 660Ti | 78 |
| GeForce GTX 670, GTX 680 | 80 |
| GeForce GTX 690 | 77 |
| GeForce GTX 750 | 76 |
| GeForce GTX 750Ti | 70 |
| GeForce GTX 760 | 82 |
| GeForce GTX 770 | 77 |
| GeForce GTX 780 780Ti | 83 |
| GeForce GTX 950 | 75 |
| GeForce GTX 960 | 78 |
| GeForce GTX 970 | 73 |
| GeForce GTX 980 | 81 |
| GeForce Titan X | 83 |
| GeForce GTX 1030 | 82 |
| GeForce GTX 1040, 1050, 1050 Ti | 80 |
| GeForce GTX 1060 | 80 |
| GeForce GTX 1070 | 83 |
| GeForce GTX 1080 | 84 |
| GeForce GTX 1080 Ti | 80 |
Эти данные помогут определить неисправность видеокарты компьютера а также избежать излишних переживаний.
Назад к определению неисправности компьютера
Нормальная температура видеокарты и процессора
О том, как измерить температуру микропроцессора и видеопроцессора мы уже говорили. А какие температуры считаются критическими?
Мы выяснили, что «спалить» современный процессор — задача довольно нетривиальная. При достижении неких, определённых разработчиками, температур, начинается пропуск тактов (троттлинг), что позволяет сдержать растущее тепловыделение. Если это не даёт результата, происходит отключение системы.
Защита-защитой, но это температуры, близкие к критическим. Работа в таком режиме постоянно явно не пойдёт устройствам на пользу.
Давайте сначала посмотрим, какие критические температуры установлены производителями, а после поговорим об их оптимальных значениях.
Критический температурный режим процессоров Intel
У Интела есть сайт с кучей полезной информации. Идём сюда, жмём на кнопку Процессоры, затем на Intel Core (Pentium или Celeron, если у вас такие). Выбираем семейство с поколением и ищем свой «камень».
В «Спецификации корпуса» могут находиться два значения: TCASE и TJUNCTION. Что означает каждая из них, читайте тут. Нас интересует вторая — TJUNCTION. Это температура, при которой автоматика отключит процессор.
Наличие TCASE, судя по всему, это просто максимальная температура в некоей зоне процессора, при которой срабатывает защита после начала троттлинга. В таком случае это параметр бесполезен.
Есть ещё одна температура — TJMAX. При этой температуре процессор включает дросселирование тактов (троттлинг). В процессе разгона это значение замечается очень легко — резко снижается производительность процессора. Но к сути.
К сожалению, в доках Интела мне не удалось найти значение TJMAX. Но если судить по обобщённой информации, данная температура составляет порядка 90–100 градусов, в зависимости от поколения.
Критический температурный режим процессоров AMD
У Ryzen максимальная температура составляет 95°, при ней начинается дросселирование тактов. Но по первым тестам процессоры работали даже на 105° без троттлинга. Позже сотрудники AMD рассказали, что намеренно завышают температуру на 20°, и на данный момент это пофикшено.
Но что порадовало, есть развёрнутая таблица по CPU (процессоры) и APU (процессоры с интегрированной графикой) с кучей данных. Нас интересует максимальная температура — Max Temps.
Для серии FX значение максимальной температуры начинается от 57° (и это для старших, самых горячих, моделей: FX-9370 и FX-9590) до 70°. Если в системе установлен процессор прошлого поколения, желательно всё же узнать максимальную рабочую температуру.
Критический температурный режим видеокарт AMD и NVidia
Для последних поколений допускается работа при 90–100 градусах. Далее может начинаться троттлинг.
Для карт NVidia обобщённой таблицы с температурами не нашёл. Но это не беда, можно найти желаемое через поиск. Заходите на официальный сайт и в строке поиска вбиваете запрос: максимальная температура GPU, где GPU — модель графического процессора, например, GTX 670 или GTX 1070. Переходите по первой (обычно) ссылке, кликаете на спецификации или полные спецификации и в таблице ищете значение Максимальная температура GPU (по С).
С видеокартами от AMD, к сожалению, подобный трюк не удался. И где можно найти критические значения температуры тоже неизвестно.
О нормальной температуре
Следует понимать, что у каждого может быть особое понимание нормальности. Поэтому я озвучу своё мнение, а следовать ему или нет — решайте сами.
Температура процессора
Если процессор без разгона, мне приятно видеть температуру ниже 60°. Только не забываем, что у некоторых моделей троттлинг может начаться при более низкой температуре, в таком случае ориентироваться нужно на неё минус градусов 5 запаса.
Под разгоном просто накидываю +10° сверху, итого — не выше 70°.
Повторюсь, это правила, которым следую сам. Вы можете нагружать хоть до дросселирования, но это уже будет кукурузная частота: вроде значения большие, а прироста почти никакого. Для установки рекорда данный шаг будет осознанным, но получить разгоном из FX-8300 какой-нибудь i7-8700K не выйдет. Лучше пусть проц работает на выбранной оптимальной температуре, а пока это так, можно будет копить денег на что-то более мощное.
Температура видеокарты
Для видеокарты закладываю максимум 70°. Очередные 10° не дадут сильного буста производительности, да ещё такого, чтобы игра стала работать в 60 FPS вместо прежних 40 FPS. При повышении температур наблюдается обратная ситуация: каждый последующий градус будет достигаться ценой меньшей прибавки частоты.
Плюс не забываем про троттлинг. Переразгон видеокарты даст обратный результат.
Что ещё интересно, если повысить частоту ядра и памяти, но при этом понизить Power Limit, можно получить бо́льшую производительность, чем при стоковых настройках. У AMD для своих GPU есть программа WattMan, которая позволяет не только задавать частоты, энергопотребление и прочее, но и снижать напряжение. Благодаря такому даунвольтингу есть вероятность заставить работать карту на той же скорости, но с гораздо меньшим энергопотреблением.
Для сравнения, моя видеокарта (от MSI с GPU от NVidia) в стоке греется до 83% градусов. Но в разгоне, со сниженным до 51% энергопотреблением, работает даже быстрее. Хорошая система охлаждения рулит.
Лучший способ снижения температур
Оверклокеры однозначно советуют водяное охлаждение. Более того, кастомное водяное охлаждение, при котором все компоненты можно поместить в единый контур. Плюс — снижение температур. Минус — если водянка протечёт — хана… Короче говоря, смотрите сами, что может случиться.
Автор публикации
2 070не в сети 4 месяца
x64 (aka andi)
Комментарии: 2893Публикации: 405Регистрация: 02-04-2009 Загрузка…Как узнать температуру видеокарты — подробная инструкция
В статье разберем несколько способов, как узнать температуру видеокарты на компьютере с помощью стандартных сервисов windows и сторонних утилит.Узнаем температуру видеокарты при помощи встроенных средств Windows
Последние обновления операционной системы Windows 10 коснулись сервиса «Диспетчер задач». Представлены полезные функции, позволяющие пользователю следить за загруженностью процессора, оперативной памяти и логических дисков винчестера, состоянием графического процессора.
Алгоритм проверки температуры видеокарты:
- Нажмите с клавиатуры комбинацию клавиш Ctrl+Alt+Delete.
- Выберите из списка на экране «Диспетчер задач».
- Перейдите во вкладку «Производительность».
- Из списка слева выберите пункт «Графический процессор».
- В самом низу будет показана текущая температура видеокарты.
Приложение может показывать неполный набор данных, если драйвера видеокарты не обновлены до актуальной версии. Чтобы проверить обновления, зайдите на официальный сайт производителя, в раздел драйвер, выполните поиск драйвера в окне, где нужно задать параметры вашего графического процессора.
Использование сторонних утилит для мониторинга температуры видеокарты
Приведем несколько программных продуктов с мощным функционалом и понятным интерфейсом, которые смогут безопасно применять пользователи-новички.Утилита GPU-Z
Распространяется разработчиком в сети бесплатно, но скачивать лучше с официального источника, чтобы избежать заражения компьютера вирусами. Основное преимущество программного продукта — отображение детальных технических данных только о видеокарте. В ней нет ничего лишнего, поэтому запутаться в опциях очень сложно. Пользователям для того, чтобы узнать температуру видеокарты, нужно скачать утилиту и установить на ПК.Преимущества:
- Поддержка чипов NVIDIA, AMD, интегрированной графики Intel.
- Вывод полных данных о видеоадаптере.
- Мониторинг температуры, скорости кручения кулера, частоту видеопамяти и ядра.
- Вывод информации о состоянии драйвера.
Программный продукт GPU-temp
Удобная в использовании утилита для проверки температуры видеокарты. Выводит основную информацию о технических характеристиках видеокарты. Программа, также показывает температуру каждого ядра процессора в отдельности. Этот пункт пригодится пользователям, которые активно используют ПК для игр, построений графики и пр.Утилита распространяется в сети бесплатно. Устанавливается стандартным способом.
Программа Speccy
Функциональная и полезная утилита от разработчиков CCleaner. Ее интерфейс более сложен, поскольку программа разработана для мониторинга работы всей аппаратной составляющей компьютера, ноутбука. Сканирование устройств происходит автоматический, задача пользователя выбрать нужный раздел.Преимущества:
- Детальная информация о состоянии системы.
- Сохранение информации для контроля работы устройств.
- Отличная совместимость с обновлениями ОС.
- Поддержка NVIDIA, AMD, Intel.
Чтобы выяснить температуру графического процессора, запустите программу. В левом вертикальном меню выберите пункт «Графические устройства» («Graphics», если используется программный продукт с английским интерфейсом). Здесь собраны все данные о видеокарте ПК.
Утилита Aida64
Чтобы узнать температуру с датчиков в Аида64, скачайте программу с официального сайта разработчика и установите. Запустите утилиту и в боковом меню откройте раздел «Компьютер», далее «Датчики», где «Диод ГП» и будет указана температура вашей видеокарты.Нормальная температура для видеокарты
Нормальная температура для видеокарты без нагрузки от 40 градусов Цельсия до 55 градусов Цельсия. При запуске «тяжелых» приложений показатели повышаются до 60-80С. Это вполне нормально. Угрозы нет.Если нагрузка приводит к скачку температуры видеокарты до 85-90С, проверьте работоспособность системы охлаждения. Давать повышение градусов может и затвердевшая термопаста. Со временем она высыхает, теряет свои свойства. Замена термопасты решит проблему.
Рабочие температуры видеокарт разных производителей
Современные графические адаптеры представляют собой целые вычислительные машины со своими процессорами, памятью, системами питания и охлаждения. Именно охлаждение является одним из важнейших компонентов, так как GPU и другие детали, расположенные на печатной плате, выделяют довольно много тепла и могут выйти из строя в результате перегрева.
Сегодня поговорим о том, при каких температурах допускается эксплуатация видеокарты и о том, каким образом можно избежать чрезмерного нагрева, а значит, и нежелательных последствий в виде дорогостоящего ремонта, если карта сгорела
Рабочие температуры видеокарты
На температуру GPU напрямую влияет его мощность: чем выше тактовые частоты, тем больше цифры. Также разные системы охлаждения по-разному отводят тепло. Референсные модели традиционно греются сильнее, чем видеокарты с нереференсными (кастомными) кулерами.
Нормальная рабочая температура графического адаптера не должна превышать 55 градусов в простое и 85 – под нагрузкой 100%. В некоторых случаях верхний порог может быть превышен, в частности это касается мощных видеокарт от AMD топового сегмента, например, R9 290X. У этих графических процессоров мы можем увидеть значение в 90 – 95 градусов.
У моделей от Nvidia нагрев в большинстве случаев ниже на 10 – 15 градусов, но это касается только GPU нынешнего поколения (10 серия) и двух предыдущих (700 и 900 серии). Более старые линейки также вполне могут отапливать помещение в зимний период.
Для видеокарт всех производителей максимальная температура на сегодняшний день составляет 105 градусов. Если цифры превышают приведенные выше значения, то налицо перегрев, который значительно ухудшает качество работы адаптера, что выражается в «подтормаживании» картинки в играх, подергиваниях и артефактах на мониторе, а также в неожиданных перезагрузках компьютера.
Как узнать температуру видеокарты
Есть два способа измерения температуры GPU: с помощью программ или используя специальное оборудование – пирометр.
Подробнее: Как проверить температуру видеокарты
Причины повышенных температур
Причин перегрева видеокарты несколько:
- Снижение теплопроводности термоинтерфейса (термопасты) между графическим процессором и подошвой радиатора системы охлаждения. Решением данной проблемы является замена термопасты.
Подробнее:
Меняем термопасту на видеокарте
Выбор термопасты для системы охлаждения видеокарты - Неисправность вентиляторов на кулере видеокарты. В данном случае временно устранить неполадку можно, заменив смазку в подшипнике. Если же такой вариант не принес результата, то вентилятор придется заменить.
Подробнее: Неисправность вентилятора на видеокарте
- Пыль, осевшая на ребрах радиатора, которая значительно снижает его способность рассеивать тепло, передаваемое от графического процессора.
- Плохая продуваемость корпуса компьютера.
Подробнее: Устраняем перегрев видеокарты
Подводя итог, можно сказать следующее: «рабочая температура видеокарты» — понятие весьма условное, существуют только определенные пределы, выше которых наступает перегрев. За температурой графического процессора нужно следить всегда, даже если устройство было куплено новым в магазине, а также регулярно проверять, как работают вентиляторы, и не скопилась ли пыль в системе охлаждения.
Мы рады, что смогли помочь Вам в решении проблемы.Опишите, что у вас не получилось. Наши специалисты постараются ответить максимально быстро.
Помогла ли вам эта статья?
ДА НЕТЛучшая температура графического процессора для игр [обновление 2021 года]
Перегрев видеокарт — источник многих головных болей для геймеров. Хотя они не являются первым делом, которое мы рассматриваем для проверки, они часто указывают на наличие более серьезных проблем.
Мы собираемся поближе познакомиться, чтобы узнать, какова оптимальная температура графического процессора для игр , а также найти исправления и другие возможные проблемы.
Идеальная температура графического процессора
Современные игры требуют, чтобы ваш графический процессор работал на высоком уровне, поскольку они специально созданы для обеспечения высокого качества производительности, и на них в первую очередь обращаются, когда требуются ресурсы.
Возможно, вам будет интересно узнать, что температура графического процессора напрямую связана с разрешением , с которым ваш дисплей выводит изображения. Чем выше требуемое разрешение, тем больше пикселей будет отображаться и больше вычислений потребуется от графического процессора. Просто, не правда ли?
Еще одно любопытство заключается в том, что температура графического процессора может быть ограничена вашим географическим местоположением . По логике вещей, если вы играете в тропическом климате, а не, скажем, в Исландии, вы столкнетесь с более высокими температурами графических процессоров и вам нужно будет больше инвестировать в их охлаждение.
Эти числа зависят от графического процессора, но в большинстве случаев максимальная температура, при которой может работать графический процессор Nvidia , составляет около отметки 95-100 по Цельсию (~ 200-210 по Фаренгейту).
Однако такие температуры категорически не рекомендуются, и если ваша карта достигает такого уровня нагрева, это считается перегревом. Частоты памяти и ядра начнут падать, что приведет к ухудшению FPS в игре на
С другой стороны, верхний предел карт AMD аналогичен диапазону Nvidia, около 90-100 по Цельсию (~ 165-185 по Фаренгейту).
Хотя существует некоторая информация о том, что безопасные температуры перед тепловым дросселированием на RX 6000 Series составляют около 110 по Цельсию.
Оптимальный диапазон для Nvidia составляет от 70 до 85 градусов по Цельсию (~ 158-185 по Фаренгейту), в то время как AMD лучше всего составляет от 60 до 70 по Цельсию (~ 140-158 по Фаренгейту).
Как узнать, перегревается ли графический процессор
Во-первых, полезно знать, как проверить , не перегревается ли ваш графический процессор и действительно ли это ваша проблема.
К счастью, и AMD, и Nvidia предоставляют собственное программное обеспечение , которое вы можете загрузить с их сайтов, чтобы проверить, не перегревается ли ваш графический процессор (вероятно, излишне говорить, но не забудьте загрузить программное обеспечение, относящееся к имеющемуся у вас графическому процессору).
Если вы не хотите их загружать или также хотите узнать, что делают другие ваши компоненты и при какой температуре, вы можете попробовать HWiNFO или CPUID CPU-Z . Несмотря на то, что следует из названия, это действительно крутой инструмент, который позволяет отслеживать все ваши компоненты.
Почему перегревается графический процессор?
Важно знать , почему GPU перегревается, чтобы знать, как решить эту проблему. Логический ответ может заключаться в том, что это просто , перегрузили, и, хотя это технически верно, это также случайный диагноз, который на самом деле не предлагает никакого решения для устранения проблемы.
По мере того, как мы рассмотрим возможные проблемы, мы также узнаем, как их можно исправить.
Пыльный графический процессор
Примечательно, как много пыли может накапливаться на графическом процессоре, если его не очищать периодически.Эта проблема на самом деле встречается гораздо чаще, чем люди думают.Как правило, лучше всего периодически разбирать весь компьютер (или, по крайней мере, открывать корпус) и убирать пыль.
По теме: Вентиляторы GPU не вращаются? Основные причины и способы их устранения
Причина, по которой пыли нагревает видеокарту, проста в физике. Крошечные частицы грязи блокируют рассеивание лишнего тепла.
Чем больше пыли, тем больше тепла удерживается. Несмотря на то, что это не самая большая угроза короткого замыкания графического процессора, с этим все же связаны опасности, поэтому будьте осторожны .
Наиболее распространенный способ избавиться от этой проблемы — использовать воздушный компрессор , но вы должны знать, что с этим методом нужно быть осторожным, поскольку он может повредить вентиляторы, если они будут вращаться слишком быстро во время процесса продувки.
Будьте на шаг впереди и держите вентилятор пальцем, , чтобы он вообще не вращался.
Другой метод очистки от пыли — использование ватного тампона и спирта . Этот метод, возможно, менее эффективен для микросхемы, но может быть лучшим выбором для радиатора.
При очистке графического процессора очень важно очищать весь корпус , включая процессорный кулер , материнскую плату , вентиляторы корпуса и PSU .
Всегда будьте осторожны, избавляясь от пыли во всех маленьких карманах, где она может скапливаться без нужды. Воздушный поток внутри корпуса имеет решающее значение, поэтому удалить пыль с одного компонента и оставить все остальное не получится.
Узкие места
Хотя большинство современных графических процессоров настолько мощны, что могут выполнять миллиарды вычислений, они все же могут быть узкими местами на вашем ПК.
Это может произойти по разным причинам, но в большинстве современных настроек это результат плохой оптимизации со стороны разработчиков игр. Тем не менее, если существует большое несоответствие между вычислительной мощностью вашего процессора по сравнению с вашим графическим процессором, узкое место может произойти.
К сожалению, у этой проблемы просто не так много эффективных решений, кроме как получить лучший графический процессор. Есть кое-что, что можно сделать со стороны процессора, но что касается графических процессоров, вы не можете сделать больше, чем , понизив настройки и надеясь на лучшее.
Неудачное размещение
Правильный воздушный поток является ключом к поддержанию здоровой температуры графического процессора и процессораЭто двойная проблема. Во-первых, важно расположить корпус как можно лучше, чтобы обеспечить наилучший воздушный поток. Это часто является проблемой, когда компьютер находится в тесном месте, что мешает воздуху свободно течь внутри и вокруг корпуса.
Этот вопрос часто имеет вдвойне важное значение, если температура, при которой вы играете, также высока.Этот вопрос особенно выделяется в течение летних месяцев .
Размещение корпуса где-нибудь на расстоянии от стены и других подобных конструкций, где он может «дышать», — лучшее решение. На самом деле удивительно, насколько может помочь это простое исправление.
Плохой воздушный поток внутри корпуса
Это может происходить много раз в домашних сборках, так как определение правильного расположения вентиляторов и управление притоком может сбивать с толку, особенно если это последние штрихи долгого процесса сборки вашего ПК.
Еще одна вещь, которая может быть следствием усталости ПК — это плохая прокладка кабелей . Однако было многократно доказано, что это не влияет на температуру внутри корпуса. Тем не менее, рекомендуется для правильной организации кабелей .
Двойная проверка правильности расположения вентиляторов и аккуратного спуска кабелей — лучшее, что вы можете сделать для температуры вашего ПК.
Также убедитесь, что ваши вентиляторы обеспечивают достаточную охлаждающую мощность для вашей установки.Никакое управление воздушным потоком не может компенсировать это.
То, что может быть небольшим препятствием на пути к лучшему воздушному потоку, — это способ охлаждения вашего графического процессора. На графическом процессоре есть два типа вентиляторов: нагнетательный вентилятор и внешний вентилятор , и вы должны помнить о них при управлении воздушным потоком внутри корпуса.
Помните, что только потому, что на ваш графический процессор не влияет дополнительное тепло, ваш процессор может легко стать следующей доступной жертвой .
Еще одна вещь, которой можно внешне управлять вентиляторами, — это скорость , на которой они вращаются.Несмотря на то, что большинство современных графических процессоров автоматически увеличивают скорость вращения вентилятора по мере необходимости, вы можете захотеть получить еще более плавную работу и полностью ее увеличить.
Лучшие бесплатные решения для скорости вращения вентилятора — это Open Hardware Monitor и SpeedFan . MSI Afterburner — еще один отличный инструмент, который стоит попробовать. AMD также предоставляет возможность управления скоростью вращения вентилятора с помощью программного обеспечения драйвера . К сожалению, Nvidia этого не делает.
Интенсивные игры на GPU
Решение этой проблемы очень простое, но довольно печальное.
Если игры, в которые вы играете, перегружают ваш графический процессор, возможно, пришло время обновить или признать поражение и либо снизить настройки (хотя это пока только), либо поиграть в менее требовательные игры.
Разгон
Еще одна обескураживающая возможность, которая может вызвать перегрев вашего графического процессора, может быть вашей собственной разработкой. Разгон приводит к нестабильности графического процессора, и многие люди делают это, хорошо осознавая возможные последствия, от которых могут пострадать их настройки.
Теперь, когда разгон становится проще, чем когда-либо, многие идут в этом направлении, просто стремясь к лучшей производительности, не принимая во внимание плюсы и минусы таких процессов.
Решение здесь может показаться еще одним признанием поражения, но, возможно, лучше всего вернуть ваш графический процессор к его по умолчанию .
Другой ответ может быть результатом явного упрямства, но также можно вручную сконструировать дополнительные вентиляторы для охлаждения графического процессора, хотя мы не можем рекомендовать это с чистой совестью.
Насколько важна температура графического процессора?
Ответ на этот вопрос должен быть очевиден, но если это не так, температура графического процессора очень важна . Перегрев графического процессора может привести к снижению производительности на , а это то, что вам, вероятно, нужно меньше всего.
Если ваш экран внезапно становится черным, вы можете рассматривать это как световое предупреждение от вашего графического процессора, которое прямо говорит вам, что вы переусердствовали и вам нужно его охладить (каламбур).
Гораздо худший сценарий — ваш GPU просто жарится, вместо того, чтобы вызывать тайм-аут.К счастью, теперь это, как правило, уходит в прошлое из-за должной заботы производителей о подобных вещах.
Почему нужно продлевать срок службы GPU?
Излишне говорить, что видеокарты — это двигатель любого игрового компьютера. Они не только несут ответственность за продвижение изображений высокой четкости во время игр, но и несут ответственность за поддержание высокого уровня кадров для плавного и безупречного игрового процесса.
Но поскольку они делают большую часть тяжелой работы, справедливо отдать им должное, сохраняя их хладнокровие.В конце концов, это ключ к продлению срока службы графического процессора. В этой статье мы расскажем, почему так важно продлевать срок службы графического процессора, и даже научим вас практическим способам поддержания безопасных температур.
Почему так важно сдерживать себя?
Видеокарты созданы для работы. Таким образом, маловероятно, что он будет работать так же хорошо, как был изначально установлен через несколько месяцев без надлежащего обслуживания или ухода.
Картыбудут очень восприимчивы к несоответствиям и даже сбоям раньше, чем ожидалось, через несколько месяцев после использования без надлежащего ухода и обслуживания.Поэтому очевидно, что лучше заранее принять меры предосторожности, чтобы продлить срок службы графического процессора и получить максимальную отдачу от вложенных средств.
К счастью, ухаживать за видеокартой совсем несложно. И то, что вы получаете взамен, также имеет большое значение: — производительность, которая не уступает исходной (ну, по крайней мере, очень близкой) .
Что такое безопасная температура, а какая небезопасная?
Видеокартыотличаются по конструкции и производительности.Таким образом, имеет смысл, что их безопасные пределы температуры также меняются.
Из-за этого трудно сказать, какая температура безопасна для всех карт. Тем не менее, всегда было эмпирическим правилом, что видеокарты должны оставаться на ниже 80 градусов Цельсия или 176 градусов Фаренгейта .
Несмотря на то, что существуют карты, температура которых может безопасно превышать 90 градусов по Цельсию или 194 градусов по Фаренгейту, все же лучше проверить руководство или веб-сайт производителя, чтобы убедиться, насколько нагревается ваша карта.Вы также можете использовать стороннее программное обеспечение, чтобы узнать максимально допустимую температуру вашей карты, о чем мы подробно поговорим ниже, включая их ссылки для скачивания.
Способы снизить температуру графического процессора
Существует множество причин, по которым температура графического процессора приближается к указанному максимальному пределу. Но независимо от того, что вызывает это, следующие проблемы должны эффективно решать эти проблемы.
1. Регулярно отслеживайте свой темп
Вы не можете точно сказать, нужны ли вам следующие данные, если у вас нет программного обеспечения, которое сообщает вам температуру вашей карты в реальном времени.Хотя это правда, что их много, что вы можете скачать в Интернете, MSI Afterburner заслуживает доверия, и многие профессионалы также используют его.
2. Купите правильный тип видеокарты
Есть 2 типа видеокарт:
- Контрольная карта (или нагнетательные вентиляторы) — большую часть времени работает только с 1 вентилятором
- Карты вторичного рынка (или нереференсные карты) — у них может быть до 3 вентиляторов для охлаждения графического процессора при нагрузке
Графические процессоры для вторичного рынка дороже, но обычно они безопаснее и стабильнее при разгоне по сравнению с эталонными картами.Но это не всегда так, потому что одни из лучших видеокарт стоимостью менее 200 долларов имеют 3 вентилятора, а другие — только 1.
В большинстве случаев вам понадобится карта вторичного рынка с возможностью установки нескольких вентиляторов в отличие от эталонных карт. Но если ваш бюджет строго ограничен или если у вас действительно эффективная система охлаждения, эталонные карты не должны быть проблемой. Просто ожидайте, что они будут звучать необычно громко под нагрузкой.
3. Купите достаточное количество вентиляторов корпуса
Правильный воздушный поток необходим для действительно низких температур.Правильное количество корпусных вентиляторов автоматически снижает температуру по сравнению с корпусами, в которых работают только 1 или 2 корпусных вентилятора.
Чтобы определить, сколько вентиляторов корпуса можно поместить в корпус, просто посетите веб-сайт производителя или прочтите руководство к корпусу. Это должно указывать не только на количество корпусных вентиляторов, которые вы можете поместить в корпус, но и на размер совместимого с ним вентилятора корпуса. Принимая во внимание диапазон корпусных вентиляторов от 80 мм, 120 мм и 140 мм, стоит заранее обратить внимание на то, чтобы купить правильный тип корпусного вентилятора.
4. Регулярное изменение термиков
Многие люди забывают об этом, хотя это ни в коем случае нельзя игнорировать. Видеокарты поставляются с термопастой прямо из коробки, но примерно через год она, скорее всего, высохнет (в зависимости от ряда случаев), что приведет к более высоким показаниям температуры.
В этом случае рекомендуется приобрести термопасту на вторичном рынке и вместо этого заменить теплообменники графического процессора вручную.
5.Разгон, когда вам не нужна мощность
Понижение частоты вашего графического процессора звучит нелогично, но человек может действительно захотеть безопасно снизить тактовую частоту графического процессора, если карта слишком мощная для текущих приложений, которые они запускают.
Что делает разгон тактовым преимуществом, так это то, что вы по-прежнему получаете максимальную производительность от карты, не подвергая при этом излишнюю нагрузку на графический процессор. И это как раз то, что вам нужно для продления срока службы карты.
Заключение
Увеличение срока службы вашего графического процессора дает вам оптимальную производительность дольше, чем карты, которые просто не используются навсегда после установки, что гарантирует вам окупаемые инвестиции.Это также означает, что у вас больше шансов продать его по более высокой цене в следующие год или два, что упростит вам обновление деталей.
Излишне говорить, что продление срока службы вашего графического процессора в целом выгодно, и, следуя указанным выше советам, вы сможете легко добиться этого.
Как определить температуру видеокарты
Обновлено: 30.06.2020 компанией Computer Hope
Если вас беспокоит, что видеокарта в вашем компьютере слишком нагревается, выполните следующие действия, чтобы измерить ее температуру.
Допустимые уровни тепла
Видеокарты рассчитаны на то, чтобы они могли сильно нагреваться. Многие видеокарты работают при температуре от 60 до 70 градусов Цельсия, и это нормально. Некоторые видеокарты более высокого класса могут работать более холодно из-за более мощного охлаждающего вентилятора или других механизмов охлаждения, но большинство видеокарт имеют базовый радиатор для отвода тепла.
В большинстве случаев нет необходимости беспокоиться о температуре видеокарты. Однако, если ваша видеокарта действительно нагревается до температуры выше 100 градусов по Цельсию, найдите лучший способ сохранить ее прохладнее или подумайте о ее замене.Однако все, что ниже 100 ° C, нормально. Если температура постоянно превышает 100 ° C, подумайте о замене карты, чтобы избежать повреждения компьютера или возгорания.
Есть два способа определить, насколько нагревается ваша видеокарта. Самый распространенный метод — с помощью системы мониторинга температуры на основе программного обеспечения, а другой — с помощью аппаратного датчика температуры.
Программное обеспечение
Панель управления NVIDIA
Некоторые модели графических процессоров NVIDIA предоставляют информацию о температуре, которая автоматически отображается на панели управления NVIDIA.
Стороннее программное обеспечение
Для других видеокарт существует множество различных сторонних программ для мониторинга температуры, которые могут отображать температуру видеокарты или графического процессора. Обычно эти программы контролируют и другое оборудование, чтобы предоставить полную картину того, как работает ваш компьютер (например, проверка работоспособности). На рисунке ниже показан пример CPUID HWMonitor — бесплатной утилиты для мониторинга всех температур компьютера.
Оборудование
Следующие устройства и устройства помогут вам точно измерить температуру вашего графического процессора.
Тепловой зонд
На аппаратной стороне можно установить датчик температуры, который подключается непосредственно к видеокарте. Другой конец датчика подключается к консоли с цифровым дисплеем, которая обычно устанавливается в отсек для дисководов 3,5 или 5,25 дюйма. Эта консоль отображает температуру видеокарты. Эти датчики также могут использоваться на компьютерных процессорах, а некоторые датчики более высокого уровня имеют несколько датчиков для одновременного мониторинга более чем одного устройства. Например, при наличии достаточного количества датчиков вы можете контролировать видеокарту, процессор, память и жесткий диск.На рисунке показан Aero Cool Touch-2100 , который способен контролировать до пяти различных устройств и регулировать скорость пяти различных вентиляторов.
Температурный пистолет
Наконец, есть также инфракрасные термометры, способные определять температуру всего в компьютере. Температурный пистолет можно направить на видеокарту и радиатор графического процессора, чтобы определить температуру. Использование этого пистолета дает только приблизительное значение, потому что его нельзя напрямую направить на графический процессор с присоединенным радиатором.
Какая нормальная температура графического процессора? (Режим ожидания и игры)
Вы обеспокоены тем, что температура вашего графического процессора может быть слишком высокой? Вентилятор слишком громкий? Давайте посмотрим, как узнать, перегрелся ли ваш графический процессор, и как убедиться, что он не сломается. Мы также добавили несколько советов о том, как охладить ваш графический процессор, какова правильная температура в режиме ожидания и как это проверить.
Не только графический процессор должен иметь надлежащую температуру, но и весь компьютер. Большинство видеокарт от Nvidia и AMD должны работать при 105 градусах Цельсия, но высокая температура, даже если она находится на этом пределе, может сократить срок службы графического процессора.
Какова нормальная температура графического процессора во время игры?
Температура видеокарты должна быть на ниже 85 градусов Цельсия. Графические процессоры AMD и Nvidia не должны превышать 70 – 85 градусов Цельсия. Это температуры, которые вы должны видеть во время игры.
Если вы играете в игры со средним разрешением, температура вашего графического процессора не должна превышать 60 – 65 градусов Цельсия. При воспроизведении с высоким разрешением оно не должно превышать 65 — 70 градусов Цельсия. Это если поиграть 4-5 часов. Кроме того, если в комнате, в которой вы храните компьютер, прохладно, температура должна быть где-то между 55–60 градусов по Цельсию.
Тем не менее, когда речь идет о видеокартах высокого класса, максимальная температура может составлять от 95 ° C до 105 ° C, но при достижении этой температуры, возможно, система отключится, чтобы избежать повреждений. Пока она не достигнет 90 ° C, видеокарта не считается перегретой.
Какова нормальная температура графического процессора при простое компьютера?
В простое графические карты остаются на 30-40 градусах Цельсия. Они могут достигать температуры от 60 ° C до 85 ° C при более высоких нагрузках, и это нормально.
Вот как можно проверить температуру графического процессора
Хотя Windows 10 и Windows 7 не поставляются со встроенными мониторами температуры графического процессора для проверки температуры графического процессора, вы можете установить несколько надежных бесплатных программ (MSI Afterburner, CPUID GPU- Z, Sepccy — например).
Однако вы можете использовать панель управления Nvidia и посмотреть на монитор графического процессора Nvidia , чтобы увидеть температуру графического процессора.У AMD также есть датчик температуры под названием AMD Control Center . Каждое программное обеспечение можно найти на их официальных сайтах.
После того, как вы проверите температуру графического процессора и поймете, что он может перегреваться, вот несколько советов о том, как поддерживать температуру видеокарты. Ваш графический процессор может перегреться, потому что:
- Графический процессор заполнен пылью ->
Исправление: снимите видеокарту с материнской платы и используйте баллончик со сжатым воздухом, чтобы очистить ее
- ПК требует дополнительных вентиляторов , или поток воздуха ограничен из-за плохой организации кабелей или мешающих других компонентов ->
Исправление: сначала попробуйте переставить кабели, проверьте температуру с помощью одного из вышеупомянутых программ, и если оно все еще нагревается, добавьте еще один вентилятор для лучшей вентиляции.
Высокая температура в помещении также может быть причиной перегрева графического процессора и других компонентов.
Не существует точной идеальной температуры графического процессора, но важно поддерживать ее ниже 85 градусов по Цельсию. Если под нагрузкой, температура для вашей видеокарты в 70 ° C безопасна, но если она имеет такую температуру во время простоя, что-то должно быть не так. Если вы выполнили все упомянутые выше исправления, но по-прежнему видите, что температура превышает 85 градусов по Цельсию, попробуйте добавить кулер графического процессора и посмотрите, поможет ли это.
Макс, безопасная нормальная температура графического процессора во время игры
Раскрытий:
Наши обзоры Мы пишем отзывы после оценки продуктов / услуг в соответствии с нашими профессиональными стандартами.
Реферальные сборы Мы можем получать партнерскую комиссию при совершении покупки по нашим ссылкам. Однако это не влияет на содержание публикуемых нами обзоров или на продукты / услуги, которые мы рассматриваем. Наш контент может включать прямые ссылки для покупки продуктов, являющихся частью партнерских программ.
Обзоры стандартов Все обзоры, опубликованные на CPUtemper, соответствуют нашим строгим стандартам проверки, чтобы гарантировать, что каждый отзыв основан на независимой, честной и профессиональной проверке продукта / услуги.Такие стандарты требуют от нас учитывать технические качества и характеристики продукта, а также его коммерческую ценность для пользователей, что может повлиять на рейтинг продукта на веб-сайте.
- Каков идеальный диапазон температур графического процессора во время игр? 80 C — это слишком жарко для вашего графического процессора или нет? Вы слышите громкий шум вентилятора графического процессора?
- Как проверить температуру графического процессора? И, наконец, как предотвратить перегрев графического процессора во время игр?
- В этой статье мы подробно объясним, почему поддержание идеальной температуры графического процессора имеет значение для повышения производительности ПК.Так что оставайтесь с нами и читайте дальше…!
Те, кто любит играть в современные игры, редактировать видео с помощью ресурсоемких инструментов, должны внимательно следить за своим идеальным диапазоном температур графического процессора. Особенно оверклокерам…! Почему, потому что во время этих процессов GPU излучает тепло. Если не будет достаточного жидкостного или воздушного охлаждения, то вы можете потерять любимый графический процессор AMD или NVIDIA.
Для геймеров и любителей разгона обычный диапазон температур графического процессора отличается от тех, кто не нагружает много. В любом случае стоит обратить внимание, когда вы слышите постоянную Whiiiiiiiirrrrr !! звука от поклонников графического процессора во время игр.
Связано: Почему мой процессор перегревается? Как поддерживать охлаждение процессора?
Каков идеальный диапазон температур графического процессора во время игры?
Нет однозначного ответа по поводу , какова нормальная температура графического процессора во время игры . Это потому, что нормальная температура графического процессора варьируется от модели к модели и от производителя к производителю.
Кроме того, каждая игра для ПК имеет разные требования к графике, например, нормальный диапазон температур графического процессора для Apex Legends будет отличаться от Borderlands 3 или Black Ops 4.
Примечание: Такие слова, как «нормальный», «хороший», «лучший», «оптимальный», «средний», «здоровый», «приемлемый», «максимальный», «рекомендуемый», «стандартный» и То же значение имеет «идеальная» температура графического процессора. Так что не путайте себя.
Видеокарты AMD и Nvidia имеют разные значения идеальных диапазонов температур графического процессора. Итак, прежде чем проверять температуру графического процессора, убедитесь, что вы выполнили поиск в диапазоне максимальной температуры графического процессора на их официальных сайтах.
Связано: Какой должна быть нормальная температура процессора?
Хорошее практическое правило — поддерживать температуру графического процессора ниже 80 градусов Цельсия.Но средняя температура графического процессора во время игры должна составлять от 65 до 75 градусов по Цельсию.
Некоторые эксперты также придерживаются мнения, что температуры графического процессора около 90 градусов Цельсия являются нормальной температурой графического процессора . Но лучше, если вы сможете держать его под углом 90 градусов.
Хотя производитель видеокарты заявляет, что максимальная температура графического процессора при 105 ° C не опасна и не плоха. Но это не самая лучшая температура для графического процессора.
На этом этапе происходит пайка внутри расплава, что быстро сокращает срок службы графического процессора.
Какой должна быть оптимальная температура графического процессора (режим ожидания или нагрузка?)
40 ° C — 60 ° C — хорошая температура графического процессора в режиме ожидания . Все современные графические процессоры предназначены для отключения вентиляторов графических процессоров при температуре 40 ° C . В этом диапазоне температур вам не нужно беспокоиться о перегреве графического процессора.
Проблема начинается только при максимальной температуре графического процессора , т.е. 80 ° C, и выше, потому что в этом диапазоне графический процессор начинает дросселировать, снижая производительность.
Насколько горячим должен быть мой графический процессор в зависимости от частоты кадров в секунду?
Температура видеокарты также зависит от разрешения игр и FPS.
Игровой ноутбук Acer Nitro 5 — богатые игровые возможности с высоким FPS по доступной цене
Если вы играете в игру со средним разрешением , то температура графического процессора не должна превышать 60-65C . В случае высокого разрешения оно не должно превышать 65-70C .
Это нормальная температура графического процессора , если вы играете в игру 4-5 часов . Но этот диапазон температур уменьшается еще больше, если вы живете в холодной стране.Здесь он должен оставаться около 53-60C .
Читайте также: Как включить счетчик FPS в MSI Afterburner
Хороший температурный диапазон графического процессора для NVIDIA и AMD
Ниже приводится таблица моделей видеокарт Nvidia и AMD, а также поясняются максимальная и нормальная температура графического процессора. Приведенные ниже диапазоны температур графического процессора получены в ходе обсуждения на различных форумах.
Максимальная / нормальная температура графического процессора NVIDIA во время игры
XP09 GTX 970 9055 C 9 0559 95 ° C09 GTX 6509 90509 GTX 650 Ti 75 ° C C| Графические процессоры NVIDIA | Безопасная / нормальная / идеальная температура графического процессора | Максимальная температура графического процессора |
|---|---|---|
| Titan V | 71 ° C | 91 ° C |
| Titan | 94 ° C | |
| Titan X (Pascal, 2016) | 84 ° C | 94 ° C |
| GTX 1080 Ti | 84 ° C | 91 ° C |
| GTX 1080, GTX 1070 Ti и GTX 1070 | 70 ° C | 94 ° C |
| GTX Titan X (Maxwell, 2015) | 83 ° C | 94 ° C |
| GTX 980 Ti | 80 ° C | 91 ° C |
| GTX 1060 3 ГБ и 6 ГБ | 80 ° C | 94 ° C |
| GTX 980 | 80 ° C | 98 ° C |
| 98 ° C | ||
| GTX 780 Ti и GTX 780 | 83 ° C | |
| GTX 770 | 70 ° C | 98 ° C |
| GTX 590 | 85 ° C | 97 ° C |
| GTX 1050 Ti и обе GTX 1050 (3 ГБ 2 ГБ) | 66 ° C | 97 ° C |
| GTX 960 | 80 ° C | 98 ° C |
| GTX 670 | 80 ° C | 97 ° C |
| 87 ° C | 97 ° C | |
| GTX 950 | 80 ° C | 95 ° C |
| GTX 760, GTX 660 и GTX 660 Ti | 80 ° C | 97 ° C |
| GTX 480 и GTX 570 | 80 ° C | 97 ° C |
| GTX 750 Ti | 77 ° C | 95 ° C |
| GTX 560 Ti | 78 ° C 905 99 ° C | |
| GTX 560 Ti (448 ядер | 78 ° C | 97 ° C |
| GTX 660 Ti | 75 ° C | 97 ° C |
| GTX 470 | 80 ° C | 105 ° C |
| GTX 750 | 77 ° C | 95 ° C |
| 105 ° C | ||
| GT 1030 | 80 ° C | 97 ° C |
| GTX 560 | 80 ° C | 99 ° C |
| GTX 460 | 104 ° C | |
| GT 740 | 70 ° C | 98 ° C |
| GT 650 | 71 ° C | 98 ° C |
| GTX 550 Ti | 100 ° C | |
| GT 640 | 75 ° C | 98 ° C |
| GT 640 (DDR5) | 60 ° C | 95 ° C |
| GT 730 (DDR5 -бит), GT 730 (DDR3, 64-бит) и GT 730 (DDR5) | 75 ° C |
Средняя температура графического процессора для AMD Graph Карты ics
05 470489 ° C09 95 ° C ° C99 HD 795009 64 ° C09 80 ° C0 C9 76 ° C9| Графические процессоры AMD | Максимальная температура графического процессора | Нормальная / Идеальная / Хорошая температура графического процессора | ||
|---|---|---|---|---|
| RX Vega 64 | 100 ° C | 75 ° C | ||
| RX Vega 100 905 C | 85 ° C | |||
| R9 Fury X | 65 ° C | 50 ° C | ||
| RX 580 | 85 ° C | 70 ° C | ||
| RX 480 (4 ГБ и 8 ГБ | 90 ° C | 75 ° C | ||
| R9 Fury | 78 ° C | 50 ° C | ||
| R9 Fury Nano | 82 ° C | 75 ° C | 80 ° C | 60 ° C |
| R9 390 | 90 ° C | 70 ° C | ||
| R9 290X | 94 ° C | 68 ° C | ||
| 60 ° C | ||||
| R9 380X | 105 ° C | 69 ° C | ||
| R9 290 | 94 ° C | 60 ° C | ||
| HD 7970 | 100 ° C | 75 ° C | ||
| RX 560 4GB | ||||
| R9 380 | 80 ° C | 70 ° C | ||
| R9 280X (XFX) | 80 ° C | 70 ° C | ||
| HD 7950 | ||||
| HD 5970 | 90 ° C | 80 ° C | ||
| R7 370 | 80 ° C | 69 ° C | ||
| R9 270X | C | |||
| HD 7870 | 90 ° C | 68 ° C | ||
| RX 460 | 75 ° C | 60 ° C | ||
| HD 7850 | 80 ° C | |||
| HD 6970 | 80 ° C | 77 ° C | ||
| R7 260X | 105 ° C | 75 ° C | ||
| HD 6950 | 90 ° C | 65 ° C | ||
| HD 5870 | 89 ° C | 60 ° C | ||
| HD 7790 | 90 ° C | |||
| HD 6870 | 120 ° C | 90 ° C | ||
| HD 5850 | 100 ° C | 80 ° C | ||
| Vega 11 (интегрированный R5 2400G) | 57 ° C | |||
| R7 260 | 90 ° C | 75 ° C | ||
| HD 7770 | 70 ° C | 65 ° C |
Примечание: Эти обычные диапазоны температур графического процессора собраны на различных технических форумах. Так что эти показания не следует рассматривать как жесткое правило. В зависимости от других обстоятельств температура графического процессора может отличаться.
Если у кого-то есть другой диапазон идеальной температуры графического процессора, поделитесь с нами в поле для комментариев.
Как проверить температуру графического процессора на ПК с Windows 10?
Теперь, когда вы знаете, каковы нормальные диапазоны температур графического процессора для различных видеокарт.Следующее, что вам следует знать, это то, что , как я могу проверить температуру своего графического процессора на ПК с Windows .
Что ж, мониторинг температуры графического процессора — хорошая идея, особенно для тех, кто выходит за пределы своего графического процессора во время игр.
До недавнего времени в Windows не было встроенной функции для проверки температуры графического процессора. Пользователи раньше загружали стороннее программное обеспечение для мониторинга температуры графического процессора, чтобы контролировать температуру графического процессора. Но после обновления Windows 10 от мая 2020 года Microsoft добавила новую функцию в диспетчер задач.
Теперь вы можете использовать Диспетчер задач для проверки температуры графического процессора. Для этого открытого диспетчера задач щелкните вкладку « Performance » и найдите текущую температуру графического процессора, а также использование графического процессора, указанное в разделе «Графический процессор».
С помощью этой функции вы можете проверить только текущую температуру графического процессора, но это большая проблема, если вы играете в игру и хотите проверить температуру своего графического процессора. Здесь пригодятся сторонние инструменты мониторинга температуры графического процессора.Они предоставляют вам несколько вариантов контроля температуры видеокарты.
Связано: Окончательное руководство по проверке температуры процессора
Существует множество мониторов температуры графического процессора для Windows 10 , и вы можете загрузить их с надежных сайтов, например softlay.com. Большинство этих временных мониторов графического процессора — это бесплатное программное обеспечение, и их также легко установить.
Эти тепловизоры графического процессора не занимают много места на жестком диске. Это также не вызывает ошибок в операционной системе.
Если у вас есть графический процессор AMD или Nvidia, они разработали свое программное обеспечение для мониторинга графического процессора. Говоря о температурном мониторе NVIDIA, они разработали панель управления NVIDIA.
Например, монитор температуры AMD, известный как центр управления AMD, доступен на их сайте.
В большинстве случаев, когда вы покупаете новый графический процессор, программное обеспечение этих временных мониторов предварительно устанавливается на них. Но если эти временные гаджеты видеокарты отсутствуют, вы можете загрузить их с сайтов ADM или Nvidia.
Эти временные мониторы графического процессора AMD и NVIDIA также помогают поддерживать приемлемую температуру графического процессора и предотвращают его перегрев.
С другой стороны, есть и другие сторонние мониторы графического процессора для Windows 10 и 7 для проверки температуры графического процессора. Например, MSI Afterburner, CPU-Z или Asus GPU Tweak служат той же цели. Они бесплатны небольшого размера и точны по результату.
Как снизить температуру графического процессора и охладить его?
Как уже объяснялось, графический процессор имеет тенденцию работать при более высокой температуре.Если вы играете в игры и температура вашего графического процессора составляет около 80, но ваш компьютер не выключается. Тогда вам не о чем беспокоиться о вашем графическом процессоре.
Если ваш компьютер выключается во время интенсивных игр или сеансов редактирования видео, значит, имеется проблема с перегревом графического процессора. Вам необходимо обновить систему воздушного потока, чтобы снизить температуру графического процессора.
Теперь есть несколько предложений для тех, у кого температура графического процессора остается высокой. Эти советы могут помочь вам продлить срок службы вашего графического процессора и повысить хешрейт майнинга.
Не разгоняйте свой графический процессор
РазгонGPU действительно дает вам лучшую производительность во время игр, но в то же время этот метод увеличивает нагрузку на ваш GPU. Этот стресс вызывает увеличение температуры графического процессора, что в результате сокращает срок службы вашего графического процессора.
С точки зрения майнинга, если ваш графический процессор обеспечивает идеальную скорость хеширования, не разгоняйте его. Помимо графических карт, в наши дни хорошие результаты хэширования при меньшем потреблении энергии и тепловыделении графического процессора.
Улучшите воздушный поток вашего игрового ПК
Для достижения оптимальной температуры графического процессора в системе должен быть хотя бы один приточный и вытяжной вентилятор. Для игрового ПК таких вентиляторов должно быть два. Эти вентиляторы помогают графическому процессору оставаться холодным даже при большой нагрузке.
Для этой цели также можно купить кулеры для ЦП. Это не сделает дыру в вашем кармане, но ваша система наверняка останется прохладной.
Всегда отслеживайте температуру графического процессора во время майнинга
Программа-майнер для майнинга GPU отображает мощность, потребляемую графическими картами.Наряду с этой функцией в этих программах вы также можете проверить температуру графического процессора. Но в качестве меры предосторожности у вас должен быть MSI Afterburner, VRAM или CPUID GPU-Z для мониторинга температуры графического процессора.
Регулярно чистите свои горнодобывающие установки
По сравнению с корпусами для ПК, майнинговые установки работают постоянно. Это связано с тем, что при майнинге на GPU требуется больше свежего воздуха. Форма этой горнодобывающей установки увеличивает вероятность скопления пыли. Слишком много пыли также может привести к сбою графического процессора для майнинга. Итак, очищайте свой компьютер и установки для майнинга не реже одного раза в месяц.
Другие распространенные причины высокой температуры графического процессора указаны ниже. Так что избегайте их и получите здоровую видеокарту.
После объяснения оптимальной / нормальной температуры графического процессора для игр. Мы надеемся, что это поможет вам понять, как поддерживать идеальную температуру для видеокарт.
Возьмите за привычку поддерживать нормальную температуру видеокарты. Если вы найдете этот пост полезным, то поделитесь им . Если вы хотите добавить несколько дополнительных советов другим пользователям относительно температуры графического процессора, тогда оставьте свой комментарий .
Температура графического процессора — Часто задаваемые вопросы
Почему моя видеокарта EVGA нагревается?Обычно температура простоя видеокарты EVGA составляет от 30 ° C до 40 ° C, а под нагрузкой — от 60 ° C до 85 ° C. Его максимальная температура составляет 95 ° C-105 ° C. На этом этапе система отключается, чтобы предотвратить повреждение.
Какая хорошая температура графического процессора?От 65 ° C до 75 ° C — это хорошая температура для графического процессора. Этот диапазон предназначен для тех графических процессоров, которые находятся в нормальном состоянии. Для старого графического процессора считайте, что температура на 5–10 ° C меньше допустимого диапазона.
Какая идеальная температура графического процессора?Если температура вашего графического процессора остается ниже 75 ° C, значит, это самый нормальный диапазон. На этом уровне ваш графический процессор будет работать хорошо, особенно во время игр производительность FPS улучшится.
Каков максимальный диапазон температур графического процессора?Современные видеокарты обычно имеют максимальный температурный диапазон от 95 ° C до 105 ° C, но в этот момент графический процессор начинает тепловое регулирование. Производительность снизится, также может произойти внезапное отключение.
Какая средняя температура графического процессора под нагрузкой?80 ° C или ниже — лучшая температура графического процессора под нагрузкой.Как только температура достигает 90 ° C, вы можете начать чувствовать себя некомфортно, хотя технически это все еще безопасно.
Какая плохая температура для графического процессора?Как правило, температура вашего графического процессора не должна достигать 90 ° C любой ценой. Вы можете встретить производителей, которые говорят вам, что их графический процессор может выдерживать температуру ниже 110 ° C, но это неправда.
Насколько жарко для графического процессора 75 градусов Цельсия?Нет, это нормально, даже если остается там долгое время. Это средний предел температуры, при котором графический процессор работает оптимально.
Насколько жарко для графического процессора — 80 градусов Цельсия?Тем не менее, все современные графические процессоры под нагрузкой легко достигают 80 ° C, что является безопасным диапазоном. Однако ваш графический процессор не должен оставаться в этом диапазоне в течение нескольких часов. На этом этапе вы должны принять некоторые меры предосторожности, чтобы снизить температуру графического процессора.
Насколько жарко для графического процессора 60 градусов Цельсия?Нет, это совершенно безопасно и лучший диапазон температур для всех типов графических процессоров. Вам не о чем беспокоиться, и вы получите оптимальную производительность графического процессора при такой температуре.
Какой диапазон температур у GTX 1060?Безопасный диапазон температур GTX 1060 составляет 83 ° C, что заявлено NVIDIA.Максимальный диапазон температур 1060 3 ГБ или 6 ГБ составляет 105 ° C, но при этом начнется тепловое регулирование. Для наилучшей работы вы должны хранить его при температуре ниже 80 ° C.
Каков нормальный и максимальный температурный диапазон GTX 1070?В вашей системе установлен графический процессор 1070 или 1070Ti, его нормальная температура должна оставаться в пределах 70 ° C, а максимальная температура не должна превышать 94 ° C.
Каков диапазон температур графического процессора NVIDIA?NVIDIA утверждает, что их графический процессор может выдерживать высокие температуры, такие как 110 ° C.Теоретически он точен, но когда вы соберете полевые данные, вы поймете, что его производительность и срок службы резко снижаются.
Какова нормальная температура графического процессора во время игры (в режиме ожидания или в идеале) 2021 NVIDIA и AMD Лучшее, хорошее, безопасное, идеальное, максимальный диапазон
Температура вашего графического процессора выше, чем была раньше?
Вы слышите громкий звук вентилятора графического процессора? Если да, то вы можете проверить температуру графического процессора!
В конце концов, перегрев графического процессора — основная причина отказа современного оборудования.Высокая температура графического процессора также может значительно сократить срок службы вашего устройства.
Если вы проигнорируете принятие надлежащих мер, то получите ужасный синий экран смерти (BSOD). В любом случае, лучше всего регулярно контролировать температуру графического процессора. Но перед этим вы также должны понять, насколько горячим должен быть мой графический процессор?
Потому что, если вы знаете, каков идеальный диапазон температур графического процессора , это также позволит вам сэкономить дорогостоящую видеокарту. С учетом сказанного… .. давайте перейдем к главному.
Что такое графический процессор?
GPU — это графический процессор. Поскольку центральный процессор (ЦП) отвечает за выполнение вычислений и выдачу результатов. Графический процессор в основном отвечает за отображение изображений видео и игр.
Сегодня почти каждое устройство, имеющее экран дисплея, имеет встроенный графический процессор. Компьютерные устройства, мобильные телефоны и игровые приставки являются основными примерами с мощным графическим процессором.
Именно поэтому эти устройства более подвержены воздействию высоких температур графического процессора.Чтобы решить эту проблему, разработчик также разработал надежный монитор температуры графического процессора , который сообщает нам, насколько он слишком горячий для графического процессора. Мы обсудим эти временные мониторы графического процессора и процессора в последней части этого поста.
Какой температуры должны быть компоненты моего компьютера во время игры?
Трудно дать однозначный ответ на вопрос, какова нормальная температура графического процессора для обычного и игрового ПК? Потому что две основные компании-производители графических процессоров, а именно Nvidia и AMD , выпустили разные современные модели.
В большинстве случаев, когда на рынке появляется новая модель. У него есть собственный диапазон Safe GPU temp , который также меняется. Так что дать хороший темп для графического процессора как-то сложно.
Как бы то ни было, в современных моделях нормальная температура графического процессора во время игры сильно различается.
Какова нормальная температура графического процессора во время игры?
В настоящее время Nvidia и AMD являются двумя компаниями-гигантами, производящими графические процессоры. Они дали разные значения хороших диапазонов температур графического процессора .Итак, прежде чем проверять температуру графического процессора, убедитесь, что вы выполнили поиск максимальной температуры графического процессора на их официальных сайтах. Если вы хотите узнать о хорошей температуре процессора для игр, прочтите наш пост, указанный ниже.
Общее правило — поддерживать температуру видеокарты ниже 85 градусов Цельсия. Хотя они созданы для работы при 105 градусах Цельсия, этот предел температуры графического процессора не должен быть достигнут любой ценой. Потому что может очень быстро сократить срок службы .
Средняя температура графического процессора для игр должна оставаться в пределах от 65 градусов Цельсия до 75 градусов Цельсия. Что касается температуры графического процессора Nvidia, у них средняя температура составляет от 70 до 85 градусов Цельсия согласно тесту видеокарты Fullmark .
Другое исследование показывает, что температура видеокарты в режиме ожидания обычно составляет от 30 ° C до 40 ° C, а под нагрузкой — от 60 ° C до 85 ° C. С другой стороны, видеокарты высокого класса обычно имеют максимальную температуру графического процессора от 95 ° C до 105 ° C.Но опять же, как уже объяснялось, в этот момент ваша система отключится, чтобы предотвратить повреждение. Считается, что видеокарта не перегревается до тех пор, пока ее температура не превысит 90 ° C под нагрузкой.
Хорошая температура для графического процессора в зависимости от разрешения игры
Температура видеокарты также зависит от разрешения игр.
Если вы играете в игры со средним разрешением, то допустимая средняя температура графического процессора не должна превышать 60-65C .В случае высокого разрешения игры оно не должно превышать 65-70C .
Это нормальная температура графического процессора , если вы играете в игру 4-5 часов . Но этот диапазон температур графического процессора уменьшается еще больше, если вы живете в холодной стране. Здесь должно оставаться около 53-60 C .
Как проверить температуру графического процессора в Windows?
Если вам нужно проверить температуру видеокарты, важно знать, какой диапазон температур графического процессора является хорошим.Таким образом вы можете предотвратить опасные последствия перегрева графического процессора.
К сожалению, в Windows 10 и Windows 7 нет встроенного монитора температуры графического процессора для проверки температуры графического процессора. Итак, что вам нужно сделать, это загрузить монитор температуры графического процессора на ПК с Windows.
Эти временные мониторы графического процессора представляют собой бесплатную программу , простую установку и их интерфейс очень прост. Этот тепловой монитор графического процессора собирает информацию с датчиков, размещенных на графическом процессоре. Затем их показания температуры отображаются в градусах Фаренгейта и градусах Цельсия , что в основном является правильным.
Существует множество лучших временных мониторов графического процессора, таких как MSI Afterburner, CPUID GPU-Z, Sepccy. Это надежные мониторы графического процессора для Windows 10/8/7 .
Но если у вас есть видеокарта NVIDIA или AMD, тогда доступен монитор NVIDIA GPU под названием NVIDIA Control Panel. А для есть температурный монитор AMD под названием AMD Control Center. Вы можете скачать эти временные мониторы с их официального сайта.
Как бороться с высокой температурой графического процессора?
Если температура вашего графического процессора постоянно остается высокой, существуют некоторые рекомендации, которые могут помочь вам снизить температуру графического процессора.
Но прежде чем вы спросите, как снизить температуру графического процессора, важно знать, что вызывает высокую температуру видеокарты.
Ниже приведены несколько наиболее распространенных причин резкого роста температуры графического процессора:
- Со временем на графическом процессоре скапливается пыль. Его нужно очистить сжатым воздухом.
- Плохая организация кабелей внутри корпуса ПК.
- Меньший приток свежего воздуха или недостаточное количество вентиляторов ПК.
- Высокая температура окружающей среды или комнатная температура.
- Неправильное расположение системы, в которой она размещена.
- Старая термопаста, хотя вам не нужно уделять больше внимания этому вопросу.
Наконец, , вы должны знать, что нет однозначного ответа на вопрос «какова оптимальная температура графического процессора для игр?». Вот почему всегда лучше поддерживать низкую температуру графического процессора, и есть множество способов снизить температуру графического процессора.
Часто задаваемые вопросы
Какая хорошая температура графического процессора?
Независимо от того, играете ли вы в игру или выполняете какую-либо ресурсоемкую работу, общее правило заключается в том, что вы должны постоянно поддерживать температуру графического процессора ниже 85 градусов Цельсия.Если вы чувствуете, что температура повышается, почистите его или установите кулер для графического процессора.
Насколько жарко для графического процессора от 80 до 85 градусов Цельсия?
Технически да, потому что в этот момент GPU начинает троттлинг, чтобы уменьшить электрическое сопротивление. Графическая карта NVIDIA также рассчитана на 85 ° C в качестве точки остановки. Тем не менее, это временное ограничение приведет к увеличению вашего графического процессора, но вам следует избегать его достижения.
Неужели от 70 до 75 ° C слишком жарко для моего графического процессора?
Если под нагрузкой 70 ° C, то совершенно безопасно, потому что тепло и не опасно.Максимальная температура графического процессора составляет 100 ° C, но если она составляет 70 ° C в режиме ожидания, значит, проблема с вашей видеокартой или системой отвода тепла.
Что такое плохая температура графического процессора?
Плохая температура графического процессора составляет 95 ° C-105 ° C, обычно этот диапазон температур достигается, когда вы играете в игры в течение длительного времени. На этом этапе ваша система отключается, чтобы предотвратить дальнейший перегрев.
Должны ли вентиляторы графического процессора всегда работать?
No Вентиляторы графического процессора не всегда работают. вы можете загрузить GPU-Z, чтобы проверять температуру на холостом ходу, когда вентиляторы не работают.Вентиляторы современной видеокарты рассчитаны на работу со скоростью 0 об / мин на холостом ходу или при температуре ниже определенной.
Какая хорошая температура графического процессора в режиме ожидания? (Все, что нужно знать)
Если вы слышите громкий шум вентилятора, исходящий от вашего компьютера, вы можете подозревать, что графический процессор перегревается.
Поскольку высокая температура графического процессора является основной причиной отказа современного оборудования и может резко сократить срок службы вашего компьютера, вам необходимо обратить на это внимание.
Однако, особенно если вы не выполняли задачи с интенсивным использованием графического процессора, высокие температуры не могут быть хорошим знаком.
К счастью, проблемы с перегревом графического процессора легко решаются.
Читайте дальше, чтобы получить больше информации.
Какова хорошая температура графического процессора в режиме ожидания?Когда ваш компьютер находится в режиме ожидания, то есть вы не играете в игры, не редактируете видео и не выполняете какие-либо задачи с интенсивным использованием графического процессора, температура вашего графического процессора обычно должна оставаться в диапазоне от 40 ° C до 60 ° C.
В таком случае не стоит беспокоиться о перегреве графического процессора.
При таких температурах GPU обычно отключает вентиляторы.
Имейте в виду, что тепловая мощность видеокарты зависит от марки и модели.
Погода и температура в помещении также играют важную роль.
Может ли ваш графический процессор старый или новый, а также от того, насколько велика его нагрузка, повлиять.
Более подробную информацию о температуре вашей видеокарты в режиме ожидания можно найти на веб-сайте ее производителя.
Какова нормальная температура графического процессора во время игры?Раньше для достижения идеальной производительности в играх использовался ЦП, а не ГП.
Однако, поскольку конструкция компонентов ПК изменилась, игры используют ресурсы графического процессора намного больше, чем раньше, для работы с высокой частотой кадров.
Дополнительная нагрузка, которую игры оказывают на компоненты ПК, превращается в нагрев.
Как упоминалось ранее, допустимая температура графического процессора существенно зависит от марки и модели видеокарты.
Кроме того, во время игры в игру вступают и другие факторы, в том числе требования игры к графике, такие как разрешение и частота кадров.
Кроме того, на диапазон температур влияет качество системы охлаждения и корпуса графического процессора, количество и мощность вентиляторов и другие факторы.
В среднем можно сказать, что игры с низким разрешением не должны повышать температуру графического процессора более чем до 60–65 ° C.
Игра в требовательную игру с высоким разрешением и высокой частотой кадров в течение нескольких часов обычно приводит к температуре графического процессора в диапазоне 65–75 ° C.
Температура не должна превышать 85 ° C.
Даже если производитель графического процессора заявляет, что его продукт может выдерживать диапазон температур от 90 ° C до 110 ° C, он расплавит внутреннюю пайку и значительно сократит срок службы.
Что такое GPU?Графический процессор или графический процессор — творческая часть мозга вашего компьютера.
Это специализированная электронная схема в виде чипа или карты.
Графический процессор может устанавливаться либо на материнской плате, либо на микросхеме ЦП, либо подключаться к шине PCI Express как автономное устройство.
Графическая карта отвечает за рендеринг изображений на экране устройства.
Сегодня почти все интеллектуальные устройства, с которыми мы работаем, имеют графические процессоры, включая мобильные телефоны, настольные компьютеры, ноутбуки, консоли и т. Д.
Как измерить температуру графического процессораПрежде чем беспокоиться о перегреве графического процессора, сначала необходимо узнать точную температуру из надежного источника.
К сожалению, нельзя определить температуру наощупь или по шуму вентилятора.
Вот два способа получить безопасное значение температуры.
1. Встроенная функция Windows 10До недавнего времени Microsoft не разработала опцию для определения температуры графического процессора через настройки Windows.
Однако в последних обновлениях Windows 10 они оптимизировали опцию в диспетчере задач.
Обновление 20h2 еще в 2020 году дало нам улучшенный диспетчер задач с возможностью отображать точную температуру графического процессора вместе с другой информацией, в том числе:
- Коэффициент использования графического процессора
- Память графического процессора
- Выделенная память графического процессора
- Общая память графического процессора
Обратите внимание, что вам необходимо убедиться, что выделенный графический драйвер обновлен до WDDM 2.4 или более поздней версии для доступа к улучшениям.
Вот как узнать температуру графического процессора:
1. Введите « Диспетчер задач » в строке поиска Windows и откройте приложение.
2. Когда откроется окно, перейдите на вкладку «Производительность».
3. Прокрутите вниз, чтобы найти температуру графического процессора в правой части экрана.
2. Сторонние приложенияВозможно, вы не сможете контролировать температуру графического процессора в настройках Windows.
Одна из наиболее распространенных причин заключается в том, что у вас есть встроенный или встроенный графический процессор вместо выделенного.
Какой бы ни была причина, вы можете использовать безопасные утилиты для мониторинга, предназначенные для таких случаев.
Эти приложения получают информацию от датчиков, размещенных на самом графическом процессоре.
Они предоставят вам точные данные и дополнительную информацию, включая скорость вентилятора, напряжение, нагрузку и многое другое, не занимая много места на диске.
Если у вас установлена видеокарта Nvidia или AMD, вы будете рады узнать, что у этих производителей есть собственные приложения для мониторинга графических процессоров, которые вы можете установить с их официальных сайтов.
Например, бренд Nvidia предлагает панель управления Nvidia, а AMD — центр управления AMD.
Перед установкой проверьте наличие этих приложений на своем устройстве, если вы еще этого не сделали, потому что это программное обеспечение временного монитора обычно предварительно установлено на недавно приобретенных графических процессорах.
Если у вас графический процессор другого производителя, вы можете использовать другие безопасные утилиты, например следующие:
Почему перегревается графический процессор и как это исправить?Если ваш компьютер выключается в середине интенсивного игрового сеанса, или если вы слышите громкий шум вентилятора, даже если вы не выполняете задачу с интенсивным использованием графического процессора, ваш графический процессор перегревается.
Прочитав предыдущие разделы, вы узнали, как определить точную температуру графического процессора и находится ли она в допустимом диапазоне.
Если вы уверены, что температура графического процессора выше среднего, прочтите причины и способы их устранения.
1. Пыль и грязьСкопление пыли и грязи происходит естественным образом со временем.
Если вы не очистите внутренние части корпуса, включая графический процессор, это начнет влиять на внутренний воздушный поток, что приведет к менее эффективному охлаждению и перегреву.
Во-первых, вы должны очистить сам корпус компьютера, так как скопление грязи на внутренних деталях будет препятствовать воздушному потоку и вызывать проблемы с компонентами.
Вы можете сделать это, открыв чемодан и надув в него немного сжатого воздуха.
Во-вторых, вам необходимо очистить вентиляторы, включая вентиляторы графического процессора, вентиляторы корпуса и любые другие вентиляторы, установленные внутри корпуса компьютера и отвечающие за воздушный поток.
Вентиляторы графического процессора являются наиболее важными, поскольку они обеспечивают попадание холодного воздуха на радиатор внутри видеокарты.
Наконец, прочистите воздушные фильтры, если они установлены.
Если нет, подумайте о добавлении их в вашу систему, чтобы они могли улавливать более крупные частицы, прежде чем они достигнут внутренних компонентов и накапливаются.
Очистить воздушные фильтры намного проще, чем открыть корпус и прочистить вентиляторы и другие детали.
Наконец, обратите внимание, что окружающая среда влияет на тип накопления пыли внутри корпуса, поэтому могут потребоваться другие методы очистки.
Например, если вокруг гильзы постоянно идет сигаретный дым, налипание будет липким, похожим на клей, от которого невозможно избавиться сжатым воздухом.
Вместо этого вам, возможно, придется использовать детские салфетки и другие моющие средства.
2. Плохая прокладка кабелейОчень эффективным фактором, который люди обычно не замечают, является плохая прокладка кабелей или неправильная прокладка кабелей.
Организация кабелей может быстро улучшить или снизить эффективность вашего оборудования.
Если кабели блокируют поток воздуха вокруг графического процессора и других компонентов ПК, система охлаждения под открытым небом не может работать.
Ситуация ухудшается в сочетании с жаркой погодой и слабыми вентиляторами.
Позаботьтесь о прокладке кабелей, если вы еще этого не сделали.
3. Плохая вентиляцияВо-первых, убедитесь, что все вентиляторы внутри корпуса работают.
Вентиляторы графического процессора не должны включаться при низкой температуре.
Это потому, что они начинают работать только тогда, когда вы загружаете графический процессор.
Если вентилятор сломался, замените его.
Если вы определили, что все вентиляторы могут включаться и работать, но они по-прежнему не могут охлаждать ваш графический процессор, вам нужно будет искать вентиляторы лучше или больше.
Во-первых, ваши вентиляторы могут быть достаточно сильными, но неправильное их размещение все равно приведет к перегреву.
Если у вас есть вентилятор модели нагнетателя, вам необходимо положительное давление внутри корпуса, то есть вентиляторы корпуса должны вдувать больше воздуха.
Если у вас графический процессор открытого типа, в системе должно быть отрицательное давление, а это означает, что вентиляторы должны выдувать больше воздуха из корпуса.
Направление вращения вентиляторов графического процессора также играет важную роль в охлаждении системы.
Например, если на видеокарте установлено три вентилятора, не все три должны вращаться в одном направлении, в результате чего воздушные потоки будут конкурировать друг с другом.
Вместо этого средний должен вращаться в противоположном направлении, чтобы воздух мог свободно перемещаться между вентиляторами.
В конечном итоге, если вам нужно выполнять интенсивные задачи, с которыми ваша текущая установка не справляется, увеличьте количество вентиляторов.
4. Высокая комнатная температураТемпература окружающей среды или комнатная температура играет важную роль в перегреве.
В комнате всегда должно быть прохладно, особенно в жаркие летние дни.
Убедитесь, что кондиционер работает, когда графический процессор выполняет интенсивные задачи.
Если вы геймер, живущий в одной из более теплых частей мира, вы можете приобрести более мощный вентилятор и, в конечном итоге, систему водяного охлаждения.
5. Драйвер графического процессораWindows имеет тенденцию обновлять драйверы, включая драйверы графического процессора, когда обновляется сама.
Однако разумно время от времени самостоятельно выполнять поиск драйверов.
Наличие устаревшего драйвера видеокарты может ограничить производительность графического процессора и привести к его перегреву.
Обновите драйверы, чтобы поддерживать GPU в оптимальном состоянии.
Более того, пользователь нередко испытывает перегрев графического процессора после обновления драйвера.
Дайте драйверу немного времени, и если вы заметите большее повышение, чем падение температуры графического процессора, откатите драйвер до его предыдущей версии.
Дождитесь следующего обновления драйвера, а затем установите его.
Надеюсь, на этот раз ошибки будут исправлены!
6.Разгон GPUМногие геймеры стремятся разогнать свои системы, чтобы повысить производительность во время игры.
Однако разгон увеличивает нагрузку на компоненты, особенно на графический процессор, и, как объяснялось ранее, нагрузка немедленно переходит в нагрев.
Если вы заметили, что ваш графический процессор не справляется с разгоном, верните настройки к значениям по умолчанию или используйте дополнительные вентиляторы для охлаждения.
Многие современные устройства разогнаны.
Если вы раньше не разгоняли графический процессор, попробуйте разогнать его, чтобы избежать перегрева.
Вы можете использовать такие утилиты, как MSI Afterburner, для разгона или понижения тактовой частоты вашего графического процессора.
7. Старая термопастаРаз в пару месяцев рекомендуется менять термопасту на графическом процессоре и процессоре, поскольку они могут высохнуть и вызвать перегрев.
Вы можете узнать, как нанести термопасту на графический процессор после его очистки.
Однако, если вам неудобно выполнять задание самостоятельно, обратитесь за помощью к профессионалу.
Часто задаваемые вопросы 1. Каков максимальный температурный диапазон графического процессора?Максимальный диапазон температур графического процессора составляет от 90 ° C до 100 ° C для современных видеокарт в компьютерах, которые часами находятся под большой нагрузкой.
Это температура, которую может выдержать ваш графический процессор, но не та, которую он должен выдерживать.
Высокие температуры в лучшем случае сократят срок его службы, а в худшем — повредят графический процессор и другие компоненты, не подлежащие ремонту.
Большинство графических процессоров были запрограммированы на запуск дросселирования при определенной температуре, чтобы охладиться и избежать дальнейшего повреждения.
Не удивляйтесь, если ваша система внезапно выключится после тяжелого игрового сеанса.
2. Каков температурный диапазон графического процессора Nvidia?Бренд Nvidia с гордостью сообщает, что ее видеокарты могут выдерживать температуру до 110 ° C.
Хотя это может быть правдой, вы не должны допускать этого, иначе вы столкнетесь с низкой производительностью и сокращением срока службы.
3. Каков диапазон температур графического процессора AMD?Хотя раньше видеокарты AMD не справлялись с разгоном и высокими температурами графического процессора, они были улучшены в этой области.
В результате их новейшие модели графических процессоров при необходимости могут доходить до сотен.
4. Должны ли вентиляторы графического процессора всегда работать?Вентиляторы графического процессора не должны работать, когда компьютер находится в режиме ожидания, а температура графического процессора остается ниже определенной.
Вентиляторы запускаются, чтобы охладить графический процессор, только при повышении температуры.
5. Влияют ли высокие темпы CPU / GPU на продолжительность жизни?Некоторые люди могут подумать, что охлаждение аппаратного обеспечения, такого как графический процессор, важно только для поддержания максимальной производительности.
Однако вы должны знать, что это также касается общего состояния и срока службы устройства.
Перегрев может привести к физическому растяжению и деформации материала, в результате чего срок его службы истечет намного раньше, чем ожидалось.

