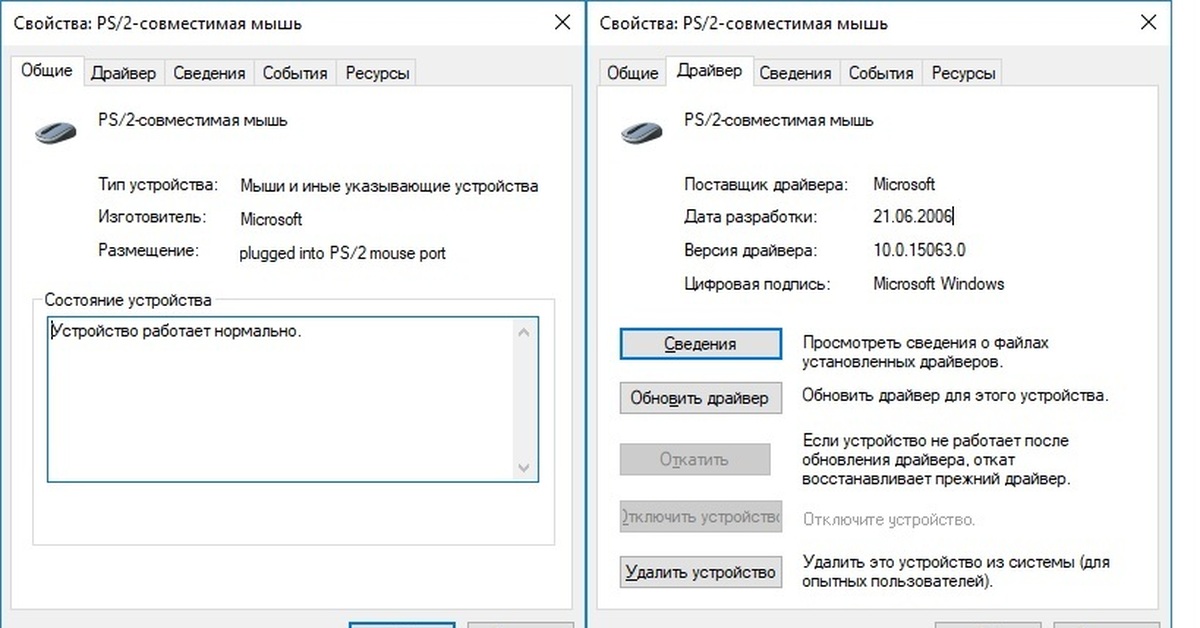Как блокировать тачпад на ноутбуке hp. Как отключить тачпад в ноутбуке
Многим пользователям зачастую требуется отключить тачпад на ноутбуке Asus. Так как в некоторых случаях он мешает нормальной работе на клавиатуре. Например, при работе в офисных приложениях, когда необходимо набирать большие объемы текста, или же в играх.
Решить эту проблему можно множеством способов. Все они позволяют выключить сенсор тачпада и сделать работу на компактном ПК максимально комфортной.
Что такое тачпад
Тачпадом называется особого вида сенсор, расположенный на ПК Asus и используемый для осуществления перемещения по экрану курсора, выполнения им самых разных действий.
Данное изобретение появилось на свет в далеком 1988 году, его автором стал некий Джордж Герфайде. Компания Apple приобрела лицензию на данное изобретение и с 1994 года начала использовать его в своих компактных ПК.
Touchpad состоит из нескольких основных составных частей:
- печатной платы;
- индуктивно-емкостных элементов;
- матрицы;
- изоляционного слоя.

Чаще всего можно встретить данный девайс для манипуляции, выполненный в форме прямоугольника или квадрата. Также изредка на экзотических моделях компактных ПК используются сенсорные панели круглой или овальной формы.
Методы отключения
Выключить touchpad можно различными способами.
Наиболее часто используемыми и доступными являются следующие:
- при помощи функциональных клавиш;
- через «Диспетчер оборудования»;
- при помощи панели управления;
- в BIOS.
Каждый способ имеет как свои достоинства, так и недостатки. Выбор какого-либо является делом вкуса и удобства.
Клавиши
Наиболее быстрым и простым способом сделать тачпад неактивным является использование специально предназначенных для этого клавиш. Они присутствуют на клавиатуре ноутбука практически любой модели от компании Asus, найти их очень просто.
Для деактивации сенсорной панели при помощи только одной клавиатуры необходимо выполнить все шаги в строгом порядке:
После совершения этих простых действий тачпад скорее всего отключится. В противном случае необходимо использовать вместо «F7» клавишу «F9».
На некоторых моделях портативных ПК от компании Asus выключение сенсорной панели осуществляется именно таким образом. Если же ни тот, ни другой способ не помог, возможно, на ноутбук попросту не установлены драйвера клавиатуры, активирующие все её дополнительные функции.
В противном случае необходимо использовать вместо «F7» клавишу «F9».
На некоторых моделях портативных ПК от компании Asus выключение сенсорной панели осуществляется именно таким образом. Если же ни тот, ни другой способ не помог, возможно, на ноутбук попросту не установлены драйвера клавиатуры, активирующие все её дополнительные функции.
Разрешить эту проблему можно очень просто. Достаточно лишь посетить официальный сайт компании Asus и скачать оттуда драйвера, после чего установить их. Это не только позволит осуществлять включение и выключение touchpad тогда, когда это нужно, но также даст возможность использовать все функциональные возможности клавиатуры.
Видео: на ноутбуках ASUS тачпад отключить через FN
Диспетчер
Ещё один способ выключения сенсора – через «Диспетчер оборудования» операционной системы Windows. Делать это необходимо максимально аккуратно, так как удаление некоторых элементов в его окне может привести к неработоспособности системы.
И даже к необходимости её повторной установки.
Сам диспетчер можно запустить различными способами.
Для опытных пользователей подойдет такой способ:
После этого должно открыться окно диспетчера, через которое можно выполнять самые разные манипуляции, в том числе всего парой кликов выключить тачпад.
Второй способ, более долгий – через «Панель управления»:
После того, как он обнаружен, необходимо запустить его двойным кликом и приступить к отключению touchpad.
Непосредственно отключение сенсорное панели осуществляется следующим образом:
После поэтапного выполнения всего перечня выше приведенных действий touchpad будет отключен. Включить его можно так же просто: достаточно выполнить те же самые операции, и в разделе «Драйвер» нажать на кнопку под названием «Включить».
Панель управления
Отключить touchpad можно при помощи панели управления.
Сделать это можно следующим образом:
Выключение таким образом можно осуществить, только если на настраиваемом ПК используется сенсор Synaptisc. Скорее всего, это так и есть. И при установленных фирменных драйверах свойства мыши будут отображаться именно таким образом.
Скорее всего, это так и есть. И при установленных фирменных драйверах свойства мыши будут отображаться именно таким образом.
Если же установлены стандартные драйвера, идущие в комплекте с операционной системой, то отключение выполняется несколько иначе:
Последним этапом является соглашение с внесением изменений в работу системы. Таким обозом осуществляется выключение сенсорной панели в Windows 8.
BIOS
Также отключить touchpad можно, даже не входя в операционную систему . Для этого следует запустить BIOS и найти там раздел, отвечающий за настройку и управление сенсорной панели.
Чтобы сделать это, необходимо в поэтажно осуществить следующие шаги:
После выполнения всех перечисленных выше действий ноутбук перезагрузится. После того как система запустится, можно убедиться в том, что тачпад не активен. Включение его через BIOS осуществляется аналогичным образом, необходимо переключить пункт «Internal Pointing Device» в положение «Enabled».
Особенности отключения тачпад на ноутбуке Asus в Windows 7
Отключение touchpad в операционной системе Windows 7 имеет свои особенности. При выполнении отключения в ОС Windows 8 перезагрузка обычно не требуется. В ОС Windows 7 зачастую требуется осуществить перезапуск системы. Особенно если используется старая версия, в которой не установлены последние обновления.
Отключение шлейфа
Наиболее сложным и трудоемким методом удаления устройства из системы является его физическое отключение.
Для того чтобы сделать это, понадобятся следующие инструменты:
Когда все необходимые предметы готовы, можно приступить непосредственно к разборке устройства.
Выполнять её необходимо в следующем порядке:
Все действия необходимо выполнять максимально аккуратно. Особенно бережно необходимо относиться к материнской плате и шлейфам. Последние особенно хрупки, и одно неосторожное движение может привести к тому, что тонкий проводник попросту переломится.
В таком случае потребуется замена шлейфа целиком.
Все выкрученные винты следует завернуть на старые места. Так как длина и диаметр их резьбы могут быть различными. Так как впоследствии потребуется приобретать их в магазине.
Существует множество способов отлучения сенсора на ноутбуках Asus. При необходимости можно сделать это очень быстро, буквально за несколько кликов, сделав работу удобнее и комфортнее. Так же быстро осуществляется включение, если только устройство не отключено на аппаратном уровне. При осуществлении любых действий с оборудованием необходимо быть максимально внимательным и аккуратным.
В настоящий момент все ноутбуки комплектуются тачпадами. Это сенсорная панель, функция которой – заменить компьютерную мышь. В некоторых случаях тачпад может мешать нормальной работе. Например, при наборе текста в редакторе, случайно нажали на него, и курсор переместился в другую часть экрана. При многократном повторении, такое положение вещей может надоесть.
Бывают и обратные ситуации, TouchPad по какой-то причине перестал работать, что делать? Расскажем о том и другом случае подробнее. Стоит отметить, что включение сенсорной мыши аналогично выключению, только проводится в обратном порядке .
Используем функциональные клавиши
На практически всех современных ноутбуках существует возможность отключения/включения тачпада с помощью специальной комбинации функциональных клавиш . Для различных моделей ноутов их варианты различны. Следует отметить, что данный способ работает при наличии родных драйверов.
У многих ноутбуков — это сочетание одновременно нажатых кнопок Fn+F9 . Но, исходя из того, какая модель , варианты могут разниться.
Если Вашего ноута нет среди вышеперечисленных, обратите внимание на функциональные клавиши, на предмет наличия на них картинки с перечеркнутым тачпадом.
Если же картинки не обнаружите, остается попробовать перебором (следите за тем, чтобы не отключить другие нужные функции).
Отключение сенсорной мыши через БИОС
Предыдущий метод хоть и удобен, но недостаток в том, что сразу после перезагрузки TouchPad вновь будет в работе и вновь потребуется нажимать вышеназванное сочетание.
Полностью отключить его можно через БИОС. В BIOS находятся настройки всех основных компонентов, включая этот.
Перезапустите свой ноутбук. При включении нажмите F2 или Del (или другие варианты, в зависимости от версии BIOS).
Перейдите в поле Advanced и найдите параметр Internal Pointing Device . «Enabled » — для включения, «Disabled » — для выключения.
Еще параметр может выглядеть так. (Почитайте в мануале по Вашему ноутбуку, где у Вас в биосе находится этот параметр).
Используем кнопку на самом тачпаде
На некоторых ноутах и нетбуках кнопка отключения присутствует на самом тачпаде.
Тогда потребуется просто нажать на эту кнопку в левом верхнем углу.
Отключаем, используя synaptics
На многих ноутбуках используют сенсорную панель производителя S yn aptics . Если у Вас такой случай, то TouchPad легко отключается в , которую найдете в кнопке Пуск .
Там выбираем Оборудование и звук .
Далее выберите Мышь и ее свойства, где переходим на вкладку Параметры указателя .
Тут можно полностью отключить TouchP a d , а можно сделать, чтобы он сам отключался при подключении к ноутбуку мышки.
Включение и отключение через Диспетчер устройств
Запускаем Диспетчер устройств удобным для Вас способом, например, введя в окне Выполнить (Win+R) команду devm g nt.msc .
В Диспетчере находим свой тачпад, располагается он вероятнее всего в разделе Мыши и иные указывающие устройства.
Жмете по нему правой кнопкой, и в свойствах отключить .
В случае, если у вас установлен родной официальный драйвер на TouchPad, то можно найти его расширенные настройки. Например, у производителя Dell, это можно произвести следующим образом.
Открываем настройки в Свойствах мыши , где находил вкладку Dell тачпад. Увидите ссылку внизу на открытие и изменение параметров устройства.
Откроется окно, в котором есть возможность включения и выключения сенсорной панели.
Если же отсутствуют расширенные настройки, то можно скачать «родной» драйвер с официального сайта производителя Вашего ноутбука.
Сенсорная панель на ноутбуке очень удобная и практичная вещь, пока не приходится печатать текст. Курсор то и дело перескакивает и делает произвольные вставки текста там, где его недолжно быть. Как отключить сенсорную панель на ноутбуке?
Но прежде чем ответить на этот довольно актуальный вопрос хочу сказать, что сама сенсорная панель, её ещё называют «Тачпад» (touchpad), появилась на ноутбуках в 1990 году и не имела однозначного названия.
Разные производители называли это устройство по разному: «glidepoint», «touchpad», «trackpad» и «pointing device», «touch sensitive input device».
И только когда фирма Synaptics выпустила на рынок очередное сенсорное устройство под названием «TouchPad» и затем это название подхватила Epson, слово «тачпад» прочно прилипло к этому устройству и закрепилось в обиходе.
Тем не минее, несмотря на свою популярность и тот факт, что тачпадом снабжены все ноутбуки и нетбуки, его использование вызывает ряд проблем.
В частности, по причине того, что тачпад как правило расположен ниже клавиатуры и является довольно чувствительным устройством, во время набора текста из-за нечаянного непроизвольного касания перескакивает курсор, и ввод текста начинается в другом месте.
Иногда это приводит к печальным последствиям. Например печатая статью, вы можете полностью собравшись с мыслями и сосредоточившись на клавиатуре, просто не за метить, что курсор перепрыгнул и настрочить текста кусками где попало.
Потом приходится всё это искать и перетаскивать на свои места, а на это уходить время. Поэтому важно знать как отключить сенсор.
1. Самый быстрый и простой способ отключить тачпад это просто его заклеить. Например, можно использовать старою просроченную банковскую карту прикрепив её скотчем.
2. В некоторых ноутбуках (далеко не во всех) есть возможность отключить тачпад специальной кнопкой. Такая кнопка, как правило, расположена или в верху клавиатуры или на самом тачпаде. Поищите внимательно, авось повезёт..
3. Если не повезло с кнопкой, то попробуйте поэкспериментировать с комбинацией клавиш «Fn»+«F1 – F12» . Какая-то из них, по идее, должна вызывать функцию отключения тачпада. По опыту, могу сказать уже известные комбинации для таких моделей:
- Dell — Fn + F5
- ASUS — Fn + F9
- Acer — Fn + F7
- Lenovo — Fn + F8
(если кто знает другие быстрые клавиши для иных брендов производителей, напишите пожалуйста в комментариях.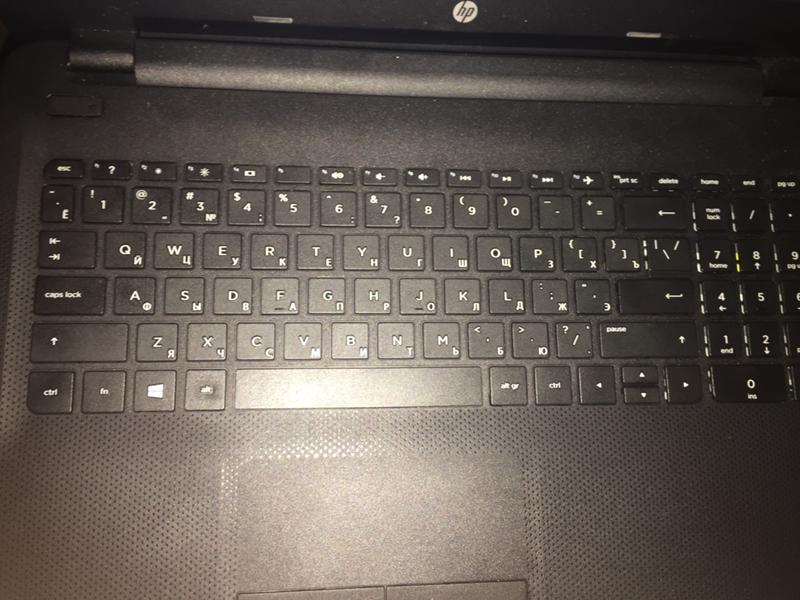 .)
.)
4. Если вы пользуетесь мышкой и ещё не решили как отключить сенсорную панель на ноутбуке, то тачпад можно попробовать отключить средствами самой Виндовс.
Для этого надо проследовать по пути:
«Пуск» → «Панель управления» → «Мышь» → «Параметры устройства» → вкладка «Включение/отключение сенсорной панели» → перевести переключатель в положение «Отключить» .
5. Для продвинутых пользователей есть очередная прекрасная возможность поковыряться в BIOS: Ищем раздел Internal Pointing Device и выбираем необходимое значение сенсорной панели выключая тачпад.
6. Ну и напоследок мой самый любимый способ, это установить программу TouchpadPal .
Эта программка просто блокирует тачпад во время набора текста. Просто надёжно и без лишнего гиммароя. К тому же, прога абсолютно бесплатная. Рекомендую!
Надеюсь Вам эта статья на моём сайте по помогла получить ответ на вопрос: Как отключить сенсорную панель на ноутбуке?
Тачпад на ноутбуке — весьма полезное приспособление. Так или иначе вполне заменяет мышку: обеспечивает полноценное управление курсором. Однако, когда эта самая мышка есть, подключена к ноутбуку, необходимость в нём отпадает. И тут превеликое множество юзеров задаётся вполне обоснованным вопросом, как этот тачпад отключить на ноутбуке. Если вас тоже тревожит данный «вопросительный знак», прочтите эту статью. В ней рассматриваются подробные ответы — способы отключения (универсальные и для конкретных моделей).
Так или иначе вполне заменяет мышку: обеспечивает полноценное управление курсором. Однако, когда эта самая мышка есть, подключена к ноутбуку, необходимость в нём отпадает. И тут превеликое множество юзеров задаётся вполне обоснованным вопросом, как этот тачпад отключить на ноутбуке. Если вас тоже тревожит данный «вопросительный знак», прочтите эту статью. В ней рассматриваются подробные ответы — способы отключения (универсальные и для конкретных моделей).
Во многих ноутбуках от разных производителей используется сенсорная панель под названием Synaptics с программной поддержкой в системе (драйверами). Если на вашем ноуте такое же устройство, отключаться в Windows можно следующим образом:
1. Нажмите «Пуск».
2. Перейдите в Панель управления.
3. В опции «Просмотр» установите «Крупные значки».
4. Кликните иконку «Мышь».
5. Чтобы выключить сенсор, в окне свойств перейдите на вкладку «Параметры устройства», а затем щёлкните кнопку «Отключить».
Примечание.
В этой же панели можно включить опцию «Отключать … при подключении … внешнего устройства… », чтобы деактивация тачпада выполнялась автоматически при подсоединении мышки через USB-порт.
Способ №2: отключение в Диспетчере
1. Нажмите вместе «Win + Pause/Break». В открывшемся окне клацните «Диспетчер… ».
Или нажмите «Win + R» и запустите в строке «Выполнить» системный компонент devmgmt.msc.
2. В списке устройств кликом откройте раздел «Мыши и …указывающие устройства».
Примечание. Также модуль сенсора может быть размещён в разделе «Устройства HID».
3. Кликните правой кнопкой Synoptics.
4. В контекстном списке команд нажмите пункт «Отключить». (Таким же способом можно и включить тачпад.)
Решения для конкретных моделей
Asus (Асус)
Чтобы отключить тачпад на ноутбуке Asus, в ряду функциональных клавиш «F…» (верхний ряд клавиатуры) отыщите значок «перечёркнутый тачпад». Нажмите его, удерживая клавишу «Fn». Как правило, в ноутах этого производителя используются комбинации «Fn + F9» или «Fn + F7».
Нажмите его, удерживая клавишу «Fn». Как правило, в ноутах этого производителя используются комбинации «Fn + F9» или «Fn + F7».
HP
В ноутбуках HP не предусмотрена специальная клавиша для отключения сенсора. В новых моделях бренда деактивация выполняется двойным тапом (нажатием) по верхнему левому углу тачпада либо удерживанием пальцем этой области примерно 5 секунд.
В серии HP Pavilion нужно задействовать Способ №1, описанный в начале статьи.
Lenovo (Леново)
В ноутбуках Lenovo отключение может выполняться сочетаниями клавиш «Fn + F5», «Fn + F8».
Acer
В моделях Асер используется «горячая» комбинация «Fn + F7».
Sony Vaio
На ноутбуке Sony Vaio, если установлены официальные драйвера, настройка и деактивация сенсорной панели осуществляется в панели Vaio Control Center. Она отображается в Панели управления, разделе «Клавиатура и мышь».
Но также дополнительно можно использовать сочетание «Fn + F1».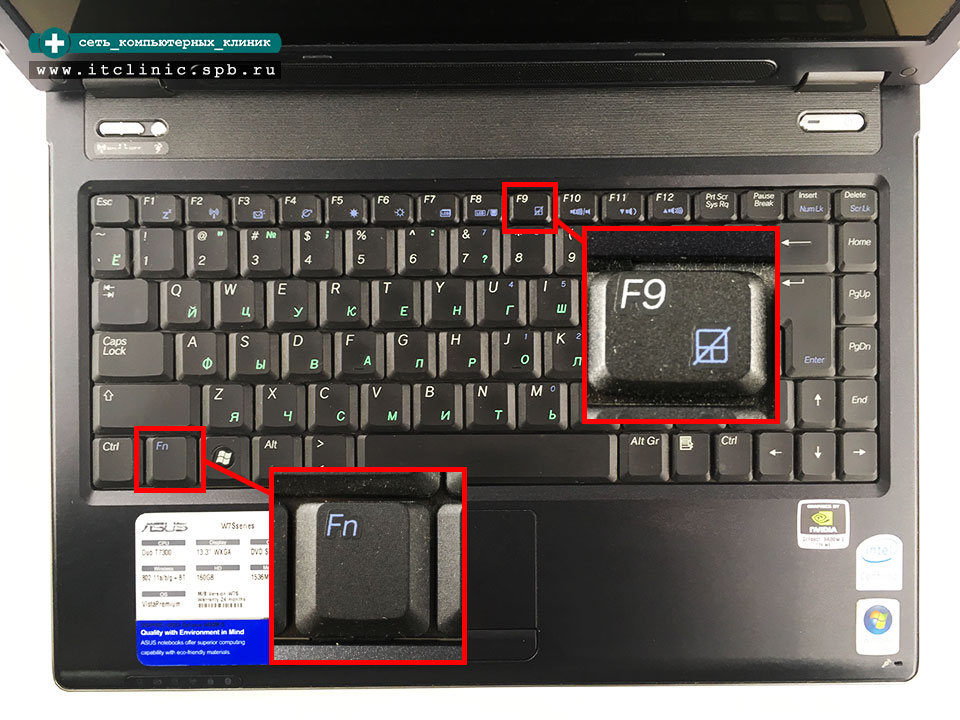
Samsung и Toshiba
В ноутах этих компаний применяется связка «Fn + F5».
Успешной вам настройки оборудования!
Все современные модели портативных компьютеров оснащены специальной сенсорной панелью touchpad, которая выполняет роль мышки, если таковой не имеется. Некоторые модели ПК обладают очень чувствительным сенсором, который мешает печатать или играть, поэтому возникает необходимость отключить тачпад на ноутбуке.
Как отключить тачпад через сенсорную панель
Самый простой вариант предлагают некоторые модели ноутов, которые оснащены специальной кнопкой отключения touchpad. Эта функция присутствует далеко не на всех компьютерах, но иногда встречается. Располагаться кнопка может прямо рядом с самой панелью или на ней, некоторые производители выносят ее на верхнюю часть клавиатуры. Как правило, она имеет подсветку и картинку с перечеркнутым тачпадом. Узнать на 100% о ее наличии можно с помощью руководства, которое входит в комплект продажи.
Некоторые производители предусмотрели другой вариант, как отключить на ноутбуке временно тачпад. Для этого на сенсорной панели задана специальная область, при двойном нажатии на которую происходит выключение Touchpad. Как правило, установлена она на ПК марки HP и выглядит как маленькая лампочка в углу. Нужно лишь дважды коснуться (быстро) диода, и сенсорная панель отключится.
Как отключить сенсорную панель инструментами Windows
Ноутбук – переносное устройство, поэтому пользователь может иногда подключать мышку, а порой использовать touchpad. Операционная система Windows предоставляет возможность настроить работу ноутбука так, чтобы он самостоятельно блокировал или активировал нужное устройство. Суть функции в том, чтобы при подключенной USB мышке тачпад не работал, но при ее извлечении система автоматически его включала. Для настройки переключения следует сделать следующее:
- Зайдите в меню «Пуск» и перейдите в раздел «Панель управления».
- В окне найдите меню под названием «Мышь», нажмите на него.

- Вам нужна будет вкладка «ELAN», выставите галочку напротив пункта «Отключение при подсоединении внешней USB мыши».
- Нажмите «OK».
Как отключить сенсорную мышь функциональными клавишами
Еще один вариант, как выключить тачпад на ноутбуке – сочетание клавиш. На клавиатуре всех портативных компьютеров присутствует специальная функциональная кнопка, которая обозначается буквами «Fn». При сочетании с определенными клавишами она помогает изменять параметры настроек. Каждый производитель (Lenovo, Asus, Acer и т.д.) задает свое сочетание кнопок для включения или отключения определенных функций. Вот самые распространенные варианты сочетаний, чтобы отключить панель на разных моделях, для которых нужно зажать Fn+:
- F7 или F9 – Асус;
- F8 или F5 – Леново;
- F5 – Делл;
- F7 – Асер;
- F5 или F6 – Самсунг;
- F1 – Сони;
- F5 – Тошиба.
Производители могут менять горячие кнопки, но всегда предусматривают возможность отключить TouchPad на ноутбуке.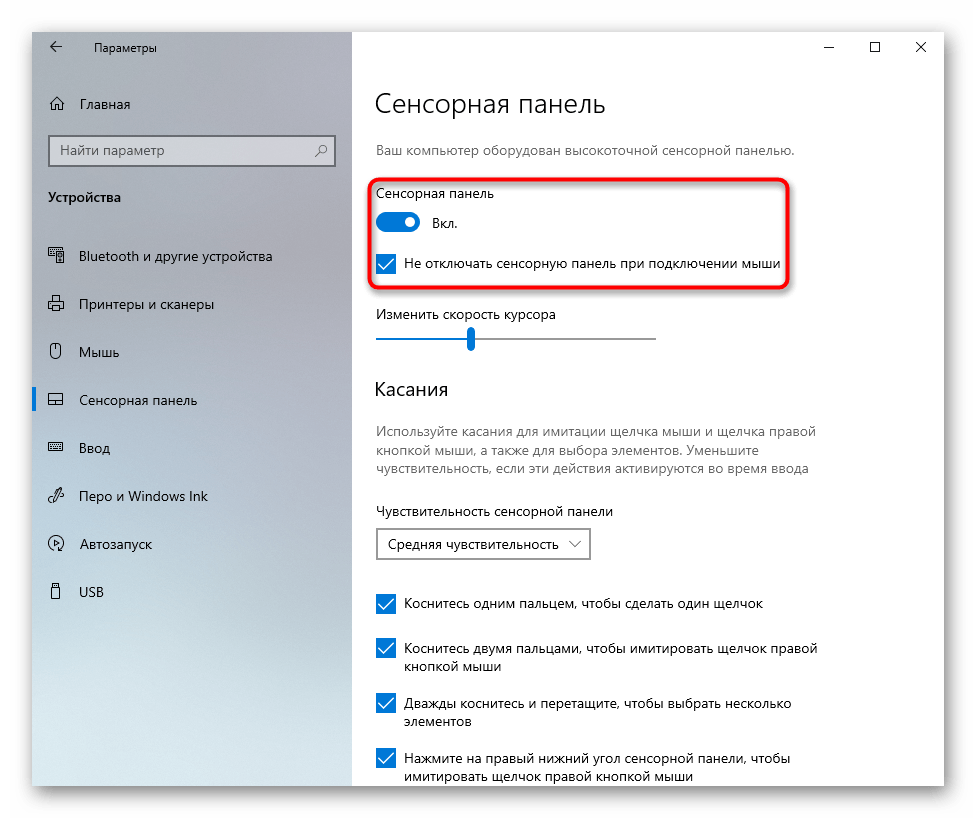 Проще всего осмотреть все клавиши с буквой F в верхнем ряду и найти ту, на которой изображен перечеркнутый прямоугольник или тачпад с пальцем. При первом нажатии сочетания кнопок произойдет отключение сенсорной панели, при повторном – включение.
Проще всего осмотреть все клавиши с буквой F в верхнем ряду и найти ту, на которой изображен перечеркнутый прямоугольник или тачпад с пальцем. При первом нажатии сочетания кнопок произойдет отключение сенсорной панели, при повторном – включение.
Насовсем отключить тачпад на ноутбуке через BIOS
Если вы точно решили, что вам не нужен Touchpad, то существует вариант, как отключить на ноутбуке тачпад без возможности включения через сочетание функциональных кнопок. Лучше всего подходит в случаях, когда пользователь не понимает принцип включения и отключения сенсорной панели, постоянно путается (часто случается в офисах). Для этого необходимо внести изменения в свойствах устройства в БИОС:
- Перезагрузите ноутбук, во время включения на начальном экране нажимайте клавишу Del (на некоторых моделях компьютеров F2 или F8).
- На синем экране перейдите на вкладку Advanced.
- Найдите пункт Internal Pointing Device, переключите на значение Disabled.
- Нажмите F10 и нажмите клавишу ввода.

Как еще отключают тачпад на ноутбуке
Для тех, кто не хочет изменять настройки системы существует другой вариант, как отключить на ноутбуке тачпад. Помогает такой способ тем, кто постоянно задевает сенсор во время набора текста, из-за чего курсор мыши перепрыгивает в другое место и человек продолжает набор не там, где нужно. Можно назвать это «лайфхаком»: просто положите пластиковую карточку (любую) поверх Touchpad, он перестанет реагировать на движение рук и смещать курсор. Главный минус метода – ненадежность конструкции, карта может падать при перемещении или смещаться.
Существует специальная программа для отключения тачпада, которая будет альтернативным вариантом при отсутствии возможности выключить сенсорную панель. Называется утилита Touchpad Blocker, распространяется на бесплатной основе. При желании можно задать в настройках, чтобы блокировался Touchpad не полностью, а только при случайном касании. Если вы не знаете, как отключить быстро на ноутбуке тачпад, то сделайте следующее:
- скачайте, установите приложение;
- запустите утилиту, установите флажок напротив пункта Enable/Disable touchpad;
- в окошке рядом со строкой будет указано сочетание клавиш, которые будут отключать/включать сенсорную панель.

Еще один замысловатый, но верный способ выключить панель – внесение изменений через реестр. Это нужно, если установлены старые драйвера и в меню «Мышь» нет галочки для автоматического отключения Touchpad при подключении мышки. Для этого нужно зайти в редактор следующим образом:
- Нажмите win+R и вбейте в строке команду «regedit».
- Обязательно перед следующими действиями сделайте бэкап (сохранение).
- Через поиск или вручную перейдите в раздел «HKEY_LOCAL_MACHINE\Software\Synaptics\SynTPEnh».
- В верхнем меню выберите пункт «Правка», далее перейдите в «Создать» и создайте параметр DWORD (32-bit).
- Задайте название «DisableIntPDFeature», если такового еще не имеется.
- Правой кнопкой кликните по файлу, перейдите во вкладку «Изменить» и задайте в десятичной системе значение 51 или 33 в шестнадцатеричной.
- Точно такой же файл с такими же значениями создайте в папке HKEY_CURRENT_USER\Software\Synaptics\SynTPEnh.
- Перезагрузите компьютер: галочка для переключения в автоматическом режиме должна появиться.

Видео: как отключить сенсор на ноутбуке
Как отключить сенсорную панель на ноутбуке hp. Как отключить тачпад на ноутбуке Asus, HP или другом под управлением Windows
Выключить сенсорную панель ноутбука можно несколькими способами: функциональными клавишами, через панель управления или диспетчер устройств, с помощью специального софта. Отключение обычно требуется в том случае, если к лэптопу подключается обычная мышь, и touchpad становится лишним устройством ввода.
Отключение через панель управления
Первым делом разберемся, как отключить тачпад на ноутбуке через панель управления. На большинстве современных лэптопов установлена сенсорная панель Synaptics, поэтому отключение проходит по одному алгоритму:
Здесь вы можете настроить поведение сенсорной панели, а также отключить её полностью. Если вы все-таки используете периодически touchpad, то установите автоматическое отключение сенсорной панели при подключении к ноутбуку мышки. Это очень удобная функция, которая позволит забыть о неудобствах, возникающих при одновременной работе сенсора и обычной компьютерной мыши.
Это очень удобная функция, которая позволит забыть о неудобствах, возникающих при одновременной работе сенсора и обычной компьютерной мыши.
Этот способ отключения сенсорной панели сработает только в том случае, если на ноутбуке установлены драйверы от производителя. Если в настройках мыши нет возможности выполнить отключение сенсора, то придется воспользоваться другими методами.
Выключение горячими клавишами
Если вы хотите знать всё о том, как отключить тачпад на ноутбуке, то не обойтись без сведений о горячих клавишах. Это самый быстрый способ сделать панель неактивной: достаточно нажать две кнопки на клавиатуре, чтобы сенсор перестал отвечать. Повторное нажатие включит тачпад обратно.
Производители назначают своим устройствам разные сочетания, но обычно нужно нажимать кнопку Fn в сочетании с одной клавишей из ряда F1-F12. Найти подходящую клавишу можно по графическому изображению перечеркнутого тачпада.
ASUS
На ноутбуках ASUS сенсор отключается сочетанием Fn+F7 или Fn+F9. Обратите внимание на пиктограмму – зачеркнутый touchpad поможет принять правильное решение.
Обратите внимание на пиктограмму – зачеркнутый touchpad поможет принять правильное решение.
Acer
Если у вас лэптоп Acer, нажмите Fn+F7. Эта комбинаций сработает, если в углу кнопки нарисована рука, нажимающая на панель.
HP
Чтобы вырубить сенсор на портативном компьютере HP, необходимо дважды нажать на область в верхней части тачпада.
Обычно нужная зона выделена небольшой впадиной. Включается встроенная мышь тоже двойным нажатием.
Lenovo
На ноутбуках производства компании Lenovo нужно обратить внимание на клавиши F5 и F7. На одной из них будет зачеркнутая панель, то есть если нажать эту клавишу в сочетании с Fn, touchpad перестанет работать.
Sony
На компьютерах Sony действует комбинация Fn+F1. Кроме того, на лэптопах Sony по умолчанию установлено приложение Vaio Control Center, в котором тоже есть функция выключения тачпада.
Samsung
По умолчанию на лэптопах Samsung используется сочетание Fn+F5. Если у вас ноутбук другого производителя, то ищите список горячих клавиш в руководстве по эксплуатации или смотрите пиктограммы на кнопках. Кроме того, в некоторых случаях для работы горячих клавиш необходимо установить специальную утилиту – например, ATK Hotkey Utility для ASUS. Все программное обеспечение можно скачать на сайте производителя бесплатно, главное правильно выбрать модель ноутбука и версию ОС.
Кроме того, в некоторых случаях для работы горячих клавиш необходимо установить специальную утилиту – например, ATK Hotkey Utility для ASUS. Все программное обеспечение можно скачать на сайте производителя бесплатно, главное правильно выбрать модель ноутбука и версию ОС.
Использование диспетчера устройств
Если горячие клавиши не действуют, и вы не можете или не хотите найти драйверы сенсорной панели для ноутбука, то попробуйте деактивировать встроенную мышь через диспетчер устройств.
Если не можете по названию найти тачпад, отключайте все имеющиеся устройства ввода по очереди и проверяйте, перестала ли работать сенсорная панель.
Применение стороннего софта
Если отключить сенсорную панель через диспетчер устройств не получается, воспользуйтесь специальным софтом для блокировки встроенной в ноутбук мышки. Программа называется Touchpad Blocker, скачать её можно бесплатно с сайта разработчиков. Единственный недостаток этой утилиты – отсутствие локализации, поэтому прежде чем начинать с ней работать, необходимо разобраться, какой параметр за что отвечает.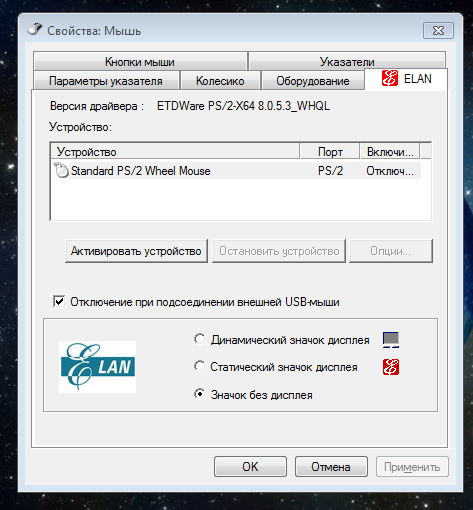
Анализ поисковых интернет-запросов показывает, что очень многие интересуются, каким образом отключается тачпад на ноутбуке и особенно в среде Windows 10. Этот вопрос и будет подробно рассмотрен в этой статье.
Слово тачпад происходит из сочетания двух английских слов: touch — касаться и pad — подушечка.
Устройство представляет собой чувствительную панель , через которую посредством прикосновения пальцами производится управление курсором и подача команд на ноутбуке.
Работающие на несложном техническом принципе (на контроле электроёмкости между пальцем и датчиками-измерителями) они появились ещё в начале далёких восьмидесятых годов прошлого века (1982г.).
Представляете? Многих фирм, выпускающих ноутбуки (не говоря о них самих), ещё не было (Asus, например — 1989г.). Виндовс ещё не придумали (Windows 1 — 1985г.).
А тачпад уже был. И в настоящее время ими оснащаются все ноут-, нет- и ультрабуки.
ИНТЕРЕСНО.
Будучи одним из основных производителей этого устройства, компания Synaptics (англ. ) зафиксировала слово Тачпад (TouchPad) в качестве торговой марки.
) зафиксировала слово Тачпад (TouchPad) в качестве торговой марки.
Способы блокировки
При полноценном использовании на ноутбуке клавиатуры нередко случается так, что тачпад, реагируя на ваше непроизвольное прикосновение, вносит свои ненужные правки в текст.
В принципе, если вы тачпад не используете, то логично его отключить. Сделать это можно по-разному в зависимости от конкретной ситуации.
Виндовс 7
Диспетчер устройств
Поместив мышку на иконку «Мой компьютер» рабочего стола и щёлкнув по ней правой кнопкой,вы откроете контекстное меню. В нём нужно выбрать команду «Управление», затем «Диспетчер устройств».
В структуре устройств будет и ваш тачпад, поскольку система его видит.
Вызвав правой мышкой его свойства, несложно отключить гаджет.
Настройки мыши
Если на вашем ноутбуке встроен гаджет фирмы Synaptics, то можно легко настроить его автоотключение по подсоединению мыши. Регулировка этих характеристик находится в «Панели управления Виндовс»/«Мышь»:
Реестр
Иногда в тачпадовских утилитах отсутствует возможность её отключения через Диспетчер устройств и установки мыши (нет такого чекбокса).
В таком случае нужно корректировать реестр (не забыв сначала сделать копию).
Сначала добираемся до нужного раздела- через HKEY_LOKAL_MACHINE попадаем в Software. Затем, через Synaptics попав в SynTPEnh, создаём ключ с названием DisableIntPDFeature.
Активируем его изменения правой мышкой, присваиваем значение 33 для шестнадцатеричной системы или 51 для десятичной.
Аналогичные шаги повторяем для ветки HKU реестра.
После это нужный чекбокс должен появиться.
Виндовс 10
Большой интерес вызывает отключение сенсора в Windows 10, так как обращение со средой Windows 10 несколько отличается от семёрки и восьмёрки.Рассмотрим,как отключить тачпад на некоторых ноутбуках с установленной ОС Windows 10. На устройствах других изготовителей ситуации будут схожими.
Lenovo
Сначала запускаются «Параметры» ОС Windows 10 из «Пуск»:
Потом активируется окно «Устройств», а в нём страница для «Мыши и сенсорной панели»:
На вкладке «ELAN» нужно активировать галочку как показано на рисунке и затем нажать «Применить»:
Asus
Если на вашем ноутбуке Asus развёрнут Windows 10 и присутствует сенсор Synaptics с родным драйвером, то отключение производится со страницы Synaptics на вкладке «Мыши» из панели управления Windows 10 (см.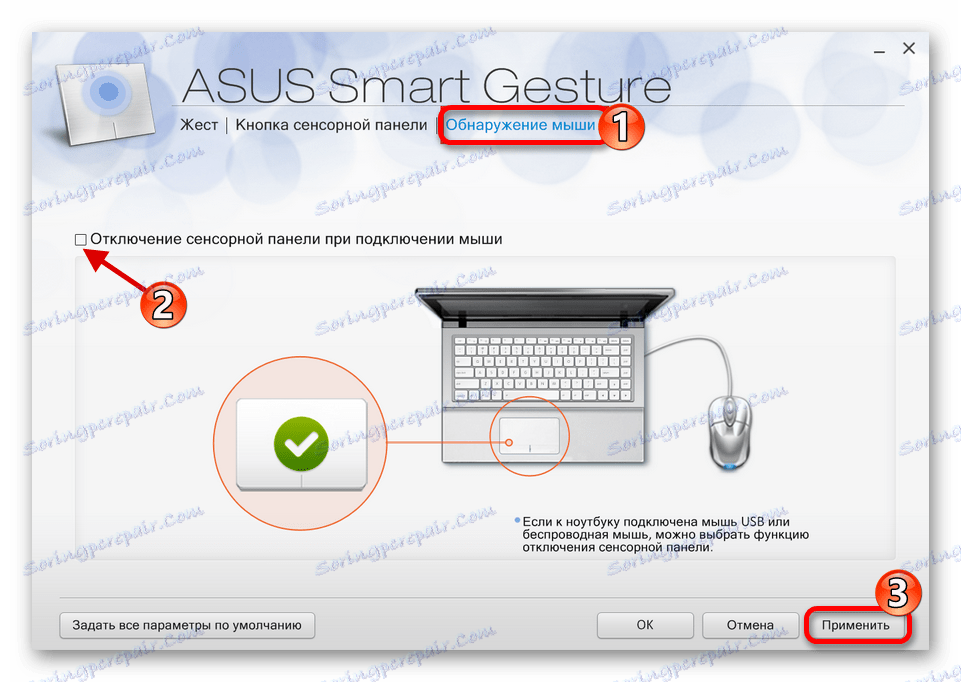 предыдущий пример) путём активирования кнопки отключения.
предыдущий пример) путём активирования кнопки отключения.
Если этой кнопки нет или она недоступна, то нужно скачать и установить правильный драйвер (доступен и на сайте Asus).
В случае если изготовитель тачпада другой, то нужно через «Панель управления» Windows 10 отключить драйвер:
Кнопки на ноутбуках
На разных моделях тачпад может останавливаться различными «горячими» (быстрыми) клавишами . Часто именно для сенсора есть отдельная клавиша, которой нужно воспользоваться для отключения.
Если же говорить о ноутбуке Asus, то отключение может быть осуществлено клавишами «Fn + F9», возможно «Fn + F7». Некоторые модели Asus оснащены спецкнопкой, на которой изображён зачёркнутый тачпад. Тогда нужно использовать кнопку «Fn» в сочетании с ней:
Если проблему никак нельзя решить и тачпад не отключается нужно с официального сайта Asus скачать и установить драйвер.
На модели Sony Vaio наличие родной утилиты Sony даст вам возможность отключить тачпад в категории «Клавиатура и мышь». Можно воспользоваться на ноутбукеSonyVaio и горячими клавишами — «Fn + F1»
Можно воспользоваться на ноутбукеSonyVaio и горячими клавишами — «Fn + F1»
Через настройки BIOS
Отключать тачпад через BIOS нужно путём установки положения «Disable» в объекте «Internal Pointing Device». Искать его нужно в разделе «Advanced».
Но это бывает легче сказать, чем сделать. Для многих трудность составляет вход в BIOS.
Для входа в Windows 10 в UEFI нужно удерживать нажатой кнопку F2 при системной загрузке.
Варианты кнопок для входа в BIOS в зависимости от производителя приведены на картинке ниже. В ней не указаны клавиши для производителя Asus. Для ноутбуков Asus чаще всего употребляется клавиша «F2», в некоторых моделях — в сочетании с «Ctrl».
Установка спецпрограммы
Наверное, самым остроумным решением отключения тачпада является установка специальной программы TachpadPal, которая блокирует сенсор во время набора текста.
Подумать только — и с Windows 10 не надо разбираться, не придётся искать и устанавливать истинные драйвера, не понадобится искать путь в BIOS ни на Asus, ни на Sony Vaio, ни на другой экзотике.
Может быть, это и было подлинной целью написания программы?
В этой статье были рассмотрены все возможные способы отключения сенсорной панели на ноутбуках. И в зависимости от операционной среды, и в зависимости от различия в моделях устройств.
Надеемся, что с нашей помощью вопрос отключения тачпада больше не будет вас тяготить и будет решён.
Читайте наши новые статьи, оставляйте комментарии и задавайте вопросы.
Здравствуйте, наши уважаемые посетители. Не знаете, как отключить тачпад на ноутбуке? В этой публикации, мы расскажем про отключение тачпада на любом ноутбуке. Для тех, кто не совсем понимает, что такое тач-пад ноутбука, рассказываем. Тачпад (touchpad) — это замечательное сенсорное устройство, которое разработано специально для ноутбуков.
В основе технологии тачпада использован достаточно простой емкостной сенсор, который реагирует на прикосновение пальцев. Тачпадами комплектуются ноутбуки, нетбуки и ультрабуки. Сенсорная панель используется для манипулирования курсором, как это делают на обычных компьютерах компьютерной мышкой. У компании Apple в макбуках, тачпад называется трекпадом .
У компании Apple в макбуках, тачпад называется трекпадом .
Как отключить touchpad в ноутбуке
Сегодня на рынке представлено много производителей ноутбуков: Samsung , ASUS , Sony , Acer , Apple , Compaq , HP , Lenovo , MSI , Toshiba , DELL , а также разнообразные другие бренды. Большинство из них, используют тачпады в своих ноутбуках от компании Synaptics . Мы даже не рассматривали тачпад, как преимущество, в статье про то, поскольку этот компонент ноутбука и так должен присутствовать и работать, как часы. Давайте разберемся, как на ноутбуке отключить тачпад.
Как ни странно, иногда отключить тачпад на ноутбуке проще, чем его включить. В зависимости от модели ноута, touchpad может отключаться по-разному. Кстати, наличием тачпада . В большинстве современных ноутбуков предусмотрено несколько вариантов отключения тачпада. Вот сколько способов можно придумать и реализовать для отключения:
- Если Вы задеваете тачпад, его можно просто закрыть на время, чем-нибудь плоским, например карточкой или листом бумаги.

- У некоторых ноутбуков, например у ноутов Hewlett Packard , есть специальная кнопка, которая блокирует touchpad.
- Если такой кнопочки нет, то ваш ноутбук может понимать специальное сочетание клавиш. Среди кнопок от F1 до F12 должна быть клавиша, отвечающая за отключение тачпада. Нужно найти эту клавишу и использовать в сочетании с Fn. Для ноутбуков Делл — это клавиши Fn+F5, для Асус это Fn+F9, Асер — Fn+F7, Леново — Fn+F8.
Вы можете попробовать отключить сенсорную панель с помощью Windows. Для этого нужно выполнить следующее:
«Пуск» -> «Панель управления» -> «Мышь» -> «Параметры устройства» -> вкладка «Включение/отключение сенсорной панели» -> поставить переключатель в положении «Отключить».
Или можно так, в Windows XP:
«Мой компьютер» -> «Управление» -> «Диспетчер устройств» -> «Мыши и иные указывающие устройства» -> и отключить устройство.
Полностью отключить тачпад на ноутбуке можно в BIOS. ноутбука можно узнать по ссылке. В самом биосе, чтобы отключить сенсор, нужно найти пункт Internal Pointing Device и поставить «Disable».
За правильную работу тачпада в операционной системе Windows обычно отвечает специальная программа для touchpad. Большинство производителей в своих ноутбуках используют тачпады от компании Synaptics (ещё пара конкурентов это — ALPS и Elantech ). Программа для тачпада называется Synaptics Pointing Device Driver . Чтобы найти опции этой программы, можно найти её в трее. А можно ещё раз проследовать по следующему стандартному пути (для Windows 7) в настройки мыши:
«Пуск» -> «Панель управления» -> «Мышь» -> «Свойства: Мышь» -> вкладка «Параметры устройства»
Найти нужную вкладку программы не сложно:
Как видите, чтобы отключить touchpad нужно поставить галочку «Отключить внутреннее указывающее устройство при подключении внешнего указывающего устройства к порту USB». Тогда при подключении мышки, тач-пад будет отключаться.
В некоторых версиях этой программы для тачпада разработчики зачем-то убрали этот полезный пункт. Сначала, попробуйте сказать новую версию программы с официального сайта разработчика. Если новая программа не помогла, и галка не появилась, нужно отредактировать реестр Windows. Новички могут прочитать, по ссылке. В любом случае, если решитесь что-либо править в реестре, стоит быть осторожным. Итак, если галочки нет, делаем следующее:
- Делаем резервное копирование реестра, на всякий случай.
- Откываем regedit.exe.
- Идём по адресу HKEY_LOCAL_MACHINE\Software\Synaptics\SynTPEnh
- Создаем новый параметр DWORD (32-bit), который называем DisableIntPDFeature (если такового там нет).
- Щелкните правой кнопкой мыши по этому ключу и выбираем пункт «Изменить».
- Установите значение 33 в шестнадцатеричной системе, или 51 в десятичной.
- Повторите шаги 3-6 в разделе HKEY_CURRENT_USER (в HKCU ключ уже может присутствовать).
- Перезагрузите компьютер.
После этого заветная галочка должна появиться. Надеемся, наша статья помогла отключить тачпад. Читайте сайт !
Георгий
Incognito
Nick
После изменений в реестре заветная галка появилась, но тачпад по прежнему не отключается на ноутбуке Samsung 305V5A. Пробовал устанавливать ELANTECH, там галочка есть и в трее при подключении мыши значок показывает, что тачпад отключен, но самом деле он по прежнему продолжает функционировать. Подскажите, что ещё можно сделать, чтобы тачпад отключался при подключении мыши? Спасибо!
hjbghv
Сергей
petrik
R:: R::
mag
При холодной загрузке ноута тачпад работает нормально!!! Переходим в спящий режим, потом опять в рабочий и тачпад уже не реагирует на двойное касание. То есть курсор перемещается, а подтвердить действие стукнув пальцем по тачпаду уже не воспринимается??? Помогите!!!
mag
Да я её убрал из автозагрузки, но в компе она есть, так как при перезапуске компа всё работает, до перехода в спящий режим!! Если бы знать название проги и где она сидит, то можно по новой прописать её в автозапуск.
547
Подскажите пожалуйста! На винде 7 ни как не могу зайти в настройки мыши. Знаю, пуск-панель управления-мышь, но настройки не открываются! Как-то было уже такое, решил проблему методом «тыка» с помощью диспетчера устройств, драйвера обновил и помогло. А тут опять такое, и ничего не помогает. Что делать?
михаил
Alex
твиси
waleriy
Savand
Сергей
Добрый день. Помогите разобраться. у меня леново thinkpad , пользоватся тачпадом (то что под клавиатурой) не хочу — отключил. Т.к. сам экран сенсорный польщуюсь ручкой, но иногда мешает ладонь и курсор перескакивает не туда куда надо. Вообще хочу что бы работал только стилус. Где это можно настроить?
Спасибоniderkuni4
Андрей
Yan_Dex
Артём
День добрый!
Очень полезная статья. Однако, я не смог воспользоваться вашей статьёй для настройки тачпада своего ноута Samsung RV511 (Windows 7 Максимальная), так как в окне настроек мыши закладки «Параметры устройства» у меня просто НЕТ! :-О Есть все остальные: «Кнопки мыши, Указатели, Параметры указателя, Колёсико, Оборудование». Стало быть и графы «Отключить внутреннее указывающее устройство при подключении внешнего указывающего устройства к порту USB», галочку ставить негде. Как мне быть? Помогите пожалуйста!
Всем привет. Никогда не задавались вопросом, как отключить тачпад на ноутбуке? Я лично задался этим вопросом сразу, как купил ноутбук и набрал пару абзацев текста в Ворде. Получилось так, что я набрал кучу текста, потом случайно задел тачпад, курсор мыши перебежал и получилась такая себе каша. В общем, пару раз такое произошло, и я понял, что нужно этот вопрос, как-то решать!
На самом деле отключить тачпад на ноутбуке очень просто и уже очень скоро вы в этом убедитесь. Но я на всякий случай, как обычно расскажу вам несколько вариантов выключения тачпада, потому как не у каждого из вас сработает стандартный способ, либо может просто не понравиться.
Отключить тачпад через клавиши FN+F10
Действительно, самый простой способ отключить сенсорную панель (т.е. тачпад), это нажать на клавиатуре FN+F10.
Это на моём ноутбуке это FN+F10 , на других компьютерах это может быть FN+F5 или F1 или F3. Лучше посмотрите на функциональные клавиши и найдите на одной из них картинку тачпада. Как я уже сказал, у меня это клавиша F10.
Если картинок нет, то придётся испробовать все. Но будьте осторожны, другие функциональные клавиши могут отвечать за другие функции. Например, у меня при нажатии FN+F9 отключается или же включается WI-FI, FN+F6 включает-отключает звук.
Если вы нажимали все клавиши и тачпад всё равно не выключился, то скорей всего у вас на ноутбуке не установлены необходимые драйвера. Можно конечно обновить драйвера, но не стоит зацикливаться на этом способе отключения тачпада, потому как он вроде и удобный, но главная его проблема в том, что сразу после перезагрузки компьютера, тачпад снова включится и нужно будет повторно его отключать и так каждый раз после отключения ноутбука.
Отключить тачпад через настройки мыши
Откройте Пуск – Панель управления – Оборудование и звук .
Здесь нам нужно выбрать Мышь .
В настройках мыши нужно перейти на вкладку Параметры указателя . Здесь можно полностью отключить тачпад, а можно сделать так, чтобы он сам отключался при подключении к ноутбуку мышки.
Отключить тачпад через кнопку на нём
На некоторых ноутбуках, особенно это касается HP моделей, имеется следующий способ отключения TouchPad. Нужно просто два раза нажать на тачпад в левом верхнем углу, и он станет не активен. В этом месте ещё может находиться точка:
Отключение тачпада в BIOS
На многих ноутбуках отключить сенсорную тачпад панель можно через БИОС. Для этого при запуске ноутбука используйте клавишу F2 или Delete (зависит от модели).
В BIOS нужно перейти на вкладку Advanced и внутри найти пункт Internal Pointing Device и поставить его в режим Disabled , что будет означать Отключено! А ещё это может быть вкладка Boot и пункт Touch Pad Mouse . У меня на ноутбуке именно так:
Обрезать провода!
И шестой способ, это как бы шуточный вариант и сильно серьёзно его не воспринимайте. Итак, вырубить тачпад надолго или даже навсегда можно, отключив шлейф, который идёт от материнской платы ноутбука к самому тачпаду. Тогда у вас тачпад ни то, что после перезагрузки ноутбука или после сброса всех настроек BIOS не включится, он даже после переустановки Винды не заработает. Вот такие дела:) Рассказать хотелось об это варианте, но рекомендовать его никому не буду!
P.S. Я использую именно 5-ый способ. Угадайте почему? Ответ в комментарии!
В настоящий момент все ноутбуки комплектуются тачпадами. Это сенсорная панель, функция которой – заменить компьютерную мышь. В некоторых случаях тачпад может мешать нормальной работе. Например, при наборе текста в редакторе, случайно нажали на него, и курсор переместился в другую часть экрана. При многократном повторении, такое положение вещей может надоесть.
Бывают и обратные ситуации, TouchPad по какой-то причине перестал работать, что делать? Расскажем о том и другом случае подробнее. Стоит отметить, что включение сенсорной мыши аналогично выключению, только проводится в обратном порядке .
Используем функциональные клавиши
На практически всех современных ноутбуках существует возможность отключения/включения тачпада с помощью специальной комбинации функциональных клавиш . Для различных моделей ноутов их варианты различны. Следует отметить, что данный способ работает при наличии родных драйверов.
У многих ноутбуков — это сочетание одновременно нажатых кнопок Fn+F9 . Но, исходя из того, какая модель , варианты могут разниться.
Если Вашего ноута нет среди вышеперечисленных, обратите внимание на функциональные клавиши, на предмет наличия на них картинки с перечеркнутым тачпадом.
Если же картинки не обнаружите, остается попробовать перебором (следите за тем, чтобы не отключить другие нужные функции). Вероятно, в таком случае у Вас не установлены специальные драйвера, можно обновить их или прибегнуть к другим методам, описанным далее.
Отключение сенсорной мыши через БИОС
Предыдущий метод хоть и удобен, но недостаток в том, что сразу после перезагрузки TouchPad вновь будет в работе и вновь потребуется нажимать вышеназванное сочетание.
Полностью отключить его можно через БИОС. В BIOS находятся настройки всех основных компонентов, включая этот.
Перезапустите свой ноутбук. При включении нажмите F2 или Del (или другие варианты, в зависимости от версии BIOS).
Перейдите в поле Advanced и найдите параметр Internal Pointing Device . «Enabled » — для включения, «Disabled » — для выключения.
Еще параметр может выглядеть так. (Почитайте в мануале по Вашему ноутбуку, где у Вас в биосе находится этот параметр).
Используем кнопку на самом тачпаде
На некоторых ноутах и нетбуках кнопка отключения присутствует на самом тачпаде.
Тогда потребуется просто нажать на эту кнопку в левом верхнем углу.
Отключаем, используя synaptics
На многих ноутбуках используют сенсорную панель производителя S yn aptics . Если у Вас такой случай, то TouchPad легко отключается в , которую найдете в кнопке Пуск .
Там выбираем Оборудование и звук .
Далее выберите Мышь и ее свойства, где переходим на вкладку Параметры указателя .
Тут можно полностью отключить TouchP a d , а можно сделать, чтобы он сам отключался при подключении к ноутбуку мышки.
Включение и отключение через Диспетчер устройств
Запускаем Диспетчер устройств удобным для Вас способом, например, введя в окне Выполнить (Win+R) команду devm g nt.msc .
В Диспетчере находим свой тачпад, располагается он вероятнее всего в разделе Мыши и иные указывающие устройства.
Жмете по нему правой кнопкой, и в свойствах отключить .
В случае, если у вас установлен родной официальный драйвер на TouchPad, то можно найти его расширенные настройки. Например, у производителя Dell, это можно произвести следующим образом.
Открываем настройки в Свойствах мыши , где находил вкладку Dell тачпад. Увидите ссылку внизу на открытие и изменение параметров устройства.
Откроется окно, в котором есть возможность включения и выключения сенсорной панели.
Если же отсутствуют расширенные настройки, то можно скачать «родной» драйвер с официального сайта производителя Вашего ноутбука.
как включить тачпад (сенсорную панель) на ноутбуке
Тачпад (сенсорная мышь) обеспечивает полную функциональность ноутбука, но бывают случаи, когда действительно сенсорную панель нужно отключить для более продуктивной работы. Например, при наборе текста ваши пальцы или ладонь могут случайно коснуться сенсорной панели, это наведет курсор мыши в ненужное место в документе.
Как вариант можно использовать бесплатную утилиту для Windows – TouchPad Pal. Она временно отключает тачпад ноутбука при режиме набора текста. Утилита работает в системном трее и не требует определенных настроек. От активности тачпада можно избавиться, если отключать его через BIOS – при перезагрузке ноутбука нужно зайти в BIOS при помощи нажатия определенной кнопки, обычно это – “Del”. В различных ноутбуках точный путь манипуляций с BIOS может существенно отличаться. В моделях Acer, Asus, Samsung, iRu, RoverBook – “F2”, в Lenovo – “F12”, Toshiba – “Esc”, Asus – “Ctrl” + “F2”, “F10” в моделях Compaq и Toshiba, “F1” в Dell, Packard-Bell, Gateway, IBM, HP, “F3” следует нажать у Dell, Sony, в Acer – сочетание клавиш “Ctrl” + “Alt” + “Esc”. После того как вход в BIOS завершен, нужно найти вкладку “Advanced”, а в ней перейти по ссылке “Internal Pointing Device”. Для отключения сенсорной мыши против этой ссылки нужно изменить значение “Enabled” на “Disabled”. После этого загрузить ОС как обычно.Очень многие используют сенсорную панель на ноутбуке, но при выполнении работ, связанных с обработкой или набором объемных текстов, его желательно дезактивировать временно или на постоянно. Вариантов сделать это достаточно.
Пользователи ноутбуков, которым часто приходиться сталкиваться с набором текста, не понаслышке знают о жутко раздражающей проблеме случайного задевания тачпада. Если во время набора текста в текстовом редакторе случайно зацепить тачпад кистью или ладошкой руки, курсор перепрыгнет в другое место. И если вовремя этого не увидеть и печатать дальше, не глядя, отрезок текста необходимо будет затем вручную переносить в нужное место, а перед этим ещё и отыскивать точку прыжка курсора. Увы, тачпады ноутбуков пока что не разучились распознавать, целенаправленно ли их пользователь подводит палец или случайно задевает ладонью. Как отключить тачпад на ноутбуке?
Те, кто использует ноутбук для набора текста, как правило, при активной работе с устройством подключают к нему мышь и, естественно, в это время тачпад не используют. Чтобы тачпад не мешал во время набора текста, производители некоторых ноутбуков (например, Hewlett Packard) специально встраивают аппаратную кнопку его временного отключения. Другие производители ноутбуков предусматривают возможность отключения тачпада комбинацией клавиш с участием кнопки Fn. Например, для ноутбуков Lenovo это Fn+F8, для Acer — Fn+F7, для Dell — Fn+F5, для Asus — Fn+F9. Увы, не всегда эти комбинации работают, и часто на эту проблему жалуются владельцы ноутбуков Asus и Lenovo – сколько не жми эти клавиши, а тачпад всё равно работает.
Альтернативных решений, как отключить тачпад на ноутбуке, существует несколько.
1. Как отключить тачпад хозяйственным способом
Если вы не любите заморачиваться с различными программными настройками, вы можете решить проблему с временным отключением тачпада на ноутбуке просто и по-хозяйски – залепить его на время плотной бумагой.
2. Как отключить тачпад средствами Windows
Если к ноутбуку подключена USB-мышь, отключить тачпад можно штатными средствами Windows. Идём по пути:
«Пуск» -> «Панель управления» -> «Мышь»
Напомним, пользователи Windows 8.1 для вызова системной панели управления могут воспользоваться контекстным меню на кнопке «Пуск».
Попав в раздел настроек мыши, выбираем вкладку «Параметры устройства» и отключаем тачпад соответствующей опцией.
Такую опцию включения и отключения тачпада при подключении внешней мышки встретим не на каждом ноутбуке. Вкладка «Параметры устройства» появляется благодаря драйверу тачпадов компании Synaptics. Но не все версии драйвера обустроены таким пунктом. Потому такой способ отключения тачпада далеко не универсальный, в отличие от того, который будет рассмотрен ниже.
И первый, и второй способ решения проблемы с помехами тачпада при наборе текста, как видим, можно использовать только в случае, если к ноутбуку подключена мышка. Но есть и более гибкий способ, как сделать так, чтобы тачпад не мешал при наборе текста, но был наготове, когда в нём станет необходимость.
3. Как отключить тачпад с помощью утилиты Touchpad Blocker
Небольшая бесплатная утилита Touchpad Blocker предназначена сугубо для решения одной-единственной задачи – блокировать тачпад, причём тогда, когда это нужно. Как только пользователь начнёт набор текста, Touchpad Blocker сама отключит тачпад, а когда через клавиатуру больше не будет активно осуществляться ввод, утилита, опять же, сама тачпад включит обратно. Никаких иных действий Touchpad Blocker не предусматривает. Потому, скачав её с официального сайта и установив, увидим минималистичный интерфейс, состоящий из череды опций и не более.
После запуска программа «обитает» в системном трее, откуда её можно вызвать для настройки опций. Интерфейс Touchpad Blocker англоязычный, но вряд ли это помешает использованию утилиты даже тем, чьи познания английского языка оставляют желать лучшего. Разберём ниже значения опций Touchpad Blocker.
Первая опция определяет, что утилита будет запускаться вместе с Windows.
Это редкий случай, когда галочку с программы можно не убирать, поскольку существенно на время загрузки системы это не повлияет. Как и не повлияет запущенная Touchpad Blocker на производительность системы в целом, ведь утилита потребляет очень мало системных ресурсов.
Вторая опция при снятии галочки отключит оповещения программы из системного трея, если они начнут раздражать или отвлекать.
(тачпад). Чаще всего тачпадом пользуются лишь тогда, когда нет возможности подключить мышку (в перелетах, поезде и т.п.). Да и не удобен он, особенно если нужно поиграть в игры =)
Порой бывает такое, что во время работы за ноутбуком, Вы случайно задеваете тачпад и курсор мыши перемещается или срабатывает клик мыши.
В этой статье я покажу Вам как можно отключить тачпад, чтобы он не мешался.
1 способ .
Для этого понадобится банковская карточка или кусочек бумаги, который можно вырезать под размер. Понимаете к чему я клоню? Да да. Берем да и закрываем карточкой или бумагой этой тачпад. Для надёжности можно ещё и заклеить края скотчем.
Самый ленивый, быстрый и действующий способ с одной стороны и имеет право на существование.
2 способ отключения тачпада .
На некоторых ноутбуках производители предусмотрели такую возможность на самом тачпаде. Чаще всего встречается на ноутбуках марки HP. Может и у Вас есть.
Посмотрите на край тачпада в поисках маленькой святящийся (или нет) точки. Обычно она расположена в левом верхнем углу. Так вот, при двухкратном нажатии на неё тачпад отключиться.
3 способ как отключить тачпад
Гораздо чаще встречается такое, что кнопка выключения расположена на функциональной клавише. Более подробно про это можете почитать в статье .
Вкратце лишь напишу то, что если нажать на такую кнопку, а вместе с ней на функциональную кнопку (синего/голубого/фиолетового/оранжевого и т.п. цветов) расположенную на функциональных клавишах с F1
по F12
и на которой (чаще всего) нарисован прямоугольник, то тачпад тоже отключится и на экране будет что-то вроде такого:
Часто используемые комбинации выключения тачпада в ноутбуках:
Acer : Fn + F7
Asus : Fn + F9
Dell : Fn + F5
Lenovo : Fn + F8
4 способ отключения тачпада на ноутбуке
Для этого нужно будет зайти в Панель управления и оттуда отключить. Чаще всего в ОС Windows используется утилита от компании Synaptics . Она называется Synaptics Pointing Device Driver .
Предположим что у Вас Windows 7, тогда идем по пути:
«Пуск» -> «Панель управления» -> «Мышь» -> «Свойства: Мышь» -> вкладка «Параметры устройства»
Делаем как на , выбирая наш тачпад и отключая (Disable ) его. Включить можно точно так же, только выбрав и нажав «Включить» (Enable ).
5 способ отключения сенсорной панели
Не уходя далеко из параметров устройства мыши (с предыдущего способа), обращаем внимание на галочку «Отключить внутреннее указывающее устройство при подключении внешнего указывающего устройства к порту USB » , которую нужно поставить и тачпад будет отключен, если будет подключена мышка.
Это даже гораздо удобнее.
Здесь есть маленький нюанс. Иногда этой галочки и пункта нету в параметрах, но не стоит думать что так и должно быть. Сейчас мы его включим.
Для начала попробуйте скачать и установить более новую версию программы (обратите внимание на надпись вверху) с .
Поясню, что там нужно обратить внимание на версию на сайте (там всегда последняя и новая):
Разобрались? Нет? пишите в комментариях тогда…
Если версия новая или Вы не хотите обновлять и думаете что и так «прокатит», то попробуйте, запрещать не буду. Всё на свой страх и риск…
Итак, заходим в (сочетание клавиш Win +R и вводим regedit ).
Сделайте резервную копию (бэкап) на всякий случай (верхнее меню Файл — Экспорт ). Чтобы потом не писать в комментариях, что из-за моей статьи у Вас и тачпад сломался, и клавиатура, и «винда», и гопники в подъезде побили…
Переходим в ветку
HKEY_LOCAL_MACHINE\Software\Synaptics\SynTPEnh
Создаем новый параметр (верхнее меню Правка -> Создать -> параметр DWORD (32-bit) ) с названием DisableIntPDFeature (если его нет).
Устанавливаем значение 33 в шестнадцатеричной системе, или 51 в десятичной (ПКМ по файлу -> Изменить )
Создаем такой же параметр теперь в ветке HKEY_CURRENT_USER\Software\Synaptics\SynTPEnh (с таким же значением)
Перезагружаемся. Радуемся появившейся галочке и ставим её.
5 способ как отключить сенсорную панель тачпада
Для этого нужно войти в BIOS (при загрузке жмем F2 или F8 или F6 или DEL — зависит от версии) и поискать на вкладке «Advanced » пункт «Internal Pointing Device » который нужно сменить на «Disabled »
6 способ жесткого отключения тачпада.
Можно открутить заднюю крышку ноутбука и найти там шлейф, который идет к тачпаду. А затем его отсоединить.
Но этот способ уж совсем для тех, кому тачпад настолько сильно мешает, что он готов пренебречь всеми вышеописанными способами и сможет сам правильно открутить все винтики на ноутбуке и вынуть шлейф (а потом как обратно то закрутить, если он будет мешаться?). Но этот способ так же имеет место, как и первый описанный.
Думаю этих способов будет вполне достаточно, чтобы Вы смогли выключить тачпад.
Не важно какой фирмы у Вас ноутбук или нетбук: asus, dell, sony, msi, toshiba, hp, lenovo, acer, samsung и т.д. Отключить тачпад всё равно можно.
Сейчас мы обсудим, как отключить на ноутбуке Asus тачпад. Данное техническое устройство несомненно полезно, однако при наличии традиционной мыши пользователю иногда может потребоваться отказ от дублирования функций управления. Тогда и возникает вопрос, о вариантах решения которого мы сейчас поговорим.
Зачем нужен тачпад
Тачпад — это специальная предназначенная для управления ноутбуком без вспомогательных устройств типа мыши. Это приспособление, скажем так, на любителя: кто-то приспосабливается ловко двигать пальцами, а кого-то тачпад только раздражает, так как он при печати нередко задевается ладонями, а в итоге сбрасываются нужные настройки. Кроме того, ноутбуки сегодня всё чаще используются вместо стационарных компьютеров, которым тачпад не нужен. Ниже мы разберём подробно, как отключить на ноутбуке Asus тачпад.
Непрофессиональные способы отключения тачпада
Стандартные способы отключения тачпада
Если ни при нажатии горячих клавиш, ни при подробном изучении вкладки «Мышь» ничего не произошло, значит, у вас по каким-то причинам не установлен драйвер тачпада. В ноутбуках Asus используются сенсорные панели Elantech. Чтобы скачать нужный драйвер, нужно зайти на официальный сайт Asus, выбрать модель ноутбука, тачпад и операционную систему.
Профессиональные способы отключения тачпада
Если вы продвинутый пользователь и знаете, можно надёжно отключить тачпад через эту программу. Операция осуществляется в разделе Internal Pointing Device: выбираете соответствующее значение, и больше вопрос, как отключить тачпад на Asus, вас никогда не обеспокоит.
Можно просто отсоединить шлейф от тачпада, сняв верхнюю панель. Но, во-первых, этот способ для специалистов, знакомых с внутренним устройством ноутбука. Во-вторых, прежде чем проделывать операцию, нужно увериться, что тачпад вам больше никогда не понадобится.
Перечисленных выше способов обычно бывает вполне достаточно, чтобы самостоятельно справиться с этой неприятной проблемой. Но если всё же после чтения нашей статьи вопрос о том, как отключить на ноутбуке Asus тачпад, остался нерешённым, обратитесь к специалистам. Возможно, ваше устройство неисправно или произошёл сбой в работе программ.
Выключить сенсорную панель ноутбука можно несколькими способами: функциональными клавишами, через панель управления или диспетчер устройств, с помощью специального софта. Отключение обычно требуется в том случае, если к лэптопу подключается обычная мышь, и touchpad становится лишним устройством ввода.
Отключение через панель управления
Первым делом разберемся, как отключить тачпад на ноутбуке через панель управления. На большинстве современных лэптопов установлена сенсорная панель Synaptics, поэтому отключение проходит по одному алгоритму:
Здесь вы можете настроить поведение сенсорной панели, а также отключить её полностью. Если вы все-таки используете периодически touchpad, то установите автоматическое отключение сенсорной панели при подключении к ноутбуку мышки. Это очень удобная функция, которая позволит забыть о неудобствах, возникающих при одновременной работе сенсора и обычной компьютерной мыши.
Этот способ отключения сенсорной панели сработает только в том случае, если на ноутбуке установлены драйверы от производителя. Если в настройках мыши нет возможности выполнить отключение сенсора, то придется воспользоваться другими методами.
Выключение горячими клавишами
Если вы хотите знать всё о том, как отключить тачпад на ноутбуке, то не обойтись без сведений о горячих клавишах. Это самый быстрый способ сделать панель неактивной: достаточно нажать две кнопки на клавиатуре, чтобы сенсор перестал отвечать. Повторное нажатие включит тачпад обратно.
Производители назначают своим устройствам разные сочетания, но обычно нужно нажимать кнопку Fn в сочетании с одной клавишей из ряда F1-F12. Найти подходящую клавишу можно по графическому изображению перечеркнутого тачпада.
ASUS
На ноутбуках ASUS сенсор отключается сочетанием Fn+F7 или Fn+F9. Обратите внимание на пиктограмму – зачеркнутый touchpad поможет принять правильное решение.
Acer
Если у вас лэптоп Acer, нажмите Fn+F7. Эта комбинаций сработает, если в углу кнопки нарисована рука, нажимающая на панель.
HP
Чтобы вырубить сенсор на портативном компьютере HP, необходимо дважды нажать на область в верхней части тачпада.
Обычно нужная зона выделена небольшой впадиной. Включается встроенная мышь тоже двойным нажатием.
Lenovo
На ноутбуках производства компании Lenovo нужно обратить внимание на клавиши F5 и F7. На одной из них будет зачеркнутая панель, то есть если нажать эту клавишу в сочетании с Fn, touchpad перестанет работать.
Sony
На компьютерах Sony действует комбинация Fn+F1. Кроме того, на лэптопах Sony по умолчанию установлено приложение Vaio Control Center, в котором тоже есть функция выключения тачпада.
Samsung
По умолчанию на лэптопах Samsung используется сочетание Fn+F5. Если у вас ноутбук другого производителя, то ищите список горячих клавиш в руководстве по эксплуатации или смотрите пиктограммы на кнопках. Кроме того, в некоторых случаях для работы горячих клавиш необходимо установить специальную утилиту – например, ATK Hotkey Utility для ASUS. Все программное обеспечение можно скачать на сайте производителя бесплатно, главное правильно выбрать модель ноутбука и версию ОС.
Использование диспетчера устройств
Если горячие клавиши не действуют, и вы не можете или не хотите найти драйверы сенсорной панели для ноутбука, то попробуйте деактивировать встроенную мышь через диспетчер устройств.
Если не можете по названию найти тачпад, отключайте все имеющиеся устройства ввода по очереди и проверяйте, перестала ли работать сенсорная панель.
Применение стороннего софта
Если отключить сенсорную панель через диспетчер устройств не получается, воспользуйтесь специальным софтом для блокировки встроенной в ноутбук мышки. Программа называется Touchpad Blocker, скачать её можно бесплатно с сайта разработчиков. Единственный недостаток этой утилиты – отсутствие локализации, поэтому прежде чем начинать с ней работать, необходимо разобраться, какой параметр за что отвечает.
Как включить сенсорную панель на ноутбуке? —
Как включить сенсорную мышь на ноутбуке?
2 вариант, как включить или отключить тачпад на ноутбуке
В других ноутбуках для включения/отключения тачпада нужно нажать сочетание клавиш Fn и одной из верхнего ряда F1-F12 .
Клавиша Fn обычно находится в левом нижнем углу клавиатуры.12 дек.
2014 г.
Как включить сенсорную панель на ноутбуке HP?
Ноутбуки HP ProBook 4430s — Включение сенсорной панели (TouchPad) с помощью клавиатуры
- Нажмите клавишу Пуск на клавиатуре (клавиша с логотипом Windows).
- В поле поиска введите мышь.
- Нажимая кнопки со стрелками, выделите пункт Изменить свойства мыши и нажмите клавишу Ввод.
- Не выходя из окна Мышь.
Ещё
Что делать если не работает тачпад на ноутбуке?
Рекомендуемый клип · 62 сек.
Не работает Тачпад на ноутбуке? 5 способов решения
YouTube
Начало рекомендуемого клипа
Конец рекомендуемого клипа
Как настроить сенсорную панель на ноутбуке?
3:00
8:34
Рекомендуемый клип · 105 сек.
VAIO — Тачпад: настройка, использование и устранение проблем
YouTube
Начало рекомендуемого клипа
Конец рекомендуемого клипа
Как включить сенсорную мышь на ноутбуке ASUS?
Вот список комбинаций клавиш для включения тачпада для распространенных марок ноутбуков:
- Asus – Fn + F9 или Fn + F7.
- Acer – Fn + F7.
- Lenovo – Fn + F8 и Fn + F5.
- Dell – Fn + F5.
- Sony – Fn + F1.
- Toshiba – Fn + F5.
- Samsung – Fn + F5.
21 дек. 2015 г.
Как включить touchpad на ноутбуке Lenovo?
Как включить тачпад на ноутбуке Lenovo
- Первый способ Если вы являетесь обладателем ноутбука Леново, то вам следует нажать на вашем гаджете сочетание клавиш Fn + F8.
- Второй способ Нажимаем на ноутбуке «Панель управления» – «Мышь» – «Параметры устройства».
- Третий способ В некоторых моделях ноутбуков включить сенсорную панель можно, зайдя в меню BIOS.
Как включить тачпад на ноутбуке HP Elitebook?
Сенсорную панель можно также включить в окне свойств мыши с помощью клавиатуры.
- Нажмите клавишу Пуск на клавиатуре (клавиша с логотипом Windows).
- В поле поиска введите мышь.
- Нажимая кнопки со стрелками, выделите пункт Изменить свойства мыши и нажмите клавишу Ввод.
- Не выходя из окна Мышь.
Ещё
Как выключить тачпад HP?
Рекомендуемый клип · 86 сек.
Как отключить тачпад на ноутбуке HP — YouTube
YouTube
Начало рекомендуемого клипа
Конец рекомендуемого клипа
Как включить или отключить тачпад на ноутбуке HP?
На ноутбуках ASUS сенсорная панель отключается с помощью комбинации клавиш: Fn+F7 и Fn+F9. Если ноутбук Lenovo, то комбинация – Fn+F5/F8. На HP придется кликнуть два раза в правый верхний угол сенсорной панели или же удерживать палец в этом месте несколько секунд. Примечание!
Узнаем как отключить сенсорную мышь на ноутбуке? Три способа включения тачпада
Каждый знает, что более удобного мобильного устройства для работы, чем ноутбук, в мире не существует. По сути, он объединил в себе функционал стационарного компьютера и мобильность переносных гаджетов вроде смартфона и планшета. Правда, на двух последних нельзя работать с техническими иллюстрациями, программным кодом или объемным текстом. А вот на ноутбуке можно.
Единственное, о чем нельзя забывать, это о том, что ноутбук — специфическое устройство в плане управления. Тем, кто только пересел со стационарного ПК, будет непросто привыкнуть к тачпаду и маленькой клавиатуре. Особенно будет неудобно, если не знаете, как отключить сенсорную мышь на ноутбуке и пользуетесь при этом мышкой.
Итак, прежде чем говорить об отключении чего-либо, следует раскрыть вопрос о понятии тачпада (или сенсорной мыши, как называется это устройство по-простому). Ведь не каждый пользователь, начинающий работу с ноутбуком, владеет достаточным объемом информации об этом модуле.
Когда вы впервые видите ноутбук, вашему взору открывается экран, расположенный на тыльной стороне крышки, а также верхняя панель самого корпуса. На ней есть клавиатура (такая же, как и те, что идут со стационарными компьютерами), а под ней — небольшое прямоугольное поле, выделенное рамочкой или цветом. Это и есть тачпад. Именно о нем мы будем говорить, а конкретнее, о том, как отключить сенсорную мышь на ноутбуке.
При помощи этого квадратного поля пользователь может осуществлять управление компьютером так же, как он делал бы это обычной мышкой. Под полем тачпада даже есть клавиши, имитирующие левый и правый лепесток портативной мыши. То есть можно сказать, что весь объем операций, которые выполняет обычная мышь, доступен и при работе с сенсорным полем.
Специфика работы тачпада
Правда, не все так просто. Вопрос о том, как отключить сенсорную мышь на ноутбуке, задают те, кто покупает себе физическую мышку и отказывается от управления при помощи квадратного поля. А проблема возникает тогда, когда человек пытается набирать текст и постоянно задевает сенсорную мышь, сбивая при этом курсор. Поверьте, если это происходит во время работы, то может доставлять массу неудобств.
С другой стороны, пользователь может уметь работать с сенсорной мышкой, причем делать это уверенно. Просто необходимость знать, как отключить сенсорную мышь на ноутбуке на краткое время, нужна, к примеру, при просмотре фильма (чтобы, опять же, не задевать это поле случайно) или проведении презентации. В общем, на самом деле ситуаций, когда это знание может пригодиться, довольно много. Поэтому рассмотрим несколько вариантов отключения тачпада для разных моделей ноутбуков.
Отключение «горячими» клавишами
Итак, начнем, пожалуй, с самого распространенного способа. Он же является и самым простым (хоть и сказать, что другие варианты какие-то сложные, нельзя). Владея этой информацией, вы будете знать, как отключить сенсорную мышь на ноутбуке Lenovo (и не только) путем нажатия двух клавиш. Это так называемые Hotkeys — операционные кнопки, которыми можно подавать ноутбуку команды и за секунды совершать те или иные действия.
На каждом устройстве (в Lenovo — в нижнем углу клавиатуры, а в других ноутбуках она может быть расположена возле клавиш F1-F12) существует специальная кнопка, подписанная как Fn. Помимо этого, на самих кнопках, которые обозначены как F1-F12, есть и другие значки. Присмотревшись, вы увидите там символы подсветки, Wi-Fi, клавиши для навигации проигрывателя и другие. Там же есть и символ, обозначающий тачпад (с прямоугольником, двумя секциями внизу и линией, которая все это перечеркивает). Это — «горячие» клавиши, и ими легко, если не знаете как, отключить сенсорную мышь на ноутбуке HP (и большинстве других). Нажимая одновременно символ тачпада и кнопку Fn, вы отключите сенсорную мышь.
Отключаем тачпад при помощи кнопки
В некоторых моделях компьютеров, помимо кнопок Hotkeys, в области тачпада также расположена специальная клавиша, отвечающая за работу сенсорной мыши. Если вы не умеете пользоваться комбинацией «горячих» клавиш и не знаете, как отключить сенсорную мышь на ноутбуке Dell, и такая кнопка присутствует в вашей модели, можете смело воспользоваться ею. Все что нужно — это нажать и дождаться уведомления о том, что тачпад включен. Отключение сенсорной панели, кстати, осуществляется таким же способом.
Отключение через BIOS
Описанных выше двух вариантов должно хватить для того, чтобы деактивировать интегрированную панель управления в вашем ноутбуке. Правда, могут возникнуть ситуации, когда и они не сработают. Например, это может произойти, когда будет переустановлена операционная система, и при этом не будут загружены драйвера, отвечающие за работу тачпада и клавиш «горячего» реагирования. О том, как отключить сенсорную мышь на ноутбуке Sony Vaio (хоть эта же инструкция применима и для других моделей), пишем сейчас.
Итак, для такого способа нам нужно зайти в меню BIOS. Сделать это можно после перезагрузки компьютера. Надо нажать клавишу выхода в это меню (у разных моделей это иные кнопки, чаще всего — Del, F2 или F12). После нажатия на экране появится меню с различными вкладками и подпунктами. Все что вам нужно — это зайти в Pointing Device (имеется в виду сенсорный указатель) и выбрать его режим работы — On или Off («включено» или «выключено»). Далее необходимо нажать кнопку Save and Exit (скорее всего, это клавиша F10).
После вы покинете меню BIOS, и ваш ноутбук будет успешно перезагружен.
Как организовать работу тачпада правильно?
Разумеется, последний способ включения сенсорной панели на компьютере является чрезвычайно сложным и неудобным по той причине, что предполагает перезагрузку ноутбука и выход в малознакомое большинству пользователей меню BIOS. Согласитесь, гораздо проще нажать одну-две кнопки (по схемам, описанным выше). Однако чтобы настроить работу устройства таким образом, необходимо установить соответствующие драйвера. Это — программное обеспечение, которое будет отвечать за реакцию на команды, поступающие от модулей (в нашем случае это тачпад и драйвер «горячих клавиш»).
Вообще же, для того чтобы постоянно не переключать режим работы своей сенсорной панели, можно просто правильно настроить ее работу. К примеру, если вы постоянно пользуетесь ею и уже свыклись с отсутствием физической мышки, то дискомфорта постоянно включенный тачпад доставлять не будет (за исключением, конечно, ситуаций, описанных выше). Если же речь идет о работе с мышкой, тогда сенсорная панель вам точно не нужна, и ее можно отключить.
Как блокировать тачпад на ноутбуке hp. Деактивация сенсорной панели на Asus
Этим вопросом задавались многие. И дело даже не в том, что мышкой работать намного удобнее. Просто если есть мышь, то в тачпаде нет никакого толку. Он только бесполезно поглощает энергию. Кроме того, очень неудобно набирать текст с включенным тачпадом. Одно неверное движение, и вся работа может пойти насмарку. Поэтому нужно уметь отключить тачпад на ноутбуке. Для этого есть много способов. И мы рассмотрим их все. Ибо не каждый способ подойдет к конкретному устройству. Также рассмотрим варианты отключения тачпада для различных операционных систем.
Что такое тачпад?
Тачпадом называется та самая сенсорная площадка, которая заменяет в ноутбуках мышь. Пользоваться им приходится только в том случае, когда подключить мышь к ноутбуку категорически не получается. Для этого есть множество причин: нет свободных портов или нет возможности пользоваться мышью из-за нехватки места. В любом случае, на помощь нам приходит тачпад. Он обладает кучей полезных функций. Даже несмотря на то что пользоваться им не вполне удобно.
К числу функций, поддерживаемых стандартным тачпадом, следует отнести жесты, мультитач, поддержку многопальцевой прокрутки. Сенсорная панель — многофункциональное устройство, хоть и не очень удобное. Поэтому большинство пользователей стремятся использовать мышь в качестве основного рабочего инструмента. Поэтому будет полезно знать, на ноутбуке. Для различных лэптопов есть свои особенности. Итак, начнем.
Лэптопы от Lenovo
Эти ноутбуки характеризуются неплохими техническими характеристиками и достойным уровнем исполнения. Само собой разумеется, что в таких лэптопах присутствуют горячие клавиши для отключения того или иного оборудования. Есть кнопки для выключения Wi-Fi, дисплея, мультимедийные клавиши. Естественно, присутствует и кнопка выключения тачпада. Конечно, комбинация клавиш может отличаться от модели к модели. Но на каждой клавише существуют иконки, которые отображают то или иное устройство.
В большинстве лэптопов от китайцев тачпад выключается сочетанием + F6. Конечная клавиша может меняться, но функциональная Fn остается неизменной. Вот Lenovo. Однако горячие клавиши работают не всегда. Особенно если вы используете десятую версию операционной системы от «Майкрософт». С этим детищем Сатьи Наделлы придется повозиться. Но об этом будет написано чуть ниже. А теперь перейдем к другим ноутбукам.
Ноутбуки от HP
Продукция этой американской компании хорошо известна в нашей стране. Лэптопы славятся своими характеристиками, качеством исполнения и доступными ценами. Эти устройства также обладают функциональными кнопками, которые позволяют запросто отключать те или иные компоненты ноутбука. Так как отключить тачпад на ноутбуке HP? Точно так же, как и у «Леново». Только сочетание клавиш другое.
Если же у вашего ноутбука нет клавиши отключения тачпада, то можно проделать такой «финт ушами»: два раза тапнуть по верхнему левому углу тачпада. В некоторых моделях он отключается именно так. В любом случае, если даже это не помогло, то чуть ниже вы узнаете, как отключить тачпад средствами операционной системы. Таковы особенности ноутбуков от HP, и с этим ничего не сделаешь. Придется подстраиваться. Благо это нетрудно.
Ноутбуки ASUS
Продукция этой компании также пользуется популярностью, но, в отличие от предыдущих лэптопов, у этих не всегда все в порядке с охлаждением. Однако, несмотря на это, лэптопы разлетаются как горячие пирожки. Итак, Ответ: с помощью сочетания клавиш Fn + F9. Комбинация может несколько измениться, но она точно есть. Если на ваших клавишах стерлись изображения, то можно подобрать нужную комбинацию с помощью метода «научного тыка». Обычно помогает.
Стоит отметить, что такой способ выключения тачпада подходит только в том случае, если на ноутбуке установлены драйверы, нужные для правильной работы тачпада. Но это не всегда так. Как отключить тачпад на ноутбуке, Windows 7использующем? Если драйверов нет? Давайте попробуем решить эту проблему.
Ноутбуки с Windows 7
Если лэптоп имеет на борту семерку, драйверы для тачпада не установлены, а его нужно во что бы то ни стало отключить, то можно попробовать следующее. Идем в «Диспетчер устройств», открываем вкладку «Мыши и иные указывающие устройства». Вот здесь может получиться загвоздка. Неизвестно, как будет подписан тачпад. Скорее всего, будет что-то вроде «Устройство PS/2». Его и отключаем. Если что-то неверно, то ничего страшного. Его всегда можно включить обратно.
С Windows 7 все более или менее понятно. Такой же принцип работы будет и в восьмерке. Однако есть еще одна «новомодная» операционная система, в которой не все так просто. Зовется она Windows 10. И как отключить тачпад на ноутбуке, Windows 10 использующем? Ответ будет содержаться чуть ниже.
Лэптопы с «десяткой» на борту
Начнем с того, что «десятка» автоматически устанавливает какие-то левые драйверы на тачпад. Причем производители не спешат выпускать обновления программного обеспечения для своих устройств под Win 10. Что же делать в таком случае? В таком случае мы будем использовать способ от «Виндовс 7». Через «Диспетчер устройств». Но беда в том, что в «десятке» даже диспетчер устройств запрятан черт знает куда. Поэтому делаем следующее.
Открываем меню «Пуск», ищем пункт «Выполнить». Вводим в строку словосочетание devmgmt.msc. Откроется наш любимый диспетчер устройств. Здесь уже ищем «Мышь и другие указывающие устройства» и повторяем действия, которые выполняли для семерки. Так можно отключить тачпад на ноутбуке ASUS, Windows 10 использующем. Да, мороки много. Но кто сказал, что будет легко? Тем более с «десяткой».
Операционные системы семейства Linux
Здесь все просто и понятно. На некоторых дистрибутивах горячие клавиши не работают. Как отключить тачпад на ноутбуке в таком случае? Очень просто. Идем в настройки, ищем пункт «Мышь и и передвигаем ползунок, который отключает сенсорную панель. Все. Но далеко не во всех дистрибутивах все так просто. Такой способ походит для операционных систем «Убунту» и «Минт».
В случае с «Арчем» и «Федорой» все немного сложнее. Здесь потребуется произвести некоторые манипуляции в терминале. Но такие системы новичками на ноутбуках не используются. А профессионалы и сами прекрасно знают, что надо делать в таких случаях. Простота управления массовых дистрибутивов «линуксоподобных» операционных систем — одно из главнейших их преимуществ.
Для тех, у кого «Хакинтош»
Есть любители нелегальной установки MacOS на обычные ноутбуки при помощи всевозможных «костылей». Им тоже нужно знать, как отключить тачпад на ноутбуке. Здесь все просто. Поскольку и «Мак» и «Убунту» — «юниксоподобные» операционные системы, то способ от «Убунту» подойдет и «Хакинтошу». Но ставить «Мак» на обычные ноутбуки могут только истинные «гурманы». Ибо подобрать компоненты так, чтобы они работали без минимального количества «костылей», в ноутбуках невозможно. Они всегда были и будут проблемными в этом плане. Другое дело — персональные компьютеры.
Идем в настройки, ищем «Мышь и сенсорная панель» и передвигаем ползунок сенсорной панели в положение «Выкл». Все просто как дважды два. Еще один повод перейти с глючной и непонятной «Винды» на нормальную, адекватную систему. Это один из способов отключения. Для владельцев «Хакинтошей» можно предложить еще один вариант — напрочь удалить из системы «кекст», отвечающий за работу тачпада. Мера радикальная, но зато стопроцентная.
Заключение
Теперь вы знаете все о том, как отключить тачпад на ноутбуке. Нет разницы — какой ноутбук, какие у него особенности и какая операционная система в нем установлена. Все действия, по сути своей, схожи. Отличия только в нюансах. Хуже всего приходится владельцам лэптопов с Windows 10 на борту. Там все настолько запутано, что разобраться начинающему без посторонней помощи очень сложно. Но ничего. Глаза боятся, а руки делают. С «десяткой» мы тоже разобрались. Кстати, включать тачпады можно той же комбинацией клавиш. Теперь вы все это знаете. Так что дерзайте, экспериментируйте. Только не увлекайтесь. А то еще повесите систему невзначай.
Многим пользователям зачастую требуется отключить тачпад на ноутбуке Asus. Так как в некоторых случаях он мешает нормальной работе на клавиатуре. Например, при работе в офисных приложениях, когда необходимо набирать большие объемы текста, или же в играх.
Решить эту проблему можно множеством способов. Все они позволяют выключить сенсор тачпада и сделать работу на компактном ПК максимально комфортной.
Что такое тачпад
Тачпадом называется особого вида сенсор, расположенный на ПК Asus и используемый для осуществления перемещения по экрану курсора, выполнения им самых разных действий.
Данное изобретение появилось на свет в далеком 1988 году, его автором стал некий Джордж Герфайде. Компания Apple приобрела лицензию на данное изобретение и с 1994 года начала использовать его в своих компактных ПК.
Touchpad состоит из нескольких основных составных частей:
- печатной платы;
- индуктивно-емкостных элементов;
- матрицы;
- изоляционного слоя.
Чаще всего можно встретить данный девайс для манипуляции, выполненный в форме прямоугольника или квадрата. Также изредка на экзотических моделях компактных ПК используются сенсорные панели круглой или овальной формы.
Методы отключения
Выключить touchpad можно различными способами.
Наиболее часто используемыми и доступными являются следующие:
- при помощи функциональных клавиш;
- через «Диспетчер оборудования»;
- при помощи панели управления;
- в BIOS.
Каждый способ имеет как свои достоинства, так и недостатки. Выбор какого-либо является делом вкуса и удобства.
Клавиши
Наиболее быстрым и простым способом сделать тачпад неактивным является использование специально предназначенных для этого клавиш. Они присутствуют на клавиатуре ноутбука практически любой модели от компании Asus, найти их очень просто.
Для деактивации сенсорной панели при помощи только одной клавиатуры необходимо выполнить все шаги в строгом порядке:
После совершения этих простых действий тачпад скорее всего отключится. В противном случае необходимо использовать вместо «F7» клавишу «F9». На некоторых моделях портативных ПК от компании Asus выключение сенсорной панели осуществляется именно таким образом. Если же ни тот, ни другой способ не помог, возможно, на ноутбук попросту не установлены драйвера клавиатуры, активирующие все её дополнительные функции.
Разрешить эту проблему можно очень просто. Достаточно лишь посетить официальный сайт компании Asus и скачать оттуда драйвера, после чего установить их. Это не только позволит осуществлять включение и выключение touchpad тогда, когда это нужно, но также даст возможность использовать все функциональные возможности клавиатуры.
Видео: на ноутбуках ASUS тачпад отключить через FN
Диспетчер
Ещё один способ выключения сенсора – через «Диспетчер оборудования» операционной системы Windows. Делать это необходимо максимально аккуратно, так как удаление некоторых элементов в его окне может привести к неработоспособности системы. И даже к необходимости её повторной установки.
Сам диспетчер можно запустить различными способами.
Для опытных пользователей подойдет такой способ:
После этого должно открыться окно диспетчера, через которое можно выполнять самые разные манипуляции, в том числе всего парой кликов выключить тачпад.
Второй способ, более долгий – через «Панель управления»:
После того, как он обнаружен, необходимо запустить его двойным кликом и приступить к отключению touchpad.
Непосредственно отключение сенсорное панели осуществляется следующим образом:
После поэтапного выполнения всего перечня выше приведенных действий touchpad будет отключен. Включить его можно так же просто: достаточно выполнить те же самые операции, и в разделе «Драйвер» нажать на кнопку под названием «Включить».
Панель управления
Отключить touchpad можно при помощи панели управления.
Сделать это можно следующим образом:
Выключение таким образом можно осуществить, только если на настраиваемом ПК используется сенсор Synaptisc. Скорее всего, это так и есть. И при установленных фирменных драйверах свойства мыши будут отображаться именно таким образом.
Если же установлены стандартные драйвера, идущие в комплекте с операционной системой, то отключение выполняется несколько иначе:
Последним этапом является соглашение с внесением изменений в работу системы. Таким обозом осуществляется выключение сенсорной панели в Windows 8.
BIOS
Также отключить touchpad можно, даже не входя в операционную систему . Для этого следует запустить BIOS и найти там раздел, отвечающий за настройку и управление сенсорной панели.
Чтобы сделать это, необходимо в поэтажно осуществить следующие шаги:
После выполнения всех перечисленных выше действий ноутбук перезагрузится. После того как система запустится, можно убедиться в том, что тачпад не активен. Включение его через BIOS осуществляется аналогичным образом, необходимо переключить пункт «Internal Pointing Device» в положение «Enabled».
Особенности отключения тачпад на ноутбуке Asus в Windows 7
Отключение touchpad в операционной системе Windows 7 имеет свои особенности. При выполнении отключения в ОС Windows 8 перезагрузка обычно не требуется. В ОС Windows 7 зачастую требуется осуществить перезапуск системы. Особенно если используется старая версия, в которой не установлены последние обновления.
Отключение шлейфа
Наиболее сложным и трудоемким методом удаления устройства из системы является его физическое отключение.
Для того чтобы сделать это, понадобятся следующие инструменты:
Когда все необходимые предметы готовы, можно приступить непосредственно к разборке устройства.
Выполнять её необходимо в следующем порядке:
Все действия необходимо выполнять максимально аккуратно. Особенно бережно необходимо относиться к материнской плате и шлейфам. Последние особенно хрупки, и одно неосторожное движение может привести к тому, что тонкий проводник попросту переломится. В таком случае потребуется замена шлейфа целиком.
Все выкрученные винты следует завернуть на старые места. Так как длина и диаметр их резьбы могут быть различными. Так как впоследствии потребуется приобретать их в магазине.
Существует множество способов отлучения сенсора на ноутбуках Asus. При необходимости можно сделать это очень быстро, буквально за несколько кликов, сделав работу удобнее и комфортнее. Так же быстро осуществляется включение, если только устройство не отключено на аппаратном уровне. При осуществлении любых действий с оборудованием необходимо быть максимально внимательным и аккуратным.
В настоящий момент все ноутбуки комплектуются тачпадами. Это сенсорная панель, функция которой – заменить компьютерную мышь. В некоторых случаях тачпад может мешать нормальной работе. Например, при наборе текста в редакторе, случайно нажали на него, и курсор переместился в другую часть экрана. При многократном повторении, такое положение вещей может надоесть.
Бывают и обратные ситуации, TouchPad по какой-то причине перестал работать, что делать? Расскажем о том и другом случае подробнее. Стоит отметить, что включение сенсорной мыши аналогично выключению, только проводится в обратном порядке .
Используем функциональные клавиши
На практически всех современных ноутбуках существует возможность отключения/включения тачпада с помощью специальной комбинации функциональных клавиш . Для различных моделей ноутов их варианты различны. Следует отметить, что данный способ работает при наличии родных драйверов.
У многих ноутбуков — это сочетание одновременно нажатых кнопок Fn+F9 . Но, исходя из того, какая модель , варианты могут разниться.
Если Вашего ноута нет среди вышеперечисленных, обратите внимание на функциональные клавиши, на предмет наличия на них картинки с перечеркнутым тачпадом.
Если же картинки не обнаружите, остается попробовать перебором (следите за тем, чтобы не отключить другие нужные функции). Вероятно, в таком случае у Вас не установлены специальные драйвера, можно обновить их или прибегнуть к другим методам, описанным далее.
Отключение сенсорной мыши через БИОС
Предыдущий метод хоть и удобен, но недостаток в том, что сразу после перезагрузки TouchPad вновь будет в работе и вновь потребуется нажимать вышеназванное сочетание.
Полностью отключить его можно через БИОС. В BIOS находятся настройки всех основных компонентов, включая этот.
Перезапустите свой ноутбук. При включении нажмите F2 или Del (или другие варианты, в зависимости от версии BIOS).
Перейдите в поле Advanced и найдите параметр Internal Pointing Device . «Enabled » — для включения, «Disabled » — для выключения.
Еще параметр может выглядеть так. (Почитайте в мануале по Вашему ноутбуку, где у Вас в биосе находится этот параметр).
Используем кнопку на самом тачпаде
На некоторых ноутах и нетбуках кнопка отключения присутствует на самом тачпаде.
Тогда потребуется просто нажать на эту кнопку в левом верхнем углу.
Отключаем, используя synaptics
На многих ноутбуках используют сенсорную панель производителя S yn aptics . Если у Вас такой случай, то TouchPad легко отключается в , которую найдете в кнопке Пуск .
Там выбираем Оборудование и звук .
Далее выберите Мышь и ее свойства, где переходим на вкладку Параметры указателя .
Тут можно полностью отключить TouchP a d , а можно сделать, чтобы он сам отключался при подключении к ноутбуку мышки.
Включение и отключение через Диспетчер устройств
Запускаем Диспетчер устройств удобным для Вас способом, например, введя в окне Выполнить (Win+R) команду devm g nt.msc .
В Диспетчере находим свой тачпад, располагается он вероятнее всего в разделе Мыши и иные указывающие устройства.
Жмете по нему правой кнопкой, и в свойствах отключить .
В случае, если у вас установлен родной официальный драйвер на TouchPad, то можно найти его расширенные настройки. Например, у производителя Dell, это можно произвести следующим образом.
Открываем настройки в Свойствах мыши , где находил вкладку Dell тачпад. Увидите ссылку внизу на открытие и изменение параметров устройства.
Откроется окно, в котором есть возможность включения и выключения сенсорной панели.
Если же отсутствуют расширенные настройки, то можно скачать «родной» драйвер с официального сайта производителя Вашего ноутбука.
Всем привет. Никогда не задавались вопросом, как отключить тачпад на ноутбуке? Я лично задался этим вопросом сразу, как купил ноутбук и набрал пару абзацев текста в Ворде. Получилось так, что я набрал кучу текста, потом случайно задел тачпад, курсор мыши перебежал и получилась такая себе каша. В общем, пару раз такое произошло, и я понял, что нужно этот вопрос, как-то решать!
На самом деле отключить тачпад на ноутбуке очень просто и уже очень скоро вы в этом убедитесь. Но я на всякий случай, как обычно расскажу вам несколько вариантов выключения тачпада, потому как не у каждого из вас сработает стандартный способ, либо может просто не понравиться.
Отключить тачпад через клавиши FN+F10
Действительно, самый простой способ отключить сенсорную панель (т.е. тачпад), это нажать на клавиатуре FN+F10.
Это на моём ноутбуке это FN+F10 , на других компьютерах это может быть FN+F5 или F1 или F3. Лучше посмотрите на функциональные клавиши и найдите на одной из них картинку тачпада. Как я уже сказал, у меня это клавиша F10.
Если картинок нет, то придётся испробовать все. Но будьте осторожны, другие функциональные клавиши могут отвечать за другие функции. Например, у меня при нажатии FN+F9 отключается или же включается WI-FI, FN+F6 включает-отключает звук.
Если вы нажимали все клавиши и тачпад всё равно не выключился, то скорей всего у вас на ноутбуке не установлены необходимые драйвера. Можно конечно обновить драйвера, но не стоит зацикливаться на этом способе отключения тачпада, потому как он вроде и удобный, но главная его проблема в том, что сразу после перезагрузки компьютера, тачпад снова включится и нужно будет повторно его отключать и так каждый раз после отключения ноутбука.
Отключить тачпад через настройки мыши
Откройте Пуск – Панель управления – Оборудование и звук .
Здесь нам нужно выбрать Мышь .
В настройках мыши нужно перейти на вкладку Параметры указателя . Здесь можно полностью отключить тачпад, а можно сделать так, чтобы он сам отключался при подключении к ноутбуку мышки.
Отключить тачпад через кнопку на нём
На некоторых ноутбуках, особенно это касается HP моделей, имеется следующий способ отключения TouchPad. Нужно просто два раза нажать на тачпад в левом верхнем углу, и он станет не активен. В этом месте ещё может находиться точка:
Отключение тачпада в BIOS
На многих ноутбуках отключить сенсорную тачпад панель можно через БИОС. Для этого при запуске ноутбука используйте клавишу F2 или Delete (зависит от модели).
В BIOS нужно перейти на вкладку Advanced и внутри найти пункт Internal Pointing Device и поставить его в режим Disabled , что будет означать Отключено! А ещё это может быть вкладка Boot и пункт Touch Pad Mouse . У меня на ноутбуке именно так:
Обрезать провода!
И шестой способ, это как бы шуточный вариант и сильно серьёзно его не воспринимайте. Итак, вырубить тачпад надолго или даже навсегда можно, отключив шлейф, который идёт от материнской платы ноутбука к самому тачпаду. Тогда у вас тачпад ни то, что после перезагрузки ноутбука или после сброса всех настроек BIOS не включится, он даже после переустановки Винды не заработает. Вот такие дела:) Рассказать хотелось об это варианте, но рекомендовать его никому не буду!
P.S. Я использую именно 5-ый способ. Угадайте почему? Ответ в комментарии!
Это в первую очередь мобильное устройство. При разработке новой модели инженеры стараются сделать ноутбук более удобным для использования вне дома или офиса. Именно поэтому все ноутбуки оснащаются тачпадом.
Но, если вне привычного рабочего места тачпад оказывается очень полезен, то дома или в офисе, где есть возможность подключить мышку, он приносит больше неудобств, чем пользы. Поэтому многие пользователи интересуются вопросом, как отключить тачпад на ноутбуке.
Способ № 1. Отключение тачпада при помощи кнопки.
Если вы хотите отключить тачпад на ноутбуке, то первое, что нужно сделать, это внимательно осмотреть сам тачпад. На многих моделях ноутбуков рядом с тачпадом размещена специальная кнопка для его отключения. Если такая кнопка есть, то вам нужно просто нажать на нее.
Если отдельной кнопки нет, то возможно есть сенсорная кнопка на самом тачпаде. Обычно такая кнопка отмечена точкой. Для того чтобы отключить тачпада при помощи сенсорной кнопки нужно просто нажать на нее два раза подряд (двойной клик).
Способ № 2. Отключение тачпада при помощи кнопки Fn.
На ноутбуках есть функциональная клавиша Fn. Она и пользуется для и отключения различных функций ноутбука. Если на ноутбуке нет кнопки для отключения тачпада, значит должна быть с кнопкой Fn, которая реализует эту функцию.
В большинстве случае используются следующие комбинации клавиш:
Способ № 3. Программное отключение тачпада.
Для того чтобы отключить тачпад в настройках Windows вам необходимо и перейти в раздел «Оборудование и звук – Мышь».
В открывшемся окне вам нужно перейти на вкладку «Параметры устройства». В некоторых случаях данная вкладка может называться по другому, например «ELAN».
На вкладке «Параметры устройства» нужно нажать на кнопку «Отключить». После этого тачпад вашего ноутбука будет отключен.
Также в некоторых случаях на вкладке «Параметры устройства» есть функция «Отключение при подсоединении внешней мышки». При активации данной функции тачпад будет работать только тогда, когда к ноутбуку не подключена .
Важное замечание, если вы открыли окно «Оборудование и звук – Мышь», но там нет вкладки «Параметры устройства» или «ELAN», значит, у вас не установлены драйверы от тачпада. Установите драйвер и перезагрузите компьютер. После этого нужная вкладка появится.
Способ № 4. Отключение тачпада через BIOS
Если вы хотите отключить тачпад на ноутбуке раз и навсегда, то вы можете сделать это через BIOS. Для этого и найдите функцию под названием «Internal Pointing Device». Обычна данная функция находится в разделе «Advanced».
Находим функцию «Internal Pointing Device» и меняем ее значение с «Enabled» на «Disabled». После этого выходим с BIOS сохраняя настройки (это можно сделать, нажав на кнопку F10). После перезагрузки ноутбука, ваш тачпад будет полностью отключен.
Читайте также…
11 способов как отключить тачпад на ноутбуке
Сенсорная панель (touchpad) – неизменный атрибут любого переносного ПК, заменяющий мышку. Он незаменим в поездках и удобен, если нет возможности использовать дополнительные устройства. Но иногда он даже мешает. Итак, как отключить тачпад на ноутбуке?
Подписывайтесь на наш Telegram-канал
Содержание:
- Cпособы отключения тачпада
- С помощью клавиатуры
- Как отключить тачпад на Windows 10
- При помощи сторонних программ
- Через центр мобильности Windows
- Через BIOS
- Как отключить тачпад на разных марках ноутбуков
- Asus
- HP
- Dell
- Lenovo
- Acer
Тачпад – специализированное компактное приспособление, считывающее информацию о движении пальцев человека и переносящее ее на экран. Устанавливается на нетбуки, ноуты, некоторые виды клавиатур.
Способы отключения тачпада
Все способы деактивации touchpad — а для удобства можно разбить на три основные группы:
- Посредством HotKeys (с англ. — горячих кнопок). Единого стандарта у производителей ноутов просто не существует. Поэтому сочетание кнопок, позволяющее отключить мышку на ноутбуке HP, запросто может не сработать для модели от другого бренда.
- Средствами ОС. Это работает всегда, ведь система управляет подключенными устройствами. Для разных версий операционных систем Windows настройки будут незначительно отличаться.
- Используя сторонние программы и утилиты. Большинство компаний-производителей вычислительной техники разрабатывает утилиты, позволяющие быстро и удобно управлять функционалом переносного компьютера. Кроме того, существуют унифицированные программные средства от сторонних разработчиков.
Давайте рассмотрим эти способы более детально. Для большей наглядности, приведем несколько примеров того, как отключить тачпад, у самых широко используемых брендов.
С помощью клавиатуры
Клавиатура ноутбука, в отличие от стандартной (применяемой на ПК), оснащена дополнительной спецклавишей «Fn». Она необходима для большинства «горячих» комбинаций, позволяющих:
- Включить/отключить touchpad.
- Отрегулировать яркость монитора.
- Использовать «дополнительную» цифровую клавиатуру и т. д.
Положение кнопки «Fn» строго не регламентировано, но обычно она располагается в самом нижнем ряду, первой либо второй по счету.
Чтоб произвести отключение тачпада (Asus, Dell, HP, Acer, Lenovo — этот способ актуален для всех брендов) при помощи комбинации клавиш, требуется зажать Fn и одну из кнопок (F4, F6, F7, F9), на которой стоит соответствующая пиктограмма. Ее внешний вид может быть разным.
Точное расположение кнопки (в диапазоне F1-F12) обычно указывается в мануале, прилагаемом к каждому ноутбуку.
Как отключить тачпад на Windows 10
Любая ОС предполагает возможность полного контроля работы каждого элемента ноутбука, где она установлена. Люди, не знающие, как отключить тач пад на Windows 10, подберут здесь наиболее удобный для них совет.
Способ 1. При помощи Synaptics Touchpad Driver.
Открыть окно настройки драйвера можно таким образом:
- Нажав «Пуск» → «Панель управления» → «Мышь».
- Используя пиктограмму Synaptics.
В открывшемся окошке переходим на закладку «Параметры устройства». Тут пользователю можно произвести:
- Полное отключение (или включение) тачпада.
- Включить «Умное» управление сенсором (галочка «Отключать внутреннее указ. устройство при подключении…»).
- Настройка отображения иконки программы на панели задач.
Внимание! ПО Synaptics не является элементом виндовс. При переустановке ОС нужно устанавливать его отдельно.
Способ 2. Используя диспетчер устройств.
Так как отключить сенсорную панель на ноутбуке Windows 10 возможно через диспетчер устройств, вот несколько путей получения к нему доступа:
- Нажав ПКМ на ярлычке «Мой компьютер» либо в меню «Пуск». В новой менюшке кликнуть на «Управление компьютером» (или «Свойства»), а там – «Диспетчер устройств».
- В меню «Пуск» написать «Диспетчер устройств» (поиск компонента будет выполнен автоматически).
- Командой devmgmt.msc, запускаемой через компонент «Выполнить» (активируется через «Windows»+R).
В перечне подключенных устройств панель сенсора может иметь различные имена, зависящие от производителя компонента, модели ноута или версии драйвера. По нажатию ПКМ «выскакивает» подменю, в котором можно отключить устройство.
Способ 3. Через «сенсорную панель».
Пользователи Windows 10, использующие оригинальные драйвера для сенсорной панели, могут отключить его через меню: «Устройства» → «Сенсорная панель».
Тут пользователь может:
- Включить/отключить тачпад на ноутбуке.
- Задать темп передвижения курсора.
- Определить возможность автоматического отключения тачпада (в момент инициализации USB – мышки).
При помощи сторонних программных средств
Наиболее известна среди них — Touchpad Blocker. К сожалению, она не имеет русской и украинской локализации. Интерфейс ее очень простой, поэтому минимального знания английского языка достаточно, чтоб без проблем разобраться с ее функционалом.
В интернете можно найти множество утилит, помогающих произвести отключение тачпада на ноутбуке. Они имеют простенький интерфейс и позволяют быстро активировать/деактивировать сенсор в случае необходимости. Каждый пользователь может подобрать подходящий именно ему вариант.
Следующие способы работают не для всех моделей ноутбуков, но не рассмотреть их мы не можем.
Через центр мобильности Windows
Данная опция доступна пользователям Windows 10. Такая необходимость, как отключить сенсор на ноутбуке, возникает практически у всех пользователей. Посредством центра мобильности можно это сделать в 1 клик, а также настроить тачпад в рамках возможностей, предоставляемых установленными драйверами.
Через BIOS
Для начала необходимо войти в меню настроек BIOS. Это можно сделать, нажав специальную клавишу перед загрузкой операционной системы. У разных производителей (или даже моделей) ноутов эти клавиши (или их комбинации) различны. Наиболее распространенные: F2, Del, F1, F8, F12.
Далее в разделе «ADVANCED» находим «Internal Pointing Device» и для нее устанавливаем значение «Disabled». После этого можно подтверждать сохранение настроек и выходить из BIOS (Save and exit).
Стоит отметить, что этот способ работает не со всеми моделями ноутбуков, и, кроме того, после его использования невозможно включить touchpad средствами ОС и драйверов.
Как отключить тачпад на разных марках ноутбуков
Перед тем, как лезть в реестр и разбираться в хитросплетениях настроек системы, стоит попробовать решить проблему с сенсорным вводом простейшими методами. Дальше мы рассмотрим наиболее часто встречающиеся (и работающие!) способы отключения тачпада для машинок от популярнейших брендов.
Аsus
Чаще всего отключить тачпад в Asus можно сочетанием клавиш Fn и F7 (либо F9). Индикация изменений настроек отображается на экране.
HP
Компания HP старается сделать жизнь своих клиентов проще, поэтому во многих современных моделях ноутбуков от этой фирмы сенсор отключается специальной двойным касанием верхнего левого угла сенсора.
Определить, можно ли отключить тачпад на ноутбуке HP этим способом, очень просто: если специальной иконки с тачпадом на клавишах F1-F12 нет, то отключение двойным тапом действует. Если она присутствует, то следует воспользоваться этой кнопкой в сочетании с Fn.
Еще один способ, доступный владельцам моделей от HP: нажать на верхний левый угол тачпада и удерживать на нем палец не менее 5 секунд. Эта опция доступна только в ноутбуках с предустановленной ОС, так как подобные надстройки не входят в стандартный комплект поставки Windows.
Dell
Вот небольшое руководство для тех, кто хочет знать как отключить тачпад в ноутбуках Dell с ОС Windows версией не ниже 8.1:
- Открыть настройки сенсорной панели (в строке поиска меню «Пуск» ввести «Сенсорная панель»).
- Отключить сенсор при помощи специального переключателя (при его наличии).
- Если такого переключателя нет, войти в меню «Дополнительные параметры мыши».
- Активировать вкладку «Сенсорная панель Dell» и нажать на изображение сенсора.
- Найти там переключатель активности сенсорной панели.
- Сохранить изменения.
Для систем Windows, чья версия ниже 8.1, следует:
- Нажать Windows +R.
- Вести main.cpl.
- Перейти на вкладку «Сенсорная панель Dell» и нажать на картинку с сенсорной панелькой.
- Включить или отключить тачпад при помощи ползунка.
- Сохранить введенные настройки.
Lenovo
Перед тем, как отключить тачпад на ноутбуке Леново, найдите на клавиатуре нужную пиктограмму. Комбинации, которые работают для ноутбуков Lenovo чаще всего: F5 или F8 в сочетании с Fn.
Acer
Компания Асер предпочитает стабильность, поэтому если не знаете, как отключить сенсорный экран на ноутбуке Acer, пробуйте Fn + F7. В большинстве моделей их производства используется именно эта комбинация.
В этой статье мы постарались простым и понятным языком рассказать о таком сложном и многогранном процессе, как отключение тачпада на ноуте. Воспользуйтесь одним из наших советов и сделайте свою жизнь еще чуточку проще и удобнее!
Как отключить сенсорную панель на ноутбуке HP Windows 10
Вы можете спросить, как отключить сенсорную панель на ноутбуке HP с Windows 10 из-за предпочтения подключения мыши. Причина в том, что иногда ваша работа требует большей точности и контроля, что практически невозможно с сенсорной панелью. Таким образом, внешняя мышь становится незаменимой для продуктивной работы. Но при использовании указывающего устройства вы часто замечаете нежелательное движение курсора, если какой-либо объект случайно перемещается по нему. Чтобы избежать подобных помех, необходимо временно отключить сенсорную панель HP.
Ноутбук HP оснащен драйверами сенсорной панели Synaptics, которые можно включать и отключать в любое время в соответствии с вашими потребностями. В то же время вам также разрешено настраивать и настраивать параметры трекпада. Тем не менее, мы собрались здесь сегодня, чтобы обсудить все возможные способы отключения сенсорной панели на ноутбуке HP. Кроме того, мы также проинструктируем вас, как разблокировать тачпад на ноутбуке HP, чтобы вы могли включить его позже. Прежде чем приступить к выполнению этого руководства, убедитесь, что к вашему ноутбуку подключена мышь.
Список методов 1] Используйте встроенную кнопку сенсорной панели
2] Отключить сенсорную панель на HP через приложение «Настройки»
3] Удалите драйвер, чтобы отключить сенсорную панель на ноутбуке HP
Отключить сенсорную панель на ноутбуке HP
Вот как отключить сенсорную панель на ноутбуке HP Windows 10 —
1] Использование встроенной кнопки сенсорной панели
На ноутбуке HP есть скрытая кнопка для мгновенного включения и отключения сенсорной панели. Чтобы отключить трекпад на ноутбуке HP, дважды коснитесь небольшого белого индикатора, расположенного в верхнем левом углу.Если вы не замечаете индикатор, коснитесь и удерживайте палец в верхнем левом углу сенсорной панели HP в течение пяти секунд. Это мгновенно отключит сенсорную панель HP, и для обеспечения безопасности система включит свет вместе с символом на экране. См. Снимок —
Чтобы разблокировать сенсорную панель на ноутбуке HP для дальнейшего использования, вам нужно сделать то же самое, что и раньше, чтобы отключить сенсорную панель. На этот раз свет погаснет с изображением ниже —
2] Через приложение «Настройки»
Шаг 1: Нажмите клавишу Windows на клавиатуре, а затем выберите Настройки cog в меню «Пуск».
Шаг 2: Щелкните Устройства .
Шаг 3: На следующей странице выберите Mouse из левого столбца и переместитесь вправо.
Шаг 4: Щелкните ссылку Дополнительные параметры мыши .
Шаг 5: Когда появится Свойства мыши с открытой вкладкой TouchPad, нажмите кнопку Отключить .
Шаг 6: В конце нажмите кнопку Применить , а затем ОК .
Чтобы разблокировать сенсорную панель на ноутбуке HP, снова откройте Свойства мыши и на этот раз нажмите кнопку Включить .
3] Удалите драйвер для отключения сенсорной панели на ноутбуке HP
- Откройте диалоговое окно «Выполнить» с помощью сочетания клавиш Windows и R .
- Когда это станет очевидным, введите Devmgmt.msc в текстовое поле и нажмите кнопку OK .
- В окне диспетчера устройств найдите Мыши и другие указывающие устройства и дважды щелкните их.
- В развернутом списке щелкните правой кнопкой мыши Synaptics PS / 2 Port TouchPad и выберите Удалить устройство .
- Появится всплывающее окно для окончательного согласия. Установите флажок Удалить программное обеспечение драйвера для этого устройства , а затем нажмите кнопку Удалить .
Если вы хотите вернуть его, посетите веб-сайт производителя и загрузите последнюю версию драйвера, чтобы снова разблокировать тачпад на ноутбуке HP.
Вот и все !!!
4 бесплатных инструмента для отключения тачпада для HP, Lenovo, Dell, Asus, Acer и других
Обновлено: 11 июня 2021 г. / Главная »Учебники
Как отключить тачпад в Microsoft Windows 10? Эта раздражающая сенсорная панель в основном поставляется с указательным устройством Synaptics, а это означает, что программное обеспечение, которое поставляется с ней, более или менее одинаково для всех производителей ноутбуков.Synaptics является лидером на рынке тачпадов, но есть и другие устройства, например Alps Pointing.
😭 😍 😂 7 Бесплатная проверка емкости аккумулятора для ноутбуков с macOS и Windows
Лучшее решение для отключения сенсорной панели — использование программного обеспечения или встроенной функции производителя ноутбука. У каждого производителя есть свой метод отключения тачпада, читайте руководство пользователя. Если вариант недоступен, вы выбираете только это стороннее программное обеспечение. Вот несколько официальных руководств от ведущих производителей ноутбуков.
↓ 01 — Touchfreeze |
Временное | Windows и LinuxTouchFreeze — это бесплатная и простая утилита для Windows, которая автоматически отключает тачпад во время набора текста. Обратите внимание, что это программное обеспечение не отключает его навсегда, это означает, что это программное обеспечение активируется, когда вы используете клавиатуру.
↓ 02 — TouchpadPal |
Временное | WindowsКогда вы набираете текст на портативном компьютере, а большой палец случайно касается сенсорной панели, это приводит к изменению положения курсора в документе, и вам нужно начинать вводить текст снова и снова.Touchpad Pal — это утилита для Windows XP / Vista / 7, которая решает эту проблему. Он автоматически отключает тачпад при вводе текста.
↓ 03 — Укротитель прикосновений |
Временное | WindowsTouch Tamer отключает сенсорную панель ноутбука во время набора текста, чтобы предотвратить случайные щелчки, которые могут помешать указанному набору текста.
- Можно настроить время отключения тачпада.
- Portable, может работать со съемного носителя и не вносит изменений в хост-систему.
↓ 04 — Блокировщик тачпада |
Временное | WindowsСенсорная панель — очень полезное устройство, но обычно она находится прямо под руками, когда вы печатаете. Случайное прикосновение ладонью или запястьем перемещает курсор в другое место текста!
Вот почему Touchpad Blocker — обязательное программное обеспечение для владельцев ноутбуков, которые предпочитают использовать тачпад вместо мыши или других указывающих устройств. Программное обеспечение помогает пользователю набирать текст как можно быстрее, блокируя события мыши в течение небольшого периода после нажатия любой клавиши.Тачпад остается включенным все время!
↓ 05 — Диспетчер устройств Windows |
Навсегда | WindowsВозможно, лучшим постоянным решением является отключение устройства в диспетчере устройств Windows. Как показано в списке «Диспетчер устройств» (щелкните правой кнопкой мыши «Мой компьютер», затем выберите «Свойства»), щелкните список «Мышь и другие указывающие устройства» и отключите драйвер сенсорной панели. Если параметр отключения недоступен, вы можете удалить его, но лучше не делать этого, потому что вам будет предлагаться установить новое оборудование при каждой загрузке Windows.
Примечание. Так как тачпад является «мышью», имя устройства называется «HID-совместимая мышь». Вероятно, их два, поскольку вы будете использовать свою собственную мышь, поэтому вам нужно угадать, какая мышь, а какая тачпад, поочередно отключая ее.
↓ 06 — Отключить тачпад в BIOS |
Навсегда | WindowsНекоторые производители ноутбуков предлагают возможность включения или отключения сенсорной панели в BIOS. Lenovo ThinkPad поставляется с этой функцией. Я не уверен, что другие производители, такие как Dell, HP, Huawei, Samsung, Lenovo, Asus, MSI, Acer, Toshiba, Vaio или Apple, предлагают аналогичные функции.Просто загрузитесь в BIOS, чтобы проверить, присутствует ли опция.
Как показано на видео, у HP есть собственное программное обеспечение для отключения тачпада. Некоторые производители, такие как HP, включают физическую кнопку включения / выключения. Asus, с другой стороны, использует комбинацию от Fn + F1 до F12, это действительно зависит от бренда и производителя ноутбука.
7 способов устранения случайного отключения сенсорной панели на ноутбуке HP
Иногда тачпад HP перестает работать неожиданно.Возможно, вы нажали функциональные клавиши, которые могли случайно отключить тачпад. Вы можете случайно отключить тачпад в Настройках. А драйвер тачпада может быть поврежден или устарел. Не беспокойтесь, если вы застряли с проблемой. В этом тексте представлены 7 методов решения проблемы, из-за которой вы случайно отключили сенсорную панель на ноутбуке HP.
Вариант 1: просмотр функциональных клавиш и светового индикатора
1. Есть несколько горячих клавиш , которые могут включать или отключать тачпад на ноутбуке HP.Найдите функциональную клавишу среди F1-F12, на которой есть значок такой формы: Если он есть, попробуйте нажать функциональную клавишу и клавиши Fn , чтобы включить тачпад.
2. Если комбинация клавиш недействительна, проверьте индикатор . Что касается некоторых ноутбуков HP, в верхнем левом углу сенсорной панели есть индикатор, который является переключателем сенсорной панели. Если индикатор в левом верхнем углу не горит, это означает, что тачпад включен.Другими словами, если индикатор горит, это означает, что тачпад отключен. Если драйвер сенсорной панели установлен на ноутбуке HP и он правильно управляется, его можно включать и выключать, дважды щелкнув точку. Возможно, вы случайно дважды щелкнули точку при использовании тачпада. Чтобы снова открыть тачпад, просто дважды щелкните крошечную точку.
Вариант 2. Перезагрузите ноутбук HP
Шаг 1. Иногда перезагрузка ПК может помочь исправить некоторые незначительные недостатки.Если у вас нет мыши, вы можете перезагрузить ноутбук с помощью горячих клавиш Alt + Ctrl + Del .
Шаг 2: Затем нажмите кнопку ↑ , чтобы найти кнопку Power . Нажмите кнопку Enter , выберите Restart и нажмите Введите еще раз, чтобы перезагрузить ноутбук HP. После перезагрузки ноутбука попробуйте тачпад.
Вариант 3. Включите сенсорную панель в настройках
Шаг 1. Перейдите в меню Start , чтобы открыть настройки . Затем выберите Устройства в окне настроек.
Шаг 2: Щелкните Touchpad из списка слева и убедитесь, что вы нажали кнопку On .
Шаг 3. Проверьте, работает ли тачпад после перезагрузки .
Вариант 4. Включите сенсорную панель в настройках
Шаг 1. Откройте окно Devices , как описано выше. Затем выберите опцию Сенсорная панель и выберите Дополнительные настройки в правом меню.
Шаг 2. Затем щелкните вкладку «Настройки сенсорной панели» или «ClickPad», которая зависит от модели используемого вами ноутбука. Проверьте, нажали ли вы кнопку Clickpad Enable . Не забудьте нажать кнопку Применить и ОК , чтобы подтвердить настройку.
Шаг 3: Перезагрузите ПК и проверьте, нормально ли работает тачпад.
Вышеупомянутый метод предназначен для ноутбука HP с Windows 10 .Если вы не используете Windows 10, переходите к следующим шагам.
Шаг 1. Перейдите в меню «Пуск» > Настройки> Устройства> Мышь . Затем нажмите Дополнительные параметры мыши , которые вы увидите в правом меню.
Шаг 2: Обычно находится на вкладке Настройки устройства , где вы можете включить или отключить сенсорную панель. Убедитесь, что вы нажали кнопку Включить прямо под выбранным устройством с сенсорной панелью.
Шаг 3: После завершения задачи , перезапустите портативный компьютер.
Вариант 5. Включение сенсорной панели в BIOS
В программе BIOS Setup Utility вы также можете включить сенсорную панель.
Шаг 1. Запустите или перезагрузите портативный компьютер при одновременном нажатии клавиши BIOS F2 , F8 или DEL .
Шаг 2. Вскоре после отображения BIOS вы должны выбрать вкладку Advanced с помощью клавиши со стрелкой → .
Шаг 3: Затем с помощью клавиши ↓ найдите внутреннее указывающее устройство и выделите, что оно включено.
Вариант 6. Устранение неполадок сенсорной панели
Шаг 1. Введите Устранение неполадок в строке поиска и выберите вариант наилучшего соответствия.
Шаг 2. Когда вы откроете окно устранения неполадок, щелкните Оборудование и звук .
Шаг 3: Следующий вариант — Оборудование и устройства .
Шаг 4: Затем нажмите кнопку Далее , чтобы обнаружить проблемы оборудования.
Шаг 5: Сразу после обнаружения он порекомендует некоторые решения, касающиеся вашей проблемы с оборудованием, например, установку драйверов и обновлений. Просто выберите опцию Применить это исправление , чтобы продолжить.
Шаг 6: Этот процесс требует перезапуска в конце.
Вариант 7. Обратитесь в службу поддержки HP за справкой
1. Устаревший драйвер сенсорной панели также может нарушить нормальную работу сенсорной панели. Таким образом, вы можете обновить драйвер сенсорной панели с помощью HP Support Assistant.
2. Если обновление по-прежнему не активирует сенсорную панель, вы можете перейти к запуску программы HP PC Hardware Diagnostics , , которая поможет вам диагностировать сбои оборудования в вашем ноутбуке HP.
Теплые подсказки
Надеюсь, эти методы помогли вам решить эту проблему.Но если вы по-прежнему не можете включить сенсорную панель, рекомендуется перейти на официальный веб-сайт HP, где вы сможете войти в свою учетную запись HP, чтобы увидеть индивидуальные варианты поддержки. Или вы можете найти ближайший к вам сервисный центр HP для получения дополнительных услуг.
Отключить сенсорную панель Windows 10 для ноутбука Dell или HP
Введение
В этом руководстве показано, как отключить сенсорную панель в Windows 10 на ноутбуке Dell или HP.
Как отключить тачпад в Windows 10 для ноутбука Dell
Вот шаги, чтобы отключить тачпад в Windows 10 для ноутбука Dell:
- Введите тачпад в строку поиска.Затем выберите Настройки сенсорной панели Precision .
- На экране настроек сенсорной панели под Связанные настройки щелкните Дополнительные настройки .
Связанные настройки находятся под моим экраном настроек, потому что мне пришлось свернуть страницу, чтобы иметь возможность сделать снимок экрана. Если ваш развернут, он будет справа от экрана.
- При нажатии Дополнительные настройки свойства вашей мыши всплывают. Чтобы отключить сенсорную панель в Windows 10 для ноутбука Dell, нажмите Нажмите, чтобы изменить настройки сенсорной панели Dell .
- В настройках указывающих устройств Dell по умолчанию откроется вкладка Чувствительность . Переключите выделенный переключатель с включения на выключение.
- Чтобы сохранить изменения, нажмите Сохранить . Затем щелкните вкладку Button (см. Второе изображение ниже).
- На вкладке Buttons переключите Touchpad Buttons on / off в положение «выключено». Затем нажмите Сохранить .
- Наконец, щелкните вкладку Gestures .Затем переведите кнопку Gestures On / Off в положение «выключено» и нажмите «Сохранить» (см. Второе изображение).
После внесения описанных выше изменений сенсорная панель Dell будет полностью отключена. Если вы прикоснетесь к нему, ваша мышь не будет реагировать.
Как отключить тачпад в Windows 10 для ноутбука HP
Действия по отключению сенсорной панели на ноутбуке HP аналогичны действиям Dell. Однако последний бит немного отличается. Это относится и к другим типам ноутбуков…
Вот шаги, чтобы отключить тачпад в Windows 10 для ноутбука HP:
- Введите тачпад в строку поиска.Затем выберите Настройки сенсорной панели Precision .
- На экране настроек сенсорной панели под Связанные настройки щелкните Дополнительные настройки .
- При нажатии Дополнительные настройки , Свойства мыши настройки откроются во всплывающем окне. Чтобы полностью отключить сенсорную панель ноутбука HP, щелкните ClickPad Disable .
- При появлении предупреждающего сообщения нажмите OK.
- Наконец, чтобы сохранить изменения, нажмите Применить .
Если вы не хотите навсегда отключать сенсорную панель, вы можете автоматически отключить ее при подключении внешней мыши. Для этого установите флажок рядом с Отключить внутреннее указывающее устройство, когда подключено внешнее указывающее устройство USB .
Заключение
Хотя шаги, описанные в этом руководстве, относятся к отключению сенсорной панели на ноутбуках Dell и HP, их можно применить к любому ноутбуку с Windows 10.
Единственное отличие будет заключаться в последнем изменении настроек сенсорной панели.
Есть вопрос, комментарий или отзыв? Воспользуйтесь формой «Оставить ответ» в конце этой страницы.
Хотите больше руководств по Windows? Посетите нашу страницу с инструкциями по Windows.
Как отключить тачпад на ноутбуке HP с Windows?
Иногда пользователю требуется больше контроля, что невозможно при использовании тачпада. Внешняя мышь очень полезна, но иногда она вызывает слишком много нежелательных перемещений курсора. Здесь вы можете подумать об отключении сенсорной панели на ноутбуке HP с Windows 10.На этом этапе вы можете подключить к ноутбуку мышь, чтобы случайно не переместить какой-либо объект. Временное отключение сенсорной панели HP — лучший вариант для управления нежелательными перемещениями курсора.
Ноутбуки HPпоставляются с драйверами сенсорной панели Synaptics, которые можно легко включить или отключить в соответствии с вашими требованиями. Вы также можете настроить или настроить параметры трекпада на своем ноутбуке HP за короткое время.
В сегодняшней статье я собираюсь поделиться некоторыми волшебными советами и приемами, как отключить тачпад на вашем ноутбуке HP, следуя нескольким простым методам.Я также предоставлю вам полное руководство по разблокировке сенсорной панели вашего ноутбука HP, чтобы вы могли легко включить ее позже, когда понадобится. Прежде чем следовать этим методам, убедитесь, что к вашему ноутбуку должна быть подключена мышь.
ОТКЛЮЧЕНИЕ СЕНСОРНОЙ ПАНЕЛИ НА НОУТБУКЕ HP:Вот список этих методов отключения сенсорной панели на ноутбуке HP.
- С помощью встроенной кнопки тачпада.
- Через приложение «Настройки».
- Удалите драйвер, чтобы отключить сенсорную панель на ноутбуке HP.
Давайте подробно обсудим все вышеперечисленные методы.
ИСПОЛЬЗОВАНИЕ ВСТРОЕННОЙ КНОПКИ СЕНСОРНОЙ ПАНЕЛИ:На ноутбуке HP есть скрытая кнопка, с помощью которой можно быстро включить или отключить тачпад. Если вы хотите отключить трекпад своего ноутбука HP, дважды нажмите на маленький белый индикатор, который легко найти в верхнем левом углу. Если вы не видите индикатор, то в этом случае коснитесь и удерживайте палец в верхнем левом углу сенсорной панели ноутбука HP в течение примерно пяти секунд.Сделав это, вы можете легко отключить сенсорную панель HP. По завершении этого процесса ваша система включит свет вместе с символом на экране.
Если вы хотите разблокировать сенсорную панель на ноутбуке HP, вам необходимо повторить тот же процесс, что и перед отключением сенсорной панели. Как только вы это сделаете, свет вашей системы автоматически погаснет.
ЧЕРЕЗ ПРИЛОЖЕНИЕ НАСТРОЙКИ:Через приложение «Настройки» вы также можете отключить сенсорную панель ноутбука HP.Для этого вам нужно выполнить следующие простые шаги.
- Сначала нажмите клавишу Windows и выберите «Настройки» в меню «Пуск».
- Теперь щелкните «Устройства».
- Затем выберите «Мышь» в левом столбце и переместите курсор вправо.
- После этого щелкните ссылку Дополнительные параметры мыши.
- Когда вы видите параметр «Свойства мыши», откройте вкладку «Сенсорная панель» и нажмите кнопку «Отключить».
- В конце нажмите кнопку Применить, а затем ОК.
Если вы хотите разблокировать сенсорную панель, откройте «Свойства мыши» и нажмите кнопку «Включить», чтобы включить ее.
УДАЛЕНИЕ ДРАЙВЕРА ДЛЯ ВЫКЛЮЧЕНИЯ СЕНСОРНОЙ ПАНЕЛИ НА НОУТБУКЕ HP:Удаление драйвера для отключения сенсорной панели на ноутбуке HP также является полезным методом. Для этого выполните следующую процедуру.
- Сначала откройте диалоговое окно «Выполнить» с помощью сочетания клавиш Windows и R.
- Теперь введите Devmgmt.msc в текстовое поле и нажмите кнопку ОК.
- Теперь откройте окно DeviceManager, найдите Mica и другие указывающие устройства и дважды щелкните их.
- Здесь в развернутом списке щелкните правой кнопкой мыши сенсорную панель порта Synaptics PS / 2 и выберите «Удалить устройство».
- Появится всплывающее окно для окончательного согласия. В последний раз установите флажок «Удалить», программный драйвер для этого устройства, а затем нажмите кнопку «Удалить».
Если вы хотите снова загрузить последнюю версию драйвера для разблокировки сенсорной панели на ноутбуке HP, посетите веб-сайт производителя.
ПОСЛЕДНИЕ ПРИМЕЧАНИЕ:Я уверен, что теперь вы можете прояснить все недоразумения относительно отключения тачпада на вашем ноутбуке HP. Если у вас все еще есть какие-либо вопросы, свяжитесь с нами в любое время или напишите нам в разделе комментариев ниже.Мы здесь для вашей помощи 24/7.
5 способов выключить сенсорную панель в Windows 10
Тачпад играет роль указывающего устройства в ноутбуках и заменяет внешнюю мышь, используемую на больших компьютерах. Тачпад, также известный как трекпад, существует уже более 20 лет, но до сих пор не полностью заменяет функциональность и простоту использования внешней мыши.
Некоторые ноутбуки с Windows действительно оснащены превосходной сенсорной панелью, но некоторые из них имеют только среднюю сенсорную панель или ниже номинальной.Поэтому многие пользователи подключают к своим ноутбукам внешнюю мышь при выполнении любой производительной работы.
Однако наличие в распоряжении двух разных указывающих устройств также может быть контрпродуктивным. Сенсорная панель часто может мешать вам при наборе текста, и случайный щелчок ладонью или запястьем может привести к появлению курсора в другом месте документа. Частота и вероятность случайных касаний возрастают по мере приближения клавиатуры к тачпаду.
По указанным выше причинам вы можете захотеть отключить тачпад, и, к счастью, отключить тачпад на ноутбуке с Windows 10 довольно просто и занимает всего пару минут.
Мы настоятельно рекомендуем вам иметь другое указывающее устройство, внешнюю мышь, уже подключенную к ноутбуку, прежде чем отключать тачпад. Отсутствие внешней мыши и отключенной сенсорной панели сделает ваш ноутбук практически непригодным для использования. , если вы не знаете свои сочетания клавиш. Кроме того, вам потребуется внешняя мышь, чтобы снова включить тачпад. У вас также есть возможность автоматически отключать сенсорную панель при подключении мыши.
Как отключить тачпад в Windows 10?Есть несколько способов отключить тачпад на вашем ноутбуке с Windows 10.Можно либо покопаться в настройках Windows и диспетчере устройств, чтобы отключить его, либо воспользоваться помощью внешнего стороннего приложения, чтобы избежать тачпада.
Тем не менее, самый простой способ — использовать сочетание клавиш / горячие клавиши, которые есть у большинства производителей ноутбуков и клавиатур. Клавиша включения-отключения сенсорной панели, если она есть, находится в верхнем ряду клавиатуры и обычно является одной из клавиш с номером f (например: клавиша fn + f9). Клавиша будет отмечена значком, напоминающим тачпад, или пальцем, касающимся квадрата.
Кроме того, некоторые ноутбуки, такие как ноутбуки HP, содержат физический переключатель / кнопку в верхнем правом углу тачпада, который при двойном щелчке отключает или включает тачпад.
Переходя к методам, более ориентированным на программное обеспечение, мы начинаем с отключения сенсорной панели в настройках Windows.
5 способов выключить тачпад на ноутбуках с Windows 10 Метод 1. Отключите сенсорную панель с помощью настроек Windows 10Если в вашем ноутбуке используется точная сенсорная панель, вы можете отключить ее, используя настройки сенсорной панели в настройках Windows.Однако для ноутбуков с сенсорной панелью неточного типа возможность отключения сенсорной панели не включена напрямую в настройки. Они по-прежнему могут отключить тачпад с помощью дополнительных настроек тачпада.
1. Запустите настройки Windows любым из способов, указанных ниже.
а. Нажмите кнопку start / windows , найдите Settings и нажмите Enter.
г. Нажмите клавишу Windows + X (или щелкните правой кнопкой мыши кнопку «Пуск») и выберите «Настройки» в меню опытного пользователя.
г. Нажмите клавишу Windows + I, чтобы напрямую запустить Параметры Windows .
2. Найдите Устройства и щелкните его, чтобы открыть.
3. На левой панели, где перечислены все устройства, щелкните Touchpad .
4. Наконец, на правой панели щелкните тумблер под сенсорной панелью, чтобы выключить его.
Кроме того, если вы хотите, чтобы ваш компьютер автоматически отключал сенсорную панель при подключении внешней мыши, снимите отметку рядом с « Оставить сенсорную панель включенной при подключении мыши ».
Находясь в настройках сенсорной панели, прокрутите вниз, чтобы настроить другие параметры сенсорной панели, такие как чувствительность касания, ярлыки сенсорной панели и т. Д. Вы также можете настроить, какие действия будут выполняться, когда вы проводите тремя или четырьмя пальцами в разных направлениях по сенсорной панели. .
Для тех, у кого нет точной сенсорной панели, нажмите Дополнительные настройки вариант, расположенный на правой панели.
Откроется окно свойств мыши с большим количеством настраиваемых параметров трекпада.Перейдите на вкладку Оборудование . Выделите / выберите свой тачпад, щелкнув по нему, а затем нажмите кнопку « Свойства » в нижней части окна.
В окне свойств сенсорной панели нажмите Изменить настройки на вкладке «Общие».
Наконец, перейдите на вкладку Driver и нажмите Disable Device , чтобы отключить тачпад на вашем ноутбуке.
Кроме того, вы также можете выбрать «Удалить устройство», но Windows будет запрашивать повторную загрузку драйверов сенсорной панели при каждой загрузке системы.
Метод 2: отключить сенсорную панель через диспетчер устройствDevice Manager помогает пользователям Windows просматривать и контролировать любое оборудование, подключенное к их системам. Диспетчер устройств можно использовать для включения или отключения определенного оборудования (включая сенсорную панель на ноутбуках), а также для обновления или удаления драйверов устройств. Чтобы отключить тачпад через диспетчер устройств, выполните следующие действия:
1. Откройте диспетчер устройств одним из следующих способов.
а. Нажмите Windows Key + X (или щелкните правой кнопкой мыши кнопку меню «Пуск») и выберите «Диспетчер устройств» в меню опытного пользователя
.г. Введите devmgmt.msc в поле «Выполнить команду » («Запустить запуск», нажав клавиши Windows + R) и нажмите «ОК».
г. Нажмите Windows Key + S (или нажмите кнопку «Пуск»), найдите Device Manager и нажмите Enter.
2. В списке подключенных устройств разверните Мыши и другие указывающие устройства , щелкнув стрелку слева или дважды щелкнув заголовок.
3. Возможно, вы найдете более одной записи для сенсорной панели в меню «Мыши и другие указывающие устройства». Если вы уже знаете, какой из них соответствует вашей сенсорной панели, щелкните его правой кнопкой мыши и выберите Отключить устройство .
Однако, если у вас несколько записей, отключайте их одну за другой, пока вам не удастся успешно выключить сенсорную панель.
Этот метод не будет работать для всех пользователей портативных компьютеров, поскольку функция отключения или включения сенсорной панели через меню BIOS специфична для определенных производителей и производителей оборудования.Например: ThinkPad BIOS и Asus BIOS имеют возможность отключить трекпад.
Загрузитесь в меню BIOS и проверьте, присутствует ли опция отключения трекпада. Чтобы узнать, как загрузиться в BIOS, просто погуглите «Как войти в BIOS в вашего ноутбука марки и модели »
Метод 4: отключить центр управления ETDЦентр управления ETD является сокращением от Elan Trackpad Device Control Center и, как очевидно, управляет трекпадом в некоторых ноутбуках.Программа ETD запускается автоматически при загрузке вашего ноутбука; тачпад работает только тогда, когда ETD работает в фоновом режиме. Предотвращение запуска центра управления ETD во время загрузки, в свою очередь, отключит сенсорную панель. Однако, если сенсорная панель на вашем ноутбуке не регулируется центром управления ETD, вам лучше попробовать один из других методов, упомянутых в этой статье.
Для предотвращения запуска Центра управления ETD при запуске:
1. Запустите диспетчер задач любым из следующих способов:
а.Нажмите кнопку «Пуск», найдите Диспетчер задач и нажмите «Открыть», когда поиск вернет
.г. Щелкните правой кнопкой мыши кнопку «Пуск» и выберите «Диспетчер задач» в меню опытного пользователя.
г. Нажмите ctrl + alt + del и выберите Диспетчер задач
.г. Нажмите ctrl + shift + esc, чтобы напрямую запустить диспетчер задач
.2. Перейдите на вкладку Запуск в диспетчере задач.
На вкладке «Автозагрузка» перечислены все приложения / программы, которым разрешен автоматический запуск / запуск при загрузке компьютера.
3. Найдите ETD Control Center в списке программ и выберите его, щелкнув по нему.
4. Наконец, нажмите кнопку Отключить в правом нижнем углу окна диспетчера задач.
(Вы также можете щелкнуть правой кнопкой мыши Центр управления ETD и затем выбрать Отключить в меню параметров)
Метод 5. Отключите сенсорную панель с помощью сторонних приложенийЕсли ни один из вышеупомянутых методов не помог вам, рассмотрите возможность использования одного из множества сторонних приложений, доступных в Интернете.Одно из самых популярных приложений для отключения тачпада в ноутбуках — Touchpad Blocker. Это бесплатное и легкое приложение, которое позволяет вам устанавливать сочетания клавиш для отключения и включения приложения. Пользователи с синаптической сенсорной панелью также могут установить сочетание клавиш для отключения или включения самой сенсорной панели. Однако приложение отключает тачпад только тогда, когда он работает в фоновом режиме (или на переднем плане). Блокировщик тачпада во время работы доступен с панели задач.
Другие функции, включенные в Блокировщик сенсорной панели, включают автоматический запуск при запуске, блокировку случайных касаний и щелчков и т. Д.
Чтобы отключить тачпад с помощью блокиратора тачпада:
1. Зайдите на их веб-сайт Touchpad Blocker и нажмите кнопку Download , чтобы начать загрузку файла программы.
2. Дважды щелкните загруженный файл и следуйте инструкциям на экране, чтобы установить Блокировщик сенсорной панели в вашей системе.
3. После установки настройте блокировку сенсорной панели в соответствии с вашими предпочтениями и Включить блокировку , нажав сочетание клавиш для того же (Fn + f9).
Еще один набор очень популярных приложений, которые стоит попробовать — Touchfreeze и Touch Tamer. Хотя оба этих приложения не так многофункциональны, как блокировщик сенсорной панели, они помогают избавиться от случайных касаний ладонью, которые пользователи делают при наборе текста. Они отключают или останавливают сенсорную панель на короткое время после нажатия клавиши на клавиатуре. Используя любое из двух приложений, вам не нужно беспокоиться об отключении или включении сенсорной панели каждый раз, когда вы хотите ее использовать, но вы также можете расслабиться, зная, что это не вызовет никаких проблем при вводе домашнего эссе или отчета о работе.
Рекомендовано: 8 способов исправить неработающую сенсорную панель ноутбука
Мы надеемся, что вам удалось отключить сенсорную панель на своем ноутбуке с Windows 10, а если нет, свяжитесь с нами в разделе комментариев ниже, и мы поможем вам. Кроме того, знаете ли вы о каких-либо других приложениях, таких как Touchpad Blocker или Touchfreeze? Если да, сообщите нам и всем об этом ниже.
Отключение сенсорной панели устройства с Windows 10 при подключении мыши
Большинство ноутбуков поставляются с сенсорными панелями, которые позволяют пользователям управлять курсором мыши и кнопками на устройстве.Новые версии поддерживают еще больше функций, обычно в виде касаний, перетаскивания или других жестов.
Хотя это удобно в ситуациях, когда к устройству не подключена мышь, это может быть не обязательно или даже нежелательно, когда мышь подключена к ноутбуку.
Сенсорные панели прошли долгий путь, но они все еще могут мешать определенным действиям на машине. Вы можете случайно переместить курсор, например, при наборе текста, или они могут помешать играм, в которые вы играете.
Обычно лучше использовать тачпад или мышь, но не то и другое одновременно.Хотя вы можете использовать только тачпад, а не мышь, вы можете предпочесть использовать мышь для некоторых действий. Если вы когда-либо пробовали играть в шутер от первого лица с помощью тачпада, например, вы, возможно, пришли к выводу, что это совсем не работает быстро. То же самое может быть верно и для других действий, таких как использование программ редактирования изображений или работа с файлами в проводнике (например, перетаскивание).
Отключить сенсорную панель при подключении мыши в Windows 10
Операционная система Microsoft Windows 10 дает вам контроль над функциональностью сенсорной панели ПК при подключении мыши.По умолчанию оба параметра остаются включенными, поэтому вы можете использовать тачпад и / или мышь одновременно.
Однако Windows может отключить тачпад, если вы подключите мышь. Вот как это делается:
- Используйте сочетание клавиш Windows-I, чтобы открыть приложение «Настройки».
- В окне «Настройки» выберите «Устройства»> «Сенсорная панель».
- Снимите галочку с «Оставлять тачпад включенным, когда подключена мышь».
- Закройте приложение «Настройки».
Windows 10 автоматически деактивирует сенсорную панель устройства всякий раз, когда вы подключаете к устройству мышь.Обратите внимание, что вы также можете полностью отключить тачпад в Настройках. Обычно это вариант только в том случае, если к устройству постоянно подключена мышь или другое устройство ввода, поскольку в противном случае вы бы застряли с клавиатурой.
Обратите внимание, что подключение мыши означает подключение ее либо через USB, либо с помощью электронного ключа, если используется беспроводная мышь. Windows распознает ключ как мышь, даже если вы не используете мышь или она находится поблизости. Необходимо отключить ключ, чтобы Windows 10 активировала тачпад на устройстве после того, как вы внесете изменения в приложение «Настройки».
Совет : Вы также можете найти эту опцию в старой панели управления, если вы используете другую версию Windows. Выберите «Панель управления»> «Оборудование и звук»> «Устройства и принтеры»> «Мышь» и выберите последнюю вкладку в окне «Свойства мыши». Имя вкладки может быть «Настройки устройства», «Элан» или что-то еще. Найдите «Отключить, когда подключено внешнее указывающее устройство USB», «Отключить внутреннее указывающее устройство, когда подключено внешнее указывающее устройство USB» или параметр с аналогичным названием и проверьте его.
Now You : Вы предпочитаете тачпад или мышь?
Статьи по теме
Сводка
Название статьи
Отключение сенсорной панели вашего устройства Windows 10 при подключении мыши
Описание
Операционная система Microsoft Windows 10 дает вам контроль над функциональностью сенсорной панели ПК, когда вы подключить мышку.



 В таком случае потребуется замена шлейфа целиком.
В таком случае потребуется замена шлейфа целиком. В этой же панели можно включить опцию «Отключать … при подключении … внешнего устройства… », чтобы деактивация тачпада выполнялась автоматически при подсоединении мышки через USB-порт.
В этой же панели можно включить опцию «Отключать … при подключении … внешнего устройства… », чтобы деактивация тачпада выполнялась автоматически при подсоединении мышки через USB-порт.