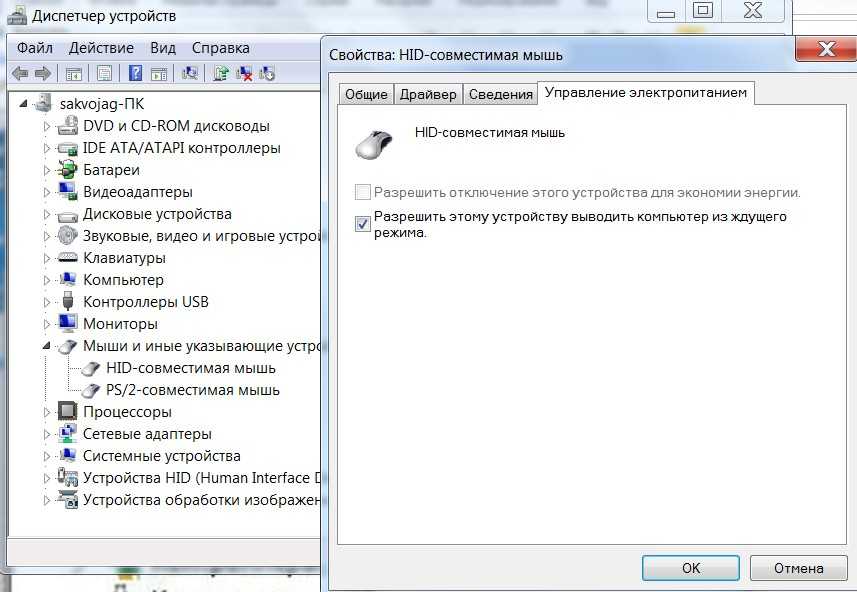Что делать, если не работает тачпад ноутбука
15.12.2018
Автор: Ольга Дмитриева
1 звезда2 звезды3 звезды4 звезды5 звезд
Рассказываем, почему может не работать тачпад и как все починить.
Загляните в настройки системы
У некоторых устройств, например, ноутбуков Dell, тачпад может быть включен или выключен в настройках системы. Проверьте, находится ли тачпад в списке устройств, зайдя в «Параметры» и нажав пункт «Устройства». Щёлкнув по значку, вы увидите возможности настройки. Если сенсорная панель была случайно отключена, включите её обратно.
Щёлкнув по значку, вы увидите возможности настройки. Если сенсорная панель была случайно отключена, включите её обратно.
Проверьте горячие клавиши
В любом ноутбуке тачпад может быть заблокирован сочетанием клавиш. Вы можете случайно нажать эту комбинацию, что приведёт к отключению сенсорной панели. Найдите в верхнем ряду клавиатуры клавишу с символом тачпада, который также может быть перечёркнут. Чаще всего он расположен на кнопке [F5] или [F6]. Нажмите ее вместе с клавишей [Fn], расположенной в левом нижнем углу клавиатуры.
Тачпад все равно не работает?
Если вы так и не смогли включить тачпад, для следующего шага вам понадобится внешняя USB-мышь.
- Откройте параметры системы и щёлкните по разделу «Оборудование и звук».
- В верхней части окна, в категории «Устройства

- В закладке «Настройки устройства» или «Оборудование» найдите тачпад.
- Выделите его, нажмите кнопку «Включить» и затем сохраните настройки, щёлкнув «ОК».
Если приведённые выше советы не помогли, попробуйте обновить драйвера ноутбука. Если и после этого сенсорная панель не работает, возможно, она вышла из строя. Если гарантийный срок истёк, необходимо оценить целесообразность ремонта или сделать выбор в пользу приобретения нового устройства.
Читайте также:
- Как почистить ноутбук от пыли самостоятельно: пошаговая инструкция
- Как исправить то, что не работает на Windows: клавиатура, веб-камера, USB-порт
Теги
ноутбукАвтор
Ольга Дмитриева
Была ли статья интересна?
Поделиться ссылкой
Нажимая на кнопку «Подписаться»,
Вы даете согласие на обработку персональных данных
Рекомендуем
Реклама на CHIP Контакты
Не работает тачпад на ноутбуке что делать?
Тачпад — сенсорная панель ноутбука, реагирующая на малейшее прикосновение пальца и передвигающая курсор по нужной вам траектории. И поэтому, работая с ноутбуком, не обязательно брать с собой и подключать мышку.
И поэтому, работая с ноутбуком, не обязательно брать с собой и подключать мышку.
Однако, тачпад имеет свойство выходить из строя и возможностей работать нормально на выезде становится меньше. Что же делать, если
Достаточно быстро привыкнув к работе пальцами на панели, этот вид оперирования курсором сначала кажется непривычным, но пользователи также скоро отвыкают и от мышки.
В этом новшестве современных ноутбуков кроется своя опасность. Итак, вы привыкли к тачпад и забросили подальше мышку.
Однажды вы открываете свой ноутбук и хотите поработать, но обнаруживаете тачпад нерабочим. Какой здесь выход из ситуации?
Говоря о неисправности тачпад, не нужно сразу и все валить на эту панель. Под неисправностью можно подразумевать и плохую реакцию курсора на команды, и медленное или быстрое перемещение его рывками. А это, естественно, создает определенные сложности в работе.
Здесь, прежде всего, следует искать причину в загрязненности тачпад.
На нормальную работу тачпад могут влиять и ваши не совсем чистые руки.
Проблема в работе устройства может заключаться и в слишком высокой или слишком низкой настройке чувствительности сенсорной панели. Для исправления настройки необходимо зайти в пункт «Мышь» на панели управления.
Иногда работают не все функции.
А если не работает прокрутка, то такая неисправность носит программный характер и исправляется она заменой или установкой драйвера тачпада. Для настройки некоторых тачпад приходится устанавливать специальное устройство ПО. Если панель не работает совсем, причина или программная, или аппаратная. Здесь надо проработать метод исключения самых вероятных и просто возможных причин неисправности.
Не исключено, что тачпад вообще отключен. Для его включения есть много способов. Тачпад на ноутбуках включается и отключается функциональной клавишей Fn в сочетании с клавишами F1-F12.
Нужно запомнить, что есть ноутбуки, в которых отключение тачпад приводит к автоматическому подключению мышки.
Чтобы ввести поддержку тачпад в BIOS, нужно войти в BIOS и выбрать необходимую опцию для Internal Pointing Device.
Но если и здесь плохо, то есть, тачпад все-таки не работает, то неисправность может быть аппаратной. Это вполне возможно, потому как тачпад, как и все другие подключения, подсоединяется к материнской плате с помощью шлейфа. Также не исключено, что при переезде или переносе крепление шлейфа выпадает из штепсельного разъема с материнской платы.
Если понятно, что тачпад работать не станет, то придется разобрать его, попытаться подключить или бежать в центр сервиса.
Причиной отказа функционирования тачпада могут быть и механические повреждения. В этом случае тачпад придется менять полностью.
А если после удара кнопки провалились, то необходимо будет разобрать тачпад и вернуть кнопки на место.
Имейте в виду, что если ни тачпад, ни клавиатура, ни USB порты не работают – значит, повреждена материнская плата. Следует поспешить в диагностику сервисного центра.
Таким образом, тачпад может не работать по разным причинам. И, исключив по очереди все варианты, в том числе и самые случайные причины неисправности, настраивайтесь идти на поклон в центр обслуживания.
7 900 Метки: тачпадСенсорная панель трекпада и левая кнопка не работают после небольшого разлива воды. — Ноутбук HP
Привет, @pupathaniel,
Как вы знаете, вода, электроника и электричество — не лучшее сочетание.
Вода вызывает коррозию и обеспечивает электрические цепи, которые не предусмотрены в конструкции ноутбука и могут повредить его компоненты.
Сначала не включать ноутбук а потом нужно, при выключенном ноутбуке, как можно скорее извлеките аккумулятор из ноутбука , чтобы свести к минимуму дальнейшие повреждения». доступны в большинстве аптек) для удаления всех следов коррозии и воды. Не используйте «медицинский спирт», так как в некоторых случаях он составляет всего 70% или меньше, может содержать запахи и не так эффективен. Если вы проверите этикетку, чтобы проверить количество IPA
доступны в большинстве аптек) для удаления всех следов коррозии и воды. Не используйте «медицинский спирт», так как в некоторых случаях он составляет всего 70% или меньше, может содержать запахи и не так эффективен. Если вы проверите этикетку, чтобы проверить количество IPA
Вот ссылка, описывающая процесс.
Повреждение электроники водой
Как всегда с электроникой, особенно с поверхностно установленными печатными платами, будьте осторожны при обращении и особенно при чистке коррозии. Вы не хотите удалять какие-либо компоненты с платы.
Надеюсь, что после того, как вы все это сделаете, возможно, снова заработает правильно.
Вот ссылка на руководство по обслуживанию вашего ноутбука, взятая с этой веб-страницы HP.
Перейдите к стр. 62, чтобы просмотреть необходимые предварительные действия, а затем процедуру удаления/замены платы кнопок сенсорной панели. Если очистка от коррозии и т. д. не решает проблему (ищите также поврежденные компоненты рядом с платой кнопок), возможно, плату кнопок придется заменить. Вы также найдете номер детали на стр. 62. Просто выполните поиск в Интернете, используя номер детали только , чтобы найти результаты для поставщиков детали.
Вы также найдете номер детали на стр. 62. Просто выполните поиск в Интернете, используя номер детали только , чтобы найти результаты для поставщиков детали.
Если тачпад также не работает после очистки и т. д. (не забудьте отключить кабель клавиатуры/тачпада и почистить разъемы) и нет других явно затронутых или поврежденных компонентов, возможно, тачпад также должен быть заменены. Тачпад является частью клавиатуры в сборе, поэтому вам придется заказывать новую клавиатуру. Номер детали клавиатуры, соответствующий вашей модели ноутбука, см. в руководстве.
Если этот процесс кажется слишком сложным, отнесите свое устройство в авторитетную профессиональную службу ремонта ноутбуков, имеющую опыт ремонта повреждений, вызванных жидкостью, и попросите расценки на ремонт. Если вы решите это сделать, сделайте это раньше, чем позже .
Надеюсь, это поможет.
Привет @pupathaniel ,
Похоже, что есть проблема с контактами левой кнопки с перебоями. (кажется, работает) Будет ли лучше, я не могу сказать. Время покажет так или иначе.
(кажется, работает) Будет ли лучше, я не могу сказать. Время покажет так или иначе.
Вы также очистили концы кабелей, которые подключаются к плате кнопок, на случай, если вода просочится в разъемы кабелей и вызовет там проблему? Для этого вам придется отсоединить кабель от платы кнопок. Не забудьте также проверить разъем кабеля на плате на предмет коррозии и т. д.
Я предполагаю, что вы использовали изопропиловый спирт или аналогичный для очистки остальной части платы кнопок и т. д.
Если проблема не устранена, возможно, что проблема в самих контактах кнопок и, скорее всего, единственный способ решить ее — заменить плату кнопок.
См. ответ, который я дал ранее о том, как это сделать.
Был ли этот ответ полезен?
Да №
Оценка 4
Отмена
5 Решения по устранению неполадок с трекпадом MacBook Pro
Этот сайт содержит партнерские ссылки. Будучи партнером Amazon, мы получаем комиссию за соответствующие покупки без каких-либо дополнительных затрат для вас.
Как правило, MacBook Pro — это действительно надежные компьютеры, рассчитанные на долгий срок службы и функционирование на высоком уровне в течение всего срока службы. Однако это не означает, что они застрахованы от любых проблем, и если что-то пойдет не так с вашим компьютером, это может стать головной болью.
Поскольку вы читаете эту статью, возможно, в настоящее время вы сталкиваетесь с проблемой, которая встречается редко, но все же случается: трекпад не работает на MacBook Pro .
Это действительно досадная проблема, потому что, как бы просто это ни казалось, без возможности нажимать или нажимать на трекпад ваш ноутбук практически бесполезен, если вы не используете внешнюю мышь.
Давайте рассмотрим некоторые причины этой нечастой проблемы и способы ее устранения, чтобы ваш MacBook работал должным образом.
Содержание
- Почему трекпад MacBook Pro не щелкает?
- Как исправить неработающий трекпад MacBook Pro
- Что делает трекпад на MacBook Pro
- Заключительные мысли
Почему трекпад MacBook Pro не щелкает?
Не существует одной точной причины, по которой трекпад не работает.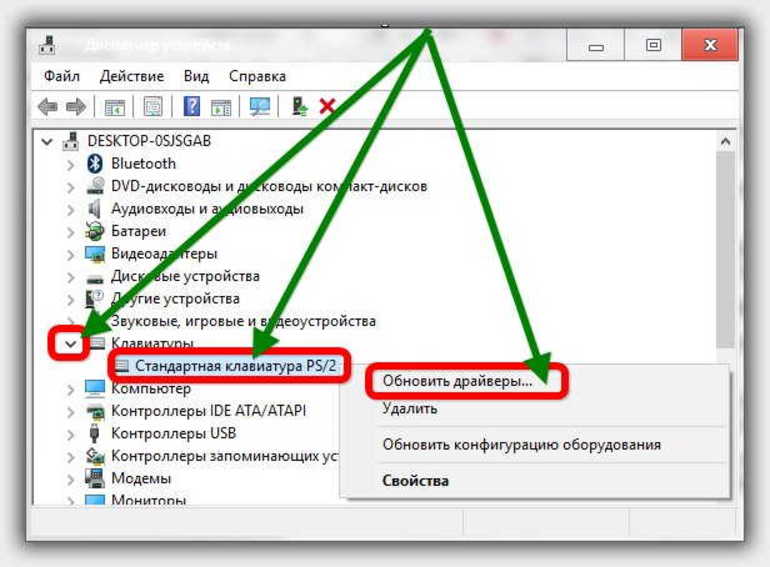
Это может быть связано с каким-либо сбоем программного обеспечения на вашем Mac или сбоем в системе macOS. Возможно, вам также потребуется обновить MacBook Pro.
Это может быть связано с аппаратными проблемами в результате какой-либо аварии или поломки или повреждения внутреннего компонента.
Независимо от причины, это проблема, которую вы захотите исправить.
Возможно, вам придется отнести его в магазин Apple, если вы не можете починить что-то самостоятельно, но попробуйте выполнить все приведенные ниже шаги, прежде чем просто убедиться, что это не что-то легкое, что вы можете исправить самостоятельно. .
Как исправить неработающий трекпад MacBook Pro
Есть несколько способов попробовать. Попробуйте эти шаги ниже и посмотрите, сможете ли вы решить проблему. Если они не работают или проблема связана с аппаратным обеспечением, возможно, вам придется отнести его в Apple Genius Bar или в компьютерный магазин для ремонта.
Способ 1: отключение внешних устройств Хотя периферийные устройства, вероятно, не являются причиной, это одно из самых простых решений, которое иногда может работать. Проверьте, подключен ли ваш MacBook Pro ко многим устройствам через Bluetooth или проводные варианты.
Проверьте, подключен ли ваш MacBook Pro ко многим устройствам через Bluetooth или проводные варианты.
Удаляйте их по одному и проверяйте, работает ли трекпад одновременно, пока не отключите все внешние устройства, кроме источника питания.
Этот шаг довольно прост в реализации, так что не поможет, переходим к следующим методам ниже.
Способ 2. Обычный перезапускЭтот метод хорошо подходит для начала на тот случай, если трекпад не работает из-за какой-то аномалии. Выключите MacBook Pro и закройте экран.
Оставьте на несколько минут, а затем откройте и снова включите питание. Это может быть единственное, что вам нужно, чтобы починить трекпад. Если нет, продолжайте читать…
Способ 3: проверьте настройки трекпада Иногда ваш трекпад на самом деле не сломан, но вместо этого настройки вашего трекпада могут быть настроены таким образом, что вы думаете, что он не работает должным образом. Либо вы, либо другой человек, использующий ваш MacBook Pro, отключил трекпад.
Это легко проверить через Системные настройки (Системные настройки в macOS Ventura и выше) . Вот как:
- Нажмите на Apple меню в верхнем левом углу экрана.
- Щелкните Системные настройки (Системные настройки в macOS Ventura и выше) .
- Щелкните Специальные возможности .
- Щелкните Управление указателем (или Мышь и трекпад ).
В приведенном выше меню есть несколько настроек, которые могут привести к проблемам с трекпадом. Выполните следующие действия, чтобы изменить любые настройки, которые могут повлиять на функциональность вашего трекпада.
- Снимите флажок Включить клавиши мыши , если этот флажок установлен.

- Щелкните Параметры трекпада , а затем выключите Игнорировать встроенный трекпад, если включена функция «Клавиши мыши» .
- Увеличьте скорость двойного щелчка до более высокой скорости.
- Снимите флажок Игнорировать встроенный трекпад при наличии мыши или беспроводной сенсорной панели , если этот флажок установлен.
Сброс SMC (контроллера управления системой) часто может решить широкий спектр проблем с программным обеспечением и решить проблему с неработающим трекпадом.
Выполните следующие действия, чтобы сбросить SMC на MacBook Pro:
- Выключите компьютер и закройте крышку.
- Убедитесь, что компьютер подключен к адаптеру для зарядки.
- После выключения компьютера на несколько минут откройте экран и одновременно нажмите и удерживайте кнопки Shift, Control, Option и Power .
- Отпустите клавиши и следите за индикатором на зарядном шнуре, он должен изменить цвет, указывая на то, что произошел сброс SMC.

- Проверьте, не починил ли это ваш трекпад.
В зависимости от модели MacBook Pro новые модели используют NVRAM, а более старые модели, вероятно, используют PRAM. И NVRAM, и PRAM содержат специальные настройки конфигурации оборудования для вашей системы Mac. Если они неисправны, ваш трекпад может работать неправильно.
Вот как сбросить их на MacBook Pro:
- Выключите MacBook Pro.
- Откройте свой MacBook и нажмите кнопку питания . Затем немедленно нажмите и удерживайте клавиши option , command , P и R в течение 20 секунд или около того, пока не услышите звук запуска.
- Отпустите клавиши и дайте MacBook Pro загрузиться в обычном режиме.
Что делает трекпад на MacBook Pro
Трекпад на вашем MacBook — это прямоугольное поле под клавиатурой, которое управляет множеством различных функций на вашем компьютере.
Это нововведение избавило от необходимости во внешней мыши, а достижения в технологии трекпада теперь позволяют этому компоненту вашего компьютера выполнять множество дополнительных задач, помимо простого щелчка и выделения.
Трекпад позволяет выполнять множество различных задач, которые раньше были невозможны с помощью этой функции. С помощью этого одного прямоугольника вы можете выполнять обычный щелчок, щелчок правой кнопкой мыши, масштабирование, прокрутку, поворот, смахивание и несколько других операций, известных как жесты. Перейдите по этой ссылке, чтобы узнать обо всех различных жестах, доступных на вашем MacBook Pro.
Вы также можете настроить трекпад на любые предпочитаемые вами параметры. Это приятная функция в том случае, если вы привыкли к определенной функции на трекпаде и все сводится к личным предпочтениям.
Чтобы получить доступ к этим индивидуальным настройкам, выполните следующие действия:
- Щелкните меню Apple в верхнем левом углу экрана.