Как установить Вайбер на компьютер
Невозможно представить сегодняшний день без социальных сетей и мессенджеров. Мы можем писать сообщения в самый отдаленный уголок планеты. Так, в основном, общение происходят через мобильные устройства, но никто не запрещал устанавливать мессенджеры на персональный компьютер, ноутбук или планшет.

Как установить Вайбер на компьютер
Особенности Viber или что нужно знать
Viber — это приложение, позволяющее общаться через бесплатную сеть. Данное приложение обладает некоторыми особенностями:
- cпособен работать сразу на нескольких устройствах, не ограничивая работу операционными системами;
- является автоматичным — сразу копирует необходимые контакты из телефона и распознает у себя в приложении;
- бесплатная основа — скачивание происходит на неоплачиваемой основе;
- очень легок и удобен в использовании;
- имеет много развлечений и сюрпризов.
Как установить Viber на ПК
Скачивание файлов для установки
Вначале нужно скачать файлы для установки на компьютер:
- для Windows: http://download.viber.com/desktop/windows/ViberSetup.exe;
- для Mac OC: http://download.viber.com/desktop/mac/Viber.dmg.
Установка на Windows
- Переходим в «Загрузки», запускаем скачанный файл.

Переходим в «Этот компьютер», затем в папку «Загрузки», находим установочный файл Вайбер, двойным щелчком мышки открываем его

Правым кликом мышки щелкаем по установочному файлу и выбираем «Запуск от имени администратора»
Примечание! Если при инсталляции выскакивает ошибка, откройте файл от имени администратора. Для этого нужно щелкнуть правым кликом мышки по скачанному файлу и выбрать «Запуск от имени администратора».

Правым кликом мышки щелкаем по установочному файлу и выбираем «Запуск от имени администратора»
- Принимаем условия лицензии, нажав на кнопку «Установить».

Щелкаем по кнопке «Установить», тем самым принимая условия лицензионного соглашения
Больше ничего устанавливать не нужно.
Важно! На вашем мобильном устройстве также должен быть установлено приложение, иначе вы не сможете пройти авторизацию на компьютере.
Итак, чтобы авторизоваться на ПК, делаем так:
- В окне «Добро пожаловать» нажимаем «Да».

Кликаем по кнопке «Да»
- Подтверждаем наличие приложения на телефоне, нажав на ссылку внизу окошка.

Щелкаем по ссылке «На моем телефоне уже установлен Viber»
- Далее вводим мобильный номер и нажимаем «Продолжить».

В поле с номером вводим свой номер мобильного телефона, нажимаем «Продолжить»
- На телефон придет смс, в котором будет указан код подтверждение. Введите его и нажмите «ОК».

Смс с кодом на мобильном телефоне для активации Вайбер на ПК

Вводим код из смс нажимаем «Войти в Viber»
Помните! Установить мессенджеры на ПК, не имея их на телефоне, таким способом у вас не выйдет.
- Последний шаг: необходимо установить безопасное подключение. Для этого ваша камера на телефоне должна работать. Открываем Вайбер на телефоне и сканируем код на ПК (просто наведите камеру на штрих-код).

С помощью камеры на телефоне сканируем код на ПК
Установка на Mac OC
Ссылка для скачивания была предоставлена ранее. Также убедитесь, что на мобильном устройстве версия Viber не ниже 6.0. Итак:
- Открываем папку с загруженным файлом и щелкаем два раза. Нужно переместить данный файл в папку «Application».

Переходим в папку с загруженным файлом и щелкаем два раза, перемещаем данный файл в папку «Application»
- Теперь заходим в эту папку и запускаем данный файл.

Открываем папку и запускаем установочный файл Вайбера
- При открытии нажимаем «Yes».

В открытом окне нажимаем «Yes»
- Выбираем страну (Россия и т.п.) из выпадающего списка и вводим номер вашего телефона.

Выставляем флаг своей страны, вводим свой номер мобильного телефона
- Производим безопасное соединения с помощью QR-кода, который нужно просканировать телефоном, открыв приложение Вайбер.

С помощью камеры на телефоне сканируем код на ПК
Linux: несколько особенностей установки
- Скачиваем установочный файл на Линукс: для Debian — https://o-viber.ru/goto/http://download.cdn.viber.com/cdn/desktop/Linux/viber.deb; для RPM: https://o-viber.ru/goto/https://download.cdn.viber.com/desktop/Linux/viber.rpm.

Вставляем ссылку для скачивания в верхний поиск любого браузера, нажимаем «Enter»
- Открываем загрузки и запускаем инсталляцию.

Двойным щелчком левой кнопкой мышки открываем папку «Загрузки», запускаем установочный файл
- Далее нажимаем «Установить» через Ubuntu. Если запросит пароль, то вводим код от ПК и нажимаем «Аутентифицировать».

Щелкаем по кнопке «Установить»
- Далее выполняем все действия, которые были описаны выше. Вводим номер, подтверждаем код и безопасное подключение.

Вводим код из смс нажимаем «Войти в Viber»
Приложение установлено и готово к использованию.
Видео — Установить Viber на Linux Mint/Ubuntu
Установка без мобильника — эмулятор
Таким способом вы пытаетесь обмануть систему, используя на самом деле несуществующего приложения на андроиде.
- Производим скачивание самого эмулятора: http://www.bluestacks.com/download.html?utm_campaign=apps-dl-button-ru.

В поисковик любого браузера вставляем ссылку для скачивания, нажимаем «Enter»

Нажимаем кнопку «Download»
- После скачивания, устанавливаем эмулятор, в обязательном порядке нужно установить галочки (смотрите на скриншоте).

Щелкаем по скачанному файлу

Кликаем по кнопке «Установить сейчас», проверив галочку на пункте «Принять Лицензию ПО»
- Далее в браузере производим авторизацию в аккаунт гугл и заходим в Google Play.

Через браузер заходим в свой аккаунт гугл, если его нет, создаем
- В поиске находим приложение Вайбер. Кликаем по иконке, запускаем процесс загрузки кнопкой «Установить».

В Google Play в строке поиска вводим название приложения Viber

Нажимаем «Установить»
- В соответствующее поле вводим мобильный номер, нажимаем «Продолжить». Вводим, полученный код и ждем активации приложения.

Вводим номер телефона, нажимаем «Продолжить»

Вписываем код из смс и ждем активации приложения
- Затем проходим авторизацию на компьютере. Вводим тот же мобильный номер.
- Под картинкой QR-кода нажимаем по ссылке, выделенной на фото.

Щелкаем по ссылке «У меня не работает камера. Что делать?»
- В открытом окне читаем информацию и нажимаем «Скопировать».

В окне «Аутентификация» нажимаем «Скопировать»
- Возвращаемся в Блюстакс, открываем браузер и в поисковике вставляем скопированный код, нажимаем «Enter».

Открываем браузер в Блюстакс

В поисковик браузера вставляем скопированную ссылку, нажимаем «Enter»
- Щелкаем на пункт «Я хочу активировать Viber на дополнительном устройстве», затем на кнопку «Разрешить».

Ставим галочку на пункт, как на фото, нажимаем «Разрешить»
- Приложение на ПК автоматически авторизуется, нажимаем «Открыть Viber».

Кликаем по кнопке «Открыть в Viber»
Установка с apk фaйлa
Этот способ удобно использовать, когда у вас не имеется аккаунт в гугле. Тогда:
- Скачиваем файл по ссылке — http://viber-free-calls-and-messages.ru.uptodown.com/android/download.

Вставляем ссылку в поисковик и нажимаем «Enter»
Важно! Эмулятор уже должен быть установлен (ссылка есть в предыдущем способе).
- Запускаем эмулятор и в левом меню выбираем «APK».

В левой части щелкаем по пункту «APK»
- Далее открываем скачанный файл.

Открываем папку «Загрузки», щелкаем по файлу АПК, нажимаем «Открыть»
- Собственно дальше производим все действия, описанные ранее (установка через эмулятор).
Данным способом актуально воспользоваться, если нет мобильного устройства или лень заводить аккаунт google.
На заметку! Пройдя авторизацию таким способом система считает, что вы пользуетесь этим приложением через смартфон.
Как начать общение
Общение происходит в таком же формате, как и с мобильного устройства. Вы можете отправлять стикеры, записывать голосовые сообщения и просто писать любой текст. Также можете делиться своими фото и видео.

Для начала общения, щелкаем на контакт, в поле «Написать сообщение» вводим текст с клавиатуры, нажав значок «+» можно добавить фото
Читайте подробную инструкцию в новой статье — «Как найти группу в Вайбере по названию».
Пользоваться Viber через свой персональный компьютер можно и нет никаких затруднений. Но вот зайти через веб-страницу, как это, например, можно в скайпе, не получится. Разработчики не внедрили свои технологии в развитие данного способа. Через онлайн страницу вы только сможете зайти в свой аккаунт для пополнения баланса, но не более. Отправить стикер своему другу не получится.
Видео — Как установить Viber на компьютер или ноутбук
Понравилась статья?
Сохраните, чтобы не потерять!
Как установить Viber на компьютер
Что бы установить мессенджер Viber, на ваш компьютер, вам не потребуются какие либо специальные навыки, поскольку это сможет сделать пользователь, любого уровня подготовки.
Как установить
Что бы установить Viber на ПК, необходимо скачать бесплатно Viber. Загрузить установочный файл на компьютер можно перейдя по ссылкам ниже:
Скачать бесплатно Viber для компьютера
После перехода по ссылке, необходимо указать место на диске, куда нужно будет сохранить установочный файл, после чего автоматически начнется загрузка установочного файла.
Установка Viber
По завершению загрузки установочного файла Viber на компьютер, необходимо запустить загруженный файл, дважды кликнув по нему мышкой. Выглядит установочный файл так:
В появившемся окне нажмите «Accept & Install»
Немного подождите пока Viber установится на ваш компьютер
После завершения установки, мессенджер автоматически запустится. Если этого не произошло, то откройте его самостоятельно, кликнув двойным щелчком по ярлыку на рабочем столе или в меню «Пуск».
Первый запуск Viber на компьютере
После того как Viber будет установлен на ваш компьютер, вам будет вашему телефонному номеру. Для этого необходимо ответить утвердительно, на следующий вопрос:
У вас есть Viber на мобильном телефоне?
Отвечаем утвердительно, «ДА». Если вы нажмете «Нет», вам будет предложено установить Viber на мобильный телефон, после чего придется повторить процедуру настройки Viber на ПК.
Введите номер мобильного телефона
Далее вводим номер мобильного телефона (без 8), он требуется для активации учетной записи, и жмем «Далее». В Viber — номер мобильного телефона, будет являться вашим уникальным идентификатором.
На указанный номер телефона, в приложении Vпридет четырехзначный код активации. Введите его в следующем окне «Активация».
Если вы введете телефонный номер, который не привязан к аккаунту, вы увидите такое окно:
По этому лучше сразу указывайте свой правильный номер Viber.
Поскольку номер сотового телефона является вашим уникальным идентификатором, то после установки приложения, он автоматически сканирует ваш список контактов, и определяет всех тех пользователей, у кого установлено приложение Viber. Еще одной примечательной особенностью приложения, является отсутсвие встроенной рекламы в приложение. Гибкость настроек, позволяет настроить мессенджер для себя.
Viber полностью переведен на русский язык, по этому проблем с дальнейшим использованием возникать не должно, если же какие либо вопросы будут появляться, пишите их в комментариях, попробуем помочь разобраться.
На этом все! Вы научились настраивать Viber на компьютере.
Поделитесь с друзьями, пусть и они узнают о версии Viber для компьютера!
Вконтакте
Google+
Как установить Viber на компьютер
Если вы большую часть своего времени проводите за экраном монитора, то вас заинтересует вопрос, как установить вайбер на компьютер? В данной статье мы рассмотрим, как это сделать с помощью мобильного устройства, также вам станет известно, как поставить программу на ПК без предварительной установки Viber на смартфон.
Обычная установка с телефоном
Чтоб поставить Viber на ПК, необходимо перейти по ссылке https://www.viber.com/ru/download/ и скачать программу, нажатием кнопки «Скачать для Windows».

Запускаем загруженный файл. Клацаем кнопкой мыши на «Установить».

Появляется окно с qr-кодом и инструкцией дальнейших действий.

Теперь нам понадобится смартфон с уже установленным вайбером. Запускаем приложение, выбираем три горизонтальных линии в нижней части экрана.

На открывшейся странице выбираем строку «Viber для компьютеров …».

Тапаем пальцем по кнопке qr-кода, находящегося вверху экрана.

В появившемся окне нажимаем на «Разрешить», позволяя открыть доступ к фото- и видеосъемке.

Сканируем камерой смартфона qr-код, изображенный на экране монитора.

На компьютере появляется надпись о необходимости синхронизации данных с мобильным устройством. Нажимаем на эту кнопку.

Также необходимо на смартфоне подтвердить процесс синхронизации, нажав кнопку «Начать».

Возможна ли установка без смартфона
В современном мире все больше людей являются обладателями смартфонов. Но есть и те, у кого еще старые звонилки. Или может иметь место такая ситуация, когда в смартфоне недостаточно места для установки нового приложения. Тогда возникнет вопрос, как установить вайбер на компьютер без телефона? Это можно сделать, скачав и установив программу BlueStacks на ПК. О том, как это сделать, как загрузить вайбер внутри данной проги, мы поговорим далее.
Установка BlueStacks
Вы уже знаете ответ на вопрос, можно ли поставить вайбер на ПК без смартфона. Для начала нужно установить эмулятор, скачав его, пройдя по ссылке https://www.bluestacks.com/ru/index.html.
Оказавшись на странице загрузки файла, выбираем кнопку «Скачайте Bluestacks».

Когда файл будет загружен, дважды клацаем по нему мышкой. Открывается окно установки. Нажимаем «Установить сейчас».

Настройка BlueStacks
Когда процесс установки будет завершен, выскочит окно входа в Google Play. Нажимаем кнопку «Войти».

Повторно клацаем по кнопке «Войти».

Появляется окно, в котором нужно указать адрес своей электронной почты, если вы уже имеете Google аккаунт. Нажимаем кнопку «Далее».

В новом окне требуется указать свой пароль. Пишем его, нажимаем «Далее».

Необходимо принять условия использования Google Play, выбираем кнопку «Принимаю».

Далее нужно нажать «Принять».

В окне эмулятора доступен ярлык Play Маркета. Теперь мы можем его использовать, как на смартфоне.
Мы также можем провести элементарные настройки, а именно указать вертикальную ориентацию и выбрать разрешение экрана, чтоб полностью имитировать экран смартфона. Для этого нужно нажать на значок шестеренки, который находится в нижней части интерфейса программы справа.

В раскрывшемся меню во вкладке «Экран» клацнуть мышью на строку «Горизонтальная …», из предложенных вариантов выбрать «Вертикальная (портретная) ориентация».

Также можем поменять разрешение и выбрать DPI. Далее, чтоб настройки были сохранены, нажимаем на кнопку «Перезапустить».

Устанавливаем Вайбер на BlueStacks
Дважды клацаем мышью по значку Google play store, который теперь нам доступен в BlueStacks.

Открывается поисковое окно. Прописываем в строке поиска «Viber».

Нажимаем кнопку «Установить».

Когда процесс установки будет завершен, станет активной кнопка «Открыть», нажимаем на нее.
В открывшемся окне выбираем «Далее».

Указываем свою страну, прописываем номер телефона, нажимаем кнопку «Далее».

Выскакивает окно, в котором нужно подтвердить правильность указанного номера. Нажимаем «Да».

На мобильный телефон приходит код из шести цифр. Вносим их в предназначенную для этого строку.

Вайбер установлен. Теперь необходимо провести стандартные настройки, добавить имя, по желанию загрузить фото.

Далее Viber потребует доступ к контактам, фото и мультимедиа, данным о местоположении и т.д., везде нажимаем «Разрешить». Если какие-то номера сохранены в гугл аккаунте, который был указан при входе в play маркет, то они автоматически подтянутся.

Открываем чат. Возможность обмениваться сообщениями со своими контактами доступна.

Вам была представлена пошаговая инструкция установки вайбера на ПК. Теперь вы можете смело устанавливать данный мессенджер и использовать его по назначению, обмениваясь текстовыми сообщениями, отправляя фото и видео. Помните о том, что можно использовать BlueStacks для загрузки Viber на компьютер без установки приложения на смартфон.
Установка Вайбера на ноутбук бесплатно
Viber стал одним из самых популярных мессенджеров во всем мире. Ежедневно миллионы человек обмениваются сообщениями и совершают звонки с помощью этого сервиса. Программа мультиплатформенная и доступна не только на смартфонах и планшетах, но и имеет десктопную версию, то есть её можно инсталлировать на компьютер. В этом тексте будет рассказано как установить вайбер на ноутбук под управлением операционной системы Windows.
Процесс установки
Процесс инициализации приложения не отличается вне зависимости от используемой версии операционной системы, поэтому эта инструкция универсальна и подходит как для Windows 7, так и для последней 10 редакции. Рассмотрим, как установить программу вайбер на ноутбук полностью бесплатно и на русском языке. Для начала нужно зайти на сайт https://www.viber.com/ru/.
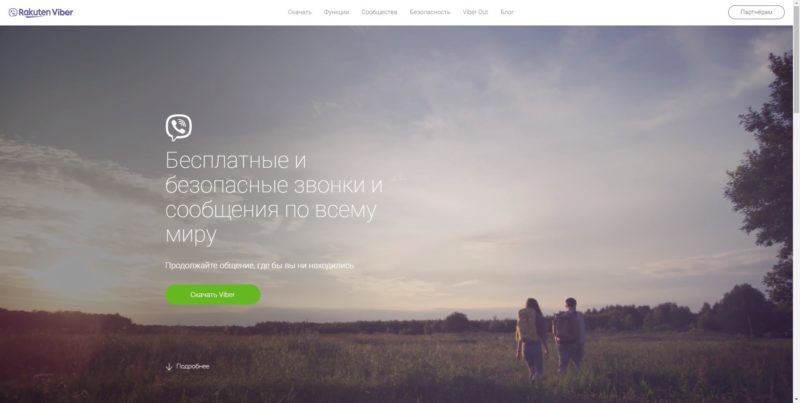
Откроется официальная страница приложения. Для скачивания установщика необходимо нажать на большую зеленую кнопку «Скачать» или перейти в соответствующий раздел в меню сайта, которое находится вверху. После нажатия на кнопку, автоматически откроется страница с ссылками загрузки для разных платформ. Выбираем «Скачать для Windows», после чего начнется непродолжительная загрузка файла.
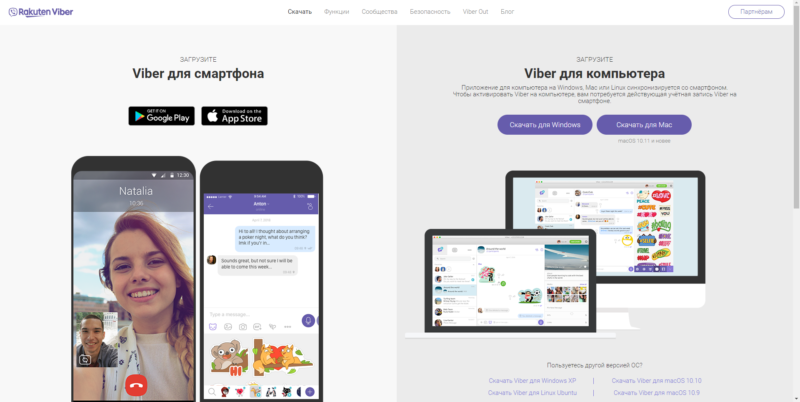
После окончания скачивания заходим в директорию с загруженным сайтом и запускаем его двойным нажатием левой кнопкой мыши по иконке. Откроется окно инсталлятора с кнопкой «Установить», кликаем по ней.
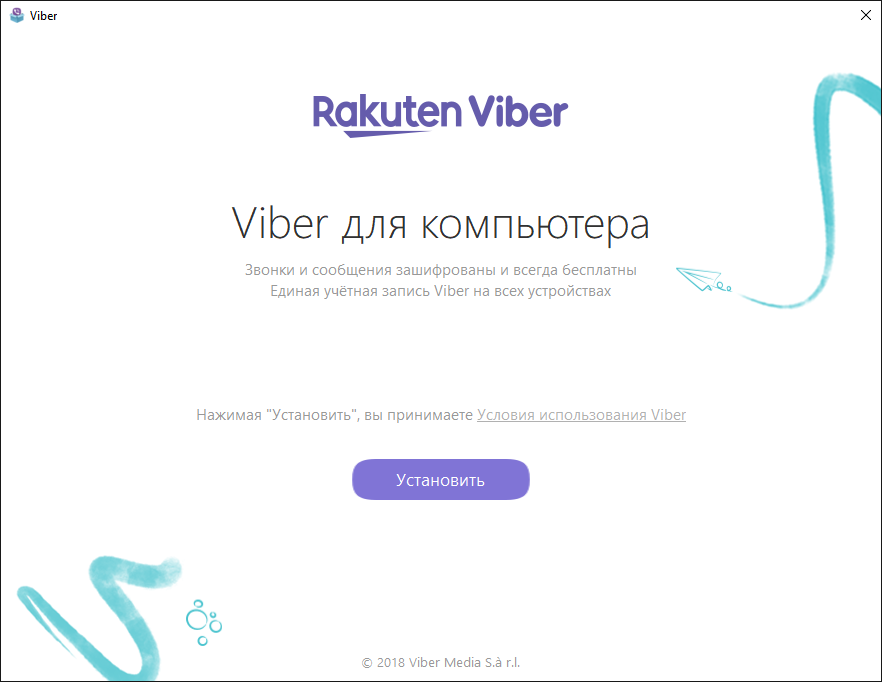
Начнется процесс инициализации сервиса на компьютер. Это не займет много времени, так как все необходимые файлы уже вшиты в установщик.
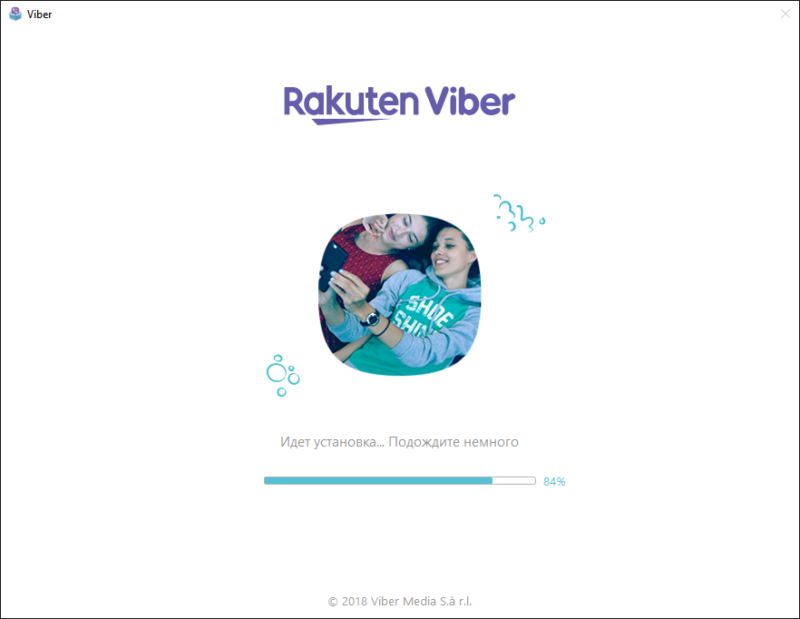
Стоит учесть, что иногда разработчики встраивают рекламные окна от партнеров. Так, после завершения установки пользователю могут быть предложены различные антивирусы или браузеры для установки. Поэтому следует быть внимательным и убирать необязательные галочки.
После завершения процесса, приложение спросит о наличии телефона с мобильной версией Viber и активной SIM-картой в нем. При нажатии кнопки «Нет», будет предложено установить вайбер и продолжить работу. Это обязательный шаг без чего не получится перейти на следующий этап установки. Нажимаем на «Да»
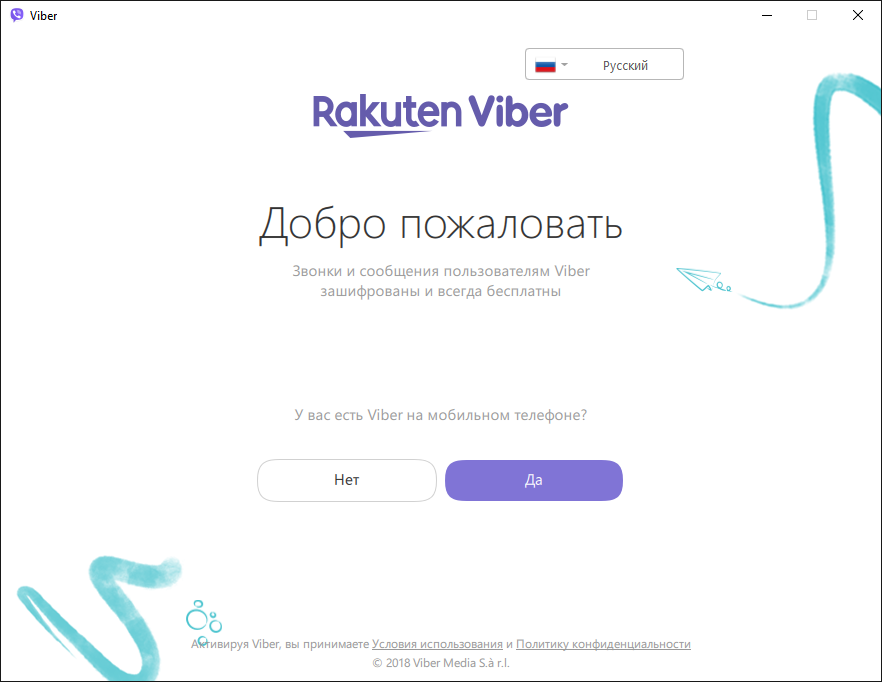
Откроется окно с полем для номера телефона. Вводим номер, на который зарегистрирован аккаунт Viber.
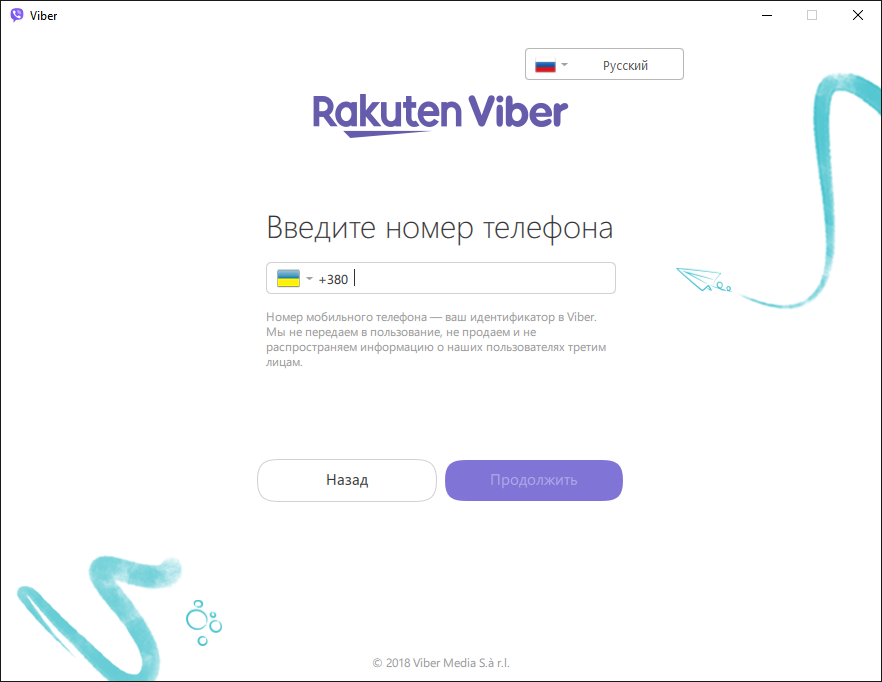
После успешного ввода на смартфоне откроется камера в приложении, а на экране ноутбука QR-код, который необходимо отсканировать, подносим смартфон к экрану компьютера и фокусируем камеру на изображении. Активации успешно пройдена и сервис готов к использованию.
Если не работает камера
Как установить приложение viber на ноутбук если не работает камера на смартфоне? В случае, если камера на смартфоне не функционирует, необходимо нажать на синюю ссылку внизу окна. Появится всплывающее окно с ссылкой для входа, которую необходимо скопировать и затем открыть с помощью мобильной версии сервиса. После этого, программа на компьютере будет готова к использованию.
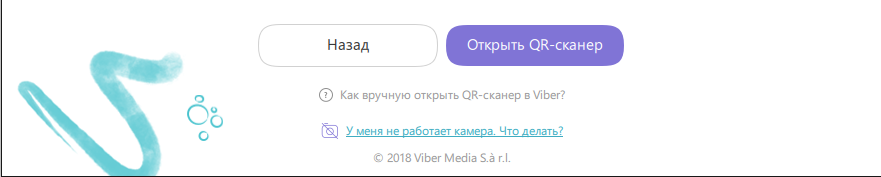
@как-установить.рф




































