Что дает число процессоров в msconfig?
Очень часто в различных статьях и видео по «ускорению» работы компьютера можно встретить совет с включением параметра «Число процессоров» и присвоения ему значения, которое равно количеству ядер установленного процессора. Якобы это позволит операционной системе использовать ресурсы процессора на полную мощность.
В данной статье мы расскажем вам истинное назначение этого параметра в конфигурационном окне msconfig, а также примеры ситуаций, когда включение данной опции действительно может быть полезным.
Все ядра в Windows задействованы по умолчанию
На самом деле операционная система Windows знает о всех ядрах процессора с момента установки на компьютер и использует их по мере необходимости. Убедиться в этом можно запустив диспетчер задач через всем знакомую комбинацию клавиш «Ctrl» + «Alt» + «Del» и перейдя на вкладку «Производительность» (Быстродействие). Для Windows 8.1 и Windows 10 дополнительно нужно нажать на «ЦП», далее на область с графиком правой кнопкой мыши и в открывшемся меню выбрать «Изменить график» -> «Логические процессоры».
Переключение вида отображения
Окно будет поделено на количество частей равное количеству ядер (потоков) в вашем процессоре. И для каждого из них будет рисоваться график загруженности. Это значит, что в данный момент они задействованы для выполнения тех или иных задач.
Отображение нагрузки на ядра
Для чего же тогда нужна настройка «Число процессоров»?
Она нужна для ограничения использования ядер (потоков) вашего процессора. Причин на это может быть много. Например, у вас есть старая программа, которая не рассчитана на работу в многопоточной среде из-за чего не хочет запускаться.
Расположение настройки
В этом случае вы ограничиваете число потоков до нужного значения при помощи данной настройки, перезагружаетесь и получаете работоспособное приложение. Также такая возможность может пригодится тем, кто пишет программы под конкретное число ядер и хочет проверить их работоспособность.
Вывод
Число процессоров в msconfig никоим образом не увеличивает скорость работы компьютера и не разблокирует все ядра процессора. В операционной системе Windows они все сразу задействованы по умолчанию. Единственным назначением данной настройки является принудительное отключение ядер (потоков) для какой — то конкретной задачи и цели.
Два мифа оптимизации компьютера, которые никак не умрут • Glashkoff.com
Поделиться
Поделиться
Твитнуть
Предисловие
Заблуждений, касающихся работы компьютера, предостаточно. Какие-то очень популярны, какие-то широко известны в узком кругу. Я выбрал парочку особо живучих, поддерживаемых верой тех, кто любит заниматься оптимизацией компьютера. Их опровержение не требует долгих объяснений нюансов работы операционной системы, программ и процессора. Достаточно использовать логику.
Прежде чем приступлю к описанию мифов, напишу несколько тезисов, на которые буду опираться в дальнейшем. Если вы не согласны со мной — подумайте дважды, почему. Может быть, мы с вами живём в параллельных вселенных?
Итак, вот тезисы, которые для меня являются истиной, подкреплённой фактами и знаниями. Надеюсь, после внимательного прочтения вы поймёте, к чему я веду.
1.Операционная система (ОС) — посредник между «железом» компьютера и программами (играми в том числе). В данном случае речь о Windows. Именно ОС и запущенные драйвера рисуют на экране картинку, обеспечивают запуск программ и позволяют запущенному софту использовать ресурсы компьютера: процессор, оперативную память, видеокарту, сеть и тому подобное. Фактически Windows состоит из ядра — небольшой, но сложной программки, которая регулирует приоритеты выдачи ресурсов, отвечает за изоляцию программ и делает много чего ещё, связанного с функционированием софта, запущенных драйверов, которые взаимодействуют с железом компьютера посредством функций ядра и собственно изолированной от железа части, где и крутятся наши игры, браузеры и прочее. Кто хочет узнать подробнее, может почитать статью на Википедии «Архитектура Windows NT», но это не обязательно. Главное знать, что система — посредник между физической частью ПК и теми программами, с которыми обычно работаем мы, люди.
2. Возможности операционной системы определяют возможности софта. У прикладных программ и игр, которые мы видим на экране, нет прямого доступа к железу компьютера, они всегда работают через посредника — ОС. Если Windows (и установленные в неё драйвера) чего-то не умеют, то программы до этого «чего-то» не доберутся. Например, для звуковой карты моего старого ноутбука есть несколько версий драйверов. Так получилось, что в одном драйвере можно регулировать усиление звука микрофона, а в другом такой регулировки нет, зато можно включить улучшение звука технологией Dolby Surround. Поэтому, если я хочу послушать музыку, мне приходится ставить драйвер с Dolby Surround. Когда записываю видеоурок, ставлю другой, где микрофон работает гораздо лучше. Увы, ни одна программа не может обойти эти ограничения и дать доступ ко всему сразу, потому что нет драйвера, где есть обе упомянутые функции. Это правило соблюдается всегда. У игр нет прямого доступа к железу, только через посредника. Например, графика часто создаётся с помощью команд DirectX, но в контексте данной статьи это не важно.
3. Создатели операционных систем никогда не стремятся намеренно ограничивать производительность компьютера. Иначе будет а-та-та и много исков. Например, Apple наказали штрафом на 5 000 000 евро, когда выяснилось, что ОС старых моделей айфонов снижает производительность со временем. И ещё на 5 миллионов евро за то, что функция замедления работала тайно, без уведомления владельцев устройств. То есть нужно понимать, что если бы в Windows была какая-то функция, без явного уведомления пользователей как-то снижающая скорость вычислений ЦП, отключающая ядра процессора или ограничивающая возможности железа, то об этом бы писали во всех технических (и не только) СМИ. Были бы иски и репутационные потери. Но этого нет и не будет, потому что семейство Windows исследовано вдоль и поперёк, там не осталось спорных моментов.
Надеюсь, вы прочли написанное выше. Мифы оптимизации компьютера, связанные с отключением и включением ядер, о которых я расскажу ниже, как раз построены на неверии в правдивость этих тезисов. Почему-то многие верят в то, что Microsoft не даёт «раскрыться» компьютеру без ковыряния в настройках.
Оптимизация ядер и памяти с помощью MSConfig
Совет изменения настроек в системной утилите MSConfig основан на допущении, что Windows при загрузке не использует все ядра процессора и мегабайты оперативной памяти. Якобы нужно указать их нужное количество с помощью «секретной» настройки, чтобы компьютер быстрее включался и всё быстрее работало.
До «секретной» опции можно добраться так: Пуск — Выполнить (в Windows 10 используйте поле поиска вместо Выполнить) — msconfig — OK.
Запустится программа Конфигурация системы (msconfig.exe). Вкладка Загрузка:


Нужно нажать Дополнительные параметры, чтобы открыть параметры загрузки Windows и там будут вожделенные «суперсекретные» опции:


Сейчас ничего не настроено
Пока очумелые ручки не добрались до настроек, здесь ничего указано не будет, галочки проставлены не будут. С чего бы разработчикам Windows ограничивать производительность системы?
Но люди, не использующие критическое мышление, думают иначе: раз изначально галка не стоит, значит, ограничение включено. Якобы отсутствие галочек не даёт операционной системе узнать, сколько ядер у процессора и сколько оперативной памяти установлено. И якобы нужно указать вручную:


На компьютере восьмиядерный процессор и 8 Гб оперативной памяти
И после перезагрузки компьютер начнет использовать все ресурсы. Это противоречит третьему тезису о том, что Microsoft не ограничивает производительность изначально.
Вариантов у этого совета несколько. Я прошёлся по сайтам, посвящённым оптимизации Windows, выбрав парочку. Например, некий Юрий считает, что по умолчанию установлена загрузка с одного ядра:


Где автор мог узнать, что «по умолчанию загрузка с одного ядра»?
Другие вспоминают про оперативную память. «Блог мастера ПК» утверждает, что с ней та же беда.


Начало совета
Я обрезал часть текста, чтобы не было длинного скриншота. Вот что автор советует дальше:


Он советует указать не только количество ядер, но и размер памяти. А в конце говорит, что можно снять галочку.
Стоп. Где логика? Устанавливается опция, после отключается, как такая манипуляция может на что-то влиять в принципе?


Откуда миф? Полагаю, дело не только в незнании матчасти советчиков и отсутствии логического мышления, но и неоднозначной официальной справке по MSConfig. В статье MSConfig the System Configuration Tool на официальном сайте Microsoft описание опций действительно оставляет место домыслам, если не знать контекста:


Перевод: «Если вы нажмете на Advanced Options (в любой ОС), вы можете установить такие параметры, как количество процессоров, выделенных для операционной системы при загрузке, или максимальный объем оперативной памяти. (Как правило, обычно не отмечено)».
Текст официальной инструкции по использованию MSConfig не противоречит мифу: действительно можно указать, сколько процессоров и оперативной памяти использовать при загрузке. Вот только предназначены эти опции не для повышения производительности, а для ограничения в целях тестирования.
На самом деле Windows всегда использует все процессоры и ядра процессоров и всю оперативную память. Никто не думал ограничивать систему, да еще во время загрузки.Опции в msconfig нужны программистам для тестирования программ, чтобы ограничить доступные ресурсы, сымитировав медленный ПК на быстром.
Если задуматься о репутационных потерях, о штрафах и прочем, возникает понимание, что миф о настройке в MSConfig — полная чушь. В каком бреду можно утверждать, что Windows не задействует все возможные ресурсы при загрузке компьютера? Ведь в интересах разработчиков Windows сделать так, чтобы компьютер включался как можно быстрее без шаманств в настройках. Вводить ограничения глупо.
Некоторые «гении» пытаются доказать, что опция «Число процессоров» ускоряет компьютер, потому что при значении 1 игры начинают тормозить. Логики в этом аргументе нет. При включенном лимите на одно ядро производительность действительно снижается (особенно это заметно в играх), но по умолчанию ограничения выключены и программы вольны использовать все ядра, как им вздумается. То есть опции в MSConfig работают так, как задумано — позволяют при желании пользователя ограничивать ресурсы ПК.
К счастью, данный совет о настройках в MSConfig безвреден. Установка максимальных значений никак не влияет на работу компьютера, ведь результат тот же, что и при выключенных опциях.
Для самых непонятливых: просто снимите галочки.


Не имеет никакого значения, что там в полях — одно ядро или миллион. Не важно, что там в поле «Максимум памяти». Во что вы играете, насколько старое у вас железо — тоже не имеет никакого значения. Просто снимите все галки, нажмите ОК и живите спокойно дальше. Нет никаких тайных настроек в MSConfig для «разблокирования» процессорных ядер и памяти.
Заставить игру использовать все ядра процессора
Второй миф объяснить сложнее. Дело в том, что программы работают совсем не так, как представляется пользователям ПК. А где много невежества, там много эффекта Даннинга — Крюгера и, конечно, мифов.
Недовольные скоростью запуска программ, частотой смены кадров в играх, люди любят смотреть потребление ресурсов ЦП в Диспетчере задач и заниматься бессмысленными попытками что-то оптимизировать. К примеру, пытаются регулировать параметры вроде предыдущей настройки, чтобы их любимая программа загружала на 100% все ядра процессора.
Проблема в том, что многие манипуляции, популярные благодаря магическому мышлению, на деле в лучшем случае бесполезны. Это сродни использованию чехлов для телефонов, защищающих тело от «вредной» радиации. Знающие физику люди только покрутят пальцем у виска, в то время как остальные скупают чехлы пачками и рекомендуют знакомым поступать так же.
Но вернёмся к работе программ на многоядерных процессорах. На границе знания и незнания возникла «гениальная» идея использовать программу CPU Control для назначения играм всех ядер.
Совет начал встречаться более десяти лет назад. Например, при обсуждении игры Gothic 3, которая любила тормозить на любом, даже самом мощном ПК:


У людей тормозит третья Готика. Что делать? Заниматься шаманством!
На скриншоте выше пользователь s063r посчитал, что игра не задействует второе ядро процессора. Товарищ Shifroval посоветовал использовать программу CPU Control.
Что же это за чудо-зверь такой, к
Дополнительные параметры загрузки число процессоров windows 10. Как включить все ядра процессора. Как вообще работают ядра и как их включить
Прошли те времена, когда многоядерность процессора считалась чем-то из ряда вон выходящим, а владельцев таких компьютеров можно было пересчитать по пальцам. Сегодня даже самый захудалый, бюджетный ноутбук имеет как минимум парочку ядер в процессоре. Что это означает на практике? То, что работу, практически непрерывно выполняемую вычислительным устройством, стало возможно переложить на плечи двух или более работников.
Включаем все ядра
Если вы разработчик программного обеспечения, это позволяет вам увидеть, как ваша программа работает на компьютере, который менее мощный, чем ваш, без покупки второй компьютер. Обратите внимание, что вы не можете выбрать число, большее, чем количество процессорных ядер, присутствующих на вашем компьютере.
Также важно отметить, прежде чем мы приступим к тому, что изменение близости процессора к определенному процессу или приложению может вызвать проблемы с стабильностью, и это, вероятно, ухудшит производительность современных многопоточных приложений и игр. Поэтому сначала убедитесь, что вы экспериментируете с некритичными приложениями и данными и не забудьте сохранить какую-либо открытую работу или ход игры, прежде чем изменять любые параметры, описанные здесь, так как возможны сбои приложений или систем.
Даже самые незначительные действия пользователя вызывают к жизни огромную по длине последовательность инструкций процессора. Если часть из них можно выполнить на одном ядре, а часть на другом, то общая производительность компьютера резко вырастет. Потенциально Windows поддерживает работу всех имеющихся ядер, но на практике эту опцию обычно нужно предварительно активировать. О том, как включить все возможности процессора на компьютере под управлением Windows 7 – читайте ниже.
Начнем с первого ответа: совместимость и производительность. Но если вы пытаетесь играть в более старую игру, и у вас возникают проблемы, использование возможности процессора вручную ограничивать процесс игры только одним из ваших многочисленных ядер может стать хорошим шагом для устранения неполадок.
Именно здесь очень полезно использование процессоров. Затем запустите приложение, которое вы хотите ограничить. Как только это будет сделано, убедитесь, что вы находитесь на вкладке «Процессы» и теперь находите свое приложение или процесс. Этот последний шаг потенциально легче сказать, чем сделать. Во многих случаях вы просто найдете нужное приложение в списке. В других случаях некоторые приложения могут использовать уникальные процессы, помимо основного процесса приложения для определенных задач.
Как и любая другая современная ОС, Windows позиционирует себя в качестве многозадачной системы. До наступления эры процессоров со многими ядрами многозадачность представляла собой некую условность. С точки зрения пользователя все выглядело так, что на экране компьютера действительно выполняется сразу несколько процессов. На деле система просто распределяла время между окнами, попеременно делая активной то одну, то другую задачу. Даже два ядра в системе превращают многозадачность из фикции в реальность.
Если имя процесса совпадает с вашим целевым приложением, вы все настроены. Это переместит вас на вкладку «Сведения» диспетчера задач и автоматически выделит правильный процесс. Затем пришло время решить, сколько вы хотите ограничить свое приложение.
В дополнение к проблемам стабильности, упомянутым ранее, есть еще одна большая оговорка, которую вам нужно будет рассмотреть. Любые изменения, которые вы делаете для слияния процессора, сбрасываются всякий раз, когда этот процесс перезапускается. Однако некоторые процессы еще более сложны, поскольку они перезагружаются автоматически в зависимости от инструкций приложения.
Загрузка при старте системы
Включить компьютер и пустить Windows – еще не означает включить многозадачность. Чтобы это происходило при страте компьютера, необходимо произвести некоторые настройки в Windows. Это может быть очень полезно для улучшения общей производительности. Каждый использующий компьютер для игр или работы немедленно почувствует положительный эффект от этой процедуры. Для решения этой задачи Windows предлагает пользователю весь необходимый инструментарий. Процедура настройки предельно проста.
Вы можете обойти это ограничение, создав настраиваемые сценарии, которые устанавливают сродство процессора вашего приложения через командный файл командной строки или ярлык, но некоторые приложения могут использовать уникальные или случайные процессы, которые делают такие усилия трудными или невозможными. Поэтому лучше всего экспериментировать с каждым приложением, которое вы хотите ограничить, чтобы найти лучший способ вручную настроить сродство к процессору.
Получайте советы, обзоры, новости и раздачи, предназначенные исключительно для подписчиков. Сначала это звучит неплохо, но это не так. Многие из этих значков в системном трее представляют собой инструменты, которые вам нужно запускать, но не критичны.
Для того чтобы включить в работу все ядра процессора не понадобится лезть в реестр или совершать другие сложные манипуляции.
Покупатели новых мощных ноутбуков, даже не подозревают, что вся его мощь может оказаться незадействованной, если этим специально не озаботиться. Имея много ядер работать на одном – такая ситуация напоминает историю про выброшенные деньги. Включить ядра процессора необходимо непосредственно после старта системы. Итак, за дело.
Любое результирующее ускорение скорости будет небольшим — оно, скорее всего, составит 5 процентов, чем 50 процентов, но оно все равно может помочь вашей системе работать более плавно. Применяемые методы настолько просты и удобны в применении, что они заслуживают внимания.
Решение на удивление прост. Это называется сродством к процессу. Выберите «Установить сродство», и вы увидите список своих ядер, каждый из которых представлен одним флажком. Все остальные ядра станут доступны для других приложений, что должно сделать вашу систему более оперативной.
От слов к делу
Чтобы задействовать всю мощь процессора в Windows и включить многозадачность при старте, необходимо сделать несколько совсем простых шагов:
- Нажимаем клавиши «Win» + «R» для доступа к окну «Выполнить» .
- В появившемся окне вбиваем команду msconfig .
- В результате перед нами открывается окно конфигурации системы Виндовс. Чтоб включить в работу все вычислительные мощности, переходим на вторую вкладку под названием .
- Жмем на кнопку «Дополнительные параметры» и получаем еще одно окошко – окошко тонкой настройки активации Windows.
- Остается только указать реально имеющееся в системе количество ядер в выпадающем списке.
После чего жмем на «Ок» , перезагружаемся и наслаждаемся результатом — Windows должна заработать намного шустрее. Проделать все описанные манипуляции означает включить второе дыхание вашей системы. И работать и играть станет намного удобнее, а многие задачи, которые раньше исполнялись со скрипом, теперь будут решаться за миг.
Настройка близости не предназначена для управления процессами изгоев. Это было бы нецелесообразно, если бы вам приходилось настраивать диспетчер задач вручную для каждого отдельного процесса, но если вы
2 способа. Как включить все ядра на Виндовс 7, 8, 10
Привет всем! Иногда игра или программа не работает на полную мощность, т.к. за производительность отвечают не все ядра. В этой статье посмотрим как задействовать все ядра вашего процессора.
Но не ждите волшебной палочки, т.к. если игра или программа не поддерживает многоядерность, то ничего не поделать, если только не переписать заново приложение.
Как запустить все ядра процессора?
Итак, способов будет несколько. По этому показываю первый.
Заходим в пуск — выполнить или клавиши win+r
Пишем msconfig
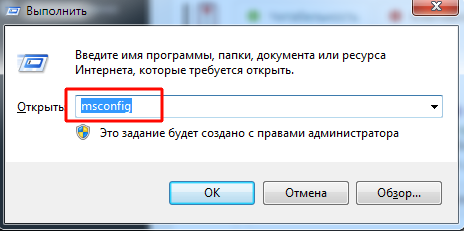
Далее в открывшемся окне переходим в загрузки — дополнительные параметры.
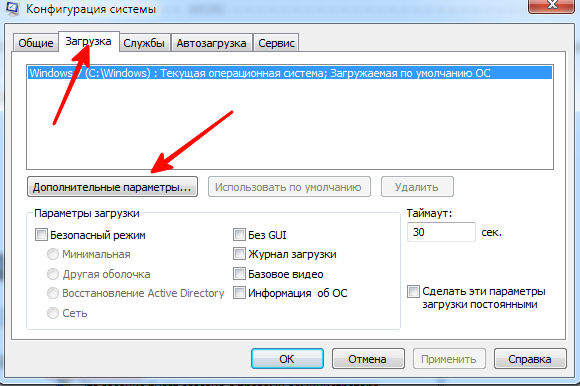
Выбираем ваше максимальное число процессоров.
Так кстати можно узнать количество ядер процессора. Но это виртуальные ядра, а не физически. Физических может быть меньше.
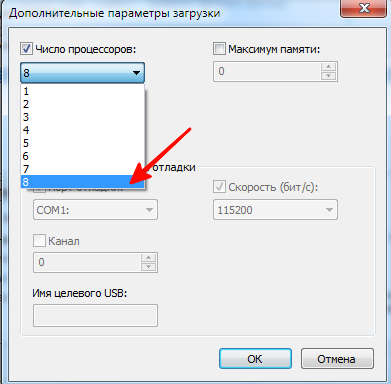
Нажимаем ОК, перезагружаемся.
Далее способ 2.
- Заходим в диспетчер задач — ctrl+shift+esc.
- Или ctrl+alt+del и диспетчер задач.
- Или нажимаем правой кнопкой по панели управления и выбираем диспетчер задач.
Переходим во вкладку процессы. Находим игру и нажимаем правой кнопкой мыши по процессу. Да кстати, игра должна быть запущена. Свернуть её можно или Win+D или alt+tab.
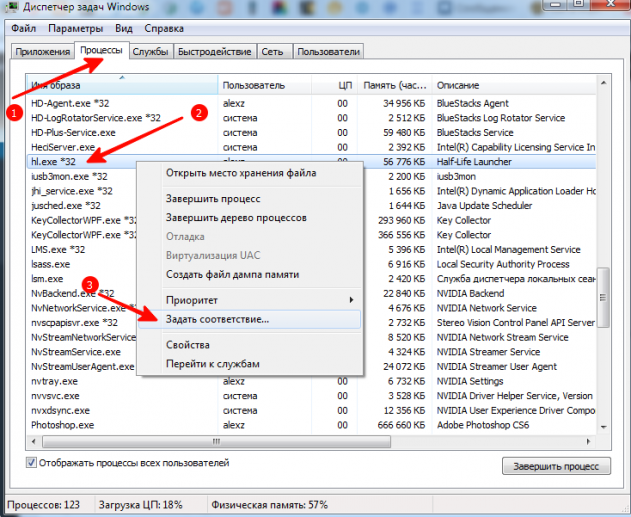
Выбираем задать соответствие.
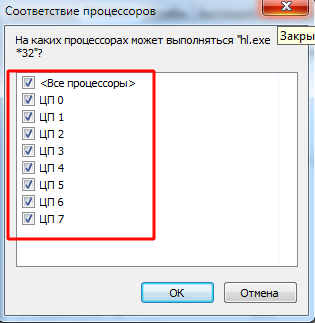
Выбираем все и нажимаем ок.
Чтобы посмотреть, работают все ядра или нет, то в диспетчере задач заходим во вкладку быстродействие.
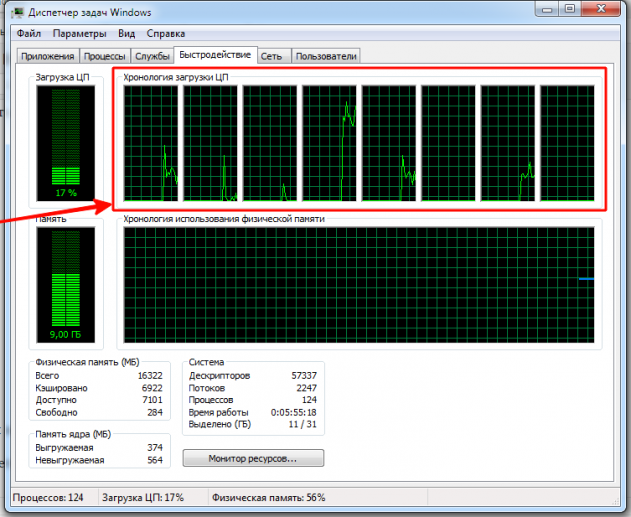
Во всех вкладках будет идти диаграмма.
Если нет, то нажимаем опять задать соответствие, оставляем только ЦП 0, нажимаем ок. Закрываем диспетчер задач, открываем опять повторяем все, то же самое, выбираем все процессоры и нажимаем ок.
Ещё!
В ноутбуках, бывает настроено энергосбережение таким образом, что настройки не дают использовать все ядра.
- Win7 — Заходим в панель управления, идем в электропитание — Изменить параметры плана — изменить дополнительные параметры питания — управление питанием процессора — минимальное состояние процессора.
- Win8, 10 — Или: параметры — система — питание и спящий режим — дополнительные параметры питания — настройка схемы электропитания — изменить дополнительные параметры питания — управление питанием процессора — минимальное состояние процессора
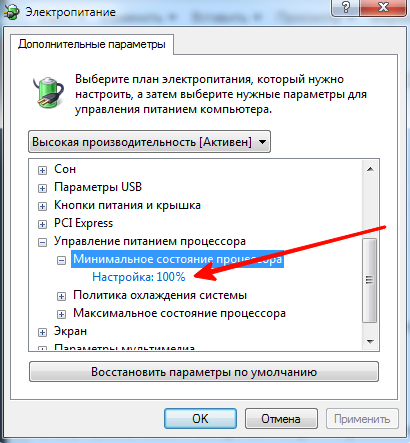
Для полного использования, должно стоять 100%.
Как проверить сколько работает ядер?
Для этого скачиваем программу CPU-Z.
Запускаем и видим число активных ядер.
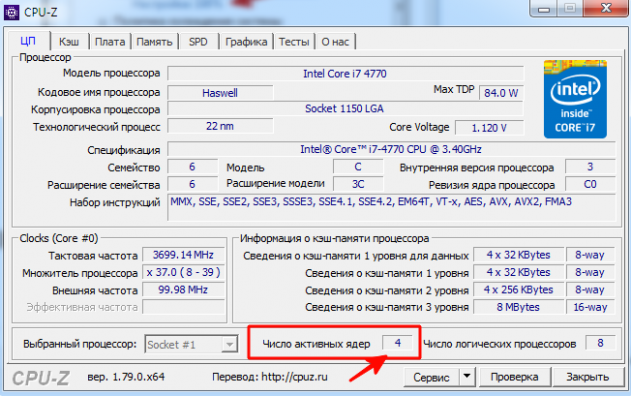
Не путайте этот параметр с количеством виртуальных процессоров, который отображены правее.
На что влияет количество ядер процессора?
Многие путают понятие количества ядер и частоту процессора. Если это сравнивать с человеком, то мозг это процессор, нейроны — это ядра. Ядра работают не во всех играх и приложениях. Если в игре например выполняется 2 процесса, один вырисовывает лес, а другой город и в игре заложено многоядерность, то понадобиться всего 2 ядра, чтобы загрузить эту картинку. А если в игре заложено больше процессов, то задействуют все ядра.
И может быть наоборот, игра или приложение может быть написана так, одно действие может выполнять только одно ядро и в этой ситуации выиграет процессор, у которого выше частота и наиболее хорошо сложена архитектура (по этому обычно процессоры Интел чуть выигрывают Амд).
По этому грубо говоря, количество ядер процессора, влияет на производительность и быстродействие.
Ускоряем загрузку Windows 7 на многоядерном процессоре. Используем все ядра при включении компьютера.
Привет друзья! Я сам недавно узнал, что в Windows 7 есть опция, включив которую, при включении компьютера используются все ядра на процессоре. То есть, если у вас многоядерный процессор, два ядра и больше, то можно ускорить загрузку Windows 7, просто включив использования всех ядер.


Есть много способов ускорит загрузку компьютера, самый лучший, это наверное покупка SSD накопителя. Но они дорогие, поэтому почему бы не попробовать хоть немного увеличить скорость загрузки Windows 7, просто подключив все ядра на процессоре к этому процессу.Давайте сразу перейдем к инструкции.
Используем многоядерный процессор при включении компьютера
В Windows 7 заходим в “Пуск”, “Все программы”, “Стандартные” и запускаем утилиту “Выполнить”.
Появится окно, в котором набираем команду msconfig и нажимаем “Ок”.


Дальше переходим на вкладку “Загрузка” и нажимаем кнопку “Дополнительные параметры”.
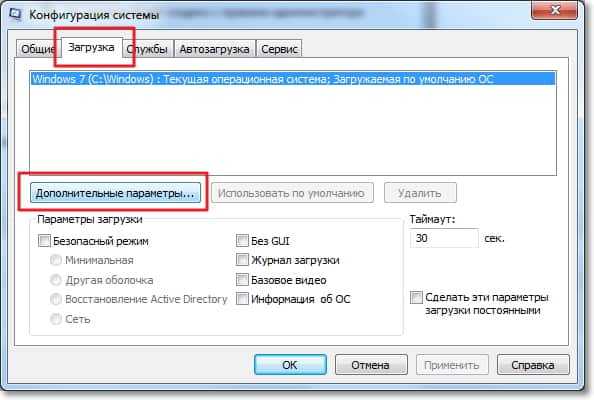
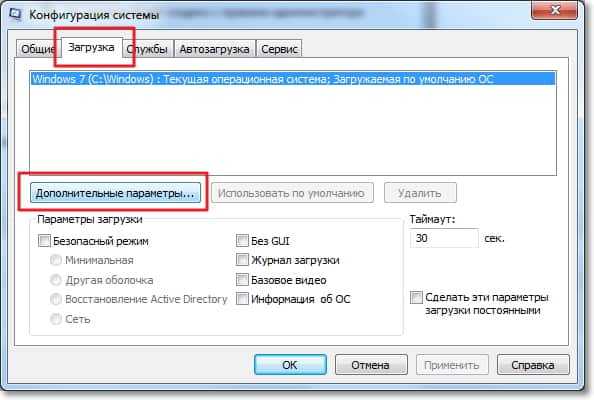
В открывшемся окне, нужно установить галочку возле “Число процессоров” и в списке выбрать сколько ядер использовать при включении компьютера. Советую выбрать максимальное число ядер, которое у вас есть. Ка видите у меня двухъядерный процессор, поэтому только два. У вас же может быть больше. Для сохранения нажмите “Ок”.


Вот и все, перезагрузите компьютер и наблюдайте за результатом. Удачи!
Как включить все ядра на Windows 10 и узнать их количество в процессоре компьютера
Современные компьютеры имеют большие вычислительные возможности, поэтому удивить двух-, четырех- или даже шестиядерным процессором кого-то сложно. Но начинающий пользователь, не знакомый с особенностями технической «начинки» устройства, может заинтересоваться, как включить все ядра на Windows 10, чтобы увеличить производительность компьютера.
Как узнать количество ядер процессора?
Узнать, сколько ядер в процессоре, который установлен на вашем компьютере или ноутбуке, можно с помощью программ, встроенных средств Windows и в описании к ЦП.
В описании ЦП
Посмотрите в инструкции к устройству, какая модель установлена на вашем компьютере. После этого найдите описание процессора в интернете.
Полезно! Посмотреть модель можно и в описании ОС: ПКМ на меню Пуск → Система → в блоке «Система» указано наименование ЦП.
В Windows
- Введите в строке поиска «диспетчер устройств» и запустите утилиту.
- Откройте ветку «Процессоры» — здесь указано количество ядер в центральном процессоре.


Программами
Создано много программ, которые показывают характеристики устройства.
CPU-Z
Бесплатная программа CPU-Z простая и не требовательная к ресурсам. Запустите утилиту и перейдите во вкладку «ЦП» → в разделе «число активных ядер» указана ядерность процессора.

AIDA64
Условно-бесплатная утилита AIDA64 содержит большой набор функций.
Запустите программу → Системная плата → ЦП → Multi CPU.

Альтернативный вариант: Компьютер → Суммарная информация → блок Системная плата → в строке «Тип ЦП» ЛКМ на процессоре → Информация о продукте.
Сколько ядер используется по умолчанию
Главное запомните! В многоядерном процессоре все ядра работают всегда и одновременно (прочитайте статью «Настройка максимальной производительности Windows 10 для ускорения работы компьютера»). В основном они функционируют на разной частоте (в зависимости от настроек BIOS или специальных утилит, которые поставляются вместе с материнскими платами).
Преимущества работы многоядерного ЦП можно представить следующим образом. Если человек наливает в ведро воду из одного крана, он сделает эту работу за один период времени. Если включить второй кран, наполнить ведро можно намного быстрее, но объем воды, который суммарно можно в него вместить, не увеличится.
При использовании двух кранов оптимизируется работа. То же происходит при использовании нескольких ядер в ЦП – он быстрее и продуктивнее обрабатывает данные, которые поступают для вычисления.
Важно! Процессор работает в многопоточном режиме только в случае, если программа, которую он выполняет, для этого оптимизирована. Если производитель софта не воплотил в нем поддержку многоядерных ЦП, будет задействовано только одно ядро.
Как задействовать все ядра?
Единственный момент, когда процессор может использовать не все ядра – при загрузке операционной системы. Но эту конфигурацию работы можно изменить двумя способами – в Windows и настройках BIOS (как загрузить BIOS, прочитайте в статье «Как запустить BIOS и изменить в нем приоритет загрузки?»).
В Windows 10
- Введите в строке поиска Windows команду: msconfig.
- В окне «Конфигурация системы» → вкладка «Загрузка» → Дополнительные параметры.
- Установите галочку на пункте «Число процессоров» и выберите максимальное число в раскрывающемся ниже списке.
- Установите галочку на пункте «Максимум памяти» и укажите максимальный показатель.


- Снимите галочки с пунктов «Блокировка PCI» и «Отладка» → сохраните изменения → после этого проверьте сделанные настройки. Если они сбились, установите показатель объема памяти меньше.
Важно! На каждое ядро должно приходиться не менее 1024 Мб оперативной памяти, иначе вы добьетесь обратного эффекта.
В BIOS
Вносить изменения в BIOS можно только в случае, если они «слетели» из-за сбоя в ОС (прочитайте статью «Загрузка компьютера Windows 10 в безопасном режиме», чтобы узнать, как запустить ПК, если он работает нестабильно). В остальных случаях все ядра процессора в BIOS включаются автоматически.
Чтобы включить все ядра, зайдите в раздел Advanced Clock Calibration в настройках BIOS. Установите в нем показатели «All Cores» или «Auto».
Важно! Раздел Advanced Clock Calibration в разных версиях BIOS может называться по-разному.
Вывод
Во время работы все ядра процессор задействованы, но они функционируют на разной частоте (в зависимости от сделанных настроек). Включить все ядра ЦП можно при загрузке ОС в настройках BIOS или в параметрах «Конфигурация системы». Это сократит время загрузки ПК.
Как включить все ядра на Windows 7: лучшие способы — Мировоззрение
Для тех кому интересно…
Таким вопросом «Как включить все ядра на Windows 7» часто задаются пользователи, компьютеры которых работают медленно и периодически зависают.
Даже на многоядерных устройствах могут появляться торможения. Рассмотрим детальнее, как эффективно ускорить работу ПК и «заставить» систему использовать все доступные ядра на полную.
Современные компьютеры – это многоядерные устройства. Однако, ни одна операционная система не использует все ядра на полную мощность. Подобное ограничение необходимо для экономии ресурсов ПК и ноутбуков.
Современные аппаратные технологии позволяют «подгружать» нужное количество ядер в процессе работы с определенными программами, которые требуют большей производительности.
Если ваш ПК не начинает работать быстрее, даже когда запущен мощный фоторедактор, игра или программа для монтажа, необходимо настроить режим использования процессоров самостоятельно.
Способ 1 – Настройка многозадачности в режиме автозагрузки ОС Этот вариант настройки является одним из самых простых и эффективных. Суть – разгон процессора происходит сразу во время запуска ОС.
Пользователь всегда может изменить настройки и вернуть первоначальные параметры.
Следуйте инструкции:
Откройте окно выполнения команд с помощью сочетания клавиш Win и R;
В текстовом поле открывшегося окошка вбейте команду настройки системной конфигурации msconfig;Рис. 1 – вызов окна конфигурации Windows
Теперь перейдите во кладку загрузок. Тут вы может просмотреть версию установленной ОС, настроить безопасный режим и другие параметры загрузки;
Нажмите на клавишу дополнительных параметров;Рис. 2 – окно конфигурации Виндовс
В открывшейся вкладке проставляется режим использования доступных вычислительных характеристика вашего ПК. Проставьте галочки напротив числа процессоров и максимального объема памяти. Эти строки раньше были неактивны, так как компьютер находился в режиме экономного потребления ресурсов;
Выберите наибольшее количество ядер и максимальное количество доступной памяти;Рис. 3 – настройка параметров загрузки
После повторного включения компьютера, активируется режим многозадачности. Пользователь также может выбрать меньшее количество процессоров и памяти. Оптимальное число для быстрой работы – 5-6 ядер и по 1024 МБ памяти на каждый процессор.
Способ 2 – настройка BIOS
Еще один вариант настройки скорости работы ОС – это проставление новых настроек в БИОСе. Такой вариант позволяет не только увеличить эффективность выполнения задач, но и предотвращает возникшие в ОС сбои и регулярное появление синего экрана
Для начала нам нужно зайти в БИОС. Большинство десктопных компьютеров и ноутбуков запускают систему ввода-вывода одинаково. Достаточно просто включить ПК и в первые 5 секунд после нажатия на клавишу «Power» кликнуть на кнопку Escape, F5, F2, или F1. В левом нижнем углу экрана указывается, на какую кнопку следует нажать.
Далее произойдет запуск BIOS. В некоторых случаях включение может длиться дольше одной минуты. Управление в открывшемся окне осуществляется с помощью четырех направляющих клавиш со стрелками. Выбор – это нажатие на Ввод.
Внешний вид, расположение вкладок и их последовательность может отличаться. Тут всё зависит от производителя ПК и модификации БИОСа. Для настройки многозадачности следуйте инструкции:
Откройте раздел Clock Calibration, как показано на рисунке ниже;Рис. 4 – калибровка использования ядер в БИОСе
С помощью стрелок вправо-влево на клавиатуре, выставьте параметр «All Cores». Таким образом, ноутбук будет использовать все доступные ядра на одинаковой частоте;
Сохраните внесенные изменения и выйдите из окна BIOS.
Дождитесь включения Windows 7.
Способ 3 – утилита CPU-Z
Выполнять активацию работы всех ядер можно и с помощью сторонних программ. Они требуют минимального вмешательства пользователя, имеют простой и понятный интерфейс. Одна из популярных утилит — это CPU-Z.
Программа позволяет провести комплексную настройку аппаратных и программных составляющих:
Процессора;
Кэша;
Материнской платы;
Памяти;
Параметров системного модуля (Serial Presence Detect).
Для включения всех ядер нам понадобится вкладка CPU. На рисунке ниже представлено окно отображения конфигурации в приложении CPU-Z. Внизу есть поле Cores, его значение – это количество ядер ПК, которые функционируют на одной частоте. Пропишите в поле максимальное количество процессоров. Поле Threads (потоки) должно быть равным Cores.Рис. 5 – главное окно приложения CPU-Z
После внесения изменений следует нажать клавишу «ОК». Выключить программу и перезагрузить устройство.
Способ 4 – программа AIDA64
Еще одна хорошая программа для настройки количества используемых ядер – это AIDA64. Особенности приложения:
Возможность просмотра аппаратных характеристик ПК или ноутбука;
Формирование отчетов о работе устройства;
Отображение характеристик установленной ОС;
Возможность изменения параметров использования процессора;
Функция тестирования скорости работы ПК.
Для начала посмотрите, сколько ядер доступно в вашем ПК. Информация находится во вкладке Multi CPU (в левой части окна выберите пункт «Системная плата»—«ЦП»):
Рис. 6 – главное окно утилиты AIDA64
ключите каждое из ядер. Перезагрузите программу и проверьте, не сбилась ли активация процессоров. Такое может случаться из-за конфликта программы и аппаратных составляющих ПК. Следует повторить настройку еще раз. Осталось только повторно включить компьютер и наслаждаться его быстрой работой.
Обратите внимание, не советуем очень часто выполнять разгон всех ядер на вашем компьютере. Продолжительное использование такого режима может нанести непоправимый урон материнской плате и всем подключенным к ней компонентам.
Активацию всех ядер целесообразно проводить, если возникла срочная необходимость выполнить сложные операции в процессе монтажа видеороликов или для ускорения работы видеоигр.
Если ваш компьютер без задействования всех ядер работает слишком медленно – это может свидетельствовать о сбоях в ОС. Следует провести комплекс действий для оптимизации работы операционной системы.
Оптимизация ОС
Оптимизация компьютера – это действия, в результате выполнения которых ОС начинает работать быстрее, а ошибки возникают реже. Как оптимизировать Windows? Эта процедура проводится одинаково, независимо от версии системы.
Чтобы ускорить работу браузера и других программ, закройте лишние процессы в окне Диспетчера устройств. А также очистите вкладку «Автозагрузка» от нежелательного ПО, которое запускается с включением ОС и функционирует в фоновом режиме.
Улучшить общую производительность системы поможет очистка жесткого диска от лишних файлов и прочего мусора. Зайдите во вкладку «Мой компьютер», кликните на иконку носителя данных и откройте окно свойств. Выберите «Очистку диска» и дождитесь окончания формирования отчета об излишних файлах. Очистите все данные, отметив ненужные поля.Рис. 7 – оптимизация Windows 7
Видеоинструкции:
Как включить все ядра на Windows 7: лучшие способы
Как включить все ядра на Windows 7: лучшие способы



