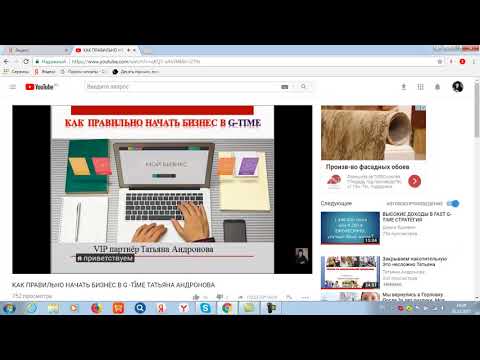5 лучших способов добавить субтитры к видео YouTube
Автор: Михаил Владимирович • 2022-09-14 14:11:08 • Проверенные решения
Смотреть видео на YouTube, не впадая в замешательство из-за наличия или отсутствия субтитров или скрытых подписей на вашем родном языке, — прекрасное занятие. Страницу YouTube посещают люди со всего мира с разными потребностями и требованиями, а наличие субтитров в значительной степени увеличивает интерес пользователя. Давайте посмотрим, что заставляет пользователя искать и добавлять субтитры к видео на YouTube:
- Просмотр видео с субтитрами улучшает понимание и визуальное восприятие.
- Пользователь понимает неизвестный язык, и у него не возникнет проблем с видеоуроками на YouTube с наличаем субтитров.
- Предоставление платформы для онлайн-обучения.
- Если акцент или тон вам незнаком, чтение субтитров поможет вам с легкостью просмотреть видео.
- Наличие субтитров или скрытых подписей помогает пользователю, загрузившему видео, увеличить пользовательский трафик и повысить рейтинг SEO.

По причинам, указанным выше, сделайте добавление субтитров к видео на YouTube обязательным пунктом. Таким образом, полезно знать процесс добавления субтитров к видео на YouTube.
- Часть 1. Добавьте субтитры к видео на YouTube с помощью инструмента субтитров Wondershare
- Часть 2. Добавьте субтитры к видео на YouTube с помощью Менеджера видео YouTube
- Часть 3. Загрузите субтитры в свое видео на YouTube
- Часть 4. Используйте надстройки субтитров для добавления субтитров YouTube онлайн
- Часть 5. Использование автоматических субтитров YouTube
После загрузки потрясающего видео с YouTube лучше всего добавить собственные субтитры, чтобы сделать его более интересным для просмотра. С помощью Wondershare Subtitle Tool, пользователи могут добавлять локальные файлы субтитров, такие как SRT, TXT, SSA, STL и другие. В дополнение к этому, Wondershare Subtitle Tool может редактировать текст субтитров, шрифт, цвет субтитров, расположение и прозрачность. И чтобы я не забыл, он также может редактировать видео дальше, конвертируя видео, обрезая, вращая и т. д.
И чтобы я не забыл, он также может редактировать видео дальше, конвертируя видео, обрезая, вращая и т. д.
Шаг 1 Добавьте видео для YouTube без субтитров.
Загрузите, установите и запустите Wondershare Subtitle Tool, затем нажмите на вкладку Редактор видео. В доступных инструментах редактирования нажмите Субтитры чтобы открыть локальное хранилище и добавить видео для YouTube. Окно редактирования субтитров откроется автоматически при воспроизведении видео для YouTube.
Шаг 2 Загрузите файл с субтитрами в свое видео.
К сожалению, большинство видео на YouTube не имеют встроенных субтитров. Но, к счастью, Wondershare Subtitle Tool позволяет добавлять тысячи онлайн-субтитров к вашему видео.
Чтобы сделать это, нажмите на кнопку Поиск субтитров и страница субтитров автоматически запустится в вашем браузере по умолчанию.
Второй вариант, нажмите на иконку Поиск в нижнем левом углу. После загрузки фала субтитров,нажмите на Импорт субтитров, затем нажмите Добавить, далее импортируйте загруженный файл из локального хранилища.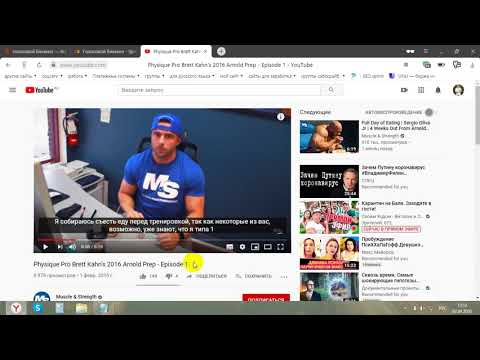
Вы даже можете создавать собственные укникальные субтитры, нажав Создать субтитры.
Шаг 3 Отредактируйте загруженный файл субтитров (необязательно).
Чтобы субтитры выглядели более привлекательно, лучше всего отредактировать их профессионально. С помощью Wondershare Subtitle Tool вы можете легко редактировать текст и продолжительность субтитров. Для этого выберите конкретную дорожку субтитров под экраном предварительного просмотра, затем отредактируйте текст субтитров и время в правом верхнем углу. Затем перейдите к редактированию типа шрифта, цвета шрифта, ширины контура, положения субтитров и прозрачности. Наконец, нажмите Применить все, нажмите Да, затем нажмите OK для подтверждения ваших изменений.
Шаг 4 Конвертируйте и сохраняйте ваш видеофайл.
Хотите конвертировать видео в другой формат? Нажмите на меню Формат вывода, затем нажмите Видео. Выберите новый нужный вам формат и разрешение, прежде чем нажать Сохранить или Начать все. Wondershare UniConverter сделает остальное за вас. Наслаждайтесь!
Наслаждайтесь!
Всегда приятно видеть работу, выполненную в установленные сроки, без дополнительных усилий. Вы ощутите то же самое когда весь процесс добавления субтитров будет завершен инструментом Wondershare в мнгновение ока, это обязательно вызовит улыбку на вашем лице.
Часть 2. Добавьте субтитры к видео на YouTube с помощью Менеджера видео YouTube
Следующий метод, который вы можете применить для добавления cc/субтитров к видео для YouTube, будет охватывать YouTube Video Manager. Этот процесс очень полезен для понимания того, как добавлять английские субтитры к видео на YouTube.
Шаг 1. Начните с входа в аккаунт YouTube > зайдите на Мой канал > Откройте УПРАВЛЯТЬ ВИДЕО.
Шаг 2. Над выбранным видео перейдите к Редактировать пролистайте меню до Субтитры и CC.
Затем выберите Добавить новые субтитры или CC > выберите язык > Создайте новые субтитры или CC.
Подсказки: Вы можете использовать кнопку воспроизведения и паузы видео, чтобы выбрать, когда вы хотите добавить субтитры.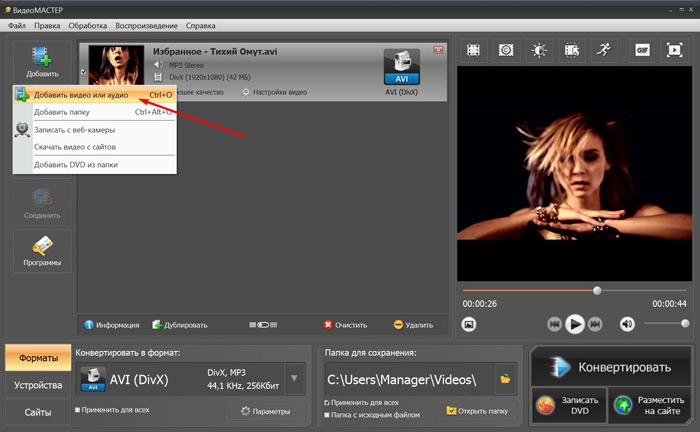
Шаг 3. Чтобы ввести текст, вам нужно нажать на знак + рядом с текстовой областью > добавить текст > Вы можете настроить длинну субтитров , нажав на Панель субтитров по обе стороны текстового поля.
Шаг 4. После завершения редактирования опубликуйте его, чтобы загрузить субтитры YouTube вместе с видео.
Таким образом, вы можете добавить субтитры к видео на YouTube, следуя описанному выше методу.
Часть 3. Загрузите субтитры в свое видео на YouTube
Теперь мы объясним вам процесс, как текстовый редактор помогает вам добавить сс к видео YouTube, и научим вас, как добавлять сс к видео YouTube. Ниже приводится пошаговое руководство для быстрого ознакомления.
- Откройте текстовый редактор.
- Создайте свой субтитр, например номер субтитра (например, 1), отметку времени (например, 01: 20: 05: 00), указывающий на один час, двадцать минут, пять секунд, и образец текста текста для песни. Проверьте изображение ниже, чтобы просмотреть полный образец формата.

- Затем откройте меню файла, чтобы сохранить его как > имя файла с расширением SRT > Сохранить как файлы всех типов > Кодировка как UTF-8 > Затем нажмите на кнопку Сохранить.
- Теперь вам нужно открыть страницу YouTube > Зайдите на Мой канал > Быберите Управлять видео > Затем выберите Субтитры и CC >и нажмите на Добавить новые субтитры и CC.
- Далее, вам нужно выбрать опцию Загрузить файл > Затем выберите Файл субтитров (Блокнот субтитров, созданный и сохраненный вами) > Нажмите Загрузить.
Кроме того, вы можете внести необходимые изменения, перетащив полосу субтитров> и наконец опубликовать видео. Теперь вы знаете, как включить сс на YouTube.
Используйте надстройки субтитров для добавления субтитров YouTube онлайн
Если вы ищете онлайн-альтернативу на замену традиционному способу добавления субтитров на YouTube, то ответ находится в этой части. Просто прочтите следующую инструкцию, чтобы узнать, как легко добавлять субтитры к видео на YouTube онлайн.
Просто прочтите следующую инструкцию, чтобы узнать, как легко добавлять субтитры к видео на YouTube онлайн.
Шаг 1. Выберите видео для добавления субтитров
Для начала, посетите https://substital.com/; вам нужно выбрать видео в строке поиска (для пользователей Chrome или Firefox), чтобы добавить субтитры к видео YouTube онлайн.
Шаг 2. Поиск субтитров на ваш выбор
Теперь вам нужно выполнить поиск по субтитрам и выбрать нужные.
Шаг 3. Настройка предпочтительных деталей
Вы можете настроить параметры субтитров, такие как цвет шрифта, фон, размер и т. д.
Таким образом, вы можете научиться, как добавлять субтитры к видео на YouTube.
Часть 5. Использование автоматических субтитров YouTube
Если вас беспокоит несоответствие времени и формулировок речи, выполните следующие действия, чтобы узнать, как автоматически отключать / включать субтитры на YouTube.
Шаг 1. Войдите в свой профиль >; Откройте Мой Канал > Передите в Управление видео (Появится лист видео) > рядом с выбранным видео, к которому вы хотите добавить субтитры, перейдите на страницу, Редактировать > Субтитры и CC > Добавьте новые субтитры или CC > Затем выберите Расшифровывать и автосинхронизировать.
Шаг 2. При этом рядом с видео появится текстовая область > определите язык (скажем, английский) > В текстовой области нужно вводить слово за словом, как указано в звуке выбранного видео > после этого нажмите Установить время,который автоматически установит веремя речи согласно видео > и наконец вы можете опубликовать видео.
Теперь вы знаете, как добавлять субтитры к видео YouTube, поэтому войдите в YouTube, чтобы применить этот метод и к другим видео
Будучи пользователем, становится легко понять видео с иностранными акцентами или языком благодаря наличию субтитров. Кроме того, он увеличивает ценность видео для владельца видеоканала, так как привлекает на свой канал пользовательский трафик. Поэтому очень важно добавлять субтитры к видео на YouTube, использование лучшего метода вам очень поможет. Основной мотив большинства планов по добавлению субтитров к видео на YouTube ограничен добавлением только субтитров. Тем не менее, если вы выберете Wondershare, ваша область применения выйдет далеко за рамки нескольких различных функций. Так чего же вы ждете, используйте лучший инструмен прямо сейчас.
Так чего же вы ждете, используйте лучший инструмен прямо сейчас.
Субтитры в Ютуб: настройка, отключение и копирование
Отключить субтитры в Ютубе пользователь может во время просмотра видео или выбрать параметр для отключения на своих клипах. В настройках можно указать, на каком языке показывать перевод.
Оглавление
- Как отключить и включить субтритры в Ютубе: способы
- При просмотре видео
- Через настройки профиля в YouTube
- Для всех видео сразу
- Субтитры для Ютуб на телевизоре
- Выбрать язык субтитров в YouTube
- Настроить отображение: цвет и стиль
- Посмотреть субтитры в тексте
- Как добавить субтитры к своему ролику в Ютубе
- Как скопировать или скачать субтитры
Как отключить и включить субтритры в Ютубе: способы
В Ютубе убрать субтитры на телефоне или в компьютерной версии возможно через кнопку, которая расположена в нижней части страницы. Во время просмотра видео на экране появляется строка, где белыми буквами написан перевод происходящего.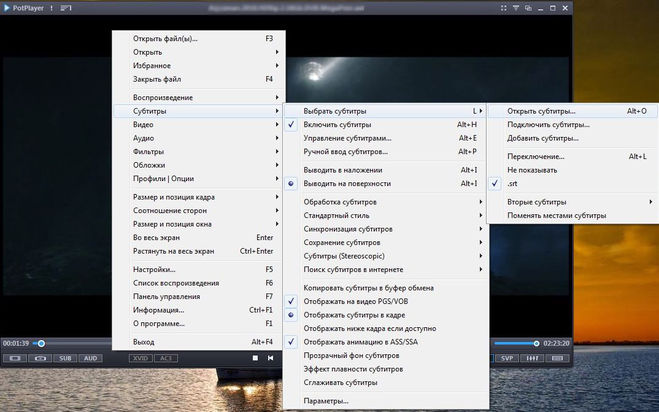 Функция работает с родным языком зрителя и необходима в том случае, если звук выключен. В остальных случаях – стоит отключить субтитры.
Функция работает с родным языком зрителя и необходима в том случае, если звук выключен. В остальных случаях – стоит отключить субтитры.
Способы, как убрать подписи к видео:
- отключить на смартфоне. Нажать соответствующую кнопку внизу;
- выключить на компьютере, используя «Творческую студию»;
- убрать для всех видео через настройки страницы.
Помимо того, что субтитры можно добавить, также есть и выбор отображения: цвет, язык, указать прозрачность. Если пользователь хочет посмотреть весь текст – выбрать соответствующую функцию и перейти к просмотру.
Субтитры в Ютубе можно отключать или включать в любой момент. Под каждой видеозаписью расположена кнопка: «Включить». Для своих видео можно создать автоматически, ввести вручную или добавить файл профессионального перевода.
При просмотре видео
Включить субтитры на Ютубе, при просмотре клипа с мобильного устройства, возможно через соответствующую кнопку. Она расположена в нижней части окна с видео, рядом с кнопкой: «Настройки».
Она расположена в нижней части окна с видео, рядом с кнопкой: «Настройки».
Как включить субтитры:
- Открыть приложение YouTube – перейти к видео.
- Нажать снизу по значку: «Субтитры» – выбрать язык.
- Подтвердить добавление.
Пользователь может указать на каком языке предпочтительней. Также, если под видео указано: «Перевод», то в субтитрах появится перевод.
28 сентября 2020 года была отключена функция: «Помощь сообществу», где зрители могли предложить перевод для клипов. Опция была необходима, если ролик не был предложен на определенном языке. Теперь добавлять текст может только автор видео, используя один из выбранных вариантов. Использовать машинный возможно лишь в случае, если ранее было добавлено текстовое поле на языке оригинала.
Через настройки профиля в YouTube
Через параметры «Творческой студии» автор может подключить и отключить субтитры ко всем видео. После добавления, в разделе появятся все ранее загруженные видеоклипы и количество языков, на которые они переведены.
Как сделать текст ко всем клипам:
- Открыть YouTube с компьютерной версии.
- Нажать по значку своей аватарки – Творческая студия.
- Внизу: «Настройки» по иконке шестеренки – Загрузка видео.
- Расширенные – Язык и субтитры.
- Указать нужный – Сохранить.
Сделав русские субтитры в Ютубе, автор сможет поделиться клипом во всех остальных социальных сетях.
Если нужно через ПК запустить текст:
- Перейти на страницу: «Главная» – выбрать видео.
- Нажать по значку субтитров – указать язык.
- Подтвердить.
Стандартно появляется черная рамка, а в ней – белый текст. Параметры отображения можно редактировать, сбрасывать и выбирать новые.
Постоянно, даже не выключаю
0%
Если нужно перевести видео
20%
Редко, в основном смотрю контент на своем языке
20%
Не знал, что такая функция есть
60%
Проголосовало: 5
Для всех видео сразу
В настройках аккаунта также есть изменение титров в клипах. Если сделать субтитры в Ютубе таким способом, то они будут отображены на всех добавленных и сохраненных материалах.
Если сделать субтитры в Ютубе таким способом, то они будут отображены на всех добавленных и сохраненных материалах.
Как сделать субтитры на всех клипах:
- Нажать по аватарке – Настройки.
- Воспроизведение – Всегда показывать.
- Установить галочку напротив двух пунктов.
- Сохранить.
Далее, нужно вернуться на главную и обновить страницу. Пользователь сможет самостоятельно отключать титры через кнопку снизу. В остальных случаях, текст появится в нижней части экрана, где его можно посмотреть и прочесть.
Субтитры для Ютуб на телевизоре
Как и на других устройствах, чтобы переводить субтитры в Ютубе, нужно при просмотре клипа нажать снизу по иконке включения. Если аккаунт на компьютере синхронизируется с телевизором, то управлять меню «Подключить/Отключить» можно таким способом: зайти с компьютера в YouTube – выбрать в настройках «Автоматическое отображение».
Сделать титры на телевизоре:
- Запустить приложение – выбрать клип.

- Нажать по кнопке субтитров – указать основные параметры отображения.
- Сохранить.
Если пользователь подключил всего на одном ролике, то на другом они показаны уже не будут. Поэтому, нужно выбирать отображение каждый раз, когда нужно перевести или указать эту опцию через настройки аккаунта для всех видео.
Выбрать язык субтитров в YouTube
При просмотре клипа и выбирая перевод для своих, зритель может указывать, какой язык предпочтительней. Редактирование возможно без остановки показа, через расположенную снизу кнопку.
Как выбирать язык:
- Перейти в Ютуб – нажать по значку титров.
- Рядом: «Настройки» – Выбрать язык.
- Из списка подобрать нужный.
- Закрыть меню редактирования.
Чтобы изменить на другой:
- Вернуться в раздел с настройками.
- Нажать: «Перевести» – указать нужный язык.
Или же, выбрать в параметрах субтитров второй. Кроме этого, есть пункт: «Выкл», который позволяет убрать титры, если они не нужны. С помощью двойного нажатия по значку также отключается текст в нижней части экрана.
С помощью двойного нажатия по значку также отключается текст в нижней части экрана.
Настроить отображение: цвет и стиль
Стиль титров настраивается пользователем: размер символов, оттенок заднего фона, выбрать контур и шрифт. Доступно через раздел: «Дополнительные параметры», при переходе к тексту.
Как выбрать оттенок, стиль и прозрачность:
- Зайти в Ютуб – выбрать клип.
- Значок шестеренки: «Настройки» – Субтитры.
- Сверху параметры – указать нужный стиль оформления.
Среди доступных: стиль контура символов, прозрачность окна, цвет шрифта. Также есть выбор стиля написания: курсив, пропорциональный с засечками или без них. Зрители с плохим зрением могут увеличить размер шрифта, используя тот же раздел.
Изменения будут отображены и в мобильной версии, если аккаунт Google синхронизирован на разных устройствах.
Посмотреть субтитры в тексте
Если автор клипа добавил расшифровку, то есть текст к видеозаписи, то его можно посмотреть в разделе: «Еще». Там же пользователю доступно копирование, зажав по правой клавише на мышке.
Там же пользователю доступно копирование, зажав по правой клавише на мышке.
Отобразить текст в видео:
- Перейти к видеозаписи – нажать снизу: «Еще».
- Показать расшифровку видео – сбоку появится текст, который был озвучен в видео.
Зритель может отдельно скачать титры, используя сторонние приложения.
Скопировать субтитры из Ютуба возможно таким способом:
- Открыть расшифровку видео – нажать сверху по трем точкам.
- Скрыть или показать временные метки – Выключить.
- Зажать правой кнопкой мыши – Скопировать текст.
Временные метки добавляют, чтобы распределить информацию по определенным минутам. Если текст был добавлен автоматически, то социальная сеть в редакторе ставит слова и фразы там, где указал автор. Для этого не нужно использовать дополнительное программное обеспечение или приложения.
Как добавить субтитры к своему ролику в Ютубе
Помимо скачивания титров и просмотра под чужими клипами, автор может загружать текстовую информацию для своих. Доступно добавление через «Творческую студию», к каждому отдельному видео.
Доступно добавление через «Творческую студию», к каждому отдельному видео.
Как сделать титры под определенное видео:
- Зайти в раздел: «Творческая студия» – Контент.
- Выбрать клип – нажать возле миниатюры: «Редактировать».
- Пролистать к пункту: «Развернуть» – появятся поля с добавлением языка для субтитров.
Владелец профиля может указать, какой язык был в оригинале и на какой нужно переводить. Выбирая один, зрители смогут посмотреть клип только в двух вариантах.
Помимо выбора «Машинного перевода», есть возможность загрузки файла. YouTube поддерживает несколько форматов:
- SubRip;
- MPsubж
- LRC.
Есть форматы с дополнительными возможностями: кодами, стиль и цвет шрифта. Это необходимо, если при переводе нужно создать интонацию или обратить внимание зрителя.
Как скопировать или скачать субтитры
Чтобы скачать или скопировать субтитры с Ютуба, есть сервисы с выбором определенного языка. Пользователю нужно вставить ссылку, чтобы получить текстовый вариант:
- Перейти на сайт downsub.
 com – вставить URL из YouTube.
com – вставить URL из YouTube. - Подождать, пока будет загружено.
- Выбрать в тексте или формат SRT.
- Получить файл на компьютер или смартфон.
Открыть формат SRT возможно через Windows Media с модулем VobSub, Aegisub, Jubler. Отдельно есть онлайн-инструменты, где можно посмотреть субтитры в текстовом формате.
В DownSub пользователь может выбрать сразу TXT и редактировать текст через блокнот. Сервис не сработает, если в клипе изначально не было титров.
Автоматический генератор субтитров онлайн, VEED.IO
Aвтоматические Cубтитры
Создавайте субтитры автоматически, редактируйте видео онлайн
Автоматический генератор субтитров
Ищете автоматический онлайн-генератор субтитров для Ваших видео? Если да, то Вам нужен автоматический генератор субтитров VEED — мощный, универсальный, простой в использовании и, самое главное, совершенно бесплатный! С VEED Вы можете автоматически создать субтитры для своих видео, а затем вставить их в видео или загрузить их в виде отдельного файла с субтитрами (SRT, VTT, TXT и т. д.). Наш автоматический создатель субтитров использует искусственный интеллект при создании субтитров и работает почти с идеальной точностью. Он работает как автоматический генератор субтитров, генератор транскрипций и инструмент распознавания речи одновременно. Просто загрузите свое видео, и VEED создаст расшифровку из Вашего аудио, позволит Вам отредактировать ее в любом месте и добавить ее в Ваше видео одним щелчком мыши. В сочетании с нашим простым, но мощным видеоредактором, VEED — это лучшее место, чтобы сделать ваши видео доступными для более широкого круга зрителей.
д.). Наш автоматический создатель субтитров использует искусственный интеллект при создании субтитров и работает почти с идеальной точностью. Он работает как автоматический генератор субтитров, генератор транскрипций и инструмент распознавания речи одновременно. Просто загрузите свое видео, и VEED создаст расшифровку из Вашего аудио, позволит Вам отредактировать ее в любом месте и добавить ее в Ваше видео одним щелчком мыши. В сочетании с нашим простым, но мощным видеоредактором, VEED — это лучшее место, чтобы сделать ваши видео доступными для более широкого круга зрителей.
Перевод субтитров — Хотите что-то большее, чем просто английские субтитры? Тогда используйте генератор субтитров VEED для перевода текста с английского на другие языки и наоборот. От арабского до армянского или от испанского до суахили, — используйте весь диапазон возможностей и создавайте потрясающие видеоролики. Обновите план VEED до PRO, чтобы получить доступ к автопереводу.
Как автоматически добавить субтитры к видео :
Загрузите видео
Загрузите видео, к которому Вы хотите добавить субтитры на VEED, — просто перетащите его в приложение.
Авто Транскрипция
Нажмите «Субтитры», затем выберите «Авто Транскрипция» из списка. После этого программа начнет транскрибирование. (Вы также можете загрузить файл с субтитрами или ввести субтитры вручную).
Скачайте
Измените стиль текста субтитров, размер, шрифт и нажмите «Экспорт». Ваше новое видео с субтитрами будет готово за считанные секунды (или сохраните субтитры в виде отдельного файла).
Инструкция «Как автоматически сгенерировать субтитры»
Быстро, точно и легко
С VEED вы можете создавать субтитры для своих видео за считанные секунды. Один щелчок, несколько прокруток мыши, и наша программа распознавания речи автоматически расшифрует ваше видео, сэкономив Вам часы ручной работы! И это ещё не все! Автоматическое транскрибирование VEED — лучшее в своем классе и является фаворитом для создателей видео, которые хотят получить быстрый результат. Для 100% точности, Вы можете быстро и легко вносить изменения в текст. Кроме того, благодаря нашему программному обеспечению, основанному на искусственном интеллекте, на экране никогда не будет слишком много текста! И, если Вы когда-нибудь столкнетесь с трудностями, свяжитесь с нами в чате, и мы будем рады помочь! Не тратьте драгоценное время на транскрибирование, перевод и вставку субтитров в свои видео.
Стили субтитров
Выбирайте из нашего огромного набора шрифты, размеры, стили, языки — что угодно! VEED позволяет Вам создавать видеоролики, соответствующие вашему бренду, посланию и стилю. Вы также можете изменить положение текста, расстояние между буквами и многое другое. У нас есть профессионально разработанные стили субтитров, чтобы сделать процесс редактирования видео быстрым и беспроблемным. Когда Вы найдете свой идеальный стиль для субтитров, мы также советуем изучить наш ассортимент наклеек, эмодзи и смайликов, чтобы сделать Ваши видео еще более доступными!
Доступность
Доступность продукта очень важна для нас! Правительственные и образовательные видеоролики должны быть транскрибированы и снабжены субтитрами, чтобы обеспечить всей информацией глухих или слабослышащих. Это займет всего минуту и несколько щелчков мышью, но будет иметь огромное значение для взаимодействия! Сделайте свои видео удобными для разных аудиторий, используя современные инструменты редактирования видео VEED.
Часто Задаваемые Вопросы
Что говорят про VEED
The Best & Most Easy to Use Simple Video Editing Software! I had tried tons of other online editors on the market and been disappointed. With VEED I haven’t experienced any issues with the videos I create on there. It has everything I need in one place such as the progress bar for my 1-minute clips, auto transcriptions for all my video content, and custom fonts for consistency in my visual branding.
Diana B — Social Media Strategist, Self Employed
Veed is a great piece of browser software with the best team I’ve ever seen. Veed allows for subtitling, editing, effect/text encoding, and many more advanced features that other editors just can’t compete with. The free version is wonderful, but the Pro version is beyond perfect. Keep in mind that this a browser editor we’re talking about and the level of quality that Veed allows is stunning and a complete game changer at worst.
Chris Y.
I love using VEED as the speech to subtitles transcription is the most accurate I’ve seen on the market. It has enabled me to edit my videos in just a few minutes and bring my video content to the next level
It has enabled me to edit my videos in just a few minutes and bring my video content to the next level
Laura Haleydt — Brand Marketing Manager, Carlsberg Importers
The Best & Most Easy to Use Simple Video Editing Software! I had tried tons of other online editors on the market and been disappointed. With VEED I haven’t experienced any issues with the videos I create on there. It has everything I need in one place such as the progress bar for my 1-minute clips, auto transcriptions for all my video content, and custom fonts for consistency in my visual branding.
Diana B — Social Media Strategist, Self Employed
Veed is a great piece of browser software with the best team I’ve ever seen.
Veed allows for subtitling, editing, effect/text encoding, and many more advanced features that other editors just can’t compete with. The free version is wonderful, but the Pro version is beyond perfect. Keep in mind that this a browser editor we’re talking about and the level of quality that Veed allows is stunning and a complete game changer at worst.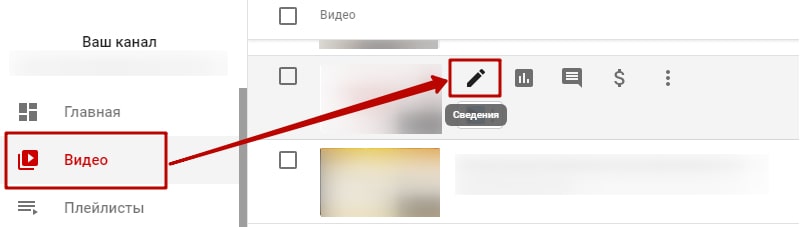
Chris Y.
I love using VEED as the speech to subtitles transcription is the most accurate I’ve seen on the market. It has enabled me to edit my videos in just a few minutes and bring my video content to the next level
Laura Haleydt — Brand Marketing Manager, Carlsberg Importers
The Best & Most Easy to Use Simple Video Editing Software! I had tried tons of other online editors on the market and been disappointed. With VEED I haven’t experienced any issues with the videos I create on there. It has everything I need in one place such as the progress bar for my 1-minute clips, auto transcriptions for all my video content, and custom fonts for consistency in my visual branding.
Diana B — Social Media Strategist, Self Employed
Как отключить субтитры на Ютубе, убираем на телефоне, ПК, ТВ
7 мая Инструкции по соц-сетям
Содержание:
Как отключить субтитры на телефоне
Зачем отключать субтитры в YouTube? Иногда автоматически воспроизводимый текст может мешать просматривать контент. Отключить их можно в несколько кликов.
Отключить их можно в несколько кликов.
TapLike — прокачка вашего канала подписчиками, просмотрами, комментариями. Качественная аудитория, быстрая покупка в несколько кликов. 100% гарантия безопасности от сервиса!Самый полный курс — запуск и продвижение YouTube-канала. Научим держаться в кадре, снимать и монтировать видео, продвигать ролики и набирать аудиторию. Продюсирование собственного и клиентских каналов, заработок на YouTube. 3 месяца обучения, топовые спикеры, premium-подписка на видео-редактор в подарок.Посмотреть курс и получить бесплатную консультацию: https://gruzdevv.ru/youtube-skillbox
IOS (iPhone)
Операции на любых устройствах одинаковые, будь это планшет, Android или iPhone. Чтобы убрать титры на IOS, необходимо выполнить следующие действия:
Запустить видео. Потом нажать на кнопку с тремя точками. Она находится в правом верхнем углу. Потом откроется список, где нужно выбрать пункт «Субтитры».
Выбрать «Выключить».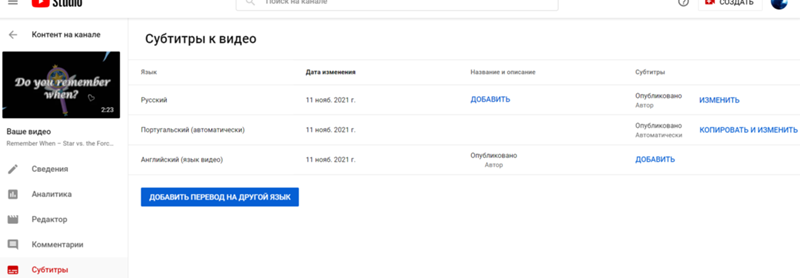 Действия сохраняются автоматически.
Действия сохраняются автоматически.
Android
В первую очередь нужно открыть видео и воспроизвести его. Кликнуть по квадрату, который находится в верхнем углу. Он обозначается двумя буквами «СС». Текст сразу же исчезнет.
Если указанного значка нет, то необходимо нажать на экран и он сразу же появится.
Справка! Можно отключить функцию субтитров для всех воспроизводимых роликов. Для этого зайти в «Настройки»и выбрать «Субтитры». Передвинуть бегунок, чтобы надпись «СС» исчезла. Готово.
А что касается настройки фона и шрифта, возможности включения титров, то все редактируется в настройках.
- Зайти на главную страницу/свернуть ролик.
- Тапнуть по круглому значку, находящемуся справа сверху.
- Зайти в пункт «Настройки», а затем выбрать «Субтитры».
- Деактивировать бегунок «Включить возможность», чтобы кнопка с буквами «СС» совсем исчезла с личного экрана.
Если субтитровое сопровождение слишком важно для пользователя, то при необходимости рекомендуется отредактировать язык, фон, стиль. Доступно несколько вариантов.
Доступно несколько вариантов.
На планшете
Алгоритм действий:
- Зайти в мобильную программу YouTube.
- Найти три горизонтальные точки и нажать на них.
- Перейти во вкладку «Субтитры».
- Откроется меню, где пользователю нужно тапнуть на «Отключить».
Если необходимо навсегда убрать титры:
- Зайти в личный профиль.
- Перейти в меню «Настройки».
- Пункт «Субтитры».
- Напротив текста «Добавить подписи» передвинуть ползунок. Готово.
Отключить субтитры на компьютере
Если титры мешают при просмотре контента на компьютере или ноутбуке, отключить их можно в два клика. Полная версия имеет множество настроек и функций. Текст можно полностью отключить или только у определенного видео.
Для конкретного ролика
Пошаговая инструкция:
Зайди на сайт Ютуба и включить видео.
В нижней части экрана находится специальная кнопка, которая отключает текст. Тапнуть по ней.
Если же этой кнопки нет, необходимо зайти в настройки, а затем в раздел «Субтитры». Установить отметку напротив «Выкл». Весь текст автоматически исчезнет.
Установить отметку напротив «Выкл». Весь текст автоматически исчезнет.
Полное отключение
Пользователю потребуется выполнить несколько действий:
Тапнуть по собственной аватарке и перейти в настройки.
Найти раздел «Настройки аккаунта». Затем выбрать «Воспроизведение».
Убрать галочку напротив пункта «Всегда показывать субтитры». Все изменения сохранить.
На ТВ
Отключить ненужное текстовое сопровождение можно и на телевизоре и на других медиаустройствах, которые поддерживают YouTube. Пошаговые действия:
- Запустить программу на устройстве.
- Во время просмотра видео зайти в панель управления проигрывателем.
- Выбрать раздел «Другие параметры».
- Тапнуть по символу субтитров на экране.
- Установить переключатель в активное состояние.
Перед пользователем откроется меню, где он может выбрать титры или же полностью деактивировать их. Здесь также доступны дополнительные настройки: шрифт текста, его фон, цвет и т. д.
д.
Выбрать язык субтитров
Инструмент по визуализации звучащей речи, созданный разработчиками Ютуба, поддерживает все языки. Можно легко и быстро выбрать язык титров. Пошаговая инструкция:
- Нажать на иконку, которая позволяет зайти в настройки проигрывателя.
- Затем выбрать «Субтитры» и указать дорожку.
- Выбрать пункт «Перевести».
- Откроется список. Поставить нужный язык.
- Продолжить просмотр ролика на понятном языке.
Другой вариант:
- Включить запись, где необходимо перевести субтитры.
- Дождаться полной загрузки страницы.
- Кликнуть по шестеренки, которая расположена на нижней панели.
- Откроется меню. Выбрать «Субтитры».
- Из списка доступных языков выбрать желаемый.
Если вы автор видео, как добавить субтитры при загрузке
Субтитры помогают смотреть и понимать смысл ролика, разбираться в контенте канала. Автоматические распознавание речи не всегда имеет хорошее качество. Очень часто текст сильно расходится по смыслу. В этом случае рекомендуется авторам самостоятельно добавлять субтитры.
Очень часто текст сильно расходится по смыслу. В этом случае рекомендуется авторам самостоятельно добавлять субтитры.
Важно! Автоматические сабы доступны на 10 языках, а ручной набор позволяет создавать тексты на 40 и более языках.
Добавить субтитры к видео можно в несколько шагов:
- Авторизироваться в личном аккаунте. Зайти в раздел «Творческая студия».
- Потом перейти в «Менеджер видео» – «Субтитры».
- Зайти в пункт «Добавить новые субтитры».
Также можно подкорректировать текст или ввести новый. Обязательно выбрать язык. Его легко найти через строку поиска. Для этого пользователь вводит первые буквы, а уже система предложит нужный вариант.
Справка! Автоматические титры можно изменить, т.к. они не всегда получаются идеальными. Распознавание голоса часто приводит к «сбоям». Пользователю будет доступна корректировка.
Пошаговые действия:
- В загруженном видео нужно зайти в меню и выбрать пункт «Изменить».

- Откроется новое окно, где необходимо тапнуть по разделу «Субтитры».
- Открывается редактор. Пользователь может поменять текст, исправить ошибки, расставить знаки препинания и т.д.
Такой серьезный подход к собственному контенту позволит набрать больше новых поклонников.
Заключение
Каждый пользователь настраивает титры в Ютубе под себя. Их можно отключить на время или навсегда. Для этого нужно следовать прописанной инструкции и иметь под рукой компьютер или смартфон. Никаких трудностей возникнуть не должно.
Видео-инструкция:
Как настроить субтитры в Ютубе
Содержание
- Параметры субтитров
- Семейство шрифтов
- Цвет и прозрачность шрифта
- Размер шрифта
- Цвет и прозрачность фона
- Цвет и прозрачность окна
- Стиль контуров символа
- Горячие клавиши для взаимодействия с субтитрами
- Заключение
- Вопросы и ответы
Каждый знает, что такое субтитры. Данное явление было известно испокон веков. Оно же благополучно дошло и до нашего времени. Сейчас субтитры можно встретить где угодно, в кинотеатрах, по телевидению, на сайтах с фильмами, но речь пойдет о субтитрах на Ютубе, а точнее, об их параметрах.
Данное явление было известно испокон веков. Оно же благополучно дошло и до нашего времени. Сейчас субтитры можно встретить где угодно, в кинотеатрах, по телевидению, на сайтах с фильмами, но речь пойдет о субтитрах на Ютубе, а точнее, об их параметрах.
Читайте также: Как включить субтитры в Ютубе
Параметры субтитров
В отличии от того самого кинотеатра, видеохостинг решил пойти другим путем. YouTube предлагает всем желающим самостоятельно задать необходимые параметры отображающемуся тексту. Ну а чтобы во всем разобраться как можно лучше, необходимо изначально ознакомиться со всеми параметрами подробнее.
- Сначала нужно войти в сами настройки. Для этого вам необходимо нажать значок шестеренки, и в меню выбрать пункт «Субтитры».
- Ну а в самом меню субтитров нужно нажать на строку «Параметры», которая располагаются в самом верху, рядом с названием раздела.
- Вот вы и на месте. Перед вами открылись все инструменты для взаимодействия непосредственно с отображением текста в записи.
 Как можно заметить, параметров этих довольно много – 9 штук, поэтому стоит поговорить о каждом по отдельности.
Как можно заметить, параметров этих довольно много – 9 штук, поэтому стоит поговорить о каждом по отдельности.
Семейство шрифтов
Первый на очереди параметр – это семейство шрифтов. Здесь вы можете определить исходный вид текста, который можно будет изменить, используя другие настройки. Так сказать, это основополагающий параметр.
Всего на выбор дается семь вариантов отображения шрифта.
Чтобы вам было легче определиться, какой выбрать, ориентируйтесь на изображении ниже.
Все просто – выберете тот шрифт, который вам приглянулся и нажмите на него в самом меню в проигрывателе.
Цвет и прозрачность шрифта
Здесь все еще проще, название параметров говорит само за себя. В настройках этих параметров вам дадут выбрать цвет и степень прозрачности текста, который будет отображаться в видеозаписи. На выбор вам предоставляют восемь цветов и четыре градации прозрачности. Конечно, классическим считается белый цвет, а прозрачность лучше выбирать стопроцентную, но если вы хотите поэкспериментировать, то выберете какие-то другие параметры, и переходите к следующему пункту настроек.
Размер шрифта
«Размер шрифта» — это очень полезный параметр отображения текста. Хоть суть его до боли проста – увеличивать или, наоборот, уменьшать текст, но пользы он может принести немерено. Конечно же, имеется в виду пользы для слабовидящих зрителей. Вместо того чтобы искать очки или увеличительное стекло, можно просто выставить размер шрифта побольше и наслаждаться просмотром.
Цвет и прозрачность фона
Здесь также говорящее название параметров. В нем вы можете определить цвет и прозрачность фона за текстом. Конечно, сам цвет мало на что влияет, а в некоторых вариантах, например, пурпурном, даже раздражает, но любителям сделать что-то не такое как у всех, понравится.
Тем более что можно сделать симбиоз двух параметров – цвета фона и цвета шрифта, например, фон сделать белым, а шрифт черным – это довольно приятная комбинация.
А если вам кажется, что фон со своей задачей не справляется – он сильно прозрачный или, наоборот, недостаточно прозрачный, то в представленном разделе настроек вы сможете выставить этот параметр. Конечно, для более удобного прочтения субтитров рекомендуется ставить значение «100%».
Конечно, для более удобного прочтения субтитров рекомендуется ставить значение «100%».
Цвет и прозрачность окна
Эти два параметра решено было объединить в один, так как они взаимосвязаны. По своей сути они ничем не отличаются от параметров «Цвет фона» и «Прозрачность фона», только лишь в размерах. Окно – это область, в рамках которой размещается текст. Настройка данных параметров происходит аналогичным способом, как и настройка фона.
Стиль контуров символа
Очень интересный параметр. С помощью него вы можете сделать текст еще более выделяющимся на общем фоне. По стандарту задан параметр «Без контура», однако вы можете выбрать четыре вариации: с тенью, приподнятый, утопленный или добавить границы тексту. В общем, проверьте каждый вариант и выберите тот, что вам больше понравится.
Горячие клавиши для взаимодействия с субтитрами
Как можно было заметить, параметров текста и всех дополнительных элементов очень много, и с их помощью можно запросто настроить каждый аспект под себя. Но что делать, если вам необходимо лишь чуть-чуть изменить текст, ведь в этом случае не совсем удобно будет лезть в дебри всех настроек. Специально для такого случая в сервисе YouTube есть горячие клавиши, которые прямым образом влияют на отображение субтитров.
Но что делать, если вам необходимо лишь чуть-чуть изменить текст, ведь в этом случае не совсем удобно будет лезть в дебри всех настроек. Специально для такого случая в сервисе YouTube есть горячие клавиши, которые прямым образом влияют на отображение субтитров.
- при нажатии клавиши «+» на верхней цифровой панели вы увеличите размер шрифта;
- при нажатии клавиши «-» на верхней цифровой панели вы уменьшите размер шрифта;
- при нажатии клавиши «b», вы включите затенение фона;
- при повторном нажатии «b», вы выключите затенение фона.
Конечно, горячих клавиш не так уж и много, но все же они есть, что не может не радовать. Тем более что с их помощью можно увеличивать и уменьшать размер шрифта, что тоже довольно важный параметр.
Заключение
Никто не станет опровергать тот факт, что субтитры полезны. Но их наличие это одно дело, другое же – их настройка. Видеохостинг YouTube предоставляет каждому пользователю возможность самостоятельно задать все необходимые параметры текста, что не может не радовать. Особенно, хочется заострить внимание на том, что настройки очень гибкие. Есть возможность настроить практически все, начиная от размера шрифта, заканчивая прозрачностью окна, что по большей мере вообще не нужно. Но однозначно, такой подход очень похвальный.
Особенно, хочется заострить внимание на том, что настройки очень гибкие. Есть возможность настроить практически все, начиная от размера шрифта, заканчивая прозрачностью окна, что по большей мере вообще не нужно. Но однозначно, такой подход очень похвальный.
Как на Ютубе отключить субтитры на телефоне: Android или iPhone, Samsung
Во время просмотра видеоизображения на каналах YouTube многие пользователи жалуются, что спокойному просмотру мешают титры или субтитры. Они могут возникать как на обычных видео, так и в фильмах. Особенно сильный дискомфорт возникает у людей, которые предпочитают использовать приложение на смартфоне, так как большая часть экрана оказывает под титрами. Чаще всего такой режим появляется автоматически, пользователи не выбирают его в настройках самостоятельно. Многие из них не знают, как на Ютубе отключить субтитры на телефоне, чтобы улучшить качество просмотра. Для этого существует ряд простых вариантов.
Для просмотра видеороликов многие пользователи выбирают Ютуб, поэтому важно выяснить его функцииЗачем нужны титры и субтитры
Титры и субтитры — это надписи в нижней части экрана, которые отображают разговор героев в печатной форме.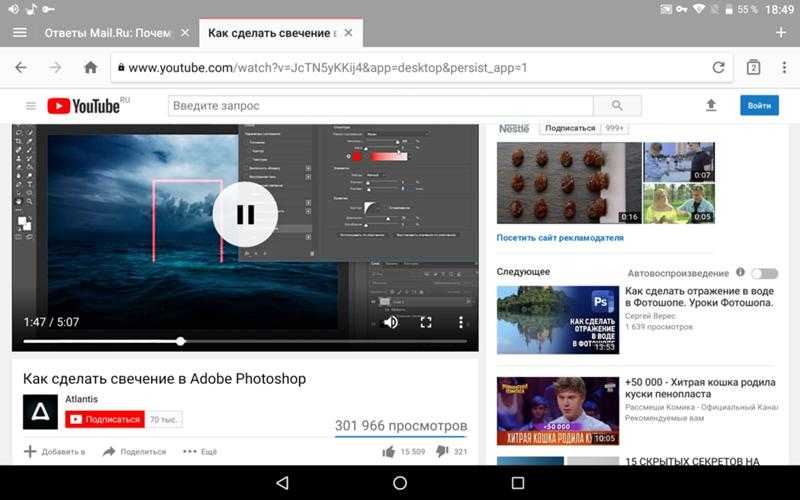 Они нужны для людей с проблемами слуха. Так они тоже могут понимать, о чем говорят в сюжете ролика.
Они нужны для людей с проблемами слуха. Так они тоже могут понимать, о чем говорят в сюжете ролика.
Займы
Подбор кредита
Дебетовые карты
Кредитные карты
Счет РКО
Рефинансир
ование
Осаго
Создание сайтов
Выделяют и другую, второстепенную функцию:
- перевод на другой язык, если разговор героев еще остался в первоначальном варианте;
- изучение иностранного языка, пользователям легче понимать, о чем говорится в ролике, когда они слышат и одновременно читают слова.
Если все эти функции не требуются, важно понять, как убрать титры на разных телефонах, будь то Самсунг, Редми или Айфон. Главное при отключении — определение операционной системы, в которой требуется снять опцию.
Когда человек старается выключать функцию, рассматривает два типа отключения:
- полностью — исчезает только в некоторых видеороликах;
- частично — устраняется в некоторых роликах, лично выбранных пользователем.

Выключить функцию можно в том случае, если субтитры не были встроены в фильм на этапе монтажа, а лишь прикреплены к ролику в качестве вспомогательной опции.
К фильмам и коротким роликам часто можно встретить субтитры для лучшего пониманияКак отключить субтитры на телефоне
Перед выяснением, как отключить титры в Ютубе на телефоне, важно понимать, что действия отличаются для разных операционных систем. Это касается операционнойсистемы iOS для iPhone или Android. Потребуется пройти разный путь в настройках, чтобы полностью ликвидировать опцию. Тогда просмотр видеороликов доставит только положительные эмоции.
iOS (iPhone)
Для смартфонов фирмы iPhone субтитры — это специальная возможность для улучшения распознания слов, сказанных в видеороликах. Выполнить ее можно временно или на постоянной основе. Сделать это легко, достаточно немного изменить настройки.
Важно знать путь, где располагаются настройки специальных возможностей, а также как обновить их при необходимости.
Чтобы отключить опцию, выполняют поэтапные шаги.
- Открытие приложения «Настройки». На смартфоне фирмы iPhone оно выглядит в виде серого значка, на котором изображена шестеренка. Кликают по ней один раз.
- Находят раздел «Специальные возможности». Он находится в самом низу настроек. Кликают по нему.
- Переходят в «Субтитры». Обычно этот значок располагается под категорией «Прослушивание».
- Находят значок «Закрытые субтитры + SDH». Рядом находится ползунок, на который нужно кликнуть, чтобы он отключился. Вместо зеленого, он будет гореть серым цветом.
Этого достаточно, чтобы полностью отключить опцию. Если в дальнейшем пользователю понадобится повторно включить ее, достаточно еще раз нажать на ползунок, чтобы он загорелся зеленым цветом.
Отключить субтитры не слишком сложноЕсли у человека iPhone, можно использовать и ряд вспомогательных советов:
- встроенную опцию отключать нельзя, то есть если субтитры были установлены на этапе монтажа, они там и останутся;
- можно регулировать яркость, контрастность, цветовой диапазон субтитров, для этого потребуется повторно зайти в раздел «Закрытые субтитры + SDH», где расположены все перечисленные функции.

Для телефонов с операционной системой iOS доступно 2 разновидности выключения — через настройки или само приложение YouTube.
Первый путь намного эффективнее и быстрее. О втором варианте можно узнать из раздела ниже, так как для телефонов iPhone и Android действие производится в одинаковом порядке.
Android
Первоначально требуется открыть видеоизображение, которое будет подлежать просмотру. Дальше выполняют ряд действий, как отключить субтитры в Ютубе на телефоне Android:
- нажимают на квадрат, располагающийся в верхней части экрана, на нем обычно написано «СС», что и обозначает субтитры, они должны сразу исчезнуть;
- если первоначального символа нет, достаточно лишь однократно нажать по центральной части монитора, чтобы появились все второстепенные настройки, значок тут же должен появиться сверху.
Благодаря перечисленным действиям можно устранить лишь субтитры в одном видеоролике. Во всех остальных фильмах и видеоизображениях они сохраняются.
Если же требуется полностью убрать функцию для всех видео, выполняют ряд действий:
- Заходят в приложение «Настройки».
- Выбирают категорию «Субтитры».
- Находят строку со значком «СС», поворачивая ползунок так, чтобы он был в выключенном состоянии.
Для смартфонов с операционной системой Android также можно регулировать контрастность, яркость, размер производимых строк. Для этого используют категорию «Настройки», где выполняют следующие действия:
- переходят на основную страницу, при этом сворачивая ролик;
- кликают на символ в виде круга, который локализуется в правой стороне экрана, в верхней области;
- последовательно переходят по разделам «Настройки», а затем «Субтитры»;
- находят строку «Включить возможность», перемещая ее в неактивное состояние благодаря выключению ползунка на значке «СС».
В этом же разделе можно выполнить и другие настройки. Допустимо менять цвет, яркость, контрастность, шрифт, размер появляющихся слов.
Допустимо менять цвет, яркость, контрастность, шрифт, размер появляющихся слов.
Это предоставляет удобство в использовании функции. Доступны разные варианты, поэтому предварительно рекомендуется ознакомиться с каждым из них.
Выбор ролика для воспроизведения без субтитров, мешающих просмотруОтключение под определенным роликом
Многим пользователям не требуются субтитры лишь под определенными видеороликами. Например, когда перевод качественный, а человек не хочет в данный момент изучать язык. Тогда можно выполнить автоматическое отключение только на одном из видеоизображений. Чтобы воспользоваться этой функцией, выполняют ряд действий:
- предварительно переходят на сайт YouTube, где находят требующееся видео;
- в нижней части дисплея находят кнопку «СС», кликая по ней 1 раз, чтобы полностью отключить функцию только для данного ролика.
При отсутствии специальной кнопки можно воспользоваться настройками YouTube.
Для этого рекомендовано пройти следующие этапы:
- нажимают на значок «Настройки», выполненный в виде шестеренки;
- переходят в «Субтитры», нажимают на строку «Выкл».

Благодаря выборочным настройкам можно изменить только наличие или отсутствие субтитров в определенном видеоролике. Все остальные опции останутся на месте. То есть пользователь воспроизводит настройки только к одному видео, не трогая все остальные функции.
Значок СС отображает требующееся меню, через которое можно воспроизвести быстрое отключениеПолное отключение субтитров
Если субтитры при просмотре видеоизображений вообще не требуются, лучший вариант — это полностью отключить их. Сделать это можно на любом устройстве — смартфон, планшет, компьютер, телевизор.
Для начала требуется зайти в YouTube, затем выполнить ряд последовательных действий для полного устранения опции:
- Кликают по изображению аккаунта пользователя, чтобы зайти в основное меню.
- Нажимают на значок «Настройки», где можно изменить любые режимы, касающиеся всех видео, которые воспроизводят через этот аккаунт.
- Нажимают на раздел «Настройки аккаунта», переходя в дополнительное меню, где выбирают кнопку «Воспроизведение».

- В правой части экрана появится дополнительное меню, где можно сохранять или устранять определенные пункты, здесь нужно убрать раздел «Всегда показывать субтитры».
- Нажимают клавишу «Сохранить», чтобы выбранные настройки не устранились.
Чтобы проверить, сохранились ли требующиеся настройки, можно включить любое видео на канале YouTube. Если субтитров больше нет в нескольких роликах, это значит, что пользователь все сделал правильно.
С титрами большая часть экрана может быть занята, что ухудшает качество просмотраВ приложении YouTube сосредоточено большое многообразие видеороликов. Можно просмотреть короткие сюжеты или полнометражные фильмы. В некоторых из них встречаются субтитры, предназначенные для плохо слышащих людей или для обучения иностранному языку. Не всем посетителям канала требуется эта функция. Ее можно отключить для определенного ролика или сразу всех видеоизображений. Важно предварительно выяснить этапы этой функции, только затем приступать к настройкам.
Полное руководство по субтитрам YouTube
- Вы можете добавлять субтитры к своим видео на YouTube несколькими способами, например, загрузив предварительно записанный файл или используя автоматическую синхронизацию.
- Для некоторых видео, загружаемых на YouTube, субтитры создаются автоматически.
- Если вы решите добавлять подписи вручную, есть сочетания клавиш, которые помогут вам ускорить процесс.
Когда вы создаете видео для YouTube, важно учитывать вашу аудиторию, в том числе глухих или слабослышащих.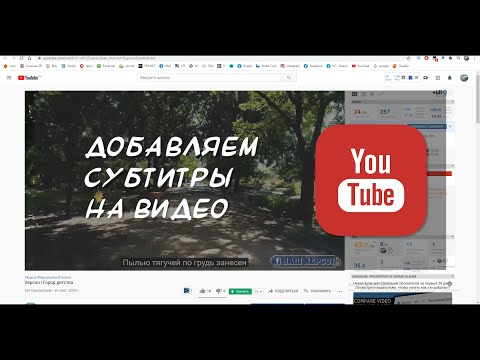 Добавление субтитров и титров — это один из способов сделать ваши видео более доступными, чтобы больше людей могли смотреть и наслаждаться вашим контентом.
Добавление субтитров и титров — это один из способов сделать ваши видео более доступными, чтобы больше людей могли смотреть и наслаждаться вашим контентом.
Вот что вам нужно знать, чтобы добавить субтитры и подписи к своим видео на YouTube.
Подсказка: Вы можете просмотреть субтитры к видео, которое вы смотрите на YouTube, нажав кнопку «CC» в нижней части видео.
Существует несколько вариантов добавления субтитров: загрузка заранее написанного файла, использование автосинхронизации, ввод их вручную или использование автоперевода.
Загрузить предварительно написанный файлЗагрузить файл, содержащий то, что говорится в видео, — это один из способов добавления субтитров к видео.
Подсказка: Чтобы это работало, у вас должен быть правильный тип файла. Например, SubRip, SubViewer или LRC будут работать при правильном форматировании.
1. Войдите в свою учетную запись YouTube Studio.
2. Выберите Субтитры , расположенные на левой боковой панели.
Нажмите «Субтитры» слева. Девон Дельфино3. Нажмите на видео, которое хотите отредактировать.
4. Выберите Добавить язык и выберите предпочитаемый язык.
5. В разделе Субтитры нажмите Добавить .
Нажмите «Добавить». Девон Дельфино 6. Выберите Загрузить файл .
Выберите Загрузить файл .
7. Выберите либо С синхронизацией , либо Без синхронизации , прежде чем выбрать Продолжить .
Выберите вариант и нажмите «Продолжить». Девон Дельфино 8. Выберите файл, который хотите загрузить.
9. Нажмите Сохранить черновик или Опубликовать .
Либо сохраните черновик, либо нажмите «Опубликовать». Девон Дельфино Авто-синхронизацияАвто-синхронизация позволяет сразу напечатать расшифровку, а затем расшифровка автоматически синхронизируется с синхронизацией вашего видео.
1. Зайдите в Студию YouTube и выберите Субтитры на левой боковой панели.
2. Выберите свое видео из списка и нажмите Добавить , расположенную под субтитрами.
3. Выберите Автосинхронизация во всплывающем меню.
4. Введите всю расшифровку вашего видео в текстовое поле слева или щелкните три точки рядом с Редактировать тайминги и выберите Загрузить файл .
Если вы не хотите вводить свою стенограмму, вы можете вместо этого загрузить файл, содержащий вашу стенограмму. Девон Дельфино Важно: Расшифровка, которую вы используете, должна быть на языке, поддерживаемом технологией распознавания речи YouTube, а качество звука должно быть хорошим.
5. После того, как вы добавили текст или загрузили файл, выберите Редактировать тайминги .
Нажмите «Изменить время». Девон Дельфино6. Нажмите Сохранить и закрыть .
Введите вручную1. Войдите в свою учетную запись YouTube Studio.
2. Выберите Субтитры на левой боковой панели.
3. Выберите желаемое видео.
4. Нажмите Добавить , под Субтитры .
5. Выберите Введите вручную .
6. Воспроизведите видео и введите титры или субтитры, при необходимости изменив временные метки. Вы должны добавить текстовые теги, такие как [аплодисменты] или [гром], чтобы дать зрителям необходимый контекст.
Введите текст в поле слева. Девон Дельфино 7. Выберите Опубликовать , когда будете готовы.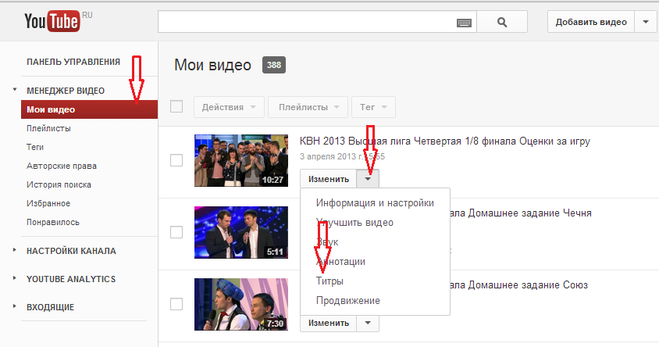
Использование сочетаний клавиш при добавлении подписей может ускорить процесс:
- Shift + стрелка влево: Вернуться на 1 секунду назад.
- Shift + стрелка вправо: Перейти на 1 секунду вперед.
- Shift + пробел: Приостановить или воспроизвести видео.
- Shift + ввод: Добавить новую строку.
- Shift + стрелка вниз: Редактировать следующий субтитр.
- Shift + стрелка вверх: Редактировать предыдущий субтитр.
- Введите: Добавьте субтитры.
YouTube автоматически добавляет субтитры к определенным длинным видео и короткометражкам. Просто имейте в виду, что эта функция ограничена 13 языками.
Автоматические субтитры также внедряются для прямых трансляций. Однако это ограничено англоязычными потоками от тех, у кого более 1000 подписчиков.
Однако это ограничено англоязычными потоками от тех, у кого более 1000 подписчиков.
После создания вы все еще можете просматривать автозаголовки и вносить необходимые изменения:
1. Войдите в свою учетную запись и перейдите в Студию YouTube.
2. Выберите Субтитры на левой боковой панели.
3. Выберите видео, которое хотите просмотреть.
4. В разделе Субтитры нажмите три точки рядом с видео, которое вы хотите просмотреть или отредактировать.
5. Просмотр автозаголовков и Редактирование или Удаление частей автозаголовков по желанию.
Если вы видите много ошибок в ваших автоматических субтитрах, это может происходить по нескольким основным причинам, на которые вы можете обратить внимание при создании будущих видео:
- Субтитры пока недоступны, потому что сложный звук в вашем видео.

- В видео используется язык, который не поддерживается для автосубтитров.
- Видео слишком длинное для автосубтитров.
- Плохое качество звука или YouTube не распознает речь.
- Длительная тишина в начале видео мешает работе автотитров.
- В видео есть несколько говорящих с перекрывающейся речью.
Девон Дельфино
Девон Дельфино — независимый журналист из Бруклина, специализирующийся на личных финансах, культуре, политике и идентичности. Ее работы были представлены в таких изданиях, как The Los Angeles Times, Teen Vogue, Business Insider и CNBC. Подпишитесь на нее в Твиттере @devondelfino.
ПодробнееПодробнее
Как включить субтитры на YouTube на компьютере или мобильном телефоне
- Вы можете включить субтитры на YouTube, выполнив несколько простых действий.

- Включить субтитры, также известные как скрытые титры, на YouTube очень просто с помощью веб-браузера или мобильного приложения.
- У вас также есть возможность включить субтитры на YouTube для всех видео, и субтитры всегда будут включены по умолчанию, пока вы вошли в систему.
- Посетите домашнюю страницу Business Insider для получения дополнительной информации .
YouTube может отображать субтитры — также известные как скрытые титры — к видео, загруженным на платформу, чтобы предоставить полезный письменный текст вместе со звуком.
Субтитры могут создаваться автоматически или предоставляться пользователем, загрузившим видео, а включение и выключение субтитров — это быстрый и простой процесс при просмотре видео.
Вот как включить эти субтитры на YouTube, независимо от того, находитесь ли вы на компьютере или используете мобильное приложение.
Ознакомьтесь с продуктами, упомянутыми в этой статье:
iPhone Xs (от 999,99 долларов США в Best Buy)
Google Pixel 3a XL (от 479,99 долларов США в Best Buy)
Как включить субтитры на YouTube в веб-браузере 1. Вы можете включить субтитры, щелкнув значок CC в нижней части видео YouTube. Когда субтитры включены, под значком появится красная линия.
Вы можете включить субтитры, щелкнув значок CC в нижней части видео YouTube. Когда субтитры включены, под значком появится красная линия.
2. Вы также можете настроить параметры подписи, щелкнув значок шестеренки. Если для видео доступны субтитры, здесь будет доступен выбор сгенерированных субтитров и других форматов.
Когда субтитры включены, щелкните значок шестеренки, чтобы найти настройки субтитров.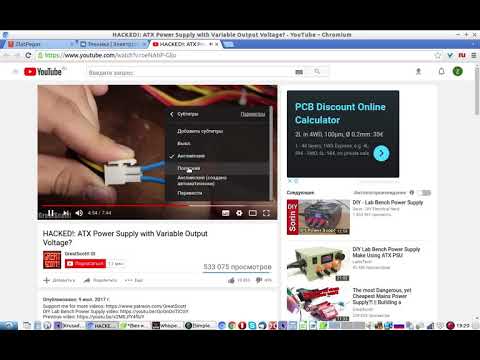 Мишель Гринли/Business Insider Как включить субтитры на YouTube для всех видео
Мишель Гринли/Business Insider Как включить субтитры на YouTube для всех видео Вы можете включить скрытые субтитры для всех видео, которые вы смотрите на YouTube, в веб-браузере.
Включить постоянно включенные субтитры можно в настройках вашей учетной записи, и эта функция будет работать, пока вы вошли в систему.
Вот как включить субтитры для всех видео:
1. Нажмите на значок своей учетной записи чтобы открыть меню учетной записи.
2. В меню учетной записи щелкните Настройки.
Выберите «Настройки» в меню учетной записи YouTube.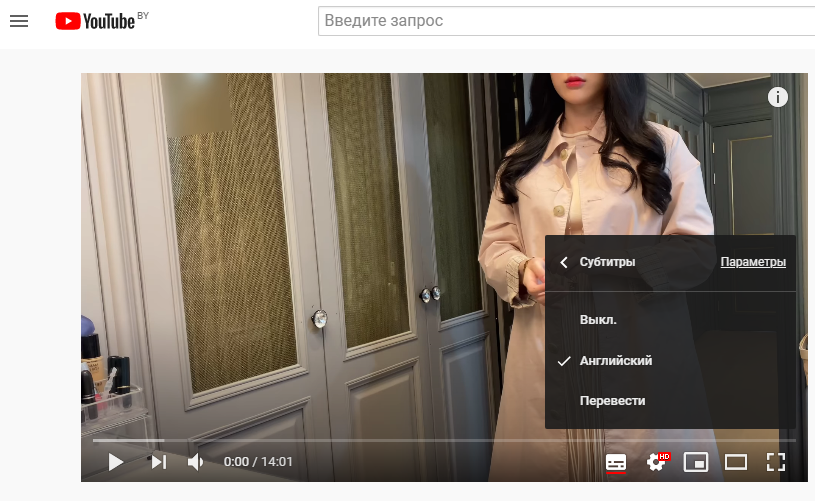 Мишель Гринли/Business Insider
Мишель Гринли/Business Insider3. Нажмите «Воспроизведение и производительность» и установите флажок «Всегда показывать субтитры». Нажмите «Сохранить», чтобы сохранить свой выбор.
Убедитесь, что установлен флажок «Всегда показывать подписи». Мишель Гринли/Business Insider Как включить субтитры на YouTube в мобильном приложении Вы можете включить субтитры на YouTube при просмотре видео на iPhone или Android в мобильном приложении.
Включить субтитры на обоих устройствах легко и быстро. Вы можете включать и выключать настройку всего за несколько шагов. Вот как:
1. Коснитесь трехточечного меню в правом верхнем углу.
Коснитесь вертикальных трех точек в правом верхнем углу. Мишель Гринли/Business Insider2. Коснитесь значка CC или Captions в меню.
Выберите Подписи в меню. Мишель Гринли/Business Insider 3. Выберите предпочитаемый тип субтитров.
Выберите предпочитаемый тип субтитров.
Как создать плейлист YouTube, добавить или удалить видео и настроить его параметры конфиденциальности
Как поставить видео YouTube на повтор на вашем компьютере или мобильном устройстве, чтобы оно воспроизводилось в цикле
Как опубликовать видео YouTube на Facebook несколькими различными способами, используя функцию YouTube «Поделиться»
Как воспроизводить видео с YouTube в фоновом режиме на iPhone, не закрывая приложение
Insider Inc. получает комиссию, когда вы покупаете по нашим ссылкам.
6 лайфхаков с субтитрами и субтитрами на YouTube, которые стоит попробовать
Перейти к основному содержанию
Основная навигация
Поиск
Поиск
https://go.3playmedia.com/meetings/3play/3play-media-pro-plan-discussion
20 10 сентября, BY ELISA LEWIS
Обновлено: 10 декабря 2021 г.
Если вы действительно хотите улучшить свою игру на YouTube, рассмотрите возможность добавления субтитров.
Каждую минуту на YouTube загружается более 500 часов видео. Это много контента, который, к сожалению, не всегда снабжен субтитрами.
Когда дело доходит до YouTube, субтитры — мощный инструмент. Подписи могут помочь привлечь вашу аудиторию, улучшить SEO, охватить более широкую аудиторию и увеличить количество просмотров. Discovery Digital Networks добились увеличения количества просмотров на YouTube на 7,3%, когда они добавили субтитры к своим видео.
Исследование, проведенное Журналом Академии маркетинговых наук, даже показало, что подписи улучшают запоминаемость бренда, вербальную память и поведенческие намерения.
Самое главное, субтитры делают ваши видео доступными для глухих и слабослышащих людей.
С помощью YouTube вы можете легко добавлять субтитры к своим видео, и существует множество лайфхаков для субтитров, которые помогут поднять ваши видео на совершенно новый уровень. Давайте погрузимся!
Совершенствуйте свое видео SEO!
Хитрость YouTube №1: автоматический перевод субтитров
Используя Google Translate, YouTube автоматически переведет ваш файл с субтитрами на другие языки.
Чтобы использовать эту функцию, ваше видео должно иметь оригинальный файл субтитров. Существует множество способов создания надписей. Вы можете сделать их своими руками, использовать функцию автоматического создания субтитров на YouTube или отправить файл в компанию, занимающуюся созданием субтитров.
После того, как вы загрузили файл подписи к видео, вы готовы к переводу!
Вот как это сделать:
1. Перейдите в свою YouTube Studio
2. В меню слева выберите Субтитры вкладку
3. Выберите видео, которое хотите перевести
4. Если вы не выбрали язык для видео, которое хотите перевести, вам будет предложено выбрать язык и подтвердить
5. Выберите Добавить язык и выберите язык, который вы хотите перевести на
6. В разделе «Название и описание» нажмите Добавить
7. Введите переведенное название и описание и выберите Опубликовать !
Не забывайте редактировать свои переводы!
К сожалению, автоматические переводы не всегда точны…
Как и в случае со всем, что происходит в результате автоматической транскрипции, всегда полезно перепроверить расшифровку на наличие ошибок.
Хитрость с субтитрами на YouTube № 2. Переместите субтитры на видео
Мешает ли размещение субтитров важному визуальному элементу видео на YouTube, которое вы смотрите? Если это так, у YouTube есть обходной путь для этого.
Используя мышь, вы можете перетаскивать титры и размещать их по всему экрану видео.
Вы можете сделать это с любым видео с доступными субтитрами, а не только с вашими.
Хитрость YouTube Captioning #3: используйте сочетания клавиш для настройки подписей
Удобство использования клавиатуры очень важно.
Эти ярлыки предоставляют доступ людям, которые не могут полагаться на мышь, в том числе слепым или слабовидящим, а также людям с ограниченными двигательными возможностями.
К сожалению, многие видеоплееры не работают с клавиатурой.
Но хотя у YouTube все еще есть некоторые проблемы, которые нужно решить, у них есть несколько простых сочетаний клавиш для субтитров.
Используя ключ C , вы можете включать и выключать субтитры.
Чтобы увеличить размер подписей, используйте клавишу + (плюс) . Чтобы уменьшить размер подписей, используйте ключ – (минус) .
Boost Traffic на ваш веб -сайт ➡
Подпись на YouTube Hack #4: используйте стенографисты Live для YouTube Live StreamYouTube были медленно развертываемыми автоматическими английскими для Live Streams с приколом с приколом с приколами у которых более 1000 подписчиков.
Но поскольку автоматические субтитры далеки от совершенства, YouTube позволяет вам использовать стенографистов в прямом эфире.
Вот как вы можете развернуть эту функцию:
1. В YouTube Creator Studio выберите Live Streaming , затем Events .
2. Выберите Новое живое событие .
3. Заполните соответствующие данные для вашего мероприятия. В разделе введите выберите Custom .
Заполните соответствующие данные для вашего мероприятия. В разделе введите выберите Custom .
4. Далее перейдите к Расширенные настройки и прокрутите вниз. В разделе Added delay добавьте к своей трансляции задержку на 30 или 60 секунд.
5. В разделе Оптимизация потока обязательно выберите Нормальная задержка .
6. Затем нажмите Создать событие .
7. После того, как вы выбрали «ключ потока», появится меню Closed Captions . Выберите подписей POST к URL-адресу .
8. Появится ссылка, которой вы сможете поделиться со своими подписчиками, когда выйдете в эфир!
Хитрость с субтитрами на YouTube №5: просмотр видео с расшифровкой
YouTube также позволяет просматривать видео с расшифровкой. Стенограмма воспроизводится вместе с видео; вы также можете выбрать определенные строки и перейти к этой части видео.
Вот как добавить расшифровку:
1. Под видеопроигрывателем выберите значок с многоточием « more » (…).
2. Выберите Открыть стенограмму .
Стенограмма появится справа.
Если доступно, вы можете включать и выключать субтитры на разных устройствах для видео YouTube. Вы также можете выбрать «Показывать автоматические субтитры по распознаванию речи», если они доступны. Эта функция работает для вашего компьютера, Android, iPhone и Ipad.
Вот как это работает:
Управление настройками субтитров на компьютере
Чтобы включить или выключить субтитры по умолчанию
:1. Перейдите на страницу настроек учетной записи .
2. Выберите Воспроизведение .
3. В разделе субтитры установите или снимите флажок «Всегда показывать субтитры» и/или «Показывать автоматические субтитры с помощью распознавания речи (если доступно)».
Для
настройте стиль ваших подписей:1. Под видеоплеером выберите настройки 9Значок 0016.
2. Затем выберите Subtitles/CC , затем options в верхней части мини-меню.
3. Теперь вы можете изменить шрифт, цвет шрифта, размер шрифта, цвет фона и прозрачность фона.
Управление настройками субтитров на iPhone и iPad
Чтобы включить или выключить субтитры
:1. Слегка коснитесь видео, которое вы смотрите. Нажмите на значок меню .
2. В разделе субтитров вы можете включить или выключить субтитры.
Чтобы настроить
стиль подписей:1. Перейдите в меню настроек вашего iPhone.
2. Нажмите Общие , затем Специальные возможности .
3. Прокрутите вниз, чтобы найти «Мультимедиа», затем нажмите Субтитры и субтитры .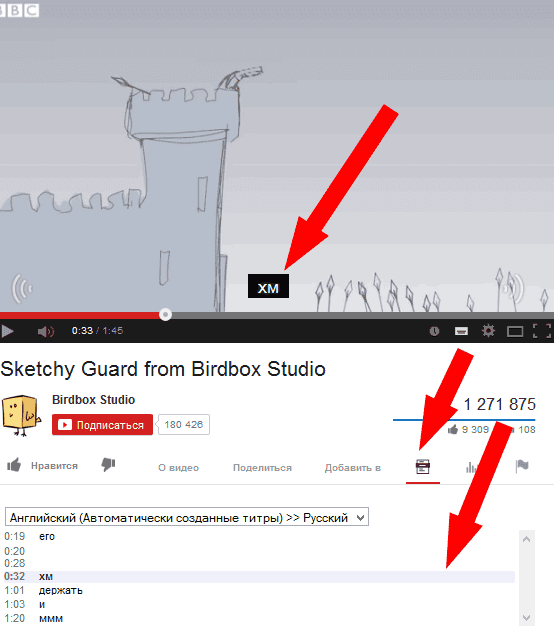
4. Нажмите на Стиль , где вы увидите все доступные параметры размера и шрифта. Вы даже можете настроить свои собственные стили в разделе Создать новый стиль .
Управление настройками субтитров на Android
Чтобы включить или выключить субтитры
:1. Слегка коснитесь видео, которое вы смотрите, затем коснитесь значка меню, расположенного в правом верхнем углу видеоплеера.
2. В разделе субтитров вы можете включить или выключить субтитры.
Чтобы настроить
стиль подписей:1. Откройте приложение YouTube .
2. Выберите Меню , затем Настройки .
3. Нажмите на Подписи .
Посмотреть полный вебинар ниже 👇
Этот пост был первоначально опубликован Софией Лейвой 29 марта 2018 г. и с тех пор был обновлен для обеспечения точности, ясности и свежести .
и с тех пор был обновлен для обеспечения точности, ясности и свежести .
Дополнительная литература
[Инфографика] Полное руководство по взаимодействию с видео
от Элизы Льюис самоучитель или просмотр новой кампании вашего любимого бренда — это всего лишь несколько примеров видеоконтента, который мы просматриваем каждый день.…
Подробнее
Обновлено 25 октября 2021 г.
[Контрольный список] Что важно при выборе службы скрытых субтитров
от 3mediaweb в Доступность видео
Выбор правильной службы скрытых субтитров может иметь большое значение. Хотя есть много поставщиков на выбор, не все созданы равными. Выбирая поставщика субтитров, вы хотите убедиться, что нашли надежного, точного и…
Подробнее
Обновлено 10 февраля 2021 г.
Доступность видео: как добавить субтитры YouTube к видео
При создании и совместном использовании видео вы хотите убедиться, что ваш контент может быть просмотрен как можно большим количеством людей. Независимо от того, плохо ли они слышат или просто не могут включить громкость, зрители должны иметь возможность наслаждаться вашими видео.
Независимо от того, плохо ли они слышат или просто не могут включить громкость, зрители должны иметь возможность наслаждаться вашими видео.
Вот почему добавление субтитров к видео является таким важным шагом при публикации вашего контента на YouTube.
Продолжайте читать, чтобы понять, почему вы должны включить это в свою стратегию YouTube и как добавлять субтитры к видео.
Почему важны субтитры YouTube
Есть много причин, по которым вам следует включать субтитры к видео на свой канал YouTube. Основная причина заключается в добавлении инклюзивности для охвата еще более широкой аудитории.
Ниже приведены несколько основных причин, по которым видео с субтитрами является хорошей практикой.
Повышение доступности видео
Более 5% населения мира страдают от потери слуха, и их нельзя исключать из использования вашего видеоконтента. О доступности социальных сетей в целом важно помнить во всех случаях использования, а не только в видео.
Добавление субтитров к вашим видео на YouTube делает вас более инклюзивным. Независимо от того, смотрят ли они, чтобы узнать больше о вашем продукте, услуге или отрасли, добавление скрытых субтитров расширяет вашу аудиторию.
Способствовать дальнейшему пониманию
Не все учатся одинаково. Таким образом, в то время как многие люди довольны просмотром и прослушиванием видео, другие предпочитают иметь текст, который они могут следовать.
Использование скрытых субтитров также является отличным способом помочь изучающим английский как второй язык. Это позволяет людям, для которых английский язык не является родным, читать субтитры во время прослушивания видео, поскольку они изучают язык или не отстают от тех, кто говорит слишком быстро.
Тем не менее, даже учащиеся-носители языка по-прежнему ценят возможность включать субтитры, так как многим до сих пор нравится смотреть телевизор с субтитрами.
Boost SEO
YouTube и Google индексируют субтитры и текст субтитров.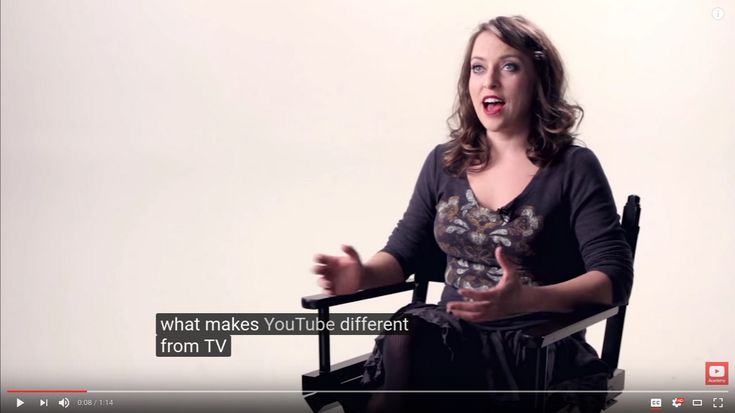 Это поможет поисковым системам получить больше информации о вашем видео, помимо ключевых слов в заголовке, описании и тегах видео. Это помогает повысить SEO-оптимизацию YouTube и потенциально ранжировать по еще большему количеству ключевых слов.
Это поможет поисковым системам получить больше информации о вашем видео, помимо ключевых слов в заголовке, описании и тегах видео. Это помогает повысить SEO-оптимизацию YouTube и потенциально ранжировать по еще большему количеству ключевых слов.
Это также может еще больше усилить ваше уже оптимизированное видео для ключевых слов, на которые вы уже ориентируетесь, включив его в свои скрытые субтитры. Однако следует отметить, что можно индексировать скрытые титры, а не открытые титры. Поскольку открытые титры закодированы внутри видеофайла, они не могут быть проиндексированы поисковыми системами.
Улучшение общего взаимодействия с пользователем
Многие люди не хотят или не в состоянии смотреть ваше видео со звуком. На самом деле, 85% видео на Facebook просматриваются без звука.
Добавляя субтитры к своим видео на YouTube, вы даете своей аудитории возможность просматривать ваш канал без звука, не делая мысленных заметок — а затем забывая — смотреть ваше видео, когда они могут включить звук.
Как добавить субтитры YouTube к вашему видео
Мы рассмотрели несколько причин, по которым вам следует добавлять субтитры к своим видео на YouTube. Теперь давайте пройдемся по инструкции, чтобы вы могли сразу приступить к реализации этой тактики.
Шаг № 1. Войдите в свою студию YouTube
Первый шаг — перейти на YouTube и войти в панель управления Студии YouTube. Это не должно вызывать удивления, поскольку это ваша основная панель инструментов для внесения любых изменений в ваши видео или просмотра любой аналитики канала.
Шаг 2. Щелкните вкладку «Субтитры» на левой боковой панели навигации
Находясь на панели инструментов YouTube, щелкните вкладку Субтитры на левой боковой панели, чтобы получить доступ к этой функции в своем видео на YouTube.
Шаг № 3: Выберите видео, к которому вы хотите добавить субтитры
Здесь вы получите полный обзор всех ваших загруженных видео. Как только вы найдете видео, для которого хотите обновить субтитры, щелкните значок карандаша, чтобы отредактировать его.
Шаг № 4: Установите язык
Первое, что вам нужно сделать, это установить язык по умолчанию для вашего видео. Хотя в конечном итоге вы можете добавить субтитры на разных языках, язык по умолчанию должен основываться на языке, на котором в основном говорят в видео.
Шаг № 5. Отредактируйте субтитры к вашему видео
После того, как вы подтвердите язык своего видео, вы попадете на страницу, на которой будут показаны автоматические субтитры, добавленные на вашем языке. Нажмите кнопку Дублировать и изменить , чтобы исправить любые ошибки, допущенные в автоматически созданных субтитрах.
Вы попадете на новый экран, где сможете редактировать автоматически сгенерированные субтитры.
Хотя автоматические субтитры — отличная отправная точка для вас, они, скорее всего, не точны. Так что идите и расставьте знаки препинания и исправьте любые неточности, которые вы можете заметить. Также пришло время настроить временные метки на ваших субтитрах.
Шаг № 6: Опубликуйте субтитры
Когда вы будете довольны своими субтитрами, сохраните и опубликуйте их, а затем просмотрите видео, чтобы убедиться, что они отображаются правильно.
Возвращайтесь в этот раздел в любое время, когда захотите добавить дополнительные языки к субтитрам к видео.
Инструменты для добавления субтитров на YouTube
Если вы ищете более быстрый способ транскрибировать видео на YouTube для добавления субтитров — мы не виним вас — существует множество инструментов, которые вы можете использовать.
Ниже приведены некоторые инструменты, которые помогут вам легко создавать и добавлять субтитры к видео.
Автоматические субтитры YouTube
Когда вы впервые добавляете субтитры к своему видео, YouTube автоматически публикует свои автоматические субтитры, которые их инструмент захватывает из вашего видео.
Как упоминалось ранее, они обычно не точны на 100% и часто не включают правильную пунктуацию. Но это может быть идеальный, совершенно бесплатный вариант, который поможет вам начать добавлять субтитры к видео с ограниченным бюджетом.
Вы можете смотреть и приостанавливать видео рядом с полем с заголовком, чтобы вы могли внести необходимые исправления в свои субтитры YouTube и сразу же опубликовать их, чтобы ваши зрители имели к ним доступ во время просмотра ваших видео.
Rev
Rev — это компания, занимающаяся транскрипцией, которая предлагает несколько различных вариантов транскрипции за определенную плату. Вы можете получить субтитры, написанные для ваших видео профессионалами с точностью 99% за 1,25 доллара США в минуту, или вы можете получить расшифровку с ограниченным бюджетом, и их машина ИИ расшифрует ваш контент с точностью 80% за 0,25 доллара США в минуту.
Благодаря различным предложениям Rev может соответствовать различным бюджетам и упрощает получение субтитров для ваших видео на YouTube. Как только ваши транскрипции будут завершены, вы можете легко вставить их в редактор субтитров на YouTube и опубликовать.
Otter.ai
Otter.ai — это программное обеспечение для транскрипции, которое можно использовать для прямой транскрипции совещаний, видеоконференций, а также ваших видео на YouTube для создания высокоточных подписей и заметок о встречах.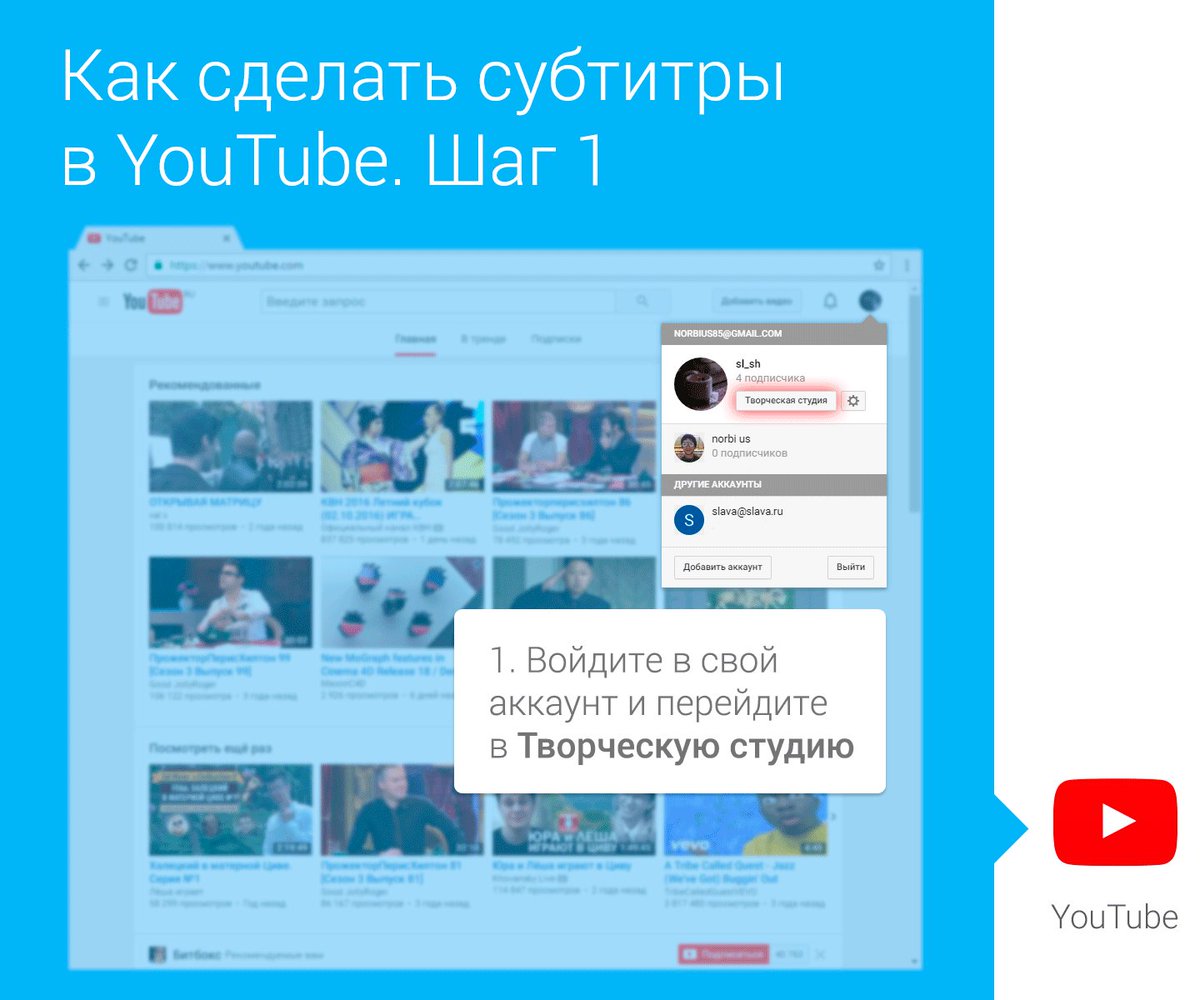
Программное обеспечение на основе искусственного интеллекта позволяет мгновенно автоматически расшифровывать ваши встречи и видео по доступной цене.
У Otter.ai есть бесплатный тарифный план с ограничением транскрипции в 600 минут, а также премиальные тарифные планы, начинающиеся с 12,99 долларов США в месяц, чтобы вы могли легко начать расшифровывать свои видео на YouTube и добавлять субтитры к каждому новому видео, которое вы публикуете.
Subly
Наша последняя рекомендация по инструменту, который поможет вам добавлять субтитры к видео онлайн, это Subly. Этот инструмент был создан специально для добавления субтитров к видео для удобства пользователей.
Существует несколько способов создания субтитров для видео. Вы можете настроить инструмент на автоматическое наложение титров на ваше видео, выбрав шрифт и цвет шрифта, или вы можете загрузить текст титров, чтобы добавить его в видеоредактор.
Хотя наложение субтитров к видео может быть идеальным для таких платформ, как Facebook или Instagram Stories, вы хотите, чтобы ваши субтитры YouTube были читаемы поисковыми системами. Поэтому вам нужно экспортировать текстовый файл, чтобы вы могли вставлять подписи в область текста субтитров на YouTube.
Поэтому вам нужно экспортировать текстовый файл, чтобы вы могли вставлять подписи в область текста субтитров на YouTube.
Subly поставляется с бесплатным тарифным планом до 40 минут транскрипции, который идеально подходит для тех случаев, когда вы регулярно создаете короткие видеоролики и публикуете их на YouTube. Если вам нужно более 40 минут, профессиональные планы начинаются всего с 8 долларов в месяц за 100–1000 минут транскрипции каждый месяц.
Начните добавлять субтитры YouTube к своим видео
Доступность и взаимодействие с пользователем — это важные вопросы, которые необходимо учитывать для всего вашего онлайн-контента и для любой аудитории. Чтобы узнать больше о том, как сделать ваш контент в социальных сетях доступным и инклюзивным, прочитайте наш пост о доступности в Интернете здесь.
Полное руководство • Стиль кинопроизводства
YouTube — вторая по величине поисковая система в мире, и вам нужно знать, как оптимизировать видео на YouTube для поиска.
Одним из наиболее часто упускаемых из виду способов сделать это является добавление к видео субтитров или субтитров.
Добавление субтитров или скрытых титров дает много преимуществ, но вот пять основных причин, по которым вам следует добавлять субтитры/скрытые титры к своим видео на YouTube:
1. Это делает ваш контент доступным для людей с нарушениями слуха.
2. Это позволяет вам использовать ключевые слова, которые соответствуют тому, что ищут люди.
3. Вы можете охватить более широкую аудиторию, поскольку ваше видео могут смотреть те, кто не говорит по-английски (или на любом другом языке).
4. Это позволяет вам занимать более длинные фразы, а также увеличивать время просмотра на вашем канале.
5. Хотя это не подтверждено, некоторые говорят, что существует корреляция между добавлением субтитров и повышением рейтинга в результатах поиска YouTube.
Как добавить субтитры к видео на YouTube Что такое субтитры в видео на YouTube?
Субтитры представляют собой текстовый файл, содержащий перевод с одного языка на другой. Это очень полезно для людей, которые не говорят на том же языке, что и видео. Или тех, кто по какой-то причине смотрит с выключенным звуком.
Это очень полезно для людей, которые не говорят на том же языке, что и видео. Или тех, кто по какой-то причине смотрит с выключенным звуком.
До сих пор политика YouTube заключалась в том, чтобы не разрешать загрузку видео с субтитрами на свой сайт.
Но в последнее время все изменилось, и есть некоторые исключения. Вы даже можете добавить свои собственные файлы субтитров к этим видео и субтитры на любом языке, который вам нравится!
Как добавить скрытые титры и субтитры на YouTube
Добавление титров, субтитров или транскрипций к вашим видео на YouTube — это простой способ привлечь больше зрителей. Это также отличный способ помочь тем, кто не слышит звук в вашем видео.
Более того, YouTube позволяет легко добавлять эти элементы, выполнив несколько простых шагов. Вы можете добавить субтитры и субтитры к своему видео на YouTube двумя способами.
Во-первых, вы можете включить автоматическое добавление субтитров, загрузив файл с синхронизированным по времени текстом (например, файл . srt или .sub).
srt или .sub).
Кроме того, вы можете создать и опубликовать файл скрытых субтитров, который будет обновляться по мере продвижения видео.
Ниже я объясню, как использовать оба этих метода.
Шаг 1. Создайте или загрузите файл субтитров Чтобы начать, войдите в свою учетную запись YouTube, перейдите в Creator Studio > Video Manager > Videos и выберите видео, которое хотите отредактировать.
Шаг 2. Включите автоматические субтитры
В разделе «Дополнительные настройки» в левой части страницы прокрутите вниз, пока не увидите «Субтитры и копии». Установите флажок рядом с «Автоматические субтитры».
Нажмите «Сохранить изменения».
Какие есть способы добавить подписи к видео на Youtube?
Добавление субтитров к вашим видео — отличный способ повысить их видимость на YouTube, а также ваши шансы на то, что они появятся на нашей главной странице и в других местах.
Субтитры позволяют зрителям видео, которые говорят на разных языках, имеют инвалидность или просто предпочитают читать контент, возможность использовать всю предоставленную вами информацию.
А без титров у видео мало шансов: поисковая система YouTube учитывает титры при ранжировании видео.
Итак, если вы хотите, чтобы ваши видео просматривали больше (а кто нет?), добавление субтитров может помочь вам в этом.
Вот список различных способов добавления титров к видео:
Загрузить файлы субтитров. При загрузке видео выберите «Файл» в разделе «Подписи и субтитры».
Оказавшись там, отметьте «Файл подписи (.SRT)». Эта опция позволяет загружать отдельные файлы субтитров в формате SRT, а затем вставлять их непосредственно в видеоплеер.
Файл субтитров должен быть синхронизирован с соответствующим видео, иначе он не будет отображаться правильно.
Мы рекомендуем использовать этот метод, если вы хорошо владеете инструментами редактирования, такими как Adobe After Effects, Apple Final Cut Pro или Microsoft Movie Maker.
В качестве альтернативы вы можете использовать такую программу, как Aegisthus, которая может легко синхронизировать ваши субтитры со звуком
Каковы преимущества использования интеграции Rev Youtube?
Если у вас есть видео, которое вы хотите разместить на своем веб-сайте, Rev’s Youtube Integration — отличный способ выполнить эту задачу. Это позволит вам добавить видео прямо на ваш веб-сайт, что позволит вашим посетителям легко увидеть ваш контент.
Вот некоторые преимущества, которые вы можете получить от использования этой функции. Во-первых, это поможет вам привлечь больше посетителей на ваш сайт. Когда посетители увидят, что на определенной странице вашего сайта есть видео, они с большей вероятностью посетят эту страницу.
Это потому, что это вызовет у них любопытство к видео, а это значит, что они захотят увидеть, о чем оно. Это может помочь вам увеличить количество людей, посещающих ваш сайт каждый день.
Еще одно преимущество использования этой функции заключается в том, что она позволяет равномерно делиться видео на разных платформах социальных сетей. Один из лучших способов продвижения видео в Интернете — это сайты социальных сетей, таких как Facebook и Twitter.
Но эти сайты требуют, чтобы вы делились ими по-разному для каждой платформы. Например, видео в Facebook нужно публиковать с помощью встроенной системы обмена, а видео в Twitter — через внешнюю ссылку или встроенный твит. Это может сбивать с толку некоторых людей и может повлиять на количество просмотров, которые они получат на своей странице 9.0011
Субтитры на других видеоплатформах
С появлением видеоконтента увеличился спрос на услуги субтитров.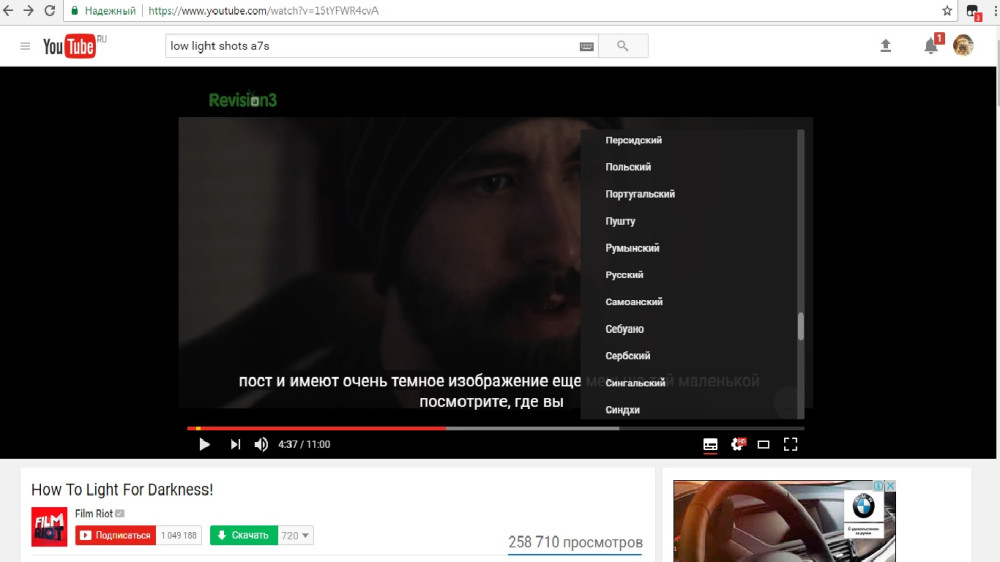 Блог за блогом писали о том, почему вы должны добавлять субтитры к своим видео, особенно когда речь идет о результатах поиска Google.
Блог за блогом писали о том, почему вы должны добавлять субтитры к своим видео, особенно когда речь идет о результатах поиска Google.
Действительно, YouTube — вторая по величине поисковая система, и если ваше видео недоступно в этой среде, вы упускаете огромную часть аудитории. Но даже если Google не является вашим конечным пунктом назначения, разве вы не должны добавлять подписи к своим видео? Цифры не врут — 91% глухих сообщают о включении субтитров.
Более 50% зрителей сообщают, что они смотрят больше видео с субтитрами. А поскольку YouTube не создает субтитры автоматически, это большой плюс, если ваши зрители могут включать и выключать их.
Хорошая новость заключается в том, что гораздо больше платформ поддерживают субтитры. Facebook Live теперь поддерживает живые субтитры, и команда специалистов постоянно работает над повышением их точности. Twitter также только что объявил о поддержке субтитров в прямом эфире и VOD в своем приложении для iOS** 9.0011
Twitter уже поддерживает скрытые субтитры для видео Periscope (и скоро будет в приложении для Android). Это означает, что больше людей могут донести свое сообщение во время прямой трансляции или публикации видео. язык, который вы хотите субтитры. Если вы не видите свой язык, значит, он еще недоступен, но мы работаем над тем, чтобы добавить больше языков.
Это означает, что больше людей могут донести свое сообщение во время прямой трансляции или публикации видео. язык, который вы хотите субтитры. Если вы не видите свой язык, значит, он еще недоступен, но мы работаем над тем, чтобы добавить больше языков.
Выберите язык, который лучше всего соответствует тому, о чем ваше видео (например, если ваше видео о продукте, выберите «английский» или «японский», а не «американский английский», который будет использоваться по умолчанию).
Войдите в свою учетную запись YouTube и перейдите в раздел «Подписи и субтитры» в Менеджере видео. Нажмите «Настройки CC», а затем нажмите «Добавить новые титры или дорожку субтитров».
Введите имя для дорожки титров или субтитров, например «Rev Language: XXXXXX Captions», и загрузите файл .srt из Rev. Мы рекомендуем загружать только один файл .srt на дорожку титров или субтитров, чтобы вы могли переключаться между языками без приходится постоянно загружать несколько файлов.
\Ваши зрители смогут выбирать язык при просмотре видео. Дополнительную информацию об использовании субтитров на YouTube см. на странице https://support.google.com/youtube/answer/2801973?hl=ru.
Дополнительную информацию об использовании субтитров на YouTube см. на странице https://support.google.com/youtube/answer/2801973?hl=ru.
На странице «Заказать подписи» нажмите «Youtube».
После того, как вы выбрали подпись, пришло время выбрать место, где вы хотите разместить подпись. СОВЕТ. Прочтите поле ниже, прежде чем выбирать размещение подписей.
РАЗМЕЩЕНИЕ ЗАГОЛОВКОВ. Вы можете поместить заголовок к самому видео или в разделе описания видео. Решение зависит от того, куда вы хотите, чтобы ваша аудитория смотрела в первую очередь, когда они увидят ваше видео.
\Если вы решите поместить это в видео, ваша аудитория сначала посмотрит его, но если вы поместите его в поле описания, то зрители сначала прочитают это, а затем посмотрят. Вы также можете добавить до 3 строк текста и включить ссылки на внешние веб-сайты (вы можете добавить больше строк, если приобретете план Pro).
Вы также можете добавить до 3 строк текста и включить ссылки на внешние веб-сайты (вы можете добавить больше строк, если приобретете план Pro).
Если вам нужна помощь с размещением подписей, просто оставьте комментарий внизу! Субтитры к заказу — отличный инструмент для выделения ваших видео. Но, есть предостережение. Заголовок вашего заказа будет отображаться поверх вашего видео, и во многих случаях заголовок заказа может быть слишком длинным и занимать половину вашего видео.
Это не только делает ваше видео непрофессиональным, но и затрудняет просмотр видео целиком. Убедитесь, что текст подписи к вашему заказу короткий, приятный и по делу!
Автоподписи на YouTube и YouTube Stud
Привет, я Майкл. Я собираюсь показать вам, как использовать автоматические субтитры Youtube и студию Youtube для редактирования ваших собственных субтитров. Устранение неполадок. Если у вас возникли проблемы с работой автозаголовков, скорее всего, вы используете микрофон или веб-камеру, несовместимую с автозаголовками Youtube.
Я собираюсь показать вам, как использовать автоматические субтитры Youtube и студию Youtube для редактирования ваших собственных субтитров. Устранение неполадок. Если у вас возникли проблемы с работой автозаголовков, скорее всего, вы используете микрофон или веб-камеру, несовместимую с автозаголовками Youtube.
Вы можете проверить, есть ли у вас совместимый микрофон или веб-камера, включив их в настройках автозаголовков. Автоматические субтитры не будут работать, если: Вы используете фоновую музыку в своем видео. Вы используете звук из другого источника, например радиостанции или онлайн-видео. У вас слишком низкое качество звука.
Ваш микрофон подключен к компьютеру через USB-соединение. Если ваш компьютер имеет только один встроенный микрофон, это может быть так. Если это так, вам нужно будет приобрести дополнительный микрофон для более качественной записи звука.
Если автотитры по-прежнему не работают даже при соблюдении всех этих условий, вероятно, вам придется использовать Youtube Studio вместо автотитров Youtube. Основное различие между этими двумя функциями заключается в том, что, хотя автоматические субтитры бесплатны и просты в использовании, они не позволяют
Основное различие между этими двумя функциями заключается в том, что, хотя автоматические субтитры бесплатны и просты в использовании, они не позволяют
делать субтитры на YouTube своими руками
большая картина. Это не просто регулярная загрузка нового контента.
Речь идет о создании аудитории, которой действительно небезразличны ваши видео, и о том, как привлечь подписчиков таким образом, чтобы они действительно их привлекали.
Чтобы по-настоящему привлечь людей, нужно много времени и усилий. Недостаточно загружать видео за видео для дополнительной экспозиции. Вам нужно разработать стратегию, которая заставит людей возвращаться к вам снова и оставлять содержательные комментарии на вашем канале.
Один из способов сделать это — создать субтитры для всех ваших видео. Субтитры к вашим видео на YouTube позволяют вам охватить совершенно новую аудиторию, которая, возможно, никогда не нашла бы ваш канал иначе.
Глухие или слабослышащие люди могут обнаружить ваши видео с субтитрами, что позволит им смотреть и взаимодействовать с контентом, который они никогда раньше не могли смотреть.
Кроме того, субтитры помогут вам общаться с более широкой аудиторией, даже если они прекрасно слышат! С помощью нашего бесплатного инструмента добавлять субтитры к своим видео на YouTube также очень просто! Просто выполните следующие действия: Убедитесь, что наше приложение CaptionTube загружено на ваш компьютер (для ПК). Зайдите в бета-версию Студии YouTube и нажмите на Видео 9.0011
Аутсорсинг титров и субтитров
Независимо от того, насколько большой или маленький ваш бизнес, вы не можете просто позвонить ни с того ни с сего и ожидать, что отдел обслуживания клиентов компании поймет все, что вы говорите.

Попытка общаться с кем-то, кто не говорит на вашем языке, в лучшем случае разочаровывает, но также может привести к недопониманию и непониманию, которые навредят вашему бизнесу. Хорошей новостью является то, что сегодня большинство компаний предлагают те или иные услуги по переводу.
Независимо от того, работаете ли вы с представителем службы поддержки в Индии или другой части мира, вот несколько советов для эффективного общения: Используйте стороннего переводчика. Вместо того, чтобы пытаться кричать о своем заказе по телефону или надеяться, что кто-то на другом конце провода вас поймет, попросите надежного друга или коллегу выступить в качестве посредника.
Если вы работаете с кем-то, кто не говорит на вашем языке, попросите его повторить вам то, что, по его мнению, вы только что сказали. Это помогает предотвратить дальнейшее недопонимание и гарантирует, что обе стороны четко понимают друг друга.
Дайте четкие инструкции. Если вы не уверены в том, как что-то работает, не пытайтесь форсировать это. Вместо этого работайте с человеком на другом конце, пока не добьетесь нужного результата. Например, если вы пытаетесь заказать детали для машин и не совсем уверены, что это такое и как они работают, не делайте этого. , или они не могут говорить, поэтому используют субтитры для просмотра видео. Если вы хотите, чтобы другие люди могли понять, что говорится в вашем видео, вам нужно добавить к нему субтитры.
Вместо этого работайте с человеком на другом конце, пока не добьетесь нужного результата. Например, если вы пытаетесь заказать детали для машин и не совсем уверены, что это такое и как они работают, не делайте этого. , или они не могут говорить, поэтому используют субтитры для просмотра видео. Если вы хотите, чтобы другие люди могли понять, что говорится в вашем видео, вам нужно добавить к нему субтитры.
Учебное пособие: Как добавить субтитры или скрытые титры к видео на Youtube
Нажмите на видео, к которому вы хотите добавить субтитры или скрытые титры, нажав кнопку «Выбрать файл», а затем нажмите кнопку «Загрузить». Вы также можете выбрать файл с вашего компьютера. Нажмите кнопку «Далее», как только вы выбрали файл.
Введите язык, на котором говорят в видео, и при необходимости добавьте примечания.
После этого нажмите кнопку «Далее». После этого снова нажмите кнопку «Далее» и дождитесь загрузки файла. Нажмите кнопку «Предварительный просмотр» после завершения загрузки, а затем нажмите «Сохранить изменения» после завершения предварительного просмотра.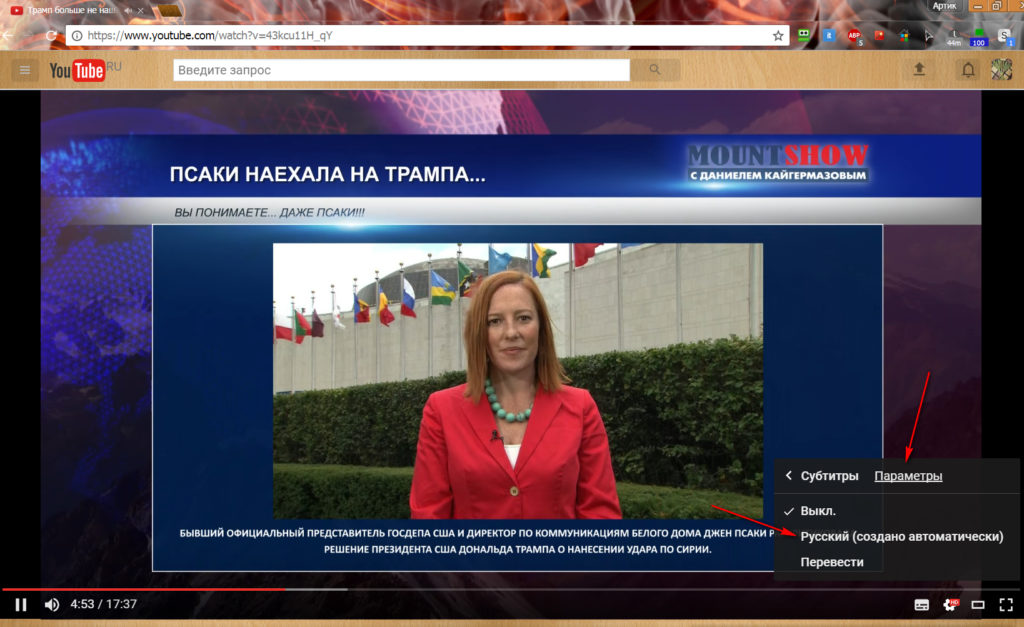 После сохранения изменений закройте окно браузера 9.0011
После сохранения изменений закройте окно браузера 9.0011
Объяснение процесса добавления субтитров или скрытых титров к видео на Youtube
Если вы хотите добавить субтитры или скрытые титры к видео на Youtube, вам понадобится файл субтитров, который переводит все на другой язык, на котором говорят все люди. более
Загрузите свои субтитры с YouTube Для других целей
YouTube — отличный источник высококачественных субтитров, которые вы можете использовать для своих видео. К сожалению, не все из них бесплатны. Для некоторых требуется учетная запись, а некоторые имеют региональные ограничения.
Subtitle — это инструмент, который позволяет загружать любое видео с YouTube с его субтитрами. Он был создан первым разработчиком, создавшим загрузчик YouTube. Приложение идеально подходит для загрузки субтитров или просто загрузки видео с YouTube без звука. Вот как это работает: 1.
Он был создан первым разработчиком, создавшим загрузчик YouTube. Приложение идеально подходит для загрузки субтитров или просто загрузки видео с YouTube без звука. Вот как это работает: 1.
Введите URL-адрес видео 2. Нажмите «Загрузить» 3. Выберите свой язык 4. Выберите формат. Субтитры поддерживают 3 формата: SRT (SubRip), Video Image и WebVTT 5. Нажмите «Загрузить сейчас». конвертировать видео в выбранный формат после загрузки его с YouTube.
Если вы используете субтитры для загрузки субтитров, процесс еще проще: 1. Вставьте ссылку с субтитрами 2. Выберите язык 3. Нажмите «Загрузить сейчас» 4 . Нажмите «Открыть с помощью» и выберите «Субтитры» на своем компьютере 5 .
Преобразуйте его в любой формат после загрузки. В субтитрах используется FFmpeg для кодирования и mp4box для мультиплексирования, поэтому, если вы ищете более мощное решение, попробуйте HandBrake, который использует аналогичные инструменты для преобразования и упаковки
youtube.com/embed/K3IhW8uPH0U?feature=oembed» frameborder=»0″ allow=»accelerometer; autoplay; clipboard-write; encrypted-media; gyroscope; picture-in-picture» allowfullscreen=»»>Как быстро и точно добавить субтитры к видео на YouTube!
Вы думали о том, чтобы улучшить свои видео на YouTube с помощью скрытых субтитров? Или вы все еще не уверены, стоит ли вам беспокоиться, но слышали, что добавление субтитров к вашим видео может помочь вам получить больше трафика? (TL; DR — они делают!) Что ж, мы собираемся подробно рассказать, как вы можете сделать это реальностью для своих видео на YouTube, быстро и точно, с минимальными усилиями. Но сначала.
Зачем добавлять субтитры к видео на YouTube?
Есть две основные причины, по которым вам следует добавлять субтитры к своим видео на YouTube:
1. Чтобы сделать ваши видео более удобными и доступными для более широкой аудитории.
2. Оцените себя положительными показателями рейтинга, гарантируя, что ваш контент просматривают нужные люди! Ваша расшифровка видео переполнена отличными ключевыми словами, которые YouTube и Google могут использовать, чтобы лучше понять содержание ваших видео. Добавление точных подписей означает, что их алгоритмы могут более точно сопоставлять ваш контент с теми зрителями, которые в нем больше всего нуждаются, и повышать рейтинг ваших видео по более релевантным поисковым запросам.
Добавление точных подписей означает, что их алгоритмы могут более точно сопоставлять ваш контент с теми зрителями, которые в нем больше всего нуждаются, и повышать рейтинг ваших видео по более релевантным поисковым запросам.
Как добавить субтитры к видео на YouTube:
Важно: Когда они доступны, мы используем партнерские ссылки и можем получать комиссию!
Вариант 1. Автоматически созданные субтитры YouTube
По умолчанию YouTube автоматически транскрибирует ваши видео и создает собственные субтитры. Это совершенно бесплатно, но есть большой недостаток: это ужасно неточно.
YouTube дает вам возможность вручную редактировать субтитры, но это невероятно трудоемко, поэтому это определенно не для всех!
Чтобы отредактировать автоматические субтитры YouTube, выполните следующие действия:
- Войдите в Творческую студию YouTube
- Щелкните Дополнительные параметры
- Щелкните на английском языке YouTube
- Выберите Редактировать в Classic Studio в раскрывающемся списке
- Щелкните Edit (верхний правый угол), и это должно выглядеть так, что позволяет редактировать подписи.

Вариант 2. Используйте более точный генератор субтитров YouTube
Если вы хотите избежать этих потенциально досадных ошибок и НЕ заинтересованы в том, чтобы вручную исправлять ошибки в ваших автоматических субтитрах YouTube (не знаю, как вы, но это не наша идея веселья или эффективного использования времени!) Есть несколько доступных вариантов.
Наш вердикт по генераторам субтитров YouTube
Мы протестировали МНОЖЕСТВО сервисов субтитров YouTube, чтобы найти лучший универсальный (точность, скорость и экономичность), и передали эту задачу самым экономичным и точным расшифровщикам для YouTube закрытым подписи в бизнесе. Мы используем сервис под названием Rev. Он обещает 9Точность 9%, и вы получите свой контент, расшифрованный реальными людьми. Никаких ботов!
Используя Rev, чтобы автоматически добавлять субтитры к видео на YouTube, просто выполните следующие действия:
- Создайте учетную запись или войдите, здесь
- Выберите Разместить новый заказ
- Выберите подписи
- Загружайте видео- и аудиофайлы прямо с вашего компьютера (или вы даже можете загружать свои видео прямо из своей учетной записи YouTube или Vimeo)
- Выберите YouTube и свяжите свою учетную запись YouTube (только первый вход)
- Выберите видео и добавьте в корзину
- Получите ваш расчет (1,25 доллара США в минуту)
- Получите расчетное время доставки (всегда в течение 24 часов — ускорьте доставку за дополнительный доллар США в минуту)
- НЕОБЯЗАТЕЛЬНО: если вы хотите добавить субтитры на иностранном языке, вы можете выбрать их здесь за дополнительную плату в размере 3 доллара США в минуту за каждый язык.





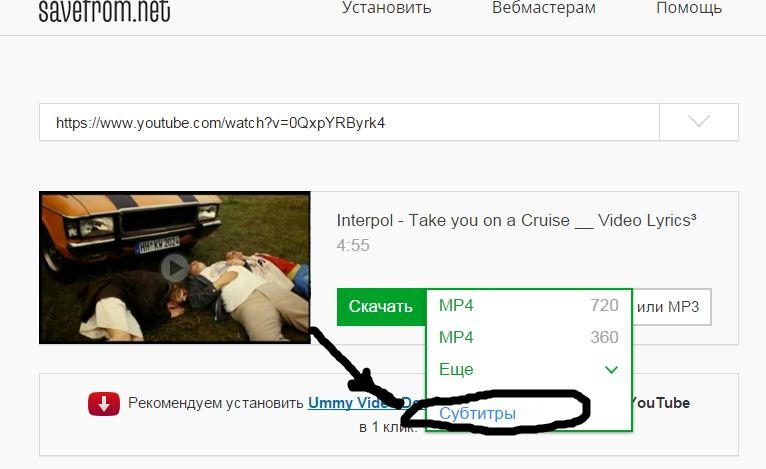 com – вставить URL из YouTube.
com – вставить URL из YouTube.
 Как можно заметить, параметров этих довольно много – 9 штук, поэтому стоит поговорить о каждом по отдельности.
Как можно заметить, параметров этих довольно много – 9 штук, поэтому стоит поговорить о каждом по отдельности.