Как сделать заставку для видео на YouTube
Как сделать заставку для видео на YouTube
7 283
Фирменная заставка – это визитная карточка многих популярных YouTube-каналов. С ней у канала появляется собственный стиль, а видеоролики выглядят более профессионально. К тому же заставка – это первое, что видят пользователи при просмотре ваших видео. Важно произвести хорошее впечатление, чтобы заинтересовать аудиторию и заработать больше подписчиков.
Как создать красивую заставку для «Ютуба»? Для начала нужно определиться с идеей, которая подчеркнет уникальность вашего канала. Представьте, как будет выглядеть ваша заставка, и продумайте ее основные составляющие:
- Фоновое фото или видео. YouTube целиком и полностью посвящен видеоконтенту. Это значит, что при монтаже особое внимание стоит уделить визуальной составляющей заставки.
 При выборе фото или видео убедитесь, что оно высокого качества, хорошо выглядит и выделяется на фоне других заставок.
При выборе фото или видео убедитесь, что оно высокого качества, хорошо выглядит и выделяется на фоне других заставок. - Титры. Вы ведь хотите, чтобы пользователи запомнили название вашего канала? Добавьте текст, чтобы название канала в дальнейшем ассоциировалось с вашими видео.
- Анимация и эффекты. Для многих людей статичная картинка с текстом выглядит скучно. Анимация сделает вашу заставку более динамичной. Дайте волю воображению – попробуйте добавить анимированные титры, эмодзи, фильтры и спецэффекты.
- Музыка и звук. Ни одно видео на YouTube не будет выглядеть полноценным, если в нем нет звука. Это относится и к заставкам. Подберите песню или короткую музыкальную вставку, которая будет сочетаться с визуальным отображением. Гармония картинки и звука запомнится пользователям и будет ассоциироваться с настроением ваших видео.
Ниже находится подробная инструкция о том, как сделать заставку для видео на YouTube. Для создания заставки мы будем использовать программу Movavi Видеоредактор Плюс.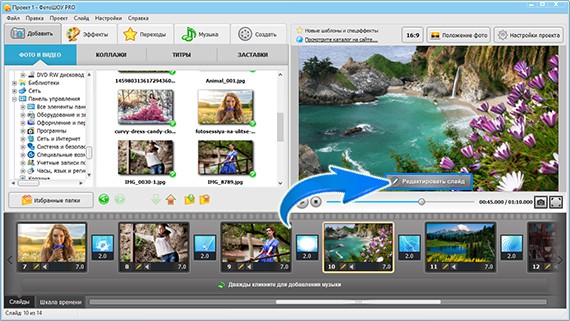 Не волнуйтесь, если вы раньше никогда не работали с видео. Интерфейс программы понятен даже новичкам, и вам не составит труда создать собственную заставку для видео. Ниже вы увидите пример заставки для игрового канала, которую мы создали в Movavi Видеоредакторе Плюс.
Не волнуйтесь, если вы раньше никогда не работали с видео. Интерфейс программы понятен даже новичкам, и вам не составит труда создать собственную заставку для видео. Ниже вы увидите пример заставки для игрового канала, которую мы создали в Movavi Видеоредакторе Плюс.
Хотите создать что-то подобное? Скачайте программу для Windows или Mac, установите ее, и давайте начнем.
Шаг 1. Установите программу для создания заставки
Запустите скачанный файл и следуйте инструкциям на экране. После установки программа откроется автоматически.
В стартовом окне выберите Новый проект.
Шаг 2.1. Создайте новый шаблон заставки
Откройте вкладку Заставки. В ней вы увидите несколько готовых вступительных роликов. Вы можете выбрать один из них для своей заставки или создать собственную заставку с нуля. В последнем случае перетяните иконку Новая заставка на шкалу времени в нижней части окна программы.
Шаг 2.2.
Нажмите на иконку Редактировать заставку, чтобы войти в режим редактирования заставки.
Шаг 3.1. Загрузите фоновое изображение
Начнем с фона. Откройте вкладку Мои файлы, нажмите Добавить файлы и выберите изображение или видео, которое вы выбрали в качестве фона. В нашем примере мы будем использовать статичное изображение, так как новичкам с ним работать проще, чем с видео.
Шаг 3.2.
После добавления изображения не забудьте удалить картинку, которая идет по умолчанию. Для этого кликните по картинке на шкале времени и нажмите клавишу Delete.
Шаг 4.1. Выберите музыку для заставки
Если желаемая музыка сохранена у вас на компьютере, нажмите Добавить файлы и добавьте ее в проект. Делается это точно так же, как и добавление фона в предыдущем шаге.
Если у вас нет заранее заготовленной музыки, вы можете выбрать мелодию из встроенной коллекции. Для этого выберите пункт Музыка. Кликайте по композициям для прослушивания. Чтобы добавить понравившуюся музыку в проект, перетащите ее на Аудиотрек.
Шаг 4.2.
Если музыка слишком длинная, вам потребуется ее обрезать. Чтобы это сделать, кликните по добавленной песне на шкале времени, поставьте маркер в то место, где вы хотите разрезать аудио, и нажмите Разрезать. Далее кликните по отрезку песни, который вам не нужен, и нажмите клавишу Delete. Таким образом вы можете удалите все ненужные части в начале и конце аудио. Если оставшаяся часть аудио окажется в середине шкалы времени, перетащите ее в начало Аудиотрека.
Шаг 4.3.
Если вы обрезали аудио, в конце оно может резко обрываться. Чтобы сделать концовку более плавной, добавьте эффект затухания. Для этого кликните дважды по аудио на шкале времени – откроется окно Инструменты. Найдите слайдер Исчезание и выставите 1 секунду. Обычно этого достаточно для короткого видео. Установите другое значение, если считаете, что оно лучше подойдет для вашей заставки.
Для этого кликните дважды по аудио на шкале времени – откроется окно Инструменты. Найдите слайдер Исчезание и выставите 1 секунду. Обычно этого достаточно для короткого видео. Установите другое значение, если считаете, что оно лучше подойдет для вашей заставки.
Убедитесь, что время показа фона совпадает с длительностью музыки на шкале времени. Чтобы отрегулировать время показа картинки фона, потяните правый край картинки на Видеотреке.
Шаг 5. Добавьте текст
Добавьте название вашего канала. Для этого откройте вкладку Титры и выберите шаблон с текстом. Чтобы добавить титры на видео, перетащите выбранный шаблон на Трек титров и отрегулируйте его длину.
Чтобы редактировать титры, кликните по ним дважды на шкале времени. Введите нужный вам текст, установите желаемый цвет, шрифт и размер символов. Вы даже может ускорить или замедлить анимацию. Чтобы принять изменения, нажмите Применить.
Если вы не нашли ничего подходящего, загляните в наш Магазин Эффектов. Каждый набор эффектов включает в себя не только красивые титры, но и переходы, стикеры, музыку и фоновые рисунки. Если вы ведете видеоблог о путешествиях, скорее всего вас заинтересует набор «Путешествия». Наборы «Экология» и «Фитнес» подойдут, если у вас канал о красоте. Для игрового канала лучше всего подойдет набор «Технологии».
Шаг 6. Наложите фильтры (по желанию)
Ваша заставка практически готова. На данном этапе вы уже можете закончить работу с заставкой и сохранить клип. Однако если вы хотите придать особую атмосферу вашему видео, мы рекомендуем использовать встроенные фильтры. Нажмите Фильтры, выберите подходящий фильтр и перетащите его на фоновое фото или видео на шкале времени.
Шаг 7.1. Сохраните заставку
Чтобы сохранить заставку, нажмите Применить и вернуться, чтобы выйти из режима редактирования.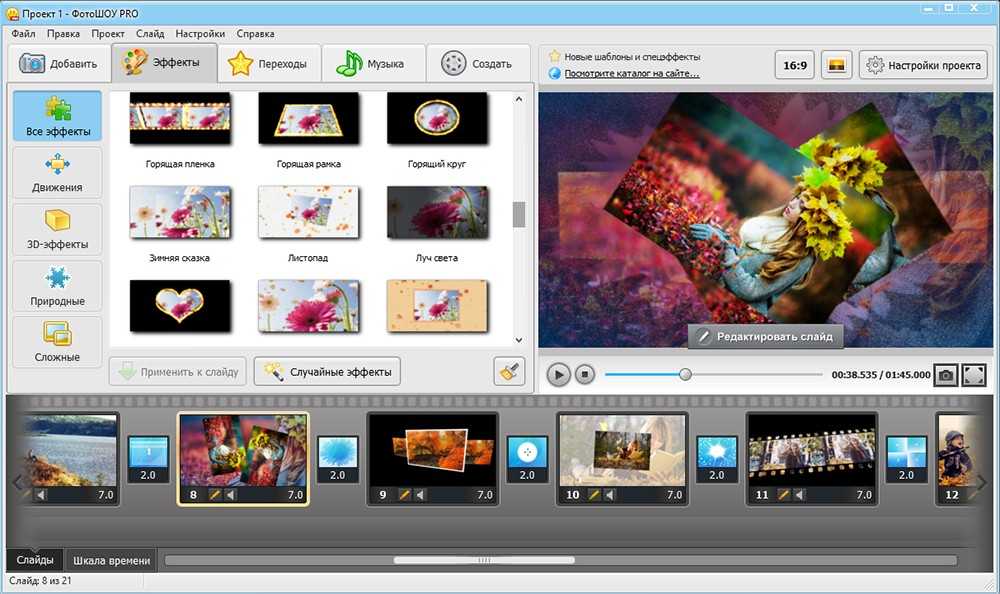
Шаг 7.2.
Ваша созданная заставка сейчас находится на шкале времени. Наведите курсор на заставку, нажмите на иконку с дискетой в левом верхнем углу и введите название в открывшемся окне. После того, как вы нажмете ОК, ваша заставка появится во вкладке Заставки, и вы сможете ей пользоваться в любое время.
Если вы захотите что-то поменять в заставке, создайте новый проект, добавьте ваше заставку на шкалу времени и нажмите Редактировать заставку, как показано в шаге 2. После редактирования заставки не забудьте сохранить изменения.
Шаг 8. Загрузите видео с заставкой на YouTube (по желанию)
Теперь вы можете поставить заставку в видео, которое вы сделали для YouTube. Для этого просто перетащите ее на монтажный стол и отредактируйте основное видео.
После того, как вы отредактировали видео, нажмите кнопку Сохранить. Вы, конечно, можете сохранить клип в формате MP4, но есть вариант получше – загрузить видео на YouTube напрямую из программы. Для этого откройте вкладку Загрузить онлайн, войдите в ваш YouTube-аккаунт, введите данные для загрузки видео (название, описание, теги, и т. д.) и, наконец, нажмите Загрузить. Как только процесс загрузки закончится, ваше видео начнет собирать просмотры и лайки на на YouTube!
Для этого откройте вкладку Загрузить онлайн, войдите в ваш YouTube-аккаунт, введите данные для загрузки видео (название, описание, теги, и т. д.) и, наконец, нажмите Загрузить. Как только процесс загрузки закончится, ваше видео начнет собирать просмотры и лайки на на YouTube!
Теперь вы знаете, как создать заставку для видео на любую тему, будь то свадьба, день рождения или что-то другое. Программа Movavi Видеоредактор Плюс проста в использовании и подойдет как профессионалам, так и новичкам в области работы с видео.
Создавайте видео. Творите. Вдохновляйте.
Остались вопросы?
Мы также рекомендуем
Movavi Screen Recorder
Надежная и эффективная программа для записи видео с экрана в HD. Захватывайте видео из программ, онлайн-трансляции и даже разговоры в Skype и сохраняйте клипы в любом популярном формате.
Picverse Photo Editor
Интуитивно понятная программа для фотообработки, с которой вы сможете отретушировать любой снимок в два счета.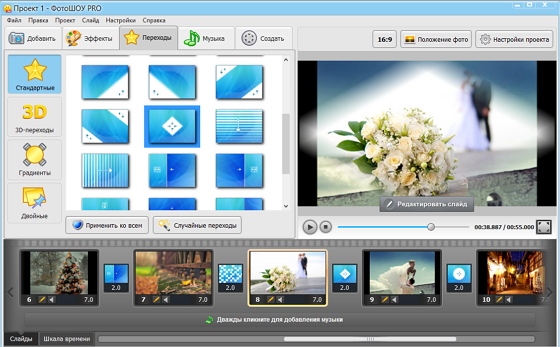 Улучшайте качество, добавляйте фильтры и надписи, меняйте фоны и многое другое.
Улучшайте качество, добавляйте фильтры и надписи, меняйте фоны и многое другое.
Подпишитесь на рассылку о скидках и акциях
Подписываясь на рассылку, вы соглашаетесь на получение от нас рекламной информации по электронной почте и обработку персональных данных в соответствии с Политикой конфиденциальности Movavi. Вы также подтверждаете, что не имеете препятствий к выражению такого согласия. Читать Политику конфиденциальности.
Создание начальных заставок для видео YouTube
С помощью Animaker уже больше 10 миллионов человек смогли самостоятельно создать потрясающие видео! Нам доверяют ведущие мировые бренды.
Воспользуйтесь бесплатными шаблонами
Выберите шаблон или
начните с нуля
Хотите опубликовать свое первое видео на YouTube? Хорошее вступление не помешает! Выберите шаблон начальной заставки в огромной библиотеке Animaker или дайте волю творчеству и создайте ее с нуля.
Настройте шаблон, как вам нравится!
Чтобы настроить шаблон, замените элементы ресурсами из библиотеки Animaker или добавьте свои собственные ресурсы, например логотип или эмблему.
Добавьте музыку в начальную заставку для YouTube
Дополните заставку музыкой: выберите самый подходящий музыкальный трек из коллекции бесплатных песен и композиций в библиотеке Animaker или загрузите собственный.
Добавьте заставку к видео на YouTube или скачайте ее на компьтютер.
Когда ваша начальная заставка будет готова, скачайте ее на компьютер или добавьте прямо на канал YouTube.
Выберите шаблон или начните с нуля
Хотите опубликовать свое первое видео на YouTube? Хорошее вступление не помешает! Выберите шаблон начальной заставки в огромной библиотеке Animaker или дайте волю творчеству и создайте ее с нуля.
Настройте шаблон, как вам нравится!
Чтобы настроить шаблон, замените элементы ресурсами из библиотеки Animaker или добавьте свои собственные ресурсы, например логотип или эмблему.
Добавьте музыку в начальную заставку для YouTube
Дополните заставку музыкой: выберите самый подходящий музыкальный трек из коллекции бесплатных песен и композиций в библиотеке Animaker или загрузите собственный.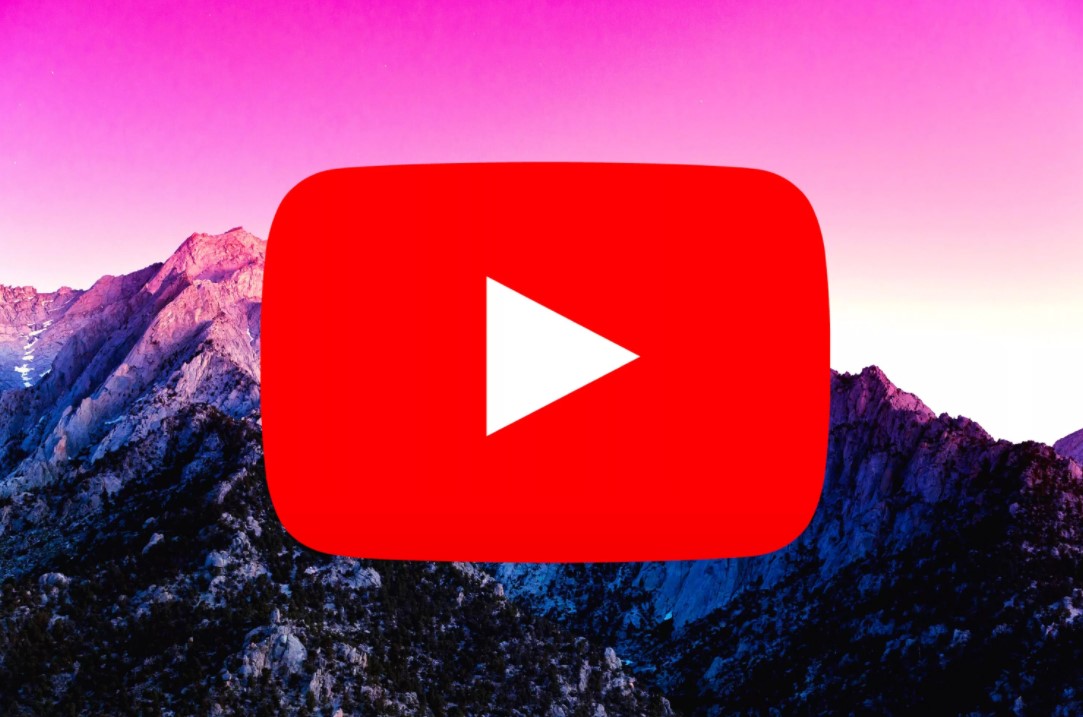
Добавьте заставку к видео на YouTube или скачайте ее на компьтютер.
Когда ваша начальная заставка будет готова, скачайте ее на компьютер или добавьте прямо на канал YouTube.
10 000 000+
пользователей по всему миру
20 000 000+
созданных видео на данный момент
100 000 000+
ресурсов в библиотеке
$0 нужно для начала работы
Бесплатно. Банковская карта не требуется.
Создавайте собственных персонажей
Добавьте в заставку для YouTube нескольких персонажей, настроив их мельчайшие детали: черты лица, выражения, анимацию и не только.
Создавать сложные анимации
совсем не сложно
С легкостью анимируйте персонажей и разные свойства, используя такие функции, как Smart Move и Action Plus.
Технология преобразования текста в речь и синхронизация движения губ
Благодаря программе преобразования текста в речь, основанной на технологиях ИИ, ваши персонажи могут заговорить, а движения их губ можно идеально синхронизировать с речью.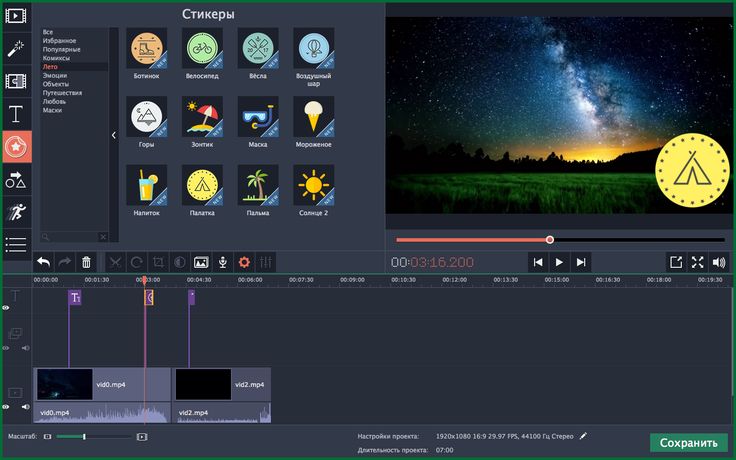
Более 30 000 анимированных
ресурсов
Усовершенствуйте начальную заставку для YouTube — используйте яркий анимированный текст, классные свойства, забавные гифки, стикеры и не только!
Исследуйте необъятную
библиотеку ресурсов
Библиотека Animaker постоянно пополняется новыми стоковыми ресурсами и уже насчитывает более 100 миллионов объектов. Выбирайте любые и создавайте красочные, привлекательные начальные заставки для YouTube на любую тему!
Экспорт в качестве до 4K
Не идите на уступки в вопросах качества и качайте начальные заставки для YouTube в 4K не выходя из браузера.
Создавайте собственных персонажей
Добавьте в заставку для YouTube нескольких персонажей, настроив их мельчайшие детали: черты лица, выражения, анимацию и не только.
Создавать сложные анимации совсем не сложно
С легкостью анимируйте персонажей и разные свойства, используя такие функции, как Smart Move и Action Plus.
Технология преобразования текста в речь и синхронизация движения губ
Благодаря программе преобразования текста в речь, основанной на технологиях ИИ, ваши персонажи могут заговорить, а движения их губ можно идеально синхронизировать с речью.
Более 30 000 анимированных ресурсов
Усовершенствуйте начальную заставку для YouTube — используйте яркий анимированный текст, классные свойства, забавные гифки, стикеры и не только!
Исследуйте необъятную библиотеку ресурсов
Библиотека Animaker постоянно пополняется новыми стоковыми ресурсами и уже насчитывает более 100 миллионов объектов. Выбирайте любые и создавайте красочные, привлекательные начальные заставки для YouTube на любую тему!
Экспорт в качестве до 4K
Не идите на уступки в вопросах качества и качайте начальные заставки для YouTube в 4K не выходя из браузера.
А вот что говорят наши замечательные пользователи!
Доступны тысячи шаблонов, значков, персонажей и графических элементов для создания видео, которые идеально подойдут для ваших маркетинговых целей
— Нил Пател
С начала использования Animaker у нас появилось в 4 раза больше новых клиентов. Почти все клиенты, для которых мы делали видео с помощью Animaker, возвращались с повторными заказами.
Почти все клиенты, для которых мы делали видео с помощью Animaker, возвращались с повторными заказами.
— Дания Виллегас
Что мне понравилось в Animaker, так это гибкость и большое разнообразие доступных ресурсов (персонажей, свойств и много чего еще) под рукой.
— Дамит Менака
Нас любят 10 000 000 создателей видео. Знаете, почему?
Создайте видео прямо сейчас. Это БЕСПЛАТНО!
Бесплатно. Банковская карта не требуется.
Какие начальные заставки для YouTube можно создать в Animaker?
В Animaker можно создавать высококачественные начальные заставки для YouTube, в том числе анимированные и созданные на основе снятых видео.
Будет ли водяной знак в моих видео?
Если вы пользуетесь бесплатной подпиской, то будет. А если вы перейдете на любую из платных подписок, вы сможете скачивать видео без водяного знака.
Музыкальные треки и звуковые эффекты в библиотеке Animaker точно бесплатные? За их использование не нужно платить?
Нет, не нужно.
 Треки и звуковые эффекты в нашей библиотеке предоставляются безвозмездно.
Треки и звуковые эффекты в нашей библиотеке предоставляются безвозмездно.Могу ли я редактировать свои видео для YouTube в Animaker?
Да! В области редактирования видео возможности Animaker безграничны, и вы можете загружать и редактировать собственные клипы прямо в браузере.
Готовы поднять свой YouTube-канал на новый уровень?
Создавайте великолепные начальные заставки!
Создайте начальную заставку прямо сейчас.
Как сделать заставку на видео на YouTube: инструкции и советы
Всем привет. На связи Василий Блинов и сегодня мы переходим к следующей части подготовки канала на Ютубе. 10 основных шагов настройки сделаны, осталось пара нюансов, которые настроим позже, они необязательны и требуют определённых условий. В данной статье мы начнём делать заготовки для оформления видео и, первым делом, разберём, как сделать заставку на видео на YouTube.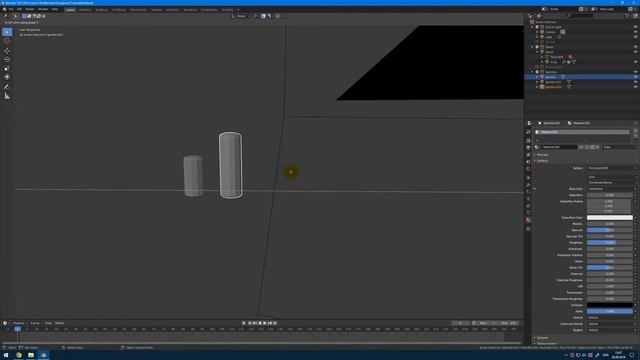
Всего нам нужно подготовить и разобраться, как делать 3 элемента:
- Заставку (значок, превью) для видео.
- Интро (начало для каждого ролика).
- Конечную заставку.
В статье про оформление канала на Ютубе я уже рассказывал, для чего нужны эти элементы, и чем они отличаются. Не знаю, как у вас, но я поначалу реально запутывался, что такое значок, превью, заставка, иконка, обложка, интро и т. д. на Ютубе.
Содержание
Заставка (значок, превью) на видео ставится после или во время загрузки его на канал. Стандартно Ютуб сам выбирает 3 кадра на выбор из видеоролика. Вот как это выглядит.
Как поставить заставку на видео на Ютубе?
Вставить свою картинку на заставку можно сразу, когда загружаете видеофайл на канал. Пока идёт обработка, вы уже можете поставить значок.
Либо сделать это можно через творческую студию.
Шаг 1. Заходите на свой канал и нажимаете “Менеджер видео”.
Шаг 2. Выбираете необходимый ролик, на который будем ставить или менять персонализированный значок, и нажимаете “Изменить”.
Шаг 3. Нажимаете на кнопку “Свой значок” и выбираете готовое изображение на компьютере. Если у вас к этому видео был установлен значок, то наведите на него курсором и увидите надпись “Изменить изображение”.
Блин. Плохой пример взял, не видно, что кадры из видео разные.
Всё, готово. Через некоторое время он начнёт отображаться.
Какой должна быть заставка на видео?
Вместе с советами Академии Ютуб для авторов хочу дать несколько рекомендаций.
Цель заставки — привлечь внимание зрителя и дать понять, о чём данный ролик. Делайте её такой, чтобы она выделялась среди остальных.
Придерживайтесь простых правил:- Берите изображения, соответствующие содержанию и названию видео.
 Не стоит ставить значок лишь бы привлечь внимание. Помните, что любое несоответствие содержанию ролика является нарушением правил Ютуба.
Не стоит ставить значок лишь бы привлечь внимание. Помните, что любое несоответствие содержанию ролика является нарушением правил Ютуба. - Для каждого видео ставьте уникальный значок.
- Подбирайте интригующие и качественные изображения.
- Добавляйте элементы фирменного стиля своего канала. Круто, когда заставки на канале делаются в одном стиле с элементами бренда.
- Используйте текст. Сочетайте его с названием ролика. Главное, делайте его таким, чтобы он хорошо читался. Лучше использовать в тексте только заглавные буквы.
- Создавайте значки в высоком разрешении. Чтобы их можно было разглядеть не только на большом экране, но и с мобильного телефона.
- Используйте правило третей. Шаблон, который вы можете найти ниже, будет размечен по этому правилу.
Ну и самое последнее — анализируйте в YouTube Analytics по каким значкам кликают лучше, а по каким — наоборот.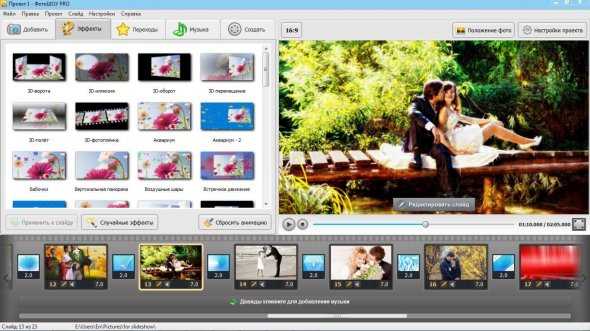 Меняйте значки и добивайтесь лучшей конверсии.
Меняйте значки и добивайтесь лучшей конверсии.
Как сделать значок к видео?
Я подготовил для вас шаблон для Photoshop с разметкой, по которому сам делаю себе значки. Все в основном пользуются программой Фотошоп, если вы ещё не имеете навыков работы в ней, то советую начать их осваивать. Очень пригодится всем, кто работает и зарабатывает в интернете.
Либо лучший вариант для вас будет обратиться к дизайнеру и заказать фирменные шаблоны для значков. Пусть сделает несколько вариантов, чтобы вам потом оставалось менять только текст, фон и некоторые элементы.
СКАЧАТЬ ШАБЛОН ДЛЯ ФОТОШОПА
Подбираете картинку или делаете скриншот кадра и вставляете в шаблон. Добавляете элементы фирменного стиля, надписи и готово.
Требования к изображению для значка: загружать значки можно в формате JPG, GIF, BMP или PNG. Рекомендуемое разрешение – 1280 x 720, размер – не более 2 MB, а соотношение сторон – 16:9.
Вот ещё несколько полезных видеоуроков.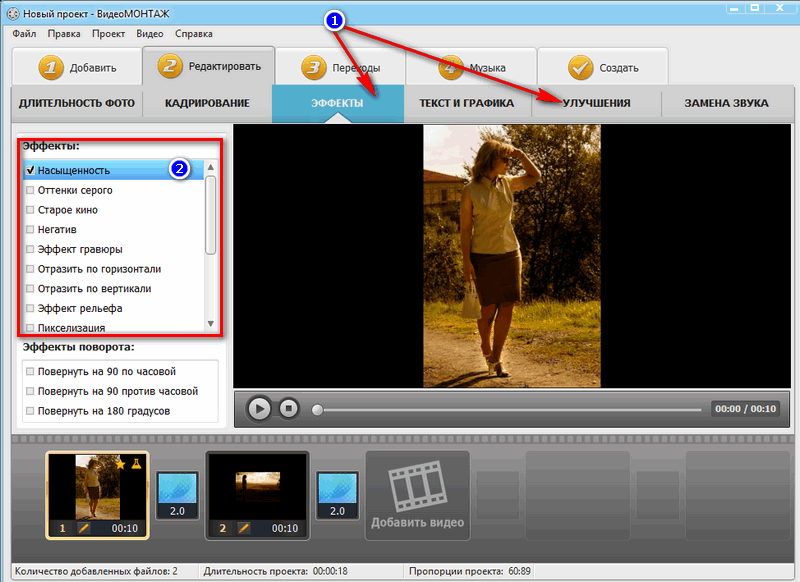
На этом сегодня всё, делайте крутые значки, мимо которых точно нельзя пройти. Всем удачи и увидимся в следующей части.
Все вопросы и комментарии вы можете оставить под этой статьёй.
Подписаться на новости сайта
Если хотите получать первым уведомления о выходе новых статей, кейсов, отчетов об инвестициях, заработке, созданию прибыльных проектов в интернете, то обязательно подписывайтесь на рассылку и социальные сети!
Создать интро бесплатно ❘ Заставка для видео на YouTube
- Главная
- Сделать
- intro maker
Заставка для видео — это способ привлечь аудитории и удержать ее внимание. Делайте потрясающие начальные заставки для видео, бесплатно и без водяного знака. Простой видеоредактора InVideo поможет создать интро онлайн за считанные минуты, сделать бренд или канал на YouTube популярным.
Делайте потрясающие начальные заставки для видео, бесплатно и без водяного знака. Простой видеоредактора InVideo поможет создать интро онлайн за считанные минуты, сделать бренд или канал на YouTube популярным.
Счастливые Пользователи
98%
Смонтированные видео
1,200,000+
Создавайте интро для видео без водяных знаков
Хотите узнать, как сделать интро для видео без водяных знаков? С онлайн-редактором InVideo вы сможете создать вступительные видеоролики, которые помогут вашему бренду начать работу в социальных сетях и видеохостингах. Без раздражающим вотермарков и совершенно бесплатно.
Try Now
Try Now
Try Now
Try Now
Try Now
Try Now
Try Now
Try Now
Try Now
Try Now
Try Now
Try Now
Try Now
Создайте первое видео за считанные минуты
Хотите создавать интро, от которых зрители будут в восторге? Следуйте этим советам
1
Расскажите о себе.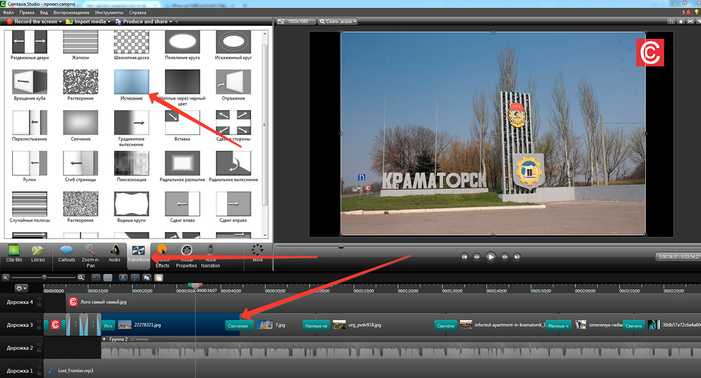
Представьте бренд, покажите, чем занимаетесь, дайте контактные данные — все готово. С помощью бесплатного конструктора заставок InVideo вы cможете делать видеоролики короткими или длинными, но для интро достаточно будет 5-20 секунд.
2
Выберите подходящую музыку.
Привлекайте внимание зрителей музыкой, которая увлечет зрителя и погрузит его в желаемую атмосферу. Онлайн-редактор InVideo предлагает пользователям обширную музыкальную библиотеку без авторских прав — тратить время на поиски не понадобиться.
3
Проявите индивидуальность.
Покажите своим пользователям, кто вы, создайте эмоциональную связь. Пользователей зачастую привлекает характер бренда, чем просто список услуг. Раскрываем секрет, как сделать крутое интро — разнообразьте его с InVideo!
4
Поделитесь контактной информацией.
Заставка к видео — ваша визитная карточка. Убедитесь, что предоставили контактные данные: электронная почта, веб-сайт, социальные сети и далее. InVideo позволит добавить эту информацию за считанные минуты.
Видеоредактор онлайн: бесплатная платформа для создания видео.
БИБЛИОТЕКА ВИДЕО
ВПЕЧАТЛЯЮЩИЕ ПЕРХОДЫ
СОЗДАНИЕ СЛОЕВ
АВТОМАТИЧЕСКАЯ ОЗВУЧКА
УМНЫЙ ФРЕЙМИНГ
МНОГОЯЗЫЧНЫЕ ВИДЕО
Как сделать интро для канала с редактором InVideo за 5 минут
1
Войдите в онлайн-редактор InVideo.
2
Выберете один из шаблонов для создания заставки.
3
Настройте шаблон так, как хочется: добавьте логотип бренда, контактную информацию, шрифт, цвета, формы, накладки и многое другое.
4
Используйте медиафайлы из бесплатной библиотеки InVideo или загрузите собственные.
5
Прослушайте музыкальные треки из библиотеки InVideo, выберите один из них или загрузите свой.
6
Опубликуйте видео, поделитесь им с аудиторией и наслаждайтесь вниманием!
Вступайте в сообщество: 10,000+ видеомаркетологов, предпринимателей,таких же авторов, как и вы.
Присоединиться к нашей группе на Facebook
Насколько эффективны вступительные видеоролики?
Интро поможет произвести хорошее первое впечатление. Вы сможете установить отношения со зрителями и клиентами еще до того, как они посмотрят видео на канале или воспользуются услугами. создают ажиотаж вокруг вашего бренда и услуг.
Вы сможете установить отношения со зрителями и клиентами еще до того, как они посмотрят видео на канале или воспользуются услугами. создают ажиотаж вокруг вашего бренда и услуг.
Многие не пользуются возможность создания заставок (чаще всего просто не знают, как сделать свое интро). Очень зря, ведь такие видео легко опубликовать в социальных сетях — подписчикам будет проще узнать о вас.
С бесплатным редактором InVideo вы получите преимущество над конкурентами в мире видео, с точки зрения дизайна, прибыли и времени, затраченного на создание ролика.
Хотите узнать о InVideo больше?Наши эксперты проведут демонстрацию возможностей и ответят на вопросы.
Как можно использовать интро?
Социальные сети
Насколько круто было бы отправить кому-нибудь видео о вашем бренде и продукте в социальных сетях вместо длинного электронного письма? Выражайте больше, говоря меньше!
Веб-сайт
Когда у пользователей нет времени читать длинный текст, они с высокой вероятностью посмотрят короткое видео и вернуться за дополнительной информацией, если потребуется.
YouTube
Сделайте крутое вступительное видео для канала на YouTube. Произведите впечатление на своих зрителей и превратите их в подписчиков!
Реклама
Размещать рекламу в различных каналах, используя интро. Такие короткие видеоролики легко сделать с InVideo, и они отлично работают в качестве промо.
Создавайте видео как настоящий профи.
Станьте профессионалом в создании видео с редактором InVideo.
Попробовать сейчас
Capterra
Отличный сервис! Нравится, что ВСЕ ОНЛАЙН! ЛУЧШИЙ ВИДЕОРЕДАКТОР! Сразу отказалась от программы для ПК в пользу InVideo. 💘
Кристина C
Capterra
Самый простой инструмент для редактирования видео, который я видел. Интуитивно понятный интерфейс, простые в использовании шаблоны (легко настраиваются), полезных функций. 10/10.
Сергей K
G2
Невероятная программа для создания видеороликов. Я могу легко рекомендовать InVideo всем, кто ищет программу для создания видео в отличном качестве и онлайн.
Я могу легко рекомендовать InVideo всем, кто ищет программу для создания видео в отличном качестве и онлайн.
Иван Б
Есть вопросы? Выберите время для обсуждения с нашими экспертами.
Простые и прозрачные тарифы
В МЕСЯЦВ ГОД (СКИДКА 50%)
БЕСПЛАТНО
Для тех, кто проверяет InVideo
как профессиональный инструмент для создания видео.
$0
/в месяц
БИЗНЕС
Премиальные функции,
сохранение без водяного знака.
$
$ /в месяц
БЕЗ ОГРАНИЧЕНИЙ
Полный доступ ко всем
возможностям редактора.
$
$ /в месяц
Нужен индивидуальный тариф? Свяжитесь с нами
Поддержка 24/7
Мы оказываем круглосуточную техническую поддержку. В независимости от того, какой тарифный план вы выбрали.
Всего
Обращений
800,000+
Рейтинг
От Пользователей
98%
Время
Ответа
< 1 min
Свяжитесь с нами
Привет.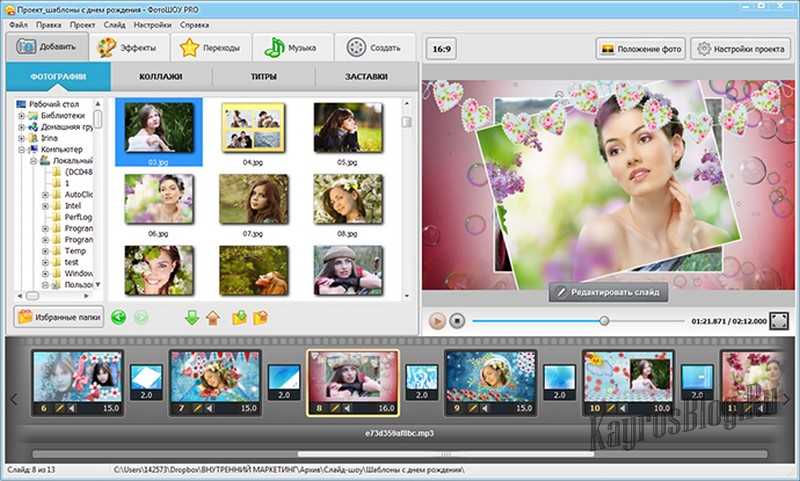 Мне нужна помощь.
Мне нужна помощь.
Привет, Патрик. Чем я могу тебе помочь?
У меня есть несколько кусочков видео, мне нужно сделать из них одно и запостить в соц сети. Каким образом мне это сделать?
Вы можете соеденить видео, сохранить его и поделиться нашей ссылкой в <a href=’http://help.invideo.io’>соц сетях. </a>
Хорошо, что есть такая функция. Могу ли я поменять стиль сцены, которую уже добавил?
Да, конечно. В правой части редактора нажмите «Больше сцен». Выберите тот вариант, который больше всего нравится.
Супер. Скажите, а как отменить действие?
Нажмите Ctrl+Z, если у вас Windows. И Cmd+Z, если — macOS.
Спасибо за быстрые ответы и подсказки.
Спасибо за быстрые ответы и подсказки. Мы всегда рады помочь 🙂
Часто Задаваемые Вопросы
Нужна Помощь? Загляните в Центр Поддержки
- Стать нашим автором
- Стать Creator
© InVideo 2022
Установка параметров воспроизведения видео в презентации
Вы можете использовать параметры воспроизведения в PowerPoint, чтобы управлять тем, как и когда видео отображается в презентации. Видео можно воспроизводить в полноэкранном режиме или изменить его размер до задаваемой. Вы также можете управлять томом, воспроизводить видео несколько раз (в цикле) и отображать элементы управления мультимедиа.
Видео можно воспроизводить в полноэкранном режиме или изменить его размер до задаваемой. Вы также можете управлять томом, воспроизводить видео несколько раз (в цикле) и отображать элементы управления мультимедиа.
Эти параметры воспроизведения недоступны для видео из Интернета, таких как видео с YouTube. Они доступны только для видео, вставленных с компьютера, сети или OneDrive.
Чтобы управлять воспроизведением видео, используйте параметры на вкладке «Воспроизведение» PowerPoint ленты. Эта вкладка отображается на ленте при выделении видео на слайде.
(Эти параметры для видео доступны после внедрения или ссылки на видеофайл с компьютера.)
Автоматическое воспроизведение видео в последовательности щелчков или при щелчке
Важно: Установите этот параметр перед добавлением к видео каких-либо анимаций или триггеров. Изменение параметра ведет к удалению всех анимаций, связанных с этим видео.
Изменение параметра ведет к удалению всех анимаций, связанных с этим видео.
-
В обычном режиме щелкните рамку видео на слайде.
-
На вкладке «Воспроизведение» в группе «Параметры видео» в списке «Пуск» выберите параметр:
Параметр
Воспроизведение видео во время слайд-шоу
Автоматически
Видео воспроизводится автоматически при появлении слайда.

Нажатие или при нажатии
Видео воспроизводится только при щелчке в пределах видеокадров.
В последовательности щелчков
Видео воспроизводится последовательно с другими действиями, которые вы запрограммированы на слайде (например, эффектами анимации).
 Для этого параметра не требуется щелчок литерала. Вы можете активировать видео, чтобы начать с щелчка или любого другого механизма, который активирует следующее действие на слайде (например, нажатие клавиши СО СТРЕЛКА ВПРАВО).
Для этого параметра не требуется щелчок литерала. Вы можете активировать видео, чтобы начать с щелчка или любого другого механизма, который активирует следующее действие на слайде (например, нажатие клавиши СО СТРЕЛКА ВПРАВО).(Этот параметр доступен в PowerPoint для Microsoft 365 иPowerPoint 2019. Он также доступен в PowerPoint 2016 версии 1709 или более поздней.)
Совет: Во время воспроизведения видео его можно приостановить, щелкнув его. Чтобы возобновить воспроизведение видео, щелкните его еще раз.
Воспроизведение видео в полноэкранном режиме
Видео можно воспроизводить в режиме, когда оно занимает весь слайд (экран). В зависимости от разрешения исходного видеофайла возможны искажения видео при увеличении изображения. Всегда используйте функцию предварительного просмотра видео перед его включением в презентацию: если видео будет искажено или размыто, показ в полноэкранном режиме можно будет отменить.
Всегда используйте функцию предварительного просмотра видео перед его включением в презентацию: если видео будет искажено или размыто, показ в полноэкранном режиме можно будет отменить.
Если согласно настройкам видео должно отображаться в полноэкранном режиме и запускаться автоматически, рамку видео можно перетащить со слайда в серую область, чтобы она не отображалась на слайде или не мелькала перед запуском в полноэкранном режиме.
-
В обычном режиме щелкните на слайде рамку видео, которое необходимо воспроизвести в полноэкранном режиме.
-
В разделе «Инструменты видео» на вкладке «Воспроизведение» в группе «Параметры видео» установите флажок «Воспроизвести весь экран».

Изменение размера видео
Если вы не хотите воспроизводить фильм в полноэкранном режиме, вы можете изменить его размер до нужных размеров.
-
В обычном режиме выберите видео, размер которого требуется изменить.
-
Выполните одно из указанных ниже действий.
Настройка форматирования
- org/ListItem»>
-
Чтобы сохранить центр видео в том же месте, удерживайте нажатой клавишу CTRL во время перетаскивания. По умолчанию при перетаскивании сохраняются пропорции (соотношение сторон) видео.
-
Как правило, большинство видео с разрешением 640 x 480 имеют пропорции 4:3, что также является соотношением аспектов по умолчанию для PowerPoint 2010 презентаций. Пропорции по умолчанию для презентаций в PowerPoint 2013 и более поздних версиях — 16:9. Если пропорции презентации и видеофрагмента различны, видео будет воспроизводиться с искажениями.

Щелкните угловой маркер изменения размера (появится двусторонняя стрелка) и перетащите его для изменения размера кадра.
-
-
В разделе «Инструменты видео» на вкладке «Формат» (PowerPoint 2013 или более поздних версий) или на вкладке «Параметры» (PowerPoint 2010 ) в группе «Размер» нажмите кнопку «Диалоговое окно» .
-
Щелкните «Размер«, а затем в разделе «Масштаб» установите флажок «Блокировать пропорции«.
org/ListItem»>
Определение точного соотношения высоты и ширины для видео
В поле «Размер и поворот» введите размеры в полях «Высота» и «Ширина» или «Масштаб» в полях «Высота шкалы» и «Ширина масштабирования» введите нужный процент размера относительно исходного размера видео.
Совет: Чтобы запретить пропуск видео при воспроизведении, в разделе «Масштаб» установите флажок «Лучший масштаб для слайд-шоу «.
Предварительный просмотр видео
-
В обычном режиме щелкните видеокадр.
-
Щелкните «Воспроизвести».

Кроме того, в группе «Предварительный просмотр» на вкладке «Формат» и «Воспроизведение» в разделе «Инструменты видео» есть параметр «Воспроизвести».
Настройка тома видео
Скрытие видео, когда видео не воспроизводится
Во время проведения презентации вы можете скрыть видео на слайде до того момента, пока не потребуется воспроизвести его. Тем не менее, чтобы начать воспроизведение, вам нужно создать автоматическую или инициируемую анимацию, иначе видео так и не будет воспроизведено во время показа слайдов. Дополнительные сведения о создании автоматической или активируемой анимации см. в разделе «Анимация текста или объектов».
Loop видео
Для многократного непрерывного воспроизведения видео во время презентации можно использовать функцию циклического воспроизведения.
Перемотка видео после воспроизведения
Чтобы перемотать видео после воспроизведения во время презентации, сделайте следующее:
Отображение элементов управления мультимедиа
Чтобы отобразить элементы управления мультимедиа во время презентации, сделайте следующее:
Чтобы управлять воспроизведением видео, используйте параметры на вкладке «Воспроизведение» PowerPoint ленты. Эта вкладка отображается на ленте при выделении видео на слайде.
(Эти параметры для видео доступны после внедрения или ссылки на видеофайл с компьютера.)
Автоматическое воспроизведение видео или воспроизведение по щелчку
Совет: Установите этот параметр перед добавлением к видео каких-либо анимаций или триггеров. При изменении этого параметра удаляются все анимации, связанные с видео.
При изменении этого параметра удаляются все анимации, связанные с видео.
-
В обычном режиме щелкните рамку видео на слайде.
Рисунок. Укажите способ запуска видео во время презентации
-
В разделе «Инструменты видео» на вкладке «Воспроизведение» в группе «Параметры видео» в списке «Пуск» выполните одно из следующих действий:
-
-
Чтобы воспроизвести видео при показе слайда с ним в режиме Слайд-шоу, выберите вариант Автоматически.

-
Чтобы управлять запуском видео, щелкнув мышью, нажмите кнопку «Щелкнуть». (Затем при показе в режиме слайд-шоу вы просто щелкаете видеокадр, когда будете готовы воспроизвести видео.)
Совет: Во время воспроизведения видео его можно приостановить, щелкнув его. Чтобы возобновить воспроизведение видео, щелкните его еще раз.
-
Воспроизведение видео в полноэкранном режиме
Видео можно воспроизводить в режиме, когда оно занимает весь слайд (экран). В зависимости от разрешения исходного видеофайла возможны искажения видео при увеличении изображения. Всегда используйте функцию предварительного просмотра видео перед его включением в презентацию: если видео будет искажено или размыто, показ в полноэкранном режиме можно будет отменить.
Если согласно настройкам видео должно отображаться в полноэкранном режиме и запускаться автоматически, рамку видео можно перетащить со слайда в серую область, чтобы она не отображалась на слайде или не мелькала перед запуском в полноэкранном режиме.
-
В обычном режиме щелкните на слайде рамку видео, которое необходимо воспроизвести в полноэкранном режиме.
-
В разделе «Инструменты видео» на вкладке «Воспроизведение» в группе «Параметры видео» установите флажок «Воспроизвести весь экран».
Изменение размера видео
Если вы не хотите воспроизводить фильм в полноэкранном режиме, вы можете изменить его размер до нужных размеров.
-
В обычном режиме выберите видео, размер которого требуется изменить.
-
Выполните одно из указанных ниже действий.
Настройка форматирования
-
Щелкните угловой маркер изменения размера (появится двусторонняя стрелка) и перетащите его для изменения размера кадра.
- org/ListItem»>
Чтобы сохранить центр видео в том же месте, удерживайте нажатой клавишу CTRL во время перетаскивания. По умолчанию при перетаскивании сохраняются пропорции (соотношение сторон) видео.
-
Как правило, большинство видео с разрешением 640 x 480 имеют пропорции 4:3, что также является соотношением аспектов по умолчанию для PowerPoint 2010 презентаций. Пропорции по умолчанию для презентаций в PowerPoint 2013 и более поздних версиях — 16:9. Если пропорции презентации и видеофрагмента различны, видео будет воспроизводиться с искажениями.
-
-
В разделе «Инструменты видео» на вкладке «Формат» (PowerPoint 2013 или более поздних версий) или на вкладке «Параметры» (PowerPoint 2010 ) в группе «Размер» нажмите кнопку «Диалоговое окно» .
-
Щелкните «Размер«, а затем в разделе «Масштаб» установите флажок «Блокировать пропорции«.
-
В поле «Размер и поворот» введите размеры в полях «Высота» и «Ширина» или «Масштаб» в полях «Высота шкалы» и «Ширина масштабирования» введите нужный процент размера относительно исходного размера видео.

Совет: Чтобы запретить пропуск видео при воспроизведении, в разделе «Масштаб» установите флажок «Лучший масштаб для слайд-шоу «.
Определение точного соотношения высоты и ширины для видео
Предварительный просмотр видео
-
В обычном режиме щелкните видеокадр.
-
Щелкните «Воспроизвести».
Кроме того, в группе «Предварительный просмотр» на вкладке «Формат» и «Воспроизведение» в разделе «Инструменты видео» есть параметр «Воспроизвести».
Настройка тома видео
Скрытие видео, когда видео не воспроизводится
Во время проведения презентации вы можете скрыть видео на слайде до того момента, пока не потребуется воспроизвести его. Тем не менее, чтобы начать воспроизведение, вам нужно создать автоматическую или инициируемую анимацию, иначе видео так и не будет воспроизведено во время показа слайдов. Дополнительные сведения о создании автоматической или активируемой анимации см. в разделе «Анимация текста или объектов».
Тем не менее, чтобы начать воспроизведение, вам нужно создать автоматическую или инициируемую анимацию, иначе видео так и не будет воспроизведено во время показа слайдов. Дополнительные сведения о создании автоматической или активируемой анимации см. в разделе «Анимация текста или объектов».
Loop видео
Для многократного непрерывного воспроизведения видео во время презентации можно использовать функцию циклического воспроизведения.
Перемотка видео после воспроизведения
Чтобы перемотать видео после воспроизведения во время презентации, сделайте следующее:
Отображение элементов управления мультимедиа
Чтобы отобразить элементы управления мультимедиа во время презентации, сделайте следующее:
Важно:
Office 2007 больше не поддерживается. Перейдите на Microsoft 365, чтобы работать удаленно с любого устройства и продолжать получать поддержку.
Перейдите на Microsoft 365, чтобы работать удаленно с любого устройства и продолжать получать поддержку.
Обновить
Изменение размера фильма
Если вы не хотите воспроизводить фильм в полноэкранном режиме, вы можете изменить его размер до нужных размеров.
-
В обычном режиме щелкните фильм, размер которого требуется изменить.
-
В разделе «Инструменты фильма» на вкладке « Параметры» в группе «Размер » щелкните окно запуска диалогового окна .
org/ListItem»>
-
Выполните одно из указанных ниже действий.
Чтобы сохранить пропорции высоты и ширины фильма, откройте вкладку «Размер», а затем в разделе «Масштаб» установите флажок «Блокировать пропорции«.
Советы
-
Чтобы запретить пропуск фильмов при воспроизведении, установите флажок «Лучший масштаб для слайд-шоу «.
-
Вы также можете изменить размер фильма, перетащив его границы.
 Чтобы сохранить центр фильма в одном месте, удерживайте нажатой клавишу CTRL при перетаскивании. По умолчанию Office PowerPoint 2007 сохраняет пропорции (блокирует пропорции) фильма при перетаскивании. Как правило, большинство фильмов с разрешением 640 x 480 имеют пропорции 4:3, что также является соотношением аспектов для большинства PowerPoint презентаций. Если пропорции презентации и фильма различаются, ваш фильм будет выглядеть искаженно во время воспроизведения.
Чтобы сохранить центр фильма в одном месте, удерживайте нажатой клавишу CTRL при перетаскивании. По умолчанию Office PowerPoint 2007 сохраняет пропорции (блокирует пропорции) фильма при перетаскивании. Как правило, большинство фильмов с разрешением 640 x 480 имеют пропорции 4:3, что также является соотношением аспектов для большинства PowerPoint презентаций. Если пропорции презентации и фильма различаются, ваш фильм будет выглядеть искаженно во время воспроизведения.
Скрытие фрейма фильма
Вам может потребоваться сделать рамку фильма невидимой, чтобы она не отображалася во время презентации, и сделать так, чтобы она исчезла с слайда после презентации. Если этот параметр установлен и установлен режим воспроизведения в полноэкранном режиме, фильм не будет отображаться на слайде (хотя он может мигать на слайде, прежде чем он воспроизводится в полноэкранном режиме). Чтобы избежать кратковременной флэш-памяти, перетащите рамку фильма с слайда.
Важно Если необходимо перетащить рамку фильма за пределы слайда или сделать ее невидимой, включите автоматическое начало воспроизведения фильма или воспроизведение по команде, например по срабатыванию триггера. Триггер — это что-то на слайде, например рисунок, фигура, кнопка, абзац текста или текстовое поле, которое инициирует действие при его щелчке.
-
В обычном режиме щелкните окно видео на слайде.
-
В разделе «Инструменты фильма» на вкладке «Параметры » в группе » Параметры фильма» установите флажок «Скрыть во время показа».

Хотя рамка фильма всегда видна в обычном режиме, ее можно перетащить с слайда, чтобы скрыть его.
Задержка начала фильма
Вы можете настроить параметры воспроизведения файла фильма. Например, вам может потребоваться начать фильм через пять секунд, а не в начале фильма.
-
В обычном режиме щелкните окно видео на слайде.
-
На вкладке Анимация в группе Анимация нажмите кнопку Настраиваемая анимация.

-
В пользовательской анимации область задач щелкните стрелку справа от выбранного фильма и выберите пункт «Параметры эффектов».
Значок фильма, похожий на символ на кнопке воспроизведения видеопроигрывателя или DVD-проигрывателя, отображается над панелью триггера.
-
Откройте вкладку « Эффект», а затем в разделе «Начать воспроизведение«, щелкните «Время «, а затем введите общее количество секунд задержки.
Перемотка фильма после его воспроизведения
При настройке фильма для перемотки он автоматически возвращается к первому кадру и останавливается после воспроизведения один раз.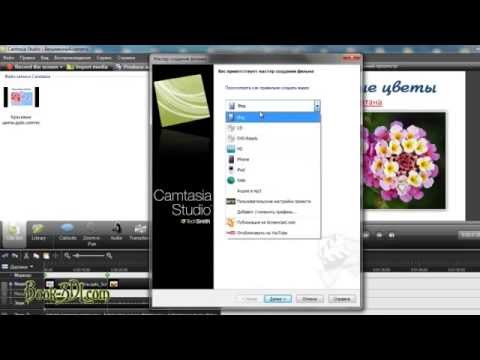
-
В обычном режиме щелкните окно видео на слайде.
-
В разделе «Работа с фильмами» на вкладке «Параметры» в группе «Параметры фильма» установите флажок «Перемотать фильм после воспроизведения».
Создание автоматической презентации
Преобразование презентации в видео
Добавление звуков и их воспроизведение в ходе презентации
Настройка времени и скорости перехода
самое подробное руководство для чайников
Всего за несколько лет видео превратилось в мощный маркетинговый инструмент, способный воздействовать на эмоции людей не хуже, а то и лучше текста. Только вот создается ощущение, что написать текст все же проще, чем снять и смонтировать ролик. В какой-то степени это так, если нет навыка работы с нужными инструментами. Именно этот навык мы и будем осваивать сегодня.
Только вот создается ощущение, что написать текст все же проще, чем снять и смонтировать ролик. В какой-то степени это так, если нет навыка работы с нужными инструментами. Именно этот навык мы и будем осваивать сегодня.
В этом гайде не будет теории о форматах видео, кодеках и прочих технических штуках. Эти знания полезны, но очень мало дадут новичку, который никогда не работал с видео. Мы сразу перейдем к практике видеомонтажа, чтобы каждый смог почерпнуть из этого руководства полезный лайфхак и применить его для своих проектов.
Для монтажа роликов, которые уходят на ТВ и крупные брендовые каналы, мы используем другие инструменты: Adobe Premier Pro, Sony Vegas Pro, DaVinci Resolve и другие. И чаще всего это не выбор или-или – а сразу несколько программ. Вы к ним тоже придете, но начать осваивать монтаж мы рекомендуем с других программ.
Выбираем программу для монтажа
Если вы новичок в видеомонтаже, нет необходимости сходу устанавливать Sony Vegas или Adobe Premiere – лучше начать с чего-то попроще. Предлагаю разобраться с функциональностью бесплатной программы Shotcut, которая идеально подходит для начинающих видеомейкеров. Признаться, сама я начинала с «Вегаса», но 99 % его возможностей мне были тогда не нужны. Смонтировать скринкаст, простой ролик для YouTube или любительское видео можно и в Shotcut.
Предлагаю разобраться с функциональностью бесплатной программы Shotcut, которая идеально подходит для начинающих видеомейкеров. Признаться, сама я начинала с «Вегаса», но 99 % его возможностей мне были тогда не нужны. Смонтировать скринкаст, простой ролик для YouTube или любительское видео можно и в Shotcut.
Вообще принцип работы у таких программ схож, поэтому если вы начнете с простого редактора, в дальнейшем сможете без труда пересесть на профессиональный продукт. Shotcut (официальный сайт) – полностью бесплатная кроссплатформенная программа для видеомонтажа с открытым исходным кодом. Это не единственный бесплатный видеоредактор, но из всех существующих вариантов (которые я обозревала в статье про бесплатные аналоги популярных программ), пожалуй, самый универсальный. Не слишком примитивен и не слишком сложен. К тому же, не очень требователен к «железу».
Делаем блоги для бизнеса и бренд-медиа
Интересно и эффективно
ПодробнееРазбираемся с интерфейсом Shotcut
Программа полностью на русском языке, опций и настроек не так много, интерфейс не особо загружен, поэтому разобраться тут просто.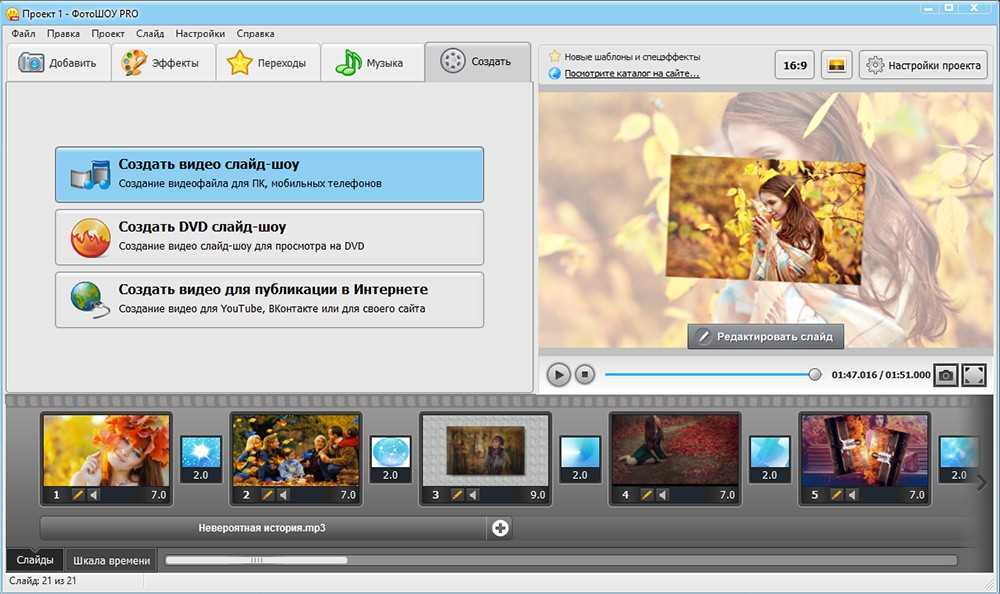 Но желательно потратить немного времени на освоение перед началом монтажа.
Но желательно потратить немного времени на освоение перед началом монтажа.
Чтобы было нагляднее, для начала создадим новый проект. У тех, кто работает с программой не в первый раз, справа от окна «Новый проект» будет отображаться список недавних проектов, с которыми вы работали.
Папку для проекта можно выбрать другую
Теперь добавим файлы. Самый стандартный способ – кнопка «Открыть файл». Можно выделять и загружать сразу несколько.
Все как обычно
После этого файлы появятся в списке воспроизведения, а также отобразится плеер. Вот теперь давайте разбираться с интерфейсом.
Где качать видео – 10 бесплатных стоков для коммерческого использования
Интерфейс представлен в виде набора панелей, которые можно по желанию включать и выключать. Для этого в самом верху есть набор кнопок с иконками. Чтобы убрать панель, нужно нажать на крестик. Размер каждой панели регулируется перетаскиванием линии из пяти точек (как показано на скрине).
Необязательно активировать сразу все панели. Например, блок «Ключевые кадры» полезен более продвинутым пользователям
Некоторые панели группируются и их можно переключать с помощью вкладок.
Панелей много, места мало, поэтому они компонуются во вкладки
Давайте рассмотрим эти панели по отдельности. Начнем с самого простого – группы справа: «Недавние», «История» и «Задания». Самая полезная вкладка здесь – «История». Тут все как в «Фотошопе» – отображается каждое ваше действие, можно вернуться на несколько шагов назад или просто отменить последний шаг (проще это делать кнопкой «Отменить» или сочетанием клавиш Ctrl+Z). В «Недавних» перечислены все ранее открытые файлы. Во вкладке «Задания» можно посмотреть, как идет процесс рендеринга видео (то есть сохранения готового файла).
Эта панель не особо важна, поэтому можно даже ее закрыть
Левее, в средней части интерфейса, находится окно предпросмотра. Тут можно посмотреть или послушать как файл-источник (вкладка «Исходный»), так и проект в процессе работы (вкладка «Проект»).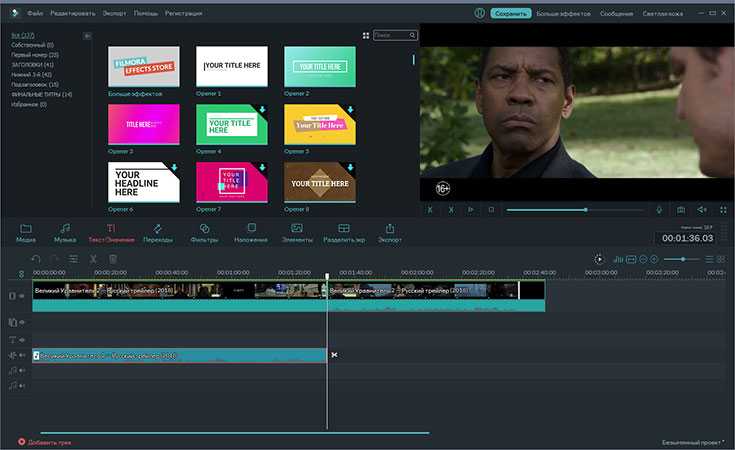 Если активировать измеритель уровня, рядом с видеоплеером, можно будет увидеть, как в реальном времени меняется громкость звука.
Если активировать измеритель уровня, рядом с видеоплеером, можно будет увидеть, как в реальном времени меняется громкость звука.
Ползунок под видео позволяет перемещаться на нужный момент
Прямо в плеере можно активировать сетку, выбрав для этого нужный размер. Она бывает полезна, когда, например, нужно наложить на видео текст или какой-то другой объект и выровнять его.
Читайте также
Как сделать классную презентацию, если вы не дизайнер Мегаподборка убедительных призывов к действию: 200 шаблонов CTA Mindmap: протестировали 17 бесплатных онлайн-сервисовСлева находятся сразу несколько панелей:
- Экспорт. Выбор формата, параметров и сохранение готового видеоролика.

- Свойства. Здесь отображаются параметры выбранного файла (того, который показывается в превью), фрагмента, перехода или фильтра.
- Список воспроизведения. Сюда загружаются файлы для монтажа.
- Фильтры. Эффекты, анимация, цветокоррекция, усиление звука и прочие навороты.
Тут все панели нужные, лучше ничего не закрывать
Вся основная работа по видеомонтажу происходит на панели, которая называется «Линия времени» и расположена ниже. Это уже отдельная большая тема, поэтому ей мы посвятим весь следующий раздел.
Базовые операции монтажа в Shotcut
В самом начале мы уже загружали файлы для монтажа. Сейчас они находятся в списке воспроизведения. Чтобы начать работу, нужно перенести файлы на линию времени. Для этого на ней сперва должны появиться дорожки.
Монтажный стол, он же линия времени – это основная рабочая среда видеомейкера
Дорожки в видеоредакторах можно создавать в неограниченном количестве.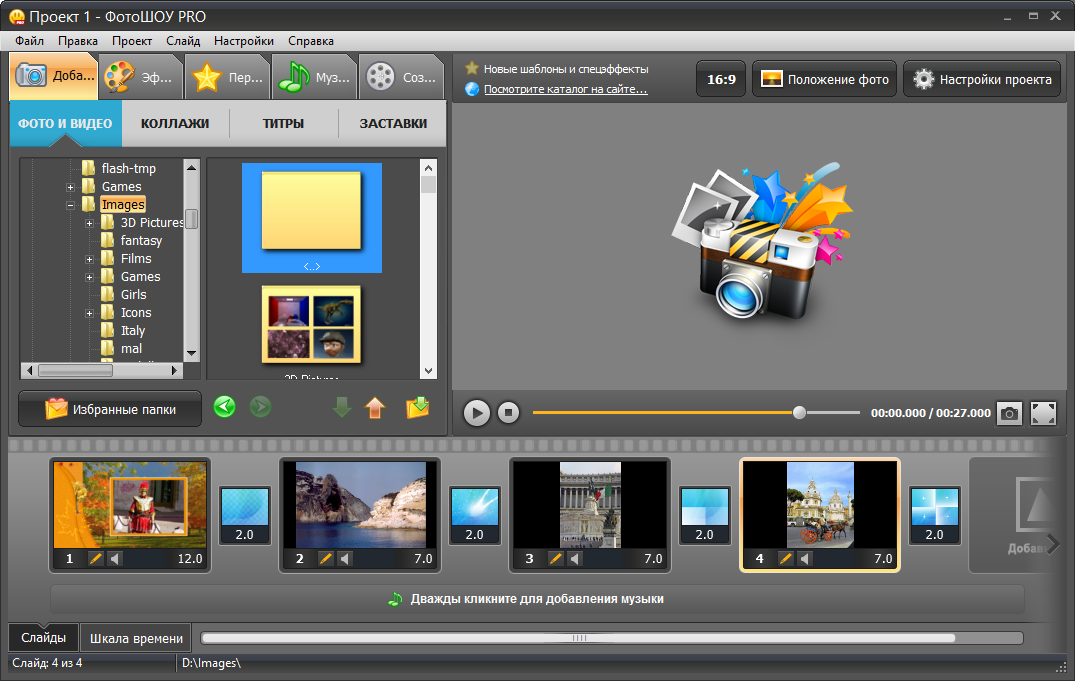 Они будут накладываться друг на друга в зависимости от расположения по аналогии со слоями в графических редакторах (например, в «Фотошопе»). Верхняя видеодорожка закроет собой все остальные. Обычно на нее помещают текст или субтитры. Если же речь идет об аудио, то тут принцип несколько другой: когда звуковых дорожек друг под другом несколько, они все проигрываются одновременно.
Они будут накладываться друг на друга в зависимости от расположения по аналогии со слоями в графических редакторах (например, в «Фотошопе»). Верхняя видеодорожка закроет собой все остальные. Обычно на нее помещают текст или субтитры. Если же речь идет об аудио, то тут принцип несколько другой: когда звуковых дорожек друг под другом несколько, они все проигрываются одновременно.
Если вы хотите просто соединить несколько видеороликов воедино или обрезать большой файл, достаточно будет одной дорожки. Когда у вас более сложный проект с титрами, звуковыми и видеоэффектами, одной дорожкой не обойтись.
Чтобы добавить дорожку, жмем на пустую область линии времени и выбираем «Добавить видеодорожку». Если нужно добавить аудиодорожку, выбираем первый пункт меню.
Здесь есть и опция «Удалить дорожку»
Можно не создавать дорожку (если она первая), а просто перенести на линию времени файл из списка воспроизведения, она создастся автоматически.
На второй дорожке много свободного места перед аудиофрагментом, а нужно, чтобы музыка начинала играть сразу, поэтому пустоту нужно удалить
Чтобы приблизить нужные места на дорожке, воспользуйтесь ползунком вверху панели.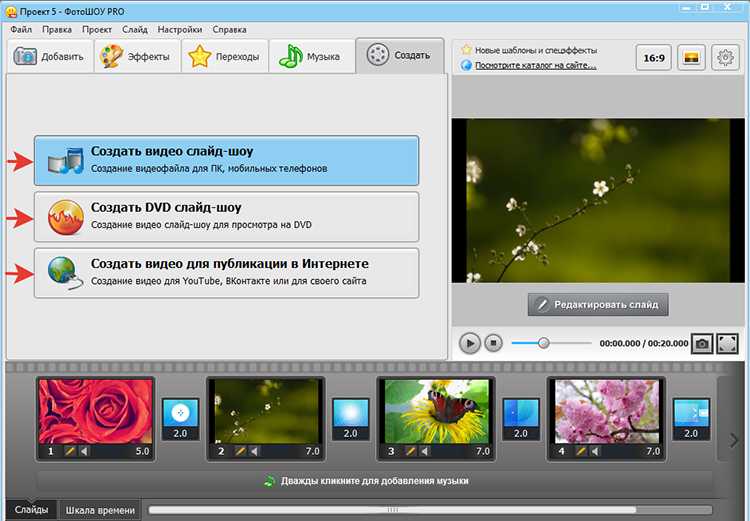 Здесь же можно сделать масштаб меньше при необходимости.
Здесь же можно сделать масштаб меньше при необходимости.
Масштаб во время работы для удобства придется менять часто, так что не забывайте про этот ползунок
Файлы и их фрагменты на дорожках можно перемещать влево и вправо, обрезать, удалять, менять местами, склеивать. Чтобы обрезать файл, переместите курсор на нужное место и нажмите кнопку «Разбить по точкам воcпроизведения» вверху панели.
Кстати, клавиша «S» имеет ту же функцию в Sony Vegas
Чтобы удалить фрагмент, просто выделите его мышкой и нажмите «Delete». Можно также воспользоваться контекстным меню. Сами ролики можно обрезать перетаскиванием за край.
Чтобы «склеить» два фрагмента, нужно конец одного приставить к концу другого. При этом следите, чтобы между ними не было пустот, периодически увеличивая масштаб. Если часть одного фрагмента наложить на другой, между ними автоматически создастся плавный переход.
Вот так выглядит переход, возникающий при наложении концов двух фрагментов друг на друга
Можно увеличивать длительность перехода, перетягивая его за край. Чем длиннее переход, тем мягче происходит смена сцен. По умолчанию эффект перехода – растворение. Если выделить переход на дорожке и зайти в «Свойства», можно поменять эффект и задать собственные параметры.
Чем длиннее переход, тем мягче происходит смена сцен. По умолчанию эффект перехода – растворение. Если выделить переход на дорожке и зайти в «Свойства», можно поменять эффект и задать собственные параметры.
У каждого эффекта есть свои параметры, которые можно менять
Еще одна интересная фишка – создание эффекта плавного появления из темноты (в случае со звуком – плавное нарастание) и затухание в конце. В Shotcut (как и в Sony Vegas) это делается очень просто. Подведите курсор к верхнему углу фрагмента и, когда появится точка, потяните в противоположную сторону. Чем острее получится угол, тем медленнее будет появление/затухание и наоборот.
Этот эффект можно создать и с помощью фильтров, но так проще и быстрее
Сами дорожки можно скрывать, блокировать и отключать на них звук. Для этого слева есть три специальные кнопки.
Если дорожку заблокировать, с ней нельзя будет ничего сделать
Базовые моменты показали, в остальном видеомонтаж – штука сложная и осветить все сразу в одной статье не получится.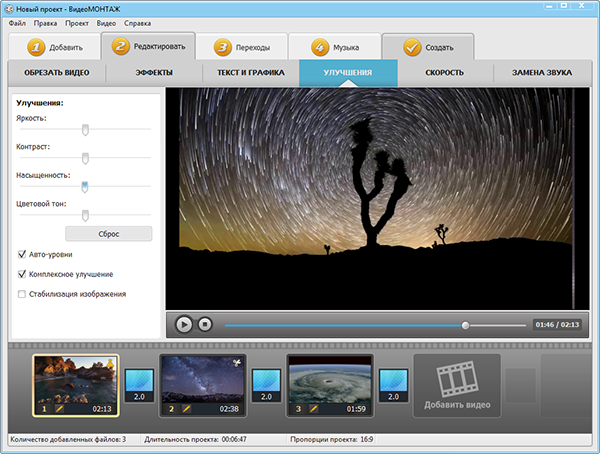 Поэтому разберу несколько основных вопросов, которые часто возникают у новичков.
Поэтому разберу несколько основных вопросов, которые часто возникают у новичков.
5 простых видеоредакторов для новичков: плюсы, минусы и личный опыт
Как поменять музыку (звук) ролика
Чтобы поменять звук ролика, нужно сначала удалить существующий. Shotcut при перемещении файла на монтажную область не разделяет аудио- и видеодорожки (как Sony Vegas), поэтому звук придется отделять вручную.
Это дело нескольких секунд. Щелкаем правой кнопкой мыши по фрагменту, у которого надо поменять звук, и выбираем «Отделить аудио».
Если ролик со звуком, на видеодорожке отобразится гистограмма
После этого звук переместится на отдельную дорожку. Остается его удалить, загрузить новый и переместить на эту же дорожку. Ну и подправить, обрезать при необходимости.
Если нужно наложить музыку на ролик, где нет звука, просто добавьте аудиодорожку и перенесите на нее нужный файл.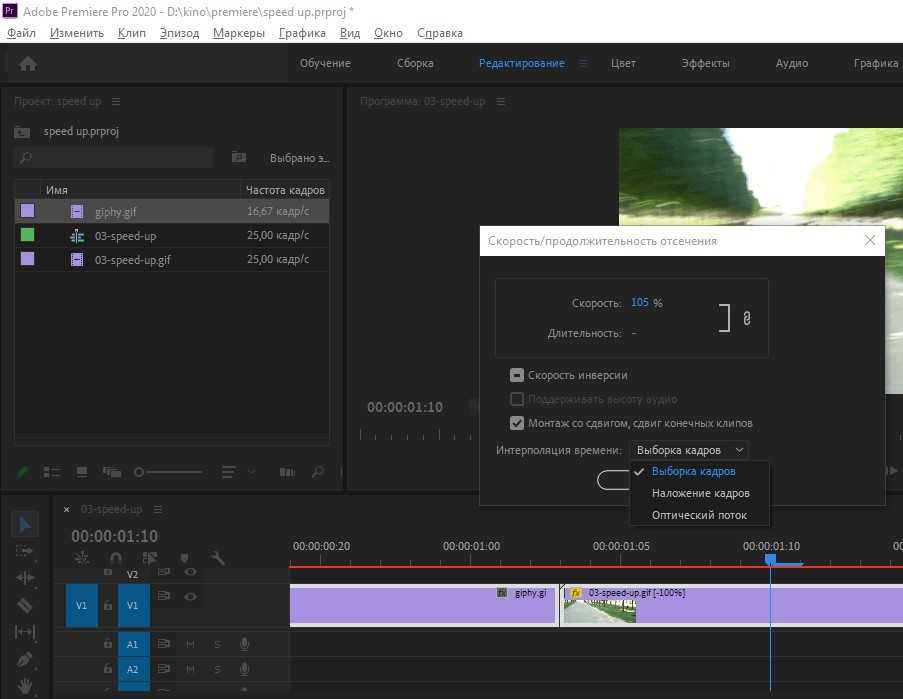
Как наложить субтитры, подписи и т. д.
Текст в Shotcut можно добавить двумя способами: как фильтр на отдельный видеофрагмент или в виде нового объекта. Первый способ не самый удобный и для субтитров не подойдет. А вот если вам нужна какая-то простенькая подпись, которая будет показываться на протяжении всего ролика или фрагмента, то вполне можно. Например, название сайта.
Сначала покажу, как работать с фильтрами. Выделяем видео на дорожке. Если оно разрезано на несколько частей, то текст появится лишь на одной из них. Переходим во вкладку «Фильтры» и жмем на плюсик.
На вкладке «Фильтры» можно добавить или удалить примененные эффекты
Фильтры разбиты на три категории: избранное, видео и аудио. Можно выбрать нужный из списка или воспользоваться поиском, если знаете название. Ищем фильтр «Текст».
В избранном по умолчанию много лишних фильтров – их можно удалить и добавить свои
Когда фильтр добавлен, автоматически на превью показывается временной код. Чтобы его убрать, впишите свой текст в предназначенное для этого поле так, как показано на скрине.
Чтобы его убрать, впишите свой текст в предназначенное для этого поле так, как показано на скрине.
По умолчанию текст располагается по центру, но это можно изменить, как и его размер и начертание
Под полем для ввода есть настройки, с которыми несложно разобраться, поэтому останавливаться на них не станем. Все изменения будут отображаться в окне предпросмотра. В нем же можно перемещать текст, подбирая для него лучшую позицию.
Теперь разберем второй способ – добавление текста отдельным объектом. Так его можно будет поместить на отдельной дорожке поверх остальных, и он будет виден всегда, а не на каком-то отдельном фрагменте. Кроме того, длительность отображения текста можно будет регулировать, а это уже дает больше свободы для творчества. Например, позволяет создать субтитры.
Создаем новую дорожку, которая должна быть выше остальных – на переднем плане. На верхней панели с кнопками нажимаем «Открыть другой» и в выпадающем меню выбираем «Текст».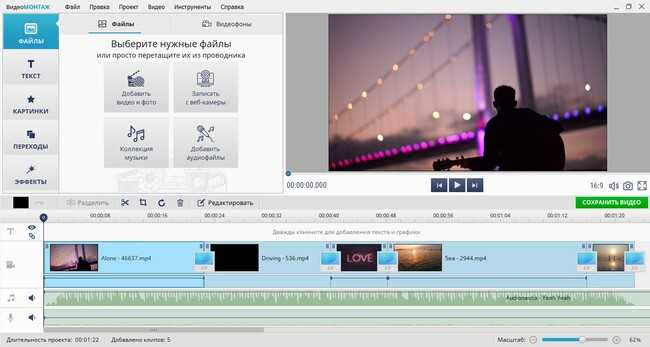
Кроме текста в меню можно выбрать кучу других вариантов, но рассматривать тут мы их не будем
В появившемся окне введите нужный текст и выберите цвет фона, если необходимо. По умолчанию он прозрачный. Как раз такой нужен для субтитров. Когда результат отобразится в превью, перетяните его на новую дорожку.
У нас получился прозрачный слой с текстом, который накладывается поверх основной дорожки. Как и видеофайл, его можно разрезать на кусочки, перемещать, изменять длительность.
Чтобы сделать субтитры, нужно поделить дорожку с текстом на несколько частей и в каждой из них прописать отдельный текст. Для примера я поделю фрагмент на две части (клавиша «S»). В первой оставлю текст, который изначально ввела при создании слоя, а во второй поменяю на другой.
Надпись «Как дела?» должна появиться после «Привет всем!» именно в том месте, где я разделила дорожки
Теперь в первой половине ролика внизу показывается одна надпись, а во второй – другая. Соответственно, если текста много, отрезков будет больше. В показанном примере паузы между титрами нет, они будут показываться сразу. Но если уменьшить длительность первого фрагмента, на дорожке появится пустое место – как раз та самая пауза между титрами.
Соответственно, если текста много, отрезков будет больше. В показанном примере паузы между титрами нет, они будут показываться сразу. Но если уменьшить длительность первого фрагмента, на дорожке появится пустое место – как раз та самая пауза между титрами.
Как нанести на видео логотип
Накладывать на видеоряд можно не только текст, но и картинки. К примеру, логотип компании. Для этого нужно открыть файл с картинкой (желательно на прозрачном фоне – PNG), переместить его на новую (верхнюю) дорожку и изменить размер и позицию. Последнее делается при помощи соответствующего фильтра.
Добавляем фильтр «Размер и позиция» и с его помощью регулируем положение и размер логотипа
Не забывайте, что длина фрагмента на дорожке определяет его длительность по времени. Если логотип должен отображаться на протяжении всего ролика, концы фрагментов на дорожках должны совпадать (как на скрине).
Как поменять фон видео
Это легко сделать в Shotcut, если ролик изначально снимался на однотонном фоне (как правило, зеленом).
Покажу, как поменять фон видео на примере стокового ролика. Возьмем вот такую обезьянку и попробуем «отправить» ее на пляж.
Подобные ролики с хромакеем можно найти на видеостоках
Для этого я уже поместила ее на верхнюю дорожку – как раз над роликом с пляжем. Осталось только применить эффект. Открываем вкладку с фильтрами и выбираем «Хромакей: продвинутый». В меню «Ключевой цвет» нажимаем на пипетку и выбираем на экране цвет, который нужно заменить.
Чтобы изменить фон, нужно просто щелкнуть по нему
Это, собственно, все. Теперь обезьянка переместится в другое место.
Как-то так…
Важно, чтобы длительность фонового фрагмента совпадала с длительностью верхнего. Если под слоем с хромакеем ничего не будет (даже частично), эффект не сработает.
Не стоит забывать, что программа ориентирована больше на новичков-любителей, поэтому красиво вырезать фон тут все же не получится, несмотря на большое количество настроек фильтра. Если вы хотите «вещать» из центра Нью-Йорка, зрители сразу раскусят обман – возможностей программы не хватит, чтобы сделать картинку реалистичной. А вот для роликов любительского уровня – вполне.
Если вы хотите «вещать» из центра Нью-Йорка, зрители сразу раскусят обман – возможностей программы не хватит, чтобы сделать картинку реалистичной. А вот для роликов любительского уровня – вполне.
Как изменить соотношение сторон видео
Одна из распространенных проблем, с которой сталкиваются новички при монтаже – черные полосы по краям видео. Такое бывает, если при сохранении файла неправильно выбрать соотношение сторон. К примеру, открыли файл 4:3, обрезали в редакторе и сохранили как 16:9. Из-за разницы в размерах у конечного ролика по краям появляются черные полосы.
Вы могли заметить, что по умолчанию формат плеера в Shotcut – 16:9 (самый распространенный на сегодняшний день). То есть именно такое соотношение сторон будет у файла на выходе. Даже если в настройках экспорта указать другое соотношение, программа сохранит видео в формате 16:9 и добавит черные полосы.
Поэтому если нужно смонтировать ролик 4:3 или 1:1 (например, для Instagram), изначально придется задать свои параметры. Для этого открываем меню «Настройки», выбираем «Режим видео», затем «Пользовательские настройки» и «Добавить».
Для этого открываем меню «Настройки», выбираем «Режим видео», затем «Пользовательские настройки» и «Добавить».
По умолчанию режим определяется автоматически
В открывшемся окне укажите название профиля (например, Instagram), разрешение и соотношение сторон. После этого размер экрана должен поменяться, а в пользовательских настройках – появиться новый пункт. Чтобы вернуться к прежнему режиму, просто выберите «Автоматически».
Если, к примеру, вам нужно сделать квадратное видео для Instagram, а изначальный файл имел прямоугольный формат, при изменении режима программа добавит к видео горизонтальные полосы. Чтобы от них избавиться, обращаемся к фильтру «Кадрирование».
Создание видео для соцсетей: подборка 9 инструментов + шпаргалки по форматам
Так как видео шире, чем нужно, его придется подрезать слева и справа – за это как раз отвечают два последних ползунка. Перетягиваем их до тех пор, пока черные полосы не исчезнут.
Можно обрезать пропорционально слева и справа, а можно – какую-то одну сторону
Если же ролик, наоборот, нужно «растянуть», то есть превратить, к примеру, 4:3 в 16:9, это сделать еще проще. Применяем к ролику уже знакомый фильтр «Размер и позиция» и в качестве режима размера отмечаем «Искажение».
Теперь картинка немного неестественно растянута, но идеально подогнана под нужный размер
Можно не искажать изображение, а воспользоваться фильтром «Поворот и масштаб» для приведения ролика к формату 16:9. По сути, это та же обрезка (кадрирование) видео, да еще и с ухудшением качества из-за приближения, но на крайний случай такой вариант тоже можно рассмотреть.
Как усилить (прибавить) звук в ролике
Бывает так, что звук в ролике слишком тихий, и это нужно исправить. Решить проблему помогает фильтр «Усиление/Громкость», который относится к группе аудиофильтров. Просто перетаскивайте ползунок «Уровень» вправо до достижения нужного результата. Можно как увеличивать, так и уменьшать громкость.
Можно как увеличивать, так и уменьшать громкость.
Визуально разницу в громкости можно проследить на панели «Измеритель уровня»
Только учтите, если изначально качество аудио было плохим, с помощью усиления идеального звучания добиться все равно не получится.
Как использовать ключевые кадры и для чего они нужны
Вы могли заметить, что в верхнем меню, с помощью которого мы активировали панели в самом начале, есть кнопка «Ключевые кадры». Сама вкладка появляется под линией времени, но не совсем понятно, для чего она нужна.
Пока тут ничего нет
Эта штука для более продвинутых пользователей позволяет создавать на основе имеющихся фильтров новые эффекты и анимацию. Например, если нужно сделать какое-то эффектное появление текстовой надписи или показать движение камеры.
Ключевые кадры можно активировать при работе с фильтрами. Давайте рассмотрим самый простой пример – анимация в виде плавного смещения ролика вниз. Для этого вновь обратимся к фильтру «Размер и позиция».
Для этого вновь обратимся к фильтру «Размер и позиция».
Сперва необходимо задать первоначальную позицию. Для этого отметим курсором начало ролика, затем перейдем в настройки фильтра и нажмем кнопочку с секундомером («Использовать ключевые кадры для этого параметра») напротив поля «Позиция».
В данном фильтре ключевые кадры можно использовать только для параметра «Позиция»
Теперь отметим конечную позицию, в которой ролик уже наполовину скроется из виду, и переместим туда курсор (у меня этот момент выбран рандомно, просто для примера). После этого меняем значения в поле «Позиция». В моем случае смещение происходит по вертикали, поэтому меняю только второе значение.
Можно даже ничего не вводить в поля, а перетаскивать изображение на нужную позицию прямо в превью
Теперь между отмеченными точками изображение будет плавно «скатываться» вниз. Таким образом, с помощью ключевых кадров можно создавать самые разные эффекты и анимацию. Но, конечно, лучше это делать уже в более профессиональных программах.
Как сохранить готовое видео
Привычная кнопка «Сохранить» в Shotcut и подобных редакторах используется для сохранения проекта, а не самого видео. То есть программа в файле проекта запоминает все загруженные файлы и все, что находится у вас на монтажном столе. Если вы монтируете какой-то сложный ролик, периодическое сохранение проекта просто необходимо, чтобы можно было в любой момент вернуться к работе.
Если же вы хотите сохранить сам ролик, для этого существует вкладка «Экспорт». Самое простое, что тут можно сделать – выбрать профиль или формат из списка (например, YouTube) и нажать кнопку «Экспорт».
Форматов для экспорта тут огромное количество
Новички часто задают вопрос, в каком формате сохранять видео. В частности, для YouTube. Для самого популярного видеохостинга, как уже было сказано, здесь есть отдельный профиль. На выходе получается ролик в формате .mp4. Я практически всегда выбираю из списка «YouTube», даже если готовлю видео для других соцсетей.
Пользовательские параметры экспортируемого видео можно установить во вкладке «Продвинутый».
Тут можно задать свои настройки
Новичкам тут разобраться будет сложно, поэтому рекомендую просто выбирать профиль из списка и не париться. Как только вы нажмете на «Экспорт», начнется процесс рендеринга видео, который может занять от нескольких секунд до нескольких часов (в зависимости от сложности проекта). На эту работу компьютеру требуется много ресурсов, поэтому, если «машинка» у вас слабая, готовьтесь к сильному шуму.
Текущий прогресс экспорта (сколько процентов файла уже готово) отображается справа во вкладке «Задания». Там же можно увидеть список всех ранее экспортированных в этом сеансе файлов.
Если проект сложный, с кучей музыки и эффектов, готовьтесь к долгому рендерингу
Кстати, Shotcut можно использовать вместо конвертера для перевода видео из одного формата в другой. Тут же можно быстро создавать гифки или отделять звук от видео для последующего сохранения в .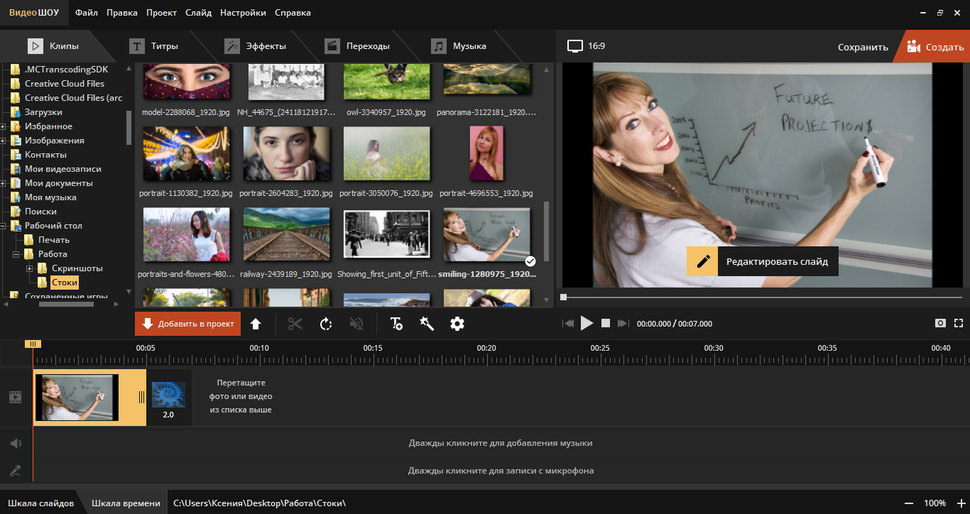 mp3. Для этого достаточно просто выбрать нужный формат и нажать «Экспорт». Ну и предварительно обрезать и подкорректировать файл, если необходимо.
mp3. Для этого достаточно просто выбрать нужный формат и нажать «Экспорт». Ну и предварительно обрезать и подкорректировать файл, если необходимо.
Как уменьшить размер видео без потери качества
Напоследок хочу привести еще один лайфхак, уже не относящийся непосредственно к видеомонтажу, но очень полезный для видеомейкеров и обычных пользователей – как сжать видео в несколько раз без потери качества (если это принципиально).
Для этого нам понадобится еще одна бесплатная программка Handbrake (официальный сайт). Она англоязычная, на вид сложная в обращении, поэтому без инструкции тут не обойтись. Но на самом деле нужно сделать всего пару кликов.
Открываем программу и сразу выбираем файл для обработки в меню Source Selection.
Можно открыть сразу папку, если выбрать верхний вариант
Далее нужно выполнить всего четыре шага: выбрать папку назначения (куда будет сохранен конечный файл), открыть вкладку «Video», отметить нужное качество и нажать «Start Encode».
Будем задействовать минимум функций
Для уменьшения размера файла используется ползунок «Quality». Чем больше цифра, тем больше сжатие, соответственно, меньше размер видео. До 23 пунктов файл сжимается без потери качества. Но можно попробовать и больше, если картинка не играет первостепенной роли.
Выводы
Мы рассмотрели лишь базовые возможности видеоредактора, необходимые новичку на первых этапах обучения видеомонтажу. Разумеется, осталось много неизведанного, но в процессе работы все это можно освоить уже самостоятельно. Могу порекомендовать больше практиковаться и пробовать проекты разной сложности. Так вы быстрее откроете для себя и научитесь задействовать все возможности программы, а потом сможете перейти на более продвинутый софт.
Если не хотите слезать с бесплатного софта, переходите после освоения Shotcut на DaVinci Resolve. Она не сильно уступает Adobe Premiere. В сети появилось уже достаточно много обучающих материалов по этой программе.
Мы умеем не только виртуозно обращаться с самыми сложными видеоредакторами, но и получать клиентов для бизнеса с помощью видеомаркетинга. Так что если осваивать видеомонтаж нет времени, а клиенты нужны сейчас – обращайтесь.
План видео: Руководство для начинающих по успешной подготовке видео
Все начинается с подготовки видео
Первое видео, которое я сделал, было, безусловно, самым сложным.
Я знал, что другие собираются его посмотреть (и, возможно, тщательно изучить), и понятия не имел, что делаю.
Я провел небольшое исследование, но понятия не имел о процессе или проблемах, с которыми столкнусь.
Но есть и хорошие новости: я там был. Я сделал много ошибок. И я точно узнал, что нужно сделать, чтобы сделать свое первое видео.
Приведенное ниже руководство поможет вам отлично начать.
Старт.
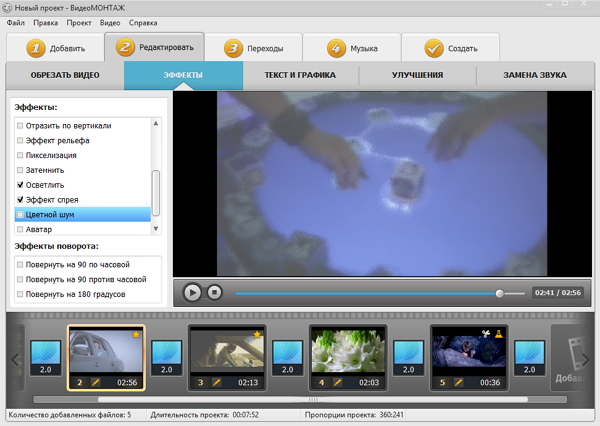 Выберите проект и приступайте к работе
Выберите проект и приступайте к работеПрежде чем мы перейдем к некоторым идеям, которые помогут вам сделать видео, давайте кое-что выясним.
Это первое видео, я уверен, вам понравится и над чем вы будете работать. Вы приложите много усилий, чтобы сделать что-то, что вы будете рады показать своим зрителям.
Это будет здорово.
А пока вы оглядываетесь на свой проект после того, как создали несколько видеороликов, и вы улучшили свои навыки.
Вы быстро поймете, как далеко продвинулись ваши навыки и способности. Если это ваше первое видео, первые видео будут сложными. Можно учиться. Это нормально делать что-то, что не будет идеальным.
Самое главное: Можно просто начать.
Как только ваше первое видео будет готово, вы можете перейти ко второму видео и сделать что-то еще лучше.
Даже если вам не обязательно иметь шедевр, есть шаги, которые вы можете предпринять, чтобы ваше видео стало успешным.
Начать — это первый шаг, и ничто другое, кроме как начать, не поможет вам обойти его.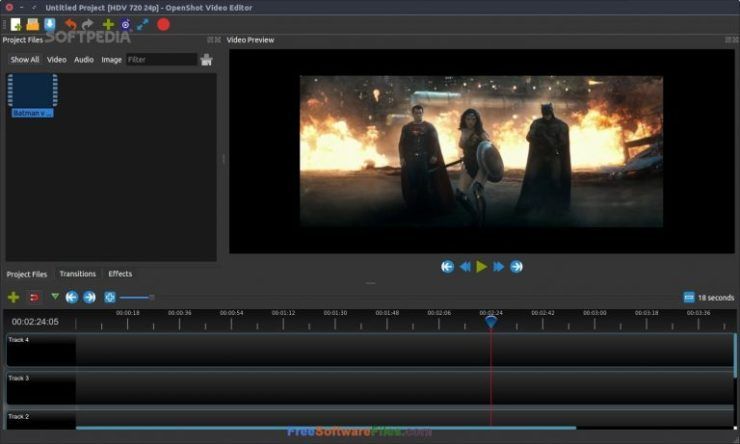
Недавно я был на семинаре-конференции с Шеннон Типтон (Learning Rebels). Она сделала смелое заявление, которое имело смысл:
Отбросьте цель обучения и сосредоточьтесь на том, что вы хотите, чтобы учащийся делал на самом деле.
Это ключ к созданию хорошего видео.
Речь идет о концентрации на конечном результате. В конце дня вы должны быть в состоянии сказать «Да» или «Нет», оценивая, был ли достигнут ваш результат.
И когда вы думаете о том, что вы хотите, чтобы ваш ученик сделал, сузьте его до одной идеи, одной темы или одной точки фокусировки.
Сузив масштаб, ваше видео будет более сфокусированным, и его будет легче создавать. Ваши учащиеся также получают пользу. Они получат более четкие инструкции с более достижимым результатом.
Знай конец, прежде чем начать
Если ты прислушался к последнему совету, ты знаешь, чего пытаешься достичь.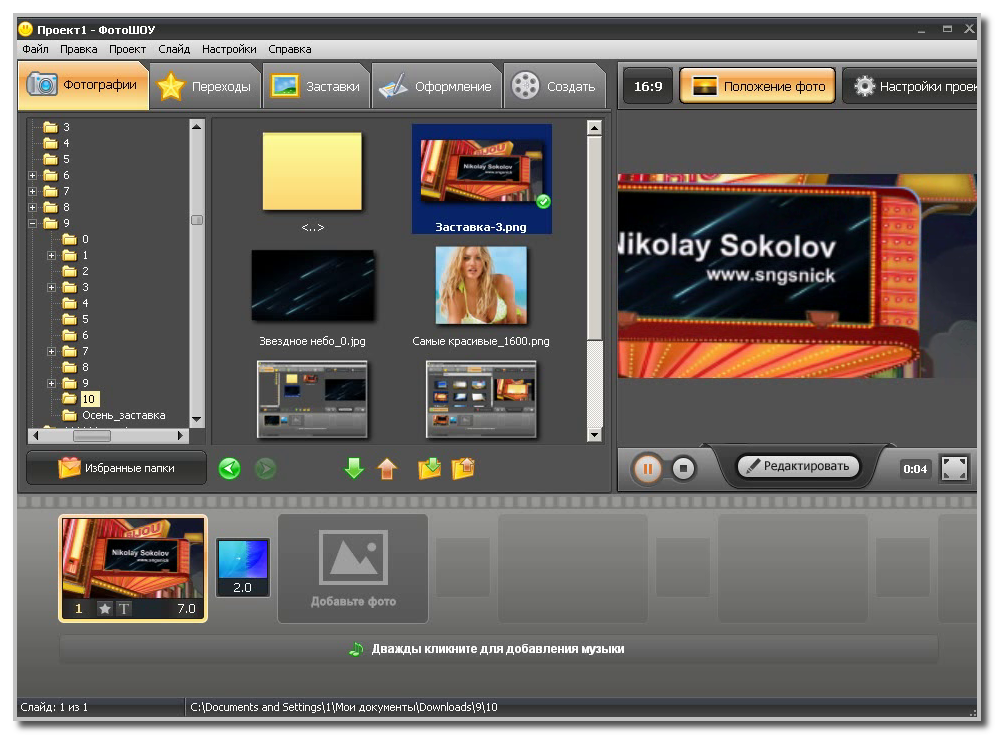 Потрясающий!
Потрясающий!
Теперь, зная конец, вы сможете получить важную информацию для подготовки к производству:
Где закончится видео?Знание конечного пункта назначения видео очень важно и поможет вам принять массу других решений. Вы обязательно должны принять эти решения, прежде чем приступить к созданию своего видео.
Вы выкладываете видео на общедоступный канал?Если вы публикуете видео, убедитесь, что вы продумываете контекст, в котором люди могут найти ваше видео. Вы можете добавить дополнительные элементы, идентифицирующие продукт, компанию или организацию. Это небольшая деталь, но вы же не хотите, чтобы зрители угадывали, связано видео с вами или нет.
Доступ к через систему управления обучением (LMS) ?Если вы используете LMS, вам нужно знать, какие форматы видео поддерживает ваша LMS. Существуют ли другие ограничения, такие как размер загружаемого файла? Даже если вы сможете загрузить видео в LMS, смогут ли его увидеть конечные пользователи? Есть ли у них динамики или наушники, чтобы они могли слышать звук?
Если в LMS, хотите ли вы использовать SCORM или xAPI для отслеживания? Не каждое видео требует одинакового объема отслеживания. Если вы действительно хотите использовать SCORM или xAPI, это поможет определить, что вы хотите знать и какие требования вам понадобятся. Знание этого до того, как вы начнете создавать или планировать свое видео, может помочь в создании. Вы хотите убедиться, что вы не впихиваете элементы в свое видео в конце.
Если вы действительно хотите использовать SCORM или xAPI, это поможет определить, что вы хотите знать и какие требования вам понадобятся. Знание этого до того, как вы начнете создавать или планировать свое видео, может помочь в создании. Вы хотите убедиться, что вы не впихиваете элементы в свое видео в конце.
В каком разрешении вы должны создавать видео? Размер является важной частью создания видео, и лучше всего отредактировать видео в том размере, в котором вы хотите его создать.
Так, например, если ваше видео должно иметь разрешение 1280 x 720, вам следует отредактировать видео с разрешением 1280 x 720. Для записи у вас больше гибкости.
Однако записи должны быть пропорциональны, больше или того же размера, что и конечный видеовыход.
Опять же, учитывая выходное разрешение 1280 x 720, вы можете записывать с разрешением 1280 x 720 или с размером, например, 1920 x 1080.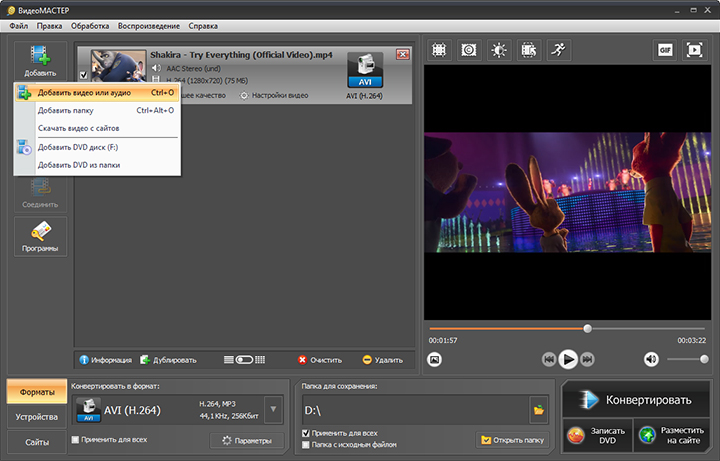 Оба размера имеют соотношение сторон (отношение ширины к высоте изображения или экрана) 16:9.
Оба размера имеют соотношение сторон (отношение ширины к высоте изображения или экрана) 16:9.
Есть ли у вас глухие или слабослышащие учащиеся, которым нужны субтитры для доступа к контенту? Вам следует написать сценарий, который будет служить вашими подписями к вашему видео, или, если у вас нет сценария, рассмотрите возможность расшифровки вашего видео. Это может помочь зрителям, которые полагаются на специальные возможности. Он также предоставляет зрителям, у которых нет возможности прослушать аудио, средство по-прежнему получать информацию из видео. Если вы публикуете свое видео на таком сайте, как YouTube, титры также могут влиять на то, насколько легко ваше видео можно найти с помощью поиска.
Узнайте больше о субтитрах.
Является ли видео частью серии? Если да, хотите ли вы связать зрителя с другим видео или другим контентом? Некоторые сайты и видеоплееры позволяют напрямую ссылаться на другие видео или веб-страницы прямо из видео.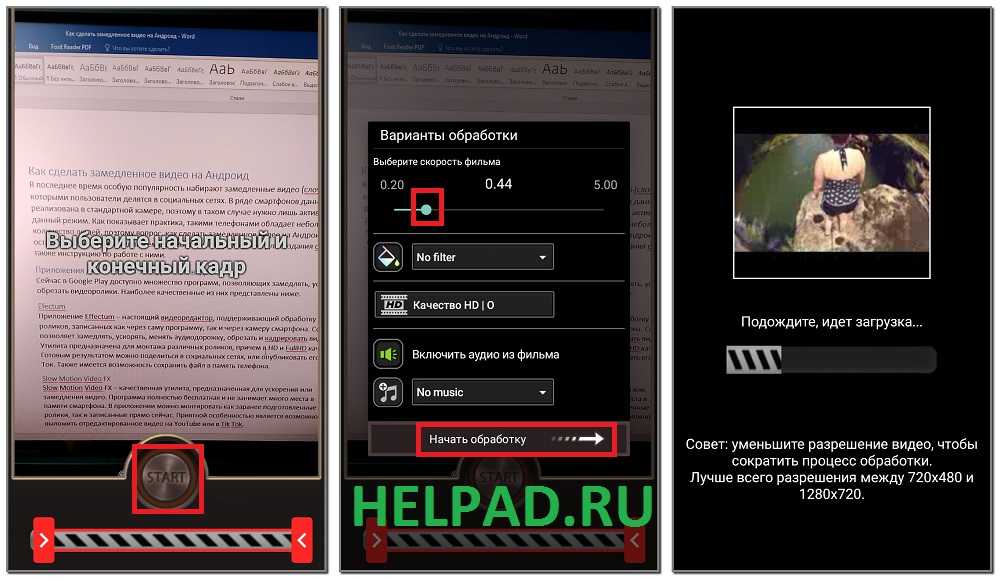 Связывание обеспечивает легкий доступ ваших зрителей к соответствующему контенту. Или, если вашему зрителю нужно выполнить несколько задач, это может помочь пользователю найти следующее видео или информацию в серии.
Связывание обеспечивает легкий доступ ваших зрителей к соответствующему контенту. Или, если вашему зрителю нужно выполнить несколько задач, это может помочь пользователю найти следующее видео или информацию в серии.
Прежде чем начать видео, нужно выполнить множество других задач. У нас есть много отличных ресурсов, которые помогут вам начать работу.
СценарийУ каждого профессионального видео есть сценарий, и вам он тоже нужен!
Я создал много видео без сценария, и обязательно что-то упущу, скажу что-то не так, или запинаюсь и придется часть видео переделывать.
Сценарии — ключевой помощник, который поможет вам сделать видео лучше.
Сценарии оказывают огромное влияние на создаваемое видео. Написание сценария может занять время, но может сэкономить много времени, когда вы начнете создавать видео.
Имея сценарий, вы знаете, что расскажете все, что нужно, кратко и эффективно. Вы можете создать свое сообщение и результат.
При создании сценария попытайтесь удалить ненужное содержимое.
Будь безжалостен!
С каждым предложением и словом вы должны спрашивать: Помогает ли это мне в достижении моей цели?
Если это не так, отрежьте. И не превращайте все это в умственное упражнение, вам или вашему таланту нужно прочитать сценарий вслух. Некоторые вещи просто звучат неправильно, когда о них говорят вслух. Последнее, что вы хотите сделать, — это придумать предложение, которое превратится в скороговорку, например, «Салли продает ракушки на берегу моря». (Произнесите это быстро 5 раз!)
Если вы записываете встречу, лекцию или интервью, сценарии не нужны. Даже в таких ситуациях вам может понадобиться разработать четкий план, вопросы, которые вы собираетесь задать, или контрольный список, чтобы обеспечить охват ключевых моментов.
Узнать больше о написании сценариев
Загрузить шаблон сценария с примерами (Microsoft Word)
Загрузить шаблон сценария с примерами (PDF)
РаскадровкаЕсли сценарии говорят вам, что говорить, раскадровки говорят вам, что показывать .
Раскадровки невероятно экономят время, и они играют важную роль, заставляя вас продумывать визуальные эффекты каждой части видео.
Пока вы продумываете визуальные эффекты и начинаете их набрасывать (фигурки вполне приемлемы), вы составляете список кадров, которые вам нужно будет создать.
Для начала возьмите ручку и бумагу, чтобы рисовать.
Подумайте, что вы хотите показать в первую очередь. Это титульный слайд или анимация? Это установочный снимок, например, местоположение или рабочий стол вашего компьютера? Примерно нарисуйте это.
Далее немного почитайте скрипт, что должно быть показано? Может быть, это человек, который будет говорить: вы хотите, чтобы камера была близко к нему, далеко, между близким и далеким? Теперь примерно нарисуйте это.
Можно даже записать, что за кадр, чтобы не забыть. Не могу придумать, что нарисовать? Без проблем! Запишите, что вы хотите, чтобы произошло, например: «Крупный план, Мэтт поворачивается лицом к Саре».
По мере продвижения обязательно отмечайте на сценарии или раскадровке, как сценарий и раскадровка соответствуют друг другу.
Особенно при видеосъемке с камеры время дорого, а использование большого количества времени обходится дорого. Вы не хотите быть на стадии съемки и пытаться понять, что делать для каждого выстрела.
Составьте план и выполните его. Даже если во время съемки вам нужно будет что-то изменить, все равно будет проще скорректировать.
Два других ключевых момента о раскадровках.
- Если вам нужно одобрение заинтересованных сторон, раскадровка может помочь получить предварительную поддержку. Ваши заинтересованные стороны могут видеть, что вы планируете, и вносить предложения до того, как включится камера.
- Ваша раскадровка покажет вам видео, которое вы хотите создать во время редактирования.
 Это как шаблон для видео, которое вы собираетесь создать. После того, как вы создали все фрагменты, вы можете проще и быстрее создать финальное видео. Надеюсь, вы избавитесь от большей части догадок и сможете вставлять различные части и фрагменты, чтобы создать видео, которое вы хотите.
Это как шаблон для видео, которое вы собираетесь создать. После того, как вы создали все фрагменты, вы можете проще и быстрее создать финальное видео. Надеюсь, вы избавитесь от большей части догадок и сможете вставлять различные части и фрагменты, чтобы создать видео, которое вы хотите.
Загрузите шаблон раскадровки 3×3 или 3×2 для печати.
Я не знаю никого, кто действительно любит, когда его работу оценивают, но когда вы вкладываете средства в создание видео, это может быть полезным процессом (а иногда и унизительным).
Я рекомендую найти как сценарий, так и раскадровку, от одного до трех человек, которые рецензируют вашу работу.
Несколько моментов, на которые следует обратить внимание во время просмотра:
- Ясно ли сообщение?
- Сможет ли зритель предпринять соответствующие действия?
- Не упустили ли вы какие-то детали, которые могут сбить с толку человека, не знакомого с этой темой?
- Если вы попытались добавить немного юмора в свое видео, получилось или не получилось?
Когда вы просите своих рецензентов оставить отзыв, скажите им, что вам нужен максимально честный отзыв. Я знаю, что это может быть больно, но на самом деле это единственный способ выздороветь.
Я знаю, что это может быть больно, но на самом деле это единственный способ выздороветь.
Вы даже можете собрать несколько человек и выполнить то, что я называю чтением таблицы. При чтении стола вы будете читать сценарий вслух, а рецензенты будут слушать и делать заметки.
Затем рецензенты дают свои отзывы по пунктам. Ваша цель — не защищать свою работу, а прислушаться к тому, как вы можете сделать ее лучше, и улучшить видео, которое вы собираетесь сделать.
Если в вашей организации есть кто-то, кто снимал видео раньше, я рекомендую вам также попросить их оставить отзыв. Их опыт может помочь вам избежать ловушек или проблем, с которыми они столкнулись в процессе создания видео.
Пример из моего опыта: я создавал видео для веб-хостинга TechSmith, Screencast.com. Я попросил одного из членов нашей команды, Антона, оставить отзыв. Его обратная связь была очень точной и точной, вплоть до того, что он сказал мне, что время сбилось на полсекунды.
Иногда отзыв было трудно услышать, потому что я думал, что знаю лучше, а иногда потому, что думал, что проект находится в действительно хорошей форме. Эта обратная связь, после того как я работал над ней, всегда приводила к лучшему, более отточенному видео, и благодаря этому я стал лучше создавать видео.
Сбор материалов и оборудования
При создании сценария и раскадровки вы должны записать объекты и информацию, которые вам нужно собрать, а также несколько предметов, которые нужно подготовить, прежде чем начать съемку.
Это может произойти в любом порядке, который имеет смысл, но подготовьте свой список, прежде чем вы начнете создавать видео. Это сэкономит время, усилия и снизит общий уровень стресса.
Оборудование
Имеет смысл собрать снаряжение перед съемкой, но не делайте этого непосредственно перед съемкой. За день или два до (как минимум) просмотрите все, чтобы убедиться, что у вас есть то, что вам нужно.
Не забывайте такие вещи, как запасные батареи, шнуры, штативы, реквизит и любое другое снаряжение, которое вам понадобится или вы захотите взять с собой. Возможно, вы даже захотите выполнить настройку, чтобы убедиться, что все в рабочем состоянии и хорошо послужит вам в процессе съемки.
Возможно, вы даже захотите выполнить настройку, чтобы убедиться, что все в рабочем состоянии и хорошо послужит вам в процессе съемки.
Если вы записываете голос за кадром, убедитесь, что ваш микрофон, подставка для микрофона и другое звуковое оборудование готовы к работе и все работает.
Если вы просто записываете свой экран, все, что вам может понадобиться, — это высококачественный экранный рекордер и качественный микрофон.
Фирменные цвета
Убедитесь, что вы знаете, какие цвета одобрены для вашей организации или цвета, которые вы используете для обозначения своей работы. Если возможно, имейте под рукой значения RGB, CMYK или Hex. Возможность получить доступ к этим цветам, не задумываясь, ускорит процесс постобработки и избавит вас от необходимости возвращаться к исправлению ошибок позже.
Логотипы и изображения
Если у вас есть графика, которую вы собираетесь использовать, создайте папку на своем компьютере и поместите ее в одном месте.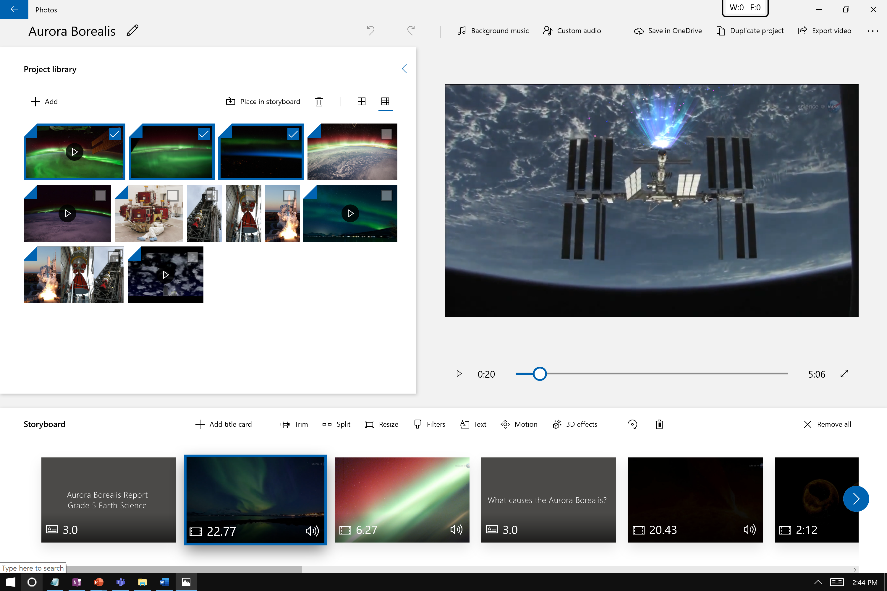 Когда вы будете готовы к редактированию, вам не придется думать о том, где вы в последний раз сохраняли их, или тратить время на их поиск. Вы также можете выборочно проверить, будут ли они работать вместе, или вам нужно будет их настроить. Сюда входят такие элементы, как нижняя треть изображения, анимация заголовков, логотип бренда, снимки экрана и т. д.
Когда вы будете готовы к редактированию, вам не придется думать о том, где вы в последний раз сохраняли их, или тратить время на их поиск. Вы также можете выборочно проверить, будут ли они работать вместе, или вам нужно будет их настроить. Сюда входят такие элементы, как нижняя треть изображения, анимация заголовков, логотип бренда, снимки экрана и т. д.
Узнайте, как правильно изменять размеры изображений.
Локация
Вы не можете определить местоположение, но есть действия, которые вы можете предпринять, чтобы убедиться, что вы готовы к съемке.
Во-первых, если вы снимаете на камеру и собираетесь в какое-то место, которое не является вашим рабочим местом, вам следует дважды проверить разрешения на запись в этом месте.
Если вы записываете в своем офисе или на рабочем столе, просто убедитесь, что у вас есть
Помимо разрешений, отправляйтесь в место записи примерно в то же время дня, когда вы планируете снимать.
Исследуйте его и посмотрите, удовлетворит ли он ваши потребности.
- Есть ли препятствия, которые могут помешать?
- Имеются ли проблемы со звуком, например шумная система вентиляции и кондиционирования?
- Проблемы, которые могут затруднить освещение, например слишком много окон или слишком темно.
По крайней мере, зайдите в локацию со своей раскадровкой и посмотрите, насколько она будет соответствовать тому, что вы планируете. Затем внесите коррективы.
Во время одного видеопроекта мы решили снимать в кампусе крупного близлежащего университета. Это было красивое место рядом с рекой. Мы снимали в 6 утра и думали, что подготовились почти ко всему.
К чему мы не были готовы, так это к стаям комаров, которые часто нападали на нас.
Трудно одновременно снимать видео и отстреливать жуков.
Короткий визит на место дал бы команде информацию о проблеме, и мы могли бы подготовиться с одеждой и репеллентом от комаров.
Талант
Если вы собираетесь снимать людей в своем видео, кого вы хотите снять на камеру? Являются ли они экспертом по предмету? Сотрудник играет роль? Вы приглашаете профессиональных (или любительских) актеров? Или ты просто записываешься в своем офисе?
В любом случае, если вы приглашаете кого-то в свое видео, вам нужно убедиться, что вы подготовили его. Вы захотите рассказать о своем таланте через концепцию видео и поделиться с ними сценарием.
Вы захотите рассказать о своем таланте через концепцию видео и поделиться с ними сценарием.
Убедитесь, что они знают, какова их роль и что вы ожидаете от них, когда они на камеру (например, должны ли они все запоминать?).
Вы также должны сказать своим актерам, что вы хотели бы, чтобы они носили на камеру, или попросить прическу или макияж.
Возможно, вам придется попросить их подписать соглашение об освобождении, позволяющее использовать их изображения в видео.
Некоторые компании встроили в свои политики возможность использовать фото и видео своих сотрудников, но проверить не помешает.
Голос за кадром
Аналогичные правила применяются для всех, кто записывает голос за кадром. Вы должны убедиться, что даете указания по темпу, стилю или сценарию. Вы также должны убедиться, что пространство для записи свободно от шума и обеспечивает наилучшее качество звука.
Заключение
Перед созданием видео нужно многое обдумать. Все это не для того, чтобы вас отпугнуть или отговорить от создания видео.
На самом деле, мы надеемся, что вы сделаете свое первое видео и не будете беспокоиться обо всем остальном в этом списке.
Просто сделайте первый.
Затем, прежде чем начать следующее видео, выберите одну или две идеи из этой статьи. Применяйте эти советы, будьте лучше подготовлены и делайте видео лучше.
После второго видео возьмите еще одну идею и добавьте ее в свой рабочий процесс. Следуйте этому шаблону и продолжайте делать видео все лучше и лучше. Это потребует времени, тяжелой работы и практики, но вы сможете сделать отличное и эффективное видео.
При создании видео необходимо учитывать многое. Это может показаться ошеломляющим, но внедрение некоторых из этих идей сделает это проще, быстрее и дешевле.
Итак, друзья мои — прочитав все это, как же нам не быть друзьями — давайте начнем.
Давайте сделаем отличное видео.
Как создать хороший видеоконтент
Примечание редактора: теперь доступна новая версия этого поста, потому что видео становится важной тактикой для контент-маркетологов.
Видео является мощным средством повествования: оно может не только служить основным полигоном для рекламных кампаний вашего бизнеса, влиятельных идей и усилий по экспериментальному контенту, эмоционально резонансное сочетание звука, движения и визуальных эффектов видео также может помочь вам способствовать более глубоким и удовлетворяющим отношениям между вашим брендом и его аудиторией.
Ценностное предложение видео
Видео — одна из самых универсальных тактик, которую могут использовать контент-маркетологи. Как только вы создадите хорошее видео, его можно будет обработать, загрузить, разрезать и подавать самыми разными способами. Они могут:
- Хорошо работает как в длинных, так и в коротких форматах — от 6-секундных видеороликов Vine до полнометражных документальных фильмов и везде между
- Будьте своевременными, отдельными заявлениями или текущими сериализованными разговорами, которые разворачиваются во времени
- Подавать в качестве основного блюда или в качестве рекламной закуски перед роллом
- Преуспевайте практически на любой контент-платформе — например, на своем веб-сайте, в блоге или на других принадлежащих вам каналах; в электронных письмах; на сторонних видеосайтах, таких как YouTube; или внутри презентаций и вебинаров SlideShare
- Хорошо подходит для использования как в настольных, так и в мобильных средах
- Переупаковывать, перепрофилировать и переиздавать вместе с другими вашими усилиями по созданию соответствующего контента
- Можно заархивировать на века или создавать на лету в виде прямых трансляций на платформах обмена сообщениями, таких как Meerkat или Periscope
- Будьте готовы поделиться в социальных сетях, включая Facebook, Twitter, Instagram и Snapchat
Конечно, видео не всегда может быть идеальным форматом для вашего контента. Например, как отмечает вице-президент CMI по контенту Мишель Линн, бывают случаи, когда ваша аудитория может предпочесть прочитать короткую статью, а не смотреть видео, поскольку это быстрее и не требует особого внимания.
Например, как отмечает вице-президент CMI по контенту Мишель Линн, бывают случаи, когда ваша аудитория может предпочесть прочитать короткую статью, а не смотреть видео, поскольку это быстрее и не требует особого внимания.
Совет: Как понять, что создание видео является правильным решением? Спросите себя, не потеряется ли что-нибудь в вашей истории, если вы попытаетесь рассказать ее без визуальных и звуковых эффектов. Если ответ отрицательный, подумайте о том, чтобы начать с формата, который требует меньше усилий (как для производства, так и для потребления). Если текстовая версия будет хорошо принята, вы можете решить, хотите ли вы перепрофилировать контент в виде видео.
Как они работают
Как и в случае с любой тактикой, решение о создании контента в виде видео должно быть связано с вашими маркетинговыми целями. К счастью, с точки зрения маркетолога, видео предлагает ряд творческих и стратегических возможностей, которые можно применить практически к любой цели или задаче контент-маркетинга. Давайте рассмотрим несколько примеров:
Давайте рассмотрим несколько примеров:
Решение создать #контент в виде #видео должно быть связано с вашими маркетинговыми целями, говорит @joderama Click To Tweet
Повышение узнаваемости бренда и повышение интереса: С помощью видео вы можете предложить уникальный, развлекательный или захватывающий опыт, который поможет зрителям сформировать позитивные и запоминающиеся ассоциации с вашим брендом и тем, что он представляет.
Некоторые идеи:
- Повысьте осведомленность о важных социальных или общественных проблемах, создав короткометражный фильм на эту тему.
- Позвольте своей аудитории заглянуть за кулисы популярного отраслевого мероприятия или другого важного мероприятия, с которым мало кто может столкнуться лично.
- Используйте интерактивные функции и технологии в своих видео, чтобы зрители могли участвовать в истории по мере ее развития.
Пример: 360-градусная виртуальная реальность с Брайсом Харпером от Gatorade
youtube.com/embed/AFKZ3zFsbS8″ frameborder=»0″ allowfullscreen=»allowfullscreen»>360-градусная виртуальная реальность с Брайсом Харпером от Gatorade помещает фанатов бейсбола в самый центр действия, предлагая им реалистичное ощущение того, на что это должно быть похоже быть игроком Высшей бейсбольной лиги, стремящимся подняться на вершину. Созданное с использованием комбинации реального видео и компьютерных изображений, видео не просто иммерсивное, оно интерактивное — фанаты становятся звездой Washington Nationals Брайсом Харпером, щелкая и перетаскивая экран, чтобы увидеть игру сцепления с его точки зрения.
Пропаганда передовых идей или инсайтов: Видео может передать соответствующий эмоциональный тон, чего не может сделать только текст. Это делает его отличной платформой для обучения зрителей вопросам, важным для вашего бизнеса, и позиционирования вашего бренда как надежного и надежного источника жизненно важной информации.
#Видео может передать соответствующий эмоциональный тон так, как не может справиться только текст, говорит @joderama Click To Tweet
Некоторые идеи:
- Проведите видеодискуссию за круглым столом, чтобы обсудить популярные темы с разных точек зрения.

- Создайте видео-кейс, демонстрирующий опыт вашей компании и/или уникальную роль, которую ваши продукты играют в интересующей вас области, которую может разделить ваша аудитория.
- Снимите свой ответ на деликатный вопрос по связям с общественностью или спорное событие, чтобы показать ценности, которые отстаивает ваш бренд.
Пример: 5 Ужасающее поведение потребителей
Сотрудники Spark Media Solutions создали на YouTube видео о пяти «ужасающих» изменениях в поведении потребителей, которые могут повлиять на результаты маркетинга. Помимо тактики запугивания, это замечательный ресурс, полный убедительной статистики, которую можно использовать для обеспечения поддержки новых маркетинговых методов.
Помощь вашей аудитории в достижении их целей: Помимо преимуществ для создания бренда, видео идеально подходит для тематических учебных пособий, демонстраций продуктов, руководств по процессам и других практических ресурсов, которые помогут вам соответствовать обещаниям ценности и услуг, которые делает ваш бренд.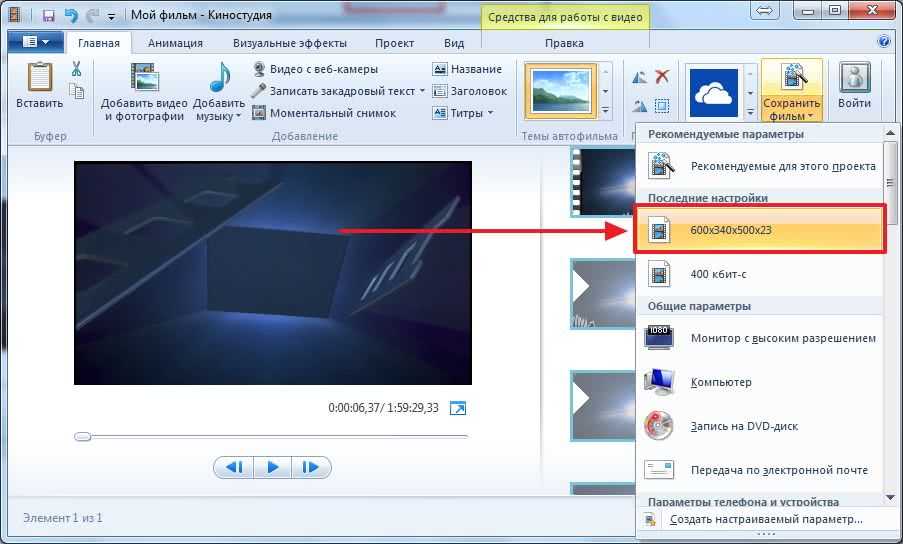 его перспективы и клиенты.
его перспективы и клиенты.
Некоторые идеи:
- Упростите сложный процесс с помощью подробного пояснительного видео, которое проведет зрителей через все этапы.
- Создайте обучающее видео, чтобы продемонстрировать хак для более сложного решения.
- Сравните и сопоставьте продукты или решения, проанализировав их основные функции и функции.
Пример: Учебники по продуктам Evernote
Evernote широко использует видео на своем веб-сайте, а также в социальных сетях и на мобильной платформе. Подробные объяснения бренда помогают пользователям понять и извлечь максимальную пользу из набора инструментов для управления своей информацией, своей работой и своей жизнью. Это отличный пример полезности визуального маркетинга.
Ключевые проблемы видео
Несмотря на то, что видео предлагает большой маркетинговый потенциал, это не самая простая техника для освоения или управления.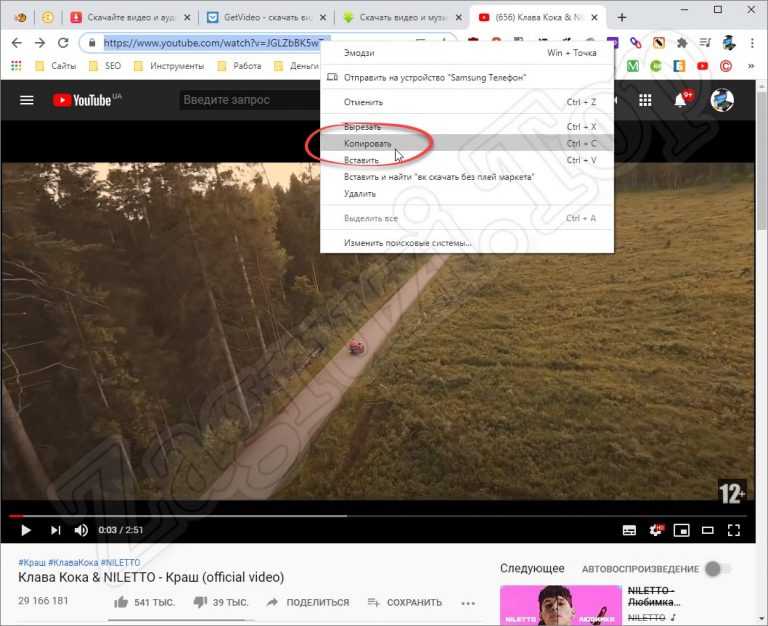
За это приходится платить: Несмотря на то, что наличие камер для смартфонов и недорогих инструментов редактирования сделало тактику более доступной, чем когда-либо, если вы хотите, чтобы ваш видеоконтент воспринимался как профессиональный и авторитетный, вам необходимо поддерживать определенный стандарт качества. Обычно это означает, по крайней мере, некоторые инвестиции в камеры, программное обеспечение для монтажа, световое и звуковое оборудование, а также в специальные знания, необходимые для управления производственным процессом от концепции до завершения.
Видеоландшафт шумный и конкурентный: Согласно исследованию CMI 2016 Benchmarks, Budgets, and Trends, 79% маркетологов B2B и 82% маркетологов B2C в Северной Америке используют ту или иную форму этой тактики. Учитывая, насколько переполнено игровое поле, то, что у вашего бизнеса есть бюджет и производственные ресурсы для создания привлекательного высококачественного видеоконтента, не означает, что ваши усилия автоматически приведут к желаемой узнаваемости бренда и маркетинговым результатам.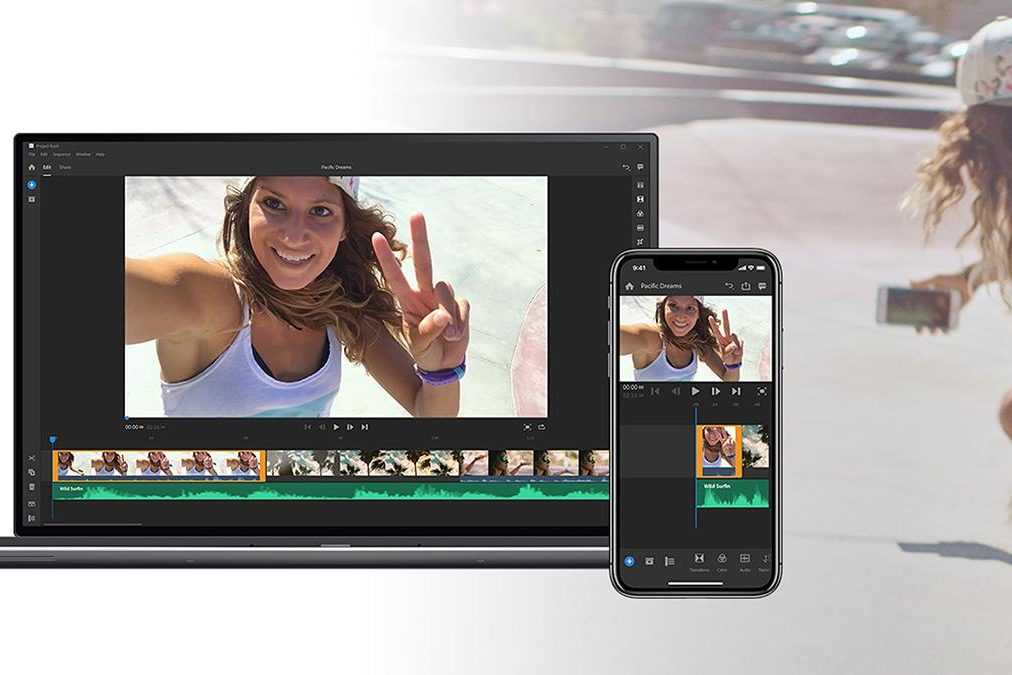
9 советов, как получить максимальную отдачу от инвестиций в видео
Учитывая высокие затраты и жесткую конкуренцию, бренды должны разумно планировать, производить, позиционировать и продвигать свой видеоконтент, если они хотят получать отдачу от их инвестиции. Вот несколько советов, как сделать ваши предложения максимально актуальными, запоминающимися, стратегическими и целеустремленными.
- Инвестируйте в процесс, а не только в продукт: Ваша видео-стратегия должна рассматриваться как неотъемлемая часть вашей стратегии контент-маркетинга, а не как отдельная функция. Прежде чем взять в руки эту камеру, подумайте о том, какую роль вы хотите, чтобы видео играло в истории вашего бренда, и какие шаги необходимо предпринять для планирования, производства, позиционирования и измерения эффективности этого контента. Заблаговременное выполнение этой беготни поможет вам принимать более разумные решения о том, какие видеопроекты будут достойны ресурсов, которые вы должны потратить.

РЕКОМЕНДУЕТСЯ ДЛЯ ВАС:
Начинайте умнее, масштабируйте и выделяйтесь с помощью видео
- Помните о своей конечной цели : Будь то осведомленность, лиды или другая цель, каждое создаваемое вами видео должно иметь цель – и средство ее достижения.
Слишком часто успех видео приравнивается к просмотрам, а не к действиям, предпринятым после просмотров, или другим желательным изменениям в поведении потребителей. Вы можете избежать этой ловушки, включив призыв к действию, побуждающий зрителей сделать следующий шаг на выбранном вами пути, а также создав целевую страницу, которая будет направлять их на пути к конверсии.
РЕКОМЕНДУЕМ ДЛЯ ВАС:
Слышите звонок? 3 шага для улучшения CTA видео
- Напишите сценарий, которому ваша аудитория захочет следовать: Видеоконтент рискует увязнуть в чрезмерно сложных идеях, жаргоне или сосредоточении на слишком многих вещах одновременно.
 Если вы хотите, чтобы ваше видео было простым и блестящим, помните об этих рекомендациях по написанию сценариев: .
Если вы хотите, чтобы ваше видео было простым и блестящим, помните об этих рекомендациях по написанию сценариев: .
- Используйте разговорный тон — это сделает видео более естественным, а не натянутым или натянутым.
- Пусть ваш талант говорит короткими, лаконичными предложениями, чтобы подчеркнуть ключевые моменты. Это облегчает вашей аудитории их понимание.
- Избегайте жаргона, такого как «оптимальный» или «достигающий», когда более простые слова, такие как «лучший» или «сделать», будут работать так же хорошо, чтобы донести смысл.
- Прочтите вслух (или попросите кого-нибудь прочитать вам), прежде чем нажать «запись». Это дает вам представление о любых словах или фразах, на которые говорящий может наткнуться, и о том, как долго будет работать законченный проект.
РЕКОМЕНДУЕТСЯ ДЛЯ ВАС:
8+ советов по созданию отличного сценария для успешного видео
- Знайте, когда размещать и когда публиковать: Прежде чем распространять свой видеоконтент, дайте ему домашнюю базу.
 Есть два основных варианта, каждый со своими достоинствами и ограничениями:
Есть два основных варианта, каждый со своими достоинствами и ограничениями:
- Разместите видео на своем сайте с помощью такой видеоплатформы, как Vimeo, Brightcove или Wistia. Хотя этот метод может ограничить общий охват ваших видео, гибкость, предлагаемая этими инструментами, означает, что вы можете настроить свои видео так, чтобы они выглядели, чувствовались и работали именно так, как вы хотите. Это также упрощает публикацию списков воспроизведения видео, которые побуждают посетителей проводить больше времени на вашем сайте, а также блокирует ваши самые ценные видеоматериалы в качестве средства для увеличения количества подписок.
- Разместите на видеохостинге. Использование популярных платформ для распространения видео, таких как YouTube, может помочь представить ваше видео более широкой аудитории. Мало того, что базовое использование этих сервисов бесплатно, их инструменты, как правило, проще настроить, чем варианты с самостоятельным размещением, что упрощает обмен вашими видео по другим каналам контента и встраивание в другие ваши усилия по контенту.

- Подготовьте почву для социальных игр: Вы должны делиться своими видео везде и в любом месте или только в определенных социальных сетях? Будет ли выгодно вашему бренду, если ваше видео будет загружено и запущено сразу после появления новой социальной сети, или будет разумнее подождать, пока другие не прощупают почву?
Ответы на подобные вопросы, а также на большинство других решений о каналах сбыта, которые вам необходимо принять, лежат в образах ваших покупателей. Знание того, кто ваша аудитория, как и где они любят проводить время в сети, какие каналы они предпочитают для каких задач, поможет вам выбрать социальные сети, предлагающие наилучший потенциал для привлечения интереса вашей аудитории к вашему видеоконтенту.
РЕКОМЕНДУЕТСЯ ДЛЯ ВАС:
Контент-маркетинг: забудьте о 5%
- Включите расшифровку: Поисковые системы не так хорошо индексируют видеоконтент, как текст.
 Создание полной расшифровки копии, включенной в ваше видео, поможет вам преодолеть этот недостаток SEO.
Создание полной расшифровки копии, включенной в ваше видео, поможет вам преодолеть этот недостаток SEO.
Создание полной расшифровки #контента в вашем #видео поможет вам преодолеть недостатки #SEO с помощью @joderama Нажмите, чтобы твитнуть
- Отметьте свою работу: Добавьте соответствующие теги, заголовки и описания к метаданным вашего видеоконтента . Это поможет связать ваши видео с вашими целевыми ключевыми словами и проиндексировать их для ранжирования при поиске релевантного контента.
- Отправка видео влиятельным лицам, подписчикам, поклонникам и последователям: Скриншот вашего видео (вместе со ссылкой) может быть показан в электронном письме, которое вы отправляете членам вашего списка рассылки. Это предупреждает вашу аудиторию о том, что у вас есть новый видеоконтент, который они могут проверить, и дает вам форум для запроса их отзывов и просьб помочь вам распространить информацию.

РЕКОМЕНДУЕТСЯ ДЛЯ ВАС:
Начните оптимизацию и продвижение своего видео
- Отслеживание продолжительности концентрации внимания для оценки значения: Данные о взаимодействии могут предоставить важную информацию о предпочтениях и поведении вашей аудитории, которую вы можете использовать для уточнения и настройки своей видеостратегии. Например, если вы заметили, что потенциальные клиенты отстают от ваших видео на 10 секунд, возможно, вам нужно обрезать заставки.
РЕКОМЕНДУЕТСЯ ДЛЯ ВАС:
3 способа повысить рентабельность инвестиций в маркетинг с помощью видеоконтента
Вот и все
Требуется немало усилий, чтобы позиционировать видео как центральный элемент успешной контент-маркетинговой стратегии. Но при правильном плане, небольшом творчестве и разумном принятии решений почти любой бизнес может извлечь выгоду из своего мощного потенциала, чтобы рассказывать увлекательные истории и вдохновлять аудиторию на действия.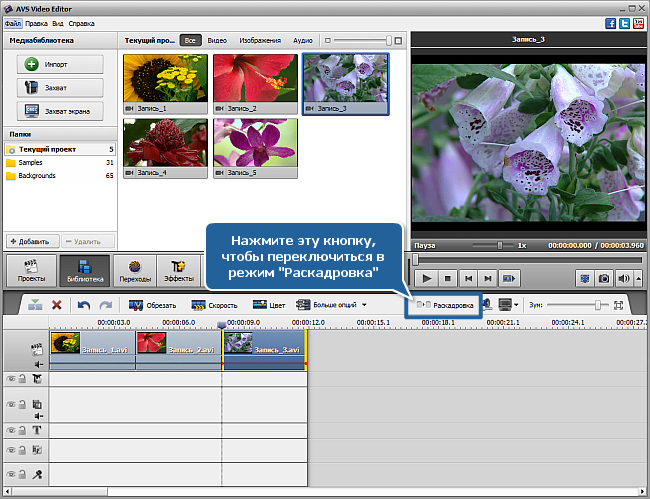
Ищете другие способы максимизировать воздействие вашего видеоконтента? Получите практические советы, советы и ответы в нашем Руководстве по основным тактикам контент-маркетинга 2018 года.
Изображение на обложке Джозефа Калиновски/Content Marketing Institute
Начало работы с WeVideo | Полное руководство по редактированию видео в WeVideo
Это полное руководство по началу работы включает в себя все, что вам нужно знать о WeVideo, включая обзор панели управления
- Знакомство с редактором WeVideo
- Что я могу сделать с WeVideo?
- Как мне сделать видео с помощью WeVideo?
- Основы редактирования видео
- Описание популярных функций
Новичок в редактировании видео? Начните здесь!
Если вы новичок в редактировании видео, добро пожаловать! Вам не нужен какой-либо предыдущий опыт или модное оборудование, чтобы делать отличные видео с WeVideo. Мы создали это руководство, чтобы помочь вам ознакомиться с WeVideo и основами редактирования видео.
Вы находитесь на пути к созданию потрясающих видеороликов для социальных сетей, вашего бизнеса, друзей и семьи или просто для развлечения. Давайте начнем!
Что такое редактирование временной шкалы?
Если вы никогда раньше не пользовались видеоредактором, полезно ознакомиться с режимом редактирования временной шкалы. В WeVideo временная шкала — это хлеб с маслом вашего видео. По сути, это ваше видео. Перетащите сюда свои медиафайлы, добавьте музыку и звук, переходы и многое другое. Здесь вы также можете сократить или увеличить время ваших клипов. Временная шкала — это место, где живет ваше видео, когда вы создаете и редактируете его.
Знакомство с редактором временной шкалы WeVideo
Давайте поближе познакомимся с редактором.
1. Временная шкала
Временная шкала представляет собой горизонтальную компоновку, куда вы будете перетаскивать изображения, видеоклипы и песни. Ваше видео будет воспроизводиться слева направо, причем клипы, отображаемые слева, воспроизводятся первыми.
Вы увидите вертикальную линию или маркер, перемещающийся по клипу во время его воспроизведения. Вы также заметите, что на нем есть отметка времени, которая пригодится позже, когда вы редактируете.
2. Медиа
Здесь вы можете просмотреть свои медиафайлы, прежде чем перетаскивать их на временную шкалу. Выберите вверху медиа-источник (например, стоковые медиа, мои медиа, аудио), затем найдите или найдите идеальный клип для своей истории. Нажмите здесь, чтобы выбрать один клип, чтобы просмотреть его в окне предварительного просмотра (#3), прежде чем решить, добавлять ли его в свое видео.
3. Окно предварительного просмотра
В окне предварительного просмотра вы можете предварительно просмотреть медиа-клип, включая фон, текст и переходы, прежде чем добавить его в свое видео. Здесь вы также можете просмотреть свое видео во время редактирования.
Примечание. Здесь вы не можете редактировать видео, кроме обрезки клипа или изменения формата (также известного как соотношение сторон).
Помимо этих двух вещей, окно предварительного просмотра — это именно то, что нужно, а временная шкала — это место, где происходит вся магия редактирования!
4. Гусеницы
Временная шкала состоит из нескольких разных треков. В основном они выглядят как горизонтальные линии. На эти дорожки вы будете перетаскивать свои медиаданные. Вам может быть интересно, почему существует несколько дорожек, а не одна. Думайте о каждом треке как о слое пирога. Точно так же, как у торта есть разные слои, чтобы сделать шедевр завершенным, то же самое верно и для вашего видеопроекта.
Вам потребуется одна дорожка для фото и видео, еще одна дорожка для звуковых эффектов и музыки и, возможно, еще одна дорожка для добавления текста или движущихся титров. На временной шкале каждая дорожка представляет собой отдельный слой, служащий несколько иной цели.
Важно:
Все, что вы хотите отобразить поверх всего остального, должно быть верхним слоем.
Например, предположим, вы делаете видео-слайд-шоу со своим щенком. Добавьте текст на дорожку верхнего слоя, видео и изображения на дорожку посередине, а музыку на дорожку на нижнюю звуковую дорожку. Важно поместить каждый элемент (текст, видео/изображения, аудио) на соответствующую дорожку. В противном случае слайд-шоу вашего очаровательного щенка не будет отображаться правильно, и это будет трагедией!
Режим редактирования раскадровки
В дополнение к редактированию временной шкалы WeVideo также предлагает режим редактирования раскадровки, который представляет собой простой способ редактирования, но с гораздо меньшими возможностями редактирования. Перетащите клипы в любом порядке, а затем примените тему, в которой уже есть переходы, эффекты, музыка, стили текста и титульный слайд. Редактирование раскадровки не дает вам столько возможностей редактирования, как редактирование временной шкалы, но это хорошее место для начала, если вы новичок в редактировании видео. Вы всегда можете переключаться между режимами редактирования!
Вы всегда можете переключаться между режимами редактирования!
Узнайте больше о режимах редактирования в WeVideo.
Что я могу сделать с WeVideo?
Когда вы подписываетесь на WeVideo, вы, конечно, можете создавать все виды видео, но это только начало. Вот краткое изложение всех типов мультимедиа, которые вы можете создать, войдя в свою учетную запись WeVideo и нажав «Создать новый». Куда приведет вас ваш творческий путь?
Видео
Объяснительные видео, влоги, демо, видео для YouTube, слайд-шоу для родных и друзей, праздничные видеооткрытки, и этот список можно продолжить! Да, вы можете создавать ЛЮБЫЕ видео для любых целей с помощью нашей облачной платформы редактирования. Чтобы начать, войдите в свою учетную запись WeVideo, нажмите «Создать» и выберите «Видео».
Хотите больше вдохновения для создания видео? Загляните в наш блог, чтобы найти идеи, пошаговые инструкции и советы по видеомаркетингу.
Запись
Запись экрана, веб-камеры или того и другого одновременно. Нажмите «Создать новый» и выберите «Запись», затем следуйте инструкциям на экране (обязательно предоставьте WeVideo разрешение на доступ к аудио и камере). Затем отредактируйте свою запись и используйте ее для тренингов, обучающих видео и многого другого. Лучше всего то, что записи легко перепрофилировать для всех ваших маркетинговых, деловых или образовательных нужд.
Нажмите «Создать новый» и выберите «Запись», затем следуйте инструкциям на экране (обязательно предоставьте WeVideo разрешение на доступ к аудио и камере). Затем отредактируйте свою запись и используйте ее для тренингов, обучающих видео и многого другого. Лучше всего то, что записи легко перепрофилировать для всех ваших маркетинговых, деловых или образовательных нужд.
GIF
Итак. Весело. Создание GIF-файлов — это не только надежный шаг для повышения уровня вашей игры в социальных сетях, но и их можно использовать, чтобы добавить немного изюминки школьным проектам и презентациям. Чтобы создать GIF, нажмите «Создать новый» и выберите «GIF».
Подкаст
Вы когда-нибудь мечтали создать собственный подкаст? Подкасты предназначены не только для того, чтобы официальные лица делились своими знаниями и мнениями. Любой может создать подкаст, чтобы поделиться им с одноклассниками, друзьями и семьей или для бизнеса. Расширяйте свою аудиторию, создавая аутентичный контент, отвечающий интересам вашей аудитории. Возьмите свои идеи и приготовьтесь поделиться ими с миром.
Возьмите свои идеи и приготовьтесь поделиться ими с миром.
Нужна помощь в начале работы? Прочтите эту статью, чтобы получить советы по запуску собственного подкаста, и включите собственный образовательный подкаст WeVideo.
Как сделать видео с помощью WeVideo?
Вот основные шаги по созданию видео с помощью WeVideo.
- Войдите в систему и нажмите Создать новый .
- Выберите, что вы хотите создать (видео, запись и т. д.) и формат.
- Дайте своему редактированию имя — вы всегда сможете изменить его позже!
- Начните с нуля или выберите шаблон.
- Загрузите свой медиафайл или выполните поиск в библиотеке Stock media .
- Перетащите изображения и видео на дорожку Video 1 .
- Добавьте текст, если хотите. Добавьте переход.
- Выберите музыку и перетащите ее на звуковую дорожку.
- Внесите любые другие изменения и просмотрите видео в последний раз.

- Все готово? Нажмите «Готово», чтобы экспортировать, загрузить и поделиться своим видео!
Основы редактирования видео
Вы перетащили клипы на временную шкалу. Что теперь? Вот как отредактировать отдельные клипы, чтобы они выглядели и звучали именно так, как вы хотите.
Настройка звука
Перейдите к своему аудиоклипу и щелкните по нему. Вы увидите синюю горизонтальную линию, проходящую через всю дорожку. Чтобы уменьшить громкость, перетащите линию вниз. Чтобы увеличить громкость, перетащите линию вверх. Чтобы добавить дополнительные ключевые кадры для эффекта постепенного появления или исчезновения, щелкните в любом месте линии, и появится точка. Перетащите вверх или вниз, чтобы отрегулировать громкость.
Хотите короткую демонстрацию? Посмотрите этот 1-минутный клип, чтобы узнать, как настроить звук.
Настройка прозрачности
Вы можете настроить непрозрачность или уровень прозрачности любого изображения или видеоклипа, включая водяной знак, если он используется.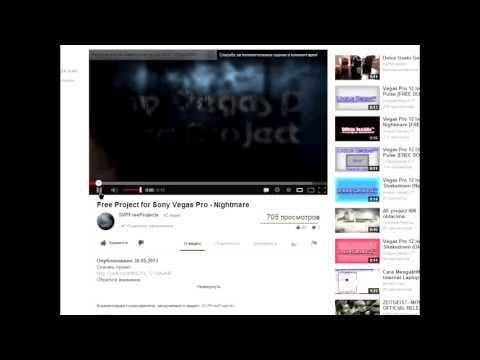 Щелкните клип, затем щелкните значок непрозрачности . Перетащите линию, чтобы установить желаемую прозрачность. Вы также можете создать эффект постепенного появления и исчезновения, перетаскивая начальную или конечную точку линии.
Щелкните клип, затем щелкните значок непрозрачности . Перетащите линию, чтобы установить желаемую прозрачность. Вы также можете создать эффект постепенного появления и исчезновения, перетаскивая начальную или конечную точку линии.
Обрезать клип
Щелкните клип, который хотите обрезать, затем перетащите край клипа с любого конца, чтобы укоротить его. Таким же образом можно обрезать клип из окна предварительного просмотра.
Удалить клип
Чтобы удалить клип с временной шкалы, выберите клип, который хотите удалить, и щелкните значок корзины.
Повернуть/отразить клип
Чтобы повернуть или отразить клип или текст, дважды щелкните клип, а затем выберите значок «Преобразование» . Рядом с параметром «Поворот и отражение» щелкните стрелки.
Обрезка клипа
Обрезка клипа позволяет сосредоточиться на наиболее важной части изображения или видео. Чтобы обрезать клип, дважды щелкните его, а затем нажмите значок «Обрезать» .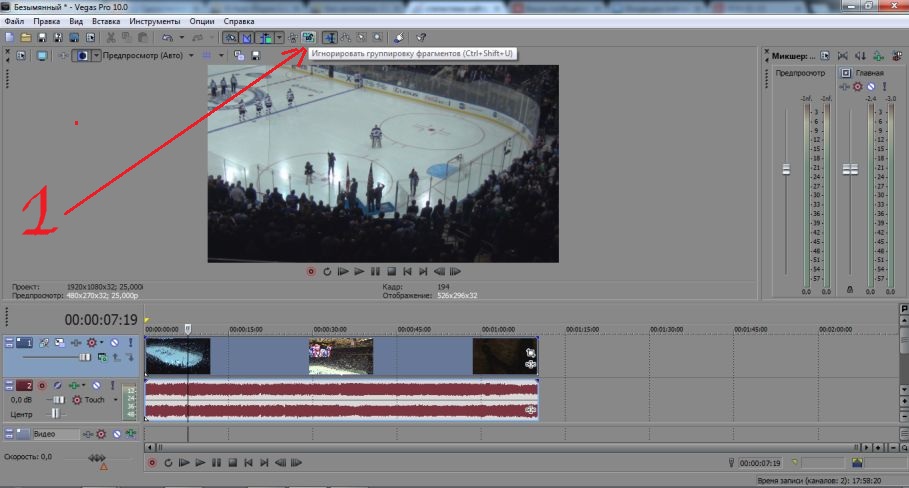 Используйте ползунки для настройки горизонтальных и вертикальных линий обрезки.
Используйте ползунки для настройки горизонтальных и вертикальных линий обрезки.
Анимация
К неподвижным изображениям можно применить анимацию, создав эффект панорамирования и масштабирования. Например, если вы создаете видео слайд-шоу, вы, вероятно, захотите применить анимацию (также известную как эффект Кена Бернса) ко всем неподвижным изображениям в вашем видео. Вы также можете настроить анимацию каждого отдельного клипа. Помимо анимации неподвижных изображений, вы также можете применить анимацию к тексту, чтобы выделить заголовки или титры в вашем видео.
Начните с выбора двух или более неподвижных изображений либо из папки стоковых медиафайлов, либо из ваших импортированных изображений. Затем перетащите их на временную шкалу. Всплывающее окно спросит, хотите ли вы применить эффект Кена Бернса. Затем вы можете настроить количество секунд для каждого изображения по своему усмотрению.
Если вы хотите более точно настроить анимацию, вы можете сделать это, дважды щелкнув изображение и выбрав значок «Анимация» .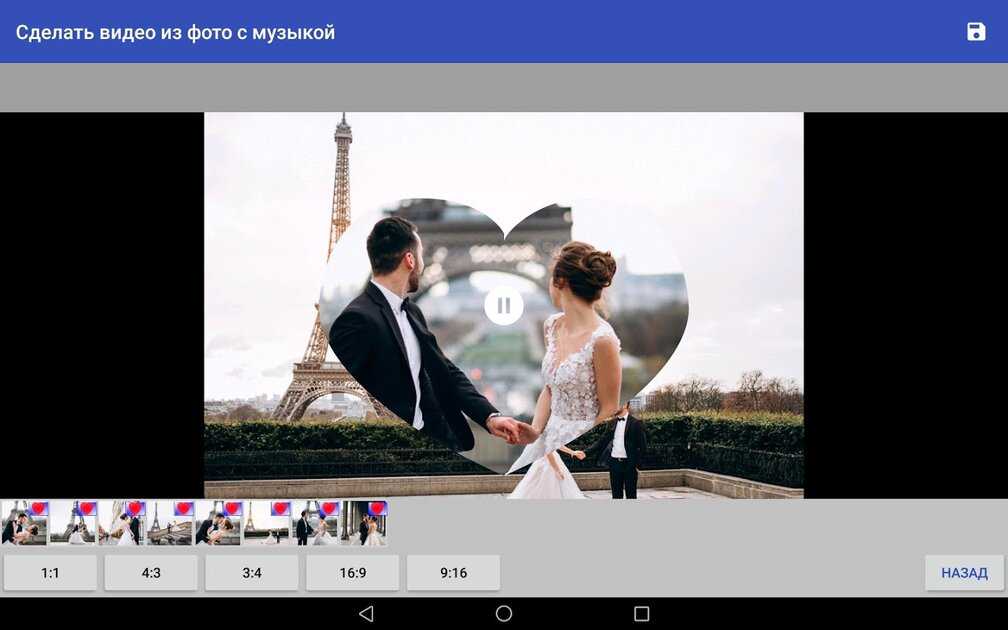 Отсюда вы можете настроить размер и положение анимации изображения.
Отсюда вы можете настроить размер и положение анимации изображения.
Хотите краткий обзор? Посмотрите это видео Академии, чтобы узнать, как это работает.
Настройка цвета
Вы можете настроить яркость, контрастность и другие параметры цвета ваших клипов. Чтобы сделать это и просмотреть все доступные параметры редактирования цвета, дважды щелкните клип и выберите . Перетаскивайте ползунки, пока цвет вашего клипа не будет установлен по вашему вкусу.
Регулировка скорости клипа
Хотите добавить в видео эффект замедленной съемки или суперскорости? Легко настроить скорость любого видеоклипа на временной шкале. Дважды щелкните свой клип и щелкните значок скорости . Перетащите ползунки, чтобы установить, когда вы хотите, чтобы эффект начинался и заканчивался, а также насколько быстро или медленно вы хотите, чтобы он был.
Описание наших самых популярных функций
Шаблоны
Если у вас нет времени создавать видео с нуля, попробуйте начать с шаблона. Шаблоны — это предварительно созданные видеоролики с уже встроенными видеоматериалами, музыкой, текстом и переходами, которые вы можете легко настроить в соответствии со своими потребностями.
Шаблоны — это предварительно созданные видеоролики с уже встроенными видеоматериалами, музыкой, текстом и переходами, которые вы можете легко настроить в соответствии со своими потребностями.
WeVideo предлагает шаблоны для праздников, торжеств, рекламных акций и многого другого. Чтобы использовать шаблон, просто нажмите Шаблоны. Нажмите на категорию, чтобы просмотреть или прокрутите страницу вниз, чтобы просмотреть их все. Наведите указатель мыши на любой шаблон, чтобы просмотреть его.
Библиотека стоковых медиафайлов
У WeVideo есть библиотека стоковых медиафайлов без лицензионных отчислений, доступная в тарифных планах Professional, Business и Schools. Ищите и используйте столько изображений, видеоклипов и аудиоклипов, сколько хотите, чтобы рассказать свою историю и придать ей профессиональный вид.
Начните новое редактирование, нажав Создать новый, затем нажмите Stock media и введите несколько ключевых слов для поиска в библиотеке.
Музыка
Правильный выбор музыки для видео может задать тон вашей истории. Есть два места, где можно найти и добавить музыку и звуковые эффекты. Вы можете выполнить поиск в медиатеке Essentials, упомянутом выше, или в музыкальной библиотеке, щелкнув «Аудио» в своем проекте. Аудиотека предлагает бесплатную музыку, звуковые эффекты и премиальную музыку.
Есть два места, где можно найти и добавить музыку и звуковые эффекты. Вы можете выполнить поиск в медиатеке Essentials, упомянутом выше, или в музыкальной библиотеке, щелкнув «Аудио» в своем проекте. Аудиотека предлагает бесплатную музыку, звуковые эффекты и премиальную музыку.
Запись экрана и веб-камеры
С помощью WeVideo вы можете записывать свой экран, веб-камеру или и то, и другое одновременно. Эта функция особенно полезна для создания презентаций, учебных пособий, обучающих видеороликов, демонстраций продуктов и многого другого.
Начните новое редактирование, нажав Создать новый → Запись. Следуйте инструкциям и нажмите «Начать запись».
Если вы учитель, использующий WeVideo for Schools, вы также можете быстро и легко записывать из браузера, загрузив расширение Quick Recorder для Chrome в интернет-магазине Chrome.
Зеленый экран
Зеленый экран, также известный как хроматический ключ, — это специальный эффект, который часто используется в Голливуде.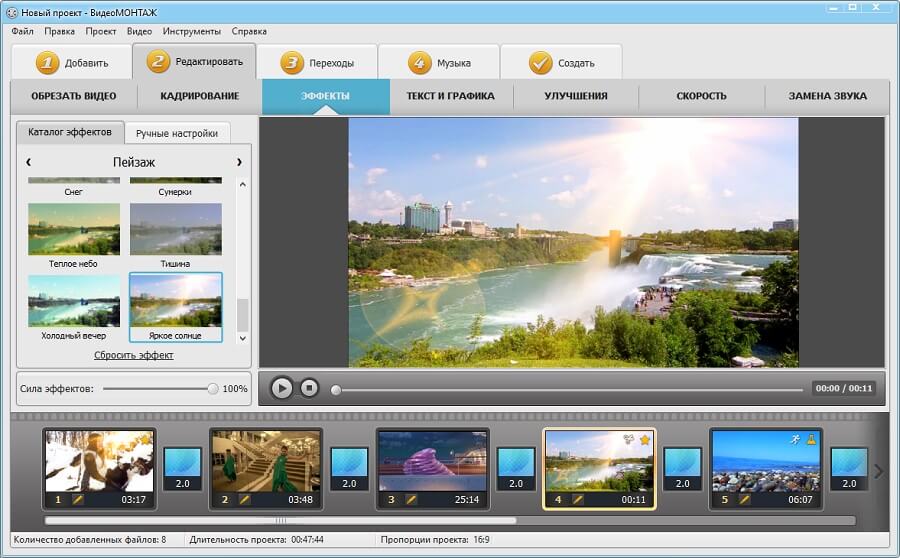 Но WeVideo позволяет легко привнести немного магии кино в любое создаваемое вами видео. Посмотрите, как это работает, в этом коротком видеоролике Академии.
Но WeVideo позволяет легко привнести немного магии кино в любое создаваемое вами видео. Посмотрите, как это работает, в этом коротком видеоролике Академии.
Чтобы воспроизвести цветовую рирпроекцию любого клипа, дважды щелкните клип и выберите значок цветовой рирпроекции .
У нас также есть специальные советы по зеленому экрану для бизнеса и образования. Ознакомьтесь с нашим руководством по зеленому экрану для бизнеса и нашими советами по зеленому экрану для классной комнаты.
Как написать сценарий видео [шаблон + видео]
Видео рассказывают историю. Независимо от того, пишете ли вы оригинальный видеосценарий или используете шаблон видеосценария, ваш сценарий необходим для этой истории.
Видео — мощный инструмент продаж. 92% маркетологов говорят, что видео занимает центральное место в их маркетинговой стратегии.
Но создание видео может быть пугающим. Это сложно, являетесь ли вы писателем, маркетологом или кинопродюсером.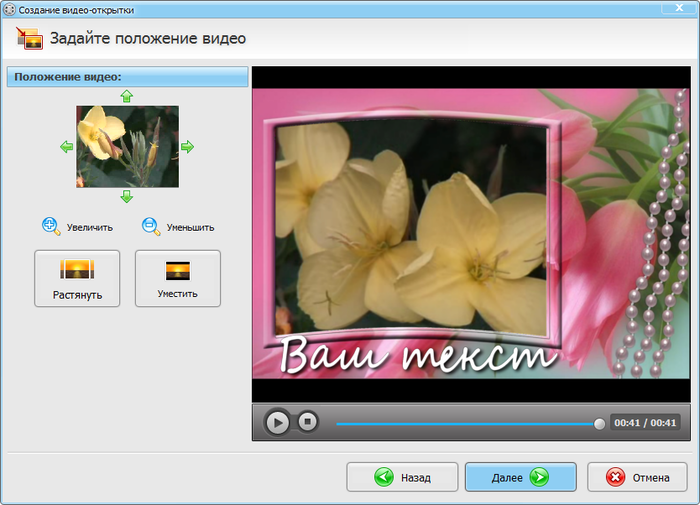 Планирование, редактирование и создание видео состоит из множества шагов, и каждый шаг важен.
Планирование, редактирование и создание видео состоит из множества шагов, и каждый шаг важен.
Написание эффективного сценария видео может означать разницу между успехом видео и неудачей. Этот пост покажет вам, как написать эффективный сценарий для ваших видео. Вы готовы начать?
Что такое сценарий видео?
Сценарий видео содержит диалоги, планы и действия для вашего видео. Это важный инструмент, который дает вам и вашей команде подсказки и напоминания о цели, графике и результатах, которые вы хотите получить для своего видео.
Даже самое простое видео будет лучше со сценарием. Создать видео сложно. Большинство видеопроектов включают в себя:
- Освещение
- Звук
- Наборы
- Актеры и съемочная группа
- Оборудование
Каждый из этих элементов может быть сложным в исполнении, а при их сочетании легко допустить ошибку.
Но ваш сценарий будет включать в себя детали, которые обеспечат бесперебойную работу процесса. Сценарий видео жизненно важен, чтобы помочь вашей команде подготовиться и организовать процесс создания видео.
Сценарий видео жизненно важен, чтобы помочь вашей команде подготовиться и организовать процесс создания видео.
Кроме того, вы и ваша команда будете чувствовать себя более уверенно и создавать более качественное видео с подробным сценарием.
Бесплатный комплект
Стартовый пакет Ultimate Video Marketing
Расскажите нам немного о себе ниже, чтобы получить доступ сегодня:
Как написать сценарий видео
- Выберите свою целевую аудиторию.
- Поставьте цель для своего сценария видео.
- Выберите главного героя для вашего видео.
- Создайте бриф.
- Используйте свой бриф, чтобы написать план.
- Начните писать свой сценарий, раздел за разделом.
- Отредактируйте сценарий видео.
- Проведите словесный прогон за кадром.
1. Выберите целевую аудиторию.

Любой маркетинговый проект лучше с правильным образцом покупателя. Особенно это касается видео.
Поскольку видео часто требует больше времени и инвестиций, чем интернет-реклама или блог, важно, чтобы ваше видео обращалось к определенной аудитории.
Итак, прежде чем приступить к разработке персонажей или краткого описания для вашего видео, вам нужно выяснить, для кого оно предназначено. Ваша целевая аудитория для вашего сценария видео может повлиять на:
- Продолжительность и формат вашего видео
- Где вы публикуете свое видео
- Декорации, костюмы и освещение
Если ваше видео предназначено для повышения узнаваемости бренда, возможно, вы транслируете его для большой и разнообразной аудитории. Но что, если вы представляете продукт или функцию? В этом случае вы захотите сосредоточить свою аудиторию на покупателях, которые, скорее всего, почувствуют боль, которую решает ваш продукт.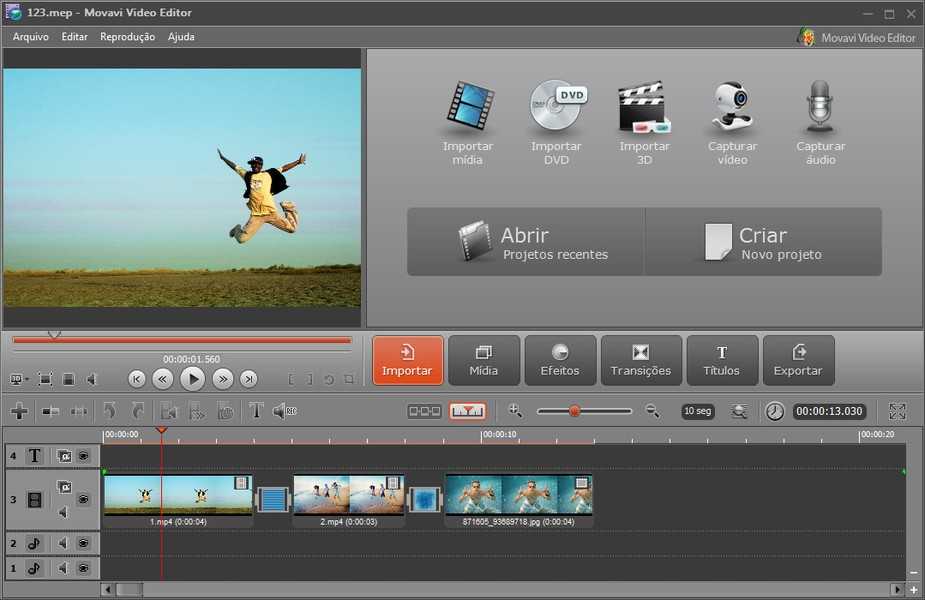
Если ваше видео предназначено для удержания сотрудников или клиентов, вам может понадобиться другой подход. Вы захотите просмотреть данные, обзоры и отзывы, прежде чем приступить к краткому описанию сценария. Это поможет вам создать историю и диалог, на которые будет реагировать ваша аудитория.
2. Поставьте цель для своего сценария видео.
Видео обычно представляют собой командные проекты. Без единого фокуса каждый человек мог прийти к видео со своим собственным представлением о том, о чем оно. По мере продолжения проекта это может превратить простое видео в запутанный беспорядок.
Вот почему так важно начинать сценарий видео, просто думая о своей цели. Итак, прежде чем перейти к сюжетной линии, персонажу или обстановке, выясните, почему.
Зачем ты снимаешь это видео?
Хотите рассказать людям о своем продукте? Вы вводите новую структуру ценообразования? Вы пытаетесь выйти в новую нишу?
Если вы не уверены в своей цели, подумайте о проблеме, которую вы надеетесь решить с помощью этого видео.
Например, у вас проблемы с конверсиями для нового продукта.
- Это потому, что вы открываете новую нишу? Видео о продукте на правильной платформе социальных сетей для этой ниши может быть правильным.
- Нужны ли пользователям более подробные инструкции? Возможно, вы захотите добавить обзор продукта или обучающее видео на свой веб-сайт.
- Получаете хорошие отзывы? Вы можете захотеть сотрудничать с влиятельными лицами, чтобы создать репутацию для этого продукта.
Не переходите к сценарию видео, не определив ни одной цели.
Затем используйте свою цель, чтобы установить показатели, которые вы будете использовать для измерения эффективности видео после его публикации.
3. Выберите главного героя для вашего видео.
Видеомаркетинг поможет вам показать зрителям, на что способен ваш продукт, вместо того, чтобы рассказывать им об этом. И персонажи необходимы для повествования.
Выбор главного героя для видео перед началом сценария поможет вам сосредоточиться на рассказе истории, а не просто на продаже идеи. Это поможет вашей аудитории подключиться и взаимодействовать с вашим видео.
Возможно, вы уже знаете, что ваш главный герой — ваш идеальный клиент или ваш генеральный директор. Это может быть знаменитость, карикатура на ваш продукт или рассказчик, говорящий голосом вашего бренда.
Но если нет, прежде чем приступить к написанию сценария видео, решите, кто будет в центре внимания вашего видео.
Если вы не знаете, кто ваш главный герой, вернитесь к своей цели и целевой аудитории. Подумайте о том, от кого ваш покупатель хочет услышать, когда он достигнет этого этапа своего пути.
Затем нарисуйте своего главного героя. Вы можете использовать привычки, причуды и голос своего главного героя, чтобы нарисовать картину для своей аудитории, которая поможет им запомнить ваше видео и относиться к нему.
После того, как вы определились со своим главным героем, вы можете решить, как он относится к вашему продукту. Хотите поговорить об их предыстории? Собираетесь ли вы рассказать об их конкретном опыте и о том, как ваш продукт им помог?
Хотите поговорить об их предыстории? Собираетесь ли вы рассказать об их конкретном опыте и о том, как ваш продукт им помог?
4. Создайте бриф.
Создание брифа позволяет вам и вашей команде задокументировать ответы на наиболее важные вопросы проекта. Это помогает всем участникам понять, кто, что, когда, где и почему относится к вашему видео.
Допустим, вы прошли три четверти процесса редактирования. Если ваш начальник или коллега хочет полностью переделать половину вашего видео, это огромная проблема.
Подобные задачи могут повлиять на ваш бюджет, сроки и кампании. Но в брифе вы можете сослаться на цели и план проекта, которые ваша команда наметила вместе, и сказать: «На самом деле, это не то, о чем мы договаривались».
Затем вы можете двигаться вперед.
Сосредоточьтесь на своих целях, теме и выводах в своем брифе.
Бриф не обязательно должен быть причудливым и не должен следовать определенной формуле. Но есть несколько ключевых вопросов, которые он должен включить, чтобы создать эффективный сценарий видео.
- На какую тему видео? (Чем конкретнее, тем лучше. Например, если вы занимаетесь малярными работами, вы можете выбрать такую тему, как «покупка подходящей кисти»).
- Каковы ключевые выводы видео? Чему зрители должны научиться, увидев его?
- Каков наш призыв к действию? Что мы хотим, чтобы зрители сделали после того, как закончили просмотр видео?
Вы можете легко создать бриф в Документах Google, чтобы он служил живым, дышащим шаблоном, который вы со временем пересматриваете, и над которым может сотрудничать ваша команда.
5. Используйте свой бриф, чтобы написать план.
После того, как вы выбрали тему и написали краткое изложение, пришло время приступить к созданию сценария видео. Мы рекомендуем начать с плана, чтобы придать структуру вашему видеосценарию. Таким образом, вы можете разбить свое видео на подтемы и решить, как будет развиваться ваш диалог (или монолог).
Сценарий вашего видео основан на блоге?
Вы не можете просто переписать сообщение в блоге и остановиться — есть особый способ написать сценарий для блога, чтобы он формировал эффективное видео.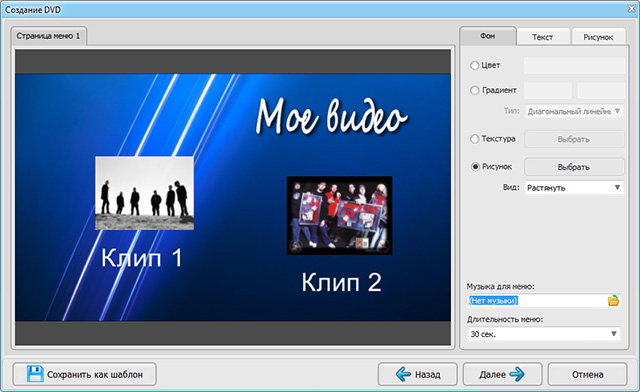 Алисия Коллинз может научить вас чему-то большему в видео ниже (и да, мы написали для него сценарий).
Алисия Коллинз может научить вас чему-то большему в видео ниже (и да, мы написали для него сценарий).
Как Алисия говорит в видео выше, сценарий видео не должен просто воспроизводить сообщение в блоге слово в слово. Сообщения в блогах в идеале должны быть разговорными. Но есть паузы и словесные объяснения, которые вам нужно будет добавить к своим речевым моделям, которых у вас не было бы без вашего сценария.
Но использование подразделов сообщения в блоге является полезной отправной точкой при выяснении того, как ваш сценарий будет продвигаться от одного раздела к другому.
Пишете оригинальный сценарий видео?
Начните с хорошо структурированного плана. Многие видеосценарии состоят из трех частей:
- Введение и зацепка, чтобы привлечь зрителей к вашему видео
- Возникает проблема, проблема или вопрос
- Заключение и решение проблемы, включая призыв к действию
Это базовая структура видеосценария, но есть много способов, которыми вы можете воспользоваться при составлении плана своей истории. Эта структура поможет вам написать сценарий, описывающий детали, которые сделают ваше видео правдоподобным и полезным для вашей аудитории.
Эта структура поможет вам написать сценарий, описывающий детали, которые сделают ваше видео правдоподобным и полезным для вашей аудитории.
Создавая контур, подумайте о том, где происходят естественные переходы.
Например, вы пишете сценарий видео о жизни нового продукта. Вы можете наметить в своем сценарии шаги, которые компания может предпринять для запуска продукта, в том числе:
- Придумать идею
- Проведение маркетинговых исследований
- Разработка нового продукта
- Производство тестового продукта
- Редактирование продукта для массового производства
- Аудиторное тестирование
- Стратегии маркетинга и продаж
- Запуск продукта
Ваша основная цель – вовлечь целевую аудиторию в ситуацию, с которой они могут быть связаны. Это может помочь им понять, как проблемы, о которых вы рассказываете в своем видео, связаны с проблемами, которые они хотят решить в своей жизни.
6. Начните писать сценарий раздел за разделом.
Ваш сценарий видео не должен быть замысловатым. Вы не пытаетесь представить этот сценарий для каких-либо наград — его цель строго функциональна. Хороший сценарий позволяет людям перед камерой легко донести свои мысли, звуча и действуя естественно.
Пишите в диалоговом режиме.
Написание сценария — это не то же самое, что написание статьи для колледжа или отчета о маркетинговых исследованиях. Вы хотите написать сценарий, как вы хотите, чтобы объект видео говорил.
Сказать «Я собираюсь снять видео после прочтения этого сообщения в блоге» на камеру будет читаться намного лучше, чем «Я собираюсь создать видео после прочтения этого сообщения в блоге». Делайте предложения короткими и четкими и старайтесь избегать сложных предложений.
Сделать это тщательно.
Скрипт включает не только диалоги. Если для вашего видео потребуется несколько кадров, персонажей или сцен, укажите эти сведения. Не забудьте указать всю необходимую информацию о декорациях или сценических действиях, например, о смене гардероба.
Не забудьте указать всю необходимую информацию о декорациях или сценических действиях, например, о смене гардероба.
По сути, вы хотите, чтобы сценарий был достаточно подробным, чтобы вы могли передать его кому-то другому для съемки, и он понял бы его.
Пишите для аудитории и платформы.
Убедитесь, что ваш сценарий поддерживает диалог с людьми, с которыми вы пытаетесь установить контакт, и внесите соответствующие юмор, тон и интонацию.
Например, если вы пишете короткое видео для Facebook, вы можете подумать о том, чтобы ваш сценарий был более прерывистым с фрагментами предложений. Но если вы создаете подробное пояснительное видео для своего веб-сайта, убедитесь, что вы делаете это максимально тщательно.
Скриптировать каждые
отдельных слов.Понятно, что вы можете просто записать основные пункты сценария, а затем просто показать его на камеру, особенно если вы знаете тему.
Такой подход затрудняет передачу сообщения как можно более четко и лаконично и обычно приводит к большому количеству повторов.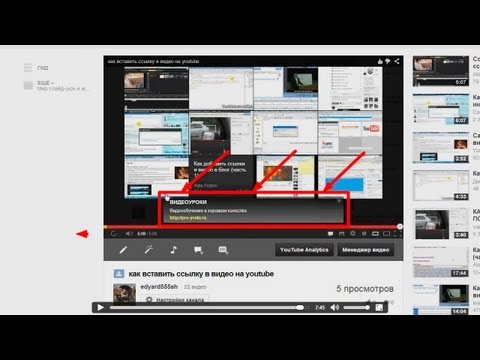
Итак, мы предлагаем заскриптовать каждое слово до последнего. Это позволит вам быть организованным во время съемок и сэкономит вам массу времени позже.
7. Отредактируйте сценарий видео.
Писать сложно, и легко застрять, если вы ожидаете, что ваш сценарий видео будет идеальным на первом черновике. Стоит сделать два-три раунда редактирования, чтобы вырезать ненужные слова в вашем тексте.
Вот еще несколько советов по редактированию вашего сценария, чтобы сценарий видео мог сделать ваше финальное видео сияющим.
Дай себе передышку.
Отойдите от сценария после того, как вы его написали, и не возвращайтесь к нему, пока не сможете посмотреть на него по-новому.
Проверить наличие переходов.
Диалоги и действия будут продвигать вашу историю вперед. Итак, ищите моменты в своем сценарии, которые кажутся резкими или неловкими. Затем добавьте детали, которые помогут вашим зрителям понять, что происходит.
Вырезать лишнее.
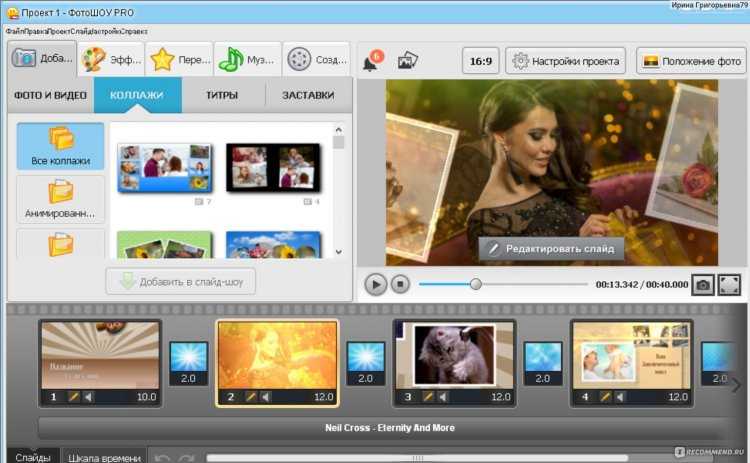
Великолепный сценарий и интересные диалоги плохо отразится на вашем видео, если они не будут продвигать вашу историю. Отредактируйте эти части и сохраните их для последующего проекта, если вы считаете, что они могут быть полезны.
8. Проведите словесный прогон за кадром.
Теперь, когда вы знаете, как писать сценарии, пришло время прочитать таблицу. Это та часть, где вы тренируетесь воплощать свой сценарий в жизнь на камеру.
Зачем практиковаться? Потому что некоторые слова прекрасно выглядят на бумаге, но как только вы прочитаете их вслух, они просто звучат неправильно. Чтение сценария видео вслух поможет вам сделать речь более разговорной, а предложения короче.
Вы можете читать свой сценарий вслух во время редактирования, но чтение таблицы — это то, где вы действительно можете точно настроить тон. Это когда вы можете отбросить все, что звучит слишком уместно, неуместно, роботизированно или иным образом неуместно для сообщения, которое вы хотите передать.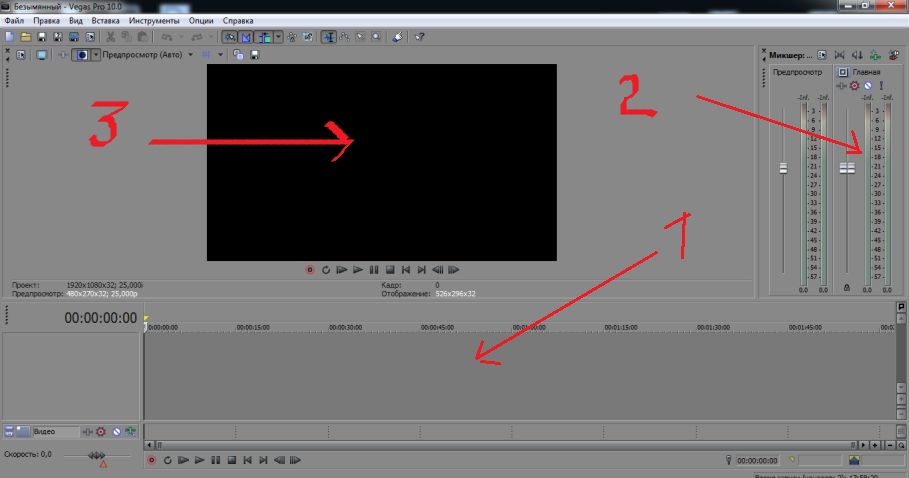
Посмотрите это видео с забавным примером чтения таблицы:
Шаблон сценария видео
Написать сценарий с нуля намного сложнее, чем начать с примера.
Этот стартовый пакет для видеомаркетинга включает бесплатный шаблон видеосценария. Взгляните на это видео HubSpot ниже.
Затем посмотрите, как мы использовали приведенный ниже шаблон видеосценария HubSpot, чтобы включить элементы, описанные в этом сообщении блога.
Загрузите шаблон и начните работу сегодня.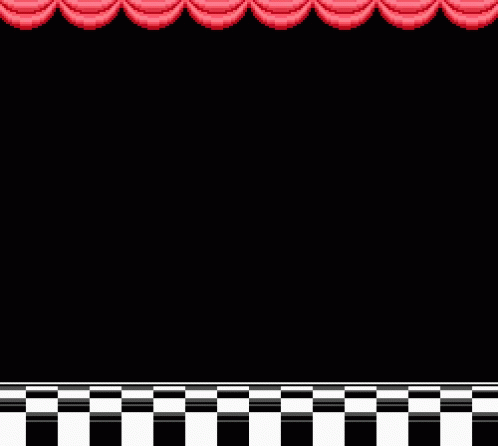
Пример видеосценария
Существует множество различных способов написания видеосценария. Обычно формат, который вы используете, зависит от длины и сложности вашего видео. Добавление столбцов может помочь вам упорядочить важную информацию, например:
- Диалог по сценам
- Время выполнения
- Эффекты и звуковые сигналы
Помимо приведенного выше шаблона видеосценария, в приведенных ниже примерах представлены другие способы создания видеосценария.
Сценарий с одной колонкой:
Скрипт с двумя колонками
Сценарий с четырьмя колонками:
Источник изображения
Создание мощного сценария видео 95 Начало
63
1. Создайте мощное начало.
В течение первых 10 % вашего видео у вас больше зрителей, чем в любое другое время. Итак, ваша главная цель при написании видеосценария — зацепить зрителей с самого начала, чтобы они продолжали смотреть до конца.
Используйте первые несколько строк, чтобы представить главного героя или рассказчика и то, что зрители узнают к концу видео. Вы можете предложить более подробную информацию позже в своем видео.
Например, если вы учите зрителей, как оптимизировать свой блог для SEO, ваше введение может быть таким:
«Привет! Я [имя рассказчика] из [компании], и в следующем [длина видео] минут, я научу вас, как повысить рейтинг вашего блога в Google».
И не забывайте, что некоторые зрители будут смотреть ваше видео без звука.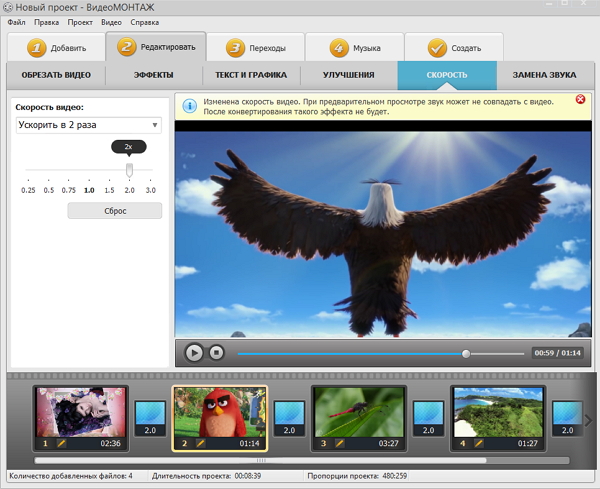 Зрителям, которые молча просматривают ваши социальные сети или веб-сайт, все равно нужно будет быстро понять, о чем ваше видео.
Зрителям, которые молча просматривают ваши социальные сети или веб-сайт, все равно нужно будет быстро понять, о чем ваше видео.
2. Будьте лаконичны.
Когда дело доходит до маркетинга, более короткие видеоролики, как правило, более привлекательны, чем более длинные. На самом деле, согласно опросу Wyzowl, 68% людей предпочли бы узнавать о новых продуктах и услугах из «короткого видео».
Для создания коротких видеороликов нужен короткий сценарий. Не пишите сценарий длиннее двух страниц. Если вы можете уместить его на одной странице, даже лучше.
В результате получилось короткое, увлекательное видео, которое можно легко редактировать.
3. Пишите короткими абзацами.
Время играет важную роль при написании сценария. Если вы читаете в среднем темпе, вы будете читать около двух слов в секунду.
Короткие абзацы облегчают понимание времени написания сценария при его написании и редактировании. Они также облегчают использование телесуфлера.
Итак, постарайтесь, чтобы абзацы не превышали 3-4 предложений.
4. Поддержите любой B-ролик соответствующими выносками в своем основном повествовании.
Если ваше видео будет переходить от человека, говорящего перед камерой, к крупному плану вашего продукта или демонстрации, запишите эти реплики в свой сценарий.
Таким образом, любой, кто читает это, знает, как представить эти вещи зрителю.
Что такое B-roll?
Эти вторичные кадры часто называют B-roll, когда человек продолжает говорить за кадром. B-roll — одно из основных отличий поста в блоге от сценария видео.
Например, если сообщение в блоге гласит «взгляните на график ниже», это явно относится к графику, встроенному под этим предложением. Эта фраза не будет работать на камеру.
Вместо этого ваш сценарий видео может выглядеть так: «на графике, который вы видите здесь» — пока вы показываете график на экране.
Дайте подсказки своим персонажам или рассказчику.

Эти письменные исключения помогают вашему таланту совершать определенные невысказанные действия во время чтения сценария. Также неплохо добавить открытые циклы, чтобы ваша аудитория имела представление о том, что будет дальше. Это сделает их более склонными к тому, чтобы дождаться раздела, который, по их мнению, не кажется интересным.
5. Используйте графику, чтобы выделить видео.
Важно добавить в сценарий визуальные подсказки. Графика поможет вам сделать ваш диалог более понятным и запоминающимся для зрителей.
Варианты графики, которые вы можете добавить к своим видео, включают:
- Фотографии
- Анимации
- Инфографика
- Движущийся текст
Может показаться заманчивым добавить визуальные эффекты просто для крутости. Но каждое изображение, которое вы добавляете, должно представлять ценность для ваших зрителей. И если вы будете думать об этих визуальных эффектах во время написания сценария, они будут казаться более естественными в вашем финальном видео.
6. Добавьте разнообразия в свой сценарий.
Написание видеосценариев — это весело, поэтому убедитесь, что это весело. Когда вы пишете и редактируете свой сценарий, пробуйте новые вещи, чтобы оживить ваши диалоги, визуальные эффекты и структуру.
Вот несколько идей, которые помогут вам добавить что-то новое в ваш сценарий.
Создавайте истории своих персонажей.
Например, ваш главный герой говорит о поиске лучшей зубной щетки. Если ее предыстория состоит в том, что она была кондитером, любившим печенье и склонным к кариесу, поделитесь ее предысторией, чтобы ваша аудитория узнала, что вдохновляло ее, когда она только начинала.
Используйте противоположности.
Противоположности — популярная концепция в импровизации, и они могут помочь, когда вы добавляете разнообразия в свой сценарий.
Например, предположим, что в вашем сценарии есть два амбициозных персонажа. Кто-то может быть честолюбивым, потому что у него плохие оценки в старшей школе, и он хочет проявить себя.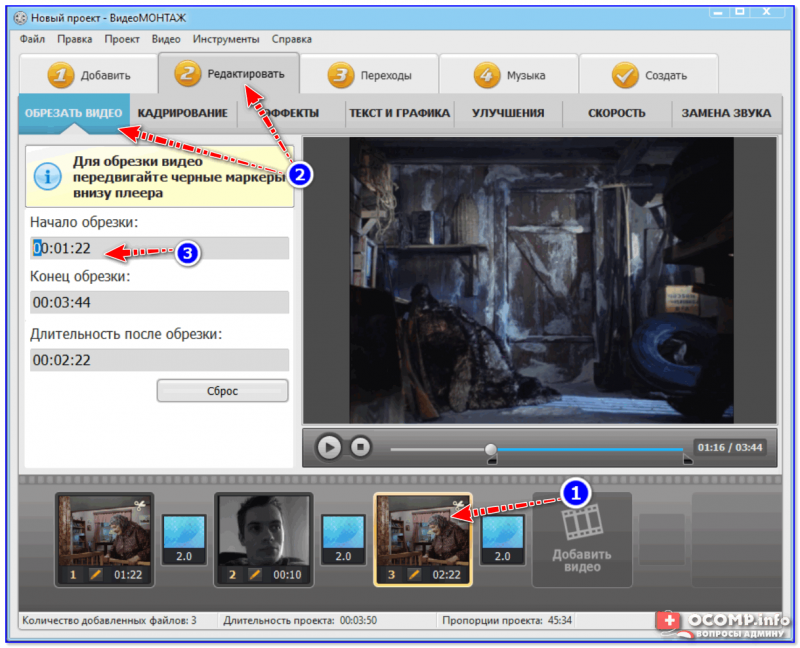 Другой амбициозен, потому что они всегда хорошо учились в школе и хотят, чтобы это продолжалось. Эти различные мотивы помогут сделать их разговоры более интересными.
Другой амбициозен, потому что они всегда хорошо учились в школе и хотят, чтобы это продолжалось. Эти различные мотивы помогут сделать их разговоры более интересными.
Вдохновитесь.
Фильмы, видео, книги и изображения могут помочь вам создать более яркий мир для вашего видеосценария. Вы можете применить свое вдохновение непосредственно к сценам, которые вы пишете, или использовать его для мотивации, когда вы чувствуете, что застряли.
Думай визуально.
Еще один способ добавить разнообразия — сделать шаг назад и посмотреть на картину в целом. Написание плана сценария на карточках или использование карточки для каждой сцены может помочь вам понять, где ваш сценарий может нуждаться в некоторой доработке.
7. Запланируйте перепрофилирование вашего видеоконтента.
Хотя вашей конечной целью является отличное финальное видео, вы также захотите планировать будущее, когда будете писать сценарий.
Большинство маркетинговых видеороликов нельзя просто разместить на одной платформе — ваша команда будет делиться клипами в социальных сетях, по электронной почте и во время презентаций.
Так что разумно планировать перепрофилирование. Когда вы пишете, подумайте о моментах в вашем сценарии, которые могут быть привлекательными сами по себе.
Даже если вы пишете сценарий для короткого видео, старайтесь писать с учетом быстрых клипов. Например, если вы создаете двухминутное видео, запланируйте несколько пятисекундных клипов.
Используйте свой сценарий видео для создания невероятных видеороликов.
Сценарий видео может быть кратким планом или тщательно написанной гениальной работой. В любом случае, это станет основой вашего видео и окажет большое влияние на ваши результаты.
Когда вы пишете сценарий, вы можете дать волю своему творчеству, проверить новые идеи и раздвинуть границы. Используйте эти шаги, советы и шаблоны, чтобы изобретать и экспериментировать. Принимайтесь за работу и помогите своему бизнесу расти.
Примечание редактора: этот пост был первоначально опубликован в мае 2019 года.и был обновлен для полноты.
Первоначально опубликовано 1 сентября 2022 г. , 7:00:00, обновлено 1 сентября 2022 г.
, 7:00:00, обновлено 1 сентября 2022 г.
Темы:
Видеомаркетинг
Не забудьте поделиться этой публикацией!
Как создать видео: полное руководство по созданию видео
Логотипы, веб-сайты и многое другое…
Логотипы, веб-сайты, обложки книг и многое другое…
Получить дизайн
Производство видео может быть трудоемким процессом, но результат определенно того стоит. Видео — самый привлекательный тип контента, который люди потребляют в наши дни. И если вы сможете понять, как создавать видео для своего бизнеса эффективным и устойчивым способом, вы еще долго будете пожинать плоды.
Итак, давайте пройдемся по этапам создания видео и поможем вам воплотить в жизнь ваши собственные видео.
Процесс производства видео. Иллюстрация Vladanland Процесс производства видео состоит из 3 основных этапов: пре-продакшн , который является этапом планирования для определения вашей стратегии и сценария для видео, производство это этап, на котором снимается видео, и наконец, пост-продакшн , который включает в себя редактирование видео, добавление музыки и других эффектов.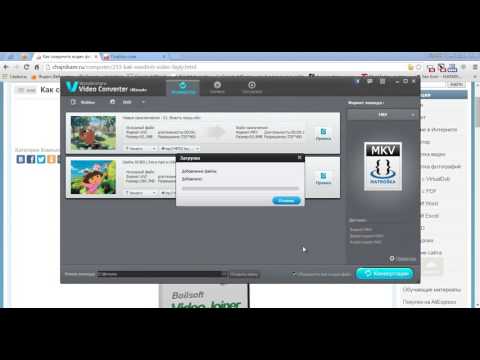 Давайте пройдемся по процессу шаг за шагом.
Давайте пройдемся по процессу шаг за шагом.
Подготовка к производству
—
Первая фаза процесса — подготовка к производству. По сути, предварительная подготовка — это то, где вы наметите план для своего видео. Вы поймете, что вы собираетесь производить, для кого вы будете производить, какие ресурсы вам понадобятся для создания видео и как долго будет длиться период производства.
Вы заметите, что это самая длинная фаза процесса производства видео по той простой причине, что хорошее предварительное планирование обеспечит успех вашего видео.
Каковы ваши цели?
через RoundIcons.comЕще до того, как вы начнете планировать, вам нужно определить цели этого видео. Зачем ты это делаешь? Что вы хотите от этого? Кто такая аудитория и что она от этого получит? Как и любой другой тип контента, видео с самого начала нуждается в цели, чтобы направлять проект и измерять, насколько он успешен.
Используйте методологию SMART для создания целей, т. е. определите цели, которые:
е. определите цели, которые:
- Специальный
- Измеримый
- Достижимый
- Актуально
- Привязанный ко времени
Для кого это видео?
Успешное видео знает, с кем оно говорит. Возможно, у вас уже есть четкое представление о том, кто ваша аудитория, что им нравится и как они думают. Если это так, то сформулируйте это здесь.
Если нет, то пора провести исследование аудитории. Выйдите за рамки простого определения их общего возраста, пола и местоположения. Каковы их наиболее распространенные проблемы, вопросы и интересы? С чем они связаны? На кого они влияют? Проводите интервью, спрашивайте отзывы, просматривайте свои страницы в социальных сетях, чтобы узнать, кто связан с вашим брендом, и задавайте им вопросы.
by GOODAIR™Сделайте все возможное, чтобы узнать, для кого именно предназначено это видео, и у вас будет прочная основа для принятия решений на протяжении всего процесса производства видео.
Каково ваше основное послание?
Теперь, когда вы знаете, для кого вы снимаете это видео, пришло время обдумать эти данные, объединить их с вашими целями и придумать основное сообщение.
Подумайте, что ваша аудитория должна захотеть сделать после просмотра вашего видео, и действуйте в обратном направлении. Нажать на ссылку, купить ваш продукт или просто подписаться на ваш канал YouTube? Какой следующий шаг вы ожидаете от них после просмотра вашего видео? Как только вы это сделаете, выясните, что ваша аудитория должна увидеть в вашем видео, чтобы совершить это действие. Это станет вашим основным сообщением.
Создайте видео-стратегию
с помощью Promo DesignerВидео-стратегия имеет решающее значение для внедрения каждого решения, которое вы принимаете, в долгосрочной перспективе. На этом этапе вам нужно подумать о логистике того, как будет производиться ваше видео. Как вы будете оставаться в рамках вашего бюджета и сроков? Как этот контент будет использоваться и перепрофилироваться, чтобы максимизировать рентабельность инвестиций (ROI)? Взгляните на эту статью о том, как построить видео-стратегию, чтобы узнать больше.
Хотя хорошая стратегия имеет решающее значение для успеха вашего видео, ваша видео-стратегия будет развиваться со временем. Вы не должны чувствовать слишком большого давления, чтобы сделать все правильно с первого раза. Вместо этого цель состоит в том, чтобы иметь четкую структуру, на которую вы можете ссылаться, что позволит вам создавать видео устойчивым образом. Это гарантирует, что вы уложитесь в бюджет и что ваше видео имеет наилучшие шансы обеспечить положительную рентабельность инвестиций в будущем.
Вы не должны чувствовать слишком большого давления, чтобы сделать все правильно с первого раза. Вместо этого цель состоит в том, чтобы иметь четкую структуру, на которую вы можете ссылаться, что позволит вам создавать видео устойчивым образом. Это гарантирует, что вы уложитесь в бюджет и что ваше видео имеет наилучшие шансы обеспечить положительную рентабельность инвестиций в будущем.
Напишите краткое описание производства видео
Краткое описание производства представляет собой сводку информации, которую вы уже собрали, и должно служить руководством на протяжении всего производственного процесса, чтобы держать всех в курсе. Он должен охватывать цели вашего видео, целевую аудиторию, основное сообщение, бюджет и крайний срок. Не забудьте указать, как выглядит успех — как вы добьетесь положительного ROI для этого видео.
Каков ваш творческий подход?
Пришло время перейти к содержанию вашего видео, придумав концепцию. Извлеките информацию из своего брифа и проведите мозговой штурм, что должно включать в себя ваше видео, в том числе то, как вещи должны быть представлены и что должно выделяться.
Ищите вдохновение в других видеороликах в Интернете, посвященных тому, что вы освещаете. Посмотрите на своих конкурентов и на то, что они сделали. И черпайте вдохновение из видеороликов, которые вы считаете действительно эффективными и запоминающимися. Отфильтруйте то, что заставляет их работать.
Соедините все это вместе в план вашего видеоконтента, и у вас будет творческий подход к вашему видео.
Напишите свой сценарий
Когда ваша стратегия и творческий подход разработаны, пришло время написать сценарий. Ваш творческий подход должен сильно повлиять на ваш сценарий, а ваше исследование должно обосновать сообщение, стоящее за ним.
via RoundIcons.comЗаранее подумайте о талантах (актёрах или ведущих), которых вы будете использовать для чтения этого сценария. Предполагая, что вы уже наняли их, попробуйте написать в соответствии с их стилем и тоном. Может быть, привлечь их, чтобы убедиться, что сценарий подходит.
Сделайте свой сценарий естественным и привлекательным, используя простой для понимания язык, ориентированный на вашу аудиторию.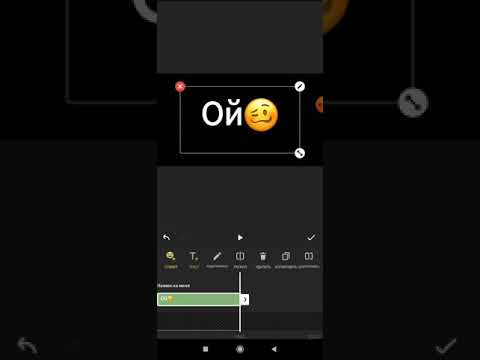 По возможности будьте краткими, чтобы видео не было излишне длинным.
По возможности будьте краткими, чтобы видео не было излишне длинным.
И если вы уже наметили идеи о локациях и действиях, вы также можете включить их в сценарий.
Создайте свою раскадровку
Раскадровки позволяют визуализировать, как будет сниматься ваше видео, и для чего вам потребуется анимация или исходный материал. Это поможет вам воплотить идеи в вашей голове в осязаемые визуальные цели, тесно связанные с частями сценария.
Максимально детализируйте то, что вы представляете для каждого кадра. Какие предметы должны быть где? Какое освещение? Как насчет окраски и оформления? Используйте скриншоты и визуальные ссылки из других видео, фильмов и изображений в Интернете в качестве ссылок. Или создайте скамп — примерно набросанную раскадровку, в которой будет указано, какие кадры и где вам нужны.
Уровень сложности этой раскадровки будет зависеть от типа видео, которое вы делаете. Но, в конечном счете, вы творец, поэтому делайте все, что вам подходит.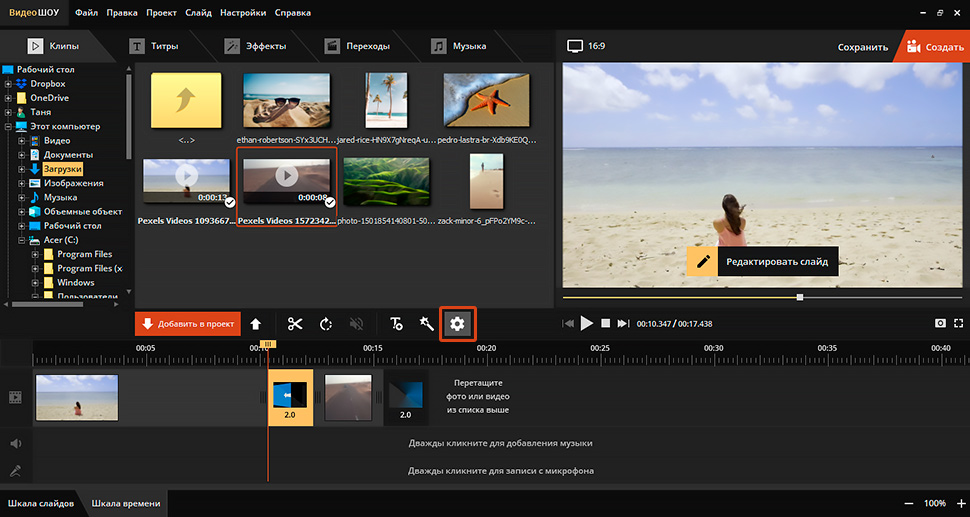 Основная цель состоит в том, чтобы составить план снимков, чтобы убедиться, что вы сделаете их в тот же день.
Основная цель состоит в том, чтобы составить план снимков, чтобы убедиться, что вы сделаете их в тот же день.
Найдите места для съемок в
by HenrylimПредполагая, что ваше видео представляет собой живое действие (то есть не анимационное видео или видео с анимированной графикой), вам необходимо определить места для съемок.
Для простого видео, в котором талант должен выступить перед камерой, достаточно офисного помещения или тихой комнаты с однотонным фоном.
Если вам нужно снимать на улице или в определенных местах, вам необходимо получить разрешение заранее.
Какое видеооборудование вам нужно?
Скорее всего, вам понадобится камера, микрофон и свет в качестве отправной точки. В зависимости от того, где вы снимаете, вам может понадобиться дополнительное освещение, отопление, генератор и компьютер для питания любых мониторов, которые вы используете для графики в фоновом режиме. Обратитесь к своему списку снимков и раскадровке, чтобы принять окончательное решение о том, какое оборудование вам нужно.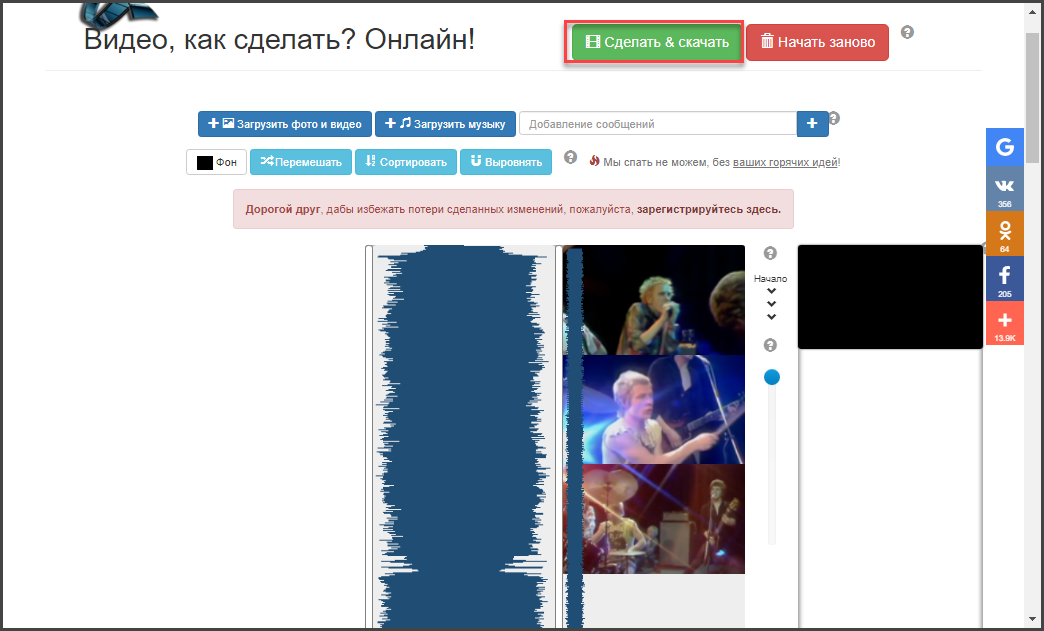
Привлечение талантов
К этому моменту у вас должно быть четкое представление о том, какой тип видео вы делаете, и нужно ли вам привлекать таланты.
Если ваше видео нуждается в озвучивании, подумайте о том, на какой характер и тон будет реагировать аудитория, на которую вы ориентируетесь. Есть ли кто-то из ваших знакомых или с кем вы работаете, у кого есть подходящий для этого голос? У вас есть голос для этого? Или это то, что вам нужно будет передать на аутсорсинг? Есть много сайтов, которые могут предоставить вам возможность связаться с внештатными артистами озвучивания. Ознакомьтесь с ними в нашем руководстве по лучшим инструментам видеомаркетинга.
by gajskyЗатем подумайте, какая часть вашего видео требует представления (или действия) информации на экране. Вы знаете людей, которые могут исполнить эти роли, или вам нужен профессионал? Если это так, вам, возможно, придется размещать рекламу и проводить прослушивания для талантов.
Запланировать съемку
Ваш план готов. Осталось только составить расписание съемочного дня. Организуйте график с учетом того, сколько вам нужно снимать, расстояния между локациями и доступности вашего таланта.
Осталось только составить расписание съемочного дня. Организуйте график с учетом того, сколько вам нужно снимать, расстояния между локациями и доступности вашего таланта.
Места, команда, оборудование, таланты, макияж, гардероб и разрешения должны быть заблокированы заранее. Если ваше видео превращается в большое производство, требующее большого количества этих элементов, вы можете подумать о найме опытного продюсера для помощи в управлении съемкой. В противном случае убедитесь, что вы очень подготовлены в этот день.
Производство
— Как снять видео: производство. По RoundIcons.com.
Этап производства охватывает фактическую съемку вашего видео. Поскольку вы наметили график, у вас должна быть надежная оценка того, сколько времени займет этот этап. И ваша работа как продюсера или заинтересованного лица состоит в том, чтобы все работало как можно ближе к этому графику.
Эта часть процесса обычно требует, чтобы кто-то выполнял роль директора. Это можете быть вы или, в зависимости от сложности вашего производства, вам может потребоваться нанять профессионала. Режиссеры важны для того, чтобы убедиться, что ваш талант дает желаемую производительность, что вы делаете все кадры, которые вам нужны, что они правильно оформлены и освещены, а сценарий и раскадровка соблюдены.
Режиссеры важны для того, чтобы убедиться, что ваш талант дает желаемую производительность, что вы делаете все кадры, которые вам нужны, что они правильно оформлены и освещены, а сценарий и раскадровка соблюдены.
Настройка освещения
Убедитесь, что у вас и вашей команды достаточно времени заранее, чтобы осветить каждое место.
by ssissiВ вашем графике должно учитываться время подготовки, а объем подготовки будет зависеть от того, в скольких местах вы снимаете и сколько типов снимков вам нужно.
Настройка камеры
Ваш список раскадровки и снимков заранее подскажет вам, какая настройка камеры вам понадобится. В зависимости от того, насколько сложной будет ваша съемка, настроить камеру может быть так же просто, как использовать штатив или построить подъемный кран. Вы можете снимать это видео самостоятельно с помощью одной камеры или вам может потребоваться профессиональный оператор, чья установка может быть сложной. Убедитесь, что вы запланировали достаточно времени в любом случае.
Управление талантами
by manekaУправление талантами является важной частью процесса. То, как они представляют сценарий, влияет на скорость, динамику, стиль и привлекательность вашего видео. Даже когда вы работаете с опытными ведущими или актерами, вы (или ваш режиссер) должны помнить о своих целях и добиваться от них нужного результата.
Получить видеоматериал B-roll
Несмотря на то, что вы должны внимательно следить за своим списком кадров и раскадровкой, возьмите на себя инициативу снять B-ролик (дополнительные кадры, которые можно вырезать в процессе монтажа). Это могут быть кадры вашей локации с разных ракурсов, кадры съемочной группы и расстановки талантов — все, что бросается в глаза и соответствует теме вашего видео.
Постпродакшн
— Как сделать видео: постпродакшн. По RoundIcons.com.
Процесс постпродакшна включает в себя съемку лучших дублей и кадров, их объединение, обрезку всего до нужной длины, запись голоса за кадром, раскрашивание видео, добавление музыки и спецэффектов.
Редактирование видео
Первый шаг в редактировании — собрать лучшие кадры и импортировать их в программное обеспечение для редактирования видео.
ГенрилимЧтобы облегчить себе задачу, разрежьте каждый клип на самые важные части. Теперь сложите их в примерную временную шкалу. Группируйте и упорядочивайте кадры B-roll. Затем начните работать со сценарием и раскадровкой, правильно упорядочив отснятый материал.
Для получения более подробной информации ознакомьтесь с нашим руководством по редактированию собственного видео.
Запись голоса за кадром
Если для вашего видео требуется голос за кадром, вам может потребоваться сделать это самостоятельно или привлечь специалистов, которые сделают это за вас (см. раздел о кадрах в процессе подготовки). Так же, как и в случае с экранными талантами, актерам озвучивания нужно руководство. Убедитесь, что они привлекают вашу целевую аудиторию и то, как они представляют сценарий, усиливает ваше основное сообщение. После того, как закадровый голос будет записан и отредактирован, вставьте его на временную шкалу видео в программном обеспечении для редактирования и синхронизируйте с соответствующим материалом.
После того, как закадровый голос будет записан и отредактирован, вставьте его на временную шкалу видео в программном обеспечении для редактирования и синхронизируйте с соответствующим материалом.
Добавление графики, анимированного текста и специальных эффектов
Графика, анимация и анимированный текст могут помочь оживить ваш сценарий, визуализируя идеи и подчеркивая важные моменты.
by felipe_charriaНапример, вы можете захотеть показать анимированный график, чтобы проиллюстрировать показатель. Или вы можете показать анимированный макет продукта, который вы объясняете. Может быть, вам просто нужна запись экрана, на которой вы просматриваете веб-сайт вашего продукта, когда говорите о нем.
Эти эффекты действительно могут поднять ваше видео на новый уровень и добиться результатов, которые иногда не могут быть получены при обычной съемке.
Раскрашивание
от OrangeCrush Раскрасить отснятый материал можно так же просто, как использовать функцию автоматического окрашивания в Adobe Premiere Pro, или так же сложно, как попросить профессионального колориста просмотреть ваше видео кадр за кадром.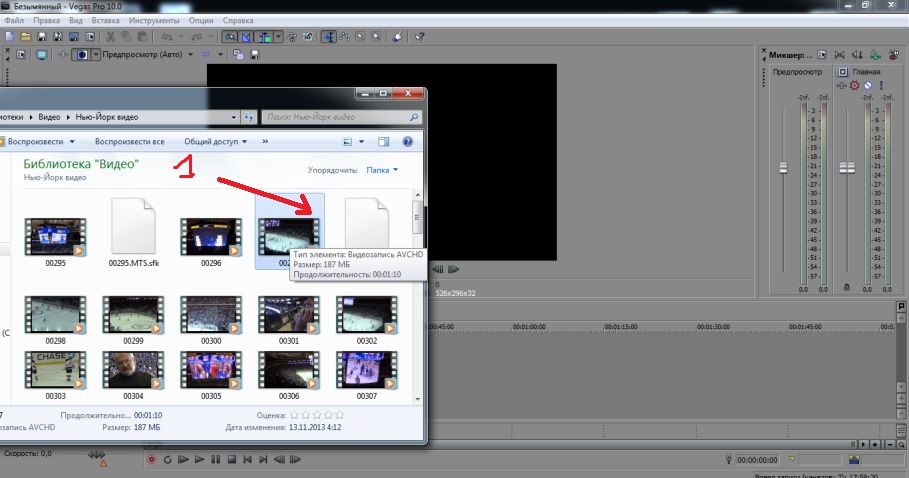 Это зависит от ваших целей и бюджета. Но имейте в виду, что цвет может быть важен для усиления вашего визуального бренда в ваших видео. Что бы вы ни делали, старайтесь, чтобы ваша цветовая гамма соответствовала любым будущим видео, которые вы решите сделать.
Это зависит от ваших целей и бюджета. Но имейте в виду, что цвет может быть важен для усиления вашего визуального бренда в ваших видео. Что бы вы ни делали, старайтесь, чтобы ваша цветовая гамма соответствовала любым будущим видео, которые вы решите сделать.
Добавить музыку
Хорошая музыка — это последний элемент, который может поднять ваше видео на совершенно новый уровень. Не каждое видео нуждается в музыке, проходящей через него. Но фоновая музыка может заполнить пространство, скрыть любые аудиофрагменты и заинтересовать людей.
Использование нескольких дорожек для передачи настроения разных частей видео может помочь зрителям почувствовать, что они продвигаются по контенту, что помогает увеличить процент завершения, в отличие от использования одной и той же дорожки в бесконечном цикле. Просто убедитесь, что ваше видео достаточно длинное, чтобы использовать несколько дорожек — переключение между музыкой за короткий промежуток времени может отвлекать.
Музыка должна дополнять тон и настроение вашего видео, помогать передавать основную идею, подходить для вашей целевой аудитории и соответствовать темпу монтажа.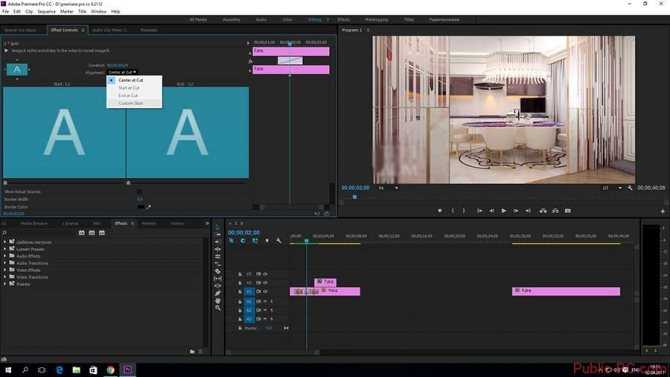 Есть множество стоковых музыкальных сайтов, некоторые из которых перечислены в моей статье об инструментах для работы с видео.
Есть множество стоковых музыкальных сайтов, некоторые из которых перечислены в моей статье об инструментах для работы с видео.
Оптимизация и распространение
— Как сделать видео: оптимизация и распространение. По RoundIcons.com.
Рендеринг видео
После завершения редактирования пришло время визуализировать видео в соответствующем формате. Для большинства платформ, таких как YouTube, Facebook, LinkedIn и Twitter, лучше всего подходит формат mp4. Если это пост в Instagram, вы должны убедиться, что его можно обрезать до квадратного или вертикального соотношения сторон видео. Если это для Snapchat или Instagram Story, оно должно быть с вертикальным соотношением сторон видео.
от Spoon LancerНастройка аналитики
Чтобы измерить успех вашего видео, вам нужно найти способ отслеживать его и вводить его в свою аналитическую платформу. Платные платформы, такие как Wistia, имеют встроенные возможности отслеживания. С такими платформами, как YouTube и Facebook, вам может потребоваться отслеживать их отдельно или попробовать что-то вроде Google Analytics.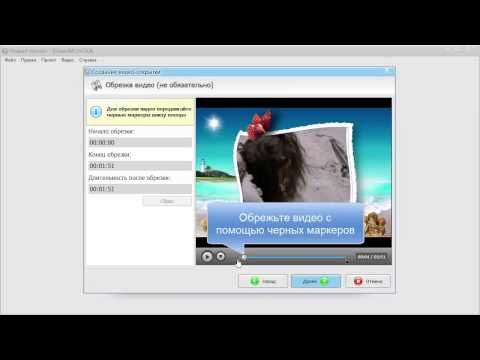
Главное — убедиться, что у вас есть способ измерить, насколько ваше видео соответствует поставленным целям, а также какую рентабельность инвестиций оно принесло — положительную или отрицательную. Измерение таких показателей, как время просмотра (как долго люди смотрели видео) и рейтинг кликов (сколько людей нажимали на ссылки в видео), будет полезно для внесения значимых изменений в то, как вы будете создавать свои видео в будущем.
Распространение и продвижение вашего видео
Распространение может включать в себя размещение вашего видео в социальных сетях, встраивание его в статью, совместное использование его с отраслевыми СМИ, просьбу влиятельных лиц отрасли поделиться им, размещение платной рекламы, чтобы оно попало в поле вашего зрения. целевую аудиторию или поделиться ею через информационный бюллетень по электронной почте или на собственном канале YouTube.
Как бы вы это ни делали, это должно вписываться в стратегию, которую вы ранее наметили, сфокусированную на максимально эффективном охвате вашей целевой аудитории.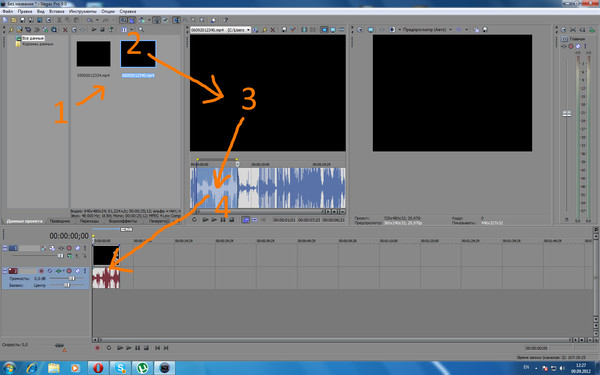 Цель состоит в том, чтобы получить максимальную отдачу от затраченных средств и обеспечить положительную рентабельность инвестиций. Так что не сходите с ума, покупая рекламу или продвигая свое видео, если это приведет к значительному превышению бюджета без возврата.
Цель состоит в том, чтобы получить максимальную отдачу от затраченных средств и обеспечить положительную рентабельность инвестиций. Так что не сходите с ума, покупая рекламу или продвигая свое видео, если это приведет к значительному превышению бюджета без возврата.
Если вы хотите узнать больше об успешном распространении ваших видео на Youtube, ознакомьтесь с этим руководством о том, как создать канал на YouTube.
Как нанять видеооператора
—
Конечно, вы можете сделать все это самостоятельно, но вы можете заметить, что вам нужна небольшая помощь на некоторых или всех этапах процесса производства видео. Если вам нужна профессиональная помощь в создании видео, у вас есть несколько вариантов:
- Нанять местного видеооператора
- Используйте видеоплатформу
Чтобы найти местного режиссера, лучше всего начать с простого поиска в Google и посмотреть, есть ли в вашем районе видеооператоры или студии. Посетите их веб-сайты и отзывы клиентов, чтобы понять, что они предлагают и подходят ли они.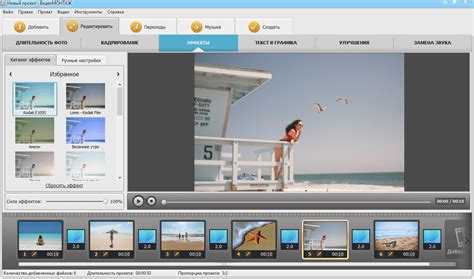 Другой вариант — использовать видеоплатформу и либо попросить их прислать вам видеокоманду, либо сделать для вас такие вещи, как редактирование видео удаленно.
Другой вариант — использовать видеоплатформу и либо попросить их прислать вам видеокоманду, либо сделать для вас такие вещи, как редактирование видео удаленно.
Как у внештатных видеооператоров, так и у видеоплатформ цены могут сильно различаться в зависимости от типа и масштаба вашего проекта, поэтому обязательно сообщите, что именно вам нужно и что вы ожидаете от готового видео.
Процесс производства видео того стоит
— И вырезал. Теперь вы знаете, как снимать видео. Сайт Icons.com.
При создании видео помните об организации, проведите исследование и предупредите как можно больше сложностей в процессе подготовки к съемкам.
Если вы слишком перегружены, подумайте о том, чтобы поручить часть процесса профессионалам, особенно когда речь идет о продюсировании, презентации, съемке, режиссуре и монтаже.
Видео можно много производить. Но если вы хорошо себя организуете и у вас есть целенаправленная стратегия, вы получите выдающийся продукт, которым ваши зрители будут вынуждены поделиться.
Если вы хотите узнать больше о маркетинге своих видео, ознакомьтесь с нашим исчерпывающим руководством по видеомаркетингу.
Как снять видео в 2022 году (за 30 минут или меньше)
Когда дело доходит до создания видео для продвижения вашего бизнеса, привлечения аудитории и демонстрации ваших продуктов, профессиональное качество обычно требует профессиональных цен.
Но иногда вам не нужны ценности голливудского производства в ваших видео. Иногда вам просто нужны хорошие видео, которые можно перевернуть быстро и бесплатно (или по крайней мере довольно дешево).
Если вы еще не думали о включении видео в свою маркетинговую стратегию, вам следует подумать об этом, ведь видео — невероятно универсальный формат:
- Видео могут размещаться в нескольких местах: Одно и то же видео потенциально может быть использовано на Facebook, Instagram, Twitter, YouTube, Snapchat, Tumblr, Reddit, встроено в ваш веб-сайт/блог и т.
 д.
д. - Видео привлекают внимание социальные сети сообщений/объявлений: Зрители могут читать, смотреть и слушать, поэтому видео может привлечь их иначе, чем обычные статические изображения. Кроме того, видео воспроизводятся автоматически на некоторых каналах, таких как Facebook.
- Видео можно перепрофилировать в новые видео и из других форматов контента: Видеоконтент можно обрезать, расширить или преобразовать в новые видео или GIF. Вы также можете брать инфографику, сообщения в блогах, фотографии и другие типы контента и превращать их в видео.
Кроме того, 81% маркетологов говорят, что их работа с видео помогла их команде напрямую увеличить продажи. Видео имеет реальную рентабельность инвестиций — вам просто нужно выйти и создать его.
Самое приятное то, что если у вас нет бюджета, это не значит, что вы не можете воспользоваться преимуществами видеоконтента.
youtube.com/embed/uQigt1EzJtE» title=»YouTube video player» frameborder=»0″ allow=»accelerometer; autoplay; clipboard-write; encrypted-media; gyroscope; picture-in-picture» allowfullscreen=»»>Как сделать видео, шаг за шагом
- Обсудите идеи
- Исследование и план
- Создать видео
- Импорт видеоматериалов
- Отредактируйте свое видео
- Экспорт видео
- Опубликуйте свое видео
Создание собственных профессиональных видеороликов не обязательно должно быть поручено команде видеопроизводителей. Фактически, с помощью нашего простого в использовании руководства из семи шагов вы можете создавать, записывать и редактировать практически любые видео, которые вы хотите создать для своей стратегии видеомаркетинга.
1. Обдумывайте идеи
Каждое видео начинается с идеи. Но как получить правильную идею? Во-первых, не переусердствуйте — вы можете создать несколько видеороликов, если у вас есть несколько отличных идей. Прямо сейчас вам просто нужно начать с одного.
Прямо сейчас вам просто нужно начать с одного.
Чтобы получить первую идею, сосредоточьтесь на одной конкретной теме. Каждое видео должно подробно освещать одну тему, будь то образовательное видео, поясняющее видео, видео о продукте и т. д.
Затем определите цель вашего видео:
- Вы хотите, чтобы это было для SEO? на вашем канале YouTube?
- Это видео о продукте, которое поможет пользователям лучше понять, как использовать ваш продукт? (94% маркетологов согласны с тем, что видео отлично подходят для этого)
- Это учебное видео, в котором зрители знакомятся с практическими рекомендациями или учебным пособием?
Решите почему вы хотите создать это видео. Тогда вы сможете получить несколько идей для видео, чтобы начать поступать.
💡 Действие: Проведите быстрый поиск на YouTube или в социальных сетях, чтобы узнать, что публикуют ваши конкуренты. Обратите внимание на их самые эффективные видео и подумайте о том, чтобы использовать одну из этих идей в качестве своего первого видео.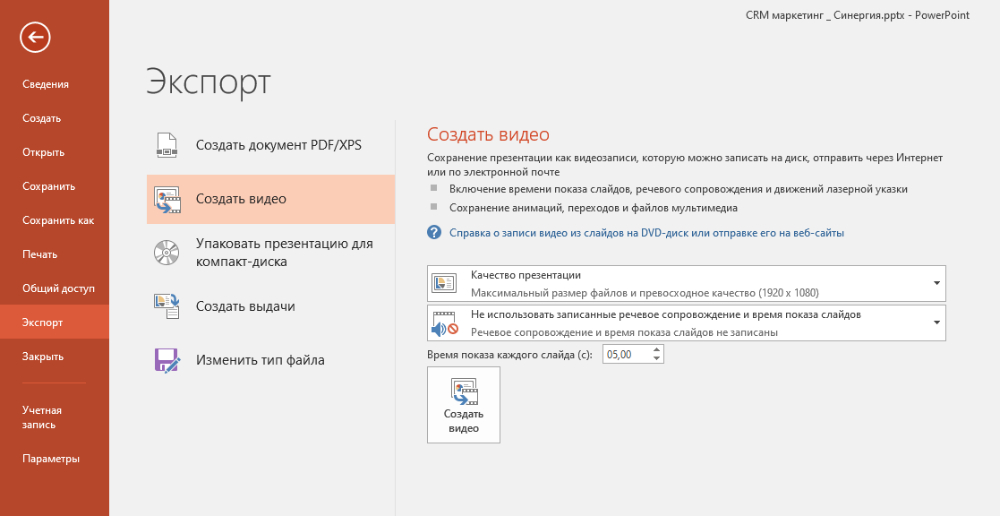
2. Исследование и планирование
У вас есть идея. Мы все еще находимся на самых начальных этапах создания вашего видео на YouTube. Затем пришло время изучить и спланировать, как вы хотите, чтобы ваше видео работало.
Здесь есть три основных аспекта: написание сценария, создание раскадровки и планирование производства.
Сценарии
Что вы собираетесь сказать в своем видео? Независимо от того, записываете ли вы голос за кадром или используете свой талант на самом деле в видео, вам нужен сценарий.
Если вы планируете перепрофилировать запись в блоге или эпизод подкаста в это видео, это довольно просто — просто перепишите запись в блоге, чтобы сосредоточиться на основных моментах в более разговорной манере. Однако, если вы начинаете с нуля, потребуется немного больше работы, так как вам нужно будет наметить, исследовать и конкретизировать свою тему, прежде чем помещать ее в формат сценария.
При написании сценария помните об этих советах и структуре:
- Представьтесь и/или представьтесь.

- Поделитесь центральной точкой вашего видео.
- Обращайтесь к аудитории на «ты».
- Напишите свой сценарий так, как вы говорите, чтобы он казался естественным.
- Прочитайте свой сценарий вслух, пока вы работаете над ним.
- Добавьте любую музыку, спецэффекты, переходы или другие видеоэлементы, которые вы хотите видеть.
Раскадровка
Раскадровка — это страница или презентация, содержащая запланированные сцены видео, чтобы ваша команда точно знала, что снимать, когда начнется производство.
С помощью шаблона, подобного приведенному ниже, команды могут либо нарисовать то, как они представляют себе сцену, либо найти в Интернете стоковые изображения, которые помогают изобразить каждую часть истории.
Создайте каждую сцену и любой диалог, который должен сопровождать ее, чтобы вы были полностью готовы начать поиск видеоматериалов.
Найдите место для съемки и спланируйте производство
Последний шаг на этапе исследования и планирования — поиск места для съемки видео.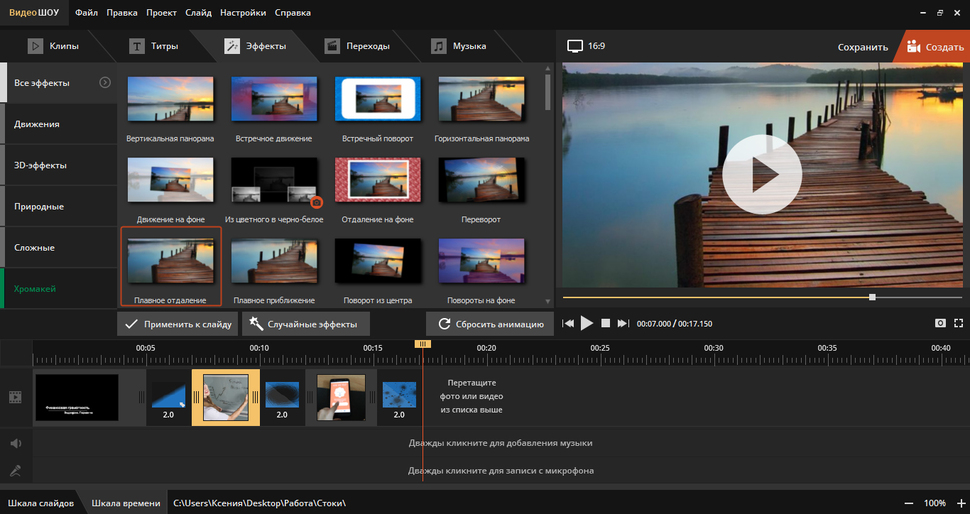
Это сильно зависит от концепции вашего видео. Например, если вы снимаете видео о товарах для скейтбординга, вам, скорее всего, понадобится уличная обстановка. Тихий офис с фоном зеленого экрана или другим основным фоном был бы идеальным, если вы создаете информационное видео.
💡 Действие: 900:30 Если вам нужно забронировать запланированное место для записи, сделайте это заранее, чтобы ваша команда могла должным образом подготовиться.
3. Создайте видео
Есть два способа сделать видео: записать собственное или использовать существующие фото и видео.
Запишите свое собственное
Запись собственного видео часто является самой пугающей частью для новых владельцев бизнеса или видеомаркетологов, но это не обязательно. На самом деле, когда вы только начинаете, вы можете создавать отличный видеоконтент с помощью видеокамеры своего смартфона. Этот тип видео идеально подходит для ваших Instagram Stories, Instagram Reels и других приложений для социальных сетей на базе смартфонов.
Однако, если вы хотите повысить уровень, вы можете арендовать или купить собственное видеооборудование. Некоторые основные предметы, которые вам понадобятся, включают:
- Видеокамеру, видеокамеру типа «наведи и снимай» или цифровую зеркальную камеру
- Объективы, подходящие для выбранной вами камеры
- Карты памяти
- Штатив или стабилизатор
- Освещение
- Микрофон
По крайней мере, даже если вы используете свой iPhone, несколько источников света и петличный микрофон — это хороший способ создать высококачественное видео с ограниченным бюджетом.
После того, как вы собрали свое оборудование, пришло время подготовиться к записи. Настройте камеру со штативом. Рекомендуется использовать штатив, даже если вы записываете через смартфон — есть несколько вариантов покупки, которые могут удерживать ваш телефон и держать его неподвижно во время съемки.
Тогда подготовьте свой талант или видеосцену и начните запись.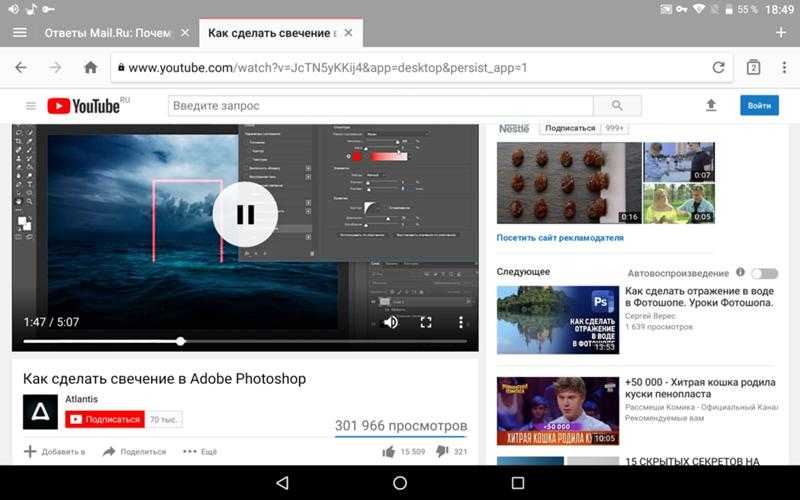 Если у вас есть кто-то, кто читает их сценарий, подумайте о том, чтобы взорвать его и поместить на монитор в качестве телесуфлера, чтобы он мог убедиться, что правильно понял все свои реплики.
Если у вас есть кто-то, кто читает их сценарий, подумайте о том, чтобы взорвать его и поместить на монитор в качестве телесуфлера, чтобы он мог убедиться, что правильно понял все свои реплики.
Выполните несколько пробных запусков, чтобы убедиться, что изображение четкое, а звук хорошо слышен. Убедитесь, что ваше освещение также делает ваше видео качественным, а не таким, как если бы оно было снято в подвале.
Перепрофилировать существующий контент
Вы можете перепрофилировать существующие фотографии, получить то, что вам нужно, с сайтов стоковых видеоматериалов и даже снимать собственные кадры с помощью телефона, если вам это действительно нужно.
Есть много мест, где вы можете найти отличные бесплатные видеоматериалы, подходящую музыку и крутые звуковые эффекты.
Однако в зависимости от того, как лицензируется контент, вам может потребоваться указать автора видеоматериала, который вы заимствовали или заплатили за его использование в коммерческих целях.
Для получения подробной информации о том, как и когда это делать, ознакомьтесь с рекомендациями Creative Commons по атрибуции и обязательно внимательно ознакомьтесь с условиями использования на каждом из следующих сайтов.
Бесплатные стоковые видео
- Видео: полностью бесплатные высококачественные кадры в формате HD и движущаяся графика.
- Pexels: бесплатные фото и видео со всего мира.
- Distil: 10 новых высококачественных видео для коммерческого использования каждые 10 дней, доставляемых на ваш почтовый ящик.
- Pixabay: множество ярких видео, фотографий и анимаций, которые вы можете использовать.
Общественное достояние (не подлежит авторскому праву)
- Pond5: дом для множества исторических кадров.
- Интернет-архив: кадры из игр, фильмов, исторических моментов и т. д.
- НАСА: Кадры и фотографии из космоса.
- Критическое прошлое: винтажные видео.
Бесплатная музыка и аудио
- Freesound: различные звуки, которые вы можете использовать бесплатно.

- Looperman: Вокал а капелла, музыка и звуки, которые вы можете использовать, если укажете создателя.
- ConverseSampleLibrary.com: множество классной музыки и ритмов, которые вы можете попробовать.
Платные стоковые музыкальные и видеоматериалы
Хотя вам и нужно платить, Audio Jungle и Video Hive — популярные места, где можно найти звуки, музыку, видеоэффекты и стоковые видеоматериалы для использования и сэмплирования. Они также предлагают бесплатную музыку, шаблоны видео и многое другое каждый месяц, если вы оформите подписку.
💡 Действие: Запишите тестовую съемку, прежде чем записывать реальную вещь, чтобы убедиться, что ваше оборудование работает, а результат будет качественным и профессиональным.
4. Импорт видеоматериалов
После того, как вы закончили запись или сбор стокового видео или анимации, пришло время импортировать видеоклипы в предпочитаемый вами инструмент для редактирования видео. Хотя размещение будет варьироваться в зависимости от того, какой редактор вы используете, каждый из них должен иметь относительно универсальную кнопку «Импортировать видео».
Хотя размещение будет варьироваться в зависимости от того, какой редактор вы используете, каждый из них должен иметь относительно универсальную кнопку «Импортировать видео».
Подключите карту памяти к компьютеру или используйте USB-соединение для доступа к файлам с ПК или Mac. Затем вы сможете легко выбрать их со своего смартфона или видеокамеры и перетащить в программное обеспечение для редактирования видео.
5. Отредактируйте свое видео
Теперь пришло время самой важной части видеопроизводства — редактирования вашего видео. Здесь вы берете записанные кадры, стоковые видеоролики и любые другие элементы, которые хотите включить, и объединяете их, чтобы создать профессиональное видео, рассказывающее историю.
Помните об этих советах по редактированию видео, чтобы убедиться, что вы сможете создать потрясающее видео, которое понравится вашей целевой аудитории.
Вырежьте тихие части и лишнее.
Во-первых, вернитесь назад и просмотрите/прослушайте все ваши существующие кадры.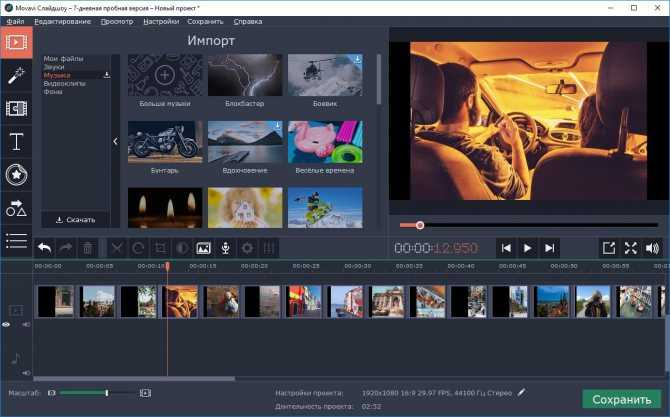 Выбросьте или обрежьте любые видеоклипы, которые вам не понадобятся. Также не забудьте вырезать тихие части, области, которые вы, возможно, повторяли сами, или как можно больше «гм», «лайков» и «эр».
Выбросьте или обрежьте любые видеоклипы, которые вам не понадобятся. Также не забудьте вырезать тихие части, области, которые вы, возможно, повторяли сами, или как можно больше «гм», «лайков» и «эр».
Добавление звуковых эффектов и фоновой музыки
Не позволяйте записанному звуку делать всю работу в вашем видео. Включение звуковых эффектов и фоновой музыки помогает придать еще большую глубину вашему видеоконтенту.
Например, если вы перечисляете информацию, у вас может быть звуковой эффект с текстом, всплывающим на вашем экране, чтобы помочь вашей аудитории еще лучше его переварить.
И вы почти всегда хотите, чтобы на фоне играла какая-нибудь легкая эмбиентная музыка, чтобы в вашем видео не было полностью тихих частей. Найдите аудиоклип, который соответствует настроению вашего видео. Например, если у вас есть более мрачная тема видео, вы должны держаться подальше от беззаботной музыки.
Вставка вступления и концовки
Вступительные и завершающие клипы делают ваше видео законченным. Во вступлении вы можете включить свой логотип, название видео или даже название серии, если вы планируете сделать ее частью общей серии.
Во вступлении вы можете включить свой логотип, название видео или даже название серии, если вы планируете сделать ее частью общей серии.
Концовка дает вам идеальное место для продвижения еще большего количества видео или предлагает вашему зрителю призыв к действию, например, перейти на ваш сайт, прочитать сообщение в блоге или подписаться на вас в социальных сетях.
Используйте связные переходы и эффекты на протяжении
Включение переходов между различными сценами улучшает плавность всего видео. Однако только потому, что ваш инструмент для редактирования видео может предлагать несколько разных переходов, не означает, что вы хотите использовать все из них .
Вместо этого выберите один переход, который вы хотите повторно использовать во всех своих видео, чтобы создать связный и узнаваемый вид каждый раз, когда зритель возвращается к новому вашему видео.
Проделайте то же самое со спецэффектами. Не переусердствуйте, используя каждый специальный эффект в книге, а вместо этого просто выберите один или два, которые, по вашему мнению, подходят для вашего сообщения и вашего бренда.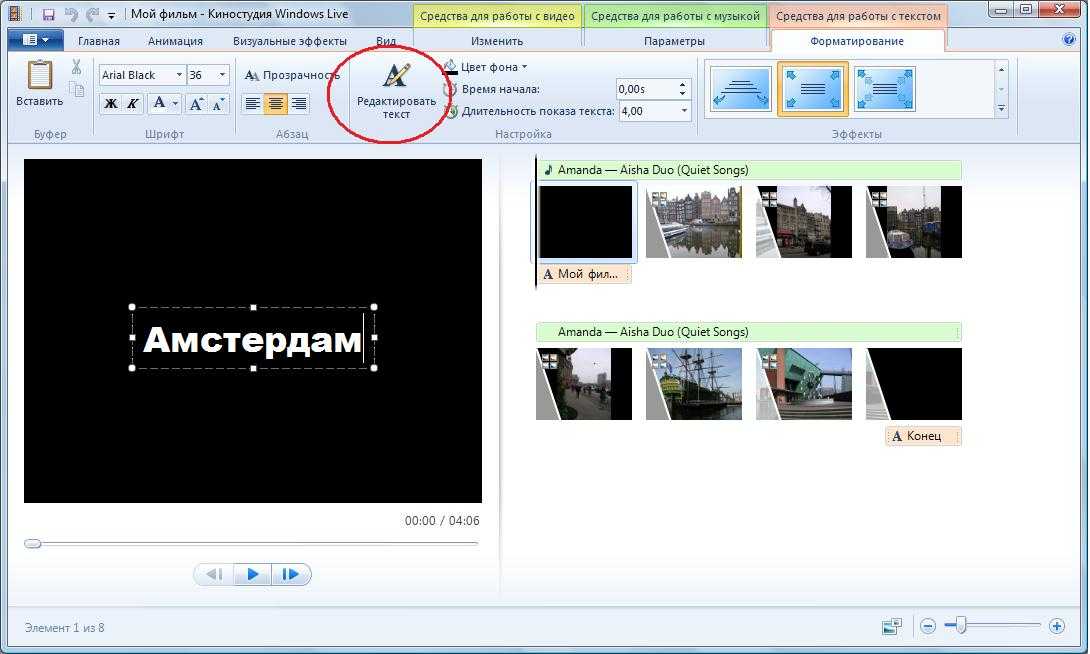
Соответствие вашему бренду
Говоря о вашем бренде, вы хотите убедиться, что ваш видеоконтент помогает вашему бренду быть более узнаваемым. Несколько вещей, которые каждый раз должны соответствовать вашему брендингу:
- Миниатюра вашего видео
- Любые цвета, которые вы используете
- Любые шрифты, которые вы используете
- Ваш логотип в интро и аутро
Это помогает поддерживать единообразие всего вашего маркетингового контента, даже видео.
Добавить субтитры для специальных возможностей
Не все смотрят видео со звуком. Но также не все могут слышать ваш видеоконтент, но все равно хотят его потреблять.
Предлагайте лучшее из обоих миров и добавляйте субтитры ко всем своим видео. К счастью, большинство видеоплатформ предлагают возможность автоматически добавлять подписи к вашему видео — все, что вам нужно сделать, это дважды проверить, чтобы убедиться, что они точны.
Выберите подходящий инструмент для редактирования видео
Несмотря на то, что вы можете записывать видео в исходном виде на большинстве платформ видеохостинга, таких как Facebook, Instagram и YouTube, существует множество хороших приложений для редактирования видео для создания быстрых, качественных видеороликов для различных случаев и в короткие сроки. промежуток времени.
промежуток времени.
Я настоятельно рекомендую попробовать следующие инструменты, многие из которых бесплатны, а некоторые поставляются с собственной библиотекой стоковых изображений и других ресурсов, которые вы можете использовать.
Vimeo Create : Превратите снимки продукта в красивые видеоролики за считанные минуты
Возможно, вы уже знакомы с Vimeo как платформой для обмена видео. Недавно он также запустил набор инструментов, специально разработанных для того, чтобы помочь компаниям создавать видео и делиться ими.
Vimeo Create — это бесплатная программа для создания видео, которую вы можете напрямую подключить к своему магазину Shopify. Он использует искусственный интеллект, чтобы автоматически превращать ваши существующие изображения продуктов и текст в видео о продуктах и рекламу для вашего бизнеса.
Просто ответьте на несколько вопросов о своем продукте, выберите изображения или видео для показа, добавьте свой логотип и настройте стили. Затем Vimeo Create редактирует ваше видео за считанные минуты, даже предлагая цвета, темы, музыку и шрифты.
Затем Vimeo Create редактирует ваше видео за считанные минуты, даже предлагая цвета, темы, музыку и шрифты.
Вот видео интернет-магазина средств по уходу за кожей Kinetic Cosmetics, созданное для страницы крема с витамином С.
Quik от GoPro : Создание простых видеороликов о продуктах
Источник: GoProКомпания GoPro известна как производитель камер, помогающий людям запечатлевать захватывающие моменты в действии.
Quik — это приложение для редактирования видео, которое позволяет легко импортировать и изменять порядок изображений и отснятого материала, добавляя текст и музыку по своему усмотрению.
Хотя он предназначен для объединения воспоминаний о вашем последнем отпуске, он также является отличным способом создания простых видеороликов о продуктах, особенно если у вас есть только фотографии продуктов.
С помощью этого приложения вы можете создать привлекательное слайд-шоу или короткое видео в кратчайшие сроки.
Lumen5 : Преобразование статей в видео
Вы, наверное, видели в социальных сетях видеоролики, которые представляют собой простые слайды изображений или короткие клипы, объясняющие идею или рассказывающие историю.
Знаете ли вы, что можете легко сделать их самостоятельно с помощью бесплатного видеоредактора под названием Lumen5?
Просто импортируйте существующую статью, выберите части текста, которые вы хотите включить, отредактируйте его, чтобы он выглядел красиво, выберите музыку, и у вас есть видео. Можно даже начать с нуля.
Вы можете маркировать эти видео и добавлять призыв к действию в конце, чтобы побудить зрителей сделать любой следующий шаг, который вы хотите.
Giphy : Превратите ваши видео в GIF
GIF — это (возможно) просто видео без звука. А с Giphy вы можете либо конвертировать существующие видео в GIF, либо редактировать/подписывать существующие GIF.
Giphy также является отличным местом для поиска синемаграфов, которые по сути представляют собой фотографии с одним изолированным элементом в движении.
Вы должны воспользоваться тем фактом, что GIF-файлы бесконечны и могут использоваться для создания привлекательных мемов, дополняющих вашу стратегию в социальных сетях.
DaVinci Resolve : Бесплатное программное обеспечение для редактирования видео для настольных ПК
DaVinci ResolveХотя вы всегда можете использовать iMovie или Windows Movie Maker для редактирования, DaVinci Resolve от Black Magic — это бесплатное программное обеспечение для редактирования видео с профессиональными функциями. которые позволяют выполнять цветокоррекцию, удалять объекты, склеивать отснятый материал и многое другое.
Потребуется некоторое время, чтобы научиться, если вы новичок в редактировании видео, но это одно из лучших бесплатных решений для профессионального редактирования видео.
PowerDirector : надежный видеоредактор для вашего телефона
Фото предоставлено: CyberLinkЕсли вы хотите снимать и редактировать видео на своем телефоне, PowerDirector — это приложение со множеством полезных функций.
Преимущество такого мобильного видеоредактора заключается в том, что вы можете записывать новые кадры и аудио прямо с телефона и напрямую импортировать их в текущую работу, упрощая такие действия, как озвучивание.
Хотя это приложение для Android, пользователи iPhone могут использовать в качестве альтернативы приложение iMovie или Splice от GoPro.
Adobe Premiere Pro : Премиальный инструмент для редактирования видео высокого качества
Как следует из названия, Adobe Premiere Pro — это то, что часто используют профессионалы. Это часть Adobe Creative Cloud и надежный инструмент, который поможет вам собрать профессиональные видеоролики, которые выглядят так, как будто их создала дорогостоящая производственная команда.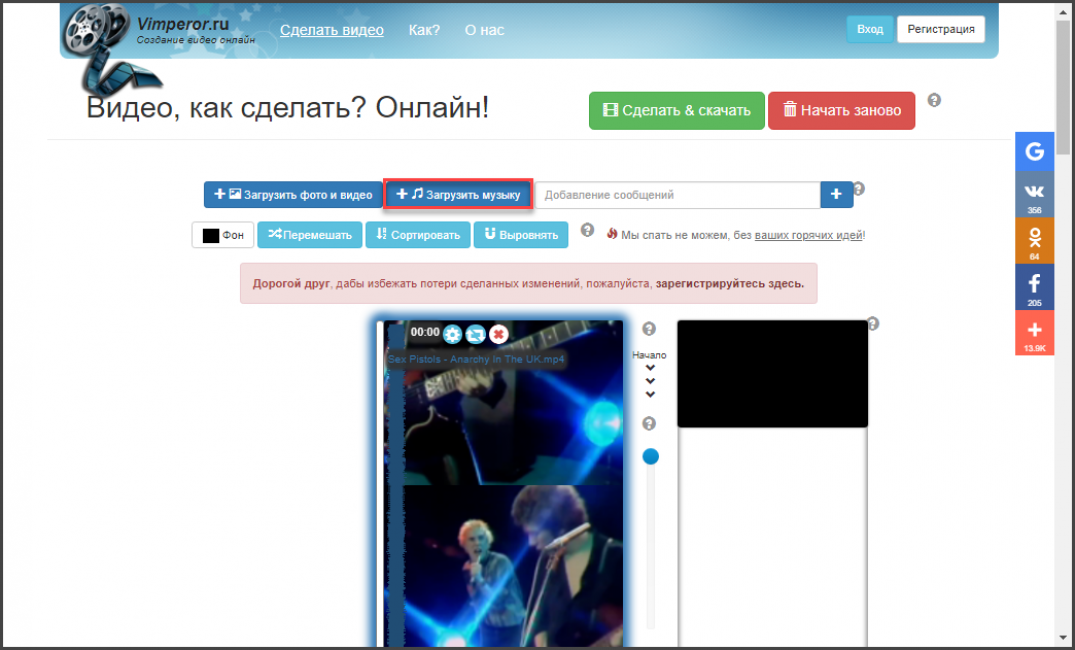
Этот инструмент позволяет монтажерам видео получать бесплатные звуки и фоновую музыку из Adobe Stock, добавлять подписи, вводить графику и визуальные эффекты и многое другое. Кроме того, вы можете загружать видео практически в любом соотношении сторон, чтобы создавать видеоконтент для нескольких платформ социальных сетей.
Adobe Premiere Pro стоит 20,99 долларов США в месяц за один инструмент или 54,99 долларов США в месяц, если вам нужен доступ ко всему Creative Cloud.
6. Экспорт видео
Следующим шагом будет экспорт видео для публикации в социальных сетях или на YouTube. Лучший формат файла для загрузки на платформы социальных сетей — MP4. Дайте себе достаточно времени для экспорта вашего видео, потому что это может занять некоторое время в зависимости от длины и веса редактирования видео.
7. Опубликуйте свое видео
Когда вы закончите создавать и редактировать свое видео, пришло время поделиться им со своей аудиторией. Вы можете опубликовать свое видео на сайте обмена видео, таком как YouTube или Vimeo, а затем встроить его на свой веб-сайт.
Или вы также можете опубликовать его в социальных сетях, таких как Facebook, Instagram, TikTok или Twitter. Просто помните об оптимальных размерах видео для вашей платформы при создании. Например, Instagram Reels и TikTok требуют вертикальных видео, ленты Instagram — квадратные, а Facebook и Twitter предпочитают горизонтальные видео в своих лентах.
Измерьте успех вашего видео, чтобы увидеть, найдет ли отклик у вашей аудитории создание собственного видеоконтента. Если это так, повторяйте этот процесс каждый раз, когда вы планируете опубликовать новое видео в Интернете.
Советы по созданию привлекательных видеороликов
Вышеуказанные ресурсы и инструменты облегчают создание видеороликов, но есть еще многое, что нужно знать об эффективном использовании этих видеороликов в маркетинге.
Создавайте эмоциональные видео
Во-первых, видео, вызывающие эмоциональную реакцию, имеют более высокую эффективность и более вирусный потенциал, особенно на Facebook.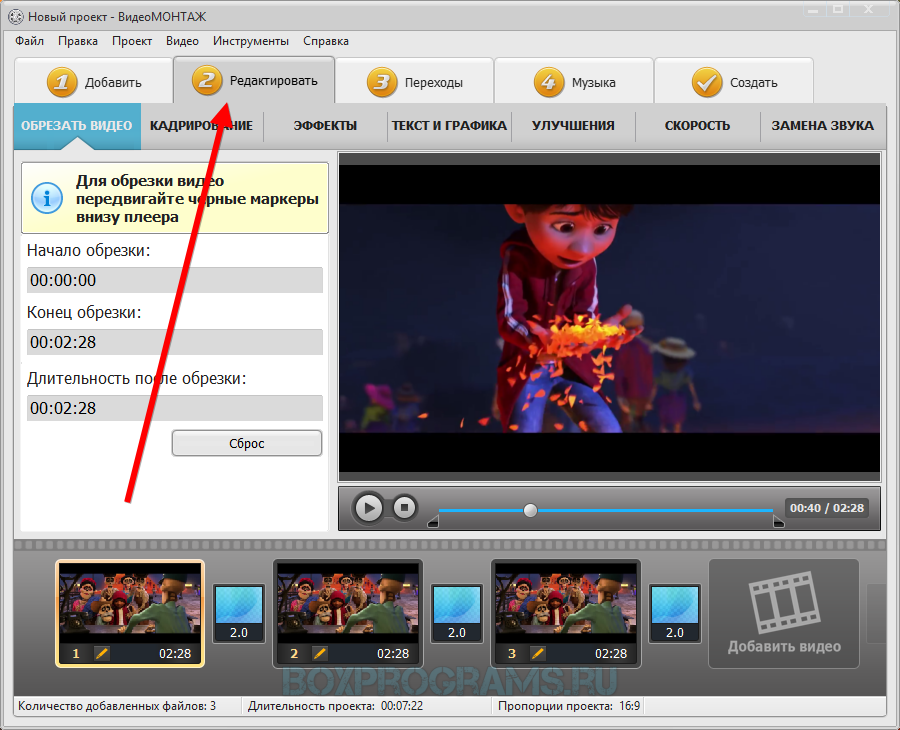 Поскольку социальные видео часто смотрят с выключенным звуком, субтитры также значительно увеличивают количество просмотров.
Поскольку социальные видео часто смотрят с выключенным звуком, субтитры также значительно увеличивают количество просмотров.
Создание привлекательных эскизов
Миниатюры также имеют большое значение, так как они, по сути, являются «заголовком» вашего видео, который привлекает людей к просмотру. Используйте Canva, чтобы легко создавать привлекательные миниатюры для ваших видео, если вы собираетесь загружать свои видео на YouTube или другую платформу, которая противопоставляет вас другим видео.
Знайте спецификации видео для каждого канала
Наконец, поскольку важно не только то, как вы создаете видео, но и то, как вы их загружаете, вам следует с осторожностью относиться к спецификациям для каждого канала.
Если вы собираетесь размещать видео в своем блоге или на веб-сайте, убедитесь, что они адаптированы для мобильных устройств. Если вы пытаетесь заставить это работать, вы можете использовать инструмент Embed Responsively, чтобы исправить код для встраивания.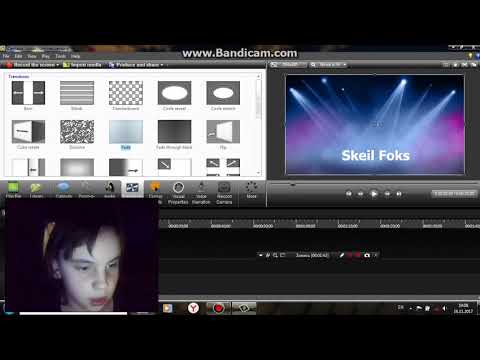
Видео «Сделай сам»
Независимо от того, создаете ли вы видео или другой тип контента, качество неизбежно определяет вашу конкуренцию. Но это не обязательно должно стоить вам много.
Предприниматели и творцы всегда могут компенсировать нехватку ресурсов с помощью находчивость .
Так что, если у вас есть предчувствие, что видео могут вывести ваш маркетинг на новый уровень, не позволяйте предполагаемым затратам и усилиям остановить вас. Вы можете начать бесплатно, используя эти ресурсы, и продвигаться дальше.
Готовы создать свой бизнес? Начните бесплатную 14-дневную пробную версию Shopify — кредитная карта не требуется.
Как сделать видео FAQ
Как я могу создать свое видео?
Создавать видео легко, если у вас есть нужные инструменты и профессиональные советы. Начните с мозгового штурма идеи для вашего первого видео, написания сценария и раскадровки, а также сбора оборудования.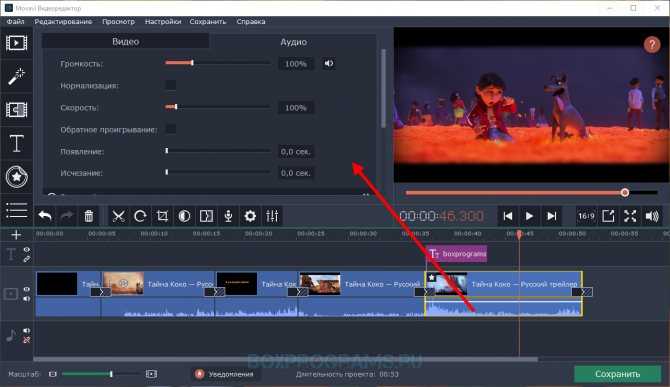


 Не стоит ставить значок лишь бы привлечь внимание. Помните, что любое несоответствие содержанию ролика является нарушением правил Ютуба.
Не стоит ставить значок лишь бы привлечь внимание. Помните, что любое несоответствие содержанию ролика является нарушением правил Ютуба.



 Чтобы сохранить центр фильма в одном месте, удерживайте нажатой клавишу CTRL при перетаскивании. По умолчанию Office PowerPoint 2007 сохраняет пропорции (блокирует пропорции) фильма при перетаскивании. Как правило, большинство фильмов с разрешением 640 x 480 имеют пропорции 4:3, что также является соотношением аспектов для большинства PowerPoint презентаций. Если пропорции презентации и фильма различаются, ваш фильм будет выглядеть искаженно во время воспроизведения.
Чтобы сохранить центр фильма в одном месте, удерживайте нажатой клавишу CTRL при перетаскивании. По умолчанию Office PowerPoint 2007 сохраняет пропорции (блокирует пропорции) фильма при перетаскивании. Как правило, большинство фильмов с разрешением 640 x 480 имеют пропорции 4:3, что также является соотношением аспектов для большинства PowerPoint презентаций. Если пропорции презентации и фильма различаются, ваш фильм будет выглядеть искаженно во время воспроизведения.


 Это как шаблон для видео, которое вы собираетесь создать. После того, как вы создали все фрагменты, вы можете проще и быстрее создать финальное видео. Надеюсь, вы избавитесь от большей части догадок и сможете вставлять различные части и фрагменты, чтобы создать видео, которое вы хотите.
Это как шаблон для видео, которое вы собираетесь создать. После того, как вы создали все фрагменты, вы можете проще и быстрее создать финальное видео. Надеюсь, вы избавитесь от большей части догадок и сможете вставлять различные части и фрагменты, чтобы создать видео, которое вы хотите.

 Если вы хотите, чтобы ваше видео было простым и блестящим, помните об этих рекомендациях по написанию сценариев:
Если вы хотите, чтобы ваше видео было простым и блестящим, помните об этих рекомендациях по написанию сценариев: Есть два основных варианта, каждый со своими достоинствами и ограничениями:
Есть два основных варианта, каждый со своими достоинствами и ограничениями:
 Создание полной расшифровки копии, включенной в ваше видео, поможет вам преодолеть этот недостаток SEO.
Создание полной расшифровки копии, включенной в ваше видео, поможет вам преодолеть этот недостаток SEO.
 Вы увидите вертикальную линию или маркер, перемещающийся по клипу во время его воспроизведения. Вы также заметите, что на нем есть отметка времени, которая пригодится позже, когда вы редактируете.
Вы увидите вертикальную линию или маркер, перемещающийся по клипу во время его воспроизведения. Вы также заметите, что на нем есть отметка времени, которая пригодится позже, когда вы редактируете. Помимо этих двух вещей, окно предварительного просмотра — это именно то, что нужно, а временная шкала — это место, где происходит вся магия редактирования!
Помимо этих двух вещей, окно предварительного просмотра — это именно то, что нужно, а временная шкала — это место, где происходит вся магия редактирования!

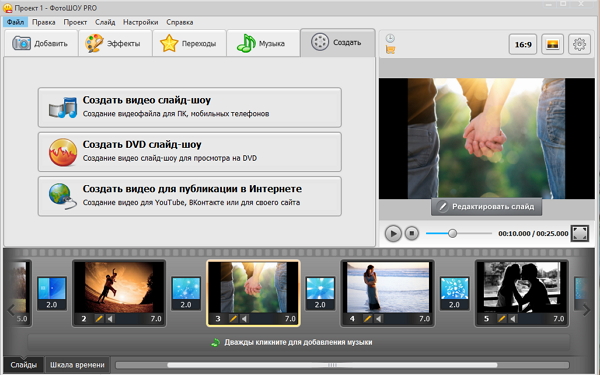 д.
д.
