Chrome – браузер от Google
Описание
Google Chrome для устройств iPhone и iPad стал ещё удобнее, быстрее и безопаснее. Чтобы использовать все возможности Google Поиска, а также синхронизировать закладки и пароли, скачайте браузер, рекомендованный Google.
НОВОЕ. Теперь вы можете выбрать Chrome как браузер по умолчанию. Для этого следуйте инструкциям в приложении или откройте настройки устройства и перейдите в раздел Google Chrome. Все веб-ссылки будут автоматически открываться в Chrome.
• ПОИСК В GOOGLE. Chrome – это браузер со встроенной поисковой системой Google, где вы без труда найдете нужную информацию.
• БЫСТРЫЙ ДОСТУП. Получайте персонализированные результаты поиска при вводе запроса и с легкостью находите сайты, которые уже посещали.
• ПОИСК НА ГЛАВНОМ ЭКРАНЕ. Установите новый виджет и используйте Chrome на главном экране устройства iOS.
• СИНХРОНИЗАЦИЯ МЕЖДУ УСТРОЙСТВАМИ. При входе в Chrome закладки, сохраненные пароли и настройки автоматически синхронизируются и становятся доступны на всех ваших устройствах.
• СОХРАНЕНИЕ ПАРОЛЕЙ И СПОСОБОВ ОПЛАТЫ. Chrome сохраняет пароли и платежную информацию, а также может автоматически заполнять формы.
• ГОЛОСОВОЙ ПОИСК. Поисковые запросы не обязательно вводить вручную, достаточно произнести то, что вам нужно.
• УДОБНОЕ УПРАВЛЕНИЕ ВКЛАДКАМИ. Все вкладки доступны на одной странице, и их можно объединять в группы.
• СТАТЬИ ДЛЯ ВАС. Chrome показывает статьи, блоги и другой контент, который может вам понравиться. Чем больше вы пользуетесь браузером, тем точнее наши рекомендации, а значит, вы не пропустите ничего важного.
• GOOGLE ПЕРЕВОДЧИК. Переводите сайты целиком одним простым движением, ведь Google Переводчик встроен прямо в Chrome.
• ИНКОГНИТО. Веб-страницы, открытые в режиме инкогнито, не сохраняются в истории браузера (подробности: http://goo.gl/WUx02).
• СОХРАНЕНИЕ САЙТОВ. Сохраняйте страницы в закладках, чтобы посмотреть их позже.
000Z» aria-label=»19 сентября 2022 г.»>19 сент. 2022 г.
Версия 105.0.5195.147
Спасибо, что выбрали Chrome! Новое в этой версии:
• Добавлена возможность усилить защиту с помощью улучшенного Безопасного просмотра. Чтобы его включить, выберите «Настройки > Конфиденциальность и безопасность > Безопасный просмотр».
• Повышены стабильность и производительность.
Оценки и отзывы
Оценок: 12,9 тыс.
Режим для чтения
Добавьте пожалуйста режим для чтения, очень не хватает.
Сбой загрузки программы
На iOS 10.3.3 не загружается обновление. Пишет, что объект не удалось загрузить в настоящий момент
Почему?
Почему Chrome не скачивается?!
Разработчик Google LLC указал, что в соответствии с политикой конфиденциальности приложения данные могут обрабатываться так, как описано ниже. Подробные сведения доступны в политике конфиденциальности разработчика.
Подробные сведения доступны в политике конфиденциальности разработчика.
Связанные с пользователем данные
Может вестись сбор следующих данных, которые связаны с личностью пользователя:
- Финансовая информация
- Геопозиция
- Контактные данные
- Контакты
- Пользовательский контент
- История поиска
- История просмотров
- Идентификаторы
- Данные об использовании
- Диагностика
- Другие данные
Не связанные с пользователем данные
Может вестись сбор следующих данных, которые не связаны с личностью пользователя:
- Пользовательский контент
- Диагностика
Конфиденциальные данные могут использоваться по-разному в зависимости от вашего возраста, задействованных функций или других факторов.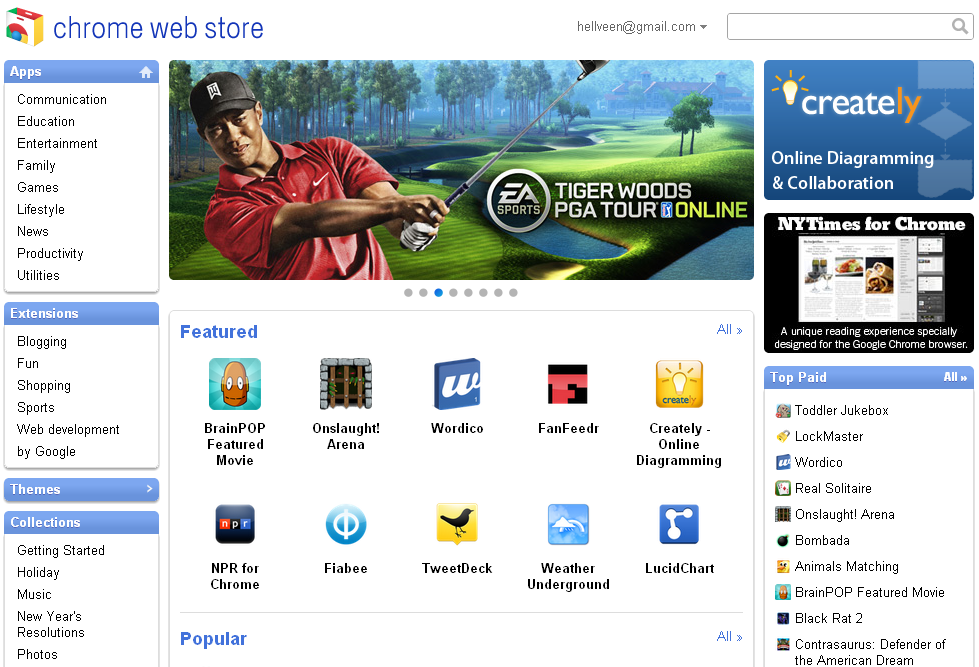 Подробнее
Подробнее
Информация
- Провайдер
- Google LLC
- Размер
- Категория
- Утилиты
- Возраст
- 17+ Неограниченный доступ к Сети
- Copyright
- © Google Inc.
- Цена
- Бесплатно
- Сайт разработчика
- Поддержка приложения
- Политика конфиденциальности
Поддерживается
Другие приложения этого разработчика
Вам может понравиться
10 достойных альтернатив Google Chrome на Android
8 июняБраузеры
Популярные варианты с хорошими отзывами.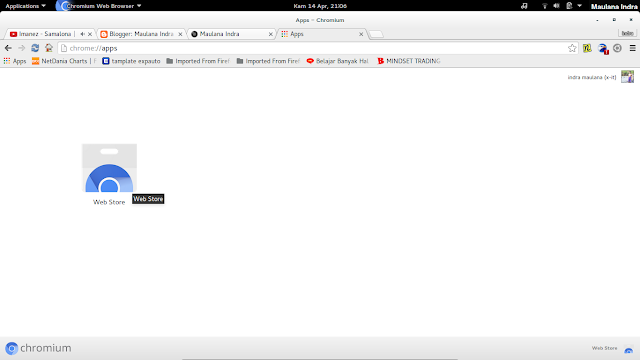
Поделиться
01. Mozilla Firefox
Один из самых популярных вариантов, быстрый и безопасный браузер. Firefox стабилен на большинстве смартфонов, включая бюджетные аппараты со слабой начинкой. Он поддерживает синхронизацию аккаунта с компьютерной версией — закладки и открытые вкладки доступны на всех устройствах пользователя.
Firefox имеет удобный минималистичный интерфейс и не уступает по возможностям ПК‑версии. Панель поиска размещается в нижней или верхней части приложения. Браузер поддерживает установку расширений — можно загружать полезные инструменты и дополнения.
В приложении получится открывать неограниченное количество вкладок и группировать их. Также по общим темам автоматически объединяются страницы в истории просмотров. А ещё в Firefox есть режим «картинка в картинке»: видео запускается в отдельном окне поверх других приложений.
Для безопасности и ускоренной загрузки страниц предусмотрена защита от отслеживания пользователя сайтами.
Загрузить
Цена: Бесплатно
2. Opera Mini
Браузер предназначен для широкого круга смартфонов, особенно для моделей со слабыми техническими характеристиками. В нём есть режим инкогнито, загрузка файлов с отслеживанием трафика для экономии, синхронизация данных между устройствами, встроенный блокировщик рекламы.
Opera Mini позволяет настраивать вид главной страницы и выбирать расположение панели со вкладками. Кроме того, приложение предлагает разные варианты отображения контента. Это, например, режим чтения и ночной.
Программа может сжимать веб‑страницы, отсекая лишние элементы для ускорения загрузки. Но стоит помнить, что при максимальном сжатии сайты могут отображаться неправильно из‑за ошибок или пропущенных скриптов.
Загрузить
Цена: Бесплатно
3. Яндекс.Браузер
Приложение на движке Chromium способно синхронизировать пароли, вкладки, историю просмотров и другие данные с ПК‑версией через аккаунт «Яндекса». Как и Chrome, он поддерживает расширения вроде блокировщика рекламы. Также в нём есть режимы сжатия контента, чтения и экономии энергии.
Как и Chrome, он поддерживает расширения вроде блокировщика рекламы. Также в нём есть режимы сжатия контента, чтения и экономии энергии.
«Яндекс.Браузер» предупреждает об открытии опасных сайтов, проверяет скачиваемые файлы на вирусы, а также защищает данные при подключении к публичным Wi‑Fi‑сетям. Кроме того, предусмотрен стандартный инкогнито‑режим без сохранения списка посещённых страниц.
Вид главной страницы можно настраивать по своему усмотрению. Есть возможность общаться с контактами из телефонной книги через приложение «Чаты». Из поисковой строки браузера легко запустить «Алису» для введения запросов голосом.
Загрузить
Цена: Бесплатно
4. Samsung Internet Browser
Браузер от Samsung популярен не только среди владельцев смартфонов этой компании. Приложение получило широкое признание пользователей за своё качественное исполнение. Samsung Internet Browser предлагает интерфейс с достаточно удобной навигацией и быстрым поиском. Программа умеет перекрывать отслеживание со стороны сайтов и блокировать рекламу.
Программа умеет перекрывать отслеживание со стороны сайтов и блокировать рекламу.
Большое количество вкладок удобно группировать по категориям. В браузере есть синхронизация закладок между устройствами, а также поддерживаются полезные расширения, режимы чтения и ночной. Страницы можно сохранять для просмотра без подключения к Сети.
Загрузить
Цена: Бесплатно
5. Phoenix
Приложение с широким функционалом, предлагающее защиту конфиденциальности, возможность скачивать видео с популярных ресурсов, встроенный блокировщик рекламы и всплывающих окон, ускорение загрузки страниц, приватный режим и отключение загрузки фотографий для экономии трафика.
Помимо этого браузер имеет функцию быстрого удаления любых пользовательских данных, встроенный инструмент для создания скриншотов, сканер QR‑кодов и переводчик иностранных языков.
В настройках можно указать, сохранять ли историю просмотров или удалять после каждого выхода из приложения.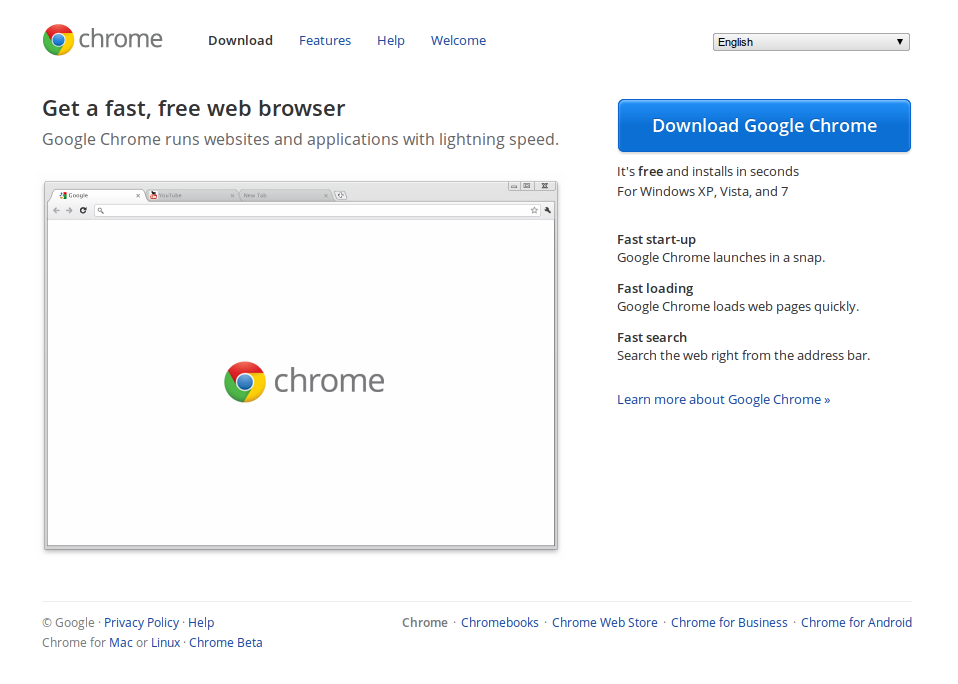 Предусмотрен также защищённый режим: при его активации другие пользователи смартфона не смогут увидеть, какие страницы вы посещали и что скачивали.
Предусмотрен также защищённый режим: при его активации другие пользователи смартфона не смогут увидеть, какие страницы вы посещали и что скачивали.
Загрузить
Цена: Бесплатно
6. DuckDuckGo
Браузер для тех, кто внимательно следит за безопасностью персональных данных. DuckDuckGo не сохраняет историю просмотров и блокирует отслеживание со стороны сайтов, если это необходимо. Небольшое количество настроек компенсируется возможностью выбрать тему оформления, установить частоту сброса паролей и данных о посещении, а также отфильтровать регионы, по которым будет осуществляться поиск.
Приложение оценивает скрипты отслеживания и предлагает рейтинг безопасности конкретного ресурса для пользователя. В исключения можно добавлять сайты, к которым есть доверие. В этом случае алгоритмы защиты не задействуются.
DuckDuckGo автоматически блокирует рекламу, что положительно влияет на скорость работы и загрузки страниц. И, конечно, в браузере используется собственная анонимная поисковая система от разработчиков.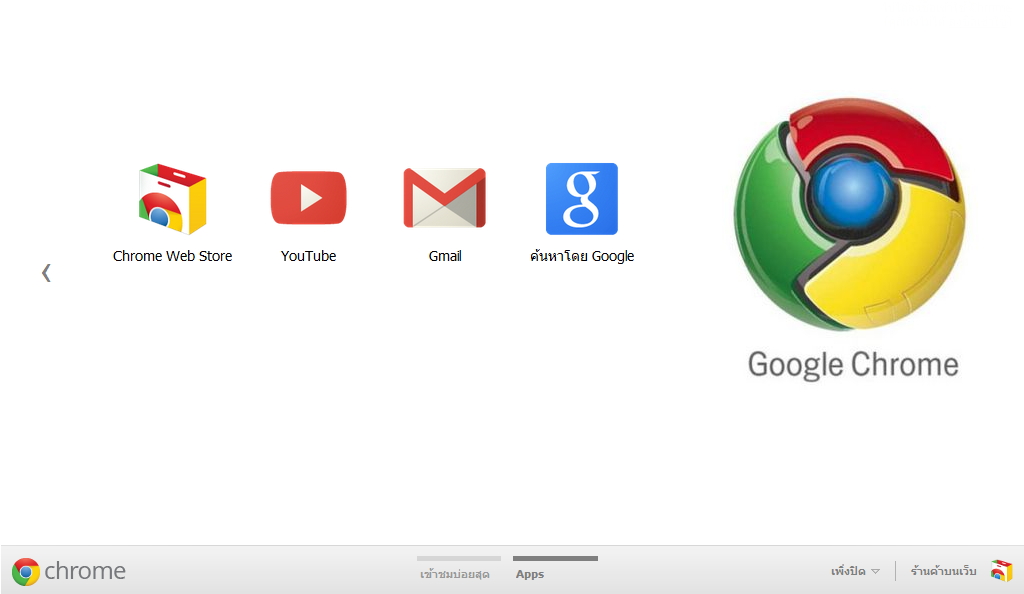
Загрузить
Цена: Бесплатно
7. Brave
Ещё один браузер, ключевая задача которого — защита приватности пользователя. Приложение умеет блокировать всплывающие рекламные окна, обнаруживает отслеживающие скрипты, а также предотвращает заражение устройства вирусами.
В Brave есть встроенный блокировщик рекламы. Можно настроить блокировку cookies и скриптов. Также поддерживается установка безопасных соединений по протоколу HTTPS. Среди других полезных инструментов — синхронизация между десктопными и мобильными версиями, режим инкогнито и быстрый поиск.
Загрузить
Цена: Бесплатно
8. Microsoft Edge
Edge создан на базе движка Chromium. Это достаточно быстрый браузер с функциями защиты от отслеживания и фишинга, а также поддержкой расширений из магазинов Microsoft и Google. Кроме того, есть встроенный блокировщик рекламы.
Браузер обладает всеми основными возможностями для приложения такого уровня: добавление закладок, режимы инкогнито и чтения, выбор поисковой системы, кастомизация домашней страницы и темы интерфейса. Учётная запись Microsoft позволяет синхронизировать историю просмотров, пароли, избранное и другие данные между устройствами.
Учётная запись Microsoft позволяет синхронизировать историю просмотров, пароли, избранное и другие данные между устройствами.
Загрузить
Цена: Бесплатно
9. Dolphin
В этом браузере есть быстрый и простой доступ к поисковым системам, приватный просмотр, блокировка отслеживания. Домашняя страница подстраивается под пользователя, а новостная лента формируется по актуальной информации в стране.
Предусмотрена синхронизация учётной записи Dolphin между разными операционными системами и браузерами — Firefox, Safari и Chome в их числе. Также приложение поддерживает установку расширений и позволяет настраивать цветовую схему, обои и тему.
Загрузить
Цена: Бесплатно
10. Via
Приложение с минималистичным интерфейсом потребляет небольшое количество ресурсов и работает довольно быстро, что делает его хорошим решением для слабых устройств. Via умеет экономить трафик, а также блокировать рекламу.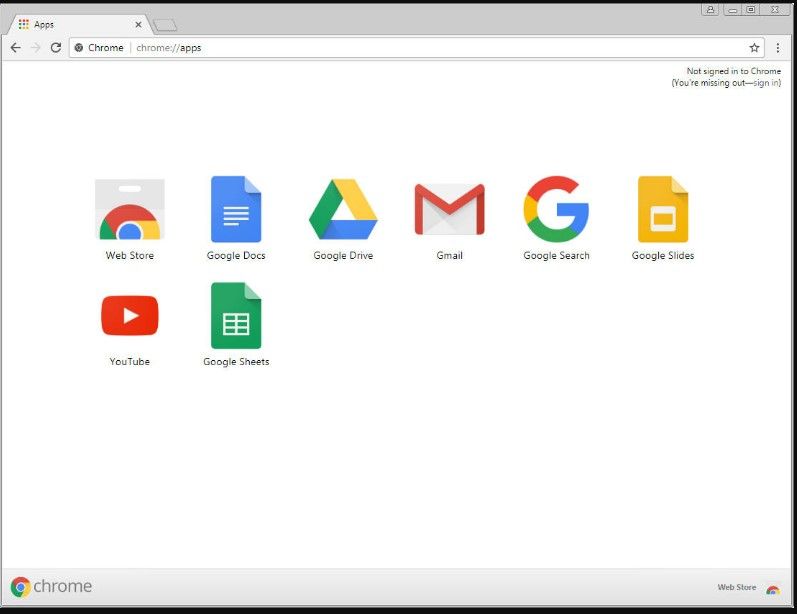
Браузер позволяет настраивать вид домашней страницы — выбирать фон и расположение адресной строки. Здесь также есть режим инкогнито, защита от отслеживания, синхронизация закладок, паролей и настроек с разными устройствами. Также пригодится встроенный переводчик текстов и возможность устанавливать полезные дополнения.
Загрузить
Цена: Бесплатно
Читайте также 🧐
- 9 бесплатных альтернатив Microsoft Office
- 9 лучших офлайн-карт для Android
- «Яндекс Документы» — альтернатива Google Docs для работы с текстами, презентациями и таблицами
Разработка приложений для Chrome: обзор / Хабр
На Хабре публиковалось немало статей о создании расширений для Chrome, но тема разработки Chrome приложений (они же Chrome apps) затрагивалась заметно реже.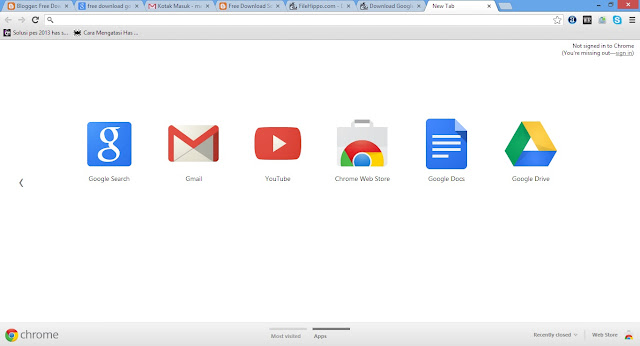 В последнее время она стала актуальнее из-за распространения устройств на ChromeOS. К тому же инфраструктура для создания приложений для Chrome стала более стабильной и удобной для использования. В этой статье я постараюсь ответить на основные вопросы: зачем вообще писать приложения для Chrome, чем они отличаются от расширений, веб-сервисов, десктопных приложений и т.п., а также как они разрабатываются, и какие на них накладываются ограничения. Если эта тема вызовет интерес, у статьи будут продолжения, затрагивающие более специальные вопросы.
В последнее время она стала актуальнее из-за распространения устройств на ChromeOS. К тому же инфраструктура для создания приложений для Chrome стала более стабильной и удобной для использования. В этой статье я постараюсь ответить на основные вопросы: зачем вообще писать приложения для Chrome, чем они отличаются от расширений, веб-сервисов, десктопных приложений и т.п., а также как они разрабатываются, и какие на них накладываются ограничения. Если эта тема вызовет интерес, у статьи будут продолжения, затрагивающие более специальные вопросы.
Продолжение: Создание простого Chrome приложения
Зачем
Одну и ту же функциональность можно реализовать с помощью совершенно разных технологий: можно написать программу для Windows, сделать web-сервис, мобильное приложение для Android и/или iOS и т.д. Что может подтолкнуть автора сделать выбор в пользу приложения для Chrome?
- Работа на ChromeOS. На данный момент Chrome app — основной способ донести вашу программу до пользователей Chromebook’ов.
 Стоит ли оно того? Chromebook’ов пока меньше, чем, скажем, компьютеров под Windows, но тенденция меняется. В прошлом году в США было продано в 5 раз больше Chromebook’ов чем Macbook’ов
Стоит ли оно того? Chromebook’ов пока меньше, чем, скажем, компьютеров под Windows, но тенденция меняется. В прошлом году в США было продано в 5 раз больше Chromebook’ов чем Macbook’ов - Приложения Chrome без каких-либо дополнительных усилий работают на Windows, Linux и OS X. Конечно, есть множество других способов сделать приложение переносимым, но большинство из них оказываются заметно более затратными.
- С недавних пор появилась возможность портировать Chrome apps на Android и iOS.
- На большинстве систем приложения Chrome выглядят для пользователя как обычные программы. Они запускаются из меню «Пуск», открывают обычные окна без браузерных контролов, могут использоваться в качестве программ по умолчанию для открытия файлов, и в остальном ведут себя
Packaged apps и hosted apps
Все видели в списке установленных по умолчанию в Chrome приложений иконки Поиска, Gmail, Google Диска. Если нажать на одну из них, ничего похожего на приложение не открывается. Вместо этого, пользователь просто переводится на страничку соответствующего сервиса.
Если нажать на одну из них, ничего похожего на приложение не открывается. Вместо этого, пользователь просто переводится на страничку соответствующего сервиса.
Дело в том, что существует два принципиально разных типа приложений: hosted app и packaged app. К сожалению, устоявшихся русских терминов для них нет. Поиск, Gmail и т. д. — относятся к hosted. Такое приложение состоит из файла manifest.json с URL и настройками безопасности, и иконки. Фактически, hosted app — это специальная закладка на онлайн-сервис.
В отличие от hosted, в случае packaged app, все файлы, необходимые для работы приложения хранятся на компьютере пользователя. Такие приложения, как правило, могут лучше работать offline, могут управлять своими окнами, и вообще имеют доступ к большему количеству программных интерфейсов Chrome.
В дальнейшем речь пойдёт о packaged apps.
Приложения и расширения
С точки зрения пользователя, расширения и приложения выполняют абсолютно разные функции: расширение изменяет то, как он пользуется браузером, а приложение выполняет какую-то отдельную от браузера задачу.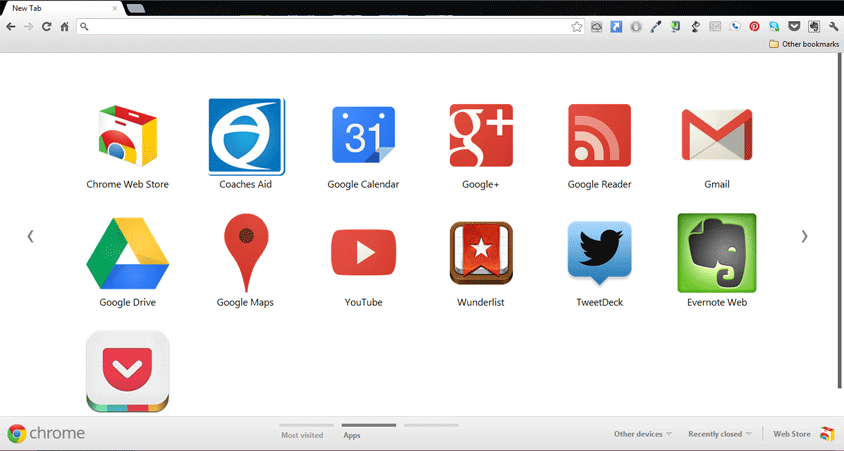 Расширение меняет содержание страниц и, возможно, добавляет пару кнопок, а приложение как правило работает в своём собственном окне.
Расширение меняет содержание страниц и, возможно, добавляет пару кнопок, а приложение как правило работает в своём собственном окне.
При этом, расширения и приложения изнутри устроены очень похоже. И те, и другие устанавливаются из Интернет-магазина Chrome, представляют собой .crx файлы, являющиеся zip-архивами. Свойства расширения/приложения описываются в файле manifest.json, а UI в них написан на HTML5. Многие программные интерфейсы Chrome доступны как расширениям, так и приложениям.
В то же время, есть и значительные отличия. Приложения могут пользоваться функциями, недоступными для расширений:
- управлять своими окнами,
- напрямую работать с файлами на компьютере пользователя,
- назначаться программами для открытия операционной системой тех или иных типов файлов,
- открывать TCP и UDP соединения (этим, к примеру пользуется SSH-клиент для Chrome),
- работать с USB.
Особенности разработки
Я уже упоминал, что с точки зрения пользователя приложения Chrome мало отличаются от обычных программ. В то же время с точки зрения программиста они устроены совсем по-разному. Какие-то операции оказываются проще, какие-то — сложнее.
В то же время с точки зрения программиста они устроены совсем по-разному. Какие-то операции оказываются проще, какие-то — сложнее.
Многие интерфейсы, использующиеся приложениями, являются общепринятыми стандартами и хорошо известны всем веб-разработчикам. Для UI используются HTML и CSS, для работы с HTTP — XMLHTTPRequest и т.д.
В Chrome приложении практически без дополнительных усилий реализуется синхронизация между экземплярами приложения на разных компьютерах. Работа с файлами, как и все прочие интерфейсы, зависящие от внешних ресурсов, устроена асинхронно. С одной стороны, это несколько усложняет код для соответствующих операций, с другой — гарантирует отзывчивость интерфейса и предотвращает блокировки.
Ещё одна особенность Chrome — управление безопасностью. В Chrome оно устроено иначе, чем в классических операционных системах и больше напоминает систему безопасности в Android. К добавлению програмных интерфейсов разработчики Chrome всегда подходили консервативно. При разработке системы легче со временем ослабить ограничения безопасности, чем сделать их более строгими. В результате, например, у приложений отсутствует неограниченный доступ к файловой системе. Главным образом, они работают с файлами, либо принадлежащими приложению, либо явно открытыми пользователем.
В результате, например, у приложений отсутствует неограниченный доступ к файловой системе. Главным образом, они работают с файлами, либо принадлежащими приложению, либо явно открытыми пользователем.
Чем можно пользоваться кроме HTML + JavaScript
Основным языком программирования для Chrome является, естественно, JavaScript. Но это не значит, что весь ваш код необходимо переписывать на нём. Есть несколько решений, позволяющих использовать в Chrome приложении код на других языках программирования. Среди них:
- Native Client. Код компилируется таким образом, чтобы позволить как его выполнение процессором, так и верификацию браузером. Код NaCl использует для общения с внешним миром достаточно богатый набор интерфейсов Pepper API, включающий, в частности, работу с файловой системой, OpenGL и звук.
- Emscripten Если NaCl вам не подходит, можно скомпилировать свой код из C++ непосредственно в JavaScript. На современных браузерах получающийся JavaScript работает лишь в несколько раз медленнее, чем если бы он компилировался в машинный код.
 Из плюсов — совместимость со всеми интерфейсами, доступными из JavaScript.
Из плюсов — совместимость со всеми интерфейсами, доступными из JavaScript.
Пример
В заключении приведу пример приложения, над которым я сам работал (и
работаю). Это текстовый редактор Text. Код редактора доступен на гитхабе. Для собственно редактирования используется библиотека CodeMirror. Приложение реализует работу с файлами, окнами, сохранений настроек и прочие необходимые функции.
Опрос
новые приложения Chrome для рабочего стола / Программное обеспечение
В начале сентября, аккурат к пятилетию Google Chrome, в интернет-магазине браузера появились не совсем обычные приложения. Созданные на основе технологий, которые используются для разработки веб-приложений (HTML5, JavaScript и CSS), они тем не менее являются аналогами обычных программ для рабочего стола. В отличие от тысяч иных расширений для браузера, они работают в офлайне, могут запускаться без браузера, а также имеют собственный интерфейс, в котором нет привычных элементов внешнего вида Chrome (адресной строки, вкладок и прочего).![]() Но на этом их особенности не заканчиваются.
Но на этом их особенности не заканчиваются.
Приложения, которые вынесены в интернет-магазине Chrome в специальный раздел «Для компьютера», способны работать в полноэкранном режиме (без отображения панели задач Windows) и взаимодействовать с аппаратными средствами компьютера (подключенными устройствами, USB, Bluetooth). Одним словом, это — полностью функциональные программы для рабочего стола, которые связаны с Chrome только тем, что без наличия браузера их невозможно установить.
На момент появления нового раздела «Для компьютера» приложений в нем было не очень-то много, но за прошедшие несколько месяцев их список расширился. И потому именно сейчас интересно взглянуть, какие программы может предложить интернет-магазин Chrome для рабочего стола.
⇡#Панель запуска приложений
Прежде всего, обратим внимание на их запуск. Работать с приложениями нового типа предлагается через панель запуска, которая появляется сразу же после установки первого из подобных приложений.
Значок для работы с ней выносится на панель задач Windows. Выглядит панель как уменьшенная копия страницы chrome://apps в браузере: значки приложений отображаются в небольшом окошке, в котором помещается шестнадцать ярлыков.
Если приложений больше, на панели создается вторая страница. Для удобной навигации по установленным программам можно использовать окно поиска, которое снабжено возможностями умной адресной строки браузера: тут можно не только находить установленные приложения, но и выполнять поиск в Google, искать по истории посещенных страниц, находить новые приложения в магазине Chrome и даже устанавливать их.
Установка выполняется без открытия браузера, прямо в окне панели запуска. После запуска приложение открывается в отдельном окне и работает как обычная настольная программа. Его можно, например, закрепить на панели задач Windows.
Стоит иметь в виду, что на панели запуска приложения для рабочего стола никак не отделяются от остальных, что, конечно, не очень удобно.
Приложения Chrome для рабочего стола имеют важную особенность, которая отличает их от обычных программ. Как и другие дополнения для браузера, они синхронизируются между устройствами. Привязка тут идет к учетной записи Google, которая используется в Chrome. По умолчанию синхронизируются все объекты, но если передавать данные не нужно, эту функцию можно отключить для всего содержимого или, скажем, только для приложений.
Еще одна функция Chrome, которую используют новые приложения для рабочего стола, — уведомления. Они не связаны с окном браузера и выводятся в системном трее (приложение при этом должно быть запущено). Например, хорошо работает с этой функцией приложение Google Keep, где можно задать напоминание о необходимости выполнения задачи, и в назначенное время в правом нижнем углу экрана появится уведомление.
Список уведомлений Chrome очень удобен: в нем выводятся все пропущенные напоминания. Кроме этого, есть возможность настроить приложения, которые будут задействовать эту возможность.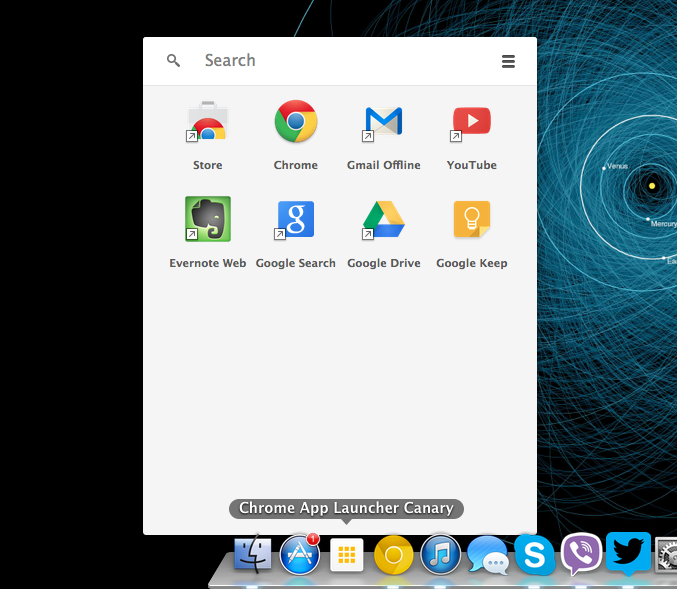
На текущий момент в интернет-магазине Chrome доступно около трех десятков приложений для рабочего стола.
⇡#Google Keep
Это приложение можно считать настольным клиентом для работы с одноименным сервисом для создания заметок, который также доступен по адресу drive.google.com/keep и как приложение для Android. При помощи Google Keep можно составлять списки дел, а также использовать его для хранения текстовых и графических заметок. Приложение поддерживает выделение заметок цветом, вывод напоминаний о задачах в указанное время или же тогда, когда пользователь находится в определенном месте. Реализован поиск по заметкам, а также просмотр всех задач в одном из двух режимов: в виде списка или таблицы.
⇡#Wunderlist
Это приложение — очередной клиент сервиса для повышения личной эффективности Wunderlist, у которого есть также клиенты для всех основных мобильных платформ, для Mac и Windows. Сервис предлагает удобный интерфейс для планирования дел и отдыха, создания списков покупок, списков желаний и прочего. Wunderlist поддерживает голосовой ввод, дает возможность создавать подзадачи, прикреплять к проектам файлы и добавлять комментарии. На сервисе хорошо реализована социальная составляющая — над задачами можно работать совместно, делиться своими списками с другими людьми и контролировать выполнение дел.
Wunderlist поддерживает голосовой ввод, дает возможность создавать подзадачи, прикреплять к проектам файлы и добавлять комментарии. На сервисе хорошо реализована социальная составляющая — над задачами можно работать совместно, делиться своими списками с другими людьми и контролировать выполнение дел.
Приложение для Chrome имеет те же функции, что и клиент для Windows, — даже внешне они почти не различаются. Использовать Chrome-версию приложения стоит разве что для того, чтобы при работе на нескольких устройствах не устанавливать программу на каждом из них.
⇡#Pixlr Touch Up
Привычные программы и утилиты, к которым пользователь регулярно обращается, все чаще замещаются веб-приложениями. Онлайновые инструменты не нужно устанавливать, они всегда доступны на любом ПК, работают не хуже офлайновых приложений. Некоторые из них, как, например, сервис Autodesk Pixlr, достигли такого уровня, когда веб-приложение может стать главным инструментом, используемым в работе. У данного сервиса есть приложение для Chrome под названием Pixlr Editor. Это — полноценный графический редактор в браузере, однако без подключения к Интернету он работать не может.
Это — полноценный графический редактор в браузере, однако без подключения к Интернету он работать не может.
А вот приложение Pixlr Touch Up можно использовать как обычный несложный офлайновый графический редактор. В нем доступен небольшой набор инструментов для обработки изображений, которые удобно использовать для подготовки личных фотографий к публикации на форумах, в социальных сетях и в сообществах.
Приложение дает возможность быстро «довести до ума» графическое изображение — выполнить обрезку до нужного размера, подправить контраст картинки, изменить яркость и цветопередачу, повернуть изображение и получить эффект «мягкого фокуса».
Несмотря на то, что приложение не содержит и десятой доли возможностей одноименного сервиса, в Pixlr Touch Up можно очень просто исправлять сложные дефекты снимка. Например, с помощью инструмента Touch Up на фотографии маскируются недостатки кожи, а клонирующей кистью удаляются случайные предметы, попавшие в поле зрения камеры. Есть в приложении и небольшой набор фильтров для создания разных эффектов.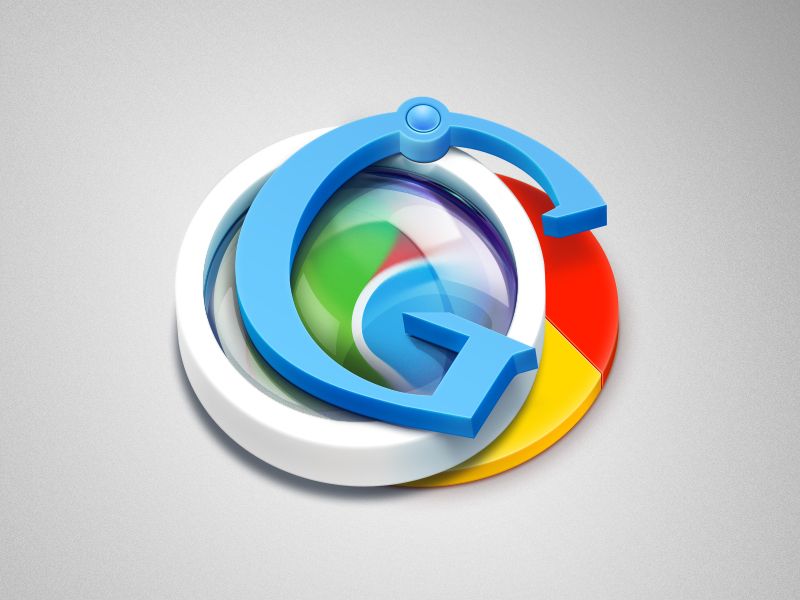 Для наглядной демонстрации действия этих фильтров Pixlr Touch Up генерирует библиотеку предварительного просмотра.
Для наглядной демонстрации действия этих фильтров Pixlr Touch Up генерирует библиотеку предварительного просмотра.
Интересно, что Pixlr Touch Up поддерживает загрузку изображений не только с локального компьютера, но и с сервиса «Google Диск». Сохранять готовые проекты тоже можно сразу же на облачный сервис.
⇡#TechSmith Snagit
Пока еще не все разработчики осознали преимущества запуска самостоятельных Chrome-приложений, и функции некоторых из них не соответствуют концепции «без браузера и Интернета».
Например, приложение TechSmith Snagit задумывалось как средство для быстрого редактирования скриншотов и их отправки другим людям. Пользователь делает захват экрана, затем в случае необходимости оставляет на изображении какие-то вспомогательные пометки, а потом мгновенно получает короткую ссылку на картинку, которой может поделиться с коллегами. Идея хорошая, но реализация не совсем логична.
На деле приложение является редактором, но захват экрана не делает. Чтобы им воспользоваться, нужно установить также расширение TechSmith Snagit (Extension), которое добавляет в интерфейс Chrome кнопку для захвата экрана. Приложение работает только с изображениями, захваченными при помощи TechSmith Snagit (Extension).
Приложение работает только с изображениями, захваченными при помощи TechSmith Snagit (Extension).
Они добавляются в библиотеку приложения, после чего можно обозначить на созданном скриншоте прямоугольные или округлые области, указать стрелками на важные элементы и добавить текст. Для выбранного скриншота генерируется быстрая короткая ссылка вида goo.gl/xxxx.
И что получается? Приложение для рабочего стола TechSmith Snagit лишь управляет скриншотами, но не делает их, а также не поддерживает загрузку картинок из внешних источников. Расширение TechSmith Snagit (Extension), с которым оно работает в паре, запускается только в браузере и делает захват исключительно веб-страниц. Выходит, что приложение фактически не может работать ни без браузера, ни без Интернета.
Возможно, одно из самых полезных Chrome-приложений в разделе «Для компьютера» — это Pocket. Приложение является клиентом одноименного сервиса, основное предназначение которого — сохранять статьи, найденные пользователем на просторах Интернета, для чтения когда-нибудь потом. Приложение Pocket показывает все публикации, которые были сохранены ранее, давая возможность присматривать их в виде списка или эскизов, выполнять поиск по заголовкам или URL. Читать статью можно в удобном виде, без рекламы и всех лишних элементов, которые на веб-странице могут отвлекать от чтения. Публикации можно добавлять в «Избранное», отправлять в архив, делиться ими в социальных сетях.
Приложение Pocket показывает все публикации, которые были сохранены ранее, давая возможность присматривать их в виде списка или эскизов, выполнять поиск по заголовкам или URL. Читать статью можно в удобном виде, без рекламы и всех лишних элементов, которые на веб-странице могут отвлекать от чтения. Публикации можно добавлять в «Избранное», отправлять в архив, делиться ими в социальных сетях.
В общем-то ничего нового, но главная особенность приложения для Chrome — полноценная работа в офлайн-режиме. Получается, что теперь с рабочего стола можно получить доступ к сохраненным ранее статьям, не обращаясь к браузеру и даже тогда, когда соединение с Интернетом недоступно.
⇡#Magisto
Еще один веб-сервис, который предлагает свое Chrome-приложение для рабочего стола, — Magisto. Этот сервис помогает быстро создавать короткие видеоролики (продолжительностью не более 15 минут и размером не более 500 Мбайт), перемежая их с фотографиями по теме, а также снабжая звуковым сопровождением.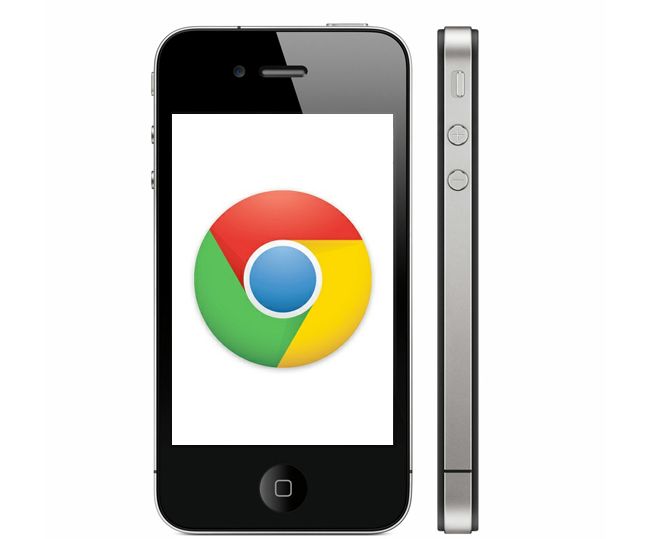 Сервис работает в полностью автоматическом режиме, умея анализировать отснятое видео, выбирать самые удачные сцены, добавлять подходящие видеоэффекты и переходы.
Сервис работает в полностью автоматическом режиме, умея анализировать отснятое видео, выбирать самые удачные сцены, добавлять подходящие видеоэффекты и переходы.
С помощью приложения для Chrome можно пользоваться Magisto без браузера. Работа над видеофильмом поделена на четыре этапа: добавление видео и фотографий, выбор стиля, добавление саундтрека (можно использовать мелодию из своей коллекции или одну из предложенных), добавление заголовка. Все это происходит в окне приложения, однако без Интернета приложение все же работать не может, поскольку вся работа по обработке видео выполняется на удаленном сервере. К тому же для того, чтобы посмотреть готовое видео, нужно открыть страницу My Movies в браузере.
⇡#VNC Viewer for Google Chrome
Система дистанционного управления компьютером VNC — одна из самых удачных и удобных. Приложение VNC Viewer for Google Chrome создано компанией RealVNC, разработчиком этой технологии. Приложение дает возможность подключиться к любому компьютеру под управлением Windows, Mac OS X, Linux и UNIX, на котором запущен любой совместимый сервер VNC.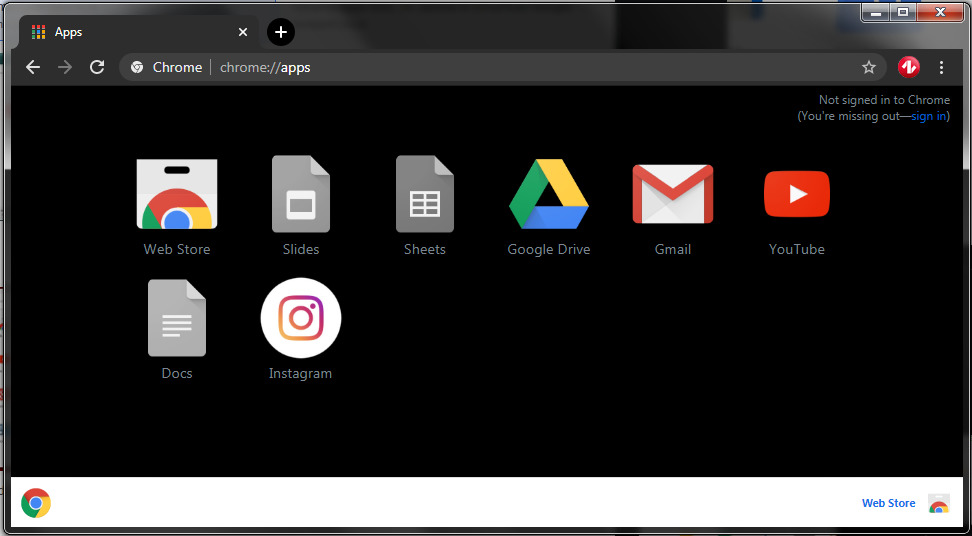
Приложение может работать в полноэкранном режиме. Для управления удаленным компьютером можно использовать виртуальную клавиатуру с функциональными клавишами. Также настраивается качество передаваемого изображения. Соединение может быть зашифрованным, если эта функция включена на стороне сервера.
⇡#Заключение
Выбор дополнений к Google Chrome, которые могли бы работать как обычные десктопные программы, все еще невелик. Возможно, разработчикам пока трудно привыкнуть к тому, что браузер стал чем-то большим, чем просто программой для серфинга в Сети. Налицо явный дефицит идей. Впрочем, это, скорее всего, временно. Ведь даже если подобные приложения не будут иметь никаких преимуществ перед офлайновыми программами, всегда будет один аргумент в их пользу — благодаря синхронизации в браузере на новых устройствах все они становятся доступными автоматически, без утомительной процедуры установки. Но в конечном итоге, окажутся ли востребованными Chrome-приложения для рабочего стола, покажет время. Посмотрим, как изменится ситуация через год-два.
Посмотрим, как изменится ситуация через год-два.
Как установить и удалить расширения в Google Chrome?
Раньше Google предлагал приложения, плагины и расширения для улучшения основных функций браузера Chrome. Позже, по разным причинам, Google прекратил поддержку подключаемых модулей для Chrome версии 57. Эти приложения также устарели, чтобы перейти на рынок. Теперь вы можете использовать расширения, чтобы получить большинство настраиваемых функций, о которых вы только можете подумать. В этой статье мы объясним, как устанавливать и удалять расширения в Google Chrome.
Установить расширения в Google Chrome
Расширения Chrome доступны в двух разных местах. Вы можете найти и установить расширения в свой браузер из Интернет-магазина Chrome. Для этого не требуется входить в свою учетную запись Google. В этой статье мы обсудим установку расширений из Интернет-магазина Chrome.
Однако вы также можете искать и устанавливать расширения для Google Apps из G Suite Marketplace.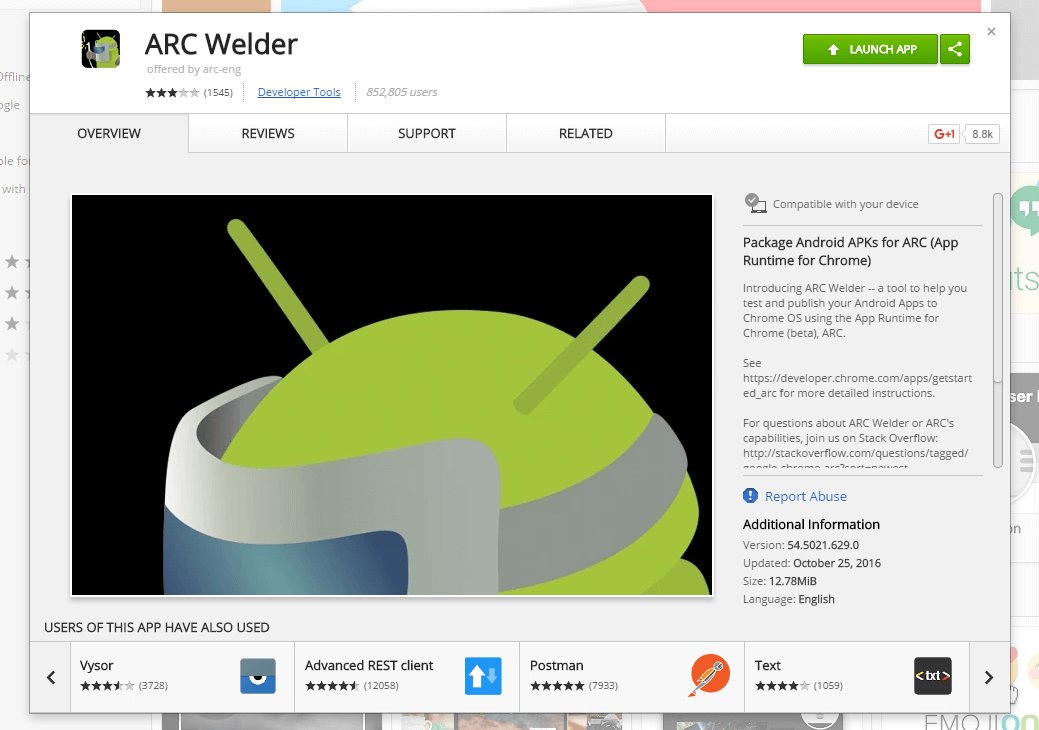 Здесь вы можете найти приложения и инструменты, связанные с Google Apps, такие как Gmail, Google Docs, Google Calendar и т. Д. Вам необходимо войти в свою учетную запись Google, чтобы устанавливать приложения из Marketplace. Мы не обсуждаем это в этой статье.
Здесь вы можете найти приложения и инструменты, связанные с Google Apps, такие как Gmail, Google Docs, Google Calendar и т. Д. Вам необходимо войти в свою учетную запись Google, чтобы устанавливать приложения из Marketplace. Мы не обсуждаем это в этой статье.
Открытие Интернет-магазина Chrome
Интернет-магазин Chrome — это формальный способ для разработчиков предлагать расширения для браузера Chrome. Следуйте приведенным ниже инструкциям, чтобы установить расширение из Интернет-магазина Chrome.
Программы для Windows, мобильные приложения, игры — ВСЁ БЕСПЛАТНО, в нашем закрытом телеграмм канале — Подписывайтесь:)
- Запустите браузер Chrome и откройте URL-адрес команды «chrome: // extensions» в адресной строке.
- Откроется страница расширений Chrome, где вы сможете увидеть все установленные расширения и приложения в своем браузере.
- Нажмите на гамбургерное меню «Расширения» и выберите «Открыть Интернет-магазин Chrome».
- Интернет-магазин Chrome откроется с отфильтрованной категорией в виде расширений.
 Помните, что в Интернет-магазине есть множество тем и расширений. Вы также можете напрямую открыть Интернет-магазин Chrome чтобы найти расширения и темы для ваших нужд. В противном случае перейдите по URL-адресу «chrome: // apps» и войдите в Интернет-магазин.
Помните, что в Интернет-магазине есть множество тем и расширений. Вы также можете напрямую открыть Интернет-магазин Chrome чтобы найти расширения и темы для ваших нужд. В противном случае перейдите по URL-адресу «chrome: // apps» и войдите в Интернет-магазин.
Поиск расширений в Интернет-магазине
Допустим, вы хотите установить расширение рекламного блока в Chrome. Введите «рекламный блок» в поле поиска.
Поиск и установка расширений из Интернет-магазина- Когда вы вводите ключевые слова, Chrome покажет самые популярные поисковые прогнозы. Нажмите Enter или выберите ключевое слово из подсказки.
- Вы увидите все соответствующие расширения на правой панели и каждое расширение с кнопкой «Добавить в Chrome».
Связанный: Как исправить проблемы с медленной загрузкой YouTube в Google Chrome?
Добавление расширения из Интернет-магазина Chrome
Когда вы найдете подходящее расширение, нажмите кнопку «Добавить в Chrome». Вам не нужно входить в свою учетную запись Google для установки расширений из Интернет-магазина.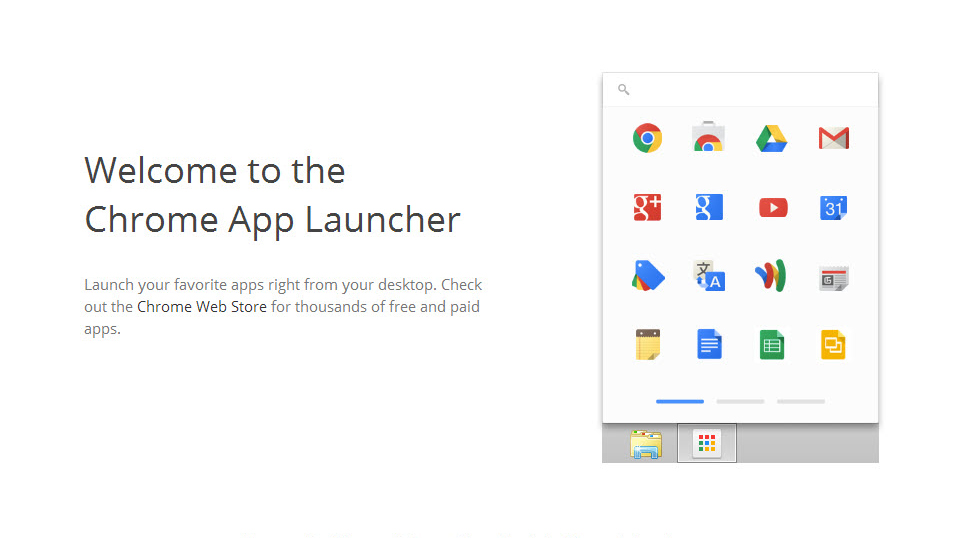
- Chrome покажет вам, к чему будет обращаться расширение в браузере. В случае расширения для блокировки рекламы оно может получить доступ ко всем вашим данным о просмотре.
- Нажмите кнопку «Добавить расширение», чтобы подтвердить действие.
- Вы увидите, что расширение начинает загрузку, и в зависимости от разработчика вы увидите следующее действие.
- После установки расширения вы увидите ленту «Добавлено».
Настройка расширений Chrome
Как правило, после установки расширение покажет вам домашнюю страницу сайта разработчика для настройки вашего расширения. Chrome добавит значок расширения рядом с адресной строкой. Щелкните значок и начните настраивать расширение в соответствии с вашими потребностями.
Опции расширенияОтключение расширения
Расширения могут вызывать проблемы при просмотре, замедляя работу Chrome или даже собирая ваши личные данные при просмотре. Так что будьте осторожны при установке расширений от неизвестных разработчиков.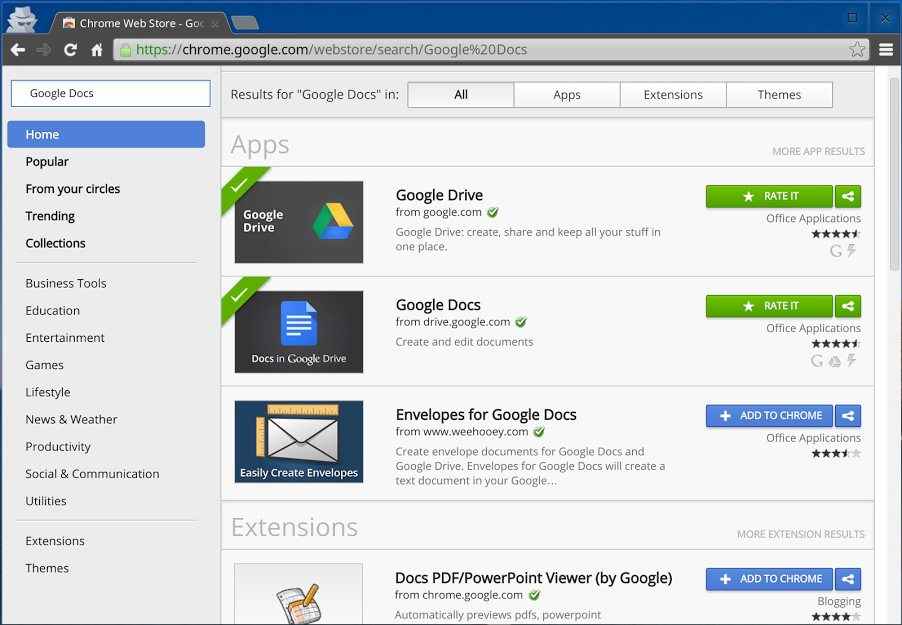 Если вы хотите сначала устранить неполадки в браузере, вам необходимо отключить все расширения. Вы можете сделать это одним из способов:
Если вы хотите сначала устранить неполадки в браузере, вам необходимо отключить все расширения. Вы можете сделать это одним из способов:
- Нажмите «Shift + Command + N» на Mac или «Shift« Control + N »в Windows, чтобы открыть новое окно в режиме инкогнито. Когда вы открываете браузер в режиме инкогнито, Chrome по умолчанию отключает все расширения.
- Перейдите в «chrome: // extensions» и выключите расширение, которое хотите отключить.
- Нажмите на кнопку «Подробнее» и отключите, выключив.
Вы можете включить расширение в любое время, когда оно вам понадобится.
Удаление расширений
Отключение расширения — это временное действие, которое нужно просто отключить. Однако файлы расширений будут по-прежнему доступны в вашем браузере. Если вы хотите полностью удалить расширение, вы можете сделать это одним из способов:
- Когда вы находитесь на странице «chrome: // extensions», нажмите кнопку «Удалить» напротив расширения, которое хотите удалить.

- Щелкните правой кнопкой мыши значок расширения рядом с адресной строкой. Выберите «Удалить из Chrome…», чтобы удалить расширение.
- Когда вы подтвердите удаление, у вас будет возможность сообщить о нарушении. Вы можете сообщить в Google, если увидите, что расширение ведет себя злонамеренно, собирая личные данные, которые не упоминаются в документации.
После удаления расширения вам необходимо перейти в Интернет-магазин Chrome и установить его снова, когда оно вам понадобится.
Если вы эксперт, включите режим разработчика и поиграйте с обновлением расширений в Chrome.
Программы для Windows, мобильные приложения, игры — ВСЁ БЕСПЛАТНО, в нашем закрытом телеграмм канале — Подписывайтесь:)
Похожие записи
Расширения / приложения Chrome для интерфейсных разработчиков
Расширения / приложения Chrome для интерфейсных разработчиков
В начале статьи необходимо популяризировать несколько концепций, а именно: расширение, приложение и плагин в Chrome, которые означают расширение, приложение и плагин соответственно, и их не следует путать.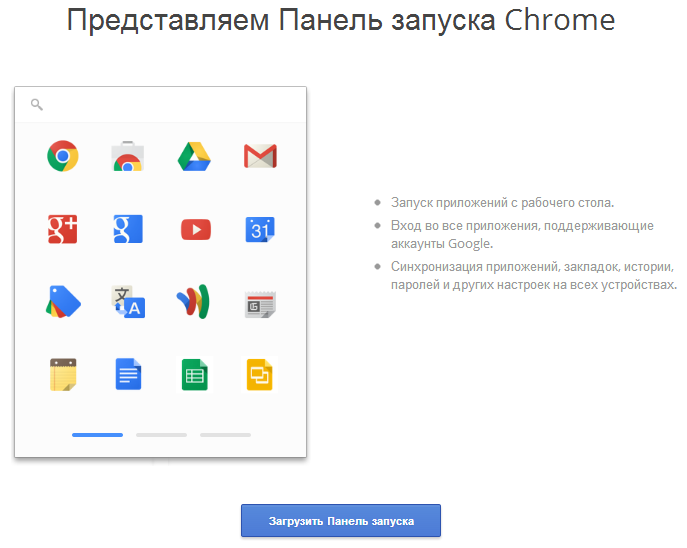
extension: введите в адресной строке Chromechrome://extensions включить. Расширения Chrome — это небольшие программы, которые могут повысить функциональность или производительность браузера Chrome. «Расширения» часто называют «надстройками».
app (приложение): ввод в адресную строку Chromechrome://apps включить. Используйте технологию веб-страниц для реализации той же прикладной программы, что и локальная настольная программа. Однако в дополнение к Chrome OS Google больше не будет предоставлять поддержку приложений для Windows, Mac и Linux, и мы рекомендуем использоватьPWA Технология для создания веб-приложения или изменения его для написания расширения или использованияElectron Илиnw Создать локальное приложение
plugin (плагин): ввод в адресную строку Chromechrome://plugins включить. Это «плагин» Chrome, который является усовершенствованием самого браузера. Например, надстройка Chrome PDF Viewer позволяет браузеру просматривать файлы PDF.
Обычно нас не интересуют плагины, мы часто используем «расширения», а иногда и «приложения».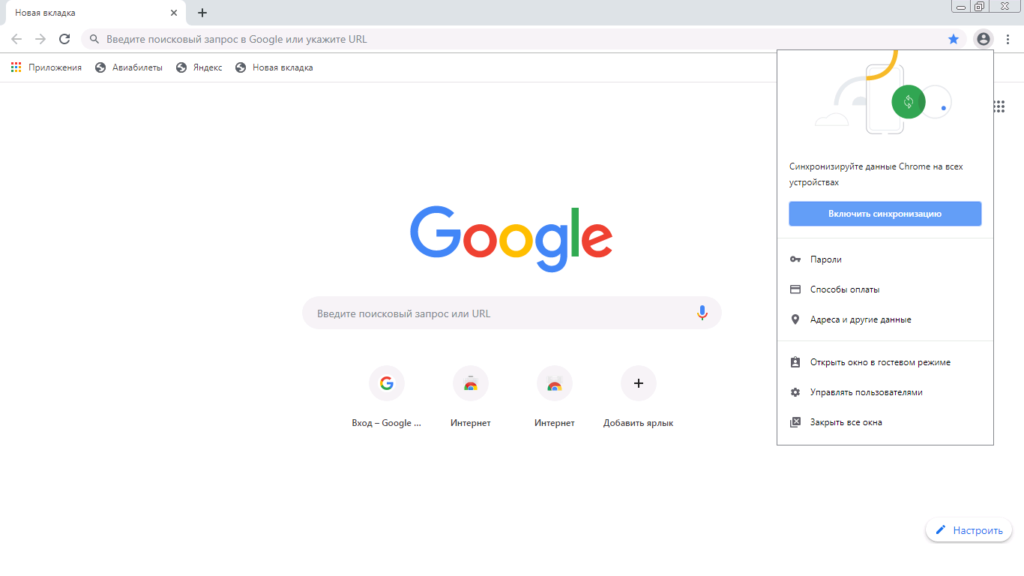 Итак, сегодня я в основном представлю несколько расширений и приложений Chrome.
Итак, сегодня я в основном представлю несколько расширений и приложений Chrome.
Расширения
Для разработчиков Chrome — это не только мощный инструмент (см.Chrome DevTools), и за этим стоит сильное сообщество.Сегодня я разберу эти расширения и приложения для разработчиков в Chrome.
octotree
Когда вы смотрите на файлы Github, вас не раздражает постоянное переключение файлов? octotree может отображать Репозиторий в виде дерева файлов.
JSONView
Покажите свои данные JSON лучше.
Code Cola
Редактируйте стили страниц визуально онлайн.
CSSViewer
Просмотрите стиль CSS любого элемента на странице.
Font Playground
Визуально установите разные шрифты для выбранных элементов на странице.
WhatFont
Проверьте шрифт любого элемента на странице.
Page Ruler
Нарисуйте на странице «линейку» для измерения ширины, высоты, положения и другой информации.
PerfectPixel by WellDoneCode
После вставки изображения на страницу положение изображения можно отрегулировать на уровне пикселей, что особенно полезно для управления пикселями.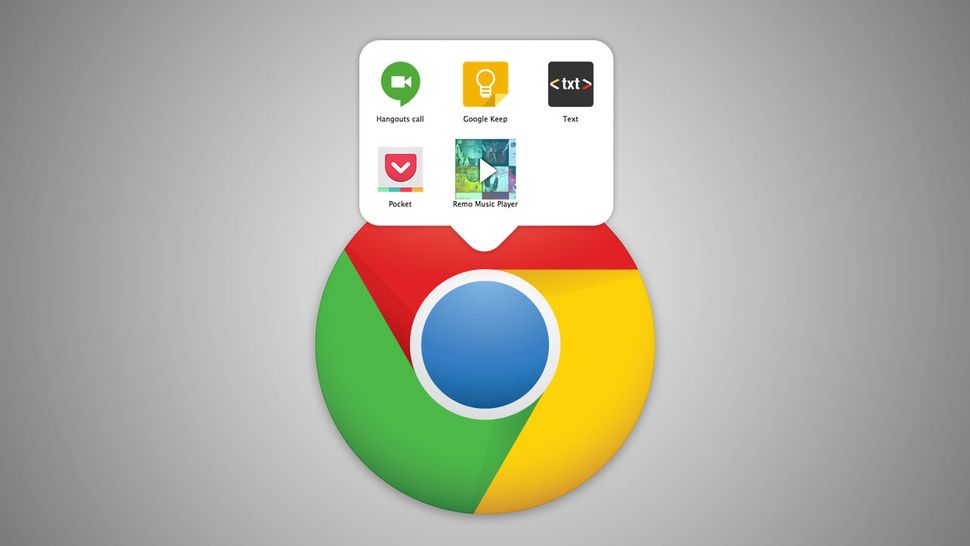
Google PageSpeed Insights Extension
Принцип тот же, что и URL-адрес вPageSpeed Insights Чтобы проверить скорость загрузки веб-страницы. Этот плагин может оценить скорость загрузки веб-страниц одним щелчком мыши и может связать вас сPageSpeed Insights。
Responsive Web Design Tester
Отличный инструмент для тестирования адаптивных веб-страниц. Я думаю, что это удобнее, чем «Панель инструментов устройства», которая поставляется с Chrome DevTools.
User-Agent Switcher for Chrome
Переключите пользовательский агент браузера.
Usersnap — visual feedback & bug reports
Позвольте вам быстро отображать ошибки в наглядном виде.
Wappalyzer
Одним щелчком мыши можно определить, какое программное обеспечение используется на веб-странице, но не все.
Web Developer
Добавьте панель инструментов для разработчиков для отладки веб-страниц.
Web Developer Checklist
Предоставьте разработчикам контрольный список передовых практик.
PicMonkey Extension
Вы можете изменить все изображения или скриншоты на странице.
Программы
Перед тем как представить приложения для разработчиков, я хочу представить расширение:Новая вкладка «Далеко», Знаком со всемиMomentum Похоже, но я думаю, что это расширение больше подходит для меня, не только потому, что исходное окно поиска Google сохраняется на новой странице вкладки, но также было добавлено несколько полезных меню: История, Закладки и Приложения. Поэтому я обычно открываю вход в приложения Chrome на этой странице. Некоторые люди могут подумать, что поле поиска влияет на отображение изображений. Вы также можете настроить скрытие окна поиска. При наведении указателя мыши на соответствующее положение поле поиска также может появляться автоматически.
Представив это расширение, которое может быстро открывать приложения Chrome, давайте посмотрим, какие приложения подходят для разработчиков.
Postman
Используйте Postman для имитации запроса к серверу.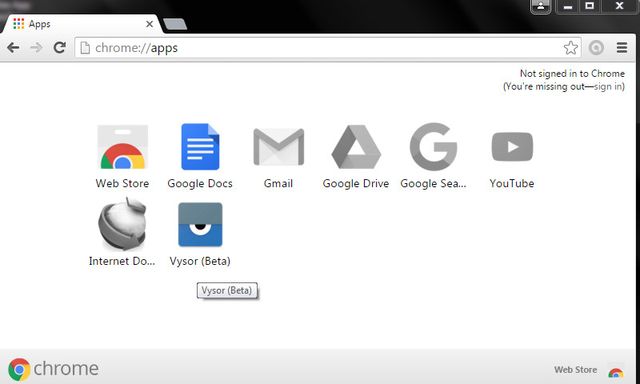
Гугл документы
С облачным хранилищем, одновременным редактированием и другими функциями.
Marmoset
Создавайте классные снимки кода
Если у вас есть другие полезные расширения или приложения, я надеюсь ими поделиться.
Интеллектуальная рекомендация
Инициализация загрузки Springboot
Там может быть такая сцена во время разработки, а какой-то контент загружен после запуска контейнера. Если вы прочитаете файл конфигурации, вы можете выполнить начальную конфигурацию корреляции или жу…
Глава 9 «Режим прототипа»
1. Определение спецификации режима прототипа: Используйте экземпляры прототипа для обозначения типа объекта и создать новый экземпляр, копируя эти прототипы. 2, сущность режима прототипа: С указанным …
javascript хранит два десятичных знака
…
Интуитивное объяснение функций активации сигмоида, танха и релю
Ссылка ссылка:https://www.cnblogs.com/hutao722/p/9732223. html Код реализации: Графическое объяснение выглядит следующим образом: Сравнение трех функций: Производные формулы трех ф…
html Код реализации: Графическое объяснение выглядит следующим образом: Сравнение трех функций: Производные формулы трех ф…
Используйте лямбда, предоставляемую jdk8 для параллельных вычислений
Используйте лямбда, предоставляемую jdk8 для параллельных вычислений add2 использует параллельные потоки для вычислений, поэтому порядок вывода не гарантируется The behavior of this operation is expli…
Вам также может понравиться
Руководство пользователя Linux завершено
Руководство пользователя Linux завершено Операционная система — centos7 1. Загрузите китайский программный пакет. 2. Разархивируйте, скомпилируйте и установите 3. Чтобы не оскорблять человека, создаем…
Silverlight Quotation Bee двухмерная графическая библиотека Пример: форма линии (LineCap) в конце сегмента линии
LineCap указывает форму конечной точки открытого пути. Существует три разных типа: cap_butt, cap_round и cap_square. На следующем коде показаны три различных типа LineCap.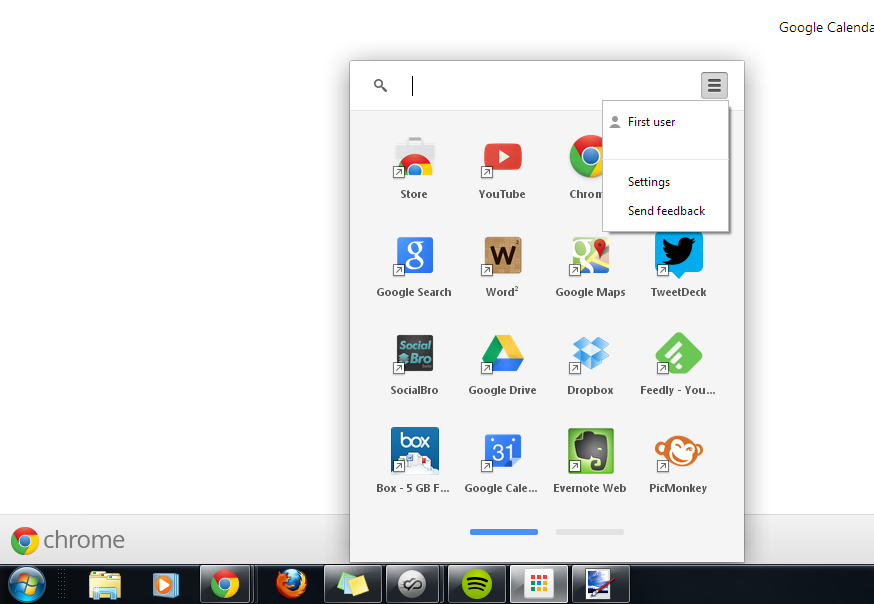 …
…
netty-time-Second Solution
Timeserver, TimeserverHandler в одной и той же статье. FrameDecoder is an implementation of ChannelHandler which makes it easy to which deals with the fragmentation issue. FrameDecoder calls decode me…
На рынке VR-камер появилась темная лошадка, и SONICAM готова к тому, чтобы аудитория привлекала пользователей.
Это устройство позволяет вам наслаждаться полным погружением в изображения 360 ° VR и эффекты объемного звука 3D. вместе сВиртуальная реальностьС развитием всех слоев общества на рынке растет спро…
Говорить о весенней ботинке
Spring Boot Весенний дизайн загрузки — упростить начальную конструкцию и процесс разработки пружинных приложений. После использования Sprilboot очень просто построить пружинное приложение и разработка…
Google, наконец, убивает приложения Chrome, которыми никто не пользовался.
Перейти к основному содержанию
The VergeЛоготип Verge.
Домашняя страница The Verge
The VergeЛоготип Verge.- Google /
- Tech /
- Chrome
/
Расширения все еще будут поддержаны, хотя
от Jay Peters / @Jaypeters
|
Поделитесь этой историей
Иллюстрация Алекса Кастро / The Verge
Сегодня Google поделился обновленным графиком, когда приложения Chrome перестанут работать на всех платформах. В июне 2022 года они исчезнут навсегда, но это зависит от того, на какой платформе вы работаете (через 9to5Google ). Раньше мы знали, что когда-нибудь приложения Chrome не будут работать в Windows, macOS и Linux, но сегодня Google сообщил, что приложения Chrome в конечном итоге перестанут работать и в Chrome OS.
Приложение Chrome — это веб-приложение, которое можно установить в Chrome.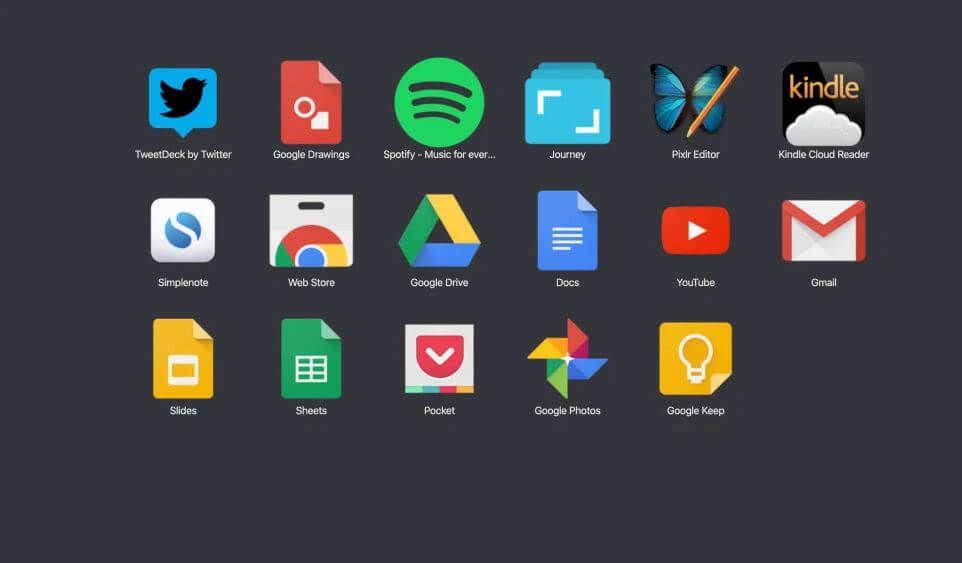 Оно выглядит и работает так же, как приложение, запускаемое с рабочего стола. Возьмем, к примеру, этот для приложения Pocket, которое можно прочитать позже — когда вы его устанавливаете, оно открывается в отдельном окне, что создает впечатление, что Pocket работает как отдельное приложение.
Оно выглядит и работает так же, как приложение, запускаемое с рабочего стола. Возьмем, к примеру, этот для приложения Pocket, которое можно прочитать позже — когда вы его устанавливаете, оно открывается в отдельном окне, что создает впечатление, что Pocket работает как отдельное приложение.
Вероятно, вы все равно не используете приложения Chrome
Возможно, вам не нужно беспокоиться о смерти приложений Chrome, которые слишком сильно испортят вашу работу в Интернете. На данный момент большинство приложений в Интернете являются обычными веб-приложениями, поэтому вы сможете без проблем продолжать использовать Pocket почти таким же образом, перейдя на https://getpocket.com/. В более редких случаях вы также можете использовать прогрессивные веб-приложения, которые в основном представляют собой веб-сайты, кэшированные на вашем устройстве, поэтому они могут иметь некоторые автономные функции и запускаться как приложение. Некоторые установленные вами приложения Chrome уже могут перенаправлять на веб-сайты, как и многие приложения Google. И расширения Chrome также отличаются от приложений Chrome, и они будут продолжать работать нормально.
И расширения Chrome также отличаются от приложений Chrome, и они будут продолжать работать нормально.
Вполне вероятно, что вы вообще не пользуетесь настоящими приложениями Chrome, даже если вы постоянно пользуетесь веб-приложениями. Когда Google впервые объявил еще в 2016 году о прекращении поддержки приложений Chrome в Windows, macOS и Linux, он сказал, что примерно один процент пользователей на этих платформах активно использует упакованные приложения Chrome. Это было почти четыре года назад, и веб-разработчики пошли дальше.
Если вы используете приложения Chrome, они перестанут работать в Windows, macOS или Linux гораздо раньше, чем в Chrome OS. Вот временная шкала Google:
Март 2020 г. : Интернет-магазин Chrome перестанет принимать новых приложений Chrome. Разработчики смогут обновлять существующие приложения Chrome до июня 2022 года.
Июнь 2020 года : прекращение поддержки приложений Chrome для Windows, Mac и Linux.
Клиенты, у которых есть Chrome Enterprise и Chrome Education Upgrade, получат доступ к политике продления поддержки до декабря 2020 года.
Декабрь 2020 года : прекращение поддержки приложений Chrome для Windows, Mac и Linux.
Июнь 2021 г.: Прекращение поддержки API NaCl, PNaCl и PPAPI.
Июнь 2021 г. : прекращение поддержки приложений Chrome в Chrome OS. Клиенты, у которых есть Chrome Enterprise и Chrome Education Upgrade, получат доступ к политике продления поддержки до июня 2022 года.
Июнь 2022 года : прекращение поддержки приложений Chrome в Chrome OS для всех клиентов.
Чтобы немного разобрать это:
- В какой-то момент в июне 2020 года приложения Chrome перестанут работать в Windows, macOS и Linux, если у вас нет Chrome Enterprise или Chrome Education Upgrade, который позволяет вам использовать приложения Chrome для еще шесть месяцев.
- Если вы используете Chrome OS, приложения Chrome будут работать до июня 2021 года.
 Опять же, если у вас есть Chrome Enterprise или Chrome Education Upgrade, Google говорит, что вы можете использовать приложения Chrome в течение дополнительного года.
Опять же, если у вас есть Chrome Enterprise или Chrome Education Upgrade, Google говорит, что вы можете использовать приложения Chrome в течение дополнительного года.
Первоначально предполагалось, что приложения Chrome перестанут работать в Windows, macOS и Linux в начале 2018 года, но в декабре 2017 года, когда Google удалил раздел приложений Chrome из Интернет-магазина Chrome, он отодвинул этот крайний срок в начале 2018 года до неопределенного срока. дата в будущем. Теперь, спустя более трех лет, мы, наконец, знаем, когда приложения Chrome не будут работать на этих платформах, а когда они вообще не будут работать ни на одной платформе.
Наиболее популярные
GTA 6 Gameplay утечки онлайн в 90 Videos
Первая крупная PS5 Redisain PS5 будет иметь съемный диск
Apple.
Сообщается, что главный операционный директор Beyond Meat пытается съесть человеческий нос4
Удобный прокручиваемый снимок вашего дня от Google исчез с телефонов
026Z»> 14 апреля 2022 г., 19:25 UTC
Google закроет Currents, ориентированный на работу Google Plus 9019 9014 9014 9014 Google Plus, ориентированный на работу 11 февраля 2022 г., 1:36 UTC
Очень краткая история каждого приложения для обмена сообщениями Google
8 Alphabet отключает свой интернет, Alphabet отключает свой интернет компания воздушных шаров
R
TwitterRichard Lawler60 минут назад
ПК-геймеры пришли посмотреть хит PlayStation.
Прибыло августовское обновление NPD по продажам видеоигр, в котором отмечается, что PS5 была номером один по продажам оборудования за месяц и что продажи оборудования нового поколения значительно выросли по сравнению с прошлым годом из-за улучшения поставок как для PS5, так и для Xbox Series X / S.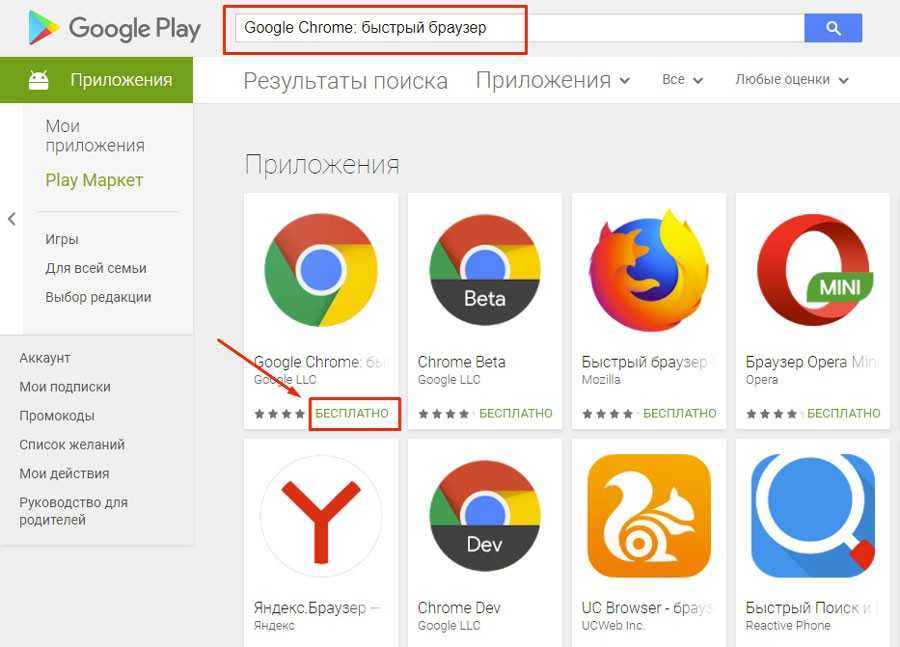
Но самый поразительный скачок произошел с Marvel’s Spider-Man , который за месяц до этого поднялся с 84-го места в чарте на 3-е благодаря тому, что Sony повторно выпустила эксклюзив для PlayStation на ПК через Steam (и Steam Deck).
US NPD PREMIUM GAMES — 20 лучших продавцов августа 2022 г. pic.twitter.com/0vnu2fiONS
— Мэт Пискателла (@MatPiscatella) 20 сентября 2022 г. досадно элементарно.Стивен Хакетт в 9 лет0036 512 Pixels написал в блоге о разочаровании, которое он испытал при переходе на новый iPhone и о том, что его настройки CarPlay не переносятся, несмотря на то, что все остальные приложения на его телефоне копируются правильно.
Я согласен с ним в этом вопросе, но меня больше раздражает второй момент, на который он обращает внимание: CarPlay по-прежнему рассматривает каждый автомобиль, к которому вы подключаетесь, как отдельный объект. Вместо того, чтобы сохранять ваши настройки при подключении к другому автомобилю, он заставляет вас настраивать все заново для каждого нового автомобиля.
Это раздражает семьи, у которых больше одной машины; это просто сводит с ума тех, кто часто берет автомобили напрокат. Кажется, это просто исправить!
The CarPlay Settings Disconnect
[512 Pixels]
Gaming
Gaming
Tom Warren19 minutes ago
Gaming
Gaming
Jay Peters8 minutes ago
Gaming
Gaming
Andrew Webster14 minutes ago
Наука
Наука
Николь Ветсман25 минут назад
Обязательно прочтите
Обязательно прочтите
Обязательно прочтите
Peloton Row Практический опыт: почти то, что вы ожидаете
Виктория Сонг, 20 сентября
Ежегодный марафон по запуску продуктов Amazon проходит 28 сентября
Том Уоррен, 20 сентября
Может ли программное обеспечение упростить цепочку поставок? Райан Петерсен думает, что да
Monica ChinSep 20
Gaming
Gaming
Andrew Webster60 minutes ago
Gaming
Gaming
Emma RothAn hour ago
Microsoft
Microsoft
Alice Newcome-BeillAn hour ago
Interview
Interview
Нилай ПательЧас назад
Революция в средствах массовой информации с помощью сообщений в блогах0003
Tom WarrenAn hour ago
Tech
Tech
Tom WarrenSep 20
YouTube’s ‘dislike’ and ‘not interested’ buttons barely work, study finds
Mia SatoSep 20
Krafton shows off «концептуальный трейлер» амбициозной фэнтезийной эпопеи
Эндрю Вебстер 20 сентября
Просмотреть все Tech
Просмотреть все Tech
Policy
Policy
Corin FaifeЧас назад
Policy
Policy
Adi RobertsonAn hour ago
Tech
Tech
Charles Pulliam-MooreTwo hours ago
Tech
Tech
Ariel ShapiroTwo hours ago
Tech
Tech
Monica ChinTwo hours ago
Ричард ЛоулерДва часа назад
Аднан отсутствует.
Вчера окружной судья Балтимора отменил обвинительный приговор в убийстве Аднана Сайеда, освободив его — на данный момент — после 23-летнего отбытия по делу, задокументированному подкастом Серийный номер . Сегодня утром ведущая Сара Кениг выпустила первый новый эпизод Serial за семь лет.
Балтимор, 2022 год. Последние 23 года Аднан Сайед провел в заключении, отбывая пожизненный срок за убийство Хэ Мин Ли, преступление, которого, по его словам, он не совершал. Он исчерпал все юридические средства правовой защиты, включая петицию в Верховный суд Соединенных Штатов. Но затем прокурор в прокуратуре штата Балтимор наткнулся на две рукописные заметки в деле Аднана, и это все изменило.
Подкасты
ПодкастыПодробнее Подкасты
Подкасты
Может ли программное обеспечение упростить цепочку поставок? Райан Петерсен так думает
Nilay PatelSep 20
Музыкальные лейблы включают старые песни в новые, чтобы вызвать у вас ностальгию.
Alex CranzSep 19
Будущее музыки будет во многом похоже на прошлое?
Alex CranzSep 19
Vergecast: обзоры iPhone 14 Pro, Apple Watch Series 8 и не только
Andrew MarinoSep 16
Listen to our podcast about our website redesign
Andrew MarinoSep 14
See all Podcasts
Tech
Tech
Richard Lawler12:42 PM UTC
Tech
Tech
Дэвид Пирс12:00 UTC
Apple
Apple
Джесс Уэзербед11:53 UTC
J
Внешняя ссылкаДжеймс Винсент11:48 UTC
.
Честно говоря, я не знаю, что делать с этой информацией, которая поступает через The Washington Post . Это всего лишь мнение одного парня, но оно похоже на ужасную кучу муравьёв.
Как будто Бог случайно загнал муравьеда на максимум или пролил пакетик «Ой! Все муравьи!» в биосферу во время Творения. Что мне нужно, так это лечь и не думать о миллионах — простите, 20 квадрильонов — муравьев.
Ученые подсчитали, сколько муравьев на Земле. Число настолько велико, что «невообразимо».
[Washington Post]
Gaming
Gaming
Tom Warren11:00 AM UTC
Most Popular
Most Popular
Most Popular
GTA 6 gameplay leaks online in 90 videos
Tom WarrenSep 18
Сообщается, что первый крупный редизайн PS5 от Sony будет иметь съемный дисковод0119
Emma RothSep 19
Beyond Meat COO reportedly attempts to consume human nose
Elizabeth LopattoSep 19
Tom Brady just chucked another Microsoft Surface tablet
Emma RothSep 18
Tech
Tech
Джеймс Винсент9:57 UTC
Apple
Apple
Том Уоррен9:13 утра UTC
T
Внешняя ссылкаТомас Рикер9:01 утра UTC
Pixel Watch по цене от 349 долларов0,99?
9to5Google сообщает, что модель Pixel Watch с Bluetooth/Wi-Fi будет стоить 349,99 долларов США, хотя ранее сообщалось, что модель с сотовой связью будет стоить 399,99 долларов США.
Это ставит их выше Samsung Galaxy Watch 5 за 279,99 долларов и ближе к тому, что Apple взимает (начиная с 399 долларов за Series 8). Точно узнаем 6 октября.
Источник: Google Pixel Watch по цене от 349,99 долларов США в этих цветах
[9to5Google]
Политика
Политика
Миа Сато8:00 UTC
N
Внешняя ссылкаНилай Патель3:25 UTC
«Очевидно, что Peacock отстой».
У Ким Мастерс есть хорошая статья о том, как Warner Brothers Discovery ищет нового руководителя студии DC, с безудержными слухами о том, что в конечном итоге Comcast купит все это в 2024 году, чтобы усилить Peacock.
Многие ведущие руководители отрасли настолько убеждены, что сделка состоится, что заранее оплакивают событие, которое может никогда не произойти. «Люди уверены, что это Comcast», — говорит глава одной компании.
«Будет так удручающе потерять еще одну крупную студию [после того, как Disney купил Fox]. А Warners была студией Тиффани».
У Warner Bros. Discovery проблемы посерьезнее, чем у DC Search
[The Hollywood Reporter]
N
The VergeНатан Эдвардс, 2:30 утра по всемирному координированному времени
Как вам iPhone с поддержкой eSIM?
В своей статье о том, что Apple отказывается от физической SIM-карты на iPhone 14, я сказал, что это «вероятно, нормально» для людей, пользующихся услугами крупных операторов связи США. Я также упомянул, что в моем iPhone 11 была физическая SIM-карта Verizon и eSIM от оператора связи в Нидерландах. В эти выходные я обновился до iPhone 14 Pro. SIM-карта Verizon была переведена без проблем. Другой? Не так много. Думаю, пришло время признаться себе, что я никогда не вернусь в Амстердам.
Nathan Edwardssep 11
Обзоры
Обзоры
Nilay Patelsep 14
- 9011 Monica ChinSep 16
Просмотреть все отзывы
Просмотреть все отзывы
M
Внешняя ссылкаМитчелл Кларк1:50 утра по Гринвичу
Еще одно свидетельство того, что работа в Tesla — это кошмар для женщин.
Rolling Stone взял интервью у пяти женщин, участвовавших в нескольких судебных процессах о сексуальных домогательствах против автопроизводителя.
Слышать, как они описывают, как с ними обращались и как Тесла не смог их защитить (а иногда и активно наказал), трудно.
«Сколько женщин подверглись насилию, чтобы сделать эту Теслу?»
Официальных цифр Nielsen нет, но в служебной записке Джей Марина из Amazon говорится, что игра была «самой популярной ночью в прайм-тайм в США в истории Prime Video», и он ожидает, что компания превысила отметку в 12,5 миллионов зрителей. обещали рекламодатели.
Amazon не может прожить и пяти минут, не публикуя непроверенные и не поддающиеся количественной оценке статистические данные, поэтому Марин также заявил, что игра стала «самым большим трехчасовым числом регистраций Prime в США за всю историю Amazon, включая Prime Day, Cyber Monday и Black Friday. ». Действительно самые пустые точки данных от людей, которые используют Next Gen Stats Powered By AWS.
Первый взгляд на номера Amazon «TNF»
[Sports Business Journal]
M
Внешняя ссылкаМитчелл Кларк1:20 UTC
Похоже, Министерство юстиции недовольно делом Apple против Epic Постановление
Согласно TechCrunch , Министерству юстиции будет разрешено отстаивать свои опасения по поводу первоначального постановления в ходе апелляционного суда.
Министерство юстиции обеспокоено тем, что решение в его нынешнем виде может усложнить будущие антимонопольные дела, что особенно важно, учитывая сообщения о том, что оно работает над собственным антимонопольным действием против Apple.
Министерство юстиции США может присоединиться к аргументам в отношении антимонопольного судебного разбирательства Apple-EPIC, судебные правила
[TechCrunch]
Gaming
Gaming
Mitchell Clark12: 25 утра UTC
Apple
Apple
UMAR ShakIrse
Apple
Apple
UMAR ShakIrse 19
Apple
UMAR Shakirs.
Макена Келли 19 сентября
Наука
Наука
Николь Ветсман 19 сентября
- 0119
Джастин Кальмасап 15
Удаленные аляскинские города являются доказательством концепции для виртуального слуха
Николь Уитсмансеп 20
См. Наука
. N
InstagramNilay PatelSep 19
Является ли iPhone 13 Pro хорошей сделкой по обновлению?
Все операторы предлагают огромные скидки на модели iPhone 14, но если вы просто хотите купить телефон сразу, iPhone 13 Pro со скидкой может быть лучшим вариантом.
Просмотреть это сообщение в Instagram
Пост, разделяемый Verge (@verge)
Science
Science
Mary Beth Griggssep 19
A
.думаю, что эта игра, созданная ИИ, на самом деле считается созданной ИИ.
Эта девушка не существует обещает, что «все, что вы увидите в этой игре», создано искусственным интеллектом. За исключением… судя по всему, что я читал, это не касается игровой механики или дизайна интерфейса! Это интересный эксперимент с искусственно сгенерированными изображениями и звуком, но геймплей, созданный искусственным интеллектом, представляет собой уникально странную и сложную проблему. Тем не менее, я очарован растущим движением к эстетике ИИ — и этот проект находится прямо в этой зоне.
Игры, сгенерированные AI, начинают появляться в Steam (и он плохой хорошо)
[Kotaku]
Создатели
Создатели
Richard Lawlersep 20
- 9011 здесь. upsell’
Jess Weatherbed 20 сентября
- .
Стримеры Twitch говорят, что один из них обманул их ради азартных игр0003
Просмотреть всех авторов
14 лучших расширений Chrome, созданных Google
Со всеми расширениями, доступными для Google Chrome, может быть сложно решить, какие из них установить.
И с таким количеством неизвестных третьих лиц вы можете быть чрезмерно осторожным. Если вы хотите перестраховаться, обратитесь прямо к источнику — а кто лучше предоставит расширения для Chrome, чем Google?
От полезных до уникальных, вот лучшие расширения Chrome, которые вам нужны, напрямую от Google.
Если вы внимательно следите за своим почтовым ящиком Gmail, то расширение Google Mail Checker — это расширение для вас.
Эта основная кнопка просто показывает количество непрочитанных писем в вашем почтовом ящике на панели инструментов. Вы также можете нажать кнопку, чтобы открыть Gmail.
Скачать: Google Mail Checker для Google Chrome (бесплатно)
2. Отправить из Gmail (от Google)
Самый быстрый способ отправить по электронной почте ссылку на страницу, которую вы посещаете, можно найти в разделе «Отправить из Gmail». Когда вы нажмете кнопку, появится всплывающее окно для вашей учетной записи Gmail. Окно содержит составленное электронное письмо со строкой темы в качестве названия страницы и URL-адресом в теле.
Все, что вам нужно сделать, это добавить свой контакт и нажать Отправить .
Загрузка: Отправить из Gmail (от Google) для Google Chrome (бесплатно)
3. Офисное редактирование документов, таблиц и слайдов
Если на вашем компьютере не установлен Microsoft Office, но вам нужно открыть файл, вам необходимо расширение Office Editing for Docs, Sheets & Slides. Просто перетащите файл в окно браузера, и он откроется в соответствующем приложении.
Например, файл Excel откроется в Google Sheets для просмотра и редактирования. Затем вы можете сохранить файл в новом формате или в исходном формате.
Загрузка: Office Editing for Docs, Sheets & Slides для Google Chrome (бесплатно)
4. Сохранить на Google Диск
Сохранить на Google Диск позволяет быстро сохранить текущую страницу, документ или изображение в вашей учетной записи Google Диска.
Чтобы сохранить страницу, просто нажмите кнопку на панели инструментов во время посещения.
Для других элементов откройте контекстное меню, щелкнув правой кнопкой мыши, а затем выберите пункт Сохранить на Google Диск вариант.
Загрузка: Сохранить на Google Диск для Google Chrome (бесплатно)
5. Расширение Google Keep для Chrome
Google Keep — это простое расширение, позволяющее создавать заметки во время просмотра. С его помощью вы можете сохранять текст, веб-страницы и изображения в Google Keep.
Чтобы сохранить текст, выделите его и выберите Сохранить выделение, чтобы сохранить из контекстного меню, вызываемого правой кнопкой мыши. Точно так же вы можете сохранять изображения в новую заметку. Сохранить веб-страницу еще проще. Просто щелкните значок расширения Google Keep, и появится возможность сохранить текущую страницу.
К каждой заметке вы можете добавлять дополнительный текст и метки прямо из браузера. Сделано самим Google, это одно из лучших расширений браузера для Google Keep.
Загрузка: Расширение Google Keep Chrome для Google Chrome (бесплатно)
6. Похожие страницы Google
Возможно, вы просматриваете интернет-магазин, читаете блог или проводите исследование и хотели бы иметь сопоставимые варианты. Google Similar Pages предоставляет вам список страниц, похожих на ту, которую вы посещаете.
Нажмите кнопку, просмотрите список и выберите один из них, чтобы перейти на сайт.
Скачать: Похожие страницы Google для Google Chrome (бесплатно)
7. Google Переводчик
Иногда вам нужен быстрый перевод, поэтому расширение Google Translate является удобным инструментом. Чтобы перевести всю веб-страницу, просто нажмите кнопку на панели инструментов и нажмите Перевести эту страницу . Язык страницы автоматически изменится на ваш диалект по умолчанию.
Для отдельных слов и фраз используйте мышь, чтобы выделить их, щелкните правой кнопкой мыши и выберите Google Translate из контекстного меню.
Вы также можете нажать кнопку на панели инструментов, чтобы перевести то, что вы выделили.
Скачать: Google Translate для Google Chrome (бесплатно)
8. Инструменты ввода Google
Когда вам действительно нужно печатать на другом языке, инструменты ввода Google отлично подходят. После установки расширения нажмите кнопку на панели инструментов и выберите Опции расширения . Затем выберите языки и инструменты ввода, которые вы хотите использовать.
Теперь, когда вы посещаете место, где вы хотите печатать на выбранном языке, нажмите кнопку на панели инструментов, чтобы включить инструмент, и все. Помимо набора текста, вы можете использовать рукописный ввод для ввода текста.
Загрузка: Инструменты ввода Google для Google Chrome (бесплатно)
9. Усилитель цвета
Для дальтоников то, что они видят на веб-страницах, может быть проблематичным. Google решает эту проблему с помощью расширения Color Enhancer.
При посещении сайта нажмите кнопку и выберите наиболее подходящую цветовую схему. Выберите тему из трех вариантов и используйте ползунки, чтобы настроить ее по своему вкусу.
Скачать: Color Enhancer для Google Chrome (бесплатно)
10. Кнопка Google Scholar
Если вы студент, возможно, вы уже знакомы с Google Scholar, и это расширение дает вам быстрый доступ к нему. Для поиска научных журналов, книг, технических отчетов и многого другого просто нажмите кнопку на панели инструментов. Окно поиска Google Scholar появится в маленьком окне, так что просто введите слово или фразу, и вы уже в пути.
Это существенно экономит время при проведении исследований, поскольку вам больше не нужно открывать сайт Google Scholar для получения помощи. Кнопка Google Scholar также может помочь вам отформатировать цитаты, поэтому это полезный онлайн-инструмент для исследователей и студентов.
Загрузка: Кнопка Google Scholar для Google Chrome (бесплатно)
11.
Тон Google
Google Tone идеально подходит для офисных работников, школьников, студентов или семей, которые хотят быть на одной волне. Этот классный инструмент позволяет транслировать страницу, которую вы посещаете, на соседние компьютеры.
Когда у всех установлено расширение, просто нажмите кнопку, когда хотите отправить им свою текущую страницу. Вы услышите звуковой сигнал во время отправки ссылки, а затем другие получат уведомление.
Затем просто нажмите, чтобы открыть его, и вы все вместе сможете посетить страницу без электронной почты или мгновенных сообщений.
Скачать: Google Tone для Google Chrome (бесплатно)
12. Вид с Земли из Google Планета Земля
Если вы являетесь поклонником Google Планета Земля, то почему бы не видеть новое впечатляющее изображение каждый раз, когда открываете вкладку? Это именно то, что делает расширение Earth View из Google Earth.
Вы можете просматривать изображения из предыдущих открытых вкладок, загружать фотографии в качестве обоев или открывать галерею для получения других отличных снимков.
Загрузка: Earth View из Google Earth для Google Chrome (бесплатно)
13. Искусство и культура Google
Предпочитаете удивительные фотографии произведений искусства в новых вкладках изображениям Земли? Google Arts & Culture каждый день размещает произведение искусства на вашей новой вкладке с кратким описанием, именем художника и соответствующей галереей. Хотя изображение одно и то же с каждой новой открываемой вкладкой, вы будете видеть его каждый день.
Загрузка: Google Arts & Culture для Google Chrome (бесплатно)
14. Осознанный перерыв
Что-то уникальное от Google — это расширение Mindful Break. Вы можете настроить инструмент так, чтобы он напоминал вам о перерыве в выбранное вами время. Установите его на несколько часов, определенное время каждый день или используйте случайное напоминание. Вы также можете решить, как получать напоминания со значком значка, уведомлением браузера или звуком звонка.
В расширении есть возможность начать дыхательную гимнастику и перейти в полноэкранный режим для полной фокусировки. Просто нажмите кнопку и расслабьтесь.
Скачать: Mindful Break для Google Chrome (бесплатно)
Установите расширения от доверенных разработчиков
Компания Google разработала несколько отличных расширений для Chrome. Но, к сожалению, Google не может самостоятельно создать расширение для каждой функции.
Это не оставляет вам другого выбора, кроме как прибегнуть к сторонним надстройкам браузера. И пока вы устанавливаете эти расширения, всегда проверяйте их безопасность. Помните, что существует множество сомнительных расширений Chrome.
Приложения и расширения Chrome
Учителя должны войти в свою учетную запись Google BCPS при доступе к инструментам Google Workspace для использования со студентами и для любой работы, связанной с BCPS.
Стандарты ISTE для учащихся
Уровни обучения: начальный, средний, средний, высокий
Пользователи BCPS имеют доступ к добавлению утвержденных приложений и расширений Google на устройство для настройки взаимодействия с пользователем.
Пользователям должно быть вошел в систему с учетной записью Google BCPS , чтобы добавить приложения и расширения.
Учителя НЕ должны устанавливать неодобренные расширения Google Chrome. Если были добавлены неутвержденные расширения, их следует удалить с устройства BCPS и профиля браузера Chrome. Они могут вызывать проблемы у пользователей и/или нарушать стандарты цифровой безопасности.
Приложения и расширения
Термины приложения и расширения часто используются взаимозаменяемо. Для пользователей BCPS термин приложение относится к приложению или программе, физически установленной на устройстве. Утвержденные приложения Chrome для пользователей BCPS доступны с Chromebook через значок BCPS Google Play Store на полке Chrome. Преподаватели и учащиеся не имеют доступа к поиску и установке дополнительных приложений.
Для пользователей BCPS термин расширение относится к дополнительным функциям, которые можно добавить для улучшения функциональности браузера Chrome. Эти расширения обычно добавляются для настройки взаимодействия с пользователем. Несколько расширений автоматически устанавливаются для всех пользователей BCPS, включая Kurzweil Read the Web, Office и GoGuardian. Дополнительные расширения могут быть добавлены по мере необходимости путем доступа к BCPS Интернет-магазин Chrome с помощью ярлыка, расположенного в панели запуска приложений Chrome на Chromebook, или войдя в онлайн-магазин с ПК. Преподаватели и учащиеся должны выбирать расширения только из отображаемого одобренного списка.
Утверждены и могут быть установлены только расширения, развернутые автоматически и/или в Интернет-магазине BCPS Chrome.
Добавление приложений из магазина Google Play
Chromebook
Добавление расширений из Интернет-магазина Chrome
Chromebook или браузер Chrome с ПК
Следующие приложения и расширения Chromebook в настоящее время одобрены BCPS и доступны для пользователей BCPS.

Доступно Приложения : Получите доступ ко всем доступным приложениям для пользователей BCPS Chromebook в BCPS Google Play Store. Это не полный список всех приложений Chromebook, одобренных BCPS.
Создатель и сканер QR-кода, сканер штрих-кода — Позволяет пользователям легко сканировать или создавать QR-коды.
Scratch & Scratch Jr. — платформы кодирования на основе Blockly, специально разработанные для юных учащихся.
Принудительные расширения BCPS: Эти расширения автоматически заполняются, когда пользователь входит в учетную запись BCPS Google.
Расширения Math Learning Center: Эти расширения позволяют пользователям получать доступ к версии ресурса для приложения непосредственно из средства запуска приложений Google на Chromebook.
Они также доступны в папке BCPS Links на панели закладок.
Дроби, от Центра обучения математике — позволяет учащимся использовать полосу или кружок для представления, сравнения и выполнения операций с дробями со знаменателями от 1 до 100. Учебный центр — инструмент для изучения различных математических тем, представленных в начальных и средних классах.
Карточки со словарем по математике, выпущенные Центром обучения математике . Помогают учащимся углубить концептуальное понимание ключевых терминов математики.
Money Pieces, Центр обучения математике — Помогает учащимся визуализировать и понимать денежные ценности и отношения. Предоставляются две версии монет и банкнот: виртуальные денежные единицы, которые повторяют внешний вид и относительный размер монет США и долларовых банкнот, и денежные единицы площади.
Pattern Shapes от Центра обучения математике — учащиеся используют для изучения геометрии и дробей, создания собственных рисунков или заполнения контуров.
Числовые рамки, созданные Центром обучения математике . Помогают учащимся структурировать числа до пяти, десяти, двадцати и ста. Учащиеся используют рамки для подсчета, представления, сравнения и вычислений с числами в определенном диапазоне.
Числовая линия, Центр обучения математике . Помогает учащимся визуализировать числовые последовательности и демонстрировать стратегии счета, сравнения и арифметики.
Количество штук, Центр обучения математике — Помогает учащимся глубже понять значение места, развивая навыки вычисления с многозначными числами. Учащиеся используют части для представления многозначных чисел, перегруппировки, сложения, вычитания, умножения и деления.
Стойка с числами, рядом с Центром обучения математике — Способствует естественному развитию чувства числа у детей. Подвижные цветные бусины побуждают учащихся думать группами по пятеркам и десяткам, помогая им исследовать и открывать для себя различные стратегии сложения и вычитания.
Дополнительное доступное расширение: Просмотреть все дополнительные расширения, доступные пользователям BCPS, можно в Интернет-магазине Chrome BCPS . Это не полный список всех расширений Chrome, одобренных BCPS.
55 лучших приложений Chrome OS для установки на Chromebook (2022 г.)
Многие люди считают, что Chrome OS — это не что иное, как прославленный браузер Chrome. Это было бы верно три-четыре года назад, но сейчас это утверждение не выдерживает никакой критики (ознакомьтесь с нашими главными советами и рекомендациями по Chrome OS). В настоящее время Chrome OS поддерживается многими различными экосистемами, включая Интернет, Android и даже Linux.
По сути, это означает, что Chromebook предлагает миллионы нативных приложений из нескольких подсистем. Итак, в этой статье я собираюсь поделиться некоторыми из лучших приложений Chrome OS, доступных на Chromebook прямо сейчас. Мы включили первоклассные приложения для каждой категории, чтобы вы могли получать удовольствие от использования Chrome OS.
Лучшие приложения для Chromebook (обновление от августа 2022 г.)
Мы разделили статью на четыре раздела , чтобы вам было удобно перемещаться по списку приложений. Сначала мы упомянули веб-приложения, затем Android, расширения для Chrome и, наконец, приложения для Linux. Мы выбрали только лучшие приложения для Chrome OS, которые отлично работают без каких-либо сбоев. Итак, теперь давайте продолжим и начнем сначала с веб-приложений.
Содержание
Лучшие веб-приложения для Chromebook
Прежде чем мы начнем, позвольте мне прояснить некоторые ключевые моменты, касающиеся веб-приложений.
Веб-приложения — это в основном веб-сайты в Интернете, но они по существу соответствуют стандарту PWA (Progressive Web Apps). Если вы ничего не знаете о PWA, это гибкий и модульный веб-стандарт , который позволяет веб-сайтам вести себя как нативные приложения . Вы можете создать отдельное окно веб-сайта, закрепить его на полке и использовать в автономном режиме. Проще говоря, PWA является краеугольным камнем Chrome OS, и именно поэтому мы сначала перечислим лучшие веб-приложения для Chrome OS.
Как создать веб-приложение на Chromebook
Веб-приложения, соответствующие стандартам PWA, теперь имеют удобную кнопку « Установить » в адресной строке Chrome. Вам больше не нужно вручную создавать веб-приложение в Chrome OS. Просто нажмите кнопку «Установить», и веб-приложение будет установлено на ваш Chromebook. Вы даже можете закрепить это приложение на панели задач. Например, если вы открываете snapdrop.net, вы можете нажать кнопку «Установить» в правом верхнем углу, и все готово.
Если на веб-сайте нет кнопки «Установить» , откройте нужный веб-сайт и щелкните меню из трех точек в правом верхнем углу. После этого нажмите «Дополнительные инструменты», а затем выберите «Создать ярлык».
Затем установите флажок «Открыть как окно» и нажмите кнопку « Создать ». Вот и все. Теперь веб-сайт будет доступен как веб-приложение в панели приложений. Теперь, после всего сказанного, давайте рассмотрим лучшие веб-приложения Chrome OS.
1. Документы Google и Microsoft Office
Документы Google не нуждаются в представлении. А пользователям, перешедшим с Windows и ищущим приложения Office, Документы Google могут стать отличной альтернативой Office в Chrome OS. Он содержит почти все функции Microsoft Office, и вы также можете использовать его в автономном режиме. Вы можете сохранять файлы в любом формате: от PDF до DOC и DOCX. Это также поможет вам редактировать документы в Microsoft Office.
Однако, если Google Docs вам не подходит и вы хотите Microsoft Office в Chrome OS, тогда у вас также есть этот вариант.
Вы можете бесплатно использовать веб-версию Microsoft Office точно так же, как родное приложение в ОС Windows. Но имейте в виду, что веб-версия Microsoft Office не поддерживается в автономном режиме. А поскольку Microsoft удалила приложения Office из Play Store на Chromebook, веб-версия MS Office — единственный приемлемый вариант для вас.
Проверить Документы Google
Получить Microsoft Office
2. Google Keep
Если вы хотите быстро делать заметки и набрасывать что-то для последующего использования, Google Keep — одно из лучших приложений для создания заметок, которое вы можете использовать в Chrome OS. Конечно, вы можете установить версию Google Keep для Android, но я бы рекомендовал вам использовать веб-приложение. Он разработан для большого экрана и без проблем синхронизируется напрямую с вашей учетной записью Google .
Кроме того, вы можете создать отдельное приложение для Google Keep, используя руководство, о котором я упоминал выше.
Вы также можете установить расширение Google Keep, если хотите быстро сохранять веб-сайты и создавать задачи во время просмотра веб-страниц.
Проверить Google Keeps
3. Pixlr и Canva
Многие пользователи, перешедшие на Chrome OS, обнаруживают, что в них нет подходящих возможностей для редактирования фотографий. Однако в этом отделе все изменилось довольно быстро. Теперь вы можете отлично редактировать фотографии со всеми необходимыми инструментами Pixlr. Новый бета-редактор Pixlr стал еще лучше благодаря поддержке слоев, инструмента «Лассо», палочки, маски и многого другого. Не говоря уже о том, что он работает даже в автономном режиме, если вы установили Pixlr как веб-приложение.
Кроме того, Canva — отличный выбор для редактирования фотографий и создания коллажей на лету. Вы можете выбрать размеры, выбрать фон и просто приступить к редактированию фотографий. В новом обновлении появилось несколько замечательных новых функций, таких как бесплатные шаблоны, поддержка совместной работы, звуковые дорожки, набор видео и т.
д. Canva даже была удостоена награды Best App Store Award в 2021 году от Apple, так что да, это отличное веб-приложение для использования. на хромбуках.
Оформить заказ Pixlr E
Оформить заказ Canva
4. Photopea
Для тех пользователей, которым нужны функции уровня Photoshop, есть отличное веб-приложение для Chrome OS, которое делает именно это. Photopea – это веб-приложение, в котором вы получаете макет , аналогичный Adobe Photoshop, с бесчисленными расширенными функциями и встроенными инструментами редактирования .
И это еще не все, вы можете продолжать редактировать фотографии в различных форматах файлов, таких как PSD, XCF, RAW, SKETCH и т. д., на своем Chromebook без каких-либо проблем. Не забывайте, что теперь он хорошо интегрируется с облачными онлайн-сервисами, такими как Dropbox, Google Drive, OneDrive и т. д. Все, что я хотел бы сказать, это то, что Photopea является одним из лучших приложений Chrome OS для редактирования фотографий, и вы совсем не будете разочарованы.
Оформить заказ Photopea
5. Chrome Canvas и Sketchpad
Поскольку большинство Chromebook оснащены сенсорным дисплеем, вы можете использовать его в качестве холста для рисования, как на iPad. В Chrome OS есть два отличных приложения для создания рисунков и иллюстраций: Chrome Canvas (ранее известное как Google Canvas) и Sketchpad. Если вы новичок и хотите научиться основам рисования, вы можете начать с Chrome Canvas. Он довольно многофункциональный, а сенсорный отклик отличный.
Однако, если вы ищете продвинутую программу с большим количеством опций, Sketchpad — лучший выбор. Он имеет множество вариантов стилей кисти, каллиграфии, векторной заливки и многого другого. Итак, в заключение, если вы ищете лучшие приложения для Chrome OS для рисования и набросков, то вам стоит рассмотреть оба этих варианта.
Check Out Chrome Canvas
Извлечь блокнот
6.
Google Meet
Среди всех приложений для видеоконференций мне нравится Google Meet, потому что он отлично работает на Chromebook, потребляя меньше энергии и ресурсов, в отличие от Microsoft Teams или Zoom. Он предлагает длинный список функций, включая настраиваемых фонов , автоматические подписи, совместное использование экрана, доску и т. д. Вы также можете применять эффекты размытия и управлять элементами управления участников через управление хостом. Не говоря уже о том, что Google Meet совершенно бесплатен для личных пользователей. Так что, если вы ищете веб-приложение для групповых видеозвонков, Google Meet — одно из лучших приложений. Вы также можете установить Google Meet в качестве PWA на свой Chromebook.
Проверить Google Meet
7. WhatsApp Web
WhatsApp — известное приложение для обмена сообщениями, но причина, по которой я предлагаю установить WhatsApp в качестве PWA на ваш Chromebook, заключается в том, что теперь вы можете использовать WhatsApp на своем Chromebook, не имея рядом телефона.
Теперь с функцией Multi-link в WhatsApp вы можете отправлять и получать сообщения WhatsApp в браузере Chrome. Вам не нужно держать свой смартфон в той же локальной сети или даже держать WhatsApp подключенным к интернет-источнику на вашем смартфоне. Все отлично работает и не нарушая сквозное шифрование. По сути, теперь вы можете использовать автономный WhatsApp на своем Chromebook без серьезных ограничений.
Проверить WhatsApp Web
8. Simplenote
Конечно, Google Keep — отличное приложение для отслеживания ваших задач или записи ключевой информации. Однако, если вы хотите собрать свои мысли и записать их в простой журнал , Simplenote станет эффективным решением. Как следует из названия, это очень простое веб-приложение, в котором вы можете записать все свои бессвязные мысли. Никакой рекламы, никаких сложных меню, никакой аналитики. Он также соответствует стандарту PWA, поэтому вы можете установить его на свой Chromebook.
Самое приятное то, что Simplenote также изначально поддерживает синтаксис уценки и темный режим. Тем не менее, он еще не имеет автономной поддержки.
Проверить Simplenote
9. Clipchamp
Если вы ищете видеоредактор , который работает в браузере Chrome, Clipchamp будет моей первой рекомендацией. Это универсальная платформа, где вы можете создавать и редактировать видео на ходу. Вы можете обрезать видео, обрезать его, добавлять музыку, текст, стоковые видео и делать многое другое. Бесплатная версия позволяет экспортировать видео в формате 1080p без водяных знаков. Недавно Microsoft приобрела Clipchamp, но видеоредактор по-прежнему доступен в Интернете бесплатно для всех, и мы надеемся, что так и останется.
Оформить заказ Clipchamp
10. Smallpdf
Smallpdf — отличное веб-приложение для Chromebook, которое позволяет делать почти все, что связано с PDF .
От преобразования PDF-файлов в документы Word, сжатия PDF-файлов, редактирования и объединения PDF-документов до электронной подписи PDF-файлов — веб-приложение позволяет делать все это бесплатно. Самое приятное то, что его веб-приложение работает так же хорошо, как и настольные приложения, и в наборе функций нет урезанных углов. Так что, если вы ищете способ редактировать PDF-файлы на своем Chromebook, Smallpdf поможет вам.
Оформить заказ Smallpdf
11. gifcap
Если вы хотите быстро создать GIF на своем Chromebook, нет лучшего приложения, чем gifcap. Это легкое веб-приложение, которое позволяет вам записывать экран и создавать GIF за считанные секунды. Нет необходимости устанавливать сложные кодеки или ждать более длительного времени обработки. Вы можете выбрать весь экран, окно или вкладку на Chromebook и начать запись. После этого он обработает видео и мгновенно загрузит файл GIF. Как это круто? Так что, если вы хотите создавать GIF-файлы на своем Chromebook, перейдите на gifcap.
Оформить заказ gifcap
12. PhotoStack
PhotoStack — отличный пакетный редактор изображений для Chromebook, разработанный Корбином Давенпортом. Веб-приложение позволяет импортировать сразу несколько изображений, а затем добавлять водяной знак, изменять их размер, выбирать формат изображения, удалять данные EXIF и т. д. Вы можете сразу применить все изменения и загрузить изображения за считанные секунды. Это абсолютно здорово, правда? Он содержит почти все основные функции пакетного редактора IrfanView, и мне он просто нравится. Итак, чтобы попробовать пакетный редактор изображений на Chromebook, обязательно попробуйте PhotoStack.
Извлечь фотостек
13. Squoosh
Squoosh — фантастическое веб-приложение для Chromebook, которое позволяет сжимать и изменять размер изображений без существенного снижения качества изображения. Он использует алгоритм MozJPEG, среди прочего, для сжатия изображений.
Я использую это веб-приложение уже довольно давно, и это отличная утилита для сжатия больших изображений. Это может быть полезно для пользователей, которые хотят загружать изображения на веб-сайты без снижения качества. Не говоря уже о том, что веб-приложение также работает в автономном режиме, так что это здорово.
Проверить Squoosh
14. Todoist
Если вы ищете приложение для управления задачами для своего Chromebook, Todoist — еще одно решение наряду с Google Keep. В отличие от Keep, он в основном используется для создания списков дел, куда вы можете добавлять свои задачи, назначать даты и быть в курсе своего прогресса. Вы также можете помечать свои задачи, фильтровать их, комментировать задачи и т. д. Это в основном упрощает все ваши задачи в одном месте, и вы даже можете создавать расписания для ваших предстоящих задач. Подводя итог, Todoist предлагает отличное веб-приложение, соответствующее стандарту PWA.
Итак, попробуйте это отличное приложение на своем Chromebook.
Оплатить Todoist
15. Adobe Express
Подобно Canva, Adobe также предлагает некоторые из своих инструментов бесплатно пользователям в Интернете. Используя множество шаблонов, вы можете создавать баннеры и плакаты с элегантным дизайном. Помимо прочего, Adobe Express позволяет изменять размер изображений, удалять фон с изображений, преобразовывать видео в GIF, обрезать и изменять размер видео и многое другое. Он также предлагает некоторые инструменты PDF, включая преобразование PDF, редактирование документов PDF, слияние и т. д. В тандеме Adobe Express — это портал, на котором вы можете выполнять множество задач, от документов до мультимедийных файлов. Итак, попробуйте Adobe Express бесплатно.
Получить Adobe Express
16. Remove.bg
Если вы ищете бесплатное веб-приложение, позволяющее быстро удалить фон с изображений , remove.
bg — отличное решение. Вам не нужно регистрироваться или создавать учетную запись. Просто загрузите изображение, и вы сможете получить изображение PNG без фона за считанные секунды. Это действительно отличное веб-приложение, и я постоянно использую его на своем Chromebook. Это может помочь вам добавить безупречные изображения в презентации на вашем Chromebook.
Проверить Remove.bg
17. YouTube Music и Spotify
YouTube Music и Spotify — это два веб-приложения, которые я бы рекомендовал для Chromebook, а не для их аналогов на Android. Веб-приложения намного лучше и хорошо масштабируются на больших экранах. Да, у них нет функции прослушивания музыки в автономном режиме, но хороший дизайн и UX действительно покоряют вас. В последнее время Google сосредоточился на улучшении веб-клиента YouTube Music, и результаты говорят сами за себя. Spotify также позволяет вам получить доступ ко всем своим функциям, включая возможность управления воспроизведением музыки с других устройств.
В общем, для потоковой передачи музыки на Chromebook и YouTube Music, и Spotify — отличные решения.
Проверить YouTube Music
Оплатить Spotify
18. Другие веб-приложения
В настоящее время множество современных веб-сайтов создаются на основе стандарта PWA. Чтобы назвать некоторые, почти все популярные платформы, включая Twitter, Pinterest, Instagram, Facebook Messenger, Disney+, HBO Max и т. д., придерживаются платформы PWA . Так что вместо того, чтобы искать нативное приложение на Chrome OS, вы можете использовать их веб-версию.
Кроме того, вы можете создать отдельное приложение, следуя руководству, которое я упомянул выше. Не беспокойтесь, у этих веб-сайтов нет мобильной версии, они имеют единый дизайн, который хорошо масштабируется с размером экрана. Таким образом, вы всегда будете получать макет настольного класса с поддержкой мыши, клавиатуры и сенсорного экрана.
Лучшие приложения Android для Chromebook
Поскольку в Chrome OS нет нативных приложений, Google обеспечила поддержку миллионов приложений Android в этой новой операционной системе. Приложения совместим с мышью и клавиатурой, а также поддерживает изменение размера окна. Итак, в этой статье я поделюсь некоторыми из лучших приложений Android для Chrome OS, которые вы должны использовать.
19. Netflix
Хотя вы можете без проблем использовать Netflix в браузере Chrome, основная причина, по которой я рекомендую приложение для Android, заключается в его поддержке в автономном режиме. С помощью приложения для Android вы можете загружать фильмы и шоу Netflix для просмотра в автономном режиме и это просто здорово. Тем не менее, если вам нужно лучшее качество, выберите веб-версию, которая транслируется в формате 1080p. Что касается приложения для Android, Netflix транслирует видео в формате 480p.
Установка: Netflix (бесплатно, предлагает покупки в приложении)
20.
VLC
VLC считается одним из лучших медиаплееров для любой операционной системы, то же самое относится и к Chrome OS. Вы можете установить приложение Android на Chrome OS, и все будет в порядке. Как мы уже знаем, VLC (изучите сочетания клавиш VLC) поддерживает все виды медиаформатов, от MKV до видео в кодировке H.265 .
Итак, если собственный медиаплеер не может отобразить видеофайл, VLC станет вашим другом. Самое приятное то, что приложение полностью бесплатное и с открытым исходным кодом, и вам не нужно ничего платить за воспроизведение видео, закодированных с помощью проприетарных кодеков. Сказав все это, имейте в виду, что он имеет мобильную раскладку.
Установить: VLC (бесплатно)
21. Office Suite
Поскольку Microsoft удалила свои приложения Office из Play Store для Chromebook, у вас остался Office Suite, который одинаково хорош. Вы можете выбрать Office Suite от MobiSystems, который также хорошо масштабируется на больших экранах.
Он поддерживает все ваши файлы Office, включая Word, Excel, PowerPoint и PDF. Кроме того, вы можете редактировать и создавать документы Office в автономном режиме и без абонентской платы. Так что, если вы ищете приложение для Android на своем Chromebook для редактирования документов Office, Office Suite поможет вам.
Установка: Office Suite (бесплатно, предлагает покупки в приложении)
22. AirDroid, Pushbullet и Snapdrop
Google пытается создать единую экосистему между Chrome OS и Android с простым входом в систему и мгновенным подключением данных. Однако у нас по-прежнему нет опции для мобильных уведомлений на Chromebook и поддержки бесшовной передачи файлов , такой как AirDrop. Даже Windows выпустила приложение «Ваш телефон», которое обеспечивает зеркалирование уведомлений и поддержку вызовов.
Тем не менее, вы можете получить все эти функции, используя два популярных приложения для Android: AirDroid и Pushbullet.
Оба приложения более или менее одинаковы, но я бы порекомендовал вам использовать AirDroid, поскольку он обеспечивает локальную передачу файлов, зеркалирование экрана и уведомления в одном пакете. Однако Pushbullet немного лучше обрабатывает уведомления, а также синхронизирует буфер обмена между устройствами. Если вам не нравится Pushbullet, вы также можете проверить его альтернативы.
Если вы хотите передавать файлы по беспроводной сети через локальную сеть, я настоятельно рекомендую Snapdrop.net. Вы можете узнать больше о Snapdrop из нашего подробного руководства.
Установка: AirDroid (бесплатно, предлагает покупки в приложении)
Установка: Pushbullet (бесплатно, предлагает покупки в приложении)
23. Adobe Lightroom
В разделе веб-приложений я упомянул несколько программ для редактирования фотографий, но в основном они предназначены для обработки изображений и сложного редактирования.
Однако, если вам нужно офлайн-приложение, позволяющее настроить освещение, контрастность, насыщенность и другие подобные параметры тогда Adobe Lightroom — лучшее приложение для Chrome OS в этом отношении.
Проще говоря, если вы фотограф и хотите улучшить внешний вид своих фотографий, просто используйте Adobe Lightroom на своем Chromebook. Он поддерживает управление как мышью, так и сенсорным экраном, поэтому вы можете углубляться и редактировать свои изображения в мельчайших деталях.
Установка: Adobe Lightroom (бесплатно, предлагает покупки в приложении)
24. PowerDirector
Хотя ОС Chrome не предназначена для выполнения ресурсоемких задач, есть несколько способов довести свой компьютер до предела. Да, вы можете редактировать видео в Chrome OS с помощью популярного приложения для Android под названием PowerDirector. Это отличное приложение, созданное CyberLink, которое считается одним из лучших приложений для редактирования видео в Play Store.
Макет приложения оптимизирован для полноэкранного использования, поэтому в левом окне есть дорожка временной шкалы, элементы управления, а в центре — ваш видеовыход. В общем, если вы хотите редактировать видео на своем Chromebook, PowerDirector — отличное приложение для использования.
Установите: PowerDirector (бесплатно, предлагает покупки в приложении)
25. Squid
Squid — мой фаворит в этом списке и одно из лучших приложений для Chrome OS. Это приложение создано для студентов и преподавателей. Вы можете делать заметки стилусом так же, как на бумаге . Кроме того, вы можете импортировать изображения, рисовать поверх них, размечать PDF-файлы и многое другое.
Самое приятное в этом приложении то, что компания сотрудничает с Google, чтобы уменьшить задержку с низким уровнем чернил на некоторых устройствах Chromebook. Это заставит вас чувствовать, что вы пишете на твердой бумаге. Так что, если вы ищете приложение для создания заметок, которое сильно оптимизировано для Chrome OS, то Squid — лучшее приложение, без исключения.
Установка: Squid (бесплатно, предлагает покупки в приложении)
26. Snapseed
Пользователям, которым нравится Snapseed на смартфоне, вы также можете использовать его на Chromebook с таким же отличным управлением и функциями. Google позаботился о том, чтобы это популярное приложение появилось на Chrome OS с поддержкой большого экрана и управления мышью. Не говоря уже о том, что вы также можете настроить изображение с помощью сенсорного экрана.
И я говорю, редактирование на большом экране с сенсорным управлением намного лучше , чем при использовании комбинации мыши и клавиатуры. В любом случае, если вы ищете простое приложение для редактирования фотографий, вы определенно можете выбрать Snapseed. Кроме того, если вы новичок в Snapseed, ознакомьтесь с нашей статьей Советы и рекомендации по Snapseed , чтобы освоить приложения.
Установить: Snapseed (бесплатно)
27.
Solid Explorer
Solid Explorer не нуждается в представлении, но если вы ищете альтернативный файловый менеджер для Chrome OS, вам следует выбрать Solid Explorer. Откровенно говоря, собственный файловый менеджер в Chrome OS очень ограничен и не имеет многооконного перетаскивания и других важных функций.
В этом случае вы можете использовать Solid Explorer, так как он предлагает двухпанельное окно, и вы можете получить доступ ко всем сведениям о файле или папке . Кроме того, мне нравится, как Solid Explorer упорядочивает мои файлы, а также позволяет периодически очищать внутреннюю память. Проще говоря, если вам нужен альтернативный файловый менеджер, Solid Explorer — одно из лучших приложений для Chrome OS.
Установка: Solid Explorer (бесплатно, предлагает покупки в приложении)
28. iA Writer
Если вам нужно лучшее приложение для письма для Chrome OS, я бы рекомендовал iA Writer. Это довольно популярное приложение среди пользователей Windows и macOS, но теперь вы можете получить его и в Chrome OS благодаря поддержке приложений для Android.
Приложение разработано таким образом, что все ваше внимание сосредоточено только на написании .
Он основан на принципе отсутствия отвлекающих факторов и имеет множество вариантов форматирования уценки. Не говоря уже о темном режиме, диктовке, режиме фокусировки и многом другом. Проще говоря, для написания текстов iA Writer — одно из лучших приложений для Chrome OS, доступных прямо сейчас.
Установка: iA Writer (бесплатно, предлагает покупки в приложении)
29. Proton VPN
Если вы хотите настроить VPN на своем Chromebook, выберите Proton VPN. Он предлагает бесплатный план с немного сниженной скоростью и в ограниченных регионах. Кроме того, компания утверждает, что не регистрирует интернет-трафик пользователей, так что это здорово. Я бы сказал, что вместо того, чтобы полагаться на сомнительные прокси-расширения в Chrome, установка надлежащего VPN – лучший способ предотвратить утечку данных.
Кроме того, Proton VPN отлично работал в нашем тестировании .
Вам не нужно вручную изменять конфигурацию сети, как это было раньше. Проще говоря, если вам нужен лучший VPN для Chrome OS, то Proton VPN — хороший выбор.
Установите: Proton VPN (бесплатно, предлагает покупки в приложении)
30. ReadEra
ReadEra – это отличная программа для чтения электронных книг, которая включает в себя все премиальные функции, но ее можно использовать совершенно бесплатно. Вы можете использовать это приложение на Chromebook для чтения электронных книг в режиме планшета или палатки. Программа для чтения электронных книг поддерживает такие форматы файлов, как PDF, EPUB, WORD, MOBI, FB2 и другие.
Но это еще не все, несмотря на то, что приложение абсолютно бесплатное, оно не показывает никакой рекламы при чтении книг или документов. Проще говоря, если вы ненасытный читатель и хотите сделать свой Chromebook альтернативой Kindle, тогда ReadEra – это ступенька, которую вы искали.
Установить: ReadEra (бесплатно)
31.
Xodo PDF Reader and Editor
Выше я упомянул Smallpdf для редактирования или выполнения любых действий, связанных с файлами PDF. Однако, если вам нужно приложение для Android с автономными функциями, Xodo PDF Reader — отличный выбор для вашего Chromebook. Он позволяет вам конвертировать PDF-файлы в JPG, PNG, PPT, Word и т. д. Наряду с этим вы можете комментировать, сжимать PDF-файлы, поворачивать страницы, объединять различные PDF-файлы, извлекать страницы и многое другое. Когда вы освоитесь, вы сможете делать с Xodo PDF практически все, что угодно. Итак, попробуйте эту крошечную утилиту на своем Chromebook.
Установить: Xodo PDF (бесплатно, предлагает покупку в приложении)
32. Evernote
Evernote считается одним из лучших приложений для создания заметок на Android, и оно доступно на Chromebook в полноэкранном режиме. с мышью, клавиатурой и сенсорным экраном. Приложение позволяет делать заметки, используя сотни шаблонов , которые включают в себя журналы, творческое письмо, представление диаграмм и многое другое.
В моем тестировании приложение работало очень хорошо, без каких-либо признаков задержки или заикания. Я настоятельно рекомендую Evernote пользователям Chromebook, которые используют его для создания всевозможных мультимедийных заметок.
Установка: Evernote (бесплатно, предлагает покупку в приложении)
33. Duet Display
Конечно, Duet Display — дорогое приложение, но оно предлагает удобную функцию, которая может сделать ваш Chromebook более полезным. Приложение позволяет использовать Chromebook в качестве второго дисплея для вашего Mac или ПК. Да, он работает аналогично технологии Apple Sidecar с очень небольшой задержкой. Приложение разработано бывшими инженерами Apple и может работать со скоростью до 60 кадров в секунду. Так что, если вы хотите расширить дисплей своего Chromebook в качестве второго монитора, это приложение стоит своих денег.
Установка: Дисплей Duet (9,99 долл.
США)
34. Pocket Casts
Pocket Casts входит в число лучших приложений для подкастов на Android, и, к счастью, оно доступно в магазине Chromebook Play. Среди многих приложений для подкастов, что мне нравится в Pocket Casts, так это то, что это облегченный и не пристает к вам с премиальными планами или постоянной рекламой. На самом деле, вы можете сразу начать слушать подкасты, даже не создавая аккаунт. Не говоря уже о том, что вы можете загружать подкасты с помощью приложения Android на свой Chromebook, что довольно круто. Pocket Casts с огромной и разнообразной библиотекой, безусловно, является лучшим приложением для подкастов на Chromebook.
Установить: Pocket Casts (бесплатно, предлагает покупки в приложении)
Лучшие приложения и расширения Chrome для Chromebook
Мы обсудили две основы Chrome OS — веб-приложения и приложения для Android — и не переходим к расширениям. Расширения также популярны в экосистеме Chrome.
Можно сказать, что расширения — единственные нативные приложения, использующие API и библиотеки Chrome OS . Итак, в этой статье я собираюсь поделиться некоторыми из лучших расширений Chrome OS, которые могут еще больше улучшить ваш опыт.
35. Текст
Если вас интересует отсутствие Текстового редактора (например, Блокнота в Windows) в Chrome OS , Google недавно разработал для него расширение. Он предустановлен на более новых устройствах Chromebook, но если на вашем компьютере его нет, вы можете установить его по ссылке ниже.
Как следует из названия, Text — это простой текстовый редактор, в котором вы можете написать все, что захотите. Расширение для текстовых файлов также TXT, такое же, как у Блокнота, поэтому все ваши текстовые файлы можно использовать и в других системах. Удивительно, но Google также запекает в темном режиме в этом текстовом редакторе. Итак, просто установите Text на свой Chromebook и попробуйте.
Check Out Text
36.
Скриншот Nimbus
Функция скриншота стала необходимостью почти в каждой системе — будь то смартфон или настольный компьютер. Хотя в Chrome OS есть встроенная поддержка снимков экрана, вы можете получить стороннее расширение, если вам нужны универсальные функции. Nimbus — довольно солидное приложение, и предлагает множество опций, от частичных до скриншотов окон.
Вы также можете обрезать изображения и комментировать их. Кроме того, если вам нужно расширение исключительно для аннотаций, расширение Awesome Screenshot — еще один отличный выбор. Он предлагает вам создавать рамки, размывать определенные части изображения, выделять участки и многое другое.
Выезд Нимбус
Проверьте потрясающий снимок экрана
37. Screencastify
Screencastify — одно из мощных приложений для Chrome OS, поскольку оно позволяет записывать экран с помощью голоса и поддерживает веб-камеру .
Это расширение может помочь вам записывать учебные пособия, если вы являетесь преподавателем. Хотя приложение неплохое, оно ставит водяной знак, если вы записываете более 5 минут.
Чтобы удалить водяной знак, вам необходимо подписаться на премиум-план. В этом случае вы можете использовать RecordRTC в качестве альтернативы. Это расширение с открытым исходным кодом, которое предлагает аналогичные функции и не требует какой-либо премиальной подписки. Таким образом, в зависимости от вашего варианта использования, вы можете выбрать любое расширение.
Проверить Screencastify
Выписка RecordRTC
38. Kami
Kami — это полный пакет в виде расширения для Chrome. Это инструмент для аннотирования PDF-файлов и документов, который может спасти жизнь учащимся и преподавателям. Вы можете импортировать любой PDF, изображение, документ; аннотируйте его, а затем опишите все с помощью веб-камеры .
Это помогает вам создавать видео на ходу, поскольку компания сотрудничает с Google Classroom для беспрепятственного создания и синхронизации с Google Диском.
Единственный недостаток этого расширения в том, что оно по большей части платное, и вам придется платить даже за самые основные функции. Проще говоря, если вы студент, который хочет создавать подробные заметки, или серьезный преподаватель, делающий видео для Интернета, Kami — лучшее приложение для Chrome OS, которое вы можете выбрать.
Выписка Ками
39. Caret
Caret — это первоклассный текстовый редактор для программистов и инженеров-программистов , доступный для Chrome OS. Он основан на широко популярном редакторе Sublime Text Editor и использует аналогичные графические цвета для различного синтаксиса, аргументов и функций. Для пользователей Windows вы можете рассматривать его как альтернативу Notepad++.
Я бы сказал, если вы серьезный программист или просто новичок, Caret — лучший способ программировать в Chrome OS.
Настолько хорошо, что вам не нужно устанавливать Vim через контейнер Linux.
Check Out Caret
40. Cog
Хотя мы понимаем, что Google хочет сделать Chrome OS минимальной и удобной операционной системой, некоторые пользователи хотят знать технические подробности о своей машине. Для этого вы можете установить расширение Cog на свой Chromebook. показывает все виды деталей, включая ядра процессора, температуру, оперативную память, процессы, внутреннюю память и многое другое. Cog также отображает график текущего состояния вашего Chromebook в режиме реального времени. Итак, если вы хотите побеспокоиться о своем Chromebook, установите расширение Cog.
Зубец проверки
41. Сохранить изображение как тип
Бывают случаи, когда вы хотите загрузить изображение и отредактировать его на своем Chromebook, но оно оказывается изображением WEBP , что очень расстраивает.
Кроме того, иногда вы хотите преобразовать изображение на лету, например, выбрав PNG вместо JPEG. Для такого сценария расширение «Сохранить изображение как тип» на Chromebook спасает. Просто установите расширение и щелкните правой кнопкой мыши любое изображение, и вы сможете загрузить изображение в любом удобном для вас формате. Разве это не красиво, круто?
Проверить «Сохранить изображение как тип»
42. Расширение «картинка в картинке»
Как следует из названия, расширение «Картинка в картинке» позволяет создавать окно «картинка в картинке» из любого веб-сайта. Просто добавьте расширение в браузер Chrome и нажмите на расширение, оно создаст плавающее окно видео, и вы сможете перетаскивать его на разные вкладки. Насколько это круто? На Chromebook вы можете использовать его без проблем, но обратите внимание, что он не работает на рабочем столе. Кроме того, вы не можете создать окно PiP для вызовов Duo или Google Meet.
Тем не менее, это фантастическое расширение, и вы должны установить его на свой Chromebook.
Проверить расширение «Картинка в картинке»
43. Volume Master
Volume Master — одно из самых популярных расширений в интернет-магазине Chrome, и это не просто так. Он не только позволяет вам управлять звуком текущей вкладки, но вы также можете использовать расширение для усиления звука до 600%. Да, вы правильно прочитали. Я протестировал расширение на своем Chromebook, и оно взорвало динамики за пределы системы.
Шум и резкость, конечно, были, но тем не менее сработало. Я не рекомендую вам воспроизводить музыку на этом уровне на вашем Chromebook, так как это может привести к повреждению динамиков, однако вы можете повысить уровень до 9.0051 200% или 300% для слегка усиленного звука. Если у вас есть один из тех доступных Chromebook, таких как Asus CX1101 со слабыми динамиками, это расширение может помочь вам улучшить звук.
Извлечь Volume Master
Лучшие приложения Linux для Chromebook
Прошло довольно много лет с тех пор, как Google добавил поддержку Linux в Chromebook. И теперь Linux стал жизнеспособной платформой , где вы можете использовать приложения без каких-либо проблем с производительностью или стабильностью. Я лично использую множество приложений Linux на своем Chromebook, поэтому могу поручиться за их надежность.
Я уже составил отдельный список лучших приложений Linux для Chromebook, так что вы можете просмотреть его, если хотите получить исчерпывающий список приложений. Тем не менее, вот некоторые из лучших приложений Linux для Chrome OS, которые вы должны попробовать.
44. GIMP
GIMP — один из лучших графических редакторов, доступных на различных платформах, включая Windows, Linux и macOS. А теперь, благодаря поддержке Linux, вы также можете установить и запустить GIMP на Chrome OS. В нашем тестировании он прекрасно установился и работал без сбоев .
Однако при работе с тяжелыми изображениями возникало небольшое отставание. Как я уже сказал выше, приложения работают в контейнере, и, кроме того, пока нет поддержки аппаратного ускорения, поэтому производительность снижается.
Как установить GIMP : Откройте терминал и выполните приведенную ниже команду.
sudo apt-get install gimp45. Master PDF Editor
Если вы ищете приложение для Chrome OS для редактирования PDF — похожее на Adobe Acrobat — тогда вам подойдет версия Master PDF Editor для Linux. Это отличная программа для создания и редактирования PDF-файлов и отлично работает на Chromebook .
Master PDF Editor также позволяет шифровать, подписывать, изменять, разделять и комментировать PDF-документы на ходу. По сути, вы получаете все функции редактора PDF в Chrome OS благодаря поддержке Linux. Так чего же ты ждешь? Установите это отличное приложение для Linux на свой Chromebook.
- Как установить: Загрузите файл .deb из сюда и дважды щелкните по нему, чтобы установить приложение. После этого выполните приведенную ниже команду в Терминале. Наконец, запустите приложение из панели приложений.
sudo apt-get install libsane46. Wine
Wine — необычное приложение для Linux, которое вы найдете в этом списке. У него нет графического интерфейса, но это одно из самых мощных приложений для Linux, которое вы должны установить на свой Chromebook. Wine – это слой совместимости (не эмулятор), который позволяет установить приложения Windows на Chromebook . Поверьте мне, я установил и продолжаю использовать на своем Chromebook полноценные версии Microsoft Office, IDM, IrfanView для Windows, исследовательские инструменты, такие как GraphPad, мощное программное обеспечение для распознавания текста и многое другое.
На самом деле, после последнего обновления Wine 5.
0 вы можете без проблем установить даже тяжелое программное обеспечение Windows. Проще говоря, Wine — это впечатляющее программное обеспечение , и вы должны использовать его на своем Chromebook, чтобы в полной мере воспользоваться преимуществами Linux в Chrome OS.
- Как установить: Просто следуйте нашему специальному руководству по установке программ Windows в Chrome OS с помощью Wine 5.0.
47. Steam
Возможно, вы не знаете, но Steam прекрасно работает на Chromebook благодаря поддержке Linux. Он также имеет слой Proton (модифицированная версия Wine), который вы можете использовать, чтобы играть в игры для Windows на Chromebook . Однако поддерживаются не все игры для Windows. Дополнительную информацию о состоянии игр для Linux можно найти в нашей статье о лучших играх для Linux. В любом случае, процесс установки довольно прост, и мы упомянули подробное руководство ниже.
- Как установить: Откройте эту веб-страницу Steam и загрузите файл .
DEB. Теперь переместите его в раздел файлов Linux и дважды щелкните по нему. Установщик Steam автоматически начнет установку. Кроме того, вы можете следовать нашему подробному руководству по установке Steam на Chromebook.
48. Kdenlive / OpenShot
Если приложение для Android PowerDirector вам не подходит, вы можете попробовать эти два популярных приложения для редактирования видео в Linux. Kdenlive 9 лет0051 настольное и мощное приложение для редактирования видео . Это очень популярное приложение среди пользователей Linux, и мы попробовали его на своем Chromebook, и оно отлично сработало. Конечно, приложение иногда реагировало медленно, но в нашем тестировании оно определенно работало. Кроме того, вы можете использовать другой широко популярный видеоредактор с открытым исходным кодом OpenShot, который также довольно многофункционален.
Кроме того, если вы включите флаг
chrome://flags/#crostini-gpu-support, производительность станет намного выше при работе с ресурсоемкие приложения Linux .Все, что я хотел бы сказать, это то, что в отсутствие собственных приложений Chrome OS приложения Linux в значительной степени заполнили обувь, и теперь вы можете выполнять даже тяжелые задачи, такие как редактирование видео, на своем Chromebook.
- Как установить Kdenlive: Откройте терминал и выполните приведенную ниже команду. После установки вы найдете приложение в ящике приложений внутри папки приложений Linux.
sudo apt-get установить kdenlive
- Как установить OpenShot: Откройте терминал и выполните приведенную ниже команду. После установки вы найдете приложение в ящике приложений внутри папки приложений Linux. Вы также можете установить OpenShot, загрузив последний файл AppImage. Вы можете узнать, как устанавливать программы AppImage на Chromebook, из нашего руководства.
sudo apt-get install openshot49. Kolourpaint
Лично для меня Kolourpaint — лучшее приложение Linux для Chrome OS, и я скажу вам, почему.
очень близок к MS-Paint, который мы используем в Windows, и не упускает ни одной из основных функций. На самом деле, он предоставляет более продвинутые функции, такие как выбор произвольной формы, масштабирование по части изображения, наклонная диаграмма, монохромный эффект и многое другое.
Кроме того, Kolourpaint работал очень хорошо, и не было ощущения, что приложение работает в контейнере. Задержек нет, и вы можете создавать и редактировать большое количество изображений за один раз. Если вы когда-нибудь хотели использовать такое приложение, как Microsoft Paint, в Chrome OS, это лучший вариант, и я думаю, что он намного лучше.
- Как установить: Откройте терминал и выполните приведенную ниже команду. После установки вы найдете приложение в ящике приложений внутри папки приложений Linux.
sudo apt-get install kolourpaint51. qBittorent
qBittorent — это бесплатный торрент-клиент с открытым исходным кодом , который очень популярен в сообществе Linux.
Если у вас есть поддержка Linux на вашем Chromebook, я настоятельно рекомендую этот клиент. Приложение для Linux имеет простой и понятный пользовательский интерфейс и поддерживает все виды функций. Да, Transmission также хорошо работает на Chromebook, но производительность qBittorent просто лучше. Он предлагает файл AppImage, поэтому просто следуйте нашему руководству о том, как запускать программы AppImage на Chromebook, и все будет готово.
Проверить qBittorent
52. Bluemail
Если вам нужен почтовый клиент настольного класса для Chromebook, то Bluemail — лучшее приложение для Linux, которое вы можете выбрать. Он предлагает современный пользовательский интерфейс с поддержкой различных доменов, таких как Google, Yahoo, Hotmail и других . Вы даже можете вручную настроить учетные записи IMAP, POP3, Exchange в Bluemail. Что мне нравится в Bluemail, так это то, что его версия для Linux довольно многофункциональна и поддерживает темный режим.
Итак, продолжайте и установите Bluemail на свою электронную книгу Chrome.
- Как установить: Откройте эту ссылку и нажмите кнопку «Загрузить .deb». После завершения загрузки дважды щелкните файл DEB и сразу же установите его. После завершения установки нажмите кнопку «Поиск» на клавиатуре и найдите Bluemail. Теперь иди и открой его.
53. Nautilus
Nautilus — одно из лучших приложений Linux для Chromebook, поскольку оно позволяет вам получать доступ к каталогам Linux, как и любой другой дистрибутив Linux. С приложением «Файлы» по умолчанию на Chromebook вы можете получить доступ только к разделу файлов Linux и, самое большее, увидеть скрытые файлы. Однако, если вы хотите получить доступ к системным каталогам например,
mnt,usrилиroot, тогда Nautilus поможет вам легко получить доступ к этим папкам.
- Как установить: Выполните приведенную ниже команду в Терминале.
После установки вы найдете приложение в панели приложений.
sudo apt-get install nautilus54. Visual Studio Code
Для многих программистов Visual Studio Code является их любимым редактором кода, и хорошая новость заключается в том, что вы можете использовать его и в Chrome OS. Он разработан Microsoft и поддерживает множество языков программирования, включая JAVA, HTML, CSS, C++ и другие.
Кроме того, VSC также имеет параметры для отладки, управления Git, подсветки синтаксиса, сопоставления квадратных скобок и интеллектуального завершения кода. В общем, наличие Visual Studio Code в Chrome OS и возможность компилировать программы в системе просто волшебно. Именно по этой причине Visual Studio Code является одним из лучших приложений для Chrome OS в этом списке.
Как установить VSC : Откройте эту страницу и загрузите файл .deb по ссылке «64-разрядная версия». Теперь откройте файловый менеджер Chrome OS и дважды щелкните файл .
deb. Теперь VSC начнет установку, и как только это будет сделано, вы сможете найти его в панели приложений.
55. Инструменты ADB
Недавно Google представила встроенную поддержку Android Debugging Bridge (ADB) после Chrome OS 85 в стабильном канале. Он позволяет тестировать приложения Android , а также управлять смартфоном на гораздо более глубоком уровне. Это делает Chrome OS универсальной машиной, которая может взаимодействовать с множеством устройств на техническом уровне. Итак, чтобы установить ADB на Chrome OS с помощью Linux, выполните следующие команды.
Как установить ADB : Откройте терминал и выполните приведенную ниже команду. Кроме того, вы также можете скачать инструмент платформы и переместить его в папку Linux.
sudo apt-get install adbВот лучшие приложения для Chrome OS для вас
Итак, это наш выбор лучших приложений для Chromebook, доступных на различных платформах прямо сейчас.
Я включил веб-приложения, приложения для Android, расширения Chrome и, наконец, некоторые популярные приложения для Linux. Пройдя через легион приложений, я могу с уверенностью сказать, что вы найдете большинство приложений в виде веб-приложений или приложений для Linux. На данный момент Chrome OS значительно улучшилась, и сообщество разработчиков также получило огромную поддержку. Впрочем, это все от нас. Если мы пропустили включение некоторых приложений, которые вы ищете, прокомментируйте ниже и сообщите нам об этом.
Вредоносные расширения для загрузки файлов cookie с 1,4 миллионами пользователей
Авторы Oliver Devane и Vallabh Chole
9 сентября 2022 г. в магазине Chrome 6 сентября 2022 года с версией, которая больше не содержит потенциально опасных функций, первоначально обсуждавшихся в этом блоге.
Несколько месяцев назад мы писали в блоге о вредоносных расширениях, перенаправляющих пользователей на фишинговые сайты и вставляющих идентификаторы партнеров в файлы cookie сайтов электронной коммерции.
С тех пор мы исследовали несколько других вредоносных расширений и обнаружили 5 расширений с общей базой установок более 1 400 000 9.0003
Расширения предлагают различные функции, такие как предоставление пользователям возможности вместе смотреть шоу Netflix, купоны веб-сайтов и создание снимков экрана веб-сайта. Последнее заимствует несколько фраз из другого популярного расширения под названием GoFullPage
Помимо предоставления предполагаемой функциональности, расширения также отслеживают активность пользователя в Интернете. Каждый посещаемый веб-сайт отправляется на серверы, принадлежащие создателю расширения. Они делают это, чтобы вставлять код в посещаемые веб-сайты электронной коммерции. Это действие изменяет файлы cookie на сайте, чтобы авторы расширения получали партнерские платежи за любые приобретенные товары.
Пользователи расширений не знают об этой функциональности и угрозе конфиденциальности, связанной с отправкой каждого посещаемого сайта на серверы авторов расширения.
5 добавочных номеров
Имя Идентификатор расширения пользователей Вечеринка Netflix ммnbenehknklpbendgmgngeaignppnbe 800 000 Вечеринка Netflix 2
flijfnhifgdcbhglkneplegafminjnhn г.300 000 FlipShope — расширение для отслеживания цен
adikhbfjdbjkhelbdnffogkobkekkkej 80 000 Захват полноэкранного снимка экрана – Скриншот
pojgkmkfincpdkdgjepkmdekcahmckjp 200 000 Экспресс-продажи AutoBuy gbnahglfafmhaehbdmjedfhdmimjcbed 20 000
Технический анализ
В этом разделе содержится технический анализ вредоносного расширения Chrome «mmnbenehknklpbendgmgngeaignppnbe».
Все 5 расширений ведут себя одинаково.
Manifest.json
В файле manifest.json в качестве фоновой страницы используется файл bg.html. Этот HTML-файл загружает b0.js, и он отвечает за отправку посещаемого URL-адреса и внедрение кода на сайты электронной коммерции.
B0.js
Сценарий b0.js содержит множество функций. Этот блог будет посвящен функциям, отвечающим за отправку посещенных URL-адресов на сервер и обработку ответа.
Расширения Chrome работают, подписываясь на события, которые они затем используют в качестве триггеров для выполнения определенного действия. Проанализированные расширения подписываются на события, поступающие из chrome.tabs.onUpdated. chrome.tabs.onUpdated срабатывает, когда пользователь переходит по новому URL-адресу на вкладке.
После запуска этого события расширение установит переменную curl с URL-адресом вкладки, используя переменную tab.url. Он создает несколько других переменных, которые затем отправляются на d.
langhort.com. Данные POST имеют следующий формат:
Переменная Описание Артикул URL перехода в кодировке Base64 Округа Страна устройства Город Город устройства Почтовый индекс Почтовый индекс устройства Аписенд Для пользователя сгенерирован случайный идентификатор. Имя Посещаемый URL-адрес в кодировке Base64 доб_имя Название расширений Chrome
Случайный идентификатор создается путем выбора 8 случайных символов в наборе символов.
Код показан ниже:
Страна, город и почтовый индекс собираются с помощью ip-api.com. Код показан ниже:
Получив URL-адрес, langhort.com проверит, соответствует ли он списку веб-сайтов, для которых у него есть партнерский идентификатор, и если да, то ответит на запрос. Пример этого показан ниже:
Возвращаемые данные имеют формат JSON. Ответ проверяется с помощью приведенной ниже функции и вызывает дополнительные функции в зависимости от того, что содержит ответ.
Ниже подробно описаны две функции:
Result[‘c’] – passf_urlЕсли результатом является ‘c’, как в этом блоге, расширение запросит возвращаемый URL. Затем он проверит ответ и, если статус 200 или 404, проверит, ответил ли запрос с URL-адресом. Если бы это было так, он бы вставил URL-адрес, полученный с сервера, в качестве Iframe на посещаемый веб-сайт.
Result[‘e’] setCookieЕсли результатом является «e», расширение вставит результат в виде файла cookie.
Мы не смогли найти ответ «e» во время нашего анализа, но это позволило бы авторам добавлять любой файл cookie на любой веб-сайт, поскольку расширения имели правильные разрешения «cookie».
Поведенческий поток
На изображениях ниже показан пошаговый поток событий при переходе на веб-сайт BestBuy.
- Пользователь переходит на сайт bestbuy.com, и расширение публикует этот URL-адрес в формате Base64 на странице d.langhort.com/chrome/TrackData/
. ","469777815":"hybridMultilevel"}» aria-setsize=»-1″ data-aria-posinset=»1″ data-aria-level=»1″> Langhort.com отвечает «c» и URL-адресом. «c» означает, что расширение вызовет функцию passf_url()- passf_url() выполнит запрос по URL
.- URL-адрес, запрошенный на шаге 3, перенаправляется с помощью ответа 301 на сайт bestbuy.
.com с идентификатором партнера, связанным с владельцами расширения
- : Расширение будет вставлять URL-адрес в виде Iframe на сайт bestbuy.com, который посещает пользователь
- Показывает, что файл cookie устанавливается для идентификатора партнера, связанного с владельцами расширения.
.Теперь они будут получать комиссию за любые покупки, сделанные на сайте bestbuy.com
Вот видео событий
Задержка во избежание автоматического анализа
Мы обнаружили интересный трюк в нескольких расширениях, который предотвращает обнаружение вредоносной активности в средах автоматического анализа. Они содержали проверку времени, прежде чем они выполняли какие-либо вредоносные действия. Это было сделано путем проверки того, что текущая дата > 15 дней с момента установки.
Заключение
В этом блоге подчеркивается риск установки расширений, даже если у них большая база установок, поскольку они могут содержать вредоносный код.
McAfee советует своим клиентам быть осторожными при установке расширений Chrome и обращать внимание на разрешения, которые они запрашивают.
Разрешения будут отображаться в Chrome перед установкой расширения. Клиенты должны предпринять дополнительные шаги для проверки подлинности, если расширение запрашивает разрешения, которые позволяют ему работать на каждом веб-сайте, который вы посещаете, например, на сайте, подробно описанном в этом блоге
Клиенты McAfee защищены от вредоносных сайтов, подробно описанных в этом блоге, поскольку они заблокированы с помощью McAfee WebAdvisora, как показано ниже.
Вредоносный код в расширении обнаружен как JTI/Suspect. Пожалуйста, выполните «Полное» сканирование через продукт.
Тип Значение Продукт Обнаружено Расширение Chrome Вечеринка Netflix – mmnbenehknklpbendgmgngeaignppnbe г.Полная защита и LiveSafe JTI/Подозреваемый Расширение Chrome FlipShope — расширение для отслеживания цен — версия 3.0.7.0 — adikhbfjdbjkhelbdnffogkobkekkkej Полная защита и LiveSafe JTI/Подозреваемый Расширение Chrome Снимок экрана полной страницы pojgkmkfincpdkdgjepkmdekcahmckjp
Полная защита и LiveSafe JTI/Подозреваемый г.Расширение Chrome Вечеринка Netflix 2 – flijfnhifgdcbhglkneplegafminjnhn Полная защита и LiveSafe JTI/Подозреваемый Расширение Chrome Flash-продажи AutoBuy gbnahglfafmhaehbdmjedfhdmimjcbed Полная защита и LiveSafe JTI/Подозреваемый URL www. netflixparty1.com
McAfee WebAdvisor Заблокировано URL netflixpartyplus.com McAfee WebAdvisor Заблокировано URL goscreenshotting.com McAfee WebAdvisor Заблокировано URL langhort.com McAfee WebAdvisor Заблокировано URL Unscart.in McAfee WebAdvisor Заблокировано URL autobuyapp. com
McAfee WebAdvisor Заблокировано McAfee Labs — один из ведущих источников информации об угрозах, информации об угрозах и передовых идей в области кибербезопасности. Смотрите наши сообщения в блоге ниже для получения дополнительной информации.
11 лучших расширений Google Chrome (август 2022 г.)
Chrome — мощный браузер сам по себе, но, установив расширения, вы можете превратить его из чего-то хорошего в нечто экстраординарное. Тысячи расширений могут делать все, от помощи с вашей грамматикой до отслеживания цен. К сожалению, с таким количеством доступных опций может быть трудно сказать, что стоит установить.
Мы собрали несколько лучших расширений Chrome, которые вы действительно будете использовать. Мы включили множество расширений, так что здесь каждый найдет что-то для себя.
Если вы используете Chrome ежедневно, вы можете рассмотреть один из лучших Chromebook для полноценного использования Chrome.
Evernote Web Clipper
Источник: Интернет-магазин Chrome
Evernote Web Clipper позволяет сохранять веб-страницы, статьи или PDF-файлы в вашей учетной записи Evernote. Это может быть вашим идеальным расширением, если вы всегда оставляете статьи и веб-сайты, чтобы прочитать их позже. Он синхронизируется между устройствами, так что вы можете сохранить статью на рабочем столе, а затем открыть ее в приложении Evernote позже.
Что делает Evernote Web Clipper замечательным, так это его форматы клипов. Вы можете сохранить всю страницу, страницу с исходным форматированием, урезанную страницу или просто добавить ее в закладки. Это занимает всего пару кликов и работает отлично. У вас также будет возможность упорядочить его в папках Evernote из расширения.
Tab Wrangler
Источник: Интернет-магазин Chrome
Tab Wrangler помогает управлять вкладками Chrome, автоматически закрывая неиспользуемые вкладки.
После настройки Tab Wrangler автоматически закрывает неиспользуемые вкладки по истечении заданного времени. Закрытые вкладки не исчезли навсегда; они хранятся в специальном Загоне для вкладок, где вы можете быстро открыть их снова. Это идеальное расширение, если вы постоянно тонете во вкладках, которые не используете, или у вас так много открытых вкладок, что вы теряете те, которые хотите использовать.
Существует множество параметров настройки, которые делают Tab Wrangler особенно полезным. Вкладки можно заблокировать или закрепить, чтобы предотвратить закрытие, и вы можете предотвратить закрытие вкладок, открытых для ваших любимых сайтов.
Импульс
Источник: Интернет-магазин Chrome
Momentum — это расширение, которое помогает сфокусировать ваши цели в Интернете. Он заменяет вашу новую вкладку личной панелью инструментов. Он ежедневно спрашивает вас, на что вы больше всего обращаете внимание, когда открываете браузер, а затем добавляет флажок рядом с ответом, который вы можете заполнить позже.
Это прекрасная функция, которая помогает вам сосредоточиться, не перегружая себя. Momentum также добавляет список дел, отчет о погоде и ежедневную вдохновляющую цитату на новые вкладки.
Momentum идеально подходит для людей, которые любят отмечать цели, но не имеют времени вести журнал или специальный список дел. Даже если вы не используете инструменты повышения производительности, это отличный способ привести в порядок свои вкладки.
Потрясающий скриншот
Источник: Потрясающий скриншот
Awesome Screenshot — это гораздо больше, чем создание скриншотов. У него есть опции для захвата видимого экрана, всей страницы или выбранной области, как и у большинства инструментов для создания скриншотов. Однако Awesome Screenshot позволяет быстро комментировать скриншоты, а затем сохранять их на свой компьютер или в облако. Функция записи экрана имеет множество аналогичных функций, в том числе возможность включения встроенной записи с веб-камеры.
Awesome Screenshot — это жизненно важный инструмент для тех, кто регулярно делает снимки экрана или записывает их в своем браузере.
Это также просто, поэтому вы не будете тратить время на возню с параметрами записи или настройками захвата.
Грамматика
Источник: Интернет-магазин Chrome
Grammarly — это средство проверки орфографии и редактор в одном расширении. Он может проверить ваш текст в любом месте вашего браузера, поэтому независимо от того, пишете ли вы электронное письмо, сообщение в Facebook или запись в блоге, он может помочь исправить ваши ошибки. Grammarly также может выявлять грамматические и пунктуационные проблемы и выделять неясные предложения.
Grammarly не будет бомбардировать вас всплывающими окнами и сообщениями. Его предложения просты, ненавязчивы, так что вы не обнаружите, что ваш рабочий процесс нарушен. Если вы пишете что-то в Интернете, установите Grammarly. Вы не пожалеете об этом.
Google Translate
Источник: Интернет-магазин Chrome
Google Translate — имя нарицательное. От помощи школьникам с домашним заданием по французскому до перевода иностранных фраз — это повсеместная функция в нашей жизни.
Расширение Google Translate предоставляет ту же услугу без необходимости копировать и вставлять текст на веб-сайт. Щелкните правой кнопкой мыши или выделите текст, коснитесь значка «Перевести», и мгновенно появится перевод.
Могучий текст
Источник: Интернет-магазин Chrome
Mighty Text позволяет пользователям отправлять SMS (но, к сожалению, не в чат RCS) прямо из своего браузера. Хотя веб-приложение Google Messages предлагает аналогичную функцию, оно может работать только с приложением Google Messages; Mighty Text работает с любым SMS-приложением.
Mighty Text уведомляет вас о текстовых сообщениях и позволяет вам отвечать на них из вашего браузера, а также отправляет уведомления из других приложений и оповещения о низком заряде батареи. Mighty Text — отличный инструмент для людей, которые хотят быстро отвечать на сообщения, не поднимая трубку телефона.
Лес
Источник: Интернет-магазин Chrome
Лес дает садоводческий стимул сохранять мотивацию.
Это ваше идеальное расширение, если вы слишком часто проверяете Facebook или YouTube. Вы вводите любые URL-адреса, которых хотите избегать при работе, а затем устанавливаете таймер. После того, как вы выбрали таймер, расширение посадит виртуальное дерево. Если вы попытаетесь посетить любой из заблокированных URL-адресов, ваше дерево умрет. Только избегая этих URL-адресов на время таймера, ваше дерево полностью вырастет и будет добавлено в ваш виртуальный лес.
Forest — это очаровательный способ сосредоточиться на своей работе, а также есть великолепное приложение для Android, которое убивает дерево, если вы пытаетесь использовать свой телефон.
Кипа
Источник: Интернет-магазин Chrome
Keepa добавляет графики истории цен на сайты Amazon и уведомляет вас, если они упадут ниже желаемой цены. В то время как список желаний Amazon может информировать вас об изменениях цен на сохраненные товары, Keepa предлагает больше информации, в том числе сравнение новых и бывших в употреблении цен.
Множество дополнительных функций, таких как импорт списка желаний, оповещения о наличии на складе, и ежедневные уведомления о скидках помогут вам сэкономить на покупках на Amazon.
Просмотреть изображение
Источник: Интернет-магазин Chrome
Благодаря лицензионному соглашению между Google и Getty Images в 2018 году Google удалил кнопку «Просмотреть изображение» из результатов Google Images. Эта кнопка позволит пользователям открывать изображение в отдельной вкладке для удобной загрузки. Просмотр изображения повторно реализует эту кнопку вместе с кнопкой «Поиск по изображению». Поиск по изображению позволяет щелкнуть правой кнопкой мыши любую фотографию и найти в Google другие места, где она появлялась.
В отличие от других расширений в этом списке, View Image добавляет функцию, ранее существовавшую в Chrome. Поэтому, если вы хотите, чтобы Chrome работал как надо, View Image должен быть первым в вашем списке.
Волшебный
Источник: Интернет-магазин Chrome
Magical — это расширитель текста и создатель шаблонов сообщений в одном. Вы можете создавать ярлыки для часто используемых фраз, шаблонов электронной почты или ссылок. Независимо от того, повторно используете ли вы фрагменты кода, создаете маркетинговые электронные письма или подаете заявку на работу, здесь найдется вариант использования для всех. Независимо от того, кто вы, это может помочь вам сэкономить время и повысить точность ввода.
Получите максимум от Google Chrome
Эти расширения могут значительно улучшить работу с Chrome, но они также работают в любом браузере на основе Chromium. К ним относятся популярные браузеры, такие как Edge и Opera, поэтому, даже если вы не используете Chrome, вы все равно можете воспользоваться нашими рекомендациями. Однако многие расширения, предназначенные для Chrome, могут не работать должным образом в других браузерах.
Расширения— не единственный способ улучшить работу Chrome.


 Стоит ли оно того? Chromebook’ов пока меньше, чем, скажем, компьютеров под Windows, но тенденция меняется. В прошлом году в США было продано в 5 раз больше Chromebook’ов чем Macbook’ов
Стоит ли оно того? Chromebook’ов пока меньше, чем, скажем, компьютеров под Windows, но тенденция меняется. В прошлом году в США было продано в 5 раз больше Chromebook’ов чем Macbook’ов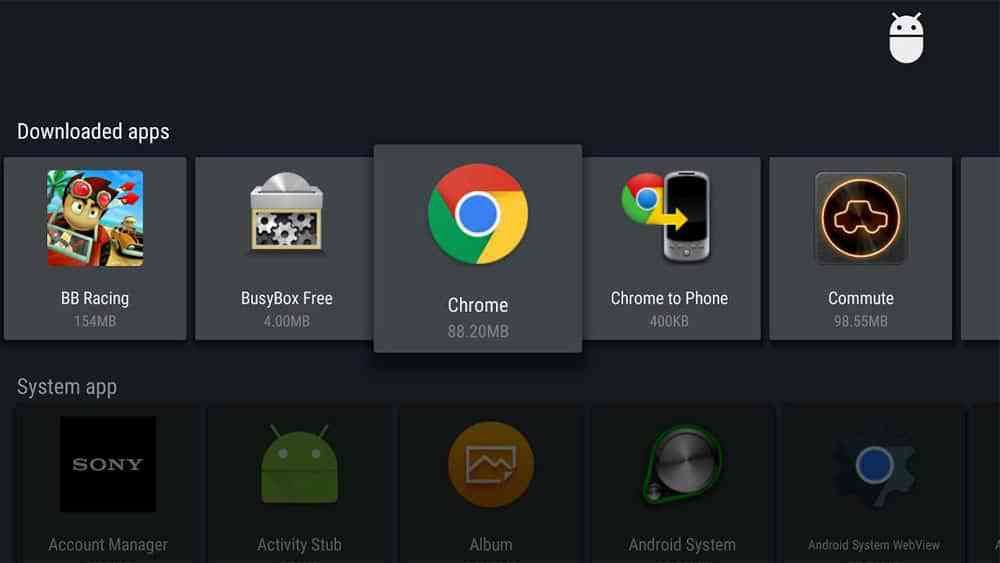 Из плюсов — совместимость со всеми интерфейсами, доступными из JavaScript.
Из плюсов — совместимость со всеми интерфейсами, доступными из JavaScript.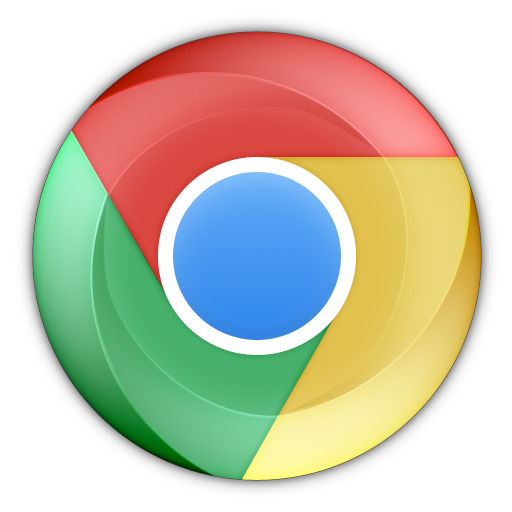 Помните, что в Интернет-магазине есть множество тем и расширений. Вы также можете напрямую открыть Интернет-магазин Chrome чтобы найти расширения и темы для ваших нужд. В противном случае перейдите по URL-адресу «chrome: // apps» и войдите в Интернет-магазин.
Помните, что в Интернет-магазине есть множество тем и расширений. Вы также можете напрямую открыть Интернет-магазин Chrome чтобы найти расширения и темы для ваших нужд. В противном случае перейдите по URL-адресу «chrome: // apps» и войдите в Интернет-магазин.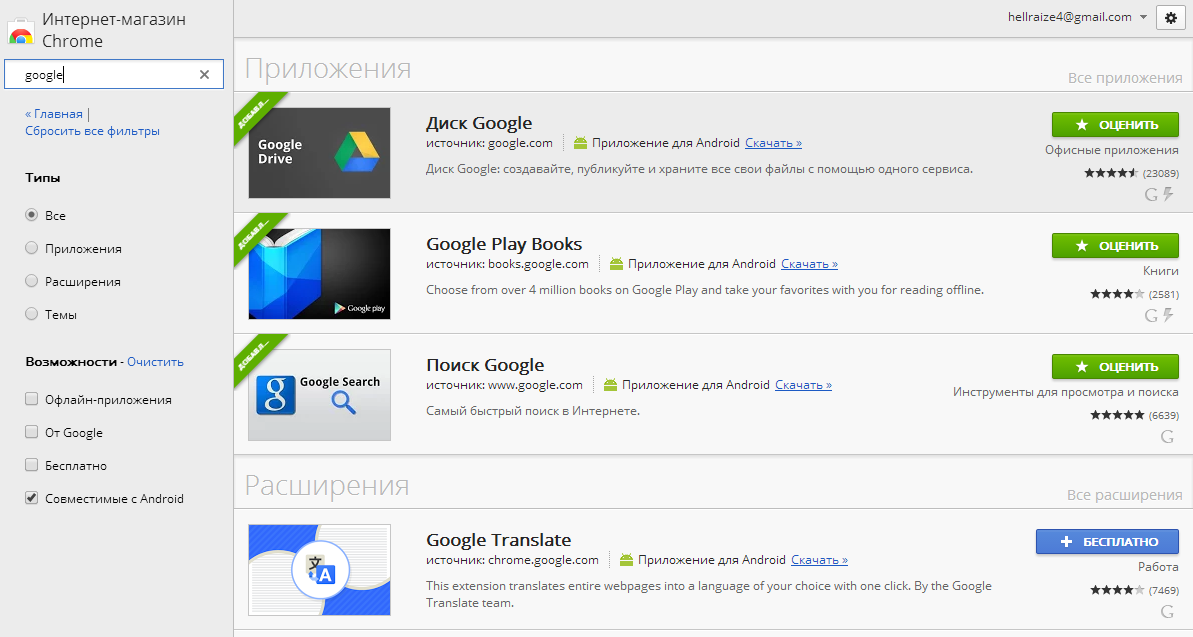
 Клиенты, у которых есть Chrome Enterprise и Chrome Education Upgrade, получат доступ к политике продления поддержки до декабря 2020 года.
Клиенты, у которых есть Chrome Enterprise и Chrome Education Upgrade, получат доступ к политике продления поддержки до декабря 2020 года. Опять же, если у вас есть Chrome Enterprise или Chrome Education Upgrade, Google говорит, что вы можете использовать приложения Chrome в течение дополнительного года.
Опять же, если у вас есть Chrome Enterprise или Chrome Education Upgrade, Google говорит, что вы можете использовать приложения Chrome в течение дополнительного года. Это раздражает семьи, у которых больше одной машины; это просто сводит с ума тех, кто часто берет автомобили напрокат. Кажется, это просто исправить!
Это раздражает семьи, у которых больше одной машины; это просто сводит с ума тех, кто часто берет автомобили напрокат. Кажется, это просто исправить!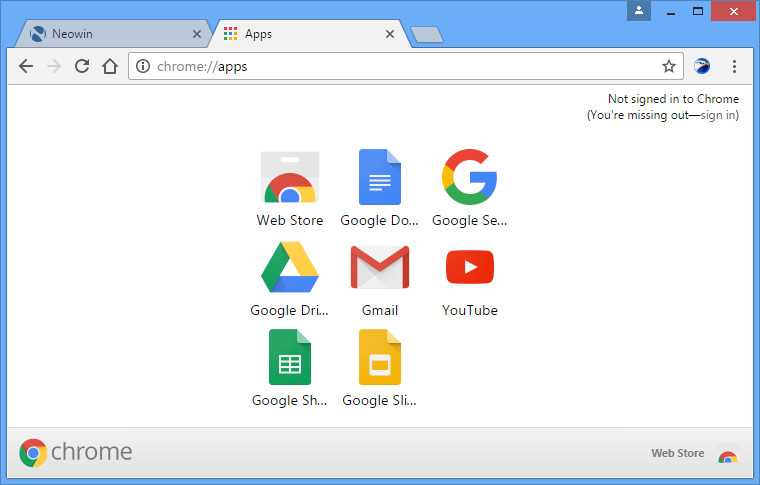
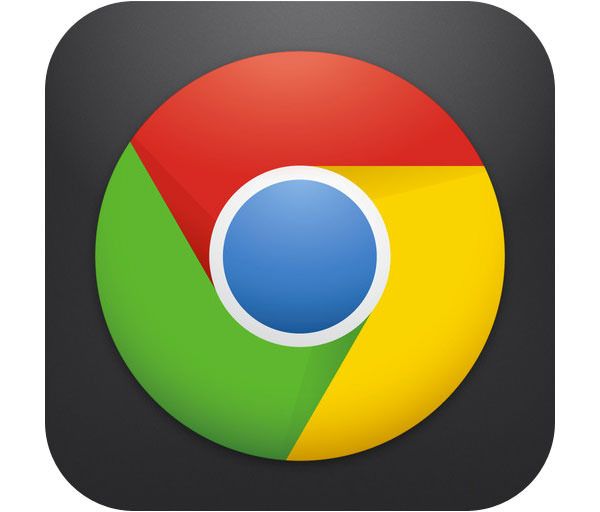
 Как будто Бог случайно загнал муравьеда на максимум или пролил пакетик «Ой! Все муравьи!» в биосферу во время Творения. Что мне нужно, так это лечь и не думать о миллионах — простите, 20 квадрильонов — муравьев.
Как будто Бог случайно загнал муравьеда на максимум или пролил пакетик «Ой! Все муравьи!» в биосферу во время Творения. Что мне нужно, так это лечь и не думать о миллионах — простите, 20 квадрильонов — муравьев. Это ставит их выше Samsung Galaxy Watch 5 за 279,99 долларов и ближе к тому, что Apple взимает (начиная с 399 долларов за Series 8). Точно узнаем 6 октября.
Это ставит их выше Samsung Galaxy Watch 5 за 279,99 долларов и ближе к тому, что Apple взимает (начиная с 399 долларов за Series 8). Точно узнаем 6 октября. «Будет так удручающе потерять еще одну крупную студию [после того, как Disney купил Fox]. А Warners была студией Тиффани».
«Будет так удручающе потерять еще одну крупную студию [после того, как Disney купил Fox]. А Warners была студией Тиффани».

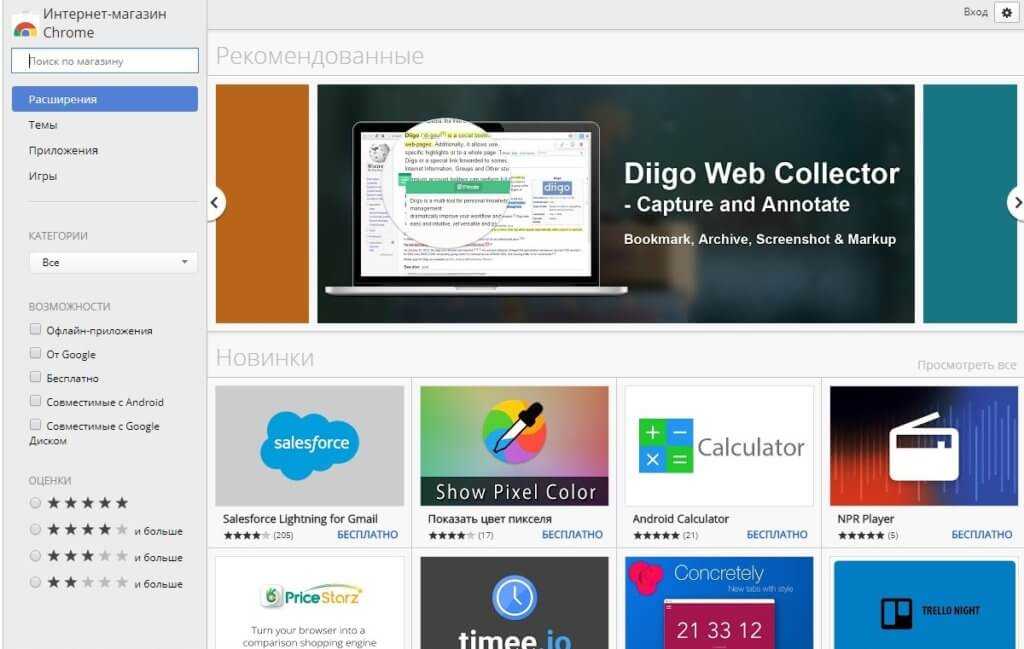 думаю, что эта игра, созданная ИИ, на самом деле считается созданной ИИ.
думаю, что эта игра, созданная ИИ, на самом деле считается созданной ИИ. И с таким количеством неизвестных третьих лиц вы можете быть чрезмерно осторожным. Если вы хотите перестраховаться, обратитесь прямо к источнику — а кто лучше предоставит расширения для Chrome, чем Google?
И с таким количеством неизвестных третьих лиц вы можете быть чрезмерно осторожным. Если вы хотите перестраховаться, обратитесь прямо к источнику — а кто лучше предоставит расширения для Chrome, чем Google?