Скайп интерфейс
Интерфейс программы Skype представлен в виде диалогового окна. Окно программы имеет целый набор вкладок различного функционального назначения.
В самом верху окна Skype находится строка заголовка. Здесь указаны название программы и ваше скайп-имя. В правой части расположены стандартные значки управления окном.
Чуть ниже расположена строка главного меню. В этой строке вы можете увидеть семь разделов, позволяющие осуществлять управление программой. Первый из пунктов меню называется “Skype”. В этом разделе вы можете менять сетевой статус, управлять личными настройками и параметрами безопасности, входить в раздел личного счета, выходить из программы либо закрывать ее.
Управлять контактами можно с помощью пункта меню “Контакты”. В разделе “Разговоры” находятся инструменты для управления сервисом обмена сообщениями в виде чата. В этом разделе выбранном абоненту можно настроить отсылку текстового либо смс- сообщения, файла или контакта другого абонента. Здесь же запускаются приложения “Extras”.
Ниже строки главного меню расположена рабочая область программы, которую можно условно поделить на окно контактов и окно чатов.
Сверху окна контактов находится зеленая область, на которой указаны ваш текущий статус в сети и ваше скайп-имя. Рядом находится схематическое изображение дома. При нажатии на эту область, вы автоматически перейдете в стартовое окно программы.
Чуть ниже расположено поле личного счета. Здесь указывается текущий баланс вашего счета и информация о подписке на тарифные планы.
Ниже находится список ваших контактов. Информация о каждом абоненте в списке указана в виде картинки-аватарки, статус-иконки и скайп-имена абонентов.
Найти определенного абонента можно с помощью поля поиска.
Ниже списка контактов находятся кнопки для добавления одного либо группы контактов.
Для того чтобы набрать традиционный телефонный номер, ниже находится кнопка с надписью “Набрать номер”.
Самая нижняя строка окна контактов отображает количество подлючений к программе в данный момент
Правая часть окна представляет собой поле сообщений. При запуске программы пользователи видят окно с четырьмя вкладками. Вкладка “Главная страница Skype” разделена на области. Выше всех находися область “Инструкция по использованию Skype”, при нажатии на которую открывается страница с подсказками по настройке программы. Область “Новости и уведомления”. Здесь выводятся уведомления из сети Facebook и статусов абонентом. В пустом поле можно вписать послание, которое будет отображено под вашим скайп-именем в списке контактов ваших абонентов.
Вторая вкладка озаглавлена “Личные данные”. Здесь можно редактировать как публичные данные, так и информацию о себе. доступную для всех пользователей Skype.
Третья вкладка служит для установки связи ваших профилей в программе Skype и социальной сети Facebook.
И, наконец, четвертое окно предназначено для отправки обратной связи разрабюотчикам программы.
6. Окно связи с абонентом открывается простым нажатием на имя в списке.
чат теперь совсем другой / Habr
Microsoft анонсировал версию 7.0 «Скайпа» для Mac и превью-версию для рабочего стола Windows. Обе включают в себя ряд нужных обновлений и улучшений, так и радикальный редизайн, который многих может оттолкнуть.
Новый интерфейс для рабочего стола Windows
Изменения в основном касаются режима чата:
- В чатах наконец-то стали показываться картинки
- Появилось проигрывание пересылаемых аудио и видео прямо в окне чата
- Имена пользователей в списках сменились их аватарками — сомнительное изменение
- Окошко ввода сообщений теперь регулируется по высоте только автоматически — по мере ввода текста. Заранее растянуть по вышине его нельзя, по умолчанию оно всего одну строчку высотой — ещё одно сомнительное нововведение
- Во время звонков окно чата теперь расположено не снизу, а сбоку — это выглядит вполне практичным
- Пересылаемые файлы обзавелись огромными иконками «закрыть», что удобно для тач-интерфейсов, но выглядит пустой тратой места в десктопной версии
- В списке контактов можно включить режим отображения аватарок — в общем-то, ещё одна трата места, но при большом контакт-листе может помочь вспоминать кто есть кто визуально
- Все сообщения теперь на синих бабблах, а не белом фоне, как раньше — а вот это однозначный ужас, по-моему.
Кстати, групповые видеозвонки с апреля бесплатны — на случай, если вы пропустили эту новость. Microsoft заверяет, что их качество тоже улучшилось.
источник
via
Напомню также, что в рамках микрософтизации Skype в его контекстное меню сообщений с некоторых пор встроен поисковик Bing. Думаю, большим улучшением было бы дать возможность менять поисковую систему в Skype.
[сообщить andorro новость]
Где настройки в новом Скайпе
Новая версия Skype для рабочего стола – восьмая – достаточно сильно отличается от предыдущего варианта программы. Ты установил новый Скайп – где искать настройки, и в чем заключаются основные отличия этой версии от предыдущей – обо всем этом читай в материале ниже.

Что изменилось
В первую очередь, Новый Skype – это обновленный интерфейс. Он яркий, красочный и эффектно смотрится на любом экране.
Появились новые функции:
- Панель «Уведомления», которая содержит информацию обо всех текущих событиях

- «Коллекция», которая содержит все материалы. Которые тебе отправил собеседник

- Расширена функциональность групповых звонков – стало гораздо легче перетаскивать смайлики Emoji, а в беседе можно настроить их автоматическую отправку в ответ на письмо

- Настраивать приложение стало гораздо проще. Так как настройки в новой версии Skype на Виндовс 10, 8,7 – тема нашей сегодняшней статьи, мы, разумеется, расскажем о ней поподробнее.
Советуем тебе прочитать еще одну интересную статью про Скайп для бизнеса, чем он отличается от обычного.
Где настройки
Итак, где в новом Скайпе настойки? Все просто – обрати внимание на верхнее меню в программном окне. Видишь три точки? Чтобы настроить приложение, нужно щелкнуть именно по ним.

В отдельных вкладках находятся «Настройки приложения»:
- Уведомления
- Звуки Skype
- Отправка Emoji
- Автоматический запуск
- Управление блокированием
- Экспорт истории чатов
- И другие полезные функции
И возможность настроить видео и звук – добавить громкость, установить оборудование по умолчанию и пр.

Главное отличие новой версии от старой заключается в том, что настроить работу приложения стало гораздо проще – убран доступ ко всем дублирующим элементам, ведущим к одним и тем е функциям. Кроме того, отличительной особенностью новой версии является то, что в ней совсем нет рекламы. Все изменения ориентированы, в первую очередь, на удобство пользователя. И, хотя новый Скайп пока кажется непривычным, со временем, мы уверены, он получит признание.
Новый интерфейс Skype. Глобальные изменения в седьмой версии.
Автор Николай На чтение 2 мин. Опубликовано
Скептическое отношение к покупке компанией Microsoft программы Skype меняется в положительную сторону с каждой новой версией. По-крайней мере, так хочется самим «мелкомягким». Однако, пока что реальность такова, что программисты не успевают клепать заплатки — а новые баги уже на подходе. Многим не по душе сбор персональных данных, которые Skype отправляет без ведома пользователя (ищем статью на хабре). Радует одно — Skype скачать бесплатно по-прежнему можно без проблем с официального сайта. Седьмая версия скайпа ознаменовалась тотальными изменениями в интерфейсе, которые, опять же, были встречены пользователями весьма неоднозначно. Мы рассмотрим Windows-версию скайпа (выпущена также для MacOS), которая имеет название Preview.
1. Автоматическое скачивание файлов (настраиваемая функция). Файлы с расширением .pdf .ppt. .docx и другие файлы MS Office отображаются соответствующей иконкой:
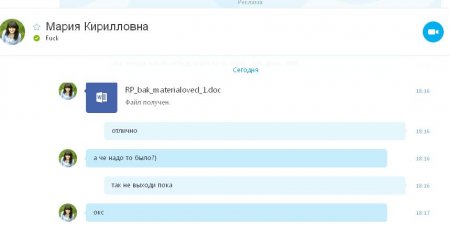
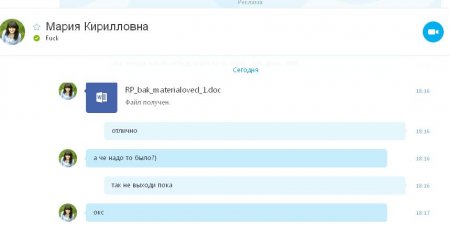
2. Чат теперь отображается справа от видео
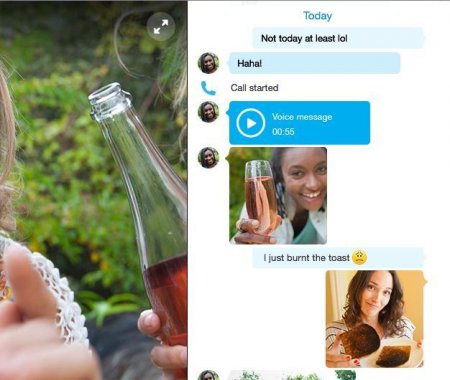
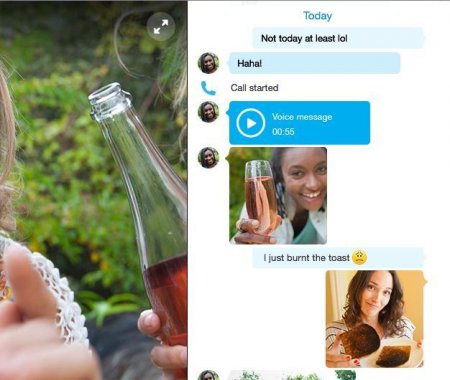
3. Выравнивание в чате (собственные — справа, у собеседника — слева, служебные — по центру). Использование различных шрифтов в интерфейсе
4. Отображение аватарок, вместо имен пользователей. Фотографии отображаются у всех участников чата (сильно упрощают идентификацию сообщений в групповых чатах)
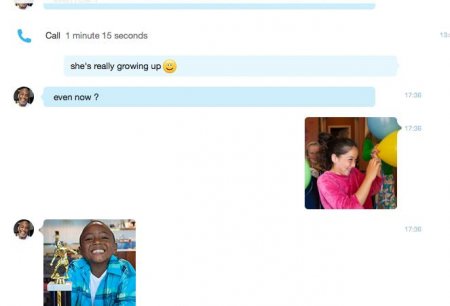
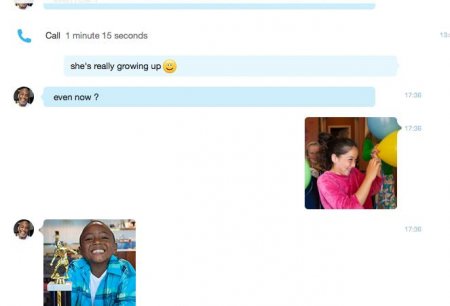
5. Отображение присланных изображений
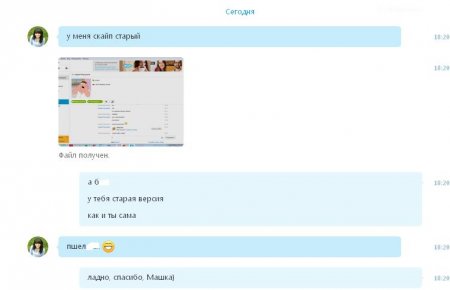
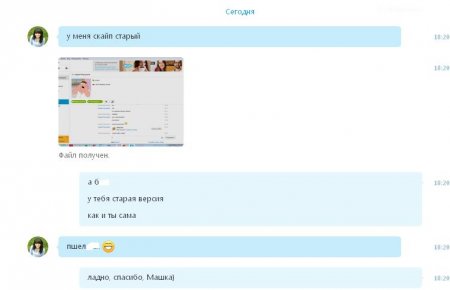
6. Воспроизведение музыки и видео-файлов из окна чата пока протестировать не удалось. Видимо, это доступно только для Mac-версии. Файл по-прежнему просто сохраняется
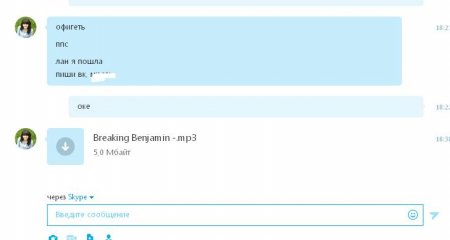
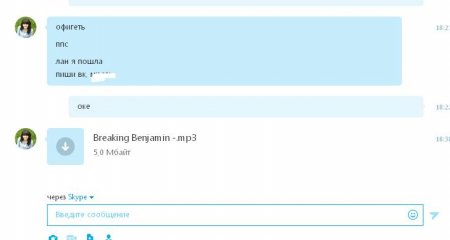
7. «Резиновое» окно для ввода сообщений стало нерегулируемым. Окно растягивается по высоте только при вводе сообщения (весьма сомнительное нововведение)
8. Встроенная поисковая система Bing от Microsoft.
9. Бесплатные групповые чаты


Пользователи массово отключают автообновление, т.к. далеко не всем нравятся новые изменения в программе. Многие даже предрекают Skype судьбу ICQ, которая после покупки концерном Mail.ru, окончательно скатилась и теряет аудиторию день за днем, в то время как главный конкурент — Tox, с открытым исходным кодом, продолжает свое планомерное развитие. В совокупности с ужасной версией Skype для Linux, ситуация складывается совсем не радужная…
Оцените статью: Поделитесь с друзьями!Что такое сочетания клавиш, и как их использовать в Skype? | Поддержка Skype
Что такое сочетания клавиш, и как их использовать в Skype? | Поддержка Skype Вернуться к результатам поискаСочетания клавиш — это комбинации из двух или более клавиш клавиатуры. Они делают доступ к командам меню быстрее и удобнее. Сочетания клавиш можно использовать для удобного выхода из Skype, отправки файла и др.
Глобальные сочетания клавиш позволяют использовать сочетания клавиш Skype, даже когда Skype для Windows 10 (версия 14) свернут или находится не в фокусе. Глобальные сочетания клавиш включены в Skype по умолчанию. Чтобы отключить их:
- Щелкните свой аватар.
- Нажмите Параметры.
- Выберите категорию Общие.
- Переведите переключатель Включить глобальные сочетания клавиш в положение «Выкл».
Доступные глобальные сочетания клавиш
| Сочетание клавиш | Действие |
|---|---|
| Ctrl+M | Включить или выключить звук |
| Ctrl+E | Завершить звонок |
| Сочетание клавиш | Действие |
|---|---|
| Ctrl+наклонная черта вправо | Просмотр сочетаний клавиш |
| Ctrl+запятая | Открыть настройки приложения |
| Ctrl+H | Открыть справку в браузере по умолчанию |
| Ctrl+O | Отправить отзыв |
| Ctrl+T | Открыть темы |
| Ctrl+Shift+T | Переключение между светлой и темной темой оформления |
| Alt+1 | Перейти к последним чатам |
| Ctrl+I | Открыть панель уведомлений |
| Ctrl+Shift+S | Выполнить поиск всех сообщений, контактов и ботов |
| Ctrl+Tab | Следующая беседа |
| Ctrl+Shift+Tab | Предыдущая беседа |
| Ctrl+Shift+знак плюс (+) | Увеличение масштаба |
| Ctrl+минус (-) | Уменьшение масштаба |
| Ctrl+Ноль | Просмотр фактического размера |
| Ctrl+N | Начать новую беседу |
| Ctrl+G | Новая групповая беседа |
| Alt+2 | Открыть контакты |
| Ctrl+P | Показать профиль беседы |
| Ctrl+Shift+A | Добавить участников в беседу |
| Ctrl+Shift+F | Отправить файл |
| Ctrl+Shift+G | Открыть галерею |
| Ctrl+Shift+U | Пометить как непрочитанное |
| Alt+Shift+E | Выбор редактора сообщений в качестве активного окна |
| Ctrl+Shift+L | Несвязанное выделение сообщений |
| Ctrl+Shift+E | Архивация выбранной беседы |
| Ctrl+F | Поиск по выбранной беседе |
| Ctrl+Shift+P | Ответ на входящий звонок |
| Ctrl+E | Завершить звонок |
| Ctrl+Shift+K | Начать видеозвонок |
| Ctrl+Shift+P | Начать голосовой звонок |
| Ctrl+M | Включить или выключить звук |
| Ctrl+Shift+K | Переключить камеру |
| Ctrl+D | Запустить панель набора номера |
| Ctrl+Shift+A | Добавить людей в вызов |
| Ctrl+S | Сделать снимок |
| Ctrl+Shift+J | Изменение размера окна предварительного просмотра камеры |
| Ctrl+Alt+M | Объявлять статус микрофона в ходе звонка |
| Ctrl+Alt+Shift+K | Объявлять собственный статус видео в ходе звонка |
| Клавиша со стрелкой вверх после отправки сообщения | Редактировать последнее отправленное сообщение |
| Ctrl+Shift+Tab | Открыть чат сверху |
| Ctrl+Tab | Открыть чат снизу |
| Ctrl+R (только для классической версии для Windows) | Обновить приложение |
| CTRL+W | Закрыть окна (разделенное представление) |
| Сочетание клавиш | Действие |
|---|---|
| Command+запятая | Открыть настройки приложения |
| Control+H | Открыть справку в браузере по умолчанию |
| Command+Option+O | Отправить отзыв |
| Command+T | Открыть темы |
| Command+Shift+T | Переключение между светлой и темной темой оформления |
| Option+1 | Перейти к последним чатам |
| Command+Shift+O | Открыть панель уведомлений |
| Command+Option+F | Выполнить поиск сообщений, контактов и ботов |
| Control+Tab | Следующая беседа |
| Control+Shift+Tab | Предыдущая беседа |
| Command+Shift+знак плюс | Увеличение масштаба |
| Command+знак минус | Уменьшение масштаба |
| Command+ноль | Просмотр фактического размера |
| Command+N | Начать новую беседу |
| Command+G | Новая групповая беседа |
| Command+Shift+C | Открыть контакты |
| Command+I | Показать профиль беседы |
| Command+Shift+A | Добавить участников в беседу |
| Command+Shift+F | Отправить файл |
| Command+Shift+G | Открыть галерею |
| Command+Shift+U | Пометить как непрочитанное |
| Control+Shift+E | Выбор редактора сообщений в качестве активного окна |
| Command+Shift+L | Несвязанное выделение сообщений |
| Command+E | Архивация выбранной беседы |
| Command+F | Поиск в текущей беседе |
| Command+Shift+R | Ответ на входящий звонок |
| Command+Shift+H | Завершить звонок |
| Command+Shift+K | Начать видеозвонок |
| Command+Shift+R | Начать голосовой звонок |
| Command+Shift+M | Включить или выключить звук |
| Command+Shift+K | Переключить камеру |
| Command+2 | Запустить панель набора номера |
| Command+Shift+A | Добавить людей в вызов |
| Command+S | Сделать снимок |
| Command+Shift+J | Изменение размера окна предварительного просмотра камеры |
| Command+1 | Открыть главное окно Skype |
| Command+Shift+E | Редактировать последнее отправленное сообщение |
| Control+Shift+Tab | Открыть чат сверху |
| Control+Tab | Открыть чат снизу |
| Command+W | Закрыть окна (разделенное представление) |
| Сочетание клавиш | Действие |
|---|---|
| Ctrl+Shift+запятая | Открыть настройки приложения |
| Ctrl+Shift+H | Открыть справку в браузере по умолчанию |
| Alt+1 | Перейти к последним чатам |
| Ctrl+I | Открыть панель уведомлений |
| Ctrl+Shift+F | Поиск людей, групп и сообщений |
| Ctrl+Shift+знак плюс (+) | Увеличение масштаба |
| Ctrl+минус (-) | Уменьшение масштаба |
| Ctrl+Ноль | Просмотр фактического размера |
| Ctrl+Shift+G | Новая групповая беседа |
| Alt+2 | Открыть контакты |
| Ctrl+Shift+A | Добавить участников в беседу |
| Ctrl+Shift+U | Пометить как непрочитанное |
| Alt+Shift+E | Выбор редактора сообщений в качестве активного окна |
| Ctrl+Shift+E | Архивация выбранной беседы |
| Ctrl+F | Поиск в текущей беседе |
| CTRL+SHIFT+K | Начать видеозвонок Примечание. Сочетание клавиш CTRL+SHIFT+K запустит расширение Accessibility Insights for Web, если вы его установили. Оно не начнет видеозвонок в Skype. |
| CTRL+SHIFT+P | Начать голосовой звонок |
| Ctrl+M | Включить или выключить звук |
| Ctrl+Shift+K | Переключить камеру |
| Ctrl+Shift+D | Запустить панель набора номера |
| Ctrl+Shift+A | Добавить людей в вызов |
| Alt+Shift+J | Изменение размера окна предварительного просмотра камеры |
| Ctrl+Shift+R | Обновить приложение |
| Клавиша со стрелкой вверх после отправки сообщения | Редактировать последнее отправленное сообщение |
| Сочетание клавиш | Действие |
|---|---|
| Command+Shift+запятая | Открыть настройки приложения |
| Control+Shift+H | Открыть справку в браузере по умолчанию |
| Command+Option+O | Отправить отзыв |
| Option+1 | Перейти к последним чатам |
| Command+Shift+O | Открыть панель уведомлений |
| Command+Shift+F | Выполнить поиск всех сообщений, контактов и ботов |
| Command+Shift+знак плюс | Увеличение масштаба |
| Command+знак минус | Уменьшение масштаба |
| Command+ноль | Просмотр фактического размера |
| Command+Shift+G | Новая групповая беседа |
| Command+Shift+C | Открыть контакты |
| Command+I | Показать профиль беседы |
| Command+Shift+A | Добавить участников в беседу |
| Command+Shift+U | Пометить как непрочитанное |
| Control+Shift+E | Выбор редактора сообщений в качестве активного окна |
| Command+Shift+L | Несвязанное выделение сообщений |
| Command+E | Архивация выбранной беседы |
| Command+F | Поиск по выбранной беседе |
| Command+Shift+H | Завершить звонок |
| Command+Shift+K | Начать видеозвонок Примечание. Сочетание клавиш COMMAND+SHIFT+K запустит расширение Accessibility Insights for Web, если вы его установили. Оно не начнет видеозвонок в Skype. |
| COMMAND+SHIFT+M | Включить или выключить звук |
| Command+Shift+K | Переключить камеру |
| Command+Shift+2 | Запустить панель набора номера |
| Command+Shift+A | Добавить людей в вызов |
| Option+Shift+J | Изменение размера окна предварительного просмотра камеры |
| Command+Shift+R | Обновить приложение |
| Command+Shift+E | Редактировать последнее отправленное сообщение |
Статьи на эту тему
Дополнительные ресурсы
Была ли эта статья полезной? Да Нет
Как мы можем улучшить ее?
Важно! Не указывайте личные или идентификационные данные.
Отправить Нет, спасибо
Благодарим вас за отзыв.
https://go.skype.com/myaccount https://go.skype.com/logoutСтарые функции в новом Скайпе
После того как новый Скайп стал публичным релизом, начали поступать вопросы о том как делать или где найти «привычное действие» из старого Скайпа. Поскольку я устал повторять одно и то же (ну, ведь не все любят читать предыдущие комментарии), я решил собрать здесь список возможностей, которые пока недоступны в новом Скайпе. Также, постараюсь ответить на самые популярные вопросы о том, как делать и где найти в новом Скайпе функции из классического Скайпа.
Список старых функций, которые не поддерживаются в новом Скайпе
Возможно, что-то забыл добавить, или наоборот, ошибочно добавил поддерживаемую функцию в этом списке. Поэтому буду рад, если подскажете, где допустил ошибки и как улучшить материал. Также, не забудьте «голосовать» за вашими любимыми функциями — очень интересно узнать, насколько критично для вас их отсутствие.
Ниже перечислены ответы на часто задаваемые вопросы.
~~~
Как запросить функцию в новом Скайпе?
К сожалению, разработчики не могут читать мысли пользователей и по этой причине необходимые функции не реализуются в течение длительного времени. Известно, что чем больше пользователей сообщают о определенной функции, тем быстрее она будет добавлена в Skype. Поэтому я рекомендую всегда рассказывать им о функциях, которые вам нужны, следующим образом:- Откройте Skype и нажмите на свой аватар в верхнем левом углу.
- Прокрутите вниз, нажмите на «Помощь и обратная связь», а потом на «Отправить отзыв».
- Теперь появится окно, в котором вы можете написать то, что вам не хватает в новом Skype.
Как запустить несколько аккаунтов одновременно?
Используйте следующие руководства:Как изменить размер шрифта
Чтобы увеличить размер шрифта, нажмите комбинацию клавшик: Ctrl+Shift+= (фактически, это Ctrl++). Чтобы уменьшить размер, используйте: Ctrl+-. Обратите внимание, что размер шрифта меняется для всего интерфейса, а не только для сообщений в чате, как это делалось в классическом Скайпе. Узнайте больше о горячих клавиш в новом Скайпе.Как открыть настройки в новом Скайпе?
Нажать на свой аватар (рекомендую этот способ, посколько так можно найти все доступные настройки, включая язык, темы оформления, подписки, звонки, учётная запись и другие):Как искать сообщения в текущем чате?
В новом Скайпе разработчики существенно изменили функцию поиска и некоторые пользователи подумали, что утеряли возможность искать сообщения в текущем чате, как в старые добрые времена. На самом деле функция осталась, правда сочетание клавиш изменилось на Ctrl+Shift+S.Также вы можете искать сообщения таким образом:
- Находясь в нужном чате, нажмите комбинацию клавиш Ctrl+F
- В сайдбаре слева нажмите на вкладку «Сообщения»
- Введите ваш поисковый запрос
- Когда появится результаты поиска, нажмите «Текущее»
- Нажмите на найденное сообщение, чтобы перейти в чате
Как продемонстрировать собеседнику свой экран?
После того как собеседник ответил на звонок (это очень важно), нажмите на знак плюса и выберите «Демонстрация экрана».Как установить новый Скайп на Windows 10?
Хоть и официально новый Скайп не поддерживается на Windows 10, его можно установить на этой ОС согласно этой инструкции: Как установить новый Скайп на Windows 10.
Как включить автоматический вход?
Откройте «Настройки приложения» (например, нажав Ctrl+,), прокрутите вниз до «Запуск и закрытие» и включите опцию «Запускать Скайп автоматически».Как включить переводчик в новом Скайпе?
- Щёлкните правой кнопкой мыши на нужный контакт и выберите «Просмотреть профиль».
- Нажмите на опцию «Запуск переводчика»
- В результате будет создан групповой чат, в котором автоматически будет переведены сообщения и звонки.
На этом всё! Если у вас есть какие-либо вопросы, не стесняйтесь задавать их в комментариях.
пошаговая инструкция с картинками для русского интерфейса и нет
Скайп — это уникальная программа, которая помогает близким общаться через видео или голосовую связь почти с любой точки земного шара, где есть доступ в интернет. Причем цена будет в несколько раз дешевле, чем если использовать услуги сотовых операторов или обыкновенную городскую связь.
Представьте ситуацию. Испания. Необходимо поговорить с близкими из дома. В отеле есть специальная компьютерная комната, где постояльцы могут воспользоваться интернетом, в частности скайпом . И тут конфуз! Интерфейс программы на испанском, а перевод никто не знает.
Как действовать в такой ситуации?
- Открываем скаченный на компьютер Скайп.
- В скайпе в 6 подпункте «herramientas» нажимаем мышкой.
- В сплывающем окне выбираем первый пункт «cambiaridioma».
- Появляется список языков, в котором нужно выбрать русский и поставить возле него галочку.
- Слова автоматически поменяются на русский в скайпе.
Существует еще один способ, как поменять язык:
- В открытом интерфейсе программы, в верхнем меню выбираем в скайпе 6 подпункт «herramientas».
- После нажатия мышкой, появляется меню. Стоит выбрать самый последний пункт «Opsiones».
- Щелкните на него мышкой, откроется дополнительное окно.
- В правой части этого окна, в 4 пункте « Cambiarelidiomadelprograma» есть меню с прокруткой, в котором стоит выбрать нужный язык «Русский». Нажимаем на него.
- Названия поменяются автоматически. Далее, в самом низу этого окна есть кнопка «Сохранить». Нажимаем. После этого язык будет «Русский» и настройки не собьются.
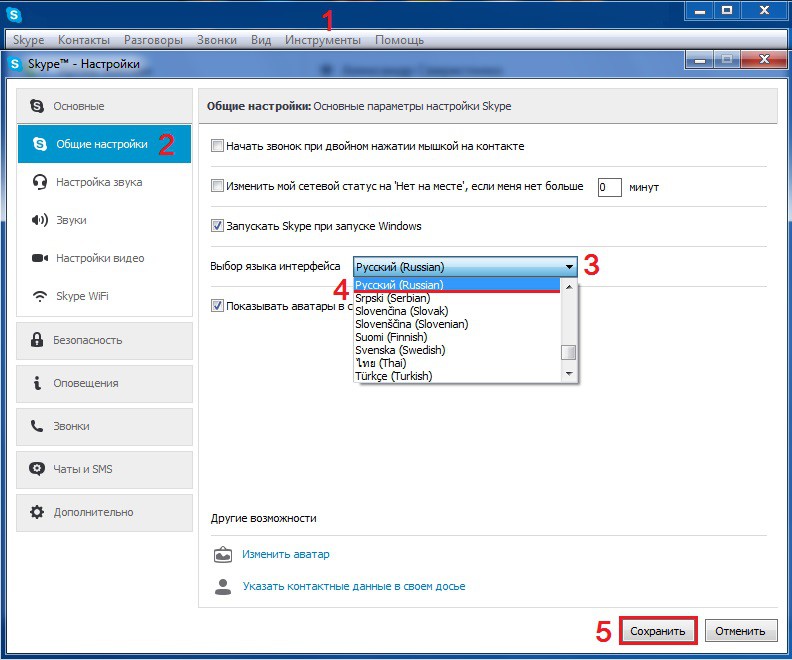
Для переключения языка интерфейса в Скайпе достаточно пройтись по отмеченным на рисунке пунктам, и выбрать интересующий вас вариант
Если запомнить расположение этих кнопок согласно цифрам, то можно, не зная перевода слов, легко поменять язык на нужный.
Для иностранцев более подробная инструкция
В случае если у нас «Русский интерфейс», а пользователю необходим любой другой язык, то действия те же:
- В верхнем меню выбираем пункт «Инструменты».
- Проваливаемся в него, и появляется окно с огромным выбором языков.
- Ищем нужное название, щелкаем на него мышкой.
- Интерфейс автоматически примет нужный вид.
Также можно поменять язык в скайпе и другим путем:
- В пункте «Инструменты» ищем «Настройки».
- В «Настройках» ищем надпись «Выбор языка интерфейса».
- Выбираем нужное наименование в окошке со стрелкой.
- Обязательно сохраняем изменения.
На самом деле программа Skype очень проста в использовании. Разработчики позаботились об удобном расположении всех необходимых элементов меню. Человек без специальных навыков и знаний сможет разобраться с устройством интерфейса уже в первые 5 минут работы с программой, даже если раньше он ее не видел. Поменять язык ему не составит труда.
Огромным плюсом является тот факт, что в скайпе есть обширный перечень языков, что позволяет использовать программу во всем мире. Звонки, смс, чат, видио файл — сегодня легко можно передавать их с помощью интернета, а сотовые операторы и городские линии телефонной связи уходят в прошлое, так как этот вид услуги выигрывает в цене и качестве.
С помощью специальных карт можно пополнить баланс своего счета и звонить в любую точку мира на любой телефон. Есть даже специально созданные мобильные аппараты, которые позволяют использовать эту программу без компьютера.
Немного усидчивости и желания развиваться помогут людям пользоваться услугами этой компании и получать максимум комфорта.

