Какие комплектующие нужны для сборки компьютера: список
Здравствуйте, начинающие пользователи компьютеров. На связи Федор Лыков. Эта статья будет для Вас, в первую очередь о том, какие комплектующие нужны для сборки компьютера.Берите ручку и записывайте.
Помимо стандартных комплектующих, вам могут понадобиться кое-какие мелочи, которые бывают нужны очень неожиданно. И когда их не оказывается под рукой — очень досадно. Но о них в конце статьи. Для начала расскажу Вам о том, что нужно для того, чтобы собрать рабочий пк. Также опишу последовательность сборки.
Содержание статьи
Что нужно знать:
- Корпус и блок питания. Очень часто идёт одним комплектом. Этот вариант подходит для сборки бюджетных решений. Если вы собираете производительную рабочую станцию или игровой компьютер, то лучше взять корпус попросторнее, и блок питания купить отдельно.
 В комплекте идёт набор винтиков и иного крепежа, для монтажа комплектующих.
В комплекте идёт набор винтиков и иного крепежа, для монтажа комплектующих.
- Материнская плата. Материнскую плату нужно выбирать именно под тот процессор, который Вы собрались ставить в компьютер. То есть, если у вас процессор под Socket AM4, то плата должна поддерживать эти процессоры.
Указано в спецификации. Если процессор планируется мощный, то на плате тоже не экономьте. Слабый чипсет, который стоит на бюджетных материнских платах, не позволит раскрыть все возможности процессора. В комплекте обязательно должен быть диск с драйверами и инструкция.
- Процессор и система охлаждения. Часто идут одним комплектом. И называется такая компоновка «Box» (потому что идёт в аккуратной красивой коробке). Как и в случае с корпусом — годится для недорогих вариантов, если у вас процессор Celeron от Intel, или бюджетная линейка серии «A» или «E» от AMD. Если что-то среднее или мощное, то лучше выбрать достойное охлаждение отдельно.

- Оперативная память. Выбирая оперативную память, как и с процессором, смотрите, какой тип памяти поддерживает Ваша материнская плата. Если DDR4 — значит и память должна быть DDR4. Ни прямой, ни обратной совместимости у них нет. Есть платы, которые поддерживают два типа памяти, но это как правило дешёвые переходные версии, и они не блещут качеством.
- Видеокарта. Обязательна в том случае, если на материнской плате или в процессоре нет встроенной графики.
- Винчестер. Это либо жёсткий диск (HDD), либо твердотельный накопитель (SSD). И я не устану повторять и рекомендовать SSD, потому что прирост в скорости очень большой. И затем, после работы на компьютерах укомплектованных этим типом накопителей, пересаживаться за компьютер с обычным жёстким диском очень болезненно тяжело. Все будет казаться медленным и заторможенным.
Это список «предметов», из которых вы соберёте работающий системный блок.
Теперь — опциональные вещи
- Монитор, клавиатура и мышь. Если вы собираете компьютер для себя, то они у вас уже скорее всего есть. Но если собираете «кому-то», имейте их под рукой, чтобы проверить систему и компьютер на работоспособность.
- Флэшка или диск с операционной системой. Это носители, с которых будет установлена операционная система. Это могут быть различные версии Windows или Linux. Если ставите с оптического диска, то нужно иметь соответствующий привод для чтения дисков (чаще всего это DVD-диск).
Также при установке Windows привод может пригодиться для установки драйверов к материнской плате и видео карте, чтобы не терять время и не искать все в Интернете. Под Linux драйвера ставить не нужно, потому что они уже все прописаны в дистрибутиве.
Инструменты. Перечень комплектующих для сборки пк:
- Это, в первую очередь — крестовая отвёртка калибра 5-7 мм.

- Также лишним не будет пинцет. Им очень удобно работать с перемычками (джамперами), а также выводить звук на переднюю панель корпуса.
- Термопаста. Она идёт в комплекте к кулеру, но мало ли что. Бывает что очень нужна.
- Фонарик. Можете использовать в том случае, когда компьютер уже собран, а вам требуется, например, сбросить настройки BIOS. Поэтому можете использовать фонарик подсветить за проводами.
Порядок сборки системного блока
- В первую очередь, вставляем процессор в материнскую плату, и устанавливаем кулер. Не забываем подключать проводок вентилятора к плате.
- Вставляем оперативную память.
- Вставляем в корпус блок питания и винчестер. Если корпус маленький и тесный, то необходимо вставить винчестер после материнской платы.
- Вставляем материнскую плату в корпус.
- Устанавливаем материнскую плату и платы расширения Чаще всего это одна видеокарта, иногда и её нет.
- Подключаем все провода согласно разметке в инструкции к материнской плате.

- Подключаем монитор, питание, клавиатуру, мышь, интернет, звук, (в любом порядке)
- Включаем комп.
- Устанавливаем операционную систему и драйвера.
- Наслаждаемся.
Важно! Не применять силу при сборке компьютера если что либо не подключается, не вставляется.
Заключение
Теперь, когда вы захотите собрать пк, вы будете знать,какие комплектующие нужны для сборки компьютера. До свидания, и надеюсь что Ваш первый комп запустится с первого раза 🙂 Задавайте вопросы буду всегда рад ответить и помочь. Для полного понимаю, оставлю здесь видео где все наглядно показано.
С уважением, автор сайта Лыков Федор
Подборка комплектующих ПК для начинающих / Хабр
В наше время трудно обойтись без компьютера – это факт, так как данный аппарат является основным источником информации, развлечений, а для некоторых и дохода. На данный момент выгоднее всего – это естественно собрать ПК самому. Сборка ПК – это процесс, который может доставить множество проблем, неприятностей, но при этом, сборка ПК самостоятельно может существенно сэкономить Вам деньги. Комплектующими в магазинах электроники могут стоять существенно дороже. В данной статье будут рассмотрены подбор как новых комплектующих, так и БУ. Мы рассмотрим несколько вариантов при которых Вы останетесь как в плюсе, так и в минусе.
На данный момент выгоднее всего – это естественно собрать ПК самому. Сборка ПК – это процесс, который может доставить множество проблем, неприятностей, но при этом, сборка ПК самостоятельно может существенно сэкономить Вам деньги. Комплектующими в магазинах электроники могут стоять существенно дороже. В данной статье будут рассмотрены подбор как новых комплектующих, так и БУ. Мы рассмотрим несколько вариантов при которых Вы останетесь как в плюсе, так и в минусе.
Хотелось бы начать с основ! Что, собственно, нужно, для работоспособности Вашего будущего ПК
Для сборки полностью функционального ПК вам необходимы следующие комплектующие:
Материнская плата,
Видеокарта,
Процессор,
Система охлаждения,
Оперативная память,
Блок питания,
Жесткий диск/SSD,
Корпус,
Периферия и манипуляторы
Составив полный список того, что потребуется докупить для сборки компьютера, необходимо определиться, что, собственно, удачнее выбрать в первую очередь?
Первоначальное, что необходимо сделать во время выбора комплектующих – это определиться зачем Вам собственно нужен компьютер.
Для использования компьютера в браузере и ютубчике + работа в Microsoft office — это одна сборка.
Для игр и развлечений – это уже совсем другая сборка.
Некоторые юзеры наивно полагают, что, собрав средний игровой ПК – они смогут работать везде, во всех задачах. По большей степени это так и работает. Но есть моменты, в которых для конкретной профессиональной области необходимо собирать сборку именно под неё.
Процессор
Мы советуем вам начать с выбора процессора, так как это первостепенно-важная деталь вашего компьютера, которая сыграет одну из важнейших ролей в производительности в программах, играх и любых вычислительных задачах.
Сейчас на рынке есть 2 крупных производителя процессоров – Intel и AMD. Intel зачастую с теми же характеристиками что и AMD немного превосходит последних по производительности, однако он выйдет Вам дороже. Следовательно, если у вас ограниченный бюджет, то лучшим решением будет AMD, если же вы хотите максимальную производительность и готовы потратиться, то берите Intel.
Если же погрузиться несколько глубже в рынок процессоров, то на момент 1 февраля 2021 года мы увидим примерно следующую картинку:
Из бюджетных камней присутствуют: AMD Ryzen 2600\AMD Ryzen 1600AF – оба этих процессора сейчас являются наиболее актуальными из низа рынка, брать что-то дешевле и проще – значит собрать офисный, далеко не самый производительный ПК.
Оба этих процессора имеют 6 ядер, на каждое ядро имеют по 2 потока. Архитектура процессоров старовата, но при этом купив один из вышеупомянутых Вы не будете испытывать дискомфорт при работе с компьютером. И смело сможете называть свой компьютер средне-игровым, в случае добавления достойной видеокарты и наличии как минимум 16 ти гб ОЗУ.
Сборка при наличии вышеупомянутого процессора предоставит Вам способность прокачать сборку в дальнейшем при этом на старте сэкономить на процессоре.
В случае, если присутствует аллергия на AMD, рекомендуем следующий процессор от конкурента Intel:
Из-за архитектуры Coffee lake Вам обойдётся дороже, как и сам процессор, так и материнская плата.
В дополнение трёх, вышеупомянутых экземпляров я хотел бы пролить свет на такой процессор, как AMD Ryzen 3100. На борту процессора 4 ядра 8 потоков.
Стоит он не сильно меньше выше представленных камней от AMD, но при этом у него есть чем конкурировать на рынке бюджетных игровых процессоров. Конкуренция работает за счёт новой архитектуры процессора, а именно “Zen2”.
Данная архитектура открывает пользователю доступ к высокопроизводительным ядрам. Данные ядра интересны в первую очередь тем, кто собирает ПК для игр.
Поскольку многоядерные процессоры понадобятся в первую очередь при работе в профессиональной сфере, к примеру, в сфере стриминга или любой другой сферы, в которой Вы увидите “Миллион” открытых программ.
Из процессоров средней ценовой группы можно выделить следующие процессоры:
AMD Ryzen 7 2700 – Данный процессор уже я бы лично отнёс к тем, которые уверенно открывают серединку среди процессоров как по стоимости, так и по начинке самого процессора.
 Нужен он в первую очередь тем, кто гонится за многопоточными процессорами. Данный процессор имеет на борту 8 ядер и 16 потоков.
Нужен он в первую очередь тем, кто гонится за многопоточными процессорами. Данный процессор имеет на борту 8 ядер и 16 потоков.AMD Ryzen 5 3600 – Процессор из поколения поновее и уже предлагает более высокую производительность ядра за счёт новой архитектуры. На борту имеется 6 ядер 12 потоков. Интересен процессор в первую очередь тем, кто играет в игры. Цена выше, чем у камня, разобранного выше.
Обитель среднего класса процессоров со стороны Intel занимают следующие процессоры:
Intel Core i5 10400F – Процессор имеет 6 ядер 12 потоков, по производительности с процессором AMD Ryzen 5 3600, но вариант от Intel будет стоить дешевле, поэтому тут предпочтение отдаём “синим”!
Далее переходим к самым “Вкусным” процессорам за высокий ценник, или другими словами, “что купить чтоб было топово?”:
AMD Ryzen 7 3700X – Процессор имеет 8 ядер 16 потоков усовершенствованная версия своего старшего собрата Ryzen 7 2700.
Ryzen 7 3700X является ультимативным вариантом.
 Подходит для любой задачи и является рекомендуемым нами процессором, если есть желание собрать мощный компьютер, который не потеряет актуальность ещё продолжительное время.
Подходит для любой задачи и является рекомендуемым нами процессором, если есть желание собрать мощный компьютер, который не потеряет актуальность ещё продолжительное время.
Отметим и два самых топовых процессора на сегодняшний день, которые Вы могли бы себе позволить – это Intel Core i7 10700k – данный процессор является интереснейшим решением за свои деньги, будет иметь в себе 8 ядер 16 потоков и новую интереснейшую архитектуру от Intel. Процессор сам по себе получился весьма удачным, но и стоит он как половина среднего ПК. Подойдёт на долгосрочный период эксплуатации и будет держать топовые показатели в своём сегменте ещё долгое время.
Видеокарта
Далее Вам необходимо будет определиться со вторым весьма дорогостоящим товаром, а именно видеокартой.
Выбор видеокарты поставит Вас перед выбором количества памяти и производителя, которому вы отдадите предпочтение. Помимо этого, нужно будет обратить внимание на размер видеокарты и систему охлаждения. Также мы бы рекомендовали уточнять о наличии системы защиты от короткого замыкания.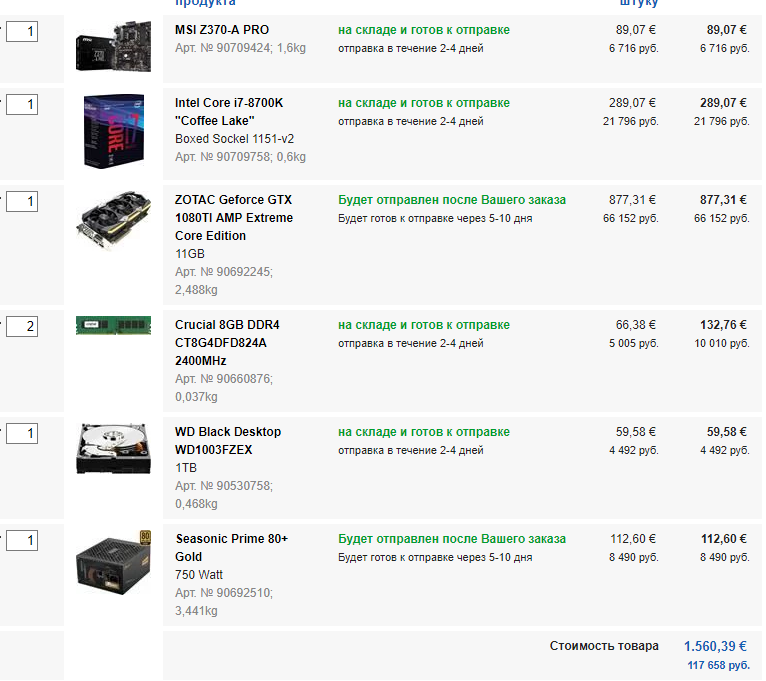
В данном вопросе так же, как и в предыдущем пункте стоит определиться, для чего вам нужна видеокарта, если для игр или видеомонтажа, то вам нужна мощная видеокарта, если же для учебы или офисной работы, то можно обойтись и встроенным в процессор графическим чипом либо, так называемой “затычкой”. Обо всём по порядку.
Рынок видеокарт делят между собой два производителя.
Первым производителем является компания AMD – они делают видеокарты, которые как правило дешевле, чем у конкурентов, выдают более интересную производительность за свои деньги, но опять же далеко не во всех случаях. Ценники же у AMD несколько более демократичные, чем у конкурента.
Вторым же производителем является компания Nvidia – они же в свою очередь выпускают крайне интересные инновационные решения в своих моделях, да и исторически сложилось, что доверия к компании Nvidia больше, чем к AMD. Видеокарты как правило на старте продаж стоят космических денег и при этом им удаётся активно удерживать позиции по ценам до выхода нового поколения, после чего прошлое поколение проседает и становится более доступным.

Далее обратим внимание на одну из главных характеристик видеокарты – это видеопамять.
Кол-во видеопамяти – это такой ресурс, которого не бывает много, берите столько, на сколько у вас хватит денег.
По поводу размеров и количества вентиляторов в системе охлаждения, рекомендуем брать не менее двух для игровых и средних сборок. Видеокарты с пассивным или одним вентилятором для охлаждения можно брать для офисных работяг, которые тяжелее видео на YouTube открывать ничего не будут.
Далее же обращайте внимание на архитектуру и присутствие каких-либо технологий, к примеру, у Nvidia в сборки дороже среднего стоит рассмотреть видеокарты с технологией “RTX” – эта технология даёт возможность пользователю взглянуть на игровое пространство с более интересной стороны, поскольку графика начинает смотреться гораздо более привлекательно и интересно.
Разобравшись с характеристиками отбора, плавно перейдём к рынку:
Из дешёвых, но ещё актуальных рекомендуем искать такие модели как Nvidia GeForce GTX 1060 на 6 гигабайт видеопамяти.

От конкурента же присутствует весьма достойная видеокарта AMD Radeon RX 580 на 8 гигабайт видеопамяти.
В сравнении вышеупомянутые карточки будут идти по большей степени в равную, где-то будет лучше себя показывать Nvidia, где-то AMD – это будет зависеть от оптимизации под конкретного производителя.
Далее нишу видеокарт уверенно держит видеокарта от Nvidia.
GeForce GTX 1070Ti – Данная видеокарта на порядок дороже вышеупомянутых, при этом и производительность будет на процентов 20-25 выше.
Далее через определённый промежуток цены мы увидим видеокарты от Nvidia шестнадцатой серии (1660,1660ti,1660 Super) данные видеокарты представляют собой “кастрированные” видеокарты семейство двадцатых (2060, 2070, 2080) Отличие в том, что видеокарты шестнадцатой серии стоят дешевле за счёт удаления технологии RTX, тем самым они становятся далеко не самыми интересными, интереснее остаётся 1070Ti.
А вот поколение двадцатое уже становится поинтереснее, но и выбирать там особо не из чего, Вам следует лишь знать, что видеокарты с индексом “Super” будут на порядок производительнее чем аналогичные без этого индекса, что касается цен, то берите ту, на какую денег хватает! Мы бы рекомендовали обойти стороной GeForce GTX 2060.
Для тех, кто готов тратить много и очень много, для Вас есть самое свежее на сегодняшний день поколение видеокарт тридцатое (3060,3060Ti,3070,3080). Тут говорить особо не о чем для простых пользователей, а данная статься ориентирована именно на простых юзеров, просто отметим, что производительность выросла в среднем в два раза.
Для того чтобы вы не потратили лишних денег на видеокарту и собрать максимально сбалансированную сборку вам необходимо обратиться к тестам и просмотреть результаты работы комплектующих в бенчмарках (стресс тест системы). Данные бенчмарков можно найти на официальных сайтах производителей видеокарт и процессоров, а также на YouTube и других платформах.
Материнская плата
Далее рассмотрим выбор материнской платы.
Тут всё несколько проще – выбирайте материнскую плату в соответствии с сокетом вашего процессора и размером корпуса. Следует обратить внимание на то, работает ли процессор с чипсетом материнской платы, к примеру, с чипсетом AMD B450 процессоры Amd серии 5000 и выше, работать уже не будут! Будьте внимательны при выборе материнской платы.
Выбирать между чипсетами B и X, к примеру, следует только в случае необходимости для пользователя использования разгона компонентов. Помимо этого, как вариант можно обратить внимание ещё и на наличие радиаторов на материнской плате и RGB подсветки.
Оперативная память
Выбрав все компоненты выше, Вам предстоит выбор оперативной памяти.
Выбираем оперативную память исходя из того, какой тип памяти поддерживает Ваша материнская плата. На данный момент наибольшая часть материнских плат поддерживает память DDR4.
Далее, мы Вам рекомендуем устанавливать оперативную память в двухканальный режим, то есть две плашки оперативной памяти, установленных через на материнской плате. К примеру, установив плашку в первый слот, вторую нужно будет установить в третий слот, таким образом будет активирован двухканальный режим.
Минимальный объём оперативной памяти, который мы рекомендуем является 16 гигабайт, но больше – лучше!
Далее обращаем внимание на частоту памяти, тут в принципе аналогичный принцип: Больше – лучше!
В заключении обращаем внимание на наличие радиаторов на плашках, в некоторых случаях присутствует интереснейшая система жидкого охлаждения на плашках, сопровождается такая система RGB подсветкой. Помимо этого, RGB подсветку можно найти и на оперативной памяти без сложных систем охлаждения.
Помимо этого, RGB подсветку можно найти и на оперативной памяти без сложных систем охлаждения.
Из производителей мы хотели бы отметить следующих:
Kingston
Crucial
XPG
Corsair
G.Skill
HyperX
Блок питания
Далее следуем к выбору блока питания.
Тут тоже всё проще – есть онлайн калькуляторы потребления энергии вашей системы, выбирайте в соответствии с этими данными, советуем брать с запасом. Помимо этого, присутствует типы сертификации 80 PLUS: Bronze, Gold, Platinum, Titanium. Соответственно, чем ближе мы двигаемся в сторону Titanium, тем больше производитель заявляет о надёжности блока питания.
В большинстве случаев Вам за глаза хватит блока питания на 700W.
По производителям рекомендуем обращать внимания на Chieftec, Zalman, Thermaltake, Cougar и избегать бренда Aerocool. Никакой предвзятости к бренду не имеем, просто у них процент брака выше, чем у конкурентов, проверено на практике.
Про систему охлаждения долго рассказывать смысла нет, устанавливается она на процессор с применением термопасты. Выбирать лучше так называемые башенные кулеры, устанавливаемые вертикально, либо если берёте процессоры от AMD вполне подойдёт кулер, который идёт в комплекте с процессором. Лучше на данный момент избегать водяных систем охлаждения, поскольку надёжность и процент брака достаточно сомнительные. Неоднократно были случаи, когда водяная система охлаждения заливала систему и происходила крайне неприятная ситуация, в результате которой система выходила из строя. Либо если всё-таки заинтересовались водяной системой охлаждения процессора, лучше брать систему подороже, так как выше вероятность, что прослужит дольше.
Из производителей могу выделить следующих:
Deepcool,
Thermaltake,
Be Quiet!
SSD vs HDD
При выборе накопителей следует обратить внимание на то, что выбрать предстоит между HDD – жёсткими дисками и твердотельными накопителями SSD.
Мы рекомендуем к установке оба накопителя, но в случае, если таковая возможность не присутствует, лучше отдать своё предпочтение SSD. Поскольку система будет работать и запускаться гораздо быстрее, чем при использовании HDD накопителя.
По объёму памяти следует брать не ниже 500 гигабайт.
Из производителей выделяем следующих: WD, Adata, Samsung, Kingston, Seagate.
Выбирая между накопителями следует обратить внимания на скорость чтения и записи. Более подробные тесты каждого накопителя можно найти в интернете в тематических статьях.
При выборе корпуса следует определиться, какой размер наиболее актуален для Вашего места расположения компьютера. Форм-факторы корпусов бывают следующие: ATX (Midi Tower), Mini-ATX (Mini tower), Micro-ATX (Micro Tower), XL-ATX (Full tower).
Отличаются корпуса исключительно размером. Опять же, настоятельно рекомендуем обратить внимание на форм-фактор материнской платы перед тем, как выбирать корпус.
Помимо этого, следует обратить внимание на наличие дополнительных вентиляторов для охлаждения системы. Можно также увидеть стеклянную “дверь” корпуса RGB подсветку, все эти мелкие детали крайне требуют к себе внимание пользователя, поскольку сейчас ПК уже может быть не только системой, но и прекрасным дополнением Вашего интерьера!
Можно также увидеть стеклянную “дверь” корпуса RGB подсветку, все эти мелкие детали крайне требуют к себе внимание пользователя, поскольку сейчас ПК уже может быть не только системой, но и прекрасным дополнением Вашего интерьера!
В заключении давайте рассмотрим покупку комплектующих. Купить комплектующие Вы можете как в магазине, так и с рук на БУ рынке. Далее мы разберём покупку комплектующих из разных источников и отметим положительные и отрицательные стороны покупки новых и юзаных комплектующих.
Покупая в магазине, Вы получаете гарантию на товар, консультацию работников магазина, в некоторых местах Вы даже получите сборку ПК после покупки комплектующих.
Плюсы и минусы покупки комплектующих в магазине
Плюсы:
Вы пользуетесь новым товаром,
Гарантия на товар,
Большой ассортимент,
Имеется возможность выбрать альтернативные комплектующие.
Минусы:
Цена в большинстве своём завышена,
Вас могут обмануть консультанты с целью впарить залежавшийся товар,
Могут быть проблемы с гарантийным возвратом.

С другой стороны, мы имеем Авито и прочие площадки, на которых выставляют на продажу БУ комплектующие. Что мы можем получить, покупая на Авито? Мы получаем комплектующую, которая проверена временем и скорее всего дальше будет исправно работать. Помимо этого, ценники не будут такими кусачими как в магазине.
Плюсы и минусы покупки б/у комплектующих
Плюсы:
Цена ниже, чем в магазине,
Большая вариативность ввиду продажи более ранних моделей,
Получение опыта в подборе комплектующих,
Возможность сторговаться с продавцом,
Минусы:
Нет гарантии работоспособности,
Износ комплектующих,
Высокая вероятность обмана,
Есть риск нарваться на восстановленные комплектующие.
В заключении мы хотели бы сказать, что выбор, где собирать ПК – это ваше решение, мы лишь осветили актуальный рынок на сегодняшний день, а именно первое февраля 2021 года. Помимо этого, мы выделили плюсы и минусы покупки комплектующих как новьём из магазина, так и БУ товар с рук. Мы настоятельно призываем Вас быть осторожными и внимательными при покупке комплектующих и сборке ПК
Всё что перечислено в этой статье основано на нашем индивидуальном опыте, если то, что Вы прочли в нашей статье, расходится с вашим мнением необязательно, что какая-то из сторон неправа, при сборке ПК на заказ мы отметили для себя именно такие моменты, которые были перечислены в статье. Надеемся, что Вам станет намного легче разбираться в комплектующих и их подборе.
Собрать системный блок с нуля. Как собрать мощный компьютер самому без посторонней помощи? Список комплектующих для сборки компьютера. Подготовьте набор инструментов
Прежде чем начать сборку компьютера самостоятельно, давайте посмотрим на рисунок ниже. На нем представлены все основные компоненты из которых будет производиться сборка компьютера своими руками (нашими руками) 🙂
При нажатии на рисунок он откроется в модальном окне в улучшенном качестве.
Коротко пройдемся по отдельным комплектующим нашего «подопытного», чтобы сборка компьютера своими руками представлялась нам более целостно. По ссылке ниже откройте новое окно с верхним изображением, на котором будут проставлены цифры (от 1 до 10), а на этой странице ниже мы дадим краткое описание каждого из компонентов.
- Под номером «1» у нас —
- номер «2» — стандарта PCI Express
- «3» — система охлаждения (алюминиевый радиатор и кулер для рассеивания тепла)
- «4» — сам под сокет (разъем) LGA 775
- «5» — два модуля стандарта DDR2
- «6» — IDE шлейф (для подключения или CD-DVD старого стандарта)
- «7» — DVD-ROM
- «8» — компьютера
- «9» — винчестер (жесткий диск) стандарта SATA
- «10» — шлейф (для подключения винчестера или CD-DVD стандарта SATA)
- «11» — флоппи диск (дисковод) и его кабель передачи данных
Естественно, что все это «хозяйство» надо куда-то упаковать. Для этого нам нужен хороший .
Сборка компьютера своими руками происходит в следующей последовательности: сначала мы устанавливаем (фактически прикручиваем) в наш корпус материнскую плату, устанавливаем в нее процессор и систему его охлаждения, а потом уже подключаем и закрепляем к этому «фундаменту» остальные необходимые элементы.
Еще одна ссылка , которая в отдельном окне схематично показывает в какой последовательности должна происходить сборка компьютера.
Итак, на начальном этапе самостоятельной сборки компьютера нам надо установить материнскую плату в корпус. Касаемо него могут быть такие рекомендации: корпус должен быть достаточно вместительным для того, чтобы мы могли беспрепятственно устанавливать в него все необходимые нам комплектующие.
Плата крепится к нему с помощью винтов, которые вкручиваются в специальные крепежные втулки (металлические шестигранники). Они идут в комплекте с корпусом.
Втулки ввинчиваются в специальные отверстия на задней стенке компьютера (с внутренней стороны его правой боковой стенки), сверху на них кладется материнская плата и притягивается винтами.
Шестигранники нужны для того, чтобы образовать зазор между самой платой и металлической поверхностью системника (чтобы исключить возможность электрического контакта между распайкой элементов с тыльной поверхности платы и корпусом). Такой контакт вполне может вызвать КЗ () и вывести электронику ее из строя. Чем больше втулок Вам удастся задействовать, тем надежнее будет фиксация (смотрите по количеству крепежных отверстий на корпусе и самой плате).
Совет 1 : запомните, крепежные втулки для материнской платы должны идти
Совет 2 : Если Вы планируете менять материнскую плату (покупаете ее с рук или в магазине), то обязательно убедитесь идет ли в комплекте с ней панельс отверстиями под разъемы? Панельку надо будет при сборке компьютера своими руками установить на задней стенке системного блока. Обратите внимание на фото ниже:
Заметьте, что расположение отверстий для разъемов для каждой партии плат разное и если Вам не продадут соответствующую материнской плате панель сразу, то впоследствии будет очень не просто достать ее отдельно.
Панель устанавливается в специально отведенное для нее место. Это нужно сделать до помещения материнской платы в корпус .
Правильно сориентируйте ее по отношению к основным разъемам и установите, ощутимо надавив пальцами. Заглушка должна плотно «сесть» и зафиксироваться с характерным щелчком.
Ниже можете посмотреть видео, которое наглядно демонстрирует весь процесс:
Продолжаем сборку компьютера своими руками. После того, как мы закрепили в корпусе материнскую плату надо установить в слот (разъем) платы центральный процессор. Посмотрим на рисунок ниже и прокомментируем некоторые моменты.
Порядок установки в слот следующий: нажимаем книзу и отгибаем в сторону прижимную защелку (обозначена на фото выше под номером 2). Для этого: выщелкиваем ее из под специального крючка (на фото номер 1), поднимаем металлическую рамку (номер 3), которая фиксирует процессор в разъеме. После этого нам остается только установить сам ЦПУ (обозначен цифрой 4).
Внимание! Хорошо посмотрите на процессор и определите, с какой стороны у него находится «ключ» (специально срезанный с одной стороны уголок или два небольших углубления по бокам). На сокете есть такой же уголок или выступы в соответствующих местах. При установке процессора в разъем их надо обязательно совместить между собой.
Когда установка завершена, повторяем все действия в обратной последовательности: кладем на процессор фиксирующую крышку (№3), опускаем (уже с определенным усилием) прижимной металлический стержень (№2), немного отводим его в сторону в нижней точке и продеваем под специальный крючок сбоку №1.
О том, как производится установка процессора старого PGA образца (поверьте, это нужно знать) смотрите видео ниже:
В процессе самостоятельной сборки компьютера нам надо уметь устанавливать систему охлаждения (радиатор с вентилятором). Надо отметить, что сейчас мы с Вами устанавливаем систему охлаждения для изделия от фирмы «Intel», в случае компании «AMD» это выглядит немного по другому.
В теории это выглядит следующим образом: по четырем углам от процессорного слота есть специальные отверстия в материнской плате, именно через них и крепится вся воздушная система охлаждения.
Соответственно, на радиаторе есть четыре специальных пластмассовых зажима, которые, при надавливании, прижимают радиатор к процессору и, попутно, фиксируют всю конструкцию на материнской плате.
Вот как крупным планом выглядит система охлаждения для нашего процессора, который мы только что установили:
А это — один из его фиксаторов на плате крупным планом и мы его защелкиваем.
Обратите внимание на фото ниже:
Видите прорези (углубления в виде бороздок) на каждом из четырех пластмассовых фиксаторов? Положение, когда углубления расположены перпендикулярно к ребрам радиатора соответствуют закрытому состоянию защелки-фиксатора (на фото выше все защелки закрыты). Именно в таком положении все они и должны находиться перед установкой на плату! Запомните это!
Стрелками указано направление, в котором нужно провернуть (можете сделать это отверткой) фиксатор для того чтобы перевести его в открытое положение.
Совет: После размещения зажимов радиатора строго над отверстиями вокруг посадочного слота (нужно добиться чтобы пластмассовые острия крепежа немного в них «провалились»), нужно одновременно плавно но сильно нажать на два зажима, расположенных по диагонали друг от друга (до щелчка и надежной фиксации их в плате). Потом ту же процедуру проводим для двух оставшихся зажимов. Все! Система охлаждения установлена!
Намного проще один раз показать весь процесс в небольшом видео, чем описывать словами, поэтому смотрим ролик ниже:
Если возникнет необходимость снять систему охлаждения, то просто переводим все четыре фиксатора в положение «открыто» и вытягиваем конструкцию на себя (она снимется достаточно легко).
Совет : некоторым людям удобнее устанавливать систему охлаждения компьютера до того , как материнская плата будет закреплена в корпусе. Так представляется возможность наглядно увидеть, что и где защелкивается, и соразмерить силу прилагаемого усилия для надежной фиксации элементов.
Конструкция для крепления системы охлаждения на процессоры от фирмы «AMD» несколько отличается от той, что мы можем наблюдать у изделий от «Intel». Она состоит из двух составных частей: пластмассовой рамки-основы, надежно фиксирующейся вокруг процессорного сокета, и радиатора с вентилятором, которые крепятся (защелкиваются) на этой рамке. Вот, к примеру, как это выглядит для процессорного разъема AM3:
Как Вы можете видеть, при таком подходе сила прижимного давления от радиатора передается сначала непосредственно на пластмассовую основу (рамку) и уже потом равномерно распределяется по текстолиту самой материнской платы.
К слову, при снятии систем охлаждения с материнских плат под управлением процессоров «Intel», довольно часто приходится наблюдать, как сама основа материнской платы (текстолит) имеет визуально заметную кривизну (от постоянного давления на нее радиатора системы охлаждения), крепящегося непосредственно к самой плате. Это — плохо и потенциально может привести к микро-трещинам в самой основе системной платы.
Сборка компьютера своими руками, в частности, установка процессора и материнской платы часто связана с водружением на процессор систем охлаждения сторонних производителей, которые могут иметь массу в полкилограмма, а то и больше! В связи с этим, для недопущения в месте крепления прогиба материнской платы, в их комплекте идет специальная металлическая крестовина, которая располагается с тыльной стороны платы (под процессором).
Это дополнительное крепление называют словом «бэкплейт» (Backplate) и служит оно, как мы уже говорили, для снятия ненужной физической нагрузки с материнской платы. Единственный нюанс подобной конструкции заключается в том, что она должна устанавливаться до фиксации платы в корпусе компьютера.
Не забывайте: правильно установленная система охлаждения позволяет избежать в будущем!
При сборке компьютера самостоятельно нам надо не забыть сделать еще одну вещь: от вентилятора системы охлаждения идет небольшой (3-х или 4-х) контактный проводок, который подает питание с материнской платы на вентилятор чтобы он крутился и рассеивал тепло. Нам надо на плате найти соответствующий разъем (обычно 3-4 штырька рядом с процессорным разъемом) возле которых есть надпись «CPU_FAN» и подключить к нему наш шнур питания.
Самые важные компоненты и система охлаждения установлены. Теперь нам необходимо установить все оставшиеся устройства. И поскольку, сборка компьютера своими руками — дело достаточно ответственное и кропотливое, то, для общей читабельности текста, давайте продолжим наше описание на следующей странице.
В завершение (для лучшего закрепления материала), можете посмотреть видео о том, как установить процессор и систему охлаждения на изделия от компании «Intel»:
У 3DNews большая и разнообразная аудитория. Ресурс посещают как матерые энтузиасты, собравшие далеко не один ПК, так и читатели, которые только начинают вникать во все премудрости компьютерной техники. Тестовая лаборатория элегантно и разгоняет их до серьезных частот, по изучению долговечности накопителей, в современных играх и по закупке необычного железа за рубежом, но в то же время не забывает и про неопытных пользователей. Так появилась рубрика « », в которой предлагаются разнообразные конфигурации системных блоков. После знакомства с комментариями и личного общения с читателями сайта мне стало понятно, что пора подробно рассказать и показать новичкам, как предлагаемые в статье комплектующие собрать в единое целое. Именно этому и посвящен данный материал.
Пригодится и фирменное ПО от производителя материнской платы. Такими приложениями комплектуют свои устройства все компании. И обладают они схожей функциональностью. Например, в программе MSI Command Center разблокированы функции по разгону процессора и оперативной памяти. А еще в этом же софте настраивается скорость вращения вентиляторов и производится мониторинг температур CPU и чипсета. «Командный центр» поддерживает установку большого количества дополнительных модулей. Например, при помощи RGB Mystic Light Sync настраивается подсветка материнской платы. Мини-приложение Live Update автоматически скачивает и устанавливает самые последние драйверы, BIOS и прочее программное обеспечение. Утилита Gaming App дает доступ к оверклокерскому профилю видеокарты.
«Прогнали» систему в Prime95 несколько часов, проверили компьютер в 3DMark, Heaven и в любимой игре и не выявили ни перегрева, ни артефактов, ни вылетов и зависаний, запустили несколько бенчмарков и сверили результаты с другими данными, доступными в Сети, — все, теперь вы можете быть абсолютно уверены в том, что компьютер полностью готов к эксплуатации в режиме 24/7.
⇡ Выводы
У каждого пользователя могут быть свои причины самостоятельно собирать системный блок. Одни не желают переплачивать за работу, которую могут выполнить сами. Другие хотят полностью контролировать весь процесс: от выбора комплектующих до сборки и настройки системы. А для кого-то «копаться» с железом — это просто хобби. Каким бы ни был мотив, но самым сложным действием при сборке системного блока является выбор комплектующих, и в этом команда 3DNews всегда старается помочь своим читателям. Если вы подобрали полностью совместимые комплектующие, то выполнить все остальные шаги по сборке ПК не составит особого труда. Просто подойдите к этому занятию максимально ответственно, при работе с железом будьте внимательны и аккуратны — собираете ведь для себя. Тогда у вас не возникнет проблем ни на стадии сборки, ни на стадии установки ПО и тестирования.
Собрать компьютер не сложно. Сборка компьютера как конструктор — все детали встают только на свои места и зная теоретическую часть, в принципе, проблем со сборкой возникнуть не должно. Все что от вас требуется — это время и аккуратность, поскольку конструктор этот зачастую дорогой, и ошибок не прощает.
В этой статье мы рассмотрим самые важные аспекты и вопросы, которые могут возникнуть при сборке ПК. Как собрать компьютер и ничего не сломать?
Перед тем как собрать компьютер вы должны быть уверены, что все комплектующие между собой совместимы. Проверить комплектующие на их совместимость не сложно. Если не уверены сами, то воспользуйтесь специальными конфигураторами сборок, которые есть при многих магазинах. К примеру, один из таких конфигураторов — www.regard.ru/cfg.
Кстати, вы можете подобрать наиболее подходящую для вас сборку на нашем канале в Яндексе .
Процессор
Контактная площадка на процессорах для стационарного ПК бывает двух типов: PGA (в виде «штырьков») и LGA, где их заменили контактными поверхностями.
PGA используется в процессорах AMD и старых версиях Intel. После 775 сокета (место куда устанавливается процессор) в Intel перешли на разъем LGA. Что-либо согнуть или сломать в таком процессоре крайне сложно, чего не скажешь про материнские платы под этот разъем. Производители материнских плат под сокет Intel не просто так ставят специальную заглушку.
Под ней находятся очень много контактов, которые называются «ножками». Здесь необходима аккуратность. Попавшую пыль или грязь вы скорее уже не достанете. Ножки очень хлипкие. Если погнете одну из ножек, то вполне возможно мат. плата станет не исправна. Выравнивать их самостоятельно так же не стоит. Если это все же случилось — будет разумней обратится в сервисный центр.
Заглушку с сокета нужно снимать непосредственно перед установкой процессора. Проверьте, все ли ножки целы, ничего ли не погнуто и только потом приступайте к установке процессора в сокет.
Кстати, заглушку на последних версиях материнских платах для процессоров Intel можно и вовсе не снимать.
Механизм фиксации открывается с помощью специального рычажка. Флажок на процессоре и сокете должны смотреть в одну сторону.
Он и пара ключей на разъеме и процессоре — ваши главные ориентиры. Убедитесь, что процессор нормально встал на контакты, и только потом закройте механизм фиксации.
Он будет немного сопротивляться, но не пугайтесь. Это нормально, просто рамка процессора довольно плотно прижимает процессор ко всем ножкам.
С процессорами AMD дело обстоит иначе. У них «ножки» расположены непосредственно на процессоре, а разъем материнской платы выполнен в виде специальных ниши под эти «ножки». Убедитесь, что все ножки на процессоре на своем месте и ничего не согнуто, и только потом приступайте к установке процессора в сокет. При установке опять же следует ориентироваться на специальную разметку (флажок).
Установка процессоров AMD более проста. Аккуратно открываете сокет и ставите процессор. Он должен полностью сесть в разъем.
Система охлаждения
Возможно, установка кулера является более сложным занятием (относительно установки прочих компонентов). Зачастую на них уже нанесена термопаста. Нужно ли ее заменить на что-то более стоящее? Если это бюджетный кулер или боксовый (шел в комплекте) – да, желательно, но не критично. На топовых системах охлаждения это будет лишним.
Перед установкой кулера, протрите поверхность процессора. Сделать это можно спиртом или обезжиривателем.
Ознакомьтесь с инструкцией, не игнорируйте данный шаг. Произведите установку и проверьте, что кулер закреплён и не болтается. Можно обхватить его рукой и приподнять с материнской платой.
С охлаждением для процессов AMD бывает все проще, но тоже обязательно читаем инструкцию. Устанавливаем кулер и фиксируем его рычагом.
На купленной отдельно системе охлаждения тоже, как правило, уже нанесена термопаста, но способы фиксации могут быть другие. Для башеных кулеров, например, нужна специальная подложка под процессор (бэкплейт), а в случае с процессорами AMD может потребоваться демонтаж родных фиксаторов на плате
Башенные кулеры обычно крепятся винтами, ключ для монтажа чаще всего идет в комплекте. Самое главное при установке такого кулера не переусердствовать с затягиванием винтов. Он должен плотно прилегать к процессору, и не болтаться, но это не значит, что винты нужно закручивать как колесо автомобиля.
Не слишком усердствуйте. После установки системы охлаждения подключите ее к материнской плате – разъем CPU FAN.
Термопаста
Бывает так, что паста не нанесена на кулер, а лежит отдельно с ним в коробке. Тогда ее придется нанести самостоятельно. Паста наносится только на металлическую крышку процессора. Чем тоньше слой, тем лучше.
Хорошо наносится паста, например, пластиковой картой. Не желательно что бы паста попадала на подложку процессора. Некоторые термопасты проводят электричество и это может стать причиной короткого замыкания.
Просто нанесите немного пасты на центр процессора и установите кулер. Под давлением она равномерно распределяется по крышке процессора. Иногда края остаются не смазанные, но они не играют существенной роли в процессе отвода тепла. Какую термопасту лучше выбрать и как ее поменять, читайте .
Оперативная память
Самое простое — установка оперативной памяти. Правда, в слотах с односторонней фиксацией память вставляется сложнее. Иногда требуется нормальное усилие.
В сокете гнезда есть ключ, на плате памяти выемка. Откройте защелку на слоте, вставьте модель до упора, закройте защелку. Убедитесь, что память стала ровно, особенно это касается слотов с односторонней фиксацией.
Часто бывает, что на стороне рычажка модуль не полностью вставлен. Это может привести к тому, что после включения ПК система не будет стартовать.
Обычно, перед тем как установить материнскую плату в корпус, я проверяю работоспособность системы на открытом стенде. Вы можете этого не делать, но возможно кому-то пригодится.
После установки процессора, системы охлаждения, жесткого диска и оперативной памяти, я запитываю от блока питания материнскую плату, процессор и подключаю HDD. Далее замыкаю отверткой коннекторы, к которым подключаются кнопки включения от корпуса. Они, как правило, находятся в нижней правой части мат. платы:
Gigabyte
Проверив работоспособность системы, а иногда и установив на этом этапе Windows, перехожу к сборке уже в корпусе
Корпус
Теперь пора ставить материнскую плату в корпус, но перед этим желательно установить блок питания, иначе в дальнейшем может возникнуть проблема с аккуратной укладкой проводов. Заранее распланируйте, что где будет стоять и проведите туда соответствующие провода.
Так же перед установкой материнской платы не забудьте установить специальную панельку под разъёмы, которая шла в комплекте с материнской платой на заднюю часть корпуса. Она заводится с внутренней части корпуса и устанавливается как-бы вдавливая ее наружу.
Плата должна стоять в корпусе на специальных стойках (пеньки), их бывает от 4 до 15. Не пропустите этот момент! Сопоставив материнскую плату с ее примерным расположением в корпусе, вкрутите в данные отверстия корпуса стойки.
Они должны быть одинаковой высоты. Проверьте все ли «пеньки» вкрутились в корпус на одинаковую высоту (до конца). В дешевых корпусах это бывает проблемой и без помощи инструмента зачастую не обойтись. Материнская плата не должна касаться корпуса, она должна равномерно лежать на стойках.
Стойки — часть комплекта корпуса. Бывает так, что отверстий на плате больше чем на поддоне. Не беда, использовать все не обязательно. Главное закрепить края платы и середину платы хотя бы в одном месте.
Накопители
Подключить накопитель проще простого. В случае обычного SSD (2.5 дюймов) или жесткого диска, вы будете иметь дело всего с двумя проводами: питание и провод передачи данных (SATA), который идет в комплекте с материнской платой.
Проверьте расположение ключа, ничего ли не мешает их нормальному подключению. С шнуром SATA все тоже самое. В большинстве случаев на шнуре имеется фиксатор с рычажком вверху коннектора. Если кабель нужно достать, просто зажмите его, иначе можно сломать разъем на мат плате.
В современных корпусах накопители фиксируются в специальных салазках. Очень удобно и не требуется специальных винтов в отличии от бюджетных корпусов.
Укладка проводов
Не допускайте ситуаций, когда провода питания или коннектор подключен к устройству на излом, гарантированно разломаете колодку или коннектор на самом устройстве, особенно это касается накопителей.
Можно наплевать на аккуратность и напихать все провода комом. Работать система разумеется будет, но несчастливо. Провода будут мешать нормальной циркуляции воздуха в корпусе, система быстрее запылится, и будет перегреваться. Плюс есть вероятность, что один из проводов может попасть в полость вентилятора процессора.
Заводите провода за заднюю стенку и через специальные проушины фиксируйте их стяжками.
Корпусные вентиляторы
Их, как правило, два спереди и один на выдув. Крепятся к корпусу на саморезы. Перед установкой в корпус, обратите внимание на указатели воздушного потока. Если это задняя стенка (или верхняя часть корпуса) – стрелка на выдув из корпуса, передняя – забор воздуха в корпус.
Вентилятор можно подключать как к материнской плате, так и к блоку питания (через переходник). Если вентилятор имеет 4 контактный разъем, то и подключать его нужно к соответствующему разъему на мат. плате, который обозначается как SYS FAN. Преимущество разъема 4-pin — появляется возможность автоматического контроля скорости вращения вентилятора в зависимости от загрузки процессора.
Убедитесь, что на пути циркуляции воздуха им ничего не мешает. Верхняя часть жесткого диска должна продуваться — это продлит ему жизнь.
Подключение Блока Питания
Первым делом подключаем самые главные кабеля. Их два – это 24 pin (или 20+4) кабель питания для материнской платы и кабель для питания процессора CPU 8 pin (или 4 pin). Вставляем их до предела, услышите характерный щелчок (не всегда). Не путать провода блока питания 4 pin CPU и PCI-E.
Иногда случается так, что разъем питания процессора на материнской плате имеет 8-pin коннектор, а кабель блока питания, предназначенный для CPU — только 4 pin.
Подключить половину можно и работать это будет, но так делать не желательно. Не факт, что ваша материнская плата это переживет.
Кстати, видеокарт это не касается и позже разберем почему. Если в характеристиках блока питания указанно питание CPU 4+4pin — это обозначает, что коннектор наборной, подойдет как для 8 контактных разъёмов, так и для 4 контактных.
Тоже самое с питанием платы. Питание 20+4 обозначает, что ваш блок подойдет как для материнок с 20 пиновым слотом, так и для стандартного 24-контактного.
С видеокартой ситуация другая. Здесь тоже встречается наборной коннектор на 6+2 контакта или только на 6. По сути, здесь только 6-контактный разъем. Он может быть один, два или три — зависит от крутости вашего блока питания. И отличается он от 8-контактного только перемычкой.
Дополнительные 2 контакта не создают разницу потенциалов, это два нуля. Они служат маркером для карты, что ваш блок питания достаточно мощный для карты и обеспечит нужную силу тока.
Аккуратно подключайте дополнительные порты корпуса. Не спешите. На коннекторе есть ключ — ориентируйтесь по нему, следите что бы ножки разъёма были ровные, не погните их. Особенно это касается разъёма USB 3.0. Не редки случаи, когда из-за невнимательности пользователь гнет ножку на разъёме или отрывает, когда резко извлекает коннектор. Как подключить переднюю панель компьютера к материнской плате более детально описано здесь.
Видеоадаптер
Как правило, видеоадаптер устанавливается последним. Здесь все просто. Вставляете видеокарту в графический слот и фиксируете винтом на рамке карт расширения. Если карта широкая, то лучше закрепить двумя винтами.
Не забывайте про фиксатор на слоте. Он не для красоты. Перед установкой он должен быть открыт и только потом вставляем видеокарту до характерного щелчка. Вынимать карту только с помощью рычага фиксатора. Нажмите на него, и карта поднимется в слоте, после чего ее можно уже извлекать.
Статическое электричество и методы борьбы с ним
Не собирайте ПК в синтетических носках стоя на шерстяном ковре. Можно использовать простые хлопковые перчатки, особенно при работе с модулями оперативной памяти без радиаторов. Пожалуй, это единственная деталь, которая боится статики. Здравый смысл и обязательное чтение инструкции ваши лучшие помощники.
Если компьютер не стартует после сборки — проверьте как вы установили комплектующие. Стартует, но скорее прекращает работу – скорее проблема с оперативной памятью или ее неправильная установка.собрать компьютер
Если доходит до БИОС уже хорошо, можно найти возможную причину. Если на мат плате загораются лампочки, крутятся кулеры, но на мониторе ничего — проверьте установку видеокарты. Может помочь сброс БИОСа или его обновление.
Как видите, собрать компьютер самому из комплектующих не так и сложно. Главное — знать теоретическую часть. Мы разобрали основные моменты, которые могут пригодится. Естественно это не все. Сколько вариаций комплектующий столько и возможных проблем. На комплектующих не должно быть механических повреждений. Перед тем как вы решитесь собрать компьютер, тщательно проверяйте комплектующие на наличие внешних дефектов. Удачи в сборке.
Здравствуйте, мои уважаемые читатели!
Во время стремительного развития компьютерных технологий очень сложно представить свою жизнь без ПК. И если у вас еще нет ни ноутбука, ни нетбука, ни персонального компьютера, то вы обязательно подумываете о подобной покупке.
Что может быть проще: пойти и купить?! Но приобрести компьютер по деталям и собрать его из комплектующих самостоятельно намного дешевле, к тому же и характеристики вы можете подобрать по собственному желанию.
Перед тем, как собрать свой компьютер с нуля своими руками, узнайте, сколько стоит стандартный набор деталей в магазине. Собственно я воспользовался онлайн сервисом с проверкой совместимости элементов будущего ПК http://www.edelws.ru/constructor/. Это очень удобно, так как без особых знаний компьютера подобрать аппаратную часть самому очень сложно. К тому же здесь комплектующие стоят дешево.
Корпус
Тут особо выбирать не нужно. Данный элемент абсолютно никак не влияет на рабочий процесс устройства. Покупать корпус следует из расчета комфортности. Желательно, чтобы существовала возможность установить USB-порт с лицевой стороны короба, дисковод и различные панели на задней стенке (тв-тюнер и т.д.).
Материал так же не имеет значения.
Важным аспектом могут быть габариты.
Тут играют роль 2 главных фактора – это количество слотов для планок оперативной памяти и охлаждение. Если вы хотите просто работать за компьютером и ничего больше, тогда 2 слотов для планок вполне достаточно и особо важной роли охлаждение не играет.
Но, если же вы заядлый геймер, в таком случае вам должен быть доступен вариант установки оперативной памяти от 8 Гб и больше, а для этого нужно уже 4 слота. Естественно, что для такой мощности должен быть хороший и надежный куллер для охлаждения. Так что выбирая материнскую плату, обращайте внимание на размеры стокового вентилятора. Кажется, что мелочь, но это важно.
Блок питания
Самый популярный вариант – это блок питания на 500W. Его мощности вполне достаточно, чтобы подключить любое периферийное устройство без автономного питания. К тому же, такой блок способен выдерживать скачки напряжения без вреда для компьютера.
Еще блок питания должен подходить под выбранный вами корпус (для надежного крепежа).
Все модули памяти делятся на 2 типа: DDR2 (для стационарных компьютеров) и DDR3 (для ноутбуков, нетбуков и моноблоков). Количество устанавливаемых планок напрямую зависит от выбранной вами материнской платы (об этом говорилось выше). Устанавливаются они предельно просто, как флешка в телефон: нажатие до щелчка.
При покупке оперативной памяти следует обратить внимание на распил у медных контактов планки, так как они по своей схеме все разные, то есть каждой материнской плате соответствует лишь определенная группа модулей памяти.
Выбрать данную деталь очень просто: чем больше объем, тем лучше.
Это очень важная деталь для любого геймера. Именно графическая память сможет обеспечить высококачественное изображение. Среди большого количества видеокарт чаще всего используют Nvidia G-Force, AMD ATI Radeon (для видеоигр) и Intel ® Graphics HD (для работы и офисных программ).
Intel ® Graphics HD не очень мощная видеокарта, но большинство стоковых ноутбуков комплектуют именно им. Естественно, игровой компьютер так же отлично справляется с офисными работами, но стоит дороже.
Тип разъема для подключения видеоадаптера разный, поэтому графический чипсет нужно выбирать под основную схему.
Сейчас выбор подобных деталей компьютера просто невероятный, так что с поисками проблем не будет. Не маловажно для видеокарты и охлаждение. На обычных офисных адаптерах нет куллера, есть только большой алюминиевый радиатор, который осуществляет охлаждение. Более мощные карты оснащены одним или даже двумя вентиляторами для более надежного охлаждения.
Нет никакого смысла скрывать, что графический чипсет – это самая дорогая деталь в компьютере, так как большинство функций ПК или ноутбука доступны благодаря именно данному адаптеру. Следует ли говорить, что большинство даже самых старых видеоигр не буду работать на стоковом графическом блоке памяти! Если вам нужен бюджетный рабочий компьютер, тогда дискретной видеокарты вам должно хватить.
Процессор (ЦП)
Большинство материнских плат уже поступают в продажу с установленным процессором. Но, если вы знаете, как его установить самостоятельно, тогда можете взять пустую основную плату и подобрать ЦП самостоятельно.
Сейчас самые популярные центральные процессоры – это устройства i3, i5, i7. Самый дорогой, последний соответственно. Первые варианты покупать нет абсолютно никакого смысла, так как они уже считаются устаревшими.
Вышеуказанные процессоры от Intel работают на придельных частотах, что позволяет с большим удовольствием наслаждаться рабочим процессом компьютера или видеоигры. Но знайте: установка ЦП – это не такой уж и простой процесс, как может показаться, так что если у вас нет даже самых минимальных представлений об аппаратной части ПК, тогда покупайте основную плату уже с установленным ЦП.
Выбирать данную деталь долго не нужно, все контакты абсолютно одинаковые на любом процессоре.
Жесткий диск (HDD, Хард или винчестер)
Данная деталь компьютера так же не имеет абсолютно никакого значения в плане производительности устройства. Винчестер отвечает лишь за хранение файлов, ПО и ОС компьютера. Все жесткие диски нового поколения имеют абсолютно одинаковый принцип подключения (SATA II), разница лишь в их назначении (ПК или ноутбук).
Если вы хотите хранить достаточно большие объемы файлов, но не хотите выкидывать большие суммы денег, тогда 500 Гб вам будет вполне достаточно. Все знающие люди выбирают Хард от Samsung, так как именно эти диски отличаются большой надежностью и хорошей пропускной способность.
Звуковая карта
Это небольшая плата, которая подключается к материнке и выводится на заднюю часть короба. На ней размещены входы для наушников, акустической системы и микрофона. Даже возраст звуковой платы не имеет значения: все они конструктивно одинаковые. Выбирайте то, что подешевле.
Еще пару нюансов
В установке флопи-дисковода или оптического привода в принципе нет никакой потребности, так как они уже отходят в историю. Внешние жесткие диски и флеш-накопители абсолютно вытеснили их из мира компьютерных технологий. Но, если вы по-старинке предпочитаете хранить информацию (фото, фильмы, музыку и т.д.) на DVD-дисках, тогда позаботьтесь о наличии дисковода на вашем ПК.
Прочитав статью вы узнали, как собрать свой компьютер из комплектующих самостоятельно. Таким образом можно сэкономить до 10%-15% затрат на долгожданный компьютер. Если желаете лучше и глубже разбираться в “железе”, советую пойти обучающий курс “Гений компьютерщик ”.
Желаю вам, чтобы у вас все получилось! Расскажите в социальных сетях друзьям и знакомым о своих намерениях, поделившись ссылкой на эту статью. Не забудьте подписаться на обновления блога – это возможность получить много полезной информации о своем ПК. До встречи!
С уважением! Абдуллин Руслан
📲 Здравствуйте, уважаемые читатели моего блога! Наконец-то у вас все приготовления окончены, все комплектующие и компоненты куплены, можно приступать к сборке нашего компьютера. Сборка компьютера, в 2019 году это явление становится все менее распространенным. У всех уже есть достаточно мощные ПК, чтобы удобвлетворять все ежедневные потребности, а поторой и игровые. Ввиду этого, ажиотаж на комплектующие для PC резко снизился, если сравнивать с серединой 2000х. К тому же, на рынке много предложений уже готовых собранных моноблоков, среди которых есть и игровые. Тем не менее, если вы хотите, но не знаете как собрать ПК своими руками, эта статья вам придется как раз кстати. Сборка компьютера неопытному пользователю показаться тяжелым и непонятным занятием, но это не так. Прочитав данный пост вы многое для себя поймете, а может, и решитесь самостоятельно что-то сделать.
Устанавливаем процессор.
Сборку удобнее всего начинать с установки процессора и кулера на материнскую плату. Производители железа рекомендуют сначала установить системную плату в корпус. Такая рекомендация сделана для того, чтобы предотвратить поломку системной платы во время сборки. Но, с другой стороны, устанавливать процессор с кулером после того, как системная плата установлена в корпус, очень неудобно. При этом не исключается возможность повреждения процессора и кулера. Но мы- то все будем делать аккуратно, не так ли? Итак, в этом пункте мы с вами разберем, как установить процессор на системную плату.
Нам понадобятся: системная плата, процессор, термопаста, кулер в сборе, небольшая лопаточка для размазывания термопасты (можно вырезать из пластиковой карты) или ватная палочка, достаточно прямые руки, аккуратность, внимательность и просто очень много хорошего настроения! Сразу хочу предупредить: если настроение, самочувствие плохое, ни в коем случае не прикасайтесь к внутренним частям компьютера. По себе знаю – обязательно что-нибудь накосячишь.
Извлекаем из упаковки системную плату (не забывайте: все операции делаем с заземлением!), кладем ее на коробку, предварительно положив на коробку антистатический пакет (в нем находилась системная плата). Это все нужно сделать для того, чтобы не поцарапать стол и не повредить системную плату. Нажимаем вниз на пружинный рычаг, фиксирующий рамку на сокете, выводим из зацепления и поднимаем вверх. Поднимаем рамку и удаляем защитную крышку сокета.
Теперь можно извлечь из упаковки процессор. Помните: с процессором надо обращаться крайне аккуратно, как с самой драгоценной вазой! Малейшее неловкое движение и его можно повредить. У него очень легко отламываются ножки. Поэтому будьте крайне осторожны.
Устанавливать процессор в сокет надо по специальным меткам, имеющихся на сокете (срез) и самом процессоре, совместив их. Процессор должен сам провалиться в сокет, никаких усилий здесь прикладывать не надо. Перед тем, как закрыть рамку и зафиксировать ее пружинным рычагом, убедитесь, что процессор стоит в сокете без перекосов.
После того, как процессор установлен, рамка закрыта и зафиксирована, самое время нанести термопасту на поверхность процессора. Для этого выдавливаем немного термопасты из шприца и размазываем ее по поверхности процессора. Слой термопасты должен быть почти прозрачным, то есть минимальным! Увеличение слоя термопасты ведет к ухудшению теплообмена между процессором и кулером. Основная роль термопасты – сглаживание шероховатости поверхностей процессора и подошвы кулера, увеличивая тем самым площадь контакта.
Нанесение пасты на процессор.
Некоторые кулеры продаются в коробочном варианте. Часто на поверхность подошвы термопаста уже нанесена. Но я ее обычно удаляю при помощи ватной палочки смоченной в спирте. Данный вариант меня не устраивает, так как обычно, эта термопаста нанесена некачественно. На подошву кулера термопасту надо втереть пальцем, прилагая достаточное усилие, для того, чтобы закрыть все микроскопические неровности. А вот что касается процессора, – здесь просто пасту размазываем минимальным слоем.
Теперь можно установить кулер. Возле сокета имеются 4 отверстия. Вот они-то и предназначены для крепления кулера. В зависимости от конструкции кулера имеется несколько способов его крепления на системной плате: затяжки, замки, крепление винтами через специальную планку, которая устанавливается с обратной стороны системной платы. При установке кулера соблюдайте осторожность, чтобы не повредить текстолит системной платы. После установки кулера убедитесь, что он стоит ровно, без перекосов. Если требуется переустановить кулер, то необходимо еще раз распределить термопасту по поверхностям подошвы и процессора, чтобы не появились воздушные подушки и не было локального перегрева процессора. Не забудьте подключить провод вентилятора к разъему на системной плате. Возле этого разъема имеется надпись “CPU_FAN”. Располагается рядом с сокетом.
Установка оперативной памяти
После того, как установлены процессор и кулер по рекомендации будем устанавливать планки оперативной памяти в соответствующие слоты на материнской плате. После этого можно устанавливать системную плату в корпус.
Воткнуть планку памяти по времени займет несколько секунд. Несмотря на простоту операции все же заглянуть в соответствующие разделы документации к системной плате не помешает. Все дело в том, что на установку модулей оперативной памяти в слоты имеются ограничения. Давайте попробуем разобраться по порядку.
Если вы собираетесь установить только один модуль оперативной памяти, то его следует устанавливать ТОЛЬКО в первый слот (считаем от процессора).
Современные системные платы рассчитаны на использование двухканального режима. Что такое двухканальный режим? Это когда используется не один модуль оперативной памяти, а два. В этом случае пропускная способность оперативной памяти увеличивается в два раза. На системных платах с поддержкой двухканального режима слоты для модулей оперативной памяти имеют разный цвет. Например, пара слотов синего цвета и пара слотов черного.
Тогда нужно устанавливать модули только в синие слоты или только в черные. Причем, сам модули должны быть абсолютно одинаковыми по своей структуре. Обычно их и продают парами. Если все слоты имеют одинаковый цвет, тогда смотрите документацию к системной плате. Если слотов четыре, то модули обычно устанавливают в первый и третий или во второй и четвертый.
Чтобы установить модуль оперативной памяти в слот, нужно отвести в сторону пластмассовые защелки, повернуть модуль так, чтобы ключ (прорезь) на модуле совпал с выступом на слоте, поставить модуль в слот и слегка надавить. Защелки должны встать на место и зафиксировать модуль в слоте. При правильной установке вы услышите негромкий щелчок.
Надеюсь, вы подобрали размер корпуса к размеру материнский платы, то есть, к примеру, в корпус в форм-факторе Micro ATX не влезет материнская плата с форм-факторе Full ATX. Установка матплаты в корпус и подключение разъемов блока питания к ней это самый трудоемкий процесс в сборке персонального компьютера.
Теперь предстоит очень ответственная работа. Мы будем устанавливать материнскую плату на шасси корпуса. От качества этой работы зависит работа всего системного блока в целом. Системная или материнская плата боится статического электричества, поэтому не забываем про заземление!
Если ваш системный блок уже имеет встроенный блок питания, то это одно. Но если его нет, то блок питания придется докупать, причем, это отдельная большая тема для разговора. Для домашнего ПК для работы подойдут блоки питания до 400 Ватт, тогда как под игровые мощность может доходить до 2 Киловатт.
Чтобы не попасть впросак обязательно смотрите, какая мощность нужна вашей видеокарте, чтобы не купить заведомо слабый БП. Устройство лучше брать с запасом +100 Ватт в любом случае, и это не та часть компьютера, на которой нужно экономить.
Видео о выборе БП.
Для того чтобы установить плату подготавливаем корпус. Для этого снимаем две боковые крышки и смотрим можно ли снять шасси, если можно вытаскиваем и кладем на стол. Ну а если шасси не снимается, то придется ставить так. Делаем все максимально аккуратно, чтобы не повредить системную плату. Даже если Ваш корпус уже укомплектован блоком питания и шасси из за него не снимается, тогда снимаем блок питания.
Затем нужно выломать стандартную планку под разъемы системной платы, а в образовавшийся проем устанавливаем декоративную планку, которая должна обязательно быть в комплекте с системной платой. Планку нужно правильно сориентировать по отношению к разъемам системной платы, приложить к проему и довольно сильно нажать пальцами, чтобы она зафиксировалась стенками корпуса.
Теперь давайте разберемся с крепежными деталями, которые продаются в комплекте с корпусом (иногда с системной платой, поэтому всегда проверяйте их наличие при покупке).
Кроме винтов в наборе имеются шестигранные втулки, которые вкручиваются в отверстия с резьбой на шасси и к ним уже крепится системная плата. Эти втулки нужны для того, чтобы системная плата не касалась шасси во избежание короткого замыкания. Если на шасси имеются специальные бобышки с резьбовыми отверстиями для крепления системной платы, то эти втулки не нужны. Также в набор входят специальные пластмассовые подставки, предназначенные для установки под системную плату в тех местах, где системная плата не крепится винтами. Подставки нужны для обеспечения жесткости крепления системной платы, чтобы плата не провисала. Их расположение определяется опытным путем, зависит от конструкции корпуса и системной платы.
Теперь нужно приложить системную плату в корпус, совместив разъемы на задней панели с отверстиями в декоративной планке. Смотрим внимательно, в каких местах нужно установить втулки (если это необходимо), а в каких – подставки и, естественно, установить их и закрепить системную плату. Винты закручивайте аккуратно, следите за тем, чтобы отвертка не соскочила и не повредила детали на системной плате. Сильно затягивать не надо во избежание повреждения текстолита.
Теперь самое интересное. Подключаем кнопки и индикаторы лицевой панели к системной плате.
Подключение материнской платы (пример некоторых кабелей).
На передней панели имеются: кнопка включения питания (Power SW), индикатор работы жесткого диска (HDD LED), индикатор питания (Power LED) и кнопка перезагрузки (RESET SW). К системной плате они подключаются с помощью специальных коннекторов (пинов). Как правило, пины имеют соответствующие надписи. Если их нет, тогда придется снять переднюю панель корпуса и смотреть, куда они припаяны. На системной плате для них имеется специальный блок контактов, находится в правом нижнем углу. Обозначен Front Panel (F-Panel). Распиновка (схема подключения) имеется в документации к системной плате. Но можно и так разобраться – все контакты на блоке контактов помечены. Главное – не перепутать полярность. На пинах цветной провод подключается к “плюсу”, а если белый или черный – к “минусу”.
Для примера можете посмотреть расположение и назначение разъемов на материнской плате (кликабельно):
На лицевой панели также могут быть дополнительные разъемы USB. Они подключаются к блокам на системной плате, которые обозначены F-USB1 и F-USB2. В документации к системной плате также есть подсказки.
Системная плата заняла свое достойное место в корпусе системного блока! Пора приступить к установке блока питания (БП).
Как правило, БП устанавливается в верхней части корпуса. Но есть некоторые модели корпусов, где БП устанавливается внизу.
Установку блока питания следует совершать крайне осторожно, стараясь не задеть кулер процессора. В противном случае можно повредить кристалл и процессор придет в негодность.
Итак, БП устанавливаем с внутренней стороны корпуса, совмещая резьбовые отверстия БП с отверстиями в корпусе. Затем вкручиваем винты. Очень сильно затягивать винты не следует, так как металл, из которого изготовлен корпус БП очень мягкий и можно легко сорвать резьбу.
Теперь из всей связки кабелей, торчащих из блока питания выбираем два вот с такими разъемами.
Маленький 4-х пиновый разъем предназначен для подачи питания к процессору, а большой 20-пиновый – для подачи питания к системной плате. Их нужно подключить к соответствующим разъемам на системной плате (1 и 2), сориентировав защелки. Следует учесть, что 4-х пиновый разъем на системной плате находится рядом с кулером, причем в весьма труднодоступном месте, поэтому делаем все очень аккуратно и следим, чтобы защелки зафиксировались.
Как еще один пример приведу картинку с расположением разъемом на типичной материнской платы (кликабельно):
Расположение разъемов на системной плате можно посмотреть в документации к системной плате. Любая материнская плата имеет в коплекте картинки с расположением и обозначением всех разъемов и мануалом для подключения.
Установка жесткого диска
Настал момент, когда мы будем устанавливать жесткий диск и привод CD/DVD дисков на свой компьютер. Установка жесткого диска – процедура не сложная, но все же есть некоторые нюансы, которые следует соблюсти (а зачастую они не соблюдаются!). Кроме того, мы рассмотрим, как подключить жесткий диск с интерфейсом IDE к новой системной плате, которая не поддерживает этот интерфейс. Итак, обо всем по порядку.
Прежде всего надо определить место для жесткого диска в корпусе системного блока. Жесткий диск надо установить так, чтобы он мог хорошо охлаждаться, то есть предусмотреть достаточное свободное пространство снизу и сверху жесткого диска. Часто возникает необходимость установки двух и более винчестеров, поэтому охлаждение нужно предусматривать.
Важно надежно закрепить жесткий диск на шасси. Необходимо это сделать четырьмя винтами (по два с каждой стороны)! Это обусловлено тем, что во время работы жесткого диска его пластинки вращаются с очень большой скоростью и закрепление винчестера только на два винта с одной стороны (как это бывает у многих пользователей) может привести к очень нехорошим последствиям. Это же требование предъявляется к креплению привода.
Установка жесткого диска HDD в компьютер – различие между SATA и IDE.
Если вы устанавливаете жесткий диск с интерфейсом IDE, то не забудьте установить на нем специальную перемычку – джампер.
Здесь два основных положения: MASTER(хозяин) и SLAVE (раб). Если операционная система находится на этом винчестере, то джампер устанавливается в положение MASTER. Этим мы указываем компьютеру, с какого винчестера загружать операционную систему. Во всех остальных случаях – в положение SLAVE.
После закрепления жесткого диска на шасси подключаем кабель питания (он идет от блока питрания)и кабель передачи данных. Кабелем передачи данных соединяем соответствующие разъемы на винчестере и системной плате. Эти кабели для жестких дисков с интерфейсами SATA и IDE различны.
В случае, если вы обнаруживаете отсутствие какого-либо интерфейса (например, нужно подключить жесткий диск с интерфейсом IDE, а на системной плате нет соответствующего разъема), ничего страшного – в продаже всегда имеются соответствующие переходники (адаптеры).
Привод устанавливается аналогично, только перед установкой нужно с лицевой панели корпуса снять декоративную заглушку. Для этого надо надавить на заглушку изнутри с усилием, достаточным для того, чтобы ее отщелкнуть.
Установка видеокарты
Наш компьютер почти готов, осталось только установить видеокарту. Установка видеокарты займет всего несколько минут. В зависимости от интерфейса у вашей видеокарты (AGP, PCI-E x1, PCI-E x16) определяем, в какой слот на системной плате ее нужно установить. Это можно сделать как визуально, ориентируясь по надписям к слотам на системной плате, так и по прилагаемой документации к системной плате.
После удаления заглушки, аккуратно, двумя руками устанавливаем видеокарту в слот. Следим за тем, чтобы защелка, расположенная с правой стороны слота зафиксировала видеокарту (только для слотов AGP и PCI-E x16). После этого нужно зафиксировать на корпусе планку видеокарты винтом.
Установка видеокарты в компьютер – проверяем нужно ли дополнительное питание.
Следует отметить один нюанс, касающийся крепления видеокарты в системном блоке. В некоторых моделях системных блоков платы расширения (в том числе и видеокарта) закрепляются не винтами, а специальной планкой, которая фиксируется одним или двумя винтами к задней стенке корпуса системного блока.
К видеокартам PCI-E должен еще подводиться дополнительный провод от блока питания. Если от вашего блока питания такой провод не отходит. То вам понадобится переходник. В некоторых случаях таких провода два, как изображено на рисунке. Обычно переходники уже идут в комплекте с видеокартой, либо в коробке с материнской платой, либо же, если у вас не самый дешевый блок питания, но может лежать и в его коробке.
Включение ПК
Наш компьютер готов, корпус системного блока пока закрывать не надо и теперь проверим работоспособность всего оборудования и подготовим компьютер к установке операционной системы. Итак, первая загрузка. Почему я вывел эту тему отдельным постом? Все дело в том, что при первом запуске иногда возникают проблемы. Да, иногда это случается. Паниковать не надо, если это все же произошло, давайте попробуем разобрать наиболее часто встречающиеся причины.
Первое, что мы делаем – подключаем монитор к соответствующему разъему на видеокарте. Затем подключаем клавиатуру, мышь, колонки, джойстик, Интернет. Перепутать разъемы здесь не возможно, ориентируемся на цвет и форму разъемов.
На блоке питания внимательно смотрим на переключатель напряжения. Он должен быть установлен в положение, соответствующем рабочему напряжению вашей электрической сети. Если напряжение в розетке составляет 220 В., то переключатель устанавливаем в положение 230 – 250 В. То есть не менее 220 В! Выключатель питания переводим в положение “ВКЛ”. Подключаем к блоку питания шнур и включаем его в сетевой фильтр.
Теперь нажимаем кнопку “Power” на системном блоке. Смотрим, чтобы все вентиляторы начали вращаться, встроенный динамик на системной плате должен 1 раз пискнуть, а на экране монитора должны появиться текстовые сообщения тестирования системы и сообщение о том, что на компьютер должна быть установлена операционная система. Надеюсь, что первая загрузка у вас прошла успешно.
Никто еще не оценил. Вы можете стать первым!
Я сожалею, что статья вам не понравилась…
Позвольте мне улучшить статью.
Скажите, как я могу улучшить статью?
С чего начать сборку компьютера?
Многие спрашивают: как самому собрать компьютер? Большая часть не хотят собирать системный блок самостоятельно. Считается, что это довольно не простая процедура и самому справиться со сборкой не так просто. Без опыта сборки это конечно нелегко, но все-таки возможно.
В чем преимущество самостоятельной сборки компьютера? Во-первых, такой компьютер будет стоить дешевле, чем купленный в магазине. Во-вторых, системный блок будет собран с учетом ваших требований, да и во время сборки Вы узнаете из чего состоит компьютер и т. д.
Первым делом нужно определить конфигурацию будущего системного блока — домашний или офисный, игровой или просто мультимедийный центр, или вообще какой-то узкоспециализированный компьютер. От класса компьютера, будет зависеть и выбор комплектующих для сборки компьютера.
Рабочий компьютер для офиса не нуждается в игровой видеокарте и огромных объемов оперативной памяти, но для игрового компьютера без мощной видеокарты и большого количества ОЗУ никак не обойтись. Мультимедийный центр нуждается в хорошем жестком диске большого объема, а еще лучше, если их будет несколько, а также качественная звуковая карта и средняя видеокарта с возможностью подключения телевизора HDMI кабелем.
В любом случае сборка компьютера начинается с определения задач и целей, которые будет выполнять этот компьютер. После того как вы определились с типом системного блока, пора составлять список комплектующих для системного блока:
- Процессор и кулер с радиатором
- Материнская плата
- Оперативная память
- Видеокарта
- HDD жесткий диск
- Корпус
- Блок питания
- DVD привод
Наверное, Вы уже заметили, что в списке нет звуковой карты, дело в том, что современные материнские платы оснащены встроенной звуковой, сетевой картой и др. модулями. Которые 10-15 лет назад были отдельными устройствами. В том случае, если Вам нужен звук высокого качества, то без качественной звуковой карты не обойтись. Тем более если необходима поддержка многоканального звука.
Дальше перейдет непосредственно к процессу сборки компьютера, как выбрать и купить, что нужно учитывать при выборе комплектующих.
Выбирать комплектующие, рекомендуем с процессора, поскольку для разных типов процессоров подходят только определенные материнские платы. Гнездо в материнской плате, куда устанавливается процессор, называется socket (сокет), поэтому выбор процессор влияет на выбор материнской платы. Помимо этого обязательно уточните, поддерживает ли этот ядро процессора выбранная материнская плата.
Кулер с радиатором также выбирается по типу сокета процессора, учитывая потребляемую мощность и необходимость последующего разгона. Если Вы не планируете заниматься разгоном, то вполне хватит box-версии. В противном случае, рекомендуем на кулере не экономить и выбирать с медным сердечником в радиаторе и вентилятором с регулировкой оборотов.
Планки оперативной памяти покупать нужно те, которые поддерживает материнская плата и ее максимальная частота. Т.е. если системная плата поддерживает память DDR3 с максимальной частотой 2000 Мгц, то нет смысла покупать планки памяти DDR3 с частотой 2400 Мгц, поскольку работать они все равно будут максимум на частоте 2000 Мгц.
Выбирая видеокарту, обращайте внимание на разрядность шины видеопамяти, объемом встроенной памяти и потом на частоты видеоядра и видеопамяти. В современных компьютерах. видеокарта устанавливаются в разъем PCI-Express (PCIe). На данный момент разрядность шины следующая:
- 32 и 64 bit — видеокарта для офисного компьютера, аналогична встроенной видеокарте.
- 128 bit — видеокарта для домашнего системного блока, но для современных игр слабовата.
- 192 и 256 bit — видеокарта для игрового компьютера.
- 384 и 512 бит — игровые видеокарты уровня GeForce GTX760 и ATI Radeon R9 290X, позволят поиграть в современные игры без тормозов.
Выбрать корпус компьютера нужно с учетом форм-фактора материнской платы и размеров других ее компонентов, таких как видеокарта. Вполне может сложиться такая ситуация, что видеокарта банально не влезет вовнутрь, поскольку современные игровые видеокарты довольно большие. К тому же стоит учитывать количество установленных в будущем жестких дисков и DVD дисководов.
Жесткий диск или винчестер нужно выбирать первым делом по надежности, долговечной работы и скорости. Если позволяют финансы, купите SSD диск небольшого объема для установки операционной системы и обычный магнитный накопитель HDD для хранения личных данных: фото, видео, музыки и др. Благодаря использованию SSD дисков, Вы не только повысите скорость работы компьютера в несколько раз и уменьшите шум, издаваемый в процессе работы.
Выбрать DVD привод лучше исходя из надежности, и приобретать проверенных фирм производителей: LG, NEC, Samsung и т.д.
Перед покупкой блока питания необходимо определить, какую максимальную мощность будет потреблять системный блок. Основными потребителями являются процессор и видеокарта компьютера. Рекомендуем после примерного расчета мощности увеличить полученное значение на 20-30%, что бы блок питания не работал на пиковых нагрузках. Так вы существенно увеличите срок его службы.
Вот, пожалуй, и все, что необходимо купить для самостоятельной сборки компьютера.
Для правильной сборки компьютера Вы можете воспользоваться услугой сборки системного блока нашего сервисного центра ITcom в Харькове. Наши специалисты не только помогут подобрать совместимые и надежные комплектующие, но и подскажут где их лучше купить.
Узнаем как собрать компьютер самостоятельно по частям
В рамках данной статьи будет поэтапно описано решение такой задачи, как самостоятельная сборка компьютера. При подобной компоновке техники присутствует целый ряд преимуществ, а вот недостатков практически нет. Причем с подобной задачей может справиться каждый юзер, независимо от уровня своей подготовки.
Преимущества и недостатки
При просмотре конфигураций ЭВМ в специализированных компьютерных магазинах часто возникает у потенциальных клиентов такой вопрос: «Как собрать компьютер самостоятельно?» Существующие предложения не всегда соответствуют требованиям и запросам. То видеокарта интегрированная, то материнская плата обрезана до безобразия, то оперативной памяти мало, то процессор медленный… В общем, нет той конфигурации, которая бы идеально подходила для задач пользователя. В итоге появляется закономерное желание получить именно тот ПК, который отлично подойдет для заданных целей, то есть купить комплектующие по отдельности, а затем собрать их воедино самостоятельно. При этом будет достигнуто целых два преимущества: экономия на сборке ЭВМ и идеальная для вашего случая конфигурация. Недостаток в этом случае один – ответственность за сборку и подбор компонентов ложится на ваши плечи. Но в этом нет ничего страшного.
Подбор комплектующих
Наиболее популярной платформой для сборки ПК на текущий момент является LGA 1150 (это разъем на материнской плате для установки ЦПУ). Именно на ее примере и рассмотрим процесс того, как собрать компьютер самостоятельно из комплектующих. В принципе, подобный алгоритм можно применить и для остальных платформ от «Интел» и «АМД», которые есть в продаже на сегодняшний день. Система будет собрана из следующих компонентов:
- Процессор – «Интел Core i5 4690 K» с тактовой частотой 3,5 ГГц, 4 ядрами на борту и системой трехуровневого кеша. Его производительности с головой хватит на 2-3 ближайших года. Это отличное решение для тех пользователей, которые по разумной цене хотят получить превосходную производительность.
- Материнская плата – Z97 Gaming от компании «MSI». Максимальная оснащенность при демократичной стоимости – вот ее преимущества.
- Корпус «Орион 202» от компании АЗЗА. Стильный и вместительный игровой корпус, в котором практически полностью исключена возможность перегрева комплектующих.
- Оперативная память «ТЕАМ 8Гб 1600МГц». Ее частота позволит максимально раскрыть потенциал процессора. Можно выбрать и продукцию других производителей, но с аналогичными характеристиками.
- Видеокарта GeForce GTX660 от компании «MSI» с 2 Гб памяти.
- Жесткий диск модели WD10EZEX размером 1Тб от компании «Вестерн Дигитал».
- Твердотельный накопитель TS256GSSD340 размером 256Мб от «Transcend»
- Привод для чтения всех форматов дисков модели BD-W512GSA-100 от компании «TEAC».
- Кулер для охлаждения процессора DeepCool Theta.
- Блок питания Aerocool VP-750 на 0,750 кВт.
С комплектующими разобрались. Теперь выясним, как собрать компьютер-2014 премиум-класса из них (а это действительно ПК будет такого уровня). При желании конфигурацию можно изменить, но это не критично. Все нюансы, изложенные далее, подойдут практически для всех случаев. Если у вас проблемы с подбором комплектующих, то можно воспользоваться различными интернет-сервисами. Например, можно собрать компьютер в «Юлмарте», в разделе «Конфигуратор». Потом приобрести все необходимое и собрать ПК.
Корпус
Начинаем с корпуса. В комплекте должен иметься набор для монтажа (болтики, гаечки, заглушки) и шнур для подключения питания. Поэтому при извлечении его из коробки обращаем на это внимание. Для начала откручиваем 4 болта с тыльной стороны корпуса и демонтируем его боковые панели (их аккуратным движением смещаем в эту же сторону: сразу правую, а затем левую или наоборот). Снимаем заглушку на месте установки материнской платы.
Жесткий диск и приводы
На следующем этапе того, как собрать компьютер по частям, необходимо заняться дисковой подсистемой. Она состоит сразу из трех устройств: жесткого диска, твердотельного накопителя и блюрейд-привода. Первый из них предназначен для хранения данных пользователя и игрушек. Твердотельный накопитель подойдет для инсталляции операционной системы и наиболее требовательных приложений. Последний представитель данной группы устройств позволит воспроизводить фильмы в высоком качестве. Также с его помощью можно установить «Виндовс». Монтаж начинается с блюрейд-привода. Он устанавливается в верхний отсек размером 5,25 дюйма. На переднюю сторону корпуса должен быть выведен отсек для установки дисков. Фиксируется он двумя болтами с каждой из сторон. Затем в нижние отсеки формата 3,5 дюйма нужно установить жесткий диск и твердотельный накопитель. Поскольку данные устройства обладают повышенным тепловыделением, то между ними необходимо оставить пустой отсек. Далее они фиксируются болтами точно так же, как блюрейд-привод.
Материнская плата
Итак, как собрать компьютер по частям? Продолжаем наш мастер-класс. Далее монтируется в корпус материнская плата. С его тыльной стороны необходимо снять металлическую заглушку. На ее месте устанавливается пластина, которая поставляется в комплекте с материнской платой. Укладываем корпус на бок так, чтобы внизу было место для крепления данного компонента. Из набора креплений нужно выбрать пластмассовый фиксатор. Разворачиваем материнскую плату к себе той стороной, с которой расположены алюминиевые радиаторы, и устанавливаем ее в правое верхнее отверстие. Готовим 7 болтов для крепления. Укладываем материнскую плату, заводим ее разъемы в пластину, при этом отверстия для болтов также должны совпасть. Фиксируем данный компонент при помощи заранее заготовленных семи болтов и крестообразной отвертки. Закручивать нужно так, чтобы плата не треснула.
Процессор
Ну как, собрать компьютер самостоятельно достаточно просто, не правда ли? Продолжаем. Теперь нужно установить в сокет (квадратный разъем на материнской плате, расположен в ее верхней части рядом с 2-мя радиаторами) центральный процессор. Для этого отводим в сторону от него металлическую ручку и приподымаем ее вверх. Затем снимаем пластмассовую заглушку. Потом извлекаем из упаковки процессор и располагаем его так, чтобы золотистый треугольник находился в правом нижнем углу, в таком положении его и устанавливаем в разъем. Он должен без усилий в него войти. После этого возвращаем металлическую ручку в исходное положение.
Кулер
Обдумывая, как собрать компьютер своими руками, следует понимать, что далее необходимо оснастить ЦПУ системой охлаждения. В комплекте с кулером имеется шприц с термопастой. Аккуратно ее выдавливаем и наносим тонким слоем на поверхность процессора. Далее располагаем кулер так, чтобы его крепления совпали с отверстиями на материнской плате. Аккуратно его устанавливаем и фиксируем. Провода от него подключаем к разъему «CPUFAN» и укладываем так, чтобы они не могли запутаться в лопастях вентилятора или других подвижных элементах.
Видеокарта
Двигаемся далее. Мастер-класс под названием: «Как самостоятельно собрать компьютер из комплектующих» уже близок к завершению. Теперь необходимо установить графический адаптер. Сначала аккуратно убираем две заглушки на корпусе напротив слота материнской платы PCI-EXPRESS 16x. Затем извлекаем ускоритель из упаковки и устанавливаем его до упора в это место. При этом панель с разъемами должна попасть именно на место удаленных заглушек, а интерфейс подключения — в слот расширения материнской платы. Далее он фиксируется при помощи болтика на корпусе.
Оперативная память
На следующем этапе монтируется оперативное запоминающее устройство. В данном случае используются две планки по 4 Гб. Подобного объема оперативной памяти достаточно для решения любой задачи на сегодняшний день. Извлекаем их из упаковки. Первый модуль устанавливаем в слот «DIMM1». При этом «ключи» планки памяти и материнской платы должны совпасть. Также при установке обязательно должны замкнуться по сторонам и фиксаторы. Аналогичным образом второй модуль инсталлируется в слот «DIMM2».
Блок питания
Условно по способу установки блоков питания корпуса бывают двух видов: с верхней установкой и с нижней. Последний вариант более предпочтителен, поскольку в данном случае имеется больше свободного места рядом с материнской платой, что обеспечивает лучшее охлаждение ее компонентов. Именно такая установка блока питания в данном случае и предусмотрена. Поскольку в рамках данного материала дается ответ на вопрос о том, как собрать мощный игровой компьютер самостоятельно, то без установки соответствующего блока питания не обойтись. В данном случае его мощность составляет 750 Вт, и этого более чем достаточно для нормального функционирования такой компьютерной системы. Устанавливается он следующим образом:
- Разворачиваем его так, чтобы вентилятор выходил на тыльную сторону корпуса.
- Укладываем на дно компьютера.
- Аккуратно просовываем его до упора к задней стенке. При этом смотрим за проводами. Они не должны цепляться за другие компоненты вычислительной системы. Если это произойдет, то можно что-то сломать. Так что внимательно за этим смотрим.
- Фиксируем при помощи четырех болтов (имеются в комплекте с корпусом).
Подключение
На завершающей стадии нужно выполнить коммутацию и собрать корпус. Начинаем с подключения материнской платы. Самый большой разъем от блока питания подсоединяем к ней. Его контакты идут в два ряда. Он должен легко подключаться. Если не получается вставить этот разъем, то его нужно развернуть на 180 градусов и попытаться подсоединить в таком положении. Затем к материнской плате подключается лицевая панель корпуса. Все контакты, которые для этого используются, расположены в ее правом нижнем углу. В первую очередь присоединяем «Повер» и «Ресет». В этом случае полярность роли не играет. А вот при подключении «Спикер», «HDD Led» и «Power Led» ее нужно соблюсти. Поэтому смотрим инструкцию на материнскую плату и уточняем правильность сборки. Далее находим четырехконтактный разъем дополнительного питания видеокарты и устанавливаем его в соответствующее гнездо на ней. При этом провода нужно проложить так, чтобы они случайно не попали на лопасти кулера и не остановили его. Теперь подключаем накопители к материнской плате. Шлейфы для этого прилагаются к ней. Одним концом первый из них устанавливается в разъем «САТА 1», а вторым – в слот твердотельного накопителя. Аналогичным образом подключается жесткий диск, только теперь используется уже «САТА 2». И в «САТА 3» устанавливаем провод от привода компакт-дисков. Далее подключаем разъемы от блока питания к накопителям. Сначала подсоединяем твердотельный накопитель и жесткий диск, а затем — отдельный провод на привод чтения и записи компакт-дисков. На завершающем этапе возвращаем в исходное положение боковые крышки корпуса и фиксируем их. После этого ПК готов к использованию. Как видим, собрать компьютер самому не составляет особого труда. С этим может справиться каждый.
Тест
Итак, опишем заключительный этап сборки. Следя советам о том, как собрать мощный компьютер своими силами, необходимо помнить, что нужно выполнить тестирование. Для этого к нему подключаются все внешние устройства (монитор, мышка, клавиатура и прочее). Также к блоку питания подводится провод от сети питания 220В. После этого подается напряжение путем нажатия кнопки «Power». Далее при включении зажимаем клавишу «DEL», а после входа в БИОС отпускаем ее. После этого на вкладке «Main» (то есть «Главная») проверяем конфигурацию оборудования. Если что-то отсутствует (например, 4 Гб вместо 8 Гб), то выключаем ЭВМ и проверяем правильность установки отсутствующего элемента. На следующем этапе нужно приступать к установке операционной системы, драйверов и прикладного программного обеспечения. Данная процедура уже не относится к тому, как собрать компьютер своими руками. Поэтому она и не будет рассмотрена в рамках данного материала.
Итоги
В этой статье описан простой и понятный порядок самостоятельной сборки компьютера. Выполняя ранее изложенные указания, решить данную задачу не составит особого труда. При этом вы получите именно тот ПК, который наилучшим образом будет соответствовать вашим требованиям и запросам. Еще один плюс такого решения заключается в том, что при желании этот компьютер можно легко и просто модернизировать. Например, вы решили увеличить количество памяти. Для этого достаточно снять боковую крышку, установить модули в пустые слоты и собрать его заново. Аналогичным образом можно заменить видеокарту или добавить новый жесткий диск. Надеемся, теперь вам понятно, как собрать компьютер самостоятельно.
ТОП 10 ошибок при сборке компьютера
Как собрать крутой геймерский компьютер самостоятельно, не совершив ошибок, заодно сэкономив деньги и не угробив дорогие компоненты?
Для многих перечисленные сегодня ошибки покажутся банальными. Но многолетний опыт ремонта компьютеров подсказывает, что тема все еще актуальная. Сборка системника напоминает LEGO, где производители комплектующих специально создали много пазов и разъемов, с соединением которых справятся даже неопытные пользователи. Тем не менее, от испорченных плат, погнутых пинов и RAMов нет отбоя. Значит, будем исправляться!
1. Совместить несовместимое!
Проблема:
Самая частая ошибка — это несовместимость компонентов друг с другом. Пример — человек подключает высокоскоростной накопитель данных в разъем SATA II и снижает скорость чтения/записи в несколько раз. Или материнка не поддерживает разогнанные на заводе частоты RAM.
Бывает, что не подходят сокеты (посадочные гнезда) на материнской плате и процессоре, или чипсет не поддерживает какие-то новые технологии. Часто видел несоответствие физических размеров. Например, ATX-плата не помещается в корпус или высокий LED-рам не позволяет закрепить радиатор процессора.
Неприятная ситуация
И еще раз. Вафля?!
Иногда пользователь покупает топовый ZOTAC или Aorus на три вертушки, длина которого не меньше 30 сантиметров, а потом лобзиком делает пропилы в кейсе, чтобы впихнуть этого монстра.
Башня радиатора процессора не уместилась в кейс, но инженер-умелец нашел решение
Еще один пример нестандартного мышления
Решение:
Обязательно смотрите всю информацию на сайте производителя, а не продавца. У кейсов всегда указана максимальная длина видеокарты и высота башни радиатора для охлаждения процессора. Если вы обнаружили, что у выбранного вами кейса нет сайта, лучше вообще отказаться от покупки.
2.Мощный процессор и слабая мать и наоборот
Проблема:
Допустим, вы угадали с сокетом. Для AMD процессоров просто берете AM4 — туда встанет Ryzen первого, второго, да и всех последующих поколений. С Intel есть нюансы. Например, матери на чипсете Z390 примут только камни восьмого и девятого поколения. Так что, обязательно смотрите список поддерживаемых процессоров на сайте производителя.
На этом квест не заканчивается. Даже если камень есть в списке поддерживаемых, при разгоне он может замедлиться или отказать. Это связано с VRM(voltage regulator modules), на которых так любят экономить производители.
Они бывают разных спецификаций и характеристик, а добропорядочный производитель всегда указывает, какие VRM установлены на материнке. Найдите документацию и убедитесь, что регуляторов достаточно и они качественные.
Те самые VRM
Кстати, при перегреве материнская плата может сжечь все, что к ней прикреплено — оперативную память, процессор и видеокарту. Не стоит рисковать. Как и не стоит покупать слишком крутую материнку, чтобы установить на нее слабый процессор — лишняя трата денег.
Решение:
На этот случай есть парочка лайфхаков — простой и очень простой. Простой — посмотреть в табличку ниже. В ней указано соответствие чипсетов и процессоров Intel. Складываем 2+2 и получаем результат.
Чипсеты | Процессоры (до 8 поколения) |
|
Если говорить о восьмом и девятом поколении процессоров, то чипсет Z370 позволит использовать и разгонять любой топовый процессор от Intel «К»-версии. А Z390 подходит для того же, плюс поддерживает все существующие передовые технологии.
Как вы могли заметить, у Intel буквой «Z» обозначаются материнские платы для разгонов. Дальше идет средние материнки «H» и совсем простые «B». Есть еще «Q», но это уже узкоспециализированная плата. У AMD система похожая. Для AM4 подходит все с буквами «X», «B», «A». Где «X» для разгонов, «B» — средние материнки, а «A» — совсем простые. AM3+ покупать уже не нужно — брать от AMD что-то слабее Ryzen в 2018 году бессмысленно. Кстати, Ryzen Threadripper и Intel i9 вне данной классификации.
Второй лайфхак еще проще — можно взглянуть на разъемы для питания процессора. На материнской плате они обычно располагаются слева вверху, рядом с гнездом процессора. Самый простой разъем состоит из четырех пинов. Далее они комбинируются 4+4, 4+4 и 4, 4+4 и 4+4. Легко догадаться, что чем мощнее процессор, тем больше питания он требует и тем больше пинов занимает. Так что, покупая, например, i5 с буквой «К», ищите ему минимум 4+4 пина, а лучше все 12, как на фото.
Пины, 4+4 и 4
3. Кулер не соответствует ваттам (тепловыделению процессора, TDP)
Проблема:
Актуально для тех, кто любит баловаться разгонами. Многим хочется разогнать свой камень до чудовищных 4-5 гигагерц и любоваться многократно возросшей производительностью. Вот только среди тех, кто загорелся этой идеей и приступил к ее реализации, много новичков, совершающих непростительные ошибки. К примеру, были случаи, когда на Celeron ставили огромную турбину в виде NOCTUA NH-D15, а потом удивлялись, почему от шума музыку в наушниках не слышно и посуда от вибраций в шкафу дребезжит.
Бывают и другие крайности — процессор разгоняют до огромной частоты, оставляя стоковый кулер, из-за чего его температура переваливает за 100 градусов и даже термопаста начинает вытекать. Поэтому, нужно соблюдать баланс. Так, для процессора любая температура до 80 градусов считается нормальной и устанавливать мега-кулер не стоит.
Решение:
Есть параметр TDP — тепловыделение. Его нередко путают с потреблением электроэнергии, потому что обе величины измеряются в ваттах. На деле же это совершенно разные вещи. Вам нужно найти баланс между шумом, температурой и ценой. У всех хороших кулеров на сайте производителя указаны параметры шума, количества оборотов и TDP. Найдите их, а затем узнайте TDP своего процессора. Мысленно накиньте к цифре 10% про запас и выбирайте кулер. Для разгона запас нужен гораздо больше — заранее подсчитайте, во сколько раз может возрасти тепловыделение.
Для простых целей вам хватит стокового вентилятора, который идет в коробочной версии процессора. Через год, если возникнут проблемы, замените его на простой радиатор с 2-4 медными трубками, обновив при этом термопасту. Не планируя заниматься разгоном, не тратьте деньги на дорогой вентилятор и уж тем более на систему жидкостного охлаждения.
Еще взгляните на габариты кулера и убедитесь, что в вашем системнике он будет чувствовать себя комфортно, не прикрывая башней слоты с оперативкой.
Кстати, интересный момент. Иногда кулер способен влиять на FPS в играх. Речь о технологии Turbo Boost от Intel. Если процессор видит запас по температуре, он может ускориться. Для таких случаев следует установить более надежный кулер.
4. Слишком дорогая видеокарта
Проблема:
Нередко при сборке компьютера система хоть и работает, но не в полную силу. Виной тому — отсутствие баланса. Это не смертельно и не сломает вам комплектующие. Однако, вы заплатите много, а получите мало.
Рассмотрим ситуацию. Вы накопили на крутую видеокарту RTX 2080TI, почитав обзоры и восхитившись ее производительностью. Но так как стоимость карточки зашкаливает, у вас остались деньги в лучшем случае на слабенький i5, а то и вообще на i3, причем 4-го поколения. Если объедините их в одной системе, получится эффект бутылочного горлышка — bottleneck. То есть, появится узкое место, из-за которого другие комплектующие будут тормозить.
К категории подобных ошибок относится и установка современного твердотельного накопителя (SSD) на старые порты SATA1 и SATA2. Сам накопитель шустрый, но его скорость будет ограничена пропускной способностью портов. Точно так же будет задыхаться оперативная память с 3600 Гц в материнской плате, поддерживающей максимум 2400 Гц.
Макбуки отдыхают
Решение:
Нужно зучить соответствие комплектующих. Например, видеокарт и процессоров. В интернете подобной информации очень много — не ленитесь ее гуглить и запоминать. И почаще заглядывайте на сайты производителей. Они ведь стараются, указывая для вас все параметры своего продукта.
5. Блок питания FPS в играх не прибавляет, можно экономить!
Первая часть утверждения верна. А вот со второй согласиться нельзя. И вот, почему:
- Дешевые блоки питания ненадежны и могут в любой момент не только выйти из строя, но и потянуть за собой все остальные комплектующие. Слышали про замыкание?
- Перепады напряжения — дешевый блок с ними не справится. Результат окажется плачевным — все самые дорогие части системника отправятся в мусорное ведро.
- Хороший блок питания имеет гарантию 5-7, а иногда и 10 лет. Это не шутка — производители действительно настолько уверены в своих продуктах. А значит, заплатив один раз 100 долларов, вы обеспечите себя надежным блоком. Это лучше, чем тратить по 25 долларов каждые два года, при этом подвергая систему опасности.
- КПД или эффективность преобразования. Если простыми словами, то номинальное потребление системы — это не то, что блок питания «тянет из розетки». К примеру, у блока с сертификатом 80 PLUS КПД не менее 0.8 при загрузке 50%. Значит, если вашей системе, например, нужно 100W, то блок питания будет тянуть из розетки 120-135W. Чем ближе к 100W он по факту потребляет, тем он эффективнее. Ниже я подробно расскажу, как все эти ватты скажутся на вашем кошельке.
Есть полезный совет — не стоит увлекаться слишком мощными блоками питания. Кажется, что купив блок на 1300W для системы, потребляющей в лучшем случае 650W, вы оставите хороший задел для будущих апгрейдов. На деле же кривая КПД блока питания имеет дугообразную форму. И наиболее эффективным устройство оказывается при загруженности от 40% до 60% от своей номинальной мощности.
Мощнее — не значит эффективнее
Эффективность КПД — как ее узнать? Для этого можно произвести расчеты. К примеру, если все ваши комплектующие в общей сложности потребляют 300W, а за компьютером вы сидите 6 часов в день, то:
| Блок c КПД не ниже 80% | Простой блок за 20$ с КПД 70% |
|
|
|
|
|
|
|
|
|
|
|
|
Получается, что с дешевым блоком питания вы окажетесь в минусе более чем на десять долларов. А если вы пользуетесь компьютером по 8 часов или вообще сутками его не выключаете? А если сравнить с блоком, у которого КПД 90%? А если вспомнить, что геймерские компьютеры потребляют отнюдь не 300W, а 450-550W? Слишком много «А», каждая из которых должна убедить вас в необходимости покупки хорошего блока питания.
Вот вам еще интересный расчет из личного опыта. У меня блок питания с КПД 0.92, загрузкой 10 часов в сутки и потреблением 480W. Цена за кВт⋅ч у меня 0.17 доллара. Получается, я экономлю 101 доллар в год. У блока гарантия 12 лет. За это время экономия достигнет 1200 долларов — устройство окупится 6 раз.
Так что, не экономьте и сразу берите блок питания с гарантией от 5-7 лет с маркировкой Gold. При этом, не берите слишком много ватт, ведь помимо большой цены вы столкнетесь еще и с повышенным тепловыделением блока. Из-за этого он будет более шумным и быстрее придет в негодность. Кстати, вы можете проверить сертификат на официальном сайте (все типовые БП в основном рапсположены в первой закладке 115V). А расчитать потребление системы можно в этом калькуляторе.
6. Нужно больше термопасты
Проблема:
В интернете специалисты и их послушные адепты часто устраивают жаркие споры по поводу объема терпомасты на процессоре. И хотя авторитетные пользователи уже провели сотни тестов, где сравнивали залитый термопастой процессор и слегка смазанный, у людей все равно остались вопросы. Отмечу, что в этих тестах разница в температурах колебалась в пределах всего 1-1.5 градусов.
Льем побольше, авось прокатит?
Решение:
Чтобы вы не поддавались провокациям, поделюсь личным опытом. Термопаста — это не масло на бутерброде, а шпаклевка. Достаточно маленькой горошины размером 6-8 миллиметров в центре крышки процессора. Когда вы прижмете ее радиатором, паста под давлением равномерно распределится и не будет вытекать. Она попадет во все неровности и не станет причиной поломки. Да, термопаста может привести даже к замыканию, если в ней есть частицы металла (речь о дорогих термопастах, например, с частицами серебра) — попадет такая смесь на гнездо и ждите неприятностей.
Экономно и грамотно
И еще, когда прижимаете радиатор, винты или фиксаторы закрепляйте крест-на-крест, чтобы избежать перекоса.
7. Экономия на корпусе для компьютера
Проблема:
Очень часто корпус выбирают в последнюю очередь и тратят на него последние деньги. Бытует мнение, что эта часть системного блока наименее важная и можно купить любой хлам. А ведь хороший корпус не только будет много лет служить, но и защитит комплектующие от пыли и перегрева. Следовательно, они проработают намного дольше.
Решение:
Сначала нужно убедиться, что ваши комплектующие влезут в выбранный корпус. Для этого изучите сайт производителя на предмет характеристик товара. Отмечу, что хорошие корпуса стоят от 50 долларов. Кейсы с полноценной системой охлаждения, в том числе с модулем управления вентиляторами уже тянут на 100-150 долларов. По отдельности эти детали обычно стоят дороже.
Какие такие фильтры?
А затем:
- Убедитесь, что не только видеокарта, но и материнская плата и охлаждение процессора комфортно поместятся внутри корпуса. Особенно это касается водянок.
- Очень рекомендую брать кейсы, у которых для блока питания отведен независимый воздухопоток с расположением в нижней части корпуса. Обязательно должен быть фильтр, а ножки пускай будут хотя бы 10 миллиметров с прорезиненной основой (отлично гасят шум и вибрации).
- На задней стенке и боковой панели должны оставаться зазоры хотя бы с палец — туда спрячутся все провода. Так они не будут мешать циркуляции воздуха, собирать пыль и портить эстетику корпуса.
- Вне зависимости от выбранной системы охлаждения убедитесь, что у кейса есть пылевые фильтры на входящие потоки.
- Теплый воздух поднимается наверх, а холодный — вниз. Очень хорошо, если у корпуса будет решетка на верхней крышке. Через нее уйдет часть горячего воздуха от процессора, даже без помощи кулеров.
Даже паук умер, задохнувшись от пыли
8. Собрал компьютер, но он не включается!
Проблема:
Вы собрали компьютер, аккуратно сложили провода, закрыли крышку, подрубили питание, затаив дыхание жмете на кнопку включения и… вас кидает в пот, потому что компьютер не включается и весь мир рушится на глазах. Что же делать?
Решение:
Часто проблема в том, что неправильно подключено питание процессора. Или не подключено вовсе, если вы об этом забыли. Как определить неисправность и что вообще делать? У меня есть несколько советов.
Прежде чем делать финальную сборку, в диагностических целях и для экономии времени предварительно соберите все прямо на столе. Соедините компоненты и запустите машину до БИОСа. Если не включается — снимайте по одной детали и проверяйте, что именно не подключено или не работает.
Грамотная подготовка — залог успеха
Если все запустилось, приступайте к установке комплектующих в корпус. Первый запуск делайте с открытой боковой стенкой. И не забудьте про I/O тумблер на блоке питания, который по умолчанию в выключенном состоянии — на «О».
9. Забыли установить заглушку материнской платы (задней IO панели)
Проблема:
Вы выполнили восьмой пункт, все проверили, затем красиво уложили комплектующие в корпус, пытаетесь подключить USB к задней панели новенького ПК и… УЖАС! Там нет заглушки материнской платы, которую вы просто забыли поставить. Даже на ранней стадии сборки нужно будет снимать минимум 6-8 винтов, на которых сидит материнская плата. Это уйма лишней работы, которая отнимет немало времени. А без заглушки обойтись нельзя. Будет не только некрасивый внешний вид, но и открытый путь для пыли, которая быстро засорит все на своем пути.
И без слов понятно
Решение:
Как обычно, есть советы. Во-первых, не торопитесь и собирайте компьютер в удобном, хорошо освещенном месте. Во-вторых, разложите все детали на столе в правильном порядке и не упускайте их из виду.
10. Сборка ПК на электризуемых поверхностях без антистатика
Проблема:
Статический заряд — страшный враг нежных электронных устройств. Погладили кота, прошлись по ковру с высоким ворсом в шерстяных носках, надели синтетическую футболку — считайте себя человеком-молнией. Если без шуток, вы действительно будете нести в себе статический заряд, который моментально разрядится, скажем, в материнку или планку оперативной памяти. Даже если это не приведет к поломке устройства, есть шанс, что оно будет работать гораздо хуже или перестанет поддаваться разгону. Диагностировать такую поломку нереально, остается лишь предотвращать их появление.
Некоторые советуют нейтрализовать статику прикосновением к металлической части компьютерного кейса. Хорошая идея, вот только кейс должен быть снабжен заземляющим блоком питания, воткнутым в заземленную розетку. В противном случае, искра сожжет все ваши мечты.
Еще хуже, когда люди достают комплектующие из антистатических мешков и кладут их сверху. Особенно опасны в этом случае мешки с черными полосками, прямо как на фото.
Защитят или сломают?
Дело в том, что внешняя сторона таких мешков имеет структуру, которая рассеивает статический заряд. Не кладите на нее вашу дорогую электронику.
Решение:
Традиционные советы. Как минимум, заземлите себя! В домашних условиях это можно сделать, прикоснувшись к железной трубе отопления — они обычно заземлены. Или же, если вы уверены, что у вас есть заземленная розетка, подключите к ней выключенный блок питания и при сборке периодически его касайтесь.
Можно воспользоваться современными разработками. Например, купить антистатический браслет с AliExpress.
Модный браслет для опытного пекаря
Надев его на запястье или лодыжку, прикрепите другой конец с крокодилом на ту же отопительную батарею или заземленный кейс. Только не вздумайте засовывать контакт к розетку!
Антистатические мешки — полезно узнать об их свойствах:
- Розовые — самые простые, состоящие из единого слоя полимера. Они сами по себе не позволяют образовываться статическому заряду, но экранировать не умеют.
- Прозрачные с черными полосками — похожи на первый тип, но оснащены внешним слоем «сетки», которая разряжает заряд в атмосферу.
- Зеркальные или металлизированные мешки — имеют от четырех слоев. Среди этих слоев есть предотвращающие и защищающие. У них зачастую стандарт ANSI/ESD S541 2008, но на стопроцентную защиту, если вы положите предмет сверху, надеяться не стоит. Разве что, можно разорвать мешок и использовать его внутреннюю часть для защиты от поверхности, на которой лежит электроника.
На этом ТОП 10 ошибок завершается. Напоминаю, что ничего сверхъестественного вы тут не обнаружите. Это обычные вещи, с которыми я сталкивался за последние 20 лет. Я очень хочу, чтобы люди не боялись собирать компьютеры самостоятельно, ведь это очень увлекательно. И главное, чтобы они делали это без ошибок. Учитесь, не торопитесь в процессе и действуйте, потому что покупать готовые компьютеры в магазинах — дурной тон для фаната компьютерной техники.
Напишите в комментариях свои истории или лайфхаки, связанные со сборкой ПК. Мне будет очень интересно узнать о вашем опыте.
деталей, необходимых для сборки ПК (список деталей компьютера и пояснения)
Вы спросите, какие компьютерные компоненты нужны для сборки ПК? Означает ли это, что вы хотите собрать свой собственный ПК ? Это просто великолепно! 🙂
Создание собственного компьютера из отдельных компонентов ПК дает так много преимуществ по сравнению с тем, чтобы просто пойти и купить предварительно собранный ПК:
Также: это очень весело !
Ожидание того, что отдельные детали будут доставлены к вам домой, блестящие коробки со всеми различными компонентами в них, не говоря уже о том, чтобы исследовать, какие детали вам действительно нужны, что вы делаете прямо сейчас!
Источник изображения: Corsair
Собирая свой собственный компьютер, вы получаете глубокого понимания внутренней работы аппаратных компонентов и того, как все сочетается друг с другом.
Вы сможете устранить неполадки, если какие-либо проблемы возникнут позже, гораздо проще, чем когда вы не знаете, что на самом деле происходит внутри корпуса вашего ПК.
Знание тонкостей сборки компьютера и того, какие компоненты нужны компьютеру, также позволит вам модернизировать ваш компьютер в будущем.
Еще одним очень важным фактором является оптимизация . Знание того, как работает компьютер, также позволяет вам максимально оптимизировать его для вашего типа работы.
Вы можете оптимизировать, покупая лучшие детали для ваших конкретных рабочих нагрузок, будь то игры, 3D-рендеринг, моделирование, графический дизайн, редактирование видео или многие другие цели, для которых вы можете использовать компьютер.
Сборка собственного компьютера также намного дешевле , чем сборка ПК. Обычно вы можете сэкономить около 30% в Cost при исследовании, покупке компонентов ПК по отдельности и их самостоятельной сборке.
И что самое лучшее, построить компьютер так просто , это как бы интересно, что так мало людей делают!
В любом случае, теперь мы определенно знаем, что находимся на правильном пути, рассматривая возможность создания собственного компьютера, возможно, именно поэтому вы пришли сюда в первую очередь.
Если вы уже имеете представление о том, какой тип компьютера вам нужен, какие конкретных частей нам нужны для сборки ПК?
Давайте посмотрим:
Список компонентов компьютера (компоненты ПК)
Вот список компонентов компьютера со всеми основными частями оборудования, которые вам понадобятся для работающего ПК:
Давайте рассмотрим их поближе :
Корпус
Корпус компьютера — это не что иное, как причудливо выглядящая коробка, в которой находятся все компоненты ПК.Его можно открывать и закрывать, и обычно он имеет заранее определенные области с винтами и отверстиями, куда должны быть помещены и прикреплены все другие компоненты.
Корпуса для ПК бывают разных цветов и размеров, с вентиляторами или без них. У некоторых есть светодиодная подсветка, у некоторых нет, у некоторых — стеклянные боковые панели, а некоторые выглядят совершенно безумно.
Источник изображения: Corsair
Обычно корпус для ПК представляет собой черную (или белую) коробку с несколькими кнопками наверху. Именно здесь всех ваших компонентов поместятся в , когда вы закончите сборку своего ПК.
На самом деле вам не нужен корпус, вы также можете просто положить все свои компоненты на пол или закрепить их на стене, некоторые люди это делают, но вы можете просто взять весь компьютер, подняв Кейс пригодится. Чрезвычайно популярными и часто рекомендуемыми корпусами являются NZXT H500 — ATX Mid-Tower или Phanteks Enthoo Pro. Следующая очень важная часть — материнская плата. Материнская плата — это печатная плата, к которой каждый второй компонент компьютерного оборудования будет присоединен к .Это похоже на центральный концентратор, который управляет и соединяет все ваши другие части. Источник изображения: tweakpc.de Материнская плата имеет разъемы для кабелей, таких как кабели питания и кабели данных, слоты для карт, таких как графические процессоры, и разъемы для процессоров. Есть также множество маленьких строительных блоков, таких как транзисторы, конденсаторы, перемычки и множество других крошечных деталей, которые все служат для того, чтобы ваши различных аппаратных компонента хорошо работали вместе . Ознакомьтесь с лучшими материнскими платами для популярных процессоров AMD Ryzen здесь и процессорами Intel здесь. В разъем материнской платы вставлен ЦП. Каждый тип ЦП имеет конкретное гнездо с именем, например 2066, LGA1200, AM4, TR4 и т. Д., И материнская плата для совместимости с процессором потребуется точно такой же разъем. Обычно это первый шаг в выборе новых деталей для сборки вашего ПК . Выберите процессор, проверьте, какой у него разъем, а затем выберите совместимую материнскую плату. Продолжайте движение оттуда. Источник изображения: AMD / Intel ЦП — это центральный процессор компьютера, и без него ничего не работает . Почти все, что вы делаете на компьютере, должно каким-то образом вычислять ЦП, поэтому наличие быстрого ЦП (высокая частота и большое количество ядер) сделает ваш компьютер быстрее. Зайдите в Custom PC-Builder Tool, чтобы найти нужные компоненты процессора и компьютера для того типа компьютера, который вы собираетесь построить. Также не забудьте заглянуть на наш форум, полный энтузиастов ПК и экспертов, если у вас возникнут какие-либо вопросы! Все, что потребляет электроэнергию, также выделяет тепло, а ЦП выделяет много тепла . Это означает, что для безупречной работы он должен быть охлажден. Что нам нужно для охлаждения процессора? Процессор-кулер! 🙂 Некоторые процессоры, такие как AMD Ryzen 3-го поколения (например, 3900X / 5600X) , уже имеют процессорные кулеры, включенные в CPU Box , но многие другие, такие как популярный Intel i9 10900K, не имеют. Убедитесь, что у вас есть кулер для процессора, совместимый с вашим процессором и разъемом. Это то же самое, что и с разъемом материнской платы и разъемом процессора. Кулер должен соответствовать процессору и сокету . Пример : Планируете ли вы покупать ЦП AM4, например AMD Ryzen 5900X? Вам также понадобится материнская плата с разъемом AM4 и кулер для процессора, совместимый с AM4. Как это просто! Башенный кулер с воздушным охлаждением, источник изображения: bequiet Существует два популярных типа процессорных кулеров. Один из них — это башенный охладитель с воздушным охлаждением (который вы можете видеть на изображении выше) , а другой — AIO Closed Waterloop CPU Cooler . AIO Closed Waterloop Coolers, как правило, лучше справляются с охлаждением разогнанных процессоров и процессоров, которые нагреваются в течение длительных периодов времени. AIO, тем не менее, могут быть более шумными (обычно имеют больше вентиляторов и дополнительный шум насоса), и им нужно больше места в корпусе вашего ПК, поскольку они прикреплены к боковой стороне корпуса и подключены к процессору с помощью некоторых водопроводных труб. Башенный кулер ЦП с воздушным охлаждением отлично справляется с охлаждением при кратковременных скачках производительности, работает красиво и тихо и обычно занимает меньше места в корпусе. Он просто помещается наверху процессора, где он находится, и выполняет свою работу по охлаждению. Следующая графическая карта.Его цель — обработка всего, что связано с визуальными элементами , и вывод этих визуальных элементов (изображения, пользовательский интерфейс, графический интерфейс) на монитор . Существует два основных типа графических процессоров: встроенный графический процессор (iGPU) и дискретный графический процессор. Встроенный графический процессор интегрирован в CPU . Это означает, что в некоторые процессоры уже встроен графический чип, и вам не понадобится дополнительный графический процессор для подключения монитора. Если ваш ЦП имеет встроенный графический чип (например, Intel i9 10900K CPU) , вы можете подключить монитор к адаптеру дисплея на материнской плате .Однако проблема со встроенными графическими процессорами заключается в следующем: их производительность очень ограничена. Обычно их достаточно для легких задач, таких как обработка текстов и некоторых второстепенных игр, но как только вы захотите погрузиться в задачи с тяжелой графикой, такие как рендеринг 3D GPU, высокопроизводительные игры, редактирование видео, графический дизайн и т. Д. многие другие, вам придется обзавестись дискретным графическим процессором . Источник изображения: Nvidia Дискретный графический процессор — это графический процессор, который не является частью центрального процессора. Он поставляется на собственной печатной плате (как на картинке выше), которая затем вставляется в слот PCI Express на материнской плате . Некоторые современные графические процессоры включают поколение RTX от Nvidia, например RTX 3060 Ti, RTX 3070, RTX 3080. У конкурента AMD также есть солидная линейка с AMD Radeon RX 6800 или 6800XT. Два производителя, Nvidia и AMD, ведут ожесточенную борьбу за лидерство над другим, но на данный момент кажется, что NVIDIA будет брендом, который выберет вместо AMD, если вы ищете для максимальной производительности. вы можете выйти из графического процессора. Оперативная память (RAM) — это кратковременная память , часть компьютера, если сравнить ее с мозгом. В ОЗУ хранятся данные, над которыми активно работает ЦП. ОЗУ может читать и писать очень быстро, но не может сохранять информацию после выключения питания . Источник изображения: gskill Комплекты RAM состоят из модулей RAM, таких как 4 цветных модуля, которые вы видите на изображении выше. Вы можете получить только один модуль, 2 модуля, 4 модуля или даже 8 модулей, если на вашей материнской плате достаточно слотов ОЗУ. Материнская плата имеет слоты для оперативной памяти, к которым подключается оперативная память.ОЗУ бывает разной емкости, от 4 ГБ до 64 ГБ на модуль в современных системах. Наличие большего количества модулей, конечно же, увеличит объем вашей оперативной памяти. Узнайте, какая оперативная память лучше всего подходит для вашей будущей сборки ПК. Поскольку ОЗУ не может хранить что-либо без питания, и мы действительно хотим иметь возможность выключать наш компьютер время от времени , нам нужен носитель, который сохраняет свои сохраненные данные, даже когда питание выключено. Существует 3 основных типа запоминающих устройств: Все три делают примерно одно и то же, они хранят данные для вас. Основное различие между этими тремя — скорость . Жесткий диск (который все еще имеет механически движущиеся части) является самым медленным из трех и обычно читает и сохраняет данные со скоростью около 100 МБ / с. SSD уже будет читать и писать со скоростью около 500 МБ / с, а твердотельный накопитель NVMe в настоящее время читает и записывает последовательные данные со скоростью до 7000 МБ / с. Итак, да, если вы умеете качать, приобретите твердотельный накопитель NVMe, такой как Samsung 970 Evo Plus! Жесткие диски и твердотельные накопители подключаются к разъему SATA на материнской плате через кабель SATA . Им также требуется питание, которое они получают через кабель питания от блока питания (блок питания, я расскажу об этом позже!). Однако твердотельный накопитель NVMe подключается к материнской плате напрямую. Он размером с палочку жевательной резинки и не требует дополнительных кабелей. Ваша материнская плата, конечно же, должна поддерживать твердотельные накопители NVMe и иметь доступный слот M.2. Но почти все современные материнские платы в настоящее время имеют хотя бы один из них. Настоятельно рекомендуется! Мы уже немного говорили об охлаждении процессора. ЦП — не единственный компонент ПК, которому требуется охлаждение в компьютере . Графическому процессору, конечно, также требуется охлаждение, но каждый дискретный графический процессор, который вы можете купить, уже поставляется с прикрепленным к нему кулером, поэтому нам не нужно беспокоиться о дополнительном охлаждении для графического процессора . Теперь, поскольку корпус ПК обычно закрыт, а компоненты ПК внутри корпуса нуждаются в желательно прохладном воздухе , чтобы их можно было охладить, должен быть способ выдувать более холодный воздух снаружи корпуса ПК в Корпус. Это делается путем прикрепления вентиляторов корпуса к внутренней части корпуса. Затем они втягивают холодный воздух в переднюю часть компьютера и выдувают горячий воздух из задней части компьютера. Таким образом, внутренняя часть корпуса ПК и все компоненты вашего ПК будут оставаться красивыми и прохладными. Итак, вам нужны дополнительные вентиляторы Case? Обычно нет, поскольку большинство корпусов поставляются с дополнительными вентиляторами, которые отлично подходят для этой цели. Если вы думаете о сборке действительно тихого / бесшумного ПК , вы, возможно, захотите получить более качественные вентиляторы с корпусом, чем те, которые поставляются со стандартным корпусом. Мы уже выбрали кучу хороших компонентов для ПК, но ничего особенного не произойдет без блока питания для питания ПК . Существует так много производителей блоков питания с разной мощностью или эффективностью, что может быть довольно сложно решить, какой из них купить . Важно знать, сколько мощности потребуется вашей текущей сборке ПК для стабильной работы и, возможно, сколько вам понадобится в будущем, если вы планируете добавлять дополнительные компоненты, такие как дополнительные / более мощные графические процессоры или накопители. Вы должны, конечно (сейчас) купить более мощный блок питания, , который позже также сможет обрабатывать дополнительные компоненты . Источник изображения: Corsair Если вы не уверены в , сколько мощности на самом деле требуется для вашей нынешней или будущей сборки ПК, перейдите к калькулятору мощности, который точно подскажет вам, сколько вам нужно. Некоторые отличные блоки питания, которые я могу без колебаний порекомендовать, — это блоки питания CORSAIR RMX Series RM650x и Seasonic FOCUS Plus 650 Gold. beQuiet — еще один бренд высококачественных блоков питания, но могут быть и другие, которые вам больше нравятся. Вот и все, что касается корпуса нашего компьютера. Все, что входит в Кейс, мы уже обсудили. Теперь мы можем закрыть наше дело, и посмотрим, что еще нам нужно, чтобы завершить сборку ПК . Вам, конечно, понадобится какое-нибудь устройство отображения, например, монитор , чтобы видеть, что происходит . Мониторы бывают разных размеров, цветов, разрешений, соотношений сторон и т. Д. Популярным современным дисплеем обычно является 24-дюймовый или 27-дюймовый монитор Full HD / 4K от таких производителей, как Asus, Dell, LG, BenQ, Samsung и многих других. Если вы ищете игровой монитор, вам могут не понадобиться панели типа IPS с лучшим цветным дисплеем и контрастностью. Прочтите эту подробную статью о том, что важно в отличном мониторе. Источник изображения: Asus Если вы занимаетесь графическим дизайном и профессиональной цветокоррекцией или редактированием видео, вам следует вложить больше денег в хороший монитор . Монитор подключается либо к дискретному графическому процессору, либо к материнской плате, в зависимости от того, какой у вас тип графического процессора. Windows 10 в настоящее время является ведущей операционной системой, которая позволит вам использовать свой компьютер. Многие интернет-магазины предлагают ключи корпоративной лицензии , которые обычно не стоят дороже 15 долларов за лицензию. Источник изображения: Microsoft Конечно, вам нужно будет установить ОС на свой компьютер. Это можно сделать несколькими способами. Вы можете использовать Win10 DVD, если он у вас есть и на вашем компьютере есть DVD-плеер. Однако в настоящее время, когда оптические приводы уходят в прошлое, операционная система обычно либо загружается непосредственно из Интернета (чтобы вы могли создать свой собственный загрузочный носитель на DVD или флэш-накопителе), либо вы можете купить на USB-накопитель (флэш-накопитель) , с которого можно установить Win10. Не забудьте мышь и клавиатуру! 🙂 Есть много других устройств ввода, таких как графические планшеты или ручки, которые вы, конечно же, также можете использовать. Источник изображения: Logitech Вот и все, что касается компонентов ПК и устройств ввода. Теперь у вас есть все детали, необходимые для создания работающего ПК. Для сборки ПК вам понадобятся: Ознакомьтесь с нашим Руководством по сборке ПК, чтобы узнать, как собрать ПК. Готовы выбрать конкретные детали для ПК? Перейдите к Custom PC-Builder Tool, чтобы получить отличные предложения. Выберите для основного назначения , для которого вы будете использовать компьютер, и скорректируйте свой бюджет , чтобы создать идеальный ПК с рекомендациями по комплектующим , который будет соответствовать вашему бюджету. CGDirector PC-Builder Tool Игровые ПК состоят из тех же частей, что и ПК, которые не обязательно предназначены для игр, поэтому эта статья и приведенный выше список относятся и к покупке деталей для игровых ПК. . Основное различие заключается в том, как вы распределяете свой бюджет по отдельным частям. Когда вы решаете, какие детали необходимы для сборки игрового ПК, вы обычно выделяете гораздо большую часть своего бюджета на GPU (видеокарту), поскольку многие игры довольно требовательны, когда дело касается графики. Помимо покупки мощного графического процессора для игр, многие геймеры также любят вкладывать средства в внешний вид и эстетику своего ПК. На ум приходят вентиляторы RGB и светодиодные ленты, которые придадут вашему ПК неповторимый вид. Какой компьютер вы собираете? Нужна помощь? Мы отвечаем на каждый комментарий 🙂 Добро пожаловать в TNW Basics , собрание советов, руководств и советов о том, как легко получить максимальную отдачу от своих гаджетов, приложений и прочего. Я давно думал об этом, но никогда не мог оправдать вложения в настольный ПК. Я боялся, что он будет простаивать за моим столом, так как его стоимость и производительность продолжают падать. «Лучше мне купить крепкий ноутбук», — твердил я себе. Но я все время ошибался. Прошло чуть больше месяца с тех пор, как я набрался смелости собрать буровую установку, и я очень обрадовался своему выбору. Было не только приятно использовать его для работы, но и возродить мою любовь к играм, которые стали освежающим дополнением к моему распорядку дня. Каким бы забавным ни был процесс сборки моего первого ПК, было немало вещей, которые пошли не так, как надо. В этой статье я хотел бы поделиться некоторыми из этих сбоев, а также предложить несколько советов, как их избежать. Для ясности, это не всеобъемлющие инструкции по созданию ПК — это всего лишь несколько советов о том, как подойти к процессу. Вам все равно придется делать большую часть работы самостоятельно. Я ни в коем случае не профессиональный сборщик ПК, это просто некоторые размышления о проблемах, с которыми я столкнулся, и шагах, которые я предпринял для их решения.Вы не узнаете ничего нового, если будете строить ПК для жизни (или даже в качестве любителя), это всего лишь базовые советы для начинающих строителей, таких как я. Всегда будет бесконечный список вещей, которые вы можете сделать лучше со своей сборкой, но важно придерживаться ваших реальных потребностей и бюджета. Я не могу этого достаточно подчеркнуть. Первое, что вы должны сделать перед тем, как выбрать компоненты для своего ПК, — это обрисовать, для чего он вам нужен.Это поможет вам лучше спланировать свой бюджет, а также направить ваши решения о покупке в правильном направлении, когда вы неизбежно поймете, что вам придется пойти на компромисс в определенных аспектах. Например, иногда имеет смысл потратить больше денег на ЦП, экономя при этом на ГП. В итоге я сделал это сам. Я больше вложил в ЦП, потому что при обновлении ГП требуется меньше движущихся частей (и мне не нужно беспокоиться о совместимости с материнской платой). Это не обязательно относится к вам, но вы поняли мою точку зрения. То же самое и с функциями. Одна вещь, которую я хотел сделать на раннем этапе своей сборки, — это жидкостное охлаждение. Он выглядит круто, отлично справляется с понижением температуры и значительно тише, чем воздухоохладители, особенно если все сделано правильно. Но вот в чем проблема: с жидкостным охлаждением сложно справиться правильно, и его подделка может привести к дорогостоящим ошибкам. Просто спросите об этом Reddit. Это не значит, что вам следует избегать подобных аппаратных решений любой ценой, но вы должны (по крайней мере) знать о плюсах и минусах.Лично я для душевного спокойствия выбрал воздухоохладитель. Здесь все становится серьезно. Если вы попадаете в категорию «энтузиастов оборудования для покупок в витринах», скорее всего, вы внимательно следите за рынком ПК и точно знаете, какие комплектующие вам нужны и почему. Но если это звучит совсем не так, как вы, вы можете найти процесс выбора детали ошеломляющим — тем более, если вы не имеете ни малейшего представления о том, на что смотрите. Как человек, который подходит между этими двумя категориями, я счел полезным просмотреть сборки, которые уже собрали другие люди с потребностями, похожими на мои.Подразделы BuildAPC и BuildAPCForMe — отличное место для начала. Я не буду слепо доверять всему, что там слышу, но я использовал предложения Redditors как отправную точку для своих собственных исследований. Когда у меня было хорошее представление о типе оборудования, которое мне нужно, я направился в PCPartpicker, чтобы выбрать компоненты для моей сборки. Для тех, кто не знаком, PCPartpicker — это инструмент для сравнения компонентов ПК — на самом деле, он довольно популярен на Reddit. В нем есть список компонентов, которые вы можете заполнять один за другим.Он также предлагает массу вариантов для каждого компонента, включая альтернативы от разных брендов. Но самое полезное в нем то, что он также проверяет совместимость выбранных вами частей. Если это не так, внизу списка будет отображаться предупреждение, в котором будет объяснено, какие части необходимо заменить и почему. Довольно изящно. Вы также можете просмотреть сборки, созданные другими людьми, чтобы сравнить их с вашими, или узнать, что сработало для них, а что нет. После того, как вы выбрали все детали для своего ПК, не спешите заказывать их сразу. Возможно, стоит вернуться к Reddit и получить второе мнение о вашей сборке от BuildAPC и BuildAPCForMe. По моему опыту, люди там очень помогли, предложив способы получить больше отдачи от моих вложений — или избежать выбора оборудования, о котором я пожалею в будущем. Я не уверен, что PCPartpicker сделает это за вас, но никогда не помешает дважды проверить совместимость выбранной вами оперативной памяти с вашей материнской платой — особенно потому, что вы хотите избежать неудобство возврата запчастей. Производители часто составляют список карт памяти, протестированных с материнской платой, и гарантируют, что они будут хорошо сочетаться с ними. Они более известны как списки поставщиков качества (QVL), и их можно найти на официальном сайте производителя (совет: см. Раздел поддержки ). Вы наконец-то получили все необходимое для своей установки, но вам внезапно стало холодно. «Я все испорчу», — думаете вы.Сборка самого первого ПК может показаться немного пугающей, но это намного проще, чем кажется, особенно если вы хорошо подготовились. Большая часть процесса подготовки — это изучение того, что нужно делать , а не . К счастью, The Verge (непреднамеренно) создал полное руководство по вещам, которых следует избегать при сборке ПК (например, буккаке с термопастой, если использовать термин из одного видео с реакцией). Обязательно посмотрите видео с реакцией, чтобы вы могли понять, в чем ошибка The Verge. На самом деле существует множество пошаговых руководств, которым нужно следовать. Я просмотрел несколько обучающих видеороликов о том, как собрать свой первый компьютер — одно от Bitwit и одно от KristoferYee. Теперь, скорее всего, процесс будет зависеть от того, какие части вы выбрали, но эти уроки должны дать вам довольно хорошую основу. Они охватывают большинство предметов первой необходимости. Тем не менее, чтобы узнать подробности, обратитесь к руководству. Это особенно актуально, когда дело доходит до установки материнской платы.Ваш корпус будет поставляться с набором кабелей — для кнопок, портов, индикаторов и т. Д. — которые необходимо подключить к материнской плате. В руководстве вы найдете информацию о каждом из них. Поверьте, это сэкономит вам массу времени. Еще нужно помнить, что не все слоты на материнской плате одинаковы. Например, если на вашей материнской плате четыре слота памяти, но у вас только две флешки, вам следует проконсультироваться с руководством по поводу того, какие слоты обеспечат вам лучшую производительность. То же самое, кстати, и с накопителями.В некоторых случаях производитель может указать приоритетный слот, который поддерживает более высокие скорости чтения и записи (или, скорее, имеет меньше узких мест). Вы замечали, что эти яркие ПК, которые вы видите в видеороликах и журналах, всегда выглядят аккуратно, и кабели практически не торчат? Что ж, это не только из тщеславия. Организация кабелей имеет решающее значение, когда речь идет о долговечности вашей машины. Помимо аккуратного внешнего вида, хорошо организованные кабели также облегчают борьбу с пылью и предотвращают перегрев.В общем, цель состоит в том, чтобы проложить кабели к соответствующим портам наиболее эффективным способом (при этом избегая беспорядка). Предупреждаем: лучше запастись липучками и завязками, потому что они вам понадобятся. Не забывайте, что кабели не мешают поклонникам. Так вы избежите проблем с вентиляцией. И хотя мы затронули тему вентиляции, правильная циркуляция воздуха в корпусе также является неотъемлемой частью бесперебойной работы системы. В основном это анекдотично, но мои карты памяти в конечном итоге были виновником большинства моих сбоев. Как ни странно, каждый раз, когда я заходил на Reddit или Discord за советом по устранению неполадок, первым делом я получал совет, чтобы убедиться, что моя оперативная память установлена правильно. Сразу после того, как я закончил сборку своей машины, я не мог получить экран поста, пока я не попытался включить машину только с одним установленным флеш-накопителем, и постепенно добавлял флешку при каждой перезагрузке, пока все они не работали нормально. Через неделю у меня возникло множество технических проблем, и я не мог точно определить причину. Мой встроенный Wi-Fi периодически отключался, я получал различные ошибки, связанные с SSD, и время от времени попадал в синий экран смерти. Позже я обнаружил, что моя оперативная память не будет работать с заявленной скоростью разгона (подробнее об этом ниже). В любом случае, ваша память не всегда будет источником проблем, но вы можете сэкономить время, если начнете процесс устранения неполадок с ОЗУ. Одна ошибка, которую я сделал, когда было уже слишком поздно, заключалась в том, что я не проводил стресс-тестирование сразу после того, как закончил сборку. Короче говоря, мне потребовалась неделя, чтобы серьезно нагружать свой компьютер (на самом деле это произошло случайно, а не специально), достаточно, чтобы понять, что он складывается под давлением. Оказалось, что проблем с оборудованием в конце концов не было (всего несколько настроек в BIOS), но было немного обидно вернуться к поиску и устранению неисправностей, когда я думал, что все проблемы уже позади. Провалив несколько стресс-тестов в Blender Benchmark, я в конце концов заметил, что моя сборка была нестабильной, когда мои карты памяти работали на частоте 3600 МГц. Методом проб и ошибок мне удалось стабилизировать частоту 3533 МГц, и с тех пор у меня не было никаких проблем. Если у вас есть экран сообщения и ваш компьютер прошел стресс-тесты, отлично! Но если вы этого не сделали — вам лучше засучить рукава, потому что устранение неполадок может занять некоторое время. Цель этого упражнения — определить, что мешает вашему компьютеру работать должным образом. В некоторых случаях это будет ошибка, которую вы совершили при сборке — например, вы забыли подключить кабель или подключили его не к тому порту, — но время от времени вы будете иметь дело с неисправным оборудованием. Тем не менее, вы хотите убедиться, что что-то сломано, прежде чем отправлять его обратно. В LinusTechTips есть видео по устранению неполадок, связанных с отсутствием публикации, которое я нашел весьма полезным. Ему несколько лет, поэтому ваши части могут немного отличаться от его, но принцип остается тем же. Когда дело доходит до устранения неполадок, я бы порекомендовал проявить терпение. Вы хотите быть тщательным и удалять (или добавлять) только один компонент за раз. Так будет легче определить источник ваших технических проблем. Иногда этот подход может показаться неудобным, особенно если сначала ничего не работает, но вы будете рады, что сделали это таким образом, как только успешно диагностировали недостатки. Вот и все.Как я уже сказал, это ни в коем случае не исчерпывающее руководство, поэтому вы можете столкнуться с проблемами, которые я здесь не рассмотрел. Важно сохранять спокойствие и методично искать решение. Мой единственный совет в таких случаях — избегать паники. Вместо этого вам лучше потратить время на то, чтобы как следует изучить проблему и найти лучший способ ее решения. Да, технические трудности могут отнять у вас много времени, но я обещаю, что оно того стоит, когда все пойдет гладко. Кроме того, создается неописуемое чувство удовольствия от создания вашего первого ПК — тем более, когда вам приходилось преодолевать некоторые препятствия. Знаете ли вы, что у нас есть информационный бюллетень о потребительских технологиях? Это называется «Подключено к сети» —
и вы можете подписаться на него прямо здесь. На заборе, стоит ли покупать консоль или новый дешевый игровой ПК? На этом игровом ПК за $ 500 вы сможете играть в любую игру на средних настройках и в большинство киберспортивных игр на максимальных настройках. Один из распространенных мифов об играх на ПК заключается в том, что в них слишком дорого входить. Да, высококлассный игровой ПК будет стоить вам немного дороже, чем консоль. Однако вы можете сделать больше с ПК, чем с консолью. И реальность такова, что игровой ПК не должен стоить руки и ноги. В этом руководстве мы представим вам сборку игрового ПК за 500 долларов, которая убивает консоли, и рассмотрим, на что она способна. Да, вы меня правильно поняли… Вы можете получить игровой ПК за 500 долларов, который лучше, чем XBox One или PS4. Доступный игровой ПК, перечисленный ниже, идеально подходит для геймеров, которые работают с ограниченным бюджетом, но хотят иметь возможность играть в свои любимые игры, по крайней мере, на средних настройках на мониторе 1080p. * СРОЧНО: Из-за крайней нехватки оборудования, вызванной пандемией, в настоящее время очень трудно найти новые видеокарты (и другое оборудование) по разумным ценам. На данный момент, если вы хотите собрать новый игровой ПК, лучше всего проверить рынок бывших в употреблении видеокарт, или вы можете посмотреть на готовый игровой ПК (см. Нашу рекомендацию ниже) вместо того, чтобы строить свой собственная система. БОЛЬШЕ ИЗ ЭТОЙ СЕРИИ 1. Сборка игрового ПК за 300 долларов 2. Сборка игрового ПК за 400 долларов 3. Сборка игрового ПК за 500 долларов 4. Сборка игрового ПК за 600 долларов 5. Сборка игрового ПК за 700 долларов 6. Сборка игрового ПК за 800 долларов 7. Сборка игрового ПК за 1000 долларов 8. Сборка игрового ПК за 1500 долларов Во-первых, вы, как правило, получите максимальную отдачу от вложенных средств, если соберете свой собственный компьютер, а не купите тот, который уже готов. И, к счастью, собрать ПК не так уж и сложно. Однако, если вы не хотите создавать свой собственный компьютер, я также подключил к нему предварительно собранный игровой ПК по аналогичной цене за ~ 500 долларов. У него не совсем такая же производительность, но если вы категорически не хотите создавать свою собственную систему, он будет хорошо работать в качестве игрового ПК начального уровня. Эта сборка игрового ПК за 500 долларов США поставляется с четырехъядерным (восьмипоточным) процессором Intel Core i3-10100f, графической картой GTX 1650 Super, 8 ГБ памяти DDR4 и твердотельным накопителем на 480 ГБ. Эта комбинация позволит вам играть в большинство игр на более высоких настройках на мониторе 1080P.Для нетребовательных популярных игр, таких как Fortnite, League of Legends, Valorant, Rocket League, или более старых игр, таких как Skyrim и т. Д., Этот ПК без проблем сможет максимально использовать их с высокой частотой кадров. И он также обеспечит ~ 60 + FPS или выше в более требовательных играх. Это идеальный дешевый игровой ПК для геймеров, у которых нет кучи денег, которые можно потратить, но которым нужен надежный компьютер начального уровня, который позволит им играть в свои любимые игры. Эта сборка ПК за 500 долларов также поставляется с блоком питания мощностью 650 Вт, что позволит вам в будущем без проблем перейти на более мощный графический процессор. В конечном счете, если вы хотите заняться компьютерными играми, не потратив тысячи долларов на новую машину, список деталей, приведенный ниже, сделает вашу работу за вас… Всего: 470-530 долларов США ЦЕНА НА AMAZON » МАГАЗИН ПРЕДВАРИТЕЛЬНОЙ ПРОМЫШЛЕННОСТИ » * Цены на компоненты меняются ежедневно. Щелкните здесь, чтобы узнать текущие цены. ** В цену включены только детали, из которых состоит башня.Вам понадобится операционная система, а ключ активации Windows 10 стоит ~ 100 долларов. Тем не менее, вы все равно можете установить Windows 10 бесплатно, и она будет работать бесконечно, не активируя ее без каких-либо проблем — в левом нижнем углу рабочего стола будет только водяной знак с просьбой активировать его. * Примечание. В связи с изменением цен и отсутствием на складе компонентов мы регулярно обновляем список деталей в этом руководстве, чтобы отразить текущие тенденции.Однако гораздо проще обновить компоненты в соответствии с текущими тенденциями, чем перестраивать систему каждый раз, когда какой-либо компонент заканчивается. Итак, поскольку видео ниже немного старше, текущий список компонентов, опубликованный выше, сильно отличается от сборки игрового ПК за 500 долларов, на которую мы опубликовали видео несколько месяцев назад. Видео по-прежнему даст вам хорошее представление о том, как выглядит процесс сборки, а также о том, как будет работать список компонентов за 500 долларов. Вот несколько общих вопросов, которые люди задают перед покупкой этой сборки… APU AMD Ryzen — популярный вариант процессора для многих бюджетных игроков. Их интегрированная графика достаточно хороша, чтобы запускать большинство игр на по крайней мере на более низких настройках. Однако, хотя новые APU AMD являются надежной альтернативой бюджетной комбинации GPU / CPU, по цене 500 долларов Intel Core i3-10100f в сочетании с GTX 1650 Super будет более мощным, чем самый мощный APU AMD, Ryzen 5 3400G. Я собрал более подробную статью о битве APU против CPU, и это должно помочь понять, когда новые APU имеют смысл по сравнению с традиционной комбинацией CPU / GPU. На данный момент мы используем Ryzen 3200G в нашей сборке ПК за 300 долларов. В прошлом мы также использовали более старую модель 2400G в нашем игровом ПК за 400 долларов, но это еще один бюджетный диапазон, в котором имеет смысл использовать центральный процессор и выделенную видеокарту. Трудно выбрать Intel Core i3-10100f вместо Ryzen 3 3100. На данный момент все сводится к общей цене и доступности. В настоящее время Intel Core i3-10100f проще найти, он дешевле и предлагает множество доступных вариантов материнских плат. Ryzen 3 3100 часто появляется и заканчивается на складе, и в настоящее время он примерно на 20 долларов дороже, чем i3-10100f. Итак, хотя оба этих процессора будут вам хорошо служить, на данный момент i3-10100f — это вариант, который мы предпочитаем из-за его доступности. Хотя в прошлом мы использовали GTX 1650 и RX 580 в этой сборке, в настоящее время вы можете найти видеокарту GTX 1650 Super по цене, которая делает ее лучшим вариантом для этой системы. GTX 1650 Super проигрывает RX 580 в большинстве игр и превосходит GTX 1650. Таким образом, пока GTX 1650 Super стоит по более низкой цене, чем RX 580 и не намного дороже, чем GTX 1650, она делает смысл ставить в эту сборку. Конечно, подойдет любой из двух других вариантов.Если вы хотите сэкономить (но пожертвовать производительностью), GTX 1650 — достойный вариант. Или, за аналогичную цену, вы можете выбрать вместо этого RX 580. Даже когда майнеры криптовалюты не завышают цены на видеокарты, а память не требует больших затрат, цены на оборудование для отдельных ПК постоянно колеблются. Итак, если я обновлю это руководство однажды и общая цена окажется ниже 500 долларов, возможно, что на следующий день — или даже через пару часов — цена может быть выше (или ниже.) Если вы видите, что цены в этом руководстве превышают 500 долларов, и вы не можете позволить себе превышение этого бюджета, вам нужно будет немного изменить сборку, чтобы снизить цену. На данный момент самый простой способ сделать это — перейти с GTX 1650 Super на GTX 1650, RX 570 или RX 560. Хотя я стараюсь регулярно обновлять это руководство, если вы хотите видеть версию этой сборки, которая обновляется чаще, ознакомьтесь с нашим руководством по сборке доступного ПК, на которое я указал ссылку в верхней части этой страницы. Да, это правда… Мы не включали Windows 10 в стоимость этой сборки. Но у нас есть несколько причин для этого. Вам понадобится операционная система для вашей новой сборки. И хотя лучше всего просто заплатить ~ 90 долларов за лицензию на Windows 10, есть способы обойтись и заплатить такую сумму. Ниже я перечислил три различных способа отказаться от покупки Windows 10 или получить ее по сниженной цене. Во-первых, Windows 10 не на 100% необходима для создания игрового ПК. Вместо этого вы можете использовать бесплатную систему на базе Linux. Однако недостатком Linux является то, что он не поддерживает почти столько игр, как Windows. Но, если у вас мало денег, вы всегда можете начать с Linux. А когда у вас будет больше денег, вы можете купить ключ Windows 10 и переключиться на него. Вторая причина, по которой мы не включили стоимость Windows 10 в сборку, заключается в том, что существует способов, получить ее по цене ниже полной розничной цены (~ 90–100 долларов США). Сайты, такие как Kinguin.net и G2A.com, имеют ключи Windows 10 всего за 30 долларов. И я без проблем купил копию Windows 10 у Kinguin. Однако есть некоторый риск при работе с Kinguin или G2A. Для получения дополнительной информации по этому поводу ознакомьтесь с нашими руководствами о том, является ли Kinguin законным и является ли G2A законным. Короткий ответ заключается в том, что Kinguin и G2A, вероятно, следует избегать для ключей Windows, но если вы не возражаете против довольно черной природы всего этого, это вариант, который выбирают многие люди.(И, если вы покупаете ключ Windows 10 у Kinguin, убедитесь, что вы добавили Kinguin Buyer’s Protection.) Кроме того, если вы студент колледжа или служите в армии, вы можете получить Windows 10 со скидкой 10% в магазине Microsoft. Наконец, получить Windows 10 бесплатно на самом деле невероятно просто. Фактически, вы можете перейти прямо на страницу загрузки Microsoft Windows и загрузить средство создания носителей Windows 10 на USB-накопитель, загрузиться с этого накопителя на свой новый компьютер и установить Windows без ключа. И вы действительно получите рабочую копию Windows. Проблема в том, что бесплатная версия Windows 10 не будет лицензирована, если вы не зарегистрируете ее с легальным ключом. Однако многие люди сообщают, что на самом деле вы мало что потеряете, если никогда не зарегистрируете свою копию Windows. И вы всегда можете собрать свою систему сейчас, установить бесплатную копию Windows 10 и использовать ее до тех пор, пока вы не сможете позволить себе приобрести полную лицензию. Это даст вам дополнительные 100 долларов, которые можно потратить на комбинацию CPU / GPU сейчас, и потенциально может дать вам намного больше производительности для начала. Вместе с новым игровым ПК вам также понадобятся монитор, клавиатура и мышь (если у вас их еще нет). Хорошая новость заключается в том, что доступно довольно много недорогих игровых мониторов 1080P, которые будут хорошо работать с ПК за 500 долларов, перечисленным выше. То же самое и с доступной игровой клавиатурой и мышью. Ниже приведен список наших лучших решений для недорогих мониторов, клавиатур и мышей. Нет, ваш дешевый игровой ПК за 500 долларов не подходит для игр с разрешением 4K и не поддерживает монитор 1440P с частотой 144 Гц. Но, честно говоря, игры 1080P по-прежнему более чем удовлетворяют большинство геймеров. И ваша бюджетная сборка за 500 долларов более чем способна обрабатывать игры в разрешении 1080P. Как я уже упоминал выше, на рынке есть множество доступных мониторов 1080P. И поэтому, если у вас еще нет монитора, который можно было бы использовать для настройки, вам не придется платить за него руки и ноги. Вы даже можете соединить эту сборку с монитором с частотой обновления 144 Гц и совместимым с технологией AMD FreeSync. Более высокая частота обновления и технология переменной частоты обновления AMD обеспечат исключительно плавный игровой процесс. Принимая во внимание цену, мы перечислили ниже три надежных монитора 1080P по разным ценам в соответствии с вашими потребностями. Проверить цену Проверить цену Клавиатура и мышь невероятно важны для игрового процесса. Вы не можете играть без них.(В некоторые игры можно играть с помощью контроллера. Ознакомьтесь с нашим руководством по лучшим контроллерам для игр на ПК.) И, хотя в прошлом «игровые» клавиатуры (и мыши) были предметом роскоши для геймеров, в настоящее время существует множество бюджетных вариантов. В этом разделе мы выбрали несколько различных вариантов бюджетной клавиатуры. Если вы ищете надежную клавиатуру для подключения к своему новому игровому компьютеру за 500 долларов, это достойные варианты, которые не будут стоить вам кучу денег. Проверить цену Проверить цену Проверить цену Мышь для геймера то же самое, что меч для воина. Если вы не умеете правильно обращаться с мышью, скорее всего, вы не добьетесь успеха в любимых играх. Вот почему так важно иметь качественную мышь. И, в частности, тот, который имеет приличный диапазон настроек DPI и несколько программируемых кнопок. Это поможет вам точно настроить мышь, чтобы вы могли доминировать в своих любимых играх. В разделе ниже мы выбрали три различных варианта для экономных геймеров, которые ищут игровую мышь достойного качества. Проверить цену Проверить цену Проверить цену Игровая сборка ПК за 500 долларов, указанная в этом руководстве, способна воспроизводить любые игры на мониторе 1080p.И, благодаря нескольким различным обновлениям, он может превратиться из приличного игрового ПК начального уровня в компьютерного зверя высокого класса. И действительно, это одно из главных преимуществ игрового компьютера перед консолью. В то время как оборудование консоли нельзя модернизировать, компьютер можно модернизировать и добавлять по мере роста требований геймера. В конечном счете, эта дешевая сборка игрового ПК послужит любому игроку с ограниченным бюджетом, а также станет стартовой системой, в которую он сможет вырасти. Могучие процессоры AMD Ryzen и высокооктановые процессоры Intel Core 10-го поколения продолжают вызывать интерес к созданию ПК, но некоторые люди все еще сомневаются в идее создания собственного ПК. Не надо! Сборка собственного ПК — это не какое-то загадочное искусство или эзотерический навык, с которым могут справиться только самые заядлые компьютерные фанаты. На самом деле, собрать компьютер своими руками довольно просто, если вы определитесь со списком запчастей. Использование собственного компьютера дает ряд преимуществ, с которыми настольные компьютеры в штучной упаковке просто не могут сравниться, даже несмотря на то, что высокий спрос во время пандемии сделал компоненты ПК более редкими и дорогими.Вы по-прежнему получаете детальный контроль над каждым аспектом оборудования. Вы по-прежнему можете выбирать не только такие элементарные детали, как обработка и графическая производительность, но также и такие глубоко личные штрихи, как дизайн корпуса ПК и возможности охлаждения. Нет нужды довольствоваться скучным черным ящиком, если только вы не хотите скучный черный ящик. Хотите построить громадный ПК, оснащенный передовым оборудованием и системой водяного охлаждения с обратной связью? Действуй! (Если вы можете убедить свою вторую половину согласиться с расходами, то есть.) Или, может быть, вы предпочитаете более сбалансированную установку или восхитительно маленькую систему с большими игровыми возможностями. Вы даже можете сэкономить на кошельке и при этом уйти с игровым ПК. Когда вы создаете свой собственный компьютер, выбор за вами. [Дополнительная литература: Лучшие твердотельные накопители] Мы построили этот ПК с 8-ядерным процессором AMD Ryzen с жидкостным охлаждением и мощной видеокартой Nvidia GeForce GTX 1080 Ti. Еще лучше, когда вы собираете свой собственный компьютер, вы можете делать покупки по лучшей цене для каждого из выбранных вами компонентов, вместо того, чтобы платить единовременную надбавку за всю систему.Процессоры AMD Ryzen спровоцировали жестокую ценовую войну за процессоры. Домашние мастера от этого выиграют! Превосходный веб-сайт PCPartPicker.com упрощает сравнение покупок. А когда вы закончите сборку своего ПК и успешно включите его, он будет ощущаться великолепным — как будто вы действительно чего-то добились, а не просто вытащили заранее собранную башню из коробки. Однако создание ПК в первый раз может быть пугающим. Несмотря на то, что сборка ПК довольно проста, если вы знаете, что делаете, достаточно смотреть на огромную кучу разрозненных деталей и знать, что вам нужно не только правильно собрать их вместе, но и правильно соединить их . горло новичку в сборке ПК. Мы здесь, чтобы помочь. Сборка ПК позволяет выбрать твердотельный накопитель размером с жевательную резинку. Ваш глазной врач задаст вам вопросы о факторах, которые могут вызывать ваши симптомы. Он или она проведет осмотр зрения, в том числе проверит ваше зрение. Как правило, лечение утомления глаз заключается в изменении ваших повседневных привычек или окружающей среды.Некоторым людям может потребоваться лечение основного заболевания глаз. Для некоторых людей ношение очков, предписанных для определенных видов деятельности, например, для работы за компьютером или для чтения, помогает снизить утомляемость глаз. Ваш врач может посоветовать вам регулярно делать перерывы между глазами, чтобы ваши глаза фокусировались на разном расстоянии. Воспользуйтесь этими советами, чтобы уменьшить или предотвратить утомление глаз. Отрегулируйте освещение. При просмотре телевизора вашим глазам может быть легче, если вы будете поддерживать мягкое освещение в комнате. При чтении печатных материалов или выполнении близкой работы постарайтесь расположить источник света позади себя и направить свет на страницу или задание. Если вы читаете за столом, используйте затемненный свет, расположенный перед вами. Тень не позволит свету попадать прямо вам в глаза. Используйте искусственную слезу. Искусственные слезы, отпускаемые без рецепта, помогают предотвратить и уменьшить сухость глаз. Используйте их, даже когда ваши глаза чувствуют себя хорошо, чтобы они хорошо смазывались и предотвращали повторение симптомов. Ваш врач подскажет, какие глазные капли вам подходят. Смазывающие капли, не содержащие консервантов, можно использовать сколь угодно часто. Если капли, которые вы используете, содержат консерванты, не используйте их более четырех раз в день. Не используйте глазные капли со средством для снятия покраснения, так как они могут усугубить симптомы сухого глаза. Использование компьютера — частая причина утомляемости глаз.Если вы работаете за столом и пользуетесь компьютером, эти меры по уходу за собой помогут снять напряжение с глаз. Проверьте освещение и уменьшите блики. Яркое освещение и слишком много бликов могут утомлять глаза и мешать видеть объекты на мониторе. Наихудшие проблемы обычно возникают из-за источников над вами или позади вас, включая флуоресцентное освещение и солнечный свет. Подумайте о том, чтобы выключить некоторые или все верхнее освещение. Если вам нужен свет для письма или чтения, используйте регулируемую настольную лампу.Закройте жалюзи или шторы и не ставьте монитор прямо напротив окна или белой стены. Накройте экран антибликовым покрытием. Некоторые симптомы утомления глаз можно облегчить с помощью натуральных продуктов, таких как экстракт черники и омега-3 жирные кислоты в рыбьем жире, но необходимы дальнейшие исследования.Поговорите со своим врачом, если вы планируете принимать добавки, которые помогут облегчить симптомы. Если у вас дискомфорт в глазах, головная боль или изменения зрения, которые не улучшаются при самолечении, запишитесь на прием к врачу. Вот некоторая информация, которая поможет вам подготовиться к встрече. В случае утомления глаз врачу следует задать несколько основных вопросов: Ваш врач может задать ряд вопросов, например: Авг.28, 2020 Хотите получить высококлассный компьютер за небольшую часть цены, по которой вы его купили бы в магазине? Тогда почему бы не построить его самому.Если у вас есть время, терпение и интерес, чтобы посвятить его созданию собственного компьютера, это окажется очень полезным опытом. Чтобы дать вам представление о том, что вам нужно купить, вот список из десяти основных компонентов: Убедитесь сами, занимает меньше минуты. На вопрос «Могу ли я запустить игру для ПК» здесь сотни миллионов раз отвечали с 2005 года. Узнайте, может ли ваш компьютер запускать любую популярную игру для ПК. System Requirement Labs отследила более 8 500 новейших требований к компьютерным играм. Просматривайте страницы отдельных игр, чтобы ответить на самый важный вопрос: МОГУ ЛИ Я ЭТО ЗАПУСТИТЬ? Это самые популярные игры за последние 30 дней. за последние 30 дней Процент пройден 107,425 103,946 69 809 65 935 65,852 60,519 51,563 49 813 41,450 40,910 38 692 37 263 36011 32 391 32 051 27 048 25 398 23,409 20,365 20,228 19,225 16,957 15835 15 003 14,797 Ознакомьтесь с полным списком игр для ПК Новинка от Can You Run It, теперь вы можете один раз протестировать свой компьютер и увидеть все игры, которые он может запускать.Мы проанализируем ваш компьютер по сравнению с 8 500 новейшими и самыми популярными играми на рынке. И для минимальных, и для рекомендуемых требований. Ниже приведены некоторые игровые компьютеры с изображениями, которые показывают, сколько игр будет запускаться на каждом из них.
Каждый компьютер был протестирован на соответствие минимальным и рекомендуемым требованиям более чем 8 500 новейших компьютерных игр.
Щелкните здесь, чтобы увидеть дополнительные параметры. Вот ответ на вопрос, могу ли я запустить PUBG или Destiny 2? Достаточно ли быстр мой компьютер для запуска CoD WW2? Системные требования GTA 5 лучше моего компьютера? Может ли моя видеокарта соответствовать минимальным или рекомендуемым требованиям для Assassin’s Creed: Origins или Fortnite Battle Royal? Сложные вопросы.Но наша специальность — оценка того, соответствует ли ваш компьютер требованиям к оборудованию или нет. Трудно вспомнить точные технические характеристики вашего ПК, расшифровать значение минимальных требований к компьютерным играм сложно, а объединение этих задач вместе для простых смертных практически невозможно. Но можете ли вы БЕЖАТЬ? Это происходит миллионы раз в месяц. Убедитесь сами, занимает меньше минуты. На вопрос, могу ли я запустить игру для ПК, с 2005 года сотни миллионов раз отвечали. Этот сайт предоставляет решение «в один щелчок», которое проверяет аппаратное обеспечение вашего компьютера и
системное программное обеспечение, чтобы определить, может ли ваша текущая система работать с продуктом.Каждый из компонентов вашего компьютера оценивается на предмет соответствия минимальным требованиям.
и рекомендуемые требования к конкретным продуктам. Рекомендации даны по
как обновить или обновить каждый компонент, который не соответствует перечисленным требованиям.
Иногда достаточно простой бесплатной загрузки программного обеспечения. Иногда ты
обнаружите, что вам нужна другая видеокарта, чтобы полностью испытать то, что есть в игре
предлагать. Для получения дополнительной информации см. Наш FAQ. Эта самая продаваемая технология называется «Мгновенный экспертный анализ» и предоставляется
от System Requirements Lab. Материнская плата
Процессор (ЦП)
Охладитель ЦП
Графическая карта (GPU)
Память (RAM)
Хранилище (HDD / SSD / NVME SSD)
Больше охлаждения
Блок питания (PSU)
Монитор
Операционная система
Устройства ввода
Инструменты, необходимые для сборки ПК
Custom PC-Builder
Список деталей игрового ПК
9 вещей, которые я узнал при создании своего первого ПК (о которых хотелось бы знать раньше)
Знайте, чего вы хотите, и оставайтесь на своем пути.
Выбор правильных запчастей
Убедитесь, что ваша память хорошо сочетается с материнской платой
Смотрите учебные пособия, но также читайте руководство.
Не срезайте углы при прокладке кабелей и вентиляции
Если ваш компьютер работает нестабильно, проверьте свою RAM.
Раннее стресс-тестирование, чтобы избежать проблем в дальнейшем
Приготовьтесь к устранению неполадок в течение нескольких часов
Ни боли, ни выигрыша
Лучший дешевый игровой ПК до $ 500 на 2021 год (Убийца консолей)
I. Обзор дешевого игрового ПК, убивающего приставки за 500 долларов
для ПК, сборка
за $ 500 Смотрите, как я собираю этот компьютер
Контрольные точки
II.Часто задаваемые вопросы об игровом компьютере
за $ 500 1. Почему бы не использовать ВСУ?
2. Intel Core i3-10100f против Ryzen 3 3100?
3.RX 580 против GTX 1650 Super против GTX 1650?
4. Почему цена выше 500 долларов?
Вы всегда можете использовать Linux!
Windows 10 по дешевке!
Windows 10 бесплатно ?!
III. Периферийные устройства и аксессуары для вашего нового игрового ПК
Выбирает бюджетный игровой монитор
Скипетр C248B 8.8 /10 ViewSonic VX2276 8,1 /10 Выбор бюджетной игровой клавиатуры
Logitech G213 8,6 /10 Redragon K552 КУМАРА 8,5 /10 Thermaltake Tt eSPORTS 8.1 /10 Выбор бюджетных игровых мышей
Logitech G402 8,5 /10 Logitech G203 8.3 /10 Redragon M711 8,3 /10 Вывод: сборка ПК за 500 долларов может дать вам гораздо больше, чем вы думаете
Как собрать ПК: пошаговое руководство
Eyestrain — Диагностика и лечение
Диагноз
Лечение
Образ жизни и домашние средства
Советы по работе за компьютером
Альтернативная медицина
Подготовка к приему
Что вы можете сделать
Чего ожидать от врача
10 основных вещей, необходимых для сборки компьютера • Технически простой
. Сможете ли вы запустить | Могу ли я запустить его
System Requirements Lab анализирует ваш компьютер за считанные секунды, и это БЕСПЛАТНО.
Можете ли вы запустить его? Требования к наиболее популярным играм для ПК
Сколько игр может запустить мой компьютер
Системные требования
Отвечаете ли вы системным требованиям игры или превышаете их? — Как это работает


 В комплекте идёт набор винтиков и иного крепежа, для монтажа комплектующих.
В комплекте идёт набор винтиков и иного крепежа, для монтажа комплектующих.
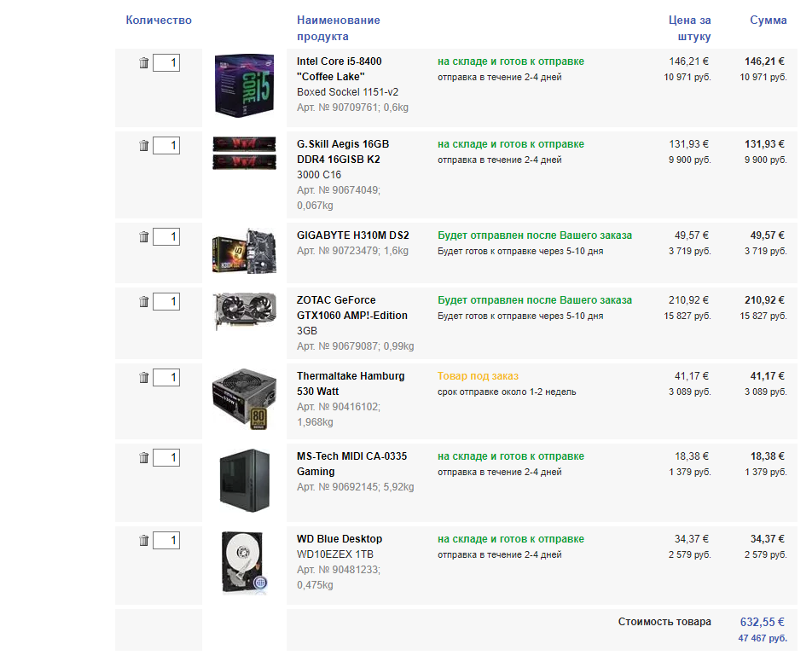

 Нужен он в первую очередь тем, кто гонится за многопоточными процессорами. Данный процессор имеет на борту 8 ядер и 16 потоков.
Нужен он в первую очередь тем, кто гонится за многопоточными процессорами. Данный процессор имеет на борту 8 ядер и 16 потоков. Подходит для любой задачи и является рекомендуемым нами процессором, если есть желание собрать мощный компьютер, который не потеряет актуальность ещё продолжительное время.
Подходит для любой задачи и является рекомендуемым нами процессором, если есть желание собрать мощный компьютер, который не потеряет актуальность ещё продолжительное время.

