Как смотреть видео всех форматов на Android-смартфоне
С появлением смартфонов с большим дисплеем просмотр видео на телефоне стал достаточно удобным. Особенно ценность этой функции ощущается в дороге, когда нечем себя занять.
Но для обычного пользователя Android-смартфона камнем преткновения становится отсутствие этого самого видео, а именно фильмов в мобильном формате.
Хочется, но дорого
Безусловно, на сегодня уже есть ряд интернет-ресурсов, частично решающих эту проблему, например, Youtube, но а) там недостаточно большая фильмотека полнометражных фильмов, б) не напасешься интернет-трафика, а точнее, — денег на оплату его за просмотр видео в потоковом режиме и в) в метро, например, не посмотришь видео из Интернета в связи с недоступностью сети. Есть еще ряд причин, на которых не будем сейчас останавливаться.
С загрузкой фильмов с компьютера для последующего просмотра дело обстоит еще хуже. Во-первых, их предварительно нужно конвертировать в удобоваримый для вашего телефона формат.
Нельзя, но если очень хочется, — то можно
Неужели так все безнадежно?
Побродив по Android маркету, Interfax.by нашел одно достаточно интересное приложение, о котором расскажем ниже.
Это универсальный MX Video Player, которые поддерживает все мыслимые видео-форматы. На «навороченной» версии Pro, которая стоит $5.29, не будем останавливаться. Каждый, попробовавший и оценивший бесплатную версию приложения, может позже приобрести и Pro версию. Это на любителя. А мы загрузим MX Video Player и посмотрим, что этот плеер может.
Установим его либо с браузера компьютера, перейдя по ссылке, либо с телефона, введя в строке поиска приложения Android Market ключевые слова MX Video Player.
Остановимся на одном важном моменте. Программа требует наличия установленных видео-кодеков в телефоне. Не устанавливайте их самостоятельно! Приложение MX Video Player при запуске само подберет нужные для вашей модели кодеки и предложит их для загрузки.
Готовим телефон к работе
Итак, у вас уже установлены MX Video Player и MX Video Player кодек. Начинаем работу.
Подключим ваш смартфон к компьютеру через USB-кабель. Как это делать, рассказывать не будем, т.к. это подробно описано в вашей инструкции к телефону.
Закачаем в телефон любой понравившийся вам фильм с компьютера, например, в папку телефона Movies. Если ее нет, то можно создать.
«Как же так?» — спросите вы, — «Ведь фильм-то записан в Full HD качестве 1920×1080 для хорошего телевизора! Да и формат файла немобильный – mkv или avi». Нет проблем – качайте!
После того, как вы загрузите хотя бы один фильм, запустите MX Video Player. Приложение просканирует папки вашего телефона на предмет наличия видеофайлов.
Откройте через клавишу меню > Настройки > Папки с видео, и удалите из списка лишние папки, плюс добавьте созданную вами папку Movies (название может быть произвольным). Сохраните свой выбор. Теперь плеер будет сканировать папку Movies на предмет появления в ней новых фильмов.
Сохраните свой выбор. Теперь плеер будет сканировать папку Movies на предмет появления в ней новых фильмов.
Далее выйдем с вами в главное меню и нажмем кружочек вверху справа «Обновить». Папка Movies стала отображаться в главном меню.
Открыв папку, вы увидите в ней загруженный вами фильм. Название фильма по желанию можно переименовать на русский язык, используя клавишу меню > Редактировать.
Смотрим фильм
Следует обратить внимание на то, что при правильных настройках плеера, в списке файлов папки Movies вы должны увидеть скриншот фильма. Если же этого не произошло или просмотр фильма не запускается, то через клавишу меню отправимся в настройки декодера Настройки > Типы файлов, где найдем формат загруженного вами файла, например, AVI. Отметим «галочкой» и нажмем клавишу Декодер, где установим тип декодера, который будет корректно работать с вашим видеофайлом, например, программный. Позже вы сможете сами экспериментировать с настройками типа декодера для определенных форматов загруженных видео.
Позже вы сможете сами экспериментировать с настройками типа декодера для определенных форматов загруженных видео.
После сохранения выйдем из настроек и обновим экран. Если скриншот стал отображаться, то с настройками декодера все в порядке, и вы можете смотреть фильм.
Заметим, что одним из удобств плеера (даже бесплатной версии) является опция закладок, которая позволяет просмотр фильма по частям в зависимости от вашего свободного времени без утомительной перемотки.
И еще практическое замечание
Если фильм в каком-то формате «тормозит», попробуйте, либо поменять настройки декодера, либо освободите плееру больше места для работы, переместив ряд программ из памяти телефона на SD-карту.
Как показала практика, с этим плеером вам не потребуется думать ни о разрешении экрана, ни о форматах. MX Video Player сделает все сам. А с дополнительными настройками вы без труда разберетесь сами в процессе работы с приложением.
Успешного просмотра!
Павел Морозов
9 лучших приложений для поворота видео для пользователей Android
Возможно, вы снимали видео на телефон с Android при неправильной ориентации. Если это так, то вам понадобится приложение на Android для поворота видео, чтобы изменить ориентацию видео. Далее мы поделимся десятью лучшими приложениями для поворота видео на телефонах и планшетах с Android.
Если это так, то вам понадобится приложение на Android для поворота видео, чтобы изменить ориентацию видео. Далее мы поделимся десятью лучшими приложениями для поворота видео на телефонах и планшетах с Android.
Часть 1. Лучшее настольное ПО для поворота видео для Android
Если вы хотите повернуть видео с вашей камеры в телефоне с Android и поделиться им со своими друзьями онлайн, Filmora Video Editor для Windows (или Filmora Video Editor для Mac) станет наилучшим выбором для вас. Этот редактор помогает за пару простых кликов повернуть видео для корректировки ориентации на Mac (включая macOS 10.13 High Sierra) и Windows Кроме того, он содержит множество фантастических функций для создания ошеломляющих видео.

Как повернуть видео с Android используя Filmora Video Editor
Шаг 1. Импорт видео с Android
Запустите редактор Filmora Video Editor на вашем ПК и подключите Устройство на Android при помощи кабеля USB. На панели инструментов приложения выберите функцию «Импортирование» и затем «Импорт с камеры или телефона», далее, из выпадающего меню выберите опцию «Импорт медиа с устройства». Найдите секцию «Импортировать из» и выберите ваше устройство с Android. Перейдите к файлам медиа и найдите необходимое видео на вашем устройстве. После выбора кликните «ОК» для импортирования видео с Android в «Альбом пользователя» в редакторе Filmora Video Editor.
Шаг 2. Поворот вашего видео с Android
Теперь перетяните импортированное видео, подлежащее редактированию на монтажную линейку, расположенную в нижней части интерфейса. Дважды щелкните соответствующее видео, чтобы отобразить панель редактирования. Просмотрите панель редактирования. К счастью, функция поворота находится сверху и достаточно понятна. Функция поворота имеет четыре кнопки, которые позволяют производить поворот по вашему желанию. Вы можете повернуть видео на 90 градусов, 180 градусов, 270 градусов и 360 градусов, как по часовой стрелке , так и против нее, просто кликая соответствующую стрелку.
Шаг 3. Экспорт вашего видео на Android
Как только вы удовлетворены необходимым поворотом, наступает время программе завершить и экспортировать видео для Android. Просто кликните кнопку «Экспорт» над монтажной линейкой или прямо в верхней части программы.
В этом окне есть множество опций, из которых вы можете выбрать нужные параметры вывода.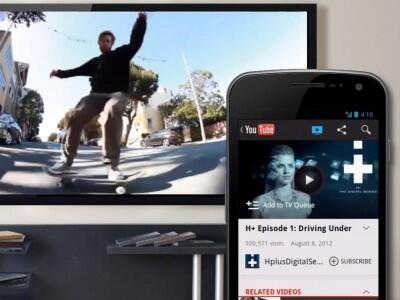 На вкладке «Формат» выберите предпочтительный формат выходного видео, например, MP4, затем выберите путь сохранения и укажите имя для своих видео. Вы также можете изменить разрешение, хотя и необязательно. Нажмите «Экспорт» и подождите, пока программа обработает и экспортирует ваши видеоролики на Android.
На вкладке «Формат» выберите предпочтительный формат выходного видео, например, MP4, затем выберите путь сохранения и укажите имя для своих видео. Вы также можете изменить разрешение, хотя и необязательно. Нажмите «Экспорт» и подождите, пока программа обработает и экспортирует ваши видеоролики на Android.
Часть 2. Топ 9 приложений для поворота видео на телефоне с Android
Приложение 1. Fast Video Rotate
Fast Video Rotate это рекомендованное приложения для вращения видео на устройствах с Android. Изменение ориентации видео происходит при изменении флажка в заголовке программы. Процесс невероятно быстр и, обычно, заканчивается за несколько секунд.
Некоторые видеоформаты и проигрыватели не поддерживаются. Способ работы программы заключается в создании копии вашего оригинального видео и дальнейшая модификация ориентации скопированного видео. Вероятность повреждения вашего оригинального фильма мала, но все же существует, поэтому используйте это приложение на ваш риск. Вам необходимо создать резервную копию вашего оригинального файла перед редактированием или изменением. Резервное копирование видеофайлов может занять некоторое время, в зависимости от размера видео.
Вам необходимо создать резервную копию вашего оригинального файла перед редактированием или изменением. Резервное копирование видеофайлов может занять некоторое время, в зависимости от размера видео.
Некоторые видеопроигрыватели на Android не используют флаги ориентации и поэтому, вы можете не увидеть никаких изменений в ориентации при воспроизведении. Когда вы загрузите новое видео на Windows ПК в QuickTime или Youtube или Facebook, видео, скорее всего, будет работать отлично.
ОСНОВНЫЕ ФУНКЦИИ:
- Корректирует воспроизведение видео с неправильной ориентацией
- Корректирует повернутые или перевернутые видео
- Повернет любые ваши видео на 90, 180 ил и270 градусов и изменит ориентацию воспроизведения
Как использовать это приложение для поворота видео:
- Выбрать видео из показанного списка
- Задействовать кнопку вращения и выбрать желаемый угол вращения
- Задействовать кнопку выполнения (Enter) для применения поворота
-
Задействовать кнопку просмотра, чтобы просмотреть новое видео.
 Для просмотра будет создан новый видеофайл с выбранным поворотом и показан в списке ваших видео.
Для просмотра будет создан новый видеофайл с выбранным поворотом и показан в списке ваших видео.
- Использовать кнопки меню для смены папки и получения дополнительных инструкций.
Приложение 2: VivaVideo
ОСНОВНЫЕ ФУНКЦИИ:
VivaVideo это лучшее во все времена приложение для поворота видео с видеокамеры или устройства с Android!
Запись любимых моментов и создание прекрасных роликов только при помощи мобильного телефона отныне становится весьма простым!
Новые функции:
- Регулировка скорости клипа в Clip Edit
- Сканер файлов медиа, чтобы просто находить ваши собственные видео и музыку
- Поворот и обрезка при импорте видео
- Оптимизация производительности импорта видео более чем на 200%
ЦЕНА: БЕСПЛАТНО
Приложение номер 1 на Android для создателей видео:
- Режим многократного захвата
- Множественная обрезка для одного видео
- Добавление множественных заголовков с анимацией
- Вставка множественных аудио и дубляжа
- Больше тем, эффектов, заголовков и переходов БЕСПЛАТНО!
Креативная и веселая видеокамера
Приложение 3: Rotate Video Tool
ОСНОВНЫЕ ФУНКЦИИ:
-
Некоторые видеоролики сохраняются в неправильном направлении вращения при использовании Rotate Video Tool.
 Это обычное явление.
Это обычное явление.
- Берёт видео и поворачивает его на 90 градусов, 180 градусов, 270 градусов и позволяет сохранить и просмотреть это видео.
- Проигрывание видео при неправильном флаге ориентации или неправильном кодировании.
- Другие приложения модифицируют только ярлык видео, однако не все устройства распознают эту информацию.
- Перекодирование требует некоторого времени, но потом, все устройства корректно распознают и воспроизведут ваше видео.
- Бесплатная версия: Содержит рекламу. При проигрывании отображается водяной знак. Время перекодирования ограничено 10 секундами.
ЦЕНА: БЕСПЛАТНО
Приложение 4: Video Editor: All in One
ОСНОВНЫЕ ФУНКЦИИ:
Приложение Video Editor: All in One это еще одно приложение для переворота видео.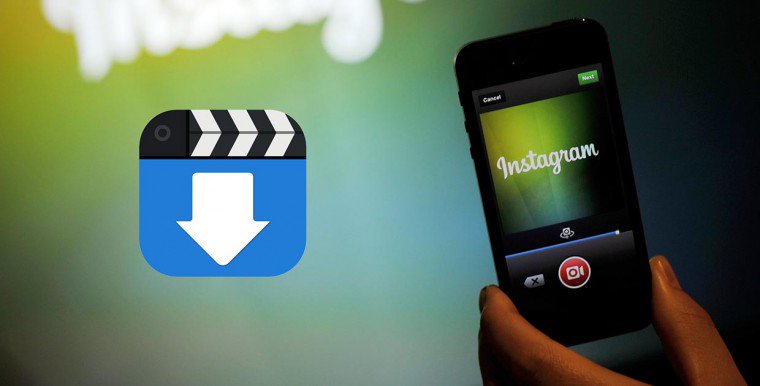 Но это, также, приложение для обрезки видео и подрезки звука, которое предлагает множество различных функций для пользователя.
Но это, также, приложение для обрезки видео и подрезки звука, которое предлагает множество различных функций для пользователя.
- В этом приложении вы можете легко трансформировать ваше видео в аудио (файл .acc).
- Приложение позволяет обрезать видео и добавлять различные эффекты, такие как: размытие, замедление, зеркало, отображение в оттенках серого, негатив и другие.
- Конвертировать видео в различные форматы, такие как AVI, MP4, FLV.
- Вращение видео и сжатие видео.
- Объединение файлов. Например, объедините ваше свадебное видео с вечеринкой по случаю Дня Рождения и сделайте видео более веселым и романтичным.
- Снимайте новые видео с этими замечательными функциями и добавляйте новейшую музыку, создавайте свои рамки и подложки.
-
Делитесь в социальных сетях и загружайте веселые видео на YouTube.

- Может быть использован как приложения для поворота видео.
ЦЕНА: БЕСПЛАТНО
Приложение 5: AndroVid Video Editor
ОСНОВНЫЕ ФУНКЦИИ:
- Приложение для поворота видео AndroVid Video Editor может обрезать видео и производить клипы.
- Добавлять музыку (заменять звуковую дорожку или смешивать с оригинальным звуком, а также, регулировать громкость)
- Имеет возможность объединять множество видео в один главный файл (В бесплатной версии ограничение в 30 секунд на каждый клип. В версии Pro клипы могут быть любой длительности)
- Удаляет среднюю часть видео
- Разделяет видео на два разных клипа
- Видеоэффекты (Проявление и исчезновение, отображение в оттенках серого, зеркало, негатив, удаление аудио, замедленное и ускоренное движение, смена осей, сепия, виньетка, старина)
- Устанавливает видеокадры в качестве обоев рабочего стола
- Сортирует видео по имени, размеру, длительности и дате
ЦЕНА: БЕСПЛАТНО
Приложение 6: mVideoCut — video editor
ОСНОВНЫЕ ФУНКЦИИ:
Приложение mVideoCut — video editor — video editor это приложение для поворота видео, которое также является бесплатным облачным сервисом, используемым для обработки вашего видео на удаленном сервере. Приложение позволяет вам освободить ваш ваш телефон или планшет для использования в таких целях, как игры или Интернет.
Приложение позволяет вам освободить ваш ваш телефон или планшет для использования в таких целях, как игры или Интернет.
В случае использования других редакторов видео при обработке видео, вам необходимо хорошо зарядить ваш телефон. Во время обработки видео убедитесь, что экран вашего телефона включен. Вы не сможете пользоваться вашим телефоном для интернета или игр в процессе обработки видео, потому, что этот процесс настолько интенсивен, что, практически, блокирует телефон. Хорошая новость в том, что вышесказанное НЕ относится к mVideoCut. Ваше видео обрабатывается на облачном сервисе и, таким образом, обработка никак не разряжает батарею и не замедляет телефон. Вы даже сможете создавать полные видео при использовании относительно недорогих телефонов.
ЦЕНА: БЕСПЛАТНО
Приложение 7: Video Converter
Video Converter это альтернатива использованию приложений MX Video Player, MoboPlayer, DoubleTwist Player, mVideoPlayer, VPlayer, RockPlayer и многих других видеопроигрывателей для просмотра ваших видео в различных форматах.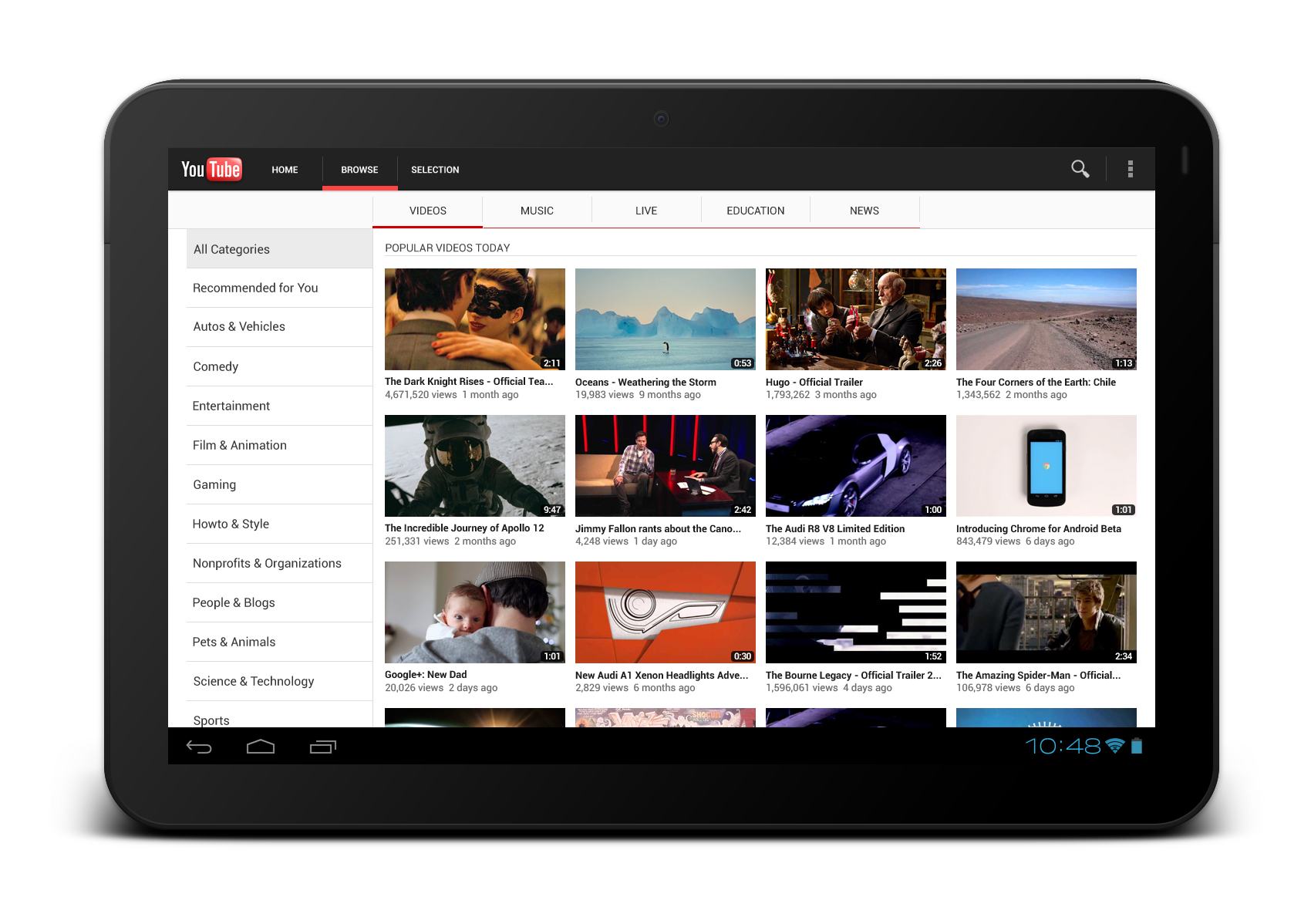 Используйте Video Converter для Andoid чтобы преобразовать видео в форматы, которые поддерживает ваш Andoid и наслаждайтесь просмотром видео при помощи стандартного проигрывателя с аппаратным ускорением, что обеспечивает лучшее качество видео. Помимо сказанного, это, также, и приложение для поворота видео.
Используйте Video Converter для Andoid чтобы преобразовать видео в форматы, которые поддерживает ваш Andoid и наслаждайтесь просмотром видео при помощи стандартного проигрывателя с аппаратным ускорением, что обеспечивает лучшее качество видео. Помимо сказанного, это, также, и приложение для поворота видео.
ЦЕНА: БЕСПЛАТНО
ОСНОВНЫЕ ФУНКЦИИ:
- Преобразование в mp4 или h.264 или mpg из наиболее распространенных форматов (преобразователь видео в видео)
- Уменьшение размера видеофайлов для отправки через SMS и подобные (Профиль уменьшения размера)
- Конвертация видео с сохранением исходного качества (Профиль сохранения качества)
- Ручной режим доступен для указания битрейта видео, произвольного разрешения, битрейта аудио, кодека и т.д. (Ручной профиль)
- Извлечение звука из роликов, преобразование mp4 в mp3 или других видеоформатов в mp3 или acc (Звуковой профиль)
- Поворот видео на произвольный угол (Профиль вращения)
Приложение 8: Vidstitch Free — Video Collage
ОСНОВНЫЕ ФУНКЦИИ:
-
Vidstitch Free — Video Collage это приложение для вращения видео с простым интерфейсом пользователя, которое позволяет безшовно объединять ваши видео и картинки и дает возможность поделиться коллажем в Instagram.
 Это приложение для переворота видео на Android в случае такой необходимости.
Это приложение для переворота видео на Android в случае такой необходимости.
- Позволяет повернуть видео или картинку (длинное нажатие)
- Имеет простой и интуитивный пользовательский интерфейс
- Одиночные кадры позволяют размещать видео в полном размере без необходимости обрезки
- Позволяет поделиться результатом в Instagram, Facebook, или Twitter
ЦЕНА: БЕСПЛАТНО
Приложение 9: Video Kit
ОСНОВНЫЕ ФУНКЦИИ:
- Приложение для поворота видео Video Kit поставляется с набором инструментов для редактирования видео на вашем устройстве.
- Возможность сохранить исходное разрешение используя мастеров по разрешению и компрессии.
-
Поворот видео.

- Изменение частоты кадров видео, разрешения, соотношения сторон и т.д.
- Мастер по кадрированию, который кадрирует квадраты из входного видео.
- Мастер по извлечению изображений из видео (и распространению через Picasa, Gmail и т.д.)
ЦЕНА: $3.50
Related Articles & Tips
Приложения для просмотра видео на Android
Общеизвестно, что мобильные Android-устройства вполне успешно могут использоваться как домашние кинотеатры благодаря тому, что платформа Android обладает большим потенциалом. Рассмотрим какими приложениями можно смотреть видео и фильмы на Android.
При использовании Android OS версии 1.5 и выше к вашим услугам великое множество мультимедиа приложений, позволяющих поддерживать воспроизведение видеофайлов в полноэкранном режиме 16×9, 4×3 и т. д. Скачать приложения для просмора фильмов на Android можно в магазине Google Play или же на сторонних сайтах.
д. Скачать приложения для просмора фильмов на Android можно в магазине Google Play или же на сторонних сайтах.
Содержание:
Подавляющее большинство Android-девайсов снабжены предустановленным софтом, необходимым для воспроизведения различных форматов видео- и аудиоконтента. Если предустановленное ПО не отвечает Вашим требованиям по каким-то параметрам, всегда можно воспользоваться сторонними программами под эту платформу.
Как смотреть фильмы и видео на Android?
Ниже мы перечислим наиболее популярные из мультимедиа-проигрывателей для Android.
AdobeFlashPlayer для Android
Этот проигрыватель относится к так называемым «must-have»-программам, поскольку большое количество программ требуют для работы установку этого флеш-проигрывателя. Да и немало сайтов пользуются Flash Player для показа видео.
MX Player
Предназначен как для смартфонов с разрешением выше среднего, так и для планшетов. Поддерживает Android 4. 1 JellyBean.
1 JellyBean.
Установив проигрыватель, скачайте кодеки под различные видеоформаты, предназначенные конкретно для Вашего процессора.
Плеер поддерживает субтитры и позволяет выбирать способ декодирования данных.
VKVideo
Недавно обновленный плеер социальной сети Вконтакте очень удобен для просмотра и прослушивания аудио- и видеоконтента; поддерживает планшеты и оснащен функцией скачивания фильмов/музыки.
XBMC
Кросс-платформенное приложение, максимально удобное для online-просмотра фильмов.
Youtube для Android
Программа — тезка наиболее популярного сервиса бесплатного просмотра. Если она отсутствует по умолчанию — можно скачать в интернете ее модифицированную версию.
Для комфортного использования требует 3G-доступа в интернет.
HoroshoTV, KinoDroid, IVI.ru
Бесплатные приложения, которые легко устанавливаются на любое Android-устройство, поддерживающее воспроизведение Flash-видео, и предназначены для online-просмотра разного рода видеоматериалов — кинофильмов, клипов, мультфильмов, сериалов и т. д.
д.
5 лучших медленных видео приложений для Android
Сегодняшние флагманские смартфоны комплектуются камерами, которые конкурируют даже с зеркалками. Одной из самых интересных особенностей флагманской камеры смартфона является возможность записи замедленного видео. Не только замедленное видео выглядит круто, но и обеспечивает дополнительный уровень креативности. Эффекты замедленной съемки могут сделать обычное видео действительно интересным для просмотра и обеспечить совершенно другой опыт просмотра. Итак, если у вас нет флагманского устройства Android, но вы все еще хотите наслаждаться и создавать замедленные видеоролики, вот некоторые из лучших приложений замедленного видео для Android, которые могут помочь вам сделать это.
Лучшие приложения для видео и замедленной съемки для Android
1. Замедленное видео FX
Slow Motion Video FX — лучшая медленная камера и видео приложение для Android . Приложение не только позволяет записывать видео в замедленном режиме, но также позволяет конвертировать уже существующие видео в замедленное видео. Приложение довольно простое в использовании. Когда вы запускаете приложение и нажимаете кнопку «Начать замедленное движение», оно спросит вас, хотите ли вы записать замедленное видео или конвертировать уже существующее.
Приложение довольно простое в использовании. Когда вы запускаете приложение и нажимаете кнопку «Начать замедленное движение», оно спросит вас, хотите ли вы записать замедленное видео или конвертировать уже существующее.
В зависимости от вашего выбора, приложение затем откроет приложение камеры для записи вашего видео или позволит вам выполнить поиск в вашей видео библиотеке. После того как вы сняли или выбрали видео, вы можете установить скорость в диапазоне от 0 до 1 . Чем ближе значение к нулю, тем медленнее будет ваше видео.
Если вы выберете значение выше 1, вместо создания замедленного видео приложение создаст видео с гиперпрерывом . Самое приятное в использовании этого приложения — это то, что замедленные видеоролики выглядят действительно естественно и не содержат ни кадров, ни заиканий. Если вы ищете приложение для создания замедленного видео на вашем Android-устройстве, это приложение для этого. Приложение можно бесплатно использовать с рекламой, однако есть опция покупки внутри приложения, которая удаляет рекламу.
Скачать: (бесплатно с покупками в приложении)
2. Видео Медленный Обратный Плеер
Video Slow Reverse Player — еще одно приложение для редактирования видео, которое фокусируется только на создании замедленного и ускоренного видео. Как и приложение Slow Motion Video FX, оно также довольно простое в использовании. Вам нужно просто запустить приложение и затем выбрать видео, которое вы хотите конвертировать. Теперь, если вы хотите применить эффект замедленной съемки, просто нажмите на отрицательный знак / кнопку. Одно нажатие приводит к снижению скорости на 0, 25X .
И наоборот, вы можете нажать на знак плюс, чтобы увеличить скорость видео. Уникальной особенностью этого приложения является то, что оно позволяет воспроизводить видео в обратном направлении . Возможность обратного воспроизведения видео с эффектами замедленной съемки делает процесс редактирования видео увлекательным. Приложение можно бесплатно использовать для покупок в приложении, чтобы удалить рекламу.
Скачать: (бесплатно с покупками в приложении)
3. Видеопроигрыватель с замедленной съемкой
Slow Motion Frame Video Player — это простое приложение для воспроизведения видео, которое позволяет воспроизводить видео в замедленном режиме. Как и в приложении Video Slow Reverse Player, оно имеет кнопку плюс и минус (минус), нажатие на которую увеличивает или уменьшает скорость воспроизведения видео соответственно. Тем не менее, здесь нет возможности обратного воспроизведения видео. Кроме того, это строго приложение для воспроизведения видео, и оно не позволяет применять эффекты замедленного воспроизведения. Это просто позволяет смотреть видео в замедленном режиме. Это очень простое приложение для тех, кто хочет смотреть контент в замедленном режиме.
Скачать: ( бесплатно с покупками в приложении)
4. Видеошоп — Видеоредактор
Videoshop — Video Editor — одно из лучших приложений для редактирования видео на Android. Он позволяет вам обрезать видео, добавлять музыку, настраивать цвета, создавать анимированные титры, записывать закадровые комментарии и многое другое. Одной из особенностей приложения, на которое мы собираемся обратить внимание в этой статье, является возможность применять эффекты замедленного движения к любому видео. Лучшая часть использования Videoshop заключается в том, что вы можете выбрать часть клипа, где вы хотите применить эффект замедленного воспроизведения .
Он позволяет вам обрезать видео, добавлять музыку, настраивать цвета, создавать анимированные титры, записывать закадровые комментарии и многое другое. Одной из особенностей приложения, на которое мы собираемся обратить внимание в этой статье, является возможность применять эффекты замедленного движения к любому видео. Лучшая часть использования Videoshop заключается в том, что вы можете выбрать часть клипа, где вы хотите применить эффект замедленного воспроизведения .
Чтобы применить эффекты замедленного движения с помощью видеомагазина, нажмите кнопку «Скорость» . Здесь выберите часть видео, к которой вы хотите применить эффект замедленного движения, а затем отрегулируйте скорость с помощью ползунка вверху. Когда вы будете довольны своим выбором , нажмите на кнопку «Готово» в правом верхнем углу . Обработка эффекта может занять от нескольких секунд до нескольких минут в зависимости от продолжительности вашего видео. Как только обработка завершена, вы можете воспроизводить видео и наслаждаться эффектом замедленного движения. Приложение можно бесплатно загружать и использовать для покупок в приложении для удаления рекламы и разблокировки дополнительных функций.
Приложение можно бесплатно загружать и использовать для покупок в приложении для удаления рекламы и разблокировки дополнительных функций.
Скачать: ( бесплатно с покупками в приложении)
5. Техника Гудля
Hudle Technique — это приложение, которое ориентировано на спортсменов и любителей спорта. Приложение позволяет вам смотреть видео в замедленном режиме, чтобы помочь вам проанализировать навыки или ошибки спортсмена . Вы также можете использовать приложение, чтобы комментировать видео либо рисованием или письмом. Приложение подходит для тех, кто действительно интересуется спортом и постоянно делится спортивными видео. Если вы подходите под описание, с помощью приложения Hudl Technique вы можете делиться видео с эффектами замедленной съемки и объяснять используемые приемы или ошибки, сделанные вашими любимыми спортсменами.
Скачать: (бесплатно с покупками в приложении)
Создавайте замедленные видеоролики с помощью этих замедленных приложений на Android
Приложения, о которых я упоминал в этой статье, помогут вам создавать и просматривать видеоролики с замедленной съемкой на вашем Android-устройстве. Если вы ищете приложение для видео с замедленной съемкой для Android, чтобы захватывать видео с замедленной съемкой или превратить существующее видео в видео с замедленной съемкой, эти пять приложений — ваш лучший выбор. Кроме того, если вы уже используете приложение, которого нет в списке, не забудьте поделиться им с нами, опустив его в разделе комментариев ниже.
Если вы ищете приложение для видео с замедленной съемкой для Android, чтобы захватывать видео с замедленной съемкой или превратить существующее видео в видео с замедленной съемкой, эти пять приложений — ваш лучший выбор. Кроме того, если вы уже используете приложение, которого нет в списке, не забудьте поделиться им с нами, опустив его в разделе комментариев ниже.
Видео в Pop-Up окне на Android используя Xposed
Обладая такими мощными устройствами, которые находятся в наших карманах, было бы не разумно игнорировать многозадачность во время работы на наших смартфонах. Одним из примеров, это одновременная работа над текстом файлом прослушивание аудио информации или музыки. Хотя мы можем использовать многооконный интерфейс, чтобы читать статьи во время работы с другими приложениями, аудио продолжает играть в фоновом режиме , что позволяет нам вести более продуктивный образ жизни.
Но все меняется, когда дело доходит до видео. Когда вы смотрите видео на вашем Android, устройство обязывает пользователей оставаться на веб-странице или держать приложение открытым, пока воспроизводится видео. И дело здесь не в вычислительной мощности устройства. Современные микропроцессоры OMAP (Open Multimedia Application Platform), MediaTek или большинство других, используемых в современных гаджетах легко справляются с подобными задачами.
И дело здесь не в вычислительной мощности устройства. Современные микропроцессоры OMAP (Open Multimedia Application Platform), MediaTek или большинство других, используемых в современных гаджетах легко справляются с подобными задачами.
Конечно, если это короткое видео, то невозможность смотреть его в отдельном окне, не имеет никакого существенного значения. Но что, если вы воспроизводите длительную запись, и вам не нужно все время смотреть на нее. Например, вы можете параллельно с просмотром видео, изучить как работает оружие — скачайте программу на этой странице. Это неудобно, не так ли? Итак, давайте посмотрим как использовать многозадачность для воспроизведения видео в отдельном окне.
Awesome Pop-Up Video Player для Android
В ситуациях, подобных этой, вы можете использовать отличный плеер, который называется Awesome Pop-Up Video Player. Приложение воспроизводит видео во всплывающем поверх других приложений окне, так же как это можно сделать на обычном десктопном компьютере.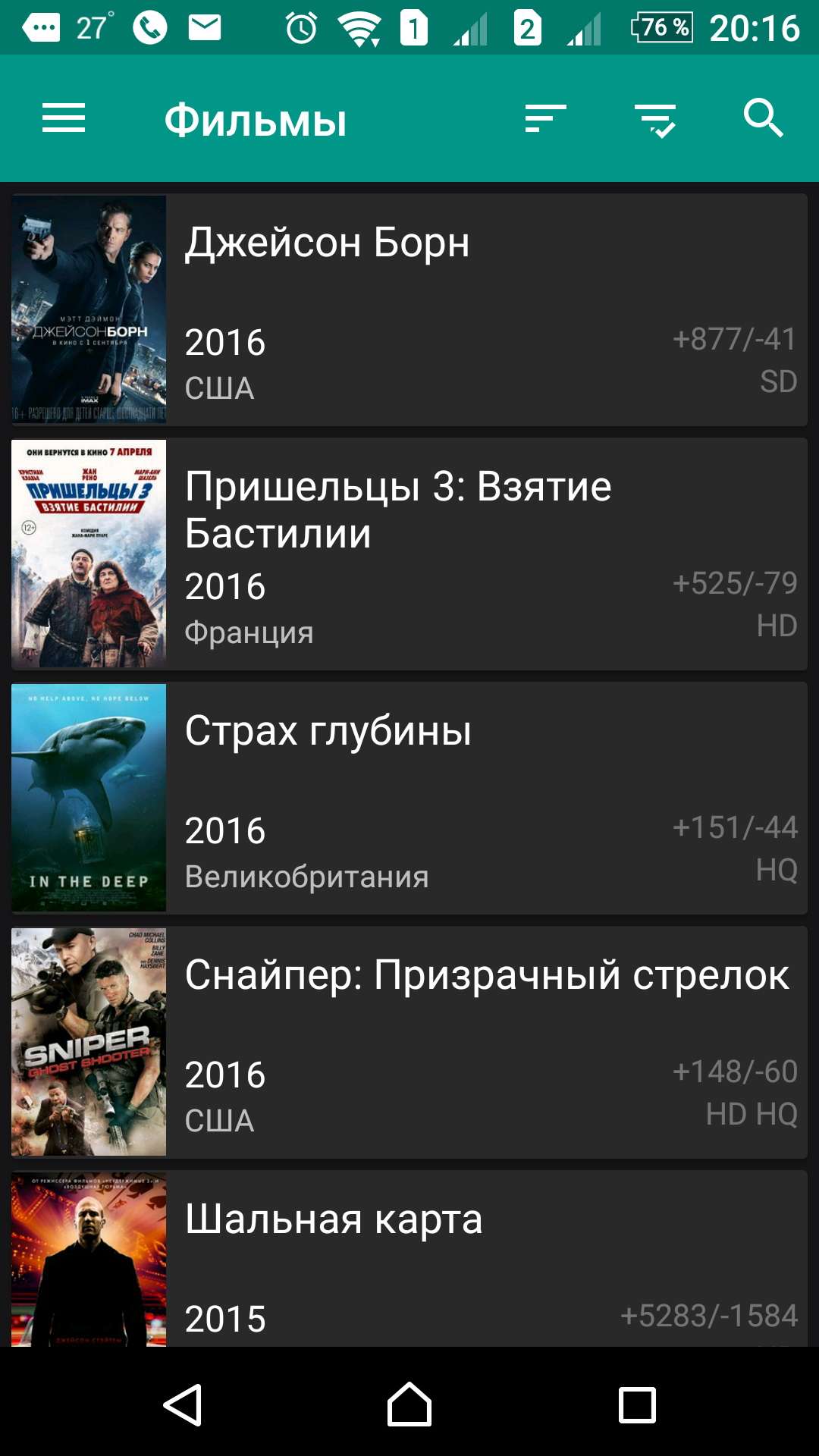 Добавлена интеграция с модулем Xposed, которая расширяет возможности плеера в таких приложениях как Facebook, Twitter, YouTube, а также делает более удобным просмотр видео, которые вы воспроизводите в вашем браузере.
Добавлена интеграция с модулем Xposed, которая расширяет возможности плеера в таких приложениях как Facebook, Twitter, YouTube, а также делает более удобным просмотр видео, которые вы воспроизводите в вашем браузере.
Вскоре после установки Awesome Pop-Up Video Player, модуль Xposed обнаружит приложение, и вы должны будете включить модуль и перезапустить приложение. Если у вас есть прямой URL к любому видео, вы можете вставить его непосредственно в приложение и во всплывающем окне начнется воспроизведение.
Приложение будет автоматически обнаруживать любое видео, которое вы запускаете из ваших приложений и выводить уведомление с вопросом хотите ли вы хотите, чтобы воспроизвести его с помощью программы на всплывающем экране. Всплывающее окно не будет работать для приложений, которые уже имеют собственные видео плееры, такие как VLC, MX Player, и т.д.
Если вы хотите воспроизводить YouTube видео в отдельном окне, из репозитория Xposed должен быть установлен дополнительный модуль.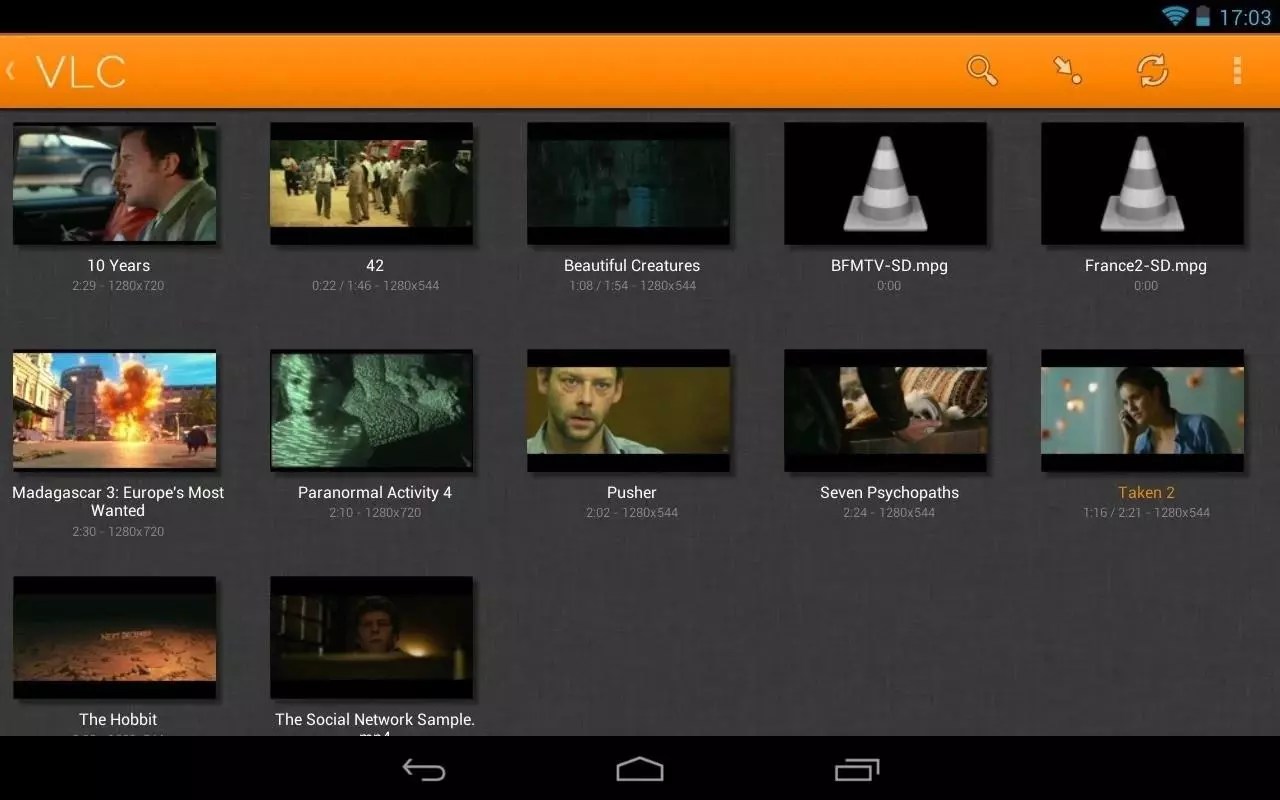
В настройках приложения можно включить или отключить сторонние программы, которые будут обнаруживать Awesome Pop-Up Video Player. Кроме того, если вы уверены, что в каком либо приложении вы будете воспроизводить видео во всплывающем окне по умолчанию, включите эту опцию для конкретного приложения. Также доступна возможность автоматического повтора видео после окончания воспроизведения.
Бесплатная версия проигрывателя может воспроизводить 5 минут каждого видео. Лимит может быть удален, если вы приобретете про версию всего за $ 1,99. Но для читателей XDA , разработчик устроил бесплатное приложение без каких-либо ограничений. Тем не менее, вы можете пожертвовать разработчиком качестве жеста доброй воли. Загрузка видео также доступна через приложение, но YouTube видео внесено черный список.
КАК: Как смотреть Amazon Prime Video на Android
Если вы являетесь членом Amazon Prime, вы можете легко получить доступ ко всем своим основным видео на своем Android-устройстве. Вот как начать просмотр Amazon Prime Video на устройствах Android.
Вот как начать просмотр Amazon Prime Video на устройствах Android.
Загрузите приложение Amazon Prime Video для Android
Прежде чем вы сможете смотреть Prime Video на своем Android, вам необходимо загрузить и установить соответствующее приложение Amazon Prime Video.
Если вы уже установили приложение Prime Video, пропустите, чтобы узнать, как использовать приложение для просмотра контента Amazon Prime на устройствах Android.
На любом телефоне или планшете Android коснитесь Магазин игр чтобы открыть его.
Ищи «Amazon Prime Video.”
Нажмите устанавливать как только вы найдете нужное приложение. В настоящее время он использует голубую и черную цветовую схему с стрелкой Амазонки внизу.
Приложение будет загружено и установлено на ваш телефон или планшет.
После загрузки приложения нажмите открыто на экране установки, чтобы запустить приложение, или нажмите Главная на телефоне или планшете, затем найдите приложение, щелкнув правой кнопкой мыши.
 Если вы его не видите, нажмите Программы значок и найти его в полном списке приложений.
Если вы его не видите, нажмите Программы значок и найти его в полном списке приложений.Потратьте минутку, чтобы добавить его на главный экран Android, где вы сможете легко получить доступ к нему в будущем.
Теперь у вас есть быстрый и легкий доступ к Prime Video на Android-устройстве.
Начало просмотра Amazon Prime Video на Android
Теперь вы готовы мгновенно начать просмотр видео из обширной библиотеки Amazon Prime. Вот как:
Найдите приложение Prime Video на своем телефоне или планшете и коснитесь его, чтобы открыть.
Войдите в свою учетную запись Amazon.
Вы можете выбрать видео для просмотра с главного экрана, чтобы начать просмотр сразу, или нажмите Включено в Prime ниже основного баннера для просмотра видеороликов, включенных в ваш основной состав.
Вы также можете искать, арендовать или покупать много других наименований, которые не включены в ваше членство в Prime.

Нажмите на изображение фильма, шоу или видео, которое вы хотите посмотреть, затем нажмите Смотри для начала потоковой передачи Prime Video непосредственно на вашем телефоне или планшете.
Наслаждайтесь представлением!
Смотреть Amazon Prime Video Offline
Если у вас есть поездка на самолете или у вас нет доступа к подключению к данным, вы можете загрузить практически все видео, включенные в Prime, чтобы смотреть офлайн.
Вариант загрузки доступен только для оплаты членам Правления. Он не доступен для членов Amazon Home с общими преимуществами Prime.
Найдите в комплекте с Prime видео, которое вы хотите загрузить.
Это должно быть видео, включенное в ваш членство в Amazon Prime.
Нажмите значок видео.
Нажмите Скачать.
Выберите качество загрузки, которое вы хотите.
 Чем выше качество, тем больше места на нем потребуется на вашем телефоне или планшете.
Чем выше качество, тем больше места на нем потребуется на вашем телефоне или планшете.Когда вы будете готовы смотреть, откройте Приложение Prime Video и нажмите Меню гамбургеров, представленный как три горизонтальные линии.
Нажмите Загрузки чтобы просмотреть список загруженных фильмов и воспроизвести фильм так же, как если бы вы его транслировали.
Смотреть Amazon Prime Video на вашем телевизоре с помощью приложения Android
У вас есть два основных варианта просмотра Prime Video прямо на вашем телевизоре:
- Используйте приложение Prime Video для управления устройством Fire TV: Если вы зарегистрировали устройство Fire TV на своей учетной записи Amazon, нажмите Смотреть на Fire TV после выбора видео, затем включите телевизор на правый вход и часы.
- Подключите телефон или планшет к телевизору: См.
 Раздел Как подключить смартфон / планшет Android к телевизору, чтобы узнать, как правильно это сделать.
Раздел Как подключить смартфон / планшет Android к телевизору, чтобы узнать, как правильно это сделать.
Вы можете транслировать до трех различных видео Amazon Prime одновременно на разных устройствах Android, используя одну и ту же учетную запись. Тем не менее, вы можете передавать только одно и то же название на одном устройстве за раз.
Зеленый экран при просмотре видео с телефона
Многие пользователи обратили внимание на то, что на многих сайтах при просмотре видео виден зеленый экран. Ошибка связанная с кодеками и обновлением встроенного ПО может давать эффект зеленого экрана. В этой статье мы рассмотрим самые популярные проблемы связанные с появлением такого глюка.
Зеленый экран на YouTube
Такой популярный сайт как YouTube имеет свой встроенный проигрыватель который работает на HTML5. Дело в том, что для отрисовки правильного отображения не используются стандартные кодеки как на компьютере под управлением Windows. Давайте попробуем использовать стандартные методы для решения проблемы:
- Уберитесь в актуальности версии браузера.
 Например Chrome если не обновлён, то использует устаревшие библиотеки цифровая подпись которых более не подтверждается. Это могут быть не все библиотеки, а некоторые, что все-же приведет к искажениям отображения.
Например Chrome если не обновлён, то использует устаревшие библиотеки цифровая подпись которых более не подтверждается. Это могут быть не все библиотеки, а некоторые, что все-же приведет к искажениям отображения. - Обновите Adobe Flash Player. Хоть плеер и не использует данную технологию уже некоторое время, передача для старых каналов может идти через нее.
- Отключите расширения браузера. Некоторые расширения в основном рекламные, блокируют отображение рекламы в плеере, но YouTube с этим не совсем согласен. В результате мы имеем блокировку основного канала передачи данных.
Зеленый экран при просмотре фильма
Если на ПК при просмотре фильма Вы обнаружили данную проблему, первым делом Вам стоит обновить Ваши кодеки.
Возможно еще в данный момент файл самого фильма или видео заблокирован на момент проверки Вашим антивирусом. Попробуйте отключить активный режим на время просмотра.
Зеленый экран на телефоне Android
Вот если такая проблема появилась на Вашем смартфоне — это уже другая причина. При просмотре видео из интернета, на телефоне отвечает так же отрисовка Вашего браузера.
При просмотре видео из интернета, на телефоне отвечает так же отрисовка Вашего браузера.
- Не используйте стандартный браузер для просмотра видео
- Освободите оперативную память, чтоб браузер смог произвести скачку временных файлов
- Очистите физическую память устройства
- Отключите процессы, чтоб CPU устройства был свободен
Как записать экран на вашем телефоне Android
Если вам нужно записать экран на вашем компьютере, в Windows есть игровая панель, а в macOS есть инструмент для создания снимков экрана. На устройствах Apple есть инструмент записи экрана, но как насчет Android?
Программа записи экрана для мобильной ОС Google была представлена в Android 11, но некоторые устройства от Samsung, LG и OnePlus под управлением Android 10 имеют свои собственные версии этой функции. Те, у кого есть старые устройства, могут обратиться к стороннему приложению. Вот ваши варианты.
Устройство записи экрана Android
Процесс записи экрана в значительной степени одинаков на всех устройствах, с некоторыми изменениями здесь и там. Потяните панель уведомлений вниз от верхнего края экрана, чтобы просмотреть параметры быстрых настроек. Коснитесь значка Screen Recorder и дайте устройству разрешение на запись экрана (возможно, вам придется изменить отображаемые значки по умолчанию). Определите, какой звук вы хотите записать. Коснитесь Начать запись , и начнется обратный отсчет, прежде чем на экране появится панель инструментов и начнется запись.
На панели инструментов есть возможность свернуть панель, нарисовать на экране, включить фронтальную камеру, приостановить запись или полностью остановить ее. Панель инструментов и окно селфи можно перемещать по экрану по желанию.
Когда запись остановлена, видео сохраняется в хранилище вашего телефона. Для дополнительных настроек нажмите и удерживайте значок быстрых настроек Screen Recorder.
Google Play Игры
Если вы хотите записать какой-нибудь игровой процесс, Google Play Games — надежный бесплатный вариант.Хотя оно может записывать только в формате 480p SD или 720p HD, приложение позволяет записывать любую игру и добавлять кадры камеры с фронтальной линзы вашего телефона.
Откройте приложение и выберите игру — это может быть любая из включенных игр на вкладке «Главная» или название, которое вы скачали ранее. Коснитесь миниатюры игры, чтобы просмотреть ее подробности, затем коснитесь кнопки Record вверху. Отсюда выберите качество видео.
Нажмите Запустите , чтобы начать игру, и на экране появится всплывающее видео-пузырек с настройками записи, которые нужно выбрать.Кнопки, окружающие вашу голову, будут управлять вашим микрофоном, фронтальной камерой и записью. Вы также можете перетащить видео-пузырь по экрану, чтобы найти идеальное место.
Нажмите красную кнопку, чтобы начать запись видео. По истечении трех секунд Google Play Games начнет запись. Нажмите кнопку записи еще раз, чтобы остановить, или перетащите плавающее видео пузырек в центр экрана над X. Когда видео закончится, вы можете отредактировать его или загрузить через приложение YouTube, если хотите.
Устройство записи экрана ADV
ADV Screen Recorder — это бесплатная сторонняя опция, которая позволяет записывать любую активность на вашем экране. Коснитесь значка плюса в приложении, чтобы открыть наложение кнопок, которое позволяет управлять записями с любого экрана. Имейте в виду, что когда это наложение открыто, вы не можете взаимодействовать с остальной частью экрана.
Когда вы открываете наложение кнопок, вы видите элементы управления, которые позволяют начать запись, добавить вид с передней камеры, получить доступ к своей коллекции видео и рисовать на экране.Вы должны предоставить приложению соответствующие разрешения, прежде чем все эти функции станут доступны.
Нажмите кнопку записи, чтобы начать видео, затем остановитесь или сделайте паузу, нажав на кнопку. Вы можете редактировать и делиться своей записью из приложения. В настройках вы можете изменить разрешение (до 1080p), скорость передачи данных (до 15 Мбит / с) и частоту кадров (до 60 кадров в секунду). Вы также можете изменить ориентацию видео и настройки микрофона.
Приложение позволяет управлять наложением, изменяя непрозрачность, заменяя значок по умолчанию на собственное изображение и добавляя текст или полностью удаляя его.Вы также можете разрешить приложению показывать касания экрана во время записи, хотя сначала вам нужно включить эту функцию в настройках телефона.
Вы можете заметить, что наложение кнопок приложения остается на экране даже после закрытия приложения. Единственный способ удалить наложение — удерживать значок и перетаскивать его на значок X в нижней части экрана.
AZ Устройство записи экрана
Стороннее приложение AZ Screen Recorder — бесплатное приложение с поддержкой рекламы (с ценой в 2 доллара США.99 без рекламы), который позволяет снимать видео, делать снимки экрана и запускать видео в реальном времени. Приложением можно управлять с помощью панели уведомлений телефона, и после получения соответствующих разрешений на экран добавляется всплывающая кнопка управления.
Откройте приложение и нажмите оранжевую кнопку камеры, чтобы начать запись экрана, затем перемещайтесь по телефону, как обычно. Небольшой пузырек видеокамеры также будет отображаться на экране и останется даже после того, как вы отойдете от приложения. Коснитесь этого значка, чтобы остановить или приостановить запись.В пузыре есть дополнительные параметры, позволяющие открывать сохраненные записи в приложении, активировать различные элементы панели инструментов и запускать прямое видео на Facebook или YouTube.
Внутри приложения вы можете просматривать сохраненные видео и снимки экрана, которыми можно делиться и редактировать. Меню настроек позволяет настраивать параметры видео, такие как разрешение (до 2220 на 1080), частоту кадров (до 60 кадров в секунду), скорость передачи данных (до 12 Мбит / с), ориентацию устройства и интервальную съемку, а также управлять записью звука.
Не хотите, чтобы кнопка записи отображалась в записи? Существуют параметры, которые отключают кнопку во время записи, добавляют невидимую кнопку и изменяют способ остановки записи.
Mobizen Устройство записи экрана
В отличие от других устройств записи экрана, Mobizen Screen Recorder в основном существует в виде плавающего пузыря управления, называемого AirCircle. Коснитесь оверлея, чтобы запустить видео, сделать снимок экрана или просмотреть захваченные медиафайлы и изменить настройки. Вы можете начать запись экрана из меню AirCircle, а затем приостановить или остановить видео. Команды в тени уведомлений также позволяют вам в некоторой степени управлять.
Mobizen позволит вам просматривать, редактировать и делиться своими записями.В оверлее хранилища приложения вы можете просматривать видео и снимки экрана, хотя оно также может импортировать некоторые изображения с вашего устройства. Меню настроек позволяет настроить разрешение (до 1080p), частоту кадров (до 60 кадров в секунду) и настройки звука.
Встроенный мастер записи поможет оптимизировать видео, а режим чистой записи удаляет наложение и улучшает общее качество.
По умолчанию в Mobizen отключена фронтальная камера, но вы можете включить ее в настройках, чтобы добавить дополнительное наложение видео на все записи.У вас также есть возможность полностью настроить AirCircle, заменив логотип своим собственным изображением, скрыв его во время записи или изменив его прозрачность.
Базовое приложение поддерживает рекламу, и всплывающие окна разбросаны повсюду, но вы можете перейти на премиальную подписку (3,99 доллара в месяц или 31,99 доллара на 12 месяцев), чтобы исключить рекламу, создать свои собственные водяные знаки и GIF-файлы и многое другое.
Устройство записи супер экрана
С помощью Super Screen Recorder с поддержкой рекламы вы можете записывать свой экран, делать снимки экрана и многое другое.Используйте всплывающее окно, чтобы записывать видео, делать снимки и рисовать на экране. Вы также можете добавить такие функции, как живое видео, окно фронтальной камеры и значок плавающей кисти.
Внутри приложения вы можете просматривать, публиковать и редактировать отснятые вами медиафайлы. Полное меню редактирования позволяет добавлять музыку, объединять видео и изображения, сжимать файлы, превращать видео в GIF и многое другое. В меню настроек вы можете контролировать разрешение (до 1080p), скорость передачи данных (до 12 Мбит / с), частоту кадров (до 60 кадров в секунду) и ориентацию видео.Вы также можете изменить настройки записи видео и звука, установить параметры управления и показать касания экрана, как только на устройстве будут включены параметры разработчика.
С профессиональной подпиской Super Screen Recorder удаляет рекламу, дает вам возможность озвучивания и изменения голоса, а также позволяет добавлять пользовательские изображения для плавающей кнопки и водяного знака.
Нравится то, что вы читаете?
Подпишитесь на информационный бюллетень Tips & Tricks , чтобы получать советы экспертов, которые помогут вам максимально эффективно использовать свои технологии.
Этот информационный бюллетень может содержать рекламу, предложения или партнерские ссылки. Подписка на информационный бюллетень означает ваше согласие с нашими Условиями использования и Политикой конфиденциальности. Вы можете отказаться от подписки на информационные бюллетени в любое время.
Смотрите и создавайте видео Microsoft Stream на ходу с помощью мобильных приложений — Microsoft Stream
- 2 минуты на чтение
В этой статье
Microsoft Stream доступен через мобильные приложения iOS и Android на телефонах и планшетах, чтобы вы могли смотреть видео в дороге.
Важно
Для приложений Microsoft Stream, загруженных после 6 января 2021 г. , требуется iOS 12.2+ на iPhone или iPad. Пользователи iOS 12.0 и 12.1 должны обновиться до 12.2 или выше, чтобы уменьшить проблемы с производительностью.
С Microsoft Stream для iOS и Android вы можете:
- Находите нужные видео и просматривайте их быстро с помощью интеллектуальных инструментов поиска.
- Смотрите видео в удобное для вас время, сохраняя контент для просмотра в автономном режиме.
- Смотрите прямые трансляции событий со своего мобильного устройства.
- Наслаждайтесь лучшим опытом просмотра потокового видео за счет глубинных ссылок в приложение.
- Получите функции безопасности и соответствия корпоративного уровня, которые вы ожидаете от Microsoft 365.
- Переключиться с собственного изображения на камеру мирового во время записи
- Выберите из множества искусных аннотаций, чтобы улучшить видео до, во время и после записи.
- Используйте стандартные функции редактирования для управления результатами видео.
Для приложений требуется соответствующая коммерческая подписка на Microsoft 365.Если вы не уверены в подписке вашей организации или услугах, к которым у вас есть доступ, обратитесь в ИТ-отдел вашей организации.
Найдите видео с помощью возможностей глубокого поиска
Найдите контент, который вы ищете в Stream, выполнив поиск видео. Поиск видео включает в себя глубокий поиск по словам, произнесенным в стенограмме видео. Для просмотра просто выберите видео или временной код.
Смотреть видео офлайн
Возьмите контент с собой, сделав видео доступным в автономном режиме на вашем устройстве.При автономном просмотре вы можете смотреть видео в любой ситуации, когда сетевое соединение недоступно или ограничено, или если вы предпочитаете не использовать сотовые данные. Следите за своим списком наблюдения во время полета или в автобусе.
Захват, создание и редактирование видео
Когда вы записываете видео с помощью Microsoft Stream Mobile, вы можете использовать множество хитрых, а также стандартных функций, связанных с записью, включая аннотации. Лучшая часть? Большинство этих функций доступны до и во время записи.Дополнительные сведения см. В разделе «Запись видео и редактирование видео на мобильном устройстве».
Смотрите прямые трансляции
Смотрите прямые трансляции с удобного мобильного устройства.
Перейти к важной части видео
Быстро открывайте контент в приложении Stream, нажав любую ссылку на видео Stream. Вы можете легко получить доступ к контенту, отправляемому по электронной почте, путем ссылки на видео в приложении Stream.
Примечание
Мобильные приложения Outlook заменяют URL-адреса на безопасные ссылки, которые принудительно открываются в браузере перед отображением в мобильном приложении.ИТ-администраторы организации могут добавлять URL-адреса потокового видео в список надежных отправителей в Outlook, следуя инструкциям в политиках безопасных ссылок.
Защита корпоративных данных с помощью управления приложениями Intune
ИТ-администраторымогут применять новые или существующие политики Intune в мобильных приложениях Stream через портал Azure. Инструкции по назначению политик Intune корпоративным приложениям вашей организации см. В разделе Создание политики соответствия устройств.
Мобильная обратная связь
Делитесь отзывами о мобильных приложениях, используя любой из следующих каналов:
В приложении:
- Отправьте нам отзыв через инструмент обратной связи в приложении в разделе Настройки > Справка и отзывы > Поделитесь отзывами .
- Отправьте нам отзыв через инструмент обратной связи, встряхнув, чтобы поделиться отзывом.
Электронная почта:
См. Также
Скачать мобильные приложения Microsoft Stream Записывайте мобильное видео Редактировать мобильные видео Управление политиками Intune Потоковая передача часто задаваемых вопросов о мобильных устройствах Условия использования мобильного приложения iOS Условия использования мобильного приложения Android
Как исправить размытые видео на Android и iPhone?
Что делать, если видео становится размытым на iPhone и Android?
На этой странице вы узнаете, как исправить размытое видео на устройстве Android после его передачи с iPhone или Android.Вы также можете установить Repairit, чтобы быстро исправить это!
Вам может понравиться записывать видео во время отпуска или просто посидеть вместе с членами вашей семьи. В большинстве случаев вам приходится иметь дело с расплывчатыми видео, которые мешают вам поделиться ими. С этого момента не волнуйся. Есть несколько способов, которыми вы можете использовать для исправления размытых видео на Android или iPhone.
Почему видео на мобильном телефоне размытое
Есть несколько причин размытия изображения на ваших устройствах Android.
- Вы снимаете клип на высокой скорости. Следовательно, исходные видеоролики сами по себе не ясны.
- Вы неправильно держите мобильное устройство во время съемки определенного клипа.
- Недостаточная яркость вызывает большие неудобства. Возможно, вам придется поискать идеи о том, как исправить размытое видео на Android.
- Когда вы снимаете видео с низким разрешением, пиксели недостаточно резкие.
Почему видео с iPhone на Android такое размытое?
1.Разница в пикселях
Плотность пикселей на двух устройствах разная. На большинстве устройств Android размер пикселя видео составляет около 720p или 480p, а на iPhone — около 1080p.
Эта разница может привести к отсутствию надлежащего сжатия и размытию видео. Возможно, вам придется искать ответ, чтобы исправить качество.
2. Возможно, использовал текстовые сообщения MMS
Если вы используете текстовые сообщения MMS для отправки видео на свой телефон Android, они имеют тенденцию становиться размытыми.MMS сначала снижает общее качество фотографий, а затем передает их. Этот процесс в конечном итоге придаст вам нечеткий вид.
3. Видео неправильно загружены из облачной службы
В большинстве случаев вам необходимо загружать общие видео с облачной платформы. Существует множество рисков, которые вызывают размытость видео. Вам нужно выбрать подлинное качество видео и загрузить видео на облачную платформу.
Как исправить размытые видео на телефоне с Android
Если вы перенесли видео на свое устройство Android и обнаружили, что оно довольно размытое, вы можете найти различные решения ниже.
Если вы хотите исправить размытое видео на своем телефоне iPhone, вы можете легко воспользоваться помощью Wondershare Repairit Video Repair . Он отлично работает в вашей компьютерной системе, чтобы исправить размытые видео, вызванные повреждением. Возможности графического интерфейса этого инструмента позволяют использовать его в полной мере, даже если вы новичок.
Это программное обеспечение позволит вам эффективно сохранять восстановленные файлы в предпочтительных каталогах по вашему выбору.Нет ограничений на длину и размер файла. Перед ремонтом вам просто нужно перенести поврежденные видео на компьютеры с Windows или Mac.
Шаг 1 Добавьте поврежденные видео
Действия по восстановлению поврежденных видео очень просты. Сначала добавьте свои видео, нажав кнопку «Добавить».
Шаг 2 Начать ремонт видео
Теперь вы можете нажать кнопку «Восстановить» в интерфейсе. Программа автоматически запустит процесс восстановления.
Шаг 3 Предварительный просмотр и сохранение файла
Наконец, вы можете предварительно просмотреть восстановленный файл перед сохранением его в безопасном месте. Эта функция позволяет проверить качество ремонта. Теперь сохраните файлы в своей компьютерной системе.
Метод 2. Использование приложений для обмена сообщениями
Используя сторонние приложения для обмена сообщениями, вы можете легко решить проблему размытого видео. Благодаря этим приложениям вы можете избежать проблем с размытием видео.Здесь у вас также есть возможность отредактировать видео по вашему выбору перед его отправкой.
Шаг 1. Выберите видео, которое вы хотите отправить через приложение для обмена сообщениями.
Шаг 2. Отредактируйте видео по своему выбору и отправьте его на устройство Android.
Метод 3. Загрузка видео из iCloud
iCloud — один из самых эффективных сервисов, представленных на мобильных телефонах iOS. Это позволяет вам делиться своими видео. Таким образом, вы можете загружать вырезки в стандартном формате через облачный источник и скачивать их где угодно.Во время передачи не будет никаких компромиссов с разрешением или размером видео.
Шаг 1. Создайте статическую ссылку на видео по вашему выбору с вашего iPhone.
Шаг 2. Выберите людей, с которыми вы хотите поделиться определенным видео, и нажмите кнопку «Отправить».
Метод 4. Использование электронной почты для отправки видео
Если вы хотите получать на iPhone видео хорошего качества, снятые через Android, важно использовать правильную электронную почту.С помощью электронной почты вы можете загружать видео в высоком разрешении. Вы можете загружать видео большого размера на свой iPhone и смотреть их без проблем.
Шаг 1. Загрузите видео на электронную почту прямо через мобильный телефон Android.
Шаг 2. Выберите правильное разрешение видео и загрузите его прямо на свой iPhone.
Метод 5. Используйте Dropbox
Вы можете загружать видео в Dropbox через мобильный телефон Android на ходу.Эта функция также поможет вам сэкономить место на мобильном телефоне. Более того, вы даже можете загрузить видео такого же качества на свой iPhone и посмотреть его несколько раз в автономном режиме.
Шаг 1. Загрузите видео
На начальном этапе загрузите видео со своего мобильного телефона Android в Dropbox.
Шаг 2: Загрузите видео
Теперь вы можете загрузить высококачественное видео из Dropbox прямо на свой iPhone и наслаждаться им.
Как предотвратить размытие видео
Существуют различные упреждающие способы исправить размытое видео на Android и iPhone.Они экономят ваше время и предоставляют видео отличного качества. Вы можете мгновенно поделиться ими с друзьями или опубликовать их на нескольких веб-порталах социальных сетей.
Но подождите. Прежде чем мы дойдем до конца, давайте рассмотрим несколько советов, как избежать размытых видеороликов.
1. Используйте подходящие фильтры
Во-первых, важно использовать активные фильтры на вашей камере при съемке видео. Это помогает избежать эффекта зернистости в видео.
2. Запишите в высоком качестве
Вы должны записывать все видео в высоком качестве.Съемка видео в высоком качестве, например в формате 720p, 1080p или Ultra HD, обеспечивает кристально чистое, реалистичное изображение. Тем более, что качественное видео будет удобнее сжимать без потери разрешения.
3. Очистите линзу камеры
Если вы не хотите, чтобы видео было размытым, вы должны тщательно протереть линзу камеры. Эта функция поможет вам захватывать подходящие источники света и создавать четкие видеоролики.
Заключительные слова
Если вы хотите получить достоверные ответы о том, как исправить размытое видео, есть несколько способов помочь вам в этом.Более того, вы даже можете предпринять упреждающие меры, чтобы ваши видео в первую очередь не стали размытыми. Если вы обнаружите, что видео сломано или повреждено, Wondershare Repairit Video Repair — надежный инструмент для вас.
Отключается экран при просмотре видео на Android
Android Tipster участвует в программе Amazon Affiliates и может получить небольшой процент от продажи без каких-либо дополнительных затрат при переходе по ссылкам на нашем сайте
Многие пользователи Android сталкивались с этой же проблемой — экран выключается при просмотре видео на андроид.Но почему так или как это исправить? Если вы также являетесь одним из пользователей, столкнувшихся с этой проблемой, вы попали в нужное место, потому что в этой публикации мы расскажем обо всех причинах и способах решения этой проблемы.
Обычно в смартфонах Android по умолчанию задано время ожидания экрана. Вы можете установить разные интервалы.
Например, если вы установили тайм-аут экрана на 30 секунд, то экран вашего телефона автоматически выключится через 30 секунд, если вы тем временем не коснетесь экрана.Это функция для экономии заряда аккумулятора вашего телефона.
Однако во многих случаях вы, возможно, не захотите держать экран Android в активном состоянии дольше указанного времени. В этом случае вы можете изменить время ожидания экрана. Это самый простой способ решить эту проблему.
В этом посте мы обсудим, почему и как исправить проблему «выключения экрана» на Android.
Итак, приступим к делу…
Почему экран выключается при просмотре видео на Android?Может быть много причин, по которым экран отключается при просмотре видео на Android.Однако одной из наиболее заметных причин может быть длительность настроек тайм-аута экрана. Поговорим об этом подробнее ниже.
Причина № 1 Настройки тайм-аута экранаВозможно, вы уже знаете, что дисплей вашего Android-смартфона является самой большой причиной разрядки аккумулятора. В результате, чем дольше выключен экран, тем больше расходуется батарея.
Чтобы максимально увеличить заряд батареи, каждый производитель смартфонов на базе Android включает в свои телефоны специальную функцию под названием «Время ожидания экрана» .По умолчанию установлено 30 секунд. Это означает, что после 30 секунд бездействия экран вашего телефона автоматически выключится.
Таким образом, даже если вы не заблокируете телефон вручную, он будет заблокирован автоматически, что позволит сэкономить заряд батареи.
Итак, в большинстве случаев основной причиной отключения экрана при просмотре видео являются настройки тайм-аута экрана. Однако обычно, когда вы смотрите видео в проигрывателе на телефоне, функция тайм-аута экрана не работает.
Таким образом, если вы смотрите фильмы или видео на своем телефоне, экран не должен отключаться автоматически. Тем не менее, если это происходит, вы можете попробовать все методы решения этой проблемы, описанные в этом сообщении позже.
Причина № 2 Оптимизация батареиВ некоторых смартфонах Android вы найдете «Оптимизация батареи» . Эту функцию можно включить для определенных приложений. Если эта функция включена, телефон автоматически отключит экран, даже если вы активно используете приложение по истечении времени ожидания экрана.
Итак, вам, возможно, придется отключить оптимизацию заряда батареи для конкретного приложения, в котором вы хотите смотреть видео.
Преимущества увеличения или уменьшения времени ожидания экрана
- Во-первых, если вы уменьшите тайм-аут экрана, это пойдет на пользу батарее . Это означает, что при уменьшении тайм-аута экрана время автономной работы увеличится.
- Еще один довод в пользу уменьшения тайм-аута экрана — это безопасность .Если время ожидания экрана меньше, экран будет автоматически заблокирован через несколько секунд. Поэтому, даже если вы забудете заблокировать телефон вручную, он будет заблокирован сам по себе. В противном случае кто угодно мог использовать ваш разблокированный телефон.
- Если вы забудете заблокировать телефон и положить его в карман или сумочку, меньшее время ожидания экрана убережет его от случайных касаний.
Итак, мы рассказали вам причину, по которой экран вашего телефона Android отключается при просмотре видео выше.В этой части поста мы обсудим все решения, которые вы можете попробовать исправить. Помните, что многие бренды на рынке поставляют смартфоны на базе Android.
Итак, решения для каждой марки будут отличаться от другой. Таким образом, мы будем делиться всеми различными методами один за другим. Поехали…
Метод №1 для телефонов Samsung AndroidПрежде всего, начнем с телефонов Samsung. В этом разделе показано, как увеличить время ожидания экрана на телефоне Samsung с Android. Поехали …
Изменение настроек тайм-аута экрана на телефонах Samsung Android
- Перейдите в меню «Настройки» на телефоне.
- Затем нажмите на опцию «Display» в меню настроек.
- Затем вам нужно найти и нажать на опцию «Время ожидания экрана», немного прокрутив страницу вниз.
- На следующей странице вы увидите различные варианты времени ожидания экрана.Вы можете выбрать тот, который вам больше всего нравится. Однако вы можете попробовать выбрать самый длинный период из списка.
Включите функцию Smart Stay
Многие смартфоны Samsung на базе Android оснащены функцией «Smart Stay» или «Smart Awake» . Если вы включили эту функцию, экран вашего телефона будет активен все время, пока вы смотрите на экран. Это также переопределит исходные настройки тайм-аута экрана.
Итак, предположим, что ваши текущие настройки тайм-аута экрана установлены на 30 минут, но вы смотрите двухчасовой фильм.В этом случае экран можно было выключить через 30 минут бездействия.
Однако, если вы включили функцию «Smart Stay» и смотрите на экран, он не будет отключаться автоматически.
Теперь давайте узнаем, как включить функцию «Smart Stay». Однако вы должны знать, что эта функция зависит от модели. Это означает, что если на вашем конкретном смартфоне Samsung его нет, вы не сможете использовать эту функцию.
Действия, которые необходимо выполнить
- Сначала перейдите в меню «Настройки» на своем смартфоне.
- Затем перейдите к опции « Advanced Features» и выберите ее. Возможно, вам придется немного прокрутить эту страницу вниз.
- Однако, если вы не можете найти эту опцию, поищите опцию под названием «Controls». Samsung также использует опцию «Controls» для функции «Smart Stay» в некоторых конкретных телефонах.
- Затем вам нужно найти и нажать на «Движения и жесты» .
- На следующей странице вы найдете опцию «Smart Stay» , поэтому вы можете включить ее, нажав на нее.
После того, как вы включили функцию «Smart Stay», экран вашего телефона не будет спать, пока вы на него смотрите.
Метод № 2 на телефонах OnePlusЕсли вы используете телефон с Android OnePlus , вам необходимо включить опцию «Не отключать экран» .
В зависимости от приложения, которое вы используете для просмотра видео, вам может потребоваться отключить оптимизацию заряда батареи. Теперь давайте узнаем, как отключить «Оптимизацию заряда батареи» на телефонах OnePlus.
Действия, которые необходимо выполнить
- Сначала перейдите в приложение «Настройки» на своем телефоне.
- Затем нажмите на «Аккумулятор» или «Оптимизация аккумулятора» оттуда.
- Затем вы сможете выбрать любое конкретное приложение из списка. Итак, нажмите на приложение, в котором вы хотите изменить настройки для .
- Затем нажмите на «Не оптимизировать» вариант оттуда.
В дополнение к этому, вы также можете увеличить время ожидания экрана в настройках как обычно.
Метод № 3 на телефонах Honor / HuaweiЕсли вы используете телефон Honor или Huawei, вы должны использовать другой метод, чтобы увеличить время ожидания экрана. Вот как это сделать…
Действия, которые необходимо выполнить
- Сначала перейдите в меню « Настройки» на своем телефоне.
- Затем нажмите на «Показать» вариант оттуда.
- На следующей странице вы найдете опцию «Сон» , нажмите на нее.
- При этом на экране появится новое всплывающее окно с несколькими вариантами.
- Вы можете выбрать желаемую продолжительность. Даже вы можете выбрать ‘Never’ , чтобы экран телефона никогда не отключался автоматически. Вам придется каждый раз блокировать телефон вручную.
На многих смартфонах Android вам даже не нужно заходить в меню «Настройки», чтобы изменить время ожидания экрана. Скорее всего, вы найдете ярлык «Тайм-аут экрана» в области ярлыков строки состояния.
Итак, потяните вниз строку состояния из верхней части экрана и получите доступ к значкам ярлыков.
Теперь найдите ярлык «Сон» или «Тайм-аут экрана» и нажмите на него.На экране появится всплывающее уведомление с указанием текущей продолжительности тайм-аута экрана.
Итак, нажимайте на значок, пока не будет выбрана желаемая длительность тайм-аута экрана. Таким образом, вы можете изменить время ожидания экрана или настройки спящего режима на телефоне на ходу.
Метод № 5 Использование видеопроигрывателя по умолчаниюТеперь, когда вы знаете, как изменить время ожидания экрана, мы можем перейти к следующему решению. Вы можете заметить, что даже после увеличения тайм-аута экрана или продолжительности сна на телефоне экран выключается во время просмотра видео.
Это может быть проблема с приложением или видеопроигрывателем, который вы используете для просмотра видео.
Решением этой проблемы было бы использование приложения видеоплеера по умолчанию на вашем телефоне. Обычно мы используем стороннее приложение для просмотра видео на наших телефонах, потому что эти приложения имеют больше функций, чем приложение по умолчанию.
Но обычно, когда вы используете видеоплеер по умолчанию для просмотра видео, экран не выключается во время просмотра видео.
Метод № 6 Установка нового видеоплеераВы знаете, что использование различных сторонних видеопроигрывателей может вызвать проблему «выключения экрана». В этом случае мы сказали вам использовать видеоплеер по умолчанию. Однако, если это решение не помогло вам, вам следует установить новый видеоплеер.
Некоторые сторонние видеоплееры хорошего качества могут отменять настройки времени ожидания экрана. Некоторые из них — это MX-плеер, VLC-плеер, Video Player All Format — XPlayer, Video Player All Format и другие.
Метод № 7 Перезагрузите телефонИтак, вы испробовали все, что мы вам рассказали, но проблема все еще не устранена. Что еще ты можешь сделать в данный момент? Что интересно, телефон можно перезагрузить. Это может показаться глупым. Но многие пользователи сообщают, что простая перезагрузка телефона решила проблему.
Итак, попробуйте и перезапустите свой Android-смартфон.
Метод № 8 Сбросить настройки телефонаЕсли проблема не исчезнет после перезагрузки телефона, попробуйте сбросить настройки телефона до заводских.Восстановить заводские настройки телефона Android очень просто.
Однако выполнение сброса к заводским настройкам приведет к удалению всех данных на вашем телефоне. Итак, прежде чем выполнять сброс на телефоне, вы должны в первую очередь сделать резервную копию данных.
После того, как вы сделали резервную копию, вы можете перезагрузить телефон, перейдя в меню «Настройки». Затем найдите там «Сброс» или «Сброс и резервное копирование» .
Метод сброса настроек телефона зависит от марки и модели.Итак, мы не описываем каждую из них. Вместо этого мы бы посоветовали вам поискать в Интернете, как сбросить настройки вашей конкретной модели телефона.
Метод № 9 Держите палец на экранеИ последнее, но не менее важное: если все вышеперечисленные методы не работают, у вас есть другой вариант. И это самый очевидный. Да, мы говорим о том, чтобы держать палец на экране.
Или вы также можете время от времени прикасаться к экрану, если хотите, чтобы экран не спал в течение длительного времени.Это безотказный метод управления экраном вашего смартфона вручную.
Заключение Смартфоны на базе Androidизвестны своей настраиваемостью. Теперь для некоторых людей настройка тайм-аута экрана была бы отличной. Вы можете вручную увеличить или уменьшить его по своему вкусу. Мы поделились несколькими решениями проблемы с отключением экрана при просмотре видео на Android.
И мы надеемся, что вы сможете решить проблему любым из этих способов.
Теперь, если ни один из этих методов у вас не работает, вы можете попробовать установить стороннее приложение под названием «Gravity Screen — On / Off». Но мы не рекомендуем это делать, так как это стороннее приложение. Однако, если вы не можете найти никаких решений, вы определенно можете попробовать это приложение.
10 советов по записи лучшего видео с помощью смартфона
(Pocket-lint) — Запись видео еще никогда не была такой простой и легкой.У каждого в кармане мощная видеокамера: смартфон. А после небольшой практики и доступа к нескольким ключевым советам, даже вы — да, вы — можете начать записывать отличные кадры, вести видеоблог или даже записывать инди-фильм или документальный фильм, используя только свой смартфон.
Таким образом, чтобы помочь вам запечатлеть все, что вы хотите, наилучшим образом, Pocket-lint собрал десять советов. Хотя некоторые из советов могут показаться очевидными, следование всем из них должно каждый раз приводить к потрясающему видео.
Pocket-lintСоветы по записи лучшего видео с помощью смартфона
Пейзаж
Ничто так не портит отличный отснятый материал, как наличие двух черных вертикальных полос по обеим сторонам вашего видео. Чтобы избежать этой любительской ошибки, обязательно используйте альбомную ориентацию, а не портретную во время записи — или приобретите смартфон, такой как Motorola Moto One Action, который автоматически записывает в альбомной ориентации, даже если вы держите телефон в портретной ориентации.
Пейзаж не только делает ваше видео более эстетичным в целом, но и делает его более приятным для просмотра на широкоэкранном или телевизионном экране.Кроме того, вы сможете захватить больше в реальном видео.
Так что просто помните: никогда не держите телефон вертикально во время записи, если только вы действительно не хотите или не хотите, чтобы эти вертикальные черные полосы были включены (или если вы записываете исключительно для чего-то вроде Instagram Stories).
Кадрирование
Теперь, когда вы выполняете запись в правильной ориентации (см. Выше), полностью заполните кадр вашим объектом. Вы также можете немного сместить его или ее по центру, чтобы создать более визуально интересную сцену.Просто поиграйте и посмотрите, что выглядит лучше всего.
В большинстве приложений камеры телефона есть возможность включить линии сетки, если вы войдете в настройки камеры, где у вас есть вертикальные и горизонтальные сетки на экране во время съемки. Самым популярным инструментом кадрирования является «правило третей», поэтому, если вы включите сетку 3×3 в приложении камеры, вы можете выровнять объект по одной из вертикальных «третьих» линий или использовать горизонтальные линии, чтобы получить линию горизонта. желаемое положение.
Zoom
Нет ничего хуже цифрового увеличения — спросите любого профессионального фотографа.К счастью, мы живем в эпоху, когда многие топовые смартфоны оснащены зумом без потерь или «оптическим» зумом, который позволяет увеличивать изображение без потери многих (если они есть) деталей.
Чтобы увеличивать масштаб во время записи, не теряя при этом четкости и яркости видео, вам понадобится устройство с приличным оптическим масштабированием, например Oppo Find X2 Pro. Если у вас есть смартфон с несколькими камерами на задней панели, часто один из дополнительных объективов — это специальный «телеобъектив».
Если у вас нет смартфона с оптическим зумом, вам нужно приблизиться к объекту или использовать, например, аксессуар, например, клипсы от Moment. В общем, вы всегда должны подбираться как можно ближе, особенно для точных снимков лиц. Посмотрим на эти веснушки, морщинки и пушок на щеках.
Flash
Мы все видели те видео, где у объекта есть желтая кожа и красные дьявольские глаза в сочетании с супер темным фоном. Виновник? Ну да, это фотограф…но это еще и вспышка.
Смартфоны, как вы видите, оснащены слишком яркими светодиодными лампами, которые могут легко исказить цветовую температуру фотографий. Кроме того, в конце видео часто получается плохо освещенным. Если вы хотите сделать снимок ночью, вам придется найти другой источник света. Или, если в вашем телефоне есть ночной режим для съемки, вы также можете использовать его. Что касается видео, то не так много телефонов, которые снимают отличные кадры при слабом освещении.
Если вам действительно нужно дополнительное освещение, к счастью, вы можете купить его относительно дешево.Поищите на Amazon доступные кольцевые светильники, если вам нужно равномерно освещенное лицо для видеоблогов на камеру или возьмите небольшие светодиодные панели с батарейным питанием. Они придадут вам гораздо более стабильный и ровный вид, чем когда-либо могла делать светодиодная вспышка на вашем телефоне.
Подсветка
Есть еще кое-что, о чем вы должны помнить, думая о вспышке и освещении в целом: избегайте настроек подсветки.
Вы можете видеть людей и их лица, когда они подсвечены сзади, но камера вашего смартфона обычно не может и будет выводить кадры с ярким световым ореолом и темной фигурой.На этой фигуре также не будет видимых деталей, а это значит, что вы просто пропустили то, что пытались запечатлеть. Если ваш телефон не имеет действительно продвинутых возможностей HDR, вам определенно нужно следить за этим.
Чтобы избежать этой ситуации, попробуйте настроить базовую настройку освещения. Те из вас, кто снимает на лету, также могут улучшить ситуацию с контровым освещением, переместившись в ту или иную сторону или переместив объект так, чтобы он смотрел на свет. Хотя некоторые стандартные приложения для камеры пытаются уменьшить эффекты задней подсветки, вы также должны попытаться уменьшить эффекты со своей стороны.
Pocket-lintЗамедленная съемка
Замедленная съемка или покадровая фотосъемка — это метод кинематографии, при котором частота захвата кадров пленки (частота кадров) намного ниже, чем при просмотре последовательности. Когда вы воспроизводите эту последовательность с нормальной скоростью, кажется, что время движется быстрее и, следовательно, замедляется.
Проще говоря: цейтраферная фотография — это манипуляция со временем. Объекты и события, которые обычно занимают часы, дни, месяцы или годы, могут быть запечатлены, а затем просмотрены позже с гораздо большей скоростью благодаря технике покадровой фотографии.
До того, как команда Instagram представила Hyperlapse, создание покадрового видео на вашем смартфоне было утомительным и, честно говоря, трудным. С тех пор некоторые производители просто встроили эту функцию прямо в предустановленное приложение камеры. Например, у Apple iPhone есть функция покадровой съемки в камере.
Тем не менее, в некоторых телефонах его нет, и Hyperlapse с тех пор снят с производства, но есть альтернативы. У Microsoft есть собственное приложение Hyperlapse в Play Store, которое простое в использовании и стабилизирует ваши кадры, и есть еще одно приложение под названием Framelapse Pro, получившее довольно высокую оценку.
Стабилизация и плавность кадров
Одним из достижений индустрии смартфонов в последние годы является электронная и оптическая стабилизация изображения. По сути, он сводит к минимуму любое рукопожатие, если вы снимаете с рук. Он работает относительно хорошо, но если вы двигаетесь, чтобы следовать за объектом или используете его для панорамирования или вращения вокруг человека или объекта, вам лучше всего приобрести физический стабилизатор, который работает с вашим телефоном, чтобы сделать его действительно плавным.
squirrel_widget_338797
Одним из таких подвесов является DJI OM 4.С подключенным телефоном и загруженным приложением вы сможете использовать всю мощь видео возможностей вашего телефона, но стабилизация, предлагаемая подвесом, придаст вам чистый кинематографический вид, который вы вряд ли сможете получить при съемке с рук. Независимо от того, насколько стабильна ваша хватка.
SnapchatEffects
Snapchat был одним из первых приложений, полностью изменивших способ съемки видео. С его помощью вы можете быстро отправить видео (или снимок) себя на работе другу, а затем они смогут открыть его, сделать снимок экрана, если захотят, и ответить своим собственным видеоответом.
Вы можете сделать снимки еще более увлекательными, добавив специальные эффекты и звуки на основе дополненной реальности с помощью функции под названием «Линзы». Как и линзы, которые в основном накладываются на ваше лицо в режиме реального времени, существуют также линзы 3D World, которые уникальным образом влияют на окружающую вас среду.
Эта анимация накладывается на мир вокруг нас, и ее можно запечатлеть, а затем поделиться с нашими друзьями в чате или подписчиками через нашу историю. Snapchat часто меняет и линзы, и мировые линзы, хотя популярные снова и снова.Наконец, есть фильтры, которые можно использовать, чтобы оживить снимок.
К видео можно добавить цветные фильтры, текущее время, местную погоду, наложения скорости или геофильтры. Теперь, когда вы закончите играть с любой из этих функций Snapchat, вы всегда можете сохранить свой снимок локально на свое устройство, а затем поделиться им с другими через другие социальные сети или SMS. Но, если Snapchat вам не нравится, попробуйте Instagram. Instagram также предлагает несколько фильтров и линз для видео.
Аксессуары
Давайте будем честными: камеры для смартфонов не так хороши, как мощные камеры, сделанные Canon, Nikon или Sony, в основном потому, что в камерах смартфонов и их стандартных приложениях для камеры не хватает более тонких элементов управления и других вещей, хотя они становятся намного лучше .
Таким образом, если вы хотите поднять свои навыки видеозаписи со смартфона на новый уровень, не покупая дорогую зеркальную камеру, вы можете подумать о покупке аксессуаров, раскрывающих истинный потенциал вашей камеры. Вы можете приобрести все, от систем крепления на штативе до дополнительных приспособлений для объективов.
Pocket-lintEditing
И, наконец, иногда требуется небольшое редактирование, чтобы ваш отснятый материал перешел от «meh» к «wow». В настоящее время вы также можете интенсивно редактировать на своем смартфоне, а это означает, что вам не нужно вкладывать деньги в модное программное обеспечение для настольных компьютеров.
Все, от базовой обрезки до добавления переходов, заголовков и эффектов, просто на мобильных устройствах iOS и Android. Независимо от того, является ли ваше следующее видео монтажным или школьным проектом, мобильные приложения могут упростить процесс редактирования видео.
Собственный iMovie от Apple для iPhone и iPad, например, включает заголовки и переходы и даже поддерживает создание театральных трейлеров на ходу. Другие функции включают «картинка в картинке», разделенный экран и эффекты замедленного движения. На самом деле это очень похоже на iMovie на Mac.Для iPad Pro вы можете попробовать LumaFusion, хотя это довольно дорого.
Pinnacle Studio — еще один хороший пример, а также Videon и Magisto. Но это еще не все: приложение Adobe Premiere Rush для iPhone и iPad — это мощный инструмент для редактирования видео со многими функциями Premiere Pro, хотя он урезан и может использоваться кем угодно.
Он предлагает быстрое редактирование видео, как и другие мобильные приложения, где вы можете просто перетаскивать отснятый материал и фотографии в нужном вам порядке и обрезать их, но он также совместим с Premier Pro, поэтому вы можете экспортировать конечный результат в программное обеспечение для настольных ПК и улучшите его с большим контролем.
Новый Moto G9 Plus от Motorola — потрясающий телефон — узнайте почему, прямо здесь По продвижению Pocket-lint ·Написано Мэгги Тиллман и Элиз Беттерс.Редакция Бритты О’Бойл. Первоначально опубликовано .
Android: выбор просмотра видео
Android: выбор просмотра видео- Дом
- Android
- Основы
- Android: выбор режима просмотра видео
Home
Содержание страницы
В этом разделе вы узнаете, как выбрать режим просмотра видео для использования в приложении Android.Рекомендации
Brightcove рекомендует использовать одно из следующих представлений ExoPlayer:
Brightcove рекомендует использовать одну из реализаций ExoPlayer, перечисленных выше.
Поддержка реализаций MediaPlayer (BrightcoveVideoView и BrightcoveTextureVideoView) будет прекращена в ближайшем будущем. Подробнее см. В разделе MediaPlayer.Brightcove просмотров видео
Просмотры видео Brightcove обеспечивают базовую функциональность для просмотра видео:
- Они предназначены для добавления в ваш XML-файл макета для замены виджета Android VideoView.
- Они предоставляют общедоступные методы для отражения методов из виджета Android VideoView.
- Они обеспечивают дополнительную логику для списков воспроизведения.
Используйте следующую таблицу, чтобы выбрать подходящий режим просмотра видео для Brightcove:
| Если вы используете | Тогда… |
|---|---|
| DRM — Widevine Modular | Используйте BrightcoveExoPlayerVideoView BrigthcoveTextureVideoView нельзя использовать, потому что Widevine требует аппаратного рендеринга, а TextureView использует программный рендеринг. Плагин не требуется, поскольку поддержка Widevine Modular встроена в ExoPlayer. |
| HLS | Используйте BrightcoveExoPlayerVideoView или BrightcoveExoPlayerTextureVideoView Эти представления используют ExoPlayer в качестве основного видеопроигрывателя, который имеет отличную поддержку HLS. Не рекомендуется использовать BrightcoveVideoView или BrightcoveTextureVideoView. Оба используют MediaPlayer в качестве основного видеоплеера, который плохо поддерживает HLS. |
| DASH или плавная потоковая передача | Используйте BrightcoveExoPlayerVideoView или BrightcoveExoPlayerTextureVideoView Эти представления используют ExoPlayer в качестве основного видеопроигрывателя, который поддерживает эти форматы. MediaPlayer не поддерживает эти форматы. |
| эффекты | Используйте BrightcoveExoPlayerTextureVideoView TextureView использует программный рендеринг. Поскольку SurfaceView использует аппаратный рендеринг, он не поддерживает эффекты. TextureView снижает производительность из-за увеличения загрузки ЦП. BrightcoveTextureVideoView также поддерживает эффекты, но ограничен известными проблемами MediaPlayer. |
| Теги ID3 | Используйте BrightcoveExoPlayerVideoView или BrightcoveExoPlayerTextureVideoView Эти представления используют ExoPlayer в качестве основного видеопроигрывателя, который поддерживает теги ID3. MediaPlayer не поддерживает теги ID3. |
| 608-над-708 субтитры | Используйте BrightcoveExoPlayerVideoView или BrightcoveExoPlayerTextureVideoView Эти представления используют ExoPlayer в качестве основного видеопроигрывателя, который поддерживает теги скрытых субтитров 608 поверх 708. MediaPlayer не поддерживает скрытые субтитры 608-над-708. |
| DRM — Widevine Classic (устарело) | Использование BrightcoveVideoView с WidevinePlugin Google прекратил поддержку Widevine Classic в последних версиях Android, поэтому вам следует как можно скорее прекратить его использование.Поскольку Android ExoPlayer не поддерживает Widevine Classic, вам следует использовать Widevine Modular.BrightcoveVideoView использует Android Media Player. Перед использованием этого представления ознакомьтесь с разделом MediaPlayer этого документа. BrigthcoveTextureVideoView нельзя использовать, потому что Widevine требует аппаратного рендеринга. TextureView использует программный рендеринг. |
Дополнительные сведения об этих классах см. В справочных документах Brightcove Player SDK для Android.
Следует ли использовать просмотр видео на основе MediaPlayer? ExoPlayer настолько развит, что вы сможете использовать его в большинстве случаев.
Brightcove НЕ рекомендует использовать реализации MediaPlayer.Если вам нужно использовать просмотр видео на основе MediaPlayer, примите во внимание следующее:
Размер приложения — APK, использующий просмотр видео на основе ExoPlayer, будет примерно на 300 КБ больше, чем файл, использующий MediaPlayer. Это потому, что ExoPlayer — это библиотека, в которой MediaPlayer встроен в ОС Android.Несмотря на то, что apk ExoPlayer больше, чем использование MediaPlayer, преимущества использования ExoPlayer намного перевешивают размер файла.
Надежность и функции — Надежность MediaPlayer была далеко не идеальной, и новые функции добавляются редко. С другой стороны, поскольку ExoPlayer — это библиотека, она очень быстро улучшается, и часто добавляются новые функции.
Поддержка — Любые ошибки с MediaPlayer трудно исправить, потому что они требуют изменения ОС Android и развертывания ОС Android.Ошибки ExoPlayer исправить относительно проще и быстрее, поскольку библиотека не является частью ОС Android. Кроме того, ошибки ExoPlayer могут быть исправлены более широким сообществом, включая команду Google ExoPlayer, команду Brightcove Player SDK для Android или других разработчиков ExoPlayer.
Теперь, когда вы выбрали просмотр видео, вы готовы узнать, как зарегистрировать свое приложение.
<Пред. След.>
Последнее обновление страницы: 24 сен 2021
Как снимать как профессионал на смартфонах Android
В наши дни Android-устройства можно использовать не только для совершения звонков, отправки текстовых сообщений и троллинга в социальных сетях.Благодаря значительному повышению производительности камеры, а также обновлению программного обеспечения Android смартфон Android является идеальным инструментом для создания высококачественных видеороликов для привлечения аудитории и увеличения доходов.
Несмотря на то, что все обновления, сделанные для устройств Android за последние несколько лет, не что иное, как потрясающие, они также могут быть сложными в освоении и даже довольно пугающими, если вы новичок в съемке с помощью телефонов Android.
Важно: по возможности мы используем партнерские ссылки и можем получать комиссию!
Другими словами, не всегда легко получить максимальную отдачу от камеры смартфона.Без правильных инструментов и знаний освещение для видео может быть выключено, звук может быть скрипучим, разрешение может быть низким, кадры могут быть нестабильными, отвлекающие факторы могут мешать … вы понимаете, многое может пойти не так !
Вот почему мы создали это руководство о том, как снимать профессиональные видео на Android. Здесь вы узнаете, как правильно снимать фильмы на устройствах Android. Кроме того, мы рассмотрим несколько элементов видеооборудования, которые помогут вам создавать видеоролики профессионального уровня, чтобы увеличить число подписчиков и увеличить свой доход.
шагов для создания профессиональных видео на смартфонах Android
Если ваша конечная цель — создать профессиональное видео для Android, начинать работу без надлежащей подготовки — не лучший вариант. Прежде чем нажать эту красную кнопку записи, необходимо выполнить несколько важных шагов — точнее, 12.
Вот краткое описание каждого шага, как снимать профессиональные видео на смартфоны Android:
Шаг 1. Подготовьте контент для съемок на Android
Планирование и подготовка вашего контента всегда должны быть первым шагом, когда дело доходит до создания любого вида видео.Даже если вы относитесь к тому типу людей, которые любят прыгать головой вперед и не чувствуете особой потребности в подготовке, настоятельно рекомендуется создать хотя бы базовую схему своего видеоконтента. Некоторые люди предпочитают использовать простые списки, охватывающие ключевые темы, в то время как другие предпочитают записывать весь сценарий дословно.
Независимо от того, насколько интенсивно вы готовите свой контент, ключевым моментом здесь является необходимость некоторой подготовки. При правильной подготовке вы не только сможете быстрее снимать видео на устройствах Android, но и с большой вероятностью, что контент будет более интересным для вашей аудитории.
Предварительная подготовка содержания вашего видео — это первый шаг в процессе съемкиШаг 2. Выберите подходящее место для съемки
После подготовки контента следующим шагом будет выбор места съемки. Некоторые из нас более ограничены в местах проведения видеосъемок, чем другие, и это нормально. Главное, что нужно помнить, — это выбрать место для съемок, где меньше отвлекающих факторов.
Есть много вещей, которые могут помешать вашему видео, а также ходу ваших мыслей, например, ваш сосед, косящий лужайку, самолеты, летающие над головой, или дети, играющие на улице.Эти вещи могут и, вероятно, будут отвлекать зрителей, а также могут отвлекать вас. Так что просто постарайтесь найти тихое место с минимальным фоновым шумом.
Еще один важный фактор при принятии решения о том, где снимать — это общая атмосфера. Под этим мы подразумеваем, что атмосфера места должна соответствовать атмосфере видеоконтента, который вы собираетесь создавать. № Food Network Видео снимается в коммерческих тренажерных залах — они снимаются на кухне, и для этого есть причина.
Убедитесь, что фон вашего видео соответствует вашей темеЕще одно небольшое замечание по поводу места съемок: вы можете значительно облегчить себе жизнь, выбрав место, которое можно использовать неоднократно. Если вам придется каждый раз менять локацию, потребуется гораздо больше усилий для настройки, разборки, упаковки и погружения в игру.
Шаг 3. Выберите переднюю или заднюю камеру
После того, как вы зафиксировали место съемки, пришло время поиграть с камерой.Это подводит нас к шагу № 3, который заключается в выборе ориентации камеры. Для этого есть 2 варианта: передний объектив (он же селфи-камера) или основная камера телефона.
У каждого из них есть свои плюсы и минусы, поэтому давайте рассмотрим их поближе:
Использование основной камеры
Основная камера на смартфоне Android — это объектив основной камеры, расположенный на задней панели устройства. Использование этого объектива обычно позволяет получать видео высочайшего качества, поэтому вы можете подумать, что выбрать его — не проблема.Однако использование основной камеры имеет свои недостатки.
Самый большой из них заключается в том, что может быть сложно снимать видео в одиночку, так как экран будет обращен в сторону. Это означает, что вы не сможете быстро взглянуть на экран, чтобы узнать о качестве видео и прогрессе записи. Тем не менее, хорошая новость заключается в том, что есть некоторые полезные инструменты, которые упрощают съемку с помощью смартфонов на основной камере, например, использование зеркала.
Основная камера расположена на задней панели устройства AndroidИспользование селфи-камеры (фронтальная камера)
Другой вариант — использовать фронтальную камеру телефона, которую вы, возможно, знаете, как «селфи-камеру».Это более простой выбор для съемки, поскольку вы сможете быстро взглянуть на себя во время съемки, чтобы убедиться, что все в порядке. А с обновлениями камеры Android даже фронтальный объектив способен снимать высококачественные кадры.
При использовании селфи-камеры важно помнить о том, чтобы всегда смотреть в глаза объективу. Создатели видео часто ошибаются, когда смотрят на себя, а не на объектив при съемке в режиме селфи. Когда это происходит, зрители не смотрят в глаза.Это выглядит неестественно, не говоря уже о том, что это непривлекательно, поэтому всегда смотрите в объектив, а не на себя!
Селфи-камера расположена на передней панели устройства AndroidШаг 4. Очистите линзы камеры
Этот следующий шаг может показаться большинству здравым, но вы будете удивлены, узнав, сколько людей записывают видео на Android через грязный объектив. Отпечатки пальцев, грязь, макияж и масла для лица могут сильно ухудшить качество съемки, поэтому возьмите за привычку вытирать объектив камеры перед началом записи.
Даже если он выглядит чистым, просто потратьте 5 секунд, чтобы убедиться, что это действительно так. Чтобы не поцарапать линзы, лучше всего использовать ткань из микрофибры или ткань для линз, которыми вы будете пользоваться для чистки очков.
Шаг 5. Установите камеру для съемки
Нет ничего профессионального в шатком и нестабильном онлайн-видео. Даже если вы думаете, что у вас твердые руки, вы поймете, что эти руки не так устойчивы, как вы когда-то думали, после того, как воспроизведете отснятый материал.
Существует множество различных вариантов стабилизации при съемке на телефоны Android. Это может быть так же просто, как прислонить устройство к книжному шкафу, и даже палка для селфи может значительно уменьшить дрожание. Если вы планируете перемещаться по видео, вам определенно пригодится стабилизатор подвеса, такой как Osmo Mobile.
Для создателей видео, которые планируют оставаться в одном положении без движения, есть множество других вариантов стабилизации. Просто убедитесь, что закрепили телефон на нужной высоте, в идеале, чтобы линза располагалась чуть ниже уровня глаз.В этом может помочь штатив Arkon + крепление для телефона. Этот инструмент экономичен — он находится в ценовом диапазоне 20 долларов — и дает пользователям возможность снимать в ландшафтном или портретном режиме, надежно удерживая смартфон на месте.
Штатив Arkon избавляет от необходимости держать телефон во время съемки, поэтому вы не рискуете непрофессионально трястись.Шаг 6. Настройте освещение
Когда дело доходит до хорошего освещения, предмет вашего видео (то, на чем вы хотите, чтобы ваши зрители сосредоточились), должен быть вашим главным приоритетом и тем, что вы освещаете в первую очередь.Затем вы можете использовать дополнительные источники света, чтобы осветлить фон и другие области вашего снимка.
Можно использовать естественный свет, но для некоторых его недостаточно для создания профессионального видео YouTube на телефоне Android. В этом случае вы можете использовать практически любой свет, который есть в доме, чтобы украсить вещи, например, лампу от прикроватной тумбочки.
Есть несколько доступных светодиодных фонарей, которые могут иметь огромное значение, например, YONGNUO YN300 Air.Это отличный выбор для заполнения теней и выделения снимаемого видео на фоне.
Шаг 7. Подключите микрофон
До сих пор мы говорили в основном о визуальных аспектах съемки на вашем телефоне Android, так что теперь давайте сосредоточимся на звуке.
Легко возразить, что высокое качество звука является наиболее важным аспектом вашего видео, возможно, даже более важным, чем само изображение.
Если зрители не могут вас четко слышать из-за царапающего искаженного звука, это может отвлекать.Не только это, но ваше сообщение может даже не дойти до них из-за отсутствия взаимодействия. Кроме того, если у вас есть хорошие аудиозаписи, вы можете использовать их с видеоматериалами B-roll, фотографиями, текстом, графикой и т. Д., Даже если видео нельзя использовать.
Старайтесь не полагаться только на микрофон Android, когда дело касается звука. Для четкого и чистого звука рекомендуется использовать внешний микрофон, например микрофон Boya BY-M1. Он обойдется вам всего в 20 долларов и работает с различными устройствами, включая смартфоны.
Просто имейте в виду, что если в вашем телефоне нет разъема для наушников, вам понадобится переходник от USB-C к разъему для наушников для подключения к внешним микрофонам. RODE VideoMicro — еще один отличный микрофон, для которого требуется адаптер для использования с устройством Android.
Вы можете проверить все рекомендованное нами снаряжение для съемок здесь.
Шаг 8. Проверьте настройки телефона
Первый аспект проверки настроек телефона при подготовке к съемке — убедиться, что на самом деле достаточно места для хранения видеороликов, которые собираются создать.Возможно, вам придется освободить место на своем устройстве, выполнив резервное копирование или полностью перенеся данные на другое устройство.
Срок службы батареи — это следующая настройка телефона, которую необходимо проверить. Перед началом съемки рекомендуется иметь полностью заряженный телефон, чтобы не получать раздражающее уведомление о низком заряде батареи во время съемок.
Далее идут настройки качества записи камеры, в частности, разрешение. Важно помнить, что чем выше разрешение, тем лучше. Некоторые устройства Android могут снимать с разрешением 1080 пикселей, а другие могут создавать видео в формате 4K.4K идеален, но 1080p (и даже 720p, если это ваш единственный вариант) обычно достаточно.
Причина, по которой вы хотите начать с максимально возможного разрешения, заключается в том, что позже при необходимости можно снизить качество. Это не работает при переходе от меньшего количества пикселей к большему.
Съемка в 4K идеальна, но 1080p (и даже 720p) обычно достаточно.Краткое примечание о записи HEVC
HEVC, сокращение от High Efficiency Video Coding, — это то, что пользователи Android могут включать или выключать.Включение HEVC позволит вам создавать видеофайлы меньшего размера, но недостатком является то, что некоторые программы для редактирования видео не могут читать файлы, захваченные в HEVC.
По этой причине рекомендуется отключить настройку HEVC, которая даст вам возможность использовать любую программу или приложение для редактирования видео.
Не забудьте выключить HEVC; не все платформы поддерживают его, поэтому в дальнейшем у вас могут возникнуть проблемы.Шаг 9. Переключитесь в режим полета или режим «Не беспокоить»
Устройство Android всегда должно быть установлено в режим полета или режим «Не беспокоить» во время съемки, чтобы предотвратить поступление всех уведомлений, текстовых сообщений и телефонных звонков.
Скорее всего, этот смартфон является вашим основным каналом связи, поэтому невозможно сказать, сколько текстовых сообщений, электронных писем или звонков вы получите, пока снимаете видео на YouTube с помощью Android. Это может отвлечь вас или, что еще хуже, удалить то, что вы уже сняли. Так что не пропустите простой шаг № 9 переключения в режим полета или режим «Не беспокоить».
Шаг 10. Заблокируйте настройки камеры
После проверки настроек телефона следует шаг № 10, который должен заблокировать настройки камеры.
Это действительно здорово, что современные смартфоны способны вносить коррективы в зависимости от таких параметров, как экспозиция и яркость, но при съемке видео лучше всего заранее установить идеальные настройки, чтобы вы (или какой бы то ни было объект видео) оставались фокус во время съемок.
Многие устройства Android просто требуют, чтобы пользователи нажимали и удерживали точку на экране, в результате чего появляется желтое поле, в котором говорится, что «автоматическая экспозиция и автофокус теперь заблокированы» в этой конкретной точке.Здесь вы также сможете отрегулировать яркость вашего снимка, которую вы также можете заблокировать, чтобы ваш телефон не делал никаких автоматических регулировок.
Нажмите и удерживайте место на экране, чтобы заблокировать настройки камерыНекоторые устройства Android настолько продвинуты, что имеют профессиональный режим для настройки таких функций, как выдержка, ISO и баланс белого. Даже если у вас нет, есть несколько отличных приложений, доступных для загрузки на Android, например FiLMiC Pro.
Это наш лучший выбор для лучшего приложения камеры для создания фильмов на Android (и iPhone), поскольку оно позволяет пользователям вывести создание видео на новый уровень с настройками, подобными DSLR, для использования непосредственно на телефоне.Вы можете ознакомиться с нашим полным руководством, чтобы точно узнать, как использовать FiLMiC Pro.
FiLMiC Pro имеет несколько действительно интересных функций для создания видео со смартфонаСуществует также приложение Open Camera — отличная бесплатная альтернатива, похожая на FiLMiC Pro. У нас также есть полное руководство о том, как максимально эффективно использовать приложение Open Camera, но загрузка любого из них предоставит вам гораздо больше возможностей и функций для создания вашего видео.
Шаг 11. Запишите тестовое видео
Вы уже достигли этого, так что сделайте себе одолжение, записав тестовое видео, прежде чем переходить к реальной сделке.Это даст вам возможность проверить освещение, звук и исправить любые недостатки, которые необходимо исправить.
Для теста настройте все так, как будто это настоящая вещь, сядьте точно так, как вы планируете сидеть в видео, нажмите кнопку записи и представьте в течение 10-20 секунд, чтобы увидеть, как все читается. Это реальная экономия времени, и самое приятное то, что это займет всего несколько минут вашего времени.
При воспроизведении видео, чтобы убедиться, что все готово к съемке, возможно, вам придется отключить микрофон, чтобы услышать звук.В таком случае просто не забудьте подключить все обратно после завершения теста, чтобы не создавать видео без звука.
Шаг 12. Запишите видео
Теперь, когда вы закончили подготовку, пришло время снимать видео на Android-устройство!
Во время записи следует помнить о двух важных вещах:
- Следите за объективом камеры (а не на себя)
- Не забывайте о отвлекающих факторах и устраняйте их, перемещайте местоположение или ждите, пока отвлекающие факторы не исчезнут
Если вы помните эти советы во время съемки и прошли через предыдущие 11 шагов, осталось только сосредоточиться на создании эпического видео для Android!
Теперь вы готовы снимать профессиональные видео на Android!
Вот и все — полное руководство по съемке качественного видео на Android-устройстве.
Наш 12-шаговый процесс покажет вам все, что вам нужно знать, чтобы максимально использовать возможности вашего смартфона. Теперь вы можете создавать качественные видео, которыми вы будете гордиться и полюбите свою аудиторию.
Если вам нужна обобщенная версия этих 12 шагов, возьмите копию нашего контрольного списка, который вы можете использовать в следующий раз, когда будете снимать на своем устройстве Android: Краткое руководство по съемке на Android! Если вы также хотите научиться снимать на iPhone, ознакомьтесь с нашим полным руководством здесь!
Недорогие инструменты для создания фильмов на Android
Хотя нет необходимости на 100% вкладывать средства в какое-либо дополнительное оборудование, особенно если вы только начинаете, есть несколько инструментов, которые могут вывести видеосъемку на смартфон на новый уровень.
В описанных выше шагах мы уже упоминали некоторые полезные приспособления о том, как снимать профессиональные видео на Android, но вот полный список:
Опять же, нет необходимости вкладывать средства во все эти инструменты, но крепление на штатив или внешний микрофон могут стать тем, что отличает ваше профессионально выглядящее видео от любительского.


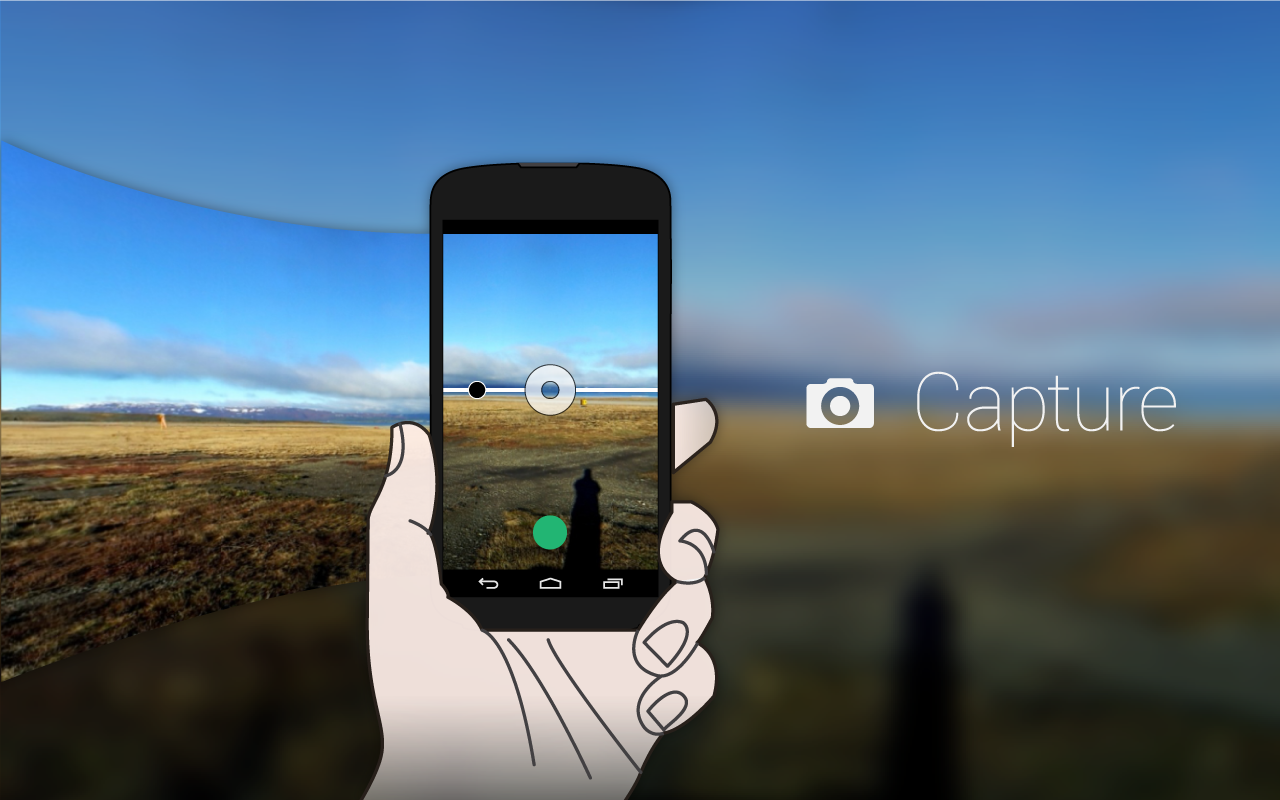 Для просмотра будет создан новый видеофайл с выбранным поворотом и показан в списке ваших видео.
Для просмотра будет создан новый видеофайл с выбранным поворотом и показан в списке ваших видео.
 Это обычное явление.
Это обычное явление.

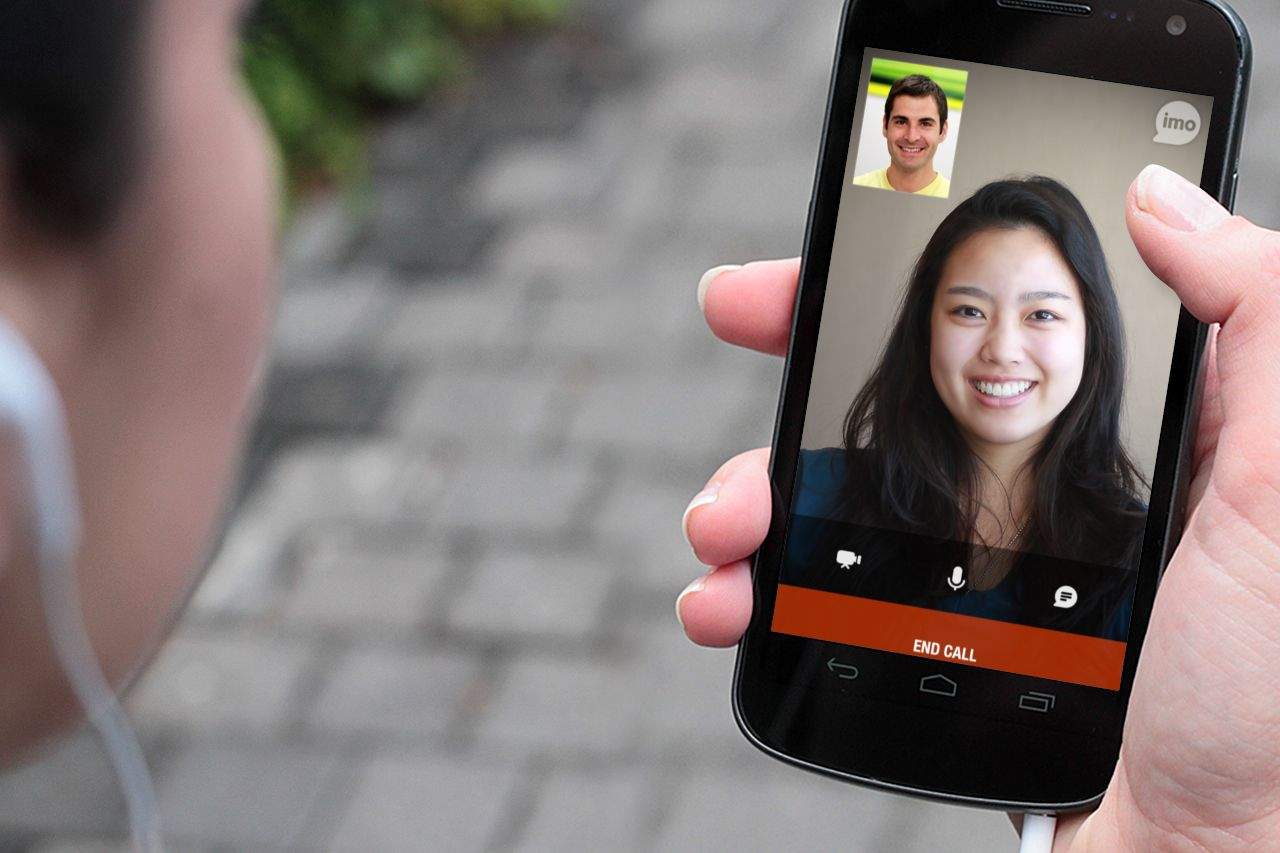 Это приложение для переворота видео на Android в случае такой необходимости.
Это приложение для переворота видео на Android в случае такой необходимости.
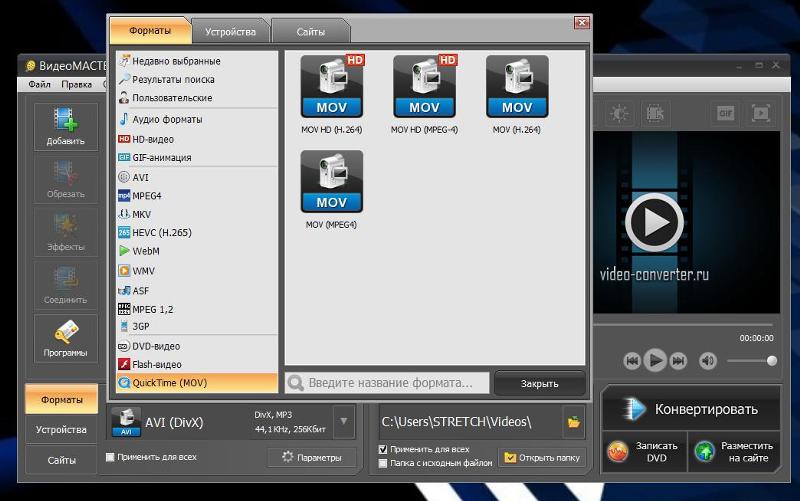
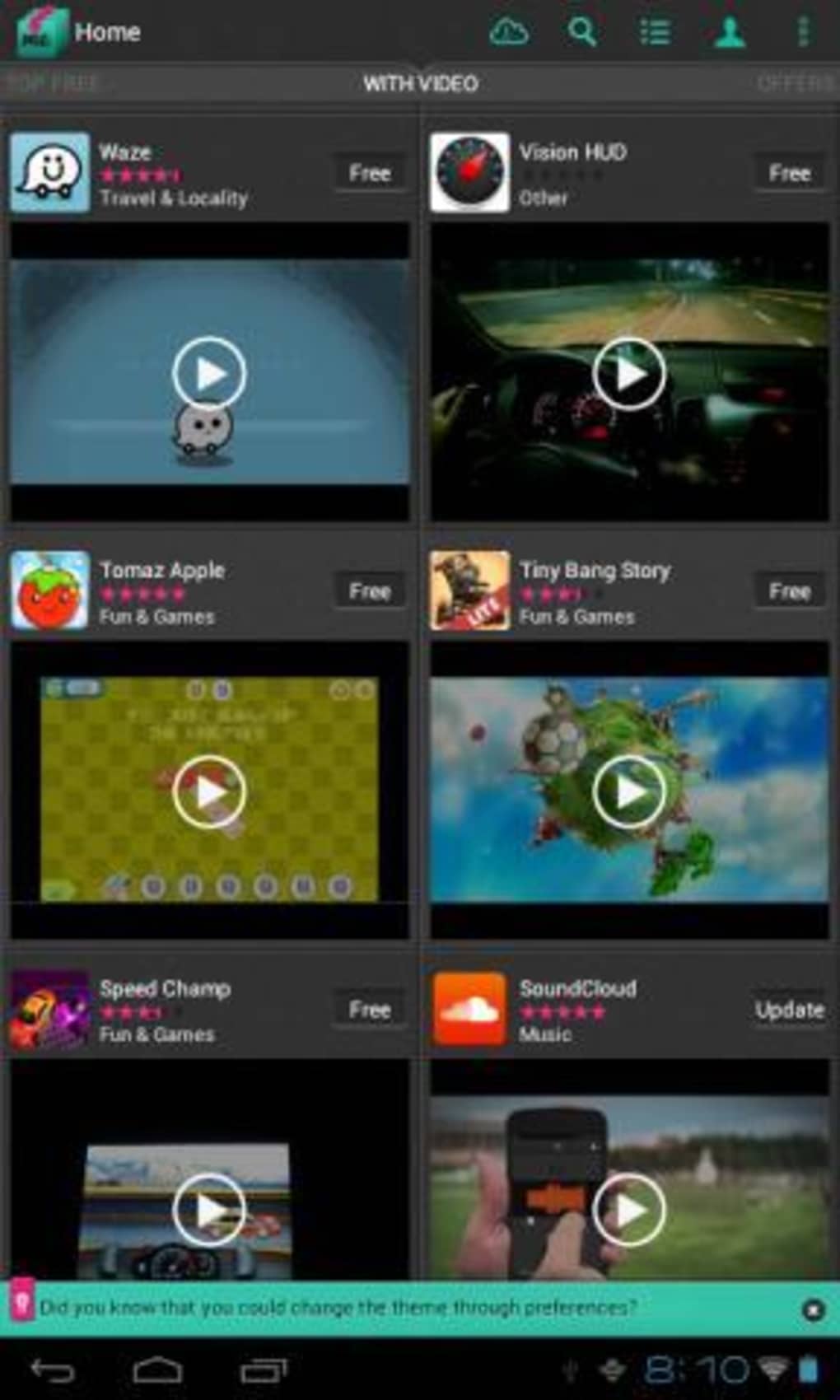 Если вы его не видите, нажмите Программы значок и найти его в полном списке приложений.
Если вы его не видите, нажмите Программы значок и найти его в полном списке приложений.
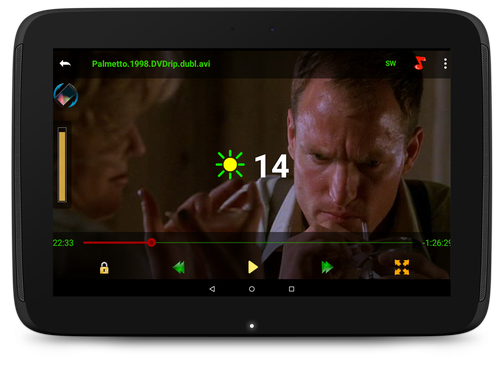 Чем выше качество, тем больше места на нем потребуется на вашем телефоне или планшете.
Чем выше качество, тем больше места на нем потребуется на вашем телефоне или планшете.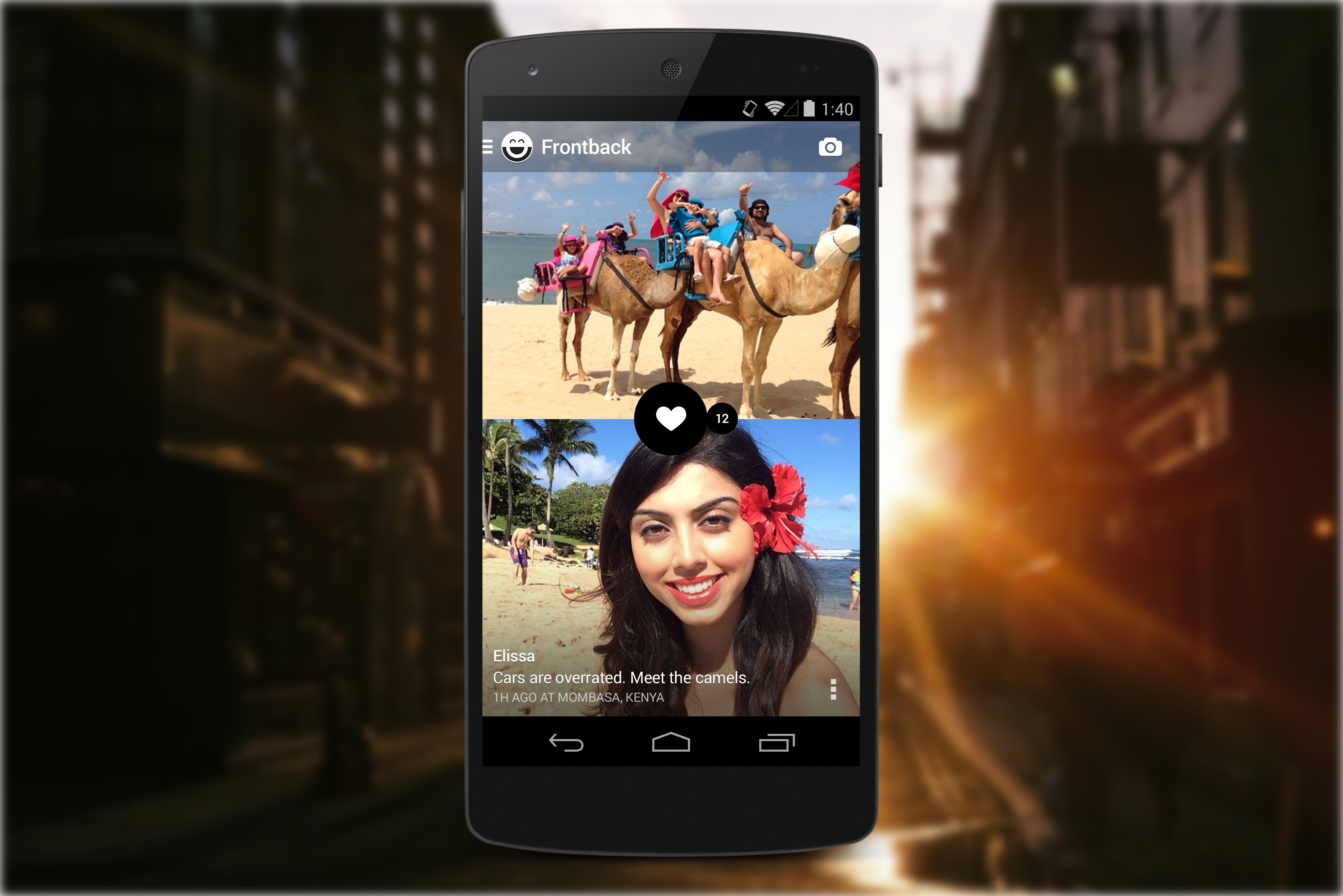 Раздел Как подключить смартфон / планшет Android к телевизору, чтобы узнать, как правильно это сделать.
Раздел Как подключить смартфон / планшет Android к телевизору, чтобы узнать, как правильно это сделать. Например Chrome если не обновлён, то использует устаревшие библиотеки цифровая подпись которых более не подтверждается. Это могут быть не все библиотеки, а некоторые, что все-же приведет к искажениям отображения.
Например Chrome если не обновлён, то использует устаревшие библиотеки цифровая подпись которых более не подтверждается. Это могут быть не все библиотеки, а некоторые, что все-же приведет к искажениям отображения.