Ноутбук не видит наушники — «Сервис Ноутбук»
Многие пользователи портативных компьютеров используют головные телефоны для прослушивания музыки, игр, просмотра фильмов, а также для общения с друзьями и родственниками в многочисленных интернет-мессенджерах. Благодаря простоте подключения проблемы с подключением гарнитуры и ее эксплуатацией возникают чрезвычайно редко. Но иногда ноутбук не видит наушники и никак не реагирует на их подсоединение.
Что делать в подобной ситуации? Первым делом мы рекомендуем убедиться в исправности подсоединяемого оборудования и заменить его в случае обнаружения серьезных поломок. Если же наушники без проблем работают с плеерами, смартфонами, планшетами, но не определяются лэптопом, звоните нам и вызывайте мастера для проведения диагностики.
Аппаратные проблемы, из-за которых ноутбук не видит наушники
Самые распространенные поломки оборудования, с которыми неоднократно встречались наши инженеры – это:
- надломы шнура, посредством которого головные телефоны подсоединяются к портативному компьютеру.
 В большинстве случаев повреждение возникает непосредственно возле штекера. Решение проблемы – восстановление целостности провода;
В большинстве случаев повреждение возникает непосредственно возле штекера. Решение проблемы – восстановление целостности провода; - поломка разъема Mini jack 3.5 mm. Он универсален и применяется для подключения гарнитуры к любой современной технике. В случае обнаружения механического повреждения порт нужно просто заменить на новый. Процедура занимает всего несколько минут, после чего можно полноценно пользоваться всеми функциями лэптопа;
- загрязнение разъема или повреждение контактов;
- проблемы с аудиосистемой, из-за которых ноутбуке не только не видит наушники, но и не выводит звук на встроенные динамики.
Решение аппаратных проблем – это задача исключительно для профессионалов. Поэтому если вы столкнулись с любой из перечисленных выше неисправностей, не занимайтесь самодеятельностью, а сразу звоните нам.
Программные неполадки
В каждом портативном компьютере используется аудиокарта, которая отвечает за правильную обработку звука и его вывод на колонки или подключаемые головные телефоны.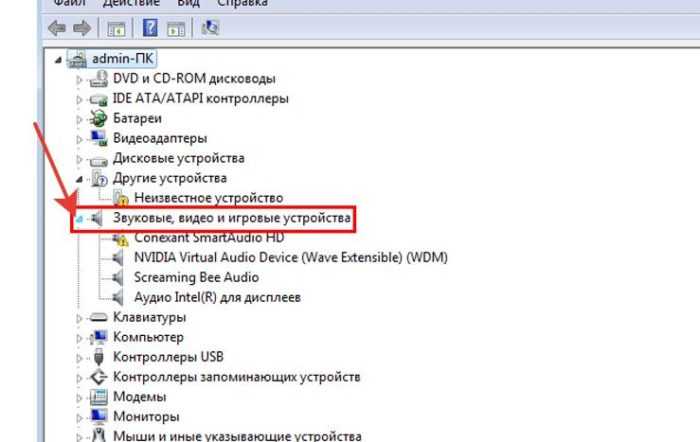 Для взаимодействия данного компонента с материнской платой и операционной системой применяется специальное программное обеспечение – драйверы.
Для взаимодействия данного компонента с материнской платой и операционной системой применяется специальное программное обеспечение – драйверы.
В ОС Windows XP и Vista, в «семерке» и «восьмерке» установку ПО должен осуществлять сам пользователь. Для этого в стандартной комплектации устройства реализуются специальные диски. Кроме того, можно посетить официальный сайт производителя лэптопа, скачать и инсталлировать нужный драйвер. Операционная система Windows 10 делает это в автоматическом режиме, поэтому в ней проблемы с отказом отдельных модулей полностью исключены.
Помимо отсутствия драйверов, к программных неполадкам, из-за которых ноутбук не видит наушники, относятся неправильно установленные или устаревшие кодеки, воздействие вирусов или «глюки», связанные с недостатком оперативной памяти либо перегревом. Подобные проблемы можно устранить и своими силами, но мы все же рекомендуем обращаться за помощью к профессионалам.
Компьютер не видит наушники: что делать?
Что делать если компьютер не видит наушники на Windows 7?
1.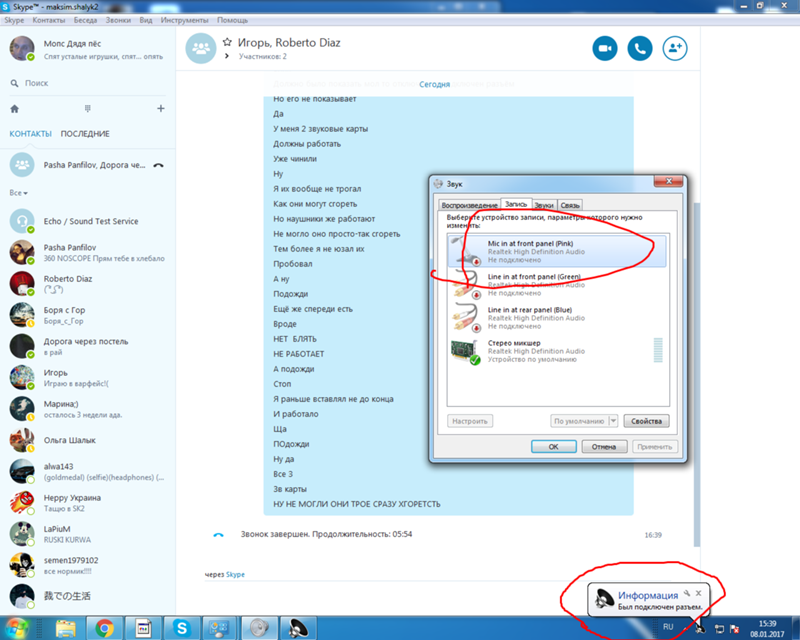 2 Windows 7. Пуск –> Панель управления –> Система и безопасность –> Диспетчер устройств. Обновление драйверов часто решает проблему, когда ноутбук или комп не видит наушники. Самый простой метод: правой кнопкой на нужном устройстве, в меню «обновить драйвер».
2 Windows 7. Пуск –> Панель управления –> Система и безопасность –> Диспетчер устройств. Обновление драйверов часто решает проблему, когда ноутбук или комп не видит наушники. Самый простой метод: правой кнопкой на нужном устройстве, в меню «обновить драйвер».
Что делать если компьютер не видит наушники на Windows 10?
Не работают наушники или микрофон
- Попробуйте зайти в «Панель управления» > «Звук» и запустить проверку устройств.
- Кликните на нужном устройстве правой кнопкой и выберите «Проверка».
- Если всё в порядке, а звука нет, то проблема в «железе».
Что делать если компьютер не видит беспроводные наушники?
И если ноутбук не видит Bluetooth наушники (или что вы там пытаетесь подключить), то скорее всего проблема на стороне самих наушников. Бывает, что отключен сам модуль, или не установлены драйвера (тогда иконки в трее не будет). Для проверки я рекомендую заглянуть в диспетчер устройств.
Как подключить Bluetooth гарнитуру к ноутбуку Windows 7?
В Windows 7
- Включите устройство Bluetooth и сделайте его обнаруживаемым.
 Порядок действий зависит от устройства. …
Порядок действий зависит от устройства. … - Выберите Пуск > Устройства и принтеры.
- Выберите Добавить устройство, выберите устройство и нажмите кнопку Далее.
- Выполните инструкции, которые появятся на экране.
26 мая 2020 г.
Что делать если проводные наушники не подключаются к ноутбуку?
Если ноутбук (на Windows 10 или другой версии) «не видит» проводные наушники, то нужно проверять драйвера аудио-карты и разъёмы:
- Открываем Диспетчер устройств.
- Выбираем «Аудиовходы и аудиовыходы» и нужное устройство в них.
- Если есть восклицательный знак, обновляем драйверы.
Как подключить наушники на Windows 10?
Настройка диспетчера Realtek
- Откройте «Панель управления» и выберите «Диспетчер Realtek HD» (может быть Dolby Digital или Sound Booster).

- В появившемся окне нажмите «Дополнительные настройки устройства».
- Выберите «Разделить все выходные гнезда в качестве независимых входных устройств».
Как включить наушники на Windows 10?
Настройка наушников в Windows 10
Открылась панель управления Windows 10, в которой вам нужно выбрать пункт «Система». Вы попали в настройки системы. Теперь найдите в списке, который расположен в левой части, раздел «Звук» и перед вами появится панель управления звуковым устройством.
Как подключить наушники к передней панели на Windows 10?
Распространенный способ, как включить переднюю панель для наушников на windows 10, – через Реалтек. Для функционирования наушников следует нажать на вкладку «Динамики», перейти к дополнительным настройкам. В появившемся окне отмечается разделение выходных гнезд и отключение автоматического определения гнезда.
Как разрешить подключение устройства Bluetooth?
Нажмите « Пуск» и найдите « Изменить Bluetooth» .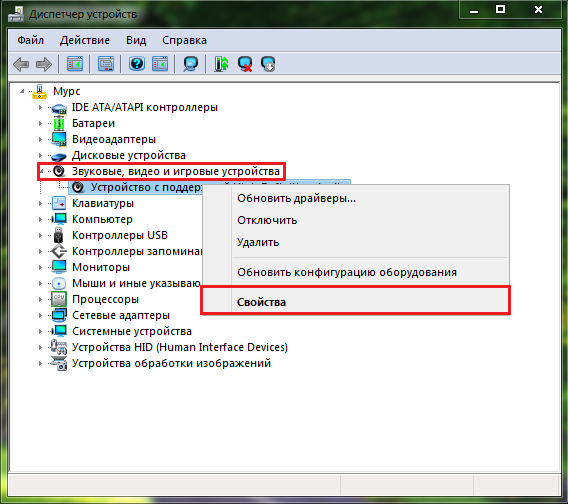 На вкладке « Параметры » выберите « Разрешить устройству Bluetooth обнаруживать этот компьютер» и убедитесь, что установлен флажок « Разрешить устройствам Bluetooth подключаться к этому компьютеру» .
На вкладке « Параметры » выберите « Разрешить устройству Bluetooth обнаруживать этот компьютер» и убедитесь, что установлен флажок « Разрешить устройствам Bluetooth подключаться к этому компьютеру» .
Как вывести звук на Bluetooth гарнитуру Windows 7?
Попробуйте следующее:
- Щелкните правой кнопкой мыши значок громкости на панели задач Windows.
- Выберите «Устройства воспроизведения».
- Щелкните правой кнопкой мыши на наушниках гарнитуры.
- Выберите «Установить как устройство по умолчанию».
- Нажмите ОК.
Как переключить звук на Bluetooth гарнитуру?
Автоматическое переключение звука на Bluetooth наушники
Заходим в «Устройства воспроизведения». Обновление. После очередного обновления Windows 10 настройки немного изменились. Чтобы открыть меню, которое показано ниже, после нажатия правой кнопкой мыши выберите пункт «Звуки» и перейдите на вкладку «Воспроизведение».
Как исправить, если Windows не распознает наушники
Многим людям нравится слушать музыку или игровой звук в наушниках, поскольку качество звука обычно намного лучше, чем у стандартных динамиков. К сожалению, бывают случаи, когда ваш компьютер отказывается распознавать и поддерживать эти устройства. Это приводит к путанице и раздражению, поскольку вы можете не знать, что делать.
К сожалению, бывают случаи, когда ваш компьютер отказывается распознавать и поддерживать эти устройства. Это приводит к путанице и раздражению, поскольку вы можете не знать, что делать.
Не волнуйтесь, у вас под рукой есть множество решений. Читайте дальше, чтобы узнать все об устранении проблемы. Обратите внимание, что эти исправления работают во всех версиях Windows.
Windows не распознает наушникиНезависимо от того, используете ли вы аудиоразъем 3,5 мм, набор наушников USB или беспроводные наушники, бывают случаи, когда Windows отказывается их принимать. Вы хотите слушать звук с помощью этих устройств, но проблема не всегда в самих наушниках. Помимо неисправных аудиодрайверов, это может быть проблема с оборудованием.
Большинство аудиоустройств не требуют дополнительной настройки, особенно проводные. Вам нужно только подключить устройство к аудиоразъему или свободному USB-порту, чтобы они сразу же начали работать. Когда дело доходит до Bluetooth, все может быть сложнее.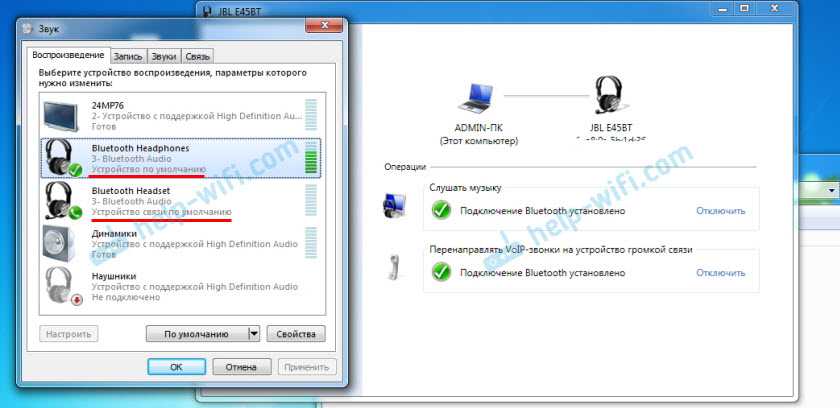
Если наушники работают с другими устройствами, но не с вашим компьютером, возможно, они были отключены. Вот как их восстановить:
- Перейдите в Панель управления.
- Найдите «Звук».
- Перейдите на вкладку «Воспроизведение», чтобы увидеть, какие на ней включены аудиоустройства.
- Щелкните правой кнопкой мыши в пространстве и включите «Показать отключенные устройства».
- Если вы видите на нем свои наушники, щелкните их правой кнопкой мыши и выберите «Включить».
- Примените эти настройки и нажмите «ОК».
- Проверьте наушники и посмотрите, воспроизводится ли через них звук.
Некоторые люди случайно отключают устройства, но это не должно быть проблемой, если вы выполните описанные выше шаги.
Запустите средство устранения неполадок со звуком Средство устранения неполадок со звуком полезно, когда вы не уверены в причине проблемы.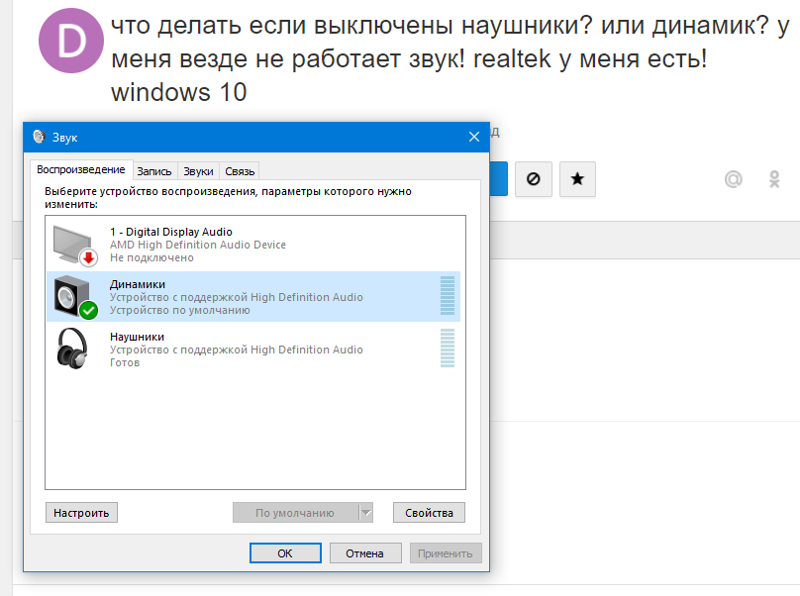 Если это не решает проблему, оно пытается указать вам на решение. Его можно найти во всех версиях Windows. Выполните следующие действия, чтобы устранить проблему:
Если это не решает проблему, оно пытается указать вам на решение. Его можно найти во всех версиях Windows. Выполните следующие действия, чтобы устранить проблему:
- Перейдите в меню «Настройки» на вашем компьютере.
- Выберите «Обновление и безопасность».
- Нажмите «Устранение неполадок».
- Перейдите к разделу «Дополнительные средства устранения неполадок» или «Другие средства устранения неполадок» в зависимости от версии Windows.
- Выберите средство устранения неполадок «Воспроизведение аудио».
- Выберите неисправное устройство и нажмите «Далее».
- Подождите, пока средство устранения неполадок обнаружит какие-либо проблемы. Если вас попросят отключить «Звуковые эффекты и улучшения», выберите соответствующий вариант.
- Снимите флажок «Включить улучшения звука».
- Применить настройки.
Поскольку средство устранения неполадок со звуком не всегда показывает одни и те же сообщения, следуйте инструкциям и проверьте, работают ли наушники после завершения сканирования.
Windows и все другие операционные системы требуют обновленных драйверов для оптимальной работы. Поскольку старые драйверы могут содержать ошибки, рекомендуется часто обновлять их. Тем не менее, бывают случаи, когда откат к более старой версии является более безопасным шагом, потому что некоторые новые могут содержать ошибки.
Вот как обновить аудиодрайвер:
- Нажмите клавишу Windows + X.
- Откройте «Диспетчер устройств».
- Найдите «Аудиовходы и выходы».
- Щелкните правой кнопкой мыши параметр «Наушники».
- Выберите «Обновить драйвер».
- Нажмите «Автоматический поиск драйверов».
- Перезагрузите компьютер.
- Проверьте свои наушники.
Эти шаги предназначены для отката к более старой версии драйвера:
- Нажмите клавишу Windows + X.
- Перейдите в Диспетчер устройств.

- Выберите «Аудиовходы и выходы».
- Щелкните правой кнопкой мыши «Наушники».
- Выберите «Свойства».
- Нажмите «Откатить драйвер».
- Подтвердите и перезагрузите компьютер.
Аудиодрайверы всегда должны быть обновлены, так как Windows обычно обновляет их самостоятельно. Однако ошибки случаются, и теперь ваша задача их исправить. Однако это занимает не более 10 минут.
Установка наушников в качестве устройства по умолчаниюЕсли ваш компьютер подключен к нескольким аудиоустройствам, ваша система может выбрать одно из них в качестве устройства вывода по умолчанию. Это приведет к тому, что все другие устройства не будут воспроизводить звук. Тем не менее, это простое исправление, которое занимает всего несколько кликов. Вот что нужно сделать:
- Откройте панель управления Windows.
- Перейти к звуку.
- В «Воспроизведении» найдите наушники.

- Нажмите на наушники и выберите «Установить по умолчанию».
- Проверьте и посмотрите, воспроизводится ли звук через них.
Это все, что нужно для замены устройств по умолчанию. Если ни один из этих шагов не работает, возможно, сломан аудиоразъем, порт USB или сами наушники.
Windows не распознает микрофон наушников. Таким образом, им не нужно покупать USB-микрофон. К сожалению, иногда настройки могут работать со сбоями и отказываться распознавать микрофон.Вот несколько возможных причин, по которым микрофон не работает.
- Микрофон сломан
- Кабели неисправны
- Неисправный аудио порт
- Вы не включили микрофон
Это аппаратные проблемы, но если ваша гарнитура работает на других устройствах, вы можете попробовать решения ниже. Проверяйте их один за другим, пока что-то не сработает.
Включение звука микрофона Иногда громкость микрофона устанавливается на ноль, в результате чего ничего не регистрируется. Вот как это исправить:
Вот как это исправить:
- Откройте панель управления.
- Перейдите в раздел «Звук».
- Нажмите «Запись».
- Щелкните правой кнопкой мыши гарнитуру и перейдите в «Свойства».
- Нажмите «Уровни» и установите громкость на 100.
- Проверьте, принимает ли микрофон звук.
Ноутбук Аудиоразъемы 3,5 мм имеют функции ввода и вывода. Однако настольный ПК обычно имеет два таких порта. Один на вход, другой на аудиовыход. Если вы используете не тот разъем, ваша гарнитура не будет работать.
В этом случае можно менять валеты, и это должно прописаться. Тем не менее, некоторые наушники просто не работают с ПК. Вы должны убедиться, что вы получаете правильную гарнитуру для вашего устройства.
К счастью, адаптеры и разветвители существуют. Эти устройства полезны, если порты несовместимы.
Мелкие неисправности Неприятно замечать, что наушники и микрофоны гарнитуры не распознаются системой. Хотя возможна аппаратная проблема, рассмотренные нами решения помогают в большинстве случаев. Вам не нужно беспокоиться об этих проблемах, так как вы можете решить их очень быстро.
Хотя возможна аппаратная проблема, рассмотренные нами решения помогают в большинстве случаев. Вам не нужно беспокоиться об этих проблемах, так как вы можете решить их очень быстро.
Какой метод вам помог? Какие другие решения вы знаете, которые здесь не рассматриваются? Дайте нам знать в комментариях ниже.
[Решено] Ноутбук не обнаруживает наушники
Разочаровывает, если ваш ноутбук не может обнаружить наушники, когда вы играете музыку, смотрите видео или даже играете в игры. У этой проблемы может быть несколько причин. Если вы ищете обходные пути, вы находитесь в правильном месте. Теперь давайте рассмотрим приведенные ниже советы по устранению неполадок.
- Запустить средство устранения неполадок со звуком
- Обновите аудиодрайвер
- Включите Waves Waxxaudio, если вы используете Dell
- Отключение обнаружения разъема на передней панели
Прежде чем мы начнем устранение неполадок, убедитесь, что ваши наушники подключены (или подключены) правильно. Кроме того, перезагрузите ноутбук, чтобы очистить буфер или исправить случайные ошибки. Если проблема не устранена, выполните следующие действия.
Кроме того, перезагрузите ноутбук, чтобы очистить буфер или исправить случайные ошибки. Если проблема не устранена, выполните следующие действия.
1. Запустите средство устранения неполадок со звуком
Средство устранения неполадок со звуком — это встроенный инструмент для обнаружения и устранения проблем со звуком. Если ваш ноутбук не обнаруживает наушники, попробуйте сначала использовать этот инструмент.
Для этого:
- В поле поиска Windows введите средство устранения неполадок со звуком и выберите Найти и устранить проблемы с воспроизведением звука
- Следуйте инструкциям на экране для устранения неполадок.
Проверьте, сохраняется ли проблема. Если это так, переходите к следующему совету.
2. Обновите аудиодрайвер
Если ваш компьютер не может обнаружить наушники, первое, что вы должны сделать, — это обновить драйвер аудиокарты, поскольку новейший аудиодрайвер всегда обеспечивает высочайшее качество звука. качество звука и меньше багов.
качество звука и меньше багов.
Чтобы обновить драйвер звуковой карты, вот что вы можете сделать (обратите внимание, что следующие скриншоты сделаны в Windows 11, но инструкции работают и в Windows 10):
- На клавиатуре нажмите Ключ Windows и X одновременно выберите Диспетчер устройств .
- Дважды щелкните, чтобы развернуть категорию Звуковые, видео и игровые контроллеры . Затем щелкните правой кнопкой мыши аудиодрайвер и выберите Обновить драйвер (имя устройства на вашем компьютере может отличаться).
- Затем нажмите Автоматический поиск обновленного программного обеспечения драйвера .
- Подождите, пока Windows найдет последнюю доступную версию драйвера.
- После завершения обновления драйвера перезагрузите компьютер, чтобы изменения вступили в силу.
- Затем проверьте, устранена ли проблема.
Если Windows сообщает, что последняя версия драйвера для вас уже найдена, а более новые драйверы не найдены, то вам следует рассмотреть возможность обновления аудиодрайвера другим способом с помощью Driver Techie .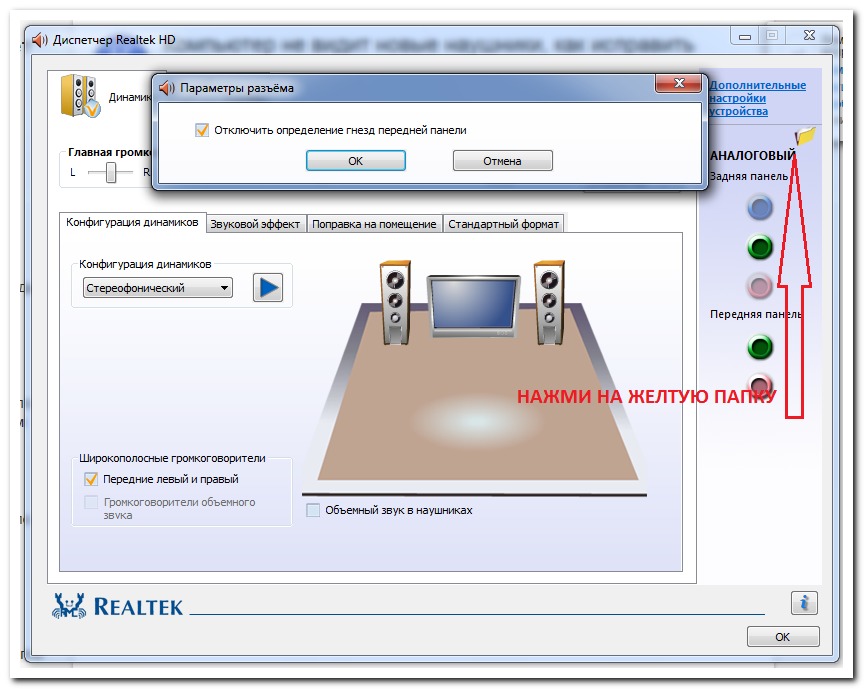
Его постоянно растущая база данных драйверов позволяет вам всегда иметь доступ к новейшим драйверам устройств то, что вам нужно. Что еще более важно, Driver Techie упрощает процесс обновления драйверов, поэтому достаточно всего лишь
Чтобы использовать Driver Techie для поиска последних версий драйверов:
- Загрузите и установите Driver Techie, затем запустите его.
- Нажмите Сканировать сейчас .
- После сканирования выберите все драйверы, которые необходимо обновить, и нажмите Обновить все . Тогда все ваши драйверы будут обновлены автоматически, и вам не нужно будет ничего делать.
Обратите внимание, что Обновить все доступно только для подписчиков Pro , в противном случае вы можете вручную обновлять драйверы только по одному. Чтобы узнать, как вручную обновлять драйверы один за другим, ознакомьтесь с этим постом.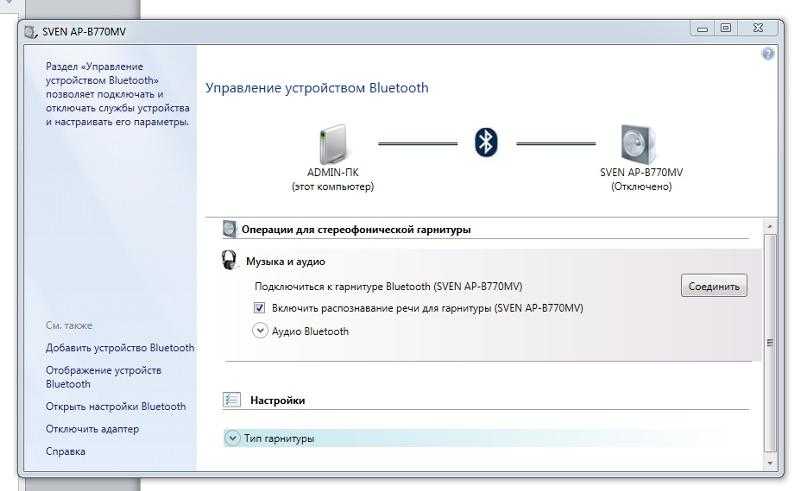
Если вы являетесь профессиональным пользователем Driver Techie и вам нужна наша техническая поддержка, чтобы решить проблему, связанную с тем, что ноутбук не обнаруживает наушники, обращайтесь по адресу
3. Включите Waves Waxxaudio, если вы используете Dell
По данным службы поддержки Dell, если Waves Waxxaudio отключен, ваш ноутбук Dell не сможет обнаружить ваши наушники. В этом случае вы должны включить Waves Waxxaudio следующим образом:
- На клавиатуре нажмите клавишу с логотипом Windows и X вместе и выберите Диспетчер задач .
- В диспетчере задач щелкните вкладку Startup в верхнем меню, а затем найдите приложение Waves Waxxaudio , чтобы узнать, включено ли оно.
- Если оно отключено, щелкните приложение правой кнопкой мыши и выберите Включить .
Проверьте, решает ли этот метод проблему.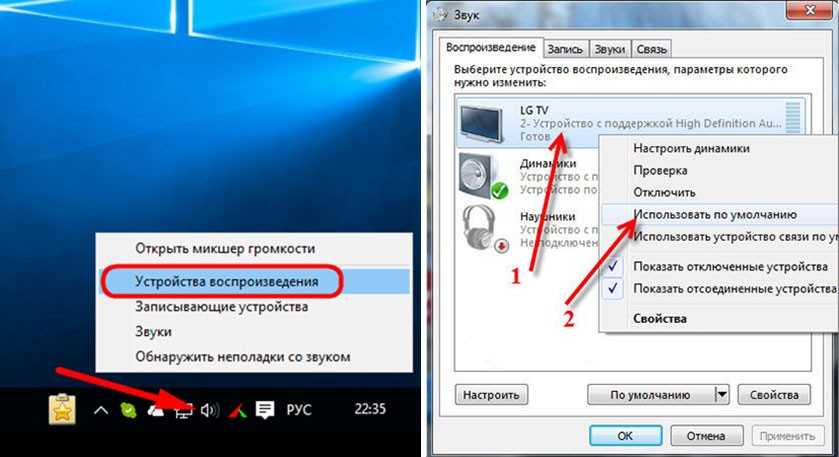
4. Отключить обнаружение разъема на передней панели
Если вы используете Realtek HD Audio Manager, ваш ноутбук может не обнаружить наушники с включенным обнаружением разъема на передней панели. В этом случае вам придется отключить обнаружение разъема на передней панели.
Вот что мы можем сделать:
- В области уведомлений щелкните правой кнопкой мыши значок Realtek HD Audio Manager и выберите Sound Manager .
- Щелкните значок маленькой папки в правом верхнем углу, чтобы открыть Параметры коннектора .
- Установите флажок Отключить обнаружение разъема на передней панели и нажмите OK , чтобы применить изменения.
Надеюсь, один из приведенных выше советов решит проблему. Если у вашего ноутбука по-прежнему возникают проблемы с обнаружением наушников, то, скорее всего, это аппаратная проблема, и мы рекомендуем обратиться за помощью к производителю устройства.


 В большинстве случаев повреждение возникает непосредственно возле штекера. Решение проблемы – восстановление целостности провода;
В большинстве случаев повреждение возникает непосредственно возле штекера. Решение проблемы – восстановление целостности провода;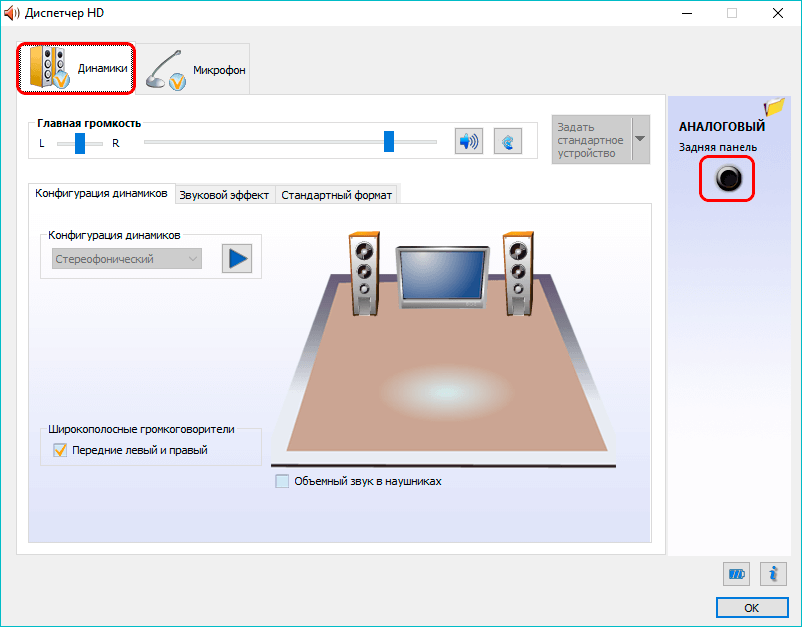 Порядок действий зависит от устройства. …
Порядок действий зависит от устройства. …

