Новости: Программы Софтодром рассказывает о различных способах, которые позволяют скрыть папку или отдельные файлы в Windows. Предположим, что вы сидите на работе, играете в игры, и вдруг решили скрыть какую-нибудь папку на компьютере. Для чего может понадобиться скрыть папку или отдельные файлы? Причин для такого желания может быть несколько. Например, это может понадобиться для того, чтобы скрытые папки и файлы никто не смог найти. То есть вы можете скрыть чью-то чужую папку и устроить ее владельцу неприятный сюрприз. Второй вариант — это необходимость скрыть свою собственную папку с какими-то секретами. Если у вас есть какие-то секреты, то вы можете поместить их в секретную папку, и эту папку спрятать так, чтобы никто ее не смог увидеть. Самый простой способ скрыть папки и файлыЕстественно, что простейший способ скрыть файл или папку в Windows — это изменение атрибутов соответствующего файла или папки. Это самый простой способ скрытия файлов и папок в Windows, поэтому естественно, что мы его даже не будем упоминать. Отметим только, что скрыть файлы и папки таким простым способом можно лишь в том случае, если в системных настройках у вас указан запрет на показ скрытых файлов и папок. Проверить, есть ли в вашей системе такой запрет, и снять его в случае необходимости, можно через Панель управления:
Для того, чтобы скрыть файлы и папки более надежным способом, понадобится установить специальное приложение, предназначенное для того, чтобы скрывать файлы и папки. Wise Folder Hider — это бесплатное приложение, позволяющее, по словам разработчика, скрывать файлы и папки на жестком диске компьютера. Разработчиком Wise Folder Hider является WiseCleaner — компания-разработчик целого ряда программных продуктов, названия которых начинаются с Wise. В том числе в список входят такие приложения как Wise Care 365, Wise Disk Cleaner, а также множество других приложений, включая приложение Wise Data Recovery для восстановления удаленных данных, об эффективности которого Софтодром писал в статье «Как восстановить удаленные данные с флешки». Софтодром решил протестировать приложение Wise Folder Hider, чтобы проверить, насколько эффективно оно справляется с поставленной задачей. Для начала оказалось, что в Wise Folder Hider есть встроенный русификатор, благодаря которому после установки приложения интерфейс, теоретически, должен быть на русском языке. Помимо этого, русификатор также можно скачать отдельно в виде . Переключить язык интерфейса в Wise Folder Hider можно, нажав на одну из кнопок в верхнем меню: В нижней части интерфейса Wise Folder Hider расположены три кнопки: «Hide File», «Hide Folder» и «Hide USB Drive». Чтобы скрыть файл или папку, нужно нажать на нужную кнопку. Например, если мы хотим скрыть папку, то надо нажать кнопку «Hide Folder», после чего указать, какую именно папку мы хотим скрыть. Для тестирования возможностей приложения мы создали папку Softodrom в корневой директории диска C: и выбрали эту папку для скрытия. Status «Hidden» говорит о том, что папка скрыта. Также можно указать для скрытой папки пароль. После установки пароля статус «Lock» сменится на «Yes». Мы проверили, действительно ли наша папка скрыта, для начала попробовав ее найти стандартным способом, через Проводник Windows. Оказалось, что найти ее таким способом невозможно, т.е. в Проводнике Windows папка Softodrom не видна. Примечательно, что при попытке удалить само приложение оказывается, что деинсталлировать его обычным способом, через Тем не менее, несмотря на такую защиту, обнаружить файлы и папки, скрытые приложением Wise Folder Hider, не составляет особого труда. Например, это можно сделать с помощью файлового менеджера. В частности, мы использовали файловый менеджер Total Commander. Открыв корневую директорию диска C:, мы увидели нашу скрытую папку Softodrom. Впрочем, увидеть содержимое скрытой папки, т.е. названия содержащихся в этой папке файлов, через Total Commander оказалось невозможно. Примечательно, что то же самое происходит, если скрыть не всю папку, а какой-либо отдельный файл. В этом случае через Total Commander можно найти сам файл, однако увидеть его содержимое оказывается невозможным. Тем не менее, сам факт того, что скрытые файлы и папки легко можно обнаружить через файловый менеджер, говорит о том, что Wise Folder Hider справляется со своей задачей не очень хорошо. Например, в том случае, если названия скрытых папок и файлов являются компрометирующими, то сам факт их обнаружения может вас скомпрометировать. К тому же, помимо использования файлового менеджера, есть и другой несложный способ увидеть файлы и папки, скрытые с помощью Wise Folder Hider. Для этого можно использовать популярное приложение CCleaner, в котором есть опция под названием «Анализ дисков». Эта опция позволяет провести анализ диска C: и обнаружить скрытую папку Softodrom. Более того, после анализа диска CCleaner покажет не только скрытые приложением Wise Folder Hider папки, но и их содержимое, т.е. названия файлов. Таким образом, этот способ более эффективен, чем использование файлового менеджера, при котором можно было увидеть скрытую папку, но нельзя было увидеть, какие файлы она содержит. CCleaner позволяет увидеть как саму скрытую папку, так и названия файлов, которые в этой папке находятся. Таким образом, можно констатировать, что приложение Wise Folder Hider, хотя и может быть использовано для того, чтобы скрыть папки и файлы от посторонних глаз, однако это приложение вряд ли подойдет для того, чтобы защититься даже от поверхностного анализа компьютера на предмет содержания скрытых файлов и папок. Для того, чтобы скрыть какие-то действительно важные данные, сам факт наличия которых на компьютере должен оставаться незамеченным, потребуется использование более серьезного программного обеспечения. Например, гораздо более эффективно, чем Wise Folder Hider, с этой задачей справится VeraCrypt — бесплатная программа для шифрования данных с возможностью создания скрытых контейнеров. Такие контейнеры могут содержать как отдельные файлы, так и папки. VeraCrypt является форком популярного проекта TrueCrypt (этот проект был закрыт в 2014 году вскоре после того, как была раскрыта личность его создателя). Также по теме: — Как защитить файл или папку паролем в Windows
|
Как скрыть папку в Windows 7 и как найти скрытую папку
Сегодня я расскажу вам, как скрыть папку в Windows 7. Для выполнения этой задачи существует несколько способов скрытия и все они простые. После прочтения этой статьи вы будете знать как минимум 2 способа, как это можно сделать.
Скрываем папку стандартными средствами Windows 7
Если вы не знакомы ни с одним способом, чтобы скрыть папку, то я советую вам именно этот метод, потому что он отличается от других простотой и быстротой, а также отсутствием необходимости устанавливать какие-либо дополнительные программы.
Для начала нужно задать свойство «Скрытый» для самой папки, которую вы хотите сделать невидимой для других. Кликаете правой клавишей мыши по иконке папки и щелкаете на пункт «Свойства». Откроется окно, в котором во вкладке «Общие», внизу, ставите галочку напротив надписи «Скрытый», как на картинке ниже.
Когда вы нажмете «ОК», то увидите, что иконка папки стала бледнее, чем обычно. Но это вы видите сейчас. Но если у вас не указаны настройки, чтобы видеть скрытые папки, то папка, которую вы сделали скрытой, вовсе исчезнет.
Как скрыть папку окончательно? Нужно зайти в меню «Панель управления» и выбрать пункт «Параметры папок». Если этого пункта нет, выберите вверху справа «Просмотр: Мелкие значки». Далее ищите во вкладке «Вид» поставьте галочку «Не показывать скрытые файлы, папки и диски» и кликните «ОК».
Далее ищите во вкладке «Вид» поставьте галочку «Не показывать скрытые файлы, папки и диски» и кликните «ОК».
Когда это будет сделано, ваша папка с атрибутом «Скрытый» станет невидимой, а теперь я расскажу, как найти скрытую папку в этом случае. Всё, что вам нужно, это опять зайти в меню «Панель управления» и пункт «Параметры папок» и во вкладке «Вид», выбрать «Показывать скрытые файлы, папки и диски». На скриншоте выше данный пункт стоит ниже. Теперь вы сможете увидеть папку снова на том же месте, где она и была до этого. Если вы хотите снова сделать папку видимой, то опять зайдите в «Свойства» и уберите галочку «Скрытый», это всё, что нужно знать о том, как посмотреть скрытые папки.
Скрываем папки с помощью командной строки
Вопреки названию, этот вариант скрыть папку не менее простой. Для того, чтобы узнать, как это сделать с помощью командной строки, нужно сначала запустить командную строку, в которой можно задавать команды для Windows с помощью специальных наборов команд и параметров.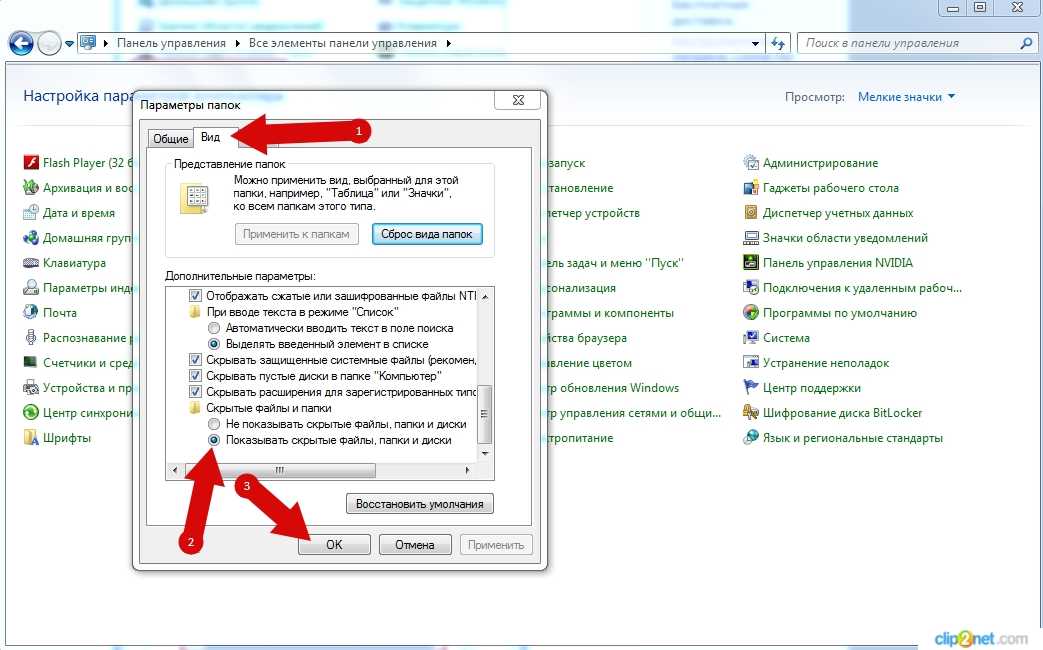 Windows расшифрует команды и выполнит нужное действие. Нажимаем на меню «Пуск» и в строке поиска вводим cmd и нажимаем на появившуюся программу с таким же названием.
Windows расшифрует команды и выполнит нужное действие. Нажимаем на меню «Пуск» и в строке поиска вводим cmd и нажимаем на появившуюся программу с таким же названием.
Теперь нужно ввести команду в открывшемся окне.
attrib +h «Адрес папки»
Адрес папки нужно заменить на ваш путь к папке, чтобы его узнать, нужно зайти в папку и один раз кликнуть по пустому месту верхней строки проводника. Появившийся путь нужно выделить и скопировать, тогда вы сможете вставить в командной строке путь без набора на клавиатуре, кликнуть правой кнопкой мыши по командной строке и выбрать «Вставить». Комбинация Ctrl+V здесь не работает, так что можно вставить адрес только с помощью мыши.
Нажимаете «Enter» и теперь вам нужно выбрать «Не показывать скрытые файлы и папки», как в предыдущем случае, чтобы папка была совершенно невидима. А также вы сможете сделать её видимой, как и в предыдущем случае. Теперь вы знаете, как можно скрывать папки и файлы, но чтобы сделать её видимой можно набрать команду:
attrib -h «Адрес папки» и нажать «Enter».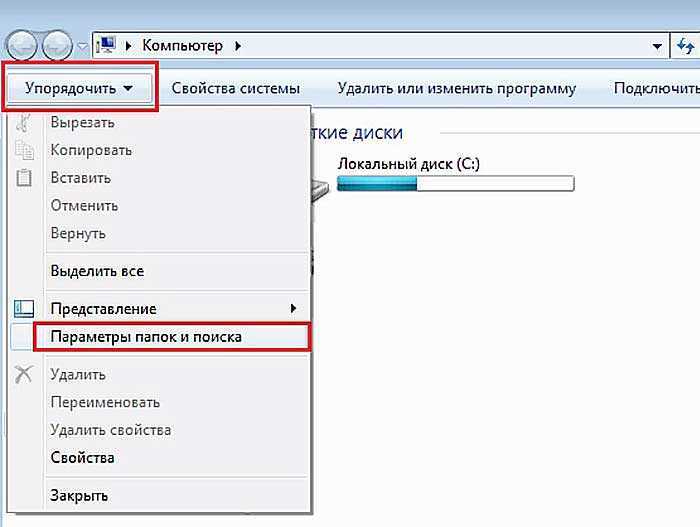
Вот мы разобрали еще один способ, как сделать видимыми скрытые папки.
Делаем невидимую папку на рабочем столе
Теперь я расскажу вам, как скрыть папку на рабочем столе и при этом не изменяя её свойства. Хотя вы можете сделать скрытие папки на рабочем столе способом, который описал выше. Для этого нужно поместить папку на рабочий стол, кликнуть по ней правой кнопкой мыши и выбрать «Свойства». В открывшемся окне во вкладке «Настройка» выбираете «Сменить значок».
Из всех значков выбираете прозрачный, жмете «ОК» и ещё раз «ОК».
Если этого не произошло, скопируйте папку с измененным значком на другой диск, удалите её на рабочем столе, а потом перенесите обратно и значок исчезнет. Теперь нужно убрать название. Для этого нажмите на иконку папки правой кнопкой мыши и нажмите «Переименовать». Сотрите название и наберите 255, одновременно нажимая «ALT». Это позволит задать имя папки пробел, а значит, название больше не будет видно.
youtube.com/embed/okyIYfz1EbI?rel=0″ allowfullscreen=»» frameborder=»0″>Как показать скрытые файлы и папки в Windows 10
- Вы можете показать скрытые файлы на вашем компьютере с Windows 10, которые изначально невидимы, когда вы их ищете, что означает, что они были помечены как «скрытые» по умолчанию.
- Чтобы просмотреть эти скрытые файлы в Windows 10, вам нужно настроить компьютер на отображение «Скрытых элементов».
- Также легко пометить свои файлы и папки как скрытые, что затруднит их поиск другим пользователям.
- Посетите домашнюю страницу Business Insider, чтобы узнать больше.
Есть несколько причин, по которым вам может понадобиться просмотреть скрытый файл в Windows 10.
Возможно, папка больше, чем файлы в ней, и вы хотите узнать, почему. Или вы почти уверены, что вирус заразил ваш компьютер, и думаете, что знаете, где он может быть. Или, может быть, вы использовали скрытые папки, чтобы защитить свои личные файлы от посторонних глаз.
Или, может быть, вы использовали скрытые папки, чтобы защитить свои личные файлы от посторонних глаз.
В любом случае, просмотр этих скрытых файлов и папок — простой процесс.
Ознакомьтесь с продуктами, упомянутыми в этой статье:Windows 10 (от 139,99 долларов США в магазине Best Buy)
Как отобразить скрытые файлы или папки на компьютере с Windows 105 Нажмите Значок Windows в левом нижнем углу экрана. и найдите приложение «Этот компьютер». Нажмите на нее, чтобы открыть.
Приложение для поиска. Нажмите «Этот компьютер», когда найдете его. Росс Джеймс/Business Insider 2. Вас встретит список всех дисков вашего компьютера. Откройте тот, в котором есть файлы, которые вы ищете. В большинстве случаев «C:» будет тем, что вам нужно.
Вас встретит список всех дисков вашего компьютера. Откройте тот, в котором есть файлы, которые вы ищете. В большинстве случаев «C:» будет тем, что вам нужно.
3. Когда вы окажетесь на следующей странице, в верхней части окна должна появиться панель инструментов с кнопкой «Просмотр». Нажмите на это.
4. Найдите флажок «Скрытые элементы». Щелкните его, чтобы появился флажок.
Папка со «Скрытыми элементами» отмечена. Теперь скрытая папка «ProgramData» видна. Росс Джеймс/Business Insider 5. Пока установлен флажок «Скрытые элементы», вы сможете просматривать любой скрытый файл или папку.
О том, что файл или папка были отмечены как скрытые, можно узнать по значку, который будет слегка прозрачным.
Вы также можете пометить файл или папку как скрытые, что является хорошим способом сохранить конфиденциальность ваших файлов. Вот как:
Как сделать скрытый файл или папку на компьютере с Windows 101. Найдите файл или папку, которые вы хотите скрыть.
2. Щелкните правой кнопкой мыши и выберите «Свойства».
3. В появившемся меню установите флажок «Скрытый».
Окно «Свойства» с установленным флажком «Скрытый». Росс Джеймс/Business Insider 4. Нажмите «ОК» в нижней части окна.
Нажмите «ОК» в нижней части окна.
5. Ваш файл или папка теперь скрыты.
Вы можете снять флажок со скрытого файла или папки в любое время, чтобы сделать их видимыми.
Обычно системные файлы и папки скрыты по какой-то причине, и лучше знать эту причину, прежде чем редактировать файлы, которые по умолчанию скрыты.
Как добавить принтер к компьютеру с Windows 10, проводному или беспроводному
Как изменить пароль Windows для защиты компьютера или сбросить пароль, если вы его забыли
Как настроить два монитора на компьютере с Windows 10 и удвоить размер экрана рабочего пространства
Как изменить яркость экрана на любом компьютере с Windows 10 двумя способами
Росс Джеймс
Росс Джеймс — независимый писатель Business Insider.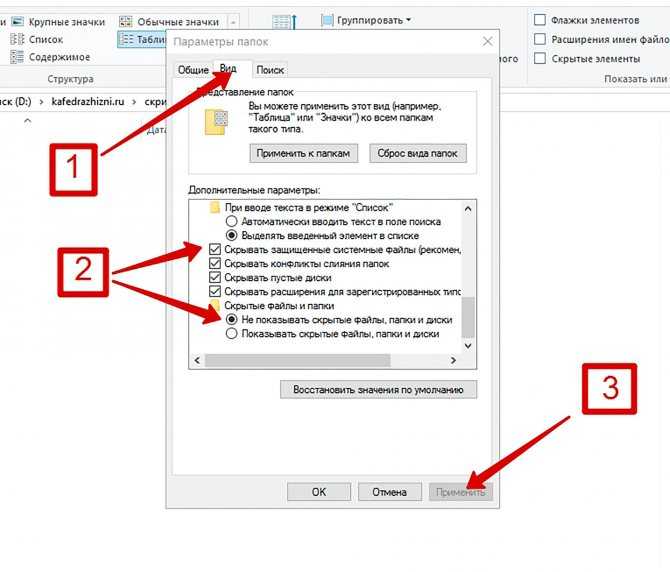
ПодробнееПодробнее
Insider Inc. получает комиссию, когда вы покупаете по нашим ссылкам.
Как скрыть файлы и папки на устройствах Android без использования стороннего приложения
Бывают случаи, когда мы даем наш смартфон нашим друзьям или семье, и на нашем телефоне есть несколько вещей, таких как фотографии, видео и другие файлы. мы хотим держаться подальше от их взглядов. Поскольку операционная система Android основана на Linux, в ней есть некоторые функции, заимствованные непосредственно у «материнского корабля», такие как возможность создавать скрытые папки, чтобы доступ к определенным файлам и папкам был возможен только с помощью приложения файлового менеджера. При этом пользователям больше не нужно загружать случайное стороннее приложение из Google Play Store. Если вы с нетерпением ждете этого, вот наше готовое к использованию руководство для вас.
Способ 1.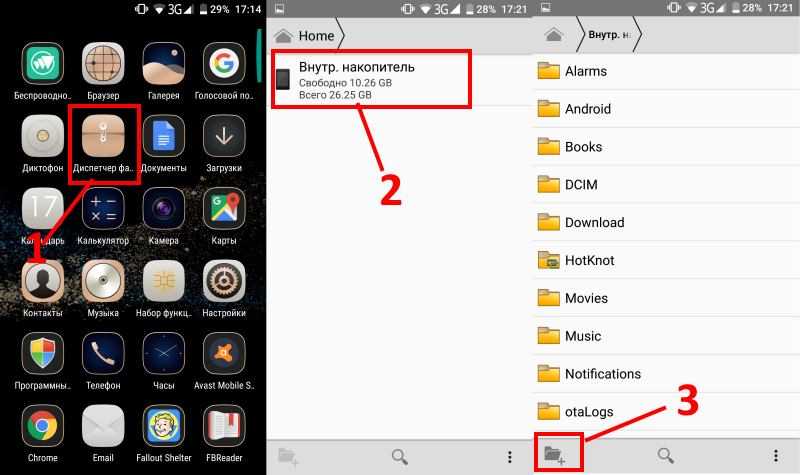 Создайте выделенную скрытую папку
Создайте выделенную скрытую папку
Первый способ заключается в создании новой папки, которая автоматически скрывается, чтобы такие приложения, как Галерея, WhatsApp, медиаплееры, почтовые клиенты, офисные редакторы и т. д.
Чтобы создать скрытую папку, выполните следующие действия:
1.
Откройте приложение «Диспетчер файлов» на смартфоне
2.
и создайте новую папку.
3.
Введите имя папки
4.
Добавьте точку (.) перед именем папки, чтобы сделать ее скрытой.
5.
Теперь перенесите все данные в эту папку, которую вы хотите скрыть
Способ 2: Скрыть существующую папку скрыть медиа-папку WhatsApp от показа в галерее или любой другой папке, которую вы хотели бы защитить от других приложений и служб.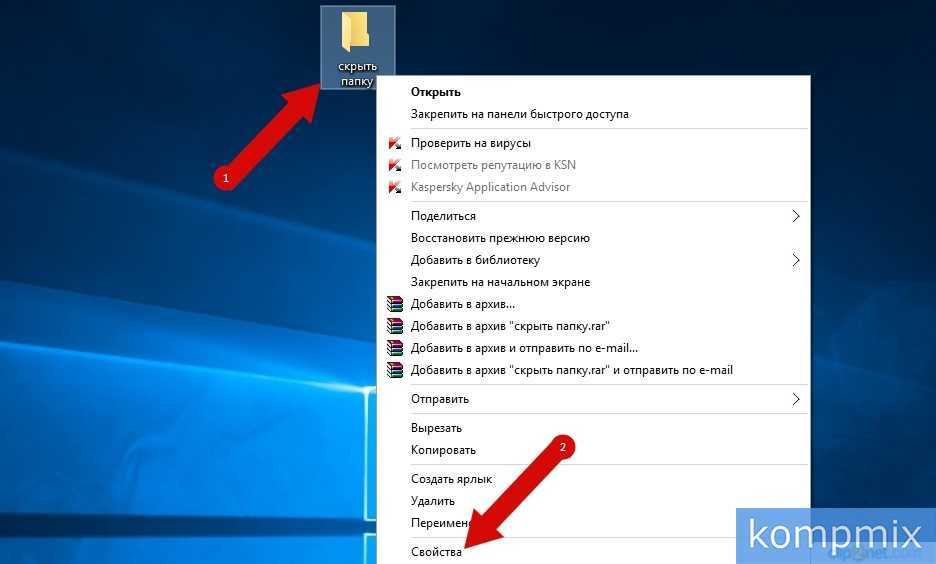


 Для этого достаточно нажать правой кнопкой мыши на нужном файле или папке, затем в появившемся меню нажать кнопку «Свойства», а затем в открывшемся окне изменить атрибут на «Скрытый», поставив «галку»:
Для этого достаточно нажать правой кнопкой мыши на нужном файле или папке, затем в появившемся меню нажать кнопку «Свойства», а затем в открывшемся окне изменить атрибут на «Скрытый», поставив «галку»: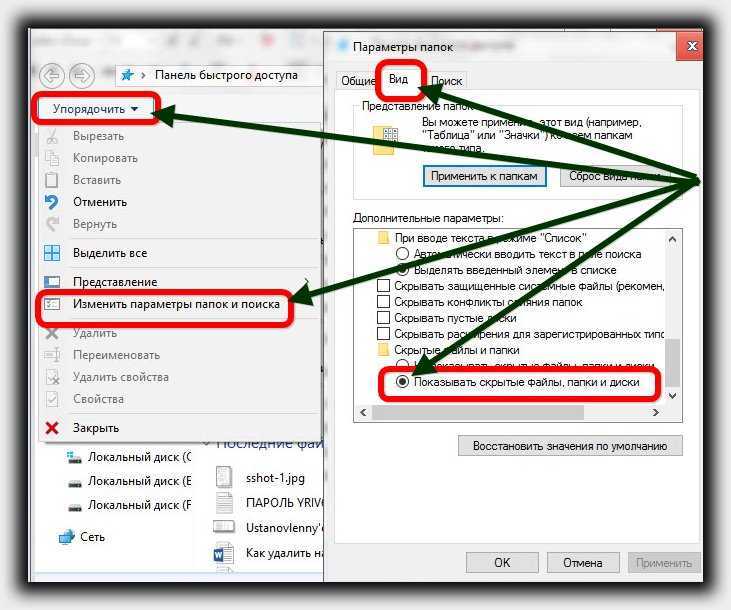

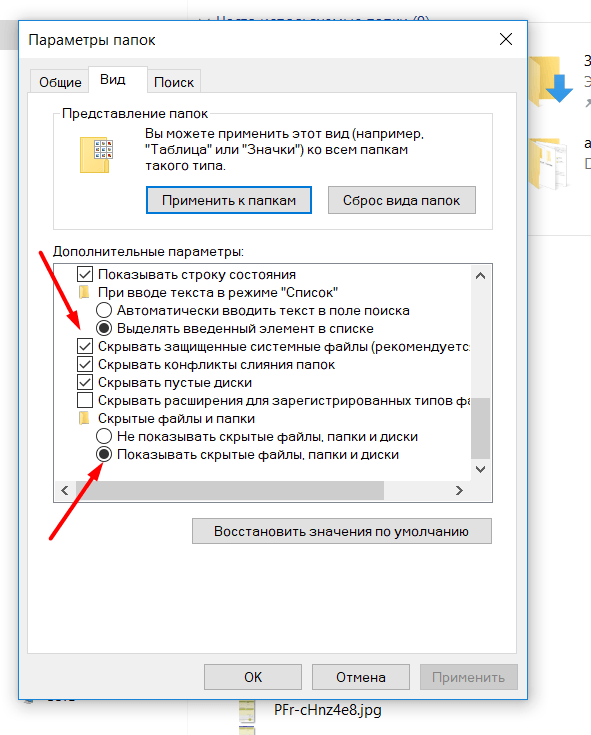
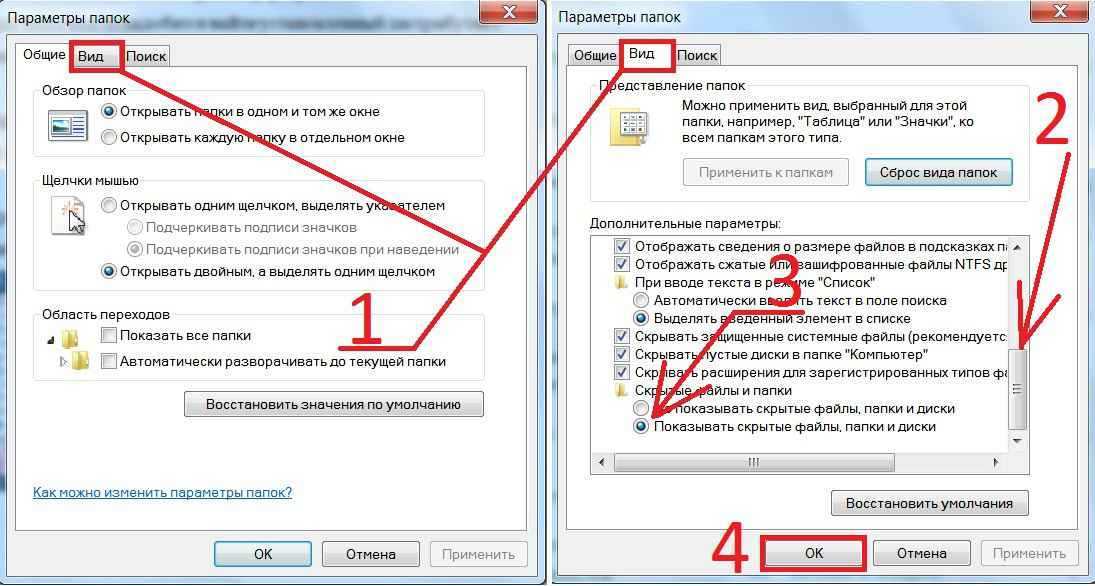
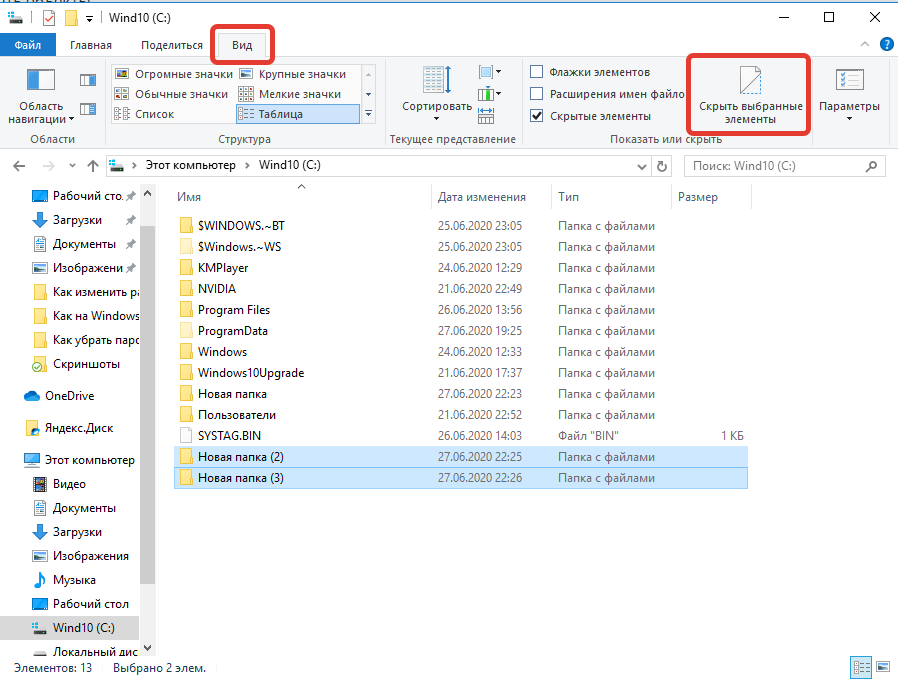


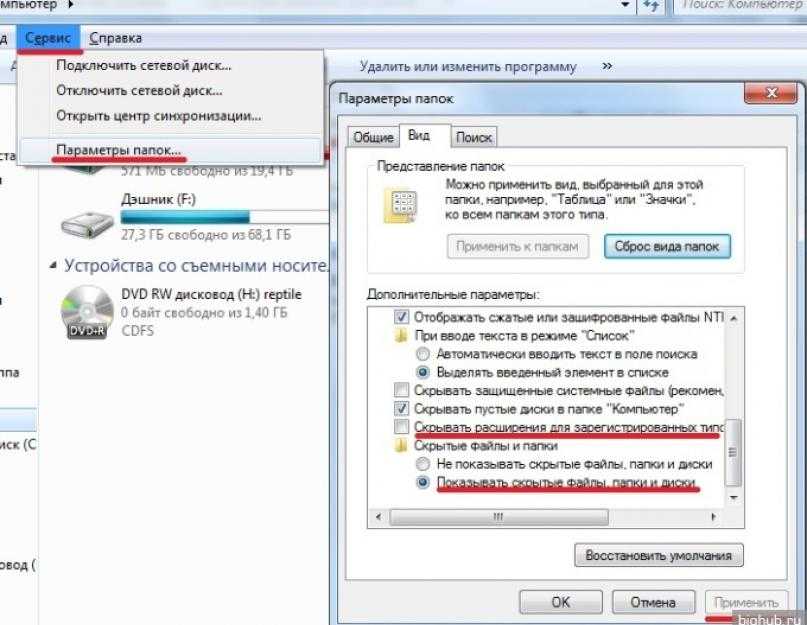 11.2017 02:28
11.2017 02:28