Не запускается Виндовс 7 — 10 причин и их устранение
Возможность отключить спящий режим в Windows 7, удалить данные гибернации и настроить размер файла подкачки, бесспорно, важна и замечательна. Но освоив, казалось бы, все функции ОС, пользователь может однажды столкнуться с новой проблемой — система долго не включается, в том числе после перезагрузки. Что делать, если не запускается компьютер или ноутбук на Виндовс 7 — попробуем разобраться.
Аппаратные проблемы
Типичная ситуация: у пользователя не только не загружается Windows 7, но и не получается запустить компьютер. Если не работает кнопка питания, экран на всём протяжении загрузки остаётся чёрным или не слышно характерного звука работы винчестера — самое время заняться аппаратной диагностикой. Сделать это можно самостоятельно, ориентируясь на видимые признаки, а лучше — отнести ПК в сервисный центр.
Важно: вплоть до устранения проблем с «железом» понять, почему не удаётся запустить компьютер на Виндовс 7, не удастся. Даже если у юзера с помощью тех или иных средств получится решить одну проблему, не исключено возникновение новых, связанных с неправильным функционированием оборудования — и так до бесконечности.
Неправильная настройка приоритета загрузки
Пользователь, пытавшийся очистить оперативную память или восстановить «битые» секторы жёсткого диска на предзагрузочном этапе, наверняка использовал с этой целью записанный на оптический диск или флешку специальный образ. Чтобы выполнить запуск Windows 7 со съёмного носителя, чаще всего требуется изменить приоритет в BIOS; если владелец компьютера или ноутбука делал это своими руками, он без труда сможет вернуть всё «как было».
Однако некоторые программные продукты, сами по себе совершенно безобидные, настраивают приоритет самостоятельно, а по извлечении носителя «забывают» вернуть исходные параметры. В таком случае Виндовс 7 не грузится именно из-за отсутствия первичного носителя; исправить проблему можно без всяких средств диагностики, просто попав в базовую систему ввода-вывода.
Сделать это не труднее, чем понять, почему не устанавливается Windows 7; пользователю нужно:
- Выключить компьютер, снова запустить его и с помощью подходящей клавиши или комбинации клавиш (они разнятся в зависимости от производителя и модели) войти в BIOS. Перейти в раздел Boot — придётся пользоваться только клавиатурой: команды, посылаемые мышью, большинством прошивок БИОС не распознаются.

- Открыть подраздел Hard Disk Drives.

- И ознакомиться со списком и очерёдностью установленных на компьютере под управлением Виндовс 7 жёстких дисков. Первым по порядку должен стоять тот, на который владельцем была произведена установка системы; опознать его можно по названию, включающему серийный номер и, если повезёт, наименование производителя.

- Если порядок нарушен — выделить раздел 1st Drive и в появившемся ниже окошке выбрать в качестве первого устройства винчестер с загрузочными файлами Виндовс 7. Делается это с помощью стрелочек «Вверх» и «Вниз» и клавиши Enter; щёлкать мышью, как уже упоминалось, бесперспективно.

- Убедиться, что теперь жёсткие диски расположены в верном порядке, и нажать клавишу Escape (Esc).

- Открыть подраздел Boot Device Priority.

- И посмотреть, как здесь расположены носители, с которых загружается компьютер или ноутбук. Если на первом, втором, а то третьем местах — не только что выбранный жёсткий диск, Windows 7 не запускается именно по этой причине.

- Чтобы исправить проблему, юзеру требуется выделить пункт 1st Boot Device, нажать Enter и выбрать в аналогичном окошке в качестве первого загрузочного устройства винчестер с файлами Виндовс 7.

- Для большей надёжности рекомендуется отключить все остальные носители, определив для них параметр Disabled.

- Выйти из подраздела, воспользовавшись клавишей Escape, и перейти в раздел Exit.

- Выбрать опцию Exit & Save Changes.

- Подтвердив действие, пользователь вызовет автоматическую перезагрузку компьютера — и сможет проверить, удаётся ли теперь запустить Виндовс 7.

Системная ошибка
Загрузочные данные, необходимые для успешного запуска Windows 7, могут быть повреждены по самым разным причинам — от неосторожных действий пользователя до неправильной работы той или иной программы, имеющей доступ к скрытым разделам операционной системы. Выявить, из-за какой именно ошибки не запускается Виндовс 7, с помощью средств диагностики теоретически можно, но перечень способов восстановления весьма ограничен — а значит, проще будет сразу приступить к исправлению проблемы.
Самый простой вариант сделать это — воспользоваться съёмным носителем или флешкой с записанным образом Windows 7. Второй может быть оригинальным или нет — главное, чтобы из него можно было получить доступ к опции «Восстановление системы».
Для устранения проблемы, вследствие которой на компьютере или ноутбуке не грузится Windows 7, пользователю придётся:
- Вставить диск в дисковод или флешку — в USB-разъём, перезагрузить ПК и в ответ на предложение системы запуститься со съёмного носителя нажать любую клавишу на клавиатуре. Возможно, для этого понадобится снова настроить приоритет загрузочных данных — как это сделать, рассказано в предыдущем разделе нашего материала.

- Дождаться распаковки установочных файлов на жёсткий диск.

- Пройти два стандартных шага, знакомых пользователю, который сам инсталлировал Windows 7: выбор языка интерфейса.

- Формата данных и способа ввода с клавиатуры.

- На новой странице кликнуть по размещённой внизу слева кнопке «Восстановление системы».

- Дождаться, пока средство диагностики соберёт информацию об установленных на компьютере или ноутбуке ОС.

- И выбрать требуемую, то есть Windows 7, после чего нажать на кнопку «Далее».

- Кликнуть по ссылке «Восстановление запуска».

- Утилита приступит к поиску проблем.

- По завершении пользователю будет предложено или исправить найденные сбои, в результате которых не запускается в штатном порядке Виндовс 7, или ознакомиться с уведомлением, что проблем не найдено. Во втором случае остаётся закрыть окно утилиты и приступить к поиску других способов исправить ситуацию.

Сбой разметки MBR
Теоретически только что описанный способ устранить ошибку, по которой не запускается Windows 7, должен решить и эту проблему; на практике всё сложнее — и если не удалось восстановить систему с помощью стандартной утилиты, придётся попробовать поработать с разметкой в командной строке. Делается это следующим образом:
- Снова вызвав опцию «Восстановление системы», пользователь выбирает щелчком мыши пункт «Командная строка».

- Далее следует ввести в появившемся окошке команду bootrec.exe /

- Как только появится сообщение об успешном выполнении команды.

- Ввести и применить следующую — bootrec.exe /fixboot.

- И подождать, пока она будет обработана.

- Отлично! Теперь владельцу компьютера или ноутбука, на котором не запускается Виндовс 7, следует перезагрузить машину при помощи команды wpeutil reboot — и проверить, насколько успешно решена проблема.

Сбой после обновления системы
Автоматическое обновление Windows 7 — бесспорно, полезная, функция, однако и она может привести к тому, что система не загружается или на этапе запуска входит в цикл. Исправить ситуацию можно, если на машине включено создание точек восстановления; эта опция активирована по умолчанию и, если пользователь самостоятельно от неё не отказывался, должна работать.
Юзеру, у которого не грузит Виндовс 7, следует:
- В уже известном меню «Восстановление системы» выбрать одноимённую опцию.

- Нажать на кнопку «Далее».

- Выбрать точку восстановления из списка.

- Если доступных пунктов слишком мало или ни один из них не устраивает юзера — установить галочку в чекбоксе «Показать другие точки восстановления», выбрать нужную и снова щёлкнуть «Далее».

- Нажать «Готово».

- Подтвердить действие с помощью кнопки «Да».

- Подождать, пока утилита собирает данные.

- И по завершении восстановления кликнуть по единственной доступной в окне кнопке «Перезагрузка».

- В результате Виндовс 7 должна запуститься в штатном режиме — и без последних обновлений, негативно сказавшихся на работе ОС. На рабочем столе пользователь увидит окошко с тем же текстом, что на заключительном этапе восстановления — остаётся «Закрыть» его и приступить к привычным манипуляциям.

Неправильно настроенные программы
Крайне редко, но может Windows 7 не загружаться и из-за инсталлированных приложений — особенно если они имеют доступ к папке ОС и/или контролю интернет-трафика. По большей части это относится к разнообразным антивирусам, файрволлам и «смешанным» продуктам; самый разумный способ исправить ситуацию — удалить программу и попробовать запустить Виндовс 7 в штатном режиме.
Выполнить задачу можно двумя способами. Если удаётся запустить Виндовс 7 в безопасном режиме, юзеру достаточно:
- Дождаться загрузки исполняемых файлов.

- Открыть меню «Пуск» и вызвать «Панель управления».

- Перейти к разделу «Программы и компоненты».

- Найти приложение, из-за которого, по мнению пользователя, не запускается в нормальном режиме Виндовс 7, и нажать на кнопку «Удалить».

- Теперь владельцу компьютера или ноутбука на Windows 7 нужно пройти стандартную процедуру деинсталляции — а по завершении перезагрузить ОС и убедиться, что проблема ликвидирована.

- Если первый вариант не подходит, необходимо воспользоваться любым диском с «живой» операционной системой, запускаемой непосредственно с носителя — обычно такие сборки называют LiveCD. Главное условие — наличие в образе файлового менеджера, позволяющего получить доступ к жёсткому диску с установленной программой.
Чтобы удалить её из-под LiveCD, рекомендуется:
- Запуститься с загрузочного диска или флешки и выбрать в стартовом меню файловый менеджер — в примере это Total Commander.

- Подтвердить выбор и перейти к просмотру данных.

- Переключиться в открывшемся окне на жёсткий диск с установленной Виндовс 7 — его будет проще всего найти, ориентируясь на объём.

- Открыть каталог, содержащий программные данные — в зависимости от разрядности системы и приложения.

- Выделить папку, в которой находится исполняемый файл, и нажать на кнопку «Удалить/Удаление» или воспользоваться клавишей Delete (Del).

- Подтвердить своё намерение.

- И указать, что требуется удаление всех данных, включая скрытые файлы и подкаталоги.

- Перезагрузив компьютер, пользователь убедится, что проблема, из-за которой не запускается Виндовс 7, устранена. Теперь настоятельно рекомендуется почистить систему любой программой для избавления от «мусорных» файлов и исправления ошибок реестра.
Неизвестная системная ошибка
Не все сбои, из-за которых не грузится Windows 7, поддаются диагностике и логическому анализу. Причиной отказа компьютера или ноутбука работать в штатном режиме может стать любая мелочь; и если ни один из перечисленных выше и ниже вариантов не помог, стоит попробовать запустить последнюю удачную конфигурацию ОС.
Делается это буквально в один шаг. Пользователь, перезагрузив систему и дождавшись, пока промелькнёт окошко BIOS, быстро нажимает клавишу F8 (для ноутбука — Fn + F8), после чего выбирает в списке вариантов загрузки опцию «Последняя удачная конфигурация» и ждёт запуска Виндовс 7.

- Теперь остаётся провести весь спектр мероприятий по очистке ОС от мусора и исправлению реестра — и наслаждаться стабильным функционированием Windows 7.
Сбой системного реестра
Ошибка в главном хранилище путей, ссылок и параметров Виндовс 7 довольно редко заканчивается тем, что система не запускается. Однако возможно и такое; чтобы избавиться от проблемы, понадобится:
- Снова зайти при помощи загрузочного диска или флешки в меню «Восстановление системы», выбрать «Командную строку», ввести и применить команду diskpart.

- Далее — команду list volume.

- Найти в выведенном на экран списке системный жёсткий диск (для этого следует обратить внимание на ёмкость и отсутствие метки, а также тип файловой системы) и запомнить, какой буквой он обозначен — с очень большой долей вероятности она будет отличаться от привычной C.

- Чтобы выйти из режима DISKPART, ввести и применить команду exit — или просто закрыть и снова запустить командную строку.

- Далее — последовательно использовать команды Б:, где Б — только что найденная буква диска.

- cd \windows\system32\config — позволяет перейти в раздел, где хранятся данные текущей конфигурации.

- md backup — создаёт папку для резервной копии.

copy "." backup— копирует данные в созданный каталог.

- Дождаться, пока утилита скопирует данные и уведомит пользователя об успешном завершении процесса.

- Применить заключительные команды: cd regback — позволяет перейти к хранилищу резервной копии системного реестра.

- И
copy ".".., обязательно с двоеточием на конце — заменяет текущую версию реестра на последнюю удачную.

Важно: в процессе копирования пользователю понадобится подтвердить замену файлов, выбрав вариант ALL. Если резервная копия системного реестра ранее не создавалась, восстановить состояние не удастся — система уведомит об ошибке на этапе применения команды cd regback.
Циклическая перезагрузка
Обычная проблема: Виндовс 7 не запускается в результате неполной установки обновлений и наличия в очереди ещё не инсталлированных. Избавиться от ошибки можно, снова вызвав в меню «Восстановление системы» командную строку, а затем:
- Выбрать, как было описано выше, букву системного диска, после чего ввести и применить команду cd windows\winsxs.

- Использовать вторую команду: del pending.xml.

- Подтвердив удаление файла очереди, юзер может снова попробовать запустить Виндовс 7 — система должна загрузиться в штатном режиме.
Критический сбой Windows 7
Если ни один из вариантов не помог и запуск операционной системы по-прежнему не представляется возможным, остаётся лишь переустановить Виндовс 7.
Подводим итоги
Если не запускается Windows 7, следует для начала определить, что проблема кроется не в аппаратной части ПК. Далее — восстановить систему из резервной копии или исправить разметку MBR при помощи командной строки. Другие варианты — восстановление реестра из резервной копии, удаление недавно установленных программ и очереди обновлений; при отсутствии результатов пользователю придётся переустановить ОС — часто это проще, чем разбираться в причинах сбоя.
Смотрите также
Не запускается операционная система Windows 7
Не всегда сходу удается определить причину той или иной неполадки в компьютере. Это относится и к ситуациям, когда не загружается Виндовс 7. Даже если такая проблема возникла, то не стоит отчаиваться. Для начала просмотрите код или описание ошибки, а потом попробуйте один из предложенных вариантов исправления.
Возможные проблемы
В действительности ошибок, которые не дают системе загрузиться, очень много. Все их можно подразделить на две группы. В первую входят те, при которых возможен запуск безопасного режима или вариант восстановления предыдущей конфигурации. А ко второй группе относятся неполадки, при которых ПК не идет дальше загрузочного экрана.
Различаются и варианты их исправления. В первом случае достаточно войти в систему под резервным или основным пользователем в безопасном режиме, сходу удалить лишний элемент или выполнить восстановление. Во втором же потребуется чистая переустановка Windows 7, настройка BIOS либо откат с помощью Live CD. Разберемся с теми проблемами, которые встречаются чаще всего.
Вариант 1: Возможен резервный вход в систему
Для начала стоит проверить, возможен ли резервный вход в систему, когда не запускается Виндовс 7. Для этого при включении компьютера нужно войти в меню выбора режима загрузки. Оно откроется автоматически, если несколько раз рестартнуть ПК.
Управление производится стрелочками на клавиатуре. Выберите «Загрузка последней…», после чего нажмите Enter. Если действие помогло, то в дальнейшем сбоя не случится, компьютер продолжит стабильную работу. В противном случае — активируйте опцию «Безопасный режим», после чего запустите процедуру отката по первому способу из нашей статьи: «Восстановление системы Windows 7».
Если вкратце, то откройте меню «Пуск», кликните на панель поиска, введите «восстановление» и запустите второй элемент сверху. После чего следуйте инструкции на экране. В конце перезагрузите ПК.
После чего следуйте инструкции на экране. В конце перезагрузите ПК.
Примечание: в меню выбора варианта загрузки мышка работать не должна. Но могут быть проблемы и с функционированием клавиатуры. Дело в том, что драйвера для USB-устройств подгружаются на последующих этапах запуска. В таком случае решением будет подключение клавиатуры с PS/2 разъемом. Еще можно воспользоваться специальным переходником, они очень дешевые.
Вариант 2: Ошибка Disk boot failure
Почему не запускается Виндовс 7 с ошибкой Disk boot failure? Суть данного сбоя в том, что компьютер не видит загрузочных файлов на указанном носителе. Это может быть связано с нарушением boot priority (порядка погрузки устройств), а также с повреждением важных данных.
В любом случае, для начала нужно зайти в BIOS. Для этого при запуске компьютера многократно нажимайте клавишу Delete или F2. Если это не помогает, то просмотрите текст на титульном изображении при включении ПК. Там нужен пункт Enter SETUP. Рядом с ним указана конкретная клавиша, нажмите именно ее.
Версии BIOS могут различаться в зависимости от модели материнской платы, а также прошивки. Для начала найдите пункт BOOT. Он расположен либо на основном экране, либо в разделе Advanced Settings. В Boot Priority на первом месте должен находиться HDD или SSD. Если это не так, то поменяйте порядок загрузки на нужный. Расположение остальных элементов роли не играет.
Если это не так, то поменяйте порядок загрузки на нужный. Расположение остальных элементов роли не играет.
Что же делать в том случае, когда все выставлено верно, а ошибка все равно возникает. К сожалению, в данной ситуации проблема связана с повреждением системных данных. Для начала попробуйте восстановление Windows 7. Не помогает — переходите к последнему пункту статьи.
Вариант 3: Ошибка BOOTMGR is missing
Такая ошибка появляется в случае повреждения системных файлов, в частности, загрузчика ОС. Она не дает пользователю зайти в свою учетную запись, постоянно перезагружая ПК или вися на черном фоне. Это значит, что стандартные средства отката применить невозможно. Подробное решение проблемы читайте в нашей статье «Восстановление загрузчика Windows 7».
Вариант 4: Прочие проблемы
Если ни один из перечисленных вариантов не подходит для решения вашей проблемы, то система восстановлению не поддается. В таком случае требуется полная ее переустановка. Но, чаще всего, на компьютерах пользователей хранятся важные данные, которые не хотелось бы терять. Поэтому их желательно зарезервировать.
Подобные услуги всегда оказывают компьютерные мастера, но не всегда есть время или возможность для их посещения. Все действия можно выполнить самостоятельно, однако потребуется второй компьютер или ноутбук, который находится в рабочем состоянии.
Суть способа заключается в загрузке через Live CD. При этом ПК запускается не с жесткого диска, на котором система повреждена, а со съемного носителя с установленным аварийным образом Виндовс 7.
С официального сайта Майкрософт Live CD не загрузить, поэтому ищите его на сторонних ресурсах. Процедура записи ничем не отличается от других. Предпочтительнее всего использовать UltraISO. Когда вы войдете в систему под «живым образом», перенесите все данные на любой съемный носитель, после чего переустановите Windows 7.
Когда вы войдете в систему под «живым образом», перенесите все данные на любой съемный носитель, после чего переустановите Windows 7.
@top-advice.ru
что делать и почему это могло произойти
Тему, которую я хочу обсудить в этой статье очень популярная и рассказать о ней подробно, чтобы вы поняли, как и что нужно делать, не так уж и просто. Но все же, я попытаюсь описать возможные способы, что делать, если не загружается Windows 7 на ноутбуке или компьютере. Также будем выяснять, почему это могло произойти?! Задачка нам предстоит не из легких, а именно – исправить сложившуюся ситуацию, однако не нужно бояться. Просто следуйте четким инструкциям, и все будет отлично! Некоторые моменты могут подойти и для других операционных систем, но акцент буду делать для Windows 7.
Дорогой читатель, если вы действительно хотите решить проблему, то настоятельно рекомендую прочитать стать полностью, а потом уже делать какие-то выводы. Я не могу в одном абзаце рассказать обо всех нюансах.
Безопасный режим и последняя удачная конфигурация
Это нужно обязательно попробовать! Перезагружаем компьютер, жмем клавишу F8 непрерывно.
Внимание! В Windows 8 вход в безопасный режим происходит немного по — другому, и поэтому лучше перейдите по ссылке ниже, чтобы узнать все подробности. В появившемся списке нас интересует пункт под названием «Последняя удачная конфигурация (дополнительно)». Выбираем и нажимаем Enter.
Про то, как войти в безопасный режим в разных системах:
Вход в безопасный режим в Windows XP
Безопасный режим Windows 7
Безопасный режим Windows 8
Что делать если вам не помогла информация выше? Повторяем действия, описанные в предыдущем абзаце, но выбираем уже «Безопасный режим» («Safe Mode»).
Далее вы можете сделать выбор: исправить проблему из-за чего Windows 7 не загружается вручную или же попробовать сделать это в полуавтоматическом режиме. Обычно я делаю все вручную, например, если Windows не загружается после установки драйверов, то удаляю драйвера и пробую загрузиться. Думаю, вы понимаете, что ручной способ требует от вас больше знаний, поэтому Windows предлагает вам другой вариант, который я опишу ниже.
Если все загрузится, идем в меню «Пуск», «Панель управления», «Система и безопасность». Во вкладке «Центр поддержки» кликаем по надписи «Восстановление предшествующего состояния компьютера». Видите кнопку «Запуск восстановления системы»? Отлично, значит вы зашли куда надо.
А теперь нажмите её и следуйте инструкциям.
Далее вам надо будет выбрать точку восстановления. В моем случае мне предлагают выбрать точку 23 числа, а сейчас на календаре 29 число. Поэтому надо нажать на «Поиск затрагиваемых программ», чтобы узнать, какие действия вам надо будет совершить после восстановления.
Итак, вы ознакомились с затрагиваемым программным обеспечением при восстановлении системы и теперь можно закрыть данное окно. После закрытия окна, нажмите «Далее».
Если вы не смогли зайти в безопасный режим, чтобы восстановить работу Windows, то не надо отчаиваться. Чуть ниже мы разберем другой способ.
Примечание: в самом начале, когда только выходил Windows 7 был один странный глюк, который может быть и у вас. Когда включаете компьютер, следует экран приветствия и появляется черный экран. Как я помню, вроде бы еще была стрелка, но больше ничего не было видно. Лечилось очень просто – заходите в безопасный режим и перезагружаете компьютер как обычно. После этого удавалось зайти в свою учетную запись без каких – либо дополнительных манипуляций с Windows.
Возможно, надо переустановить Windows
Этот вариант надо рассматривать, когда вы попробовали оживить Windows, но все попытки не дели результатов.
Самое первое, что приходит на ум многим, да и мне тоже – это переустановка Windows 7. Но данный способ, согласитесь, очень долгий, а если вы занятой человек, то доступ к компьютеру должен быть практически постоянный. Переустановка подходит тем, у кого много свободного времени, либо нет времени разбираться в более быстрых методах, либо тем, кому не поможет ни один из нижеперечисленных мною способов восстановления операционной системы Windows.
Подробно останавливаться на установке Windows я не буду, так как об этом я писал на своем блоге:
Как установить Windows XP
Как установить Windows 7
Как установить Windows 8
Также рекомендую посмотреть видео, если вы устанавливаете Windows первый раз здесь.
Вот краткая инструкция: раз вы не имеете доступ к рабочему столу, заходим в BIOS, ищем вкладку Boot или Advanced BIOS Features или ищите самостоятельно. Затем уже в ней находим строку «1st Boot Device», устанавливаем значение CD-ROM. Что мы сделали? А сделали мы то, что теперь компьютер при загрузки будет загружаться с диска, который установлен в вашем CDRom, а не с жесткого диска. После включения, когда на черном фоне появится надпись: «Press any key…», нажимаем любую кнопку и попадаем в мастер установки Windows. Дальше следуем инструкциям на экране.
Подробнее о том, как сделать загрузку с диска вы можете прочитать в моей статье: «Как в BIOS выставить приоритеты загрузки».
Про установку я решил рассказать в самом начале, так как если вы собирались переустанавливать Windows, то возможно это некий знак, чтобы это реализовать ))). Но как я говорил в самом начале, мы сейчас попытаемся вернуть к жизни ваш Windows без его переустановки.
Восстановление системы
Первым делом вы можете воспользоваться функцией, которая есть в установочном диске «Восстановление системы». Я буду приводить пример системы Windows 7, но если у вас другая система, то это не повод думать, что вы не сможете сделать в своей системе. Могут отличаться названия кнопок, но принцип остается.
Итак, для этой процедуры нам нужен установочный диск с Windows или его образ (можно скачать в интернете). Если у вас нет возможности скачать образ или же нет диска, то напишите мне на почту [email protected] или же обратитесь к своим знакомым, которые уже устанавливали Windows самостоятельно.
Если у вас не рабочий дисковод или же он вовсе отсутствует, то статья «Создание установочной флешки Windows 7» поможет в создание загрузочной флешки.
Когда у вас есть в наличии дистрибутив Windows, то вставляете его в дисковод и перезагружаете компьютер. Если BIOS настроен для установки, то у вас появится строка:
Когда она появится, нажмите любую клавишу.
В том случае если ее нет или Windows загружается как обычно, тогда надо произвести манипуляции в BIOS-е. А именно выставить приоритеты загрузки. Обычно в настройках BIOS выставлен жесткий диск, так как именно на нем установлен ваш Windows.
Чтобы компьютер начал загрузку с диска, который находится в вашем дисководе, вам надо зайти в BIOS и указать CDRom как первое устройство для загрузки. Об этом я уже рассказал выше, если вы не прочитали этот момент, то самое время сделать это.
Итак, вы нажали любую клавишу, теперь появится окно, где нажимаете «Далее».
В следующем окне вам надо нажать «Восстановление системы».
Произойдёт поиск установленных систем. Если у вас установлена одна система, то соответственно в списке будет одна операционная система. Выберите ее и нажмите «Далее».
Частенько на данном этапе может появиться сообщение, в котором вам будет предложено восстановить систему. Если данное сообщение будет выведено у вас на экране, то нажмите «Исправить и перезапустить». После этого пробуете зайти в свою учетную запись.
Если сообщение не появилось, то в следующем окне вы выбираете свою систему и нажимаете «Далее».
После этого появится окно, где вы можете выбрать способы восстановления системы.
Восстановление запуска – автоматическое решение проблемы.
Восстановление системы – можно воспользоваться этим способом, но при условии, что данная функция была включена.
Восстановление образа системы – если у вас есть образ Windows для восстановления.
Командная строка – с помощью определенных команд можно оживить Windows. Далее этот способ будет рассмотрен.
А сейчас нажмите «Восстановление запуска». Теперь надо немного подождать, чтобы утилита попробовала автоматически найти проблему и ее решить.
Восстановление системы через командную строку
Итак, если выше описанные рекомендации не помогли, то сейчас мы будем восстанавливать систему с помощью командной строки. Чтобы открыть данное окно, нажмите «Командная строка».
После чего введите Bootrec и нажмите Enter.
Появится список команд, которые можно использовать в этой утилите, сейчас надо ввести: Bootrec.exe /FixMbr и нажать Enter.
Теперь введите Bootrec.exe /FixBoot, после чего нажав на Enter. Далее выходим из утилиты, набрав exit и нажав Enter. Сейчас можете пробовать загрузиться в свою учетную запись, так как восстановительные работы закончены.
Также можете попробовать обновить загрузочный код, введя команду bootsect /NT60 SYS. После чего выходите командой Exit.
Если вам не помогли выше сказанные команды, то зайдите в командную строку и введите Bootrec.exe /RebuildBcd. С помощью этой команды вы сделаете сканирование жесткого диска, чтобы найти установленные в нем системы.
Когда сканирование закончится, появится список установленных операционных систем на вашем жестком диске. Для того чтобы добавить ее в список загрузки, нажмите Y и Enter. После успешного завершения операции, введите Exit и нажмите Enter.
Итак, с командной строкой мы с вами разобрались. В принципе это должно помочь, чтобы ваша система начала грузиться.
Неактивный раздел жесткого диска
Данная ситуация встречается не часто, но все же надо об этом рассказать, иначе статья можно сказать получится обрезанной. Давайте приведу пример, после чего вы поймете, что к чему.
Допустим, у вас на компьютере установлено несколько операционных систем Windows, которые установлены на разных жестких дисках. Если разделам жестких дисков присвоить неправильные атрибуты, то у вас будут проблемы с загрузкой той или иной версии Windows.
Чтобы это проверить или исправить вы можете воспользоваться загрузочным диском Acronis Disk Director, чтобы изменить атрибуты разделов. Итак, скачайте и запишите загрузочный диск Acronis Disk Director и загрузитесь с него. Как это сделать? Вставьте диск в дисковод, перезагрузите компьютер, и начнется загрузка с диска, который находится в дисководе. Но перед этим проверьте приоритеты загрузки. Должно быть CDRom, как при установке Windows. Об этом мы уже говорили в этой статье выше.
Когда программа загрузится, обратите внимания на флажки, которые есть на разделах жесткого диска.
На изображении выше мы видим, что флажки стоят на вторых разделах жесткого диска. Вам надо сделать, чтобы эти флажки были на первых разделах. Добрались до практики ;). Вам надо нажать на каждый первый раздел жесткого диска правой кнопкой мыши и выбрать «Отметить как активный».
Должно будет появиться сообщение, где нажимаете «ОК». Вот так выглядит после всей процедуры:
Теперь осталось нажать на флажок «Выполнить», дождаться выполнение операции и перезагрузить компьютер. Не забудьте извлечь диск из дисковода.
Аппаратные проблемы, BIOS и вирусы
Жесткий диск. Если ваш системный блок, а точнее жесткий диск издает подозрительные звуки: щелчки или постукивания, то есть вероятность что надо произвести замену жесткого диска. Чтобы в этом убедиться, вам надо открыть крышку системного блока, включить компьютер и прислушаться к работе жесткого диска. Также проверьте соединение проводов с жестким диском. Возможно, что провода отсоединились, и компьютер не видит жесткий диск.
Если есть подозрения, что проблема с жестким диском, то необходимо скопировать все важные данные на другой носитель. Иначе вы можете их вовсе лишиться.
BIOS. Зайдите в настройки BIOS и поставьте на первое место жесткий диск, чтобы с него начиналась загрузка. Выше мы разбирали пример, когда выставляли CDROM, точно также делаете с жестким диском. Только не забываете сохранить изменения в BIOS, нажав на клавишу F10.
Второй способ – вы не поверите, но это и в правду работает! Просто зайдите в BIOS и, ничего там не меняя, выйдите, сохранив изменения, которых на самом- то деле и не было (нажав кнопку F10). Я лично так однажды починил ноутбук друзьям, а когда они спросили у меня, как я это сделал, мой ответ был: «Магия и больше ничего 😉 ». Так что попробуйте, вдруг все окажется намного проще, чем вы думаете.
Вирусы. Иногда вирусы не дают загрузиться Windows. Если на вашем компьютере вирусы, то необходимо проверить весь диск на наличие вирусов. Вот статьи, которые вам будут полезны: «Проверка на вирусы» и «Выдержит ли удар антивирус или потеряет концентрацию?».
Конечно, если вы будете проверять ваш жесткий диск на вирусы, то вам надо будет его отсоединить и подключить к другому компьютеру, так как в вашем случае у вас не загружается Windows. Или же можете воспользоваться специальными загрузочными программами, с помощью которых вы можете проверить ваш компьютер на вирусы даже если вы не можете загрузить ваш Windows. Вот парочка из них: Kaspersky Rescue и Dr.Web® LiveDisk.
Внимание! Есть случаи, когда после установки обновлений переставал загружаться Windows 7! Поэтому вы можете попробовать удалить недавние обновления, которые были установлены, перед тем как появилась проблема загрузки Windows.
Важно! Если у вас на экране отображается какая-та определённая ошибка, то рекомендую воспользоваться поиском в Google или Yandex. Вы можете вводить в поиск не только код ошибки, но и также слова, которые в ней используются. Тем самым вы сэкономите свое время на поиск проблемы и ее решения.
Важно! Если системный блок издает писки при включении, значит надо по этому писку определить проблему. Спросите как? Вот вам статье по данной теме: «Почему компьютер при включении «пищит» и что такое Bios сигналы».
Вот и все, что я хотел сказать. Статья получилась большой, и я искренне надеюсь, на то, что вам помог хотя бы один из рассказанных мною способов.
Много говорит лишнего, но для вас есть полезная информация:
Как теперь быть простым пользователям?
1. Обязаны ли пользователи переходить на Windows 10?
К сожалению для корпорации Microsoft, пользователи «семёрки» смогут продолжать использовать свою любимую операционную систему даже после её официальной «смерти». Не нужно бояться, что представители компании придут к вам в дом и насильно установят новую операционку (только если вы сами их не пригласите). Дистанционно отключать доступ к компьютеру, как это сделали разработчики Samsung с взрывоопасными смартфонами Galaxy Note 7, тоже никто не собирается. Windows 7 продолжит работать в штатном режиме, только с небольшими оговорками.
2. С какими ещё оговорками?
Во-первых, Microsoft перестанет радовать своими еженедельными обновлениями безопасности: после окончания поддержки в 2020 году владельцы компьютеров и других устройств с Windows 7 на борту не получат от официальных разработчиков ни одного патча. Встроенный антивирус, который и раньше работал спустя рукава, также не будет полноценно противостоять потенциальным угрозам. В качестве плюса — компьютер перестанет обновляться и перезагружаться в любое удобное ему время.
3. Что станет с установленными программами и файлами?
Здесь беспокоиться абсолютно не о чем. Все документы, фотографии, видео- и аудиозаписи останутся на своих местах, точнее на своих жёстких дисках. Установленные ранее игры и программы вы тоже сможете использовать без проблем. Однако более новые программы установить не получится: например, если к середине 2020 года у пользователя «убитой» Windows 7 будет установлен пакет программ Office 2019, он вряд ли сможет обновить его до Office 2020 и более новых версий.
То же самое касается и других программ, а также игровых проектов: рано или поздно (скорее поздно, ведь «семёрка» до сих пор слишком популярна) сторонние разработчики сами перестанут поддерживать умирающую операционную систему. Самая сложная история касается оборудования: новые устройства не будут получать драйверы для Windows 7, соответственно, система их попросту не увидит.
4. Можно ли будет установить Windows 7 после 2020 года?
Если у вас по какой-то причине завалялся купленный диск с операционной системой Windows 7, вы сможете установить и активировать её даже после 2020 года. Более того, из центра обновлений скачаются все патчи и апдейты, которые выпускались с момента выхода до самого последнего дня поддержки седьмой винды. А вот скачать сам дистрибутив из официальных источников уже не получится.
5. Зачем Microsoft так с нами?
По словам разработчиков, операционная система Windows 7 уже окончательно устарела: она не может эффективно бороться с киберугрозами, то есть успешно отбиваться от хакеров и вирусов. Однако, как несложно догадаться, компания преследует совершенно другие интересы, связанные с получением дохода. Microsoft изначально запланировала установить «десятку» на миллиард устройств. Ради этого компания целый год раздавала обновление до десятой винды совершенно бесплатно, терроризируя фанатов прежних версий ОС нескончаемым потоком уведомлений и предложений.
В чём же смысл? Смысл в том, что корпорация решила полностью изменить модель заработка. Если раньше основной доход шёл от продаж лицензионных копий операционки, то теперь Microsoft делает упор на облачные сервисы, лицензии для корпоративных пользователей и офисные пакеты.
Кроме того, у Windows 10 есть собственный магазин приложений Windows Store, где можно продавать программы сторонних разработчиков и получать нехилые проценты от их выручки, чем уже много лет успешно занимаются в Apple. Если на новую ОС переберётся целый миллиард человек, прибыль компании Microsoft за Windows 10 тоже будет исчисляться десятками миллиардов. Также не стоит забывать о рекламе, которой напичканы по умолчанию бесплатные приложения, — ещё одна копеечка в карман Microsoft.
6. Нужно ли обновляться до Windows 10 прямо сейчас?
Всё зависит от ваших потребностей. Если вы управляющий крупной компании, то, несомненно, стоит обезопасить себя и своих сотрудников от потенциальных киберугроз, которые могут нанести серьёзный ущерб. Обычным же пользователям до 2020 года беспокоиться вообще не о чем: ни разработчики Microsoft, ни сторонние производители о них точно не забудут до этого времени, ведь доля Windows 7, по данным исследовательской компании Duo Security за ноябрь 2016 года, составляла около 64%. В то же время новая «десятка» была установлена всего на 24% устройств. Остальные ПК работают на ещё более старых версиях ОС Windows.
7. Что же делать, если из-за новостей о скорой «смерти» Windows 7 становится очень грустно и обидно?
Просто поразмышляйте о том, что переход на новую операционную систему — это скорее дело привычки. Не нравится интерфейс — уже через недельку свыкнетесь и забудете о проблеме. Не хватает необходимых программ или утилит — есть масса альтернативных предложений. Постоянно глючат сервисы и вылетает «синий экран смерти» — ну это и раньше было. А вообще, вспомните, как вы лично просили Дурова вернуть стену, а теперь даже не представляете, как она выглядела. А затем вспомните свою любимую Windows XP — где она сейчас? Примерно там же, где лет через десять окажется Windows 7.
Что делать, если в Windows не работает Проводник
Система Windows — хорошо продуманный и отлаженный продукт. Но, к сожалению, сбои в ней тоже не редкость.
Это могут быть как неполадки с каким-нибудь приложением, так и с самой системой. Хотя с момента появления Windows 7 количество ошибок значительно уменьшилось, они по-прежнему есть. И, наверное, одна из самых неприятных — это проблемы с Проводником. В нашей статье мы разберемся, почему в Windows не работает проводник и как исправить неисправность.
Регулярно проводите обновления Windows
Нет смысла пытаться понять, почему не отвечает Проводник Windows, когда система не обновляется. Поэтому советуем периодически совершать ее апдейты. Сделать это очень просто, так как Microsoft постоянно выпускает обновления, направленные на предупреждение всевозможных неполадок. Да и все советы, которые приведены здесь будут бессмысленны, если система безнадёжно устарела.
Чтобы обновить Windows 10, перейдите в «Параметры» (кнопки Win + X), затем по пути — «Обновления и безопасность» — «Проверка наличия обновлений».
О плюсах и минусах операционной системы Windows 10, читайте здесь.
Удалите сторонние надстройки
Многие приложения устанавливают в Проводнике надстройки, например, записи в контекстном меню. И хотя их использование очень удобно, бывают случаи, когда они могут замедлить работу приложения или даже повредить его. Поэтому предлагаю их отключить, чтобы убедиться, что проблема не в этом.
Для этой цели NirSoft создал бесплатную утилиту «ShellExView». Вот как ей пользоваться:
- Установите и запустите приложение.
- Перейдите на верхней панели в «Настройки» и выберите «Скрыть/показать все расширения Microsoft». Это позволит оставить видимыми только сторонние расширения.
- Далее нажмите Ctrl + A и выберите все объекты, а затем щелкните по ним правой клавишей мыши. В открывшемся меню кликните «Деактивировать выбранные записи».

И если Проводник заработал, то индивидуально активируйте все необходимые расширения и таким образом найдите виновника неполадки.
Возможно в Windows не работает Проводник, потому что накопилось много ненужных файлов. Как очистить реестр в Windows 10, читайте здесь.
Отключите Эскизы окон (thumbnails)
Ещё одной возможной причиной, почему Проводник не отвечает, могут быть «Эскизы окон». Особенно это заметно, когда в папке слишком много изображений. Вот как это исправить:
- В меню «Пуск» откройте «Поиск» и наберите «Параметры папок».
- Далее жмите на найденную ссылку «Параметры папок».
- Кликните на «Упорядочить» -> «Параметры папок и поиска».
- После переместитесь на вкладку «Вид» и установите там птичку рядом с «Всегда отображать значки, а не эскизы».
Запустите папку в отдельном процессе
Поскольку Windows открывает папку в том же самом процессе, то это может создавать конфликты и приводить к неполадкам в работе Проводника. Эту проблему можно решить, заставив систему запускать отдельный процесс при открытии каждой новой папки.
Для этого надо перейти в «Параметры папок», методом, описанным в предыдущем пункте, и во вкладке «Вид» установить флажок рядом с «Запуск окна с папками в отдельном процессе».
Проверьте Windows Event Viewer
Если причиной того, что в Windows не работает Проводник, является какое-либо приложение или процесс, то это обязательно должно быть отражено в программе «Windows Event Viewer». Вот как это проверить:
- Отправьтесь в Просмотр событий Windows. Сделать это можно, нажав клавиши Win + R и набрав eventvwr в диалоговом окне «Выполнить».
- После этого дважды кликните по вкладке «Журналы Windows» и выберите «Приложение». Появится большой список логов событий разных типов. Далее нажмите «Уровень» и отсортируйте логи на «Ошибки» и «Критические».
- Теперь найдите ошибку или критический лог, который мог произойти при сбое Проводника. Если таковой имеется, кликните по нему и посмотрите описание в разделе «Общее». Обычно ошибка также указывает на местоположение приложения, вызвавшего проблему.

Вероятно, для решения неполадки нам понадобится удалить приложение или переустановить его. Или поискать в Интернете дополнительную информацию о такой ошибке и способах её устранения.
Поместите explorer.exe в папку System32
Конечно, этот прием может вызвать проблему индексирования. Тем не менее, перемещение explorer.exe в папку System32 помогло немалому числу пользователей. Чтобы осуществить это, загляните в Диск С и откройте папку Windows. Там отыщите файл explorer.exe и скопируйте его. Убедитесь, что вы именно скопировали, а не вырезали или удалили его. В этой же папке найдите System32, откройте её и вставьте в неё explorer.exe.
Запуск сканирования SFC и Chkdsk
Если Проводник по-прежнему не работает, можно попробовать сканирование SFC и проверку Chkdsk. Первое исправляет поврежденные системные файлы, а второе может исправить ошибки жесткого диска. Оба этих процесса запускаются из Командной строки Windows.
Для этого нажмите одновременно Win+R и наберите cmd в диалоговом окне «Выполнить». Как только Командная строка откроется, наберите sfc/scannow, и сканирование SFC начнётся. Это займет от пяти до пятнадцати минут, при этом Windows автоматически попытается исправить поврежденные файлы.
Для запуска Проверки Chkdsk введите в Командной строке chkdsk и нажмите Enter. Это сканирование также займет от пяти до пятнадцати минут, и ошибки будут исправлены автоматически.
Видео о том, что делать если не работает проводник в Windows 10:
alex1983-etxt
Поделитесь пожалуйста, если понравилось:
Возможно вам будет интересно еще узнать:
Что делать, если в Windows не запускается Word
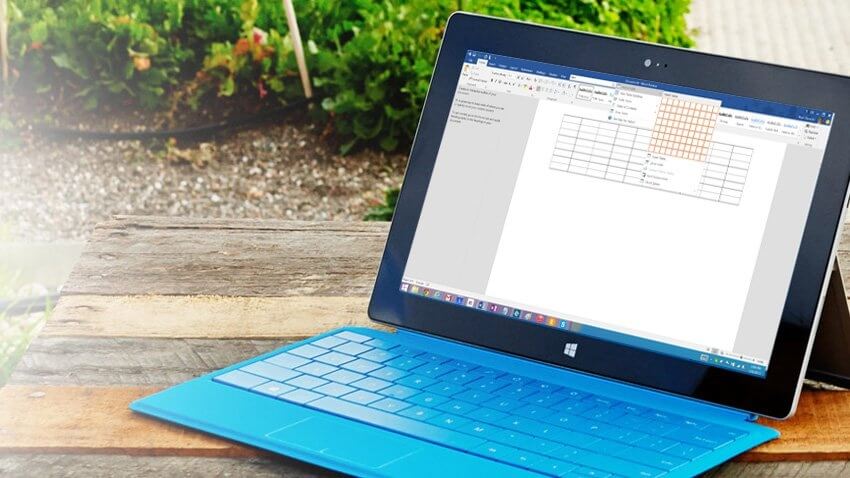
Офисный пакет Microsoft – важнейшая часть операционной системы Windows, которая заставляет миллионы людей продолжать пользоваться этой ОС, а пользователей macOS устанавливать виртуальные машины и Boot Camp. Несмотря на то, что Office 365 сегодня доступен на мобильный платформах и macOS, именно на Windows он работает лучше всего. От корректной работы Office 365 зачастую зависит работа целых компаний, поэтому, если Word не работает, то это нужно срочно исправлять.
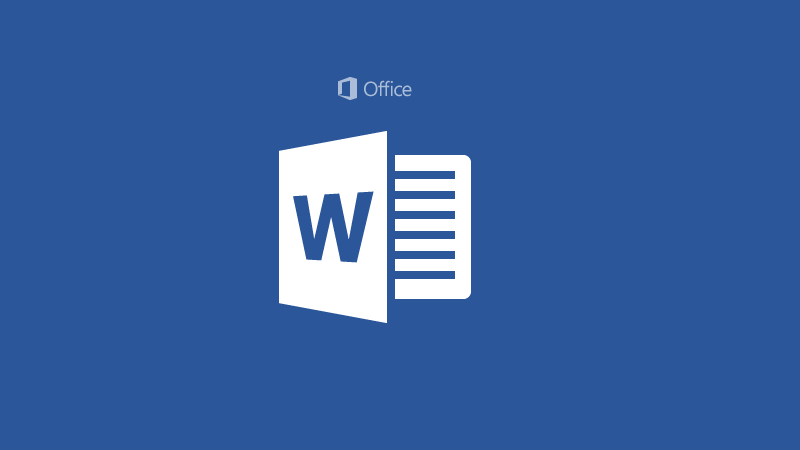
Если вы являетесь добросовестным подписчиком Office 365, а Word все равно не работает, то попробуйте запустить программу от имени администратора. Для этого достаточно кликнуть правой кнопкой мыши на иконке приложения и выбрать соответствующий пункт. Также в свойствах ярлыка в поле «Объект» в конце строчки нужно добавить «/r» без кавычек.
Если это не помогло, то найдите поиском папку Microsoft > Office > Шаблоны. В ней найдите файл Normal.dot и удалите его, если он присутствует. Другой возможной причиной зависания Word является некорректная работа облачного хранилища OneDrive, необходимого для его нормальной работы. Убедитесь, что OneDrive включен и настроен, а приложению выданы все соответствующие права.
Если ничего из вышеперечисленного не помогло, то остается только полная переустановка Office 365.
Что делать, если Windows не запускается
К сожалению, неспособность Windows загружаться — это проблема, возникающая без сообщений об ошибке или любого другого очевидного пути ее решения. У вас может появиться черный экран сразу же после запуска, или компьютер будет самостоятельно перезагружаться вместо или даже после отображения на экране Рабочего стола.
Чаще всего это происходит из-за неправильных драйверов устройств, ошибок в системном реестре, разрушения файлов и вредоносных программ.
Что же делать, если Windows не запускается? Перед вами нет Проводника, чтобы удалить файлы, нет Интернета, чтобы найти какое-нибудь решение, нет Диспетчера устройств, где можно отключать и включать компоненты, а также нет и пасьянса, чтобы убить время, пока вы ждете окончания загрузки антивредоносной программы. У вас есть только эта книга и звук вашего дыхания, раздающийся в тишине. К счастью, Microsoft удалила ту ограниченную Консоль восстановления, которая использовалась в Windows 2000 и ХР. Она заменена полностью автоматическим набором инструментов, о котором речь пойдет далее, а также полнофункциональной командной строкой.
Восстановление запуска
Когда происходила сборка инструментов для Восстановления запуска Windows 7, Microsoft использовала подход корпорации Apple Computer: все сделать просто, но так, чтобы это не начало работать в реальном мире.
Запуск Восстановления установлен по умолчанию Windows 7 в отдельном разделе диска, но в зависимости от уровня поломки вы либо сможете туда попасть, либо нет. Прочитайте раздел «Использование F8».
Если же F8 не работает, то придется найти установочный диск Windows 7, о котором вы, возможно, уже успели позабыть.
Вставьте установочный диск в дисковод и включите компьютер. Если появилось окошко «Установить сейчас», то нажмите на ссылку Восстановить компьютер, находящуюся внизу. Если на экране выскочила подсказка, то выберите функцию Использовать инструменты восстановления, выберите операционную систему из списка и нажмите Далее.
Еще одна опция здесь называется Восстановление компьютера с помощью образа системы и применяется, только если вы использовали инструмент Создание образа системы. Будьте осторожны с этим инструментом; вы точно потеряете всю информацию, если выберете эту опцию.
Хорошая новость — вы можете развалиться в кресле и следить за указателем, примерно минут двадцать. Плохая новость — у вас нет другого выбора.
Возможно, вы знакомы с интерактивным меню пяти полезных восстанавливающих инструментов, использующихся в Windows Vista; не переживайте, они присутствуют и в Windows 7, но нужно их подождать. Несколько минут Windows попытается решить проблему без вашей помощи, но только для того, чтобы после этого предоставить вариант — начать установку Windows заново. Нажмите кнопку Отмена, чтобы продолжать смотреть на бегущую черную полосу; позже вам будут предложены лучшие инструменты восстановления системы.
Если автоматизированный инструмент Windows помог решить проблему, то считайте себя счастливчиком. В противном случае появится сообщение «Восстановление запуска не может восстановить этот компьютер автоматически» с предложением послать сообщение о проблеме в Microsoft; но так как система Windows не работает и подключение к сети неактивно, то такое сообщение никуда не отправится. Нажмите Отмена для вывода на экран долгожданной страницы с инструментами Восстановления системы. Вот как эти инструменты работают:
Восстановление запуска
Нажатие этой кнопки вернет вас на шаг назад; если вы уже зашли так далеко, то эта опция бесполезна.
Восстановление Системы
Эта кнопка возвращает Windows назад на несколько точек восстановления. Это оказывается полезным, если последняя установка драйвера помешала Windows запустить систему. В зависимости от того, как давно происходило создание последней точки восстановления системы, может либо ничего не произойти, либо можно вернуться очень далеко назад. Стоит попробовать, но не удивляйтесь, если это приведет к поломке недавно установленного приложения или драйвера. Обратите внимание на раздел «Назад в прошлое — используем точки восстановления и теневые копии».
Восстановление образа системы
Эту операцию можно использовать для очистки жесткого диска и восстановления резервной копии, сделанной при помощи инструмента Создание образа системы в Панели управления.
Диагностика памяти Windows
Эта кнопка позволит проверить системную память на наличие ошибок. В отличие от всех остальных этот инструмент ничего не меняет на жестком диске, поэтому его можно использовать в любое время.
Командная строка
Из всех перечисленных на этой странице инструментов этот является именно тем, который сохранит ваше время. Используйте этот инструмент, чтобы открыть окно Командной строки, которое позволит копировать, удалять или переименовывать файлы, которые, возможно, мешают загрузке Windows. Эти действия также возможны в режиме Безопасный режим с поддержкой командной строки.
Использование F8
Сразу же после запуска компьютера, но до того, как появится логотип Windows, нажмите F8 для запуска меню Дополнительные варианты загрузки.
Если же F8 не помогает, тогда, возможно, ваш компьютер не распознает установку Windows, и потребуется инструмент Восстановление запуска на установочном диске Windows, описанный ранее. Если же и эти инструменты не работают или у вас нет оригинального диска, тогда лучше всего отсоединить жесткий диск от компьютера и подключить его к другому компьютеру, используя специальный USB-инструмент. И тогда появится возможность определить проблему, или — в худшем случае — попытаться восстановить хотя бы часть своих данных, как это описано в разделе «Восстановление системы после поломки».
Из меню, появляющегося после нажатия F8, вы сможете выбрать следующие функции:
Восстановление компьютера
При выборе этой опции вы сразу же переходите на страницу Параметры восстановления системы.
Если вариант Восстановление компьютера не появился, это означает, что ваш жесткий диск не содержит скрытый раздел «Восстановление системы» объемом 100 Мбайт. Если этого раздела нет, то для получения доступа к инструментам необходим установочный диск Windows 7.
Безопасный режим
В этом режиме Windows работает в полуфункциональном состоянии, позволяющем устранить неполадки или удалить программы или драйверы устройств. Если сетевые драйверы не ответственны за поломку Windows, используйте вариант Безопасный режим с загрузкой сетевых драйверов вместо просто Безопасный режим.
Безопасный режим с загрузкой сетевых драйверов
Это практически то же самое, что и Безопасный режим, за исключением того, что Windows загружает сетевые драйверы. Это очень важно, если для поиска решений и скачивания антивредоносных программ вам нужен доступ к Интернету или передача файлов с других компьютеров или на другие компьютеры по сети.
Безопасный режим с поддержкой командной строки
Вместо загрузки Windows и Рабочего стола вы увидите окно Командной строки. Оно будет похоже на то, которое доступно из окна Параметры восстановления системы.
Вариант загрузки Безопасный режим с поддержкой командной строки является хорошим выбором, если вы подозреваете, что запуску Windows препятствует недавняя установка драйвера. Когда появляется окно Командной строки, введите devmgmt.msc и нажмите Enter для запуска Диспетчера устройств. Затем в окне Диспетчера устройств найдите драйвер, щелкните правой кнопкой мышки и отключите его. Закройте Диспетчер устройств и перезапустите Windows.
Чтобы выйти из окна Командной строки и перезапустить Windows, введите слово Exit и нажмите Enter. Если после введения слова Exit окно Командной строки закрывается, но Windows остается работать, нажмите Ctri+Alt+Del, а затем — на маленькую стрелку, находящуюся рядом с красной кнопкой внизу экрана. Чтобы устранить файловые ошибки на жестком диске, обратитесь к разделу «Поиск ошибок на диске».
Ведение журнала загрузки
Эта опция запускает Windows обычным способом, за исключением того, что каждый шаг загрузки записывается в файл ntbtlog.txt, который находится в папке \Windows. Если Windows не запускается, то запустите ее, выбрав ведение журнала загрузки, по крайней мере, один раз. Затем перезагрузите компьютер, снова нажмите кнопку F8 и выберите один из вариантов безопасного режима, перечисленных ранее. Когда вы снова войдете в Windows, прочитайте запись при помощи Блокнота; вполне вероятно, что последняя запись в протоколе содержит информацию об источнике проблемы.
Включение видеорежима с низким разрешением
Эта опция запускает Windows обычным способом, но в режиме VGA. Она помогает обнаружить нерабочие драйверы или неправильные настройки видеоаппаратуры, запуская Windows в наиболее совместимом режиме работы дисплея.
Загрузка последней удачной конфигурации
Эта опция запускает Windows с той конфигурацией драйверов и настроек Системного реестра, с которой система успешно загружалась ранее. Используйте эту опцию, если к проблеме, которая не позволяет Windows начать работу, привели недавние изменения в Системном реестре или установка аппаратных средств. Ознакомьтесь с разделом «Назад в прошлое — используем точки восстановления и теневые копии».
Режим восстановления служб каталогов
Если ваш компьютер является контроллером домена сети, что, строго говоря, невозможно в Windows 7, эта опция отключает Active Directory. Другими словами, в Windows 7 вы не сможете использовать этот метод.
Режим отладки
В этом режиме, обычно не предназначенном для конечных пользователей, информация об исправлении неполадки отсылается на последовательный порт для записи ее другим компьютером. А вообще, есть ли на вашем компьютере последовательный порт?
Отключить автоматическую перезагрузку при отказе системы
В отличие от остальных восьми вариантов этот просто изменяет настройки для того, чтобы вы смогли определить причину незапуска Windows. Если сбой происходит во время загрузки Windows, то по умолчанию компьютер перезагружается так быстро, что невозможно прочитать сообщение об ошибке на этом печально известном синем экране. Отключите автоматическую перезагрузку при отказе системы, если вы хотите прочитать сообщение, а затем перезагрузить компьютер вручную.
Отключить принудительное подписание драйверов
По умолчанию 64-битное издание Windows 7 не разрешит установку любых драйверов, на которых не была поставлена электронная подпись.
Можно отключить принудительное подписание драйверов, чтобы компьютер смог установить драйверы, не имеющие подписи, но на практике это никогда не срабатывает. Вместо этого для загрузки Windows следует открыть окно Командной строки и ввести следующее:
bcdedit.exe — set loadoptions DDISABLE_INTEGRITY_CHECKS
Нажмите кнопку Enter, закройте окно Командной строки и перезагрузите Windows, чтобы получить желаемый результат. Если это не срабатывает, то, возможно, вам придется отказаться от поддержки определенных устройств, пока производитель не сделает для них подписанный и «родной» драйвер.
Обычная загрузка Windows
Название этой опции говорит само за себя — используйте ее, чтобы продолжить обычную загрузку Windows, как будто вы никогда и не нажимали F8. С помощью этих инструментов вы получите все необходимое, чтобы запустить Windows заново.


