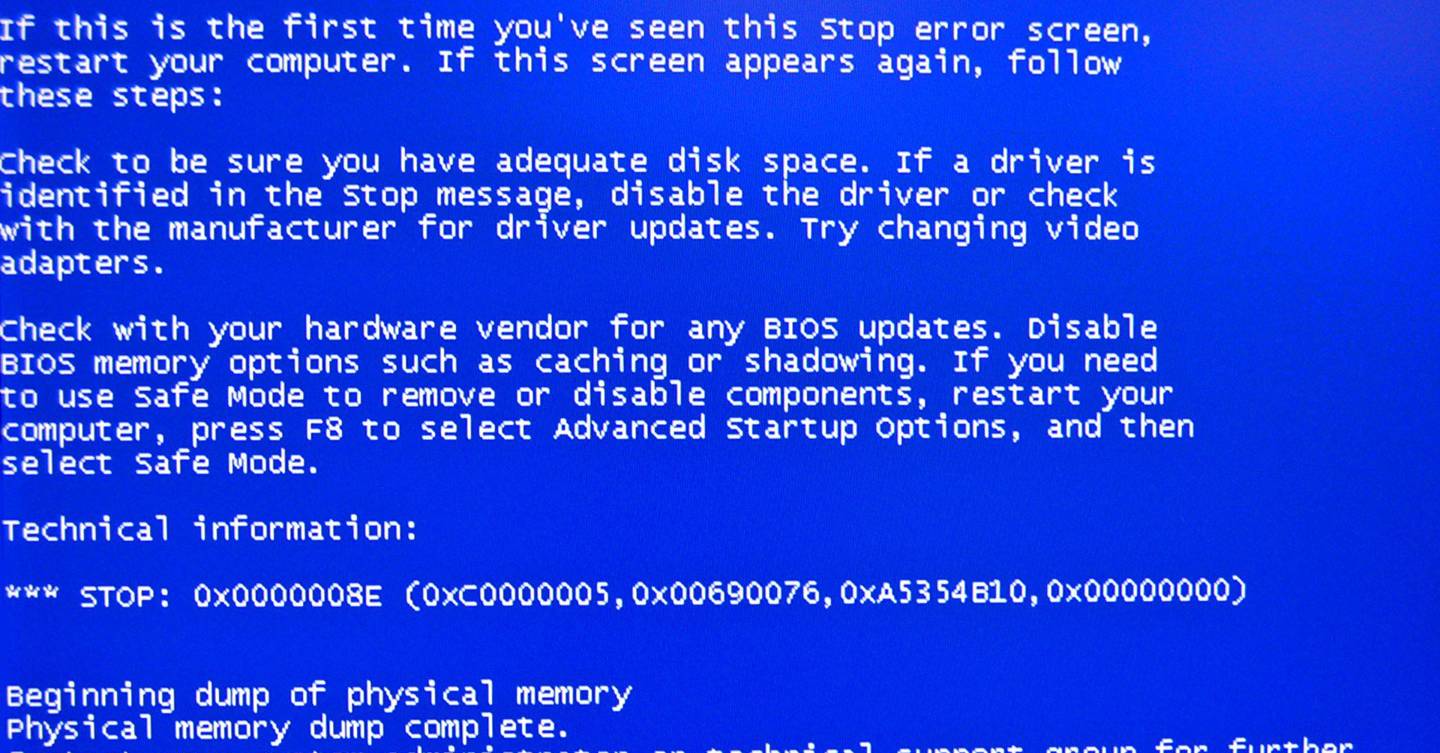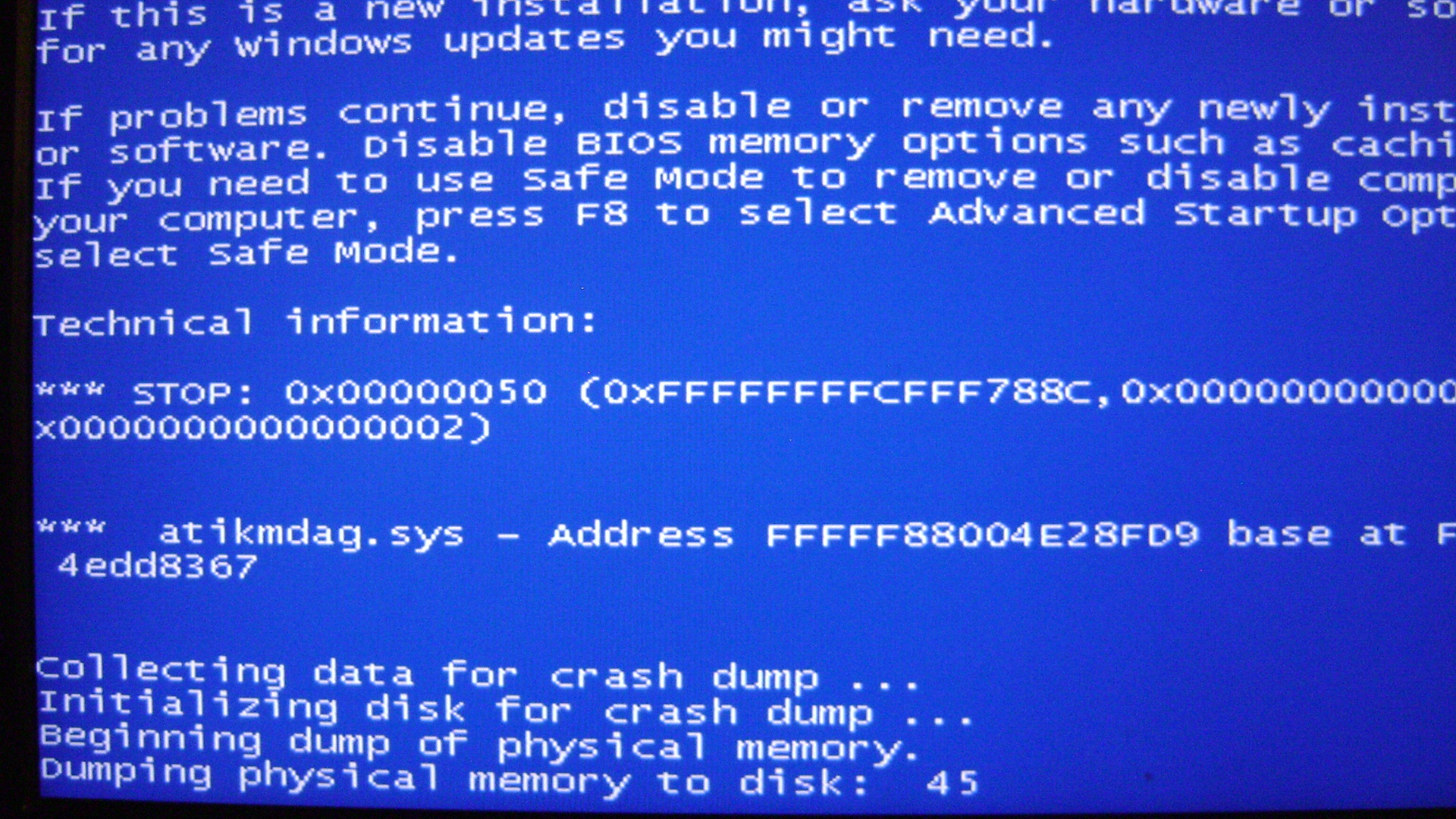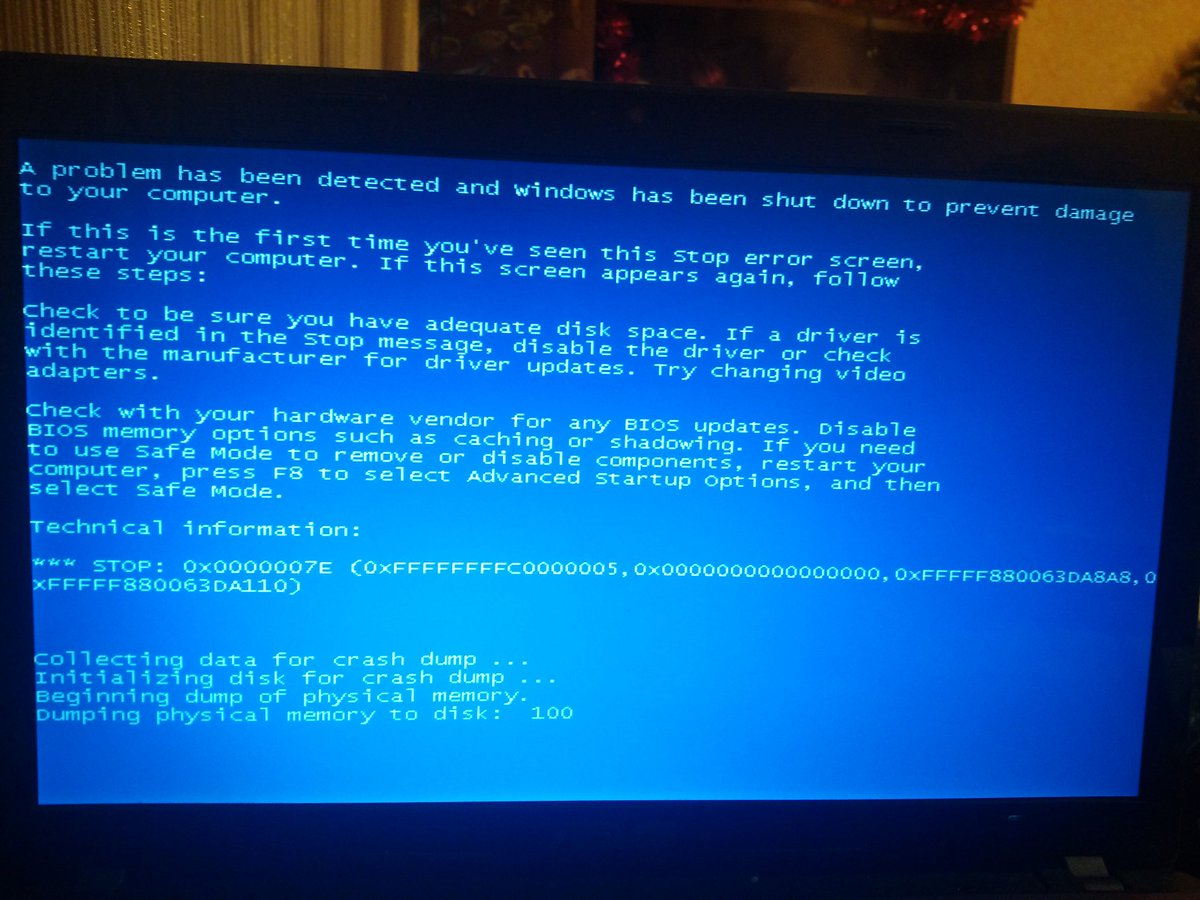Синий экран смерти на Windows 7
Синий экран смерти на Windows 7Появление синего экрана на компьютере windows 7 свидетельствует о возникновении проблем. Они могут быть разными. Одни из них достаточно легко устранить даже обычному пользователю, другие потребуют участия опытного специалиста. Причиной их возникновения могут послужить различные факторы. Узнать, что вызвало появление синего экрана, можно прочитав информацию, которая на нем отображается. В частности в ней указывается:
- название ошибки;
- код ошибки;
- ее параметры;
- наименование проблемного драйвера.
Самые распространенные причины появления синего экрана на Windows 7
Чаще всего он появляется из-за некорректной или неправильной работы видеокарты, которая установлена в вашем компьютерном устройстве. В настоящее время самыми распространёнными видеоадаптерами, устанавливаемыми на ПК или ноутбуках, являются устройства от компании AMD или nVidia. Именно проблемы с их драйверами зачастую и вызывают появление синего экрана смерти.
Если имеют место неполадки с программным обеспечением AMD, в информации на синем фоне в разделе наименование некорректно работающего драйвера будет указана ошибка atikmdag sys. Если проблемы с nVidia — Nvlddmkm sys.
Разберем детально каждую из них.
Ошибка Nvlddmkm sys.
Чаще всего к появлению ошибки Nvlddmkm sys приводит или неправильная работа сетевого драйвера, или вредоносное либо несовместимое ПО.
Устранить проблему можно разными способами:
- откатить систему к последней точке восстановления, если вы предусмотрительно их создаете;
- откатить драйвер сетевой карты, если система позволяет это сделать. Для этого нужно зайти в диспетчер устройств, открыть вкладку свойства сетевой карты. Если кнопка «откатить» на вкладке активна, нажать ее и следовать рекомендациям;
- отключить или удалить программы, предназначенные для работы с Прокси/VPN;
- осуществить перезагрузку операционной системы Windows 7 в безопасном режиме.
 Открыть диспетчер устройств, произвести удаление сетевых адаптеров и обновить конфигурацию оборудования. Выполнить запуск ПК в обычном режиме;
Открыть диспетчер устройств, произвести удаление сетевых адаптеров и обновить конфигурацию оборудования. Выполнить запуск ПК в обычном режиме; - скачайте с официального сайта производителя драйвера к сетевой карте и Wi-Fi адаптеру. После этого вручную установите его, даже если система оповещает о том, что драйвер нормальный и не требует обновления;
- удалите виртуальный сетевой драйвер, если вами ранее устанавливались виртуальные машины, такие как VirtualBox и другие.
Если после выполнения этих действий синий экран появляется вновь – обратитесь к специалисту. Проблемы очень серьезные и устранить их самостоятельно у вас не получится но посмотреть можно тут .
Ошибка atikmdag sys
Зачастую ошибка atikmdag sys появляется, если был неправильно установлен драйвер для видеокарты или он поврежден в результате действия вредоносного программного обеспечения. Зачастую устранить эту проблему можно путем перезагрузки компьютера или обновления драйвера. Но это не всегда помогает, так как причины появления ошибки могут быть разными. В таком случае следует обратиться в специализированную мастерскую, опытные специалисты которой проведут диагностирование работы операционной системы, определят, что послужило причиной появления синего экрана смерти и устранят проблему. За небольшую плату вы получите полностью работоспособный ПК, при этом будет установлено эффективное антивирусное ПО.
Кроме проблем с видеокартой привести к появлению синего экрана на Windows 7 могут следующие причины
- Выход из строя одного из следующих узлов ПК – оперативной памяти, жесткого диска и даже блока питания. Устранить эту проблему можно только в ремонтной мастерской.
- Установка и подключение не совместимого с компьютером оборудования или с Windows 7 программного обеспечения. Проблема решается удалением ПО и отключением гаджета.
- Перегрев. Особенно часто случается с ноутбуками, по причине неумелого пользования устройством, выхода из строя системы охлаждения, снижения эффективности ее функционирования в результате сильного засорения.
 После чистки проблема должна исчезнуть.
После чистки проблема должна исчезнуть. - Нехватка свободного места на жестком диске. За его заполнением нужно следить, удалять ставшее уже не нужным программное обеспечение, устанавливать программы, не занимающие много места, накапливать файлы на диске D, который специально предназначен для хранения данных.
- Заражение системы вирусами, работа шпионских и вредоносных программ. Для предотвращения их проникновения в ПК необходимо пользоваться эффективными антивирусами. Приобретать и продлять лицензию.
- Неумелый или проведённый не профессионалами разгон оперативной памяти и процессора.
Для устранения неполадки следует обратиться к специалистам.
Синий экран Windows 7 – это защитная реакция операционной системы
Если он появился, не следует паниковать. Воспользовавшись ранее изложенными рекомендациями можно с успехом без особенных усилий и трат восстановить нормальную работу компьютера. Но при этом не следует пренебрегать этим сигналом. Он может свидетельством о серьезных проблемах.
Преимущества обращения к профессионалам с целью выявления и устранения неполадки под названием синий экран смерти
- Профессиональная диагностика с применением современных средств ее проведения. Гарантированное выявление причины вызвавшей неполадки.
- Качественный ремонт, замена вышедшей из строя детали, чистка ПК от вирусов, вредоносного программного обеспечения, установка драйверов с официального сайта их разработчиков.
- Возможность устранения проблемы удаленно без необходимости посещения сервисного центра или выезда мастера на дом.
- Высокая скорость восстановления работоспособности компьютера.
- Сравнительно небольшая плата за услуги. Неумелые действия могут привести к усугублению
ситуации, возникновению дополнительных проблем с ПК, в результате может понадобиться, проведение более дорогостоящий восстановительно-ремонтных и отладочных работ.
что делать если он появляется часто
В условиях нынешних реалий, тщательный уход за компьютером не дает гарантии того, что операционная система будет работать стабильно. Одним из самых неприятных сюрпризов для пользователей является синий экран. Сегодня мы расскажем из-за чего он возникает и как можно с ним бороться.
Одним из самых неприятных сюрпризов для пользователей является синий экран. Сегодня мы расскажем из-за чего он возникает и как можно с ним бороться.
Что такое синий экран, и почему он появляется?
Синий экран (Blue screen of death), он же экран смерти — это результат системной или аппаратной критической ошибки Windows. Он представляет собой текст определенного рода на синем фоне. Когда он появляется, операционная система останавливает свою работу и компьютер уходит на перезагрузку. Причем в некоторых случаях перезагрузка помогает не всегда и экран смерти появляется снова и снова. Получается этакий замкнутый круг.
Очень частой причиной появления BSOD является выход из строя какой нибудь комплектующей. Конфликт установленных программ на ПК — тоже распространенная причина появления синего экрана.
Что делать при появлении синего экрана
BSOD — это не один тип критической ошибки, он включается в себя множество различных видов неисправностей, и у каждой из них свой способ решения. Идентифицировать error можно узнав его наименование или код, который в обязательном порядке будет указан на экране смерти. Обычно это характерная надпись по типу: CRITICAL_PROCESS_DIED, или же набор цифр и букв по типу: 0x0000000F.
Google — наше всё
Самый простой способ решения проблемы — найти инструкцию по конкретно вашему случаю вбив в поисковике код ошибки. В современных системах рядом с наименованием неисправности будет находится даже QR-код, отсканировав который, вы попадете на официальный сайт Microsoft, где будет описан метод устранения неполадки.
Вы можете отключить автоматическую перезагрузку, в случае если компьютер выключается слишком быстро во время возникновения синего экрана. Для этого нажмите правой кнопкой мыши по ярлыку «Мой компьютер» и в появившемся меню выберите «Свойства«. Далее в левой части окна выберите «Дополнительные параметры системы«.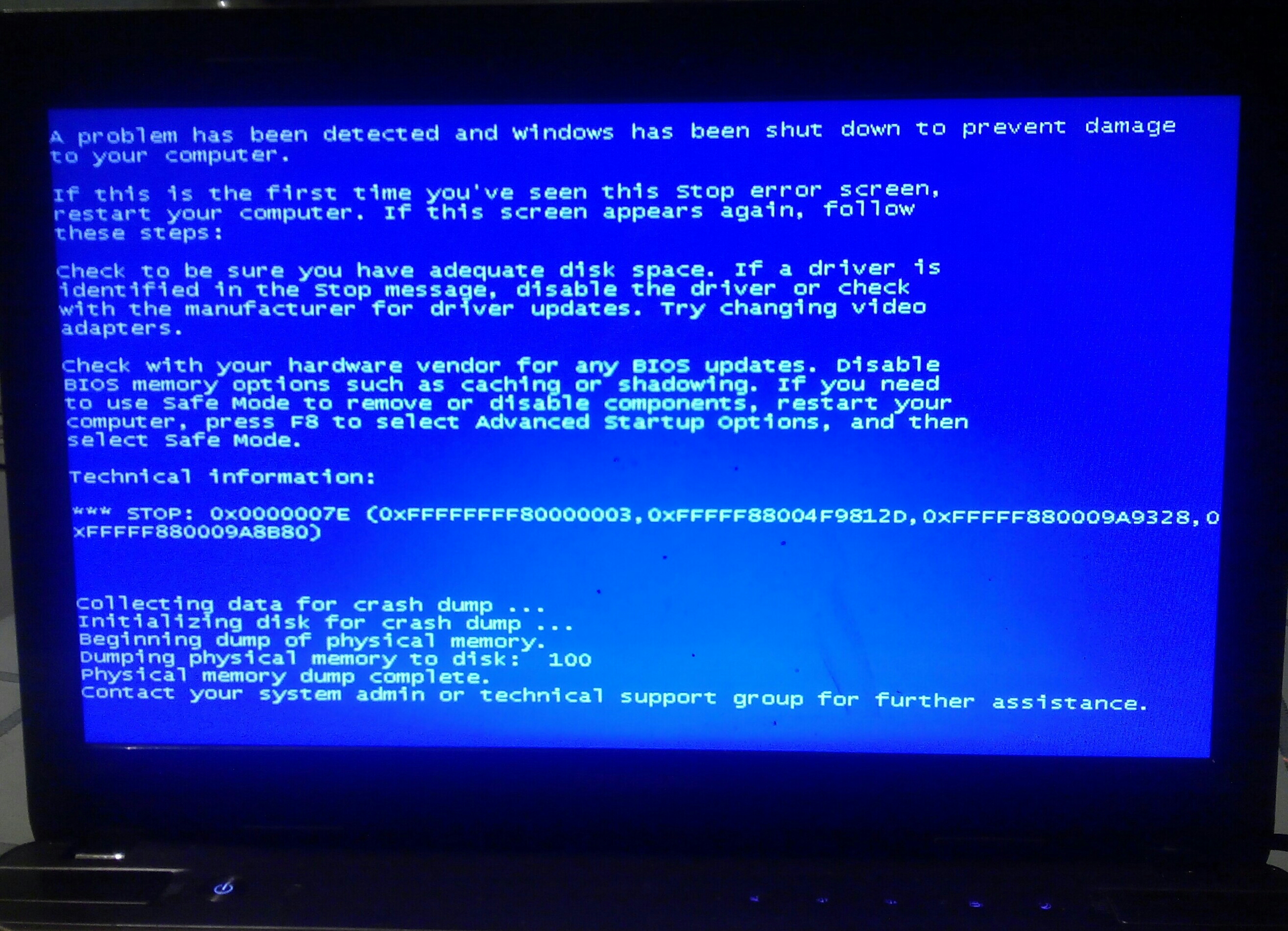 Во вкладке «Дополнительно» выберите пункт «Параметры» напротив категории «Загрузка и восстановление«. Затем уберите галочку рядом с надписью «Автоматическая перезагрузка«.
Во вкладке «Дополнительно» выберите пункт «Параметры» напротив категории «Загрузка и восстановление«. Затем уберите галочку рядом с надписью «Автоматическая перезагрузка«.
Встроенные средства
Разработчики Windows оснастили свои операционные системы простыми, но иногда полезными инструментами. И хоть они помогают довольно редко, можно в первую очередь начать именно с них, тем более, что много времени это не займет.
В левом нижнем углу экрана выберите меню «Пуск». В нем откройте «Параметры (значок шестеренки)». Далее зайдите в раздел «Обновление и безопасность». В левой части окна выберите «Устранение неполадок» и найдите пункт «Синий экран». Запустите утилиту и следуйте дальнейшим инструкциям. Вполне возможно, после такой процедуры синий экран больше вас не побеспокоит.
Универсальные методы
Если ничего из вышеописанного вам не помогло, то перед переустановкой операционной системы попробуйте самые популярные методы решения проблемы.
- Обновите Windows до последней версии. Особенно часто это помогает в результате разгона. Случается так, что Windows 8 жалуется на оверклокинг железа, а вот «десятка» чувствует себя вполне комфортно.
- Просканируйте ПК на наличие вирусов. Да да, бывает, что причиной BSOD являются различные трояны и червяки, которые вмешиваются в работу системы.
- Обновите все драйверы. Некорректно установленные «дрова» также способны вызывать синие экраны.
- Обновите прошивку BIOS. Будьте аккуратны, во время обновления выключение компьютера может привести к выходу материнской платы из строя.
- Проверьте работу оперативной памяти и жесткого диска с помощью системныъ утилит. На эту роль подойдут chkdsk и средство проверки памяти windows.

- Если вы имеете бэкапы и точки восстановления, попробуйте откатить систему до предыдущего состояния.
- Сбросьте настройки BIOS на стандартные.
Читайте также:
Синий экран смерти (BSOD), что делать?
Для начала необходимо понять, что в системе есть два вида синих экранов (BSoD). Один вызван стандартной проверкой жестких дисков, которая может запуститься после небольшого сбоя в электросети, когда у вас вырубился компьютер. А второй, вызван техническим сбоем или конфликтом каких-то деталей в компьютере или драйверов.
Причины появления BSOD
Обычно синие экраны смерти вызваны неисправностью оборудования компьютера или драйверами. Обычные приложения не должны вызывать BSOD. В случаи падения сторонние программы не вызывают нарушение работоспособности операционной системы. Самые частые причины BSOD — аппаратные сбои или проблемы с программным обеспечением уровня ядра Windows. Бывают падения, связанные с обновлениями антивирусов.
Синий экран обычно появляется, когда Windows обнаруживает “STOP-ошибку”. Данное критическое падение приводит к остановке работы системы Windows. В этом случае остается только принудительно выключить компьютер и перезагрузить его. Данная процедура может привести к потере несохраненных данных, потому что у приложений фактически нет шансов для сохранения изменений. В идеальном сценарии программы должны регулярно сохранять прогресс работы, чтобы BSOD или другие ошибки не привели к потере данных. В ином случае потребуется ремонт компьютера для восстановления данных.
При появлении синего экрана смерти Windows автоматически создает и сохраняет на диск файл дампа памяти “minidump”, который содержит информацию о критическом сбое. Пользователи могут просматривать информацию в дампах — она может помочь идентифицировать причину падения с BSOD.
Сбой жесткого диска
Данный синий экран вызван проблемами в электросети, нестандартным выключением ПК (например, выдернули из розетки или пнули ногой кнопку на системном блоке) или при грозе произошел резкий скачок напряжения, от которого вырубился компьютер.
Такая смерть нестрашна, просто при запуске системы автоматически активируется встроенная утилита чекдиск (Chkdsk). Можно вручную запустить эту утилиту из командной строки для того, чтобы проверить работоспособность жесткого диска, с которым обнаружены проблемы и глюки.
Если у вас есть подозрения, что некоторые кластеры жесткого диска повреждены, можете запустить проверку. Откройте интерпретатор командной строки. Для этого нажмите на «Win + R» и введите «cmd» или через поиск, напишите «cmd».
Командную строку необходимо запускать от имени администратора иначе команда не будет работать.
Если синий экран проверки у вас стал появляться все чаще и чаще, то лучше всего скопируйте важные для вас фотографии, видео, документы и т.д. на какой-либо внешний носитель и желательно переустановите операционную систему с полным форматированием жесткого диска, такое форматирование пометит поврежденные кластеры и не даст на них записывать информацию.
Перегрев
К появлению синего экрана смерти чаще всего приводит перегрев процессора или видеокарты. Такая проблема может возникнуть в результате плохой работы системы охлаждения и появления большого слоя пыли в радиаторе кулера. Причиной перегрева также может быть плохой контакт между поверхностью процессора и радиатора. Данная проблема возникает в результате высыхания теплопроводной пасты.
Для того чтобы убедиться в возникновении именно этой проблемы, необходимо измерить температуру ЦП и видеокарты. Для этого можно использовать специальные программы, показывающие текущие, минимальные и максимальные температуры компонентов компьютера с момента его запуска.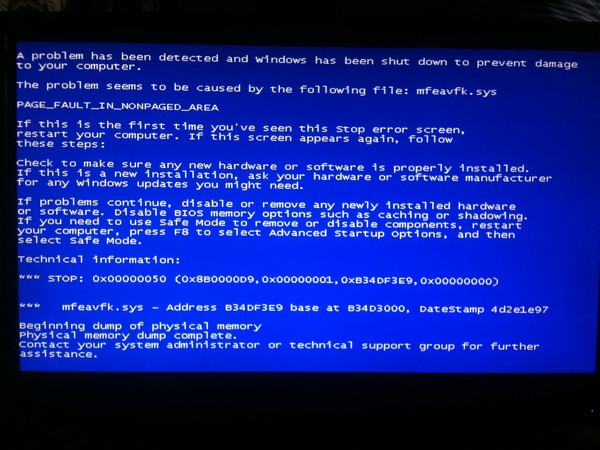
Если проблема заключается в перегреве, то пользователю необходимо выполнить следующие действия:
- очистить радиатор кулера от пыли;
- заменить термопасту;
- установить дополнительные вентиляторы в корпус;
- понизить температуру окружающей среды (например, установить кондиционер в помещении, в котором находится ПК).
Переразгон
Сбой оперативной памяти и другого железа
Сбой ОЗУ чаще всего возникает в результате плохого соединения. Данная проблема решается путем выключения компьютера и его отключения от сети. Далее необходимо открыть корпус ПК и переподключить чипсет ОЗУ. Если проблема синего экрана до сих пор не устранена, то пользователю стоит обратиться в ближайший сервисный центр.
Сбой оперативной памяти также может быть обусловлен окислением или загрязнением контактов. В этой ситуации необходимо извлечь чипсет ОЗУ и очистить его контакты при помощи резинового ластика. Подобные проблемы могут возникать и в работе другого железа. Для их устранения может понадобиться поочередная замена всех компонентов ПК.
Сбой программ
BSoD может возникнуть и в результате сбоя ПО. Однако данная проблема редко является причиной появления синего экрана смерти. Это обусловлено тем, что большая часть современных программ просто не способна вызвать BSoD. Исключением являются только лишь антивирусные и бухгалтерские программы, а также системы игровой защиты и эмуляторы виртуальных дисков.
Как определить причину синего экрана смерти
Для определения причин сбоя могут использоваться следующие методы:
- поиск по кодам ошибок;
- просмотр и анализ минидампов.

Поиск по кодам ошибок
Любая ошибка, приведшая к возникновению синего экрана смерти, имеет свой уникальный код, благодаря которому пользователь может идентифицировать причину проблемы. Ошибка BSoD представлена в виде шестнадцатеричного кода. В интернете можно найти инструкции по устранению любой ошибки, приведшей к синему экрану смерти. Для этого достаточно указать код ошибки в любом поисковике. Указав шестнадцатеричный код, пользователь узнает не только причину неисправной работы, но и способы ее устранения.
Просмотр и анализ минидампов
При обнаружении фатальной ошибки любая операционная система делает аварийный дамп (снимок) содержимого ОЗУ. Эти данные сохраняются на жесткий диск. Существует 3 вида дампов памяти: полный, дамп памяти ядра и минидамп. Для выявления причины возникновения синего экрана достаточно использовать минидампы. Для их анализа понадобятся специальные программы (например, BlueScreenView), благодаря которым можно быстро выявить сбоящие драйвера. После определения «слабого места», для восстановления нормальной работы ПК достаточно удалить или обновить эти драйвера.
Универсальные меры
Эти общие меры влияют на многие параметры системы и помогают восстановить её нормальную работу. В том числе они могут исправить ошибки, которые приводят к синему экрану смерти.
- В настройках системы перейдите в «Центр обновления Windows» и проверьте наличие обновлений. Если они доступны, установите их.
- Проверьте систему с помощью антивирусных программ.
- Обновите драйверы. Вы можете зайти на сайт производителя вашего компьютера и скачать все драйверы для самостоятельной установки. Но можно воспользоваться и бесплатными сервисами вроде Driver Booster и DriverPack, которые скачивают и устанавливают драйверы автоматически.
- Протестируйте работу компьютера в безопасном режиме.

- Проверьте температуру процессора и видеокарты. Убедитесь, что компьютер не греется. Если показатели выше допустимых, охладите компьютер.
- Проверьте жёсткий диск и оперативную память на ошибки с помощью специальных утилит.
- Сбросьте настройки BIOS.
- Восстановите Windows до предыдущего состояния.
- Если экран смерти появляется при запуске компьютера и Windows не загружается, ознакомьтесь с этой инструкцией.
- Если ничего не помогает, попробуйте переустановить Windows.
Что делать если появляется синий экран смерти?
Здравствуйте дорогие читатели. Операционная система Windows, штука таки очень капризная и как правило эта капризность проявляется синими экранами с белым текстом :). В народе их же называют синий экран смерти, почему смерти? Не знаю, наверное потому что ошибки такого характера бывают очень серьезными.
В этой небольшой статейке я конечно же не напишу как вылечить появления синего экрана смерти, потому что он появляется при большом количестве разных ошибок. Но я скажу Вам что нужно делать и как можно найти решение этой проблемы. Кстати о синих экранах я уже писал здесь. В той статье я просто сравнил экран с ошибкой в Windows 7 и Windows 8, сегодня же будем рассматривать пример на Windows 7 и более ранних версиях. Можете почитать, там есть и определения взятое из Википедии. Ну а если своими словами, то синий экран смерти – это синее окно с белым текстом и кодом ошибки, которое появляется в случае серьезно системного сбоя. Который чаще всего вызывается работой драйверов.
Как я уже писал, причин появления таки ошибок очень много ну и способов решения соответственно тоже.
Как решить проблему с синим экраном смерти?
Чем отличаются синие экраны? Конечно же сообщением которое на нем присутствует. Для того, что бы найти решение конкретной ошибки нужно вникнуть в текст сообщения. Или даже не в текст, а в код ошибки который размещен после слова “STOP:” и выглядит этот самый код примерно так: “0x0000006B”.
Вот именно по этому кусочку текста, нужно искать решение проблемы в интернете. Просто задайте например в Гугле запрос с этим кодом, и пройдитесь по сайтам из выдачи. Я уверен, что там Вы найдете совет по устранению возникшей у Вас проблемы. Бывают конечно же случаи, когда может и ничего не быть, но я думаю что это уже очень крайние случаи с по одинокими ошибками.
Ниже приведу несколько примеров экранов смерти.
В такой “Страшной” ошибке на самом деле нет ничего страшного, и Вы сами сможете ее исправить. ну а если не получится, то придется обратится в сервисный центр, только смотрите что бы Вас там не обманули. А как избежать обмана в компьютерных мастерских я писал в статье “Как избежать развода в компьютерном сервисе“. Удачи!
Обновление: написал еще одну статью по теме появления синих экранов от проблем с оперативной памятью, думаю пригодится “Часто появляются синие экраны? Проверяем оперативную память средством проверки памяти Windows“.
Синий экран смерти Windows 7 что делать?
- – Автор: Игорь (Администратор)
Синий экран смерти Windows 7 он же BSOD (blue screen of dearh) появляется тогда, когда в операционной системе возникает критическая ошибка, из-за которой невозможно продолжить использование компьютера. Обычно, такая ошибка возникает по вине драйверов системы, но это происходит не всегда. Стоит отметить, что несмотря на свой грозный вид, зачастую ошибка решается достаточно просто, о чем не знают многие пользователи. Иногда, даже устраняется сама собой после перезагрузки системы. Поэтому в рамках данной статьи я расскажу вам что это за ошибка «Синий экран смерти», когда она возникает и как ее можно побороть.
Примечательно, что у каждой операционной системы есть подобного рода ошибки, например, в Linux это сродни ошибки «Kernel Panic».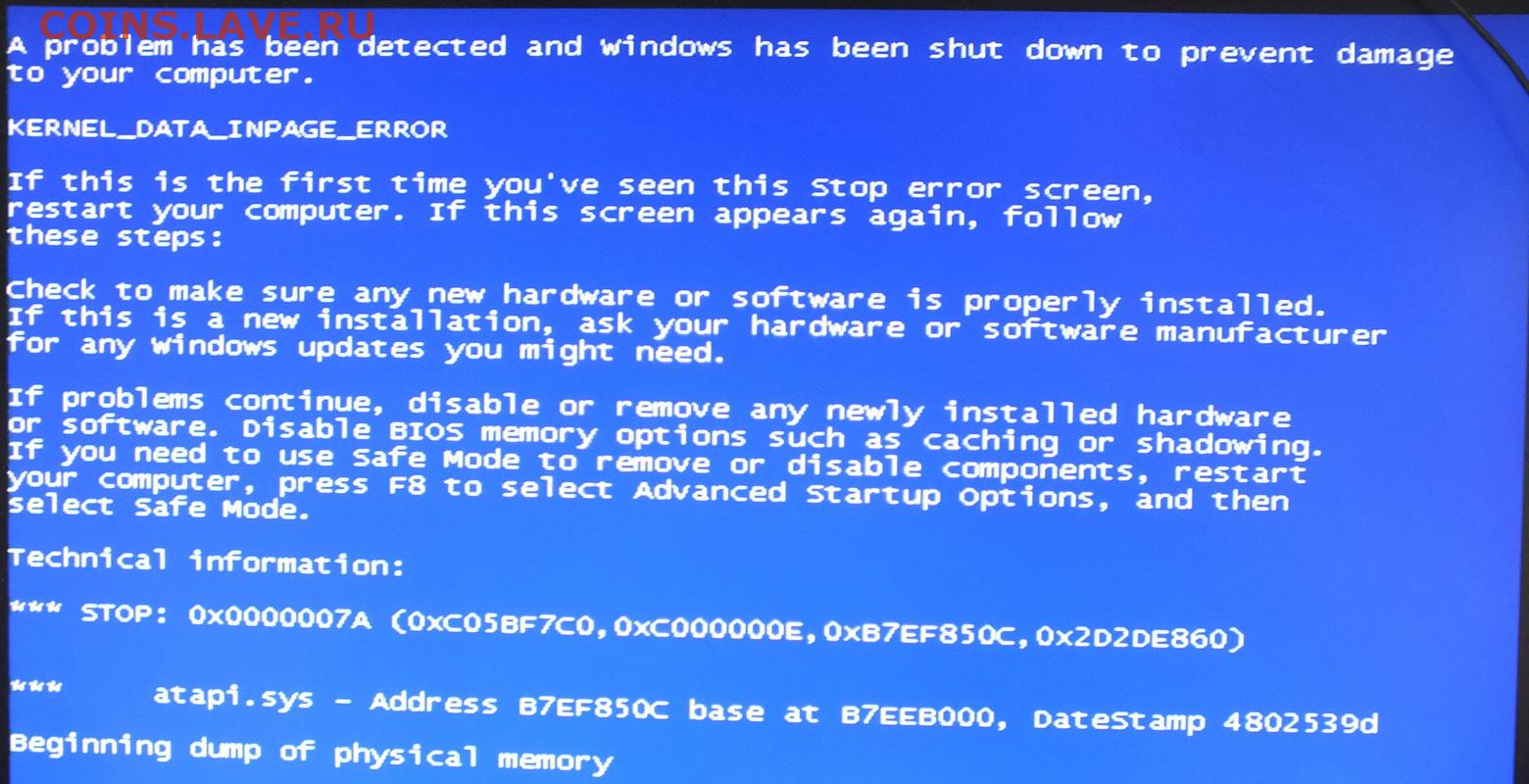
Синий экран смерти Windows 7 — что это за ошибка?
В операционной системе Windows 7 предусмотрено много различных инструментов для решения проблем с ошибками. К примеру, если вы замечали, то, при появлении ошибки в отдельных программах, сама система продолжает дальше выполняться, показывая вам лишь небольшое окошко с текстом.
Однако, Windows 7 это, по сути, тот же набор программ. Внутренние механизмы позволяют справиться с рядом собственных ошибок, но существуют и такие, после которых система попросту не может продолжить свое выполнение. Эти ошибки являются неразрешимыми и единственное, что система может сделать в этом случае, это предупредить о них пользователя, а затем совершить аварийную перезагрузку компьютера.
Так как ошибки могут быть связаны с видеокартой, то они выводятся в самом простом виде, а именно в виде белого или желтого текста на синем фоне, где полностью описывается ситуация, при которой произошел критический сбой системы. Собственно, из-за фона и фатальности ошибки она и получила название «Синий экран смерти», которое стало основной многих существующих шуток о Windows 7.
Для большинства пользователей из всего набора текста важны лишь два фрагмента, они изображены на рисунке ниже:
Как видите, первый фрагмент это надпись с буквами в верхнем регистре и разделителем в виде подчеркивания, а второй фрагмент это описание файлов и кодов. Именно их необходимо записать или запомнить, а потом искать их расшифровку в интернете или на сайте Microsoft.
Возможные причины ошибки «Синий экран смерти Windows 7»
Прежде, чем пытаться решить проблему, необходимо понимать ее источник. Их может быть много, но есть самые основные:
1. Проблемы с драйверами. В отличии от обычных программ, с драйверами не все просто. Их ошибки могут быть критичными для операционной системы и поэтому их нельзя просто так взять и перезапустить. К примеру, одной из частых ошибок бывает проблема с драйверами сетевых плат.![]() В таких случаях, обычно хватает простой переустановки драйверов.
В таких случаях, обычно хватает простой переустановки драйверов.
2. Нехватка свободного места на системном диске. Операционная система, во время своего исполнения, как и некоторые программы, создают временные файлы на системном диске, поэтому если в критический момент места на диске не окажется, то система может выдать «Синий экран смерти Windows 7». Решается данная проблема простой очисткой системного диска.
3. Еще одной ошибкой является повреждение важных системных файлов. В таком случае, необходимо проводить восстановление Windows 7.
4. Ошибки реестра. Такого рода ошибки возникают очень редко, однако бывают. В данном случае, необходимо искать решение в интернете по тексту из синего экрана смерти.
5. Поломка аппаратуры. Ошибки могут возникать не только из-за программ и это так же важно учитывать. К примеру, статика на материнской плате может стать причиной появления экрана смерти. Или же обычный перегрев компьютера. В домашних условиях, справиться с такого рода ошибками можно далеко не всегда. Например, с охлаждением вы можете самостоятельно решить проблему, а вот со статикой только при наличии инструментов и соответствующих навыков.
Загрузка Windows 7 с последней удачной конфигурацией
В большинстве случаев, ошибки возникают по причине каких-то изменений в конфигурации системы, например, переустанавливали драйвера или же устанавливали специфические программы, поэтому загрузка Windows 7 с последней удачной конфигурацией может решить проблему (иногда хватает и просто перезагрузки). Тем не менее, советую после загрузки системы все же посмотреть в интернете истинную причину ошибки. Возвращаясь, вот инструкция как можно загрузить последнюю конфигурацию:
1. Перезагрузите компьютер и дождитесь пока после первого экрана с информацией, экран не станет черным.
2. В этот момент нажимаете клавишу F8, чтобы появилось меню, как показано выше на рисунке.
3. В течение 30 секунд, среди пунктов необходимо выбрать «Запуск с последними удачными конфигурациями» и нажать кнопку ввод.
Если проблема не решилась, то необходимо пробовать запустить систему в безопасном режиме, для этого на шаге 3 необходимо выбрать соответствующий пункт. В остальных же случаях, необходимо искать расшифровку ошибки в интернете и соответствующий способ ее решения. Тем не менее, так же полезно знать кое что о диагностике.
Диагностика синих экранов смерти Windows 7
Проблема с синим экраном смерти Windows 7 заключается не только в самой ошибке, но так же и в том, что по умолчанию, данная ошибка отображается всего несколько секунд. Сделано это для того, чтобы оставленный компьютер из-за случайного сбоя перезагружался без помощи пользователя и «возможно» продолжал функционировать (если ошибка после перезагрузки исчезнет). Как бы то ни было, это достаточно неудобно при диагностике, но эту особенность можно отключить и вот как это делается:
1. Откройте меню «Пуск». Щелкните правой кнопкой мыши по иконке «Компьютер» и в выпадающем меню выберите пункт «Свойства»
2. В открывшемся окне со сведениями о компьютере, в левой части нужно нажать на ссылку «Дополнительные параметры системы».
3. В появившемся окне «Свойства системы» перейдите на вкладку «Дополнительно». Затем найдите область «Загрузка и восстановление» и нажмите на кнопку «Параметры…» (ближе к низу окна)
4. Откроется окно, как показано на рисунке выше. В области «Отказ системы» необходимо снять галочку рядом с пунктом «Выполнить автоматическую перезагрузку»
5. Нажмите кнопку «ОК»
После этого при возникновении BSOD компьютер не будет перезагружаться, а остановится на отображении текста ошибки. Учтите, что в данном случае вам необходимо будет самостоятельно производить перезагрузку.
Теперь, вы знаете о том, что делать если возник синий экран смерти Windows 7, а так же некоторые нюансы.
☕ Хотите выразить благодарность автору? Поделитесь с друзьями!
- Bootmgr is missing что делать?
- Комп не видит жесткий диск — что делать (Windows)?
Добавить комментарий / отзыв
Как убрать экран смерти в windows 7: лучшие советы по устранению
Доброго времени суток читатели, Тришкин Денис на связи.
Вот мы и подобрались к страшной теме, которая пугает многих пользователей компьютера – синий экран. Он появляется в результате самых разных причин. При этом бороться с ними можно, как на программном, так и на физическом уровне. В этой статье я расскажу вам, как убрать экран смерти на операционной системе Windows 7 в результате разных проблем.
Содержание статьи
Что это?( к содержанию ↑ )BSoD (сокращение от Blue Screen of Death), известен как синий экран смерти – ошибка, которая знакома многим пользователям, работающим на Windows разных версий. В случае ее возникновения на мониторе появляется изображение соответствующего цвета. На нем белым написана различная информация. При этом куда-либо зайти невозможно. Это происходит в результате обнаружения системой серьезной ошибки. По факту синий экран представляет собой аварийное завершение работы.
Причины появления( к содержанию ↑ )Существуют разные причины, приводящие к появлению BSoD на компьютере:
Проблемы с аппаратной частью (жестким диском, видеокартой и другими компонентами)
Конфликт подключенных устройств.
Несовместимое оборудование с используемой ОС.
Перегрев одного из компонентов.
Неподходящие драйвера или их конфликт.
Несовместимость программы с системой.
Неправильные настройки BIOS.
Вирус.
Искусственное ускорение процессора, видеокарты или оперативной памяти.
По статистике чаще всего проблемы возникают именно с драйверами. Именно поэтому рекомендуется устанавливать соответствующее ПО только с официальных или проверенных сайтов. Лучше всего – найти программу на ресурсе производителя.
Диагностика синего экрана( к содержанию ↑ )Для того, чтобы исправить текущую ситуацию, сначала необходимо узнать, почему произошел сбой.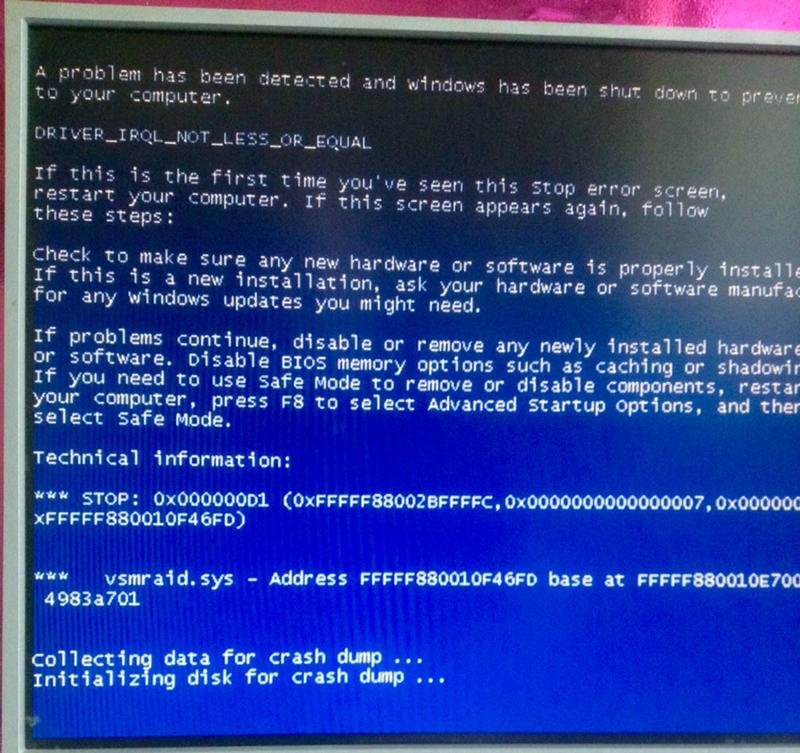
Если по каким-то причинам у вас появился синий экран – не стоит сразу лишний раз волноваться. В большинстве случаев это можно исправить без потери какой-либо информации.
На самом экране появляется все необходимые данные, которых достаточно для поиска неисправности или конфликта.
На нем показана следующая информация:
Вся третья строка – название ошибки.
После этого большой блок – рекомендации по устранению.
Затем после слова STOP: указан шестнадцатеричный код ошибки (0х100000d1).
На той же строчке далее – параметры ошибки.
На следующей показано имя файла, который вероятно и стал причиной проблемы.
За названием идет адрес места, где и произошло событие – указывается не всегда.
Скорее всего, найденная информация простому пользователю может ни о чем не сказать, а потому желательно поискать какие-либо совпадения в том же Интернете. Благо, сегодня у многих есть не только компьютер или ноутбук, но и смартфон, планшет и даже телевизоры с выходом в мировую сеть. Найденная информация укажет на проблемное устройство или ПО.
В строке поиска можно указывать разные данные:
Название ошибки.
Код ошибки.
Код вместе с драйвером.
Код и название.
Не стоит расстраиваться сразу, ведь скорее всего с подобной проблемой уже кто-то встречался и решил ее. Это может быть отключение нового устройства, переустановка драйверов, удаление программы – другими словами, все, что угодно.
Кроме того, узнать всю необходимую информацию можно при помощи специальной программы BlueScreenView. Она простая и понятная в использовании.
Общие рекомендации по устранению( к содержанию ↑ )Если у вас появился синий экран, не паникуйте.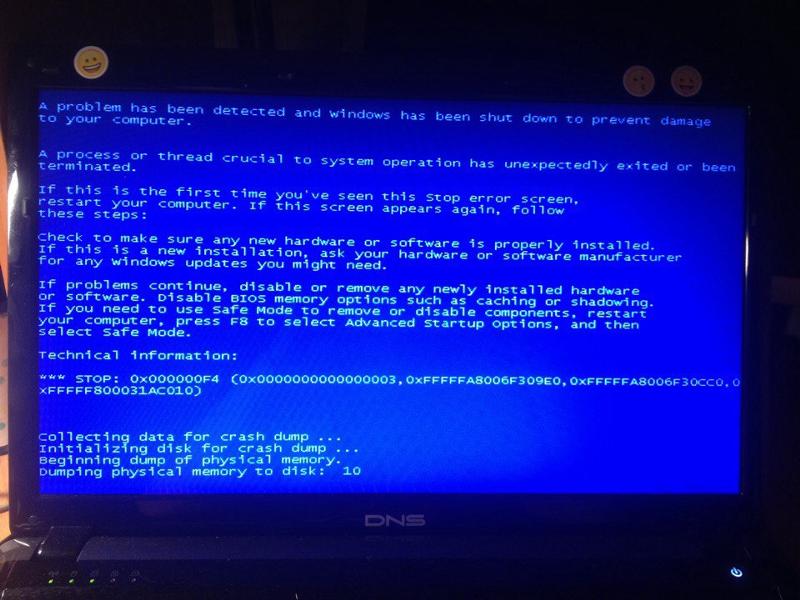 Для начала почистите компьютер от пыли. Если это не помогло – поменяйте батарейку на плате. Машина начала работать без проблем – все отлично. Если же подобное повторяется – нужно переходить к следующим мерам.
Для начала почистите компьютер от пыли. Если это не помогло – поменяйте батарейку на плате. Машина начала работать без проблем – все отлично. Если же подобное повторяется – нужно переходить к следующим мерам.
Если говорить глобально, причины появления BSoD делятся на три основные группы:
Оборудование.
Программы.
Драйверы.
Оборудование
Чаще всего в этой категории синие экраны появляются из-за проблем с оперативной памятью, жестким диском, процессором или видеокартой. Для выяснения существуют специальные программы.
Если подключены какие-либо дополнительные платы – они тоже должны быть протестированы. Лучше всего – достать их поочередно из корпуса и поработать за компьютером какое-то время. Если все хорошо – проблема найдена. Если нет – пробуем другую.
В случае, когда после проверки всех плат все идет в рабочем режиме – нужно обратить внимание на блок питания. Для этого необходимо провести соответствующие тесты с ним.
Желательно нагрузить систему и замерять рабочую температуру. В случае превышения нормы – обращаться в сервис, где почистят систему, поменяют термопасту и при необходимости заменять БП.
Одним из самых действенных вариантов (по крайней мере это не раз помогало мне) является отсоединение всех компонентов друг од друга, включая жесткий диск и оптические приводы, а потом обратное подключение. Перед этим нужно достать провод питания.
Важно! В этом случае проблемы могут возникнуть даже при установке Windows, так как плохо работает само оборудование.
Программы
Сюда относятся проблемы с определенным программным обеспечением. Как исправить? Все просто — переустановить. При необходимости обратиться к ресурсу разработчика для поиска последней версии.
При этом важно заранее удалить прошлое ПО. Для этого можно использовать не только встроенные возможности.
Не стоит забывать об обновлениях Windows.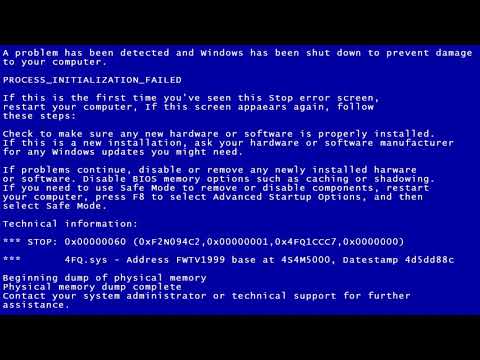 Важные нужно обязательно ставить. Другие же просматривать и использовать самые необходимые.
Важные нужно обязательно ставить. Другие же просматривать и использовать самые необходимые.
Иногда помогает очистка системы от вирусов, ведь они могут влиять на работоспособность не только программ, но и устройств. При этом не стоит переусердствовать и ставить сразу два антивируса, ведь вероятней всего их конфликт приведет к появлению синего экрана (если конечно же во время установки не возникнет никаких проблем).
Драйвера
Как говорилось ранее, именно они являются самыми частыми причинами появления BSoD.
Что делать? Не стоит волноваться – найти и переустановить. Первоначально желательно прошлое ПО удалить самостоятельно. Если это не помогло, так же, как и в случае с программами, обратиться на сайт разработчика и скачать последнюю версию. Иногда наоборот помогает использование предыдущей сборки.
Если же версия вашей утилиты не отличается от предлагаемой разработчиком – проверить совместимость. В случае несоответствия – замена оборудования или переустановка Windows.
Задержка экрана смерти( к содержанию ↑ )Нередко многие люди пользуются компьютерами, не задумываясь о появлении подобной проблемы. Когда она возникает, по умолчанию в системе прописан алгоритм, который самостоятельно перезагружает компьютер. Это происходит быстро, из-за чего многие просто не успевают даже записать нужную информацию для поиска.
Чтобы избежать подобных проблем, нужно заранее выставить задержку синего экрана на мониторе.
Для этого необходимо:
Вызвать контекстное меню на иконке «Компьютер», где выбрать «Свойства».
увеличить
Слева находим «Дополнительные параметры системы» и затем «Дополнительно».
Сверху ищем «Загрузка и восстановление», а там «Параметры».
увеличить
Снимаем подтверждение с «Выполнить автоматическую перезагрузку».

увеличить
Соглашаемся.
Проблем, из-за которых возникает BSoD, множество. Соответственно компьютер выдает разную информацию.
Несмотря на это существуют коды ошибок, которые встречаются чаще остальных:
0×00000001: APC_INDEX_MISMATCH. Внутренняя ошибка ядра. Она появляется обычно из-за несовпадения некоторых параметров в файловой системе. По возможности их нужно поменять. В другом случае – переустановить ОС.
0x0000001E: KMODE_EXCEPTION_NOT_HANDLED. Подобные проблемы чаще всего указывают на функции или программы, которые и привели к появлению экрана смерти. Важно смотреть не только на название, но и на адрес, который содержит ошибку.
0×00000012: TRAP_CAUSE_UNKNOWN. Этот код указывает на то, что причина возникновения проблемы неизвестна. В этом случае важно отследить момент, когда именно она происходит. Например, вы могли что-то делать или пытались. В любом случае какие-то изменения должны были произойти.
Существует масса причин из-за которых возникают экраны смерти. Лично у меня они появлялись из-за проблем с жестким диском и драйверами. В первом случае помогло переподключение. А во втором проблема ушла после установки Windows. В любом случае не стоит паниковать, а просто по пунктам все проверить и устранить проблему.
Надеюсь вам помогли мои знания. Приглашайте к нам друзей, чтобы и они разбирались в компьютерах.
Материалы по теме
Синий экран смерти Windows 7 — все коды ошибок с разъяснением в 2021 году
В последнее время команда Microsoft продолжает демонстрировать не самые лучшие достижения в сфере безопасности, поскольку чуть ли не каждый ее апдейт для платформы Windows чреват серьезными багами с перспективой откатывания до предыдущей версии, что в принципе недопустимо для столь популярной продукции. В то же время и старые версии операционной системы не застрахованы от всевозможных проблем. Даже если дело касается горячо любимой многими «семерки».
В то же время и старые версии операционной системы не застрахованы от всевозможных проблем. Даже если дело касается горячо любимой многими «семерки».
Опасность и значение синего экрана смерти в системе Windows 7
Один из таких сбоев получил устрашающее название «Синий экран смерти» или BSOD, поскольку баг дословно переводится на английский как Blue Screen of Death. Преимущественно ошибка встречается на таких древних версиях платформы, как XP, 7 и более свежей, но отнюдь не самой актуальной «восьмерке». Сама проблема возникновения такого явления, как синий экран, может быть спровоцирована разными факторами, начиная с программных или системных конфликтов и заканчивая банальным перегревом аппаратной системы ПК.
Проще говоря, на этот раз вины разработчиков не так уж много, разве что самая малость, ведь можно было делать операционку не такой изнеженной. Другое дело, что и потенциальные возможности у нее по сравнению с той же десяткой уже не те. Серьезности ситуации добавляет и тот факт, что баг носит не столько системный, сколько аппаратный характер, будучи обусловленным ошибкой ядра или так называемой стоп-ошибкой, что делает дальнейшее функционирование ОС невозможным по определению.
То есть налицо самый настоящий паралич всех операций, отображающийся в виде устрашающего экрана яркого синего цвета. И, конечно же, исправить ситуацию посредством привычных инструментов будет невозможно. Да и бездействовать, ожидая с моря погоды, чаще всего не имеет смысла. Хотя нередки ситуации, когда BSOD появляется лишь на время, после чего происходит автоматическая перезагрузка системы с последующим восстановлением.
Причины возникновения проблемы BSOD
Даже если автоматического восстановления не произошло, причин для паники не много, поскольку парализующий работу ПК Blue Screen является обратимым процессом. Но прежде чем приступать к исправлению возникшей ситуации, имеет смысл проанализировать первопричину, спровоцировавшую ее развитие.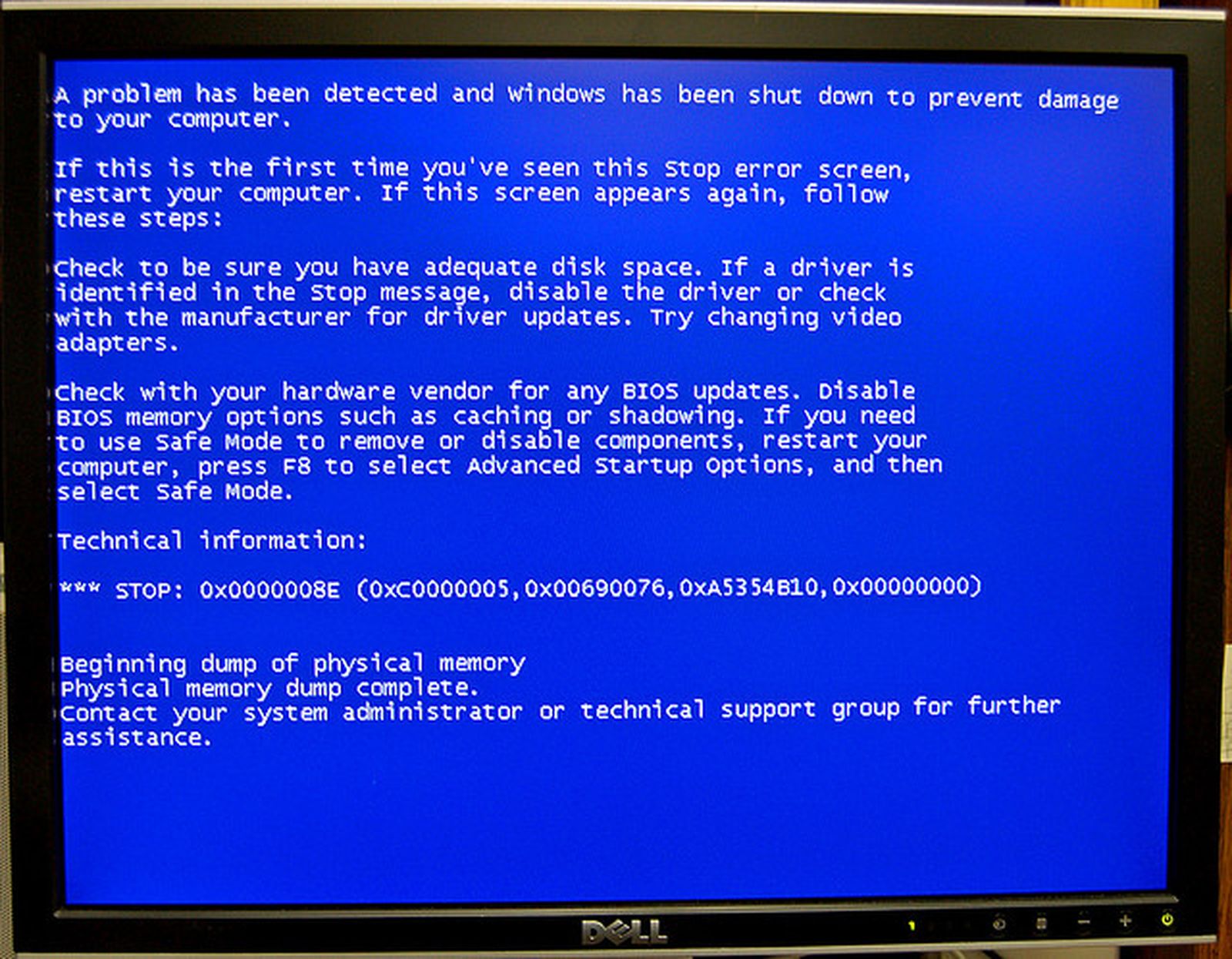 Ведь если не устранить условный раздражитель, то проблема может возвращаться вновь и вновь, доставляя пользователю множество хлопот.
Ведь если не устранить условный раздражитель, то проблема может возвращаться вновь и вновь, доставляя пользователю множество хлопот.
Так, среди основных факторов, которые приводят к возникновению BSOD, стоит выделить:
- Проблема с драйверами. Ссылаться на системный установщик следует тогда, когда сбой происходит сразу после использования нового драйвера на ПК или обновления текущей его версии. В таких случаях имеет смысл отыграть все назад, восстановив используемый ранее установщик.
- Сбой при обновлении операционной системы. Да, да, неудачный апдейт Windows точно так же способен сделать экран «синим», украсив его грустным смайликом. И тут уже стоит «передать привет» разработчикам очередной «сырой» сборки, патчи которых нередко получаются откровенно некачественными, а иногда и потенциально опасными. Что касается дальнейших действий, то по аналогии с проблемными драйверами пользователю не останется ничего другого, кроме как откатить установленную версию ОС до предыдущей.
- Ошибки в работе устройства. Довольно часто виной всему становится некорректное функционирование самого оборудования, проверить которое можно посредством проведения специального стресс-теста. Для этого можно использовать соответствующее ПО типа «AIDA64» и наиболее известных его аналогов. Не помешает протестировать и ОЗУ ПК, а также работу его дискового носителя.
- Сброс текущих настроек BIOS. Если пользователю вдруг вздумается сменить действующий режим накопителя, то и в этом случае перспектива возникновения стоп-ошибки становится более чем реальной. Происходит сбой параметров и из-за севшей батарейки BIOS, что также необходимо учитывать заранее.
- Вирусное ПО. Всевозможное вредоносное ПО также способно провоцировать подобные проблемы, поэтому устраивать регулярные проверки ПК, используя для этого специальное антивирусное обеспечение, можно и нужно.
- Программные конфликты. Еще одной причиной возникновения BSOD является несовместимость используемого на ПК ПО.
 Подозревать эту причину имеет смысл тогда, когда дисплей становится «синим» сразу после установки нового приложения или обновления какой-то использованной ранее на устройстве программы.
Подозревать эту причину имеет смысл тогда, когда дисплей становится «синим» сразу после установки нового приложения или обновления какой-то использованной ранее на устройстве программы.Примечательно, что решаются такие проблемы довольно просто – посредством отката до предыдущих установочных версий проблемного ПО.
- Нарушение лицензии. Если экран «синеет» через каждые пару часов, то налицо эксплуатация неактивированной версии Windows OS.
- Говорить об опасности использования пиратских версий Windows нет смысла. Каждый пользователь, который сознательно устанавливает на свой компьютер нелицензионные копии ПО, должен быть готов к проблемам и посерьезнее «экрана смерти».
- Перегрев или любые другие проблемы видеокарты. Чаще всего такое развитие событий могут наблюдать активные геймеры или те пользователи, которые просматривают и монтируют много видео. И вновь проведение диагностики предполагает применение стресс-теста, а также учет показателей температурного режима графического редактора.
Как видно, потенциальных ошибок довольно много, и практически каждая из них может случиться с любым устройством. Именно поэтому не стоит терять бдительность, вооружаясь всеми необходимыми знаниями для устранения проблемы BSOD в случае ее возникновения.
Как узнать код ошибки в Windows 7
Единственно верный алгоритм на пути к решению внезапно возникшей проблемы заключается в точной идентификации ошибки, без которой дальнейшее ее устранение становится невозможным. Для этого необходимо отключить опцию автоматической перезагрузки системы, перейдя по пути : «Свойства ПК – Дополнительные параметры – Загрузка и восстановление», деактивировав текущее состояние ОС ПК.
Далее необходимо идентифицировать сам код, считав его сразу после команды STOP на синем фоне (актуально для «семерки», XP и более древних версий) или считать высветившийся QR-код сбоя, который чаще всего выдается на «восьмерке». Следующий этап предполагает расшифровку ошибки с помощью специализированных ресурсов типа bsodstop. ru/kod-bsod и allerrorcodes.ru или посредством введения самого кода в любую поисковую систему браузера.
ru/kod-bsod и allerrorcodes.ru или посредством введения самого кода в любую поисковую систему браузера.
Самые распространенные коды
Конечно, причин для сбоя существует немало, как, впрочем, и самих ошибок. Но, как показывает практика, чаще всего можно наблюдать три основных бага. К счастью, сегодня все они были подробно расшифрованы. Поэтому с их устранением не должно возникнуть никаких проблем даже не у самого продвинутого пользователя.
0000001A
Называется эта ошибка MEMORY_MANAGEMENT. И из одного только наименования становится понятно, что она напрямую связана с серьезным сбоем в управлении памяти. В этом случае решение проблемы будет напрямую зависеть от того, какая именно версия операционки была установлена на ПК.
0000007B
INACCESSIBLE_BOOT_DEVICE чаще всего возникает в процессе установки I/O-системы по причине отсутствия возможности проведения инициализации устройства драйверами или в результате различных сбоев в файловой системе. Бывает и такое, что ошибка выскакивает из-за того, что система устанавливается на жесткий диск или SCSI-контроллер, неспособный ее поддерживать. Инсталляция последних адаптеров также способна провоцировать подобные баги, для исправления которых имеет смысл произвести редакцию BOOT.INI (актуально для x86-архитектур) или запустить Setup, если доводится работать с системами ARC.
00000050
PAGE_FAULT_IN_NONPAGED_AREA – ошибка, указывающая на отсутствие страницы в используемом адресном пространстве, что явно свидетельствует об ошибочном адресе в памяти. Случается такой сбой и при некорректном функционировании USB-драйверов, а также при инфицировании компьютерной системы вирусным ПО HaxDoor.
Как исправить проблему
Устранение подобных ошибок не предполагает каких-то суперсложных для выполнения манипуляций. И при желании с поставленной задачей вполне реально справиться даже без помощи специалиста.
Несмотря на то, что перечисленные баги имеют разный характер и причины, алгоритм их решения лежит в одной плоскости, подразумевая выполнение следующих шагов:
- обновление драйверных установок;
- внеплановый апдейт текущей версии ОС;
- проведение антивирусного сканирования;
- проверка SSD на ошибки;
- проверка памяти.

Обычно проведения перечисленных манипуляций оказывается более чем достаточно для избавления от BSOD. Однако успешное решение одной проблемы не является поводом для оптимизма. Системных ошибок очень много, и каждая из них может приключиться в любой момент, будучи спровоцированной малейшим сбоем в работе устройства, к чему обязательно нужно быть подготовленным.
Загрузка…Как исправить ошибки типа «синий экран смерти» (BSoD) в Windows 7?
В наши дни пользователи ПК не беспокоятся, когда видят синий экран с ошибками смерти или BSOD в Win 7. BSOD, также называемый ошибкой «STOP», является одним из наиболее распространенных экранов смерти, которые возникают в ОС Windows. Эти ошибки даже отображаются зеленым, красным и желтым цветом среди других цветов экрана.
Однако, если вы впервые сталкиваетесь с этой проблемой, что делать? Стоит ли выбросить компьютер и купить новый? Что ж, не делайте этого пока! В этой статье мы научим вас, как исправить ошибки BSOD в Windows 7.Мы покажем вам несколько методов решения этой проблемы, которая время от времени преследует пользователей Windows.
Общие методы восстановления
BSOD в Win 7Если вы видите синий экран ошибки смерти на вашем Windows 7, вы можете попробовать общие исправления, указанные ниже:
1) Отключение автоматического перезапуска
В большинстве случаев Windows 7 по умолчанию настроена на автоматический перезапуск при появлении синего экрана смерти. В этом случае у вас не будет достаточно времени, чтобы прочитать текст ошибки и определить причину проблемы.Первое, что вам нужно сделать, это отключить автоматический перезапуск, чтобы вы могли какое-то время удерживать синий экран смерти. Выполните следующие действия:
- Перейдите в «Мой компьютер» и щелкните его правой кнопкой мыши.
- Перейдите в Свойства.
- Щелкните вкладку «Дополнительно».
- Перейдите в раздел «Запуск и восстановление» и нажмите кнопку «Настройки».
- Перейдите в раздел «Сбой системы» и снимите флажок «Автоматический перезапуск».
- Сохраните настройки, нажав ОК.
Если у вас возникли проблемы с загрузкой Windows, вы можете перейти в безопасный режим. Оттуда вы сможете выполнить описанные выше действия. Вот инструкции по запуску Windows 7 в безопасном режиме:
- Перезагрузите компьютер.
- Прежде чем появится логотип Windows, нажмите F8.
- С помощью клавиш со стрелками выберите в меню Безопасный режим.
- Нажмите Enter.
2) Установка обновлений
Один из способов исправить и даже предотвратить появление BSOD — это регулярно обновлять свой компьютер с помощью последних исправлений безопасности.В Windows 10 вы мало что можете сделать, чтобы остановить автоматические обновления. Однако в Windows 7 ОС обычно не настраивается на установку обновлений сама по себе. Вы всегда можете сделать это вручную, выполнив следующие действия:
- Перейти в Пуск.
- Перейдите в поле поиска и введите «Обновить» (без кавычек).
- В списке результатов выберите Центр обновления Windows.

- Слева найдите Проверить наличие обновлений и выберите этот параметр.
- Ищите ожидающие обновления.
- Выберите «Установить обновления».
Совет профессионала:
При установке обновлений убедитесь, что в реестре Windows нет недействительных или повторяющихся записей. Вы можете безопасно, эффективно и удобно устранить эти ошибки с помощью Auslogics Registry Cleaner. Этот дополнительный шаг помогает предотвратить сбои, обеспечивая стабильную и бесперебойную работу.
3) Установка последних драйверов
Синий экран смерти может появиться на вашем компьютере из-за неисправных или поврежденных драйверов.Их обновление или исправление позволяет исправить ошибки BSOD в Windows 7. Проверьте последние версии драйверов, посетив сайт производителя вашего компьютера.
В некоторых случаях синий экран смерти возникает из-за несовместимого драйвера устройства. Эффективный способ исправить это — использовать Auslogics Driver Updater. С помощью этой программы вы можете легко увидеть потенциальные проблемы с драйверами и быстро обновить драйверы до последних версий, рекомендованных производителем вашего компьютера.
4) Проверка наличия ошибок жесткого диска
Вы можете использовать служебные инструменты в Windows 7 для выявления и исправления ошибок на жестком диске. В некоторых случаях исправление проблем с жестким диском или памятью может помочь вам предотвратить появление синего экрана смерти.
Как определить ошибки жесткого диска:- Перейти в Пуск.
- Перейти к компьютеру.
- Перейдите на главный диск, на который вы установили Windows 7. Щелкните диск правой кнопкой мыши и выберите «Свойства».
- Перейдите на вкладку Инструменты. В разделе «Проверка ошибок» нажмите Проверить сейчас.
- Выберите «Автоматически исправлять ошибки файловой системы».
- Выберите «Сканировать и попытаться восстановить поврежденные секторы».

- Щелкните Пуск.
- Перейти в Пуск.
- Зайдите в Панель управления.
- В поле поиска введите «Память» (без кавычек).
- В списке результатов выберите «Диагностика проблем с памятью вашего компьютера».
- Вы должны увидеть следующие шаги инструкций. Выполните следующие действия, чтобы исправить ошибку BSOD.
Быстрое решение
Чтобы быстро устранить «Ошибки синего экрана смерти (BSoD) в Windows 7» , используйте безопасный БЕСПЛАТНЫЙ инструмент, разработанный группой экспертов Auslogics.Приложение не содержит вредоносных программ и разработано специально для решения проблемы, описанной в этой статье. Просто скачайте и запустите его на своем ПК. бесплатная загрузка
Разработано Auslogics
Auslogics является сертифицированным разработчиком приложений Microsoft® Silver.Microsoft подтверждает высокий опыт Auslogics в разработке качественного программного обеспечения, отвечающего растущим требованиям пользователей ПК.
5) Запустите средство восстановления при загрузке
Вы можете вручную запустить средство восстановления при загрузке, выбрав предустановленный вариант восстановления на вашем компьютере. Вы также можете запустить эту программу, используя оригинальный установочный диск Windows или диск восстановления и восстановления системы.
Использование предустановленного средства восстановления при загрузке:- Если в системе есть CD, DVD, флэш-накопители, обязательно отключите их все.
- Перезагрузите компьютер.
- Во время загрузки компьютера нажмите и удерживайте клавишу F8. Убедитесь, что вы сделали это до того, как появится логотип Windows.
- Вы увидите экран дополнительных параметров загрузки.
 С помощью клавиш со стрелками выберите «Восстановить компьютер» и нажмите «Ввод».
С помощью клавиш со стрелками выберите «Восстановить компьютер» и нажмите «Ввод».
Если вы не видите параметр «Восстановить компьютер», это означает, что на вашем устройстве не установлен инструмент восстановления. Вы можете использовать исходный установочный диск или диск восстановления.
- Выберите раскладку клавиатуры и нажмите Далее.
- Когда вы попадете в окно параметров восстановления системы, нажмите «Восстановление при загрузке».
- Вставьте исходный установочный диск или диск восстановления.
- Перезагрузите компьютер.
- Загрузиться с диска, нажав любую клавишу.
- Выберите язык и раскладку клавиатуры (если есть).
- Нажмите Далее.
- Если вы используете установочный диск Windows 7, нажмите «Восстановить компьютер».
- Вы попадете в окно параметров восстановления системы.
- Щелкните Восстановление при загрузке.
Как исправить BSOD в Windows 7
(другие методы)Помимо упомянутых в этой статье, есть и другие нетрадиционные способы исправить синий экран ошибки смерти в Windows 7. Вот некоторые из них:
1) Проверка компонентов оборудования
В некоторых случаях BSOD появляется из-за перегрева деталей.Таким образом, вам важно проверить, есть ли компоненты оборудования, которые страдают от повышенного уровня нагрева. В наши дни существуют программы, которые могут помочь вам определить эти перегревающиеся детали.
С другой стороны, повышение температуры в вашей системе может быть вызвано просто засорением вентиляторов. Вы можете предотвратить эту проблему, регулярно очищая свой компьютер. Вы также можете попробовать удалить внешнее оборудование, например, принтеры, USB-накопители и игровые планшеты. Это позволит вам определить, вызывает ли какой-либо из этих компонентов синий экран смерти.
2) Исправление основной загрузочной записи (MBR)
Основная загрузочная запись (MBR) показывает информацию, которая идентифицирует вашу операционную систему. Это важно для нормальной загрузки системы. Если MBR поврежден, это может вызвать серьезные проблемы, включая синий экран ошибки смерти. Вы можете исправить MBR, выполнив следующие действия:
- Вставьте исходный установочный диск Windows в свой компьютер. Загрузите с него свое устройство.
- Выберите язык и регион.
- Выберите «Восстановить компьютер».
- В разделе «Параметры восстановления системы» выберите «Командная строка».
- В командной строке вставьте строки ниже и нажмите Enter:
bootrec / fixmbr
bootrec / fixboot
bootrec / сканос
bootrec / rebuildbcd
- После выхода из командной строки перезагрузите компьютер. Это должно исправить синий экран смерти, если он вызван повреждением MBR.
3) Переустановка Windows 7
Если ни один из методов, которыми мы поделились, не работает для вас, вы можете в конечном итоге переустановить свою операционную систему.Вот шаги:
- Вставьте исходный установочный диск Windows в свой компьютер. Загрузите с него свое устройство.
- Выберите Установить сейчас.
- Следуйте инструкциям по переустановке Windows 7.
Пробовали ли вы какой-либо из упомянутых выше методов?
Сообщите нам, сработало ли это, написав в разделе комментариев ниже!
Нравится ли вам этот пост? 🙂
Оцените, поделитесь или подпишитесь на нашу рассылку
25 голосов,
в среднем: 4. 76 из
5
76 из
5
[ИСПРАВЛЕНО] Синий экран смерти (BSOD) Windows 7
Синий экран смерти в Windows 7 — обычное дело. Он настолько распространен, что получил прозвище «синий экран смерти» или сокращенно BSOD. Синие экраны могут быть разными, но они почти всегда будут содержать синие экраны с белыми надписями.
Это может быть обычное явление или случиться внезапно. Независимо от причины, пользователей Windows это часто раздражает, поскольку это может быть неожиданным нарушением рабочего процесса и довольно большой неприятностью.
К счастью, пользователи не так беспокоятся, когда видят это, поскольку есть несколько способов исправить эту ошибку.
Несмотря на то, что во многих случаях ему давали тревожное название «синий экран смерти», есть способы решить эту проблему и вернуть вас к своему дню.
Существует ряд простых шагов, которые помогут вам диагностировать и исправить BSOD для Windows 7.
В Windows 7 эти сообщения об ошибках обычно выглядят как старый экран терминала и сообщают, что собирается информация о том, что вызвало сбой.
Что вызывает синий экран смерти?
Синий экран Ошибки Windows 7 возникают, когда в Windows происходит критический сбой и происходит сбой. Это может происходить по разным причинам. Это может быть вызвано проблемами с оборудованием, программным обеспечением, проблемами с драйверами или сбоями других приложений.
Windows 7 выдаст так называемое сообщение остановки. После этого единственный следующий шаг, который может предпринять Windows 7, — это перезагрузить компьютер.
Программы не имеют возможности сохранять данные во время этого процесса, что является одной из самых больших проблем при возникновении ошибки синего экрана.
Когда вы видите синий экран смерти, Windows создает небольшой файл дампа памяти после сбоя.
Файл дампа памяти может помочь определить причину сбоя Windows. Файл предназначен для содержания полезной информации, которая поможет вам определить причину возникновения BSOD.
Файл предназначен для содержания полезной информации, которая поможет вам определить причину возникновения BSOD.
Windows попытается предоставить вам такую информацию, как список загруженных драйверов, информацию о процессоре и другие сведения о сообщении остановки.
Эта информация может быть полезной, но в некоторых случаях потребуются некоторые технические знания, чтобы понять и диагностировать проблему.
Хотя Windows будет пытаться предоставить эти сведения в небольших файлах дампа памяти, это не всегда легко понять.К сожалению, во многих случаях компьютер перезагружается слишком быстро, прежде чем вы сможете прочитать текст в сообщении об ошибке.
Чтобы получить информацию, предоставляемую Windows о файлах дампа памяти, вы можете посетить их статьи поддержки Windows, вы также можете выполнить несколько простых шагов по устранению неполадок, описанных ниже.
шагов по исправлению синего экрана смерти Windows 7
Теперь, когда вы знаете, что у вас BSOD с Windows 7, ваши следующие шаги — диагностика и устранение неполадок.
Вот несколько способов исправить синий экран смерти в Windows 7:
1. Установите последние версии драйверов
2. Установите обновления
3. Запустите восстановление при запуске
4. Восстановление системы
5. Исправьте ошибки памяти или жесткого диска
6. Исправьте основную загрузочную запись
7. Переустановите Windows 7
1. Установите последние версии драйверов
Обновление драйверов может вызвать множество проблем с производительностью вашего компьютера.
Драйверыважны для вашего компьютера, потому что они позволяют операционной системе на вашем компьютере и другим приложениям подключаться и взаимодействовать с оборудованием.
Без обновленных драйверов у вашего компьютера нет знаний и ресурсов для понимания этих подключений.
На драйверытакже могут влиять вирусы на вашем компьютере.
Существует ряд причин, по которым вы можете захотеть обновить драйверы, не только в случае проблем с синим экраном Windows 7.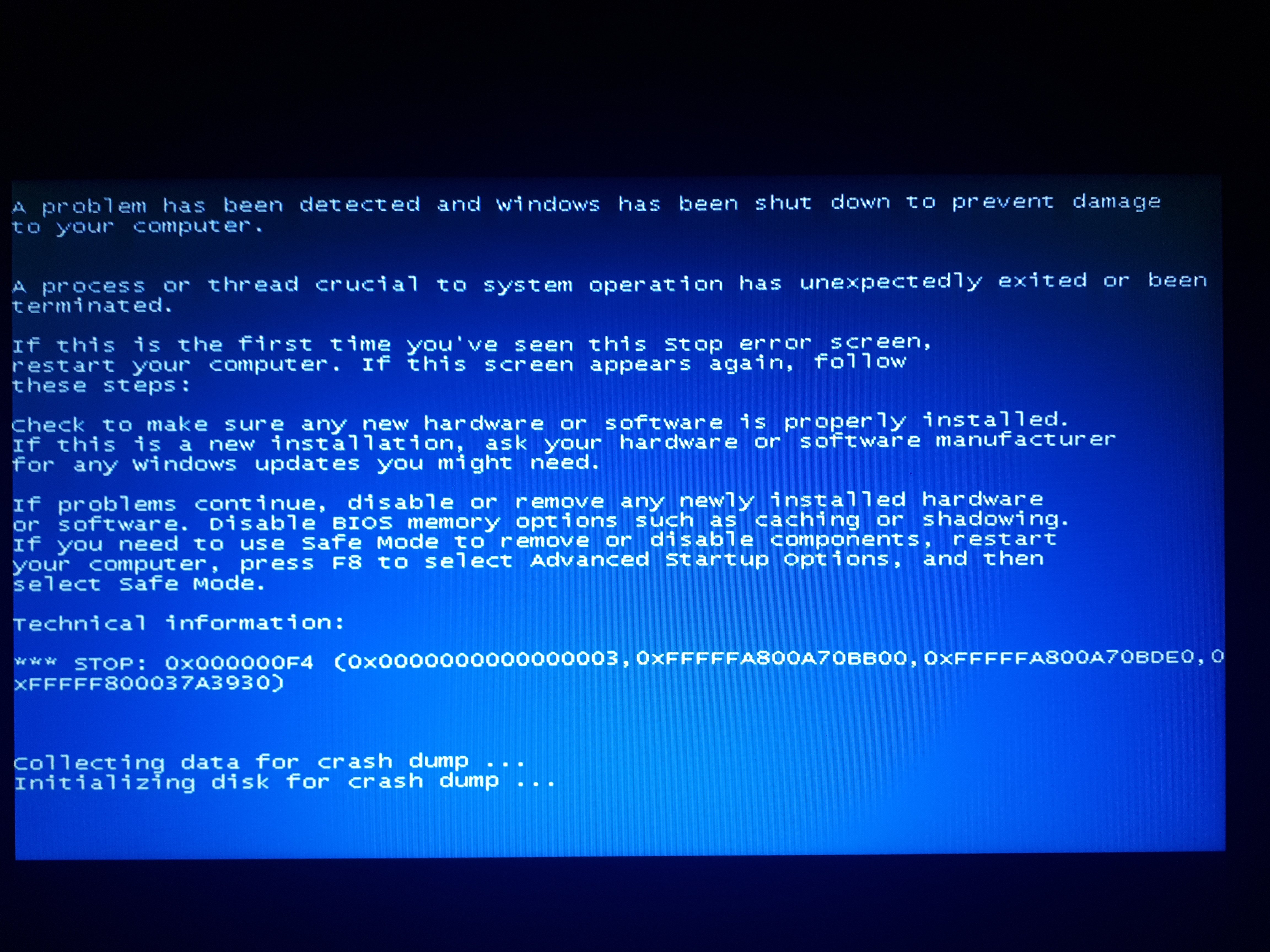
Вам может потребоваться обновить новые драйверы при установке опций видео или аудио, игр, принтеров или мышей.
Иногда к существующему оборудованию могут быть добавлены новые функции, которые потребуют обновления драйверов.
Этот процесс можно выполнить вручную, если вы знаете, какой драйвер и операционная система вам понадобятся.
Этот процесс может занять много времени и может потребовать некоторых технических знаний и времени на чтение инструкций и сборку частей.
К счастью, есть простой и беспроблемный вариант, который просканирует ваш компьютер и обнаружит все отсутствующие или устаревшие драйверы за 5 минут или меньше.
Вы также получаете неограниченную техническую поддержку с нашей премиум-версией.
Попробуйте этот ярлык для экономии времениНачать использование поддержки драйверов | ONE сегодня и сэкономьте время и нервы, решая типичные проблемы с устройствами Windows. Программа проведет инвентаризацию вашего компьютера для всех активных типов устройств, которые мы поддерживаем при установке. После полной регистрации сервис автоматически обновит драйверы.
Загрузить драйверы поддержки Эксклюзивная беспроблемная система обновления драйверов
Driver Support включает всего 3 простых шага:
Щелкните здесь, чтобы загрузить поддержку драйверов
2.Завершите простую настройку и позвольте программному обеспечению запустить бесплатное сканирование на вашем компьютере, чтобы обнаружить все драйверы, которые вам могут потребоваться в обновлении, а также другие возможности оптимизации для обеспечения бесперебойной работы вашего компьютера.
3. Нажмите зеленую кнопку «исправить» там, где это предлагается, и зарегистрируйтесь для получения учетной записи Driver Support Premium.
2. Установить обновления
Отличный способ исправить и предотвратить синий экран смерти Windows 7 — это регулярно обновлять компьютер.
Это похоже на обновление операционной системы вашего мобильного телефона, чтобы помочь с ошибками, безопасностью и новейшими функциями.
Получение обновлений безопасности, как правило, является хорошей практикой для регулярного обслуживания компьютера и предоставляет вам последнюю версию используемого вами программного обеспечения.
Windows 7 не настроена на автоматическое обновление установочных обновлений, в отличие от Windows 10. Это означает, что вам придется сделать это вручную, если вы не перенастроили параметры автоматического обновления.
Для этого перейдите в меню «Пуск» и найдите раздел «Обновление и безопасность».Далее нажмите «Проверить наличие обновлений». Оттуда вы можете выбирать и устанавливать обновления.
3. Запустите восстановление при запуске
Функция восстановления при запуске в Windows 7 аналогична другим версиям Windows. Это инструмент восстановления, используемый для исправления любых проблем, которые могут помешать правильной загрузке Windows 7.
Он предназначен для поиска и исправления отсутствующих или проблемных файлов, которые используются для загрузки Windows 7.
Эта функция запускается автоматически во время запуска, если во время цикла запуска обнаруживаются какие-либо проблемы, которые не позволяют компьютеру завершить нормальный процесс.
Если Windows 7 не может завершить этот процесс автоматически и запуститься самостоятельно, вам потребуется загрузочный диск Windows 7, поставляемый с Windows 7.
Перед запуском восстановления при запуске важно создать резервную копию системы. Чтобы начать восстановление, вставьте компакт-диск для восстановления системы или установочный компакт-диск и выключите компьютер.
Подождите примерно минуту и снова включите компьютер. Возможно, вам потребуется настроить BIOS, чтобы изменить порядок загрузки вашего ПК.
Для этого вам необходимо знать, какая у вас модель компьютера, поэтому в некоторых случаях вам придется изучить действия производителя компьютера.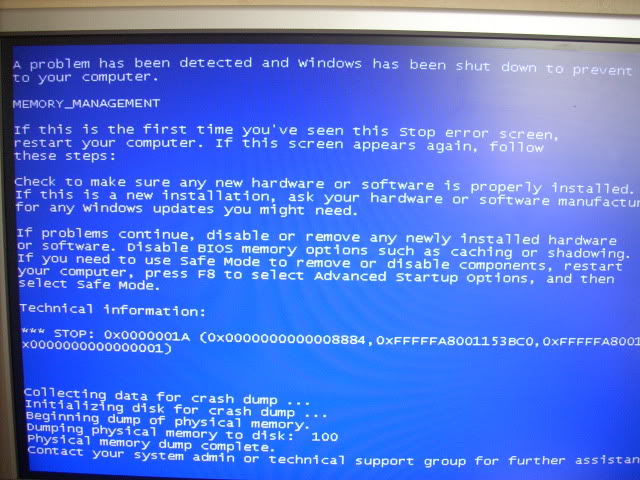
Обычно это одна из функциональных клавиш в верхней части клавиатуры, но вы должны знать, какая из них первая.
- Если вы вставили диск восстановления системы, вы сразу получите доступ к опции «Восстановление при запуске».
- Если вы вставили установочный диск Windows 7, вы захотите начать, выбрав предпочитаемый язык, щелкнув «Восстановить компьютер», а затем выбрав «Восстановление при запуске».
- Windows 7 просканирует ваш компьютер и предупредит вас, если в процессе загрузки будут обнаружены какие-либо проблемы.Вам могут задать несколько вопросов в процессе восстановления при запуске, или ваш компьютер может перезагрузиться. После сканирования вы можете получить уведомление о необходимости продолжить исследование, чтобы исправить ваш компьютер.
- Удалите диск из компьютера после завершения процесса.
4. Восстановление системы
Восстановление системы предоставляет вам резервную копию вашего компьютера до внесения каких-либо изменений.
Думайте об этом как об откате любого изменения, которое вы, возможно, недавно внесли в точку восстановления, в которой находился компьютер до того, как это изменение было внесено.
Это вернет вас к тому состоянию, в котором был компьютер до внесения изменений.
Сюда входят все, что вы недавно установили или удалили, обновления драйверов и другие действия, которые могли быть предприняты.
Обычно это не влияет на ваши личные файлы, но всегда полезно создавать резервные копии важных файлов.
Имейте в виду, что если вы недавно изменили пароль Windows, восстановление системы может отменить это изменение, и может потребоваться дополнительный шаг.
- Чтобы начать восстановление системы, перейдите в меню «Пуск» и выполните поиск по запросу «восстановление системы». Оттуда вы можете выбрать точку восстановления по вашему выбору. Оттуда вы можете выбрать «сканировать на наличие затронутых программ», и он покажет список программ или драйверов, которые были установлены или удалены, и отменит это изменение для вас.
 Оттуда выберите «Готово», и ваша система восстановится до состояния, предшествующего изменению. Для завершения процесса восстановления может потребоваться некоторое время, но вы получите сообщение с меткой времени, чтобы вы знали, что система была восстановлена до версии, в которой она была, с указанием даты и времени.
Оттуда выберите «Готово», и ваша система восстановится до состояния, предшествующего изменению. Для завершения процесса восстановления может потребоваться некоторое время, но вы получите сообщение с меткой времени, чтобы вы знали, что система была восстановлена до версии, в которой она была, с указанием даты и времени.
5. Исправление ошибок памяти или жесткого диска
Ошибки памяти
Ошибки памяти могут произойти из-за того, что ваш компьютер потеряет информацию или перестанет работать. Есть множество разных вещей, которые могут вызвать проблемы с памятью.
Windows имеет инструмент диагностики памяти, который проверяет оперативную память вашего компьютера, чтобы убедиться, что все работает правильно.
Диагностический инструмент будет запускать восемь различных тестов памяти и сканировать различные ошибки на протяжении всего процесса.
- Чтобы запустить этот диагностический инструмент, перейдите в меню «Пуск», введите «память» и найдите параметр «Диагностика памяти Windows». Затем выберите один из двух вариантов. Вы можете выбрать, перезагрузить компьютер и запустить диагностику сейчас или запустить ее при следующем запуске компьютера.
Ошибки жесткого диска
Существует множество проблем, которые могут вызвать сбой жесткого диска. Некоторые из наиболее распространенных проблем включают физический ущерб от воды, тепла или силы.
Заражение вредоносным ПО и поврежденные файлы также могут нанести вред вашему жесткому диску.
Жесткие диски являются частью механических операций компьютера, что означает, что они также могут стать жертвами естественного износа.
Жесткие диски также могут быть подвержены ошибкам пользователя, если пользовательские обновления изменяют определенные файлы или устанавливают неправильную операционную систему.
- Чтобы найти и исправить некоторые из этих ошибок. Перейдите в раздел запуска вашего компьютера, откройте проводник Windows и найдите раздел компьютера.
 Оттуда найдите раздел «жесткие диски». Щелкните правой кнопкой мыши диск, который вы хотите проверить, и выберите «Свойства». Когда это появится, выберите «инструменты» на вкладках вверху. Вы увидите «проверку ошибок». Щелкните проверить сейчас. В окне проверки диска нажмите «автоматически исправлять ошибки файловой системы».
Оттуда найдите раздел «жесткие диски». Щелкните правой кнопкой мыши диск, который вы хотите проверить, и выберите «Свойства». Когда это появится, выберите «инструменты» на вкладках вверху. Вы увидите «проверку ошибок». Щелкните проверить сейчас. В окне проверки диска нажмите «автоматически исправлять ошибки файловой системы».
6. Исправить главную загрузочную запись
Windows 7 «синий экран смерти» иногда может возникать из-за проблем с отправкой информации для идентификации вашей операционной системы.
Это можно исправить, настроив главную загрузочную запись и используя тот же диск, что и на этапе восстановления при запуске.
- Чтобы исправить основную загрузочную запись, поместите установочный диск Windows 7 в компьютер и загрузите компьютер. Когда появятся варианты, выберите «Восстановить компьютер». Из показанных параметров выберите «Командная строка». Когда загрузится командная строка, выполните следующие действия:
Введите: bootrec / rebuildbcd и нажмите ввод
Введите: bootrec / fixmbr и нажмите ввод
Тип: bootrec / fixboot и нажмите ввод
Извлеките диск и перезагрузите компьютер.
7. Переустановите Windows 7
Из-за того, что Windows 7 выполняет так много функций и процессов, со временем может замедляться.
Наличие на вашем компьютере программного обеспечения, которое вы не используете, может быть важным фактором, а также невыполнение регулярного технического обслуживания компьютера для ухода за ним.
- Для переустановки Windows 7 используйте тот же диск из этапов восстановления при загрузке и основной загрузочной записи, который прилагался к Windows 7. Загрузите компьютер, как только этот диск был вставлен.Нажмите кнопку «Установить сейчас» под Windows 7. Следуйте инструкциям оттуда.
Мы надеемся, что это руководство было полезным, чтобы помочь вам разобраться с некоторыми из наиболее распространенных ошибок BSOD в Windows 7, а также узнать, как устранять неполадки и исправлять ваш компьютер, когда вы видите синий экран смерти Windows для этой конкретной операционной системы.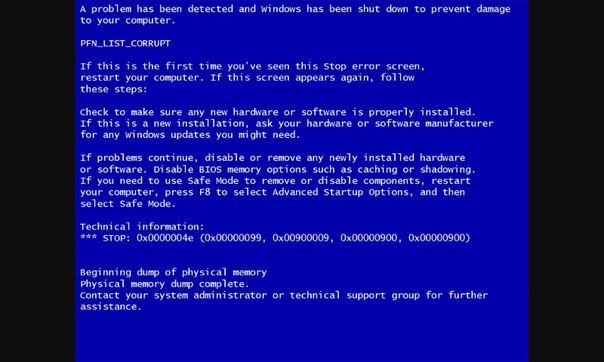
Может быть несколько причин, по которым вы можете увидеть синий экран смерти, и эти инструкции могут не решить вашу конкретную проблему.
Если у вас есть возможность получить дополнительную информацию об ошибке на самом синем экране, он может помочь вам в том, как начать устранение неполадок вашей конкретной ошибки.
Была ли эта статья полезной?
Как исправить синий экран смерти в Windows
Что такое синий экран
Ужасный «синий экран смерти» — худший кошмар компьютерного пользователя.Это ошибка, с которой очень трудно справиться, и она может вызвать у владельца много задержек и неуверенности. Ошибка операционной системы, которая означает, что Microsoft Windows не может правильно отображать изображение на экране. Когда появляется синий экран, Windows всегда перезагружает компьютер, и с этим ничего нельзя поделать. Не все синие экраны выглядят одинаково, и вид будет зависеть от используемой версии Windows. Существуют различные типы ошибок синего экрана, в том числе:
Ни одна из операционных систем Windows не застрахована от проблемы синего экрана — Windows 95/98, Windows XP, Windows Vista и даже Windows 7, 8 и 10.Windows вылетает и перестает работать при возникновении ошибки STOP. Единственное, что можно сделать, это выключить компьютер и снова запустить его. Это может очистить экран, но это также означает, что все, что не было сохранено, не может быть сохранено и будет потеряно навсегда.
Часть 1: Как исправить синий экран смерти
Синий экран смерти исправить несложно. Во-первых, вам нужно будет точно определить код STOP, и это объяснит проблему. Некоторые компьютеры могут просто выключиться и перезагрузиться.Есть и другие решения, которые покажут вам, как исправить синий экран.
Если у вас Windows 7, 8 и 10, лучший способ устранить неполадки и устранить BSOD — через Центр действий.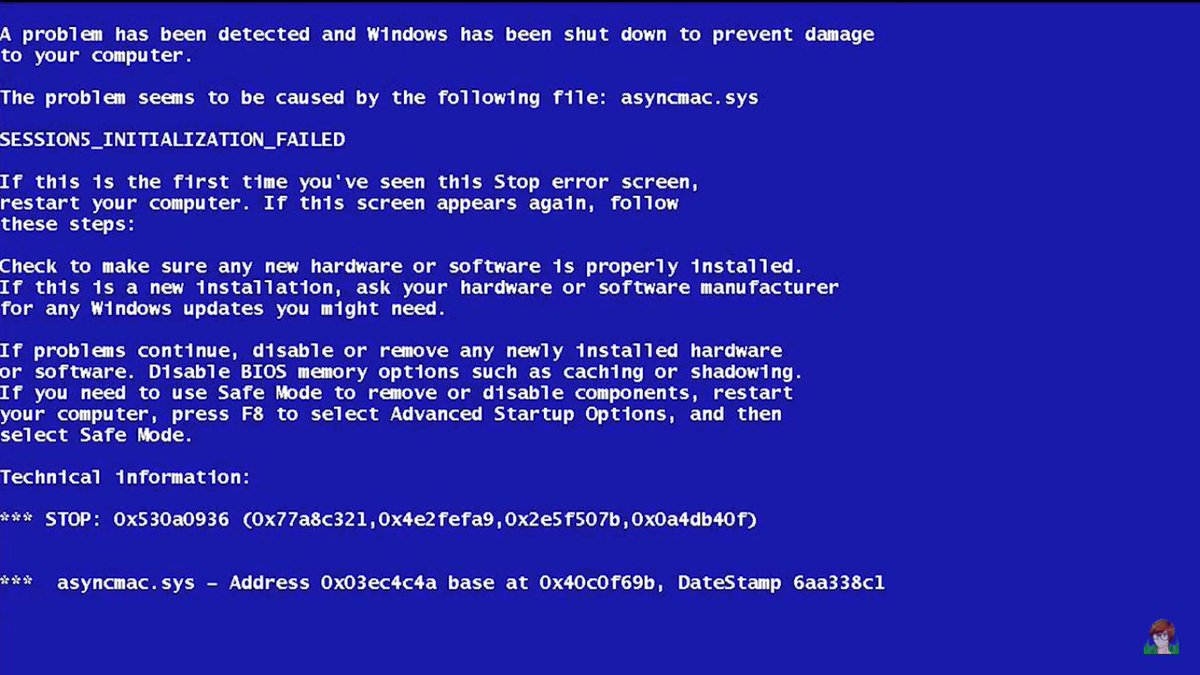 В Windows 7 щелкните Панель управления и откройте Система и безопасность. В Windows 8 и 10 выберите Панель управления, Безопасность, а затем Обслуживание. В области обслуживания отображаются различные решения, и вы должны попытаться выбрать правильные.
В Windows 7 щелкните Панель управления и откройте Система и безопасность. В Windows 8 и 10 выберите Панель управления, Безопасность, а затем Обслуживание. В области обслуживания отображаются различные решения, и вы должны попытаться выбрать правильные.
Если вы перезагрузите компьютер с Windows 8 или 10 после обнаружения BSOD, каждый из них автоматически выполнит этот шаг по устранению неполадок.Вы все равно можете открыть Центр поддержки, чтобы узнать, есть ли другие способы решения проблемы.
Если ваша Windows не может исправить сама себя, поищите ответы в Интернете. Просканируйте синий экран, чтобы отследить код или текст «Stop Error». Иногда это будет 0x00000024 или что-то вроде Driver IRQL не меньше или равно. Найдите конкретную ошибку в Интернете и посмотрите, найдете ли вы решение. В Windows 8 и Windows 10 поиск ошибки в Интернете дается как рекомендация.
Поскольку BSOD могут быть вызваны множеством разных вещей, вы также можете предпринять следующие действия.
Сканирование на наличие вредоносных программ — Может быть опасное вредоносное ПО, которое вызывает ваш синий экран смертей. Если он там, он может скрываться где-то в ядре Windows. Лучшее решение — сканировать ваш компьютер на наличие вредоносных программ и удалять вредоносные программы и вирусы.
Восстановление системы — Если вы столкнулись с парой синих экранов, вы можете использовать Восстановление системы, чтобы вернуть программное обеспечение Windows в исходное состояние. Если вам это удастся, причина BSOD связана с программным обеспечением.
Проблемы с оборудованием — Неисправное оборудование на вашем ПК может вызывать появление синего экрана. Следовательно, вам следует проверить память вашего компьютера на наличие ошибок, а затем проверить свой компьютер, чтобы убедиться, что он не перегревается. Если вы не можете протестировать какое-либо оборудование, обратитесь за помощью к опытному техническому специалисту.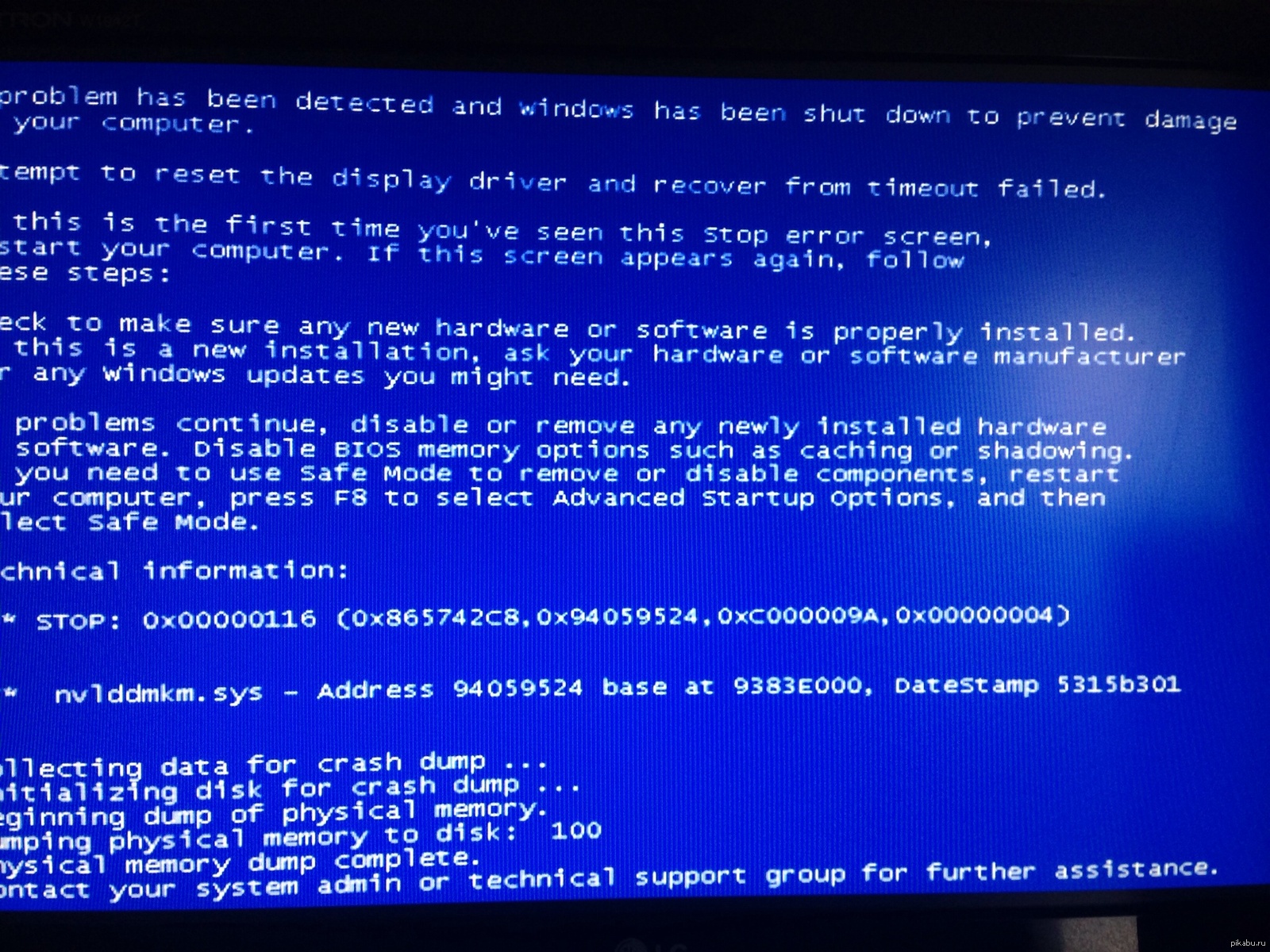
Найдите новейшие драйверы. — Посетите веб-сайт производителя вашего ПК и найдите обновленные драйверы оборудования. Загрузите их на свой компьютер и установите. Это может избавить от плохо установленных драйверов.
Загрузите компьютер в безопасном режиме — Это хороший способ устранения неполадок, если вы получаете синий экран при каждой попытке запустить компьютер. Если вы загрузите его в безопасном режиме, Windows загрузит только самые важные драйверы. Если недавняя установка драйвера вызывает ошибку синего экрана, она не будет вызывать ее в безопасном режиме. Таким образом, вы можете решить проблему оттуда. Если вы не можете загрузить свой компьютер в безопасном режиме, вы должны найти решение для устранения проблем, которые не могут войти в безопасный режим в Windows.
Часть 2: Синий экран смерти в Windows
1. Синий экран в Windows 8 и 10
Всегда рекомендуется делать резервную копию перед запуском, и хотя это должно происходить автоматически, бывают случаи, когда это нужно делать более регулярно — это один из них.
Как только экран окажется там, где его нужно удалить. Вспомните, что вы делали, когда появился этот экран, и на нем можно будет определить виновное программное обеспечение. Это может упростить восстановление работы вашего компьютера.Ошибка кода должна помочь вам решить, что делать, и вы сможете подумать о любых недавних изменениях, которые вы внесли в свое устройство.
Наконец, вы можете попробовать обновить диски. Часто виноваты драйверы видеокарты, и удаление определенных элементов может вернуть вас в нужное русло.
2. Синий экран в Windows 7 и более ранних версиях
Если вы можете открывать окна, можно попробовать следующие процедуры
- Используйте восстановление системы, чтобы отменить все недавние сделанные вами изменения.
- Посмотрите в центре действий, чтобы узнать, есть ли у них какая-либо соответствующая информация.

- Попробуйте найти обновление программного обеспечения, которое может помочь.
- Поищите на сайте производителя драйверы, которые могут вам понадобиться.
- Всегда выполняйте поиск и устранение неисправностей в безопасном режиме.
- Ищите ошибки памяти и ошибки жесткого диска.
Если не удается открыть Windows:
- Нажмите кнопку «Пуск» и перейдите в Центр поддержки.
- Щелкните Панель управления, затем перейдите в раздел «Система и безопасность», затем нажмите «Просмотр состояния компьютеров».
- Щелкните «Обслуживание».
- Найдите «Проверить решения для отчетов о проблемах», затем нажмите «Решения». Вы будете уведомлены, если в данный момент будет доступен какой-либо ремонт.
3. Windows 95 и 98
Чтобы начать ремонт, вы можете:
- Найдите код ошибки и посмотрите, помогает ли это вообще.
- Вот может случиться так, что любое нажатие клавиши вернет вас обратно.
- Enter является наиболее подходящим для использования.
- Вы можете нажать control, alt и delete, чтобы вернуться, но это будет стоить вам любой информации в любых приложениях, которые были открыты в то время.
Часть 3: Причины появления синих экранов смерти
Это обязательно проблема в оборудовании, которое вызывает синий экран смерти на компьютере. Если это не так, то лучшим вариантом будет программное обеспечение драйвера оборудования. Довольно часто проблема возникает из-за низкоуровневого программного обеспечения, работающего в ядре Windows.Маловероятно, что причиной будет обычное приложение, но в некоторых случаях это может быть так. Операционная система не будет отключена из-за сбоя приложения, поэтому не тратьте время на то, чтобы смотреть на них как на причину экрана.
Ошибка STOP — катализатор появления синего экрана. Когда это произойдет, произойдет полный сбой, и Windows перестанет работать. Все, что произойдет, это то, что компьютер перезагрузится, но плохая новость в том, что он не сохранит ранее несохраненные данные, поскольку у программ нет возможности сделать это.
Все, что произойдет, это то, что компьютер перезагрузится, но плохая новость в том, что он не сохранит ранее несохраненные данные, поскольку у программ нет возможности сделать это.
Одной из причин может быть повреждение файлов или потеря данных. Это может быть дороже для компании, чем для частного лица, но все же лучше предотвратить это, когда вы можете. Если проблему можно решить в доме, это будет лучше, но не всегда. Если файл будет поврежден, вы не сможете его открыть или использовать. Иногда их можно отремонтировать, но часто они теряются и требуют замены. Убедитесь, что устройство не перегревается. Если это началось, проверьте вентилятор и устраните его.
Также можно винить плохо написанные драйверы устройств. Поскольку они, как правило, создаются третьей стороной, они могут быть подвержены ошибкам и привести к несовместимости с другими частями экрана, что приведет к BSOD. Неисправное питание памяти также делает устройство уязвимым.
Видеоурок о том, как исправить ошибку «синий экран смерти» в Windows?
Часть 4: Извлечение данных с жесткого диска компьютера
Синий экран обычно вызывает остановку работы жестких дисков компьютера и сбой.Это может привести к потере данных, если вы принудительно перезагрузите компьютер. Когда вы сталкиваетесь с «синим экраном смерти» своего компьютера и не знаете, как его исправить, вам следует сначала получить свои данные. Здесь мы порекомендовали вам эффективную и безопасную программу восстановления данных с жесткого диска. Восстановление данных Recoverit может помочь вам восстановить важные данные с жесткого диска, вызвавшего сбой. Загрузите бесплатно и попробуйте этот инструмент для восстановления данных с компьютера, чтобы восстановить ваши данные.
Ваше безопасное и надежное программное обеспечение для восстановления компьютерных данных при ошибке синего экрана
- Восстанавливайте потерянные или удаленные файлы, фотографии, аудио, музыку, электронную почту с любого устройства хранения эффективно, безопасно и полностью.

- Поддерживает восстановление данных из корзины, жесткого диска, карты памяти, флэш-накопителя, цифровой камеры и видеокамер.
- Поддерживает восстановление данных при внезапном удалении, форматировании, повреждении жесткого диска, вирусной атаке, сбое системы в различных ситуациях.
Восстановление компьютерных данных
- Windows PE
- Системные проблемы
- Ошибки ПК
Как устранить синий экран смерти (BSOD) — НЕ ИСПОЛЬЗУЕТСЯ БОЛЬШЕ
«Синий экран» (или «стоп-ошибка») — это то, что широко известно как Синий экран смерти (BSOB) , и он может появляться при обновлении до новой версии ОС, при запуске компьютера или просто «на ровном месте» при использовании Windows 10.
Самая большая проблема с синим экраном заключается в том, что это буквально экран с синим фоном и грустным лицом, на котором недостаточно информации, чтобы сообщить вам о проблеме.
Обычно (не всегда) вы увидите сообщение, которое гласит: «На вашем компьютере возникла проблема, и его необходимо перезагрузить. Мы просто собираем некоторую информацию об ошибках, а затем перезапустим». И общий код ошибки (например, HAL_INITIALIZATION_FAID, PAGE_FAULT_IN_NONPAGE_AREA, CRITICAL_PROCESS_DIED или BAD_SYSTEM_CONFIG_INFO), который может дать вам ключ к разгадке проблемы.Но в большинстве случаев этого недостаточно, чтобы решить проблему.
К счастью, синий экран часто можно сузить до проблемы с обновлением для Windows или плохим драйвером, несовместимым программным обеспечением или оборудованием, которое вы недавно настроили.
В этой статье о Windows 10 мы проведем вас через ряд шагов по устранению неполадок, чтобы исправить ошибку синего экрана и как можно скорее подготовить вас к работе.
Как устранить проблемы с синим экраном во время обновления
Часто вы будете сталкиваться с BSOD при попытке перейти на новую версию Windows 10. Как правило, причиной может быть стороннее приложение, такое как антивирус и программное обеспечение безопасности, или несовместимое оборудование.
Как правило, причиной может быть стороннее приложение, такое как антивирус и программное обеспечение безопасности, или несовместимое оборудование.
Когда вы получаете сообщение об ошибке «синий экран», ваша система автоматически откатывает любые изменения и восстанавливает предыдущую версию ОС.
Вы можете устранить эту проблему при попытке обновления, выполнив следующие действия.
Удаление приложений
Несовместимое программное обеспечение, такое как старая программа или сторонний антивирус, вероятно, является корнем проблемы.
Чтобы решить эту проблему, попробуйте удалить все ненужные приложения или части программного обеспечения, которые вы недавно установили, выполнив следующие действия:
- Открыть Настройки .
- Нажмите Система .
- Нажмите Приложения и функции .
Выберите приложение и нажмите кнопку Удалить .
- Следуйте инструкциям на экране для завершения процесса удаления.
Повторите эти шаги для удаления всех программ, которые могут вызывать проблему.
После успешного обновления до последней версии Windows 10 вы можете переустановить приложения, и они должны работать должным образом.
Отключить второстепенное оборудование
Это также может быть проблема, связанная с оборудованием. При попытке установить Windows 10 не забывайте всегда отключать второстепенные периферийные устройства, включая дополнительные мониторы, принтеры, телефоны, внешние жесткие диски и другие USB-устройства (вам нужны только мышь, клавиатура и основной монитор).
Вы всегда можете повторно подключить оборудование после установки. Если у вас по-прежнему возникает та же проблема, вам может потребоваться установить более новые драйверы, или это также может быть признаком несовместимого оборудования.
Повторная загрузка файлов обновления
Возможно, вы получаете синий экран из-за поврежденных файлов установки, и в этом случае вам потребуется повторно загрузить файлы установки.
Если вы пытаетесь выполнить обновление с помощью Центра обновления Windows, вы можете сделать это с помощью средства очистки диска, чтобы удалить ранее загруженные установочные файлы.Когда вы это сделаете, Центр обновления Windows повторно загрузит файлы для обновления ОС.
Чтобы использовать средство очистки диска, выполните следующие действия:
- Открыть Старт .
- Найдите Disk Cleanup и щелкните результат.
- Выберите диск «Windows (C :)» и нажмите OK .
Нажмите кнопку Очистить системные файлы .
- Выберите диск «Windows (C :)» и нажмите OK .
Отметьте опцию Временные установочные файлы Windows .
- Нажмите ОК , чтобы удалить файлы.
После выполнения этих шагов вы можете попробовать выполнить обновление еще раз с помощью Центра обновления Windows.
Если вы пытаетесь выполнить обновление с использованием загрузочного USB-носителя, вы можете использовать инструмент Media Creation, чтобы воссоздать загрузочный носитель, чтобы перейти к последней версии Windows 10.
Выполнение чистой установки
В качестве альтернативы вы можете предотвратить ошибки синего экрана во время обновления, если вы решите удалить все и начать все заново с чистой копией ОС, вместо того, чтобы выполнять обновление на месте с загрузочного USB-носителя.
Важно: Это дружеское напоминание о том, что при чистой установке Windows 10 все в вашей системе будет удалено. Перед продолжением рекомендуется сделать полную резервную копию.
Прежде чем начать, при обновлении с Windows 7 или Windows 8.1 вам понадобится ключ продукта для активации Windows 10. При обновлении до новой версии Windows 10 вы можете пропустить ввод ключа продукта как ОС автоматически активируется автоматически после обновления.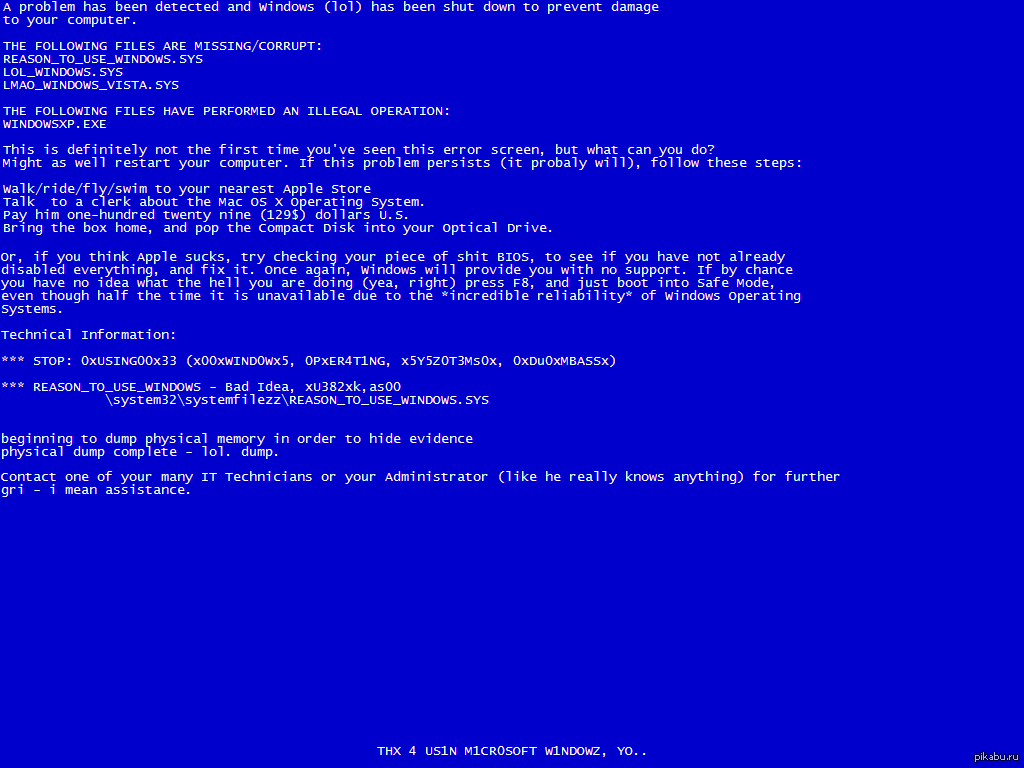
Кроме того, BIOS вашего ПК должен быть настроен для загрузки с USB-накопителя.Это может отличаться в зависимости от вашего устройства, поэтому обязательно посетите веб-сайт поддержки производителя вашего компьютера для получения инструкций.
Чтобы выполнить чистую установку Windows 10, выполните следующие действия:
- Загрузите компьютер с загрузочного USB-носителя.
- Нажмите Далее .
Нажмите Установить сейчас .
- Щелкните ссылку У меня нет ключа продукта , чтобы пропустить этот шаг.
- Отметьте Я принимаю условия лицензии вариант и нажмите Далее .
Выберите ОС, которую хотите установить.
Выберите вариант Custom: Install Windows only (Advanced) option.
Выберите и удалите основной раздел с установкой Windows 10. (Обычно обозначается: Диск 0 Раздел 2 ).
- Нажмите Далее .
- Следуйте инструкциям на экране, чтобы завершить процесс установки.
После завершения установки Windows 10 вам необходимо переустановить все приложения и восстановить файлы из резервной копии.
Как устранить проблемы с синим экраном во время загрузки с доступом к рабочему столу
Когда вы сталкиваетесь с BSOD и можете получить доступ к рабочему столу, проблема может быть в устаревшем драйвере или отсутствующем обновлении.Или это также может быть проблема с недавно установленным приложением, обновлением Windows или драйвером устройства.
Как установить обновления и драйверы
Вы можете убедиться, что у вас установлены последние версии Windows 10 и драйверов, выполнив следующие действия.
Установка последних обновлений Windows 10
Хотя ОС устанавливает обновления автоматически, возможно, что обновление все еще отсутствует на вашем компьютере.
Чтобы проверить наличие обновлений в Windows 10, сделайте следующее:
- Открыть Старт .
- Нажмите Обновление и безопасность .
Щелкните Центр обновления Windows .
- Нажмите кнопку Проверить обновления сейчас кнопку.
Установка последних обновлений драйверов устройств
В случае, если вы получаете сообщение об ошибке из-за устаревшего драйвера устройства, вы можете сделать следующее:
- Используйте сочетание клавиш Windows + X , чтобы открыть меню опытного пользователя.
- Нажмите Диспетчер устройств .
- Разверните устройство, вызывающее проблему.
Щелкните устройство правой кнопкой мыши и выберите Обновить программное обеспечение драйвера .
Нажмите Автоматический поиск обновленного программного обеспечения драйвера .
Для появления обновлений драйверов устройств через Центр обновления Windows требуется время. Это означает, что если вы не смогли найти какие-либо новые обновления с помощью диспетчера устройств, вам, возможно, придется посетить веб-сайт поддержки производителя вашего устройства, чтобы загрузить и установить более новые драйверы.
Как удалить обновления, драйверы и приложения
Ошибка синего экрана также может появиться в результате несовместимого или некорректного обновления Windows 10 или драйвера. Если вы можете запустить свой компьютер и перейти к рабочему столу, вы можете решить проблему, выполнив следующие действия.
Удаление обновлений Windows 10
Ошибка BSOD с большей вероятностью возникнет после установки нового накопительного обновления для Windows 10 из-за ошибок или проблем несовместимости.
Если вы все еще можете перейти на рабочий стол, вы можете попробовать удалить любое недавно установленное обновление, выполнив следующие действия:
- Открыть Панель управления .
- Щелкните ссылку Удаление программы .
Щелкните ссылку Просмотреть установленные обновления на левой панели.
- Щелкните правой кнопкой мыши самое последнее обновление.
Выберите Удалить , чтобы удалить обновление.
После выполнения задачи, если вы больше не видите STOP-ошибку, вы можете временно заблокировать автоматическую установку обновления с помощью этого руководства.
Удалить драйверы устройств
Если ошибка Stop возникает после установки драйвера, вы можете удалить его, выполнив следующие действия:
- Используйте сочетание клавиш Windows + X , чтобы открыть меню опытного пользователя.
- Нажмите Диспетчер устройств .
- Разверните устройство, вызывающее проблему.
Щелкните устройство правой кнопкой мыши и выберите Удалить .
- Нажмите ОК для подтверждения.
В качестве альтернативы, иногда можно выполнить откат к предыдущей версии драйвера, чтобы увидеть, решает ли более старая версия проблему. Вы можете использовать те же шаги, упомянутые выше, но на шаге № 4 выберите Свойства , а на вкладке Драйвер нажмите кнопку Откат драйвера , если она доступна.
После выполнения задачи, если вы больше не видите ошибку остановки, вы можете временно заблокировать Windows 10 от автоматической установки драйвера с помощью этого руководства.
Удалить программное обеспечение
Также может случиться, что вы недавно установили приложение, несовместимое с текущей версией Windows 10, и каждый раз, когда вы пытаетесь открыть приложение, появляется сообщение BSOD.
Чтобы решить эту проблему, посетите веб-сайт поддержки вашей компании-разработчика программного обеспечения, чтобы узнать, доступно ли новое обновление или обновление, которое вы можете загрузить и установить на свой компьютер.
Если новых обновлений нет, вам необходимо удалить соответствующее приложение, выполнив следующие действия:
- Открыть Настройки .
- Нажмите Система .
- Нажмите Приложения и функции .
Выберите приложение и нажмите кнопку Удалить .
- Следуйте инструкциям на экране для завершения процесса удаления.
Отключить второстепенное оборудование
Иногда вы видите синий экран после подключения нового оборудования к вашему компьютеру. Когда это происходит, проблема может заключаться в том, что устройство несовместимо, сломано или ОС пытается установить неправильный драйвер.
Если вы пытаетесь подключить старое устройство, оно, вероятно, несовместимо с Windows 10. Вы можете проверить веб-сайт поддержки производителя оборудования, чтобы узнать, совместимо ли оно. Если это не так, возможно, вам потребуется найти более новую модель или подходящую замену.
Также может случиться так, что ваше периферийное устройство вышло из строя, и в этом случае вам потребуется новое, находящееся в рабочем состоянии.
В случае, если ОС пытается установить неправильный драйвер, вам необходимо загрузить последнюю версию драйвера устройства с веб-сайта поддержки вашего производителя. Выполните действия, указанные выше, чтобы удалить текущий драйвер и установить тот, который вы загрузили вручную.
Выполните действия, указанные выше, чтобы удалить текущий драйвер и установить тот, который вы загрузили вручную.
Как устранить проблемы с синим экраном во время загрузки без доступа к рабочему столу
В других случаях BSOD появится в Windows 10 после установки нового обновления или драйвера устройства, и вы не сможете перейти на рабочий стол, чтобы решить проблему.
Быстрый совет: Если вы не можете загрузиться со своего рабочего стола и недавно подключили новое оборудование, такое как внешний жесткий диск, дополнительный монитор или принтер, попробуйте отключить все ненужное оборудование, чтобы посмотреть, решит ли это проблему.
В этом случае вы можете использовать восстановление системы или безопасный режим для поиска и устранения проблемы.
Исправление синего экрана с помощью точки восстановления
Если вы не можете получить доступ к рабочему столу, дайте компьютеру не запуститься хотя бы три раза, чтобы запустить среду автоматического восстановления, а затем выполните следующие действия:
На экране «Выберите вариант» выберите Устранение неполадок .
- Нажмите Дополнительные параметры .
Нажмите Восстановление системы .
- После перезагрузки компьютера выберите свою учетную запись и войдите в систему.
Нажмите Далее .
Обычно точки восстановления системы создаются автоматически при установке нового обновления, драйвера или приложения. Вы также можете создать точку восстановления системы вручную. Выберите точку восстановления, созданную до появления синего экрана.
- Нажмите Далее .
- Нажмите Готово , чтобы применить точку восстановления.

После выполнения этих шагов при восстановлении системы будут удалены обновления и драйверы, настроенные после создания точки восстановления, что может помочь исправить ошибку остановки.
Исправление синего экрана в безопасном режиме
Кроме того, вы можете удалить обновление или драйвер устройства в безопасном режиме, если у вас нет доступа к рабочему столу.
Если вы не можете получить доступ к рабочему столу, дайте компьютеру не запуститься хотя бы три раза, чтобы запустить среду автоматического восстановления, а затем выполните следующие действия:
Выберите Устранение неполадок на экране «Выберите параметр».
- Нажмите Дополнительные параметры .
Нажмите Start Settings .
Нажмите кнопку Restart .
После перезагрузки компьютера нажмите F4 или клавишу 4 , чтобы выбрать Включить безопасный режим .
В безопасном режиме, в зависимости от причины проблемы, можно выполнить следующие действия для удаления обновления или драйвера устройства.
Удаление обновлений Windows 10
- Открыть Панель управления .
- Щелкните ссылку Удаление программы .
Щелкните ссылку Просмотреть установленные обновления на левой панели.
- Щелкните правой кнопкой мыши самое последнее обновление.
Выберите Удалить , чтобы удалить обновление.
Удалить драйверы устройств
- Используйте сочетание клавиш Windows + X , чтобы открыть меню опытного пользователя.

- Нажмите Диспетчер устройств .
- Разверните устройство, вызывающее проблему.
Щелкните устройство правой кнопкой мыши и выберите Удалить .
- Нажмите ОК для подтверждения.
Если вы больше не видите стоп-ошибку после перезагрузки компьютера, вы можете временно заблокировать Windows 10 от автоматической установки драйвера или обновления с помощью этого руководства.
Завершение
Получение ошибки BSOD в Windows 10 может быть неприятным занятием, но, как вы можете видеть в этом руководстве, вы можете многое сделать для устранения неполадок и устранения проблемы.
Если вам по-прежнему не удается решить проблему, вы также можете записать любое сообщение об ошибке и обратиться за помощью к производителю. Иногда у них может не быть обновления для решения проблемы, но они могут предложить обходной путь.
И не только синий экран в Windows 10 сигнализирует о проблеме. Вы также можете столкнуться с черным экраном, проблемой, которая может быть вызвана графическим драйвером, проблемой соединения с вашим дисплеем или во время установки ОС (или обновлений).Точно так же вы также можете столкнуться с мерцанием экрана, которое обычно вызвано проблемой приложения или видеодрайвера.
Примечание. Проблемы с памятью также могут вызывать проблемы с синим экраном, и вы можете проверить свою RAM (память) здесь.
Как исправить синий экран смерти (BSOD)
Ниже приведены шаги по устранению неполадок общих Blue Screen of Death. Пожалуйста, ознакомьтесь с нашим списком кодов ошибок синего экрана, чтобы узнать о действиях по устранению неполадок с отдельными кодами STOP. Вернитесь сюда, если у нас нет руководства по устранению неполадок для вашего конкретного кода СТОП или если вы не знаете, какой у вас код СТОП.
Самый важный шаг по устранению неполадок с синим экраном смерти, который вы можете предпринять, — это спросить себя, что вы делали непосредственно перед тем, как устройство перестало работать.
Вы только что установили новую программу или оборудование, обновили драйвер, установили обновление Windows и т. Д.? Если это так, есть очень большая вероятность, что внесенное вами изменение вызвало BSOD.
Отмените внесенное изменение и снова проверьте наличие ошибки STOP. В зависимости от того, что было изменено, некоторые решения могут включать:
Убедитесь, что на диске, на котором установлена Windows, достаточно свободного места.Синие экраны смерти и другие серьезные проблемы, такие как повреждение данных, могут возникнуть, если на вашем основном разделе недостаточно свободного места.
Microsoft рекомендует поддерживать не менее 100 МБ свободного места, но вы регулярно будете сталкиваться с проблемами с таким низким объемом свободного места. Обычно рекомендуется, чтобы пользователи Windows всегда оставляли свободными не менее 10% емкости диска.
Просканируйте свой компьютер на вирусы. Некоторые вирусы могут вызывать синий экран смерти, особенно те, которые заражают основную загрузочную запись (MBR) или загрузочный сектор.
Убедитесь, что ваше антивирусное программное обеспечение полностью обновлено и настроено на сканирование MBR и загрузочного сектора.
Если вы не можете уйти достаточно далеко, чтобы запустить сканирование на вирусы из Windows, используйте вместо этого одну из программ, которые мы выделили в нашем списке бесплатных загрузочных антивирусных инструментов.
Примените все доступные пакеты обновления и обновления Windows.
Microsoft регулярно выпускает исправления и пакеты обновлений для своих операционных систем, которые могут содержать исправления причины вашего BSOD.
Обновите драйверы для вашего оборудования. Большинство синих экранов смерти связаны с оборудованием или драйверами, поэтому обновленные драйверы могут устранить причину ошибки STOP.
Проверьте журналы системы и приложений в средстве просмотра событий на наличие ошибок или предупреждений, которые могут дать больше подсказок о причине BSOD.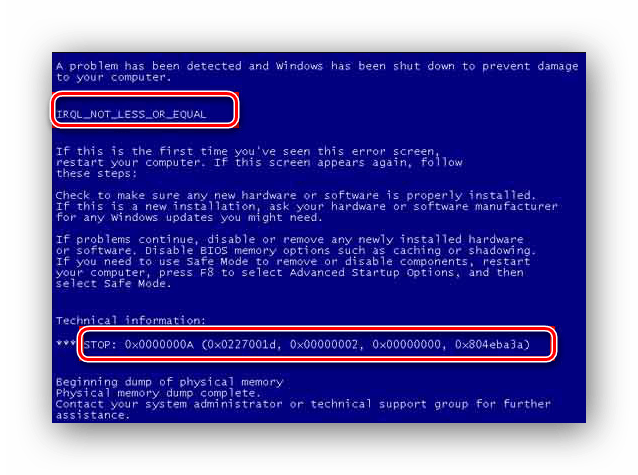
Средство просмотра событий можно открыть с помощью средств администрирования.
Верните настройки оборудования по умолчанию в диспетчере устройств.
Если у вас нет особой причины для этого, системные ресурсы, которые отдельные компоненты оборудования настроены для использования в диспетчере устройств, должны быть установлены по умолчанию. Известно, что нестандартные настройки оборудования вызывают синий экран смерти.
Верните настройки BIOS к значениям по умолчанию. Разогнанный или неправильно настроенный BIOS может вызвать всевозможные случайные проблемы, включая BSOD.
Если вы внесли несколько изменений в настройки BIOS и не хотите загружать настройки по умолчанию, то, по крайней мере, попробуйте вернуть тактовую частоту, настройки напряжения и параметры памяти BIOS к их настройкам по умолчанию и посмотрите, устранит ли это ошибку STOP. .
Убедитесь, что все внутренние кабели, платы и другие компоненты установлены и правильно установлены. Неправильно установленное оборудование может вызвать синий экран смерти, поэтому попробуйте переустановить следующее, а затем снова проверьте наличие сообщения STOP:
Выполняйте диагностические тесты на всем оборудовании, которое вы можете тестировать — есть бесплатные программы тестирования памяти и инструменты для тестирования жестких дисков.
Весьма вероятно, что основная причина любого данного синего экрана смерти — это неисправное оборудование.Если проверка не удалась, как можно скорее замените память или жесткий диск.
Обновите свой BIOS. В некоторых ситуациях устаревший BIOS может вызвать синий экран смерти из-за определенных несовместимостей.
Запускайте компьютер только с необходимым оборудованием.
Полезный шаг по устранению неполадок во многих ситуациях, включая проблемы с BSOD, — это запустить компьютер с минимальным оборудованием, необходимым для работы операционной системы.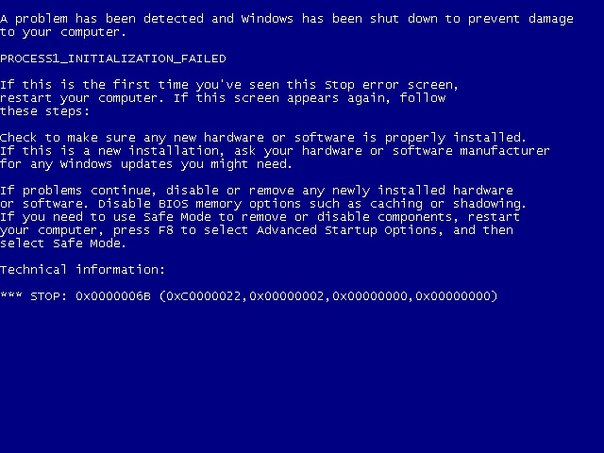 Если ваш компьютер запускается успешно, это доказывает, что одно из удаленных аппаратных устройств было причиной сообщения STOP.
Если ваш компьютер запускается успешно, это доказывает, что одно из удаленных аппаратных устройств было причиной сообщения STOP.
Обычно единственное необходимое оборудование для запуска ПК в операционную систему включает в себя материнскую плату, ЦП, ОЗУ, основной жесткий диск, клавиатуру, видеокарту и монитор.
Если вы еще не устранили причину BSOD, продолжайте ниже, выполнив шаги для программного обеспечения или для оборудования , в зависимости от направления, в котором выполнялось устранение неполадок выше.
Если устранение неполадок привело вас к выводу, что конкретная программа, вероятно, вызывает BSOD, просмотрите эту процедуру устранения неполадок, чтобы решить эту проблему:
Проверьте наличие доступных обновлений программы и установите их.Большинство программ позволяют вам проверять наличие обновлений через какой-либо пункт меню, так что копайтесь, пока не найдете его.
Если вы не можете или думаете, что это не работает, вы можете вместо этого попробовать одну из этих специальных программ для обновления программного обеспечения.
Переустановите программное обеспечение. Если обновление не работает или не является вариантом, просто удалите программу, а затем снова установите ее чистую версию.
Обратитесь к разработчику за информацией о поддержке.Возможно, этот конкретный BSOD является проблемой, которую производитель программного обеспечения видел раньше и уже задокументировал конкретное решение.
Попробуйте конкурирующую программу. Если просто нет способа заставить эту программу работать (и ее удаление доказало, что эта программа является причиной BSOD), тогда использование другой, но похожей программы может быть вашим единственным выходом.
Если вы считаете, что на данный момент синий экран смерти вызывает какое-то оборудование, вот ваши варианты:
Убедитесь, что оборудование находится в списке совместимого оборудования.
Хотя это, вероятно, маловероятно, возможно, что оборудование просто несовместимо с вашей версией Windows.
Обновите прошивку оборудования.
Точно так же, как вы можете обновить программное обеспечение, чтобы решить проблему с Windows, обновление программного обеспечения оборудования, называемого прошивкой , если оно доступно, является разумной идеей.
Обратитесь к производителю за информацией о поддержке. В их базе знаний может быть полезная информация по этому вопросу.
Заменить оборудование. На этом этапе вполне вероятно, что само оборудование просто больше не работает должным образом и его следует заменить. Предполагая, что это оборудование действительно было единственной причиной BSOD, оно должно исчезнуть после того, как вы это сделаете.
4 способа исправить ужасный синий экран смерти на устройствах Microsoft
Синий экран смерти Microsoft преследовал каждую версию Windows, начиная с Windows NT, еще в 1993 году. В последнее время, несмотря на изменение смайлика BSOD в Windows 8 и Windows 10, уведомление не менее неприятно.Когда вы сталкиваетесь с ужасным BSOD, у каждого пользователя возникает вопрос: «Как мне это исправить?»
Как исправить «синий экран смерти» от Microsoft?Прежде чем вы сможете решить BSOD, вам нужно понять, что его вызывает. По сути, BSOD возникает из-за того, что Windows испытывает системную ошибку, которая достаточно критична, чтобы потребовать перезагрузки. Это проблема более серьезная, чем ошибка приложения, которая обычно приводит к зависанию приложения или ПК без отображения BSOD.
Узнайте, как избежать снижения производительности вашего бизнеса. Технологии
Типичный сценарий BSOD включает проблему с оборудованием компьютера, например, неисправный драйвер, или проблему с программным обеспечением, например, заражение вирусом. При столкновении с такой проблемой Windows выдает ошибку STOP и аварийно завершает работу. Затем следует выполнить полную перезагрузку, которая уничтожит все несохраненные данные.
Затем следует выполнить полную перезагрузку, которая уничтожит все несохраненные данные.
Кроме того, прежде чем принимать меры, внимательно ознакомьтесь с BSOD и убедитесь, что это не подделка.Один из способов узнать это — поискать номер телефона. Если вы видите какую-либо контактную информацию, значит, у вас на руках поддельный BSOD. Важно помнить, что Microsoft не включает контактную информацию в свои официальные ошибки — только код ошибки и инструкции по перезагрузке.
После того, как вы определили, что BSOD действительно существует, решение проблемы является довольно простым процессом. Воспользуйтесь этими советами по устранению неполадок:
Проблемы с вредоносным ПО : После перезагрузки компьютера вы сможете выполнить сканирование на вирусы.Это должно показать, является ли причиной BSOD вредоносное ПО или нет, и если это вредоносное ПО, у вас есть риск для ИТ-безопасности, и вы должны немедленно удалить вредоносное ПО.
Загрузка в безопасном режиме : Безопасный режим — это способ загрузить компьютер с запущенными только основными драйверами. Это способ определить, связана ли проблема с определенным драйвером или нет. В безопасном режиме опытный пользователь или ИТ-специалист сможет получить доступ к журналам событий и другим инструментам, чтобы определить причину проблемы.
Важное примечание. Если эти два варианта не помогли решить вашу проблему, мы настоятельно рекомендуем вам обратиться к ИТ-специалисту, прежде чем рассматривать следующие два варианта.
Восстановление системы : Выполнение восстановления системы — это способ устранить проблему и определить, связана ли проблема с программным обеспечением. Восстановление системы включает в себя восстановление программного обеспечения до предыдущей версии; мы должны упомянуть, что это довольно сложный процесс, который должен контролировать ИТ-специалист, иначе он рискует вернуться к чему-то критически важному.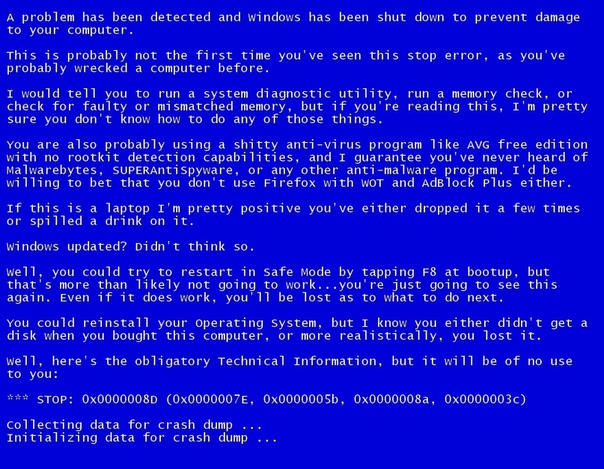
Переустановите Windows : Рассмотрите этот вариант последней возможности, поскольку он полностью заменит вашу текущую операционную систему новой установкой Windows. Если вы проходите этот процесс и по-прежнему видите всплывающее окно BSOD, вы знаете, что это проблема с оборудованием, например, сбой жесткого диска, ошибка памяти и т. Д. Кроме того, если вы переустановите Windows, вам придется переустановить все свои приложения и настройте свои параметры, прежде чем вы сможете вернуться к использованию своего ПК, как вы привыкли. Помните, что перед переустановкой Windows вы должны быть абсолютно уверены в том, что ваши данные будут скопированы или сохранены в централизованном хранилище.
Если эти предложения не решают проблему BSOD или вам нужна помощь в реализации любого из этих советов, обратитесь за помощью в InfoTech Solutions по телефону 01634 52 52 52, или вы можете связаться с нами здесь. Во время разговора по телефону спросите о нашем решении для удаленного мониторинга и обслуживания; это верный способ предотвратить выход из-под контроля и возникновения таких проблем, как BSOD.
Как исправить ошибку синего экрана в Windows
Обновлено: 02.06.2020 компанией Computer Hope
Прежде чем исправлять синий экран Microsoft Windows или синий экран ошибки смерти (BSoD), вы должны сначала определить, что это за ошибка, так как существует несколько типов ошибок синего экрана.
КончикЕсли у вас полностью синий или голубой экран без текста или сообщения об ошибке, возможно, у вашего компьютера неисправная видеокарта или монитор, в результате чего виден только синий экран.Если возможно, попробуйте проверить, есть ли проблемы с вашей видеокартой или неисправен ваш монитор.
Примечание Если ваш компьютер перезагружается и вы не можете достаточно быстро прочитать текст на синем экране, выполните следующие действия. Если вы не можете войти в Windows, чтобы выполнить описанные ниже действия, загрузите компьютер в безопасном режиме.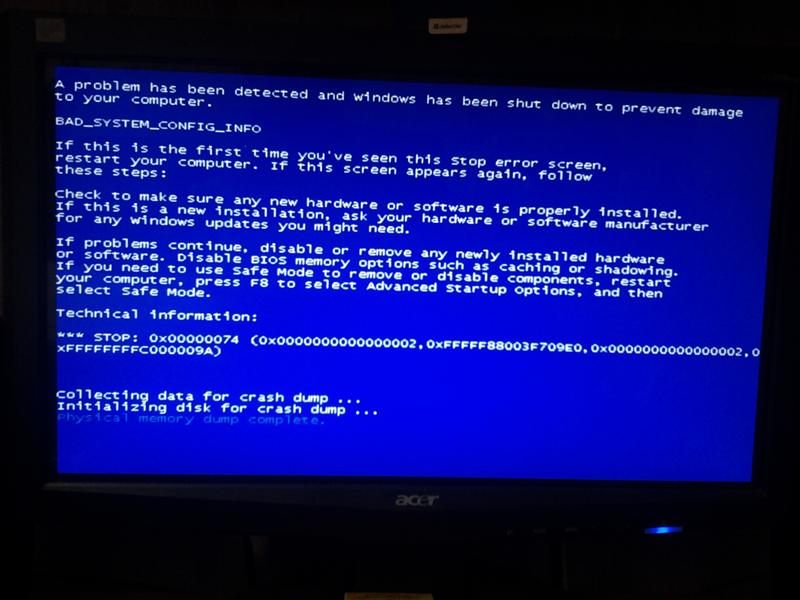 Если вы не можете загрузиться в безопасном режиме, возможно, у вас повреждены системные файлы Windows, неисправен чип памяти или неисправен жесткий диск. Вам следует выполнить диагностические тесты оборудования, чтобы определить, не вызывает ли ошибка синего экрана память или жесткий диск.
Если вы не можете загрузиться в безопасном режиме, возможно, у вас повреждены системные файлы Windows, неисправен чип памяти или неисправен жесткий диск. Вам следует выполнить диагностические тесты оборудования, чтобы определить, не вызывает ли ошибка синего экрана память или жесткий диск.
Отключить автоматический перезапуск
Во-первых, чтобы облегчить устранение проблемы, отключите автоматический перезапуск.
- На рабочем столе или в меню «Пуск» Windows щелкните правой кнопкой мыши Мой компьютер или Компьютер .
- Щелкните опцию Properties .
- В окне «Свойства системы» щелкните вкладку Advanced или ссылку Advanced system settings .
- На вкладке «Дополнительно» нажмите кнопку Настройки в разделе «Запуск и восстановление ».
- В окне «Запуск и восстановление» снимите флажок Автоматически перезапускать .
- Нажмите ОК.
Ошибки синего экрана
Windows NT, 2000, XP, Vista и более поздние версии Windows имеют ошибку синего экрана, аналогичную показанному ниже примеру. Эти сообщения об ошибках часто содержат более подробную информацию и информацию, которую можно искать и находить. Если вы не получаете сообщение об ошибке «синий экран», как в примере ниже, перейдите к следующему разделу «Неустранимые исключения».
ПримечаниеЕсли вы получаете сплошной синий экран без белого текста , вы не сталкиваетесь с BSoD. Вероятно, это проблема с вашей видеокартой, монитором или другим оборудованием.
- Определите синий экран, найдя строку, содержащую все заглавные буквы с подчеркиванием вместо пробелов, например, в приведенном выше примере BAD_POOL_HEADER . Запишите эту информацию. Если вы не видите ничего, написанного заглавными буквами с таким подчеркиванием, пропустите этот шаг.
- Получите либо сообщение об ошибке STOP: вверху ошибки, либо в части ошибки «Техническая информация:».



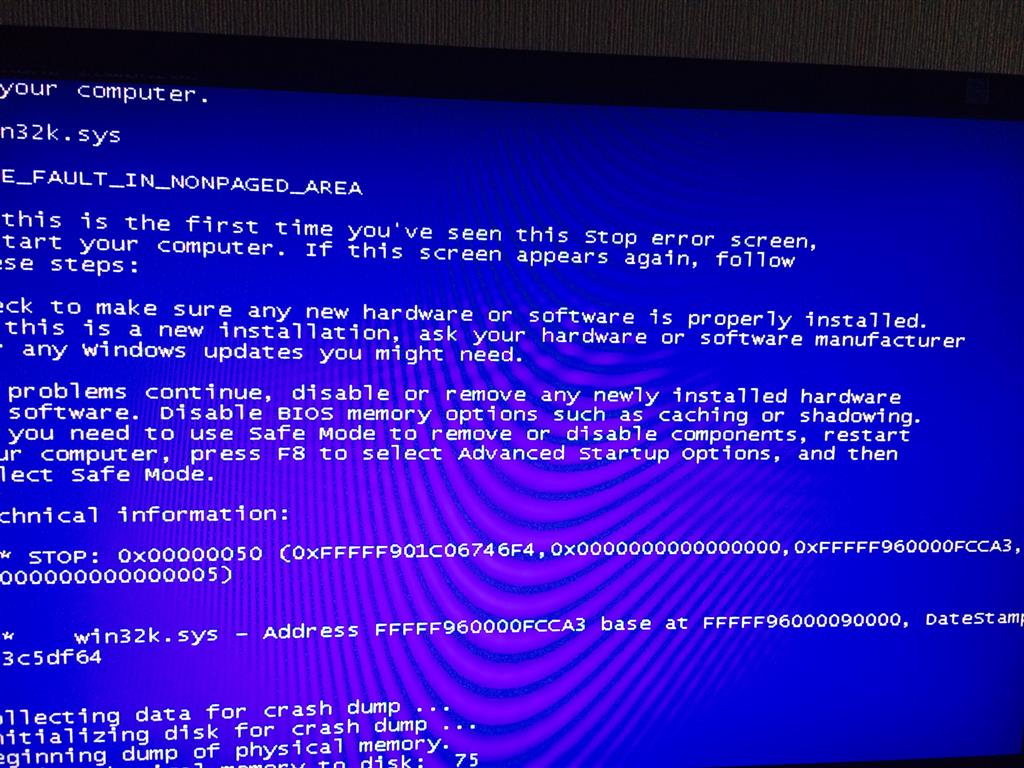 Открыть диспетчер устройств, произвести удаление сетевых адаптеров и обновить конфигурацию оборудования. Выполнить запуск ПК в обычном режиме;
Открыть диспетчер устройств, произвести удаление сетевых адаптеров и обновить конфигурацию оборудования. Выполнить запуск ПК в обычном режиме;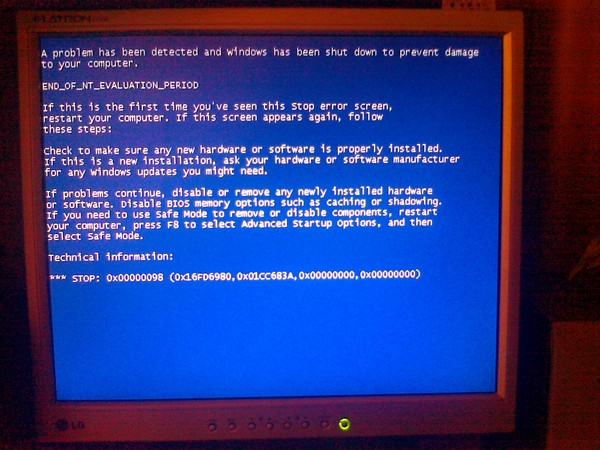 После чистки проблема должна исчезнуть.
После чистки проблема должна исчезнуть.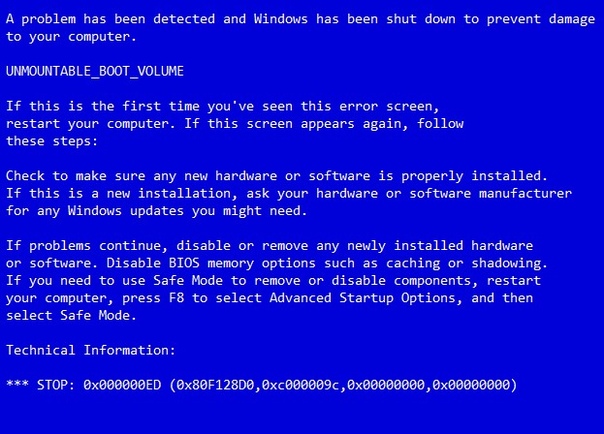



 Подозревать эту причину имеет смысл тогда, когда дисплей становится «синим» сразу после установки нового приложения или обновления какой-то использованной ранее на устройстве программы.
Подозревать эту причину имеет смысл тогда, когда дисплей становится «синим» сразу после установки нового приложения или обновления какой-то использованной ранее на устройстве программы.
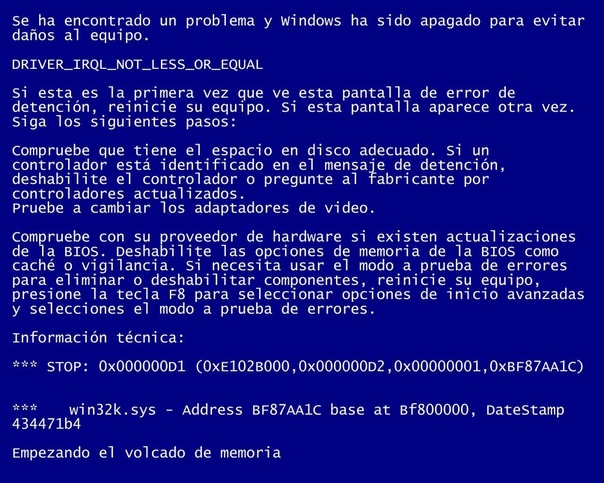

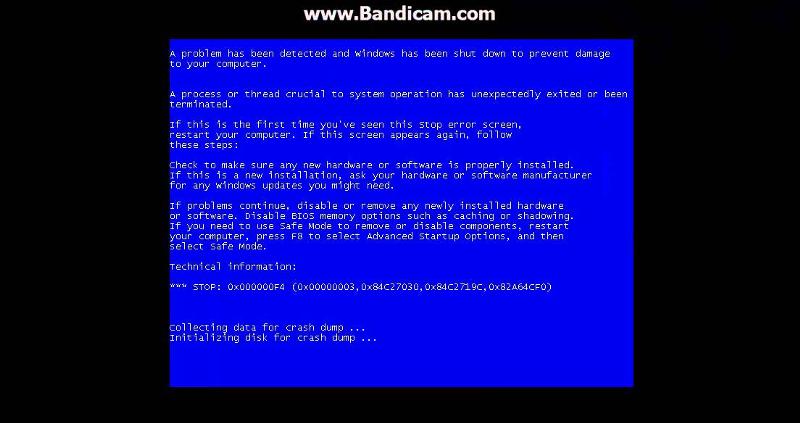 С помощью клавиш со стрелками выберите «Восстановить компьютер» и нажмите «Ввод».
С помощью клавиш со стрелками выберите «Восстановить компьютер» и нажмите «Ввод».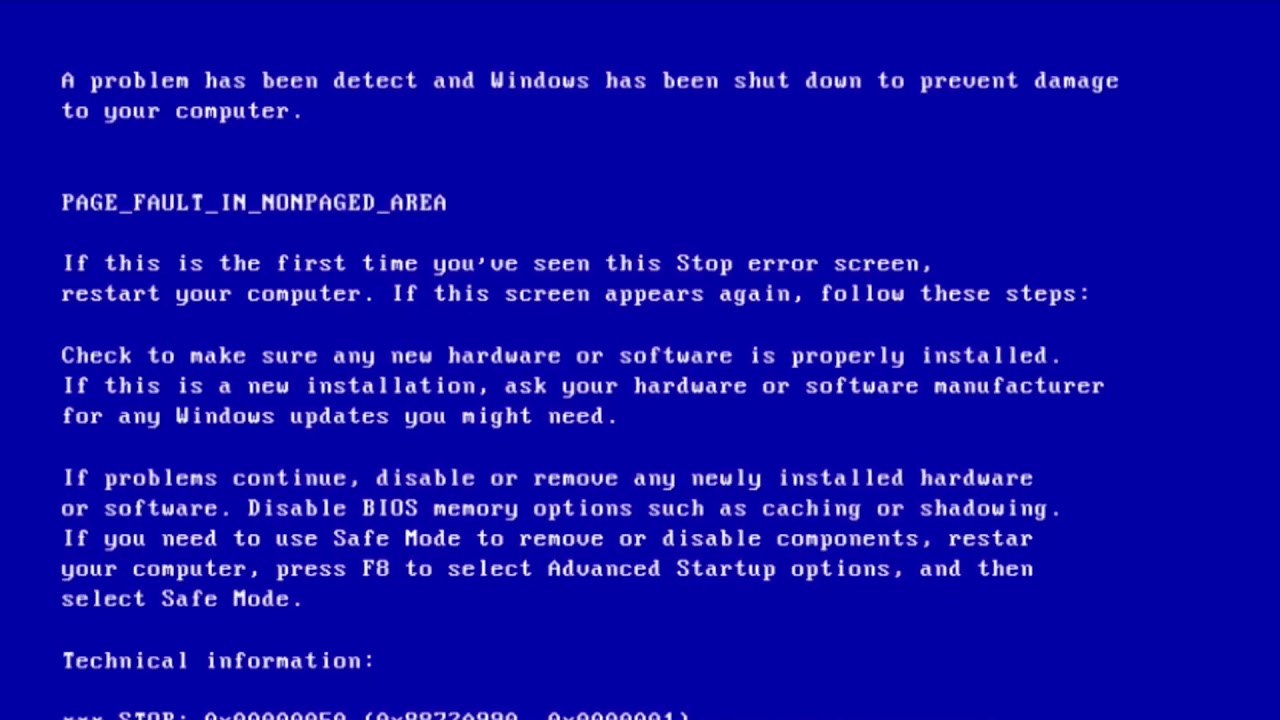 Оттуда выберите «Готово», и ваша система восстановится до состояния, предшествующего изменению. Для завершения процесса восстановления может потребоваться некоторое время, но вы получите сообщение с меткой времени, чтобы вы знали, что система была восстановлена до версии, в которой она была, с указанием даты и времени.
Оттуда выберите «Готово», и ваша система восстановится до состояния, предшествующего изменению. Для завершения процесса восстановления может потребоваться некоторое время, но вы получите сообщение с меткой времени, чтобы вы знали, что система была восстановлена до версии, в которой она была, с указанием даты и времени.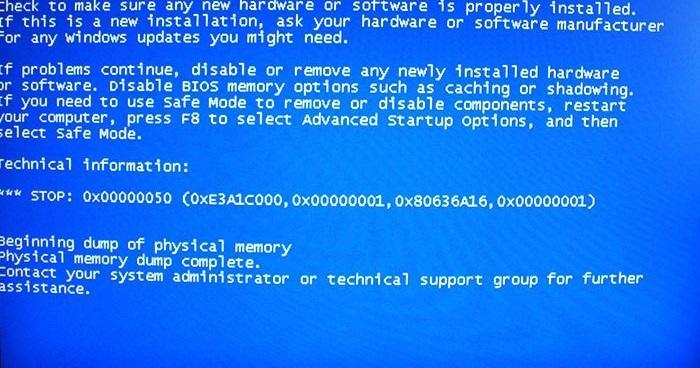 Оттуда найдите раздел «жесткие диски». Щелкните правой кнопкой мыши диск, который вы хотите проверить, и выберите «Свойства». Когда это появится, выберите «инструменты» на вкладках вверху. Вы увидите «проверку ошибок». Щелкните проверить сейчас. В окне проверки диска нажмите «автоматически исправлять ошибки файловой системы».
Оттуда найдите раздел «жесткие диски». Щелкните правой кнопкой мыши диск, который вы хотите проверить, и выберите «Свойства». Когда это появится, выберите «инструменты» на вкладках вверху. Вы увидите «проверку ошибок». Щелкните проверить сейчас. В окне проверки диска нажмите «автоматически исправлять ошибки файловой системы».