Измените пароль – Справочный центр Evernote
< Назад / Вперед >Измените пароль
Если вы забыли пароль
- Попробуйте войти в настройки аккаунта.
- Нажмите на ссылку «Забыли пароль?»
- Введите адрес электронной почты или имя пользователя и нажмите Отправить письмо с подтверждением.
- Проверьте почту. Вы должны получить письмо со ссылкой для переустановки пароля. Возможно, вам потребуется проверить папку Spam или корпоративный фильтр электронной почты.
Если вы знаете текущий пароль, но хотите его изменить или вы получили письмо с рекомендацией сменить пароль
- Войдите в настройки аккаунта.
- Выберите в меню Сводная информация о безопасности, затем нажмите Смена пароля.
- Наберите новый пароль и нажмите Обновить.
Если у вас больше нет доступа к электронной почте, связанной с вашим аккаунтом
- Нажмите сюда, чтобы отправить запрос в службу поддержки.
- Выберите «Продолжить в качестве гостя».
- В описании к запросу укажите свой текущий и предыдущий адреса электронной почты. НЕ указывайте пароли.
- Укажите, оплачивали ли вы когда-нибудь подписку Evernote. Если да, приложите чек — его можно найти на почте или в аккаунте PayPal, Google Play или iTunes. Если у вас был подарочный сертификат, укажите его код, он может помочь нам подтвердить ваш аккаунт.
- Укажите свое имя пользователя, если вы его знаете.
- Укажите текущий адрес электронной почты.
- Отправьте запрос.
Вот несколько примеров платежных документов Evernote. Сделайте снимок экрана или скопируйте и вставьте информацию из документа в свой запрос для службы поддержки.
LANGUAGES_PRODUCT
Ключевые слова:
- не могу вспомнить пароль
- я забыл пароль
- пароль
- смена пароля
- Смена пароля
Как поменять пароль ВКонтакте
Пароль ВКонтакте меняется в настройках аккаунта VK Connect (это общий аккаунт для ВК и других сайтов, относящихся к Mail.ru). Чтобы поменять пароль на новый, нужно знать старый пароль. Если не помнишь его, то придется восстанавливать доступ.
- Пятая кнопка в нижнем ряду (Профиль).
- Меню справа вверху (три полоски) или Профиль еще раз.
- Настройки.
- Управление аккаунтом VK Connect (вверху, под твоим именем).
- Безопасность и вход.
- Пароль.
- Введи старый (действующий) пароль и нажми Отправить.
- Придумай и введи новый пароль два раза одинаково и нажми Сохранить.
Можно открыть напрямую по ссылке: connect.vk.com/account/#/password-change (откроется в новом окне) или найти нужный раздел по шагам:
- Меню справа вверху (нажми на свое имя или аватарку).
- Перейти в VK Connect (самый первый пункт).
- Безопасность и вход.
- Пароль.
- Введи старый (действующий) пароль и нажми Отправить.
- Придумай и введи новый пароль два раза одинаково и нажми Сохранить.
Можно открыть напрямую по той же ссылке, что и для полной версии: connect.vk.com/account/#/password-change (откроется в новом окне) или найти нужный раздел по шагам:
- Пятая кнопка в нижнем ряду (три полоски).
- Шестеренка справа вверху.
- Управление аккаунтом VK Connect (вверху, под твоим именем).
- Безопасность и вход.
- Пароль.
- Введи старый (действующий) пароль и нажми Отправить.
- Придумай и введи новый пароль два раза одинаково и нажми Сохранить.

Пояснения и советы
При смене пароля новый пароль всегда требуется набирать два раза, потому что ты можешь ошибиться в одной букве или символе, и тогда уже не зайдешь на сайт — ведь ты не будешь знать, где именно ошибся. Если пароль не введен абсолютно одинаково, то ВК не даст его поменять.
Обрати внимание, на каком языке (раскладке клавиатуры) ты набираешь пароль — на русской или английской. Это важно. На какой набрал, на такой надо будет всегда набирать.
Обязательно запомни новый пароль и никому его не сообщай! Можешь записать его и спрятать туда, где его никто не найдет, кроме тебя.
О том, как придумать хороший надежный пароль, рассказано здесь: Безопасность ВКонтакте. Там есть и другие важные и полезные советы.
Внимание
Смена пароля не поможет, если у тебя вирусы, перехватчики СМС и тебя взламывают. Нет смысла менять пароль, если злоумышленники могут получить доступ к твоей странице при любом пароле — хоть простом, хоть сложном. Лечись и читай советы по безопасности.
Смотри также полезную статью Как меня взломали? Почему? Понятие о «взломе». Зная элементарные уловки злоумышленников, ты не попадешься на них.
Как сделать новый пароль, если не помнишь старый?
Стоит попытаться вспомнить или найти старый пароль — возможно, он сохранен у тебя в браузере или где-то записан. Это шанс пойти самым простым путем. В ином случае придется сбросить его (то есть восстановить доступ к странице), чтобы сделать новый. Ведь если ты не помнишь пароль, надо доказать, что ты — хозяин страницы, а не посторонний человек! Обо всем этом подробнее рассказываем тут:
Зачем менять пароль ВКонтакте?
Нужно обязательно менять пароль, если кто-то посторонний его узнал. Также следует поменять пароль, если твой компьютер был заражен вирусами, если страница была взломана и тому подобное. Кроме того, в целях безопасности рекомендуется раз в год менять все пароли. При условии, что ты запомнишь новые!
Похожие инструкции
Как лучше всего войти в ВК?
Для входа в ВК пользуйся сайтом Vhod.
Изменение паролей — Раздел помощи
Существует несколько видов паролей, используемых в пределах аккаунта, и меняются они по-разному
Основной пароль аккаунта
Пароль предназначен для входа в Панель управления, для FTP- и SFTP- подключений, SSH- подключения к аккаунту с основным логином. Пароль меняется в разделе «Профиль», вкладка «Владелец».
Для смены пароля необходимо указать верный текущий пароль.
Пароли для дополнительных FTP-аккаунтов
Пароли для дополнительных FTP-аккаунтов, меняются в разделе «FTP-аккаунты».
В целях безопасности, основной пароль аккаунта должен меняться не реже, чем раз в 6 месяцев. Для этого в панели управления введена специальная функция, которая раз в 6 месяцев напоминает о необходимости сменить пароль.
Пароли для Дополнительных пользователей панели
Это пароли для дополнительных аккаунтов менеджеров ПУ. Изменить их можно в разделе «Профиль», вкладка «Пользователи».
Пароли для Баз данных
Для каждой созданной базы данных назначается свой пароль. С нашей стороны он никак не хранится, и в панели управления его можно только сменить в разделе «Базы данных», пункт «Изменить пароль» в меню напротив нужной базы данных:
Пароли к почтовым ящикам
Для каждого ящика электронной почты создается свой пароль, который можно изменить в разделе «Почта» панели управления.
- В графе ящики, напротив домена, нажать на количество ящиков:
- Напротив почтового ящика в меню выбрать пункт «Изменить пароль ящика«:
Дополнительная информация
Для удобства и безопасности каждый вводимый пароль проверяется нашей системой на сложность, рекомендуем устанавливать такие пароли, которые оцениваются системой как «очень надежный пароль».
Дополнительно рекомендуется соблюдать следующие требования к паролям:
- Не должен быть словарным словом;
- Должен меняться не реже, чем раз в 6 месяцев.
пошаговая инструкция. Как изменить пароль аккаунта гугл на компе и андроиде.
В наше время одним паролем не обходится ни один пользователь интернета. Столько сервисов окружает вас и практически в каждом необходимо регистрироваться с логином (e-mail) или паролем. И при всем этом у каждого сервиса могут быть свои требования к составлению паролей. С этим возникает необходимость в запоминании или хранении этих всех паролей. Запомнить все практически не реально, а хранить где нибудь в открытых источниках не надежно (для хранения паролей я использую программу , которая не только защищена от взлома но и предоставляет возможность помнить только один главный пароль для доступа ко всем остальным). Это я отвлекся немного от того как восстановить пароль почты gmail. Это можно сделать несколькими способами.
Восстановление доступа к учетной записи
Шаг 1:
Шаг 2: Если вы вдруг забыли имя пользователя для входа, сразу нажимайте на вторую опцию. Для сброса пароля нажмите на первую опцию и в строке введите адрес электронной почты для которой необходимо сбросить пароль. Нажимаете продолжить.
Восстановление пароля
Шаг 3: На этом шаге гугл предложит вам вспомнить какой нибудь из предыдущих паролей (если вы конечно когда нибудь его меняли). Если не помните или никогда не приходилось делать сброс — жмите «Затрудняюсь ответить».
Шаг 4: Если вы владелец телефона с системой Android и ваш аккаунт подключен в качестве учетной записи на телефоне, вы можете воспользоваться отправкой оповещения на андроид смартфон.
Шаг 5: На экране монитора появиться соответствующая инструкция, а на телефон придет сообщение для подтверждения сброса пароля. Если сообщение не пришло нажмите на «Отправить еще одно оповещение». Подтвердите на телефоне сброс нажав на кнопку «Да». После этого вы на компьютере сможете ввести новый пароль.
Отправить оповещение на Android-телефон чтобы восстановить пароль gmail
Шаг 6: Чтобы восстановить пароль при помощи СМС сообщения (это если при регистрации вы указывали ваш существующий номер телефона) нажмите на одном из этапов восстановления одну из ссылок «Я не могу воспользоваться устройством» на экране подтверждения через Android-телефон или «Другим способом» на других экранах.
Шаг 7: Проверьте последние цифры телефонного номера, на который должен прийти код для сброса пароля и нажмите «Продолжить». Получите код на телефон в виде СМС и введите его в поле для кода. После этого вы сможете сменить пароль.
Как восстановить пароль gmail через отправку формы в Google
Шаг 1: Чтобы получить возможность отправить форму подтверждения что вы являетесь тем, кто создал и пользовался данным электронным адресом, необходимо пройти все шаги из предыдущего способа восстановления и на последнем этапе на жать на кнопку «Я не могу воспользоваться телефоном». После этого вы перейдете на экран «Восстановление доступа к аккаунту». Процесс так же запустится автоматически если у вас нет второго e-mail и привязанного к аккаунту телефона.
Шаг 2: Процесс смены или восстановления утраченного пароля через форму восстановления доступа к аккаунту заключается в ответе на несколько вопросов, связанных с созданием и пользованием почтой. Первое, что необходимо сделать — это указать адрес электронной почты для связи с вами.
Первое, что необходимо сделать — это указать адрес электронной почты для связи с вами.
Шаг 3: Если вы попытаетесь указать такой же почтовый адрес как и указанный вами для смены пароля в gmail, система выдаст предупреждение об ошибке. Не имея доступа к аккаунту, вы не сможете прочитать присланное письмо и подтвердить сброс пароля. Естественно необходимо указать какой нибудь другой адрес. Можно даже создать новый в том же gmail. Указали новый и переходим дальше.
Шаг 4: На первом экране вам надо попытаться вспомнить когда вы последний раз входили в свой аккаунт и когда вы примерно его создали. Если вы не помните точные даты, это не страшно, укажите приблизительно. Я вообще подозреваю что можно указать какие угодно данные (не проверял и не уверен на 100%).
Шаг 5: Вторым шагом вам необходимо вспомнить самые часто используемые адреса почтовых ящиков на которые вы отсылали письма или с которых вам приходила почта. Так же попробуйте вспомнить названия ярлыков, которые вы настраивали в своем почтовом аккаунте.
Шаг 6: Последнее, что вам необходимо указать — это приложения от Google, которыми вы пользовались и приблизительные даты начала пользования. Нажмите «Отправить» и получите на адрес почты, который вы указали для связи уведомление как изменить пароль в gmail.
Доброго времени суток, уважаемые читатели. Корпорация Google предлагает нам, кучу полезнейших программ и сервисов. Это и почта, и хранилище информации, и даже доска, при помощи которой можно быстрее работать с командой исполнителей. Короче говоря, Google дал миру дофига!
Более чем уверен, что вы знаете не о всех полезностях, но, о них мы будем разговаривать в других статьях. Сейчас разберемся с тем, как изменить пароль аккаунта гугл. Без этой штуковины вы не сможете даже скачать приложение на телефон, конечно же, если у вас смартфон на андроиде.
Счастливым обладателям IPhone, радоваться и закрывать статью не стоит. Я так понимаю, вы цените красивые и качественные вещи, а значит у вас нет выбора. Рано или поздно непременно начнете пользоваться дарами гугла.
Я так понимаю, вы цените красивые и качественные вещи, а значит у вас нет выбора. Рано или поздно непременно начнете пользоваться дарами гугла.
Меняем пароль с компьютера
Аккаунт Гугл появляется после того как вы регистрируетесь в почте Gmail. Проще всего поменять пароль от этого аккаунта на компьютере. Открываем браузер Google Chrome и обращаем внимание на правый верхний угол стартовой страницы. Здесь уже должен стоять ваш профиль.
Вместо этого значка может торчать кнопка «Войти». Это значит, что вы еще не заходили в свой ящик. Нажимаем на нее и вводим свой логин и пароль. Если у вас нет почты Google и вы не знаете как зарегистрироваться, то можете . Кстати, при регистрации очень рекомендую указывать свой номер, в этом случае пароль будет очень просто восстановить.
Итак, теперь, когда вы зашли в почтовый ящик, снова открываете стартовую страницу и кликаете один раз по кружочку в правом верхнем углу экрана. Появляется кнопка «Мой аккаунт». Она то нам и нужна.
В открывшемся окне нас будет интересовать рубрика «Безопасность и вход».
Находим «Вход в аккаунт Гугл».
Пройдя по ней вы окажетесь на такой вот странице. Кликаем по рубрике «Пароль».
Вводим пароль от уже имеющегося ящика еще раз. Не пугайтесь, все идет правильно.
После того как вы его введете, вам перебросит на страничку, в которой понадобится пару раз повторить свой новый пароль. Кстати, теперь вы не сможете зайти под старым паролем в свою почту. Не пугайтесь и не думайте что вы его забыли, он просто поменялся. и ящика Gmail одинаковые. Изменив один, вы автоматически поменяли и другой.
Кстати, придумывать сложные пароли и не мучиться с запоминанием можно при помощи программы Roboform . Просто устанавливаете утилиту на свой компьютер, телефон и планшет и все данные будут синхронизироваться в дальнейшем.
Вы сможете быть спокойны за сохранность персональной информации, ведь для каждой регистрации программа придумает совершенно новый, уникальный и очень сложный код, который будет очень сложно взломать.
Это очень важный момент, когда речь идет о аккаунте Гугл. Ведь если вы используете слишком простые пароли или одинаковые, то узнав один из них хакерам будет достаточно просто достроить цепочку и узнать password от платежный сервисов, карт и профилей в социальных сетях.
Второй способ
Как вы уже поняли, пароль от аккаунта Гугл и почты – это одно и то же. Следовательно, вы можете поменять ее и в почтовом ящике. Зайдите в него.
Теперь в правом верхнем углу нажмите на гайку и найдите категорию «Настройки».
Электронная почта от Google под названием Gmail остается одной из самых надежных и гибких на сегодняшней день. В ней вы не встретите множество случайного спама, рассылок, на которые вы не подписывались, а также подозрительных манипуляций с вашим аккаунтом. Чтобы иметь доступ к электронному ящику в любую минуту, вы можете пользоваться им с мобильного устройства, установив удобное приложение от Gmail, но как быть, когда вам понадобилось сменить пароль от аккаунта? В данном случае вам поможет эта статья: здесь вы найдете подробную инструкцию по смене пароля от Gmail, даже если вы забыли свой прежний.
Как сменить пароль от Gmail
Если вы помните свой пароль от электронной почты, то задать новый не составит труда. Такие перемены могут понадобиться, если вы заметили непривычные изменения в своем аккаунте, кто-то узнал ваш пароль либо вы этого опасаетесь. В любом случае, лучше поменять пароль Gmail, чем переживать за сохранность своих данных и переписок, особенно если вы привязали к почте страницы из социальных сетей и денежные кошельки.
- Зайдите в свою почту Gmail и авторизуйтесь в системе с помощью прежнего пароля. В правом верхнем углу отыщите значок шестеренки — он приведет вас к настройкам. Нажмите на него.
- В выпадающем списке вам будут доступны опции интерфейса и всего вашего электронного ящика. Вам нужен пункт «Настройки». Кликните по нему один раз.
- Вы окажетесь в окне настроек аккаунта Gmail.
 По умолчанию, вы будете находиться во вкладке «Общие». Перейдите в «Аккаунт и импорт».
По умолчанию, вы будете находиться во вкладке «Общие». Перейдите в «Аккаунт и импорт».
- Именно здесь можно найти ссылку «Изменить пароль». Перейдите по ней, чтобы начать перемены.
Для начала, введите свой прежний пароль, чтобы подтвердить свое владение данным аккаунтом.
Теперь вы можете придумать новый пароль для электронной почты. Постарайтесь сделать его как можно надежнее, а именно:
- Пароль должен состоять не менее, чем из восьми символов.
- Вводите и цифры, и латинские буквы.
- Меняйте реестр букв в процессе ввода.
Нажмите «Изменить пароль», как только введете его на обеих строках. Изменения произойдут мгновенно.
Как поменять пароль от Gmail, если забыл старый
Восстановить доступ к аккаунту можно, но придется приложить усилия. Система безопасности от Google действует гибко по отношению к каждому отдельно взятому пользователю, поэтому, меняя пароль, вы можете столкнуться с рядом вопросов.
Например:
- Вам предложат вспомнить примерную дату создания аккаунта.
- Ввести привязанные к аккаунту номера телефонов, дополнительную почту.
- Если вы задавали секретные вопросы, то придется на них ответить.
- Попытаться вспомнить свой пароль и ввести его так, как помните.
- Указать дату последнего входа в аккаунт.
При входе в аккаунт вы увидите небольшую ссылку под строками «Забыли пароль?». Нажмите на нее.
Система сразу же задаст вам свой первый вопрос. В данном случае, это просьба вспомнить свой последний пароль хоть примерно. Ответьте на него настолько точно, насколько можете.
Если аккаунт привязан ещё к каким-либо устройствам, то процесс пройдет намного быстрее и легче. Вы можете просто подтвердить с них, что действительно владеете этим аккаунтом. Если вы увидели такое сообщение, то нажмите «Отправить» и вы получите запрос на свой телефон.
Уведомление на экране покажет, что пора взять телефон в руки, подключить интернет и подтвердить аккаунт. Если вы не можете этого сделать, выберите поле «Другой вопрос».
Но если всё вышло, то на экране телефона появится такое сообщение от службы безопасности Gmail. Нажмите «Да».
После этого у вас сразу может появиться возможность сменить пароль. Однако не исключено, что система решит задать вам еще несколько вопросов. Если вы ответите хотя бы приблизительно правильно, перед вами откроется окно изменения пароля.
Электронный почтовый ящик является основой персонализации каждого человека в интернете. Без него невозможно зарегистрироваться на многих сайтах, оформить подписку журналы, а в некоторых случаях даже общаться. Первооснова мира высоких технологий не только расширяет возможности, но и хранит персональные данные, доступ к которым защищен паролем. В этой статье рассмотрим возможность и методы смены ключа к почте Google.
Забыли пароль: восстановление аккаунта Gmail
Почта Google – это нечто больше, нежели обычный ящик с письмами. Это универсальный комплекс, который позволяет использовать Play Market, комментировать видео в Youtube и выполнять многие другие задачи. Наша память склонна забывать некоторые детали, среди которых обязательно окажется пароль. Чтобы восстановить доступ к собственной почте, необходимо реализовать следующее:
- Перейти на страницу https://www.google.com/intl/ru/gmail/about/ . И нажать на кнопку «Войти»;
- Выбрать среди списка ваш профиль, где будет располагаться подпись «Вы не вошли в аккаунт»;
- В представленном меню вас попросят ввести код. Но незнание этого потребует альтернативных действий. Необходимо выбрать «Нужна помощь?».
- На новой странице ищем пункт «Другой вопрос», после чего должен появиться вариант смены при помощи телефона.
- Нажимаем отправить SMS, получаем код, вводим его в нужную форму и выполняем смену пароля.
 Профиль восстановлен, вы довольны. В предложенных вариантах имеется возможность смены персонального ключа другими способами, но они менее эффективны.
Профиль восстановлен, вы довольны. В предложенных вариантах имеется возможность смены персонального ключа другими способами, но они менее эффективны.
Плановое изменение
Бывают случаи, когда каждый из нас сомневается в безопасности персональных данных. Чтобы убрать сомнения, рекомендуется сменить кодовое слово. Выполнить процедуру можно следующим образом.
Может возникнуть такая ситуация, когда вам понадобится изменить пароль для Play Market или для аккаунта Гугл. Если вы посмотрите в настройки своего смартфона или планшета, то ничего не найдете. А почему? Дело в том, что аккаунт Google един для всех сервисов компании. Это значит, что вы можете поменять пароль в почте, ведь аккаунт, который вы используете на своем устройстве, имеет вид логин[собака]gmail.com. Делать это лучше с компьютера, но можно и со смартфона или планшета, только используйте полную версию аккаунта, а не мобильную. Мы покажем пример на десктопной (компьютерной) версии Gmail.
Откройте сайт Gmail.com и введите сначала логин, а затем пароль от своего аккаунта.
Когда вы окажитесь в своем аккаунте, в правой верхней части экрана нажмите на значок, на который мы указали стрелкой на скриншоте. Появится небольшое меню, в котором нужно нажать на кнопку «Мой аккаунт».
Перед вами откроется страница с настройками вашего аккаунта. Здесь выберите раздел «Безопасность и вход».
В подразделе «Вход в аккаунт Google» нажмите на пункт «Пароль».
При необходимости введите пароль еще раз.
Система предложит вам ввести новый пароль. Подтвердите его и нажмите «Изменить пароль».
Собственно, на этом все — пароль изменен. Учтите, что он изменен для всех сервисов Google, включая Play Маркет, поэтому его придется ввести заново на устройстве при входе в Google Play Market. Как это сделать, мы недавно рассказали в .
Как поменять и как восстановить пароль почты gmail
В наше время одним паролем не обходится ни один пользователь интернета. Столько сервисов окружает вас и практически в каждом необходимо регистрироваться с логином (e-mail) или паролем. И при всем этом у каждого сервиса могут быть свои требования к составлению паролей. С этим возникает необходимость в запоминании или хранении этих всех паролей. Запомнить все практически не реально, а хранить где нибудь в открытых источниках не надежно (для хранения паролей я использую программу KeePass, которая не только защищена от взлома но и предоставляет возможность помнить только один главный пароль для доступа ко всем остальным). Это я отвлекся немного от того как восстановить пароль почты gmail. Это можно сделать несколькими способами.
Столько сервисов окружает вас и практически в каждом необходимо регистрироваться с логином (e-mail) или паролем. И при всем этом у каждого сервиса могут быть свои требования к составлению паролей. С этим возникает необходимость в запоминании или хранении этих всех паролей. Запомнить все практически не реально, а хранить где нибудь в открытых источниках не надежно (для хранения паролей я использую программу KeePass, которая не только защищена от взлома но и предоставляет возможность помнить только один главный пароль для доступа ко всем остальным). Это я отвлекся немного от того как восстановить пароль почты gmail. Это можно сделать несколькими способами.
Восстановление доступа к учетной записи
Шаг 1: Первое что необходимо сделать — это перейти на страницу почты gmail. При входе вы скорее всего увидите следующую информацию. Если вам не удалось вспомнить пароль, нажмите на ссылку «Нужна помощь?». Чтобы сразу перейти на страницу восстановления пароля можно воспользоваться прямой ссылкой google.com/accounts/recovery/.
Шаг 2: Если вы вдруг забыли имя пользователя для входа, сразу нажимайте на вторую опцию. Для сброса пароля нажмите на первую опцию и в строке введите адрес электронной почты для которой необходимо сбросить пароль. Нажимаете продолжить.
Восстановление пароля
Шаг 3: На этом шаге гугл предложит вам вспомнить какой нибудь из предыдущих паролей (если вы конечно когда нибудь его меняли). Если не помните или никогда не приходилось делать сброс — жмите «Затрудняюсь ответить».
Шаг 4: Если вы владелец телефона с системой Android и ваш аккаунт подключен в качестве учетной записи на телефоне, вы можете воспользоваться отправкой оповещения на андроид смартфон. Google автоматически должен определить наличие у вас такого телефона и подключенного аккаунта и предложить воспользоваться данной процедурой. Об этом будет соответствующая надпись «Подтвердите сброс пароля на Android-телефоне …». Для отправки сообщения нажмите на «Отправить сообщение».
Для отправки сообщения нажмите на «Отправить сообщение».
Шаг 5: На экране монитора появиться соответствующая инструкция, а на телефон придет сообщение для подтверждения сброса пароля. Если сообщение не пришло нажмите на «Отправить еще одно оповещение». Подтвердите на телефоне сброс нажав на кнопку «Да». После этого вы на компьютере сможете ввести новый пароль.
Отправить оповещение на Android-телефон чтобы восстановить пароль gmail
Шаг 6: Чтобы восстановить пароль при помощи СМС сообщения (это если при регистрации вы указывали ваш существующий номер телефона) нажмите на одном из этапов восстановления одну из ссылок «Я не могу воспользоваться устройством» на экране подтверждения через Android-телефон или «Другим способом» на других экранах.
Шаг 7: Проверьте последние цифры телефонного номера , на который должен прийти код для сброса пароля и нажмите «Продолжить». Получите код на телефон в виде СМС и введите его в поле для кода. После этого вы сможете сменить пароль.
Как восстановить пароль gmail через отправку формы в Google
Шаг 1: Чтобы получить возможность отправить форму подтверждения что вы являетесь тем, кто создал и пользовался данным электронным адресом, необходимо пройти все шаги из предыдущего способа восстановления и на последнем этапе на жать на кнопку «Я не могу воспользоваться телефоном». После этого вы перейдете на экран «Восстановление доступа к аккаунту». Процесс так же запустится автоматически если у вас нет второго e-mail и привязанного к аккаунту телефона.
Шаг 2: Процесс смены или восстановления утраченного пароля через форму восстановления доступа к аккаунту заключается в ответе на несколько вопросов, связанных с созданием и пользованием почтой. Первое, что необходимо сделать — это указать адрес электронной почты для связи с вами.
Шаг 3: Если вы попытаетесь указать такой же почтовый адрес как и указанный вами для смены пароля в gmail, система выдаст предупреждение об ошибке.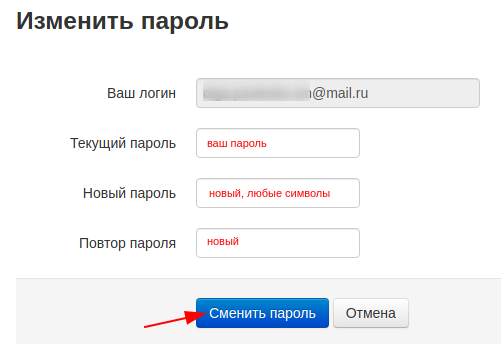 Не имея доступа к аккаунту, вы не сможете прочитать присланное письмо и подтвердить сброс пароля. Естественно необходимо указать какой нибудь другой адрес. Можно даже создать новый в том же gmail. Указали новый и переходим дальше.
Не имея доступа к аккаунту, вы не сможете прочитать присланное письмо и подтвердить сброс пароля. Естественно необходимо указать какой нибудь другой адрес. Можно даже создать новый в том же gmail. Указали новый и переходим дальше.
Шаг 4: На первом экране вам надо попытаться вспомнить когда вы последний раз входили в свой аккаунт и когда вы примерно его создали. Если вы не помните точные даты, это не страшно, укажите приблизительно. Я вообще подозреваю что можно указать какие угодно данные (не проверял и не уверен на 100%).
Шаг 5: Вторым шагом вам необходимо вспомнить самые часто используемые адреса почтовых ящиков на которые вы отсылали письма или с которых вам приходила почта. Так же попробуйте вспомнить названия ярлыков, которые вы настраивали в своем почтовом аккаунте.
Шаг 6: Последнее, что вам необходимо указать — это приложения от Google, которыми вы пользовались и приблизительные даты начала пользования. Нажмите «Отправить» и получите на адрес почты, который вы указали для связи уведомление как изменить пароль в gmail.
Поделиться «Как восстановить потерянный пароль от почты gmail или как сменить пароль от аккаунта»
Как поменять пароль в Steam
Сменить пароль в Steam можно через ПК-клиент или браузер. Для этого зайдите в настройки. А вот дальнейшие действия зависят от того, как вы защитили свой аккаунт. Скорее всего, вас попросят ввести код, присланный на электронную почту или в SMS-сообщении. Если вы прикрепили мобильный аутентификатор, то напишите появившиеся в нём символы.
Клиент
Для использования Steam нужна программа-клиент. В браузере или приложении для телефона не доступны основные функции сервиса: нельзя устанавливать и запускать игры, устраивать трансляции, загружать скриншоты.
Как поменять пароль в Стиме:
- Откройте клиент на ПК и авторизуйтесь.
- Нажмите кнопку «Steam» в строке меню.
- Пункт «Настройки».
- Вкладка «Аккаунт».
- В строке «Статус безопасности» посмотрите, какая защита у вас стоит и активен ли Guard.
- Нажмите на кнопку «Изменить».
- Если Guard отключен, введите старый и новый пасс.
- Если у вас выбрано подтверждение по e-mail, так просто редактировать учётные данные вы не сможете. На адрес, указанный в профиле, придёт проверочный код. Скопируйте его и вставьте в клиент. Guard обезопасит ваш аккаунт. Злоумышленники не смогут его «украсть». Чтобы сменить пароль в Стиме, нужен доступ к вашей электронной почте.
- Если подключен аутентификатор, запустите приложение на телефоне, и введите символы, появившиеся не экране.
Письмо с кодом смены пароля в Steam
- Сохраните параметры.
Браузер
В браузере у Steam нет строки меню. Там нет и многих других функций. Например, чата с контактами. Но и в обозревателе можно настроить профиль.
- Откройте сайт steampowered.com
- Кликните на «Вход».
- Авторизуйтесь.
- Нажмите на свой логин. Он справа вверху.
- Пункт «Об аккаунте».
- Раздел «Безопасность».
- Ссылка «Смена пароля».
- Если стоит защита, введите код подтверждения.
Этот способ актуален и для Стим-клиента.
Телефон
Отредактировать учётные данные через телефон или планшет не получится. В мобильном приложении не предусмотрена такая функция. Вы можете лишь открепить аутентификатор или посмотреть код восстановления для него.
Но что делать, если вы далеко от компьютера? На смартфонах же есть браузеры. Откройте страницу Стима в любом обозревателе, авторизуйтесь и зайдите в настройки профиля.
Если прикреплен аутентификатор
Почта — не лучшая защита.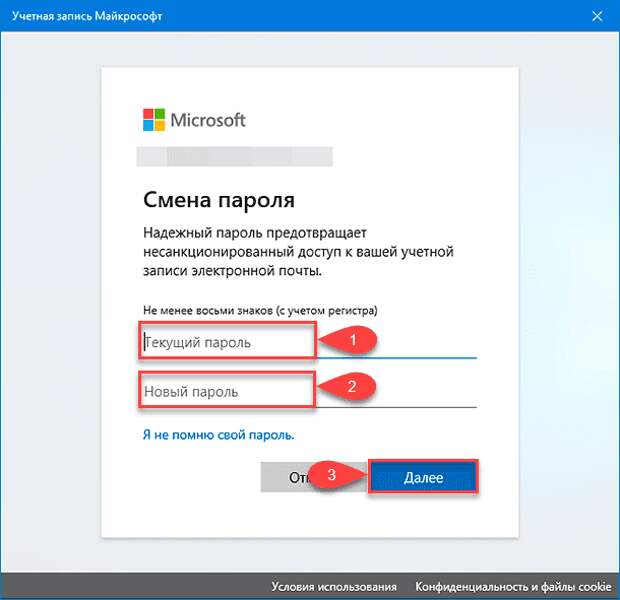 Ведь и её могут взломать. Поэтому Steam предлагает использовать приложение в телефоне. Оно периодически генерирует новый ключ — несколько букв и цифр. Их надо вводить, если вы заходите с нового устройства или редактируете регистрационные данные.
Ведь и её могут взломать. Поэтому Steam предлагает использовать приложение в телефоне. Оно периодически генерирует новый ключ — несколько букв и цифр. Их надо вводить, если вы заходите с нового устройства или редактируете регистрационные данные.
Если смартфон потерялся или сломался, изменить пароль в Стиме будет непросто. При активации Guard дают аварийный код восстановления, который надо записать. С ним можно отключить защиту.
- Зайдите в настройки или профиль.
- В настройках откройте вкладку «Аккаунт». В профиле найдите раздел «Защита».
- Нажмите на «Guard».
- «Удалить аутентификатор».
- Введите аварийный код.
Без этой защиты появятся некоторые ограничения. Например, вы не сможете пользоваться торговой площадкой.
Отключить Guard можно при смене пароля.
- Выберите пункт «Нет доступа к аутентификатору» и следуйте инструкции. Скорее всего, вас попросят подтвердить привязанный номер телефона и e-mail.
- Или напишите в службу поддержки. Ответят не сразу, так как обращений много. Надо будет доказать, что это именно ваш аккаунт. Например, предоставить квитанцию об оплате, в которой указано, что вы переводили деньги на виртуальный счёт в Steam.
Восстановление пароля
Если вы не помните данные учётной записи или хотите сменить их оригинальным способом, запросите восстановление.
- На странице входа нажмите ссылку «Забыли пароль?».
- Выберите нужный пункт.
- Напишите логин.
- Если у вас прикреплён аутентификатор, введите ключ. Дополнительно попросят указать код, высланный по SMS или электронной почте.
- Если Guard не подключен, появится анкета. В ней нужно ответить на вопросы: какой e-mail использовался при регистрации, как вы оплачивали покупки и тому подобные. Дополните информацию скриншотами и чеками.
Надо иногда менять пароль к Steam в целях безопасности. Ведь на аккаунте могут быть деньги, купленные игры или другой ценный контент. В профиле указывают платёжные данные. К нему прикрепляют банковские карты и электронные кошельки. Придумайте надёжный код, чтобы его не могли подобрать.
К нему прикрепляют банковские карты и электронные кошельки. Придумайте надёжный код, чтобы его не могли подобрать.
Как поменять пароль в ВКонтакте?
Вне зависимости от того, меняете ли вы пароль из-за взлома вашей учетной записи, из-за собственной забывчивости, для дополнительной защиты аккаунта, или по любой другой причине, поменять пароль ВКонтакте на новый достаточно просто.
В первой части статьи мы рассмотрим, как поменять пароль от учетной записи ВКонтакте в случае, если вы знаете свой текущий пароль. Если вы не помните предыдущий пароль (или если после взлома пароль поменяли без вашего участия), смело переходите ко второй части статьи.
Сразу уточним, что в мобильном приложении пока поменять пароль нельзя. Так что все действия мы будем проводить в браузере на сайте ВКонтакте.
Как сменить пароль ВКонтакте, если известен текущий пароль
Зайдите на сайт ВКонтакте. Если вы не вошли в аккаунт, войдите в него со своим старым паролем.
В полной версии сайта:
- В правом верхнем углу экрана (рядом с вашим именем и аватаром) нажмите на небольшую стрелку вниз
- В выпадающем меню выберите пункт “Настройки”
- На открывшейся странице найдите пункт “Пароль” и нажмите ссылку “Изменить”
- Введите в поля ввода старый пароль и два раза повторите новый. Нажмите на кнопку “Изменить пароль”. Готово!
В мобильной версии сайта:
- В вертикальном меню в левой части экрана меню нажмите на ссылку “Настройки”
- Выберите пункт “Учетная запись”
- На открывшейся странице нажмите “Изменить пароль”
- Введите в поля ввода старый пароль и два раза повторите новый. Нажмите на кнопку “Изменить пароль”.
Действительно, поменять пароль при известном старом оказалось совсем не сложно. Но что делать, если старый пароль забыт или потерян?
Как сменить пароль ВК, если текущий пароль неизвестен и есть доступ к телефону
Этот способ подойдет для тех случаев, когда вы не помните или не знаете текущий пароль от ВКонтакте, но пользуетесь тем же телефоном, который указан на сайте как контактный. Тогда восстановить пароль можно с помощью кода, присылаемого в смс.
Тогда восстановить пароль можно с помощью кода, присылаемого в смс.
- Зайдите на сайт ВКонтакте и под полями ввода логина и пароля нажмите на ссылку “Забыли пароль?”
- В следующем окне введите в единственное поле ввода номер своего телефона в формате +7хххххххххх . Вместе телефона можно указать адрес email, при помощи которого вы регистрировали страницу.
- Введите вашу фамилию, указанную на странице (этот пункт нужен для дополнительной идентификации)
- В следующем окне подтвердите, что доступ нужен именно к Вашей странице
- Нажмите “Получить код” для получения смс с кодом подтверждения на указанный на странице телефон (ввести другой номер на этом этапе не получится)
- Введите код из СМС от vk.com
- Придумайте и два раза введите в поля ввода новый пароль
После этих действий пароль будет сменен на новый, можете смело заходить с ним в на свою страницу. Кроме того, ВКонтакте дополнительно пришлет вам смс, в котором напомнит логин от учетной записи.
Что делать, ксли вы забыли пароль и не имеете доступа к телефону, указанному как контактный
Бывают случаи, когда утеряны не только пароль или логин от страницы, но и доступ к контактному телефону. Тогда речь идет не столько о смене пароля, сколько о полном восстановлении доступа к учетной записи. Сделать это гораздо сложнее, потому что придется обращаться в специальную службу ВКонтакте, решающую похожие вопросы.
Вкратце расскажем, как проходит этот процесс:
- Зайдите на сайт ВКонтакте и под полями ввода логина и пароля нажмите на ссылку “Забыли пароль?”
- На странице ввода контактного телефона нажмите на ссылку “Если вы не помните данных или к телефону нет доступа нажмите сюда”
- Введите URL-адрес своей страницы ВКонтакте (в формате vk.com/ id***** )
- На следующей странице введите максимально точно все данные, которые вы помните о своей учетной записи (это важно!). Выглядеть это будет так:
Запрос будет отправлен в службу восстановления доступа ВКонтакте, которая примет решение восстановить ли ваш доступ к странице или нет. Возможно, от вас потребуется выслать дополнительные данные, подтверждающие, что страница принадлежит именно вам: например, фото документа, ваше собственное фото и т.д. Восстановление имеет шанс на успех, если на странице были указаны ваши настоящие фамилия и имя. Доказать свою причастность к анонимному аккаунту будет практически невозможно.
Возможно, от вас потребуется выслать дополнительные данные, подтверждающие, что страница принадлежит именно вам: например, фото документа, ваше собственное фото и т.д. Восстановление имеет шанс на успех, если на странице были указаны ваши настоящие фамилия и имя. Доказать свою причастность к анонимному аккаунту будет практически невозможно.
В заключение напомним, что специалисты по информационной безопасности рекомендуют для защиты от взлома менять пароли от социальных сетей примерно раз шесть месяцев. Причем новый пароль должен быть уникальным (то есть, не использоваться вами для входа на другие сайты) и сложным. Дополнительные официальные советы о том, как обезопасить свою страницу от взлома, можно найти в соответствующем разделе помощи ВКонтакте.
Как мне изменить свое имя пользователя или пароль?
Обновлено: 31.12.2020, Computer Hope
Ниже приведены инструкции по изменению имени пользователя или пароля в основных операционных системах, онлайн-сервисах и других местах.
ПримечаниеЕсли вы не являетесь администратором или пользователем root системы, вам необходимо знать пароль учетной записи, прежде чем его можно будет изменить.
Изменение имени пользователя и пароля в Windows 10
Изменить пароль
- Нажмите клавишу Windows , введите Параметры входа , а затем нажмите Введите .
- В разделе Пароль нажмите кнопку Изменить .
- Подтвердите свою учетную запись, введя свой PIN-код Microsoft.
- Введите текущий пароль ( A ), выберите новый пароль ( B ), подтвердите новый пароль ( C ) и нажмите кнопку «Далее» ( D ).
Изменить имя пользователя
ПримечаниеВы можете изменять только имен локальных учетных записей , но не имена учетных записей Microsoft или администратора.
- Нажмите клавишу Windows , введите Панель управления , а затем нажмите Введите .

- Выберите Учетные записи пользователей .
- Щелкните Учетные записи пользователей еще раз.
- В середине окна щелкните Управление другой учетной записью .
- Выберите учетную запись, имя которой вы хотите изменить.
- Выбрать Изменить имя учетной записи .
- Выберите новое имя учетной записи ( A ), а затем нажмите кнопку «Изменить имя» ( B ).
Изменение имени пользователя и пароля в Windows 8
Изменить пароль
- Откройте меню чудо-кнопок, нажав клавишу Windows плюс клавишу C и выберите Настройки .
- В настройках выберите Изменить настройки ПК .
- В Параметры ПК выберите Пользователи .
- Выберите опцию Изменить пароль , чтобы изменить пароль для локальной учетной записи Windows.
Изменить имя пользователя
- На рабочем столе Windows откройте меню Charms , нажав клавишу Windows плюс клавишу C и выберите Настройки .
- В настройках выберите Панель управления .
- Выберите Учетные записи пользователей .
- В окне «Учетные записи пользователей» выберите Изменить имя учетной записи , чтобы изменить имя пользователя для локальной учетной записи Windows.
Изменение имени пользователя и пароля в Windows Vista и 7
Изменить пароль
- Откройте панель управления.
- Щелкните Добавить или удалить учетные записи пользователей .
- Щелкните учетную запись, которую хотите изменить.
- Щелкните Изменить пароль .
Изменить имя пользователя
- Откройте панель управления.

- Щелкните Добавить или удалить учетные записи пользователей .
- Щелкните учетную запись, которую хотите изменить.
- Щелкните Измените имя учетной записи .
Изменение имени пользователя и пароля в Windows XP
Изменить пароль
- Откройте панель управления.
- Дважды щелкните значок Учетные записи пользователей .
- Выберите учетную запись, которую хотите изменить.
- Выберите опцию Изменить мое имя , чтобы изменить свое имя пользователя или Создать пароль или Изменить мой пароль , чтобы изменить свой пароль.
Windows XP Home могут изменить пароль администратора только в безопасном режиме.
Изменить имя пользователя
- Откройте панель управления.
- Дважды щелкните значок Учетные записи пользователей .
- Выберите учетную запись, которую хотите изменить.
- Щелкните Изменить мое имя .
- Введите новое имя, которое вы хотите использовать, и нажмите кнопку «Изменить имя».
Изменение имени пользователя и пароля в Windows 2000
Изменить пароль
Пользователи Microsoft Windows 2000 могут изменить свое имя пользователя, нажав Ctrl + Alt + Del в Windows, чтобы открыть окно безопасности Windows.В этом окне нажмите кнопку «Изменить пароль».
Введите свой старый пароль и новый пароль, который хотите использовать.
Изменить имя пользователя
Чтобы изменить имя пользователя учетной записи в Windows XP, вам необходимо иметь учетную запись с правами администратора. Если вы вошли в систему как администратор или имеете учетную запись с правами администратора, выполните следующие действия.
- Откройте панель управления.
- Дважды щелкните значок Пользователи и пароль .
- Убедитесь, что установлен флажок «Пользователи должны вводить пользователя и пароль для использования этого компьютера».

- Выделите учетную запись, для которой хотите изменить имя пользователя, и нажмите кнопку Properties .
- В Properties вы можете изменить имя пользователя.
Изменение имени пользователя и пароля в Windows 95, 98 и ME
Изменить пароль
Чтобы изменить пароль или настройки пароля в Windows 95, 98 или ME, выполните следующие действия.
- Откройте панель управления.
- Дважды щелкните значок Пароли .
- В окне Свойства пароля нажмите кнопку Изменить пароль Windows .
Пароль Windows также можно изменить с помощью значка Users на панели управления.
Изменить имя пользователя
Вы можете изменить пользовательские настройки в Windows 95/98 с помощью значка Пользователи на Панели управления. Однако это не позволяет вам изменить фактическое имя пользователя.Если вам нужно изменить имя пользователя, мы предлагаем вам создать копию существующего имени пользователя и использовать новое имя пользователя. Ниже приведены шаги для этого.
- Откройте панель управления.
- Дважды щелкните значок Пользователи .
- Выделите пользователя, которого хотите скопировать, и нажмите кнопку Сделать копию .
- Следуйте указаниям мастера при создании новой учетной записи пользователя.
Изменение имени пользователя и пароля в Apple macOS X
Изменить пароль в macOS X 10.6 или новее
- Войдите в систему под учетной записью администратора.
- В меню Apple выберите Системные настройки .
- В меню Просмотр выберите Пользователи и группы .
- Возможно, вам потребуется нажать кнопку блокировки, если она заблокирована. Введите пароль администратора.
- Выберите учетную запись пользователя, которую вы хотите изменить.
- Нажмите Сбросить пароль или Изменить пароль .

- В полях New Password и Verify введите новый пароль.
- После ввода нового пароля нажмите кнопку Сбросить пароль или Изменить пароль еще раз.
Изменить пароль в macOS X 10.3 на 10.5.8
- Войдите в систему под учетной записью администратора.
- В меню Apple выберите Системные настройки .
- В меню Просмотр выберите Счета .
- Возможно, вам потребуется нажать кнопку блокировки, если она заблокирована.Введите пароль администратора.
- Выберите учетную запись пользователя, которую вы хотите изменить.
- Нажмите Сбросить пароль или Изменить пароль .
- В полях New Password и Verify введите новый пароль.
- После ввода нового пароля нажмите кнопку Сбросить пароль или Изменить пароль еще раз.
- Если появится диалоговое окно, нажмите ОК .
Изменить пароль в macOS X 10.2 к 10.2.8
- Войдите в систему под учетной записью администратора.
- В меню Apple выберите Системные настройки .
- В меню Просмотр выберите Счета .
- Возможно, вам потребуется нажать кнопку блокировки, если она заблокирована.
- Выберите учетную запись пользователя, которую вы хотите изменить.
- Выберите опцию Редактировать пользователя .
- В полях New Password и Verify введите новый пароль и нажмите OK .
- Если появится диалоговое окно, нажмите ОК .
Изменить пароль в macOS X 10.1.5 или более ранней версии
- Войдите в систему под учетной записью администратора.
- В меню Apple выберите Системные настройки .
- В меню Просмотр выберите Пользователи .
- Возможно, вам потребуется нажать кнопку блокировки, если она заблокирована.

- Выберите учетную запись пользователя, которую вы хотите изменить.
- Выберите опцию Редактировать пользователя .
- В полях New Password и Verify введите новый пароль и нажмите Save .
Изменение пароля Apple iPad и iPhone
Изменить пароль
- На iPad или iPhone откройте служебное приложение Settings .
- На экране настроек прокрутите вниз и коснитесь Touch ID и пароль .
- Введите текущий пароль.
- На экране Touch ID и пароль коснитесь Изменить пароль .
- Введите текущий пароль еще раз, затем введите новый пароль.
- Введите новый пароль еще раз для подтверждения.
Добавить код доступа
- На iPad или iPhone откройте служебное приложение Settings .
- На экране настроек прокрутите вниз и коснитесь Touch ID и пароль .
- На экране Touch ID и пароль коснитесь Включить пароль .
- Введите пароль для разблокировки устройства.
- Введите пароль еще раз для подтверждения.
- При появлении запроса введите пароль Apple ID.
Удалить код доступа
- На iPad или iPhone откройте служебное приложение Settings .
- На экране настроек прокрутите вниз и коснитесь Touch ID и пароль .
- Введите текущий пароль.
- На экране Touch ID и пароля коснитесь Отключить пароль .
- На Отключить пароль? , коснитесь Выключить .
- При появлении запроса введите пароль Apple ID.
Изменение имени пользователя и пароля в Linux и Unix и большинстве вариантов
Изменить пароль
Почти все операционные системы Linux и Unix, включая такие варианты, как Debian, Kali и Red Hat, имеют доступ к команде passwd . Введите эту команду в запросе на изменение пароля.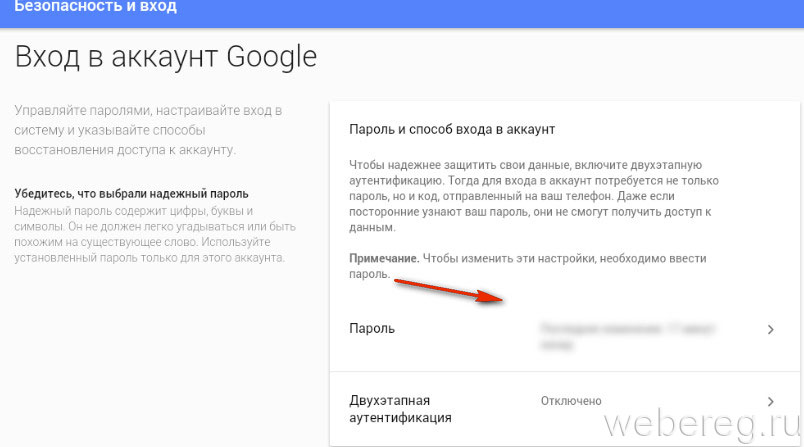 Чтобы сменить пароль на новый, вам необходимо знать текущий пароль.
Чтобы сменить пароль на новый, вам необходимо знать текущий пароль.
Дополнительную информацию об этой команде см. На странице команды passwd.
Изменить имя пользователя
Чтобы изменить имя пользователя, вам необходимо иметь доступ суперпользователя или суперпользователя.
Чтобы изменить имя пользователя учетной записи, используйте команду vipw . См. Страницу команды vipw для получения дополнительной информации об этой команде.
Для изменения пользовательских настроек используйте команду chfn . См. Страницу команды chfn для получения дополнительной информации об этой команде.
Смена паролей BIOS
Изменить пароль
Системный пароль, который появляется сразу после включения компьютера, и пароль BIOS изменяются в программе настройки BIOS.
Изменить имя пользователя
В BIOS компьютера нет имени пользователя, только пароль.
Изменение имени пользователя и пароля в Интернете
Изменение имени пользователя или пароля в Интернете зависит от вашего поставщика услуг Интернета (ISP) и его политики в отношении изменения имени пользователя и пароля. Часто большинство интернет-провайдеров позволяют вам менять пароль всякий раз, когда это необходимо. Однако они часто не позволяют изменить имя пользователя учетной записи.
Поскольку все интернет-провайдеры и веб-хосты разные, мы рекомендуем вам обратиться в компанию за дополнительной помощью по изменению имени пользователя или пароля.
Смена интернет-форумов и аккаунтов
Как и форумы Computer Hope, большинство форумов позволяют пользователю изменять свой пароль только через профиль или настройки учетной записи. Тем не менее, большинство компаний не позволяют вам изменять свое имя пользователя. Обычно для этого необходимо создать новую учетную запись. Если вам нужна дополнительная помощь в изменении имени пользователя или пароля на другом веб-сайте, мы рекомендуем вам связаться с компанией или веб-мастером, контролирующим этот веб-сайт.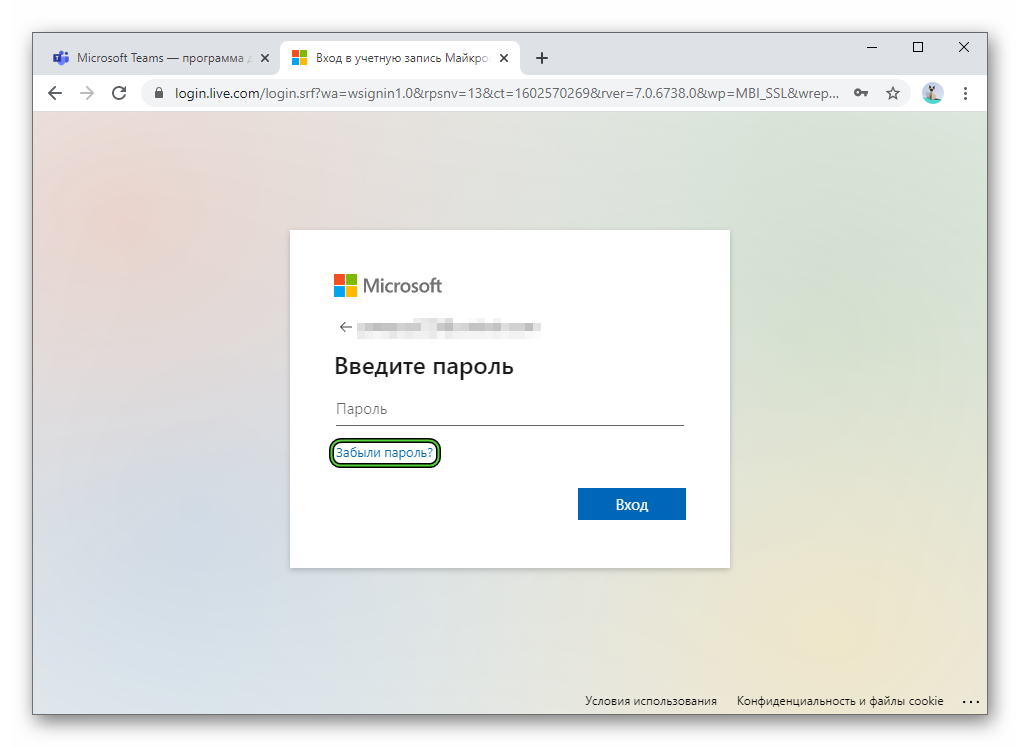
Если вы не можете получить доступ к онлайн-учетной записи, потому что не знаете имя пользователя или пароль, поищите ссылку на странице входа в учетную запись для восстановления забытого имени пользователя или пароля.Эта опция помогает определить ваше имя пользователя или пароль или помогает сбросить пароль вашей учетной записи.
Как изменить пароль учетной записи Google
Длинный и надежный пароль важен для любой онлайн-учетной записи, но особенно для учетной записи Google. Нужно обновить его на что-нибудь получше? Вот как.
Практически у всех есть учетная запись Google , но когда в последний раз обновлялся ее пароль? Смена паролей для онлайн-учетных записей может быть не первым делом, о котором каждый думает, но в мире, где цифровая конфиденциальность становится все более важной с каждым днем, защита онлайн-учетных записей надежными паролями является обязательной.
Это особенно верно, когда речь идет о пароле для чьей-либо учетной записи Google. Сделайте небольшой шаг назад, и быстро станет очевидно, для чего используются аккаунты Google. Бесчисленные приложения, включая Gmail, YouTube, Chrome, Google Фото, Duo и многие другие, полагаются на всемогущий Google.Если это не подкреплено первоклассным паролем — и кто-то может получить к нему доступ посредством взлома или утечки данных — это не будет веселым временем. Чтобы этого не произошло, стоит потратить несколько минут на то, чтобы изменить этот пароль на что-нибудь получше.
Связано: Лучшие альтернативы для бесплатного приложения LastPass Password Manager
Для начала зайдите в Google в любом браузере на рабочем столе и щелкните значок профиля в правом верхнем углу.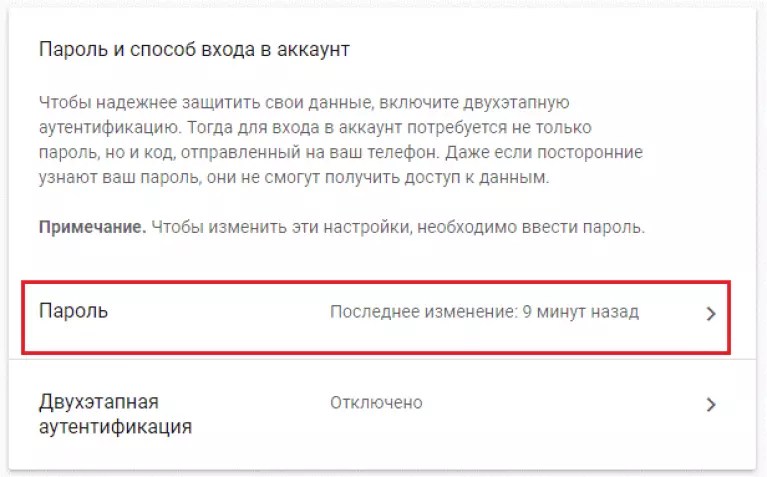 Когда появится всплывающее окно, нажмите «Управление учетной записью Google ». Затем щелкните вкладку «Безопасность» в левой части экрана, а затем нажмите «Пароль» в разделе «Вход в Google» . Затем это вызовет запрос на ввод текущего пароля учетной записи, и после его отправки появятся два поля для заполнения — одно для ввода нового пароля, а другое для повторного ввода пароля, чтобы подтвердить его правильность.
Когда появится всплывающее окно, нажмите «Управление учетной записью Google ». Затем щелкните вкладку «Безопасность» в левой части экрана, а затем нажмите «Пароль» в разделе «Вход в Google» . Затем это вызовет запрос на ввод текущего пароля учетной записи, и после его отправки появятся два поля для заполнения — одно для ввода нового пароля, а другое для повторного ввода пароля, чтобы подтвердить его правильность.
Убедитесь, что новый пароль Google безопасен
Google рекомендует использовать для пароля не менее восьми символов, не использовать повторно пароль от другой учетной записи или использовать что-то очевидное (например, обычную фразу, имя питомца и т. Д.)). Превышение рекомендации из восьми символов — отличный способ обеспечить максимальную безопасность пароля, наряду с использованием большого количества букв, цифр и символов. В таких случаях очень полезно иметь менеджер паролей.
После ввода нового пароля в оба поля просто нажмите кнопку «Изменить пароль» , чтобы подтвердить изменение и завершить его.Затем Google дает возможность оставаться в системе на устройствах, которые чаще всего используются учетной записью, но любые устройства, связанные с учетной записью Google, которые не использовались какое-то время, будут автоматически отключены. Повторный ввод учетных данных — небольшая проблема, но особенно если пользователь подозревает, что его учетная запись могла быть взломана, это отличный способ заблокировать ее от посторонних глаз.
Повторный ввод учетных данных — небольшая проблема, но особенно если пользователь подозревает, что его учетная запись могла быть взломана, это отличный способ заблокировать ее от посторонних глаз.
Далее: Zoom: Как ошибка безопасности позволила хакерам взломать пароли частных встреч
Источник: Google
TikTok стал самым загружаемым приложением в США после того, как избежал бана
Об авторе Джозеф Маринг (Опубликовано 166 статей)Джо активно пишет и говорит о потребительских технологиях с 2012 года.Его самая большая страсть связана со смартфонами, но он счастлив говорить вам обо всем на свете с процессором. Он живет в Каламазу, штат Мичиган, со своей женой, двумя кошками и смесью питбуля и боксера.
Ещё от Joseph MaringКак изменить пароль Gmail (на компьютере и в приложении для iPhone)
Все мы знаем кого-то, у кого была взломана учетная запись.
Будь то их учетная запись в социальных сетях или их Gmail, есть способы усилить свои усилия по кибербезопасности, чтобы обеспечить защиту своей информации.Помимо использования многофакторной аутентификации, вы также можете регулярно менять свой пароль Gmail.
Изменить пароль Gmail легко, независимо от того, делаете ли вы это на компьютере или в приложении для iPhone. Чтобы узнать, как сделать и то, и другое, просто продолжайте читать.
Необходимо изменить пароль Gmail на определенном устройстве? Перейти к:
Важно, чтобы вы знали, как создать надежный пароль, чтобы никто не мог взломать вашу учетную запись Gmail и получить доступ ко всей вашей электронной почте и личной информации.Как только вы это поймете, изменение пароля Gmail займет всего несколько минут.
5 шагов для изменения пароля Gmail:
- Щелкните шестеренку и выберите Настройки
- Щелкните Учетные записи и импорт из списка вверху
- Нажмите Изменить пароль
- Введите ваш текущий пароль
- Дважды введите новый пароль и нажмите «Изменить пароль».
Если вы меняете пароль Gmail на рабочем столе или в приложении Gmail для iPhone, просто продолжайте читать, чтобы получить пошаговое руководство.
На рабочем столе
Когда вы войдете в Gmail на рабочем столе, щелкните значок шестеренки в правом верхнем углу и выберите Настройки .
В верхнем списке параметров щелкните Учетные записи и импорт .
Рядом с Изменить настройки учетной записи , выбор Изменить пароль .
Gmail откроется в новом окне. Сначала подтвердите, что это вы, введя текущий пароль.Затем нажмите Далее . Введите новый пароль в оба обязательных поля. Обратите внимание, что он должен состоять не менее чем из восьми символов. Выбрав новый пароль, нажмите Изменить пароль .
После этого ваша учетная запись Google подтвердит, что ваш пароль был изменен.
Если вы — работодатель, который хочет получить дополнительную информацию о программном обеспечении для расчета заработной платы, ознакомьтесь с этим бесплатным списком, предоставленным вам G2!
В приложении для iPhone
В приложении iPhone Gmail коснитесь трех горизонтальных линий в верхнем левом углу экрана и прокрутите до «Настройки».
Затем выберите учетную запись Gmail, в которой нужно внести изменения.
В разделе Учетная запись выберите Управление учетной записью Google .
Из опций вверху прокрутите до Безопасность.
Под Вход в Google , выберите Пароль .
Как и на рабочем столе, введите текущий пароль и нажмите Далее .
Затем вам будет предложено ввести новый пароль.Как и на настольном компьютере, вам скажут, что он должен состоять не менее чем из восьми символов. Затем выберите Изменить пароль . Затем вы увидите экран подтверждения того, что ваш пароль был успешно изменен.
Перемена к лучшему
Независимо от того, усиливаете ли вы свою кибербезопасность или просто хотите сменить пароль Gmail после того, как передали его кому-то, кому вы не должны были, сделать это легко. Просто убедитесь, что вы запомнили это и держите при себе.
Пока мы меняем пароли, узнайте, как еще больше повысить безопасность, сбросив пароль для iPhone.
Управление паролем — Справочный центр Zoom
Обзор
Вы можете легко изменить свой пароль Zoom в любое время, если знаете свой существующий пароль. Если вы забыли свой пароль, узнайте, как его сбросить.
Эта статья охватывает:
Предварительные требования
- Аккаунт Zoom с адресом электронной почты и паролем для входа
Смена пароля
- Войдите на веб-портал Zoom.
- Щелкните Профиль .

- Прокрутите вниз до Пароль для входа , нажмите Изменить справа.
- Введите свой Старый пароль .
- Введите свой Новый пароль , затем введите его второй раз для подтверждения.
Примечание : Убедитесь, что ваш пароль соответствует требованиям. - Нажмите Сохранить изменения .
Примечание : Если у вас нет возможности изменить пароль на странице вашего профиля, возможно, вы ранее входили в систему только с помощью Google или Facebook.
Добавление пароля для входа в систему для входа в Google или Facebook
Если вы ранее входили в систему только с помощью Google или Facebook, в разделе Профиль вы увидите значки Google или Facebook, но не увидите значок для электронной почты.
Если это не запрещено владельцем вашей учетной записи, вы можете легко добавить адрес электронной почты и пароль для входа в ту же учетную запись.
- Выйдите из существующей учетной записи Zoom.
- Перейти на zoom.us/signup .
- Введите дату вашего рождения для проверки.
- Введите адрес электронной почты, соответствующий вашему логину в Google, SSO или Facebook.
- Нажмите Зарегистрироваться .
- Вы получите электронное письмо с инструкциями по регистрации. Нажмите, чтобы активировать учетную запись .
- Дважды введите желаемый пароль.
Примечание : Убедитесь, что ваш пароль соответствует требованиям. - Щелкните Продолжить .
- Вы можете ввести адреса электронной почты контактов, которых хотите пригласить, или выбрать Пропустить этот шаг.
- Нажмите «Перейти к моей учетной записи».
- Откроется страница Мой профиль существующей учетной записи Zoom.
 Теперь он должен отображать значок Google, Facebook и / или SSO, который отображался ранее, а также значок электронной почты, чтобы указать, что вы можете войти в систему с адресом электронной почты и паролем.
Теперь он должен отображать значок Google, Facebook и / или SSO, который отображался ранее, а также значок электронной почты, чтобы указать, что вы можете войти в систему с адресом электронной почты и паролем.
Требования к паролю
В целях безопасности у Zoom есть несколько требований, которым должен соответствовать ваш пароль. Они применяются при установке исходного пароля и при сбросе пароля.
Обратите внимание, что они применимы только при использовании вашего адреса электронной почты и пароля Zoom для входа в Zoom. Если вы входите в систему с помощью Google, Facebook или системы единого входа, ваш пароль должен соответствовать их требованиям.
- Должно быть не менее 8 символов
- Не может быть длиннее 32 символов
- Есть хотя бы 1 буква (a, b, c …)
- Иметь хотя бы 1 число (1, 2, 3 …)
- Включать прописные и строчные буквы
- Не может содержать только один символ (т.е., «111111» или «аааааа»)
- Не может содержать последовательные символы (например, «123456» или «abcdef»).
- Не может содержать пробелов (например, «Go Zoom»)
Устранение неполадок с паролем
Сброс пароля
Если вы войдете в систему со своим адресом электронной почты и паролем, вы можете сбросить пароль на странице zoom.us/forgot_password. Узнайте больше о сбросе пароля с помощью Zoom.
Сообщение об ошибке «Эта учетная запись Zoom не существует»
Если вы получили сообщение «Эта учетная запись Zoom не существует», возможно, вы настроили учетную запись для входа в Google или Facebook.Попробуйте войти в систему с помощью Google или Facebook и при необходимости сбросьте свой пароль с их помощью.
Вы также можете настроить дополнительный вход в свою учетную запись Zoom с тем же адресом электронной почты, добавив пароль для входа.
Stevens Управление паролями учетных записей пользователей
Воспользуйтесь ссылками ниже для управления своей учетной записью.
Измените пароль, используя учетные данные своей учетной записи, или управляйте профилем своей учетной записи.
Воспользуйтесь этой ссылкой, если вы знаете учетные данные своей учетной записи и хотите изменить пароль, или если вы хотите добавить или изменить резервный адрес электронной почты и / или номер мобильного телефона.
Сбросьте пароль с помощью PIN-кода.
Воспользуйтесь этой ссылкой, чтобы сбросить пароль, если вы знаете свой идентификатор на территории кампуса и имя пользователя Stevens. Чтобы использовать эту функцию, вам необходимо указать резервный адрес электронной почты или номер мобильного телефона в профиле вашей учетной записи.
Сбросьте пароль с помощью контрольных вопросов.
Воспользуйтесь этой ссылкой, если вы знаете свое имя пользователя Stevens и хотите сбросить пароль с помощью контрольных вопросов.
Восстановите свое имя пользователя.
Воспользуйтесь этой ссылкой, чтобы восстановить свое имя пользователя Stevens. Вам нужно будет знать свой идентификатор на территории кампуса. Чтобы использовать эту функцию, вам необходимо указать резервный адрес электронной почты или номер мобильного телефона в профиле вашей учетной записи.
Сбросьте пароль для Google Apps Direct.
Воспользуйтесь этой ссылкой, если хотите сбросить пароль Google Apps Direct.
Стандартный новый пароль
Текущий 180-дневный период истечения срока действия пароля myStevens будет продлен до 365 дней для всех преподавателей, сотрудников и студентов Stevens.Помимо продления срока действия пароля, минимально необходимая длина пароля будет увеличена до 10 символов.
Обоснование
Эти настройки обеспечивают баланс между простотой использования и хорошими практиками безопасности.
- Увеличение времени до смены пароля упрощает запоминание пароля и выбор уникального пароля каждый раз.
- Использование диспетчера паролей, такого как LastPass, упрощает создание безопасных уникальных паролей для каждого используемого вами сайта.
Влияние на сообщество Стивенса
- Срок действия паролей истекает через год (365 дней), а не через шесть месяцев (180 дней). Срок действия вашего пароля истечет через 365 дней после последней смены пароля. Например, если вы последний раз меняли свой пароль в августе 2020 года, он истечет в августе 2021 года, а не в феврале 2021 года.
Помните: если вы когда-нибудь почувствуете, что ваш пароль может быть взломан, важно изменить его как можно скорее.Все преподаватели, сотрудники и студенты Стивенса могут изменить свои пароли в любое время с помощью портала самообслуживания для сброса паролей.
Сброс паролей учетных записей | Служба поддержки Bluehost
Если вы забыли пароль основной учетной записи или хотите его изменить, мы можем помочь! В этой статье вы узнаете, как изменить или сбросить пароль основной учетной записи — пароль, который вы используете для входа в свою учетную запись Bluehost.
Если вам необходимо сбросить пароль хостинга или биллинга, обратитесь за помощью к администратору учетной записи.
Требования к паролю
Во-первых, давайте рассмотрим требования к паролю. Эти требования могут показаться строгими, но они помогут вам создать надежный пароль. Ваш новый пароль должен иметь:
- Не менее восьми символов.
- Как минимум одна заглавная буква.
- Как минимум одна строчная буква.
- Как минимум один номер.
- Как минимум один специальный символ.
- Минимальный рейтинг прочности «Удовлетворительно» или выше.
- Это не может быть ранее использованный пароль.

и * ( ) _ — + = [ ] { } | \ : ; « ‘ < > , . ? / Я не помню текущий пароль
Если вы забыли пароль своей основной учетной записи и не можете войти в свою учетную запись Bluehost, выполните следующие действия, чтобы сбросить пароль:
- На домашней странице Bluehost щелкните «Войти» в правом верхнем углу страницы.
- На экране входа в систему нажмите Забыли пароль .
- Введите свое имя пользователя, которое является полным доменным именем, и нажмите Далее .
- Электронное письмо со ссылкой для сброса пароля будет отправлено на адрес электронной почты вашей учетной записи, указанный в файле. Щелкните ссылку сброса в электронном письме.
- Если письма нет в вашем почтовом ящике, подождите несколько минут, проверьте еще раз или посмотрите папку нежелательной почты или спама. Если вы все еще не получили его, убедитесь, что вы проверяете правильный адрес электронной почты, или узнайте, как обновить свой адрес электронной почты.
Я знаю пароль, но хочу его изменить
Если вы знаете свой пароль, войдите в свою учетную запись Bluehost, затем выполните следующие действия, чтобы сбросить пароль:
Наследие
- Щелкните меню ac count вверху страницы.

- Нажмите паролей в подменю, чтобы управлять своими паролями.
- Под заголовком Основной пароль введите свой текущий пароль.
- Выберите новый пароль, который вы хотите использовать. Убедитесь, что он соответствует требованиям к паролю, изложенным выше в разделе «Требования к паролю».
- Установите флажок, чтобы подтвердить, что вы ознакомились с нашими Условиями обслуживания и согласны с ними.
- Щелкните Продолжить .
Голубой Рок
- Щелкните значок Account вверху страницы в дальнем правом углу.
- Выберите опцию Security в раскрывающемся меню для управления паролями.
- Нажмите кнопку Изменить пароль под паролем, который вы хотите обновить.
- Выберите новый пароль, который вы хотите использовать. Убедитесь, что он соответствует требованиям к паролю, изложенным выше в разделе Требования к паролю .
- Нажмите Создать пароль .
Устранение неисправностей
- Если ваш новый пароль включает все требования, но не достигает хотя бы «минимума» по шкале надежности, попробуйте добавить специальный символ.
- Используйте только специальные символы, указанные в разделе «Требования к паролю». Не используйте международные символы.
- Если у вас возникли проблемы с поиском приемлемого пароля, нажмите Предложить пароль , и система создаст его для вас.
- Если вам не удается войти в систему с новым паролем, убедитесь, что вы используете действительное имя пользователя. Вы можете использовать любое доменное имя, назначенное вашей учетной записи (например, yourdomain.com), или имя пользователя, созданное при регистрации (например, yourdomain.com).g., yourdom1). Адрес электронной почты не является действительным именем пользователя.
- Мы рекомендуем очистить кеш, файлы cookie, историю и пароли вашего браузера.
 Если вам нужна помощь, см. Как очистить кеш браузера.
Если вам нужна помощь, см. Как очистить кеш браузера.
Учетная запись: как изменить или сбросить пароль учетной записи
Забыли пароль: как сбросить пароль
Важно: Перед началом убедитесь, что у вас есть доступ к основному / административному адресу электронной почты, связанному с вашей учетной записью.Этот процесс НЕ будет работать, если ваш адрес электронной почты администратора неверен или у вас нет к нему доступа.
- Нажмите «Войти» на нашей домашней странице или перейдите по ссылке «Вход в учетную запись».
- Нажмите Забыли пароль.
- Введите свое имя пользователя или одно из доменных имен и нажмите Отправить ссылку по электронной почте.
- Вы увидите ссылку для подтверждения с просьбой проверить свой административный адрес электронной почты в файле.
Примечание: Ссылка для сброса действительна в течение 60 минут. - Через несколько минут вы получите электронное письмо с «Вашим запросом на сброс пароля» в строке темы. Это письмо будет содержать ссылку для сброса пароля.
Если вы не видите письмо в своем почтовом ящике в течение нескольких минут, проверьте папку со спамом.
Сообщение электронной почты для сброса может выглядеть следующим образом: - Щелкните ссылку в электронном письме, затем вы увидите экран Сброс пароля .
- Пароли должны:
- Длина не менее шести символов
- Содержит хотя бы одну заглавную букву
- Содержит хотя бы одну строчную букву
- Содержит как минимум два числа
- Содержит хотя бы один специальный символ
- Введите и подтвердите пароль, чтобы убедиться, что они совпадают.
- Просмотрите и подтвердите Политику конфиденциальности, установив флажок
- Нажмите кнопку «Войти с новым паролем».

Требования к паролю
Сильный Очень безопасный 6 Всего символов
2 числа
1 специальный символ
1 прописная буква
1 строчная буква8 Всего символов
2 числа
2 специальных символа
1 прописная буква
1 строчная буква
Дополнительные требования:- При изменении пароля учетной записи новый пароль должен соответствовать минимальным требованиям Strong или Very Secure .
- Максимально допустимое общее количество символов — 45.
- Оно должно отличаться от имени пользователя вашей учетной записи.
- При изменении пароля учетной записи новый пароль не может совпадать с тремя последними паролями, использованными для учетной записи.
- Ваш браузер должен разрешить использование файлов cookie на нашем веб-сайте (по умолчанию это уже включено).
Важно! Если проблема не исчезнет, обратитесь в нашу службу поддержки по телефону или в чате.
Начало страницы
Как изменить пароль учетной записи- Нажмите «Войти» на нашей домашней странице или перейдите по ссылке «Вход в учетную запись».
- Войдите в свою панель управления доменами.
- Щелкните стрелку вниз рядом с вашим именем пользователя и выберите Настройки учетной записи .
- В левой строке меню нажмите Изменить пароль .
- Введите свой старый и новый пароли и нажмите Изменить пароль .
- Ваш пароль был изменен.
Забыли имя пользователя или доменное имя
Чтобы изменить пароль учетной записи, вы должны указать имя пользователя или имя домена.
 Если вы не уверены в имени пользователя или домене в своей учетной записи, обратитесь за помощью к владельцу учетной записи. Вы также можете проверить свою электронную почту, поскольку учетная запись, которая у вас есть, адресована по имени пользователя. При изменении учетной записи или биллинга на административный адрес электронной почты будет отправлено уведомление, а имя пользователя будет в этом уведомлении. Доменное имя — это обычно имя веб-сайта или то, что вы вводите в адресную строку для поиска своего действующего сайта.
Если вы не уверены в имени пользователя или домене в своей учетной записи, обратитесь за помощью к владельцу учетной записи. Вы также можете проверить свою электронную почту, поскольку учетная запись, которая у вас есть, адресована по имени пользователя. При изменении учетной записи или биллинга на административный адрес электронной почты будет отправлено уведомление, а имя пользователя будет в этом уведомлении. Доменное имя — это обычно имя веб-сайта или то, что вы вводите в адресную строку для поиска своего действующего сайта.Совет: попробуйте проверить последнее электронное письмо или счет, отправленный вам, он покажет ваше имя пользователя, указав вашу (имя пользователя) учетную запись.Вы также можете выполнить поиск в строке темы Подтверждение заказа и данные для входа в MyDomain в своих сообщениях электронной почты.
Нет доступа к административной электронной почте
В случае, если у вас нет доступа к административному адресу электронной почты и вы не можете его восстановить, вы все равно можете восстановить учетную запись, следуя процессу владения на этой странице. Если вы являетесь администратором учетной записи, определите, для какой учетной записи вы запрашиваете информацию.
Если вы запрашиваете доступ / информацию для:
Бизнес-счет:Просмотрите эту страницу с требованиями для подтверждения права собственности на бизнес-аккаунт.Потребуется следующее.
- Бизнес-лицензия
- Свидетельство о регистрации
- A 501 (c) (3) письмо IRS
- Любые другие документы, подтверждающие право собственности на бизнес, выданные государством.
- Обновлен адрес электронной почты, по которому можно связаться.
Если вы попробовали эти шаги, но по-прежнему не можете войти в систему, свяжитесь с нами.
Личный кабинет:
Пожалуйста, посмотрите эту страницу с требованиями для подтверждения права собственности на личный счет.
 Циркумфлекс
Циркумфлекс - и амперсанд
- * Звездочка
- ? Вопросительный знак
- _ Подчеркивание
- ~ Тильда
- , запятая
- . Период
- / Прямая косая черта
- < Знак «меньше»
- > Больше
- — Дефис, минус
- = Знак равенства
- + Знак плюс
- ( Левая скобка
- ) Правая скобка
- ] Кронштейн правый квадрат
- { Левый фигурный кронштейн
- } Кронштейн правой фигурной
- ; Полуколонный
- \ Обратная косая черта
- ‘ Котировальный знак
- ‘ Апостроф
- Используйте более длинный пароль. Более длинные пароли обычно более безопасны, чем более короткие.
- Смешивайте, сопоставляйте и заменяйте буквы для цифр или специальных символов (например, используя ‘@’ вместо ‘a’).
- Избегайте часто используемых паролей и вариантов паролей (таких как «пароль12!» Или «admin123!»).
- Избегайте использования паролей, которые соответствуют хорошо известной информации о вас (например, вашей фамилии).
- Сделайте свой пароль запоминающимся, чтобы вам не приходилось сохранять его в браузере.
 Любой, у кого есть прямой доступ к вашему компьютеру, может найти ваши сохраненные пароли.
Любой, у кого есть прямой доступ к вашему компьютеру, может найти ваши сохраненные пароли. - Вы можете использовать в качестве пароля целую фразу (например, «TheChickenCame-1st»)
- Рассмотрите возможность обмена обычных букв на специальные символы (пример: ‘Th43ggC @ m3F1rst’)
- Рассмотрите возможность регулярного входа в панель управления доменами.
Как создать безопасный пароль?
Социальная инженерия и грубая сила — популярные способы хакеров получить доступ к вашей учетной записи.Вот дополнительные инструкции, которые помогут сделать ваш пароль еще более надежным:
Важно: Мы также рекомендуем создать надежный пароль для своего административного адреса электронной почты.
Как я могу упростить запоминание моего безопасного пароля?
Запись пароля в любом месте (например, запись его на листе бумаги, ввод в текстовый файл на компьютере или сохранение в браузере компьютера) может увеличить риск взлома пароля.Создание запоминающегося пароля может помочь повысить его безопасность, потому что вам не нужно будет нигде записывать его. Вот несколько идей, которые вы можете использовать, чтобы сделать свой безопасный пароль более запоминающимся:
Как мне изменить свой пароль, если я не могу войти в систему?
Вы можете вызвать сброс пароля на экране входа в систему.Если у вас возникли проблемы с получением электронного письма для сброса пароля или вы не можете войти в систему по другим причинам, обратитесь к нам за помощью.
Почему мне постоянно приходится сбрасывать новый пароль?
Если вас постоянно заставляют менять пароль каждый раз при входе в систему, свяжитесь с нами.
Почему я не могу войти в свою учетную запись?
Скорее всего, вы используете неверные учетные данные. Дважды проверьте, что вы используете правильное имя пользователя (или доменное имя) и пароль, и посмотрите, не включен ли ваш Capslock случайно.Пожалуйста, прочтите эту статью Учетная запись: Невозможно войти в систему для получения дополнительной информации.
Важно: Более шести неудачных попыток входа в систему в течение пяти минут заблокируют вашу учетную запись на три часа.



 По умолчанию, вы будете находиться во вкладке «Общие». Перейдите в «Аккаунт и импорт».
По умолчанию, вы будете находиться во вкладке «Общие». Перейдите в «Аккаунт и импорт». Профиль восстановлен, вы довольны. В предложенных вариантах имеется возможность смены персонального ключа другими способами, но они менее эффективны.
Профиль восстановлен, вы довольны. В предложенных вариантах имеется возможность смены персонального ключа другими способами, но они менее эффективны.



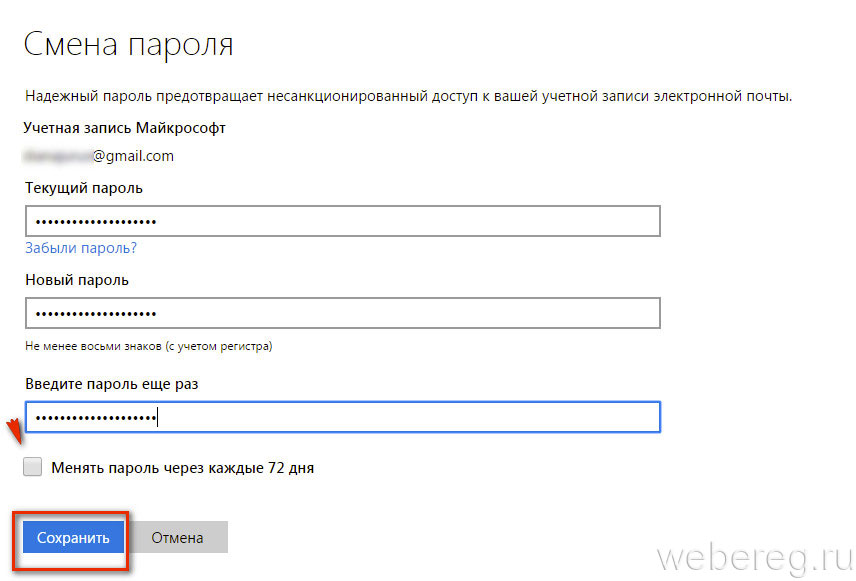

 Теперь он должен отображать значок Google, Facebook и / или SSO, который отображался ранее, а также значок электронной почты, чтобы указать, что вы можете войти в систему с адресом электронной почты и паролем.
Теперь он должен отображать значок Google, Facebook и / или SSO, который отображался ранее, а также значок электронной почты, чтобы указать, что вы можете войти в систему с адресом электронной почты и паролем. 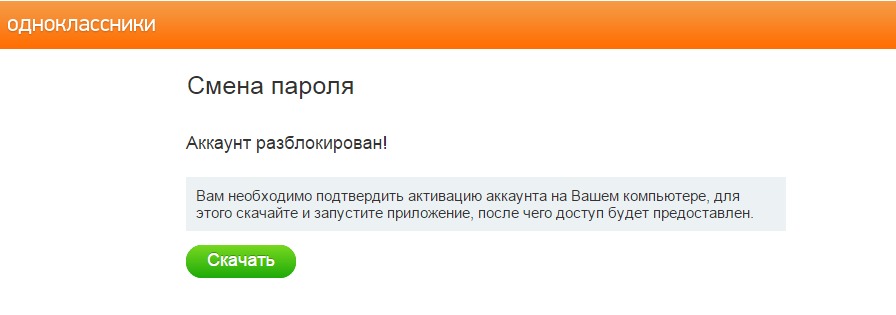
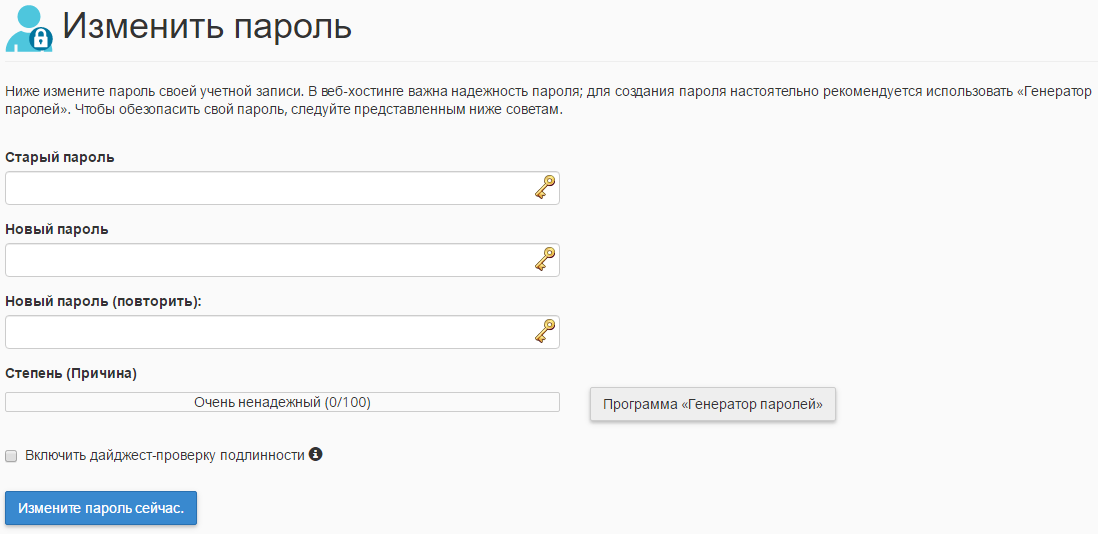 Если вам нужна помощь, см. Как очистить кеш браузера.
Если вам нужна помощь, см. Как очистить кеш браузера.
 Если вы не уверены в имени пользователя или домене в своей учетной записи, обратитесь за помощью к владельцу учетной записи. Вы также можете проверить свою электронную почту, поскольку учетная запись, которая у вас есть, адресована по имени пользователя. При изменении учетной записи или биллинга на административный адрес электронной почты будет отправлено уведомление, а имя пользователя будет в этом уведомлении. Доменное имя — это обычно имя веб-сайта или то, что вы вводите в адресную строку для поиска своего действующего сайта.
Если вы не уверены в имени пользователя или домене в своей учетной записи, обратитесь за помощью к владельцу учетной записи. Вы также можете проверить свою электронную почту, поскольку учетная запись, которая у вас есть, адресована по имени пользователя. При изменении учетной записи или биллинга на административный адрес электронной почты будет отправлено уведомление, а имя пользователя будет в этом уведомлении. Доменное имя — это обычно имя веб-сайта или то, что вы вводите в адресную строку для поиска своего действующего сайта. Циркумфлекс
Циркумфлекс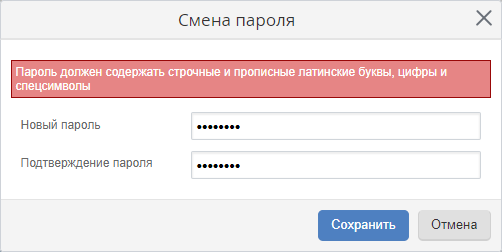 Любой, у кого есть прямой доступ к вашему компьютеру, может найти ваши сохраненные пароли.
Любой, у кого есть прямой доступ к вашему компьютеру, может найти ваши сохраненные пароли.