Через Wi-Fi нет подключения к интернету на ноутбуке, телефоне, планшете
Одна из самых частых проблем, с которой сталкиваются наверное все пользователи беспроводных сетей, это когда по Wi-Fi нет подключения к интернету. Ноутбук, ПК, смартфон, планшет, телевизор и т. д., к Wi-Fi сети подключается, а интернет не работает. Знакомо? Проблема конечно очень неоднозначная, так как причина может быть в чем угодно, и соответственно решения могут быть самыми разными.
В данном случае виновником может быть точка доступа (сам роутер, интернет-провайдер), или клиент (устройство, которое вы подключаете). В роли клиента может быть любое устройство. Я рассмотрю сначала несколько универсальных решений, которые в основном связаны с поиском причины, проверки маршрутизатора, и решения проблемы на стороне точки доступа. Так же, отдельно рассмотрим проблему с подключением к интернету по Wi-Fi на ноутбуках (Windows), а так же на телефонах и планшетах (Android, iOS).
По поводу симптомов этой проблемы, и как она выглядит, то здесь все очень просто.
Нет подключения к интернету чрез Wi-Fi роутер
Несколько важных моментов:
- Если вы были подключены к какой-то бесплатной, открытой Wi-Fi сети, или к закрытой, но это сеть не ваша и вдруг перестал работать интернет, то скорее всего в данном случае проблема именно на стороне самой точки доступа.
 Возможно, там какой-то сбой, не оплатили интернет, или просто вас заблокировали. Подключитесь к другой сети, или перезагрузите свое устройство и попробуйте позже.
Возможно, там какой-то сбой, не оплатили интернет, или просто вас заблокировали. Подключитесь к другой сети, или перезагрузите свое устройство и попробуйте позже. - Если сеть ваша, то для начала нужно перезагрузить маршрутизатор. Возможно, это решит проблему с доступом к интернету. Просто отключите питание роутера на минуту и включите обратно.
- Если вы подключаетесь через свой маршрутизатор, и подключение к интернету пропало на всех устройствах, то нужно убедится, что нет проблем на стороне провайдера. Возможно, у них какие-то технические неполадки, или вы просто не оплатили интернет. Позвоните в поддержку, и уточните нет ли каких-либо проблем. Можно подключить кабель напрямую к компьютеру и попробовать подключится к интернету.
- Проверьте подключение кабелей к маршрутизатору. Особенно кабель от провайдера, который в WAN порт подключается. Обратите внимание на индикатор интернета на маршрутизаторе. Он должен мигать. На новых моделях от TP-Link, например, когда роутер теряет подключение, то индикатор горит оранжевым цветом.

Более подробно по этой теме я писал в статье: роутер не раздает интернет по Wi-Fi.
Важно! В том случае, когда подключение к интернету через Wi-Fi сеть пропало одновременно на всех устройствах, которые подключены к одной сети, то проблема точно в маршрутизаторе, или у провайдера.
Выше я описал одну сторону этой проблемы – маршрутизатор и провайдер. Ниже мы рассмотрим возможные проблемы и решения уже на стороне клиентов. Устройств, на которых вы наблюдаете отсутствие подключения к интернету. При том, что подключение к Wi-Fi сети есть, а интернет от этой сети работает на других устройствах.
Проблема на ноутбуке. Windows 10, 8, 7
При возможности подключите свой ноутбук, или ПК к другой Wi-Fi сети. Посмотрите, появится ли доступ к интернету. Просто когда на компьютере возле иконки Wi-Fi появляется желтый значок с восклицательным знаком, то там уже может быть что угодно. Какой-то определенной причины и решения нет.В Windows 10 и 8 статус подключения будет «Ограничено», а на Windows 7 вы увидите «Без доступа к интернету».
Думаю, что нет смысла писать о решениях еще раз. По этой ошибке я уже подготовил две большие и подробные инструкции с множеством решений. Просто даю ссылки.
- Ограничено в Windows 10 и Windows 8 – https://help-wifi.com/reshenie-problem-i-oshibok/podklyuchenie-ogranicheno-v-windows-10-po-wi-fi-i-setevomu-kabelyu/
- Без доступа к интернету в Windows 7 – https://help-wifi.com/reshenie-problem-i-oshibok/bez-dostupa-k-internetu-v-windows-7-pri-podklyuchenii-po-wi-fi-seti/
Одна из этих статей должна помочь вам решить возникшую проблему. Проверяйте настройки IP и DNS, отключите антивирус, включите режим совместимости с FIPS.
Если нет подключения на телефоне, или планшете. Android и iOS
По своему опыту могу сказать, что на устройствах от Apple, на iPhone и iPad, такая проблема возникает очень редко. Я даже не видел таких случаев. Если ваш смартфон, или планшет от Apple подключен к Wi-Fi сети, но интернет не работает, то причина скорее всего на стороне маршрутизатора, или провайдера.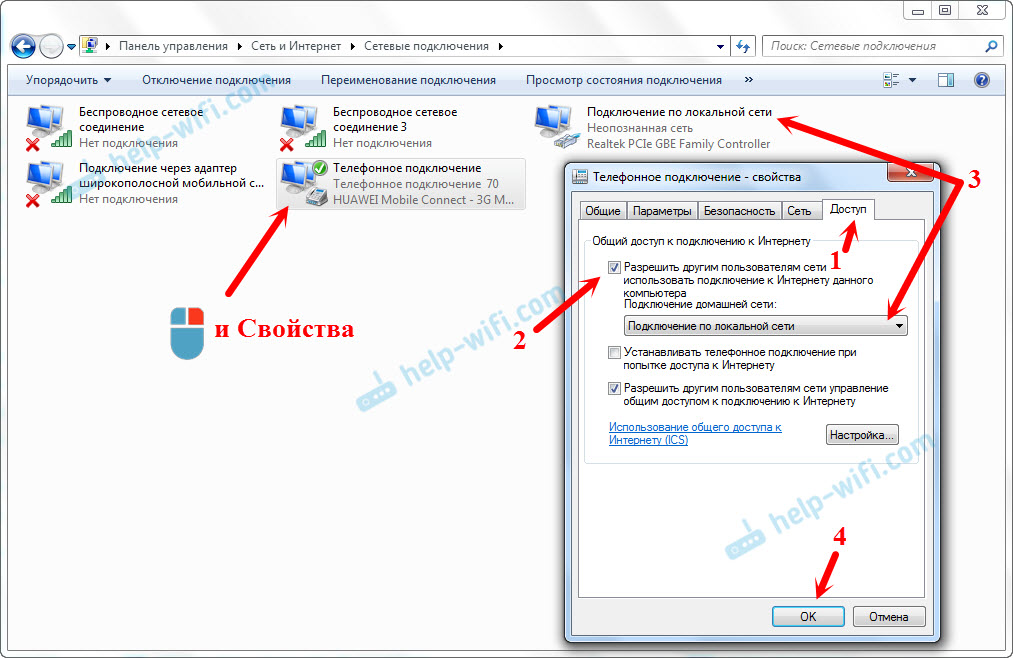 У iPhone и iPad часто бывает проблема, когда они вообще не видят Wi-Fi сети, об этом я писал здесь.
У iPhone и iPad часто бывает проблема, когда они вообще не видят Wi-Fi сети, об этом я писал здесь.
Что касается смартфонов и планшетов на Android, то там такая проблема бывает. Даже если на других устройствах есть доступ к интернету, то на Android его может не быть. Чаще всего это сопровождается серой иконкой Wi-Fi. Очень подробно этой проблеме я писал в отдельной статье: почему Wi-Fi горит серым вместо синего на Android смартфоне, или планшете.
Чаще всего причина в настройках прокси-сервера, времени и даты, приложениях типа «Freedom», и даже из-за вирусов. Я об этом тоже уже писал в статье: почему на Android планшете, или смартфоне не работает интернет по Wi-Fi.
Подводя итоги могу сказать, что доступ к интернету чаще всего отсутствует из-за каких-то проблем с маршрутизатором, или самим интернетом. Не нужно забывать, что у провайдера так же могут быть технические неполадки. Сам факт подключения к Wi-Fi сети еще не означает, что есть выход в интернет.
Почему не работает на телефоне вай-фай и что делать Тарифкин.
 ру
руПочему на телефоне не работает вай-фай
Неправильное функционирование беспроводной связи, как правило, вызвано несколькими причинами:
- Неверно заданные настройки Wi-Fi.
- Ошибки в работе самого роутера.
- Неверно заданные параметры мобильного устройства.
- Действие вредоносных программ или антивирусного софта.
Ниже мы подробно рассмотрим каждый пункт и сформулируем рекомендации по устранению неполадок. Все нижесказанное актуально как для Wi-Fi на телефоне Android, iOs, так и для других операционных систем.
Как найти источник проблемы
Когда не работает Wi-Fi на телефоне, стоит определиться, в чем именно кроется причина неприятности.
- Мобильное устройство не подключается к вай-фай. На экране появляется надпись «Сохранено», а процесс получения IP-адреса не завершается. Возможно возникновение ошибки аутентификации либо проверки подлинности.
- Несмотря на то, что устройство подключено к вай-фай роутеру, интернет не работает.
 На экране может появиться надпись, сигнализирующая об отсутствии интернет соединения либо о необходимости проверки подключения к сети. Возле значка сети Wi-Fi может располагаться восклицательный знак.
На экране может появиться надпись, сигнализирующая об отсутствии интернет соединения либо о необходимости проверки подключения к сети. Возле значка сети Wi-Fi может располагаться восклицательный знак. - Мобильное устройство не распознает сеть.
Независимо от того, почему на телефоне не включается Wi-Fi или пропадает сеть, пользователь должен попробовать совершить следующие действия:
- Перезагрузить устройство.
- Отключить и повторно включить вай-фай.
- Перезагрузить маршрутизатор путем отключения питания на пару минут.
- Проверить работает ли интернет на ноутбуке либо другом мобильном телефоне.
Важно вспомнить в какой момент возникли проблемы с подключением к сети. Может неприятность возникла после установки какой-то программы либо после внесения изменений в настройки телефона. Это даст возможность быстро найти причину неполадки и предпринять меры по ее устранению.
Вай-фай может не работать из-за недостатка оперативной памяти
Устранение проблемы
Справится с проблемой можно только в том случае, если точно определить ее причину.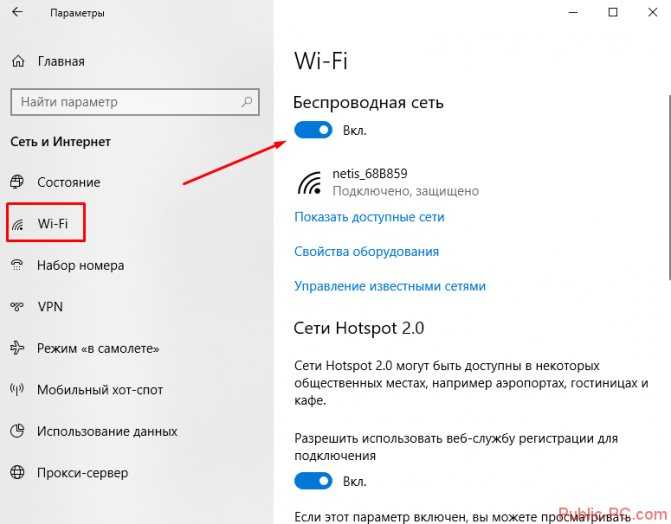 Для этого не всегда нужно обращаться к специалистам. Многие ошибки, которые касаются, например, параметров беспроводного режима, можно выявить самостоятельно. Если интернет тормозит, медленно работает, это может быть обусловлено и сторонними факторами: например, перегрузкой сети, когда к ней подключено много гаджетов. Иногда медленный Wi-Fi — повод проверить сам компьютер или линию связи вашего провайдера, поставляющего интернет.
Для этого не всегда нужно обращаться к специалистам. Многие ошибки, которые касаются, например, параметров беспроводного режима, можно выявить самостоятельно. Если интернет тормозит, медленно работает, это может быть обусловлено и сторонними факторами: например, перегрузкой сети, когда к ней подключено много гаджетов. Иногда медленный Wi-Fi — повод проверить сам компьютер или линию связи вашего провайдера, поставляющего интернет.
Телефон не подключается к Wi-Fi
Рассмотрим главные проблемы при подключении к беспроводной сети интернет:
девайс подключается к сети Wi-Fi, однако фактически ничего не грузится;
- в строке статуса подключения надпись «Подключение…» или «Получение IP адреса…» не пропадает, а сам аппарат никак не может подключиться к нужной вам сети;
- ошибка аутентификации или неизменный статус «Аутентификация…». Как правило, после этой ошибки появляется статус «Отключено» — и устройство к сети Wi-Fi не подключается;
- ошибка «Сохранено, защита WPA\WPA2».

Решение проблем с Wi-Fi
Прежде чем приступать к более сложным методам решения данных проблем попробуйте самый простой способ, известный всем еще с самого начала эры высоких технологий – перезагрузка. Как гласит осовремененный вариант народной пословицы «Семь бед – один Reset». Еще можно попробовать вытащить батарейку из смартфона, а затем вставить ее обратно и запустить аппарат. Вполне может случиться, что проблема сама собой решится.
Если же эти наипростейшие способы не дали никаких результатов, что ж, приступайте к следующим действиям.
Теперь мы подробно разберем каждую ошибку и расскажем вам, как подключить Вай Фай на планшете или смартфоне
.
В первую очередь попробуйте перезагрузить сам источник раздачи Wi-Fi – роутер. Возможно, произошел некий сбой, справиться с которым поможет перезагрузка. Если же и этот простой шаг не принес никаких результатов, переходите к дальнейшим инструкциям.
Вариант решения проблем №1 – изменение настроек маршрутизатора
Ваше устройство успешно подключилось к сети, однако при этом ничего не грузится? Проблема может быть в настройке маршрутизатора, если вы делаете это впервые на своем девайсе. Убедитесь, что роутер раздает интернет. Для этого попробуйте подключить к нему другой гаджет. Если же и он останется обделенным, то стоит внимательным образом изучить настройки маршрутизатора. На вкладке WAN (или Интернет-соединение) проверьте, чтобы указанный тип соединения соответствовал тому, который предоставляет ваш провайдер (динамический IP, статический IP и т. д.). В зависимости от типа подключения следует указать дополнительные параметры (пароль, логин, DNS, IP). Эти настройки также предоставляются провайдером.
Убедитесь, что роутер раздает интернет. Для этого попробуйте подключить к нему другой гаджет. Если же и он останется обделенным, то стоит внимательным образом изучить настройки маршрутизатора. На вкладке WAN (или Интернет-соединение) проверьте, чтобы указанный тип соединения соответствовал тому, который предоставляет ваш провайдер (динамический IP, статический IP и т. д.). В зависимости от типа подключения следует указать дополнительные параметры (пароль, логин, DNS, IP). Эти настройки также предоставляются провайдером.
Бывает так, что провайдер делает привязку к MAC-адресу компьютера. В таком случае после подключения маршрутизатора этот адрес не совпадает – и интернет не работает. Если у вас возникла именно эта ситуация, подключите роутер к вашему ПК (MAC-адрес которого указан в настройках) напрямую через сетевой кабель. В настройках маршрутизатора на вкладке WAN нажмите «Clone MAC Address». Настройки сохраните и совершите перезагрузку роутера.
Проверьте, чтобы настройки сетевого/беспроводного адаптера были такие же, как и в маршрутизаторе. Иначе случится конфликт – интернет работать не будет. Если вы не отключали автоматическое получение DNS и IP, то все должно работать.
Иначе случится конфликт – интернет работать не будет. Если вы не отключали автоматическое получение DNS и IP, то все должно работать.
Для изменения настроек откройте «Центр управления сетями» — «Изменение параметров адаптера». Если подключение к маршрутизатору осуществляется посредством кабеля, то можно нажать на «Подключение по локальной сети» правой кнопкой мыши и выбрать «Свойства». В открывшемся окне необходимо выбрать «Получать IP автоматически» и «Получать DNS автоматически». Сохраняем настройки.
Вариант решения проблем №2 – смена канала
Если раньше вы подключались к вашей сети Wi-Fi без проблем, а сегодня вдруг не смогли этого сделать, попробуйте сменить канал. Для его изменения следует зайти во вкладку «Беспроводная сеть» в настройках роутера – и выбрать там другой канал
(Channel). После сохранения измененных параметров следует произвести перезагрузку роутера и осуществить повторную попытку подключения. Если с первого раза ничего не получилось, попробуйте выбрать следующий канал и повторить все действия заново.
Вариант решения проблем №3 – удаление соединения
Довольно простой и зачастую эффективный способ восстановления работы сети – удаление соединения. Для этого на вашем смартфоне или планшете выберите сеть, нажмите «Удалить», а затем попробуйте подключиться к ней заново.
Вариант решения проблем №4 – проверка пароля
Если ваше устройство выдало вам ошибку «Аутентификация…», следует проверить правильность введенного пароля, а также настройки безопасности. Если вы уже вводили пароль, то этот пункт у вас не появится, пока вы не удалите и заново не попробуете подключиться к вашей сети. При повторном подключении внимательно введите пароль. Если дело все-таки не в нем, установите тип безопасности WPA2.
Вариант решения проблем №4 – изменение режима работы
При появлении надписи «Сохранено, защита WPA\WPA2» следует проверить в настройках роутера скорость/режим работы беспроводной сети (Wireless), поскольку смартфон не всегда может поддерживать режим работы роутера. Нужно установить смешанный режим работы auto(b/g/n) вместо n, g или b.
Нужно установить смешанный режим работы auto(b/g/n) вместо n, g или b.
Если этот способ не помог, попробуйте изменить тип шифрования (WPA-PSK, WPA/WPA2). Введите новый пароль не менее, чем из 8-ми символов. Не забудьте сохранить настройки и перезагрузить роутер, указав при подключении на вашем смартфоне или планшете новый пароль.
Вариант решения проблем №5 – изменение ширины канала
Можно попробовать также изменить ширину канала. Как правило, в настройках можно выбрать: Auto, 20 MHz, 40 MHz. Затем: Сохранение – Перезагрузка – Проверка работоспособности.
Как раздать Wi-Fi
Очень многие задаются вопросом, можно ли поделиться вашим интернетом. Скажем, сделать это при помощи смартфона или ноутбука. Сегодня для вас мы предоставим бонусную информацию к вышеизложенной и расскажем, как раздать ваш вай фай.
Неправильная настройка Wi-Fi
В первую очередь, внимание стоит обратить на то, как настроена точка доступа Wi-Fi. Для этого требуется получить доступ к меню роутера через браузер: но вам понадобится ввести в адресную строку ряд символов, комбинация которых индивидуальна для каждого устройства.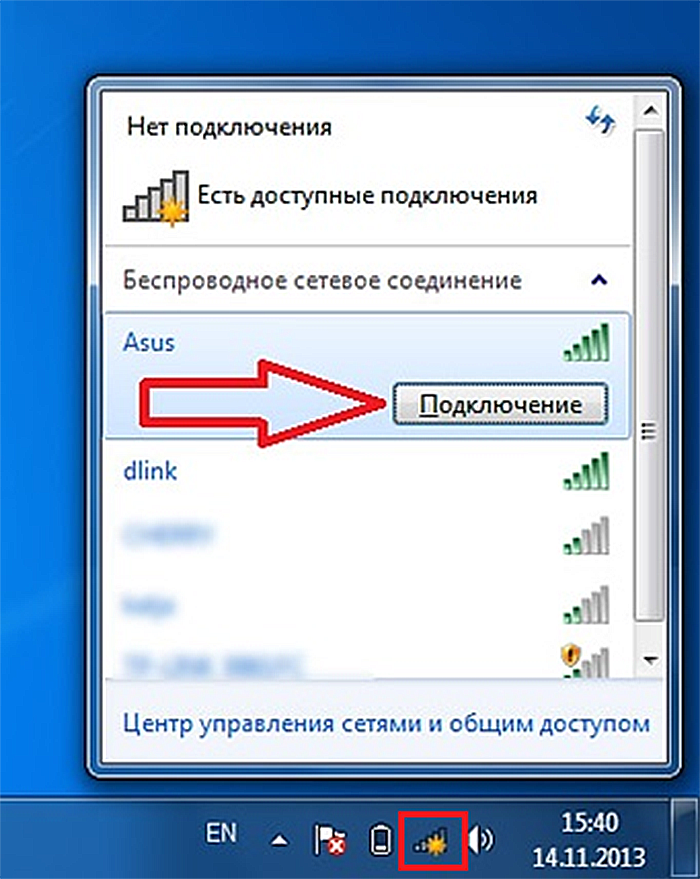 Обычно эти данные находятся на обратной стороне маршрутизатора, ищите строчки Логин и Пароль, они потребуются на следующем этапе.
Обычно эти данные находятся на обратной стороне маршрутизатора, ищите строчки Логин и Пароль, они потребуются на следующем этапе.
Вводим имя пользователя и пароль. Если доступ к меню удалось получить, в первую очередь стоит обратить внимание на параметры беспроводного режима. Здесь актуальны несколько простых опций:
- Channel — Auto, но можно попробовать поставить другой канал.
- Mode — 11 bg Mixed, но смена параметра на 11 bg only может дать положительный результат.
- Channel Width — auto.
- Скорость передачи, если она есть, выставляется на максимальное значение.
- Region мало на что влияет, но теоретически может быть источником неисправности.
Если все настроено правильно, но интернет все равно функционирует некорректно, следует обратиться в сервисный центр или искать проблему в другом месте, например, обратившись к провайдеру. Аппарат может быть неисправен технически, поэтому рекомендуется проверять его сразу после покупки.
Почему не работает Wi-Fi на андроиде: другие причины
- Некорректный пароль.
 Иногда в операционной системе Android сохраняется пароль от определенной точки доступа, но при последующем подключении к ней не появляется никаких оповещений о том, что пароль не правильный. Советуем вам проверить правильность ввода и изменить его, если это требуется. Как вы понимаете, в общественных местах обычно открытые точки доступа, но есть и закрытые. Для подбора пароля к ним можно использовать специальные программы, например, из того же Google Play, где пользователи делятся информацией по всему миру.
Иногда в операционной системе Android сохраняется пароль от определенной точки доступа, но при последующем подключении к ней не появляется никаких оповещений о том, что пароль не правильный. Советуем вам проверить правильность ввода и изменить его, если это требуется. Как вы понимаете, в общественных местах обычно открытые точки доступа, но есть и закрытые. Для подбора пароля к ним можно использовать специальные программы, например, из того же Google Play, где пользователи делятся информацией по всему миру. - Проблемы с ПО. Еще одна распространенная причина, которая связана с программным обеспечением вашей системы. Для проверки корректности работы можно воспользоваться приложением Wi-Fi Fixer. Просто установите его на свое устройство и запустите. Там же можно будет просмотреть полный список сетей, для которых сохранены данные, к которым вы подключались ранее. Перезагрузите свой телефон и попробуйте подключиться к точке доступа повторно.
- Вредоносные приложения. Возможно, на вашем телефоне появились вирусы или трояны, которые блокируют работу беспроводных сетей.
 В таком случае вам придется в ручном режиме устанавливать антивирус, например, Касперского.
В таком случае вам придется в ручном режиме устанавливать антивирус, например, Касперского. - Не правильные настройки. Мы уже говорили про настройки Wi-Fi сетей. Если не получается их изменить, то можно просто сделать сброс до заводских настроек. Также у вас могут быть старые записи о точке доступа. Например, вы подключились к ней, как пишет в системе, хотя фактически подключение не было осуществлено. Просто в настройках обновите список сетей или удалите все и попробуйте обновить снова, и только после этого подключайтесь к определенной точке Wi-Fi.
А что же делать, если Wi-Fi подключен, но интернет все-таки не работает даже после всех описанных рекомендаций? Скорее всего, у вас некорректно работает сам модуль Wi-Fi. Здесь поможет следующее:
- Прошивка телефона, если причина кроется в программной части смартфона. Если вы не умеете сами прошивать операционные системы Android, лучше будет обратиться в сервисный центр.
- Починка модуля Wi-Fi. Если прошивка телефона не помогает, то проблема кроется уже в самом модуле беспроводной сети.
 В этом случае вам придется нести смартфон в сервисный центр и осуществлять замену деталей.
В этом случае вам придется нести смартфон в сервисный центр и осуществлять замену деталей.
Это далеко не полный список причин, которые вызывают сбои в работе Wi-Fi. Если у вас случались подобные ситуации, и вы решали их каким-то другим способом, обязательно расскажите об этом в комментариях для наших читателей!
Настройки роутера
Следует проверить, есть ли вообще возможность выйти в интернет. Если ее нет как с персонального компьютера, так и с другого устройства, целесообразно проверить включен ли сам роутер, работает ли он правильно. Об этом сигнализируют индикаторы.
Индикатор питания должен гореть зеленым. Рядом с ним расположен системный индикатор, который должен мигать. Следующий индикатор — WLAN — показывает, включена ли беспроводная связь на самом маршрутизаторе или в его меню. Далее идут нумерованные LAN-порты, к одному из которых должен быть подсоединен кабель. В идеале, он тоже должен мигать. После них обычно идет WAN, индикация которого говорит о том, что маршрутизатор подключен к интернету.
В некоторых случаях помогает подключение заново.
Проблемы с роутером
Как включить микрофон на телефоне Андроид — почему не работает
Около половины случаев, в которых из-за роутера не работает вай-фай на телефоне, решаются обычной перезагрузкой аппарата. Если маршрутизатор оснащен кнопкой «Вкл./Выкл.», для этого достаточно зажать данную клавишу на 10 сек.
Перезагрузка роутера
Если же роутер не имеет такой кнопки, можно на 10-30 сек. отключить его от питания, выдернув провод из розетки или достав кабель непосредственно из аппарата.
Важно! Если маршрутизатор горячий, стоит подождать, пока он остынет, и только потом подключать его к сети.
Настройка точки доступа
После перезагрузки следует обратить внимание на световые датчики маршрутизатора. При нормальной работе оборудования индикатор питания должен светиться зелёным светом. Расположенный по соседству системный индикатор, а также датчики WLAN и LAN-порта, к которому подключен кабель, должны мигать.
Ввод DNS-серверов
Далее стоит отправиться в веб-интерфейс роутера и проверить его конфигурацию:
- Сетевой провод подключить к ноутбуку или компьютеру.
- Открыть любой браузер и ввести в адресную строку IP маршрутизатора. Его можно узнать на обратной стороне корпуса аппарата.
- Авторизоваться, вписав логин и пароль. Они также будут указаны на этикетке роутера. Чаще всего по умолчанию для обоих полей установлено слово «admin».
- В открывшихся настройках найти раздел «Wi-Fi», «SSID» или «Беспроводная сеть». В зависимости от фирмы и модели устройства их расположение и название могут отличаться.
- Убедиться, что в графе «Тип защиты» выбран «WPA2-PSK», а в качестве типа шифрования выбран «AES».
- Открыть раздел «Локальная сеть» или «DHCP».
- Найти пункт «DNS» и вписать в первую строку «8.8.8.8», а во вторую — «8.8.4.4».
- Кликнуть на кнопку «Сохранить», а далее на «Применить».
- Перезагрузить роутер.
Обратите внимание! Если проблема возникла при первом подключении нового смартфона, её причиной может быть стандарт сети, на котором работает роутер.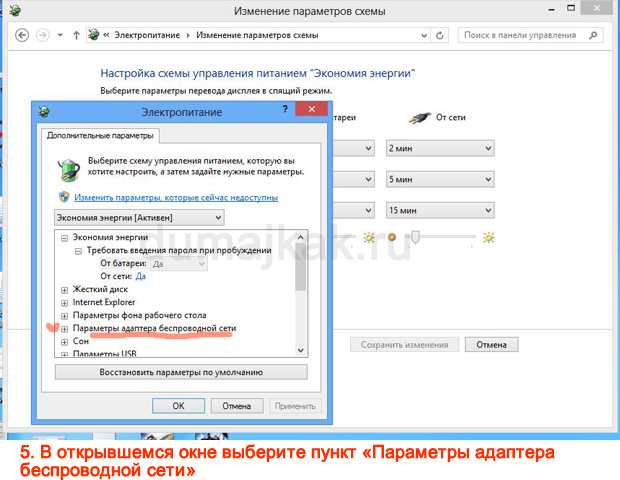 Некоторые телефоны имеют модуль, способный улавливать только сеть с частотностью радиосигнала 2,4 ГГц, поэтому, если действующее значение отличается, его стоит переключить в нужный диапазон.
Некоторые телефоны имеют модуль, способный улавливать только сеть с частотностью радиосигнала 2,4 ГГц, поэтому, если действующее значение отличается, его стоит переключить в нужный диапазон.
Смена прошивки
Также соединение нередко может пропасть после того, как на роутер была установлена новая версия программного обеспечения. Даже тот факт, что софт был скачан с официального сайта, вовсе не гарантия его исправной службы на каждом устройстве. В случае обнаружения проблем лучше перестать на нём работать и поставить прошивку, совместимую конкретно с этим аппаратом.
Важно! Также можно сбросить настройки до заводских с помощью кнопки «Сброс/Reset», а затем настроить оборудование заново.
Усиление сигнала
Роутер передаёт сигнал посредством радиоволн, распространению которых может мешать множество факторов. Чтобы аппарат обеспечивал наилучший сигнал, он должен быть расположен примерно в центре дома или квартиры, но так, чтобы на пути волн было как можно меньше стен и препятствий. Желательно, чтобы рядом также не было холодильника, СВЧ-печи и других аналогичных приборов.
Желательно, чтобы рядом также не было холодильника, СВЧ-печи и других аналогичных приборов.
Кроме того, если у маршрутизатора 2 антенны, рекомендуется выставлять их под наклоном 45°, а если их 3 или более, центральную нужно ставить под прямым углом.
Вредоносные и антивирусные программы
Мешать корректной работе вай-фая могут и вирусы, которые смартфон «поймал» в сети. Если вы подозреваете заражение, целесообразным будет установить на телефон антивирусную программу и провести проверку. Таких программ много, но используют обычно устоявшиеся брэнды вроде Касперского и ESET Nod.
Другая сторона медали: антивирусные и другие защитные программы, например, брандмауэр, сами могут быть источником неполадок. Антивирус создает своеобразный «щит» для фильтрации трафика, что иногда влияет на связь. Если после удаления антивирусного софта связь работает корректно, в этом случае вам придется попробовать другой софт или отказаться от него.
Механическое повреждение модуля Wi-Fi
Не помогает вообще ничего? Есть вероятность, что повредился сам физический модуль Wi-Fi. Смартфон или планшет стоит отнести в ремонтную мастерскую, чтобы его разобрали и проверили работоспособность самого модуля. В некоторых случаях его можно восстановить, но чаще всего приходится менять на новый. Устройство на гарантийном сроке нужно будет отнести в авторизованный сервисный центр. С вышедшим сроком — в любую проверенную мастерскую. Разбирать девайс своими руками не стоит, если у вас нет специальных знаний и навыков.
Смартфон или планшет стоит отнести в ремонтную мастерскую, чтобы его разобрали и проверили работоспособность самого модуля. В некоторых случаях его можно восстановить, но чаще всего приходится менять на новый. Устройство на гарантийном сроке нужно будет отнести в авторизованный сервисный центр. С вышедшим сроком — в любую проверенную мастерскую. Разбирать девайс своими руками не стоит, если у вас нет специальных знаний и навыков.
Почему не включается WiFi на телефоне Android
2.4 (48.33%) 12 голос.
Сбои в ПО
У многих пользователей беспроводная связь сбоит из-за некорректной работы программного обеспечения. Например, когда пользователь устанавливает альтернативную прошивку или осуществляется любое другое вмешательство в заводские характеристики ПО.
О проблемах с системой андроид свидетельствуют также другие ошибки в работе гаджета — постоянные, систематические зависания, произвольное выключение и другие.
В этой ситуации можно сделать Hard Rest — он вернет систему к заводским параметрам.
Если дело в прошивке телефона — это поможет ее решить. Но нужно знать, что «не родные» прошивки, таким образом, не удаляются.
Перезагрузка маршрутизатора
Когда источник некорректной работы кроется в роутере, часто требуется просто перезагрузить маршрутизатор. Сделать это не всегда просто, поскольку некоторые модели не оснащены кнопкой on / off.
Если на самом устройстве нет функции перезагрузки, можно просто выдернуть кабель на 10-30 секунд.
Ее также можно выполнить через меню аппарата. Порядок входа туда описан выше. Данный способ актуален в том случае, если до самого маршрутизатора добраться сложно или нельзя. Опция «Reboot» в разных моделях маршрутизаторов располагается в разных частях меню, но, как правило, на вкладке системных настроек.
Перезагрузка мобильного устройства
В случае если ошибка в работе вай-фая обусловлена сбоями в программном обеспечении, можно попробовать перезагрузить аппарат. Помимо стандартного «Рестарта», существует еще несколько методов, более радикальных и основательных:
- Через меню: «восстановление и сброс».

- Через ввод номера *2767*3855#.
- Через Recovery Mod — его можно вызвать, зажав одновременно «Домой», «Включение» и уменьшение громкости. Далее следует выбрать раздел “Wipe data».
Такая перезагрузка сбросит все настройки до заводских. Перед этим рекомендуется перенести все важные файлы в другое хранилище.
Почему плохо работает Wi-Fi : причины возникновения проблем
Ваше устройство (компьютер, смартфон, или планшет) подключены к Wi-Fi, но страницы в Google не загружаются, все тормозит и YouTube не воспроизводит видео… Это раздражает. В чем заключается проблема и как ее решить?
Причин, почему не работает вай фай (как и способов решения этой проблемы), несколько. И в этой статье мы раскроем основные из них.
Основные причины медленной работы Wi-Fi
Главное – разобраться во всем четко и по порядку. Понять, кто виноват, и что делать. Вероятнее всего, проблема либо в Wi-Fi роутере, либо в устройстве, на котором перестал работать вай фай.
Поэтому, первое, что следует сделать, если у вас плохо работает wi fi, – это проверить подключение кабелей. Кабель провайдера (который идет из подъезда в квартиру) должен быть подключен в порт WAN роутера (синий). А ноутбук должен быть подключен кабелем в порт LAN (жёлтый) либо по Wi-Fi к беспроводной сети роутера.
Следующее, что нужно проверить, если у вас плохо работает вай фай, – горит ли индикатор «Интернет» на роутере? Если нет, значит, проблема в кабеле провайдера. Нужно отключить кабель от синего порта (WAN) и подключить его в желтый порт (LAN).
- Если индикатор LAN (иконка компьютера) светится, то в роутере не работает WAN порт. Проблема в роутере – его нужно отнести в сервисный центр.
- Если индикатор LAN не светится, значит отсутствует соединение с оборудованием провайдера. Нужно проверять кабель – проблема, вероятнее всего, в нем.
- Горит оранжевым – возможно, проблема в настройках роутера или в предоставлении интернета провайдером.
- Если не загорается ни один индикатор, значит, причина в питании роутера.
 Проверьте, включен ли блок питания в розетку? Вставлен ли штекер питания в роутер полностью? Есть ли в розетке электричество?
Проверьте, включен ли блок питания в розетку? Вставлен ли штекер питания в роутер полностью? Есть ли в розетке электричество? - Если пропал Wi Fi, нужно также проверить настройки подключения на компьютере (ноутбуке). Убедитесь в том, что кабельное или беспроводное соединение подключено. Для этого нужно зайти в «Панель управления» – «Сеть и интернет» – «Центр управления сетями и общим доступом» – «Изменение параметров адаптера».
Если используется кабельное соединение между компьютером и роутером, найдите в списке «Подключение по локальной сети». Если на нем горит красный крестик, значит кабель не подключен. Проверьте соединение, переподключите кабель со стороны компьютера и со стороны роутера.
Что делать если медленно работает вай фай
Если вы используете Wi-Fi и на иконке «Беспроводная сеть» горит красный крестик – значит вы не подключились к Wi-Fi. Откройте список беспроводных сетей, выберите вашу и нажмите «подключиться».
Следующее, что нужно сделать, когда вай фай подключен но не работает, это проверить настройки в веб-интерфейсе роутера. С компьютера или ноутбука открываем браузер. В адресной строке набираем: 192.168.0.1. В открывшемся меню вводим имя пользователя и пароль: admin/admin. После этого откроется меню настройки роутера. Заходим слева Сеть – WAN
С компьютера или ноутбука открываем браузер. В адресной строке набираем: 192.168.0.1. В открывшемся меню вводим имя пользователя и пароль: admin/admin. После этого откроется меню настройки роутера. Заходим слева Сеть – WAN
ВАЖНО: чтобы понять почему вай фай медленно работает, вы должны знать, какие настройки требует ваш провайдер: тип подключения, логин/пароль, адрес сервера. В этих параметрах вы должны быть уверены на 100%.
Если вы уверены, что данные верны:
- На всякий случай вручную вносим повторно данные и нажимаем «Сохранить».
- Проверяем, что на всех компьютерах отключено высокоскоростное соединение провайдера.
Если в меню «Состояние» – таблица «WAN» (Интернет) вы видите значение ip: 0.0.0.0, значит роутер потерял связь с провайдером. В 90% случаев в таких ситуациях проблема на стороне провайдера. Поэтому нужно проверить работу интернета без роутера: выключите роутер, подключите кабель провайдера напрямую в ПК или ноут. Если без роутера интернет работает, а с роутером – нет, то вам следует сохранить системный журнал и прислать его на почту техподдержки.
А теперь еще раз по пунктам:
- Что делать, если пропал вай фай на роутере?
- Почему пропадает вай фай на компьютере?
- Что делать, если постоянно пропадает вай фай на телефоне и планшете?
Пропадает интернет вай фай из-за проблем в роутере
Как это проверить? У вас, скорее всего, есть несколько устройств, которые можно подключить к Wi-Fi. Подключаем их к сети, и если интернет не работает ни на одном устройстве, то проблема 100% в роутере. Когда вы убедились, что проблема в роутере, ее можно попробовать решить.
- Перезагрузите роутер. Убедитесь, что интернет оплачен, и нет проблем на стороне провайдера. Также можно попробовать подключить интернет напрямую к компьютеру и проверить, будет ли он работать без роутера.
- Проверьте, правильно ли подключены провода к роутеру. Посмотрите на индикаторы на маршрутизаторе — мигают ли они, как обычно?
- Если интернет без роутера работает, нужно проверить настройки. Возможно, они сбились и роутер не может подключится к интернету.

Почему плохо работает вай фай, если ноутбук к Wi-Fi подключен
Если проблема появилась только на ноутбуке, или стационарном компьютере, то нужно проверить некоторые настройки. После подключения, у вас скорее всего будет желтый восклицательный знак рядом с иконкой подключения, и статус «Без подключения к интернету». А при попытке открыть сайт высвечивается информация: «Страница недоступна».
Перезагрузите компьютер, и проверьте, выставлено ли автоматическое получение IP-адреса в свойствах беспроводного соединения.
Почему не работает Wi Fi на телефоне (планшете)
Wi-Fi подключен, а интернета нет. На мобильных устройствах, которые работает на Android или iOS, ситуация аналогична. Подключение к беспроводной сети может быть установлено, но страницы в браузере не открываются. Почему же перестал работать вай фай?
Проверьте, правильно ли выставлены дата и время. Если вы уверены, что проблема именно в вашем устройстве, а не в Wi-Fi сети, перезагрузите свое мобильное устройство, и переподключитесь заново. Проверьте также, как работает интернет при подключении к другим сетям.
Проверьте также, как работает интернет при подключении к другим сетям.
Вышеописанные советы должны помочь вам решить возникшую проблему.
Почему не работает Wi-Fi на роутере и что делать: от простого к сложному
Опустим все подробности о важности сети Wi-Fi в нашей жизни и историю ее создания. Сразу начнем отвечать на вопросы. Устранить эту проблему не так уж сложно. Можно не вызывать специалиста и обойтись без сервисного центра. Итак, поехали! Почему не работает Вай-Фай?
Содержание
- С чего начать?
- Был интернет, теперь его нет
- Сеть Wi-Fi не видна
- Оплатите услуги интернета
- Проверьте роутер
- Предоставьте дело компьютеру
- Установите обновления
- Проверьте сетевые драйверы на ПК или ноутбуке
- Другие варианты
- Есть подключение, но нет интернета
- Бесконечное получение IP-адреса при попытке подключения
- Смартфон не видит сеть
- Ноутбук не видит сеть
- Закрытая Wi-fi сеть
- Режим энергосбережения
- Сеть без доступа в интернет
- Ошибка 651
- Что еще может помочь?
- Задать вопрос автору статьи
С чего начать?
А начнем мы с самого простого и очевидного.
Был интернет, теперь его нет
Если вы долгие годы халявили у соседа Wi-Fi, а тут раз – и сеть пропала, то все: либо сосед переехал, либо не оплатил за интернет, либо сменил пароль и скрыл сеть. Лучшее решение: звоните любому провайдеру и просите провести интернет. Сейчас подключение делают бесплатно. Вам нужно лишь оплатить стоимость роутера и тарифный план. Или воспользоваться следующей подсказкой.
Сеть Wi-Fi не видна
Если вы не видите сеть, это не значит, что Wi-Fi нет. Есть вероятность того, что она скрыта. Немногие пользуются такой фишкой. Примерно, 10% всех пользователей. Чтобы подключиться к такой сети, нужно ввести полное и точное название, пароль и нажать «подключиться». Однако, вряд ли ваш сосед даст такую информацию.
Оплатите услуги интернета
Как бы странно это ни звучало, чуть меньше половины пользователей забывают оплатить услуги провайдера. Пропал Вай-фай, потому что доступ в интернет вам блокируется, оттуда и проблема. Обязательно позвоните в справочную службу и узнайте, когда вы оплачивали за интернет в последний раз.
Если проблема оказалась в этом, но у вас нет возможности прямо сейчас оплатить стоимость, то многие провайдеры предоставляют услугу «кредит доверия».
Проверьте роутер
Еще один пункт из раздела «очевидно, но проверить стоит». Проверьте, подключены ли все провода, и плотно ли они сидят в гнездах. На всякий случай, роутер и маршрутизатор можно перезагрузить, выдернув из розетки.
Кстати! Таким способ привели в рабочее состояние космический телескоп «Хаббл». Инженеры его выключили, включили и потрясли немного. Если с космическим объектом это сработало, то ваш роутер имеет больше шансов.
Предоставьте дело компьютеру
Хотелось бы поспорить, но компьютер действительно умнее нас. И он сам знает, в чем причина проблемы. Но если вы решили сами заняться возникшими трудностями, то сначала спросите у ПК о проблемах. Для этого кликните правой кнопкой мыши на иконку интернета в правом нижнем углу экрана и выберите «Диагностика неполадок».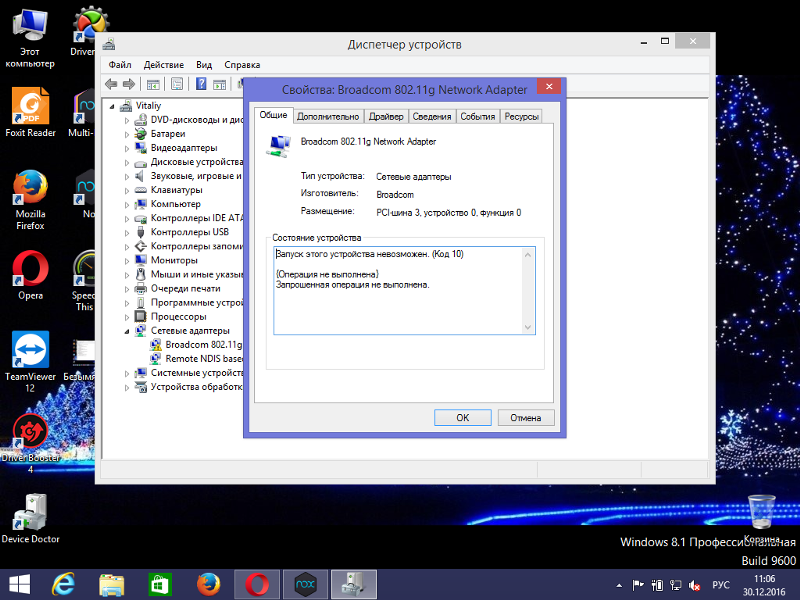 Через некоторое время система сама выдаст вам решение.
Через некоторое время система сама выдаст вам решение.
Установите обновления
Проблемы с Wi-Fi могут возникнуть из-за самого прибора. Wi-Fi роутер, как и все устройства, связанные с интернетом, должен получать обновления. К сожалению, роутеры пока не могут автоматически качать последнюю версию ПО и сами их устанавливать. Поэтому этим придется заняться вам.
Для этого проделайте следующие манипуляции:
- Зайдите на сайт производителя.
- На дне роутера посмотрите модельный ряд устройства. К примеру, 5.
- На сайте найдите вкладку «утилиты» и выберите модельный ряд с подходящей цифрой. В нашем случае это V. Первая цифра скачиваемого обновления должна совпадать с той, что указана на устройстве.
- Скачиваем его в формате zip.
- Заходим на страничку роутера с удаленным доступом (например, tplink-wifi.net, 192.168.0.1 и т.д.) и вводим логин и пароль. Все данные и веб-адреса написаны на роутере.
- Заходим во вкладку «Системные инструменты» и выбираем «обновление встроенного ПО».

- Далее выбираем скачанный файл и жмем «Обновить».
Готово! Перезагружаем роутер и наслаждаемся интернетом. Вай-Фай работает.
Проверьте сетевые драйверы на ПК или ноутбуке
Это еще один ответ на вопрос: «Почему не работает Wi-Fi на компьютере?». Если вы не отключали автоматические обновления, то ваш компьютер будет сам их скачивать и устанавливать. Иногда бывает такое, что обновление конфликтует с драйверами. Следовательно, драйверы тоже нужно обновить.
Для этого заходим в «Диспетчер устройств», открываем вкладку «Сетевой адаптер» и смотрим. Если на нем стоит предупреждающая иконка, то неполадка в нем.
Жмем правой кнопкой мыши и выбираем «Обновить драйвер». Сетевой адаптер может быть выключен, в таком случае, просто включите его.
Кстати, так как у вас нет интернета, вы можете раздать интернет через телефон, включив режим модема.
В следующем видео – обзор возможных проблем при подключении к Wi-Fi:
youtube.com/embed/07XafYSfSug?feature=oembed» frameborder=»0″ allow=»accelerometer; autoplay; clipboard-write; encrypted-media; gyroscope; picture-in-picture» allowfullscreen=»»>Другие варианты
Если роутер подключен, с обновлениями порядок, вы точно провели интернет и оплатили его, а Wi-Fi до сих пор не работает, будем копать дальше.
Есть подключение, но нет интернета
Если не работает интернет, то причин тут может быть несколько. Начиная от неуплаты за интернет, заканчивая механическими повреждениями роутера или кабеля.
- Посмотрите на роутер. Если иконка интернета горит красным цветом или погасла, значит у вас нет доступа к сети. Обратитесь к вашему провайдеру. Возможно, у них идут ремонтные работы.
- Проверьте, подключены ли все провода. Если провода сидят не плотно, то верните их в исходное положение в свои гнезда.
- Если проблема на этом не решилась, то осмотрите кабель, отвечающий за интернет. Оцените состояние. Устаревший или поврежденный кабель не будет передавать сигнал.

- Провода могут быть повреждены и в другом месте. Практика показывает, что кабели, которые лежат на чердаке или где-нибудь еще, могут быть перекусаны мышами и крысами.
- Причина может быть в неисправности WAN или LAN порта. Такое часто встречается на старых устройствах, с которыми небрежно обращались.
- Если вы работаете на 4G-модеме и у вас не работает Wi-Fi, проблема может быть в самом устройстве. Проверьте, плотно ли сидит в порте сим-карта. Проблема может быть в неисправности USB-порта.
Бесконечное получение IP-адреса при попытке подключения
Встречается редко, но такая проблема имеет место быть. Гаджет или ПК не может подключиться к сети, если не получит хотя бы временный IP-адрес. Тут проблема в самих настройках роутера.
- Зайдите на страничку удаленного управления роутером. Адрес прописан на обратной стороне устройства.
- Зайдите во вкладку «DHCP». Галочка должна стоять на «Enable». Проверьте диапазон доступных адресов для устройств.

- Пройдите во вкладку «Wireless».
- Убедитесь, что включено WPA2-шифрование.
- В той же вкладке зайдите в «Wireless MAC filtering».
- Нужно, чтобы фильтрация по MAC-адресам была отключена.
- Установите галочку на опции «Allow the stations specified by any enabled entries in the list to access». В переводе это означает: «Принимать запросы от устройств, чьи MAC-адреса не значатся в списке». То есть роутер будет принимать авторизацию от всех устройств, а не только от тех, чьи адреса были заранее прописаны. Такую опцию, обычно, используют корпоративные пользователи.
- Нажмите на «Save» и перезагрузите роутер.
Смартфон не видит сеть
Частый случай и, вполне, обыденный. Дело в обновлении ПО самого смартфона. Когда производитель выпускает обновления, ваш смартфон автоматически их скачивает и устанавливает (если вы не отключали авто-обновления). Из-за недоработок инженеров в новой прошивке может быть неправильно написан алгоритм соединения с беспроводной сетью.
Ноутбук не видит сеть
Клавиатура ноутбука и ПК имеют отличия. Не принципиальные, но они есть. К примеру, у ноутбука есть hotkey. Горячие клавиши. При нажатии какой-либо комбинации клавиш, мы можем уменьшить или увеличить яркость монитора, управлять громкостью динамиков и т.д.
Присмотритесь к клавиатуре. На кнопке F2 или F8 нарисована интересная иконка в виде антенны. А комбинация FN + F2 (или F8) отключает сетевые адаптеры. Вполне вероятно, что вы случайно нажали эту комбинацию, поэтому сеть и пропала.
Закрытая Wi-fi сеть
Большие корпорации, компании и фирмы пользуются закрытой Wi-Fi сетью для компьютеров. Делается это в целях безопасности, так как хороший хакер с умелыми руками может без проблем получить доступ к секретным файлам и папкам через Wi-Fi. Ему достаточно просто подключиться к сети.
Поэтому на сервере прописываются точные MAC-адреса устройств и компьютеров сотрудников. Это как вход только по пригласительным.
Подключиться к такой сети можно только прописав свой MAC-адрес.
Режим энергосбережения
Современные ноутбуки, планшеты и смартфоны оснащены системой оптимизации задач и энергосбережения. Делается это для того, чтобы заряд аккумулятора продержался как можно больше.
Некоторые девайсы предоставляют вам возможность выбрать системы, которые можно отключить, а некоторые делают это самостоятельно. К примеру, если вы поставили максимальный уровень энергосбережения, то система отключит все протоколы подключения к сети через GSM и Wi-Fi. Ноутбук работает по такому же принципу. Если заряд аккумулятора низкий, то система может автоматически включить режим энергосбережения и отключить все соединения.
P.S. Ваш заряд аккумулятора на прямую влияет на скорость интернета на вашем устройстве. Угадайте как?
Сеть без доступа в интернет
Чтобы не калечить ваши глаза долгими рассказами о том, что такое протоколы, IPv4-подключения и DHCP-сервер, сразу перейдем к проблеме. Нажмите на иконку «Интернет-соединение» райт кликом на панели задач. Тыкните на «Центр управления сетями и общим доступом». Открываем наше соединение и видим «IPv4 – без доступа в интернет». В том же самом центре управления находим «Изменение параметров адаптера».
Нажмите на иконку «Интернет-соединение» райт кликом на панели задач. Тыкните на «Центр управления сетями и общим доступом». Открываем наше соединение и видим «IPv4 – без доступа в интернет». В том же самом центре управления находим «Изменение параметров адаптера».
Перед вами будут иконки локальных подключений к сети. Ищем ту, что имеет надпись «беспроводные подключения», жмем райт кликом и заходим в «Свойства». Следует установить флажки на «Получать IP-адрес автоматически» и «Получить адрес DNS-сервера автоматически». «ОК». Вы перебросили бремя решения проблемы поиска адресов на сам компьютер.
Если не помогло, то есть план Б. Прописываем адреса сети самостоятельно.
Для роутеров D-link и Netgear актуально следующее: IP-адрес: 192.168.0.2, маска: 255.255.255.0, шлюз: 192.168.0.1 и адрес DNS: 192.168.0.1
Что делать, если при каждом включении компьютера обнаруживается сеть без доступа? Смотрите следующее видео:
youtube.com/embed/MQoY-hhwgIw?feature=oembed» frameborder=»0″ allow=»accelerometer; autoplay; clipboard-write; encrypted-media; gyroscope; picture-in-picture» allowfullscreen=»»>Ошибка 651
Она приходит тогда, когда вы решили похозяйничать в настройках интернета или, когда вам только-только провели интернет кабель. Некоторые провайдеры до сих пор используют такую систему. Никто точно не знает, для чего это делается, но поставщики интернета так любят делать.
Как вовремя Dial Up! Тыкаем «Пуск» заходим в «Панель управления», переходим «Центр управления сетями и общим доступом».
Жмем на «Настройка нового подключения к сети», «Подключение к Интернету», «Создание высокоскоростного соединения».
Тут нужно ввести данные вашего ЛС и нажать «Подключить».
Если магии не случилось, звоните поставщикам и ругайте их.
Что еще может помочь?
Если не работает интернет, иногда помогает изменение канала Wi-Fi. Когда пользователи сами устанавливают и настраивают роутер, они не обращают внимания на многие мелочи. К примеру, канал передачи. Практически у всех он стоит на «Автоматически».
К примеру, канал передачи. Практически у всех он стоит на «Автоматически».
Алгоритм поиска доступного канала одинаковый у множества роутеров, поэтому не исключены случаи, когда все ваши соседи и вы сидите на одном канале. От этого у кого-то может тормозить или не работать интернет. Зайдите на веб-страничку своего роутера, во вкладке «Wireless», «Wireless settings» выберите нужный канал. Путем чередования и проверки скорости интернета, разумеется.
Дорогие читатели! Наша статья писалась долго, но с юмором! Пишите свои комментарии и указывайте нам на ошибки! Ваше мнение важно для нас!
Что делать если компьютер подключен к Wifi, но интернет не работает
Достаточно часто пользователи компьютеров (ноутбуков) или мобильных портативных устройств сталкиваются с такой проблемой, как ограничение доступа к сети, которое возникает даже при своевременной оплате. Многие спрашивают на форумах, почему подключаюсь к Wi-Fi, но интернет не работает. Причин такой неполадки может быть множество, и поэтому необходимо рассмотреть наиболее распространенные из них.
Почему при подключенном Wi-Fi нет доступа к глобальной сети
В первую очередь нужно определить, проблема в компьютере или в устройстве, которое раздает интернет.
Займы
Подбор кредита
Дебетовые карты
Кредитные карты
Счет РКО
Рефинансир
ование
Осаго
Создание сайтов
В этом случае необходимо подсоединить к роутеру планшет или мобильный телефон, которые предоставляют возможность пользоваться интернетом. Если на них Wi-Fi работает, то причину нужно искать на компьютере.
Как вариант, можно попробовать раздать интернет с любого портативного устройства, и попытаться включить интернет на ноутбуке. Если значок показывает «Без доступа», то неполадки могут быть на компьютере или возникли по вине провайдера.
Решение проблемы на стороне ноутбука
В случае выяснения, что доступ к интернету ограничен из-за ноутбука, следует искать причину таких неполадок на обозначенной портативной технике.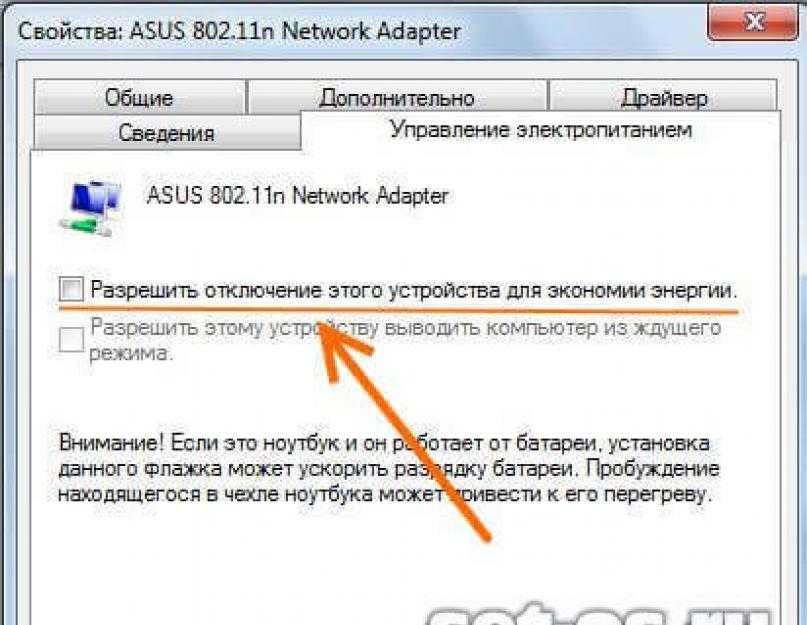 Для решения проблемы можно воспользоваться несколькими вариантами. Наиболее простые из них перечислены ниже.
Для решения проблемы можно воспользоваться несколькими вариантами. Наиболее простые из них перечислены ниже.
Важно! Стоит добавить, что ситуация, когда Wi-Fi подключен, а интернета нет возникает на Windows XP, 7, 8.1, 10. То есть, ограничение на пользование сетью может возникнуть на любой версии Виндовс.
Переподключение
Если вай-фай есть, а интернета нет, первым делом рекомендуется просто переподключиться. То есть, нужно полностью отключить роутер и ноутбук, а после снова оба устройства запустить. В случае, если исправление ошибки доступа к интернету производится на айфоне, то переподключение в данном случае подразумевает сброс настроек.
Для этого необходимо:
- Кликнуть на значок интернета, и выбрать из представленного списка опцию «Настройки сети и Интернета».
- Далее на экране появится окно, в котором следует тапнуть на пункт «Управление известными сетями». В нем будет показано, какие сети использовались ранее для подключения к интернету.

- Затем требуется нажать на каждую (по отдельности) из старых сетей. После появится кнопка «Забыть». Таким образом можно удалить ранее сохраненные сети, которые могут мешать подключаться к текущей.
Если это не помогло, следует перейти к следующему варианту, который может помочь исправить образовавшуюся ошибку.
Перезагрузка
Можно попробовать перезагрузить портативное устройство, если на нем ранее производилась настройка параметров. Перезапуск ноутбука позволит активировать внесенные изменения.
Для этого требуется нажать на меню «Пуск» и в нем выбрать пункт «Перезагрузка». Также стоит сказать, что рестарт нужно выполнить и на смартфоне или другом мобильном телефоне, если неполадки с доступом к интернету возникли на нем.
Как выполнить перезагрузкуДеактивация антивируса
Не редки случаи, когда доступ к сети блокирует антивирус. В таком случае можно отключить его на время и попробовать подключиться к интернету. Стоит учесть, что антивирусное обеспечение имеется на самом компьютере, но многие пользуются антивирусами, которые устанавливаются дополнительно.
Чтобы отключить защитную программу, необходимо кликнуть правой кнопкой мыши на значок антивируса, который располагается на панели задач Виндовс. После появится небольшое окно, и в нем следует выбрать один из предлагаемых вариантов отключения. Затем нужно попробовать подключать к интернету ноутбук.
Автоматическая диагностика
В случае, если есть вай-фай, но нет интернета на компьютере, можно провести диагностику сети, которая выполняется в автоматическом режиме. После проверки, в диалоговом окне будет отображена информация о проблеме.
Чтобы это узнать, необходимо правой клавишей мыши нажать на значок интернета, а затем кликнуть на строку «Диагностика неполадок».
Как продиагностировать интернет-сетьПо окончанию проверки, нужно выбрать нужный пункт, и если проблема будет решена благодаря такому способу, то можно снова попытаться подключиться к сети интернет.
Ручное изменение настроек
Есть вероятность, что имеется сбой в строке «DNS-сервер IPv4» либо на ее месте нет записи или настройки сервера были выполнены неправильно. Исправить ошибку можно выполнив такие действия:
Исправить ошибку можно выполнив такие действия:
- Кликнуть правой кнопкой мышки на значок интернета и выбрать строку «центр управления сетями и общим доступом».
- Затем нужно выбрать пункт «Изменение параметров адаптера», после на экране отобразится окно с сетевыми подключениями.
- Далее необходимо нажать правой кнопкой компьютерной на название интернет сети. Появится небольшое всплывающее окно, в нем следует тапнуть на строку «Состояние».
- В появившемся окошке требуется кликнуть на пункт «Свойства», после чего найти в нем пункт «DNS-сервер IPv4», а затем снова на опцию «Свойства».
- В новом окне можно установить ай-пи адрес, который необходим или поставить галочку на его получение в автоматическом режиме.
По окончанию внесения обозначенных параметров обязательно нужно перезагрузить компьютер.
Настройка DNS-сервер IPv4Решение проблемы на стороне роутера
Также могут быть ситуации, что проблема с подключением к интернету возникла из-за роутера, то есть вай-фай работает, а интернета нет по причине неисправности или неверных настроек устройства.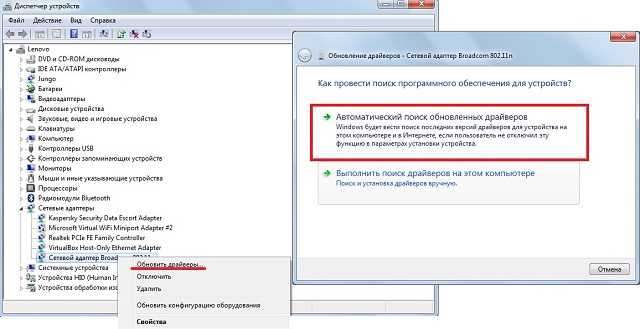 Это может произойти по таким причинам, например:
Это может произойти по таким причинам, например:
- не правильно указаны параметры;
- устройство после выполнения настроек не перезагружалось;
- провайдер поддерживает иной тип подключения.
Что касается последнего пункта, то все дело в том, что провайдеры могут использовать разные технологии подключения, такие как: Static IP, PPTP или Dynamic IP. Если они будут отличаться от данных в настройках роутера, то получается, что устройство создать сеть может, а интернет нет.
Для справки! К примеру, Ростелеком использует PPPoE, а вот Билайн L2TP/Russian L2TP.
Перезагрузка
В ситуации, когда есть интернет на компьютере, но нет Wi-Fi, первое, что можно попробовать, это перезагрузить устройство. То есть после настройки роутера необходимо, чтобы все установленные параметры активировались. Такая процедура целесообразна, если все было правильно указано.
Сброс настроек
Если перезагрузка не помогла, то рекомендуется произвести сброс настроек до заводских.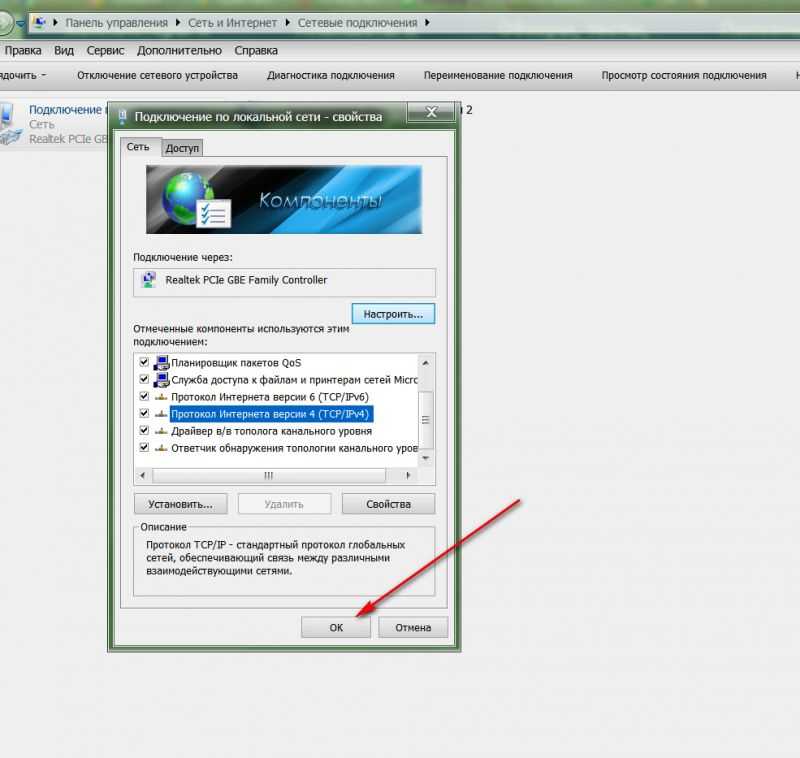 Такая мера необходима, если были указаны в роутере неправильные параметры или он раньше работал на другом провайдере.
Такая мера необходима, если были указаны в роутере неправильные параметры или он раньше работал на другом провайдере.
Стоит учесть, что при сбросе настроек, в роутере удаляются все имеющиеся параметры, которые на нем ранее устанавливались. То есть, оборудование придется настраивать с нуля.
Сброс настроек на примере роутера TP-LinkНастройки DHCP
Изначально нужно сказать, что DHCP — это протокол динамического конфигурирования хостов, который является своего рода ай-пи адресом пользователя в интернете. В каждом роутере установлена служба DHCP, предоставляющая возможность в автоматическом режиме подключаться к сети. Но можно внести свои настройки.
Для этого потребуется:
- Открыть меню роутера и с правой стороны найти подпункт «Настройки DHCP»
- Далее следует указать начальный и конечный ай-пи адрес. Это необходимо, чтобы обозначить число адресов, которые можно будет использовать за определенное время.
- Также рекомендуется указать срок действия IP-адреса.
 Дело в том, что конкретный ай-пи адрес присваивается устройству на соответствующее время, например на несколько минут или часов. После он автоматически меняется (именно поэтому называется динамическим).
Дело в том, что конкретный ай-пи адрес присваивается устройству на соответствующее время, например на несколько минут или часов. После он автоматически меняется (именно поэтому называется динамическим).
Важно! В настройках DHCP можно сделать, чтобы IP-адрес был статистическим, то есть постоянным. Для этого нужно в меню кликнуть на подпункт «Резервирование адресов».
Если уже производилась резервация, то пользователю предоставляется возможность внести изменения (отредактировать). Когда требуется обозначить новый адрес, необходимо нажать на кнопку «Добавить». Затем указать МАС-адрес устройства, а также ай-пи, который должен оставаться все время неизменным. После следует кликнуть на кнопку «Сохранить».
Стоит учесть, что DHCP-сервер необходим, если пользователь пожелает смотреть мультимедийный контент на телевизоре, подключив к нему компьютер.
Что делать, если ничего не помогло
Дополнительно следует сказать, не редки случаи, когда нету доступа к интернету, поскольку его блокирует установленный на ноутбуке ВПН (VPN), который применяется для посещения страниц в сети, находящиеся под запретом. Необходимо отключить приложение, и попробовать интернет соединение снова.
Необходимо отключить приложение, и попробовать интернет соединение снова.
Возможны еще и такие неполадки, как:
- неверно указанная дата на ноутбуке или мобильной девайсе;
- в помещении работает одновременно несколько устройств раздающих интернет;
- снижена скорость передачи данных сети провайдером;
- устаревшая версия текущей сессии интернета;
- наличие на портативном устройстве вирусов и троянов.
В завершение следует сказать, что если все вышеперечисленные варианты исправления проблемы с доступом к глобальной сети оказались не эффективными, то рекомендуется обратиться в службу поддержки Майкрософт. Также можно позвонить оператору в компанию провайдера, возможно они подскажут решение.
Последнее обновление — 9 июля 2022 в 14:39
Не удается подключиться к этой сети Wi-Fi в Windows 10 — как исправить?
Одна из самых частых проблем при подключении к Wi-Fi в Windows 10 — сообщение «Не удается подключиться к этой сети».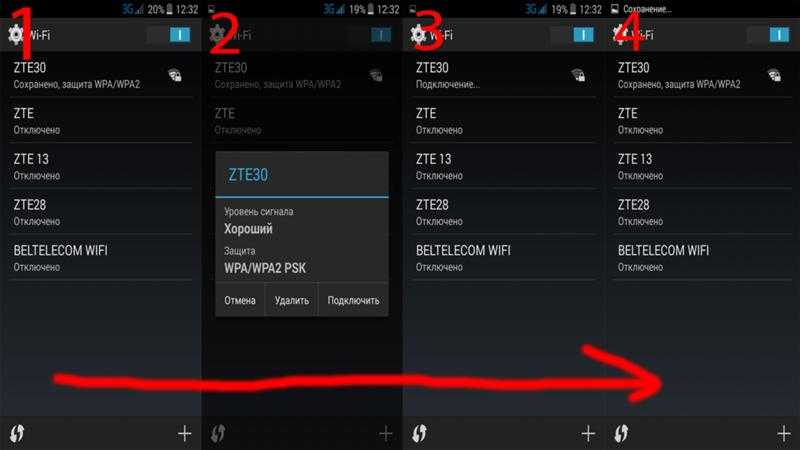 Информации о причинах проблемы это уведомление не даёт, а потому пользователю подчас сложно разобраться, в чём дело и как решить проблему.
Информации о причинах проблемы это уведомление не даёт, а потому пользователю подчас сложно разобраться, в чём дело и как решить проблему.
В этой инструкции подробно о том, почему Windows 10 пишет, что не удается подключиться к этой сети и различные способы исправить ситуацию. На схожую тему: Что делать, если не работает Wi-Fi на ноутбуке.
- Простая и частая причина ошибки подключения
- Способы исправить проблему
- MAC-адрес адаптера
- Забыть сеть Wi-Fi и снова подключиться к ней
- Режим полета и отключение беспроводного соединения
- Драйверы Wi-Fi адаптера
- Отключение IPv6
- FIPS
- Другие варианты решения
- Видео инструкция
Одна из самых простых и распространенных причин ошибки при подключении к сети Wi-Fi
Самый простой способ получить ошибку «Не удается подключиться к этой сети» при подключении — ввести неправильный пароль (ключ безопасности сети) от Wi-Fi (иногда при этом сообщается, что введен недопустимый ключ безопасности, а иногда — выводится сообщение, рассматриваемое в статье).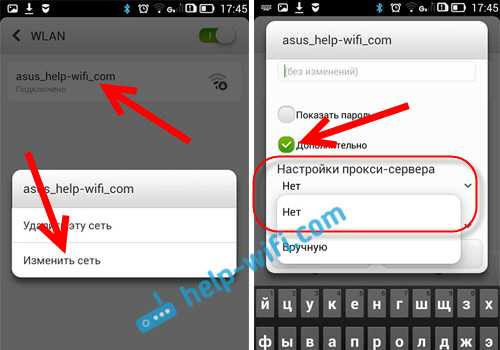
Даже если вы уверены, что всё введено правильно, учитывайте следующие моменты:
- Перепроверьте раскладку клавиатуры при вводе пароля, учитывайте, что заглавные и строчные буквы нужно вводить именно так, как они были заданы в пароле.
- Если вы установили пароль Wi-Fi, содержащий кириллицу или какие-либо спец-символы, это может являться причиной проблемы: попробуйте изменить пароль Wi-Fi на роутере таким образом, чтобы он состоял только из латиницы и цифр.
- Если кто-то из членов семьи мог поменять пароль на Wi-Fi без вашего ведома, уточните этот вопрос у него.
И, наконец, бывает и такое, что очень начинающий пользователь, нажимая по значку Wi-Fi, видит, что там доступно множество сетей, и предполагает, что он ими может пользоваться для доступа в Интернет, хотя это не так: это не ваши сети и вы не можете к ним просто так (не зная пароля) подключиться.
Способы исправить проблему «Не удается подключиться к этой сети»
Если с паролем Wi-Fi гарантированно нет никаких проблем (или он сохранен в системе), попробуйте использовать следующие варианты решения проблемы.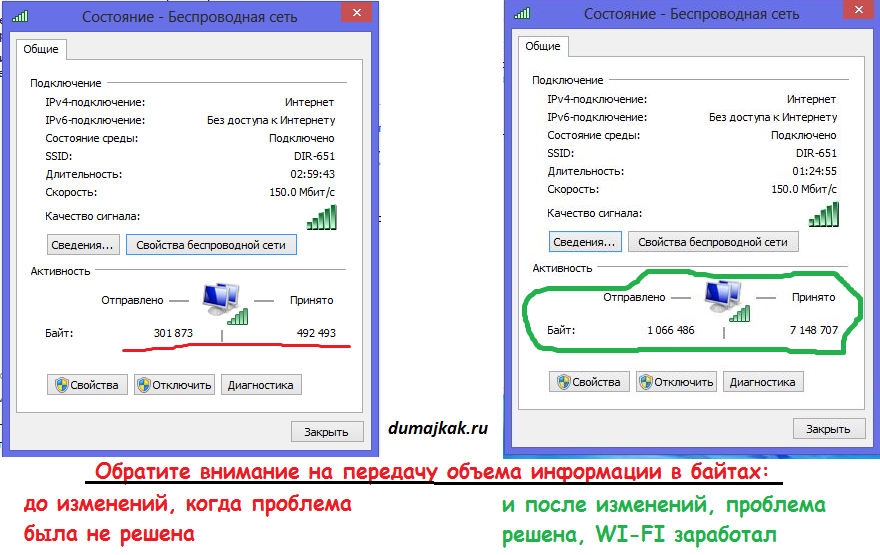
Внимание: прежде чем приступать, проверьте, а сохранится ли проблема, если перезагрузить ноутбук и роутер (выключить роутер из розетки и включить через 10-15 секунд). Если проблема появляется после завершения работы (а также после режима сна или гибернации) и включения ноутбука, но всё работает исправно после перезагрузки, попробуйте отключить быстрый запуск Windows 10 (и выполнить перезагрузку после этого).
Отключите «Случайные аппаратные адреса» в параметрах Wi-Fi, помните о блокировке по MAC-адресу
Если в настройках роутера включена блокировка подключения устройств по их MAC-адресу в настройках Wi-Fi роутера, вы можете получить рассматриваемую ошибку подключения. Также на её появление может повлиять включение опции «Случайные аппаратные адреса» в Windows 10.
Чтобы проверить, не включена ли эта функция, зайдите в Параметры — Сеть и Интернет — Wi-Fi и, при наличии раздела «Случайные аппаратные адреса» (есть не во всех версиях ОС), отключите эту опцию.
Попробуйте «забыть» сеть Wi-Fi и снова подключиться к ней
Если пароль сети сохранен (не запрашивается при подключении), попробуйте «забыть» сеть, а затем снова подключиться к ней. При использовании этого метода необходимо, чтобы вы помнили пароль вашей сети Wi-Fi. Также его можно посмотреть на другом устройстве: Как посмотреть пароль Wi-Fi в Windows 10, Как посмотреть пароль Wi-Fi на Android.
Чтобы забыть сеть в последних версиях Windows 10, достаточно нажать по её имени в списке подключений и выбрать пункт «Забыть». После этого попробуйте заново подключиться к сети.
Включение и повторное отключение режима полёта, отключение беспроводного соединения
Если на вашем ноутбуке есть клавиша включения режима полёта попробуйте включить режим полета с помощью неё, а затем снова отключить его, а затем проверить подключение. Если такая клавиша отсутствует, включите «Режим в самолете» в области уведомлений Windows 10.
А после включения режима снова выключите его и вновь попробуйте подключиться к сети Wi-Fi. Если это не помогло, попробуйте следующий вариант:
Если это не помогло, попробуйте следующий вариант:
- Нажмите клавиши Win+R на клавиатуре, введите ncpa.cpl и нажмите Enter.
- В списке найдите ваше беспроводное соединение, нажмите по нему правой кнопкой мыши и выберите пункт «Отключить».
- После того, как оно будет отключено, снова нажмите по нему правой кнопкой мыши и выберите пункт «Подключить».
Далее можно попробовать вновь подключиться к беспроводной сети.
Драйверы Wi-Fi адаптера
Если до недавнего времени проблем с подключением не было, попробуйте такой вариант:
- Зайдите в диспетчер устройств (можно через меню по правому клику на кнопку «Пуск»).
- Перейдите в свойства вашего Wi-Fi адаптера (находится в разделе «Сетевые адаптеры», для перехода в свойства можно дважды нажать по имени адаптера или использовать контекстное меню).
- Посмотрите, активна ли кнопка «Откатить». Если да, используйте её для отката драйвера.
Также можно попробовать использовать точки восстановления Windows 10.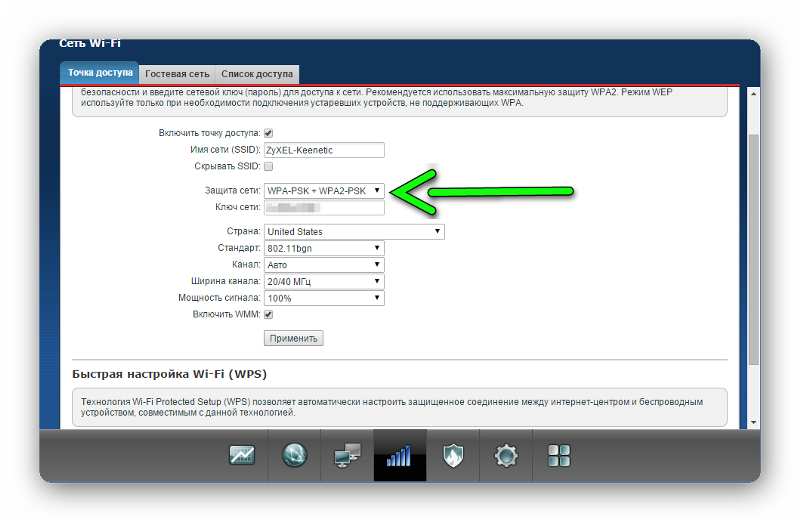
Если же проблема появилась после установки Windows 10 или крупного обновления системы, попробуйте скачать драйвер вашего Wi-Fi адаптера с официального сайта производителя ноутбука (внимание: я понимаю, что у вас не работает Интернет, но вы можете скачать его и на телефон, а потом скопировать на проблемный компьютер) и установить его. Если на сайте производителя драйверы только для предыдущих версий ОС, помните: они обычно прекрасно работают и под Windows 10.
Отключение IPv6 в свойствах подключения
По некоторым отзывам этот метод также иногда оказывается работоспособным:
- Откройте список подключений (Win+R — ncpa.cpl), нажмите правой кнопкой мыши по беспроводному подключению (обычно «Беспроводная сеть») и выберите пункт «Свойства».
- Снимите отметку с IP версии 6 (TCP/IPv6) и примените настройки.
Включение или отключение FIPS
Попробуйте включить или отключить FIPS-совместимые алгоритмы шифрования, для этого в Windows 10 Pro или Enterprise:
- Нажмите клавиши Win+R, введите gpedit.
 msc и нажмите Enter.
msc и нажмите Enter. - Перейдите к разделу Конфигурация компьютера — Конфигурация Windows — Параметры безопасности — Локальные политики — Параметры безопасности.
- Найдите пункт «Системная криптография: использовать FIPS-совместимые алгоритмы для шифрования, хэширования и подписывания» и дважды нажмите по нему.
- Установите значение «Включен», если он отключен или наоборот.
После этого сохраните настройки, закройте редактор локальной групповой политики и перезагрузите ваш ноутбук или ПК.
В случае Windows 10 Домашняя запустите редактор реестра (Win+R — regedit) и перейдите к разделу
HKEY_LOCAL_MACHINE\System\CurrentControlSet\Control\Lsa\FipsAlgorithmPolicy\
В правой части окна реестра обратите внимание на значение параметра Enabled.
Если оно равно 0, измените на 1 (после двойного клика по параметру) и наоборот. Затем закройте редактор реестра и перезагрузите систему.
Другие варианты решения проблемы
Среди прочих причин и методов решения проблемы «Не удается подключиться к этой сети» в Windows 10 можно выделить следующие:
- Помните, что плохой прием сети Wi-Fi может также вызывать эту ошибку. Проверьте, сохраняется ли она, когда подключаемый ноутбук находится в непосредственной близости к роутеру. Иногда может помочь выбор свободного канала Wi-Fi.
- Если проблема актуальна для всех устройств, подключающихся к этой Wi-Fi сети, возможно, что-то было изменено в параметрах роутера, возможно, даже кем-то посторонним (изменен пароль Wi-Fi, включена блокировка по MAC-адресу). Решение — попробовать заново выполнить настройку роутера, предпочтительно — с предварительным сбросом на заводские настройки (если для вас это не сложно).
- Если вы устанавливали сторонние антивирусы или файрволлы, попробуйте отключить их, а лучше попробовать полностью удалить с компьютера и выполнить его перезагрузку.
- Если вы отключали какие-либо службы Windows 10 в целях оптимизации, это может оказаться причиной проблемы: попробуйте вновь включить их.

- Попробуйте использовать встроенное средство устранения неполадок сети Windows 10. Даже если оно не исправит ошибку, оно может сообщить о каких-то проблемах, решение для которых удастся найти в Интернете.
- Попробуйте выполнить сброс параметров сети средствами Windows 10.
- Теоретически, причиной проблемы могут быть вирусы на вашем ноутбуке или компьютере. Если есть подозрения на это, попробуйте выполнить соответствующую проверку. Также рекомендую воспользоваться AdwCleaner.
Среди прочих советов часто можно встретить рекомендацию запустить командную строку от имени администратора, затем по порядку использовать следующие команды
netsh winsock reset netsh int ip reset ipconfig /release ipconfig /renew ipconfig /flushdns
С последующей перезагрузкой. Это может помочь, но, на мой взгляд, излишне: встроенный сброс сети Windows 10 выполняет все указанные действия.
Видео инструкция
Если вы сможете поделиться в комментариях информацией о том, какой именно способ вам помог, это может оказаться полезным для получения статистики по проблеме.
remontka.pro в Телеграм | Другие способы подписки
Поддержать автора и сайт
Wi-Fi работает на ноутбуке/ПК, но не на телефоне
Когда WIFI не работает на вашем телефоне , выяснить, что не так, может быть неприятно. Различные модели телефонов, низкий уровень сигнала WIFI и проблемы с сетью могут затруднить решение проблемы.
К счастью, есть несколько способов, которые помогут вам в этом руководстве. Покрываются как iPhone, так и телефоны Android, а также , а также другие проблемы, которые могут помешать работе WIFI на вашем телефоне. Продолжайте прокручивать, чтобы узнать, что делать в первую очередь!
Содержание
- Wi -Fi работает на компьютере, но не на телефоне
- Wi -Fi Connects на iPhone или Android, но не будет работать
- Android Phone Dephor
Иногда WIFI будет работать на всем, кроме вашего телефона. Если другое устройство (ноутбук, ПК, планшет), которое вы используете, имеет работающее соединение WIFI, это хорошее место для начала.
 Поскольку WIFI используется на другом устройстве, ясно, что проблема не в соединении.
Поскольку WIFI используется на другом устройстве, ясно, что проблема не в соединении.Сначала , убедитесь, что детектор Wi-Fi вашего телефона включен и может найти сети рядом с вами. Если вы не знаете, как это сделать, прочтите инструкции для своего телефона в следующих разделах. Это самый важный шаг, так как доступ к WIFI может быть легко отключен случайно.
Также , если вы давно не выключали или не перезагружали телефон, было бы разумно сделать это, прежде чем переходить к этим советам. Иногда длительное использование может привести к тому, что телефоны не будут работать так, как обычно, и им потребуется полная перезагрузка, чтобы вернуть их в нужное русло.
Предполагая, что ни одна из этих вещей не является проблемой, читайте дальше, чтобы узнать, как справляться с более глубокими проблемами.
WIFI Подключается к iPhone или Android, но не работает
В некоторых случаях мобильные устройства не подключаются к WIFI.
 Если ваш WIFI не работает на вашем мобильном телефоне, постарайтесь не паниковать. Есть несколько различных способов решить эту проблему в зависимости от типа вашего телефона. Пользователи Android и iPhone будут рады прочитать, что есть простые способы решить эту проблему!
Если ваш WIFI не работает на вашем мобильном телефоне, постарайтесь не паниковать. Есть несколько различных способов решить эту проблему в зависимости от типа вашего телефона. Пользователи Android и iPhone будут рады прочитать, что есть простые способы решить эту проблему!Справка по телефону Android
Если ваш Android WIFI подключен, но не работает , попробуйте выполнить следующие простые действия, чтобы устранить проблему:
Убедитесь, что WIFI включен до
Сеть и Интернет . - Убедитесь, что Wi-Fi включен и кнопка вверху зеленая.
- Нажмите Wi-Fi . Список сетей WIFI должен появиться под кнопкой на втором шаге. Если это не так, нажмите Отсканируйте внизу страницы, чтобы найти ближайшие к вам сети WIFI.
- Щелкните сеть WIFI , к которой вы хотите подключиться.
 При необходимости может потребоваться ввести пароль и нажать Подключить .
При необходимости может потребоваться ввести пароль и нажать Подключить . - После того, как вы нажмете на сеть WIFI и введете правильный пароль, ваша сеть отобразит слово «Подключено» непосредственно под именем сети WIFI. Отличные новости: вы подключены! Попробуйте загрузить веб-страницу или перезагрузить социальные сети , чтобы проверить, работает ли ваше соединение, прежде чем продолжить.
- Если предыдущие шаги не помогли, вернитесь в меню Wi-Fi на третьем шаге. Прежде чем идти дальше, поверните переключатель Wi-Fi в положение «Выкл.» на 10-20 секунд, а затем снова включите его . Если вы по-прежнему не можете получить доступ к Интернету, выполните следующие действия.
- В некоторых случаях, особенно если соединение WIFI использовалось в течение длительного времени, может потребоваться сброс соединения к сети WIFI.
 Начните с удерживания или нажатия на сеть, которую вы хотите забыть.
Начните с удерживания или нажатия на сеть, которую вы хотите забыть. - После удержания в течение нескольких секунд появится окно с несколькими вариантами. Нажмите Забыть сеть и подтвердите. Это ничего не удалит, и все, что вам нужно сделать, это снова ввести свой пароль WIFI.
- Нажмите еще раз на свою сеть WIFI и при необходимости введите свой пароль. Если под сетью отображается «Подключено», попробуйте загрузить веб-страницу или перезагрузка социальных сетей , чтобы проверить, работает ли ваше соединение, прежде чем двигаться дальше.
- Предполагая, что ничего из вышеперечисленного не помогло подключиться к вашей сети, вы можете попробовать еще один шаг. Вернитесь в обычное меню Settings , чтобы начать.
- На этот раз нажмите General Management или System в зависимости от вашего телефона, почти внизу.

- Пройдите до самого конца страницы, пока не увидите вариант с надписью 9.0003 Сброс или Опции сброса . Нажмите здесь. Не волнуйтесь, это не сбросит весь ваш телефон!
- В меню сброса выберите второй вариант с надписью Сбросить настройки сети . Появится окно с объяснением того, что будет сброшено. Нажмите Сбросить настройки на той же странице. Вам будет предложено ввести пароль, пин-код или графический ключ, чтобы продолжить. Опять же, это не приведет к сбросу всего вашего телефона, а только удалит ваши пароли WIFI.
- В качестве дополнительного шага вы можете перезагрузите телефон сейчас, чтобы убедиться, что изменения вступили в силу, и перед попыткой повторного подключения.
- Вернитесь в меню Wi-Fi из Настройки . Нажмите на сеть WIFI, к которой вы хотите подключиться, и при необходимости введите пароль. Когда «Подключено» появится под сетью WIFI, к которой вы присоединились, попробуйте загрузить веб-страницу или перезагрузить социальную сеть , чтобы увидеть, установлено ли ваше соединение!
- В том случае, если эти действия не помогли, прокрутите эту статью в конец до пункта Проблемы с сетью WIFI , чтобы узнать, поможет ли сброс настроек ваших устройств WIFI
Подключиться к сети WIFI
Забыть эту сеть
Сброс настроек сети
Справка iPhone
Если ваш iPhone WIFI подключен, но не работает, попробуйте выполнить следующие шаги для решения проблемы:
Убедитесь, что WIFI включен быть
Wi-Fi .
- Android Phone Dephor
- Нажмите на Wi-Fi . Вверху есть переключатель, который при включении загорается зеленым цветом. Убедитесь, что этот параметр равен включил , чтобы можно было обнаружить сети WIFI.
- Под переключателем на втором шаге должен быть список сетей WIFI на выбор. Нажмите на сеть WIFI , к которой вы хотите подключиться. При необходимости может потребоваться ввести пароль.
- После того, как вы нажмете на сеть WIFI и введете свой пароль, имя сети появится прямо под переключателем WIFI. Сеть WIFI теперь должна показывать синяя галочка слева от имени сети. Отличные новости: вы подключены! Попробуйте загрузить веб-страницу или перезагрузить социальные сети , чтобы проверить, работает ли ваше соединение, прежде чем продолжить.
- Если предыдущие шаги не помогли, вернитесь к Wi-Fi Прежде чем двигаться дальше, поверните переключатель Wi-Fi в положение «выключено» на 10-20 секунд, а затем поверните это обратно на .
 Если вы по-прежнему не можете подключиться к Интернету, выполните следующие действия.
Если вы по-прежнему не можете подключиться к Интернету, выполните следующие действия. - В некоторых случаях, особенно если соединение использовалось в течение длительного периода времени, может потребоваться сброс соединения WIFI. Начните с нажатия синей информационной кнопки (i) справа от имени вашей сети.
- В верхней части этого меню есть опция синего цвета с надписью Забыть эту сеть . Нажмите на него и подтвердите. Это ничего не удалит, и все, что вам нужно сделать, это снова ввести свой пароль WIFI.
- Нажмите еще раз на свою сеть WIFI и при необходимости введите свой пароль. Если появляется синяя галочка, попробуйте загрузить веб-страницу или перезагрузить социальную сеть , чтобы убедиться, что ваше соединение было успешным, прежде чем двигаться дальше.
- Предполагая, что ни один из приведенных выше советов не помог подключиться к вашей сети WIFI, вы можете попробовать еще один шаг.
 Вернитесь в обычное меню Settings , чтобы начать.
Вернитесь в обычное меню Settings , чтобы начать. - На этот раз нажмите на Общий , далее по странице.
- Пройдите до конца страницы, пока не увидите опцию Reset . Нажмите здесь. Не волнуйтесь, это не перезагрузит ваш телефон!
- В меню сброса нажмите на третий вариант с надписью Сбросить настройки сети . Вам будет предложено ввести пароль, чтобы продолжить. Опять же, это не приведет к сбросу всего вашего телефона, а только удалит ваши пароли WIFI.
- В качестве дополнительного шага вы можете перезагрузить телефон , чтобы убедиться, что изменения вступили в силу, и перед попыткой повторного подключения.
- Вернитесь в меню Wi-Fi из Настройки . Нажмите на сеть WIFI, к которой вы хотите подключиться, и при необходимости введите пароль. Когда появится синяя галочка, попробуйте загрузить веб-страницу или перезагрузить социальную сеть , чтобы проверить, работает ли ваше соединение.

- Во-первых, выясните, есть ли у вас одно или два устройства для сброса . Большинство модемов имеют встроенный маршрутизатор, но если это два отдельных устройства, вам потребуется сбросить настройки обоих для полного перезапуска.
- Выключите устройство (устройства), если есть переключатель, и отсоедините устройство (устройства) от шнура питания.
- Подождите 10–20 секунд перед тем, как вставить шнур(а) питания обратно в разъем(ы).
 Включите устройство (устройства) снова, если есть переключатель. Это гарантирует полное отключение и сброс для всей сети WIFI.
Включите устройство (устройства) снова, если есть переключатель. Это гарантирует полное отключение и сброс для всей сети WIFI. - Подождите несколько секунд , пока WIFI подключается. На телефоне войдите в меню WIFI, как описано выше. Ваша сеть должна появиться, когда она будет готова.
- Нажмите на сеть WIFI и при необходимости введите свой пароль. Как только ваше устройство будет подключено к WIFI, рядом с именем вашей сети появится синяя галочка (на iPhone) или «Подключено» появится под именем вашей сети (на Android). Попробуйте загрузить веб-страницу или перезагрузить социальные сети , чтобы убедиться, что ваш WIFI работает.
- Если после этих шагов вы не можете подключиться к WIFI, рекомендуется позвонить по номеру своему интернет-провайдеру 9.0004 . Возможно, в вашем регионе произошел сбой, из-за которого соединение WIFI невозможно. К счастью, эти сбои обычно длятся не более нескольких часов, но их легче обнаружить, чем оставаться разочарованными!
- Найдите клавишу Windows и нажмите ее.
 Когда появится поле поиска, введите «cmd»
Когда появится поле поиска, введите «cmd» - . Щелкните правой кнопкой мыши приложение «Командная строка» и выберите параметр «Запуск от имени администратора».
- . Щелкните правой кнопкой мыши еще раз, и вы получите командную строку. окно. Теперь введите команду «ipconfig» и нажмите Enter.
- Теперь должен появиться IP-адрес шлюза по умолчанию. Это даст вам число, которое выглядит примерно так: 192.168.Х.Х. Скопируйте этот номер.
- Откройте веб-браузер, введите или вставьте номер в адресную строку браузера и нажмите клавишу ввода. Это должно открыть консоль управления вашего маршрутизатора.
- Однако для доступа к этой консоли вам необходимо ввести свои учетные данные. Важно отметить, что эти учетные данные не совпадают с вашим именем пользователя и паролем WiFi. Как найти эту информацию? Посмотрите на заднюю часть маршрутизатора, где обычно печатается имя пользователя. Если вы не изменили пароль маршрутизатора, скорее всего, пароль «admin».
- Это должно привести вас к панели настроек.
 Найдите функцию фильтрации MAC-адресов. Убедитесь, что это отключено или что вы не отказываете в обслуживании с помощью правила фильтрации, которое вы никогда не устанавливали.
Найдите функцию фильтрации MAC-адресов. Убедитесь, что это отключено или что вы не отказываете в обслуживании с помощью правила фильтрации, которое вы никогда не устанавливали. - Перейдите в строку поиска и введите «Настройки».
- Найдите параметр «Сеть и Интернет» и откройте его.
- У вас должно быть левое меню. Найдите параметр «статус» и щелкните его, чтобы открыть.
- Найдите параметр «Средство устранения неполадок сети» и откройте его.
- «Сброс сети» должен появиться в ваших настройках.
- Когда вы нажмете «Сброс сети», он проведет вас через последовательность, которая позволит вам сбросить все ваши устройства и сетевые настройки.
 Когда вы выполните эту последовательность, щелкните значок Wi-Fi, убедитесь, что ваша сеть отображается, и подключитесь к ней.
Когда вы выполните эту последовательность, щелкните значок Wi-Fi, убедитесь, что ваша сеть отображается, и подключитесь к ней. - Сбросьте настройки устройства (модем и роутер)
- Возможно, Wi-Fi отключен на ноутбуке
- Убедитесь, что введенные ключи безопасности верны
- Убедитесь, что беспроводное соединение включено на ноутбуке
- Убедитесь, что Интернет работает хорошо на других устройствах, таких как мобильные телефоны или нет
- Восстановление Windows
- Переустановите драйверы
- Переустановите беспроводное устройство
- Брандмауэры на ноутбуке отключены
- Блокировка IP на модеме
- Проблемы с настройками Wi-Fi ноутбука
- Проблемы с оборудованием
- Проблемы с брандмауэром
- Автор
- Последние сообщения
- Проверить наличие проблем с программным обеспечением
- Проверить Рекомендации по Wi-Fi от macOS
- Узнайте, есть ли у вас у провайдера широкополосного доступа возникли проблемы
- Перезагрузите маршрутизатор
- .
 Перезагрузите Mac
Перезагрузите Mac - Выключить Bluetooth
- ‘ Забудьте о своей сети, затем снова подключитесь
- Убедитесь, что ваш роутер классный, проверьте местоположение и убедитесь, что ничего блокировка сигнала
- Используйте Apple Диагностика беспроводной сети
- Проверить наличие конкуренция со стороны других сетей, изменить сетевое имя, изменить свой канал Wi-Fi — рассмотрите возможность использования Диапазон 5 ГГц
- Проверьте свой настройки безопасности
- Выполнить Apple Diagnostics
- Сброс настроек SMC, PRAM или NVRAM и измените Настройка DNS для вашей сети
- Откройте программу диагностики беспроводной сети.
 Либо найдите его по имени с помощью Spotlight (Cmd + пробел), либо, удерживая Option/Alt, щелкните значок Wi-Fi в правом верхнем углу экрана, затем выберите «Открыть диагностику беспроводной сети».
Либо найдите его по имени с помощью Spotlight (Cmd + пробел), либо, удерживая Option/Alt, щелкните значок Wi-Fi в правом верхнем углу экрана, затем выберите «Открыть диагностику беспроводной сети». - Прежде чем нажать «Продолжить», чтобы запустить отчет, перейдите в меню и нажмите «Окно» > «Производительность» (или нажмите Alt + Cmd + 5).
- Отключите все внешние устройства (кроме клавиатуры и экрана).

- Выключите Mac, затем включите его, нажав и удерживая D.
- Когда вы увидите экран с предложением выбрать язык, сделайте это, а затем наблюдайте, как индикатор выполнения показывает, что ваш Mac оценивается. Это занимает 2-3 минуты.
- При обнаружении проблем Apple Diagnostics предложит решения.
- Найдите настройки Wi-Fi, открыв Finder и выбрав «Переход» > «Перейти к папке» и набрав: /Library/Preferences/SystemConfiguration/
- В этом окне найдите следующие файлы и перетащите их в четко обозначенную папку резервного копирования на рабочем столе.
 :
com.apple.airport.preferences.plist
com.apple.network.identification.plist
com.apple.wifi.message-tracer.plist
NetworkInterfaces.plist
предпочтения.plist
:
com.apple.airport.preferences.plist
com.apple.network.identification.plist
com.apple.wifi.message-tracer.plist
NetworkInterfaces.plist
предпочтения.plist - Перезагрузите Mac.
- Включите Wi-Fi и проверьте, работает ли он.
- Если Wi-Fi не работает, вам необходимо создать новое сетевое местоположение Wi-Fi, добавив пользовательские данные MTU и DNS.
- Прежде чем сделать это, закройте все приложения, которые могут использовать Wi-Fi или сеть.
- Перейдите в «Системные настройки» > «Сеть» и выберите «Wi-Fi». Щелкните меню рядом с «Местоположение» и выберите «Редактировать местоположения», нажмите «+», чтобы создать новое местоположение и назвать его как-нибудь запоминающимся. Нажмите Готово.
- Подключитесь к сети Wi-Fi, используя свой обычный пароль маршрутизатора.
- Нажмите «Дополнительно» и на вкладке «TCP/IP» выберите «Продлить аренду DHCP». Перейдите на вкладку DNS и добавьте 8.8.8.8 и 8.8.4.4 в список DNS-серверов. (Это Google DNS, которые, как правило, являются самыми быстрыми вариантами, но вы можете добавить что-то еще, если хотите.
 )
) - Выберите оборудование и настройте вручную.
- Измените MTU на «Пользовательский» и установите его на 1453, нажмите «ОК» и «Применить».
- Netsh Winsock Reset
- IPCONFIG /Выпуск
- Netsh Int IP Reset
- IPConfig /Renew
- Ipconfig /Flushdnns
- .0020
- Нажмите клавишу Windows + X и щелкните Диспетчер устройств .
- Щелкните правой кнопкой мыши сетевой адаптер и выберите Удалить .
- При появлении запроса нажмите Удалить программное обеспечение драйвера для этого устройства .
- Перезагрузите компьютер, и Windows автоматически переустановит драйвер.
- Щелкните правой кнопкой мыши сеть 9Значок 0004 на панели задач.
- Выберите Открыть сетевые настройки Интернета .
- В новом окне нажмите Advanced Network Settings
- Щелкните правой кнопкой мыши на своем Wi-Fi-соединении и выберите Status .
- Щелкните Свойства беспроводной сети .

- Перейдите на вкладку Безопасность .
- Установите флажок рядом с Показать символы .
- Щелкните правой кнопкой мыши меню «Пуск» .
- Нажмите Диспетчер устройств .
- Разверните раскрывающееся меню под Сетевые адаптеры .
- Щелкните правой кнопкой мыши адаптер и выберите Свойства .
- Нажмите на вкладку Драйвер .
- Выберите Обновить драйвер или Откатить драйвер .

- Нажмите клавишу Windows + R .
- Введите devmgmt.msc и нажмите Введите .
- Разверните раздел Сетевые адаптеры .
- Щелкните правой кнопкой мыши имя сетевого адаптера.
- Выберите Свойства .

- Нажмите на вкладку Advanced .
- Выделить Страна и регион .
- Выберите запись в соответствии с вашим местоположением.
- Откройте меню «Пуск» и нажмите «Настройки» .
- Нажмите Сеть и Интернет .
- Выберите Wi-Fi из меню
- Нажмите Управление известными сетями .
- Выделите имя сети, которую хотите забыть.
- Нажмите Забудьте .
- Щелкните правой кнопкой мыши меню «Пуск» и выберите Диспетчер устройств .
- Разверните список ниже Сетевые адаптеры .
- Щелкните правой кнопкой мыши сетевой адаптер.
- Выберите Свойства .
- Щелкните вкладку Power Management .
- Снимите флажок рядом с Разрешить компьютеру отключать это устройство для экономии энергии .
- Откройте меню «Пуск» и введите Командная строка .
- Щелкните правой кнопкой мыши верхнюю ссылку и выберите Запуск от имени администратора .
- Введите netsh advfirewall, отключите состояние всех профилей и нажмите Введите .
- Проверьте, работает ли сейчас доступ в Интернет.

- Значок Wi-Fi присутствует. Найдите его в верхнем правом или верхнем левом углу дисплея термостата. Если значок присутствует и не отображает X через него, термостат был успешно повторно подключен.
- Установлен IP-адрес. Найдите его в меню термостата, выберите Wi-Fi и запишите IP-адрес.
- Если IP-адрес 169.254.x.x или 0.0.0.0, он подключен к локальной сети, но не к Интернету.
- Обратитесь к поставщику услуг Интернета или в службу поддержки сети, чтобы узнать, как решить проблему DHCP-доступа к термостату.

- Если IP-адрес 192.168.x.x, 172.x.x.x или 10.x.x.x, он подключен к службе DHCP и Интернету.
- В случае неудачи просмотрите эту статью поддержки.
- Войдите в мобильное приложение и измените уставку. В случае неудачи ознакомьтесь с этой статьей поддержки .
- Приложение Resideo проведет вас через этот процесс подключения, включая шаги по трансляции термостата в сеть.
- Для приложения Total Connect Comfort следуйте инструкциям в руководстве по продукту или обратитесь к странице 7 данного руководства пользователя.
- Убедитесь, что ваше приложение обновлено, а ваш мобильный телефон находится в пределах 3–5 футов от термостата.

- Перезагрузите мобильное устройство и отключите все приложения, которые могут повысить безопасность, включая VPN, спуферы GPS и т. д. Их можно снова включить после завершения подключения термостата.
- Включите «Режим полета», а затем перейдите к настройкам Wi-Fi на телефоне и забудьте о других сетях, чтобы убедиться, что другая сеть не подключается автоматически.
- Получите доступ к настройкам приложения телефона для Honeywell Home и убедитесь, что для всех разрешений установлено значение «всегда включено». Их можно изменить после завершения подключения/регистрации.
- Получите доступ к настройкам Wi-Fi вашего телефона и найдите опцию «разрешить вашему телефону автоматически переключаться на «наилучшее» сетевое соединение (Smart Switch или Auto Switch). Кроме того, включите любую функцию, которая указывает «устройство-устройство». обмен» (UPnP) o Если термостат подключен к сети, но отображается в приложении в автономном режиме. В случае неудачи просмотрите эту статью поддержки.

- Если вы не можете контролировать температуру термостата в приложении, попробуйте перезапустить приложение. o Если после перезапуска ничего не изменилось, обновите или переустановите приложение и повторите попытку. В случае неудачи просмотрите эту статью поддержки.
- Обратитесь в службу поддержки по телефону 1-800-633-3991 или найдите профессионального установщика в вашем регионе.
- Отключите мобильные данные на своем телефоне и убедитесь, что вы подключены и регистрируетесь через ту же сеть Wi-Fi, что и ваш термостат.
- Или включите «Режим полета», а затем подключитесь к той же сети Wi-Fi, что и термостат.
- Если вы пытаетесь подключиться и зарегистрироваться через мобильную точку доступа, ваш телефон и термостат должны находиться в одной сети точки доступа.

- Если термостат отображается в автономном режиме, попробуйте перезагрузить маршрутизатор Wi-Fi.
- Убедитесь, что сеть является стандартной домашней сетью и не требует входа с веб-страницы, такой как гостевая сеть или бизнес-сеть.
- Убедитесь, что вы подключаетесь к сети 2,4 гигагерца (ГГц) с собственным сетевым именем. (В настоящее время только термостаты T9/T10, камера C2 и базовая станция Smart Home Security совместимы с сетями 5 ГГц)
- Это конкретно относится к «двухдиапазонным» маршрутизаторам, которые поддерживают сети как 2,4 ГГц, так и 5 ГГц.
- Многие из этих маршрутизаторов позволяют настроить отдельные сети для подключения к вашему телефону или компьютеру.
- Этим сетям необходимо присвоить дискретное имя (HomeWiFi — 2.4 и HomeWiFi — 5), чтобы продукты Honeywell Home могли подключаться.
- Некоторое оборудование (ячеистые сети) может иметь функции, позволяющие маршрутизатору «перемещать» устройства на другую полосу пропускания.
 Обратитесь к производителю маршрутизатора за помощью в отключении этих функций или настройке альтернативных сетей.
Обратитесь к производителю маршрутизатора за помощью в отключении этих функций или настройке альтернативных сетей.
- Убедитесь, что вы подключаетесь напрямую к маршрутизатору, а не к аксессуару маршрутизатора. Если возможно, отсоедините усилители сигнала и удлинители, пока соединение термостата не будет завершено.
- Убедитесь, что ваш маршрутизатор не достиг максимального количества устройств.
- Маршрутизаторы обычно могут обрабатывать только определенное количество устройств. Обратитесь за помощью в службу поддержки вашего маршрутизатора или к интернет-провайдеру.
- Убедитесь, что ваш маршрутизатор использует протокол динамической конфигурации хоста (DHCP).
- Когда маршрутизатор использует DHCP, он автоматически назначает адреса интернет-протокола (IP) каждому устройству. Подключенные устройства Honeywell лучше всего работают с DHCP. Если ваш маршрутизатор не использует DHCP, обратитесь за помощью к своему интернет-провайдеру или производителю маршрутизатора.

- Когда маршрутизатор использует DHCP, он автоматически назначает адреса интернет-протокола (IP) каждому устройству. Подключенные устройства Honeywell лучше всего работают с DHCP. Если ваш маршрутизатор не использует DHCP, обратитесь за помощью к своему интернет-провайдеру или производителю маршрутизатора.
- Убедитесь, что ваш маршрутизатор не использует какие-либо расширенные настройки безопасности, такие как брандмауэры сторонних производителей, и не подключен к какому-либо сетевому устройству, такому как коммутатор или шлюз, которые могут иметь собственную систему безопасности.
- Убедитесь, что сеть Wi-Fi использует один из следующих протоколов безопасности; использование других протоколов безопасности не рекомендуется.
- ОТКРЫТ • WEP PSK • WPA TKIP PSK • WPA2 AES PSK • WPA2 MIXED PSK.
- Перезапустите термостат, чтобы очистить кратковременную память и сбросить задачи маршрутизатора.
- Отключите от сети не менее чем на 30 секунд перед повторным подключением.
- Все еще есть проблемы? Обратитесь в службу поддержки по телефону 1-800-633-3991 или найдите специалиста по установке в вашем регионе.
- См.

Подключение к сети
Забыть эту сеть
Сброс настроек сети
Проблемы с сетью WIFI
В случае, если вы выполнили эти шаги и не смогли подключиться к своей сети WIFI; проблема может быть в том, что ваш WIFI не работает должным образом . Если вы подключены к сети WIFI где-нибудь в общественном месте, например в кафе, ваша проблема может заключаться в том, что слишком много людей используют WIFI, и в результате все работает медленнее. Однако, если модем или маршрутизатор находится у вас дома или в офисе, есть простой способ решить возникшую проблему.
Сброс вашего устройства(-ов)
Поскольку ожидается, что многие технологические элементы будут работать в течение длительного периода времени, иногда устройствам требуется полная перезагрузка, чтобы снова работать нормально. Надеюсь, это руководство помогло вам понять, как подключиться к вашей сети WIFI!
Надеюсь, это руководство помогло вам понять, как подключиться к вашей сети WIFI!
Нил Джон — 18 мая 2020 г.
Подключен к WiFi, но нет подключения к Интернету? Что делать
Если вы работаете из дома, скорее всего, вы испытали боль из-за отсутствия подключения к Интернету. Вы переходите от устройства к устройству, определяя, что нет подключения к Интернету, но все еще говорит, что у вас есть WiFi . Это сбивает с толку, но есть несколько причин, по которым это может происходить. Давайте рассмотрим, как исправить проблемы «нет подключения к Интернету» в вашей сети.
Шаг первый. Убедитесь, что ваш интернет-провайдер не работает
Если все ваши устройства не подключены к Интернету, но индикатор WiFi все еще горит, наиболее очевидным ответом будет сбой в работе вашего интернет-провайдера. Прежде чем вы начнете перезагружать и перетасовывать провода, всегда рекомендуется сначала проверить это. Включите сотовые данные на своем телефоне и найдите веб-сайт вашего интернет-провайдера или страницы в социальных сетях, чтобы узнать, не указано ли в вашем регионе сбои. Если вы не нашли здесь нужного вам ответа, независимые веб-сайты, такие как Down Detector, собирают данные о сбоях. Конечно, вы всегда можете позвонить своему интернет-провайдеру, чтобы убедиться, что в вашем районе нет подключения к Интернету из-за проблем с их услугами.
Если вы не нашли здесь нужного вам ответа, независимые веб-сайты, такие как Down Detector, собирают данные о сбоях. Конечно, вы всегда можете позвонить своему интернет-провайдеру, чтобы убедиться, что в вашем районе нет подключения к Интернету из-за проблем с их услугами.
Шаг второй. Выполните перезагрузку модема и/или маршрутизатора
«Вы пробовали выключить и включить снова?» Это решение настолько глупо простое, что стало клише. Но это простое решение, когда у вас нет подключения к Интернету, и вы всегда должны начинать с простых решений. Если у вас есть только маршрутизатор и нет модема, выключите его и отключите от розетки. Дайте ему минуту отдохнуть, затем снова подключите его и включите снова.
Если в вашем доме есть и маршрутизатор, и модем, выключите их, отсоедините от сети и подождите минуту или две. Затем сначала подключите модем, а через минуту подключите роутер. Обычно этим устройствам требуется от пяти до десяти минут для перезагрузки и повторного включения питания. Затем пришло время вернуться и проверить, подключены ли ваши устройства снова.
Затем пришло время вернуться и проверить, подключены ли ваши устройства снова.
Если вы ищете, как решить проблему «нет подключения к Интернету» в вашем доме, это одно из лучших и наиболее эффективных решений. Тем не менее, иногда даже это не работает. Что делать тогда? Пришло время попробовать третий шаг.
Шаг 3. Проверьте настройки маршрутизатора, чтобы убедиться, что ваши разрешения верны
Если подключение к Интернету отсутствует, но проблема не связана с вашим интернет-сервисом или маршрутизатором, возможно, проблема связана с вашими сетевыми разрешениями. Каждая домашняя сеть Wi-Fi имеет идентификаторы «Media Access Control» (MAC), которые разрешают определенным машинам доступ к вашей сети. Если эти разрешения не установлены правильно, он может автоматически загружаться с ваших устройств. Итак, вам нужно проверить, находится ли эта система в режиме «одобрить» или «отклонить».
Вот как исправить проблемы с отсутствием подключения к Интернету, если это действительно ваша проблема:
Шаг четвертый: пришло время для сброса сети
Итак, вы отключили, перезагрузили и дважды проверили свои соединения. Если вы сделали все это и все еще застряли в стране «нет подключения к Интернету», то мы обычно рекомендуем начать с нуля со сбросом сети. Вот как можно устранить проблемы с подключением к Интернету, перезагрузив настройки сети.
Нет подключения к Интернету? Куда обратиться за дополнительными ресурсами.
Итак, когда нет подключения к Интернету, у вас есть варианты. Перечисленные выше стратегии — лучший способ исправить отсутствие подключения к Интернету, когда все ваши устройства не подключаются к вашему Wi-Fi. Однако, если вы сделали все это, и это не сработало, лучшим способом действий может быть звонок вашему интернет-провайдеру. У вас может быть неисправное оборудование, которое необходимо заменить, или может быть проблема с интернет-соединением от вашего провайдера к вашему индивидуальному дому.
После того, как вы настроили и запустили свою систему, у Iconic IT есть отличные ресурсы, которые помогут вам продумать безопасность сети и доступ к ней. Ознакомьтесь с нашими последними советами и рекомендациями по работе с сетями, в том числе:
Как разработать политику безопасности сети
Передовые методы управления мобильными устройствами
и как обеспечить безопасность домашней сети
[Исправить сейчас] Wi-Fi Works На телефоне, но не на ноутбуке (10 способов)
Последнее обновление: 14 июля 2022 г. , Патрик Джонсон
, Патрик Джонсон
Проблема с подключением к Wi-Fi начинается, когда Wi-Fi подключен, но не работает на вашем ноутбуке и работает на вашем телефоне.
Очень старый и хороший метод — перезагрузить ноутбук или устройство . Это старомодно, но помимо этого есть много других советов.
Определить источник проблемы: Ноутбук или роутерПрежде чем устранять проблему, сначала выясните, в чем проблема — ноутбук или роутер.
Прежде всего, попробуйте использовать локальная сеть и проводное подключение и если проблема только с Wi-Fi соединением, то перезагрузить модем и роутер. Отключите питание маршрутизатора и модема на некоторое время и подождите, пока они снова не включатся.
Это только начальные шаги по исправлению соединения Wi-Fi. Это все проблемы, которые могут возникнуть при подключении к Интернету.
В дополнение к нашему интернет-соединению, могут быть некоторые проблемы с нашим ноутбуком , поэтому нет подключения к интернету.
Основная проблема когда интернет работает нормально на других устройствах и не работает на вашем ноутбуке и эта проблема связана с вашим ноутбуком или устройством.
Причины, по которым это может произойтиЕсть много причин, по которым не работает интернет на ноутбуке, когда он работает на телефоне
4
Проблемы, которые приводят к проблемам с Wi-Fi на ноутбуках Это некоторые из основных проблем, которые вызывают проблемы при работе на наших ноутбуках.
#1
Блокировка IP на ноутбуке1, если блокировка IP на модеме 9006 9006 с устройства или модема, то на ноуте не работает интернет для этого в первую очередь разблокируйте IP ноута с модема тогда на ноуте работает.
#2
Проблемы с настройками Wi-Fi ноутбука
Зайдите в настройки ноутбука, проверьте свои настройки и сбросьте драйвер Wi-Fi, и не работает соединение, если драйвер Wi-Fi не установлен на ноутбуке. Установите это, тогда это работает.
#3
Аппаратные проблемы
Аппаратная проблема с приемником Wi-Fi, из-за чего он принимает или ловит сигналы от устройства, к которому подключен, но не работает.
#4
Проблемы с брандмауэром
Брандмауэр помогает получить доступ к сети, из-за некоторых нарушений в настройках брандмауэра интернет-соединение может не работать на ноутбуке. Сбросьте настройки брандмауэра.
Сбросьте настройки брандмауэра.
Если вы используете более двух устройств с одним маршрутизатором, эта проблема может возникнуть с вашим ноутбуком, когда WIFI не подключается.
#2
Перезагрузите свой ноутбук
Для этого вы нажимаете кнопку WIFI и нажимаете на устранение неполадок и смотрите инструкции и решаете свою проблему или выясняете, что это за проблема.
#3
Запустить средство устранения неполадок Windows
Когда возникают проблемы, они обычно игнорируются. Определите ошибку, которая может возникнуть на более позднем этапе, и устраните ее, чтобы избежать дальнейших проблем.
Проблем может быть много. Иногда возникают проблемы с IP. Иногда это радио WIFI, а также может быть проблема с идентификатором маршрутизатора.
#4
Обновить IP-адрес и очистить DNS
Если IP-адрес конфликтует с любым другим устройством, вы можете перезагрузить ноутбук и двигаться дальше. Однако всегда имейте в виду, что кэш DNS, который используется для сбора данных, может негативно повлиять на соединение.
#5
Показать и переименовать SSID
Показать и переименовать SSID. Мы находимся в странном районе и по некоторым причинам. мы не можем подключиться к сети, и причины похожи на эти необычные имена.
Обязательно используйте стандартные символы и повторите попытку.
#6
Использование 5 ГГц на двухдиапазонном маршрутизаторе
Две вещи хороши: во-первых, хороший сигнал, а во-вторых, легко преодолевать стены. И это также держится на старых устройствах с старой беспроводной связью.
#7
Изменение настроек адаптера
Несколько вариантов питания расскажут вам, как работает Wi-Fi, некоторые из которых снижают энергопотребление , а другие полностью отключают WIFI .
Вы должны создать высокопроизводительную мощность или изменить личные предпочтения для сетевого адаптера. Убедитесь, что беспроводной адаптер не влияет на настройки.
#8
Переустановите драйверы сети
В Windows 11 и 10 обычно установлена система автоматического обновления, которая постоянно обновляет пользователя. С другой стороны, если вы установили Widow 7 в Windows 10, вы должны убедиться, что обновили их до Windows 10.
Эта система должна вручную установить отсутствующий драйвер для сетевого адаптера, и если по какой-то причине он не работает, вы можете сделать это вручную.
#9
Антивирус временно отключен
Антивирусное решение необходимо в текущем состоянии страха, вызванного угрозами вредоносного ПО. Нет сомнений в том, что многогранные функции безопасности со временем улучшились, но иногда можно сделать больше за переусердствовавших на пользу.
#10
Перейдите к параметрам восстановления
Даже после всего этого ваш ноутбук по-прежнему не подключается к WIFI, поэтому последнее: восстановление системы всегда хорошо. И помимо восстановления системы, Windows предлагает гораздо лучший вариант восстановления.
И помимо восстановления системы, Windows предлагает гораздо лучший вариант восстановления.
Делается вывод, что когда ваш ноутбук не подключается к интернету, а телефон подключен, то могут быть какие-либо проблемы в драйверах вашего ноутбука, связанных с интернетом, или могут быть какие-то блокировки в маршрутизаторе и модем.
Итак, вам нужно изменить настройки ноутбука или маршрутизатора и модема
Патрик Джонсон
Главный редактор Laptopjudge.com
Патрик Джонсон — технический энтузиаст & блогер; в настоящее время живет во Флориде, США. Он любит писать о советах по ноутбукам, руководствах, конфигурациях, функциях и аксессуарах. Какие бы вопросы у вас ни возникали относительно ноутбука, у него уже может быть ответ.
Quora и Reddit — два популярных места, где вы также можете найти его. Его руководства по устранению неполадок с ноутбуками и аксессуарами для ноутбуков высоко оценены большим количеством технических блоггеров.
Последние сообщения Патрика Джонсона (посмотреть все)
Как исправить Wi-Fi на Mac
Добро пожаловать в наше руководство по устранению неполадок с Wi-Fi на Mac, которое предлагает исправления для ситуаций, когда Wi-Fi не работает, ваш Mac отказывается для подключения к Интернету ваш MacBook не будет подключаться к Wi-Fi, но другие устройства будут, или уровень вашего беспроводного сигнала слабый.
Есть три основные причины, по которым Wi-Fi перестает работать: проблема с вашим маршрутизатором, сбой сети вашего провайдера широкополосного доступа или проблема с вашей собственной сетью Wi-Fi. Реже может возникнуть проблема с программным обеспечением macOS, которое вы используете. Мы рассмотрим все эти сценарии в этой статье.
У нас есть несколько шагов, которые нужно выполнить ниже, мы начали с тех, которые, как мы надеемся, быстро решат вашу проблему с Wi-Fi, но вы можете попробовать несколько последних советов, если вам не повезло.
В этой статье мы рассмотрим следующие советы по устранению проблем с WiFi на Mac:
Вы можете перейти к руководству по каждому из этих шагов, щелкнув ссылку выше, или просто прочитать шаги в указанном ниже порядке.
Проблемы со слабым сигналом Wi-Fi мы рассматриваем в отдельной статье здесь: Как улучшить сигнал Wi-Fi.
Проверьте программное обеспечение Apple
В прошлом, когда пользователи Mac
обновили свои компьютеры до новой версии macOS, они иногда сталкивались с проблемами Wi-Fi. Это было большой проблемой в 2015 году с оригинальной версией
El Capitan (macOS 10.11): после обновления многие пользователи обнаружили, что их Mac больше не могут подключаться к беспроводной сети.
Это было большой проблемой в 2015 году с оригинальной версией
El Capitan (macOS 10.11): после обновления многие пользователи обнаружили, что их Mac больше не могут подключаться к беспроводной сети.
Apple выпустила обновление программного обеспечения, но это не было простым решением для владельцев MacBook Air, которые могли подключаться к Интернету только через Wi-Fi из-за отсутствия порта Ethernet (если у них не было адаптера). Когда мы столкнулись с этой проблемой, нам пришлось обновить наш Mac до новой версии macOS, одновременно используя подключение к Интернету с нашего мобильного телефона.
Возможно, вам придется сделать то же самое, если вам нужно обновление программного обеспечения, и в этом случае будьте осторожны, не превышая допустимый объем данных! (Читайте наш советы по распределению данных на вашем iPhone здесь.)
У вас также могут возникнуть проблемы с Wi-Fi, если вы используете бета-версию macOS. Например, у нас было много проблем с падением Wi-Fi, когда мы запускали бета-версию High Sierra.
Ознакомьтесь с рекомендациями Apple по Wi-Fi
Когда ваш Mac пытается подключиться к сети Wi-Fi, macOS проверяет наличие проблем. Если они будут обнаружены, вы увидите рекомендации в меню состояния Wi-Fi, доступ к которому можно получить, щелкнув логотип Wi-Fi в правом верхнем углу экрана. Если вы не видите здесь рекомендаций, значит, Apple не нашла ничего, что можно было бы отметить (пока). У нас также есть советы о как настроить роутер для Mac и iPhone здесь.
Обратитесь к своему провайдеру широкополосного доступа по номеру
. Если проблема на стороне провайдера, вы мало что можете с этим поделать, кроме как пожаловаться — и вы обязательно должны это сделать.
Даже если сеть не отключена, это может быть проблема провайдера или проблема с вашей телефонной линией. Например, иногда может быть неисправна проводка к дому; если ваше интернет-соединение часто обрывается в плохую погоду, это может быть связано с попаданием воды в кабели.
Вы также можете запустить тест Ping, чтобы узнать, есть ли проблема с подключением к веб-сайту, к которому вы обращаетесь. Прочитать о
запуск Ping на Mac здесь.
Прочитать о
запуск Ping на Mac здесь.
Перезагрузите маршрутизатор
Чтобы установить, связана ли проблема с вашим маршрутизатором, вы должны выключить и снова включить его. Чтобы включить и выключить маршрутизатор, вам нужно отключить его от источника питания примерно на 30 секунд, затем подключить и снова включить.
Перезагрузите Mac
Как и в случае с маршрутизатором, рекомендуется выключить и снова включить Mac.
Если проблема не устранена после перезагрузки, попробуйте отключить Wi-Fi, а затем подождите несколько секунд, прежде чем снова включить его, чтобы снова выполнить поиск доступных сетей.
Чтобы выключить и снова включить Wi-Fi, нажмите на логотип Wi-Fi в меню в правом верхнем углу вашего Mac и выберите «Выключить Wi-Fi».
Отключить Bluetooth
Попробуйте отключить Bluetooth. Это исправление, которое сработало для некоторых людей. Если вы используете последнюю версию macOS, параметры Bluetooth находятся в Центре управления, доступ к которому можно получить, щелкнув значок переключателя в меню в верхней части экрана.
Нажмите на значок Bluetooth, и вы увидите возможность отключить его.
Если у вас более старая версия macOS, щелкните значок Bluetooth в правом верхнем углу (руническая буква B рядом со значком Wi-Fi) и выберите «Выключить Bluetooth».
Забудьте о сети
Вы можете обнаружить, что может помочь принудительное забвение сети устройством. Выключите аэропорт, перейдите в «Системные настройки» > «Сеть», затем выберите «Wi-Fi» в списке слева и нажмите «Дополнительно». Выберите сеть, которую хотите забыть, нажмите (-) и согласитесь на удаление.
После того, как вы это сделаете, ваш Mac и другие устройства, использующие вашу связку ключей iCloud, не будут подключаться к этой сети.
Теперь попробуйте снова подключиться к сети, добавив пароль по запросу.
Держите маршрутизатор в прохладе
Если что-то по-прежнему не работает, проверьте, не перегревается ли ваш маршрутизатор. Не накрывайте его и не прячьте там, где нет достаточной вентиляции, потому что, если станет слишком жарко, он тоже не будет работать.
Проверьте местоположение вашего маршрутизатора
Еще одна вещь, которую нужно проверить, — это местоположение вашего маршрутизатора. Вы получите лучший сигнал, если он не находится на больших металлических поверхностях или рядом с ними — поэтому не ставьте его, например, на картотечный шкаф и не кладите его прямо рядом с батареей.
Переместите свой ноутбук ближе к маршрутизатору и посмотрите, есть ли оттуда сигнал. Если окажется, что сигнал в порядке, когда вы находитесь рядом с маршрутизатором, вероятно, что-то в вашем доме или офисе вызывает помехи.
Узнайте, не блокирует ли что-то сигнал
Существует множество причин, по которым мощность сигнала может быть слабее в одних местах, а в других нет. Например, толстые стены в старых домах могут сделать невозможным получение сигнала в одном углу дома.
Если в здании много металла, который также может вызвать проблемы с вашим Wi-Fi, возможно, стоит проверить, какие материалы использовались при строительстве вашей собственности.
Вы можете использовать приложение под названием NetSpot (бесплатная версия или домашняя версия за 49 долларов) для анализа сигнала Wi-Fi в вашем здании. Перемещайте свой Mac и наносите на карту уровень сигнала в разных местах, чтобы понять, где сигнал сильнее, а где слабее.
Если вы определили проблему как проблему с уровнем сигнала в определенных частях вашего здания, мы рекомендуем приобрести удлинитель Wi-Fi, такой как TP-Link AV1300 (комплект TL-WPA8631P). Amazon или более дешевый вариант TP-Link AV1000 (TL-PA7071 KIT) по рекомендованной розничной цене 39,99 фунтов стерлингов. Ознакомьтесь с нашими коллегами в TechAdvisor’s обзор адаптеров Powerline.
В качестве альтернативы вы можете попробовать Mesh WiFi, например TP-Link Deco P9, рекомендованная розничная цена 149,99 фунтов стерлингов, обычно со скидкой в
Амазонка. Альтернативой является Linksys Velop AX4200, рекомендованная розничная цена 219 фунтов стерлингов., обычно со скидкой
Амазонка. Ознакомьтесь с нашим обзором
лучшие сетевые маршрутизаторы Mesh.
При настройке расширителя Wi-Fi убедитесь, что вы изменили SSID (имя Wi-Fi) и пароль нового устройства, чтобы они совпадали с вашим текущим беспроводным маршрутизатором и модемом, чтобы ваш Mac мог выбрать любое устройство. предлагая лучшее соединение без необходимости переключения и ввода нового пароля.
В качестве альтернативы проблема может заключаться в других электрических устройствах, таких как вентиляторы, двигатели, микроволновые печи и беспроводные телефоны. Ваш Wi-Fi отключается одновременно с использованием микроволновой печи? Поскольку они оба используют радиоволны, вы можете столкнуться с помехами при включении микроволновой печи.
Попробуйте расположить маршрутизатор подальше от этих устройств.
Используйте Apple Wireless Diagnostics
Вы также можете получить представление о том, вызывают ли другие устройства падение вашего сигнала, используя встроенную в macOS утилиту Wireless Diagnostics.
Чтобы создать график, подобный показанному выше, выполните следующие действия:
Будет создано три графика, которые расскажут вам о скорости передачи, качестве сигнала, а также уровнях сигнала и шума. Если вы будете следить за этим в течение нескольких часов, вы сможете определить, есть ли проблема.
На верхнем графике отображается скорость передачи данных в вашей беспроводной сети в Мбит/с. Уровень графика будет зависеть от вашего маршрутизатора и другого оборудования, которое вы к нему подключили. С точки зрения устранения неполадок важно, чтобы скорость была достаточно постоянной. Если вы видите провалы в скорости передачи данных или полное пропадание, это указывает на наличие проблемы.
Средний график с надписью «Качество» отображает отношение сигнала к шуму во времени. В идеале это должна быть прямая линия с небольшими шипами. Если вы замечаете частые провалы на линии, вероятно, что-то мешает вашему сигналу Wi-Fi.
В идеале это должна быть прямая линия с небольшими шипами. Если вы замечаете частые провалы на линии, вероятно, что-то мешает вашему сигналу Wi-Fi.
Нижний график, помеченный как «Сигнал», отображает уровень сигнала и измеренный шум. Оба отображаются в дБм, или децибел-милливаттах, широко используемой единице измерения абсолютной мощности радиосигналов. Надежный сигнал должен иметь мощность сигнала где-то между -60 и -10 дБм и уровень шума ниже -75 дБм. Чем уже разрыв между двумя линиями на графике, тем более ненадежным будет сигнал.
Если вы заметили резкое усиление шума, попытайтесь определить, когда и почему оно происходит. Происходит ли это, например, при использовании беспроводной телефонной трубки или при включении микроволновой печи? Если вы обнаружите, что конкретное устройство создает помехи для сигнала, отодвиньте маршрутизатор от устройства, которое вызывает проблему.
Вы также можете попробовать изменить высоту маршрутизатора, а также его горизонтальное положение, чтобы увидеть, влияет ли это на прием при использовании мешающего гаджета.
Проверьте конкурентов
Ваше подключение к Wi-Fi также может страдать из-за того, что поблизости есть другие сети, разделяющие с вами радиоволны, особенно если вы находитесь в населенном пункте.
Чтобы узнать, какой еще трафик в вашем районе, вы можете попробовать Приложение WiFi Explorer (17,99 фунтов стерлингов).
WiFi Explorer поможет вам узнать, какие еще сети есть в вашем районе. Он предоставляет гораздо больше информации, чем вы обычно видите в списке доступных сетей на вашем Mac, который вы видите, если щелкнете по логотипу Wi-Fi в строке меню.
Выберите уникальное имя сети
Теперь, когда вы увидели эти разные сети Wi-Fi, убедитесь, что вы настроили свою сеть Wi-Fi с уникальным именем, чтобы оно не конфликтовало с именами других близлежащих сетей.
Измените свой канал Wi-Fi
Вы можете каким-то образом противостоять конкуренции со стороны других сетей Wi-Fi, изменив канал, на котором вы находитесь. Каналов 13, и из них все, кроме 1, 6 и 11, перекрываются. Было бы разумно выбрать канал как можно дальше от ваших соседей, если это возможно.
Было бы разумно выбрать канал как можно дальше от ваших соседей, если это возможно.
Маршрутизаторы хорошо справляются с автоматическим выбором каналов в зависимости от того, что еще работает поблизости. Однако, если вы открываете инструмент сканирования из меню Windows в диагностике беспроводной сети и замечаете, что ваш маршрутизатор работает на том же канале, что и другой маршрутизатор поблизости, вы можете рассмотреть возможность изменения его вручную.
Действия, которые необходимо выполнить для изменения канала на маршрутизаторе, зависят от программного обеспечения маршрутизатора. Чтобы получить доступ к программному обеспечению маршрутизатора, вам необходимо знать IP-адрес вашего маршрутизатора. Большинство маршрутизаторов имеют IP-адрес http://19.2.168.0.1 или http://192.168.1.1, хотя маршрутизаторы BT обычно используют http://192.168.1.254.
Откройте веб-браузер, введите IP-адрес в адресную строку и нажмите клавишу ввода. Это вызовет программное обеспечение маршрутизатора. Найдите информацию о канале и войдите в свой маршрутизатор, чтобы изменить ее.
Найдите информацию о канале и войдите в свой маршрутизатор, чтобы изменить ее.
Однако не просто переместите его на следующий доступный канал. Частоты каналов перекрываются, что означает, что узкополосные маршрутизаторы используют пять каналов одновременно, а широкополосные маршрутизаторы — семь. Итак, если вы вручную меняете каналы, убедитесь, что вы переместили по крайней мере пять или семь каналов от того, на котором в данный момент работает ваш маршрутизатор.
При внесении изменений продолжайте следить за графиками в диагностике беспроводной сети, чтобы увидеть, какие из них существенно влияют на качество сигнала.
В качестве альтернативы вы можете настроить сетевой канал Wi-Fi на автоматический, чтобы он выбирал лучший канал для использования.
Использовать диапазон 5 ГГц
Указанные выше каналы относятся к диапазону 2,4 ГГц. Еще одним способом улучшить сигнал Wi-Fi может быть переключение на диапазон 5 ГГц. Диапазон 5 ГГц предлагает более широкую полосу пропускания, чем диапазон 2,4 ГГц, и менее чувствителен к помехам, поскольку другие бытовые приборы не используют эту частоту.
В Великобритании существуют некоторые юридические ограничения, наложенные на этот диапазон, регулируемый Ofcom, и по этой причине переход на 5 ГГц в Великобритании не обязательно решит вашу проблему так же, как в США. Но попробовать все же стоит.
Чтобы использовать диапазон 5 ГГц на двухдиапазонном маршрутизаторе, вам необходимо сначала разделить сети 2,4 ГГц и 5 ГГц на вашем маршрутизаторе (прочитайте его руководство, чтобы узнать, как это сделать) и дать им разные имена. Если у вас есть AirPort Extreme или Time Capsule, этот параметр находится на вкладке «Беспроводная связь» в AirPort-Утилите.
Нажмите кнопку «Параметры беспроводной сети» в нижней части окна и установите флажок рядом с «Имя сети 5 ГГц». Теперь дайте ему другое имя.
После того, как вы разделили сети 2,4 ГГц и 5 ГГц, вам нужно указать своим устройствам Mac и iOS присоединиться к 5 ГГц, а не 2,4 ГГц. В macOS перейдите на панель «Сеть» в «Системных настройках», нажмите «Wi-Fi», затем кнопку «Дополнительно» и перетащите сеть 5 ГГц в начало списка.
На устройстве iOS нажмите «Настройки», затем «Wi-Fi». Нажмите «i» рядом с сетью 2,4 ГГц и отключите «Автоподключение».
У нас есть учебник по Как переключиться на 5 ГГц на Mac здесь. Плюс есть Более подробную информацию о том, как разделить 5 ГГц и 2,5 ГГц на маршрутизаторе, можно найти в нашем руководстве по улучшению сигнала Wi-Fi здесь.
Проверьте настройки безопасности
Один из советов — не скрывать свою сеть. Может показаться, что это делает вещи более безопасными, но на самом деле это не защищает ее и может вызвать проблемы с надежностью.
Вместо этого, если вы хотите, чтобы ваша сеть была безопасной, используйте личную безопасность WPA2.
Запустите Apple Diagnostics
Если вы все еще не решили проблемы с Wi-Fi, вы можете использовать Apple Diagnostics для проверки наличия проблем с Wi-Fi или сетью.
Для этого выполните следующие действия:
Сбросьте SMC, PRAM или NVRAM
. Стоит попробовать сбросить PRAM и SMC (контроллер управления системой). Этот процесс описан здесь: Как сбросить NVRAM, PRAM и SMC вашего Mac.
Измените настройки DNS для вашей сети
Также рекомендуется изменить настройки DNS, но, как и сброс SMC, PRAM и NVRAM, это не для новичков.
Вам нужно начать с удаления файлов настроек Wi-Fi, но мы советуем вам сначала сделать их резервную копию!
Если вы решили, что проблема связана с вашим маршрутизатором и не можете ее устранить, возможно, пришло время купить новый маршрутизатор. Вы можете ознакомиться с нашим обзором Лучшие маршрутизаторы для Mac. Плюс вот что делать, чтобы исправить синий экран смерти на Mac.
У нас также есть пара специальных статей о том, как проверить подключение к Интернету и руководство о том, что делать, если ваш iPhone продолжает терять соединение Wi-Fi.
Проблема с Wi-Fi в Windows 11? Вот как это исправить
Когда ваш Wi-Fi в Windows 11 не работает, это одна из самых неприятных проблем, с которыми вы можете столкнуться. Учитывая, что большая часть современных вычислений зависит от подключения к Интернету, отключение от Интернета может резко снизить вашу производительность.
Продолжайте читать, чтобы узнать, как исправить 10 наиболее распространенных проблем с Wi-Fi в Windows 11.
1. Wi-Fi подключен, но у вас нет интернета
Иногда Windows будет утверждать, что вы подключены к Интернету и что это соединение безопасно, но вы не сможете получить доступ к Интернету. Обычно проблема возникает из-за неисправного стека TCP/IP, IP-адреса или кэша преобразователя DNS-клиента.
Во-первых, попробуйте запустить родной Windows Устранение неполадок сети 9инструмент 0004. Вы найдете его в «Настройки»> «Система»> «Устранение неполадок»> «Наиболее частые».
Если это не сработает, откройте Командную строку и введите следующие команды. Нажмите Введите после каждой команды:
Если ничего из этого не помогло, попробуйте эти советы для решения проблемы «Подключен к Wi-Fi, но нет Интернета».
2. Windows 11 не подключается к Wi-Fi
Если вы видите сообщение, которое гласит: Windows 11 не может подключиться к этой сети при попытке установить сетевое соединение, вероятно, виноват ваш сетевой адаптер.
Лучшее решение — удалить драйвер сетевого адаптера и позволить Windows автоматически переустановить его.
Для завершения процесса выполните следующие действия:
3. Wi-Fi не имеет допустимой конфигурации IP
Если вы видите сообщение Wi-Fi не имеет допустимой конфигурации IP , вы должны начать с ввода четырех сетевых команд, которые мы перечислили ранее.
Если проблема не устранена и ваш Wi-Fi по-прежнему не работает в Windows 11, вы можете выполнить еще два шага.
Изменить имя сети и пароль
Некоторые пользователи сообщают, что проблема устранена простым изменением имени и пароля их сети.
Точные инструкции различаются в зависимости от маршрутизатора, но обычно вам необходимо подключиться к маршрутизатору с помощью кабеля Ethernet, ввести IP-адрес маршрутизатора в браузере, войти на портал устройства и найти правильные поля. При изменении этой информации убедитесь, что вы используете правильный тип безопасности Wi-Fi.
Установка ширины канала сети Wi-Fi
Не вдаваясь в технические подробности, маршрутизаторы могут транслировать свои сети по разным каналам. Если слишком много маршрутизаторов в непосредственной близости используют один и тот же канал, радиоволны могут быть загромождены.
Войдите на портал вашего маршрутизатора и найдите настройку канала. Если возможно, установите Авто . Если нет автоматической настройки, попробуйте несколько разных каналов и посмотрите, исчезнет ли ваша проблема.
Если нет автоматической настройки, попробуйте несколько разных каналов и посмотрите, исчезнет ли ваша проблема.
4. Как найти пароль Wi-Fi в Windows 11
Если вы купили новый маршрутизатор (или ваш интернет-провайдер выдал новый), вы всегда должны тратить время на изменение имени и пароля сети по умолчанию. Это хорошая практика с точки зрения безопасности.
Но что, если вы потом забудете созданный вами пароль? Вы можете перезагрузить маршрутизатор, но есть менее радикальное решение. Вы можете найти сохраненные пароли Wi-Fi в Windows 11.
Просто выполните следующие действия:
5. Проблемы с драйвером Wi-Fi в Windows 11
Мы уже объясняли, как удалить и переустановить драйвер Wi-Fi ранее в этой статье, но есть еще несколько других шагов, которые вы также можете попробовать, если у вас возникли проблемы с драйвером Wi-Fi в Windows 11. А именно, вы можно попробовать либо обновить драйвер Windows 11, либо откатить его до предыдущей версии.
Чтобы обновить драйвер Wi-Fi, выполните следующие действия:
Если Windows не может автоматически найти обновленный драйвер, вы сможете найти его на веб-сайте производителя.
6. Сети Wi-Fi не найдены
Если ваш компьютер с Windows не может найти вашу сеть Wi-Fi, прежде чем двигаться дальше, выполните некоторые базовые проверки для устранения неполадок. Роутер включен? Вы находитесь в зоне действия сети?
Если ответ на оба этих вопроса положительный, следующим шагом будет попытка обновить и/или переустановить драйвер сетевого адаптера. Мы уже показали вам, как это сделать.
Наконец, вы можете попробовать изменить регион вашего адаптера Wi-Fi. Это легко сделать, просто используйте руководство ниже:
Примечание. Не все сетевые адаптеры имеют доступ к свойству «Страна и регион».
7. Забудьте о сети Wi-Fi в Windows 11
Иногда вам нужно, чтобы ваш компьютер забыл о сети Wi-Fi. Возможно, у вас есть новый маршрутизатор или вы просто очищаете старые сети, к которым вы когда-то подключались, но больше не используете.
Забыть сеть Wi-Fi в Windows 11 очень просто:
8.
 Windows 11 продолжает разрывать соединение Wi-Fi
Windows 11 продолжает разрывать соединение Wi-FiЕсли вы обнаружите, что Windows 11 постоянно разрывает соединение Wi-Fi без предупреждения (и вы уверены, что с маршрутизатором нет проблем), проблема может быть вызвана настройками управления питанием вашего сетевого адаптера.
Вам необходимо отозвать разрешение, позволяющее Windows отключать адаптер для экономии энергии. Для этого вам снова нужно вернуться в диспетчер устройств:
9. Ваш брандмауэр препятствует подключению к сети
Windows поставляется со встроенным приложением брандмауэра. Он либо разрешает, либо блокирует входящий и исходящий трафик, чтобы защитить вас от вредоносного контента. Однако иногда он может заблокировать доступ в Интернет для всего вашего компьютера.
Он либо разрешает, либо блокирует входящий и исходящий трафик, чтобы защитить вас от вредоносного контента. Однако иногда он может заблокировать доступ в Интернет для всего вашего компьютера.
Очевидно, что это не поведение по умолчанию. Возможно, вы случайно изменили настройку, не осознавая этого, или мошенническое приложение нарушило ваши существующие правила.
К счастью, какова бы ни была причина, ее легко исправить. Приведенное ниже решение работает как для собственного приложения брандмауэра, так и для любых сторонних приложений брандмауэра, которые вы используете:
Чтобы снова включить брандмауэры, вернитесь в командную строку и введите netsh advfirewall set allprofiles state .
10. Ваш антивирус блокирует подключение к сети
Как и в случае с брандмауэром, ваш антивирус также может вызывать проблемы с подключением.
Вы можете увидеть, какие антивирусные приложения установлены на вашем компьютере, перейдя на страницу 9.0003 Центр безопасности Защитника Windows
. Вы можете найти его в списке All Apps в меню «Пуск».Когда вы открыли приложение, разверните панель слева и нажмите Защита от вирусов и угроз . Он сообщит вам, какие приложения активны, и предоставит ярлык для интерфейсов приложений.
Получите доступ к интерфейсу любых запущенных приложений и временно отключите службу.
У вас есть проблемы с Wi-Fi в Windows 11?
В этой статье мы познакомили вас с 10 наиболее распространенными проблемами Wi-Fi в Windows 11, а затем объяснили некоторые решения, которые вы можете попробовать. Конечно, многое может пойти не так, о чем мы не рассказали.
Конечно, многое может пойти не так, о чем мы не рассказали.
Почему не работает Wi-Fi моего термостата?
Последнее обновление
29.08.22
ПОВТОРНОЕ ПОДКЛЮЧЕНИЕ ТЕРМОСТАТА К СЕТИ WIFI
Если ваше устройство было ранее подключено, снимите лицевую панель с настенной панели на 30 секунд, а затем снова подключите ее. После
2 минуты, проверьте следующее:
СОПРЯЖЕНИЕ ТЕРМОСТАТА С ПРИЛОЖЕНИЕМ
Нажмите кнопку «+» или «Добавить новое устройство» в приложении и выберите свое устройство. Затем подключитесь к «Lyric 123456» или «New Thermostat» в сети
и следуйте инструкциям по настройке. Этот шаг требуется перед сопряжением с сетью Wi-Fi.
Проблемы? Попробуйте следующее:
После сопряжения термостата в приложении Resideo выполните следующие действия для настройки. Затем выберите сеть Wi-Fi и введите пароль. Проблемы? Попробуйте следующее.
ЗАВЕРШИТЕ НАСТРОЙКУ, ЗАРЕГИСТРИРОВАВ ТЕРМОСТАТ


 Возможно, там какой-то сбой, не оплатили интернет, или просто вас заблокировали. Подключитесь к другой сети, или перезагрузите свое устройство и попробуйте позже.
Возможно, там какой-то сбой, не оплатили интернет, или просто вас заблокировали. Подключитесь к другой сети, или перезагрузите свое устройство и попробуйте позже.
 На экране может появиться надпись, сигнализирующая об отсутствии интернет соединения либо о необходимости проверки подключения к сети. Возле значка сети Wi-Fi может располагаться восклицательный знак.
На экране может появиться надпись, сигнализирующая об отсутствии интернет соединения либо о необходимости проверки подключения к сети. Возле значка сети Wi-Fi может располагаться восклицательный знак.
 Иногда в операционной системе Android сохраняется пароль от определенной точки доступа, но при последующем подключении к ней не появляется никаких оповещений о том, что пароль не правильный. Советуем вам проверить правильность ввода и изменить его, если это требуется. Как вы понимаете, в общественных местах обычно открытые точки доступа, но есть и закрытые. Для подбора пароля к ним можно использовать специальные программы, например, из того же Google Play, где пользователи делятся информацией по всему миру.
Иногда в операционной системе Android сохраняется пароль от определенной точки доступа, но при последующем подключении к ней не появляется никаких оповещений о том, что пароль не правильный. Советуем вам проверить правильность ввода и изменить его, если это требуется. Как вы понимаете, в общественных местах обычно открытые точки доступа, но есть и закрытые. Для подбора пароля к ним можно использовать специальные программы, например, из того же Google Play, где пользователи делятся информацией по всему миру.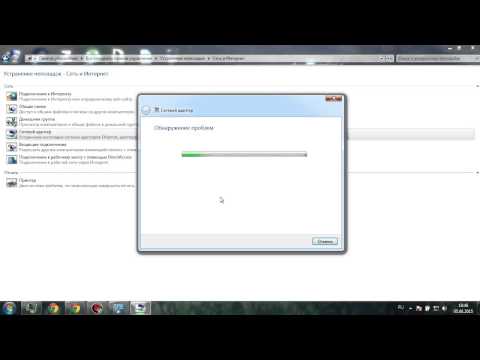 В таком случае вам придется в ручном режиме устанавливать антивирус, например, Касперского.
В таком случае вам придется в ручном режиме устанавливать антивирус, например, Касперского.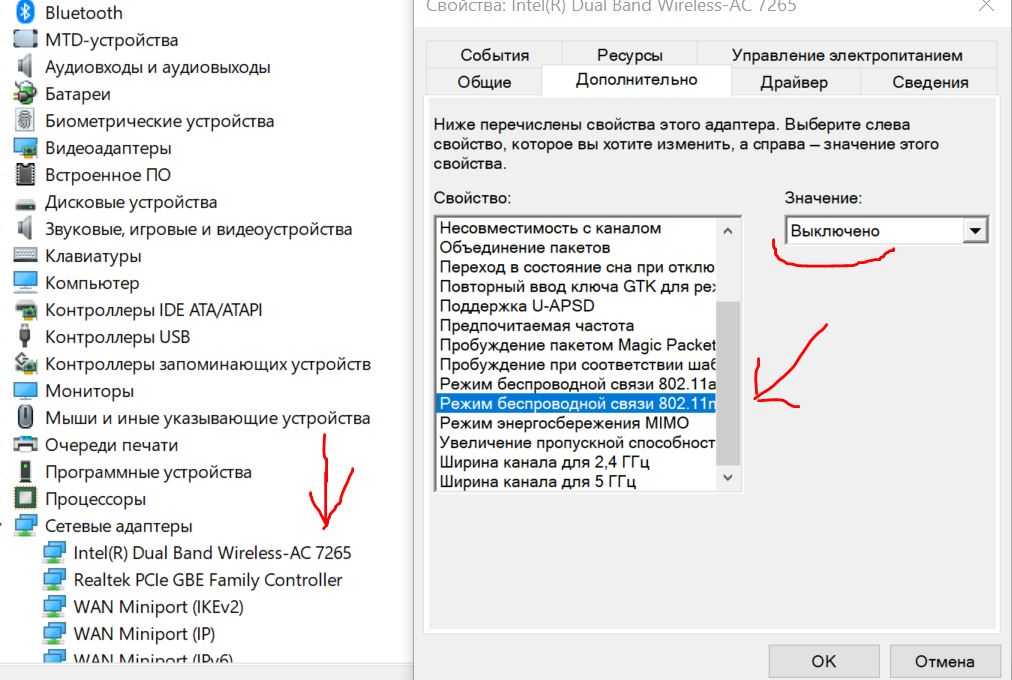 В этом случае вам придется нести смартфон в сервисный центр и осуществлять замену деталей.
В этом случае вам придется нести смартфон в сервисный центр и осуществлять замену деталей.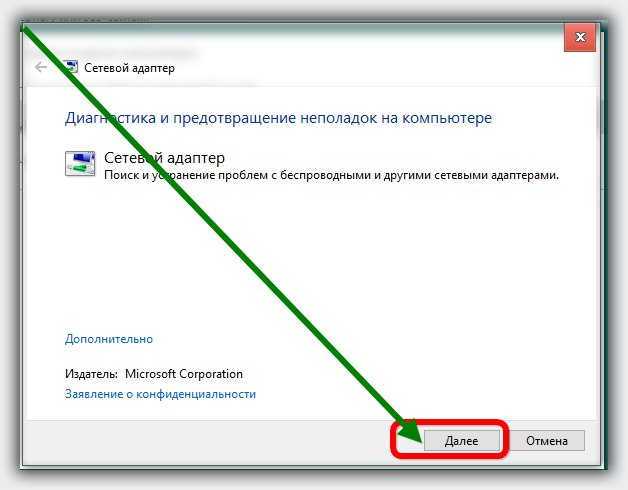
 Проверьте, включен ли блок питания в розетку? Вставлен ли штекер питания в роутер полностью? Есть ли в розетке электричество?
Проверьте, включен ли блок питания в розетку? Вставлен ли штекер питания в роутер полностью? Есть ли в розетке электричество?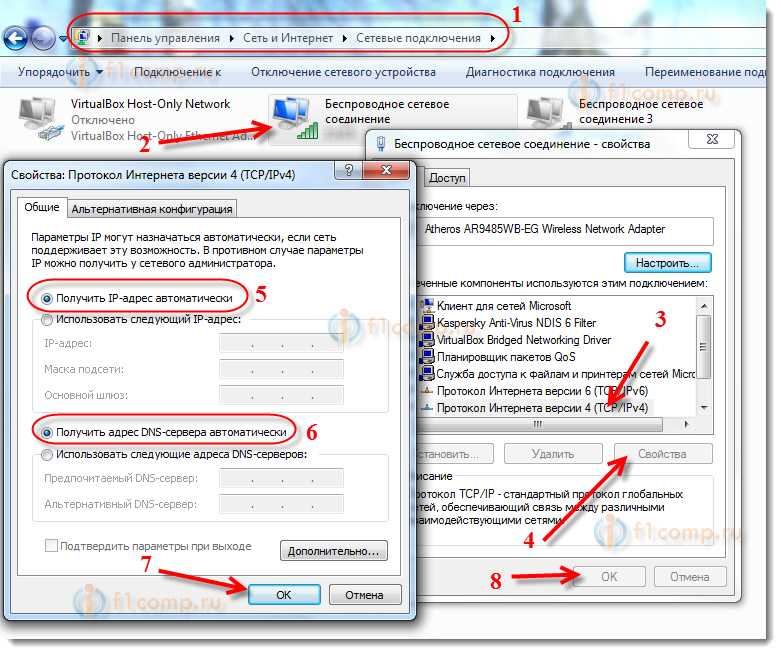



 Подключиться к такой сети можно только прописав свой MAC-адрес.
Подключиться к такой сети можно только прописав свой MAC-адрес.
 Дело в том, что конкретный ай-пи адрес присваивается устройству на соответствующее время, например на несколько минут или часов. После он автоматически меняется (именно поэтому называется динамическим).
Дело в том, что конкретный ай-пи адрес присваивается устройству на соответствующее время, например на несколько минут или часов. После он автоматически меняется (именно поэтому называется динамическим). msc и нажмите Enter.
msc и нажмите Enter.
 Поскольку WIFI используется на другом устройстве, ясно, что проблема не в соединении.
Поскольку WIFI используется на другом устройстве, ясно, что проблема не в соединении. Если ваш WIFI не работает на вашем мобильном телефоне, постарайтесь не паниковать. Есть несколько различных способов решить эту проблему в зависимости от типа вашего телефона. Пользователи Android и iPhone будут рады прочитать, что есть простые способы решить эту проблему!
Если ваш WIFI не работает на вашем мобильном телефоне, постарайтесь не паниковать. Есть несколько различных способов решить эту проблему в зависимости от типа вашего телефона. Пользователи Android и iPhone будут рады прочитать, что есть простые способы решить эту проблему!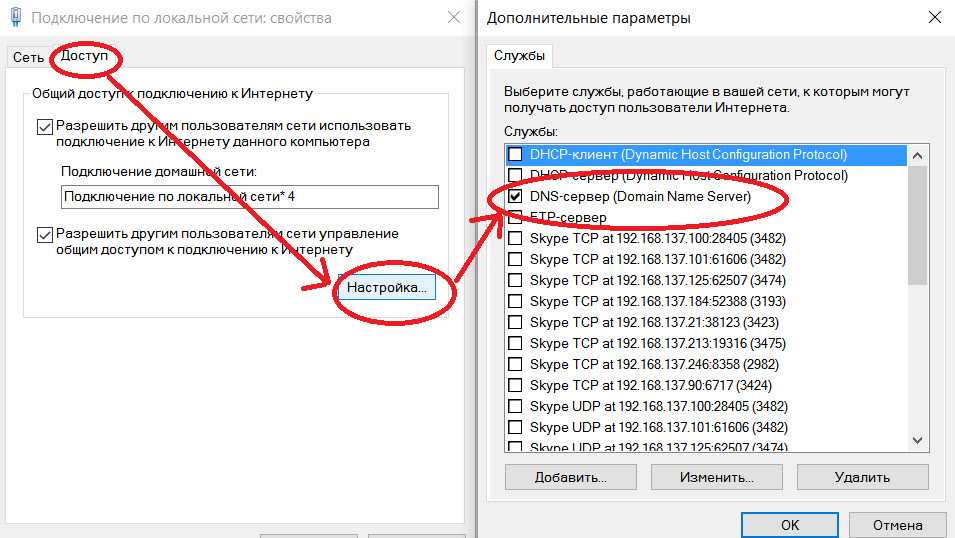 При необходимости может потребоваться ввести пароль и нажать Подключить .
При необходимости может потребоваться ввести пароль и нажать Подключить .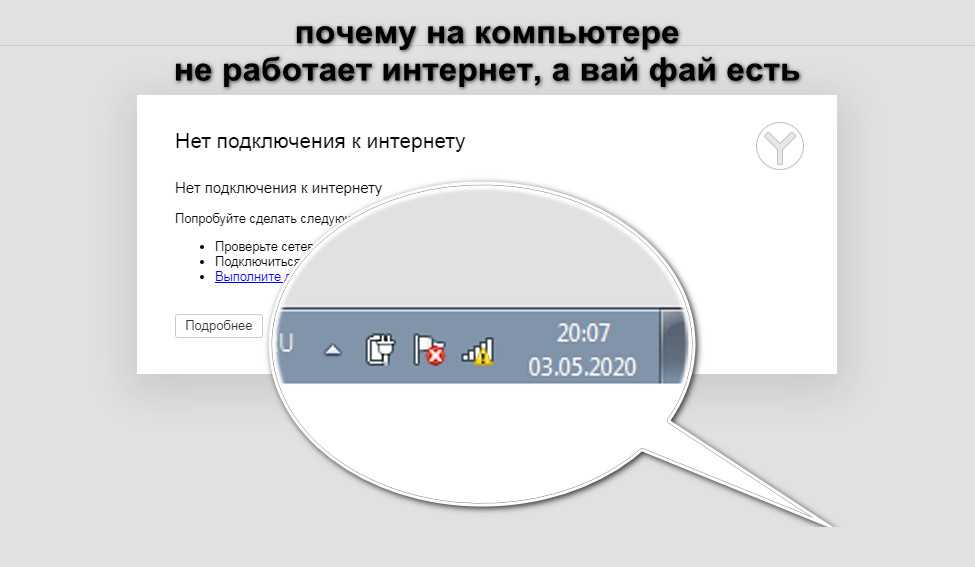 Начните с удерживания или нажатия на сеть, которую вы хотите забыть.
Начните с удерживания или нажатия на сеть, которую вы хотите забыть.

 Если вы по-прежнему не можете подключиться к Интернету, выполните следующие действия.
Если вы по-прежнему не можете подключиться к Интернету, выполните следующие действия. Вернитесь в обычное меню Settings , чтобы начать.
Вернитесь в обычное меню Settings , чтобы начать.
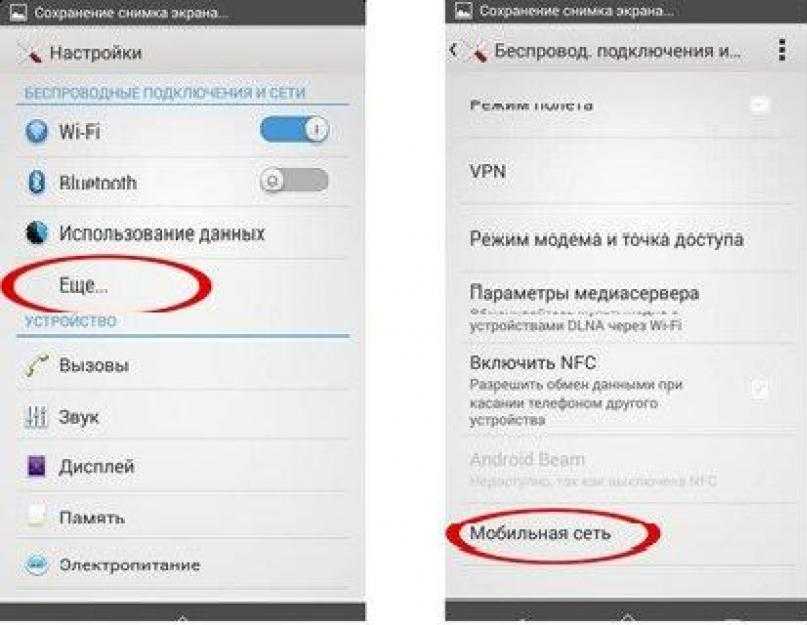 Включите устройство (устройства) снова, если есть переключатель. Это гарантирует полное отключение и сброс для всей сети WIFI.
Включите устройство (устройства) снова, если есть переключатель. Это гарантирует полное отключение и сброс для всей сети WIFI. Когда появится поле поиска, введите «cmd»
Когда появится поле поиска, введите «cmd»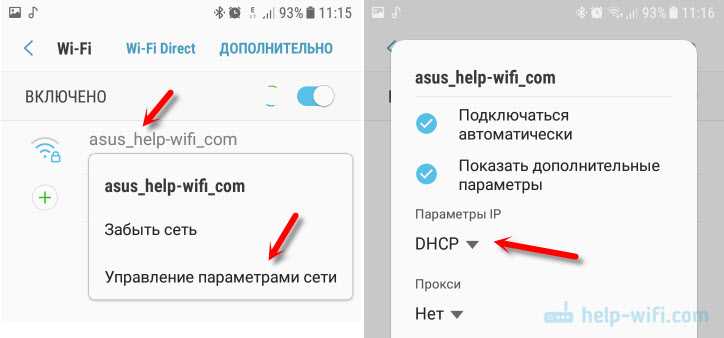 Найдите функцию фильтрации MAC-адресов. Убедитесь, что это отключено или что вы не отказываете в обслуживании с помощью правила фильтрации, которое вы никогда не устанавливали.
Найдите функцию фильтрации MAC-адресов. Убедитесь, что это отключено или что вы не отказываете в обслуживании с помощью правила фильтрации, которое вы никогда не устанавливали. Когда вы выполните эту последовательность, щелкните значок Wi-Fi, убедитесь, что ваша сеть отображается, и подключитесь к ней.
Когда вы выполните эту последовательность, щелкните значок Wi-Fi, убедитесь, что ваша сеть отображается, и подключитесь к ней.