Как искать по картинке в Гугле. Даже с телефона
Поиск по картинке является одной из самых крутых функций, предложенных пользователям интернета. Если раньше можно было искать только текстовую информацию, то теперь нейронные сети научились без труда определять то, что изображено на картинке, и предлагать вам либо её исходник, либо аналоги с похожим содержанием. Странно только, что кнопка поиска по картинке в Google почему-то пропала. Неужели компания просто отказалась от такой возможности? На самом деле нет. Просто она предложила кое-что покруче.
Из Chrome не пропадала кнопка поиска по картинке, просто она обрела другой вид
Фишки YouTube на Android, о которых вы могли не знать
Какое-то время назад пользователи Google Chrome обратили внимание, что из браузера пропала кнопка «Найти в Google». Вместо неё появилась другая под названием «Найти через Google Объектив». Это куда более продвинутый инструмент, который расширяет возможности браузера, предлагая пользователю куда больше сценариев поиска и вариантов подстройки для получения более релевантного результата.
Что такое Гугл Объектив
Искать по картинке в Google стало намного удобнее
Чем хорош Google Объектив? Ну, причин для его внедрения было несколько.
- Во-первых, Google Объектив — это универсальный инструмент, который является составной частью сразу нескольких приложений и сервисов Google. Он доступен не только в браузере, но и, скажем, в Google Фото.
- Во-вторых, Google Объектив может искать не только идентичное изображение, но и отдельные объекты с картинок. Благодаря ему можно найти ту или иную вещь, которую вы увидели на фотографии. Google найдёт её и даже подскажет, где купить.
- В-третьих, Google Объектив не только ищет, но и переводит в реальном времени. Нейронные сети определяют не только визуальные объекты на изображениях, но и текст, позволяя переводить его на любой из языков, знакомых Google Переводчику.
Как найти предмет по картинке в интернете
Несмотря на то что Google заменила кнопку поиска по картинке поиском через Google Объектив, с точки зрения механики процедура совершенно не изменилось:
- Откройте Google Chrome и выберите желаемую картинку;
- Нажмите на неё правой кнопкой мыши и нажмите «Искать через Google Объектив»;
Гугл объектив предлагает более широкий спектр возможностей для поиска
- Справа появится окно с результатами поиска;
Google Объектив определит все объекты на вашем фото
- Выберите объект на изображении, который хотите найти;
- Пролистайте вниз, чтобы увидеть совпадения по картинкам и ссылкам, ведущим на страницы с информацией об этом объекте.

5 причин использовать облако вместо карты памяти
Учтывайте, что чем больше объектов на фото, тем больше возможных вариантов поиска предложит Google Объектив. Для него не проблема распознать телефон, его модель и бренд, текстовые записи, а в отдельных случаях даже объекты на фоне. В целом, Google Объектив — это своего рода разборщик изображений, раскладывающий их на составные и предлагающий найти то, что на них изображено.
Впрочем, если вам не нужно лишних функций, и вы хотите просто вернуть старый-добрый механизм поиска по картинкам, вам понадобится зайти в соответствующий раздел сайта Google:
- Перейдите по этой ссылке на сайт поиска картинок;
- Найдите нужную вам картинку и перебросьте её сюда;
Если вы не хотите пользоваться Объективом, воспользуйтесь отдельным сайтом Гугл для поиска картинок
- Откройте вкладку с картинками и выберите размер;
- Отыщите нужную картинку в нужном вам разрешении.
Как скопировать текст с картинки
Поскольку Google Объектив — это универсальный инструмент поиска, он доступен и в других сервисах Google. Я же покажу, как он работает, на примере Google Фото:
Я же покажу, как он работает, на примере Google Фото:
- Откройте Google Фото и выберите любую фотографию;
- В нижней части экрана нажмите на значок Объектива;
Google Объектив очень глазаст
- В выпадающем окне снизу выберите желаемое действие;
- Тут вы можете найти похожие изображения, товар, найденный на фото, выделить и скопировать текст и даже перевести его на родной язык.
Что нужно знать при переходе с Android на iOS
Как видно на скриншотах выше, Google Объектив чрезвычайно глазаст. Он без труда разглядел надпись IKEA на сковородке, которую я сфотографировал, и предложил скопировать эту надпись. При желании можно выбрать вкладку с товарами и найти интернет-магазин, где можно купить точно такую же сковороду. Это очень удобно.
Аналогичным образом вы можете пользоваться Google Объективом как функцией поиска по картинке. Достаточно просто сохранить эту картинку себе на смартфон, дождаться синхронизации с Google Фото, а потом просто отыскать идентичное или похожее изображение с помощью нейронных сетей. Несмотря на кажущуюся сложность, на всё — про всё у вас уйдут считанные секунды.
Несмотря на кажущуюся сложность, на всё — про всё у вас уйдут считанные секунды.
- Теги
- Новичкам в Android
- Приложения для Андроид
Лонгриды для вас
Какой софт использовать в условиях санкций? Нашли отличное решение для бизнеса
Чем заменить сервисы, которые ушли или собираются уйти из России – Spark, Slack, Google Workspace, Microsoft Azure? Каждый предприниматель понимает, что кризис — это не только что-то плохое, но и отличное время для новых возможностей и открытий. Правда, переход на другие офисные программы — процесс не такой уж и безболезненный. Придется тратиться и внедрять новое ПО, переучивать сотрудников, привыкать в новому интерфейсу. Можно ли найти отечественный аналог, на платформе которого собраны все необходимые инструменты для ведения бизнеса? Сегодня на примере российского Битрикс24 разбираемся, как заменить зарубежный софт.
Читать далее
Что такое шумоподавление в наушниках, и каким оно бывает
TWS-наушники продолжают захватывать рынок, позволяя не только насладиться музыкой или фильмом в полном одиночестве, но и забыть о маленьких гномах, которые сидят в наших карманах и постоянно переплетают кабель проводной гарнитуры. При выборе Bluetooth-моделей не в последнюю очередь нужно обращать внимание на наличие шумоподавления. Эта опция непосредственным образом влияет на то, сможете ли вы отстраниться от происходящего вокруг и окунуться в музыкальный мир, не обращая внимания на стук колес поезда метрополитена. Сегодня мы разберемся, как работает функция, что такое активное шумоподавление и чем оно отличается от обычного.
При выборе Bluetooth-моделей не в последнюю очередь нужно обращать внимание на наличие шумоподавления. Эта опция непосредственным образом влияет на то, сможете ли вы отстраниться от происходящего вокруг и окунуться в музыкальный мир, не обращая внимания на стук колес поезда метрополитена. Сегодня мы разберемся, как работает функция, что такое активное шумоподавление и чем оно отличается от обычного.
Читать далее
5 функций Яндекс.Погоды, о которых вы могли не знать
Для устройств на операционной системе Андроид создано уже несколько сотен хороших приложений погоды. Кто-то для определения температуры воздуха за окном использует стандартный софт, а кто-то прибегает к помощи сторонних программ. Как правило, при выборе погодного приложения мы опираемся на визуальную составляющую виджетов и точность прогноза, забывая о том, какие полезные данные помимо температуры воздуха может предоставить та или иная утилита.
Читать далее
Новый комментарий
Новости партнеров
5 прикольных фишек iOS 16, о которых вы могли не знать
Вышло обновление iOS 16.1 beta 2: что нового и как установить
У iPhone 14 Pro появились проблемы с камерой. Но дело не в Apple
eSIM российских операторов не работает на iPhone 14. Новый смартфон можно выбросить?
Как сделать поиск по картинке с мобильного телефона
Автор Евгений Серков На чтение 6 мин Опубликовано Обновлено
С развитием технологий любую из миллиардов картинок в сети Интернет можно найти буквально парой нажатий кнопок.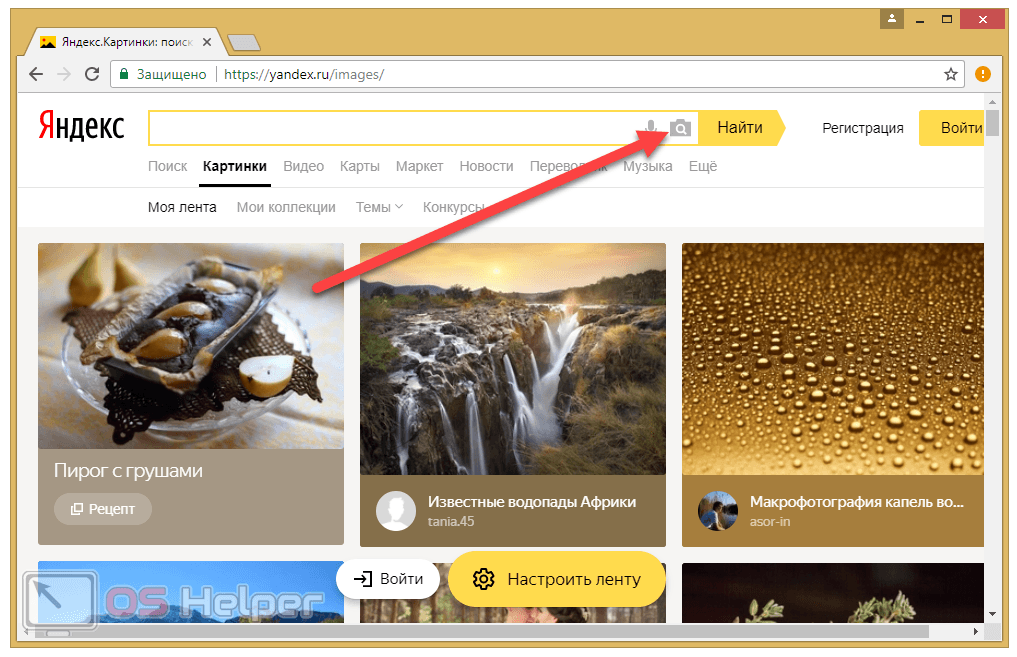 Проверить уникальность фотографии, распознать ее, найти похожее изображение или дубликат тоже не проблема. А некоторые поисковые системы умеют даже находить исходное изображение или его фрагмент среди измененных копий.
Проверить уникальность фотографии, распознать ее, найти похожее изображение или дубликат тоже не проблема. А некоторые поисковые системы умеют даже находить исходное изображение или его фрагмент среди измененных копий.
Содержание
- Как это работает
- Способы поиска изображений на мобильных устройствах
- Приложения для Android
- Search by Image
- PictPicks
- Photo Sherlock
- Использование поисковых систем в мобильных браузерах
- Yandex
- TinEye
- Web поиск товаров в магазинах
- Приложения для мобильных устройств Apple на базе IOS
- Reversee
- Поиск по Фото
Как это работает
Первоначально поисковые системы использовали только метаданные картинок – атрибуты Alt (описание в коде страницы), заголовки и тексты ссылок. То есть анализировали только текстовую информацию, относящуюся к изображению. С развитием технологии машинного зрения анализ стал производиться на основе содержимого (CBIR-системы) и набора признаков – формы, цвета и текстуры графического файла. Это решило задачу поиска картинок, максимально похожих на оригинал. В настоящее время реализована еще более сложная задача – поиск одинаковых изображений по группе отдельных признаков или их совокупности.
Это решило задачу поиска картинок, максимально похожих на оригинал. В настоящее время реализована еще более сложная задача – поиск одинаковых изображений по группе отдельных признаков или их совокупности.
Способы поиска изображений на мобильных устройствах
Поиск по картинке на телефонах производится по-разному:
- Путем загрузки картинки с внутреннего хранилища или карты памяти в поисковую систему.
- Через загрузку снимка в поисковик непосредственно с камеры.
- Добавлением ссылки на изображение.
Способ выбирают по ситуации.
Практически все современные web-поисковики предоставляют возможность загрузки изображения или ссылки на него прямо в поисковую строку. Сервис «Яндекс.Картинки» в этом плане умеет чуть больше, чем остальные: в нем есть функция «Спросить картинкой», при выборе которой можно указать, что делать с фото. Эта функция позволяет распознавать текст, находить товар в интернет-магазинах и определять модель изображенного на картинке автомобиля.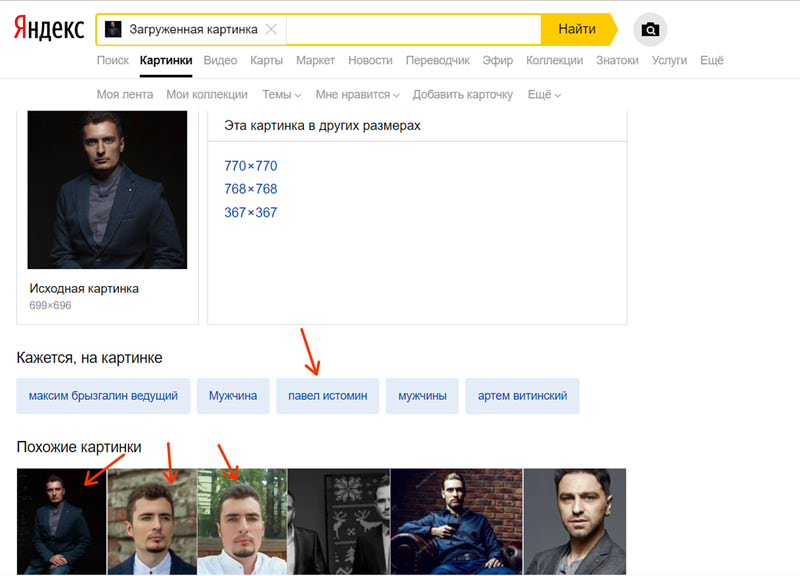
Далее рассмотрено практическое применение технологий поиска на мобильных устройствах Android и IOS при помощи специальных приложений и браузеров.
Приложения для Android
Search by Image
Приложение «Search by Image» имеет простой интерфейс и может использоваться бесплатно. Помимо обычного поиска, в нем есть функция «мультипоиск» — одновременная загрузка картинки в Google, Yandex и Tineye. Для удобства подготовки изображения к поиску в приложении есть редактор, который позволяет вырезать нужный фрагмент (crop), отразить, перевернуть (flip) и повернуть картинку (rotate).
Загрузить графический объект в приложение можно из хранилища и с камеры устройства.
Внешний вид интерфейса приложения показан на скриншоте ниже:
После того как объект загружен, становится доступным встроенный редактор:
На следующем скриншоте показан результат работы мультипоиска (он функционирует несколько медленнее, чем обычный, который использует один движок по умолчанию). Для переключения между поисковиками в нижней части программы есть иконки. На примере показан результат работы «Яндекс.Картинки»:
Для переключения между поисковиками в нижней части программы есть иконки. На примере показан результат работы «Яндекс.Картинки»:
Search by Image хорошо справляется со своей задачей, но некоторым пользователям может помешать отсутствие русского языка и реклама.
PictPicks
Программа PictPicks способна искать картинки по текстовому описанию и загруженным файлам. В качестве поисковой системы она использует только Google. Впрочем, вы и так без труда во всем разберетесь, поскольку в PictPicks есть поддержка русского языка.
Внешний вид программы показан на скриншоте ниже. Здесь – на главном экране, есть меню, где доступна предварительная установка разных фильтров: размера, цвета, формы, типа картинок, формата файлов. Также здесь можно задать период выборки и безопасный вывод (исключающий непристойности).
После загрузки графического объекта становится доступной функция кадрирования и поворота:
А вот так выглядят результаты поиска (фильтры установлены по умолчанию):
Photo Sherlock
Для поиска картинок русскоязычная программа Photo Sherlock использует движки Google и Yandex, кроме того, она умеет проверять графические объекты на уникальность. Загрузку объектов для анализа можно производить из галереи или с камеры телефона. Из функций редактирования здесь есть только обрезка.
Загрузку объектов для анализа можно производить из галереи или с камеры телефона. Из функций редактирования здесь есть только обрезка.
При запуске интерфейс Photo Sherlock выглядит так:
Ниже показан выбор фотографии для анализа:
А так выглядит результат («Найти это фото») по данным Google:
Система Yandex нашла похожие картинки:
Использование поисковых систем в мобильных браузерах
Внимание! Чтобы у вас всё получилось, установите в контекстном меню браузеров Google Chrome и Яндекс галку «Полная версия».
Yandex
Чтобы найти картинку с помощью web-сервиса Яндекс, запустите на смартфоне любой браузер и перейдите на сайт «Яндекс.Картинки» https://yandex.ru/images/. Как вы помните, отличительной особенностью этого сервиса является функция «Спросить картинкой».
Яндекс-поиск — один из самых интеллектуальных. К примеру, по одному кадру фильма в нем можно найти массу полезной информации: название картины, что изображено на фрагменте и т.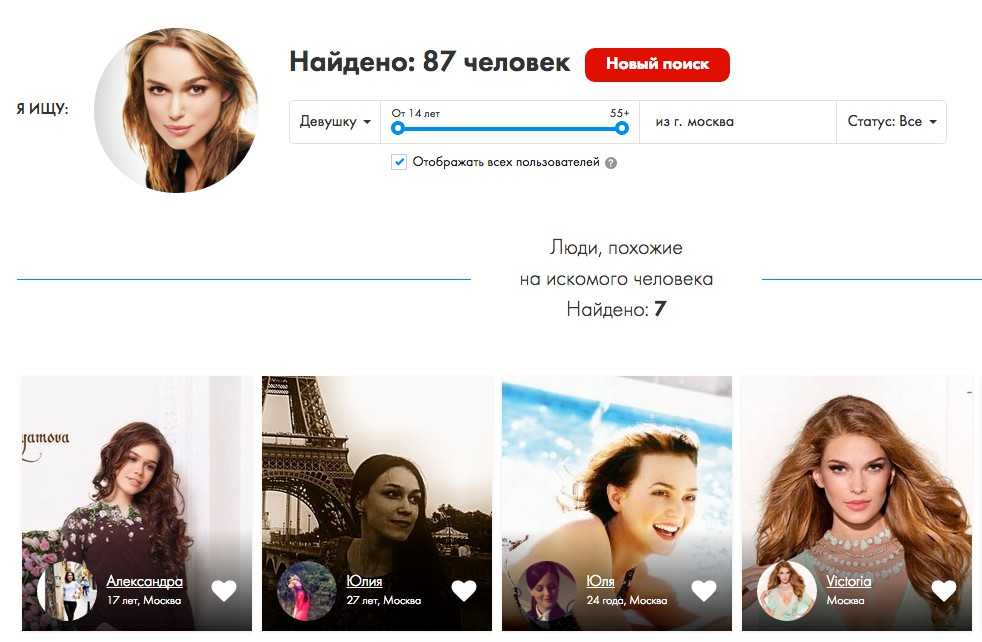 д.
д.
Чтобы спросить картинкой, нажмите на область пустой строки:
И выберите интересующий файл:
После этого Яндекс не только выведет результаты, но и попытается определить, что на этом изображении. В нашем примере это фрагмент из фильма «Москва – Кассиопея».
Однако на этом функции «Спросить картинкой» не закончены. С его помощью также легко и приятно искать товары, определять модели автомобилей и распознавать тексты.
Для поиска по картинке с помощью сервиса Google откройте эту страницу https://www.google.ru/imghp?hl. В него вы можете загрузить ссылку, фотографию, отснятую на камеру, рисунок из галереи и т. д. Кстати, если хотите, просто перетащите изображение (Drag-and-Drop) в область поиска.
TinEye
Система TinEye использует собственный движок, особенность которого в том, что он умеет проверять изображения на уникальность. На «Википедии» есть интересная заметка (https://ru.wikipedia.org/wiki/TinEye) о том, что сервис помог идентифицировать личность неизвестного солдата с помощью снимка, сделанного в Нормандии.
TinEye, как и его аналоги, поддерживает загрузку изображений с камеры, из документов и по ссылкам. Сервис находится по адресу https://www.tineye.com
Web поиск товаров в магазинах
Некоторые интернет-магазины имеют функцию поиска товара по картинке на своем сайте. Это особенно удобно для покупателей таких гигантов, как «Aliexpress». Кроме него, поиск по изображению доступен в интернет-магазинах Kupinatao и «Бесконечный шоппинг в Китае».
Приложения для мобильных устройств Apple на базе IOS
Reversee
Бесплатное приложение Reversee, доступное для загрузки из «App Store», использует в работе движок Google. Его расширенная версия — «Pro», имеет функцию мультипоиска на нескольких движках: Google, Bing и Yandex. Фотографии для обработки загружаются из галереи.
Помимо приложения, Reversee существует в формате виджета, который имеет такой же набор функций.
Поиск по Фото
Программа «Поиск по фото» для iPhone и iPad — довольно необычное решение. Она не просто выполняет основную задачу, а позволяет предварительно задавать размеры искомой картинки.
Она не просто выполняет основную задачу, а позволяет предварительно задавать размеры искомой картинки.
Несмотря на сложность алгоритмов анализа изображений, машинное зрение постоянно развивается, а границы применения расширяются с пользой для человека.
Поиск по картинке с телефона
Содержание
- Ищем информацию по изображению с телефона
- Как сделать поиск по картинке с телефона на сайте LABNOL.org
- Когда это может понадобиться
- Поиск по картинке через браузер в поисковых сервисах
- Google Chrome
- Google Googles
- Поиск по картинке через телефон в Google Chrome
- Поиск через мобильные приложения
- Как скачать картинку из Интернета на телефон в галерею
- TinEye
- Ищем на компьютере с помощью сервисов и плагинов
- Как найти по картинке в Яндексе
- Как найти оригинал заданного изображения
- Поиск с использованием CTRLQ.org
Ищем информацию по изображению с телефона
Увидели на стене дома неизвестное насекомое и срочно нужно проверить не ядовито ли оно? В социальной сети написал красивый парень или девушка, но вы сомневаетесь в подлинности аккаунта? Даже имея рядом только мобильник, вы быстро найдете ответы с помощью приложения и фотографии.
Все приложения скачивайте из Play Маркета или App Store.
Google Chrome
Зайдите на сайт с фотографией. Я решила устроить проверку аватарки ВК.
Удерживайте палец на ней, пока не появится меню. Выберите пункт “Найти это изображение в Google”.
Наслаждаемся полученными результатами. Когда-то я публиковала запись с этой фотографией. Программа нашла ее.
В Яндекс.Браузере повторяем то же самое.
PictPicks
PictPics не имеет собственного алгоритма поиска. Использует Гугл. В приложении легко найти похожий рисунок, сохранить запрос в историю, фильтровать результаты по цвету, типу, времени и размеру.
Открываем PictPicks нажатием на него.
Вызываем меню нажатием трех полосок с левой стороны.
Воспользуйтесь значком фотоаппарата, чтобы сделать снимок объекта или отправьте из памяти телефона, нажав на квадратик рядом.
Переверните, отразите фото, если это необходимо, и начните искать, нажав на лупу в правом верхнем углу.
Смотрим поисковую выдачу и сохраняем искомое изображение, нажав на него пальцем.
Меню с действиями вызывают три точки справа.
Search By Image
Search By Image – приложение, которое быстро ищет похожие картинки через Гугл с мобильного. Подойдет тем, кому не нравится Chrome. Оно занимает всего 3,75 МБ.
Открываем приложение через меню смартфона.
Нажимаем на плюсик в правом нижнем углу, чтобы добавить исходник.
Можно добавить фото прямо с камеры, если нажать на иконку фотоаппарата. Чтобы загрузить исходник из галереи, нужно воспользоваться значком квадратика ниже.
Нам дают возможность редактировать фотографию: обрезать, повернуть, отразить. Чтобы начать, нажмите на кружочек с лупой.
Изучаем результаты, которыми смог нас порадовать Гугл. Это было домашнее фото, которого нет в интернете, поэтому понятно, почему он показал только схожие.
Плюсы: просто пользоваться, быстро искать, мало весит.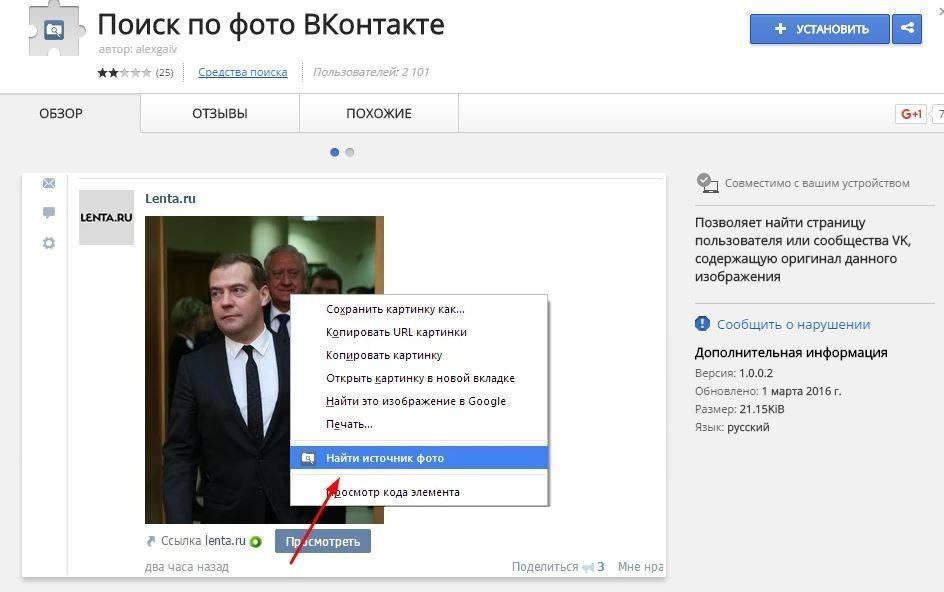
CamFind
Фотографируем вещь или человека на камеру. Или загружаем фото из памяти телефона, нажав на плюс вверху.
Ждем.
Изучаем поисковую выдачу. Среди нее сайты, ссылки на товары, новости, статьи и страницы, где было замечено что-нибудь, похожее на исходник.
Плюс: находит места, товары, новости, статьи.
AliExpress
Увидели классную вещь у друга или хотите купить китайскую копию брендовой вещи подешевле? Установите приложение AliExpress и воспользуйтесь графическим поиском с телефона.
Находим программу в меню и запускаем.
Нажимаем на черный значок фотоаппарата в правом углу.
У нас есть три варианта:
- Сфотографировать и отправить, если воспользуемся красной кнопкой.
- Отправить готовое изображение из галереи, нажав квадратик в левом нижнем углу.
- Отсканировать по штрихкоду в правом углу.
Если вы загружаете фото из галереи, то нужно отметить его и нажать галочку, чтобы отправить.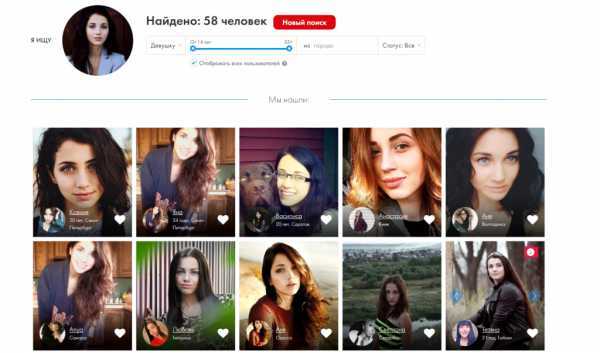
Просмотрите список, который выдал на ваш запрос АлиЭкспресс. У меня 100 % совпадение.
Как сделать поиск по картинке с телефона на сайте LABNOL.org
LABNOL — еще один сервис, который специализируется на предоставлении информации о картинках и фото. Работа с сайтом происходит через адаптированную мобильную версию.
Сервис качественно справляется с данными о предполагаемой локации фото и его предполагаемом дне его создания. Инструкция:
- Зайти .
- Тапнуть по «Upload», выбрать подходящий файл.
- Ознакомиться с выдачей, в случае необходимости провести расширенный показ данных.
Выдача состоит из поверхностной информации о загруженном файле. Если пользователь не удовлетворен результатом, он может нажать на опцию «Show matches».
Это откроет доступ к расширенным данным и всем деталям, которые удалось отыскать по запросу.
Плюсы и минусы
Подходит для запросов по человеку или товару
Функция «Show matches» расширяет предоставленные данные
Защита от индексирования частных файлов и их попадания в интернет
Нет приложения, исключительно мобильная версия сайта
Чтобы ознакомиться с развернутой выдачей, приходится дополнительно нажимать на соответствующую функцию
Иногда плохо распознает файлы низкого разрешения
Удобство
7
Поисковый алгоритм
8
Функциональность
7
Итого
7.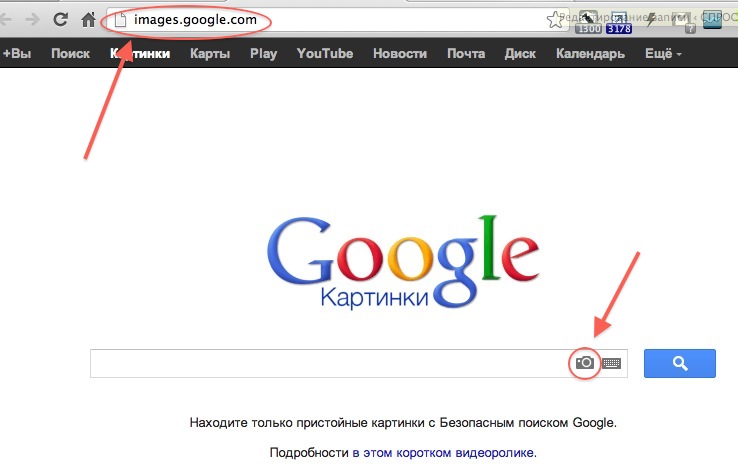 3
3
Один из лучших сервисов без мобильного приложения, подходит для получения данных о людях и товарах.
Когда это может понадобиться
- Вы являетесь фотографом, выкладываете свои фото в интернет и хотите посмотреть на каких сайтах они используются и где возможно нарушаются Ваши авторские права.
- Вы являетесь блогером или копирайтером, пишите статьи и хотите подобрать к своему материалу «незаезженное» изображение.
- А вдруг кто-то использует Ваше фото из профиля Вконтакте или Фейсбук в качестве аватарки на форуме или фальшивой учетной записи в какой-либо социальной сети? А ведь такое более чем возможно!
- Вы нашли фотографию знакомого актера и хотите вспомнить как его зовут.
На самом деле, случаев, когда может пригодиться поиск по фотографии, огромное множество. Можно еще привести и такой пример…
Поиск по картинке через браузер в поисковых сервисах
Работать с поисковыми сервисами на компьютере все уже давно привыкли. Стандартное текстовое поле, панель быстрого доступа с иконками, и клавиатура под рукой. На iOS и Android порядок действий схожий. Отличается лишь метод ввода, да программное обеспечение, которое пригодится.
На iOS и Android порядок действий схожий. Отличается лишь метод ввода, да программное обеспечение, которое пригодится.
Поиск по картинке для Google
Искать информацию по картинкам через Google на мобильных платформах разработчики поискового сервиса предлагают через браузер. Safari, Google Chrome, Mozilla Firefox – вне зависимости от инструмента под рукой порядок действий происходи по заранее спланированному алгоритму:
1
Сначала придется открыть главную , где, как и на компьютерах, сразу же появится текстовое поле с иконкой, изображающей фотоаппарат и разрешающей заниматься поиском по картинкам. Стоит загрузить исходник, нажать на единственную кнопку и результаты мгновенно начнут складываться в список с найденными совпадениями и подходящими источниками.
«отображения полной версии сайта».
На iOS параметр вызывается долгим удержанием кнопки обновления страницы в верхнем левом углу. На Android – порядок действий зависит от браузера.
2
После отказа от адаптации интерфейса под экраны смартфонов и планшетов, сервис поиска изменится, а иконка – станет доступна для взаимодействия.
3
Как действовать дальше – зависит от ситуации. Если картинка еще не сохранена на внутренней памяти – легче добавить ссылку на исходник в поле для URL-адресов.
«Загрузить файл»«Снять фото или видео».
А еще можно открыть «Медиатеку» и поискать нужный кадр уже там.
4
В результате проделанных действий Google сначала попытается разгадать секреты текущего запроса и попытается распознать предмет, надпись или же объекты в кадре, а уже после – представит список информационных или развлекательных ресурсов, где обнаружены подходящие материалы.
Поиск по картинке в Яндекс
Пока конкуренты из Google старательно ущемляют права владельцев смартфонов и планшетов и предлагают в мобильной версии сразу же забыть о поиске по картинкам, разработчики из Яндекс ключевую функцию сразу же выводят на передний план.
А вместе с тем предлагают не тратить лишнее время на смену настроек и загрузку страниц в расширенном формате.
Для использования Яндекс снова понадобится браузер, а заодно – следующие действия:
1
Переход на к текстовому полю и иконке с фотоаппаратом, расположенной в правом верхнем углу.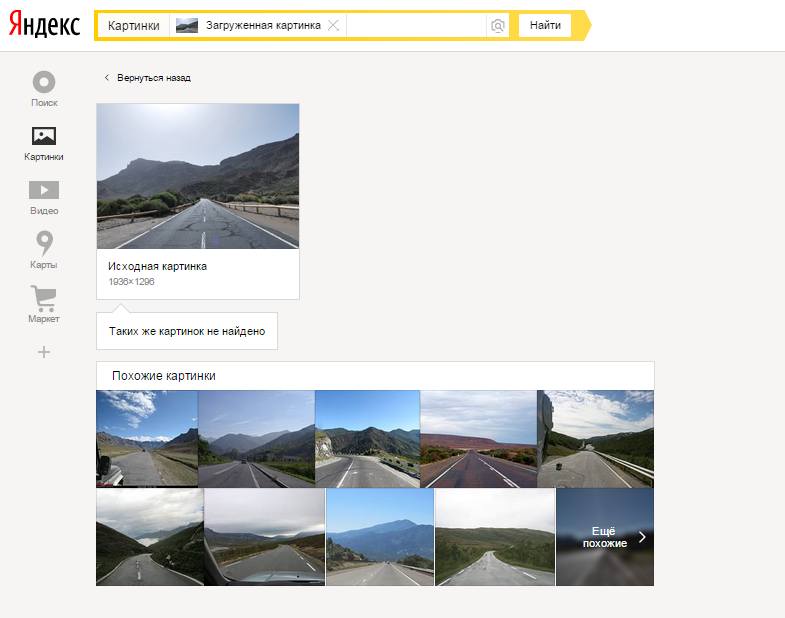
2
Далее – выбор исходных материалов. На выбор, как и в Google, представлена возможность подготовить снимок, выбрать файл из медиатеки или же – обратиться к остальным папкам и каталогам, доступным на внутренней или внешней памяти.
3
Загруженная информация анализируется в течение 5-15 секунд, а после – выводится список подходящих по смыслу источников, а заодно и картинок. Яндекс анализирует данные разными способами – по цвету, расположению пикселей или отдельных фрагментов. В основе движка – технология поискового зрения, предусматривающая точный анализ каждого элемента кадра.
Google Chrome
Браузер, являющийся стоковым на большинстве версий операционной системы Android, кроме некоторых модификаций, к примеру, устанавливающихся на устройства для внутреннего китайского рынка. Для пользователей Windows Phone и iOS не составит труда посетить магазин приложений для своей платформы и загрузить браузер оттуда.
Рассмотрим два случая: когда есть ссылка на графический файл и картинка хранится в памяти мобильного устройства.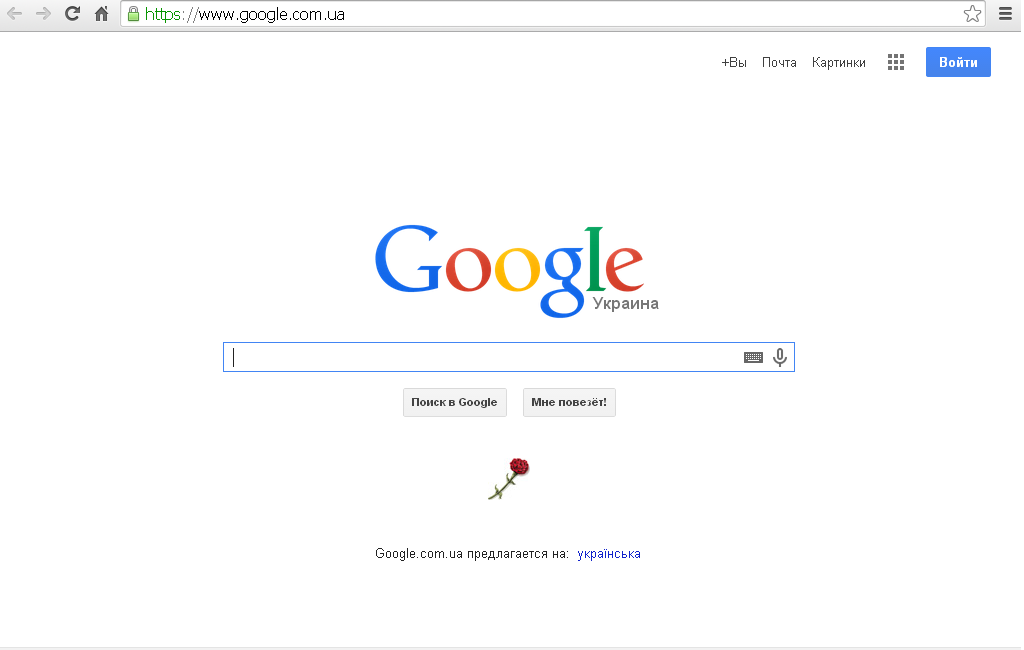
- Выполняем продолжительный тап по изображению (тапаем по нему и держим палец на картинке до появления контекстного меню), открытому в веб-обозревателе или отображаемому в его окне.
- В выпавшем меню выбираем вариант «Найти это изображение…» для отправки поискового запроса с соответствующим содержимым в Google.
Для устаревших версий приложения Google Chrome инструкция может быть не актуальной. В таком случае обновитесь.
Спустя пару секунд появится окно с результатами поиска. Здесь присутствует возможность указать дополнительные параметры поиска, как, например, цветовая гамма, авторское право, только результаты в высоком разрешении, точный размер изображения или отсеивание картинок, которые меньше указанных. Также будет показана поисковая фраза, по которой можно увидеть данную картинку, она же – отображение её содержимого, «по мнению» алгоритмов Google.
Google Googles
Это мобильное приложение, развиваемое Google порядка десятилетия, которое служит для распознавания содержимого фотоснимков и визуального поиска, используемые в дополненной реальности.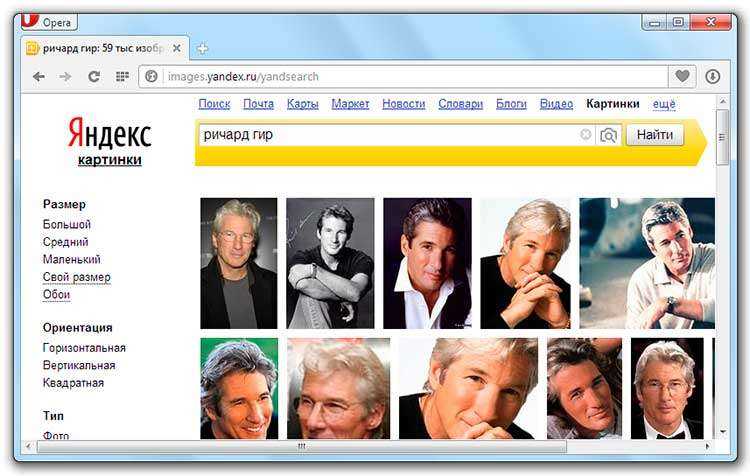 Преимуществом сервиса является наличие функции распознания и извлечения текста с фотографии на десятках языков для его последующего перевода или применения в качестве поискового запроса.
Преимуществом сервиса является наличие функции распознания и извлечения текста с фотографии на десятках языков для его последующего перевода или применения в качестве поискового запроса.
- Запускаем программу, скачанную с магазина приложений.
- Внизу выбираем режим её функционирования.
- Создаём снимок и дожидаемся результата. В зависимости от содержимого фотографии он будет сильно отличаться.
Поиск по картинке через телефон в Google Chrome
В мобильной версии Google Chrome есть встроенная функция по поиску фото в интернете. Этот браузер отличается одной из наиболее точных алгоритмов отслеживания изображений.
Если пользователь уже применяет Google Chrome, ему для распознавания снимков не придется устанавливать другую утилиту. Инструкция:
- Во вкладке браузера удерживать палец на интересующей картинке.
- В выпавшем меню тапнуть (нажать) по пункту «Найти это изображение в Google».
- Откроется результат выдачи, где нужно нажать на нужный вариант.

Чтобы искать данные по фото, которое хранится на устройстве, его следует предварительно загрузить на какой-либо ресурс (фотостоки, переписки в со циальной сети, прочее).
Плюсы и минусы
Браузер есть на всех устройствах, работающих на ОС Android
Нет необходимости скачивать дополнительные программы
Точное определение статей, в которых использовался снимок
Проблемы с получением информации по человеку, если он не является публичной личностью
Неудобства при нахождении снимка на внутренней памяти устройства
Трудности при низком разрешении снимков
Удобство
7
Поисковый алгоритм
7
Функциональность
6
Итого
6.7
Доступный способ, среднее качество алгоритма поиска людей.
Поиск через мобильные приложения
Найти похожие картинки в десктопных браузерах через Google Images очень просто, но если вы когда-нибудь открывали мобильную версию этой страницы, то могли заметить, что она не позволяет загрузить изображение со смартфона. Есть несколько способов решения этой проблемы. Самый простой — открыть в мобильном браузере настольную версию Google Images. Для примера в Android возьмём Chrome, но и в других популярных браузерах алгоритм похожий.
Есть несколько способов решения этой проблемы. Самый простой — открыть в мобильном браузере настольную версию Google Images. Для примера в Android возьмём Chrome, но и в других популярных браузерах алгоритм похожий.
- Откройте страницу Search by Image в вашем браузере на Android или iOS.
- Нажмите кнопку Upload и выберете нужное изображение в галерее смартфона.
- Подождите, пока картинка загрузится, и нажмите Show Matches.
В Google Play и App Store есть немало приложений, которые могут выполнить поиск по картинкам из вашей галереи. Вот несколько на выбор.
Photo Sherlock
Программа умеет искать по изображениям из памяти смартфона либо по сделанным в ней снимкам через Google и «Яндекс». Достаточно нажать на значок галереи или камеры, обрезать картинку, если нужно, и коснуться кнопки «Найти».
Reversee
Специальное приложение для iOS. Можно искать картинки прямо через него или загружать в Reversee изображения для поиска из других приложений, например «Фото», Safari и Chrome.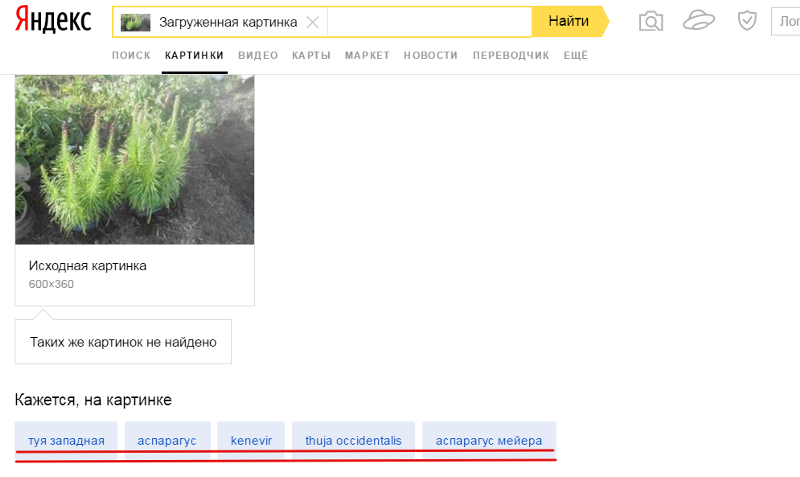 Pro-версия позволяет искать сразу через несколько сервисов: Google, Bing и «Яндекс».
Pro-версия позволяет искать сразу через несколько сервисов: Google, Bing и «Яндекс».
Search By Image
Аналог Reversee на Android. Поддерживаются поисковые системы Google, TinEye и «Яндекс». Перед загрузкой картинку можно повернуть или обрезать. Программа бесплатна, заплатить придётся, только если захотите отключить рекламу.
Существуют программы и сайты, которые созданы исключительно для работы с визуальными данными – картинками. Поиск по фотографии с телефона проводится в базе данных с разными условиями. Некоторые открываются в браузере через новую вкладку, другие утилиты необходимо скопировать на телефон. Приложения обладают разным качеством поиска информации, поэтому иногда потребуется воспользоваться несколькими вариантами, которые описаны ниже.
Как скачать картинку из Интернета на телефон в галерею
Искать информацию по своим фото это одно, но иногда нужно получить информацию по чужим изображениям, например из Интернета с какого-либо сайта. Для этого картинка скачивается с сайта в телефон, она появляется в галерее и поиск по ней ведется любым из описанных выше способов.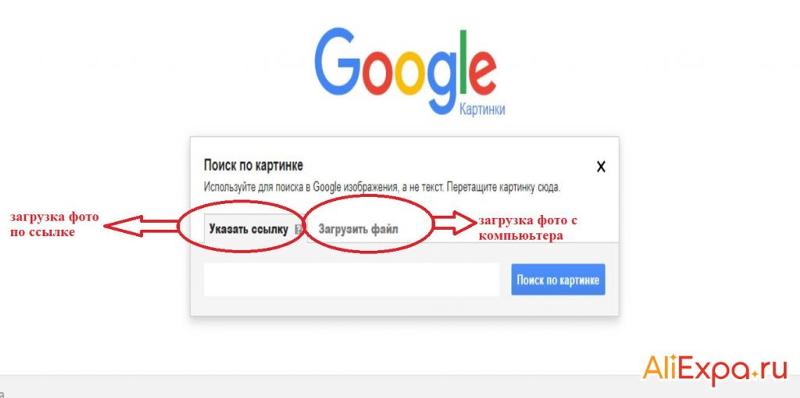
Чтобы скачать картинку нужно открыть нужную страницу в сети, нажать и удерживать на ней палец до появления меню с вариантами действий. В зависимости от браузера или приложения вид меню может отличаться, но в нем будет пункт “Сохранить изображение”.
На этом всё, теперь вы умеете искать в Яндексе не только текст, но и информацию по фото и другим изображениям.
TinEye
TinEye – это узкоспециализированный поисковик, предназначенный для поиска графики в интернете, похожей на ту, что пользователь укажет в качестве исходника. Поддерживает отправку уведомлений о появлении в сети копий фото (удобно для предотвращения воровства уникального контента) и поиск сразу по нескольким фотоснимкам. Огромная база с более чем 34 млрд. файлов позволяет отыскивать людей, запечатленных на фотографиях в прошлом веке.
На стартовой странице TinEye есть только три значимые функциональные кнопки:
- выбор и выгрузка графического файла, например, скриншота или личного фотоснимка, на серверы поисковой системы;
- ввод ссылки на изображение;
- отправка поискового запроса, сгенерированного сервисом.

- Выбираем вариант указания источника для запроса и отправляем его при помощи пиктограммы в виде увеличительного стекла.
Сервис отличается от предыдущих более проработанными алгоритмами, потому преградой для поиска не станут: обрезка, наложение несложных эффектов и применение слабых фильтров, масштабирование, внесение примитивных изменений (стрелочки). Подобные технологии ресурса реализованы благодаря нейронными сетям и применению машинного обучения.
Ищем на компьютере с помощью сервисов и плагинов
Есть только фотография, а вопросов осталось много? Я научу, как отыскать любые сведения только по фотографии. Вам нужен лишь интернет, исходная картинка и пара минут свободного времени.
Заходим в Google Картинки и нажимаем на иконку фотоаппарата в строке.
Во всплывшем окне выбираем “Загрузить файл” или “Указать ссылку».
Выбираем файл с компьютера. Кликаем “Открыть”.
Добавляем ссылку, если изображение находится в интернете.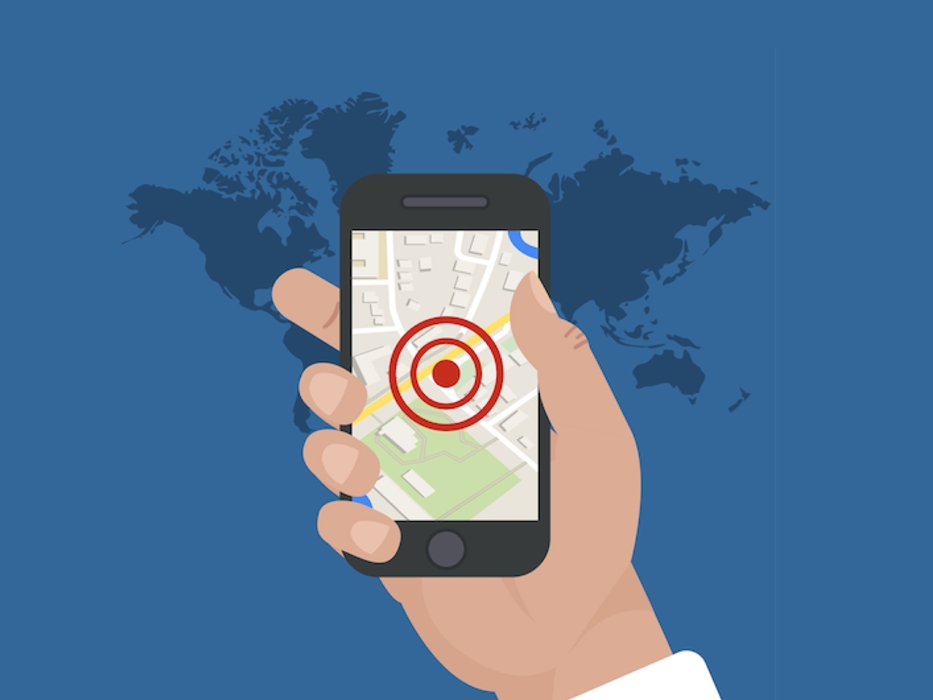
Смотрим на результаты. Вверху находится список сайтов, внизу картинки. В текстовое поле рядом с используемым изображением можно добавить слова, помогающие в поиске, например, “гора”.
Также Гугл подобрал фото по образцу.
Я искала название города по этому фото. Он выдал только название горы, хотя мог бы показать местоположение и дать подробную информацию.
Яндекс
Открываем стартовую страницу Яндекса. Выбираем рядом с поисковой строкой “Картинки”.
Нажимаем на значок фотоаппарата справа от кнопки “Найти”.
Вверху появится строка. Слева нужно кликнуть “Выберите файл”, если картинка на устройстве, или справа вставить ссылку, если просто видели ее в интернете. Кликните “Найти”.
Изучаем результаты. Если вы хотели скачать оригинал фото, то справа показаны доступные разрешения. Внизу можно загрузить любую похожую фотографию.
Найти место по фотографии проще в Яндексе. Отечественный поисковик выдал не только название горы, но и город в Канаде, где она расположена. Этим Google похвастаться не смог.
Этим Google похвастаться не смог.
Англоязычный сервис TinEye
TinEye – американский сервис поиска картинок. Вы не узнаете название изображенного предмета или человека, зато найдете оригинал в лучшем качестве или того, кто использует фотоработу без вашего ведома. Сервис проиндексировал 17 млрд картинок, поэтому велик шанс успешно отыскать свою.
Способ 1. Заходим на главную страницу TinEye. Кликаем по стрелочке, чтобы найти информацию по изображению с компьютера.
Выбираем нужную картинку в папке и нажимаем на кнопку “Открыть”. Для наглядности результата я взяла фото Лермонтова.
Появится список со схожими изображениями. Чтобы скачать необходимый файл, нужно нажать на имя в описании.
Минус: нельзя ввести в строку текст, улучшающий поиск, узнать имя человека, название места. Можно только кликнуть на ссылку.
Способ 2. Вставляем ссылку картинки в строку рядом и нажимаем на лупу справа.
Теперь можно сохранить любой вариант из результатов или посмотреть, кто на фото.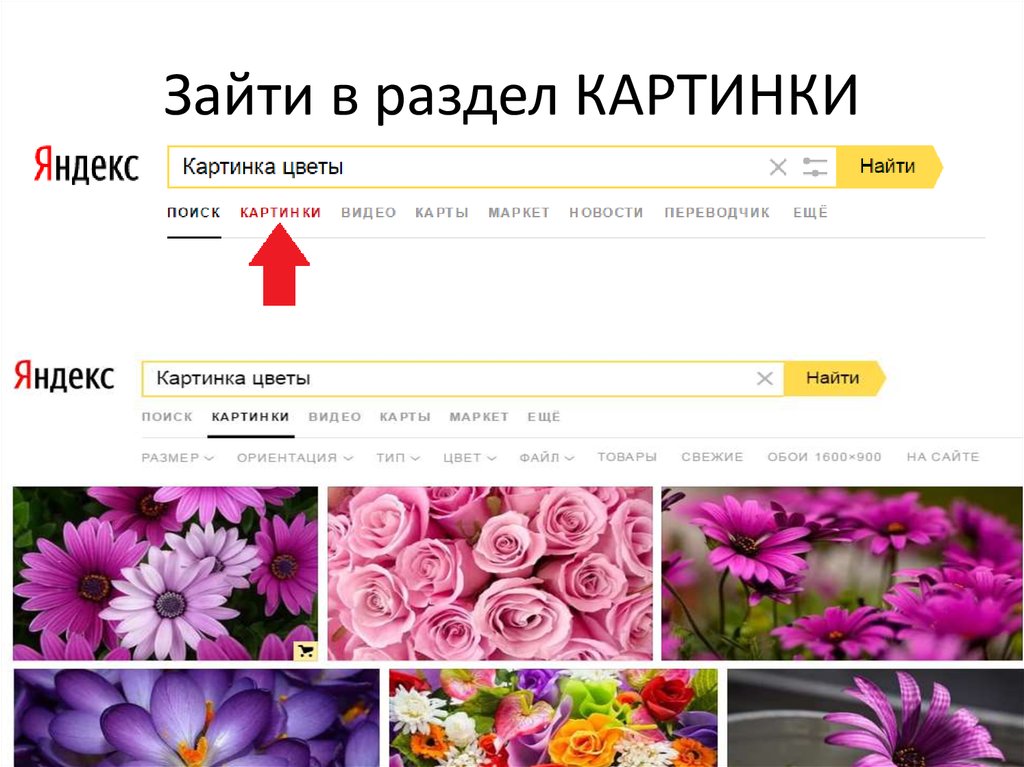
Плагин PhotoTracker Lite
Хотите получить больше сведений, но долго пользоваться каждым сервисом по отдельности? Тогда добавьте плагин PhotoTracker Lite в браузер. Он будет искать сразу с 5 сайтов. Покажет результаты в новой вкладке.
Нужно скачать дополнение PhotoTracker Lite для своего браузера.
В новом окошке вас попросят подтвердить установку. Сделайте это.
Когда плагин добавится в браузер, появится надпись. Чтобы активировать его, нажмите на значок (вверху справа для Google Chrome и Яндекс.Браузера).
Настроим PhotoTracker Lite. Для полноты результатов включите все сайты. Включить – ползунок голубой, выключить – красный.
Идем на страничку с нужной картинкой. Нам попался скриншот из аниме. Очень интересно узнать название. Кликаем правой кнопкой мыши, чтобы появилось меню. Выбираем “Искать это изображение”.
Результаты с 4 поисковиков появляются в разных вкладках. Оцениваем и делаем выводы.
Плюсы: не нужно бегать по разным сайтам, плагин ищет везде.
Минус: от низкой скорости интернета страницы не загрузятся, придется добавлять ссылку вручную.
Как найти по картинке в Яндексе
Второй популярный поисковик тоже имеет свой инструмент для работы с графическими файлами. Поиск по фото с телефона в Яндексе можно проводить только при помощи загрузки файлов, по ссылкам результаты получаются некорректными. К примеру, если дать линк на изображение из википедии, то в выдаче у вас будут все страницы с этого сайта. Анализ загруженной картинки работает отлично, для его использования вам нужно сделать следующее:
- Откройте главную страницу поисковика Яндекс.
- Тапните по пустому полю один раз. Появится подменю с названием «Спросить картинкой».
- Нажмите на эту строчку, загрузите из папки с телефона необходимое фото или изображение.
- Тапните на значок лупы и получите результаты выдачи. Кроме полных совпадений будут показаны ссылки на схожие файлы.

Как найти оригинал заданного изображения
Например, у Вас есть какая-то фотография, возможно кадрированная, пожатая, либо отфотошопленная, а Вы хотите найти её оригинал, или вариант в лучшем качестве. Как это сделать? Проводите поиск в Яндекс и Гугл, как описано выше, либо средствами PhotoTracker Lite и получаете список всех найденных изображений. Далее руководствуетесь следующим:
- Оригинальное изображение, как правило имеет больший размер и лучшее качество по сравнению с измененной копией, полученной в результате кадрирования. Конечно можно в фотошопе выставить картинке любой размер, но при его увеличении относительно оригинала, всегда будут наблюдаться артефакты. Их можно легко заметить даже при беглом визуальном осмотре.
- Оригинальные фотографии часто имеют водяные знаки, обозначающие авторство снимка (фамилия, адрес сайта, название компании и пр.). Конечно водяной знак может добавить кто угодно на абсолютно на любое изображение, но в этом случае можно поискать образец фото на сайте или по фамилии автора, наверняка он где-то выкладывает своё портфолио онлайн.

- И наконец, совсем простой признак. Если Ваш образец фото черно-белый (сепия и пр.), а Вы нашли такую же, но полноцветную фотографию, то у Вас явно не оригинал. Добавить цветность ч/б фотографии гораздо более сложнее, чем перевести цветную фотографию в черно-белую
Поиск с использованием CTRLQ.org
Кстати, некоторые вещи (например, когда требуется определить растение на фото) Алиса определяет лучше чем аналоги.
Еще один дополнительный сервис для поиска совпадений по картинке. За результаты выдачи отвечает поисковик Гугл, поэтому новых совпадений вы не сможете добиться, если уже использовали эту поисковую систему. Откройте в своем Android-устройстве или Iphone интернет-проводник и выполните следующие действия:
За результаты выдачи отвечает поисковик Гугл, поэтому новых совпадений вы не сможете добиться, если уже использовали эту поисковую систему. Откройте в своем Android-устройстве или Iphone интернет-проводник и выполните следующие действия:
- Наберите в адресной строке адрес ctrlq.org/google/images/.
- Кликните надпись «Upload picture», загрузите картинку из облачного хранилища или галереи на телефоне.
- Когда загрузка закончится, просто тапните «Show matches». Гугл покажет вам все веб-страницы с полным совпадением и похожими изображениями.
Поиск по картинке с телефона на Андроид
Поиск картинок — это возможность найти в интернете изображения, максимально подходящие к набранному вами запросу. Такую возможность предоставляет большинство поисковых систем, и это просто замечательно. Но если у вас уже есть картинка и вы хотите найти её оригинал или что-нибудь похожее — это называют реверсивным поиском.
Реверсивный поиск прекрасно работает на настольном компьютере.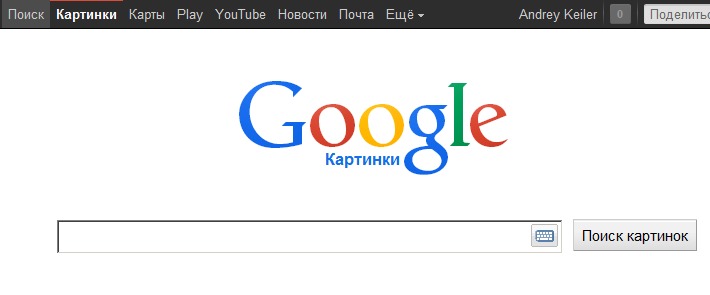 Заходите на images.google.com, нажимаете на иконку с камерой и указываете URL-адрес картинки либо загружаете её с жёсткого диска своего компьютера и Google сразу же всё находит.
Заходите на images.google.com, нажимаете на иконку с камерой и указываете URL-адрес картинки либо загружаете её с жёсткого диска своего компьютера и Google сразу же всё находит.
Но что делать, если нужно найти оригинал картинки, например, фото человека, а под рукой только телефон? У вас не получится это сделать описанным выше способом, потому что в мобильном браузере Chrome нет иконки с камерой. В таких случаях на помощь приходят специальные приложения, о которых мы сейчас и поговорим.
Google Lens
Google Lens использует технологию на базе искусственного интеллекта, которая с помощью камеры смартфона и машинного обучения, может определить, какой объект находится в объективе. По сути, это своего рода обратный поиск изображений в реальном времени или дополненная реальность (AR).
Например, если вы увидите платье, которое понравится во время шоппинга, Google Lens может определить его модель и другие предметы одежды. Хотите узнать, что это за дерево или цветок? Не вопрос! В музее можно получить информацию о картине, которая весит перед вами. Находитесь в путешествие перед интересной достопримечательностью? Просто сфотографируйте её, и получите подробную информацию о ней.
Находитесь в путешествие перед интересной достопримечательностью? Просто сфотографируйте её, и получите подробную информацию о ней.
Приложение доступно для Android и iOS.
Программы распознавания лиц
Системы (программы) распознавания лиц по фото и видео используют более продвинутые алгоритмы. Подобных систем нет в открытом доступе, они используются в службах безопасности, для контроля и предотвращения чрезвычайных происшествий в крупных городах и в местах массового скопления людей.
Подобное ПО чаще всего использует алгоритм распознавания Виолы-Джонса. Программа, при помощи данного метода распознает лица даже при повороте на 30 градусов. Метод основывается на признаках Хаара, которые представляют собой набор черно-белых масок различной формы и размера. Происходит наложение масок на изображение и происходит расчет яркостей пикселей путем сложения, после чего рассчитывает разность значений.
Регулируем скорость вентиляторов компьютера или ноутбука
Далее система сравнивает результаты с накопленными данными, и определив лицо на изображении продолжает его отслеживать для выбора оптимального ракурса. После этого запускается процесс считывания и ПО находит опорные точки на лице. Далее изображение анализируется с теми данными, которые находятся в базах. Если они совпадают, человек идентифицируется.
После этого запускается процесс считывания и ПО находит опорные точки на лице. Далее изображение анализируется с теми данными, которые находятся в базах. Если они совпадают, человек идентифицируется.
Pinterest Lens
Инструмент визуального поиска в Pinterest — это безусловно, самая продвинутая технология, когда-либо разработанная для этих целей. В отличие от других подобных сервисов, в которых у вас нет выбора, кроме как поиск всего изображения, здесь вы можете выбрать только определённую область, на фотографии которую нужно найти. В итоге вы увидите похожие картинки только выделенной части, а не всей фотографии.
Чтобы начать использовать обратный поиск в Pinterest, сначала необходимо создать бесплатную учётную запись в сервисе, а затем добавить изображение в свой профиль. Как только это будет сделано, вы можете использовать инструмент визуального поиска, чтобы найти похожие изображения из базы данных Pinterest.
Эта функция работает в веб-версии, а также в официальном приложении для Android и iOS.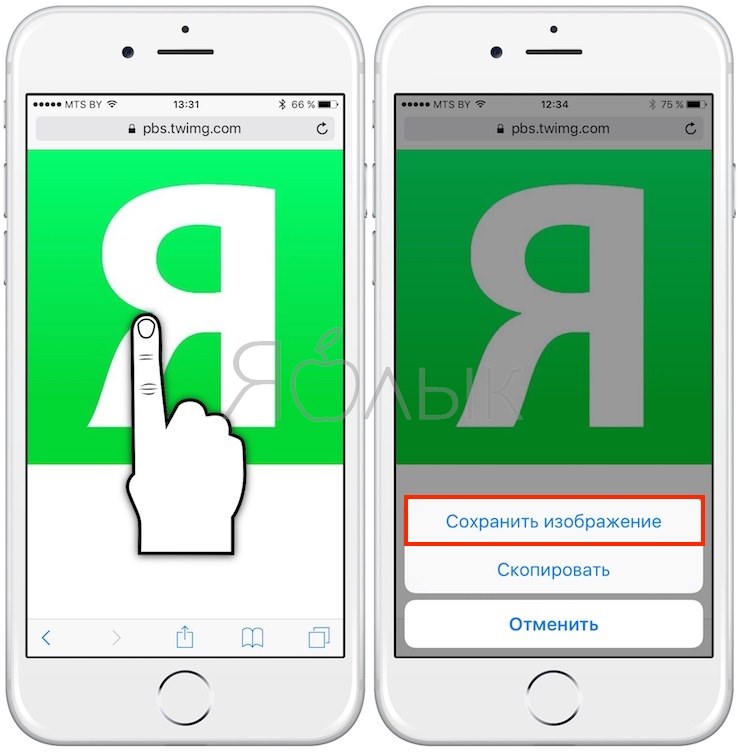
Поиск по картинке через Tineye
Tineye сервис для поиска по изображению. В свое время был единственным таким ресурсом, но под давлением такого гиганта как google, быстро потерял свою популярность. Поиск в нем работает хуже и я им пользуюсь только тогда, когда в других ничего путного не находится.
Заходим на сайт https://tineye.com и жмем по кнопке слева
Выбираем изображение для поиска
Ждем пока изображение загрузится на сервер и проанализируется. Получаем результат.
CamFind
CamFind — одно из старейших и самых известных приложений для обратного поиска изображений, которое доступно бесплатно как для Android, так и для iPhone. Вы можете сфотографировать любой объект через встроенную камеру и загрузить его на серверы CloudSight одним нажатием.
После этого он использует собственный движок для распознавания, чтобы не только рассказать вам, что изображено на снимке, но и предложит сайты, которые могут предоставить более подробную информации по этому предмету. О приложении успели написать Forbes, TechCrunch, Lifehacker и многие другие СМИ.
О приложении успели написать Forbes, TechCrunch, Lifehacker и многие другие СМИ.
Reverse Image Search Extension
Reverse Image Search Extension — единственное платное приложение из обзора, но стоит оно всего 1 доллар. Тем не менее за эту скромную стоимость, оно предлагает некоторые функции, которые вы вряд ли найдёте у любого другого бесплатного конкурента. Одна из лучших функций заключается в том, что расширение может искать изображения не только в галерее, но и в таких браузерах, как Safari, Chrome или Opera.
Для поиска с помощью этого расширения всё, что вам нужно сделать, это просто выбрать фотографию или изображение и выбрать опцию Search Image. Результаты поиска вы сможете посмотреть в любимом браузере или внутри приложения, а не только в Safari. Наряду с Google, поддерживаются дополнительные поисковые системы, такие как Яндекс и Tineye. В целом это отличное расширение, которое предлагает немало удобных функций и действительно стоит своих денег, если вам нужны все эти удобства.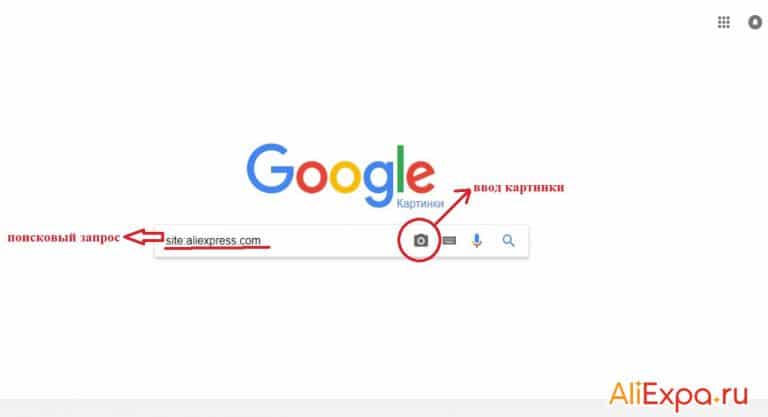
Search By Image
На Android почти такие же возможности, как у Reversee для iOS, предоставляет приложение Search By Image. В нём также можно сделать снимок и искать похожие на него, можете взять изображение из своей фотогалереи или из сообщения в WhatsApp, Facebook и ВКонтакте. Импортированное изображение можно обрезать или повернуть, прежде чем начать поиск. Используются (на выбор) три поисковых движка — Google, TinEye и Яндекс.
С некоторыми задачами Search By Image справляется даже лучше, чем Reversee. Например, с определением оригинальности фото или даты создания файла. Search By Image также производит поиск по части картинки — эта возможность может быть полезна, например, если вы хотите найти исходный снимок части коллажа.
Image Search
Image Search — простое приложение, использующее для поиска похожих изображений движок от Google. Перед поиском копий можно обрезать нужную часть. Можно одновременно вести поиск по нескольким изображениям и передавать их в другие приложения.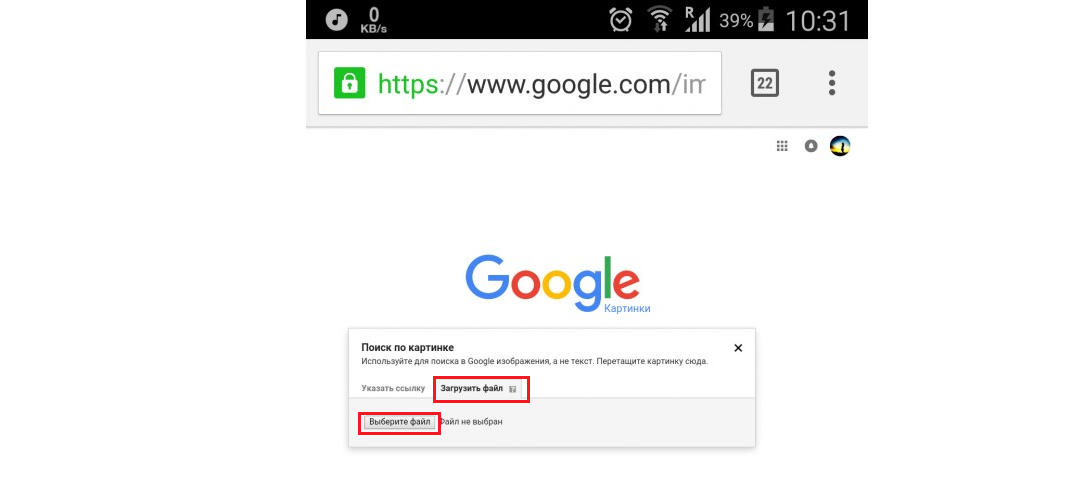 В последних обновлениях Image Search улучшился пользовательский интерфейс и появилось несколько новых функций, включая загрузку в фоновом режиме с уведомлением по окончании загрузки.
В последних обновлениях Image Search улучшился пользовательский интерфейс и появилось несколько новых функций, включая загрузку в фоновом режиме с уведомлением по окончании загрузки.
В версии 2.0.1 появился новый пользовательский интерфейс, стала доступна одновременная загрузка нескольких изображений. А также была добавлена поддержка кадрирования перед загрузкой (нажмите и удерживайте кнопку кадрирования, чтобы использовать другое приложение). Был добавлен ярлык на рабочий стол для быстрой загрузки нового изображения.
Reversee
Reversee — приложение для iPhone, которое позиционирует себя как «посредник между вашими фотографиями и Google Images», но оно даёт гораздо больше информации, чем обычный посредник. Выбрать картинку можно несколькими способами, включая загрузку файла из галереи на телефоне, указание URL или вставку из буфера обмена.
Прежде чем загрузить картинку, её можно изменить с помощью встроенного редактора. Например, можно снизить разрешение, тем самым уменьшив размер загружаемого файла и, соответственно, объём передаваемых по сети данных.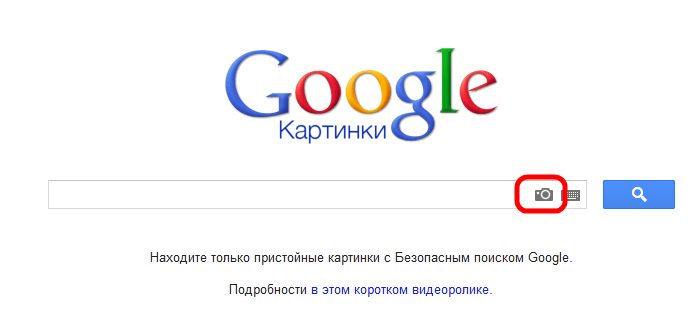 Можно даже обрезать, чтобы загрузить только определённую часть фотографии.
Можно даже обрезать, чтобы загрузить только определённую часть фотографии.
После завершения загрузки, откроется страница с результатами поиска. Вы можете открывать найденные страницы в Safari или Chrome, добавлять их в Reading List для последующего просмотра, копировать URL в буфер обмена, отправлять их по электронной почте и так далее.
У Reversee также есть расширения для iOS, с помощью которого можно вызывать программу из Photos, Safari, Chrome и любого другого приложения, поддерживающего экспорт изображений.
Приложение можно скачать с App Store совершенно бесплатно. При обновлении до платной версии появится ряд дополнительных функций, включая возможность поиска сразу несколькими системами (Google, Bing, Yandex).
Google Images
Поиск Google.Картинки позволяет найти идентичные фотографии на основе данных поисковых систем, в том числе осуществить поиск человека по лицу. Больше ориентирован на поиск в зарубежных ресурсах:
- переходим к сервису google.
 ru;
ru; - далее в поисковой строке, щелкаем по иконке с изображением фотоаппарата;
- затем откроется окно выбора загрузки, где потребуется загрузить картинку или указать на нее ссылку;
- затем откроется страница выдачи поискового запроса. Под основным изображением будут даны ключевые запросы, по которым осуществлялся поиск, и далее представлен список ресурсов, где есть похожие фотографии;
- щелкаем «Похожие изображения» и ищем нужную картинку.
- Для того, чтобы перейти к источнику, требуется нажать на картинку и кнопку «Перейти» расположенную рядом с объектом;
- если похожий объект не обнаружен, возвращаемся на страницу выдачи результата и переходим к блоку «Страницы с подходящими изображениями». Это набор сайтов, где могут встречаться похожие картинки.
Онлайн сервисы и программы для объединения фотографий в одну
Veracity
В отличие от большинства приложений в этом списке, Veracity не поддерживает совместное использование, поэтому вам придётся запускать его вручную каждый раз, когда захотите выполнить поиск.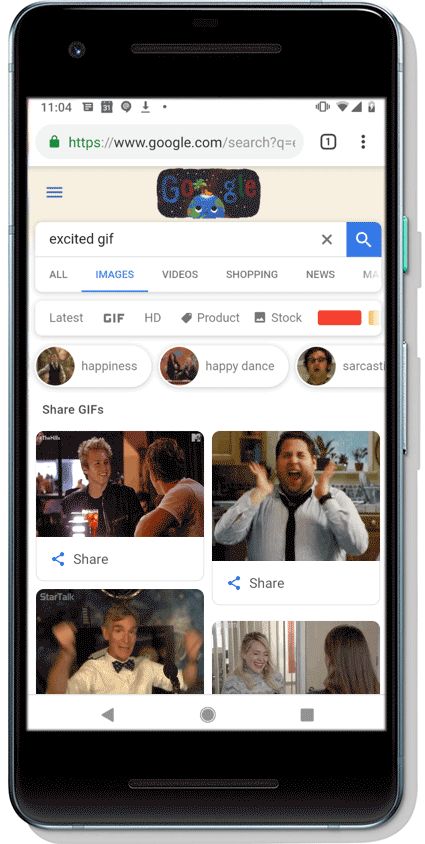 Изображение можно загрузить из галереи, облачного хранилища Dropbox или буфера обмена.
Изображение можно загрузить из галереи, облачного хранилища Dropbox или буфера обмена.
Что действительно выделяет Veracity из толпы, так это то, что вместо того, чтобы перенаправлять вас на сайт Google, оно отобразит результаты поиска в собственном интерфейсе. Если вы только что приехали из Парижа и хотите побольше узнать об Эйфелевой башни, смело загружайте сделанный вами снимок в Veracity и приложение выдаст уйму ссылок на сайты с описаниями одной из самых известных парижских достопримечательностей.
Поиск по фото с телефона
Поиск по фото с телефона не такая уж сложная задача, как может показаться. Чтобы раскрыть все моменты этого процесса, мы попробуем обрисовать, как поступать, если у вас на смартфоне есть оригинал изображения и если вы хотите найти что-то, связанное со снимком, найденным в Сети. Во втором варианте решений проблемы не так уж много, но пока у нас есть наш любимый Google боятся нечего.
Проще простого
Итак вас заинтересовала фотография в какой-то статье и вы хотите узнать о ней побольше.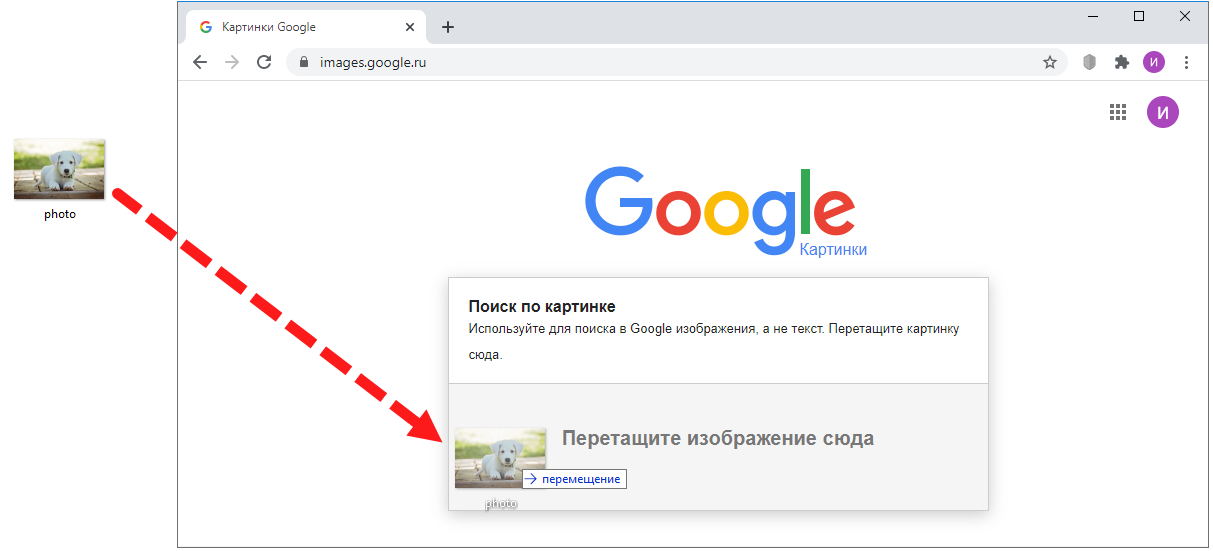 Если вы еще не обратились к любимому браузеру и пользуетесь тем, что встроен в Facebook, Twitter или что-нибудь еще, сейчас самое время обратиться к Chrome, Firefox, Dolphin или любому другому, устраивающему вас варианту. Открыв ссылку в браузере, вы долгим тапом выбираете интересующее вас изображение и открываете его в новой вкладке (в появившемся контекстном меню появится такой вариант, здесь же видим вариант быстро сохранить картинку или сразу же начать искать её при помощи Google)
Если вы еще не обратились к любимому браузеру и пользуетесь тем, что встроен в Facebook, Twitter или что-нибудь еще, сейчас самое время обратиться к Chrome, Firefox, Dolphin или любому другому, устраивающему вас варианту. Открыв ссылку в браузере, вы долгим тапом выбираете интересующее вас изображение и открываете его в новой вкладке (в появившемся контекстном меню появится такой вариант, здесь же видим вариант быстро сохранить картинку или сразу же начать искать её при помощи Google)
Когда вы увидите на странице одно лишь изображение, вам останется только скопировать ссылку на него и считайте, что пол-дела уже сделано.
Открываем новую вкладку и переходим на стартовую страницу Google. Здесь нас интересует раздел “Картинки”. Перейдя на нее, вам остается лишь вставить в строку поиска скопированную ранее ссылку на изображение. Жмем “Поиск” и наслаждаемся результатами. Как правило, среди действительно полезной информации появляется и ненужная. Уточнить поиск можно при помощи специальных фильтров, но в мобильной версии сайта они недоступны, поэтому жмем кнопку “меню” и ставим галочку напротив строки “полная версия”.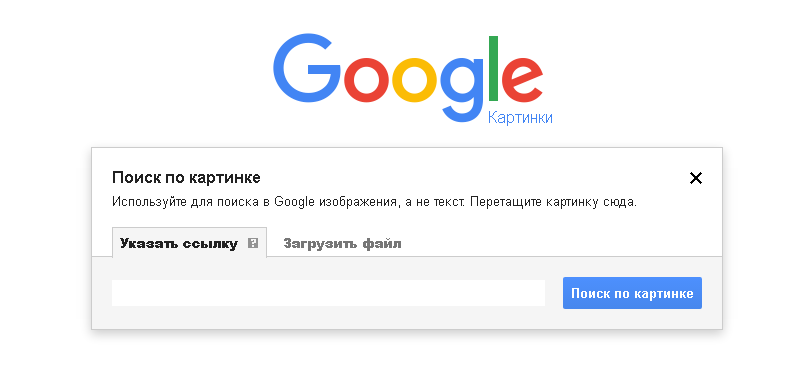 Здесь вы можете задать все интересующие вас параметры: размер, тип, время и др.
Здесь вы можете задать все интересующие вас параметры: размер, тип, время и др.
Не менее интересный вариант выбрать изображение, близкое к интересующему, и перейти по ссылке “похожие”.
Ну а дальше уже дело техники: переходя по ссылкам, вы наверняка найдете нужную вам информацию.
Теперь рассмотрим ситуацию, при которой снимок сохранен у вас на смартфоне (к слову, сохранить его можно и из браузера, если возня в копированием ссылок кажется вам сложной)
Мы снова переходим на стартовую страницу Google и на вкладку “Картинки”, но теперь выбираем вкладку “Загрузить файл”. Когда вы нажмете на нее, то получите доступ к своей галерее. Выбрав нужное фото, повторяйте шаги из предыдущих пунктов и снова наверняка найдете нужное.
Если при этом вы хотите сохранить свою анонимность, ничто ничто не мешает вам открывать вкладки в режиме “инкогнито”, но тема уже совсем другого разговора.
К слову, если ссылка на картинку как таковая вам не нужна, можно и обойтись и без этой возни: в Google предусмотрен полноценный поиск по картинке.
Приложения в помощь
А теперь давайте рассмотрим и другие способы искать информацию по фото со смартфона. Для этого нам не понадобится браузер, но понадобятся сторонние приложения, которые придется установить заранее.
Google Googles (Android) — самое известное, пожалуй, приложение такого рода. Оно давно уже не получало обновлений, но все еще работоспособно. Управляться с ним предельно просто: запускаете в приложении камеру, наводите её на интересующий объект, делаете снимок. Через несколько секунд у вас уже будет вся доступная информация по интересующему объекту. Надо признать, лучше всего подобный способ работает с известными объектами: торговыми марками, достопримечательностями, предметами искусства и т.д. Здесь же можно считывать штрих-коды и делать переводы текста, даже решать судоку.
CamFind (Android, iOS) — работает примерно так же, но заточен, в основном, под поиск всевозможных товаров, может даже помочь найти интернет-магазины, где они продаются.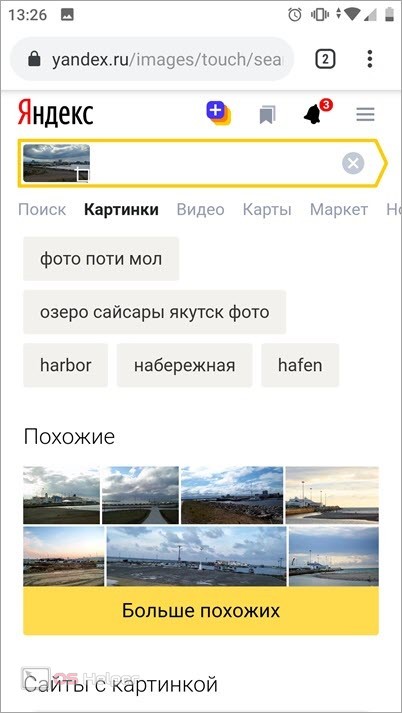 Но также без проблем находит связанные и просто похожие изображения, сохраняет заинтересовавшие вас результаты поиска в избранное и позволяет быстро делиться ими. Есть сканер кодов, распознавание известных мест и даже голосовое управление. Доступен поиск из галереи и с камеры.
Но также без проблем находит связанные и просто похожие изображения, сохраняет заинтересовавшие вас результаты поиска в избранное и позволяет быстро делиться ими. Есть сканер кодов, распознавание известных мест и даже голосовое управление. Доступен поиск из галереи и с камеры.
Специализированные сервисы
Но это еще не все. Если устанавливать сторонние приложения некогда, а возня со вкладками в браузере утомляет, можно обратится к соответствующему сервису, единственная цель которого как раз и состоит в поиске изображений. Tineye был и остается лучшим в своем классе. Сюда также можно загрузить имеющееся изображение или вставить в строку поиска ссылку на него (как получить интересующую ссылку — читай выше). Сервис находит копии загруженного вами изображения и ссылки, на те ресурсы, где они появились. Увы, но работает все только при стопроцентном сходстве. Есть у сервиса и еще одна интересная особенность — работа с цветами. То есть, вы можете загрузить изображение, которое Tineye проанализирует, выберет в нем ключевые цвета и найдет вам картинки в той же цветовой палитре или, наоборот, подберет изображения по заданным цветам.
Итак, это три самых простых и универсальных способа для поиска любых изображений и информации в Сети, когда вы имеете на руках одну лишь картинку. И если не все, то хотя бы один из них обязательно приведет вас к успеху.
Как найти похожую картинку на смартфоне с Android или iOS
Сегодня есть специальные приложения для смартфонов и ПК, которые позволяют узнать о человеке основную информацию по фотографии. Некоторые из них перекочевали в онлайн-приложения, что даёт возможность производить быстрый поиск людей в сети, имеющих похожую внешность. Хотя точность в определённых случаях оставляет желать лучшего.
Google Lens
Google Lens использует технологию на базе искусственного интеллекта, которая с помощью камеры смартфона и машинного обучения, может определить, какой объект находится в объективе. По сути, это своего рода обратный поиск изображений в реальном времени или дополненная реальность (AR).
Например, если вы увидите платье, которое понравится во время шоппинга, Google Lens может определить его модель и другие предметы одежды. Хотите узнать, что это за дерево или цветок? Не вопрос! В музее можно получить информацию о картине, которая весит перед вами. Находитесь в путешествие перед интересной достопримечательностью? Просто сфотографируйте её, и получите подробную информацию о ней.
Хотите узнать, что это за дерево или цветок? Не вопрос! В музее можно получить информацию о картине, которая весит перед вами. Находитесь в путешествие перед интересной достопримечательностью? Просто сфотографируйте её, и получите подробную информацию о ней.
Приложение доступно для Android и iOS.
Поиск по изображению в google.
Поиск по изображению в google немного пизданутый из-за того, что мобильный поиск по картинкам не дает загрузить изображение с телефона. Для этого придется переключаться на полную версию веб-страницы и загружать оттуда. Делаем следующее.
Заходим на сайт https://images.google.com и в меню браузера переключаем режим на полный. Данный пункт есть во всех современных браузерах: Chrome, Firefox, Opera, Yandex.
Теперь приближением выбираем камеру:
Вкладка “Загрузить файл” и выбираем наш файл.
Файл загружается на сервера гугл и выдается результат. На этой странице нажимаем “Все размеры”
И снова в меню убираем галочку “Полная версия” и любуемся результатом.
Таким вот хитрожопым способом можно организовать поиск по картинке в Андроид.
Pinterest Lens
Инструмент визуального поиска в Pinterest — это безусловно, самая продвинутая технология, когда-либо разработанная для этих целей. В отличие от других подобных сервисов, в которых у вас нет выбора, кроме как поиск всего изображения, здесь вы можете выбрать только определённую область, на фотографии которую нужно найти. В итоге вы увидите похожие картинки только выделенной части, а не всей фотографии.
Чтобы начать использовать обратный поиск в Pinterest, сначала необходимо создать бесплатную учётную запись в сервисе, а затем добавить изображение в свой профиль. Как только это будет сделано, вы можете использовать инструмент визуального поиска, чтобы найти похожие изображения из базы данных Pinterest.
Эта функция работает в веб-версии, а также в официальном приложении для Android и iOS.
Поиск похожих изображений в Pinterest
Pinterest отличный сервис, когда вам нужно найти картинки по одной тематике. Вы загружаете свое изображение и сервис, на ее основе, дает вам рекомендации с похожими коллекциями, которые уже составили пользователи. В некоторых из них уже есть изображение, которое вы загрузили. Очень удобно.
Вы загружаете свое изображение и сервис, на ее основе, дает вам рекомендации с похожими коллекциями, которые уже составили пользователи. В некоторых из них уже есть изображение, которое вы загрузили. Очень удобно.
Для поиска по картинке используем приложение Pinterest. Для работы нужно будет войти под какой-либо учетной записью или зарегистрироваться. Иначе никак. После входа жмем на значок с камерой:
Следом надо выбрать изображение из галереи по этой кнопке:
После выбора фотки жмем “сделать фото”:
Изображение анализируется и выдается результат. Осталось только скачать изображение. Для этого открываем нужную картинку, жмем на три точки сверху и выбираем “Скачать изображение”:
Все. Изображение загружается в папку с камерой.
CamFind
CamFind — одно из старейших и самых известных приложений для обратного поиска изображений, которое доступно бесплатно как для Android, так и для iPhone. Вы можете сфотографировать любой объект через встроенную камеру и загрузить его на серверы CloudSight одним нажатием.
После этого он использует собственный движок для распознавания, чтобы не только рассказать вам, что изображено на снимке, но и предложит сайты, которые могут предоставить более подробную информации по этому предмету. О приложении успели написать Forbes, TechCrunch, Lifehacker и многие другие СМИ.
Какие условия нужны для успешного распознания
Чтобы распознавание лица прошло успешно, должны соблюдаться определённые условия:
- Распознать известного человека гораздо проще. Его лицо присутствует во множестве различных баз.
- Чем выше качество и разрешение снимка, тем лучше. При низком качестве возможна нечеткость и искажение деталей, по которым происходит распознавание.
- Предпочтительнее фронтальный ракурс съёмки, потому что на нем яснее различимы индивидуальные черты.
- Лучше распознаются лица с нейтральным выражением, так как эмоции и гримасы снижают точность узнавания.
- В идеале окружение человека на снимке должно быть контрастным, чтобы лицо чётче выделялось.
 Если в окружении есть другие лица, лучше обрезать снимок, оставив на нем только того, кто вам нужен. Иначе сервисы могут путаться — не все они позволяют выбирать, какое лицо на фото нужно искать.
Если в окружении есть другие лица, лучше обрезать снимок, оставив на нем только того, кто вам нужен. Иначе сервисы могут путаться — не все они позволяют выбирать, какое лицо на фото нужно искать.
Reverse Image Search Extension
Reverse Image Search Extension — единственное платное приложение из обзора, но стоит оно всего 1 доллар. Тем не менее за эту скромную стоимость, оно предлагает некоторые функции, которые вы вряд ли найдёте у любого другого бесплатного конкурента. Одна из лучших функций заключается в том, что расширение может искать изображения не только в галерее, но и в таких браузерах, как Safari, Chrome или Opera.
Для поиска с помощью этого расширения всё, что вам нужно сделать, это просто выбрать фотографию или изображение и выбрать опцию Search Image. Результаты поиска вы сможете посмотреть в любимом браузере или внутри приложения, а не только в Safari. Наряду с Google, поддерживаются дополнительные поисковые системы, такие как Яндекс и Tineye. В целом это отличное расширение, которое предлагает немало удобных функций и действительно стоит своих денег, если вам нужны все эти удобства.
В целом это отличное расширение, которое предлагает немало удобных функций и действительно стоит своих денег, если вам нужны все эти удобства.
Как найти игру по картинке на андроид
Еще один способ использования сервисов для поиска изображений — это загрузка скриншотов из игр для того чтобы понять, что эта за игра. Для теста были сделаны три скриншота. Один меню игры торчлайт 2, игровой процесс игры торчлайт 2 и игровой процесс игры Heroes 3.
Файлы были загружены через поиск изображений Яндекс и результат отличный. Все игры были найдены.
В случае с поиском игры по картинке в google, то не все так просто. Гугл не выдает сразу название игры, нужно переходить на вкладку Похожие изображения и там искать описание игры, что не очень удобно. Рекомендую для поиска игры по скриншоту на Андроид или компьютере использовать сервис Яндекса.
Search By Image
На Android почти такие же возможности, как у Reversee для iOS, предоставляет приложение Search By Image. В нём также можно сделать снимок и искать похожие на него, можете взять изображение из своей фотогалереи или из сообщения в WhatsApp, Facebook и ВКонтакте. Импортированное изображение можно обрезать или повернуть, прежде чем начать поиск. Используются (на выбор) три поисковых движка — Google, TinEye и Яндекс.
В нём также можно сделать снимок и искать похожие на него, можете взять изображение из своей фотогалереи или из сообщения в WhatsApp, Facebook и ВКонтакте. Импортированное изображение можно обрезать или повернуть, прежде чем начать поиск. Используются (на выбор) три поисковых движка — Google, TinEye и Яндекс.
С некоторыми задачами Search By Image справляется даже лучше, чем Reversee. Например, с определением оригинальности фото или даты создания файла. Search By Image также производит поиск по части картинки — эта возможность может быть полезна, например, если вы хотите найти исходный снимок части коллажа.
Image Search
Image Search — простое приложение, использующее для поиска похожих изображений движок от Google. Перед поиском копий можно обрезать нужную часть. Можно одновременно вести поиск по нескольким изображениям и передавать их в другие приложения. В последних обновлениях Image Search улучшился пользовательский интерфейс и появилось несколько новых функций, включая загрузку в фоновом режиме с уведомлением по окончании загрузки.
В версии 2.0.1 появился новый пользовательский интерфейс, стала доступна одновременная загрузка нескольких изображений. А также была добавлена поддержка кадрирования перед загрузкой (нажмите и удерживайте кнопку кадрирования, чтобы использовать другое приложение). Был добавлен ярлык на рабочий стол для быстрой загрузки нового изображения.
Поиск похожих картинок на телефоне через Google Объектив
Еще один способ поиска информации по картинке или похожих картинок — это использование Google Объектив (или Google Lens) на своем телефоне. Способ очень простой и странно, что им никто не пользуется.
Допустим у вас есть изображение на вашем телефоне. Открываем его в любом просмотрщике картинок и выбираем пункт Поделится (на разных телефонах этот пункт может располагаться в разных местах).
Выбираем пункт Google (Поиск по изображению)
И получаем результат.
Нижнюю панель можно выдвинуть на весь экран, в ней появится результат c похожими изображениями и ссылками на различные ресурсы, где есть похожие картинки.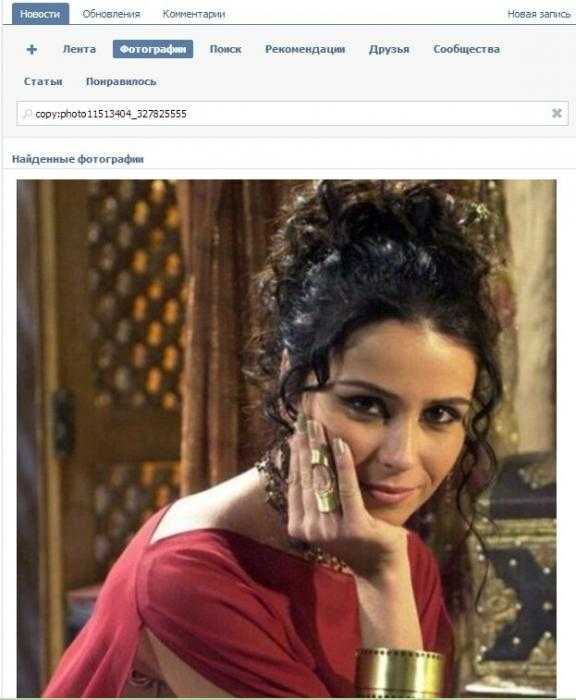
Reversee
Reversee — приложение для iPhone, которое позиционирует себя как «посредник между вашими фотографиями и Google Images», но оно даёт гораздо больше информации, чем обычный посредник. Выбрать картинку можно несколькими способами, включая загрузку файла из галереи на телефоне, указание URL или вставку из буфера обмена.
Прежде чем загрузить картинку, её можно изменить с помощью встроенного редактора. Например, можно снизить разрешение, тем самым уменьшив размер загружаемого файла и, соответственно, объём передаваемых по сети данных. Можно даже обрезать, чтобы загрузить только определённую часть фотографии.
После завершения загрузки, откроется страница с результатами поиска. Вы можете открывать найденные страницы в Safari или Chrome, добавлять их в Reading List для последующего просмотра, копировать URL в буфер обмена, отправлять их по электронной почте и так далее.
У Reversee также есть расширения для iOS, с помощью которого можно вызывать программу из Photos, Safari, Chrome и любого другого приложения, поддерживающего экспорт изображений.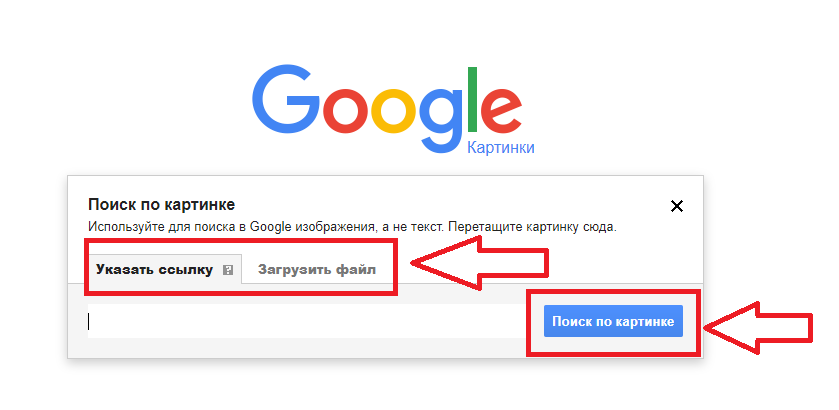
Приложение можно скачать с App Store совершенно бесплатно. При обновлении до платной версии появится ряд дополнительных функций, включая возможность поиска сразу несколькими системами (Google, Bing, Yandex).
Veracity
В отличие от большинства приложений в этом списке, Veracity не поддерживает совместное использование, поэтому вам придётся запускать его вручную каждый раз, когда захотите выполнить поиск. Изображение можно загрузить из галереи, облачного хранилища Dropbox или буфера обмена.
Что действительно выделяет Veracity из толпы, так это то, что вместо того, чтобы перенаправлять вас на сайт Google, оно отобразит результаты поиска в собственном интерфейсе. Если вы только что приехали из Парижа и хотите побольше узнать об Эйфелевой башни, смело загружайте сделанный вами снимок в Veracity и приложение выдаст уйму ссылок на сайты с описаниями одной из самых известных парижских достопримечательностей.
Tineye
Tineye (tineye.com) – это канадский сервис поиска картинок.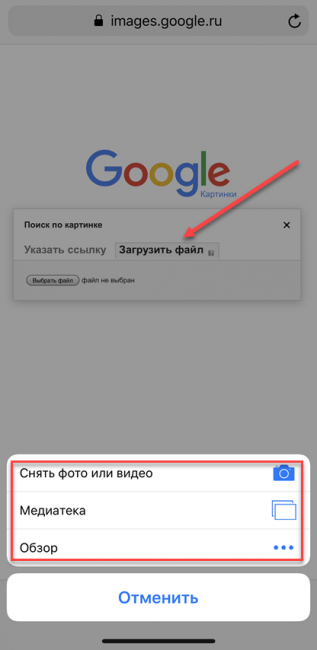 Русской версии нет, но интерфейс весьма простой.
Русской версии нет, но интерфейс весьма простой.
Есть три варианта поиска изображений:
- С камеры
- Из галереи
- По ссылке
Рассмотрим каждый из них.
С камеры
1. Переходим на сайт tineye.com.
2. Нажимаем на кнопку «стрелка вверх».
3. Из меню выбираем «Камера».
4. Активируется камера телефона. Наводим ее на объект и делаем снимок.
5. Нажимаем галочку для загрузки изображения на сайт.
6. Tineye покажет результаты.
Из галереи
1. На сайте tineye.com нажимаем на кнопку «стрелка вверх».
2. Выбираем снимок из галереи.
3. После загрузки Tineye покажет результаты.
По ссылке
1. Открываем в браузере страницу с нужным изображением.
2. Зажимаем на нем палец и в открывшемся меню выбираем «Копировать адрес ссылки».
3. Переходим в сервис tineye.com.
4. Зажимаем палец на текстовом поле. Откроется подсказка «Вставить» – выбираем ее.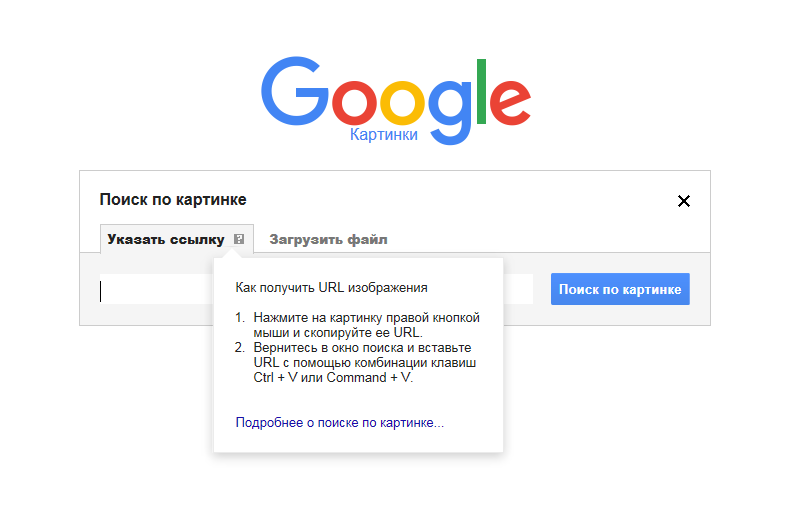
Ссылка добавится в строку. Нажимаем на иконку лупы.
5. Tineye отобразит результаты.
На заметку. Можно ограничить результаты – показать снимки только с определенных сайтов (например, с Амазона). Для этого нажмите на поле «Filter by domain/collection».
Поиск по фото или картинке (на телефоне и ПК): Яндекс, Гугл.
Поисковые системы помогают находить информацию по фото или картинке, а не только по ключевым фразам, как это задумано изначально. Задачи могут быть разными. И востребованность этой функции с годами только растет. В этой статье вы узнаете, как осуществлять поиск по картинке в яндекс и гугл. Но сначала, пожалуйста, ответьте на вопрос.
Узнать, кто или что изображено на фото или картинке
36.46%
Найти подобное изображение в другом размере (например, для загрузки аватарки в соцсети или для установки обоев рабочего стола)
5.9%
Распознать текст и перевести его
1.74%
Определить, встречается ли эта картинка где-нибудь еще в интернете
9.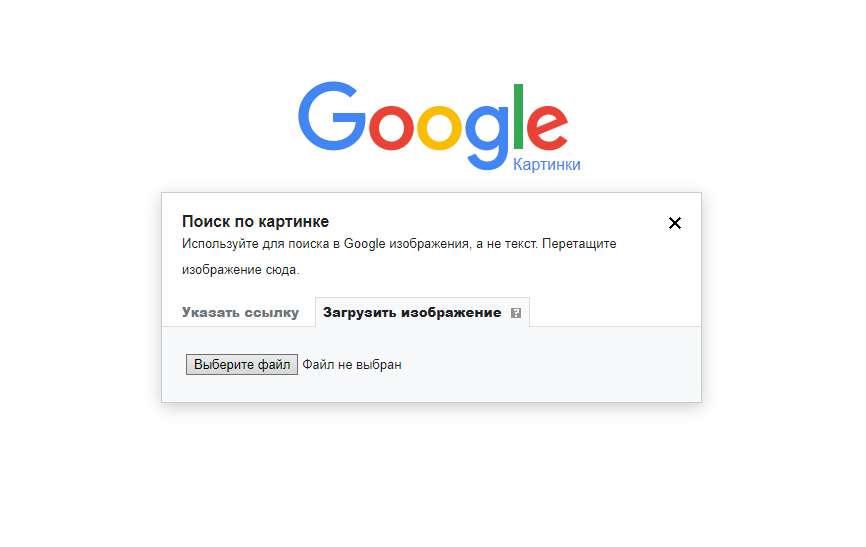 9%
9%
Найти похожие фото
15.8%
Найти подобные товары в других магазинах по более низкой цене
3.82%
Найти человека по фото
21.88%
Другое
4.51%
Проголосовало: 576
Внимание! Напишите в комментариях под этой статьей, для чего вы используете сервисы картинок. Мы постараемся учесть эту информацию, чтобы публиковать еще больше полезных материалов для вас 👍
Содержание
- Поиск по фото в Яндексе
- На компьютере
- В телефоне
- В Яндекс.Браузере
- Результат
- «Народный» рейтинг
- Поиск по картинке в Гугл
- «Народный» рейтинг
- Сервисы для поиска по фотографии
- Мобильные приложения
- Google Lens
- CamFind
- Результаты голосования
- Спасибо за чтение!
Поиск по фото в Яндексе
Yandex — это самая популярная в России поисковая система. Единственный сервис по поиску информации в мире, способный конкурировать с мировым гигантом индустрии Google. И именно в Яндексе поиск по картинке дает наиболее адекватный результат в большинстве случаев. Видимо это связано с тем, что инструмент очень хорошо работает с русским языком.
И именно в Яндексе поиск по картинке дает наиболее адекватный результат в большинстве случаев. Видимо это связано с тем, что инструмент очень хорошо работает с русским языком.
На компьютере
- Откройте страницу
https://yandex.ru/images - Нажмите на кнопку
- Затем загрузите фото одним из следующих способов:
— вставьте в строку поиска url картинки;
— кликните по ссылке Выберите файл и найдите изображение на ПК;
— перетащите файл мышкой прямо на панель загрузки. - Нажмите Найти.
В телефоне
Тапните по иконке .
Теперь у вас появилась возможность либо сфотографировать нужный объект, либо загрузить уже готовую картинку из памяти смартфона.
Если нужного значка нет, просто очистите строку поиска. Скорее всего, в нее введены символы.
В Яндекс.Браузере
Если вы пользуетесь отечественным браузером, то можете не скачивать предварительно понравившиеся изображения к себе на устройство. Просто кликните по фото правой кнопкой мыши и выберите пункт меню Найти это изображение в Яндексе.
Просто кликните по фото правой кнопкой мыши и выберите пункт меню Найти это изображение в Яндексе.
Результат
В результате поисковик продемонстрирует вам следующую информацию:
- та же фотография в разных размерах;
- теги, описывающие что изображено на картинке;
- похожие фото;
- сайты, где эта картинка встречается.
«Народный» рейтинг
Если вам больше нравится Яндекс, ставьте лайк! Результаты голосования смотрите в конце статьи.
Поиск по картинке в Гугл
Конечно, Google — компания не российского происхождения. Но отечественный язык она освоила достаточно хорошо. И возможности этой системы впечатляют. Поэтому если вас не удовлетворили результаты работы в Yandex, смело повторяйте попытку в Гугл. Тем более, что алгоритм действий здесь очень похожий. И он не отличается для мобильной или десктопной версий.
- Перейдите по адресу
https://images.google. ru/
ru/ - Нажмите на иконку фотоаппарата
- Укажите URL изображения или загрузите файл с помощью кнопки Выберите файл.
- Наслаждайтесь полученным результатом.
Вам будут показаны следующие данные:
- другие размеры фото;
- запрос, который связан с картинкой;
- похожие изображения;
- страницы с подходящими изображениями
Если вы пользуетесь браузером Google Chrome, то найти изображение еще проще:
- кликните правой кнопкой мыши по картинке;
- выберите пункт Найти картинку
- получите результат.
«Народный» рейтинг
Если вам больше нравится Гугл, ставьте лайк! Результаты голосования смотрите в конце статьи.
Сервисы для поиска по фотографии
Существуют и другие достаточно мощные онлайн-инструменты для решения этой задачи. Перечислим три интересных решения:
- Bing — мощный и популярный за границей поисковик, который наделен красивым элегантным интерфейсом и позволяющим находить информацию даже в тех случаях, когда не помогли яндекс и гугл.
 Главное преимущество Бинга в том, что с ним действительно приятно работать.
Главное преимущество Бинга в том, что с ним действительно приятно работать. - TinEye — это англоязычный сервис. Своего рода первопроходец в индустрии поиска по фото и картинкам. Считается, что лучше всех других справляется со своей задачей, хоть и не так популярен в нашей стране.
- RIS от Small SEO Tools — очень удобный инструмент для распознавания фото и поиска изображений, сочетающий в себе технологии трех систем: яндекс, гугл и бинг. По сути, он за вас обратится к каждому из этих поисковиков и сформирует итоговый результат. Удобен для тех, кто очень много времени проводит за этой процедурой и хочет сократить затрачиваемое время.
Если вы предпочитаете любой сервис из этого раздела, жмите лайк!
Мобильные приложения
Если вы активно пользуетесь телефоном, то искать по картинке будет проще с помощью одного из мобильных приложений.
Google Lens
Гугл Объектив предназначен для поиска по фотографии с помощью использования искусственного интеллекта.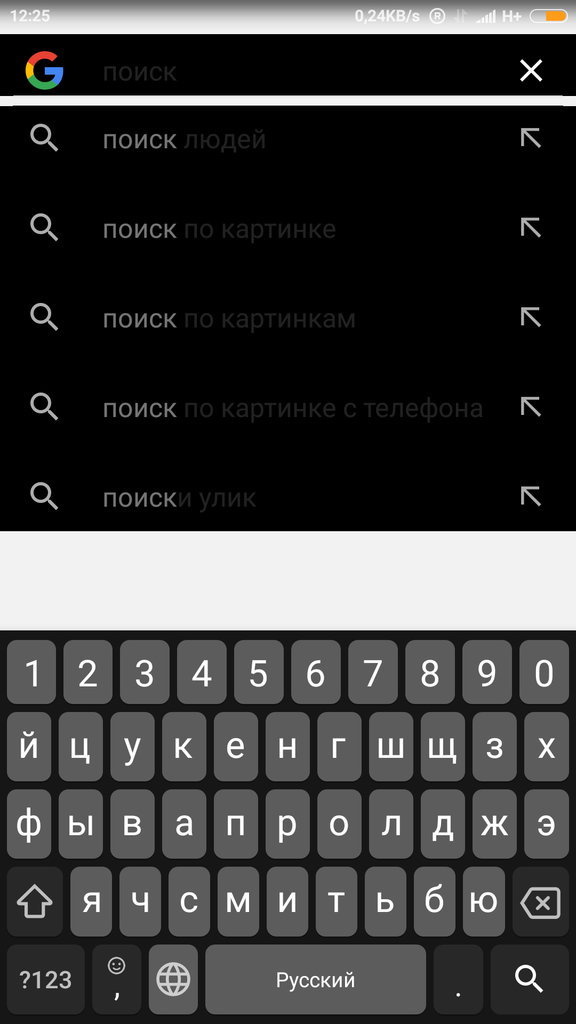 Вы просто наводите объектив камеры на интересующий вас объект, а приложение определяет, что именно это такое. То есть вы можете в режиме реального времени узнать больше информации обо всем, что находится вокруг вас.
Вы просто наводите объектив камеры на интересующий вас объект, а приложение определяет, что именно это такое. То есть вы можете в режиме реального времени узнать больше информации обо всем, что находится вокруг вас.
Инструмент пригодится, если вы путешествуете и посещаете музеи. Вы сможете исследовать архитектуру и больше информации узнавать о разных экспонатах.
CamFind
С помощью этого приложения вы можете узнать стоимость товаров в интернет-магазинах. Например, понравился вам смартфон. И вы хотите купить его дешевле, чем на витрине магазина. Просто наводите камеру на телефон и получаете информацию о ценах в интернете.
Если вам больше нравится пользоваться мобильными приложениями, голосуйте за них здесь.
Результаты голосования
Итак, посмотрим, какой инструмент предпочитают использовать наши читатели.
Поиск по картинке через Google
3
Поиск по картинке через Yandex
2
Другие сервисы
-2
Мобильные приложения
-2
Спасибо за чтение!
В заключении хотелось бы узнать чуть больше про вас, чтобы публиковать еще больше интересных и полезных материалов на нашем сайте. Пожалуйста, примите участие в опросе )
Пожалуйста, примите участие в опросе )
Для учебы в школе
11.11%
Для учебы в институте
0%
Для работы
33.33%
Для развлечений
22.22%
Для обоев рабочего стола
22.22%
Другое. Напишу в комментариях ниже!
11.11%
Проголосовало: 9
Понравилось?Как обмениваться файлами между мобильными телефонами и компьютерами
Ваши цифровые фотографии, документы, музыка и другие файлы распределены по целому ряду устройств, от мобильных телефонов до планшетов и компьютеров. Устройства работают под управлением разных операционных систем, поэтому не существует стандартного метода, позволяющего легко копировать файлы с одного устройства на другое.
Например, как вы переносите файл с мобильного телефона Android на iPad? Или как вы отправите фрагмент текста, скопированный на вашем компьютере с Windows, на ваш iPhone, не отправляя себе письмо по электронной почте? Как быстрее всего переместить несколько файлов с одного планшета Android на другой?
В следующем практическом руководстве рассматриваются приложения, как веб-приложения, так и мобильные приложения, которые помогут вам легко передавать файлы, фотографии, веб-страницы и все остальное между настольными компьютерами и мобильными устройствами без использования USB-кабеля.
Популярным и наиболее очевидным решением для обмена файлами между устройствами является электронная почта. Отправьте файл себе с одного устройства, а затем загрузите это вложение электронной почты на другое устройство. Файлы большего размера можно загружать в Dropbox, OneDrive или Google Диск с одного устройства и загружать на другие устройства. Если вы находитесь в сети Wi-Fi, отдайте предпочтение Dropbox, так как он будет загружать файл по локальной сети, а не через облако, и, таким образом, передача будет происходить гораздо быстрее.
Если вы хотите перенести фрагменты текста, URL-адреса веб-страниц или даже содержимое буфера обмена с одного устройства на другое, рекомендуется использовать Google Keep. Вы можете копировать и вставлять текст внутри Keep, и он мгновенно становится доступным на вашем Android-устройстве. Пользователи iOS и Mac могут установить Scribe или BeamApp, чтобы легко копировать ссылки на веб-страницы и текстовые заметки с Mac на iPhone или iPad.
Как и Keep, Push Bullet — еще одно очень удобное приложение для отправки веб-страниц, направлений на карте, текстовых заметок и даже небольших файлов с компьютера на телефон, с телефона на телефон или между компьютерами. Push Bullet поддерживает push-уведомления. Он доступен для iPhone, Android и настольных компьютеров (как надстройка для Chrome), а версия для iPad будет доступна в ближайшее время.
AirDroid — это, вероятно, единственное приложение, которое вам когда-либо понадобится для беспроводного перемещения файлов между телефоном и планшетом Android и обратно. Запустите приложение AirDroid на своем Android, откройте web.airdroid.com в браузере настольного компьютера и отсканируйте QR-код, чтобы установить соединение. Mac может установить Droid NAS для доступа к папкам вашего телефона Android и SD-карте внутри Finder в качестве компьютера Bonjour.
В отличие от Android, Apple не предоставляет доступ к файловой системе iOS, кроме медиагалереи. Вы можете использовать Документы или Good Reader для передачи документов, фотографий и других файлов с компьютера на iPad и iPhone (или наоборот) по локальной сети Wi-Fi.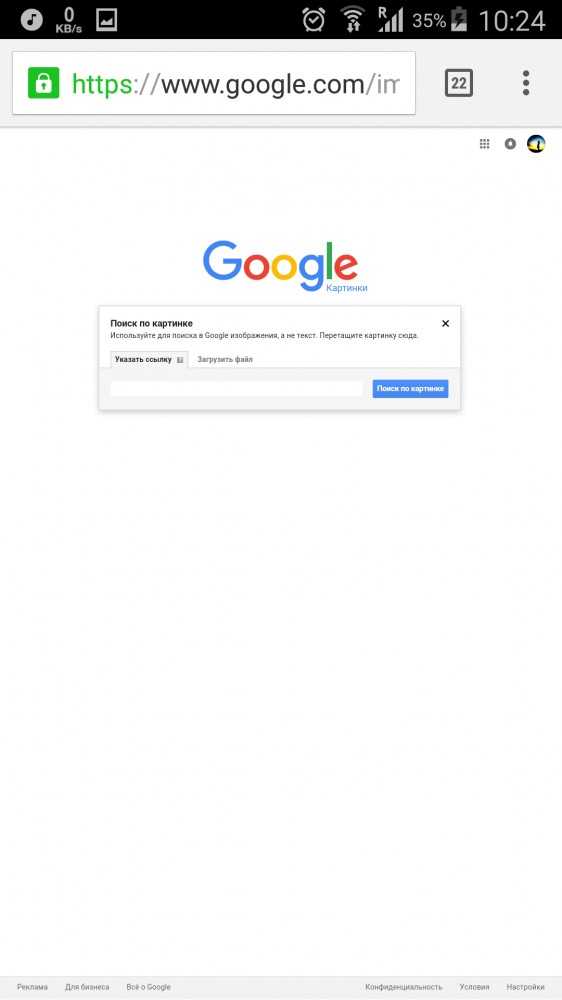 Эти приложения могут быть установлены как сетевой диск на вашем компьютере, и у них есть встроенный браузер, который поможет вам загружать и сохранять веб-файлы, которые не будут загружаться в браузере Safari.
Эти приложения могут быть установлены как сетевой диск на вашем компьютере, и у них есть встроенный браузер, который поможет вам загружать и сохранять веб-файлы, которые не будут загружаться в браузере Safari.
Производитель компьютеров Lenovo недавно представила приложение ShareIt для обмена файлами и всем остальным между вашими ПК на базе Android, iOS и Windows. Приложение создает специальную сеть для отправки файлов с одного устройства на другое и не требует сети Wi-Fi, Bluetooth или подключения для передачи данных. Интерфейс красивый, простой, и все, что нужно сделать получателю, — это подключить свое устройство к сети Wi-Fi, созданной приложением на устройстве отправителя для передачи файлов.
Популярный сервис JustBeamIt предлагает приложение для Android, которое поможет вам передавать файлы с телефона на компьютер. Просто выберите файл на телефоне в приложении JustBeamIt, и он сгенерирует уникальный URL-адрес. Откройте этот URL-адрес на своем рабочем столе, и передача будет происходить непосредственно между вашим телефоном и компьютером через соединение P2P.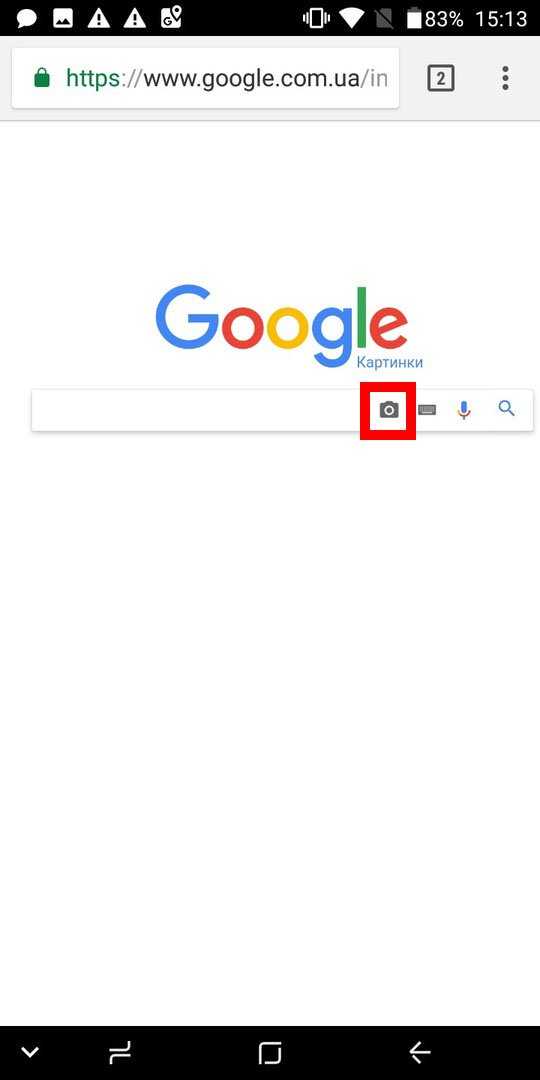
SuperBeam — еще одно полезное приложение для передачи файлов между устройствами Android. Выберите один или несколько файлов в любом приложении файлового менеджера и выберите SuperBeam в общесистемном меню общего доступа. Он сгенерирует QR-код, который вы сможете отсканировать с помощью SuperBeam на другом устройстве, и передача файла произойдет автоматически. Если два устройства Android не подключены к одной и той же сети Wi-Fi, SuperBeam будет передавать файлы с помощью Wi-Fi Direct или NFC. Профессиональная версия также позволяет отправлять файлы с Android на компьютер Mac, Windows или Linux (требуется Java).
Any Send также позволяет очень легко передавать файлы или даже целые папки между устройствами по Wi-Fi. Это больше похоже на кроссплатформенную версию AirDrop. Вы можете скопировать файл или папку в буфер обмена и вставить его на другие устройства, видимые в Any Send. Вы можете обмениваться файлами между Mac и ПК или между телефоном Android и настольными компьютерами.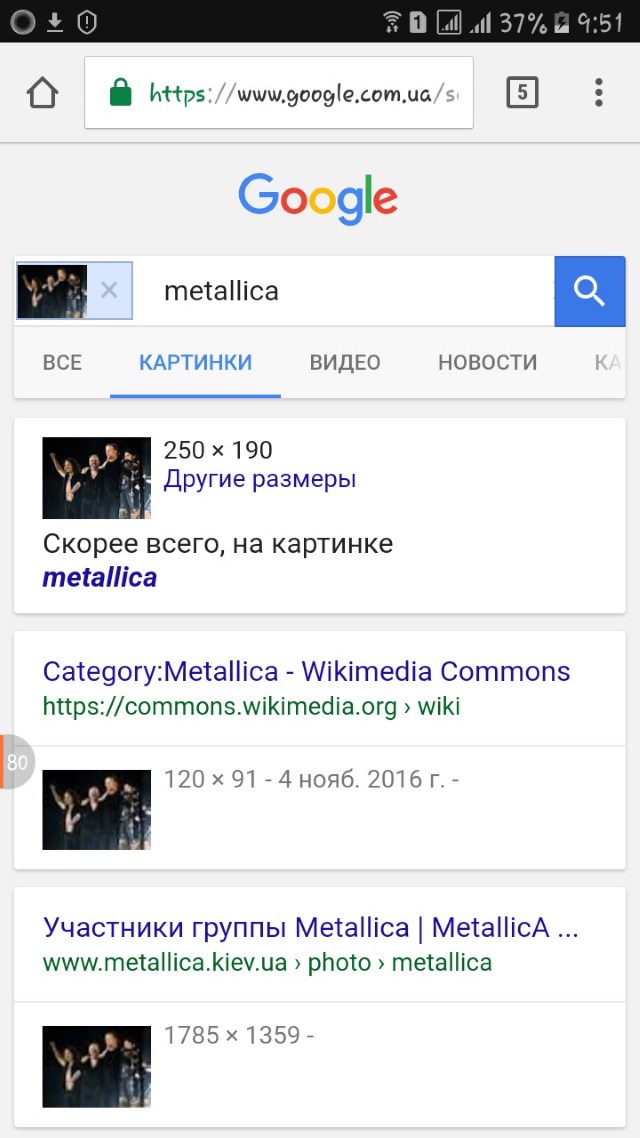
AirDrop от Apple — идеальный вариант для передачи файлов между Macbook и iMac или между iPhone и iPad. Предстоящая версия AirDrop также позволит вам отправлять файлы с Mac на устройства iOS, но пока этого не произойдет, вы можете использовать бесплатное приложение InstaShare. Все, что вам нужно сделать, это перетащить файл с вашего компьютера на целевое устройство. Он работает через Wi-Fi или Bluetooth и, в отличие от AirDrop, также поддерживает старые iPhone и Mac.
Если вам нужно передать файлы между телефоном Android и iPhone или iPad, Send Anywhere — хороший вариант. Вы можете отправлять файлы любого размера по одноранговой сети (когда два устройства находятся в одной сети), в противном случае используется сотовая связь. Все, что вам нужно сделать, это соединить два устройства, введя 6-значный ключ, и начать передачу. У них также есть веб-приложение, позволяющее отправлять (или получать) файлы с рабочего стола на устройство iOS или Android.
Наконец, у вас есть BitTorrent Sync для автоматической синхронизации папок между устройствами Windows, Mac, iPhone, iPad, Windows Phone и Android. Передачи не связаны с облаком — вы помещаете файл в папку одного устройства, и он волшебным образом появляется на всех ваших других устройствах.
Передачи не связаны с облаком — вы помещаете файл в папку одного устройства, и он волшебным образом появляется на всех ваших других устройствах.
Выберите подходящее приложение для обмена файлами
Окна
Mac
iOS
Android
Windows PC
BT Sync Pushbullet Anysend
BT Sync Pushbullet Anysend
BT Sync Documents
BT Syncc0037 MacBook, IMAC
BT Sync Pushbullet Anysend
Airdrop BT Sync Sync Astashare Pushbullet Anysend
BEAM BT SYNCAR
AirDroid BT Sync InstaShare AnySend JustBeamIt DroidNAS
SendAnywhere BT Sync InstaShare ShareIt
SuperBeam SendAnywhere BT Sync InstaShare AnySend ShareIt JustBeamIt
iPhone, iPad
Документы BT Sync ShareIt iTunes
Документы Приложение Beam BT Sync InstaShare iTunes
AirDrop BT Sync InstaShare ShareIt
BT Sync High-Res InstaShare ShareIt
3 Бесплатные изображения ваш веб-сайт
Хорошие, высококачественные изображения добавят визуальный интерес вашему веб-сайту.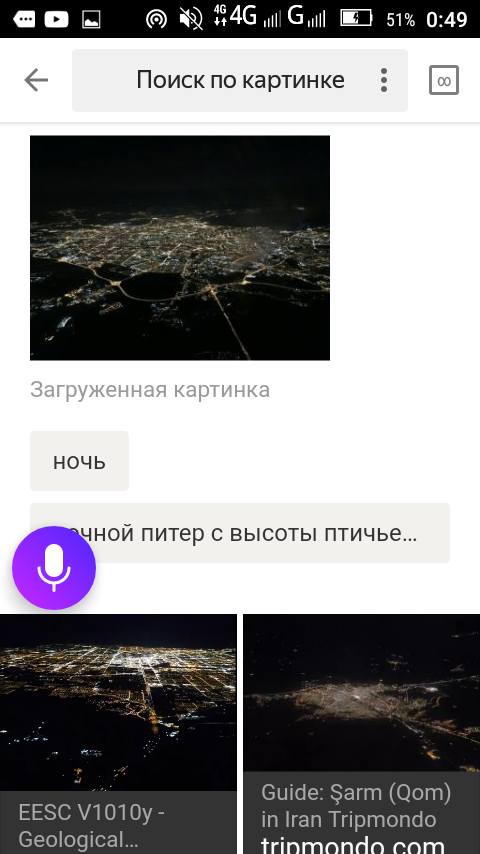 Еще одна причина, по которой фотографии стали настолько важными, заключается в том, что веб-страницы с хорошими фотографиями привлекают больше внимания, когда ими делятся в социальных сетях, таких как Twitter и Facebook.
Еще одна причина, по которой фотографии стали настолько важными, заключается в том, что веб-страницы с хорошими фотографиями привлекают больше внимания, когда ими делятся в социальных сетях, таких как Twitter и Facebook.
Интернет предлагает миллиарды фотографий, которые находятся на расстоянии одного поиска Google. Изображения, находящиеся в общественном достоянии или под лицензией Creative Commons, могут использоваться без каких-либо проблем с авторскими правами.
Единственная проблема заключается в том, что Google не всегда может найти лучший бесплатный контент. Их алгоритмы, по крайней мере, для поиска изображений, предпочитают страницы с веб-сайтов с премиальными стоковыми фотографиями, и поэтому бесплатные списки проигрывают. Если Google не помогает в поисках изображений, вот несколько лучших веб-сайтов, на которых вы можете бесплатно найти высококачественные фотографии.
1. unsplash.com (Unsplash) — это мой любимый сайт для загрузки фотографий высокого разрешения. Подпишитесь на рассылку по электронной почте, и вы будете получать 10 фотографий в свой почтовый ящик каждые 10 дней. Все изображения находятся под лицензией CC0, что означает, что они находятся в общественном достоянии, и вы можете использовать их по своему усмотрению.
Подпишитесь на рассылку по электронной почте, и вы будете получать 10 фотографий в свой почтовый ящик каждые 10 дней. Все изображения находятся под лицензией CC0, что означает, что они находятся в общественном достоянии, и вы можете использовать их по своему усмотрению.
2. google.com (LIFE). На веб-сайте изображений Google размещены миллионы исторических фотографий из библиотеки LIFE. Вы можете добавить source:life к любому запросу в поиске изображений Google, чтобы найти эти изображения, и они бесплатны для личного некоммерческого использования.
3. flickr.com (Британская библиотека) — Национальная библиотека Великобритании загрузила на Flickr более миллиона старинных фотографий и отсканированных изображений, которые теперь находятся в открытом доступе и поощряют повторное использование.
4. picjubmo.com (Picjumbo). Здесь вы найдете фотографии исключительно высокого качества для личного и коммерческого использования. Фотографии были сняты самим владельцем сайта, и все, что он просит взамен, это надлежащее указание авторства.
Фотографии были сняты самим владельцем сайта, и все, что он просит взамен, это надлежащее указание авторства.
5. pixabay.com (Pixabay) — Все изображения на Pixabay доступны по лицензии CC0 и, таким образом, могут использоваться где угодно. Как и на Flickr, есть возможность просматривать фотографии по модели камеры.
6. publicdomainarchive.com (Архив общественного достояния) — это внушительное онлайн-хранилище изображений общественного достояния, аккуратно организованных по категориям. Он содержит только фотографии высокого качества, хотя коллекция в настоящее время ограничена.
7. commons.wikimedia.org (Wikimedia Commons) — на сайте размещено более 21 миллиона изображений под какой-либо бесплатной лицензией или в общественном достоянии. Изображения расположены по категориям, или вы можете найти изображения с помощью ключевых слов поиска.
8. superfamous.com (Super Famous) — еще один отличный ресурс для поиска изображений с высоким разрешением для ваших веб-сайтов и других дизайнерских проектов. Изображения находятся под лицензией Creative Commons и требуют указания авторства.
Изображения находятся под лицензией Creative Commons и требуют указания авторства.
9. nos.twnsnd.co (Новый старый сток). Здесь вы найдете тщательно подобранную коллекцию старинных фотографий из публичных архивов, на которые не распространяются какие-либо ограничения авторского права. Если вы пытаетесь создать ленту в Твиттере, такую как @HistoricalPics, это может быть хорошим источником изображений.
10. freeimages.com (Фондовая биржа) — это одно из крупнейших хранилищ бесплатных изображений и графики, которое можно использовать практически для любых целей. Однако вам необходимо войти в систему, чтобы загрузить изображения. Сайт, ранее размещавшийся в домене schx.hu, теперь является частью Getty Images.
11. raumrot.com (Raumrot) — на сайте представлены красивые стоковые фотографии высокого разрешения с разрешением 300 точек на дюйм, доступные как для личного, так и для коммерческого использования. Изображения отсортированы по темам и доступны на Creative Commons.
Изображения отсортированы по темам и доступны на Creative Commons.
Связано: Защитите свои фотографии от случайного копирования
12. gettyimages.com (Getty Images) — Если вы ищете профессиональные изображения для своего веб-сайта, но без дорогой лицензионной платы, у Getty есть что-то для вас. Вы можете бесплатно вставлять изображения из Getty Images на свой веб-сайт, хотя в будущем вставки могут содержать рекламу.
13. pdpics.com (Public Domain Photos) — веб-сайт содержит тысячи бесплатных изображений, которые можно использовать как в личных, так и в коммерческих проектах, но с указанием авторства. В отличие от других сайтов, которые просто курируют контент, изображения, найденные здесь, были обработаны их штатными фотографами.
14. imcreator.com (IM Free) — тщательно подобранная коллекция выдающихся высококачественных фотографий на любые темы, которые также можно бесплатно использовать в коммерческих целях. Изображения в основном взяты с Flickr и требуют указания авторства.
Изображения в основном взяты с Flickr и требуют указания авторства.
15. photopin.com (Photo Pin) — Flickr является одним из крупнейших хранилищ фотографий в Интернете, а Photo Pin помогает легко находить на Flickr фотографии, доступные по лицензии Creative Commons. Вы также получаете код для встраивания, поэтому вам не нужно размещать изображения на собственном сервере.
16. kaboompics.com (Kaboom Pics) — Каролина Грабовска, веб-дизайнер из Польши, загрузила более 550 фотографий с высоким разрешением (240-300 точек на дюйм), которые вы можете использовать для всех видов проектов, включая коммерческие. Фотографии упорядочены по категориям и тегам или вы можете использовать окно поиска, чтобы быстро найти изображения на различные темы.
17. morguefile.com (файл морга) — на сайте размещено более 300 000 бесплатных изображений, и вы можете использовать их как в личных, так и в коммерческих проектах даже без указания авторства. В галерее изображений есть встроенный инструмент обрезки, и вы даже можете связать изображения с вашего веб-сайта.
В галерее изображений есть встроенный инструмент обрезки, и вы даже можете связать изображения с вашего веб-сайта.
18. magdeleine.co (Magdeleine) — отобранные вручную бесплатные стоковые фотографии, которые можно искать по теме, настроению или даже доминирующему цвету. Некоторые изображения защищены авторским правом, и вы можете делать с ними все, что захотите.
Совет: как избежать общих фотографий
Возможно, вы нашли отличную фотографию, которая идеально подходит для вашего проекта, но есть вероятность, что несколько других веб-сайтов используют то же изображение. Поэтому будет полезно, если вы выполните обратный поиск изображений с помощью Google Images, чтобы оценить относительную популярность этого изображения в Интернете.
См. также: Продажа фотографий из Instagram и Facebook
Обратный поиск изображений Google: iPhone, Android, компьютер
- Обратный поиск изображений Google позволяет выполнять поиск по изображению, а не по написанным ключевым словам.

- Вы можете отменить поиск изображений в Google с результатами поиска изображений, файлом на вашем устройстве или изображением на веб-сайте.
- Вы можете выполнить обратный поиск изображений Google на iPhone или Android с помощью мобильного приложения Chrome или на любом компьютере.
Google Images — отличное место для поиска картинок и фотографий по соответствующим ключевым словам. Но вы также можете выполнять поиск в Google с помощью изображения — это называется обратным поиском изображения — чтобы узнать больше информации о конкретной фотографии или графике.
Совет : Хотя Google Images бесплатен и прост в использовании, вы также можете попробовать другие инструменты обратного поиска изображений с более продвинутыми возможностями, такие как TinEye и Yandex.
Вот почему вы можете использовать его и как выполнить обратный поиск изображений Google в веб-браузере на настольном компьютере или в мобильном приложении Google Chrome на вашем iPhone или Android.
Когда вы выполняете обратный поиск изображений в Google, вы размещаете фотографию или ссылку на фотографию в строке поиска вместо текстового запроса. Затем Google находит веб-сайты с вашим изображением, а также с похожими изображениями.
Google Images также определяет тему вашей фотографии и открывает другие веб-сайты, связанные с темой вашего изображения.
Когда использовать обратный поиск изображений Google0003
- Найдите информацию о фотографии. Обратный поиск изображений может открыть веб-сайт, содержащий имя человека или информацию о продукте.
- Раскрыть плагиат. Обратный поиск изображений выдаст похожие изображения. Это может показать, было ли изображение скопировано с чьей-либо работы.
- Найдите другие похожие изображения. Если вы хотите найти другие фотографии, связанные с определенным изображением, обратный поиск также заполнит связанные изображения.

Вы можете выполнять обратный поиск изображений на iPhone или Android, используя фотографию из Интернета или фотографию из фотопленки. Вот как это сделать.
Использование изображения из результатов поискаПрежде чем приступить к этому методу, вам сначала необходимо загрузить мобильное приложение Google Chrome, чтобы выполнить обратный поиск изображения на мобильном устройстве.
1 . Откройте google.com в приложении Chrome на своем iPhone или Android.
2 . Опишите изображение, которое вы хотите найти. Например, вы можете ввести «кошка в смокинге».
Введите изображение, которое вы ищете, в строке поиска. Стефан Ионеску
Стефан Ионеску
3. Выберите изображение из результатов поиска, нажав на него, чтобы увеличить его.
Быстрый совет . Вы также можете нажать и удерживать изображение, пока не появится меню, а затем выбрать Поиск изображения с помощью Google Lens на Android или Поиск этого изображения в Google на iOS.
4. Коснитесь значка Google Lens в правом верхнем углу.
Нажмите на значок Google Lens. Стефан Ионеску 5. Через некоторое время Chrome предоставит вам изображения, соответствующие условиям поиска.
Через некоторое время Chrome предоставит вам изображения, соответствующие условиям поиска.
Этот вариант требует, чтобы на вашем устройстве было установлено приложение Google.
1. Откройте приложение Google на своем iPhone или Android.
2. Коснитесь значка камеры в строке поиска. Приложение может запросить разрешение на доступ к вашей камере и галерее изображений. Когда это произойдет, отдайте их ему.
При нажатии на значок камеры откроется Google Lens. Стефан Ионеску Подсказка: Вы также можете коснуться значка камеры в виджете поиска Google (если он есть на главном экране), чтобы начать обратный поиск изображения.
3. На Android коснитесь значка камеры в верхней части, чтобы сделать снимок, или вы можете найти изображение в галерее в нижней части, а затем коснуться его, чтобы выполнить поиск. В iOS он откроется с уже выбранной камерой, и чтобы переключиться в галерею, нажмите значок рамки изображения рядом со значком увеличительного стекла в нижней части для поиска изображения.
Сфотографируйте объект или найдите его в своей галерее. Стефан Ионеску
Стефан Ионеску4. Через мгновение Google отобразит результаты поиска изображений.
Обратный поиск изображений Google на компьютереВы можете выполнить более надежный обратный поиск изображений Google на своем компьютере, загрузив файл со своего компьютера или выполнив поиск изображения, найденного в Интернете. Google Images работает с браузерами Chrome, Firefox и Safari.
Использование изображения из Интернета1. Найдите нужное изображение в Google и щелкните его правой кнопкой мыши.
2. Выберите Скопировать адрес изображения во всплывающем окне.
Скопируйте адрес изображения. Стефан Ионеску
Стефан Ионеску3. Откройте images.google.com в веб-браузере.
4. Щелкните значок камеры , чтобы загрузить изображение.
Щелкните значок камеры, чтобы загрузить изображение. Стефан Ионеску5. Выберите вкладку Вставить URL-адрес изображения и вставьте URL-адрес.
На вкладке «Вставить URL-адрес изображения» вставьте ссылку на изображение в текстовое поле. Стефан Ионеску
Стефан Ионеску6. Нажмите кнопку Поиск по изображению , и вы попадете на страницу результатов, связанных с вашим изображением.
Подсказка: Вы также можете выполнить обратный поиск изображений из результатов поиска изображений Google. Просто щелкните изображение правой кнопкой мыши и выберите «Поиск изображения с помощью Google Lens».
Использование изображения из ваших файлов1. Откройте images.google.com в веб-браузере.
2. Щелкните значок камеры для загрузки изображения.
3. Выберите вкладку Загрузить изображение , затем выберите Выберите Файл , чтобы просмотреть файлы и выбрать изображение для поиска. Или перетащите файл изображения в окно браузера.
Или перетащите файл изображения в окно браузера.
4. Найдите изображение в своих файлах, нажмите на него, затем выберите Открыть .
5. Затем вы попадете на страницу, содержащую похожие изображения или информацию об изображении.
Обратный поиск изображений с помощью стороннего приложенияЕсли вы ищете что-то помимо приложения Google и Google Chrome для обратного поиска изображений, вы можете попробовать еще несколько приложений.
ReverseeЕсли у вас есть файл изображения или его URL, вы можете использовать Resersee для обратного поиска изображения. У приложения нет собственной поисковой системы, поэтому оно использует другие (по умолчанию Google) для обратного поиска изображений.
Доступно бесплатно для устройств Android и iOS. Однако вы можете перейти на профессиональную версию через покупки в приложении за 3,9 доллара США.9. Это даст вам доступ к расширенным поисковым системам, таким как Яндекс.
Если вы когда-нибудь видели объект в реальном мире и задавались вопросом, что это такое, CamFind может вам помочь. Все, что вам нужно сделать, это сфотографировать его, и приложение будет использовать свое передовое программное обеспечение для распознавания изображений, чтобы идентифицировать его для вас. Однако имейте в виду, что вы не всегда можете получить удар.
Приложение доступно как в Google Play, так и в App Store и совершенно бесплатно.
Поиск по изображениюПоиск по изображению — это бесплатное приложение для обратного поиска изображений, которое поможет вам найти похожие изображения или фотографии. Он использует популярные поисковые системы, такие как Google, Bing, Yandex и Tiny, и доступен совершенно бесплатно только для устройств Android.
Лаура МакКэми
Лаура МакКэми — писатель-фрилансер из района залива Сан-Франциско.
ПодробнееПодробнее
3 способа обратного поиска изображений на Android
- Вы можете отменить поиск изображений на своем устройстве Android с помощью Google Chrome.
- Вы также можете отменить поиск изображения на веб-странице, нажав и удерживая изображение, а затем выбрав поиск с помощью Google Lens.
- Если изображение хранится на вашем телефоне, вы можете нажать на значок Google Lens в строке поиска Chrome.
Если вам нужно посмотреть, где еще фотография была опубликована в Интернете, чтобы проверить авторские права или вопросы публикации, посмотреть, где еще она использовалась, или попытаться проследить ее происхождение, то обратный поиск изображения может быть весьма полезным.
Возможно, вы уже знаете, как это сделать на компьютере, но оказывается, что это легко сделать и на вашем телефоне Android.
Вот как это сделать.
Как отменить поиск изображений на AndroidСуществует несколько способов поиска изображений с помощью устройства Android. Но прежде чем продолжить, убедитесь, что вы обновили Google Chrome до последней версии.
Использование изображения из результатов поиска изображенийВ Google Chrome встроена возможность обратного поиска изображения, что упрощает его выполнение после поиска изображения.
1 . Откройте приложение Google Chrome.
2 . Перейдите на http://images.google.com .
3 . Выполните поиск, чтобы найти нужное изображение.
Найдите изображение, которое вы хотите использовать в обратном поиске изображения. Стефан Ионеску 4 . Нажмите на изображение.
Нажмите на изображение.
5 . Коснитесь значка Google Lens в правом верхнем углу, и Google выполнит обратный поиск изображения.
Коснитесь значка Google Объектива. Стефан Ионеску6 . Результаты обратного поиска изображения появятся под исходным изображением во всплывающем окне. Проведите вверх по всплывающему окну, чтобы увидеть полные результаты.
Подсказка : Вы увидите закругленный квадрат с белыми рамками по углам, покрывающий все изображение или его часть. Это область, на которой Google фокусирует свой обратный поиск изображений. Вы можете перетаскивать углы, чтобы расширить или уменьшить квадрат, или вы можете переместить его, чтобы сфокусировать поиск в другом месте.
Вы можете перетаскивать углы, чтобы расширить или уменьшить квадрат, или вы можете переместить его, чтобы сфокусировать поиск в другом месте.
Вы также можете сделать обратный поиск изображения прямо с веб-сайта, что очень удобно.
1. Откройте приложение Google Chrome.
2. Перейдите на веб-страницу с изображением, которое вы хотите найти.
3. Нажмите и удерживайте изображение, пока не появится всплывающее меню.
4. Коснитесь Найдите это изображение в Google .
Нажмите «Поиск в Google с помощью Google Lens». Стефан Ионеску 5. Через некоторое время вы увидите результаты поиска этого изображения под изображением, которое вы искали. Проведите вверх в области с результатами, чтобы увидеть их полностью.
Через некоторое время вы увидите результаты поиска этого изображения под изображением, которое вы искали. Проведите вверх в области с результатами, чтобы увидеть их полностью.
Если изображение, которое вы хотите использовать для поиска, уже сохранено в вашем телефоне, а не находится на веб-странице, вы также можете использовать его для обратного поиска изображения.
1. Откройте приложение Google Chrome.
2. В строке поиска коснитесь значка Google Lens справа. Возможно, вам потребуется предоставить Chrome доступ к вашей галерее и камере.
Возможно, вам потребуется предоставить Chrome доступ к вашей галерее и камере.
Подсказка . Если у вас есть виджет панели поиска Google на главном экране вашего Android, вы также найдете значок Google Lens на нем — при условии, что вы обновили приложение Google — и можете коснуться его, чтобы выполнить обратный поиск изображения.
3. Если изображение является физическим, нажмите Поиск с помощью камеры в верхней части и сделайте снимок. В противном случае прокрутите галерею и нажмите на изображение, которое вы хотите найти.
4. Через некоторое время вы увидите результаты поиска этого изображения под изображением, которое вы искали. Проведите вверх по области с результатами, чтобы увидеть их полностью.
Проведите вверх, чтобы увидеть все результаты. Стефан ИонескуДэйв Джонсон
Внештатный писатель
Дэйв Джонсон — журналист, пишущий о потребительских технологиях и о том, как индустрия трансформирует спекулятивный мир научной фантастики в современную реальную жизнь. Дэйв вырос в Нью-Джерси, прежде чем поступить в ВВС, чтобы управлять спутниками, преподавать космические операции и планировать космические запуски. Затем он провел восемь лет в качестве руководителя отдела контента в группе Windows в Microsoft. Как фотограф Дэйв фотографировал волков в их естественной среде обитания; он также инструктор по подводному плаванию и соведущий нескольких подкастов. Дэйв является автором более двух десятков книг и участвовал во многих сайтах и публикациях, включая CNET, Forbes, PC World, How To Geek и Insider.
Дэйв вырос в Нью-Джерси, прежде чем поступить в ВВС, чтобы управлять спутниками, преподавать космические операции и планировать космические запуски. Затем он провел восемь лет в качестве руководителя отдела контента в группе Windows в Microsoft. Как фотограф Дэйв фотографировал волков в их естественной среде обитания; он также инструктор по подводному плаванию и соведущий нескольких подкастов. Дэйв является автором более двух десятков книг и участвовал во многих сайтах и публикациях, включая CNET, Forbes, PC World, How To Geek и Insider.
ПодробнееПодробнее
Google только что сделал классический поиск с перевернутым изображением еще более трудным для доступа
Автор Мануэль Вонау
Делиться Твитнуть Делиться Электронная почта
Google Lens теперь является стандартным средством поиска в Google Images
Google продвигает Lens для всех, нравится им это или нет. В то время как инструмент поиска и анализа изображений невероятно полезен на мобильных устройствах для копирования текста, перевода фрагментов и сканирования QR-кодов, утилита на рабочем столе немного более сомнительна, особенно когда она должна заменить обратный поиск изображений в Google Images. возможности старого. Это именно то, что Google сделал сейчас: Google Images теперь по умолчанию использует Google Lens, когда вы загружаете изображение, а не поиск исходных или похожих изображений.
Когда вы посещаете веб-сайт Google Images, вы заметите, что значок объектива занял место между кнопками голосового поиска и кнопками увеличительного стекла (через 9to5Google). При нажатии на нее открывается интерфейс, который позволяет перетаскивать изображения с компьютера или вставлять ссылку на изображение с описанием, в котором говорится, что вы можете «искать любое изображение с помощью Google Lens». После того, как вы добавили изображение, вы попадаете на Lens.google.com, где вы получите обычный анализ, предоставляемый Lens, включая контекстный поиск, возможности копирования текста OCR и возможность перевода иностранного текста.
После того, как вы добавили изображение, вы попадаете на Lens.google.com, где вы получите обычный анализ, предоставляемый Lens, включая контекстный поиск, возможности копирования текста OCR и возможность перевода иностранного текста.
4 изображения
Чтобы перейти к старой опции поиска обратного изображения, вам нужно щелкнуть ярлык «Найти источник изображения» в верхней части интерфейса. Это приведет вас к знакомому старому интерфейсу поиска изображений. Это дополнительный шаг для тех, кто обычно предпочитает этот вариант, но вполне вероятно, что возможности Google Lens будут более полезными для большинства людей в других обстоятельствах.
Google Lens также давно заменил опцию правого клика для обратного поиска изображений через контекстное меню Chrome. Здесь вам также нужно нажать дополнительную кнопку, чтобы перейти к знакомому интерфейсу веб-поиска, когда вам нужно найти исходный источник изображения.
Как удалить приложения Samsung с телефона
Читать Далее
Делиться Твитнуть Делиться Эл. адрес
адрес
Похожие темы
- Новости
- приложений
- гугл поиск
- объектив гугл
Об авторе
Мануэль Вонау (опубликовано 1800 статей)
Мануэль Вонау присоединился к Android Police в качестве фрилансера в 2019 году и прошел путь до должности редактора Google. Он фокусируется на Android, Chrome и других программных продуктах Google — основной теме освещения Android Police. Он базируется в Берлине, Германия.
Прежде чем присоединиться к Android Police, Мануэль изучал медиа и культуру в Дюссельдорфе, завершив свою университетскую «карьеру» со степенью магистра. Этот опыт дает ему уникальный взгляд на постоянно развивающийся мир технологий и его влияние на общество. Он не стесняется вникать в технические подробности и мельчайшие детали разработчиков.
Его первые шаги в мире Android сопровождались проблемами. Столкнувшись с проблемами подключения к HTC One S, он быстро переключился на Nexus 4, который считает своим настоящим первым телефоном на Android. С тех пор он в основном верен линейке телефонов Google, хотя в наши дни он также носит с собой iPhone в дополнение к своему Pixel 6. Это помогает ему получить представление о мобильной индустрии в целом и дает ему несколько точек отсчета в его покрытие.
В свободное от работы время Мануэль смотрит хороший фильм или телешоу, любит путешествовать, и время от времени вы застанете его в одном из многочисленных берлинских музеев, кафе, кинотеатров и ресторанов.
Он не стесняется вникать в технические подробности и мельчайшие детали разработчиков.
Его первые шаги в мире Android сопровождались проблемами. Столкнувшись с проблемами подключения к HTC One S, он быстро переключился на Nexus 4, который считает своим настоящим первым телефоном на Android. С тех пор он в основном верен линейке телефонов Google, хотя в наши дни он также носит с собой iPhone в дополнение к своему Pixel 6. Это помогает ему получить представление о мобильной индустрии в целом и дает ему несколько точек отсчета в его покрытие.
В свободное от работы время Мануэль смотрит хороший фильм или телешоу, любит путешествовать, и время от времени вы застанете его в одном из многочисленных берлинских музеев, кафе, кинотеатров и ресторанов.
Еще от Мануэля Вонау
Как искать в Google с помощью изображений
Google предлагает широкий спектр различных услуг от поиска до электронной почты, но одним из полезных способов поиска элементов является использование изображений, фотографий или изображений , которые вы, возможно, сделали сами или нашли на других веб-сайтах и ищут похожие предметы или точные совпадения с помощью поиска изображений Google.
Несмотря на то, что поиск с помощью Google стал частью повседневной жизни, и хотя большинство из нас обычно используют текстовые ключевые слова и фразы, чтобы найти то, что они ищут. Вы также можете использовать изображения для поиска похожих объектов или элементов с помощью системы поиска изображений Google. Все, что вам нужно сделать, это просто перетащить изображение или загрузить фотографию на свой телефон на страницу поиска изображений Google, и Google проанализирует изображение, предоставив широкий спектр различных результатов поиска.
Позволяет легко искать в Google объекты на изображении, похожие изображения или веб-сайты, которые на самом деле используют точное изображение или изображение. Вы можете выполнять поиск изображений Google на компьютерах и мобильных устройствах как на Android, так и на iOS, используя совместимые браузеры.
Существует пять основных способов поиска с помощью Google по изображению на официальном веб-сайте https://images.google. com/. То, как каждый из них работает, немного отличается в зависимости от того, используете ли вы мобильные устройства или компьютер, хотя все они будут давать одинаковые результаты.
com/. То, как каждый из них работает, немного отличается в зависимости от того, используете ли вы мобильные устройства или компьютер, хотя все они будут давать одинаковые результаты.
5 способов поиска в Google с помощью изображений
1. Перетащите изображение в поле поиска, которое уже есть на вашем компьютере
2. Выберите изображение для поиска , которое уже есть на вашем телефоне или таблетка
3. Вставьте URL-адрес изображения, найденного в Интернете, в окно поиска
4. Сделайте снимок с помощью веб-камеры, телефона или планшета камера , чтобы начать поиск изображения
5. Используйте изображение, которое уже в Интернете, чтобы выполнить более глубокий поиск изображений
Компьютерный поиск
Для поиска Google по изображению на компьютере вам потребуется использовать один из поддерживаемых браузеров, например Google Chrome, Mozilla Firefox или Apple Safari .
1. Просто откройте предпочитаемый вами браузер и перейдите на страницу https://images. google.com/
google.com/
2. Найдите на своем компьютере изображение, которое вы хотите найти в Google, и перетащите его в Окно поиска Google.
Вы также можете загрузить изображение со своего компьютера, выбрав файл, нажав Открыть или Выбрать . Или вы можете выполнить поиск по URL-адресу на своем компьютере. Просто зайдите на сайт с изображением, которое вы хотели бы использовать.
1. Щелкните правой кнопкой мыши изображение на веб-сайте, которое вы хотите использовать при поиске
2. Перейдите на веб-сайт Google Images https://images.google.com/
3. Вставьте URL-адрес изображения в окно поиска
4. Нажмите кнопку Поиск по изображению.
Поиск изображений для Android
Чтобы выполнить поиск изображений в Google с помощью фотографии или сохранить изображение на устройстве Android
1. Откройте официальное приложение Google
2. Внизу коснитесь Discover option
3. Коснитесь Значок Google Lens , похожий на маленькую разноцветную камеру
Коснитесь Значок Google Lens , похожий на маленькую разноцветную камеру
4. С помощью камеры телефона или планшета сделайте снимок для поиска или загрузите существующее изображение из библиотеки фотографий, используя значок Photo Picker . Маленький квадратный значок с двумя треугольниками разного размера внутри.
5. Уточните поиск, выбрав объект или область изображения , которую вы хотите найти, выбрав значок круга, если он доступен.
6. Коснитесь изображения, чтобы выбрать область и перетащите углы рамки вокруг выбранного для поиска определенного элемента, объекта или предмета.
7. Прокрутите результатов поиска , чтобы найти желаемую цель.
8. Если результаты поиска слишком обширны, попробуйте уменьшить выбранную область.
Если вы хотите найти изображение в Google непосредственно с веб-сайта с помощью телефона или планшета Android, откройте приложение Chrome и перейдите на веб-сайт с изображением, которое вы хотите найти.
1. Затем коснитесь изображения и удерживайте его, пока не появится параметр Поиск с помощью Google Lens .
2. Выберите способ поиска, выбрав объект на изображении с помощью круглого значка, или используйте часть изображения, выбрав область на изображении, которую Google должен искать.
3. Вы также можете искать изображения в Интернете, используя свой телефон Android, следуя инструкциям в нижней части этого руководства.
Поиск изображений iPhone
Если вы используете Apple iPhone или iPad и хотите выполнить поиск Google по изображению, вы можете использовать официальное приложение Google, браузер Chrome или браузер Safari, если это версия 11 и выше.
Используйте изображения в своей фотобиблиотеке
1. Откройте приложение Google на устройстве iOS. Если вы еще не установили его, его можно загрузить из официального магазина приложений Apple iOS.
2. Выберите строку поиска и коснитесь Значок Google Lens .
3. Используйте свой iPhone или iPad, чтобы загрузить фотографию для поиска, либо сняв ее с помощью камеры, либо загрузив существующее изображение с помощью функции выбора фотографий, чтобы выбрать изображение из вашей библиотеки фотографий.
4. Поиск среди результатов, чтобы найти нужную цель.
5 Если вы хотите найти более конкретные результаты, вы можете выбрать небольшую область на изображении, чтобы еще больше уточнить поиск Google.
Использовать изображения, которые уже есть в Интернете
Другой способ поиска изображений в Интернете — это выполнить обычный поиск по указанному ниже адресу, а затем выбрать изображение, близкое к тому, что вы хотите найти, и выполнить дополнительный поиск, чтобы найти больше того же самого.
1. Откройте поддерживаемое приложение и перейдите на https://images.google.com/
2. Введите имя объекта, изображение которого вы пытаетесь найти
3.


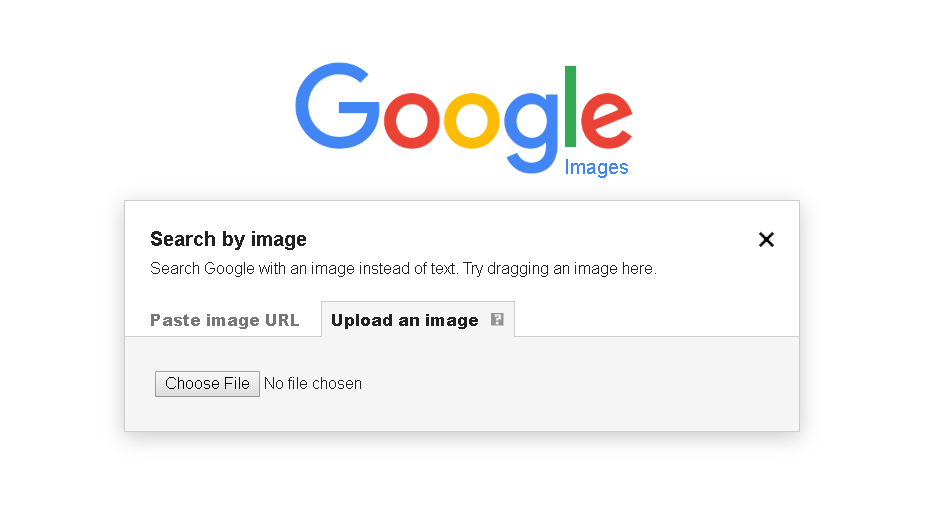

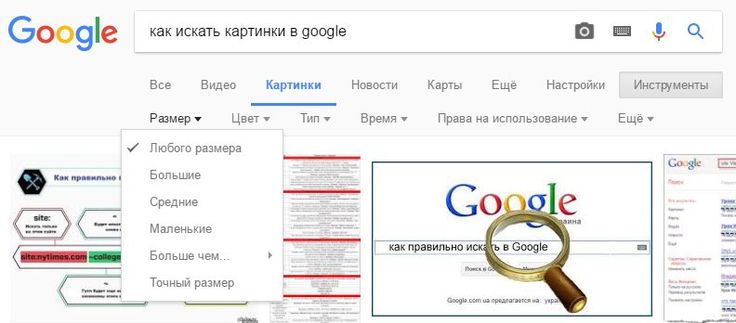

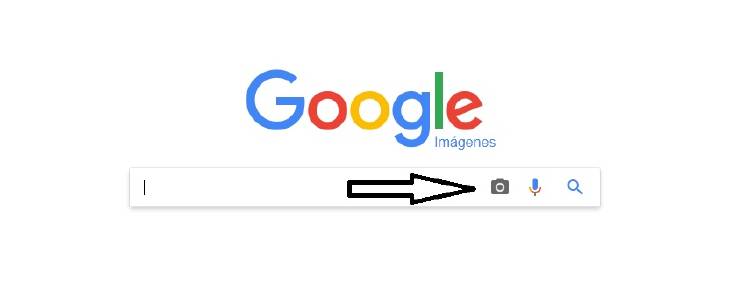
 ru;
ru;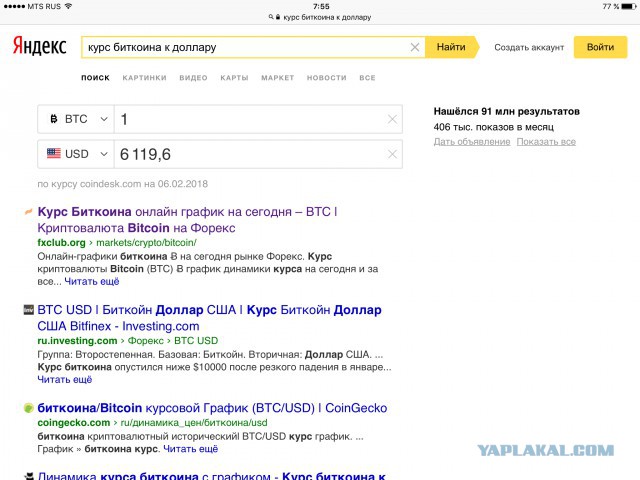 Если в окружении есть другие лица, лучше обрезать снимок, оставив на нем только того, кто вам нужен. Иначе сервисы могут путаться — не все они позволяют выбирать, какое лицо на фото нужно искать.
Если в окружении есть другие лица, лучше обрезать снимок, оставив на нем только того, кто вам нужен. Иначе сервисы могут путаться — не все они позволяют выбирать, какое лицо на фото нужно искать.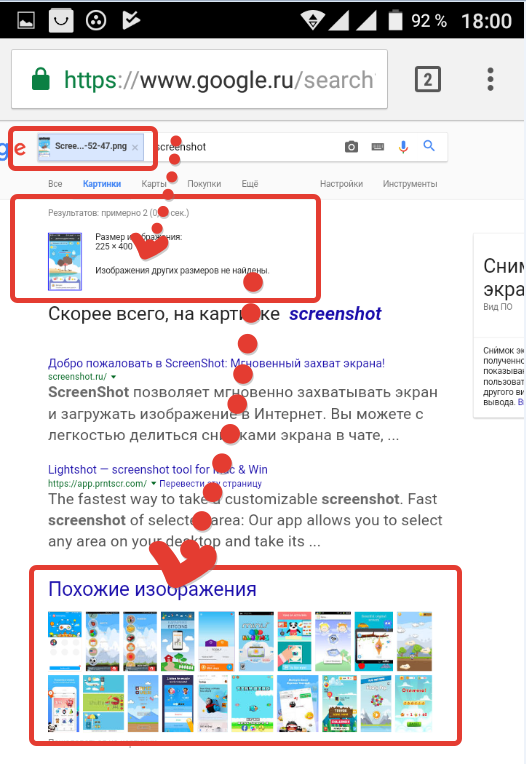 ru/
ru/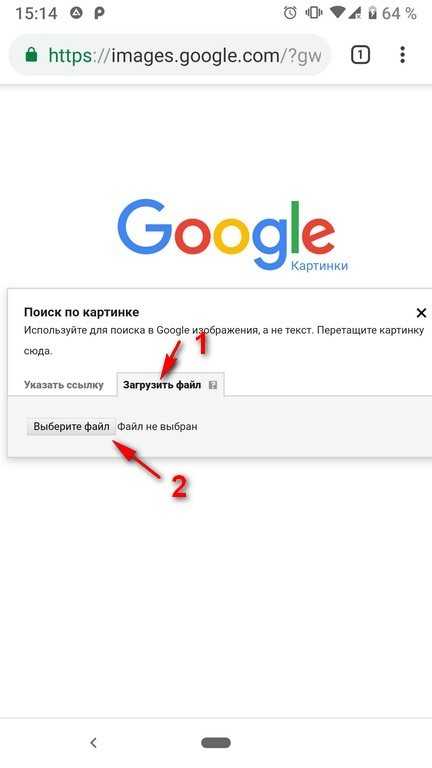 Главное преимущество Бинга в том, что с ним действительно приятно работать.
Главное преимущество Бинга в том, что с ним действительно приятно работать.