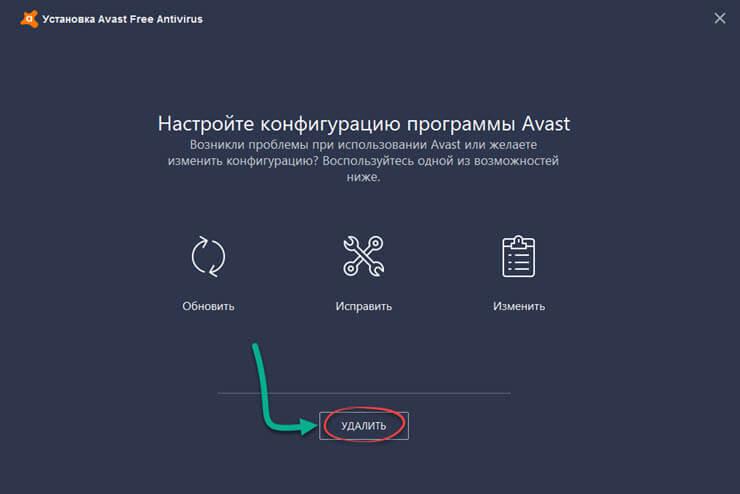Не дает удалить аваст. Удаление антивирусной программы Avast Free Antivirus
Решив заменить антивирус Аваст на другой, необходимо сначала его удалить из системы. Причем делать это нужно основательно, поскольку его остаточные файлы могут значительно тормозить систему. Вдобавок ко всему они могут стать причиной невозможности установки нового антивируса. Вследствие этого вопрос о том как удалить аваст с виндовс 10 актуален как никогда.
Полностью удалить Аваст можно одним из перечисленных ниже способов:
- штатными средствами Windows с последующей чисткой реестра;
- утилитой Аваст;
- специальными программами.
Процесс удаления антивируса средствами Windows с последующей чисткой реестра
После проделанных действий программа конечно удалится но оставит в системе свой след, который и будет препятствовать установке нового антивируса. Удалить его можно в реестре системы.
Удаление антивируса утилитой Аваст
Данная утилита абсолютно бесплатна и проста в использовании. Для начала ее нужно скачать и установить на компьютер. Скачать ее можно из раздела «Поддержка» на официальном сайте avast.ru. Из выпадающего меню выберите пункт «Загрузки» после чего перед вами появится страница, на которой нужно выбрать пункт «Утилита по удалению». Или просто перейдите по ссылке — https://www.avast.ru/uninstall-utility . Процесс загрузки утилиты начнется при нажатии ссылки avastclear.exe.
Для начала ее нужно скачать и установить на компьютер. Скачать ее можно из раздела «Поддержка» на официальном сайте avast.ru. Из выпадающего меню выберите пункт «Загрузки» после чего перед вами появится страница, на которой нужно выбрать пункт «Утилита по удалению». Или просто перейдите по ссылке — https://www.avast.ru/uninstall-utility . Процесс загрузки утилиты начнется при нажатии ссылки avastclear.exe.
Как правило, данная утилита полностью удаляет антивирус из системы.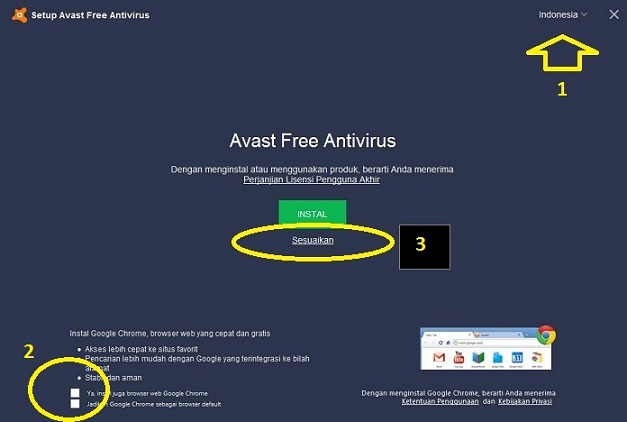
Удаление Аваста специальными программами
Поскольку чистка реестра под силу далеко не всем пользователям и требует определенных навыков и знаний, программистами разработано множество программ для упрощения их удаления. К таковым относится и утилита Revo Uninstaller Pro. С ее помощью с удалением программы справится и начинающий пользователь ПК.
Утилита запускается после удаления программы родным деинсталятором, по окончании работы которого компьютер не перезагружают, выбрав пункт «Перезагрузить позже». В открывшемся окне утилиты выберите тип сканирования «Продвинутый» и кликните на «Сканировать». Утилита найдет все оставшиеся в системе файлы антивируса и выведет их на экран. Удалите их нажав сначала на «Выбрать все» а затем «Удалить» и «Готово».
Теперь осталось только очистить корзину и перезагрузить компьютер, после чего антивирус будет полностью удален.
Откройте панель управления Windows и выберите меню «Удаление программ», Установка и удаление программ» или «Программы и компоненты». Найдите в списке и по очереди удалите их.
В открывшемся окне, нажмите «Удалить»:
После этого сработает самозащита антивируса Avast, экран будет затемнён и появиться уведомление «Обнаружена попытка удалить Avast». Подтвердите удаление:
Дождитесь завершения процесса удаления:
Для завершения деинсталляции антивируса потребуется перезагрузка системы. Подтвердите это действие:
После перезагрузки, Avast и все его компоненты будут полностью удалены из операционной системы.
Удаление антивируса Avast с помощью утилиты Avast Clear
Если на вашем компьютере была установлена одна из антивирусных программ Avast и вы не можете полностью удалить её стандартным способом, через «Панель управления» — «Удаление программ», то для таких случаев разработчики антивируса выпустили специальную утилиту-деинсталлятор.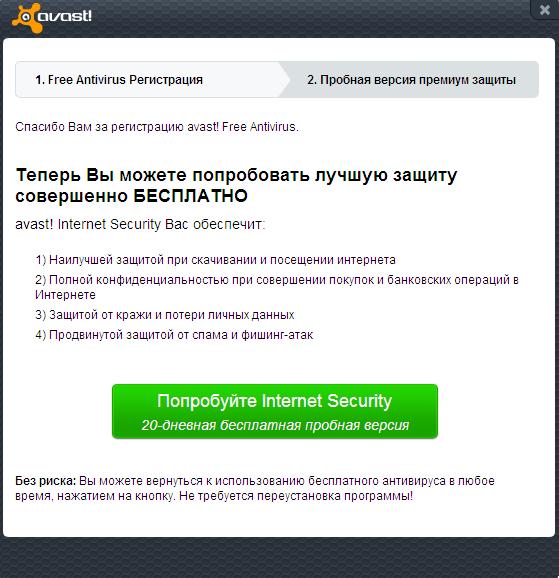 Эта утилита удаляет все остатки антивирусной программы, включая файлы, драйвера и записи в реестре. Утилита позволяет выполнить удаление аваста, даже если его нет в списке установленных программ или появляется ошибка при обычном удалении.
Эта утилита удаляет все остатки антивирусной программы, включая файлы, драйвера и записи в реестре. Утилита позволяет выполнить удаление аваста, даже если его нет в списке установленных программ или появляется ошибка при обычном удалении.
Загрузите утилиту и запустите её (файл avastclear.exe). Рекомендуется запускать утилиту в «безопасном режиме» Windows, так как в обычном режиме полное удаление не всегда возможно и проводит к ошибкам. Например, может появиться ошибка «The avast! self protection module is enabled. For this reason, the operation cannot be completed», которая говорит о там, что удаление антивируса avast возможно только в безопасном режиме.
Для загрузки в безопасном режиме, нажмите и удерживайте клавишу F8 во время загрузки компьютера, в меню выберите «Безопасный режим» или «Safe Mode», и нажмите клавишу «Enter».
После запуска, утилита проверит, в каком режиме Windows она запущена, и если это не «Безопасный режим», то утилита предложит перезагрузить компьютер с автоматическим входом в «Безопасный режим».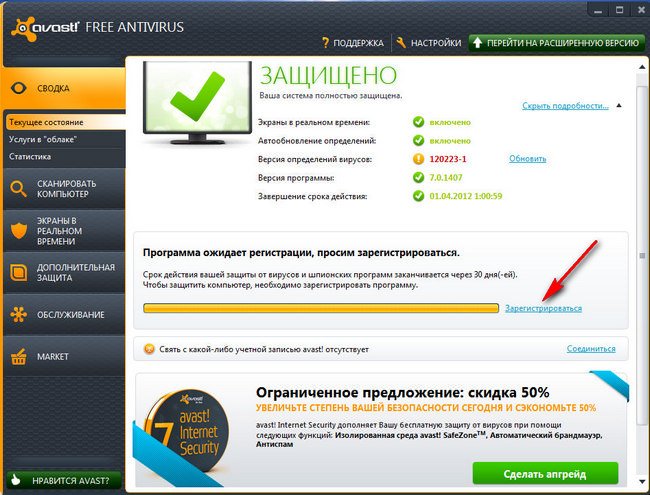 Рекомендуем нажать «Да» и подтвердить перезагрузку Windows; или выберите «Нет» для запуска утилиты в обычном режиме.
Рекомендуем нажать «Да» и подтвердить перезагрузку Windows; или выберите «Нет» для запуска утилиты в обычном режиме.
Во время перезагрузки, может появиться меню, в котором нужно выбрать пункт «Avast Clear Uninstall» (этот пункт выбран по умолчанию):
После запуска утилиты, она сканирует вашу систему на предмет компонентов антивируса Avast. Вы можете изменить папку с обнаруженным продуктом и его редакцию, но исли вы не уверены, то ничего не меняйте и нажмите кнопку «Удалить»:
Если удаление прошло успешно, вы увидите информацию «Продукт успешно удалён…» и вам будет предложено перезагрузить компьютер. Нажмите «Перезагрузить компьютер» и после перезагрузки, Avast будет полностью удален из системы.
Одна, из довольно неплохих из антивирусных программ, в том числе на рынке бесплатного софта — это Аваст. Которая пользуется довольно большой популярностью среди владельцев ПК. Но, иногда и с ней бывают трудности, в частности, ее трудно удалить с компьютера без заморочек.
Полностью, без хвостов удалить любую антивирусную программу бывает довольно проблематично. Всегда остаются какие-то скрытые файлы и записи реестра, и при установке новой антивирусной программы могут возникнуть проблемы из-за этих остаточных файлов. Антивирус Аваст, одна из таких утилит, которую стандартным способом удалить трудно. Далее, мы расскажем, как удалить Аваст полностью с Виндовс 7.
Удаляем Аваст стандартным способом
Первый способ стандартный.
- Идём в «Пуск ».
- «Панель управления ».
- Удаление программ — в разделе «Просмотр » нужно переключиться на «Категория ».
- Находим в списке установленных программ Avast , выделяем его и жмём «Удалить/Изменить ».
- Откроется мастер установки Аваста, здесь нужно нажать кнопку «Удалить ». Подтверждаем действие.
- В процессе удаления, пока будут останавливаться службы, и удаляться драйверы ядра можно ответить на несколько вопросов связанных с удалением, но это необязательно.
 После чего программа попросит перезапустить компьютер – нажимаем «Перезагрузить компьютер».
После чего программа попросит перезапустить компьютер – нажимаем «Перезагрузить компьютер».
- После перезагрузки нужно почистить реестр — нажимаем на клавиатуре комбинацию клавиш Win+R .
- Запустится встроенная утилита «Выполнить », в которой пишем слово regedit .
- Откроется редактор реестра, здесь нажимаем «Правка » и в выпадающем меню выбираем «Найти далее ».
- Снимаем галочки с пунктов «Имена параметров » и «Значения параметров ».
- В поле «Найти » пишем слово Avast и кликаем «Найти далее ».
- Удаляем все папки с именем Avast.
При удалении каждой папки, в имени которой будет значиться, полностью или часть названия антивируса Avast, нужно подтверждение. После чего поиск будет автоматически переходить к следующей папке реестра. И таким образом нужно удалить все папки содержащие название Аваст.
- Далее, закрываем редактор реестра и нужно компьютер почистить от временных файлов и исправить ошибки реестра. Отлично для этой цели подойдёт утилита CCleaner.
- Запустив её нужно провести анализ, и удалить все временные файлы и почистить кеш, а также в разделе «Реестр » запустить сканирование и исправить все найденные ошибки и уязвимости, затем перезапустить компьютер.
Удаление антивируса с помощью утилиты удаления Аваста
Второй способ, как удалить с Виндовс 7 антивирус Аваст — это удаление антивирусной программы с помощью специальной утилиты деинсталлятора от компании Аваст. Скачать её можно на официальном сайте.
- Далее, устанавливаем утилиту и запускаем её.
- Откроется окно, в котором будет сообщение о рекомендации запускать инструмент удаления в безопасном режиме Виндовс 7, но это необязательно.
- Если не хотите переходить в безопасный режим, отмените это действие.
- Далее, следует выбрать каталог, куда производилась установка антивируса Аваст, если это не путь по умолчанию, тогда папку с программой нужно будет выбрать вручную
(внимание, всё содержимое папки, которую вы выберите, будет удалено).
- Здесь нужно выбрать версию установленного антивируса и кликаем «Удалить ».
- Далее, следует перезапустить компьютер.
- Идём в редактор реестра, и проводим манипуляции, описанные в начале статьи, удаляем все записи, содержащие имя Аваст.
- После удаления антивируса нужно почистить компьютер от временных файлов и мусора, и оптимизировать его. Здесь также подойдёт утилита Сиклинер, но можно воспользоваться и другой программой, коих на просторах интернета великое множество.
После чего можно приступить к установке другого антивируса, теперь уже никакого конфликта не последует, и программа установится на компьютер правильно и без ошибок.
Случается так, что вы установили антивирус Аваст, но он вам не приглянулся и вы хотите избавиться от него. В таком случае будет актуальным вопрос, как удалить антивирус Аваст с компьютера полностью , так как обычным способом эту программу не получиться удалить, многие пытаются удалить этот антивирус обычными средствами операционной системы, однако после перезагрузки ПК, в реестре остаются записи, которые не дают установить другой антивирус.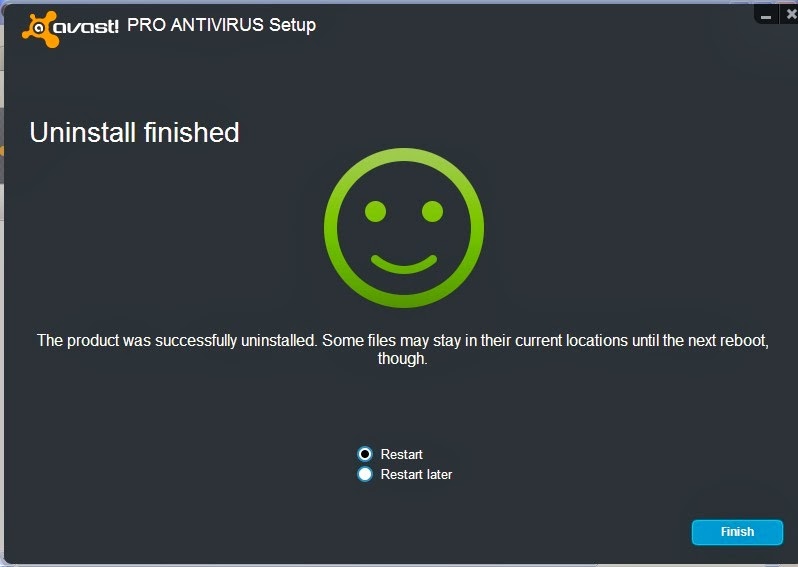 Поэтому в наши дни популярным становится вопрос, как удалить avast правильно?
Поэтому в наши дни популярным становится вопрос, как удалить avast правильно?
Особенности защиты
- Настойки этой программы по умолчанию включают в себя защиту от удаления. Поэтому для решения проблемы требуется отключение защиты. Как удалить антивирус Аваст , подробно рассмотрим в этой статье.
- Если неправильно удалить эту антивирусную программу, то в реестре остаются записи с параметрами, в результате чего, другая антивирусная программа не устанавливается, пока не будет полностью чистым реестр, и не встретится каких-либо упоминаний об Авасте. Вручную избавиться от остатков антивируса практически невозможно. Для этой задачи оптимальным решением будет простенькая программа CCleaner, посредством которой можно будет очистить реестр от ненужных записей. Также эта программа способна удалить аваст полностью с компьютера .
- Вопрос, как удалить аваст полностью с виндовс 7 , является достаточно сложным, так как стандартный набор данной утилиты не предрасположен к удалению, так как в своем составе не содержит файла uninstall.
 exe. Однако можно найти в интернете и скачать программу avast uninstaller, после осуществить перезагрузку, запустить эту программу и выполняя инструкции осуществить полное удаление.
exe. Однако можно найти в интернете и скачать программу avast uninstaller, после осуществить перезагрузку, запустить эту программу и выполняя инструкции осуществить полное удаление.
Почему следует удалять антивирус Аваст правильно?
- Если вы желаете поменять плохо работающий антивирус Аваст на исправно работающую версию.
- Если хотите заменить Аваст на другой антивирус.
- Срок лицензии на вашем антивирусе истекает.
Как отключить самозащиту Аваст
Для того чтобы в последствии не приходилось очищать реестр, после неудачного удаления Аваста обычным способом, посредством удаления папки, необходимо знать, как выполняется отключение модуля самозащиты этого антивируса.
- Первым делом открываем Avast и заходим в меню «Настройки».
- В левой нижней части расположена панель, в которой следует выбрать пункт «Устранение неисправностей».
- Перед вами откроется окно, в котором необходимо найти пункт «Включить модуль самозащиты Avast» и снять с него галочку.

- Теперь эту антивирусную программу можно легко удалить привычными для нас способами.
Если после того, как вы удалили Avast таким способом, снова возникли проблемы с установкой другой антивирусной программы, в данном случае потребуется произвести чистку реестра. Для этих целей отличным вариантом станет программка CCleaner.
Как удалить Аваст посредством CCleaner?
Удалить этот антивирус можно при помощи этой программы. Первым делом следует скачать и установить на устройство утилиту CCleaner, ее легко найти в интернете и она бесплатная. Эта программа поможет нам удалить Аваст, она способна очистить компьютер не только от самого антивируса, но и от всех его файлов и записей в реестре. Проще говоря, не оставит ни следа.
Также существуют прочие аналоги этой программы, но за некоторые придется платить, а бесплатные не в силах справиться с этой задачей.
Специализированная утилита avast uninstaller, закачиваемая на компьютер отдельно (о ней упоминалось выше), также отлично справляется со своей задачей, однако после нее все же нужно почистить реестр программой CCleaner. По этой причине не стоит усложнять процесс, одной программы CCleaner будет вполне достаточно, кроме того, она пригодиться вам в будущем.
По этой причине не стоит усложнять процесс, одной программы CCleaner будет вполне достаточно, кроме того, она пригодиться вам в будущем.
Процедура установки CCleaner:
- Запускаем программу.
- В списке в левой части выбираем «Сервис», выбираем из списка Avast! Free Antivirus, выделяем его жмем на иконку «Деинсталляция».
- Подтверждаем намеренность своих действий.
- Закрываем программу, открываем меню «Пуск», включаем перезагрузку компьютера.
- После перезагрузки чистим реестр.
- Снова запускаем программу CCleaner, затем открываем раздел «Реестр».
- Выбираем пункт «Поиск проблем», а после нажимаем иконку «Исправить». При этом не следует сохранять резервные копии всех изменений в реестре.
- Нажимаем на иконку «Далее».
- Ждем, пока компьютер перезагрузится, и вот мы полностью освободились от Аваста.
Как удалить Аваст на операционных системах Windows XP,7 и Vista
Для выполнения этой задачи нам также потребуется программа CCleaner, она понадобится для чистки реестра после того, как антивирус будет удален. Для удаления Аваста нам потребуется выполнить следующие процедуры:
Для удаления Аваста нам потребуется выполнить следующие процедуры:
- Открываем меню «Пуск», в открывшемся окошке выбираем «Панель управления», а после щелкаем на иконке «Удаление программ».
- Перед нами открывается обычная для виндовс утилита, созданная для удаления программ. Ею не составит никакого труда пользоваться, кроме того, в ней легко разобраться.
Бесплатное антивирусное ПО, устанавливаемое на компьютеры, пользователей устраивает не всегда, хотя бы по причине ограниченных возможностей таких программ. Обычно в них присутствуют только базовые инструменты, которые комплексную защиту не обеспечивают. Хуже — когда они пропускают угрозы или срабатывают ложно. К сожалению, одним из таких приложений можно назвать Avast Free Antivirus. Как правильно удалить Об этом читайте далее.
Ничего особо сложного в предлагаемых методах нет, однако в процессе деинсталляции этого пакета необходимо обратить внимание на некоторые нюансы.
Почему пользователи отказываются от бесплатного антивируса Avast?
Этот бесплатный пакет у многих пользователей вызывает явное недоверие. Связано это не только с его ограниченными возможностями по обеспечению комплексной защиты компьютерной системы и личных пользовательских данных. Даже неограниченность инструментария влияет на то, что пользователи, немного попользовавшись этим приложением, пытаются его полностью деинсталлировать.
Связано это не только с его ограниченными возможностями по обеспечению комплексной защиты компьютерной системы и личных пользовательских данных. Даже неограниченность инструментария влияет на то, что пользователи, немного попользовавшись этим приложением, пытаются его полностью деинсталлировать.
Самое печальное состоит в том, что данный пакет может запросто игнорировать подозрительные угрозы, имеющие статус доверенных приложений, даже не пытаясь производить анализ сигнатур. Второй момент, не менее серьезный, связан с ложными срабатываниями, когда даже официальное программное обеспечение установить на компьютер не представляется возможным (по крайней мере без отключения антивируса хотя бы на время). Но и это еще не все. Как показывает практика, после инсталляции пакета в системе могут перестать работать уже установленные программы, без проблем функционировавшие до этого.
Поэтому многие и пытаются перейти на другие пакеты. Но ведь если и параллельно инсталлировать другой пакет, ничего, кроме конфликтов, пользователь не получит.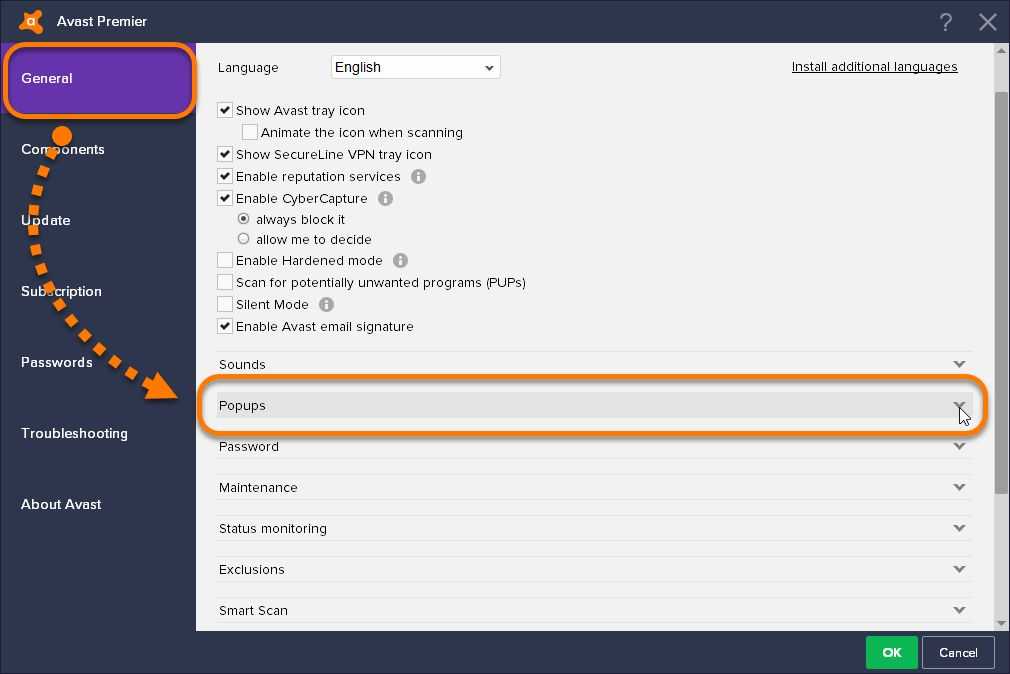 Как кто-то правильно заметил, это все равно что закрыть в одной комнате Сталина и Гитлера (старшее поколение понимает, о чем речь). Таким образом, нужно четко понимать, как удалить программу Avast Free Antivirus так, чтобы от нее и следа не сталось. Неполная или некорректная деинсталляция тоже сможет спровоцировать появление конфликтных ситуаций.
Как кто-то правильно заметил, это все равно что закрыть в одной комнате Сталина и Гитлера (старшее поколение понимает, о чем речь). Таким образом, нужно четко понимать, как удалить программу Avast Free Antivirus так, чтобы от нее и следа не сталось. Неполная или некорректная деинсталляция тоже сможет спровоцировать появление конфликтных ситуаций.
Как удалить Avast Free Antivirus с компьютера средствами системы
Для начала рассмотрим самый простой, хотя далеко и не лучший метод деинсталляции. Как удалить Avast Free Antivirus с использованием инструментария любой версии Windows? Все просто.
Для этого можно использовать собственный деинсталлятор антивируса, который можно найти через меню «Пуск», или воспользоваться разделом программ и компонентов, который находится в «Панели управления».
В нем следует просто выделить строку с названием программы и кликнуть на кнопке удаления сверху. После этого все равно сработает встроенное средство деинсталляции самого антивируса (а не деинсталлятор Windows).
Обратите внимание: если удаление в стандартном варианте окажется невыполнимым, возможно, сначала нужно будет войти в настройки программы и отключить самозащиту. Если и это не поможет, все действия придется выполнять в режиме безопасной загрузки (F8 при старте, в Windows 10 — перезапуск системы с особыми вариантами загрузки — выбор перезагрузки в меню «Пуск» с одновременным нажатием клавиши Shift).
Проверка ключей реестра
Как бы там ни было, такой метод полностью избавиться от пакета не позволяет, поскольку в реестре остаются ключи программы. Как удалить Avast Free Antivirus с компьютера, чтобы и этих записей не осталось? В этом случае необходимо вызвать соответствующий редактор (regedit в консоли «Выполнить»).
В нем нужно использовать встроенную поисковую систему, которая вызывается либо через файловое меню, либо через быстрое сочетание Ctrl + F, после чего в качестве критерия задать значение «avast» (без кавычек). Найденные ключи, перемещаясь от одного к другому через кнопку «Найти далее» или нажатие клавиши F3, нужно удалить, а затем произвести полный рестарт системы.
Чтобы не заниматься чисткой реестра вручную, можно использовать специальные утилиты (даже портативные) вроде RegCleaner, которые произведут поиск некорректных или остаточных ключей и их удаление автоматически.
Как полностью удалить Avast Free Antivirus специальной утилитой?
Но есть и более простой метод. Вопрос о том, как удалить Avast Free Antivirus, может быть совершенно элементарно решен за счет применения специальной утилиты Avastcleaner, которую можно загрузить прямо с официального ресурса разработчика антивируса.
С ней тоже все просто, правда, ее старт нужно производить ИСКЛЮЧИТЕЛЬНО в режиме безопасной загрузки. Достаточно запустить программу (она представлена в виде одного исполняемого EXE-файла, то есть является портативной), выбрать из название установленной версии, активировать старт деинсталляции, дождаться ее завершения и произвести перезагрузку (на финише программа сама предложит это сделать).
Удаление антивируса при помощи приложений-деинсталляторов
Но для вопроса о том, как удалить Avast Free Antivirus, есть еще одно похожее решение, которое можно использовать не только для деинсталляции именно этого пакета, но и для других программ, панелей обозревателей, компонентов системы или даже «вшитых» в Windows апплетов, которые никакими другими способами удалить невозможно.
Конечно же, речь идет о таких мощных пакетах, как iObit Uninstaller и Revo Uninstaller, не считая других аналогичных программ. Используем в качестве примера приложение iObit Uninstaller. Список установленных программ практически один в один повторяет аналогичный список раздела программ и компонентов Windows. Как обычно, сначала нужно найти в нем антивирус и нажать кнопку деинсталляции, обозначенную значком корзины.
Сначала стартует встроенный деинсталлятор антивирусного пакета, а после стандартного удаления нужно будет задействовать мощное сканирование на предмет поиска остаточных компонентов, среди которых могут быть найдены файлы, записи реестра и каталоги.
В завершение поиска приложение само полностью отметит все элементы. Если этого не произошло, их придется выбрать самостоятельно (хотя маловероятно, что это случится). Затем уже для полной очистки системы нужно будет в обязательном порядке установить галочку напротив пункта уничтожения файлов и кликнуть на кнопке удаления.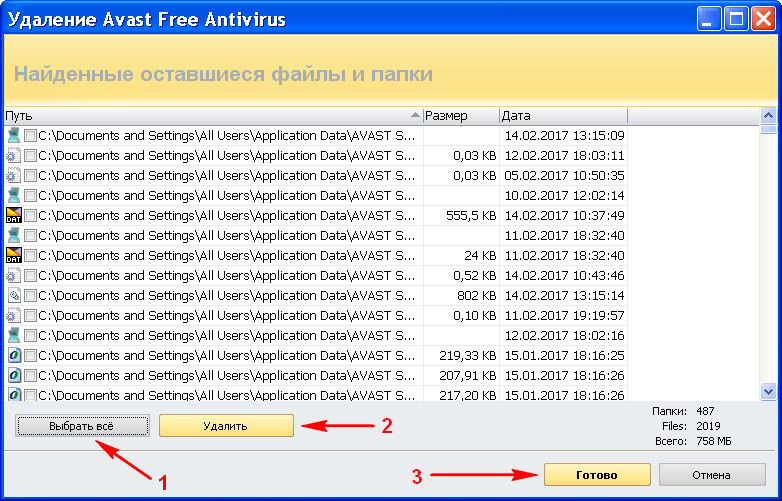 Возможно, появится сообщение о том, что некоторые элементы будут удалены при перезагрузке. Соглашаемся и производим рестарт. Вот теперь точно можно дать стопроцентную гарантию, что Avast из системы был удален целиком и полностью. Далее можно установить любой другой антивирусный пакет, не опасаясь возникновения конфликтов или его некорректной работы.
Возможно, появится сообщение о том, что некоторые элементы будут удалены при перезагрузке. Соглашаемся и производим рестарт. Вот теперь точно можно дать стопроцентную гарантию, что Avast из системы был удален целиком и полностью. Далее можно установить любой другой антивирусный пакет, не опасаясь возникновения конфликтов или его некорректной работы.
Краткий итог
Как видим, вопрос о том, как удалить Avast Free Antivirus, решается достаточно просто. Чтобы не заниматься ненужными вещами, лучше сразу скачать специальную утилиту для удаления пакета или установить специальные деинсталляторы. Но утилита удаляет только антивирус, а деинсталлятор может пригодиться и в других ситуациях, так что предпочтение лучше отдать именно ему.
Пошаговая инструкция. Поиск и удаление следов антивируса Avast, оставшихся после удаления программы
Процесс удаления любого антивируса (не только Аваст) из операционной системы Windows имеет некоторую определённую специфику. Конечно можно выполнить деинсталляцию того или иного антивирусного продукта с помощью штатных средств самой операционной системы, но в некоторых случаях такой способ удаления не совсем подходит, так как не удаляет антивирус полностью и в системе остаются «хвосты» программы.
Как правило, традиционного способа удаления средствами операционной системы или с помощью специально предназначенных для этого программ – более чем достаточно. Поэтому кратко его здесь рассмотрим.
Для того чтобы удалить антивирус, рассмотрим на примере avast! Free Antivirus, используя штатные возможности ОС Windows необходимо следовать следующим инструкциям.
Переходим в «Панель управления Windows», где нас интересует раздел «Программы и компоненты». В зависимости от версии и выпуска, установленной у вас операционной системы Microsoft Windows, добраться до данного раздела можно разными способами.
Для пользователей Windows 7 и Vista. Переходим в меню «Пуск», далее выбираем «Панель Управления».
В панели управления жмём «Удаление программы», как на скриншоте.
Для пользователей Windows 8 и 8.1 для доступа к данному меню достаточно просто навести указатель мыши в левый нижний угол и кликнуть правой кнопкой мыши, в открывшемся контекстном меню выбрать «Программы и компоненты».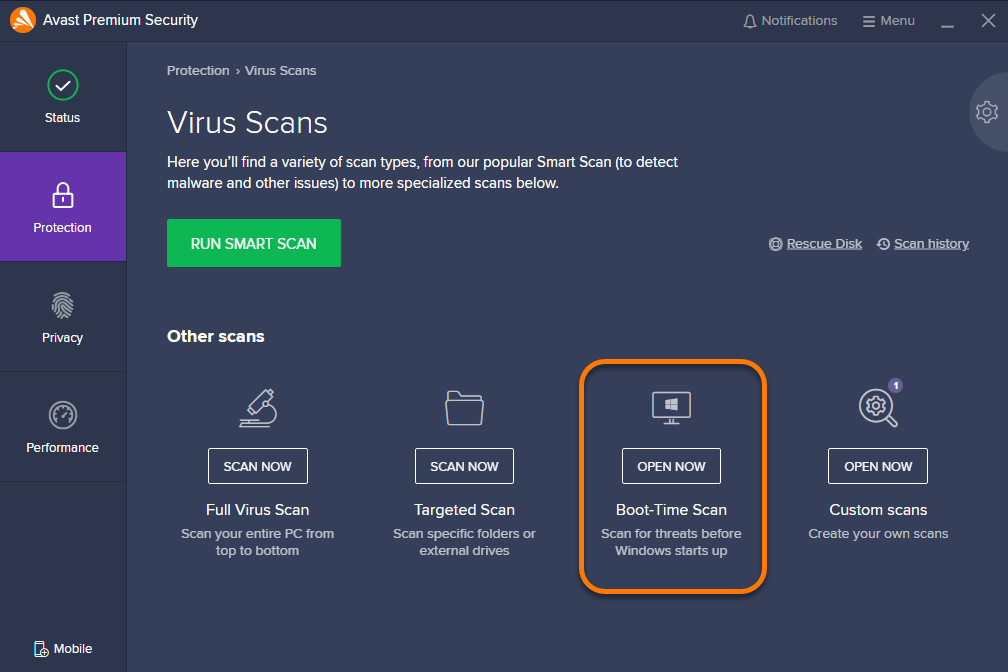
В списке выбираем avast! Free Antivirus и нажимаем «Удалить\Изменить».
Появится вот такое окно.
Жмём «Удаление avast!».
Перезагружаем компьютер.
Антивирус avast! Free Antivirus удалён с компьютера, но… не полностью.
При таком удалении в системном реестре Windows всё ещё остаются следы (записи), которые могут, например, стать препятствием для установки другого антивируса после Аваст. В частности, они могут быть приняты мастером установки (нового защитного антивирусного решения), как копия полноценного антивируса Аваст установленного в системе, хотя, по факту, его уже там нет. В результате чего установка будет прервана (или невозможна) из-за наличия в системе несовместимого ПО.
Удаление «без хвостов» понадобится и в том случае, если, к примеру, вы обновили свой антивирус Аваст до новой версии, а из-за имеющейся в ней ошибки (бага) у вас перестал работать браузер, или вы не можете попасть на свои любимые сайты или зайти на свою страничку «ВКонтакте» или «Одноклассниках», или имеются другие проблемы. Тогда вам понадобится переустановить антивирус Аваст или сделать откат к прежней версии. В данном случае, также будет необходимо тщательное удаление антивируса из системы.
Тогда вам понадобится переустановить антивирус Аваст или сделать откат к прежней версии. В данном случае, также будет необходимо тщательное удаление антивируса из системы.
Чтобы полностью удалить антивирус Аваст необходимо воспользоваться фирменной утилитой от разработчика, скачать которую можно с официального сайта Avast (или просто нажмите сюда).
Перед запуском данной утилиты (avastclear.exe) необходимо выполнить перезагрузку вашей операционной системы и перейти в «безопасный режим» (Safe Mode). Для запуска Windows XP, Vista, Windows 7 в безопасном режиме необходимо перезагрузить ПК, затем (до старта операционной системы) часто нажимаем клавишу – F8, и попадаем в меню «Дополнительные варианты загрузки», где и выбираем загрузку в безопасном режиме. Как перейти в безопасный режим пользователям Windows 8 и 8.1 можно .
Впрочем, если попробовать запустить утилиту для удаления аваст (avastclear.exe) сразу же после загрузки, то вы увидите вот такое сообщение, просто нажимаем «Да», после чего система будет автоматически перезапущена в безопасном режиме.
После перезагрузки утилита для удаления аваста запустится автоматически, если же этого не произошло, то запустите её самостоятельно. Появится такое же окно, как на скриншоте. Здесь необходимо указать, тот программный продукт, который необходимо удалить, поэтому в выпадающем меню (отмечено красной стрелкой на скриншоте) выбираем: avast! Free/Pro/Internet Security/Premier.
Второй стрелочкой отмечена папка (по умолчанию) где у вас установлен антивирус аваст. Если при установке антивируса ничего не меняли, то оставляем как есть, в противном случае обязательно указываем свой путь до папки с программой. Нажимаем «Удалить».
Осталось выполнить перезагрузку компьютера, после чего все компоненты антивируса Аваст будут безвозвратно удалены с жёсткого диска компьютера.
Avast Free Antivirus — это программа для обеспечения безопасности, разработанная компанией Avast. Последняя занимает самую большую долю на мировом рынке антивирусных приложений и предоставляет широкий ассортимент продуктов для защиты как потребителей, так и корпораций (Android, Microsoft Windows, iOS и macOS).
Во время настройки утилита регистрирует автоматический запуск при загрузке Windows с помощью «Планировщика заданий», который включает ее в разное отложенное время (расписание варьируется в зависимости от версии антивируса). Программное обеспечение предназначено для подключения к Интернету и добавляет себя в список исключения брандмауэра Windows, чтобы работать без вмешательства. После установки для обеспечения быстрого к себе доступа Avast добавляет в оболочку Windows обработчика контекстного меню.
Основываясь на статистических данных за 2016 год, компания Avast насчитывала 400 миллионов пользователей и занимала 40% рынка антивирусных программ за пределами Китая. В 2017 году она приобрела Piriform — разработчика инструмента CCleaner. Последний печально известен случаем хакерской атаки в сентябре 2017 года, что вылилось в повреждение версий CCleaner 5.33.6162 и CCleaner Cloud 1.07.3191 и подтолкнуло миллионов пользователей к риску заражения вредоносным ПО Floxif.
Естественно, многие из тех, кто пытался использовать Avast, имеют разные мнения относительно инструмента.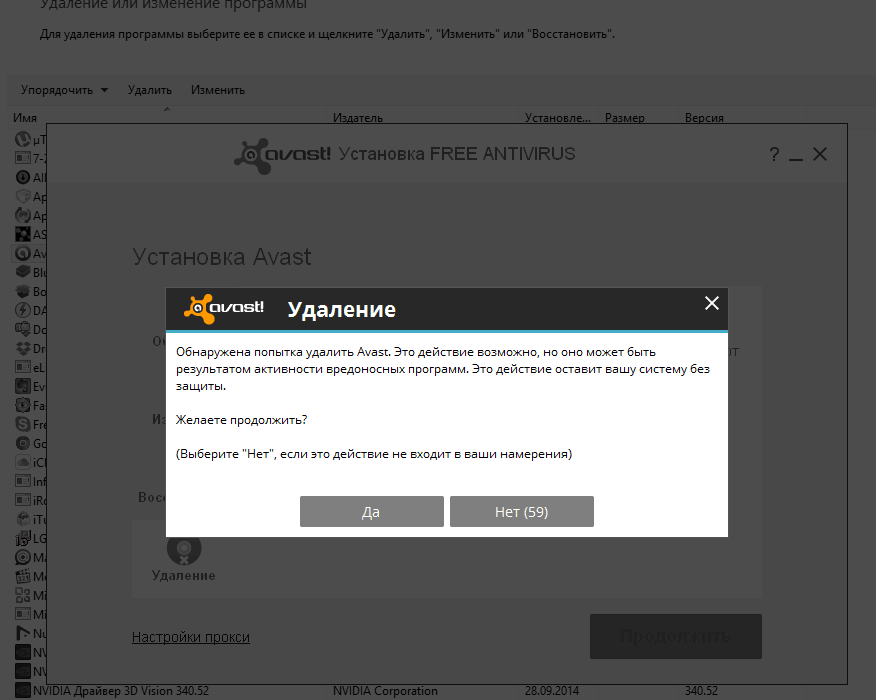 Однако, учитывая результаты независимого тестирования в сторонних лабораториях, он обладает высокой способностью блокировать, обнаруживать и удалять вирусы. Антивирус добавляет сетевой сканер безопасности, предоставляет менеджер паролей, предлагает защищенный веб-браузер и панель инструментов (Google Chrome), а также другие полезные функции.
Однако, учитывая результаты независимого тестирования в сторонних лабораториях, он обладает высокой способностью блокировать, обнаруживать и удалять вирусы. Антивирус добавляет сетевой сканер безопасности, предоставляет менеджер паролей, предлагает защищенный веб-браузер и панель инструментов (Google Chrome), а также другие полезные функции.
Avast способен обнаруживать и блокировать рекламное ПО и клавиатурных шпионов в частности. Аналитики AV-Comparatives провели тест безопасности и предоставили по два рейтинга Advanced+ и Advanced, а значит, продукт оценили намного выше других.
Однако Avast часто попадает под подозрения и отрицательно влияет на производительность устройства при сканировании вредоносного ПО. Некоторые пользователи не одобряют этот инструмент, поскольку в нем нет родительского контроля.
Вкратце, Avast — отличный антивирус для защиты вашего ПК, но не самый лучший. Как правило, его можно удалить с помощью программ, функций или приложений Windows, но после выхода Windows 10 Fall Creators Update многие сообщили, что программа перестала работать или ее нельзя переустановить/удалить.
Было отмечено, что процесс удаления выполняется с ошибкой, указывающей на отсутствие файлов Avast (например, Avastip.dll, avast.messaging.dll).
- Avast Free Antivirus не отображается в списке «Программ и компонентов».
- У вас недостаточно прав для удаления Avast Free Antivirus.
- Файл, необходимый для завершения этой деинсталляции, не может быть запущен.
- Произошла ошибка. Не все файлы были успешно удалены.
- Другой процесс, который использует файл, останавливает удаление Avast Free Antivirus.
- После удаления на жестком диске все равно присутствуют файлы и папки Avast Free Antivirus.
Неполная деинсталляция вызывает множество различных проблем. Вот почему важно правильно удалить Avast и все его компоненты.
Если вы по той или иной причине решили очистить свой компьютер от этой утилиты, но ничего не получается, мы объясним, какие шаги необходимо предпринять для ее успешного удаления.
Вариант 1. Используйте утилиту Avast Uninstall
Антивирус предлагает бесплатную утилиту под названием Avast Uninstall, которая позволяет удалить все компоненты и части инструмента.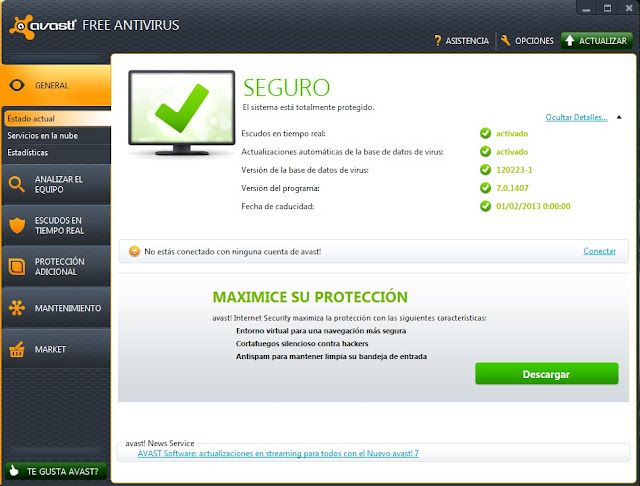 Чтобы запустить ее, выполните следующие действия:
Чтобы запустить ее, выполните следующие действия:
Шаг 1. Загрузите Аvastclear.
Теперь на вашем рабочем столе должен появится файл avastclear.exe.
Шаг 2. Прежде чем открывать его, запустите Windows в безопасном режиме.
Шаг 3. Как только система загрузится, дважды щелкните по файлу avastclear.exe.
Шаг 4. Найдите в списке программ стандартную папку Avast и нажмите «Удалить».
Важно! Если вы установили инструмент в другом месте, выберите последнюю папку в списке, но будьте осторожны и сделайте правильный выбор, поскольку все
Шаг 5.
Вариант 2. Удалите Avast вручную
Шаг 1. Завершите работу антивируса в диспетчере задач
Чтобы открыть его нажмите Ctrl + Shift + Esc (Windows 10) или Ctrl + Alt + Del (более старые версии).
Откройте вкладку « » и найдите в списке Avast.
Щелкните по нему и выберите «Завершить процесс».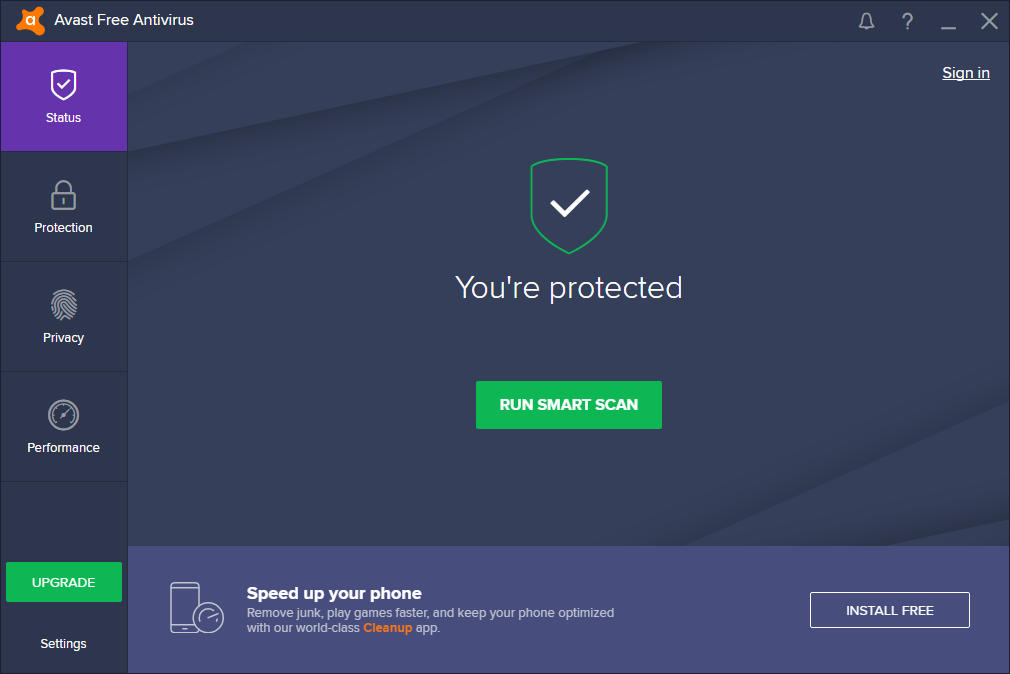
Шаг 2. Удалите инструмент из приложений и функций
Для перехода к параметрам нажмите клавиши Windows+I. Откройте раздел «Приложения».
Пользователи старых версий системы должны открыть панель управления и выбрать «Программы и компоненты».
Найдите запись Avast Free Antivirus, нажмите на нее и выберите «Удалить».
Шаг 3. Удалите остатки антивируса
Щелкните правой кнопкой мыши по проводнику и откройте вкладку «Открыть». Затем нажмите на «Вид».
Выберите пункт «Параметры» и в открывшемся диалоговом окне перейдите к разделу «Вид».
Отметьте галочкой «Показывать скрытые файлы, папки и диски».
Зажмите клавиши Windows + R, введите regedit и нажмите Enter.
Откройте раздел «Правка» в верхней части экрана и выберите «Найти далее».
Если поиск обнаружит восстановленные записи антивируса, удалите их.
Наконец, перезагрузите компьютер.
После удаления программы лучше , иначе может быть слишком поздно.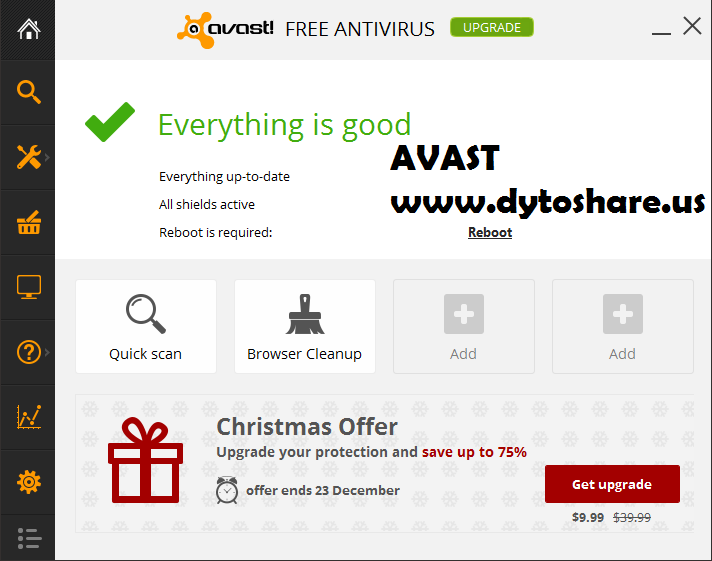 В некоторых случаях очень важно использовать несколько защитных утилит, поскольку каждую секунду ваш компьютер находится под риском заражения вредоносными вирусами или ПО, которые никогда не упускают шанс причинить серьезный ущерб вашему устройству или персональным данным. Таким образом, вам необходимо проводить периодическое сканирование системы и удалять виновников заражения. Никогда не недооценивайте силу причиняемого ими ущерба. Даже при наличии нескольких мощных антивирусных программ, не будьте слишком дерзкими, потому что новые вирусные технологии всегда появляются быстрее, чем антивирусные. Постоянно обновляйте защитные утилиты и будьте бдительными в любое время и в любом месте.
В некоторых случаях очень важно использовать несколько защитных утилит, поскольку каждую секунду ваш компьютер находится под риском заражения вредоносными вирусами или ПО, которые никогда не упускают шанс причинить серьезный ущерб вашему устройству или персональным данным. Таким образом, вам необходимо проводить периодическое сканирование системы и удалять виновников заражения. Никогда не недооценивайте силу причиняемого ими ущерба. Даже при наличии нескольких мощных антивирусных программ, не будьте слишком дерзкими, потому что новые вирусные технологии всегда появляются быстрее, чем антивирусные. Постоянно обновляйте защитные утилиты и будьте бдительными в любое время и в любом месте.
Видео — Как удалить Avast Software
Антивирусная программа Аваст — вещь полезная, но иной раз и его приходиться удалять. Следующая пошаговая инструкция расскажет как правильно удалить Аваст, если вы используете компьютер под операционной системой Windows XP. Несколько действий, с которыми справится любой, и компьютер без антивируса. В отдельных случаях нужна помощь , но сейчас справимся без нее.
В отдельных случаях нужна помощь , но сейчас справимся без нее.
Подготовка удаления с Windows XP
Для удаления Аваста с XP первым шагом необходимо открыть в «Панели управления» компонент «Установка и удаление программ». Сделать это можно 2 путями:
Открываем программу деинсталяции в Виндовс XP
- Щелкаем кнопку «Пуск», далее иконка «Панель управления» и уже тут выбираем «Установка и удаление программ» (смотри шаги 1 и 2 на картинке выше).
- Нажимаем по кнопке «Пуск», следом в команде «Выполнить» пишем следующий код:»appwiz.cpl» и нажимаем «OK» (смотри шаги А и Б на картинке выше).
Вторым шагом в открывшемся окне «Установка и удаление программ» системы XP находим программу Аваст и нажимаем «Удалить». Нажатие кнопки инициирует запуск программы настроек антивируса. Снимок экрана с этими действиями представлен ниже.
На какие кнопки нажимать в самой программе
На следующем экране вы увидите окно примерно как на картинке ниже. Почему примерно? Потому, что может быть применена другая лицензия или установлена иная версия программы. Все, что нам нужно с этого экрана — это кнопка «Удалить». Если ваш Виндовс ХР (еще эту версию называют Виндовс ХП) более не нуждается в антивирусной программе Аваст, то смело нажимайте кнопку удаления.
Все, что нам нужно с этого экрана — это кнопка «Удалить». Если ваш Виндовс ХР (еще эту версию называют Виндовс ХП) более не нуждается в антивирусной программе Аваст, то смело нажимайте кнопку удаления.
На следующее предупредительное сообщение отвечаем утвердительно. Операционная система Windows XP совместно с антивирусом Аваст предупреждает, о попытке удаления последнего.
В процессе обычной работы за компьютером внимательно читайте все оповещения от XP и антивирусов. Если бездумно нажать «Да», то, возможно, вы поспособствуете вирусу быстро взять контроль над компьютером или каким-нибудь другим подобным действиям.
После подтверждения пойдет процесс удаления продукта. Если ваш компьютер «слабый», то можете попить чаю, процесс займет до 10 минут времени. Если компьютер «быстрый», то можно наблюдать в окне как файлы антивируса удаляются один за одним с Виндовс XP. Помимо этого можете дать свои рекомендации компании Аваст, указав причину отказа от их программы.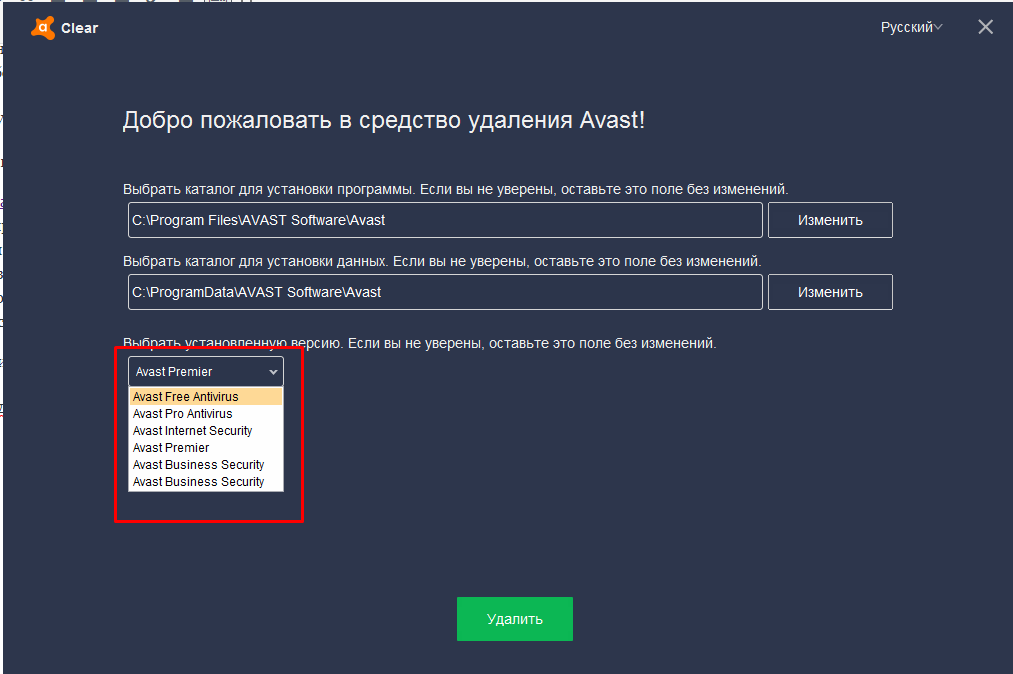 Для этого нужно проставить соответствующую галочку и ответить на один вопрос.
Для этого нужно проставить соответствующую галочку и ответить на один вопрос.
Завершающим этапом в удалении будет перезагрузка операционной системы Windows XP. Здесь можно выбрать как немедленную перезагрузку, в этом случае не забудьте сохранить все важные открытые данные, так и перезагрузку отложить, сделав ее потом в удобное для себя время. Но не стоит затягивать, ведь полностью файлы антивируса исчезнут только после перезагрузки. Это связано с получением полных прав на файлы в XP при старте. Следует упомянуть, что без перезагрузки не следует устанавливать другие программы.
Заключение
Если вы счастливый обладатель Windows XP и не желаете больше работать с антивирусом Аваст, то инструкция выше поможет удалить его за считанные шаги. В случае затруднений с тем или иным шагом, оставьте вопрос в комментарии и мы поможем.
Совсем недавно я писал заметку про установку , однако после тестирования у меня возникли проблемы с деинсталляцией и я решил коротко описать как удалить антивирус Аваст с компьютера полностью и без хвостов в системе.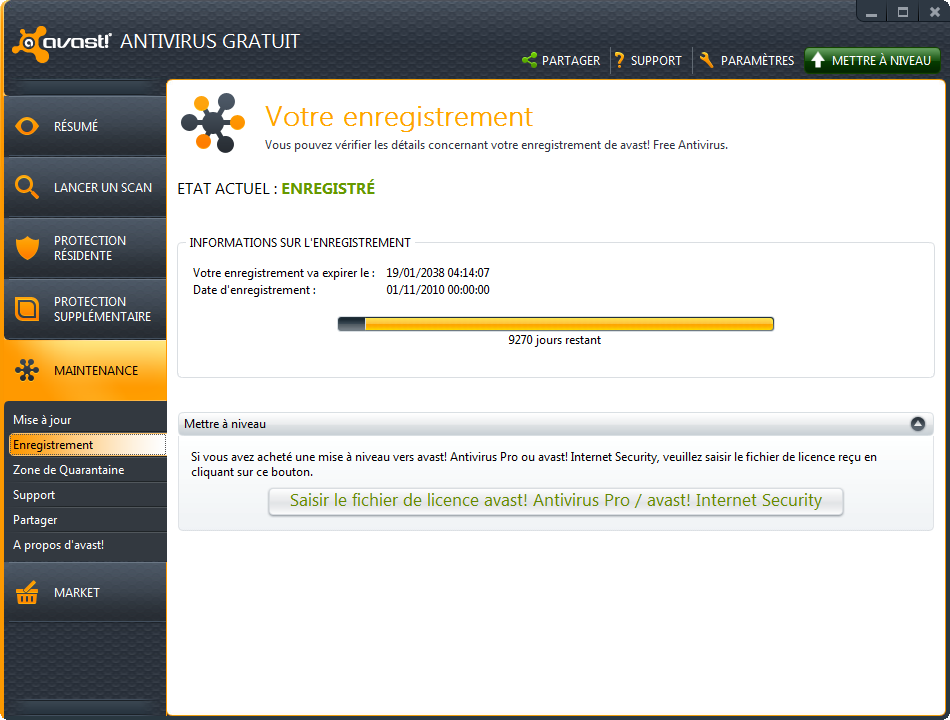
Ввиду того, что антивирусы тесно интегрируются в систему (и это нормально, работа у них такая) достаточно часто случается ситуация когда штатный деинсталлятор не может справиться со своей задачей или удаляет антивирусное ПО не совсем корректно или не полностью. Все бы ничего, но как правило такие хвосты в системе могут конфликтовать с установленными приложениями или делает невозможным установку другой антивирусной защиты.
Не могу сказать с чем это связано (да и наверняка точно никто не знает) почему не получается удалить антивирус Avast Free Antivirus — но со мной как раз произошла данная ситуация. При попытке удаления через панель управления система говорила что Avast находится в процессе установки и не разрешала ничего сделать… я пробовал перезагружать систему, откатываться назад — удалить его не получалось, штатный деинсталлятор просто думал что процесс установки еще не завершен.
Для удаления любого антивируса Avast у вас есть несколько правильных и верных способов:
- Удаление через штатное приложение деинсталлятора через панель управления;
- Использование фирменной утилиты Avastclear
По возможности используйте штатную программу установки/удаления программ, если ничего не выходит — используем утилиту
Удаляем Avast Free Antivirus штатными средствами системы
Каким образом выглядит процесс удаления антивируса Avast с вашего компьютера? — Переходим в «Панель управления», «Программы и компоненты», находим в списке Avast Free Antivirus (это может быть и Avast Internet Security или любой другой антивирусный защитник Avast) и жмем кнопку «Удалить».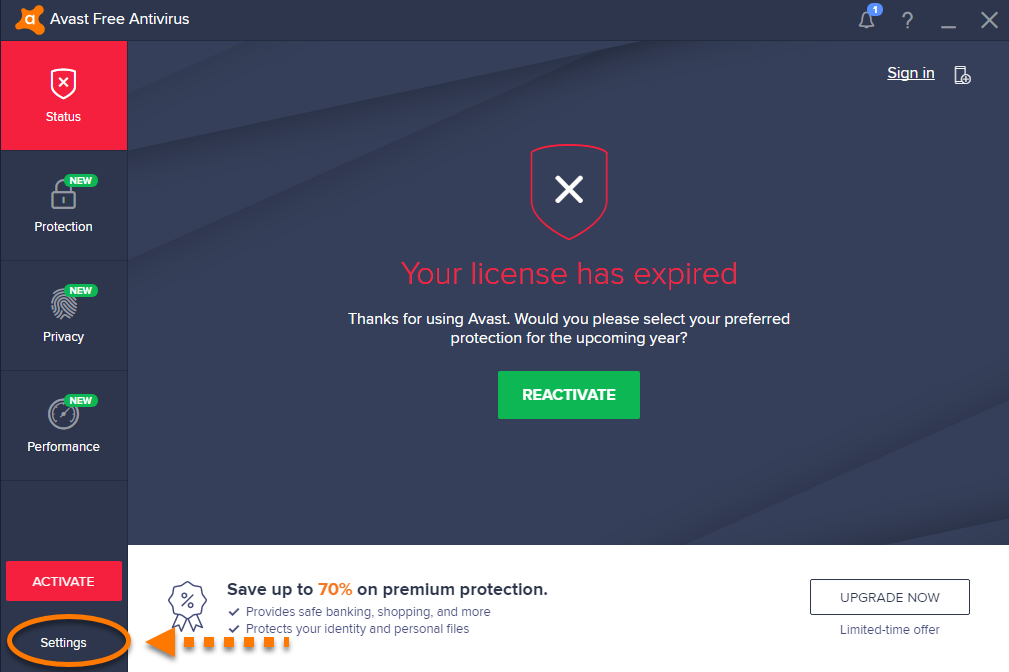
Если в системе никаких ошибок нет и установка была произведена корректно, то запустится утилита удаления Avast Free Антивирус… тут можно переустановить антивирусное нажав кнопку «Восстановить», изменить состав компонентов (это то окно, с настройками перед установкой) и соответственно искомая кнопка «Удалить» — она то нам и нужна.
Останется только дождаться окончания удаления и перезагрузить компьютер — на этом этапе можно считать процедуру деинсталляции успешной
Утилита удаления Avast — Avastclear
Если бы антивирусное ПО Avast всегда удалялось без проблем, я бы и не написал данную заметку. К сожалению встроенными в систему утилитами не всегда получается удалить антивирус Аваст, именно поэтому разработчики припасли для нас фирменную утилиту avastclear, цель которой — найти все файлы относящиеся к своему софту и корректно удалить их.
В отличии от подобных решений от тех же Eset — мне авастовский софт понравился больше… все корректно работает даже с Windows 10. Итак, перейдем к делу — топаем на страницу загрузки и качаем avastclear
Итак, перейдем к делу — топаем на страницу загрузки и качаем avastclear
Данную заметку можно было бы сократить заставив вас предварительно перезагрузившись в безопасном режиме, но в Windows 10 способ входа туда неудобный и разработчики утилиты сделали оригинальное решение — они принудительно ребутят комп в безопасном режиме и автоматически запускают утилиту удаления (с вашего согласия конечно же)
Ждем пока утилита Avast Antivirus Clear просканирует ваш компьютер и запустится (этот процесс может занимать достаточно продолжительный промежуток времени, к примеру у меня на запуск ушло около минуты)
После успешного старта нас уведомят, что лучше запускать программу в безопасном режиме — это в целом логично, в безопасном режиме антивирус не будет запущен и его можно будет корректно вычистит из вашей системы. Соглашаемся на перезагрузки и при старте ничего не трогаем — автоматом в списке операционных систем появится пункт с Avast Antivirus Clear.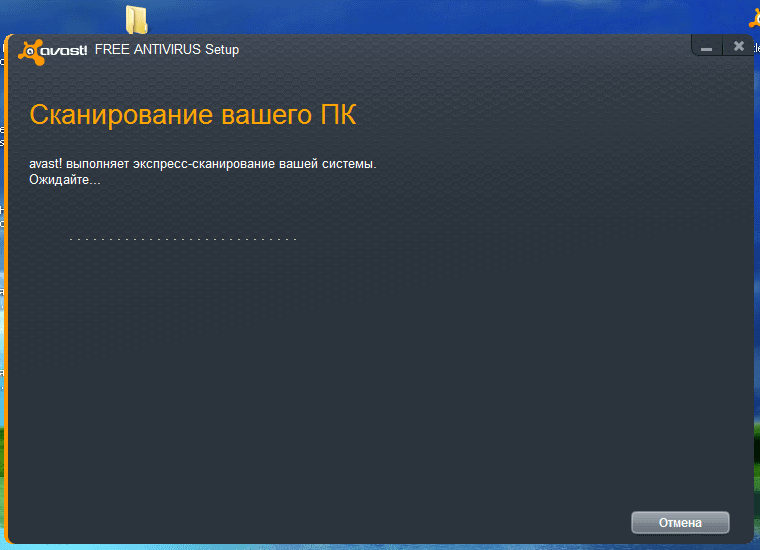
После запуска вашего компьютера в безопасном режиме автоматом запустится утилита удаления продуктов Avast. Если вы не вносили никаких изменений в Avast при установке — оставляйте все по умолчанию, данный тип настроек поможет в 9 случаях из 10. Жмем большую зеленую кнопку «Удалить»…
…и ждем пока антивирус Avast удалится с вашего компьютера. После корректного удаления компьютер нужно перезагрузить, как и раньше запустится ваша копия Windows, а пункт с антивирусом автоматически пропадет.
Послесловие и альтернативы удаления Аваст
Мы рассмотрели с вами как удалить Аваст, и казалось бы добавить больше нечего… но у меня есть еще некоторые мысли — ведь существуют еще и сторонние программы для организации работы с установленными программами.
Например существуют сторонние деинсталляторы (вроде Revo Uninstaller) , однако такими методами я рекомендую пользоваться только в самых крайних случаях. Как правило такие утилиты удаляют приложения некорректно и остатки программ мешают нормальной работе системы (вполне возможно что как раз файлы то удалятся все, а вот записи в реестре и прочая информация в системе скорее всего останется).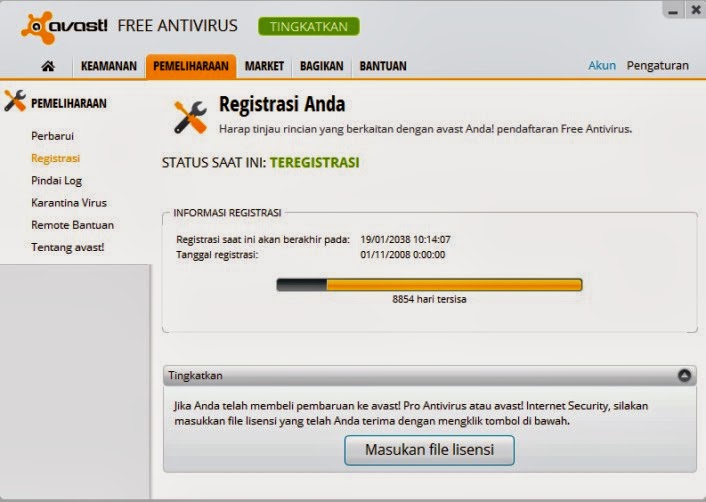.jpg)
Не лишним будет удалить файлы и папки, созданные в процессе работы антивируса — просто в поиск на ПК забиваем Avast и удаляем весь ненужный мусор из системы (это для морального удовлетворения — такие мелочи работе компьютера не мешают и много места не занимают)
Если в целом, то пока не встречал ситуаций, когда родная утилита avastclear не смогла бы удалить хвосты из системы (ведь многие пытаются просто удалить папку с программой, а антивирус такого не доспустит) . Выбор есть, но надеюсь вы будете успешно использовать Аваст и удалять его вам не понадобится…
Антивирус Avast несомненно является одним из самых популярных антивирусов. Это связано, в первую очередь, с тем, что он бесплатный. Но порой, когда требуется полное удаление Аваста, он может не удаляться.
Ошибка при удалении Avast — что делать?
Происходит это обычно следующим образом. Вы заходите в панель управления и выбираете там «Программы и компоненты». Открывается список всех установленных на компьютере программ. Вы находите антивирус Аваст, выбираете его удаление, в процессе которого появляется ошибка, означающая что удаление невозможно. Как быть в такой ситуации и как удалить аваст с компьютера полностью, если он не удаляется?
Вы находите антивирус Аваст, выбираете его удаление, в процессе которого появляется ошибка, означающая что удаление невозможно. Как быть в такой ситуации и как удалить аваст с компьютера полностью, если он не удаляется?
Avastclear — программа (утилита) для удаления антивируса аваст
Дело в том, что разработчики Аваста знают о такой проблеме, как отсутствие возможности удаления их продукта. А это довольно таки серьезная проблема, ведь не удалив старый антивирус на компьютер нельзя ставить новый! Так как использование двух антивирусов одновременно приведет к неизбежным ошибкам в их работе. Максимум что можно сделать в такой ситуации это проверить компьютер на вирусы , не требующей установки.
Компания — разработчик антивируса Аваст представила свое решение данной проблемы — Avastclear . Это специальная утилита, которая поможет вам полностью удалить Avast, если он не удаляется с компьютера по какой — либо причине.
Тематические материалы:
Поиск и удаление вирусов вручную Kaspersky Free — новый бесплатный антивирус от «Лаборатории Касперского Handy recovery 5. 5 серийный. Плюсы и минусы
Iobit malware fighter 4.4 expired код лицензии. Инструкция по активации IObit Malware Fighter Pro
Лицензионный ключ для hitman pro 3
Iobit uninstaller 5.2 лицензионный ключ
Hetman partition recovery 2
Driver Updater ключ активации
5 серийный. Плюсы и минусы
Iobit malware fighter 4.4 expired код лицензии. Инструкция по активации IObit Malware Fighter Pro
Лицензионный ключ для hitman pro 3
Iobit uninstaller 5.2 лицензионный ключ
Hetman partition recovery 2
Driver Updater ключ активацииОбновлено: 18.07.2021
103583
Если заметили ошибку, выделите фрагмент текста и нажмите Ctrl+Enter
Как удалить антивирус Avast из Windows 11/10
Если вы больше не хотите использовать Avast и хотите удалить антивирус Avast(uninstall Avast antivirus) из Windows 11/10 , вот как вы можете это сделать. Существует четыре различных метода полного удаления антивируса Avast с компьютеров (Avast)Windows .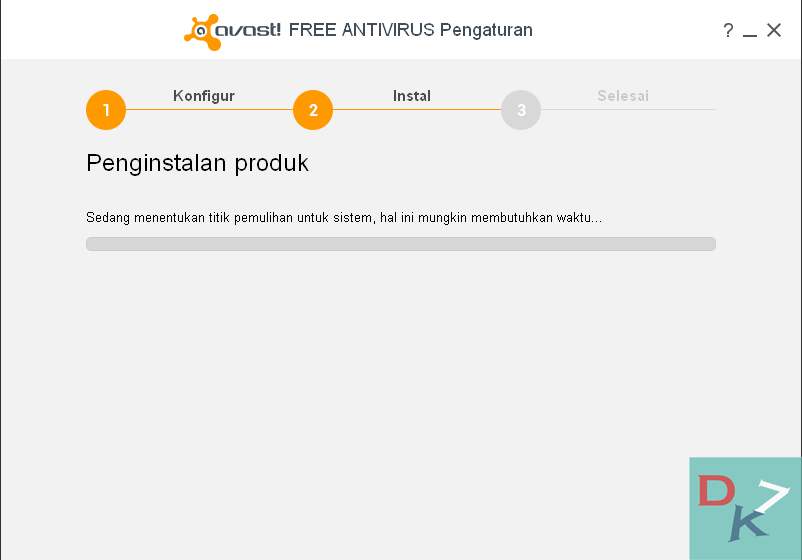
Avast — довольно хорошо функционирующее бесплатное антивирусное программное обеспечение(free antivirus software) , которое вы можете использовать на своем ПК с Windows. Однако, если вы больше не хотите использовать его из-за того, что срок действия вашей подписки истек, или вы хотите выбрать другой антивирусный инструмент премиум-класса, вам необходимо сначала удалить Avast . Это можно сделать с помощью официального инструмента под названием Avast Uninstall Utility . Кроме того, вы можете использовать Панель управления(Control Panel) , Настройки Windows(Windows Settings) и некоторые другие сторонние программы удаления(third-party software uninstallers) , такие как Revo Uninstaller , CCleaner и т. д.
Как полностью удалить Аваст?
Чтобы полностью удалить антивирус Avast с вашего компьютера, вы должны следовать либо первому, либо последнему методу, упомянутому в этом списке. Настройки Windows(Windows Settings) и панель управления(Control Panel) не помогут вам полностью удалить Avast с вашего компьютера.
Настройки Windows(Windows Settings) и панель управления(Control Panel) не помогут вам полностью удалить Avast с вашего компьютера.
Как удалить антивирус
Avast из Windows 11/10Аваст(Avast) не удаляется? Используйте один(Use one) из этих методов, чтобы успешно и полностью удалить или удалить антивирус Avast с вашего ПК с Windows 11/10:
- Используйте утилиту удаления Avast
- Использовать настройки Windows
- Используйте панель управления
- Используйте сторонний инструмент удаления
- Использование командной строки
Чтобы узнать больше об этих шагах, продолжайте читать.
1] Использование утилиты удаления Avast
Avast Uninstall Utility — официальный антивирусный деинсталлятор(antivirus uninstaller) , с помощью которого можно удалить практически любую программу этой фирмы. Его можно загрузить бесплатно, и вы можете легко использовать его без прохождения какого-либо процесса установки. Для начала сделайте следующее:
Его можно загрузить бесплатно, и вы можете легко использовать его без прохождения какого-либо процесса установки. Для начала сделайте следующее:
- Скачайте Avast Uninstall Utility(Download Avast Uninstall Utility) с официального сайта.
- Дважды щелкните файл .exe.
- Нажмите « Да (Yes ) » в приглашении UAC.
- Нажмите на кнопку Нет.
- Выберите антивирус Avast из выпадающего списка.
- Нажмите кнопку Удалить (Uninstall ) .
- Нажмите на кнопку Перезагрузить компьютер (Restart computer ) .
К вашему сведению, вы должны выбрать тип антивируса из выпадающего списка вручную. Если вы используете бесплатную версию, выберите вариант Avast Free Antivirus и нажмите кнопку « Удалить (Uninstall ) » . При желании вы можете загрузить утилиту удаления Avast(Avast Uninstall Utility) с сайта support. avast.com .
avast.com .
2] Использование настроек Windows
Как и большинство других установленных программ, вы можете удалить антивирус Avast с компьютера под управлением Windows 11/10панели настроек Windows(Windows Settings) . Для этого вы можете сделать следующее:
- Нажмите Win+I , чтобы открыть настройки Windows.
- Перейдите в Apps > Apps & features .
- Найдите антивирус Avast , который вы хотите удалить.
- Щелкните трехточечный значок и выберите кнопку « Удалить ».(Uninstall )
- Подтвердите удаление, нажав кнопку « Удалить (Uninstall ) » еще раз.
Теперь он откроет окно антивируса Avast для завершения удаления.
3] Использование панели управления
Вы можете использовать старый метод для удаления антивируса Avast с помощью (Avast)панели управления(Control Panel) в Windows 11/10 . Для этого вы должны выполнить следующие шаги:
Для этого вы должны выполнить следующие шаги:
- Найдите панель управления ( control panel ) в поле поиска на панели задач.
- Нажмите на отдельный результат.
- Установите View by как Category .
- Нажмите на опцию « Удалить программу ».(Uninstall a program )
- Выберите антивирус Avast(Avast antivirus) из списка.
- Нажмите кнопку Удалить (Uninstall ) .
После этого на вашем экране появится подсказка, и вы должны следовать инструкциям на экране, чтобы выполнить задание.
4] Использование стороннего инструмента
Есть несколько инструментов для удаления программного обеспечения, которые вы можете использовать для удаления антивируса Avast с вашего компьютера. Независимо от того, используете ли вы платную или бесплатную версию, вы можете использовать эти инструменты для удаления антивируса с вашего ПК. Если вы хотите установить другое программное обеспечение для удаления Avast , вот список free uninstaller software for Windows 11/10 , которые вы можете использовать.
Если вы хотите установить другое программное обеспечение для удаления Avast , вот список free uninstaller software for Windows 11/10 , которые вы можете использовать.
5]
Как(How) удалить антивирус Avast с помощью командной строкиЧтобы удалить эту программу с помощью командной строки(uninstall this program using the command prompt) :
- Откройте командную строку с повышенными привилегиями
- Введите
wmicи нажмите Enter - Затем введите
product get nameи нажмите Enter - Через минуту вы увидите список установленных программ, заполненный
- Найдите название продукта. В нашем случае это будет Avast Free Antivirus .
- Наконец, введите
product where name=”Avast Free Antivirus” call uninstallи нажмите Enter - Аваст будет удален.
Не можете удалить Аваст?
Если вы не можете удалить Avast , вы можете сделать следующее:
- Следуйте этому руководству, чтобы удалить Avast из автозагрузки(remove Avast from startup) .

- Используйте официальную утилиту(Avast Uninstall Utility) удаления Avast, чтобы удалить Avast.
- В большинстве случаев Avast создает проблему, когда уже работает в фоновом режиме.
- В этой ситуации вы можете использовать диспетчер задач(Task Manager) , чтобы завершить задачу Avast и пройти процесс удаления.
Является ли Avast вредоносным ПО?
Иногда вы можете найти Avast в качестве предустановленной программы на вашем компьютере. Этого достаточно, чтобы многие люди считали его вредоносным ПО или даже вредоносным ПО. Но нет, Avast не вредоносное ПО. Все как раз наоборот. Avast — надежный антивирус, защищающий ваш компьютер от различных угроз.
Это все! Надеюсь(Hope) , эти руководства помогли вам удалить антивирус Avast с вашего компьютера.
Связанный(Related) : Как использовать расширение Avast в Chrome, Firefox и Edge(How to use Avast extension on Chrome, Firefox and Edge) .
Related posts
Как удалить программу, используя Command Prompt в Windows 10
Как Install & Uninstall programs в Safe Mode в Windows 10
Как установить и Uninstall Languages в Windows 11/10
Как установить или удалить Microsoft Store Apps в Windows 10
Best Free Uninstaller Software для Windows 10
Best Laptop Battery Test software & Diagnostic tools для Windows 10
Как создать Radar Chart в Windows 11/10
Как проверить Webcam в Windows 11/10? Работает?
Как добавить Trusted Site в Windows 10
Как поменять жесткие диски в Windows 10 с Hot Swap
Что такое Windows.edb file в Windows 10
Как использовать Alarms and Clocks app из Windows 10
Как использовать встроенные инструменты Charmap and Eudcedit Windows 10
Adjust Ваш Monitor для лучшего screen resolution в Windows 10
5 способов полностью удалить Avast Antivirus в Windows 10
Set Notepad++ AS default editor для файлов .
 xml в Windows 11/10
xml в Windows 11/10Best Battery monitor, Analytics & Stats Apps для Windows 10
Fix Crypt32.dll не найден или отсутствует ошибка в Windows 11/10
Как удалить Program в Windows 10
Microsoft Intune не синхронизирует? Force Intune, чтобы синхронизировать в Windows 11/10
Как удалить Аваст Antivirus с компьютера полностью [Все способы]
Avast Free Antivirus сканирует систему на наличие проблем с безопасностью и производительностью и подсказывает, как их мгновенно устранить.
Вы испытываете трудности при попытке полностью удалить Avast Free Antivirus из вашей системы? Вы ищете простое решение для его полного удаления с вашего компьютера? Это руководство является правильным решением для полного удаления Avast Free Antivirus без каких-либо трудностей.
Что обычно заставляет людей удалять Аваст?
Содержание
- 1 Что обычно заставляет людей удалять Аваст?
- 2 Вот основные причины, по которым Avast Free Antivirus удаляется пользователями:
- 3 Возможные проблемы, которые могут возникнуть при удалении Аваст
- 4 Как полностью удалить Avast?
- 4.1 Метод 1: Удалите Аваст с помощью стороннего деинсталлятора.
- 4.2 Метод 2: Удалите Аваст через Приложения и функции/Программы и функции
- 4.3 Метод 3: Удалите Аваст с помощью программы uninstaller.exe
- 4.4 Метод 4: Удаление строки с помощью Run
- 4.5 Метод 5: Использовать утилиту для удаления Аваст
- 4.6 Метод 6: Удаление Аваст с помощью CCleaner
- 4.7 Метод 7: Удаление Avast с помощью IObit
- 5 Бонус: Как удалить антивирус Аваст из Windows 11/10
- 5.1 Метод 1: Использование утилиты деинсталляции Аваст
- 5.2 Метод 2: Использование настроек Windows
- 5.3 Метод 3: Использование панели управления
- 5.
 4 Метод 4: Использование стороннего инструмента
4 Метод 4: Использование стороннего инструмента - 5.5 Метод 5: Удалить антивирус Аваст с помощью командной строки
- 6 Не удается удалить Аваст (Avast)?
- 7 Является ли Аваст вредоносной программой?
Похоже, что есть много пользователей, которые испытывают трудности с удалением программ, подобных Avast Free Antivirus, из своих систем. Некоторые сталкиваются с проблемами во время деинсталляции, в то время как другие сталкиваются с проблемами после удаления программы.
Вот основные причины, по которым Avast Free Antivirus удаляется пользователями:
- Программа несовместима с другими установленными приложениями.
- Программа периодически/часто дает сбои или зависает.
- Аваст не так хорош, как ожидал пользователь.
- Программа переустанавливается (удаляется и после этого устанавливается снова).
- Программа рассматривается пользователем и/или некоторыми веб-сайтами как потенциально вредоносная.
- Avast отсутствует в списке настроек Windows или панели управления.

- После удаления программы некоторые из связанных с ней процессов все еще выполняются на компьютере.
- На компьютере все еще можно обнаружить следы программы.
- Процесс удаления работает долго и не завершается.
Возможные проблемы, которые могут возникнуть при удалении Аваст
- Встроенный деинсталлятор программы не запускается или работает некорректно.
- Не удалось запустить файл, необходимый для завершения деинсталляции.
- Из-за ошибки не все файлы были успешно удалены.
- Другой процесс препятствует деинсталляции программы.
Могут быть и другие причины, по которым пользователи не могут удалить Avast Free Antivirus. Неполная деинсталляция программы может привести к проблемам, поэтому рекомендуется тщательное удаление программ.
Как полностью удалить Avast?
Метод 1: Удалите Аваст с помощью стороннего деинсталлятора.
- Скачайте и установите Revo Uninstaller Pro — 30-дневную полнофункциональную пробную версию
- Запустите Revo Uninstaller Pro и откройте модуль «База данных журналов».

- В поле поиска введите «Avast Free Antivirus» и вы увидите все журналы «Avast Free Antivirus» в базе данных, совместимые с вашей версией Windows.
- Выберите нужный журнал по версии из списка и нажмите кнопку «Деинсталляция» на панели инструментов
- Вы увидите несколько всплывающих окон, показывающих загрузку и импорт журнала в Revo Uninstaller Pro, а затем основной диалог деинсталляции, показывающий прогресс удаления Аваст.
Примечание: Если вы видите Avast Free Antivirus в списке на вкладке «Все программы», другой подход заключается в том, чтобы начать удаление оттуда, и если Revo Uninstaller Pro обнаружит подходящий журнал из своей базы данных, он будет автоматически использован для удаления.
Метод 2: Удалите Аваст через Приложения и функции/Программы и функции
- Откройте меню Пуск и введите Приложения и функции
- Найдите в списке Avast Free Antivirus и нажмите на него. На следующем шаге нажмите на кнопку удаления, чтобы запустить процесс деинсталляции.

Метод 3: Удалите Аваст с помощью программы uninstaller.exe
Большинство компьютерных программ содержат uninstall.exe или uninst000.exe в своих папках установки. Вам необходимо запустить эти файлы, чтобы начать процесс деинсталляции. Ниже приведены шаги:
- Перейдите в папку установки Avast Free Antivirus. Чаще всего она находится в папке C:\Programs files или C:\Program files(x86).
- Найдите файл uninstall.exe или uninst000.exe
- Дважды щелкните файл, чтобы запустить процесс деинсталляции.
Метод 4: Удаление строки с помощью Run
- Удерживайте клавиши Windows + R, чтобы открыть команду «Выполнить».
- Скопируйте эту строку деинсталляции C:\Program Files\AVAST Software\Avast\Setup\Instup.exe /control_panel вставьте ее в окно команды Выполнить и нажмите OK.
- Следуйте инструкциям для завершения деинсталляции.
Метод 5: Использовать утилиту для удаления Аваст
- Посетите официальный сайт Avast и скачайте файл avastclear.
 exe. Откройте его через опцию «Запуск от имени администратора».
exe. Откройте его через опцию «Запуск от имени администратора». - Теперь необходимо запустить Windows в безопасном режиме. Затем запустите утилиту, в следующем окне укажите расположение файлов программы Avast или оставьте по умолчанию, если оно правильное. После этого нажмите Деинсталляция.
- Дождитесь окончания процесса, на это может потребоваться несколько минут. Последний шаг — перезагрузить компьютер.
Для удаления Avast вы также можете использовать сторонние программы, которые предназначены для таких задач. CCleaner, IObit uninstaller, Reko, Wise и другие. Для примера мы сделаем это с первой из них.
Метод 6: Удаление Аваст с помощью CCleaner
- Запустите CCleaner. Выберите раздел «Инструменты», найдите в списке то, что нужно удалить, выберите антивирус Avast или другое приложение Avast.
- Теперь вам нужно нажать кнопку Uninstall справа. Появится окно настройки Аваст, в котором будет предложено подтвердить действие и начать удаление Avast.

- Дождитесь завершения процесса и перезагрузите компьютер, как рекомендует программа настройки Аваст.
- Теперь снова запустите утилиту CCleaner, выберите раздел «Реестр». Нажмите на кнопку «Сканировать на наличие проблем», а затем «Исправить выбранные проблемы».
- Не сохраняйте резервные копии изменений реестра. Вот и все, теперь вы свободны от Avast. Закройте CCleaner.
Альтернативой CCleaner может стать бесплатный IObit Uninstaller. Это приложение не только удаляет программы, но и удаляет оставшиеся записи и файлы реестра. IObit поддерживает 35 различных языков интерфейса, имеет множество дополнительных инструментов, а также менеджер расширений браузера.
Метод 7: Удаление Avast с помощью IObit
- Если вы никогда не пользовались IObit Uninstaller, скачайте и установите последнюю версию с официального сайта. Запустите его, перейдите во «Все программы», найдите Avast Free Antivirus, выберите его и нажмите «Удалить».
- Подтвердите действие во всплывающем окне.
 Начнется стандартный процесс удаления Аваст, поэтому подождите несколько минут.
Начнется стандартный процесс удаления Аваст, поэтому подождите несколько минут. - Перезагрузите компьютер. IObit спросит, хотите ли вы удалить программу полностью. Выберите «Да» и подождите, пока остаточные файлы будут найдены и удалены навсегда.
Бонус: Как удалить антивирус Аваст из Windows 11/10
Avast не удаляется? Используйте один из этих методов, чтобы успешно и полностью удалить или деинсталлировать антивирус Avast с вашего компьютера с Windows 11/10:
- Используйте Avast Uninstall Utility
- Использовать настройки Windows
- Используйте панель управления
- Используйте сторонний инструмент деинсталляции
- Использование командной строки
Метод 1: Использование утилиты деинсталляции Аваст
Avast Uninstall Utility — это официальный деинсталлятор антивируса, который можно использовать для удаления практически любой программы этой компании. Она бесплатна для загрузки, и вы можете легко использовать ее, не проходя никакого процесса установки. Чтобы начать работу, сделайте следующее:
Чтобы начать работу, сделайте следующее:
- Скачайте Avast Uninstall Utility с официального сайта.
- Дважды щелкните на файле .exe.
- Нажмите на опцию Да в приглашении UAC.
- Нажмите на кнопку Нет.
- Выберите антивирус Avast из выпадающего списка.
- Нажмите кнопку Деинсталляция.
- Нажмите на кнопку Перезагрузить компьютер.
К вашему сведению, вам необходимо выбрать тип антивируса из выпадающего списка вручную. Если вы используете бесплатную версию, выберите вариант Avast Free Antivirus и нажмите кнопку Удалить. При желании вы можете скачать утилиту Avast Uninstall Utility с сайта support.avast.com.
Метод 2: Использование настроек Windows
Как и большинство других установленных программ, вы можете удалить антивирус Avast с компьютера под управлением Windows 11/10 с помощью панели настроек Windows. Для этого вы можете сделать следующее:
- Нажмите Win+I, чтобы открыть Настройки Windows.
- Перейдите в раздел Приложения > Приложения и функции.

- Найдите антивирус Avast, который вы хотите удалить.
- Нажмите на значок с тремя точками и выберите кнопку Удалить.
- Подтвердите удаление, снова нажав на кнопку Uninstall.
Теперь откроется окно антивируса Avast для завершения удаления.
Метод 3: Использование панели управления
Вы можете использовать старый метод удаления антивируса Avast с помощью Панели управления в Windows 11/10. Для этого необходимо выполнить следующие шаги:
- Найдите Панель управления в строке поиска Панели задач.
- Нажмите на отдельный результат.
- Установите Вид по как Категория.
- Нажмите на опцию Удалить программу.
- Выберите антивирус Аваст из списка.
- Нажмите кнопку Деинсталляция.
После этого на экране появится приглашение, и вам нужно будет следовать инструкциям на экране, чтобы завершить работу.
Метод 4: Использование стороннего инструмента
Существуют некоторые инструменты удаления программ, которые вы можете использовать для удаления антивируса Avast с вашего компьютера.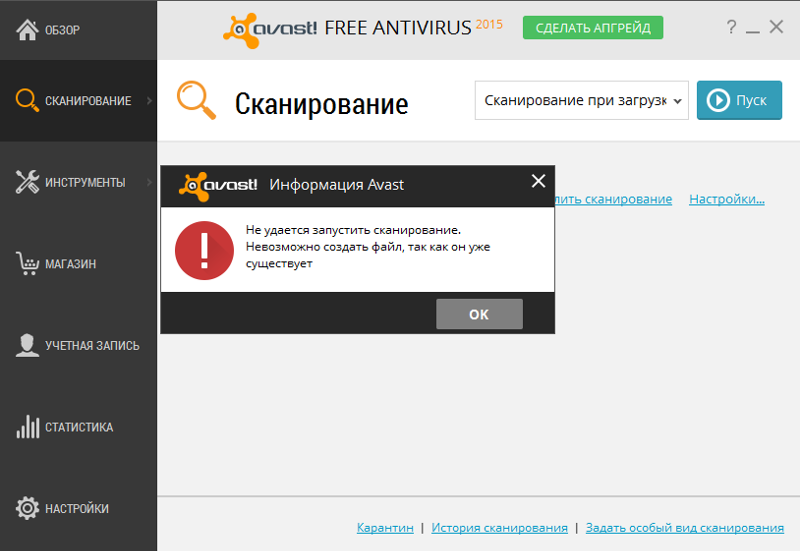 Независимо от того, используете ли вы платную или бесплатную версию, вы можете использовать эти инструменты для удаления антивируса с вашего компьютера. Если вы хотите установить другую программу для удаления Avast, вот список бесплатных программ-деинсталляторов для Windows 11/10, которые вы можете использовать.
Независимо от того, используете ли вы платную или бесплатную версию, вы можете использовать эти инструменты для удаления антивируса с вашего компьютера. Если вы хотите установить другую программу для удаления Avast, вот список бесплатных программ-деинсталляторов для Windows 11/10, которые вы можете использовать.
Метод 5: Удалить антивирус Аваст с помощью командной строки
Чтобы удалить эту программу с помощью командной строки:
- Откройте Командную строку
- Введите wmic и нажмите Enter
- Затем введите product get name и нажмите Enter
- Через минуту вы увидите список установленных программ.
- Найдите название продукта. В нашем случае это будет Avast Free Antivirus.
- Наконец, введите product where name=»Avast Free Antivirus» call uninstall и нажмите Enter.
- Avast будет деинсталлирован.
Не удается удалить Аваст (Avast)?
Если вы не можете удалить Avast, вы можете сделать следующее:
- Следуйте этому руководству, чтобы удалить Аваст из запуска.

- Используйте официальную утилиту Avast Uninstall Utility для удаления Avast.
- В большинстве случаев Avast создает проблему, когда он уже запущен в фоновом режиме.
- В такой ситуации вы можете использовать Диспетчер задач, чтобы завершить задачу Avast и пройти процесс удаления.
Является ли Аваст вредоносной программой?
Иногда вы можете обнаружить Avast в качестве предустановленной программы на своем компьютере. Этого достаточно для того, чтобы многие люди посчитали его раздутым программным обеспечением или даже вредоносным ПО. Но нет, Avast не является вредоносным ПО. Совсем наоборот. Avast — это надежный антивирус, который защищает ваш компьютер от различных угроз.
Поделиться:
- Предыдущая записьКак вернуть «Открыть окно команд» в проводнике Windows 10
×
Рекомендуем посмотреть
Adblock
detector
Как удалить антивирус free
Как удалить Avast Free Antivirus с компьютера полностью?
Всем привет Будем говорить сегодня про антивирус Аваст, а вернее о том как его удалить. Сегодня я буду рассматривать бесплатную версию Avast Free Antivirus, за которую платить не нужно, ну то есть это бесплатный антивирус, однако это не спасает его от того, что многие юзеры хотят его удалить. Но почему хотят удалить? Ну, честно говоря я не знаю, но смею предположить, что из-за того что Аваст грузит комп, или может он блокирует сайты, не знаю ребята. Но факт есть фактом: часто юзеры в интернете ищут как удалить Аваст с компьютера полностью
Сегодня я буду рассматривать бесплатную версию Avast Free Antivirus, за которую платить не нужно, ну то есть это бесплатный антивирус, однако это не спасает его от того, что многие юзеры хотят его удалить. Но почему хотят удалить? Ну, честно говоря я не знаю, но смею предположить, что из-за того что Аваст грузит комп, или может он блокирует сайты, не знаю ребята. Но факт есть фактом: часто юзеры в интернете ищут как удалить Аваст с компьютера полностью
Я сегодня расскажу вам как не просто удалить Avast Free Antivirus с компьютера полностью, но и как удалить его остатки, то есть я покажу как прошманать комп на наличие остатков, всякого мусора, который остался от Аваста. Значит что я буду делать, говорю как есть. У меня стоит Windows 7, я туда поставил Avast Free Antivirus, ну то есть скачал, установил, все как обычно. И вот теперь будем его удалять. Если вы будете делать все так, как я буду писать, то все у вас получится и вы сможете нормально удалить Avast Free Antivirus с компа полностью. Ну что, поехали?
Ну что, поехали?
Кстати, ну я думаю что вы и так знаете, но вместе с антивирусом Аваст у меня в компе появился браузер Аваст, он называется вот как Avast SafeZone Browser, знаете что это такое? Это такой браузер, типа защищенный, типа в нем можно что-то делать и никто не сможет перехватить данные, типа никто не сможет вас взломать. Ну например в таком браузере можно выполнять какие-то финансовые операции, там оплачивать что-то, ну короче вы поняли. Вот смотрите, вот сам ярлык Avast SafeZone Browser на рабочем столе:
Так, ладно, что-то я тут разговорился не совсем о том, о чем нужно! Начинаем удалять Аваст. Только еще немного инфы напишу, сам Аваст работает под такими процессами как avastui.exe и AvastSvc.exe, вот они в диспетчере задач:
Как видите, процессор не грузится этими процессами, это хорошо. Сами процессы запускаются вот из этой папки:
C:\Program Files\AVAST Software\Avast
Так, теперь про удаление. Значит зажимаете кнопки Win + R, потом у вас появится окошко Выполнить, вы туда пишите такую команду:
Нажали ОК, потом откроется окно Программы и компоненты, тут у вас будет список всех тех программ, которые стоят у вас на компе.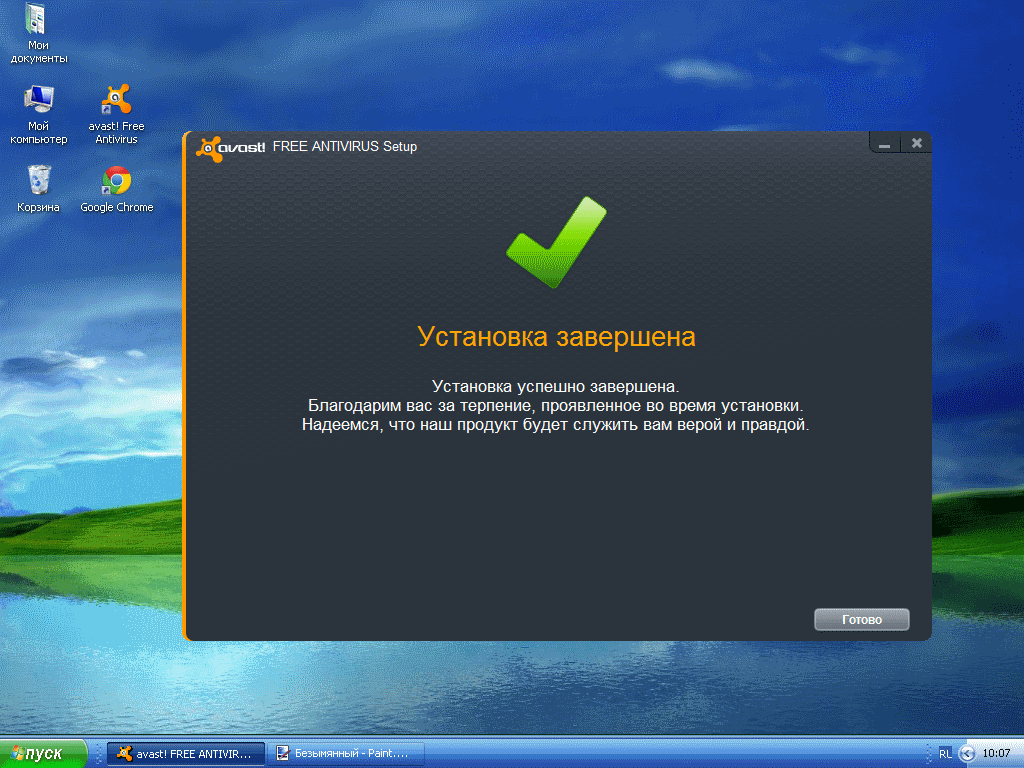 Тут в списке вам нужно найти Avast Free Antivirus, но обычно эта прога идет первой, ну там буква A ведь первая в алфавите. Ну короч прогу нашли, нажали по ней правой кнопкой и потом выбираете Удалить:
Тут в списке вам нужно найти Avast Free Antivirus, но обычно эта прога идет первой, ну там буква A ведь первая в алфавите. Ну короч прогу нашли, нажали по ней правой кнопкой и потом выбираете Удалить:
Потом у вас появится большое окно Аваста, где можно обновить антивирус, исправить, изменить, ну короче такое.. А можно еще активировать бесплатную подписку на год, во прикол! Но если вас это не интересует и вы по прежнему хотите удалить Аваст, то нажимаете тут кнопку Удалить:
Потом будет такое окно безопасности от Аваста, ну это типа проверка, а вы ли это хотите удалить антивирус? Эта проверка просто типа а вдруг это вирус хочет удалить антивирус, такие приколы тоже бывают! Ну короче в этом окне вы нажимаете Да:
Начнется процесс удаления:
Внизу видите, там есть еще вопрос, ну типа почему вы это удаляете антивирус? На этот вопрос можете ответить, а можете ничего и не отвечать, я вот ничего там не отвечал. Если у вас жесткий диск стоит на компе, то удаляться Аваст может ну минуты три, а вот у меня стоит SSD и поэтому Аваст удалился за несколько секунд:
Я стрелочкой навел на кнопку Перезагрузить компьютер потому, что я не советую это дело откладывать, лучше перезагрузку сделать сразу! Дело в том, что есть некие файлы, ну там библиотеки и прочая муть, вот чтобы это все было удалено, то нужно сделать перезагрузку. Оно будет удалено еще до загрузки виндовского ядра, ну примерно так, то есть будет удалено еще в то время, пока винда полностью не проснулась, короче как-то так! Поэтому лучше сделать перезагрузку сразу
Оно будет удалено еще до загрузки виндовского ядра, ну примерно так, то есть будет удалено еще в то время, пока винда полностью не проснулась, короче как-то так! Поэтому лучше сделать перезагрузку сразу
В общем сделали перезагрузку и Avast Free Antivirus удален с компьютера, но полностью ли? Хм, этот вопрос еще предстоит выяснить
Так, тут я хочу еще вот что вам сказать, может быть такое, что Avast Free Antivirus будет тупить и не захочет удаляться. Что в таком случае делать? Ну даже не знаю что сказать. Тут такой прикол, что лучше удалять правильно, ибо если удалять принудительно, то могут быть косяки в виде оставленных драйверов Аваста. Поэтому я советую посетить вот эту страницу, это официальный сайт Аваста:
На этой странице есть четкая инструкция о том как удалить Аваст при помощи ихней утилиты avastclear, советую воспользоваться этой утилитой, если Аваст не хочет удаляться по-нормальному. На всякий случай также вам скажу, что можете попробовать удалить и при помощи удалятора Revo Uninstaller, только тут знаете что, тут лучше перед удалением сделать контрольную точку восстановления, ну на всякий случай. Про удалятор Revo Uninstaller я писал вот здесь, так что можете глянуть, кстати удалятор не просто удаляет, но и еще мусор в системе ищет и удаляет, ну тот мусор, что остался после удаления проги.
Про удалятор Revo Uninstaller я писал вот здесь, так что можете глянуть, кстати удалятор не просто удаляет, но и еще мусор в системе ищет и удаляет, ну тот мусор, что остался после удаления проги.
Так, ну а теперь вернемся к тем делам, которые нужно сделать после удаления Аваста. Эти дела, это удаление остатков. Итак, у нас есть два вида остатков, это файловый мусор и мусор в реестре, начнем с первого. Нам нужно открыть системный диск, куда установлена винда. Значит я покажу универсальный способ как отрыть системный диск, чтобы было понятно абсолютно всем, хотя я понимаю, что многие и так знают как это сделать, но все же. Итак ребята, зажимаете кнопки Win + R, потом пишите такую команду:
Нажали ОК, потом у вас появится окно, где будут все ваши диски, вот тут вам нужно выбрать системный диск. Обычно он идет под буквой C, и еще имеет такой флажок, ну там типа винды флажок или чего, короче отличается от остальных дисков. У меня диск только один стоит, но на нем тоже есть такой флажок, вот он короче:
В общем зашли на системный диск. Отлично, будем искать мусорок! Но тут еще есть такой прикол, что некоторые файлы возможно что не захотят удаляться, поэтому на всякий случай я вам сообщаю, что вам может понадобиться утилита Unlocker, это бесплатная утилита и она мастер по удалению неудаляемых файлов и папок. О самой утилите Unlocker я писал вот здесь, у меня эта утилита уже установлена. Значит теперь в правом верхнем углу окна системного диска, то там будет поле поиска, вот туда нужно написать слово avast, то есть вот сюда написать:
Отлично, будем искать мусорок! Но тут еще есть такой прикол, что некоторые файлы возможно что не захотят удаляться, поэтому на всякий случай я вам сообщаю, что вам может понадобиться утилита Unlocker, это бесплатная утилита и она мастер по удалению неудаляемых файлов и папок. О самой утилите Unlocker я писал вот здесь, у меня эта утилита уже установлена. Значит теперь в правом верхнем углу окна системного диска, то там будет поле поиска, вот туда нужно написать слово avast, то есть вот сюда написать:
Потом ждем результатов, ну то есть ждем, пока будут найдены все файлы и папки, в имени которых упоминается слово avast. Но скажу что искать следы нужно только после того, как вы удалили Аваст, но не просто удалили, а удалили ПРАВИЛЬНО, понимаете в чем прикол? Ну короче ребята, у меня уже тут найден мусор вот такой, смотрите:
Ну и прикол, я Аваст удалил, а вот скоко папок осталось после него, конечно ребята нужно это чистить, нам такие приколы не нужны! Что делать, как удалять? А вот как, вам нужно выделить сначала все файлы и папки, ну или не выделять, можете попробовать удалить по одному, если мусора не очень много. Ну так вот, выделил я все папки и файлы, потом нажимаю правой кнопкой по этому всему и выбираю там пункт Удалить:
Ну так вот, выделил я все папки и файлы, потом нажимаю правой кнопкой по этому всему и выбираю там пункт Удалить:
Потом будет такое окошко, тут нажимайте Да:
Потом у вас и такое окошко покажется, тут вам нужно нажать кнопку Продолжить:
Ну капец конечно, но появится еще одно окошко, ну может у вас и не появится, но вот у меня появилось, в этом окошке вам нужно поставить галочку внизу и нажать кнопку Да:
Потом появится еще одно окошко, ну вернее если оно появится, то там нужно тоже поставить галочку внизу и нажать кнопку Пропустить:
Видимо нельзя просто взять и удалить остатки Аваста. Потом у меня было еще одно окошко, там я тоже поставил галочку внизу и нажал кнопку Пропустить:
Все, потом окошки уже не выскакивали, но при этом не весь мусорок был удален! Тут нужно нажать кнопку F5, чтобы поиск был обновился, ибо тут могут показываться те файлы, которые вы на самом деле уже удалили, не знаю как у вас, а у меня такой глюк есть. Ну так вот, нажали F5, все обновилось, и вот теперь уже будем удалять при помощи утилиты Unlocker, нажимаем правой кнопкой по всем файлам и выбираем там пункт Unlocker (напомню, что у меня эта утилита уже установлена):
Ну так вот, нажали F5, все обновилось, и вот теперь уже будем удалять при помощи утилиты Unlocker, нажимаем правой кнопкой по всем файлам и выбираем там пункт Unlocker (напомню, что у меня эта утилита уже установлена):
Потом выскочило такое окошко безопасности, тут нажимаете Да:
Но у вас этого окошка может и не быть, если у вас такая вот безопасность отключена! Но блин, тут меня ждал облом. Короче я вот нажал кнопку Да и эффекта ровно ноль! А знаете почему? Все из-за этих файлов:
Ну там внизу они еще есть! Я их не выделял, а выделил только папки, потом снова нажал по ним правой кнопкой, выбрал пункт Unlocker, и опять было ноль эффекта, ну и приколы, подумал я! Тогда я начал делать то, что вот сейчас и вам советую, это удалять файлы и папки по одному. Нажал на первую папку, выбрал пункт Unlocker, выскочила безопасность, нажал там Да, потом уже появилось такое окошко, тут нужно выбрать в меню слева Удалить и нажать кнопку ОК:
Потом выскочило такое окошко, это означает что все прошло нормалек:
После того как удалил папку одну, то нажал кнопку F5, чтобы обновить поиск. Ну и снова попробовал удалить при помощи Unlocker, тоже получилось. Короче ребята меня это окошко безопасности немного замахало, поэтому я его отключил, просто когда оно снова выскочило, то я нажал вот тут:
Ну и снова попробовал удалить при помощи Unlocker, тоже получилось. Короче ребята меня это окошко безопасности немного замахало, поэтому я его отключил, просто когда оно снова выскочило, то я нажал вот тут:
Потом ползунок опустил в самый низ:
Нажал ОК и все, окошко меня это больше не доставало. Ну это я написал на всякий случай, вдруг и вас будет окошко доставать, то теперь вы будете знать как его отключить. Пришлось ребята немного попотеть, пока я все это удалил, но удалить у меня таки получилось и потом, когда я снова попробовал поискать по слову avast, то ничего уже не нашлось:
Но у меня получилось потому что я удалял по одному файлу, сразу два почему-то не получалось удалить, не знаю что это за прикол такой. Короче такие дела, у меня получилось, а значит и у вас получится, поверьте
Вам наверно интересно, ну все уже или что-то еще? Нет, ребята, я пока вас обрадовать не могу, ибо есть еще мусор в реестре, его тоже нужно удалить, но там немного проще. . Значит снова зажимаете кнопки Win + R, потом пишите такую команду:
. Значит снова зажимаете кнопки Win + R, потом пишите такую команду:
Появится окно редактора реестра, вот такое окно появится:
Вот в этом окне мы и будем искать мусор, но как? Тут все просто, не переживайте, зажимаете кнопки Ctrl + F, потом пишите в поле поиска avast и нажимаете кнопку Найти далее:
Начнется поиск. Теперь смотрите внимательно, в реестре будет искаться все, в имени чего есть слово avast, это могут быть и разделы реестра и ключи. Все что будет найдено, то все это будет найдено по одному и оно будет выделено. То есть что-то нашлось, оно выделилось, поиск остановился, вы нажали по тому что нашлось правой кнопкой, выбрали Удалить, потом нажали кнопку F3, чтобы поиск продолжился. Ну что, примерно понятен алгоритм? Надеюсь что таки понятен. Ну вот смотрите, вот к примеру нашлась какая-то папка (то есть раздел), называется она 00avast, это мусорок, поэтому мы ее удаляем, нажимаем правой кнопкой и выбираем пункт Удалить:
Потом выскочит окошко, нажимаем тут Да:
И все, папка удалилась. Вот так вам нужно сделать со всем, как с мусорными папками, так и с мусорными ключами. С ключами все также, нажимаете правой кнопкой, выбираете пункт Удалить:
Вот так вам нужно сделать со всем, как с мусорными папками, так и с мусорными ключами. С ключами все также, нажимаете правой кнопкой, выбираете пункт Удалить:
Вот какой еще прикол, в названии ключа может вообще не быть ничего такого, что относится к Авасту.. Ну вот часто может ключ называться просто По умолчанию, а вот если посмотреть на колонку Значение, там вы увидите запись, которая как раз таки и относится к Авасту:
Кстати, вот именно если вы этот ключ По умолчанию удалите, то он снова появится, на то он и есть По умолчанию. Но вот в поле Значение уже будет пусто. Я вот тут сейчас подумал, может быть ключи с названием По умолчанию вообще стоит пропускать? Ну не знаю, но вот лично я удаляю все, в имени чего есть слово avast, ибо я так бы сказать забочусь о чистоте винды. Вот такой прикол
Значит ребята, с реестром понятно, да, что нужно искать, потом для продолжения поиска нужно нажимать кнопку F3, потом снова удалять найденный мусор и так до тех пор, пока не появится такое окошко:
Ну вот и все ребята на этом, вот вы и удалили этот Avast Free Antivirus, я вас поздравляю (ну если вы таки реально удалили его). Что я могу еще сказать, разве что ребята стоит почистить комп утилитой CClenaer, она так бы сказать вообще весь комп почистит от мусора, как ней пользоваться, то об этом я писал вот здесь. Все ребята, на этом все, надеюсь что вам тут все было понятно, ну а если что-то не так, то вы уж извините. Удачи вам
Что я могу еще сказать, разве что ребята стоит почистить комп утилитой CClenaer, она так бы сказать вообще весь комп почистит от мусора, как ней пользоваться, то об этом я писал вот здесь. Все ребята, на этом все, надеюсь что вам тут все было понятно, ну а если что-то не так, то вы уж извините. Удачи вам
Как удалить Avast Free Antivirus с компьютера полностью
Avast Free Antivirus — один из лучших бесплатных антивирусов для Windows 10, 8.1 и Windows 7, но и его иногда бывает нужно удалить. Причем сделать это так, чтобы в системе не осталось следов, которые мешали бы установке другого антивирусного ПО.
В этой инструкции подробно о том, как полностью удалить Avast Free Antivirus с компьютера или ноутбука и дополнительно безопасно очистить систему от некоторых оставшихся папок и разделов в реестре, а также видео, где весь процесс продемонстрирован наглядно. Также может быть интересно: Лучший бесплатный антивирус.
Способы удаления Avast
Как и почти любой другой антивирус Avast Free Antivirus может быть удален двумя способами: с помощью удаления в «Панель управления» — «Программы и компоненты» (как любую другую программу в Windows) или с помощью специальной утилиты на официальном сайте. А вот пробовать удалять папку антивируса вручную, предоставляя себе необходимые права на доступ — это не тот метод, который следует использовать.
А вот пробовать удалять папку антивируса вручную, предоставляя себе необходимые права на доступ — это не тот метод, который следует использовать.
Несмотря на то, что первый способ может быть проще, я рекомендую сразу начать со второго, поскольку удаление с помощью деинсталлятора в панели управления не всегда работает исправно.
Как удалить Avast Free Antivirus с помощью утилиты удаления AvastClear
Для того, чтобы использовать официальную утилиту для полного удаления бесплатного антивируса Avast с компьютера, используйте следующие шаги:
- Загрузите утилиту avastclear.exe с официальной страницы https://www.avast.ru/uninstall-utility
- Перезагрузите компьютер в безопасном режиме (см. Безопасный режим Windows 10).
- Запустите утилиту удаления Avast. В большинстве случаев никаких параметров в ней менять не требуется: там уже по умолчанию указан Avast Free Antivirus и его папки. Если же вы устанавливали другой антивирусный продукт или в другое расположение, вручную укажите путь к нему.
 Нажмите кнопку «Удалить».
Нажмите кнопку «Удалить». - Дождитесь завершения процесса удаления, а затем перезагрузите компьютер.
После перезагрузки антивирус работать не будет, а другие антивирусы при установке не станут сообщать об ошибках, связанных с наличием еще одного антивируса в системе.
Удаление остатков Avast
Некоторые оставшиеся следы Avast можно дополнительно удалить вручную (они не очищаются утилитой, но и не играют никакой роли):
- Вы можете удалить папки C:\Program Files\AVAST Software\ и C:\ProgramData\AVAST Software\ (последняя папка скрытая и системная).
- Также можно удалить разделы реестра
А вот остальные параметры реестра, которые вы можете найти в реестре по ключевому слову «Avast» я бы не рекомендовал трогать: часть из них не имеет отношения к антивирусу (а относятся к его сайту, который вы посещали), удаление другой части теоретически может привести к ненужным последствиям.
Также иногда в браузере может остаться расширение от Avast — его вы легко сможете отключить и удалить в параметрах расширений самого браузера.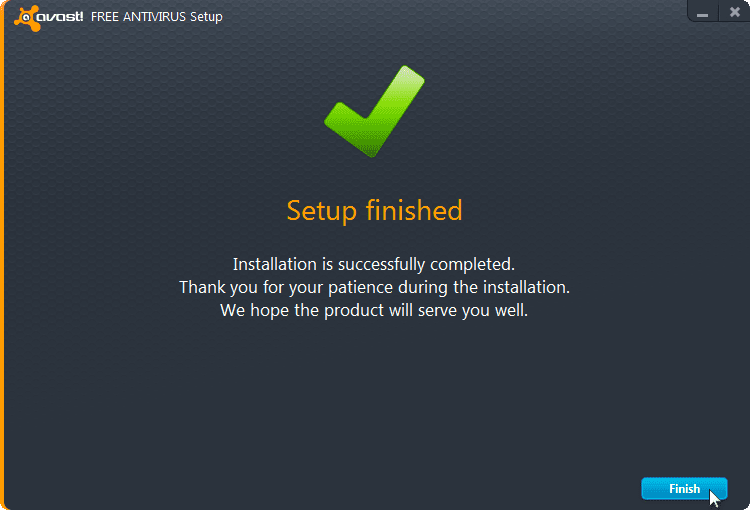 На этом Avast Free Antivirus полностью удален с вашего компьютера.
На этом Avast Free Antivirus полностью удален с вашего компьютера.
Видео инструкция по удалению Avast Free Antivirus
Надеюсь, удаление прошло успешно, а каких-либо остатков от антивируса не осталось.
Avast Free Antivirus: как удалить с компьютера полностью
Бесплатное антивирусное ПО, устанавливаемое на компьютеры, пользователей устраивает не всегда, хотя бы по причине ограниченных возможностей таких программ. Обычно в них присутствуют только базовые инструменты, которые комплексную защиту не обеспечивают. Хуже – когда они пропускают угрозы или срабатывают ложно. К сожалению, одним из таких приложений можно назвать Avast Free Antivirus. Как правильно удалить этот антивирус? Об этом читайте далее.
Ничего особо сложного в предлагаемых методах нет, однако в процессе деинсталляции этого пакета необходимо обратить внимание на некоторые нюансы.
Почему пользователи отказываются от бесплатного антивируса Avast?
Этот бесплатный пакет у многих пользователей вызывает явное недоверие. Связано это не только с его ограниченными возможностями по обеспечению комплексной защиты компьютерной системы и личных пользовательских данных. Даже неограниченность инструментария влияет на то, что пользователи, немного попользовавшись этим приложением, пытаются его полностью деинсталлировать.
Связано это не только с его ограниченными возможностями по обеспечению комплексной защиты компьютерной системы и личных пользовательских данных. Даже неограниченность инструментария влияет на то, что пользователи, немного попользовавшись этим приложением, пытаются его полностью деинсталлировать.
Самое печальное состоит в том, что данный пакет может запросто игнорировать подозрительные угрозы, имеющие статус доверенных приложений, даже не пытаясь производить анализ сигнатур. Второй момент, не менее серьезный, связан с ложными срабатываниями, когда даже официальное программное обеспечение установить на компьютер не представляется возможным (по крайней мере без отключения антивируса хотя бы на время). Но и это еще не все. Как показывает практика, после инсталляции пакета в системе могут перестать работать уже установленные программы, без проблем функционировавшие до этого.
Поэтому многие и пытаются перейти на другие пакеты. Но ведь если не удалить Avast и параллельно инсталлировать другой пакет, ничего, кроме конфликтов, пользователь не получит.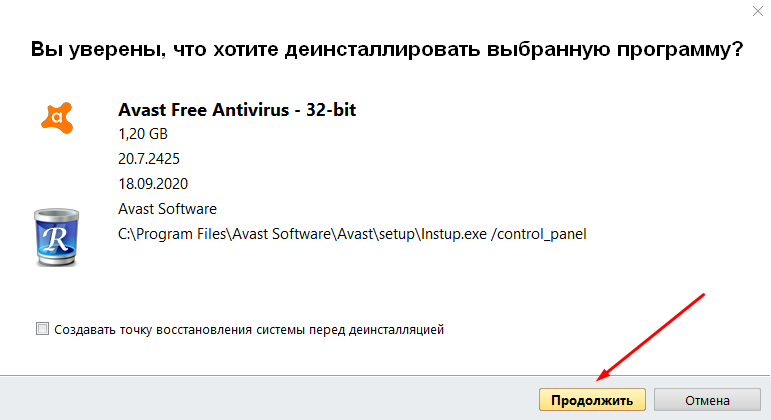 Как кто-то правильно заметил, это все равно что закрыть в одной комнате Сталина и Гитлера (старшее поколение понимает, о чем речь). Таким образом, нужно четко понимать, как удалить программу Avast Free Antivirus так, чтобы от нее и следа не сталось. Неполная или некорректная деинсталляция тоже сможет спровоцировать появление конфликтных ситуаций.
Как кто-то правильно заметил, это все равно что закрыть в одной комнате Сталина и Гитлера (старшее поколение понимает, о чем речь). Таким образом, нужно четко понимать, как удалить программу Avast Free Antivirus так, чтобы от нее и следа не сталось. Неполная или некорректная деинсталляция тоже сможет спровоцировать появление конфликтных ситуаций.
Как удалить Avast Free Antivirus с компьютера средствами системы
Для начала рассмотрим самый простой, хотя далеко и не лучший метод деинсталляции. Как удалить Avast Free Antivirus с использованием инструментария любой версии Windows? Все просто.
Для этого можно использовать собственный деинсталлятор антивируса, который можно найти через меню «Пуск», или воспользоваться разделом программ и компонентов, который находится в «Панели управления».
В нем следует просто выделить строку с названием программы и кликнуть на кнопке удаления сверху. После этого все равно сработает встроенное средство деинсталляции самого антивируса (а не деинсталлятор Windows).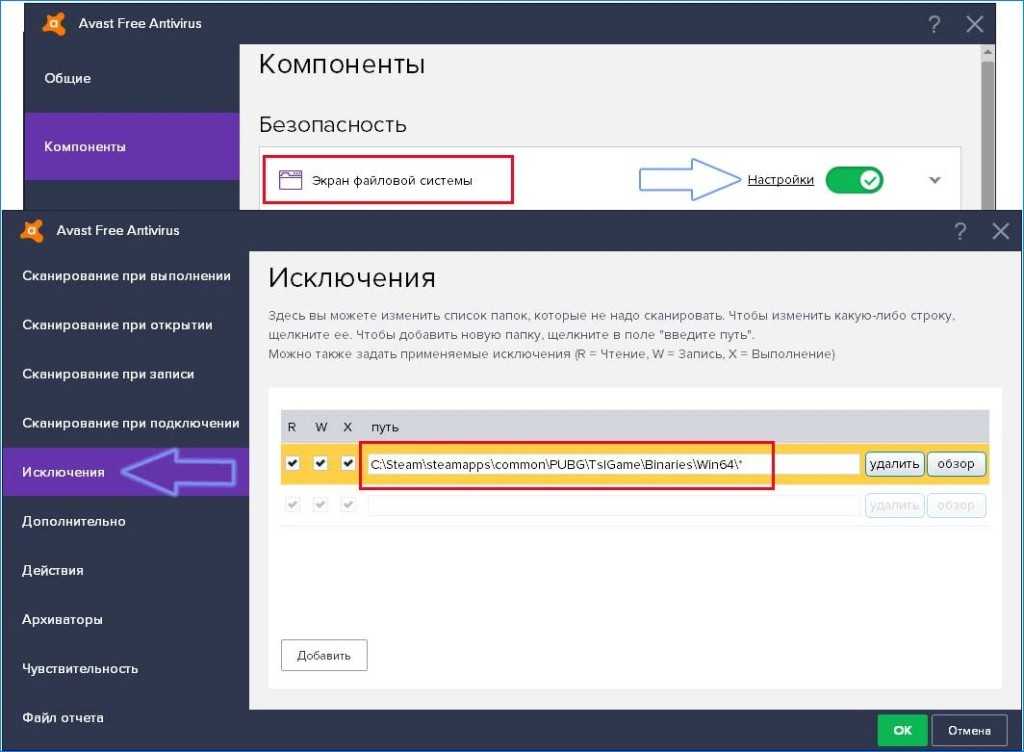
Обратите внимание: если удаление в стандартном варианте окажется невыполнимым, возможно, сначала нужно будет войти в настройки программы и отключить самозащиту. Если и это не поможет, все действия придется выполнять в режиме безопасной загрузки (F8 при старте, в Windows 10 – перезапуск системы с особыми вариантами загрузки – выбор перезагрузки в меню «Пуск» с одновременным нажатием клавиши Shift).
Проверка ключей реестра
Как бы там ни было, такой метод полностью избавиться от пакета не позволяет, поскольку в реестре остаются ключи программы. Как удалить Avast Free Antivirus с компьютера, чтобы и этих записей не осталось? В этом случае необходимо вызвать соответствующий редактор (regedit в консоли «Выполнить»).
В нем нужно использовать встроенную поисковую систему, которая вызывается либо через файловое меню, либо через быстрое сочетание Ctrl + F, после чего в качестве критерия задать значение «avast» (без кавычек). Найденные ключи, перемещаясь от одного к другому через кнопку «Найти далее» или нажатие клавиши F3, нужно удалить, а затем произвести полный рестарт системы.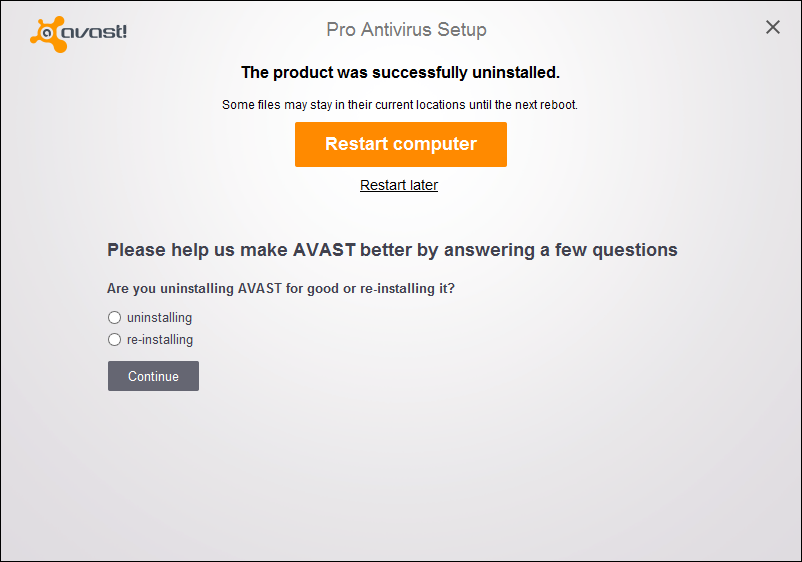
Чтобы не заниматься чисткой реестра вручную, можно использовать специальные утилиты (даже портативные) вроде RegCleaner, которые произведут поиск некорректных или остаточных ключей и их удаление автоматически.
Как полностью удалить Avast Free Antivirus специальной утилитой?
Но есть и более простой метод. Вопрос о том, как удалить Avast Free Antivirus, может быть совершенно элементарно решен за счет применения специальной утилиты Avastcleaner, которую можно загрузить прямо с официального ресурса разработчика антивируса.
С ней тоже все просто, правда, ее старт нужно производить ИСКЛЮЧИТЕЛЬНО в режиме безопасной загрузки. Достаточно запустить программу (она представлена в виде одного исполняемого EXE-файла, то есть является портативной), выбрать из выпадающего списка название установленной версии, активировать старт деинсталляции, дождаться ее завершения и произвести перезагрузку (на финише программа сама предложит это сделать).
Удаление антивируса при помощи приложений-деинсталляторов
Но для вопроса о том, как удалить Avast Free Antivirus, есть еще одно похожее решение, которое можно использовать не только для деинсталляции именно этого пакета, но и для других программ, панелей обозревателей, компонентов системы или даже «вшитых» в Windows апплетов, которые никакими другими способами удалить невозможно.
Конечно же, речь идет о таких мощных пакетах, как iObit Uninstaller и Revo Uninstaller, не считая других аналогичных программ. Используем в качестве примера приложение iObit Uninstaller. Список установленных программ практически один в один повторяет аналогичный список раздела программ и компонентов Windows. Как обычно, сначала нужно найти в нем антивирус и нажать кнопку деинсталляции, обозначенную значком корзины.
Сначала стартует встроенный деинсталлятор антивирусного пакета, а после стандартного удаления нужно будет задействовать мощное сканирование на предмет поиска остаточных компонентов, среди которых могут быть найдены файлы, записи реестра и каталоги.
В завершение поиска приложение само полностью отметит все элементы. Если этого не произошло, их придется выбрать самостоятельно (хотя маловероятно, что это случится). Затем уже для полной очистки системы нужно будет в обязательном порядке установить галочку напротив пункта уничтожения файлов и кликнуть на кнопке удаления. Возможно, появится сообщение о том, что некоторые элементы будут удалены при перезагрузке. Соглашаемся и производим рестарт. Вот теперь точно можно дать стопроцентную гарантию, что Avast из системы был удален целиком и полностью. Далее можно установить любой другой антивирусный пакет, не опасаясь возникновения конфликтов или его некорректной работы.
Возможно, появится сообщение о том, что некоторые элементы будут удалены при перезагрузке. Соглашаемся и производим рестарт. Вот теперь точно можно дать стопроцентную гарантию, что Avast из системы был удален целиком и полностью. Далее можно установить любой другой антивирусный пакет, не опасаясь возникновения конфликтов или его некорректной работы.
Краткий итог
Как видим, вопрос о том, как удалить Avast Free Antivirus, решается достаточно просто. Чтобы не заниматься ненужными вещами, лучше сразу скачать специальную утилиту для удаления пакета или установить специальные деинсталляторы. Но утилита удаляет только антивирус, а деинсталлятор может пригодиться и в других ситуациях, так что предпочтение лучше отдать именно ему.
Как удалить антивирус avast с компьютера
Здравствуйте. В одной из прошлых статей (Антивирус Avast. Установка программы) мы подробно разобрали процесс установки бесплатной версии антивируса Avast Free. Рассмотрели, как его зарегистрировать, как настроить. Но, как говорится, у каждого свой вкус. Кому-то он подошел, кому-то нет. И решит заменить его на другую антивирусную программу. Но прежде чем устанавливать новый антивирус, нужно удалить старый, чтобы не было конфликтов в работе. Сегодня мы разберем, как удалить антивирус Avast с компьютера.
Но, как говорится, у каждого свой вкус. Кому-то он подошел, кому-то нет. И решит заменить его на другую антивирусную программу. Но прежде чем устанавливать новый антивирус, нужно удалить старый, чтобы не было конфликтов в работе. Сегодня мы разберем, как удалить антивирус Avast с компьютера.
Казалось бы, нет ничего проще, заходим в Панель управления и выбираем Установка и удаление программ. Ищем наш антивирус и нажимаем Удалить. Но так просто антивирус не удалить, даже если процесс удаление пройдет, то все равно возможны ошибки в дальнейшей работе системы. Кроме того, останутся некоторые файлы программы, драйвера, записи в реестре. От их нужно тоже избавиться.
Поэтому специалисты Avast разработали специальную утилиту, которая удалять все файлы, записи в реестре, драйвера. Одним словом, она полностью удаляет антивирус Аваст с вашего компьютера.
Для того, чтобы скачать эту утилиту, заходим на официальный сайт разработчика (comss. ru/list.php?c=uninstall) и находим утилиту Avast Clear (Uninstall Utility)
ru/list.php?c=uninstall) и находим утилиту Avast Clear (Uninstall Utility)
На этой странице представлены утилиты для удаления различных программ и приложений, таких как Касперский, Dr.Web, и других. Более подробно вы разберете на текущей странице.
Нас же интересует утилита Avast Clear. Щелкаем по заголовку и переходим на страницу загрузки утилиты.
Нажимаем на кнопочку Скачать.
Далее нас попросят нажать на кнопку 2
Нажимаем. Начнется процесс загрузки. Размер утилиты всего 5,5Мб. После загрузки, запускаем ее. Через некоторое время появится такое вот окно
Для полного удаления антивируса, необходимо загрузить компьютер в безопасном режиме. Соглашаемся, нажав на «Да».
Ваш компьютер автоматически перезагрузится в безопасном режиме. И сразу же откроется окно утилиты Avast Clear
Проверяем путь до папок программы и данных. А также нашу версию антивируса. Если все верно, нажимаем Удалить.
Запуститься процесс удаления.
И через несколько секунд нам сообщат об успешном удалении программы Avast
Нам остается только перезагрузить наш компьютер, нажав на соответствующую кнопку. Компьютер загрузится снова в обычном режиме. Но уже антивирусной программы не будет. Она полностью удалена. Теперь можно спокойно ставить другую антивирусную программу.
На этом заканчиваю. Всем хорошего настроения и удачи!
Надо учиться любить себя любовью здоровой и святой, чтобы оставаться верным себе и не терять себя.
Фридрих Вильгельм Ницше
Как удалить Avast Free Antivirus с компьютера полностью?
Всем привет Будем говорить сегодня про антивирус Аваст, а вернее о том как его удалить. Сегодня я буду рассматривать бесплатную версию Avast Free Antivirus, за которую платить не нужно, ну то есть это бесплатный антивирус, однако это не спасает его от того, что многие юзеры хотят его удалить. Но почему хотят удалить? Ну, честно говоря я не знаю, но смею предположить, что из-за того что Аваст грузит комп, или может он блокирует сайты, не знаю ребята.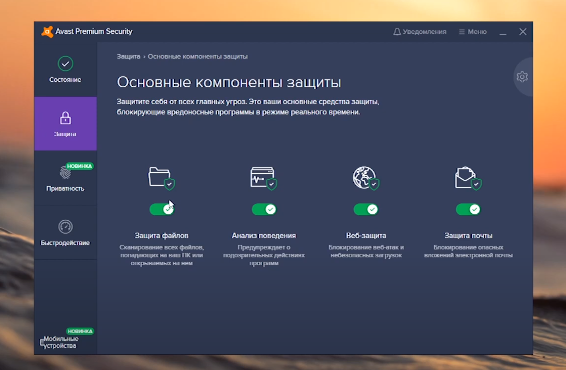 Но факт есть фактом: часто юзеры в интернете ищут как удалить Аваст с компьютера полностью
Но факт есть фактом: часто юзеры в интернете ищут как удалить Аваст с компьютера полностью
Я сегодня расскажу вам как не просто удалить Avast Free Antivirus с компьютера полностью, но и как удалить его остатки, то есть я покажу как прошманать комп на наличие остатков, всякого мусора, который остался от Аваста. Значит что я буду делать, говорю как есть. У меня стоит Windows 7, я туда поставил Avast Free Antivirus, ну то есть скачал, установил, все как обычно. И вот теперь будем его удалять. Если вы будете делать все так, как я буду писать, то все у вас получится и вы сможете нормально удалить Avast Free Antivirus с компа полностью. Ну что, поехали?
Кстати, ну я думаю что вы и так знаете, но вместе с антивирусом Аваст у меня в компе появился браузер Аваст, он называется вот как Avast SafeZone Browser, знаете что это такое? Это такой браузер, типа защищенный, типа в нем можно что-то делать и никто не сможет перехватить данные, типа никто не сможет вас взломать. Ну например в таком браузере можно выполнять какие-то финансовые операции, там оплачивать что-то, ну короче вы поняли.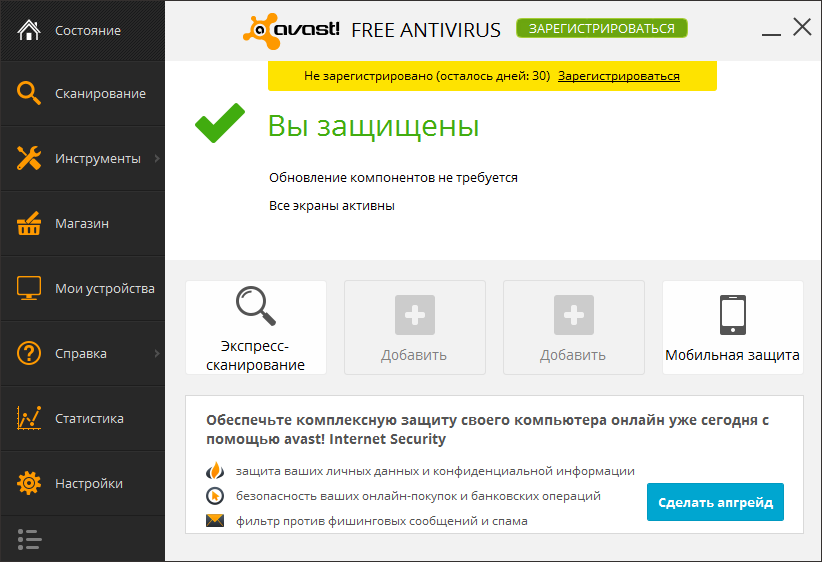 Вот смотрите, вот сам ярлык Avast SafeZone Browser на рабочем столе:
Вот смотрите, вот сам ярлык Avast SafeZone Browser на рабочем столе:
РЕКЛАМА
Так, ладно, что-то я тут разговорился не совсем о том, о чем нужно! Начинаем удалять Аваст. Только еще немного инфы напишу, сам Аваст работает под такими процессами как avastui.exe и AvastSvc.exe, вот они в диспетчере задач:
РЕКЛАМА
Как видите, процессор не грузится этими процессами, это хорошо. Сами процессы запускаются вот из этой папки:
C:\Program Files\AVAST Software\Avast
Так, теперь про удаление. Значит зажимаете кнопки Win + R, потом у вас появится окошко Выполнить, вы туда пишите такую команду:
appwiz.cpl
РЕКЛАМА
Нажали ОК, потом откроется окно Программы и компоненты, тут у вас будет список всех тех программ, которые стоят у вас на компе. Тут в списке вам нужно найти Avast Free Antivirus, но обычно эта прога идет первой, ну там буква A ведь первая в алфавите. Ну короч прогу нашли, нажали по ней правой кнопкой и потом выбираете Удалить:
Тут в списке вам нужно найти Avast Free Antivirus, но обычно эта прога идет первой, ну там буква A ведь первая в алфавите. Ну короч прогу нашли, нажали по ней правой кнопкой и потом выбираете Удалить:
РЕКЛАМА
Потом у вас появится большое окно Аваста, где можно обновить антивирус, исправить, изменить, ну короче такое.. А можно еще активировать бесплатную подписку на год, во прикол! Но если вас это не интересует и вы по прежнему хотите удалить Аваст, то нажимаете тут кнопку Удалить:
Потом будет такое окно безопасности от Аваста, ну это типа проверка, а вы ли это хотите удалить антивирус? Эта проверка просто типа а вдруг это вирус хочет удалить антивирус, такие приколы тоже бывают! Ну короче в этом окне вы нажимаете Да:
РЕКЛАМА
Начнется процесс удаления:
Внизу видите, там есть еще вопрос, ну типа почему вы это удаляете антивирус? На этот вопрос можете ответить, а можете ничего и не отвечать, я вот ничего там не отвечал. Если у вас жесткий диск стоит на компе, то удаляться Аваст может ну минуты три, а вот у меня стоит SSD и поэтому Аваст удалился за несколько секунд:
Если у вас жесткий диск стоит на компе, то удаляться Аваст может ну минуты три, а вот у меня стоит SSD и поэтому Аваст удалился за несколько секунд:
РЕКЛАМА
Я стрелочкой навел на кнопку Перезагрузить компьютер потому, что я не советую это дело откладывать, лучше перезагрузку сделать сразу! Дело в том, что есть некие файлы, ну там библиотеки и прочая муть, вот чтобы это все было удалено, то нужно сделать перезагрузку. Оно будет удалено еще до загрузки виндовского ядра, ну примерно так, то есть будет удалено еще в то время, пока винда полностью не проснулась, короче как-то так! Поэтому лучше сделать перезагрузку сразу
В общем сделали перезагрузку и Avast Free Antivirus удален с компьютера, но полностью ли? Хм, этот вопрос еще предстоит выяснить
Так, тут я хочу еще вот что вам сказать, может быть такое, что Avast Free Antivirus будет тупить и не захочет удаляться.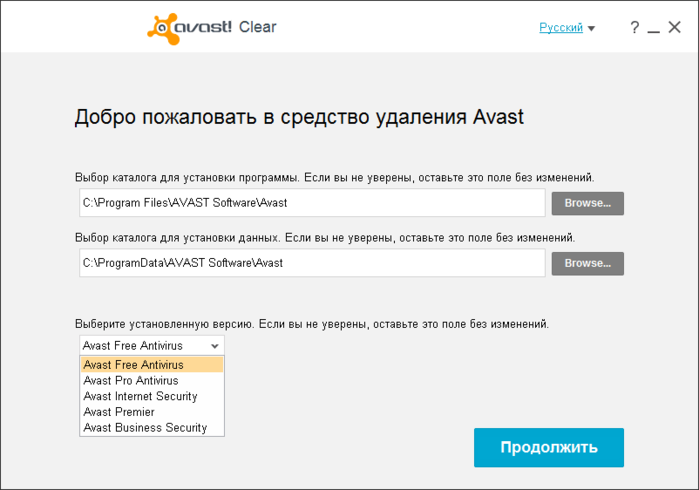 Что в таком случае делать? Ну даже не знаю что сказать. Тут такой прикол, что лучше удалять правильно, ибо если удалять принудительно, то могут быть косяки в виде оставленных драйверов Аваста. Поэтому я советую посетить вот эту страницу, это официальный сайт Аваста:
Что в таком случае делать? Ну даже не знаю что сказать. Тут такой прикол, что лучше удалять правильно, ибо если удалять принудительно, то могут быть косяки в виде оставленных драйверов Аваста. Поэтому я советую посетить вот эту страницу, это официальный сайт Аваста:
https://www.avast.ru/uninstall-utility
На этой странице есть четкая инструкция о том как удалить Аваст при помощи ихней утилиты avastclear, советую воспользоваться этой утилитой, если Аваст не хочет удаляться по-нормальному. На всякий случай также вам скажу, что можете попробовать удалить и при помощи удалятора Revo Uninstaller, только тут знаете что, тут лучше перед удалением сделать контрольную точку восстановления, ну на всякий случай. Про удалятор Revo Uninstaller я писал вот здесь, так что можете глянуть, кстати удалятор не просто удаляет, но и еще мусор в системе ищет и удаляет, ну тот мусор, что остался после удаления проги.
Так, ну а теперь вернемся к тем делам, которые нужно сделать после удаления Аваста. Эти дела, это удаление остатков. Итак, у нас есть два вида остатков, это файловый мусор и мусор в реестре, начнем с первого. Нам нужно открыть системный диск, куда установлена винда. Значит я покажу универсальный способ как отрыть системный диск, чтобы было понятно абсолютно всем, хотя я понимаю, что многие и так знают как это сделать, но все же. Итак ребята, зажимаете кнопки Win + R, потом пишите такую команду:
Эти дела, это удаление остатков. Итак, у нас есть два вида остатков, это файловый мусор и мусор в реестре, начнем с первого. Нам нужно открыть системный диск, куда установлена винда. Значит я покажу универсальный способ как отрыть системный диск, чтобы было понятно абсолютно всем, хотя я понимаю, что многие и так знают как это сделать, но все же. Итак ребята, зажимаете кнопки Win + R, потом пишите такую команду:
file:
Нажали ОК, потом у вас появится окно, где будут все ваши диски, вот тут вам нужно выбрать системный диск. Обычно он идет под буквой C, и еще имеет такой флажок, ну там типа винды флажок или чего, короче отличается от остальных дисков. У меня диск только один стоит, но на нем тоже есть такой флажок, вот он короче:
РЕКЛАМА
В общем зашли на системный диск. Отлично, будем искать мусорок! Но тут еще есть такой прикол, что некоторые файлы возможно что не захотят удаляться, поэтому на всякий случай я вам сообщаю, что вам может понадобиться утилита Unlocker, это бесплатная утилита и она мастер по удалению неудаляемых файлов и папок. О самой утилите Unlocker я писал вот здесь, у меня эта утилита уже установлена. Значит теперь в правом верхнем углу окна системного диска, то там будет поле поиска, вот туда нужно написать слово avast, то есть вот сюда написать:
О самой утилите Unlocker я писал вот здесь, у меня эта утилита уже установлена. Значит теперь в правом верхнем углу окна системного диска, то там будет поле поиска, вот туда нужно написать слово avast, то есть вот сюда написать:
Потом ждем результатов, ну то есть ждем, пока будут найдены все файлы и папки, в имени которых упоминается слово avast. Но скажу что искать следы нужно только после того, как вы удалили Аваст, но не просто удалили, а удалили ПРАВИЛЬНО, понимаете в чем прикол? Ну короче ребята, у меня уже тут найден мусор вот такой, смотрите:
РЕКЛАМА
Ну и прикол, я Аваст удалил, а вот скоко папок осталось после него, конечно ребята нужно это чистить, нам такие приколы не нужны! Что делать, как удалять? А вот как, вам нужно выделить сначала все файлы и папки, ну или не выделять, можете попробовать удалить по одному, если мусора не очень много. Ну так вот, выделил я все папки и файлы, потом нажимаю правой кнопкой по этому всему и выбираю там пункт Удалить:
Ну так вот, выделил я все папки и файлы, потом нажимаю правой кнопкой по этому всему и выбираю там пункт Удалить:
Потом будет такое окошко, тут нажимайте Да:
Потом у вас и такое окошко покажется, тут вам нужно нажать кнопку Продолжить:
Ну капец конечно, но появится еще одно окошко, ну может у вас и не появится, но вот у меня появилось, в этом окошке вам нужно поставить галочку внизу и нажать кнопку Да:
Потом появится еще одно окошко, ну вернее если оно появится, то там нужно тоже поставить галочку внизу и нажать кнопку Пропустить:
Видимо нельзя просто взять и удалить остатки Аваста. Потом у меня было еще одно окошко, там я тоже поставил галочку внизу и нажал кнопку Пропустить:
Все, потом окошки уже не выскакивали, но при этом не весь мусорок был удален! Тут нужно нажать кнопку F5, чтобы поиск был обновился, ибо тут могут показываться те файлы, которые вы на самом деле уже удалили, не знаю как у вас, а у меня такой глюк есть. Ну так вот, нажали F5, все обновилось, и вот теперь уже будем удалять при помощи утилиты Unlocker, нажимаем правой кнопкой по всем файлам и выбираем там пункт Unlocker (напомню, что у меня эта утилита уже установлена):
Ну так вот, нажали F5, все обновилось, и вот теперь уже будем удалять при помощи утилиты Unlocker, нажимаем правой кнопкой по всем файлам и выбираем там пункт Unlocker (напомню, что у меня эта утилита уже установлена):
Потом выскочило такое окошко безопасности, тут нажимаете Да:
Но у вас этого окошка может и не быть, если у вас такая вот безопасность отключена! Но блин, тут меня ждал облом. Короче я вот нажал кнопку Да и эффекта ровно ноль! А знаете почему? Все из-за этих файлов:
Ну там внизу они еще есть! Я их не выделял, а выделил только папки, потом снова нажал по ним правой кнопкой, выбрал пункт Unlocker, и опять было ноль эффекта, ну и приколы, подумал я! Тогда я начал делать то, что вот сейчас и вам советую, это удалять файлы и папки по одному. Нажал на первую папку, выбрал пункт Unlocker, выскочила безопасность, нажал там Да, потом уже появилось такое окошко, тут нужно выбрать в меню слева Удалить и нажать кнопку ОК:
Началось удаление:
Потом выскочило такое окошко, это означает что все прошло нормалек:
После того как удалил папку одну, то нажал кнопку F5, чтобы обновить поиск. Ну и снова попробовал удалить при помощи Unlocker, тоже получилось. Короче ребята меня это окошко безопасности немного замахало, поэтому я его отключил, просто когда оно снова выскочило, то я нажал вот тут:
Ну и снова попробовал удалить при помощи Unlocker, тоже получилось. Короче ребята меня это окошко безопасности немного замахало, поэтому я его отключил, просто когда оно снова выскочило, то я нажал вот тут:
Потом ползунок опустил в самый низ:
Нажал ОК и все, окошко меня это больше не доставало. Ну это я написал на всякий случай, вдруг и вас будет окошко доставать, то теперь вы будете знать как его отключить. Пришлось ребята немного попотеть, пока я все это удалил, но удалить у меня таки получилось и потом, когда я снова попробовал поискать по слову avast, то ничего уже не нашлось:
Но у меня получилось потому что я удалял по одному файлу, сразу два почему-то не получалось удалить, не знаю что это за прикол такой. Короче такие дела, у меня получилось, а значит и у вас получится, поверьте
Вам наверно интересно, ну все уже или что-то еще? Нет, ребята, я пока вас обрадовать не могу, ибо есть еще мусор в реестре, его тоже нужно удалить, но там немного проще.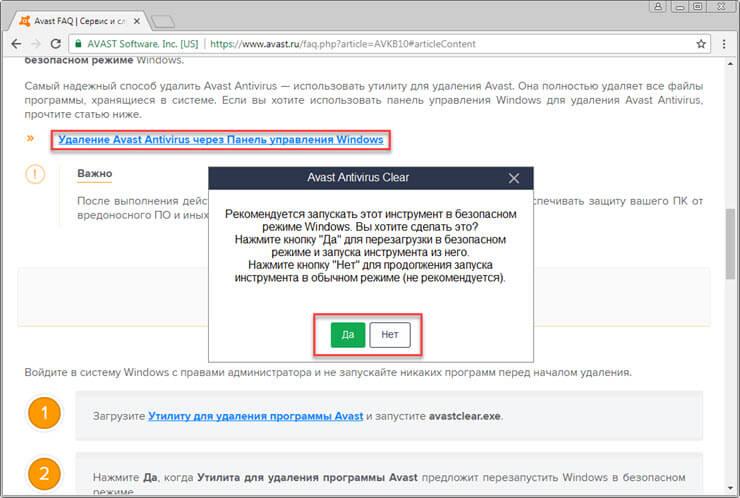 . Значит снова зажимаете кнопки Win + R, потом пишите такую команду:
. Значит снова зажимаете кнопки Win + R, потом пишите такую команду:
regedit
Появится окно редактора реестра, вот такое окно появится:
Вот в этом окне мы и будем искать мусор, но как? Тут все просто, не переживайте, зажимаете кнопки Ctrl + F, потом пишите в поле поиска avast и нажимаете кнопку Найти далее:
Начнется поиск. Теперь смотрите внимательно, в реестре будет искаться все, в имени чего есть слово avast, это могут быть и разделы реестра и ключи. Все что будет найдено, то все это будет найдено по одному и оно будет выделено. То есть что-то нашлось, оно выделилось, поиск остановился, вы нажали по тому что нашлось правой кнопкой, выбрали Удалить, потом нажали кнопку F3, чтобы поиск продолжился. Ну что, примерно понятен алгоритм? Надеюсь что таки понятен. Ну вот смотрите, вот к примеру нашлась какая-то папка (то есть раздел), называется она 00avast, это мусорок, поэтому мы ее удаляем, нажимаем правой кнопкой и выбираем пункт Удалить:
Потом выскочит окошко, нажимаем тут Да:
И все, папка удалилась. Вот так вам нужно сделать со всем, как с мусорными папками, так и с мусорными ключами. С ключами все также, нажимаете правой кнопкой, выбираете пункт Удалить:
Вот так вам нужно сделать со всем, как с мусорными папками, так и с мусорными ключами. С ключами все также, нажимаете правой кнопкой, выбираете пункт Удалить:
Вот какой еще прикол, в названии ключа может вообще не быть ничего такого, что относится к Авасту.. Ну вот часто может ключ называться просто По умолчанию, а вот если посмотреть на колонку Значение, там вы увидите запись, которая как раз таки и относится к Авасту:
Кстати, вот именно если вы этот ключ По умолчанию удалите, то он снова появится, на то он и есть По умолчанию. Но вот в поле Значение уже будет пусто. Я вот тут сейчас подумал, может быть ключи с названием По умолчанию вообще стоит пропускать? Ну не знаю, но вот лично я удаляю все, в имени чего есть слово avast, ибо я так бы сказать забочусь о чистоте винды. Вот такой прикол
Значит ребята, с реестром понятно, да, что нужно искать, потом для продолжения поиска нужно нажимать кнопку F3, потом снова удалять найденный мусор и так до тех пор, пока не появится такое окошко:
Ну вот и все ребята на этом, вот вы и удалили этот Avast Free Antivirus, я вас поздравляю (ну если вы таки реально удалили его). Что я могу еще сказать, разве что ребята стоит почистить комп утилитой CClenaer, она так бы сказать вообще весь комп почистит от мусора, как ней пользоваться, то об этом я писал вот здесь. Все ребята, на этом все, надеюсь что вам тут все было понятно, ну а если что-то не так, то вы уж извините. Удачи вам
Что я могу еще сказать, разве что ребята стоит почистить комп утилитой CClenaer, она так бы сказать вообще весь комп почистит от мусора, как ней пользоваться, то об этом я писал вот здесь. Все ребята, на этом все, надеюсь что вам тут все было понятно, ну а если что-то не так, то вы уж извините. Удачи вам
Ctrl+C Ctrl+V — что это значит? (контрл+ц контрл+в)
Grizzly папка — что это?
Mb3install — что за папка?
PORT. IN на музыкальном центре — что это?
Windows10UpgraderApp — что это?
scoped_dir — что это за папка?
Windows10Upgrade — можно ли удалить?
im_temp — что за папка?
Как удалить Avast Antivirus в Windows 10
Если вам интересно, как удалить Avast Antivirus в Windows 10 из-за постоянных всплывающих окон с рекламой на экране Windows, в этом руководстве описаны некоторые из лучших способов легко его удалить.
Avast Free Antivirus — одна из самых полных программ, обеспечивающих превосходную защиту от внешних угроз и поддерживающих актуальность устройства.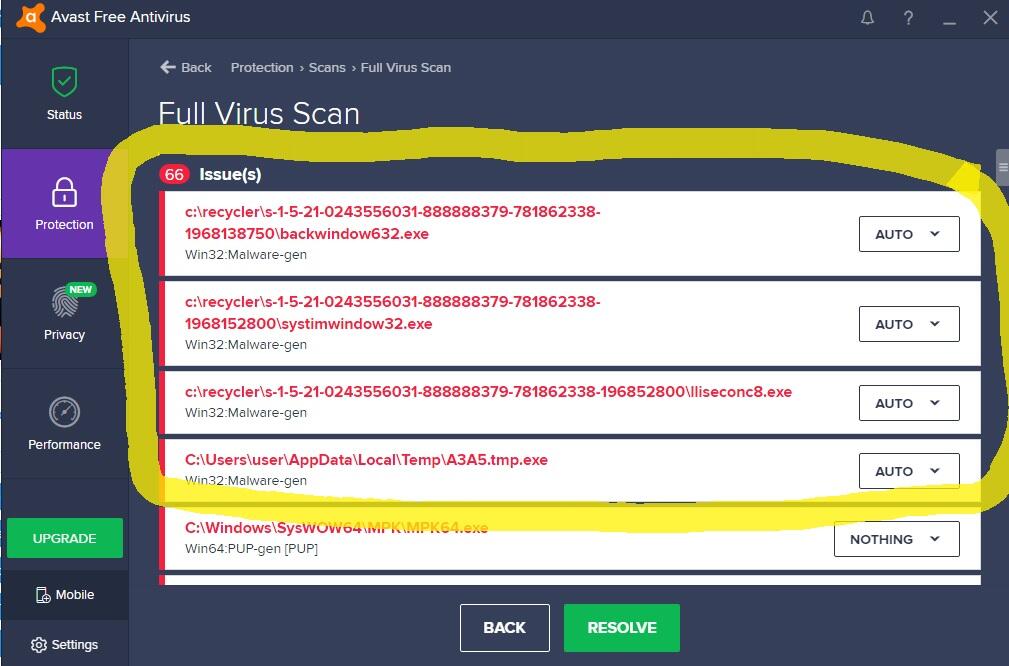
Бесплатное программное обеспечение обеспечивает защиту файлов в режиме реального времени и включает веб-защиту, обеспечивающую безопасный просмотр.
Многие пользователи Windows часто комбинируют Avast Free Antivirus со встроенным Microsoft Defender, чтобы обеспечить дополнительный уровень защиты своего устройства.
При этом, как и у любого другого приложения для обеспечения безопасности, у Avast есть и некоторые недостатки.
Содержание
- Как удалить Avast Antivirus в Windows 10
- Использование панели управления для удаления Avast Antivirus
- Использование утилиты удаления Avast для удаления Avast Antivirus
- Использование сторонних приложений для удаления Avast Antivirus
- Типичные проблемы с Avast Antivirus
- Подведение итогов
Как удалить Avast Antivirus в Windows 10 вручную или без усилий с помощью антивируса Avast сторонние приложения. Однако помните, что удаление этого программного обеспечения поставит под угрозу безопасность вашего устройства и сделает его более уязвимым.

Есть несколько альтернатив, которые вы можете попробовать, например Norton Antivirus, Avira Antivirus и т. д.
Использование панели управления для удаления антивируса Avast
Первый и наиболее важный метод удаления антивируса Avast — это использование приложения панели управления на вашем компьютере.
Тем не менее, программа предлагает встроенный режим самозащиты, предотвращающий ее удаление. Итак, чтобы удалить это вредоносное ПО, вам необходимо сначала отключить режим самозащиты следующим образом:
- Откройте приложение Avast Antivirus ;
- Нажмите на « Меню «в правом верхнем углу окна, затем « Настройки «;
- В окне настроек перейдите на вкладку « Устранение неполадок »;
- Снимите флажок рядом с параметром « Включить самозащиту »;
- На экране появится всплывающее окно « Самозащита выключена » с запросом подтверждения.
 Выберите « ОК, отключить» и закройте приложение.
Выберите « ОК, отключить» и закройте приложение.
После того, как вы отключили защиту « Самозащита » в антивирусной программе, пришло время удалить ее с помощью Панели управления:
- Перейдите в строку поиска Windows, введите « Панель управления». » и нажмите клавишу « Введите », чтобы запустить приложение;
- В панели управления « нажмите « Удалить программу » под параметрами « Программы »;
- Прокрутите вниз, чтобы найти в списке программное обеспечение « Avast Free Antivirus ». Как только вы выберете приложение, на экране появится опция «удалить ». Нажмите на нее, чтобы начать процесс удаления;
- Скажите « Да » в ответ на приглашение UAC. Это приведет вас к экрану конфигурации Avast с такими параметрами, как «Восстановить», «Обновить», «Изменить» и «Удалить»;
- Нажмите « Удалить ».
 На этом этапе вы можете получить экран опроса, в котором выясняется причина вашего решения. Вы можете либо отметить соответствующие опции, либо просто пропустить опрос;
На этом этапе вы можете получить экран опроса, в котором выясняется причина вашего решения. Вы можете либо отметить соответствующие опции, либо просто пропустить опрос;
- На экране вашего компьютера появится окно подтверждения. Выберите « Да ». Процесс удаления может длиться несколько минут, так как он удалит все файлы Avast, расположенные на вашем ПК с Windows 10;
- После завершения процесса вам будет предложено перезагрузить компьютер. Нажмите на кнопку « Restart Computer », чтобы полностью удалить Avast с вашего ПК с Windows.
Использование утилиты удаления Avast для удаления Avast Antivirus
Несмотря на то, что описанный выше процесс действительно удаляет основное программное обеспечение Avast и его файлы, на вашем компьютере могут оставаться некоторые файлы Avast, которые могут замедлить работу компьютера или вызвать другие проблемы.
Для этого рекомендуется выполнить надлежащую очистку с помощью утилиты удаления Avast, поскольку удаление файлов вручную может нанести вред вашему компьютеру.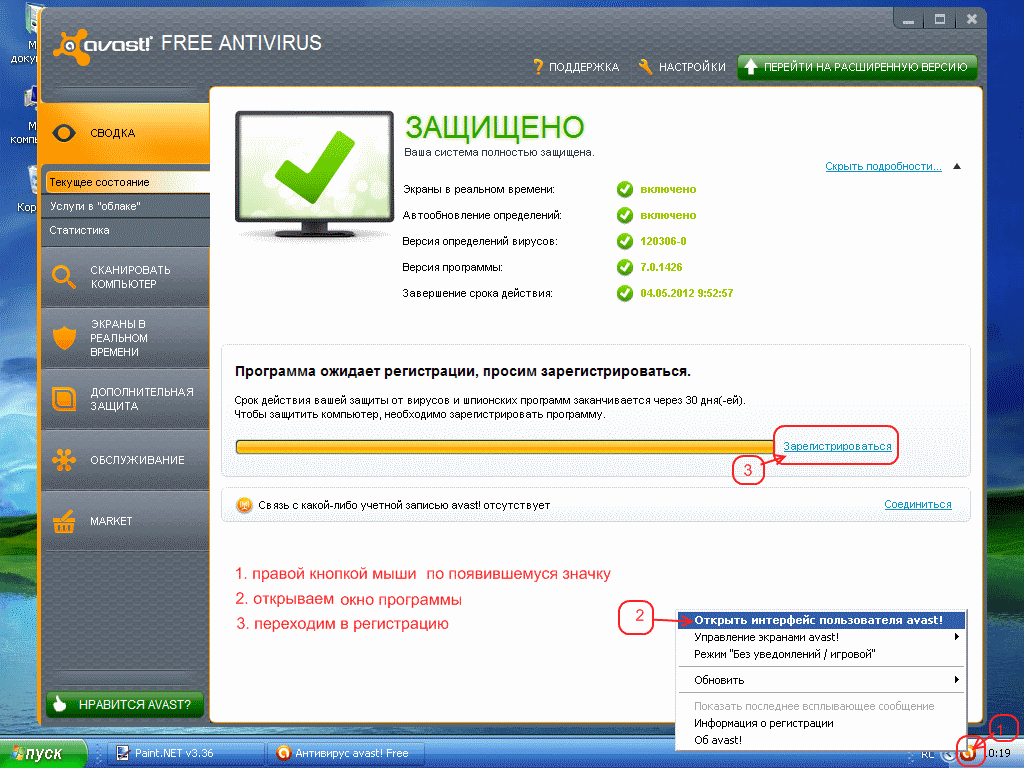
Вот как вы можете использовать « Avast Clear Utility » для удаления этого упрямого вредоносного ПО:
- Посетите веб-сайт Avast, чтобы загрузить файл « avastclear.exe »;
- После загрузки щелкните правой кнопкой мыши приложение и выберите параметр « Запуск от имени администратора »;
- Нажмите « Да » в окне управления учетной записью пользователя;
- На экране появится окно с рекомендацией запустить Windows в безопасном режиме. Скажите « Да » на предложение. Если ваш компьютер не загружается автоматически в безопасном режиме, вы можете вручную включить безопасный режим в настройках Windows;
- В окне утилиты удаления Avast нажмите кнопку « Изменить », чтобы найти файлы программы Avast. Если вы не уверены в местоположении, просто оставьте местоположение по умолчанию и « нажмите Удалить »;
- После завершения процесса перезагрузите устройство, чтобы подтвердить изменения.

Использование сторонних приложений для удаления Avast Antivirus
Вышеупомянутые процессы являются наиболее типичными и рекомендуемыми способами удаления антивирусного программного обеспечения с вашего компьютера.
Тем не менее, существуют специальные деинсталляторы программного обеспечения, предназначенные для этой задачи, такие как CCleaner, IObit, Wise, Revo Uninstaller и т. д.
Лучшее в этих деинсталляторах то, что вы можете скачать их из Интернета бесплатно. Вот два примера надежных деинсталляторов Avast:
IObit Uninstaller
Утилита IObit — это мощное программное обеспечение, которое помогает пользователям Microsoft Windows избавиться от нежелательных приложений и вредоносных плагинов из браузеров.
Кроме того, он также защищает ваш опыт серфинга, позволяя вам отключить повторяющиеся спам-сообщения с интернет-сайтов.
Самое главное, деинсталлятор совместим со всеми версиями Windows (11, 10, 8. 1, 8, 7, Vista, XP).
1, 8, 7, Vista, XP).
- Посетите официальный веб-сайт IObit и загрузите последнюю версию программы удаления IObit;
- Откройте бесплатное ПО и отметьте приложения, которые хотите удалить, на вкладке «Все программы»;
- Теперь выберите Avast и его продукты, такие как безопасный браузер Avast и т. д.;
- Далее нажмите кнопку « Uninstall » в верхнем углу окна;
- Откроется новое окно с запросом на подтверждение удаления выбранной программы. Чтобы навсегда удалить антивирус Avast с вашего ПК, установите флажок « Автоматически удалять остаточные файлы », а затем нажмите « Удалить »;
- Программа удаления займет несколько минут, чтобы очистить ваш компьютер от ненужных файлов. Последним шагом является перезагрузка системы, чтобы убедиться, что все изменения вступили в силу.
CCleaner
CCleaner — еще один безопасный и бесплатный ресурс, который поможет вам удалить вредоносные программы с вашего компьютера.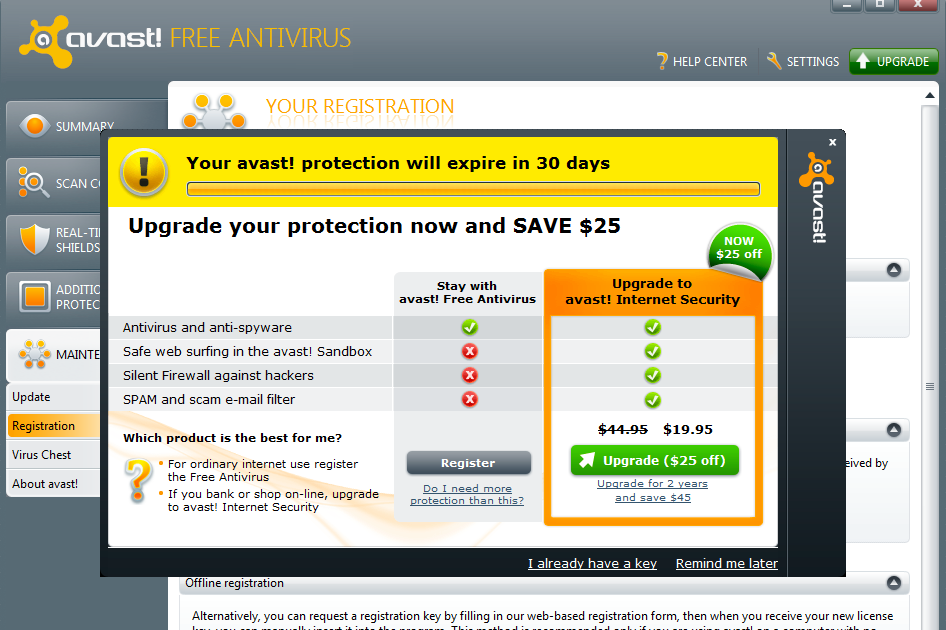 Приложение также предлагает две платные версии для дополнительных преимуществ; однако бесплатного достаточно для удаления программ и просмотра данных.
Приложение также предлагает две платные версии для дополнительных преимуществ; однако бесплатного достаточно для удаления программ и просмотра данных.
Вот как вы можете использовать это приложение для удаления пакета приложений Avast:
- Загрузите и запустите CCleaner на своем устройстве;
- Перейдите на вкладку « Tools » и нажмите « Uninstall »;
- Найдите и выберите программы, которые вы хотите удалить, и нажмите кнопку « Удалить» ;
- Нажмите « Да » на экране конфигурации Avast, чтобы начать процесс удаления;
- Дождитесь завершения удаления и перезагрузите компьютер в соответствии с рекомендациями;
- Повторно запустите утилиту CCleaner и нажмите « Сканировать на наличие проблем » на « вкладке Реестр »;
- На экране появится список проблем. Нажмите « Исправить / просмотреть выбранные проблемы », чтобы решить эти проблемы;
- Нажмите « No » в приглашении резервного копирования реестра.
 Начнется удаление, и на вашем устройстве не будет антивирусного приложения Avast и связанных с ним файлов.
Начнется удаление, и на вашем устройстве не будет антивирусного приложения Avast и связанных с ним файлов.
Типичные проблемы с Avast Antivirus
Одна из наиболее распространенных проблем, с которыми сталкиваются пользователи Avast, заключается в том, что программное обеспечение замедляет работу компьютера и приводит к значительному падению производительности.
Мешает другим программам и не позволяет им выполнять сглаживание. Это происходит потому, что когда вы загружаете антивирус Avast, он загружается не как отдельное программное обеспечение, а как пакетное программное обеспечение.
Кроме того, углубленные проверки, постоянно выполняемые в фоновом режиме, требуют высокой загрузки ЦП.
Кроме того, пользователи особенно обеспокоены сообщениями о том, что антивирус Avast шпионит за пользователями и передает их личную информацию маркетинговым компаниям.
В любом случае лучше принять меры предосторожности и просмотреть настройки конфиденциальности вашего устройства, чтобы ваше любимое программное обеспечение не шпионило за вами.
Кроме того, многие люди часто жалуются на получение ошибки черного экрана при попытке запустить антивирусное приложение Avast. Кроме того, другие сообщения об ошибках, такие как « Avast Antivirus не обновляет » и « Avast не доверяет установщику » также снижает производительность приложения.
Хотя многие сообщения об ошибках могут быть легко решены, некоторые проблемы сохраняются и становятся постоянным источником разочарования для пользователей.
Если вы также боретесь с теми же проблемами, вы можете либо устранить эти проблемы, либо попрощаться с программным обеспечением Avast Free Antivirus.
Резюме
Хотя это полезно для защиты устройств Windows от вирусных атак и других вредоносных программ, бывают случаи, когда вы можете устать от повторяющейся рекламы и вредоносных программ, сопровождающих программное обеспечение Avast Antivirus.
В такие времена лучше всего отключить Avast, используя описанные выше методы удаления, и поискать другие надежные альтернативы.
Помните, что удаление Avast может сделать ваше устройство более восприимчивым к различным вирусам и шпионским программам, поэтому вы можете поискать другие альтернативы для повышения безопасности Windows.
Ознакомьтесь с другими нашими замечательными статьями:
- Вам нужна программа для проверки Android на вирусы?
Опубликовано
Категория компьютеров, Как пометить информационный, Windows
Как удалить Avast Antivirus в Windows 10 к устройству. Но если он ограничивает оптимальную работу вашего устройства или запуск важного программного обеспечения, то его немедленное удаление будет единственным оставшимся вариантом. Если в вашей системе установлена Windows 10 и вы хотите узнать
Как удалить антивирус Avast в Windows 10 , а затем продолжайте читать этот блог. В этом блоге эксперта службы технической поддержки рассказывается о нескольких простых способах удаления антивируса Avast.
Кто не хочет защитить свою систему? Но лучше всего удалить антивирус, если Avast не оправдает ваших ожиданий. Антивирус Avast временами ведет себя упрямо и не позволяет системе работать в полную силу. Но возникает настоящий вопрос Как удалить Avast Antivirus в Windows 10 . В этой статье объясняется, как правильно выполнить эту задачу и удалить Avast из Windows 10.
Эксперт по технической поддержке — лучшая компания для получения надежной и подлинной технической помощи. Компания имеет огромный опыт работы в этой области и ей помогает команда технических экспертов. Эти инженеры хорошо разбираются в технических вопросах и во всех тонкостях, связанных с проблемой. Вы всегда можете обратиться в лучшую компанию технической поддержки, Tech Support Company.
Чтобы воспользоваться нашими услугами и получить надежное решение всех ваших технических проблем, наберите 800-742-9005 или напишите нам о своей проблеме по адресу support@techsupportexpert.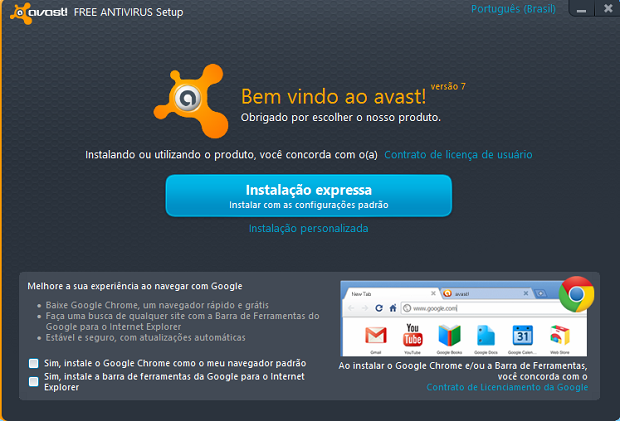 com .
com .
Avast Antivirus поставляется со встроенным режимом самозащиты, который необходимо сначала отключить, чтобы начать процесс удаления Avast Antivirus. Вот шаги, чтобы отключить режим Avast Antivirus Defense:
- Запустите Avast Antivirus > Войдите в пользовательский интерфейс > Меню.
- Выберите «Настройки» > «Основные» > «Устранение неполадок» > снимите флажок «Включить самозащиту».
- Это отключит режим защиты Avast Antivirus.
- Нажмите OK для подтверждения.
Удаление антивируса Avast — это простая цена, которая не займет много времени. Здесь, в этом разделе блога, мы обсудим простые методы выполнения этой задачи. Но прежде чем двигаться дальше, обязательно закройте все запущенные приложения или программное обеспечение. Вот способы удаления Avast Antivirus в Windows 10:
Способ 1.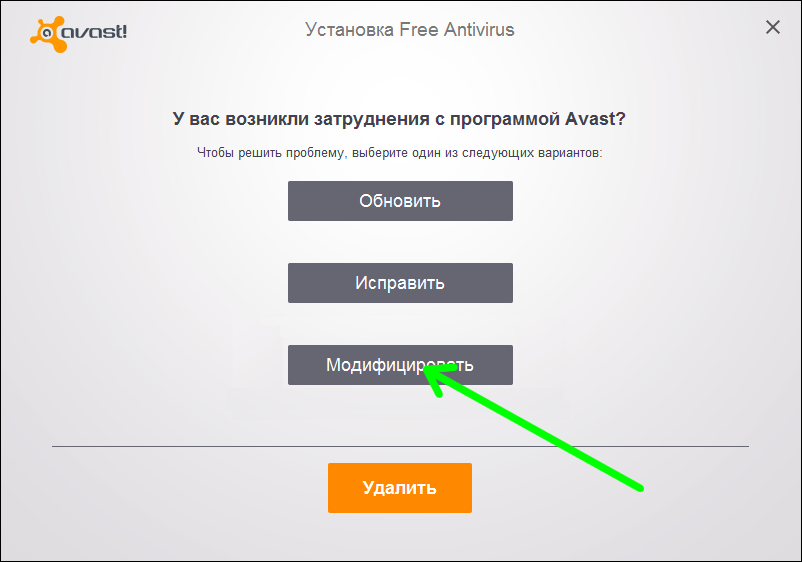 Используйте утилиту удаления Avast для удаления антивируса Avast
Используйте утилиту удаления Avast для удаления антивируса Avast Использование утилиты удаления Avast — один из наиболее рекомендуемых способов удаления всех файлов, связанных с Avast, из вашей системы. Вот шаги для выполнения этого метода:
- Загрузите утилиту удаления антивируса Avast.
- Установите то же самое в своей системе
- Выберите «avastclear.exe» > выберите «Запуск от имени администратора».
- Выберите вариант «Да» или нажмите «Продолжить», когда появится диалоговое окно «Контроль учетных записей».
- Теперь перезапустите систему в безопасном режиме и нажмите да.
- Выберите расположение и установите версию продукта на Удалить.
- Нажмите «Удалить» и дайте утилите удаления Avast выполнить свою работу.
- После завершения процесса выберите «Перезагрузить систему».
Еще один способ выполнить задачу удаления Avast Antivirus в Windows 10 — использовать меню «Пуск». Ниже приведены шаги для выполнения этого метода:
Ниже приведены шаги для выполнения этого метода:
- Сначала перейдите в «Пуск».
- Выберите Приложения и функции.
- Выберите Avast Antivirus и нажмите «Удалить».
- Здесь вы получите всплывающее окно с запросом разрешений для учетной записи пользователя. Нажмите Да.
- Теперь подождите некоторое время и дайте системе начать удаление файлов Avast.
- После завершения процесса перезагрузите систему.
Использование панели управления для удаления Avast Antivirus в Windows 10 является одним из наиболее часто используемых и простых способов. В мгновение ока вы можете удалить приложение с помощью панели управления. Вот простые шаги для выполнения этого метода:
- Выберите «Пуск» > «Войти в панель управления».
- Перейдите к программам.
- Выберите Avast Antivirus и нажмите «Удалить».
- Следуйте всем инструкциям на экране, чтобы удалить Avast Antivirus в Windows 10.

- Перезагрузите устройство после завершения процесса удаления.
На этом мы подошли к концу блога о том, как удалить Avast Antivirus в Windows 10. Мы провели исследование и перечислили три самых простых способа, с помощью которых вы можете выполнить задачу удаления Avast Antivirus. Попробуйте любой удобный для вас метод и сообщите нам о результатах. Но перед выполнением любого метода обязательно закройте все приложения, работающие в фоновом режиме, или любой работающий антивирус.
Почему вам необходима помощь специалиста службы технической поддержкиСлужба технической поддержки — это идеальное место для получения надежной и быстрой технической помощи. Компания хорошо известна своей точной и эффективной технической помощью. Самые большие плюсы Эксперта техподдержки:
- Минимальное время ответа.
- Точные решения.
- Команда квалифицированных и опытных технических инженеров.
- Круглосуточная поддержка 7 дней в неделю.

Не стесняйтесь связаться и получить лучшую техническую помощь. Вы можете позвонить нам по телефону 800-742-9005 или написать нам свой запрос по телефону [email protected] , чтобы воспользоваться нашими услугами.
Как полностью удалить Avast Free Antivirus из Windows 10 или Mac?
Прежде чем вы захотите узнать, как полностью удалить Avast Free Antivirus с вашего компьютера в ОС Windows или Mac OS, вам предлагается ознакомиться с полным обзором антивирусного программного обеспечения Avast, а затем решить, хотите ли вы все еще удали антивирус. Каждый пользователь компьютера понимает важность использования лучшего антивирусного продукта. Однако их путают с множеством антивирусных решений на рынке. Они могут сосредоточиться на всем, что касается антивирусной программы Avast, и принять более взвешенное решение о том, как защитить свой компьютер.
Бесплатные и платные версии антивирусных продуктов Avast в последние годы приобретают все большую популярность во всем мире.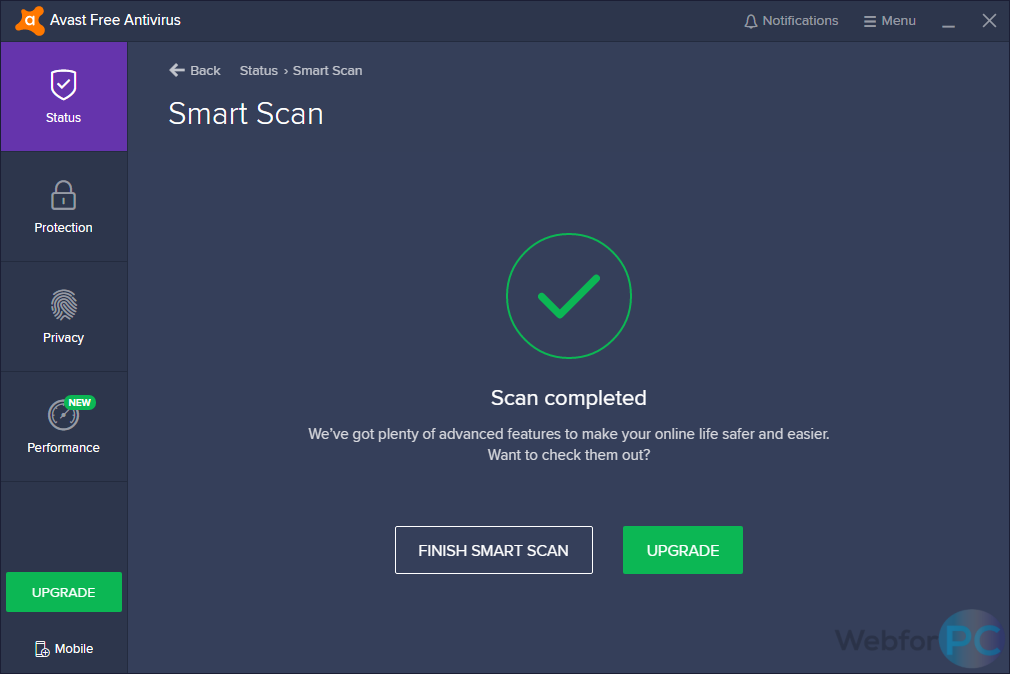 Вы можете максимально подробно остановиться на основных достопримечательностях, преимуществах и недостатках всех этих объектов. Вы получите самые ожидаемые рекомендации и внесете существенные изменения в свой подход к поиску и использованию подходящего антивирусного продукта.
Вы можете максимально подробно остановиться на основных достопримечательностях, преимуществах и недостатках всех этих объектов. Вы получите самые ожидаемые рекомендации и внесете существенные изменения в свой подход к поиску и использованию подходящего антивирусного продукта.
Все пользователи компьютеров в настоящее время уверены, что бесплатная антивирусная программа обеспечивает только базовую защиту их компьютера. Они ищут доступную по цене платную версию антивирусного программного обеспечения, известного своими современными функциями. Новички и постоянные пользователи как бесплатных, так и платных версий программного обеспечения Avast Antivirus в наши дни получают 100% удовлетворение. Это потому, что они оправдывают ожидания относительно успешного подхода к защите своего компьютера.
Если вы получаете доступ и используете программное обеспечение Avast Free Antivirus, вы можете получить отличную антивирусную защиту и другие возможности. Например, вы можете получить защиту браузера, менеджер паролей и сканер сетевой безопасности.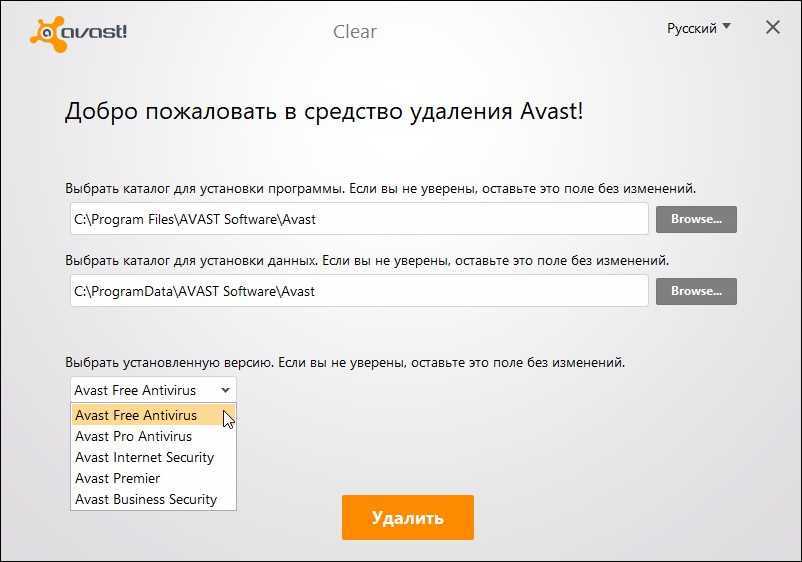 Вы можете сосредоточиться на каждом аспекте этой программы и получить общее представление о том, как извлечь выгоду из правильного использования этого продукта.
Вы можете сосредоточиться на каждом аспекте этой программы и получить общее представление о том, как извлечь выгоду из правильного использования этого продукта.
Вы можете бесплатно использовать антивирусное программное обеспечение в личных целях. Вы можете предпочесть и использовать программное обеспечение Avast Free Antivirus. Стоит обновиться до премиум-версии Avast Premium Security, если вы хотите использовать этот антивирусный продукт в бизнес-настройках. Эта премиум-версия предоставляет множество преимуществ для каждого платного пользователя.
В настоящее время существует множество приложений в категории антивирусов. Вы можете предпочесть и инвестировать в дешевую и лучшую антивирусную программу, чтобы получить желаемую защиту компьютера без каких-либо сложностей. Все пользователи Avast Free Antivirus в наши дни получают максимальный комфорт и удовлетворение, поскольку они не получают назойливой рекламы об обновлении программного обеспечения.
Зачем выбирать и использовать антивирусное программное обеспечение Avast?
Многие люди во всем мире предпочитают и используют антивирусное программное обеспечение Avast и получают больше, чем ожидалось. Они получают фильтрацию вредоносных URL-адресов и средства для сканирования своего компьютера на наличие сетевых уязвимостей. Они также получают дополнительные приветственные бонусы вместе с ограниченным менеджером паролей.
Они получают фильтрацию вредоносных URL-адресов и средства для сканирования своего компьютера на наличие сетевых уязвимостей. Они также получают дополнительные приветственные бонусы вместе с ограниченным менеджером паролей.
Читатели обзоров премиальных и бесплатных версий антивирусных продуктов Avast в Интернете могут получить самую выдающуюся помощь. Они не только высказывают явные сомнения относительно антивирусного продукта и вносят существенные изменения в свой подход к выбору антивирусного продукта, но и получают массу преимуществ от эффективного использования такого антивирусного продукта. Вы можете сосредоточиться на каждом аспекте этого антивирусного продукта и улучшить свои знания о том, как получить желаемые преимущества от этого продукта.
Пользователи, перешедшие с Avast Free Antivirus на пакет Avast Premium Security, могут получить множество дополнительных возможностей, таких как безопасное удаление файлов, спам-фильтр, брандмауэр и защита от взлома веб-камеры.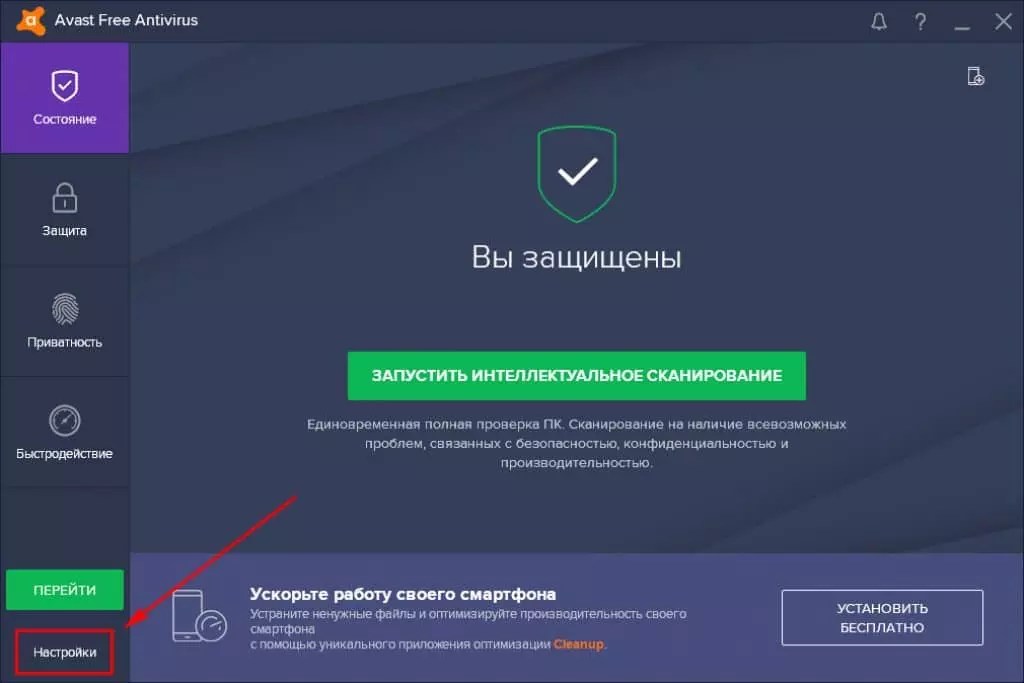 Они довольны дополнительным уровнем защиты от программ-вымогателей в этом программном пакете с целью предотвращения изменения любым несанкционированным приложением любого файла в выбранной папке.
Они довольны дополнительным уровнем защиты от программ-вымогателей в этом программном пакете с целью предотвращения изменения любым несанкционированным приложением любого файла в выбранной папке.
Средство обновления программного обеспечения также полезно для автоматического поиска и установки отсутствующих исправлений безопасности. Возможно, вам будет интересно узнать о некоторых необычных дополнениях этого пакета антивирусного программного обеспечения. Этот пакет включает песочницу для запуска любого подозрительного приложения. Функция реального сайта Avast снижает вероятность того, что хакеры используют обман DNS для перенаправления пользователей на вредоносные веб-сайты. Поэтому узнайте больше об этом программном обеспечении и убедитесь, что если вы продолжаете его использовать или просто хотите удалить Avast Free Antivirus из своей системы после тестирования его службы.
Выберите и инвестируйте в лучшее антивирусное программное обеспечение
Возможно, вы планировали инвестировать и использовать антивирусную программу для защиты нескольких устройств в вашей бизнес-среде. Вы можете предпочесть и купить пакет Avast Premium Security для нескольких устройств, а не лицензию для одного устройства. Это связано с тем, что вы можете использовать этот пакет для защиты до 10 устройств в течение года, как и ожидалось.
Вы можете предпочесть и купить пакет Avast Premium Security для нескольких устройств, а не лицензию для одного устройства. Это связано с тем, что вы можете использовать этот пакет для защиты до 10 устройств в течение года, как и ожидалось.
Пришло время сосредоточиться на Avast Ultimate и убедиться в том, что эта программа дает различные преимущества для каждого пользователя. Этот продукт добавляет неограниченный доступ к SecureLine VPN Avast. Хотя этот продукт имеет множество эксклюзивных функций и возможностей, он поддерживает только одно устройство. Вы можете проконсультироваться со специалистами по этой системе и внести ясность в ее возможности и возможности.
Как новичок в коллекции антивирусных продуктов в Интернете, вы можете запутаться с несколькими вариантами и подумать о том, как добиться успеха в своем подходе к выбору и использованию подходящего антивирусного продукта. В дальнейшем вы можете предпочесть и использовать бесплатную версию антивирусного программного обеспечения Avast. Это потому, что вы можете получить представление о реальной ценности этой программы и принять правильное решение о покупке подходящего антивирусного программного обеспечения.
Это потому, что вы можете получить представление о реальной ценности этой программы и принять правильное решение о покупке подходящего антивирусного программного обеспечения.
Бесплатная версия этого популярного антивирусного программного обеспечения не только ищет вредоносные программы и вирусы, но также обнаруживает устаревшее программное обеспечение, сетевые проблемы, вредоносные надстройки браузера, слабые пароли и незащищенные конфиденциальные документы.
Примите взвешенное решение
Специалисты по антивирусным программным продуктам в настоящее время уверены, что Avast эффективен для направления и смягчения таких векторов, как загрузка диска и атаки с внедрением кода, в которых распространяется вредоносное ПО. Высококачественные функции Avast обнаруживают любую форму современного вредоносного ПО и предотвращают даже его установку на компьютер.
Средство автоматического сканирования в этом антивирусном продукте обычно находит и уничтожает такие инфекции в течение дня. Это программное обеспечение немедленно находит образцы популярных вредоносных программ, изолирует и удаляет такие вредоносные программы. Этот продукт также обнаруживает любой странный файл, который ведет себя подозрительно. После того, как вы решили убедиться, что вредоносное ПО не попадает на компьютер, вы должны предпочесть и использовать лучшее антивирусное программное обеспечение Avast. Если вы установили и использовали его в течение нескольких дней, но он вам не нужен, и вы ищете эффективный способ полного удаления Avast Free Antivirus со своего компьютера в Windows или Mac, вы можете попробовать приведенные ниже методы. Это работает и очень легко для наших читателей.
Это программное обеспечение немедленно находит образцы популярных вредоносных программ, изолирует и удаляет такие вредоносные программы. Этот продукт также обнаруживает любой странный файл, который ведет себя подозрительно. После того, как вы решили убедиться, что вредоносное ПО не попадает на компьютер, вы должны предпочесть и использовать лучшее антивирусное программное обеспечение Avast. Если вы установили и использовали его в течение нескольких дней, но он вам не нужен, и вы ищете эффективный способ полного удаления Avast Free Antivirus со своего компьютера в Windows или Mac, вы можете попробовать приведенные ниже методы. Это работает и очень легко для наших читателей.
Попробуйте удалить сейчас
Как полностью удалить Avast Free Antivirus из ОС Windows
Вручную удалить Avast Free Antivirus из Windows 10 (только для опытных пользователей)
Шаг 1: Удалите сам Avast Free Antivirus. (Выберите один из трех следующих вариантов)
а) Удалите его из меню «Пуск».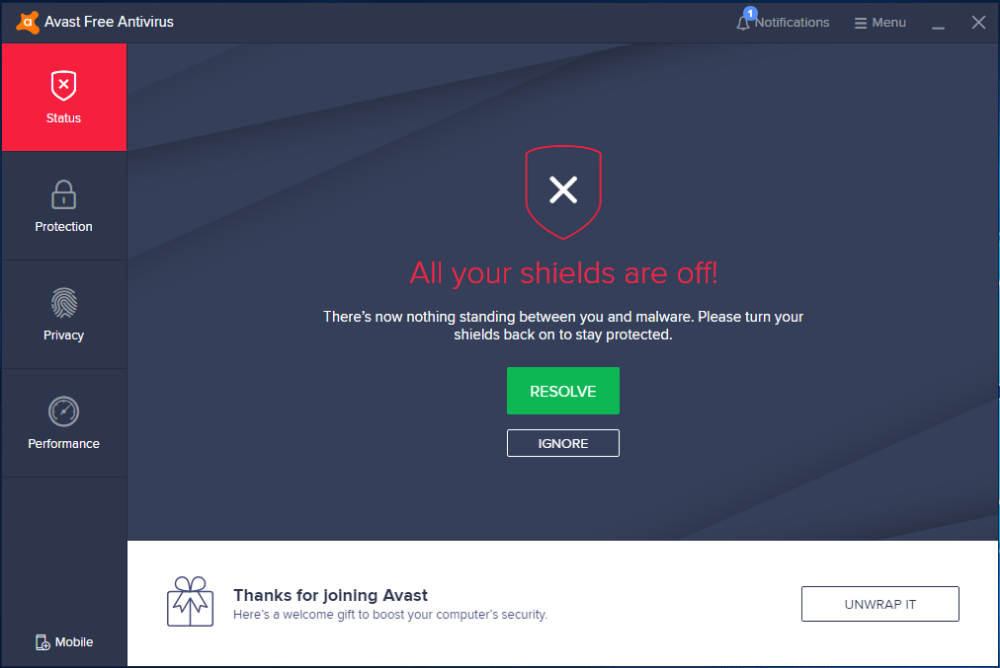
b) Нажмите Меню «Пуск» -> выберите Настройки (шестеренка слева) -> Система -> Нажмите Приложения и функции . Выделите Avast Free Antivirus и выберите Удалить .
c) Вы также можете удалить Avast Free Antivirus с помощью функции «Установка и удаление программ» в панели управления. Следуйте советам на картинке ниже -> Не забудьте выбрать Avast Free Antivirus и нажмите Удалить .
Шаг 2: Вручную избавьтесь от остатков Avast Free Antivirus. ( ВАЖНЫЙ ШАГ )
*Для дополнительной защиты создайте резервную копию реестра перед его изменением.*
Проверьте следующие папки и сначала удалите связанные файлы.
- C:\Program Files (x86)\Avast Free Antivirus
- C:\Users\[Ваше имя пользователя]\AppData\Roaming\
- C:\ProgramData\Microsoft\Windows\Главное меню\Программы\Автозагрузка
Далее необходимо удалить записи Avast Free Antivirus из реестра Windows.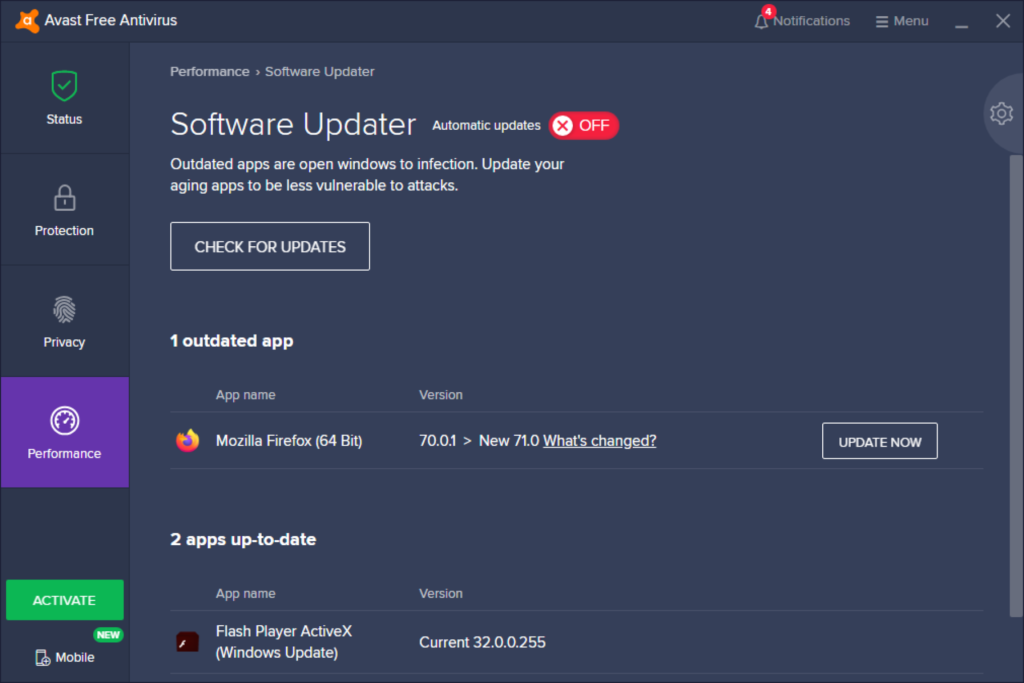
Нажмите Windows + R и введите regedit в поле RUN, затем нажмите Enter. Откроется редактор реестра .
Перейдите к разделу реестра: (Вы делаете это, нажимая знак «плюс» рядом с каждым ключом в пути, чтобы развернуть путь под ним.)
- HKEY_LOCAL_MACHINE\Software\Microsoft\Windows\CurrentVersion\Uninstall.
- HKEY_LOCAL_MACHINE\SOFTWARE\Microsoft\Windows\CurrentVersion\Uninstall\ (для пользователей 32-разрядной системы)
- HKEY_LOCAL_MACHINE\SOFTWARE\Wow6432Node\Microsoft\Windows\CurrentVersion\Uninstall\ (для пользователей 64-разрядной системы)
Напоминание: Вы можете обратиться в онлайн-поддержку, если вам нужна помощь, просто нажмите кнопку ниже, чтобы получить помощь.
Попробуйте удалить сейчас
Автоматическое удаление Avast Free Antivirus с помощью стороннего деинсталлятора (РЕКОМЕНДУЕТСЯ)
Шаг 1.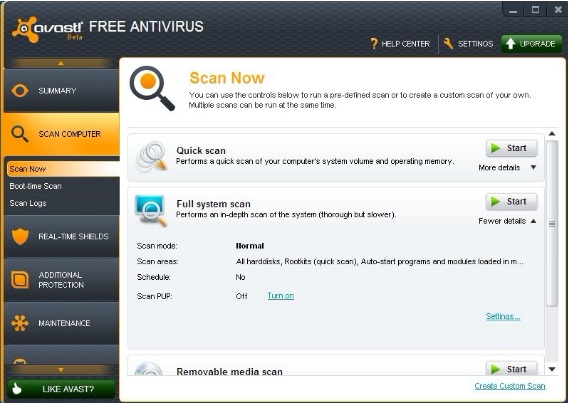 Бесплатно загрузите приложение Uninstallor, затем установите его в своей системе, затем запустите. Выберите «Avast Free Antivirus», затем нажмите «Анализировать сейчас», чтобы начать.
Бесплатно загрузите приложение Uninstallor, затем установите его в своей системе, затем запустите. Выберите «Avast Free Antivirus», затем нажмите «Анализировать сейчас», чтобы начать.
Шаг 2. Удалить сейчас .
Шаг 3. Удалить сейчас. Нажмите кнопку «Удалить сейчас», чтобы полностью удалить все оставшиеся файлы и записи реестра Avast Antivirus.
Удаление завершено! Avast Free Antivirus был полностью удален.
Напоминание: если вы не можете удалить/удалить Avast Free Antivirus со своего компьютера успешно, как в Windows или Mac, вам предлагается попробовать Uninstallor, который поможет вам во всем.
Попробуйте удалить сейчас
Опубликовано Мэттом Джонстоном, последнее обновление 21 апреля 2020 г., 3:41
Не удается удалить Avast! 4 Решения
- Мастер разделов
- Диспетчер разделов
- Не могу удалить Аваст! 4 Решения
Линда | Подписаться | Последнее обновление
Avast — популярная антивирусная программа. Но некоторые люди все еще хотят избавиться от него по тем или иным причинам. Однако они обнаруживают, что не могут удалить Avast . В этом посте MiniTool Partition Wizard предлагает 4 способа решения этой проблемы.
Невозможно удалить Avast
Avast (Anti-Virus-Advanced-Set) — это антивирусное программное обеспечение, впервые выпущенное в 1988 году компанией AVAST Software a.s. (ранее известная как ALWIL Software a.s.), расположенная в Праге, Чехия. По состоянию на 10 декабря 2009 г. для его использования зарегистрировались 100 миллионов пользователей; по состоянию на сентябрь 2010 года количество зарегистрированных пользователей по всему миру превысило 130 миллионов человек.
Хотя это программное обеспечение очень популярно, некоторые люди до сих пор не хотят его использовать. Некоторые люди могут подумать, что бесплатная версия Avast не соответствует их требованиям, и они захотят ее удалить. Некоторые люди могут просто установить это программное обеспечение по ошибке и захотят его удалить.
Некоторые люди могут просто установить это программное обеспечение по ошибке и захотят его удалить.
Однако, когда они хотят удалить Avast на своем ПК, они обнаруживают, что не могут удалить Avast. После поиска на различных форумах я обнаружил, что проблема «не удается удалить Avast» возникает в следующих ситуациях:
1. Антивирус Avast не отображается в списке приложений на ПК.
На моем ПК я установил антивирус Avast за много дней до этого. Теперь я хочу удалить его с моего компьютера. Когда я вижу, что его нужно удалить из панели управления, но значка антивируса Avast нет, хотя он есть на моей панели инструментов… —answers.microsoft.com
2. Для удаления Avast Antivirus требуются права администратора, хотя пользователь уже получил права администратора.
У меня возникли проблемы с удалением бесплатного антивируса Avast с моего ноутбука… Я пытался удалить его с помощью администратора, и он не исчезает, он говорит, что у меня нет необходимых прав для удаления его с моего ноутбука, но он мой компьютер, и он под моим именем.Может кто-нибудь, пожалуйста, помогите мне? —answers.microsoft.com
3. Глубокий экран Avast не позволяет пользователям удалить Avast.
Я пытаюсь удалить антивирус Avast за последние 6 часов, но avast deepscreen продолжает мешать мне выполнить эту задачу. Есть ли кто-нибудь, кто может помочь мне в этом вопросе? — www.dell.com
4. Другие ошибки, такие как «есть ошибка», останавливают процесс удаления Avast.
Защитник Windows VS Avast: какой из них лучше для вас
Как удалить Avast
Как радикально избавиться от Avast? Вы можете принять следующие меры.
Метод 1. Удаление Avast в панели управления
Этот метод является наиболее распространенным. Вы можете попробовать и посмотреть, работает ли это. Вот руководство:
- В поле поиска Windows введите « панель управления ».
- В списке результатов щелкните Панель управления приложение, чтобы открыть его.

- Щелкните Удалить программу в разделе Программы
- Найдите программу Avast, щелкните ее правой кнопкой мыши и выберите Удалить .
Способ 2. Удаление Avast с помощью программы удаления
В большинстве случаев к программному обеспечению прилагается файл uninstall.exe. Если вы не можете удалить это программное обеспечение в панели управления, вы можете попробовать открыть это место установки программного обеспечения, чтобы найти эту программу удаления, а затем запустить ее. Или вы можете попробовать удалить папку установки напрямую.
Если вы не можете найти программу установки Avast или не можете удалить папку ее установки, вы можете загрузить avastclear.exe с официального сайта Avast, запустить Windows в безопасном режиме, открыть (выполнить) утилиту удаления, найти папку, в которой установлен Avast, нажмите «Удалить», после чего содержимое выбранной папки будет удалено.
Затем перезагрузите компьютер, чтобы проверить, решена ли проблема.
Способ 3. Изменить владельца папки
Если у вас уже есть права администратора, но вы все еще не можете удалить папку Avast, вы можете попробовать этот метод. По словам некоторых пользователей, этот метод может удалить любую папку, требующую прав администратора.
- Щелкните папку правой кнопкой мыши и выберите Свойства .
- Перейдите на вкладку Security и выберите Advanced
- В окне Дополнительные параметры безопасности вы можете увидеть владельца папки. Рядом с владельцем находится кнопка Change Нажмите ее, чтобы изменить владельца папки.
- В новом окне в третьем поле введите свое имя пользователя и нажмите Проверить имена . Или вы можете нажать кнопку Advanced и выбрать свое имя пользователя. Затем нажмите OK
- Проверить » Заменить все записи разрешений дочерних объектов на.
 .. «. Затем нажмите OK
.. «. Затем нажмите OK - Затем вы можете удалить эту папку, не требуя прав администратора.
Способ 4. Отключите параметр Deepscreen в Avast
Если глубокий экран Avast мешает вам удалить это программное обеспечение, вы можете заранее отключить параметр Deepscreen в Avast. Вот руководство:
- Откройте антивирус Avast.
- Нажмите Меню в главном пользовательском интерфейсе Avast Antivirus, а затем выберите Настройки .
- В окне Настройки перейдите на вкладку Общие и снимите флажок Включить DeepScreen
Однако в новейшей версии Avast вы можете не найти эту опцию. В этом случае можно попробовать отключить опцию Самозащита на вкладке Общие — Устранение неполадок .
Если все вышеперечисленные методы не работают для вас, вы можете попробовать использовать надежное стороннее программное обеспечение для удаления Avast.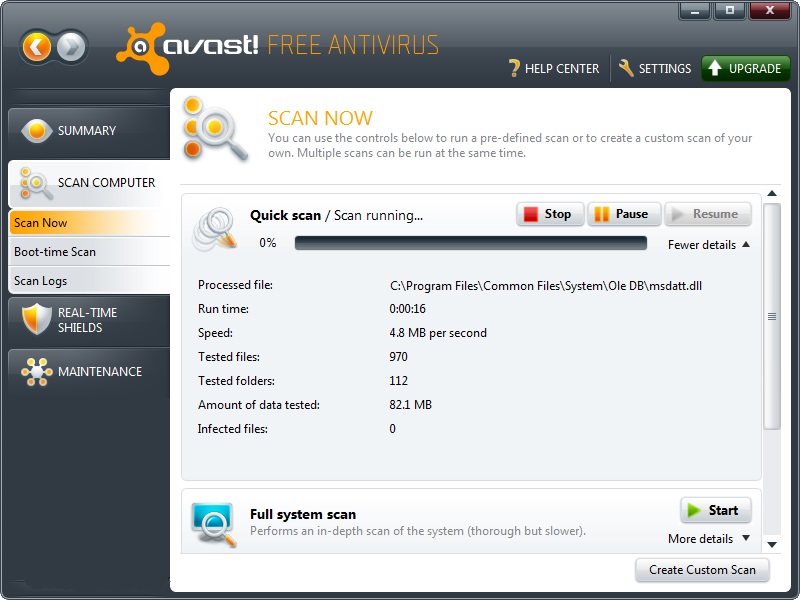
- Твиттер
- Линкедин
- Реддит
Об авторе
Комментарии пользователей :
Невозможно удалить AVAST: «Заглушка не может запустить исполняемый файл программы установки/обновления» (РЕШЕНО) — wintips.org
На клиентском компьютере произошла следующая ошибка, когда пользователь попытался удалить AVAST Free Antivirus: « Заглушка не может запустить программу установки /updater исполняемый файл «C:\Program files\Avast Software\Avast\setup\Sfx\instup.ex» (код 0x3) «.
Сначала я попытался удалить AVAST с помощью утилиты удаления Avast (avastclear.exe), но снова появилась та же ошибка. Затем я попытался загрузить и установить последнюю версию AVAST, но то же сообщение об ошибке «заглушка не может запустить установщик /updater executable…» по-прежнему появлялось в начале установки.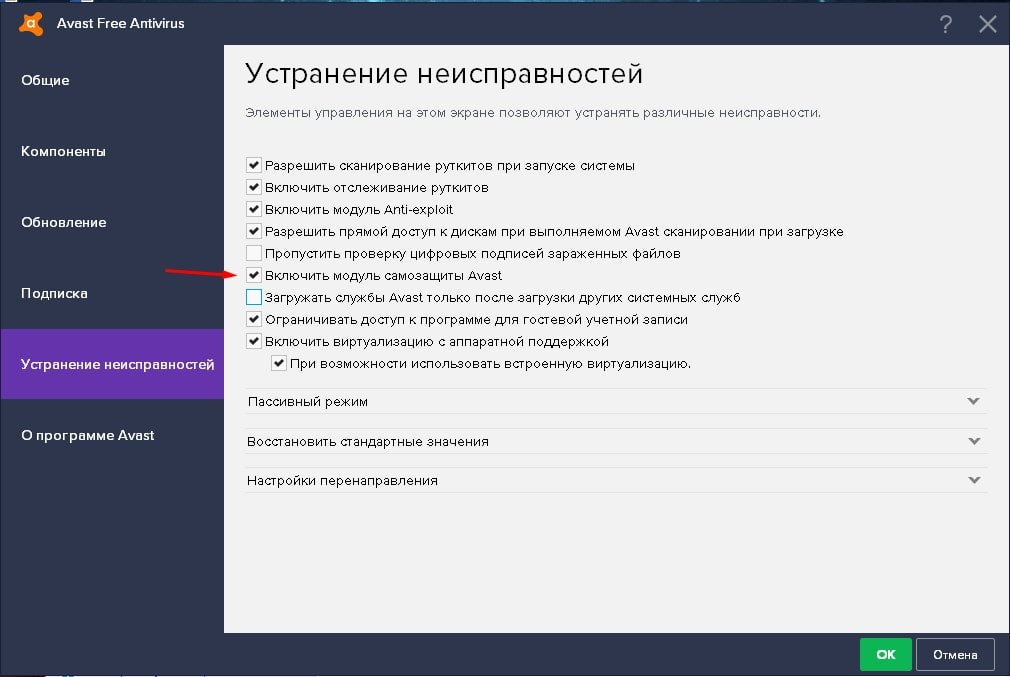
После всего этого я предположил, что « Заглушка не может запустить исполняемый файл установщика/обновления ‘C:\Program files\Avast Software\Avast\setup\ Sfx\instup.ex’ (код 0x3)» 9Ошибка 0310 произошла из-за того, что установка AVAST была повреждена, поэтому я решил вручную удалить AVAST Free Antivirus. Процедура, которой я следовал, описана ниже.
Как удалить антивирус AVAST вручную.
Важно . В этом руководстве содержатся подробные инструкции по удалению антивируса Avast вручную, чтобы обойти проблему «Заглушка не может запустить исполняемый файл программы установки/обновления» во время обычного процесса удаления Avast. Используйте приведенную ниже процедуру только в том случае, если вы не можете удалить антивирус AVAST ни с помощью обычной процедуры (удаление программы из панели управления » Программы и компоненты » / » Установка и удаление программ «) или с помощью утилиты удаления AVAST ( avastclear. exe ).
exe ).
Вирусы Шаг 1. Сканируйте компьютер на наличие вирусов. или вредоносные программы могут повредить или изменить ваши системные файлы и настройки.Поэтому, прежде чем продолжить устранение проблемы с ошибкой «
Code 0x3 » во время процедуры установки/удаления AVAST, используйте это руководство по сканированию и удалению вредоносных программ, чтобы проверить и удалить вирусы или/ и вредоносные программы, которые могут быть запущены на вашем компьютере.Шаг 2: Загрузите утилиту «Geek Uninstaller».
Сначала загрузите утилиту GEEK Uninstaller, чтобы удалить все установочные файлы и записи реестра AVAST.
1. Откройте в браузере веб-страницу «http://www.geekuninstaller.com/download».
2. Щелкните ссылку « Скачать бесплатно ».
3. « Сохранить » файл « geek.zip » на свой компьютер.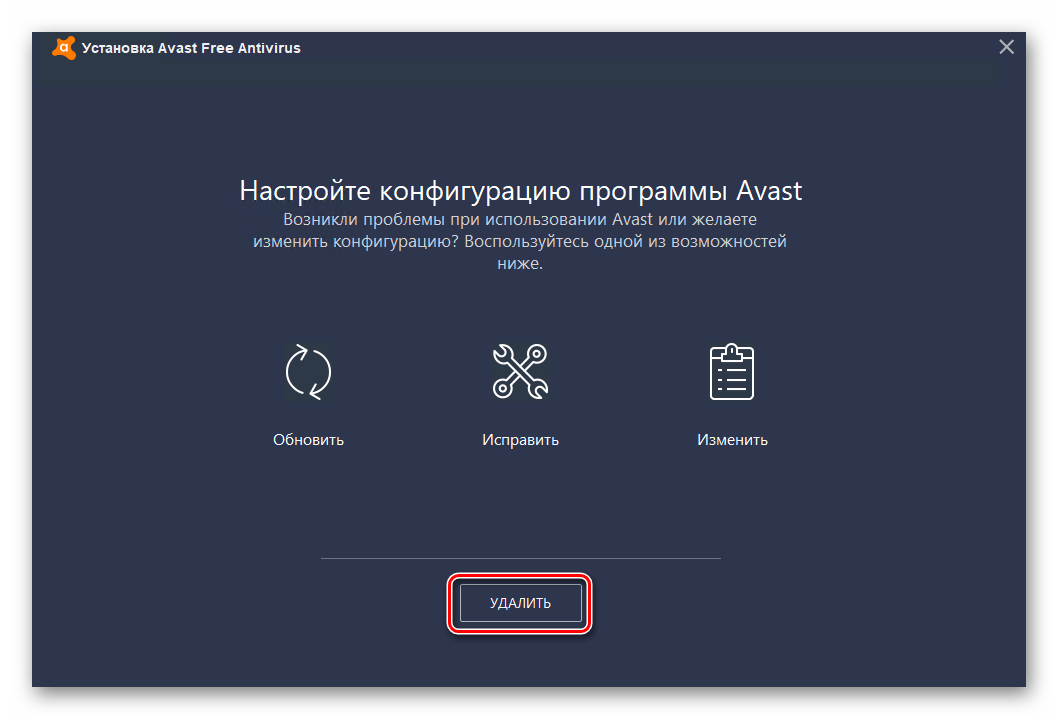
4. Когда загрузка будет завершена, перейдите в папку загрузки и извлеките файл « geek.zip ».
Шаг 3: Используйте утилиту «Geek Uninstaller» для удаления AVAST.
Принудительно удалите антивирусное приложение AVAST с помощью утилиты Geek uninstaller .
1. Перейдите в папку, в которую вы распаковали файл « geek.zip » на предыдущем шаге, и дважды щелкните , чтобы запустить « Компьютерщик ”приложение.
2. В утилите «Geek Uninstaller» щелкните правой кнопкой мыши на программе AVAST Free Antivirus и в раскрывающемся меню выберите « Force Removal ».
3. Нажмите » Да «, чтобы выполнить принудительное удаление.
4.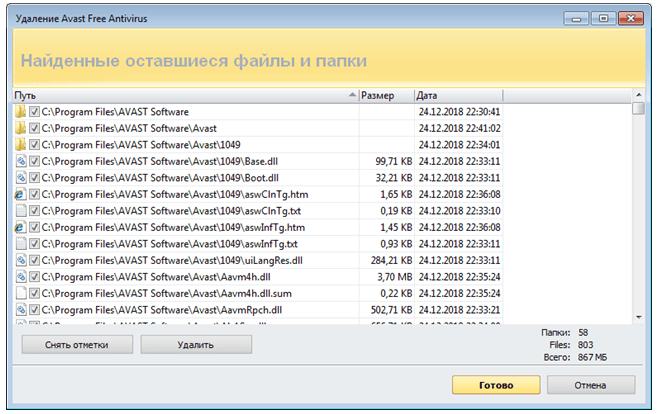 На следующем экране просмотрите записи реестра, которые необходимо удалить, и нажмите « Готово », чтобы удалить их.
На следующем экране просмотрите записи реестра, которые необходимо удалить, и нажмите « Готово », чтобы удалить их.
5. Закройте все открытые окна « Geek Uninstaller ».
6. Перейдите к следующему шагу.
Шаг 4. Запустите компьютер в безопасном режиме.
Теперь запустите Windows в безопасном режиме и запретите запуск службы AVAST и приложения AVAST вместе с Windows.
Пользователи Windows 7, Vista и XP :
- Закройте все программы и перезагрузите компьютер.
- Нажмите кнопку » F8 » во время загрузки компьютера, до появления логотипа Windows.
- Когда на экране появится « Меню дополнительных параметров Windows », с помощью клавиш со стрелками на клавиатуре выделите параметр « Безопасный режим », а затем нажмите « ENTER ».

Пользователи Windows 8 и 8.1*:
* Также работает в Windows 7, Vista и XP.
1. Нажмите « Windows » + » R » для загрузки диалогового окна Run .
2. Введите « msconfig » и нажмите Введите .
3. Перейдите на вкладку Boot и установите флажок « Safe Boot ».
4. Нажмите « OK » и перезагрузите компьютер.
Примечание: Чтобы снова загрузить Windows в « нормальный режим », вы должны снять флажок « Безопасная загрузка », используя ту же процедуру.
Шаг 5. Отключите службу AVAST.
В безопасном режиме перейдите к службам Windows и запретите запуск службы AVAST во время запуска Windows.
1. Одновременно нажмите клавишу Windows + R , чтобы открыть окно команды « Выполнить ».
2 . В поле «Выполнить команду» введите: services.msc и нажмите Enter.
3. Дважды щелкните службу AVAST Antivirus и установите Тип запуска на Отключено .
4. Нажмите OK , чтобы применить изменения и закрыть Службы.
5. Перейдите к шагу 4. (НЕ ВЫХОДИТЕ из безопасного режима)
Шаг 6. Удалите запись запуска AVAST Antivirus.
Наконец, запретите запуск приложения AVAST Antivirus в Windows. Для этого вам необходимо удалить антивирус Avast ( avastui ) запись запуска с помощью утилиты System Configuration (msconfig).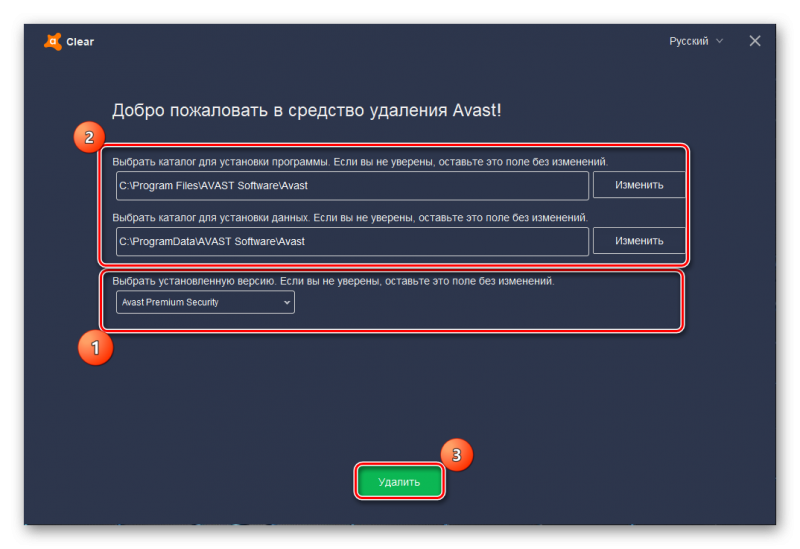
1. Одновременно нажмите клавишу Windows + R , чтобы открыть окно команды « Выполнить ».
2 . В поле «Выполнить команду» введите: msconfig и нажмите Enter.
3. Выберите вкладку Запуск .
4. Снимите флажок Запись Avast Antivirus . (» C:\Program Files\AVAST Software\Avast\avastUI.exe» /nogui «)
5. Нажмите OK , чтобы применить изменения и закрыть утилиту System Configuration .
2 6. Перезагрузите компьютер при появлении запроса.
Готово! Если эта статья была для вас полезна, поддержите нас, сделав пожертвование. Даже 1 доллар может иметь для нас огромное значение в наших усилиях продолжать помогать другим, оставляя этот сайт бесплатным:
Мы нанимаем
Мы ищем технических писателей на неполный или полный рабочий день, чтобы присоединиться к нашей команде! Речь идет об удаленной должности, на которую могут претендовать квалифицированные технические писатели из любой точки мира. Нажмите здесь, чтобы узнать больше.
Нажмите здесь, чтобы узнать больше.
Если вы хотите оставаться постоянно защищенными от вредоносных программ, существующих и будущих, мы рекомендуем вам установить Malwarebytes Anti-Malware PRO , нажав ниже (мы зарабатывайте комиссию с продаж, произведенных по этой ссылке, но без дополнительных затрат для вас. У нас есть опыт работы с этим программным обеспечением, и мы рекомендуем его, потому что оно полезно и полезно):
Полная защита домашних компьютеров — защитите до 3 компьютеров с помощью НОВОЙ программы Malwarebytes Anti-Malware Premium!
Лучшие способы временного/полного отключения Avast для ПК и Mac
Вы можете отключить антивирус Avast, если не удается установить новое приложение или драйвер, поскольку антивирус может не разрешать установку. Как отключить Аваст? В этом посте вы познакомитесь с некоторыми простыми методами для Windows и Mac, а также с полезными советами по защите вашего ПК после отключения антивируса.
Что такое Avast?
Проще говоря, Avast — одна из лучших бесплатных антивирусных программ на рынке, которую вы можете скачать для использования. Он существует уже давно и помогает защитить вас от многих угроз, исходящих от локальных файлов, мгновенных сообщений, электронной почты, Интернета, соединений P2P и т. д.
Он также предлагает различные услуги, включая компьютерную безопасность, брандмауэр, защиту от фишинга, браузер безопасность, антишпионское ПО, антиспам и многое другое. Важно отметить, что его можно использовать на нескольких платформах, таких как Windows, Mac, Android, iPad и iPhone и loT. Чтобы получить больше информации об этой программе, посетите ее официальный сайт.
Зачем нужно отключать Avast
Хотя эта антивирусная программа мощная и превосходная, иногда вам нужно отключить Avast, особенно при установке нового приложения или драйвера. Это связано с тем, что программа может не распознать или разрешить установку, поскольку она считает приложение или драйвер неизвестными источниками и даже ошибочно интерпретирует заслуживающую доверия установку как угрозу.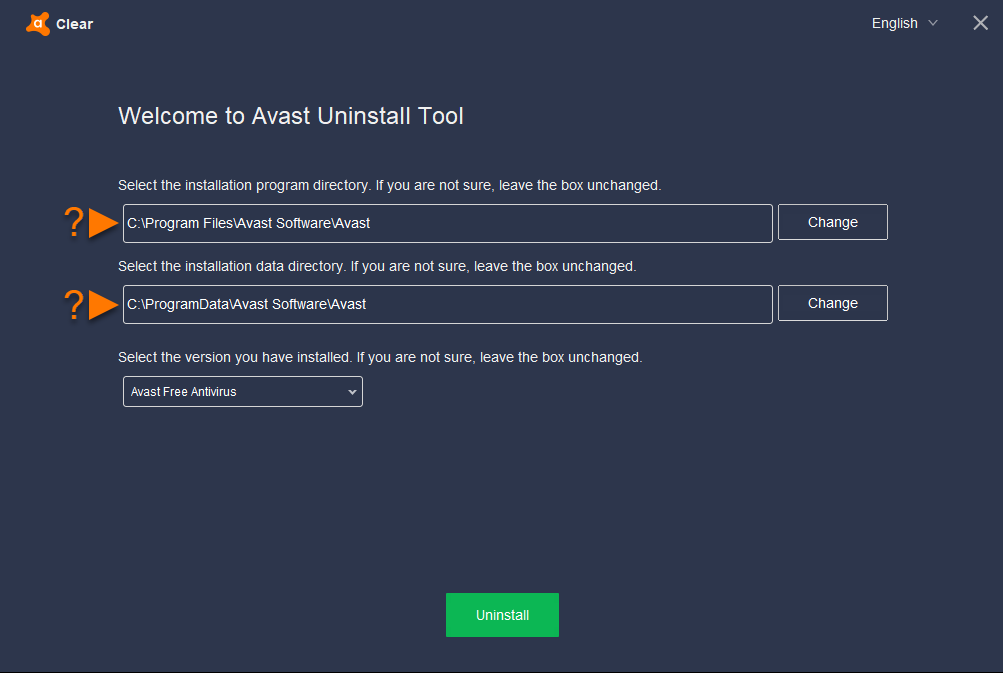
Для решения этой распространенной проблемы мы подробно покажем вам, как отключить Avast для Windows и Mac, а также приведем несколько наглядных изображений.
Как отключить Avast Free Antivirus в Windows 10/8/7
В следующем разделе рассказывается о способах отключения полных или отдельных антивирусных экранов Avast. Давайте посмотрим подробные шаги.
Как полностью закрыть Avast (все экраны)
По сути, отключение всех экранов Avast означает полную остановку или отключение всей активной защиты этого бесплатного антивируса. Таким образом, вы должны знать, что делаете. Как правило, ниже также описана процедура, как остановить работу Avast в фоновом режиме.
Шаг 1: Управление Avast Shields
1. Перейдите на панель задач в Windows 10/8/7, щелкните правой кнопкой мыши значок Avast, и вы увидите некоторые параметры, касающиеся пакета безопасности.
Совет: По умолчанию значок Avast скрыт, и вам может потребоваться щелкнуть маленький треугольник, чтобы открыть область уведомлений, если вы не видите эту программу.
2. Выберите Управление щитами Avast .
3. Выберите один из вариантов в зависимости от того, как долго вы хотите остановить работу Avast. Чтобы отключить Avast навсегда, вы можете выбрать последний. Чтобы временно отключить Avast, доступны первые три варианта.
Шаг 2: Подтвердите свою операцию
После выбора варианта это программное обеспечение попросит вас сделать подтверждение. Все щиты будут отключены или остановлены. Это может привести к атаке вредоносного ПО, поэтому выполняйте эту операцию осмотрительно. Затем нажмите OK , чтобы продолжить.
Шаг 3: Вернитесь к главному окну
Позже откройте главный интерфейс, и вы увидите, что это программное обеспечение выводит сообщение красным цветом: « Все ваши щиты выключены ». Это означает, что вы не защищены Avast. Чтобы использовать его снова, вы должны нажать RESOLVE .
Как отключить Avast (указанные экраны)
Выше мы показали, как полностью закрыть Avast. Иногда вам может понадобиться отключить или остановить только определенные щиты. Теперь давайте посмотрим пошаговое руководство.
Иногда вам может понадобиться отключить или остановить только определенные щиты. Теперь давайте посмотрим пошаговое руководство.
Шаг 1. Запустите Avast Free Antivirus в Windows 10/8/7. Затем перейдите к его интерфейсу Protection , где вы можете нажать Основные щиты для выбора основной защиты.
Шаг 2: Выберите экран, который вы хотите выключить или остановить, и нажмите переключатель.
Шаг 3: Avast предлагает четыре варианта: Остановить на 10 минут , Остановить на 1 час , Остановить до следующего перезапуска и Остановить на неопределенный срок . Выберите один исходя из ваших собственных потребностей.
Совет: Точно так же вы можете выбрать любой из трех предыдущих вариантов, чтобы временно отключить Avast. Чтобы отключить Avast навсегда, нажмите Остановка на неопределенный срок .
Шаг 4: После подтверждения вы увидите, что переключатель становится OFF на вкладке Protection .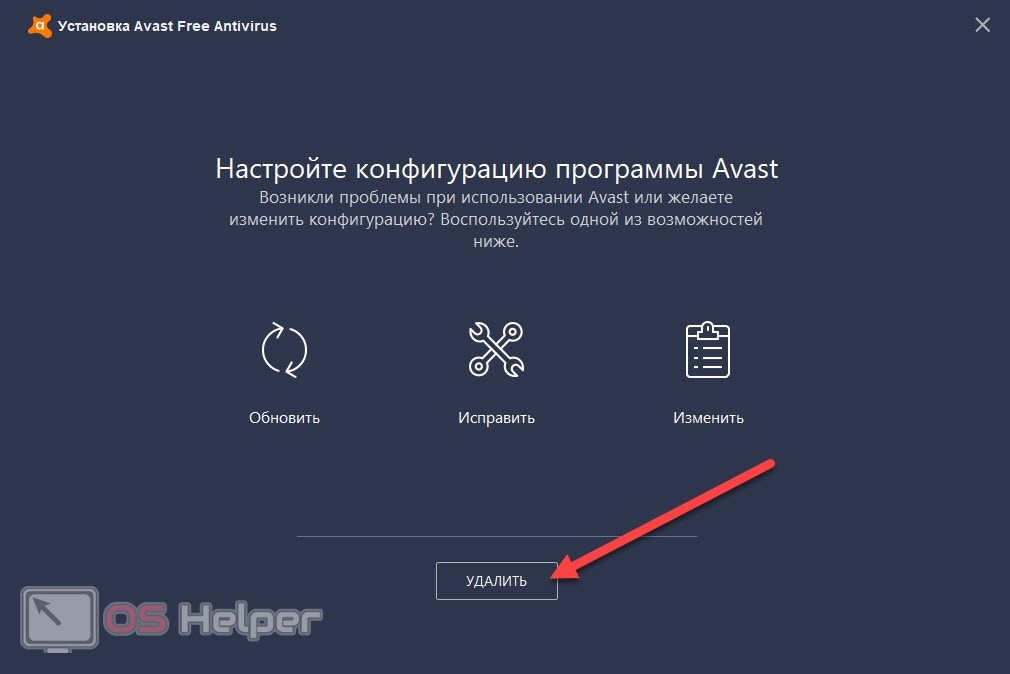 Чтобы включить его, вы можете изменить переключатель с OFF на ON .
Чтобы включить его, вы можете изменить переключатель с OFF на ON .
Совет: Как отключить брандмауэр Avast? Если вы используете платную версию Avast Antivirus, вы можете нажать Брандмауэр на вкладке Защита , чтобы остановить, поскольку бесплатная версия не поддерживает этот щит.
Как отключить Avast при запуске Windows
Некоторые пользователи могут захотеть остановить запуск этого антивируса при запуске. Если это вы, выполните следующие действия.
Шаг 1: Щелкните правой кнопкой мыши на панели задач и выберите Диспетчер задач .
Шаг 2. Перейдите на вкладку Startup .
Шаг 3: Щелкните правой кнопкой мыши компонент AvLaunch и выберите Отключить . После этого он не будет запускаться автоматически при включении Windows 10/8/7.
Примечание: В большинстве случаев вы не можете отключить Avast при запуске, но можете удалить его.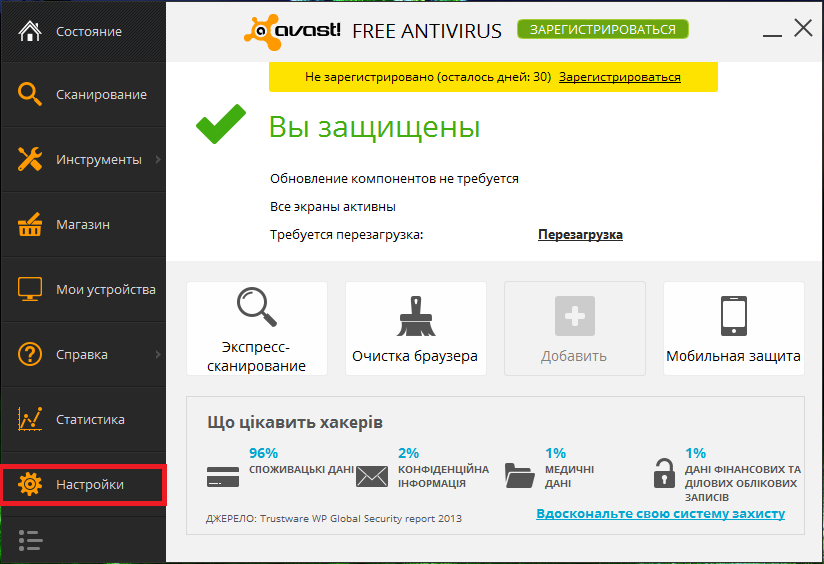
Как удалить Avast Antivirus
Иногда вам может понадобиться удалить Avast с вашего компьютера, когда вы по-прежнему не можете установить приложение или драйвер после того, как попробовали описанные выше способы. Вот как удалить Avast Antivirus в Windows 10/8/7.
Шаг 1. Откройте Панель управления > Программы > Программы и компоненты .
Шаг 2. Щелкните правой кнопкой мыши Avast Free Antivirus и выберите 9.0048 Удалите , чтобы удалить его.
Совет: Avast может привести к тому, что Защитник Windows не включается, и его удаление является одним из решений. Вы можете перейти по данной ссылке, чтобы узнать больше, если вы заинтересованы в этом.
Как отключить Avast Mac
Как упоминалось выше, вы можете использовать эту программу (полное название — Avast Security) на Mac. Точно так же вы можете отключить его, если не удается установить новое приложение или драйвер.
Чтобы выполнить эту работу, вы можете открыть Avast Security, перейти к Интерфейс настроек , в котором вы можете увидеть три типа Avast Shield, выберите щит, который хотите отключить, и нажмите Отключить . При необходимости введите пароль администратора.
При необходимости введите пароль администратора.
Кроме того, вы также можете полностью удалить эту программу вместо остановки определенных щитов.
«Как отключить Avast в Windows или Mac? Этот пост показывает вам подробные шаги в зависимости от нескольких ситуаций. Просто поделитесь ими с друзьями». Нажмите, чтобы твитнуть
Как защитить свой компьютер: сделайте резервную копию
В какой-то степени вы можете отключить только некоторые защитные экраны Avast или удалить их напрямую, а не отключать их из автозагрузки. Даже некоторые пользователи сообщают, что он автоматически перезапустится.
После отключения/отключения защитных экранов Avast или удаления программы ваш компьютер может подвергаться риску таких угроз, как вредоносное ПО, шпионское ПО, вирусы и т. д., что может привести к потере данных. Чтобы избежать потери данных, вам следует сделать резервную копию важных файлов.
MiniTool ShadowMaker может стать вашим хорошим помощником в резервном копировании файлов. Как профессиональное и безопасное программное обеспечение для резервного копирования файлов, оно может помочь сделать резервную копию для операционной системы Windows (Windows 10/8/7/и т. д.), всего диска и разделов, кроме файлов и папок.
Как профессиональное и безопасное программное обеспечение для резервного копирования файлов, оно может помочь сделать резервную копию для операционной системы Windows (Windows 10/8/7/и т. д.), всего диска и разделов, кроме файлов и папок.
Он предлагает два метода резервного копирования важных файлов: резервное копирование образов и синхронизация файлов, помогая обеспечить безопасность данных. Теперь не стесняйтесь загрузить MiniTool ShadowMaker Trial Edition на 30-дневную бесплатную пробную версию, нажав кнопку загрузки.
Бесплатная загрузка
Вот процедура резервного копирования файлов.
Шаг 1. Выберите локальную резервную копию
- Дважды щелкните эту программу.
- Продолжить использование пробной версии, нажав Сохранить пробную версию .
- В следующем интерфейсе нажмите левую кнопку Подключить , чтобы запустить локальное резервное копирование.
Совет: Для удаленного резервного копирования это программное обеспечение позволяет создавать резервные копии только компьютеров в той же локальной сети.
Шаг 2: Резервное копирование
- Перейдите в раздел Источник и выберите тип Папки и файлы .
- Во всплывающем окне отметьте все элементы, для которых требуется создать резервную копию, и нажмите OK , чтобы вернуться на страницу Backup .
Шаг 3: Место для резервного копирования
- Таким же образом перейдите в раздел Место назначения на странице Резервное копирование .
- Выберите путь для хранения резервной копии. USB-накопитель, внешний жесткий диск, NAS или сеть можно выбрать в зависимости от реальных потребностей.
Шаг 4. Запустите резервное копирование
Выберите Создать резервную копию сейчас , чтобы начать резервное копирование на странице Управление .
Совет: Как упоминалось выше, вы также можете синхронизировать файлы в другие места для резервного копирования файлов. Для получения дополнительной информации обратитесь к этому сообщению — Как синхронизировать папки Windows 10 с внешним диском? 3 инструмента здесь!
Для получения дополнительной информации обратитесь к этому сообщению — Как синхронизировать папки Windows 10 с внешним диском? 3 инструмента здесь!
«Я отключил Avast Free Antivirus в Windows 10, так как хочу установить приложение. MiniTool ShadowMaker очень помогает мне в резервном копировании файлов, чтобы сохранить данные на моем ПК». Нажмите, чтобы твитнуть
Полезные методы защиты компьютера от вирусов и вредоносных программ
Помимо резервного копирования важных файлов после отключения или удаления Avast, вы можете предпринять некоторые другие меры для защиты ПК от вредоносных программ и вирусов.
Запустить Защитник Windows
Примечание. Нужен ли антивирус для Windows 10/8/7? На самом деле необходимо включить Avast на вашем ПК, чтобы предотвратить некоторые угрозы. Если вам не нравится эта антивирусная программа, вы можете попробовать другие программы, например, Norton Security, McAfee, TotalAV, Защитник Windows и т. д.
Защитник Windows — это бесплатная программа для защиты от вредоносных программ, входящая в состав Windows 10, помогающая сканировать программы, которые вы открываете, и новые файлы, загружаемые из Интернета, защищая компьютеры от вирусов, вредоносных программ и других вредоносных угроз.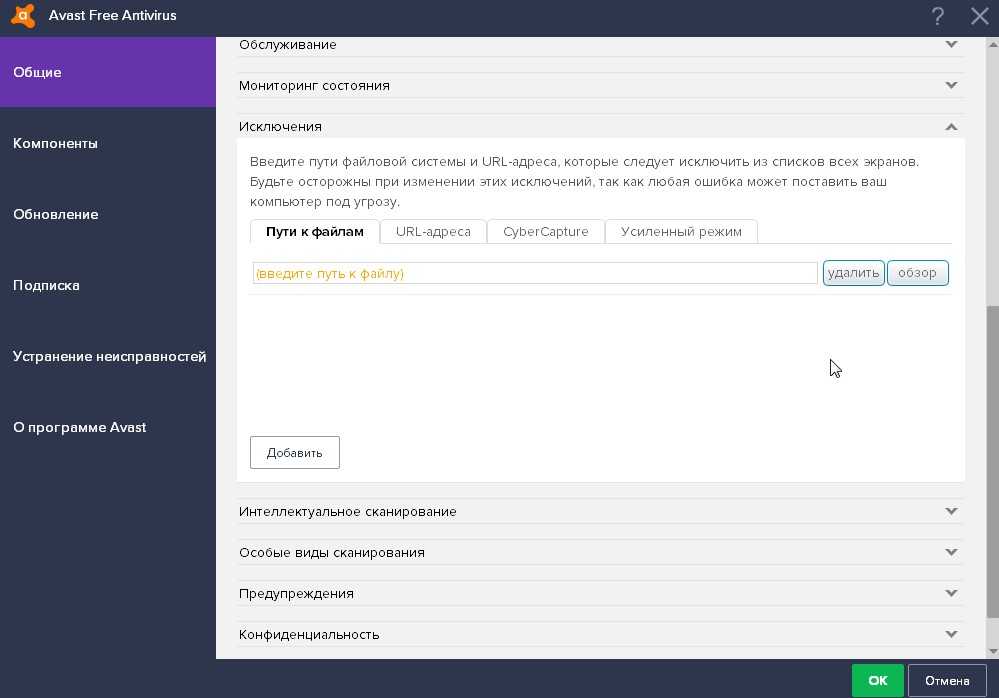
Вы можете автоматически обновить его через Центр обновления Windows. Если вы отключите Avast, убедитесь, что Защитник Windows запущен.
Поддерживайте Windows в актуальном состоянии
Корпорация Майкрософт периодически выпускает специальные обновления безопасности для защиты вашего ПК от вирусов и некоторых других вредоносных программ. Пожалуйста, убедитесь, что на вашей Windows установлена последняя версия операционной системы, чтобы получить эти обновления безопасности.
Совет: Перед обновлением Windows лучше создать образ системы с помощью программы резервного копирования Windows — MiniTool ShadowMaker. Для получения дополнительной информации обратитесь к этому сообщению — Легко и бесплатно Создайте резервную копию образа Windows 10 сейчас.
Используйте брандмауэр
Если вирус попытается подключиться к вашему компьютеру, брандмауэр Windows или любая другая программа брандмауэра может сообщить вам о подозрительной кампании. Кроме того, он может блокировать попытки вирусов или червей загрузить вредоносные приложения на ПК.
Кроме того, он может блокировать попытки вирусов или червей загрузить вредоносные приложения на ПК.
Убедитесь, что UAC включен
UAC относится к контролю учетных записей, который может уведомлять вас и спрашивать, следует ли одобрить изменения, когда некоторые изменения вносятся в ваш компьютер, требующие разрешения на уровне администратора. Таким образом, UAC может защитить вирусы от нежелательных изменений.
Некоторые другие советы, на которые вы можете обратить внимание после отключения Avast
- Используйте надежный пароль
- Используйте настройки конфиденциальности вашего интернет-браузера.
- Очистите интернет-кэш и историю посещенных страниц.
- Обратите внимание на уведомления Windows SmartScreen.
- Используйте блокировщик всплывающих окон в своем интернет-браузере.
- Не открывайте вложения электронной почты, которые вы не узнаете, и сообщения электронной почты от незнакомых отправителей.
Прочитав этот пост, вы ясно узнали, как отключить Avast на ПК и Mac или удалить Avast Antivirus.


 После чего программа попросит перезапустить компьютер – нажимаем «Перезагрузить компьютер».
После чего программа попросит перезапустить компьютер – нажимаем «Перезагрузить компьютер».

 exe. Однако можно найти в интернете и скачать программу avast uninstaller, после осуществить перезагрузку, запустить эту программу и выполняя инструкции осуществить полное удаление.
exe. Однако можно найти в интернете и скачать программу avast uninstaller, после осуществить перезагрузку, запустить эту программу и выполняя инструкции осуществить полное удаление.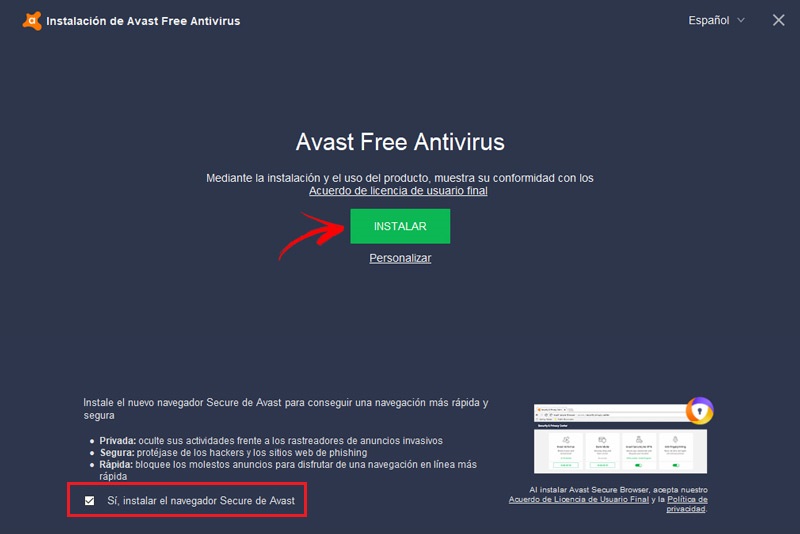

 xml в Windows 11/10
xml в Windows 11/10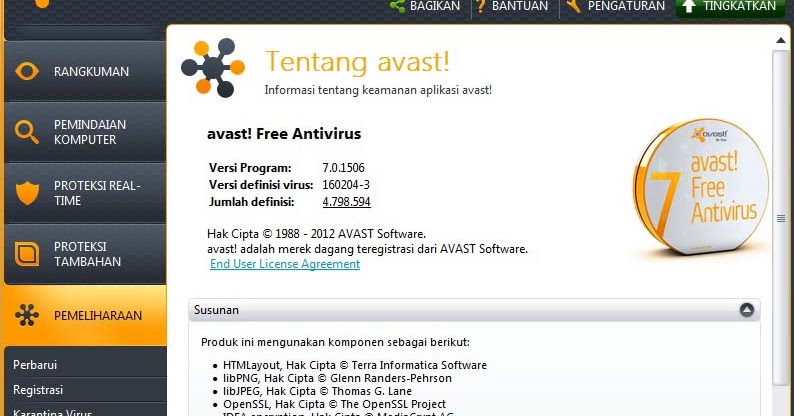 4 Метод 4: Использование стороннего инструмента
4 Метод 4: Использование стороннего инструмента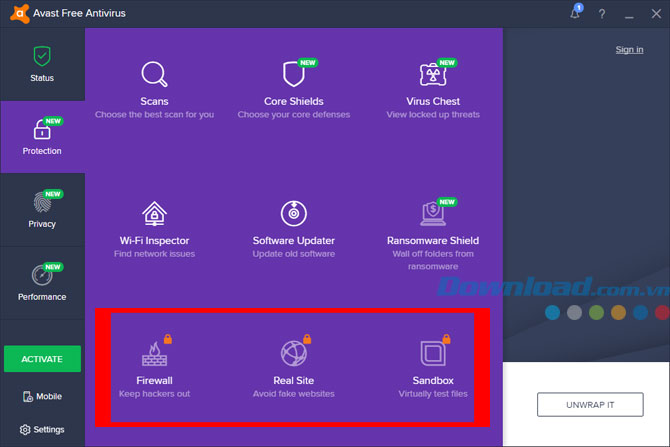


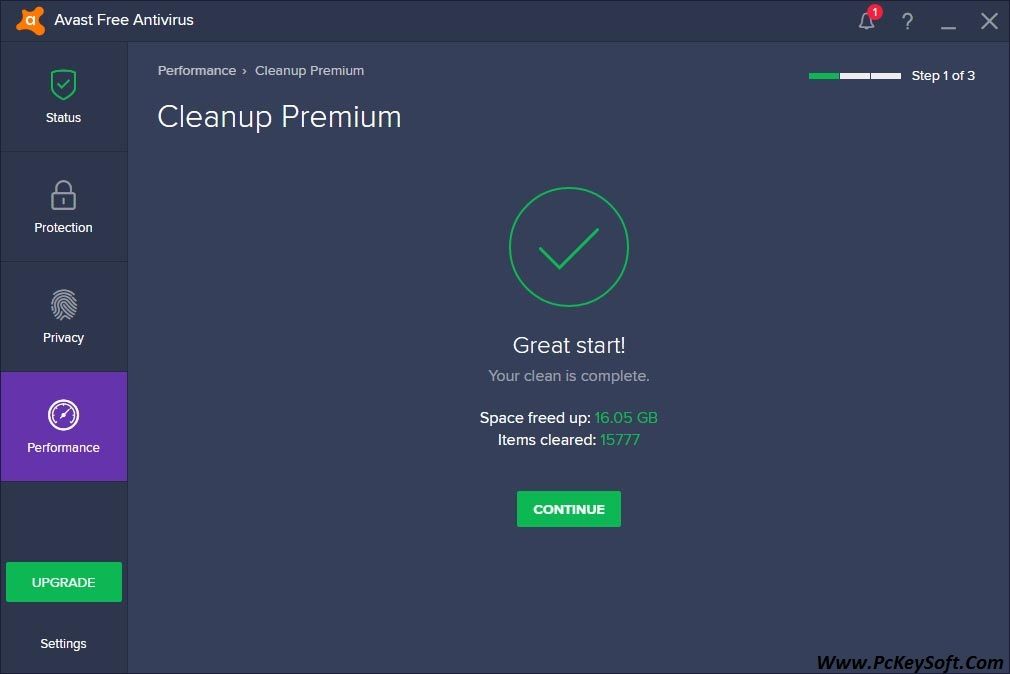 exe. Откройте его через опцию «Запуск от имени администратора».
exe. Откройте его через опцию «Запуск от имени администратора».
 Начнется стандартный процесс удаления Аваст, поэтому подождите несколько минут.
Начнется стандартный процесс удаления Аваст, поэтому подождите несколько минут.

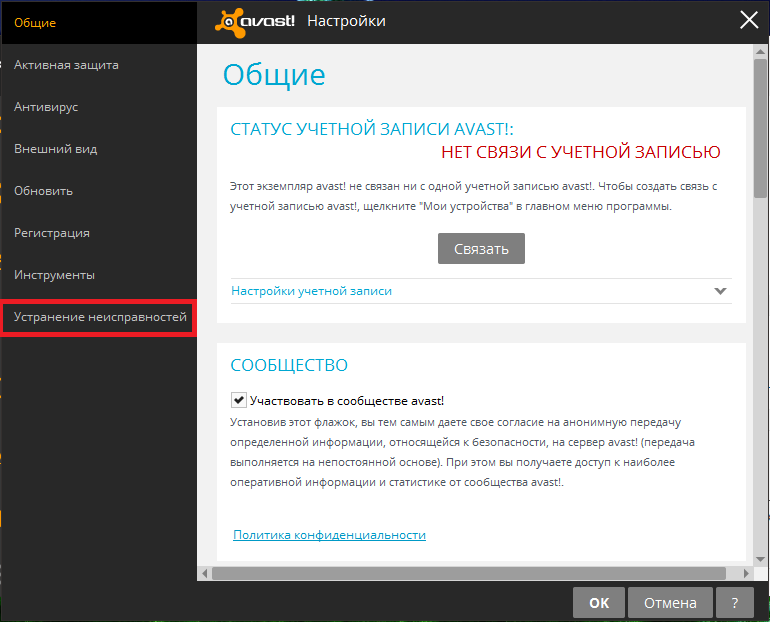 Нажмите кнопку «Удалить».
Нажмите кнопку «Удалить».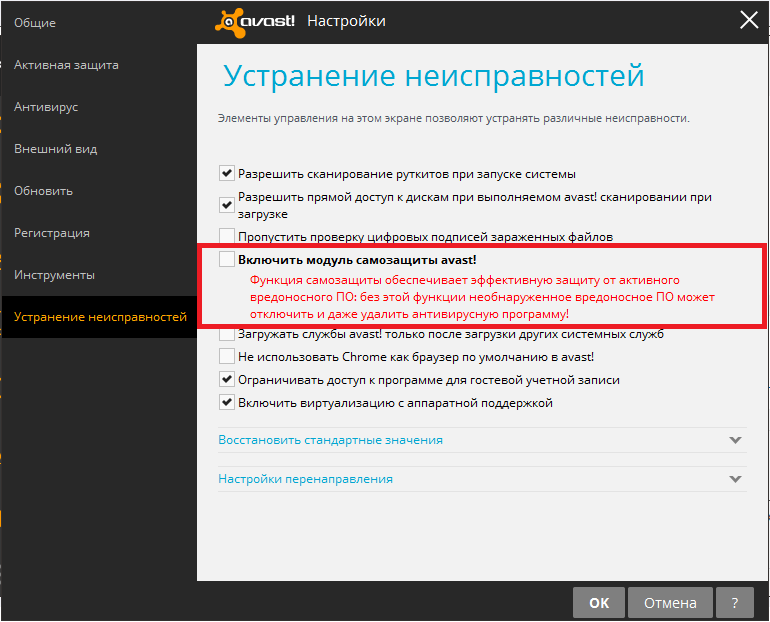 Выберите « ОК, отключить» и закройте приложение.
Выберите « ОК, отключить» и закройте приложение. На этом этапе вы можете получить экран опроса, в котором выясняется причина вашего решения. Вы можете либо отметить соответствующие опции, либо просто пропустить опрос;
На этом этапе вы можете получить экран опроса, в котором выясняется причина вашего решения. Вы можете либо отметить соответствующие опции, либо просто пропустить опрос;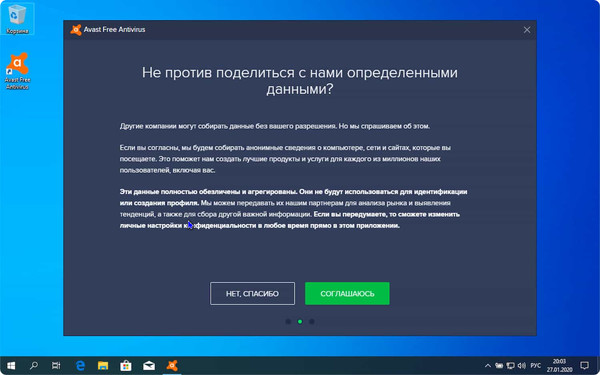
 Начнется удаление, и на вашем устройстве не будет антивирусного приложения Avast и связанных с ним файлов.
Начнется удаление, и на вашем устройстве не будет антивирусного приложения Avast и связанных с ним файлов.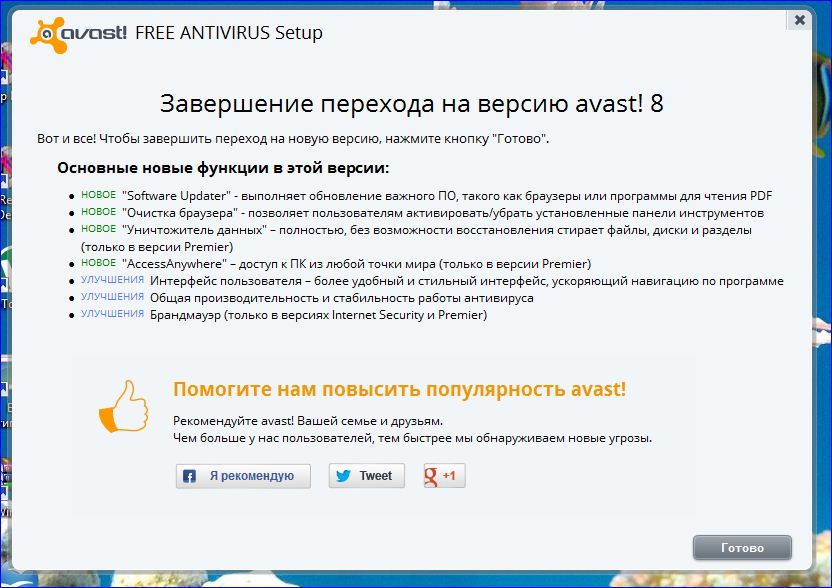

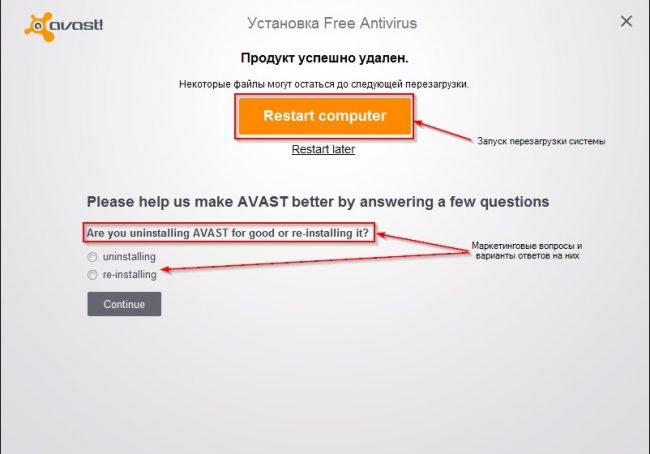 Может кто-нибудь, пожалуйста, помогите мне? —answers.microsoft.com
Может кто-нибудь, пожалуйста, помогите мне? —answers.microsoft.com
 .. «. Затем нажмите OK
.. «. Затем нажмите OK