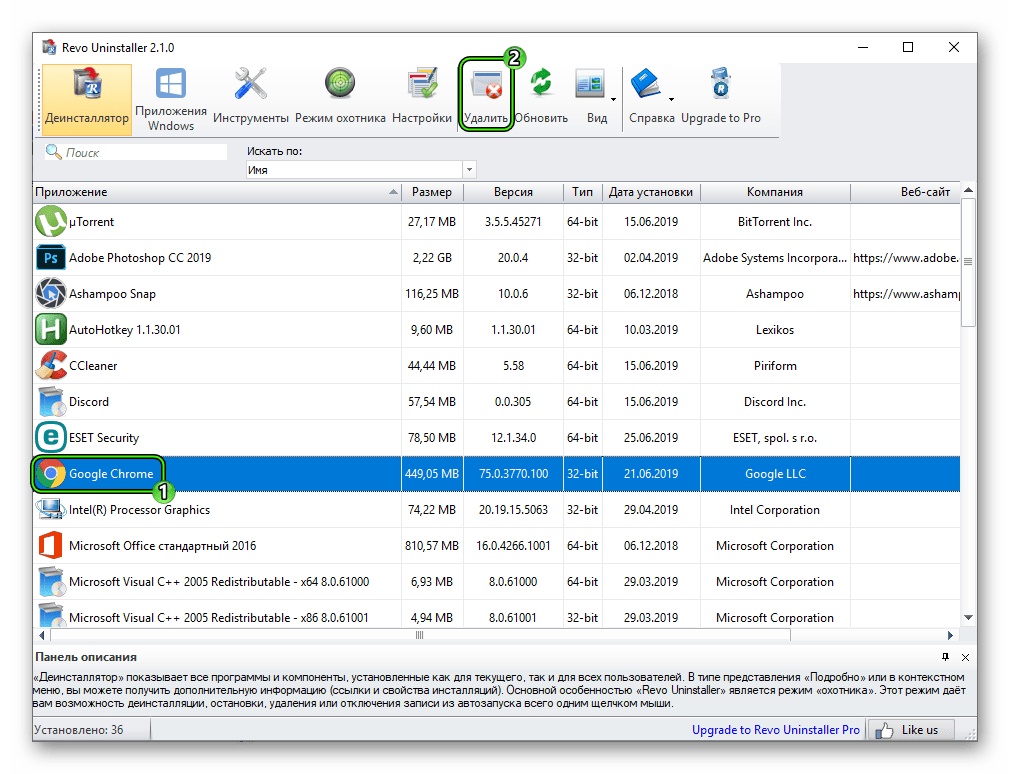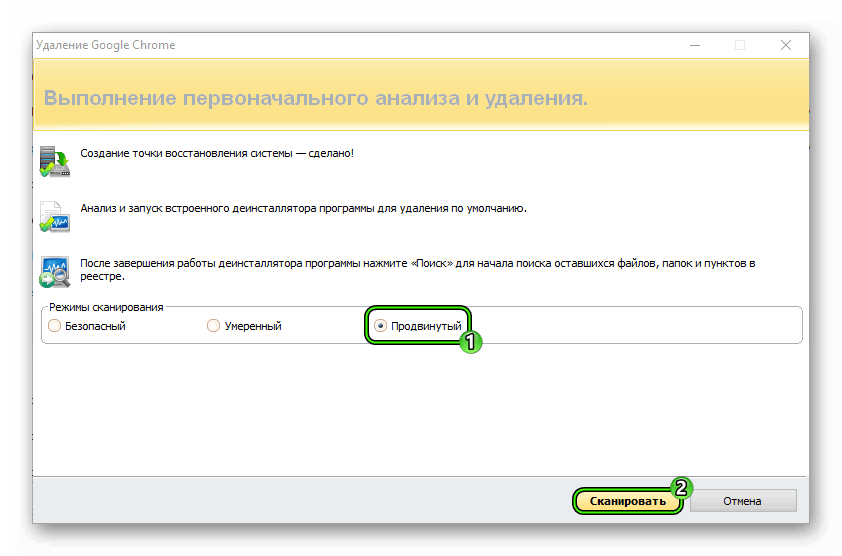Как полностью удалить Гугл Хром в Windows?
Почему может понадобиться полное удаление
Наверное, каждый сталкивался с проблемами работы браузера, например, какие-то глюки или зависания в работе. Наступает момент, когда это все надоедает и Вы решаете переустановить браузер или вовсе сыскать ему альтернативу. Однако для начала следует удалить старый, причем полностью. Рассмотрим, как сделать полное удаление Гугл Хром, что же означает очистить полностью?
Google Chrome – быстрый качественный веб-браузер, отличающийся стабильностью и безопасностью. Он является самым популярным в мире по оценке даваемой за 2016 год, также он на уверенном первом месте в рунете. Среди недостатков можно отметить лишь отсутствие возможности его установки в заданную собственноручно директорию. Браузер устанавливается по умолчанию в системную папку Program Files.
Однако известно, что Google Chrome – это не просто браузер, но и мощный сборщик информации о действиях пользователя в сети. Он многократно защищает свои файлы в системе. Поэтому при удалении стандартными средствами, возможно, что некоторые файлы таки останутся. То есть по сути всё, что удаляется таким способом – это всего лишь внешняя оболочка, скрытые накопители файлов остаются на компьютере.
Следовательно, возникает вопрос – как же от них избавиться?
Удаление браузера можно разделить на три этапа:
- стандартное удаление через менеджера программ;
- очистка временных папок;
- очистка “хвостов” в реестре.
Разберем подробно каждый этап в отдельности. Используемая система Windows 10. Для более ранних версий будут даваться пояснения в случае серьезных отличий.
Перед удалением убедитесь, что не потеряете каких-либо важных данных. После полного успешного удаления возврат этих данных будет необратим.
Не забывайте также о синхронизации. Если эта функция включена, то потребуется удалить данные с сервера Гугл.
к содержанию# # Стандартное удаление через менеджер программ
В самом браузере предварительно следует очистить за все время историю просмотров, скачиваний, файлы куки, пароли, медиалицензии, данные для автозаполнения, данные размещаемых приложений, в общем все, что предлагается в разделе очищения (Ctrl+H в поле браузера), раздел Личные данные, очистить историю.
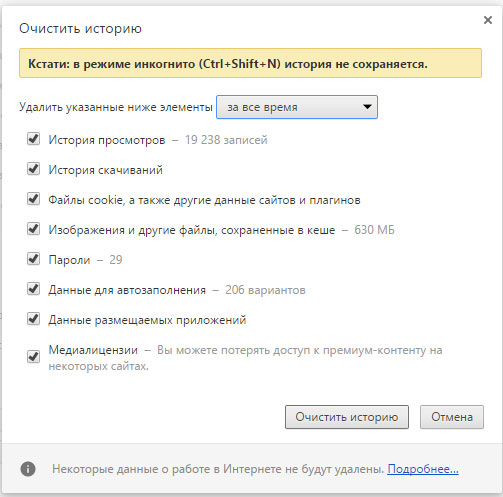
Далее собственно уже переходим к самому первому этапу.
На этом этапе все просто и стандартно. Идём в меню Пуск/Панель управления/Программы/Программы и компоненты.
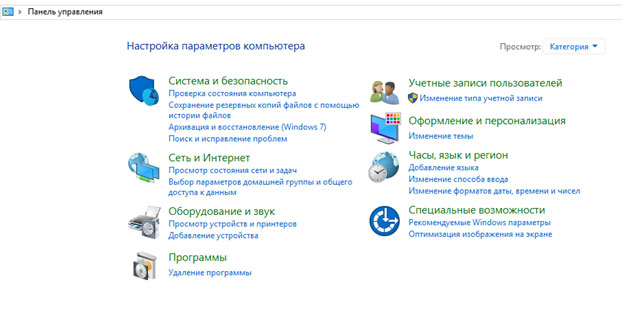
Запуститься окно с перечнем установленных программ и компонентов.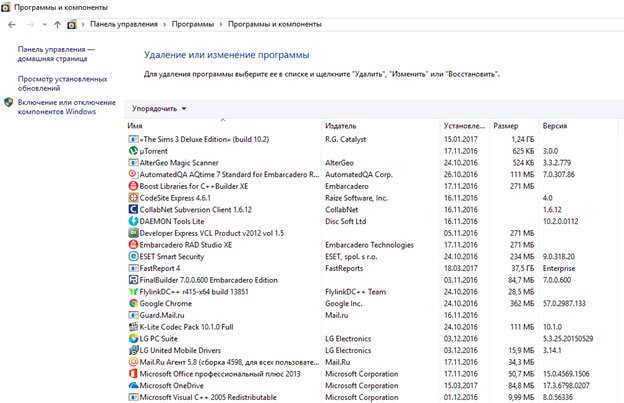
Находим там Google Chrome и нажимаем удалить, предварительно закрыв окно этого браузера.
Далее может появиться такое окно, так как Хром мог закрыть не все свои процессы.

В таком случае, перейдите в диспетчер задач (Ctrl+Shift+Esc) и завершите все процессы, связанные с Chrome.
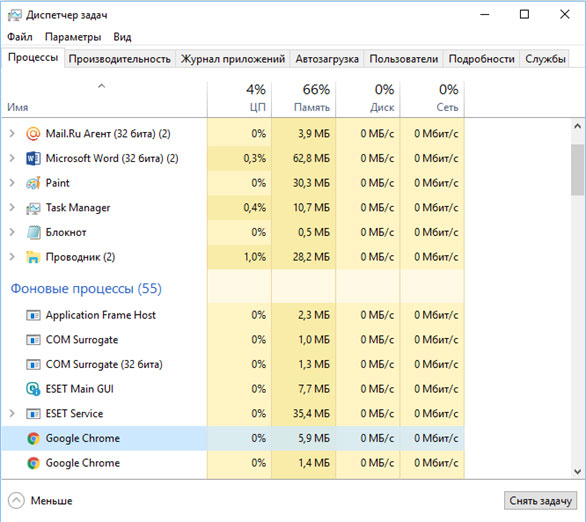
Еще раз жмем удалить, отмечаем галочкой “Также удалить данные о работе в браузере”, после чего ждем удаления программы.
Таким образом мы произвели стандартное удаление, но у нас еще остались временные файлы и хвосты в реестре.
к содержанию# # Удаление из папки AppData (как найти данную папку в XP, Windows 7, Windows 8, Windows 10)
Следующим этапом будет очищение временных файлов. Что же это такое? Временные файлы сохраняются браузером в момент открытия веб-страниц. Это делается для того, чтобы ускорить загрузку страниц, так как большая часть содержимого этих страниц со временем практически не изменяется. Это происходит без ведома самого пользователя. Недостатком этого процесса и отрицательным последствием может являться загрузка помимо прочего вредоносных файлов, то есть вирусов, троянских программ и прочих неприятных вещей. Где же хранятся эти файлы?
Для всех установленных в вашей системе браузеров путь хранения временных файлов один.
Нужно зайти в Мой компьютер/Локальный диск С:/Пользователи, найти папку с названием Вашего компьютера.
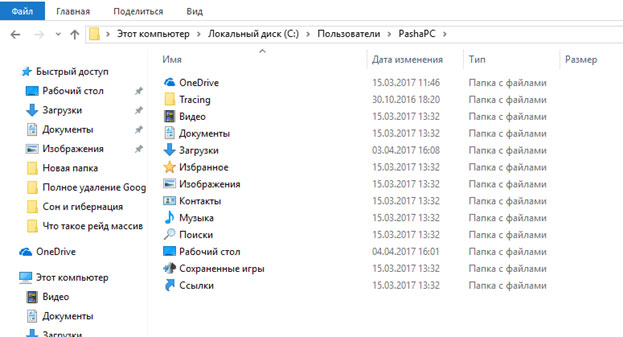
Тут должна быть папка AppData или Application Data. Но изначально она скрытая. Её не видно, но она есть. Windows специально прячет важные системные папки для того, чтобы мы их специально не удалили. Для того, чтобы она появилась в зоне видимости нужно выбрать Вид поставить галочку на Скрытые элементы.
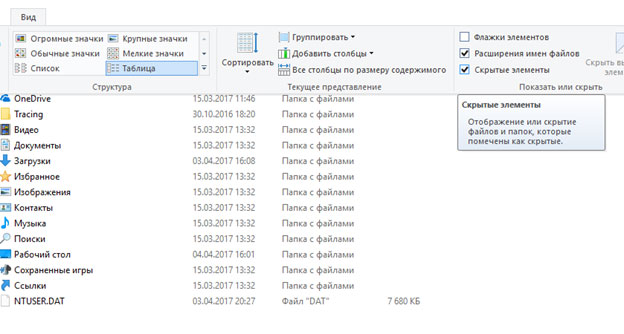
В более ранних версиях отображение скрытых файлов и папок настраивайте в параметрах папок, вкладке Вид.
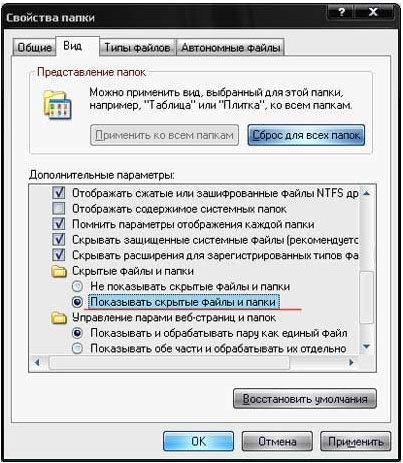
Открываем AppData/Local ищем Google. Удаляем эту папку.
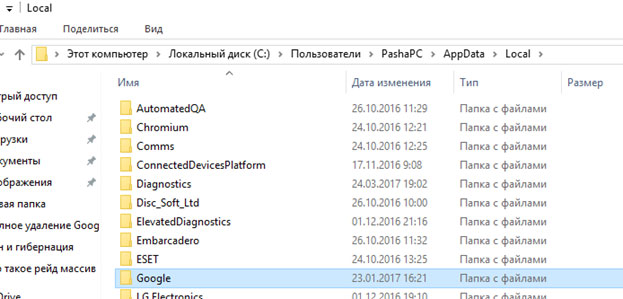
Затем заходим в Roaming и также удаляем временную папку Google.
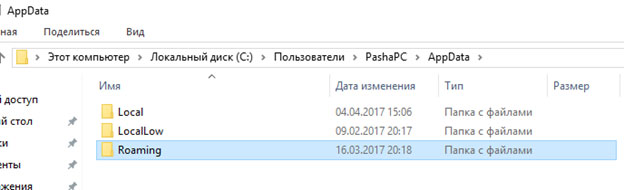
# # Удаление из системного реестра
Системный реестр – это построенная на принципах иерархии база данных файлов, настроек и параметров Windows, основа операционной системы. Содержит различную важную информацию, такую как: параметры программного обеспечения, профилей пользователя, аппаратных настроек и прочие.
Немаловажный этап, связанный с удалением параметров файлов браузера, можно произвести двумя способами: вручную либо автоматически с помощью специализированных программ.
Для того, чтобы сделать это вручную можно зайти в меню Пуск, запустить команду regedit.
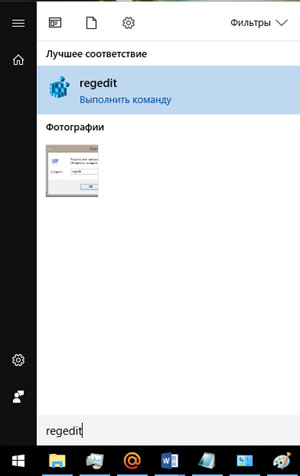
Перед нами открывается таблица реестра.
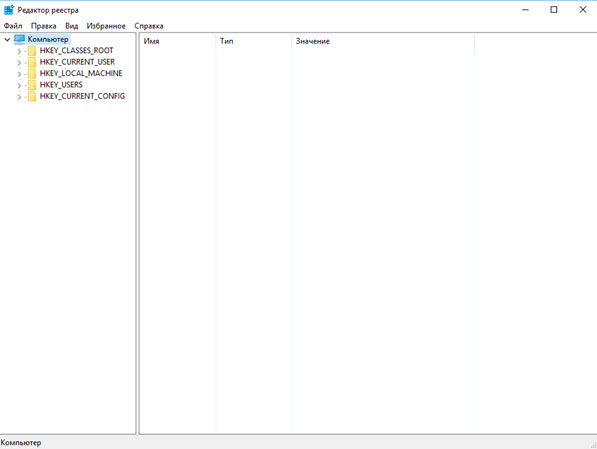
Тут видим 5 разделов, из которых нас интересуют всего 3, это: ROOT, USER и LOCAL_MACHINE.
В первом случае достаточно раскрыть папку HKEY_CLASSE_ROOT, найти все, что связано со словом google и удалить.
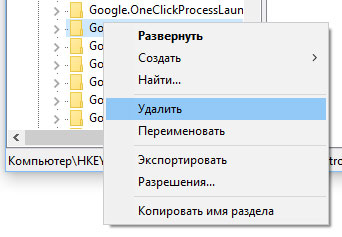
Во втором и третьем пути соответственно HKEY_CURRENT_USER\SOFTWARE\Google и HKEY_LOCAL_MACHINE\SOFTWARE\WOW6432Node\Google
Производим аналогичное удаление.
Однако это все мутно и для многих начинающих пользователей достаточно проблематично. Потому что, если Вы что-нибудь здесь начудите и удалите лишнее – будут достаточно большие проблемы. Чтобы этого не происходило можно воспользоваться специализированными программами, которые уже завоевали доверие миллионов пользователей. Какими? Рассмотрим в следующем разделе.
к содержанию# # Удаление при помощи сторонних утилит (если самому не получилось все удалить, чем можно воспользоваться)
В реестре накапливается много мусорных файлов, из-за которых часто возникают системные ошибки, поэтому большинство пользователей знакомо с программами его оптимизации на подобии RegCleaner и CCleaner. На последнее остановимся подробнее, в частности применительно к нашей ситуации с очисткой браузерных файлов реестра.
Программа CCleaner – скачать тут и установить её не составит абсолютно никакого труда. Как пользоваться – тоже интуитивно понятно. Так выглядит окно программы.
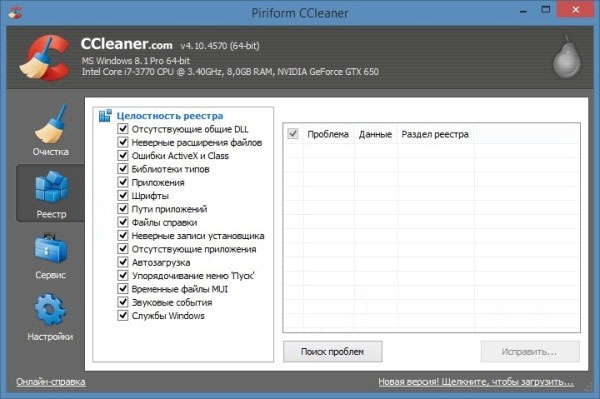
Запускаем, выбираем вкладку реестр, поиск проблем, сканируем. Это займет совсем немного времени.
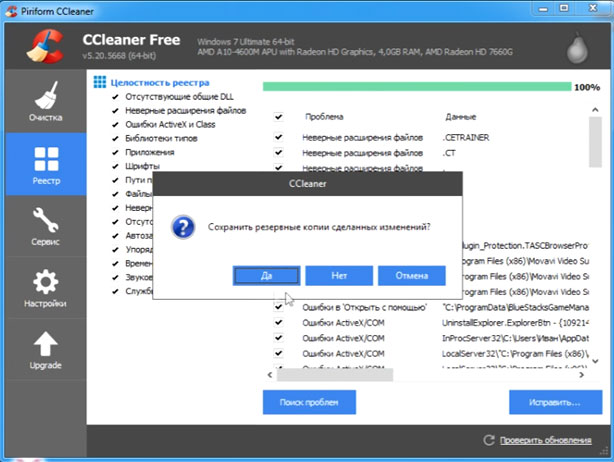
Нажимаем “Исправить…”. Предложит сохранить резервные копии. Обязательно сохраняйте Ваши резервные копии – береженого Бог бережет. Если, что-то начудит эта автоматизированная программа, то много важных процессов может слететь из-за обычной очистки реестра вот такого рода программного обеспечения.
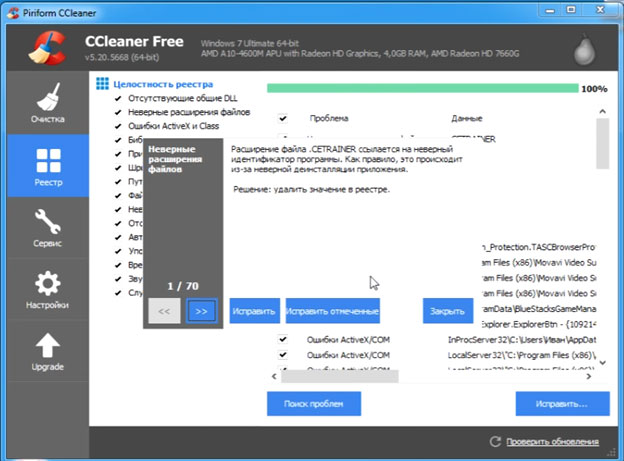
После этого нажимаем “Исправить отмеченные” и закрываем.
На этом полное удаление браузера Google Chrome завершено.
Еще одну утилита, которую можно порекомендовать в данном случае – Revo Installer.
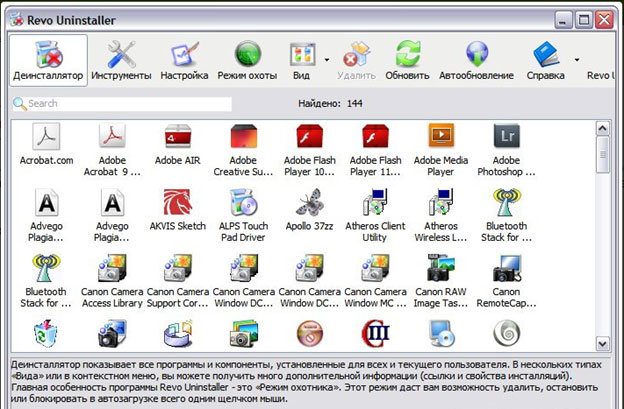
Она поможет Вам корректно деинсталлировать программное обеспечение из системы, временные файлы и все данные браузера, оставшиеся в реестре. Чистит очень хорошо и без лишних заморочек. Портативную версию программы можно скачать на сайте разработчика.
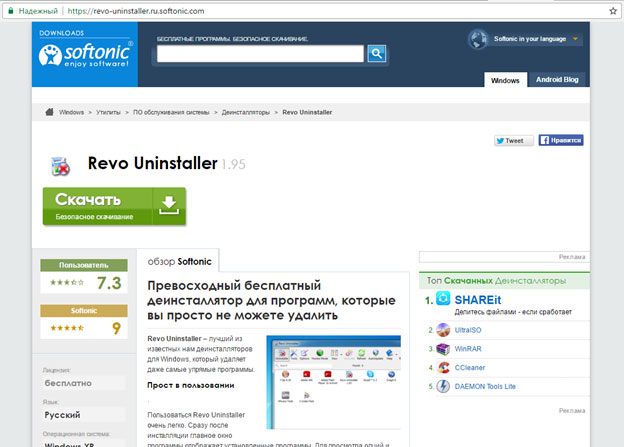
Скачиваем, запускаем программу. Открываем вкладку Принудительная деинсталляция. В данном случае нам требуется удалить Гугл Хром. Поэтому в поле ввода наименование программы вводим слово “google” либо находим ее в списке установленных программ.
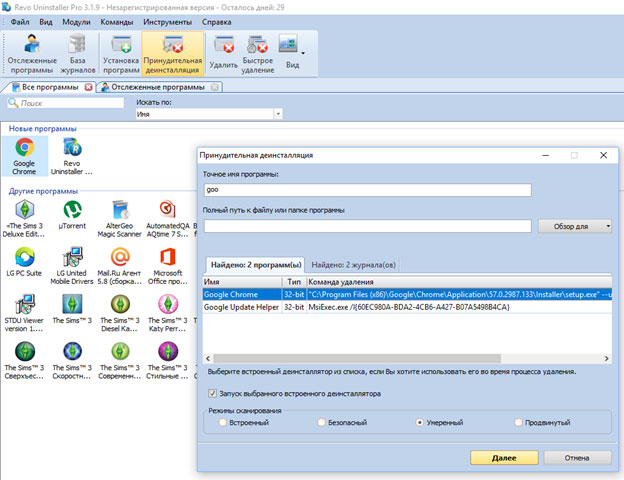
Производим удаление программы, утилита Revo Installer позаботится о том, чтобы создать резервные копии файлов реестра.
Как видим, следуя нашим советам полное удаление Google Chrome не вызовет у Вас никаких затруднений. После чего Вы сможете переустановить данный браузер и успешно продолжать свою работу в нём. Надеемся, что эта статья помогла решить Вам данную проблему.
Как удалить Гугл Хром с компьютера полностью? Подробная инструкция
Гугл Хром сегодня считается одним из самых популярных браузеров и не зря. Данная программа имеет массу преимуществ – простой и удобный интерфейс, высокая скорость работы, надежные механизмы защиты пользовательских данных, масса бесплатных расширений и плагинов и т.д. В общем, причины, по которым Google Chrome полюбился пользователям, можно перечислять долго. (Для лучшей работы браузера рекомендуем чистить его кэш. Как это сделать читайте тут.)
Впрочем, конечно, этот браузер имеет и недостатки, один из которых – относительно высокие требования к производительности ПК. Стабильно Гугл Хром работает только на компьютерах и ноутбуках, объем оперативной памяти которых составляет 1,5 Гб и больше. Если говорить о современных ПК, это, конечно, требование более чем лояльное, однако многие пользователи все еще юзают старенькие «машины» и для них данное ограничение может стать проблемой.
Для слабых компьютеров, Google Chrome из удобного инструмента может превратиться в постоянно лагающую и раздражающую программу. А печальнее всего то, что свой «характер» данный браузер может показать и при попытке его удаления – очень часто он оставляет за собой «хвосты», мешающие впоследствии работе ПК. В этой статье расскажем, как удалить Гугл Хром с компьютера полностью.
Удаление Google Chrome средствами Windows
• Удаляем через панель инструментов
Наверно, удаление через панель управления Windows – процедура знакомая 90% пользователей ПК. Каждый из нас хоть раз да удалял ту или иную программу данным способом. Конечно, провернуть процедуру удаления Гугл Хром через панель управления тоже возможно.
Как удалить Гугл Хром через панель управления? Давайте разберем данный процесс пошагово:
1. Открываем меню «Пуск», кликаем пункт «Панель управления».

2. В открывшемся окне ищем пункт «Программы и компоненты», жмем на него.

3. В новом окне перед вами откроется список всех программ, которые установлены на вашем ПК.
4. Ваша задача – отыскать в данном перечне Google Chrome [1]. Нашли? Кликаем по нему и нажимаем появившуюся кнопку «Удалить» [2].

[1]

[2]
Совет! Перед тем, как приступить к удалению браузера, сотрите историю и прочие данные, сохраняемые им – для этого в любом окне Гугл Хром нажмите «Ctrl+Shift+Del», в появившемся окне выберите период «За все время», поставьте галочки напротив всех окошек и нажмите «Очистить историю».

5. Нередко, после нажатия на кнопку «Удалить», можно столкнутся с таким окном – [3]. В каких-то случаях пользователь виноват сам — не закрыл программу, которую хочет удалить, в таком случае, нужно просто закрыть Гугл Хром. Но иногда дело может быть в том, что браузер после его закрытия не завершил какие-то свои процессы, чтобы сделать это за него, зайдите в «Диспетчер задач» («Ctrl+Shift+Esc»), перейдите во вкладку «Процессы» и принудительно завершите все процессы Гугл Хром – chrome.exe [4].

[3]

[4]
6. Когда вы завершите все процессы, еще раз нажмите на кнопку «Удалить», теперь должно появится окно, в нем поставьте галочку в окне «Также удалить данные о работе в браузере» и нажмите кнопку «Удалить».

7. Все! Должен начаться процесс удаления, когда он завершится, вам останется только перезагрузить ПК.
Конечно, вам может повезти, и браузер полностью удалится с вашего ПК после проведения вышеописанной процедуры, однако данная инструкция — это не полный ответ на вопрос как удалить Гугл Хром. Нам предстоит еще почистить «хвосты» браузера. Их по-хорошему нужно почистить двумя способами – с помощью каталога AppData и системного реестра.
• Чистим «хвосты» через каталог AppData:
1. Открываем папку «Компьютер», переходим в папку «Пользователи», далее «User»/«AppData».

Важно! Если вы не видите папку «AppData», зайдите в «Панель управления», далее «Параметры папок», вкладка «Вид», в «Дополнительных параметрах выберите» — «Показывать скрытые файлы, папки и диски», нажмите «ОК».

2. В каталоге AppData ищем папку «Local», открываем ее и удаляем в ней папку «Google».

• Чистим «хвосты» через системный реестр
1. Откройте меню «Пуск», в поисковой строке введите слово «regedit», нажмите Enter, затем кликните один раз по результату поиска, коим должна быть строчка «regedit.exe».

2. Перед вами откроется редактор реестра, в нем и нужно будет искать «хвосты. Где они прячутся? В разделе «HKEY_CLASSES_ROOT» — папка «ChromeHTML», в разделе «HKEY_CURRENT_USER» — папка «Google» (подраздел «Software»), в разделе «HKEY_LOCAL_MACHINE» — папка «Google» (подраздел «Software»). Если нашли какую-то из данных папок – удалите ее.

3. Готово! Осталось только перезагрузить ПК.
Удаление Google Chrome через сторонние программы
Если вы не из тех пользователей, которые любят лазить по реестрам и другим «потайным местечкам» Windows, то для вас на вопрос – как удалить Гугл Хром, у нас есть более простой ответ.
Существует ряд сторонних программ для удаления данного браузера. Вообще говоря, созданы они не эксклюзивно для удаления Гугл Хром, а в принципе для полного уничтожения любой программы с вашего ПК. Наиболее часто рекомендуют использовать программу Revo uninstaller – она очень проста в использовании и доступна для бесплатного скачивания в сети.
Преимущество использования Revo uninstaller и подобных ей программ заключается в том, что она почистит за вас все «хвосты» – то есть если вы удаляете Гугл Хром через панель управления, то вам придется чистить «хвосты» в AppData и реестре, а вот с Revo uninstaller такого делать не придется.
Для того чтобы удалить Гугл Хром с компьютера полностью через Revo uninstaller, необходимо:
1. Скачать и установить программу (скачать ее можно, например, здесь — revouninstaller.ru)
2. Весит программа всего 2,5 Мб и скачивается одним файлом .exe, чтобы установить программу, необходимо всего лишь кликнуть по нему дважды.
3. После установки Revo uninstaller автоматически загрузится и составит список всех программ, которые установлены на вашем ПК.
4. Вам необходимо найти Google Chrome, нажать на ярлыке браузера правой кнопкой мыши и выбрать пункт «Удалить».

5. В следующем окне вам нужно будет выбрать режим удаления, выбирайте «Продвинутый» и нажимайте «Далее».

6. После удаление начнется сканирование системы на «хвосты».

7. Когда деинсталлятор закончит работу, вам потребуется только перезагрузить компьютер.
Итоги
Итак, мы выяснили, как удалить Гугл Хром с компьютера полностью. Всего, как вы поняли, существует два глобальных способа: один с помощью ресурсов Windows – панели управления, AppData и системного реестра, второй – через сторонний деинсталлятор. Первый способ потребует от вас большей самостоятельности и внимательности, второй – скачивания дополнительного ПО. Выбирайте сами, что для вас удобнее!
Как удалить Гугл Хром с компьютера полностью?
Многие неопытные пользователи считают, что для удаления программы достаточно переместить ее ярлык в «корзину». Однако этот процесс не приводит к желаемым результатам, ведь на устройстве остаются так называемые «хвосты» — остаточные файлы, которые находятся в различных папках. В результате этого, при переустановке удаленной программы, начинают возникать всевозможные ошибки.
Как удалить Гугл Хром?
Существует несколько способов полного удаления данного браузера с компьютера/ноутбука: стандартный, ручной и программный. Но перед любым из них вам лучше всего почистить кэш и куки браузера.
Стандартный способ удаления
- Откройте меню «Пуск».
- Зайдите в «Панель управления».
- В разделе «Программы» нажмите на надпись «Удаление программы».
- Левой кнопкой мышки кликните по Google Chrome и нажмите на «Удалить».
- Подтвердите свое решение, нажав на «Ок».
Описанные в статье действия могут нанести непоправимый вред вашей OS. Применяйте рекомендации с осторожностью.
Ручной способ удаления Chrome
- Откройте «Пуск» и в поле «Выполнить» введите следующее (без кавычек):
- В открывшемся окне найдите папку под названием «Chrome» и удалите ее с компьютера (нажмите правой кнопкой мыши на нее и выберите параметр «Удалить»).
— «%LOCALAPPDATA%\Google» (для Windows 7 и выше).
— «%USERPROFILE%\Local Settings\Application Data\Google» (для Windows XP).
Используем утилиту Revo Uninstaller
Зачастую при удалении Хрома вручную, на компьютере остаются «остаточные файлы», которые могут стать проблемой при повторной установке браузера. Чтобы этого не случилось, а поиск «хвостов» обозревателя не стал для пользователя непосильной задачей, были придуманы специальные утилиты, заменяющие стандартный компонент программного обеспечения под названием «Установка и удаление программ». Одной из наиболее популярных является Revo Uninstaller.
Данная утилита обладает внушительным набором функций:
- Очистка операционной системы;
- Очистка веб-обозревателей;
- Деинсталляция;
- Диспетчер задач и так далее.
Выпускается в двух вариантах – в бесплатном — с ограниченным функционалом, и платном (стоит 10 долларов), который можно протестировать в течение 30 дней. Скачать любую из версий можно на официальном портале разработчика: https://www.revouninstaller.com/revo_uninstaller_free_download.html
Порядок действий:
1. Скачайте/установите Revo Uninstaller Pro.
2. После запуска утилиты вы должны увидеть похожее окно.
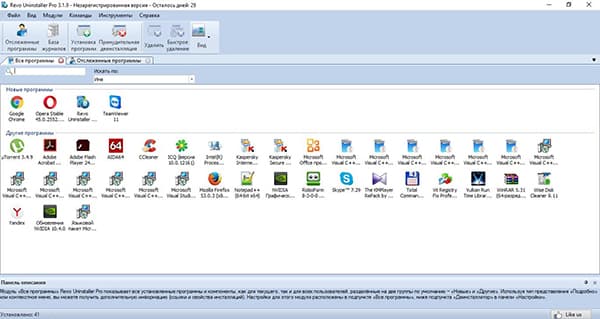
3. Найдите значок браузера Google Chrome и кликните на него один раз левой кнопкой мыши, после чего нажмите на надпись «Удалить» (или же можете кликнуть на значок обозревателя правой кнопкой мыши и выбрать параметр «Удалить» в подменю).
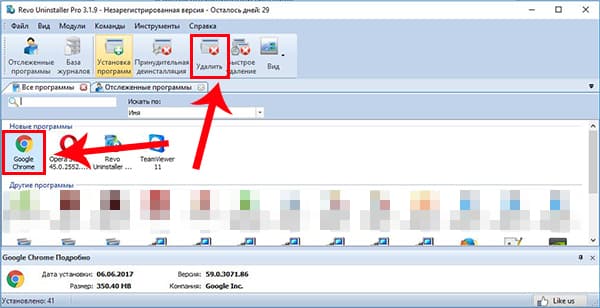
4. Появится другое окно, в котором следует выбрать кнопку «Сканировать».
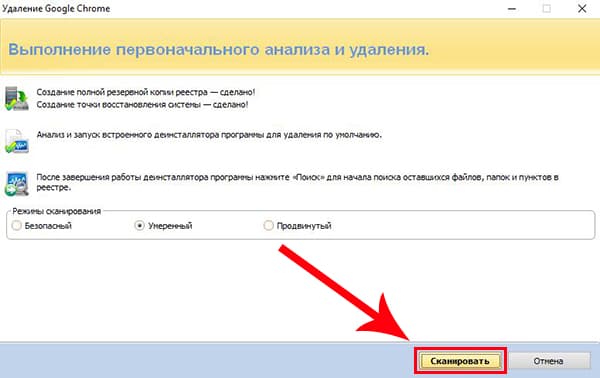
5. По окончании процесса вы сможете увидеть количество найденных программой «хвостов». Нажмите на «Выбрать все», а затем на «Удалить».

Очистка компьютера от Chrome с помощью IObit Uninstaller
Это аналог вышеописанной утилите, который также способен помочь в «борьбе» с браузером. Менее популярен и имеет негативные отзывы пользователей за, так называемую, «вирусную установку» (подобный образом устанавливаются на ПК пользователей некоторые программы от компании «Mail», например, «Agent»).
1. Скачайте утилиту на официальном портале — http://ru.iobit.com/advanceduninstaller/.
2. Запустите установочный файл (будьте внимательны, так как программа может установить сторонний софт на ваш ПК).
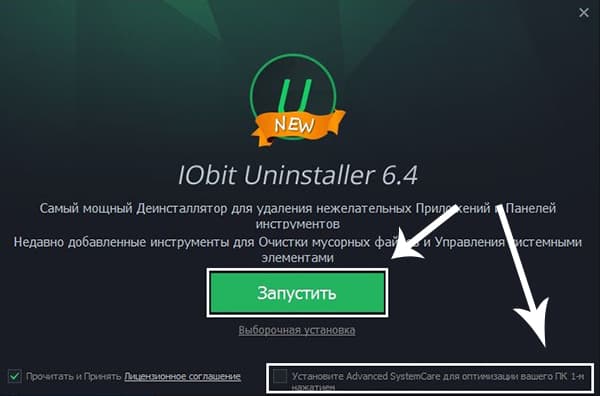
3. Проигнорируйте окно с предложением «Подписаться».

4. Откроется программное окно, в котором вам следует найти удаляемый браузер, и установить рядом с ним галочку, после чего нажать на значок в виде «мусорной корзины».

5. После чего вам останется лишь перезагрузить свой компьютер или же ноутбук.
Как удалить «хвосты» Хрома?
Каким бы вы способом удаления обозревателя не воспользовались, все равно остается вероятность сохранения на устройстве «хвостов», которые могут стать причиной возникновения проблем при последующей установке браузера.
AppData
Прежде всего, подобного рода файлы стоит поискать в системном каталоге с названием «AppData», который по умолчанию скрыт от пользователя. В нем сохраняются различные документы, созданные программами в процессе своей работы.
Чтобы удалить файлы Хрома из «AppData», вам нужно:
- Зайти в «Мой компьютер».
- Открыть системный диск, который чаще всего назван буквой «С».
- Найти папку «Пользователи».
- Открыть папку с именем пользователя.
- Так как папка «AppData» является скрытой, вам нужно сделать ее отображаемой – для этого нажмите на вкладку «Вид».
- Теперь необходимо выбрать вкладку «Параметры».
- Перед вами появится небольшое окошко – перейдите во вкладку «Вид».
- Выберите пункт «Показывать скрытые файлы, папки и диски», расположенный в разделе «Скрытые файлы и папки», и нажмите «Применить».
- Как вы видите, «AppData» отобразилась – откройте ее.
- Нажмите на каталог под названием «Local».
- Удалите папку «Google».
Если этот способ кажется вам долгим, то просто откройте классическое для Виндовс приложение – «Выполнить», также известное как «диалоговое меню», путем одновременного нажатия клавиш «Win»+«R», и введите команду «%LOCALAPPDATA%\Google» (без кавычек), после чего нажмите клавишу «Enter». В открывшемся окне удалите папку «Chrome».
Реестр
Теперь вам осталось лишь почистить системный реестр. Делать это нужно очень аккуратно, так как изменение или удаление всего лишь одной записи может привести к сбою всей операционной системы.
- Вызовите диалоговое окно (зажмите клавиши «Win»+«R»), введите в поле слово «regedit» (без кавычек), нажмите «Ок».
- Откроется редактор реестра. Нажмите одновременно клавиши «Ctrl»+«F», чтобы вызвать поисковый интерфейс.
- Введите в появившееся поле слово «Google» (без кавычек) и кликните на кнопку «Найти далее».
- В колонке, расположенной справа, у вас будут отображаться все записи с искомым словом – их следует удалить
- Повторите процедуру поиска и удаления записей, содержащих слово «Chrome».
Удаление с помощью утилиты Removal Tool
Компания «Google» разработала специальную утилиту, предназначенную для удаления остаточных файлов Гугл Хром и возвращения его к начальным настройкам. Она проста в использовании и не требует дополнительных настроек.
1. Скачайте программу с официального сайта: https://www.google.com/chrome/cleanup-tool/.
2. Перейдите в «Загрузки» и найдите установочный файл. Кликните по нему два раза левой кнопкой мышки.
3. Появится небольшое системное окно с индикатором процесса анализа системы.

4. По окончании процесса нажмите на кнопку «Продолжить».

5. Теперь нажмите на «Сбросить», если хотите удалить все расширения и сбросить все настройки браузера, и ждите окончания процесса.
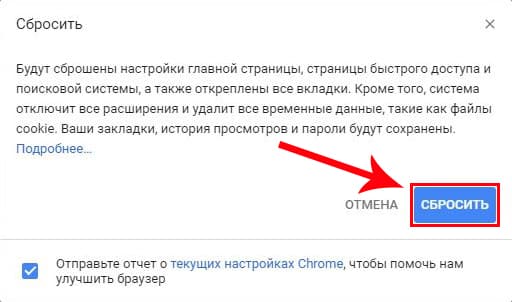
Ошибки при удалении браузера Google Chrome
Наиболее распространенной проблемой, появляющейся при удалении веб-обозревателя, является ошибка под названием «Закройте все окна Chrome и повторите попытку снова». Для ее устранения достаточно зайти в «Диспетчер задач».
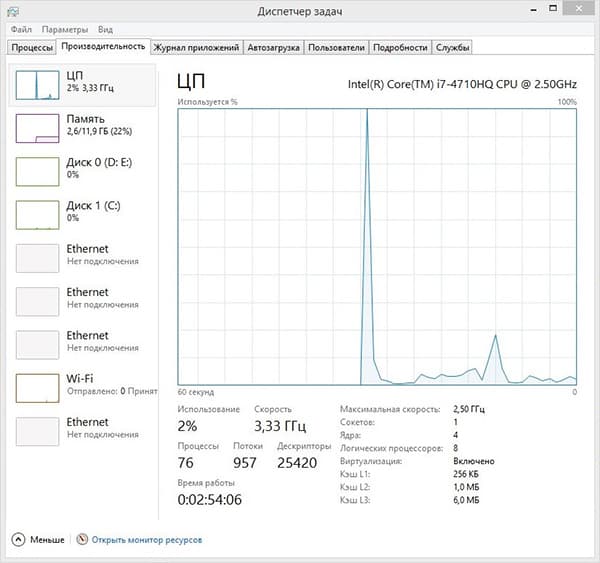
Найти процесс с названием «Google Chrome».
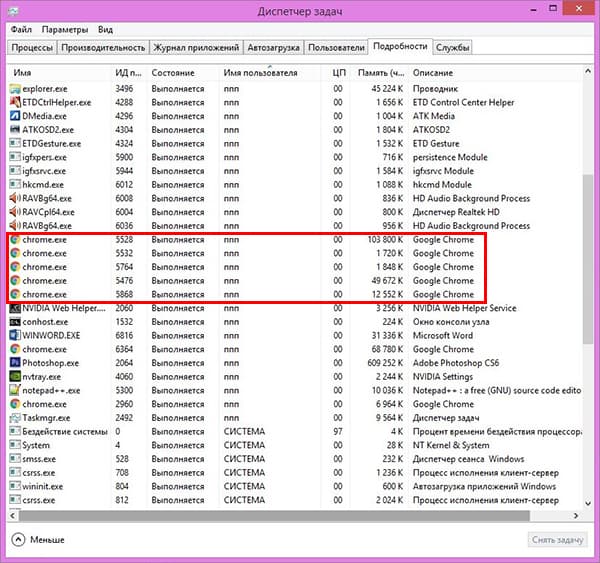
Кликнуть на него правой кнопкой мыши и выбрать параметр «Снять задачу». В некоторых случаях необходима перезагрузка используемого пользователем устройства, а также отключение его от интернета.
Воспользовавшись одним из выше описанных методов удаления обозревателя, вы сможете подготовить свое устройство к установке его более свежей версии, которую вы можете абсолютно бесплатно скачать на русском языке с официального сайта корпорации «Google».
Как удалить Гугл Хром с компьютера полностью

Желаете избавиться от Google Chrome на своем компьютере под управлением Windows? Ничего сложного в этом нет, обычно процесс довольно простой, хотя порой и случаются неприятности, когда Хром перестает работать должным образом. В таком случае, справиться с «глюками» браузера, полученными в результате сбоев во время установки, поможет лишь его полная переустановка.
Другими словами следует удалить веб-обозреватель и хорошенько почистить везде, где он мог «наследить» — это папки на диске С, “хвосты” в реестре и прочее. Так как удалить Гугл Хром с компьютера полностью?
Содержание страницы
Как полностью удалить Google Chrome
В первую очередь мы приступаем к удалению браузера стандартными методами, которые эффективны для всех программ в операционной среде Виндовс. Используем для этого 2 способа:
Нажимаем «Пуск» — “Все программы” — Google Chrome – Uninstall Google Chrome.
Жмем «Пуск» — «Панель управления». В открывшемся окне выбираем пункт «Установка и удаление программ» — для Windows XP либо «Программы и компоненты» — для Windows 7. Далее в открывшемся списке находим Google Chrome и жмем вверху кнопку «Удалить».

Как обычно, Винда переспросит точно ли вы хотите удалить, поэтому жмем еще одну кнопку «Удалить». Но не забудьте поставить галочку в поле «Также удалить данные о работе в браузере?». Данное действие необходимо, если Вы хотите окончательно попрощаться с Хромом. Таким образом удалиться Ваш профиль, все настройки, что Вы делали, а также история посещений и установленные закладки.
Поэтому, если Вы не желаете удалять Гугл Хром полностью, а лишь переустановить его, тогда используйте функцию синхронизации, о ней мы поговорим ниже. Но птицу все же поставить нужно!
Также обращаю Ваше внимание, что удалять веб-обозреватель нужно находясь в учетной записи с правами админа. В противном случае останутся «хвосты» в других учетных записях.
Если не удаляется Гугл Хром с компьютера
Обычно, после удаления программы остается ее папка с некоторым содержимым внутри. Браузер Хром не является исключением, а значит от этой папки следует избавиться.
Чтобы перейти в то место, где она прописалась, следует нажать «Пуск» — «Выполнить» и в открывшемся окне вводим (копируем) указанные ниже строки:
Для Windows XP: %USERPROFILE%\Local Settings\Application Data\Google
Для Windows 7: %LOCALAPPDATA%\Google
Перед нами откроется окно Вашего проводника с искомой папкой.
Не удаляется Google Chrome – последний метод
| Автор | Revo Group |
| Языки | Русский, Английский |
| Размер | 25 Мб |
| Системы | Windows XP / Vista / 7 / 8 / 10 |
| Лицензия | Adware ( Бесплатно ) |
| Категория | Программы |
| Скачать |  |
В нем мы будем использовать деинсталлятор, который самостоятельно очищает компьютер от присутствия любой программы. Данный способ быстрее и он автоматизированный, к тому же чистится еще и реестр. Его конечно можно почистить и вручную, но неопытным пользователям не советую туда лезть. Есть несколько утилит хорошо себя зарекомендовавших, одной из них является Revo Uninstaller.
Данная утилита предназначена для корректной деинсталляции программного обеспечения из операционной системы. Она дает возможность не просто избавиться от программ с использованием встроенного инструментария, а и чистить реестр от записей и жесткие диски от папок и файлов, что с ними связаны. Кроме того, Revo Uninstaller позволяет просмотреть ключи реестра перед их стиранием, что уменьшает риски напортачить в системе.
В состав утилиты входит простой менеджер автозапуска и интуитивно понятный интерфейс. К тому же в Рево имеется панель для запуска ряда системных утилит ОС Windows. Скачивать программу рекомендую из официального сайта, ссылку на него я указал.
Итак, программу скачали и запустили, находим строку с Гугл Хром и нажимаем кнопку «Удалить».

Как только Вы нажмете кнопку «Удалить», выскочит окно с предложением выбрать один из четырёх вариантов как удалить Гугл Хром с компьютера полностью. Советую выбирать четвертый вариант – Продвинутый, чтобы полностью удалить google chrome, включая temp-файлы и ключи реестра.

Как восстановить Гугл Хром после удаления
Под восстановлением браузера google chrome люди подразумевают разнообразные действия. Чаще всего речь заходит о возвращении данных, либо случайно закрытых вкладок. В других случаях подразумевают устранение багов и проблем в работе программы, что возникли из-за вирусов либо вредоносных скриптов. Ну и в последнем случае – это вернуть данные после переустановки веб-обозревателя.
Как восстановить вкладки у меня описано в другой статье, не будем повторяться, поэтому, кому интересно, можете прочитать об этом тут.
Синхронизация Гугл Хром
! Поскольку выше мы вели речь об удалении google chrome с компьютера, то сейчас пойдет речь о том, как восстановить в Гугл Хром персональные данные. Для этого воспользуемся функцией синхронизации с сервером.
Задумка сервиса очень проста и логична – после авторизации в системе вы сохраняете все свои настройки на сервере Гугол. Когда Вы заново поставите Гугл Хром поисковую систему, данные с сервера автоматически загрузятся на ПК, благодаря чему полностью восстановится функционал и внешний вид обозревателя.
Дабы воспользоваться сервисом следует войти в Хром, после чего перейти в «Настройки» — «Advanced sync setting» («Дополнительные настройки синхронизации»).
Поставьте птицы напротив тех полей, которые в будущем захотите востановить и нажмите «Ok».

Теперь, Вашему браузеру не страшны вирусы либо незапланированная переустановка – Вы всегда сможете восстановить гугл хром автоматически и вернуть все утерянные данные.
Как удалить Гугл Хром с компьютера полностью (видео)
Как удалить Гугл Хром — Полностью удалить Google Chrome с компьютера
Браузер от Google – безусловно, одна из лучших программ такого плана из тех, что существуют на сегодняшний день. Как удалить Гугл Хром, если в этом возникла необходимость (например, если нужно переустановить программу), мы расскажем в этом материале.

Через «Панель инструментов»
Если возникла ситуация, например, Chrome не работает и ты решил его переустановить, то возникает вопрос — как его удалить?
Полностью удалить Гугл Хром с компьютера можно, используя «Панель инструментов». Для каждой операционной системы существует своя инструкция. Общим остается одно правило – вам нужно закрыть все окна в Гугл Хром, чтобы его удалить.
Иногда простого завершения работы недостаточно – нажмите одновременно Ctrl+Alt+Delete и завершите процесс «chrome.exe» с помощью «Диспетчера задач».

Windows 10
В инструкции для «десятки» есть свои особенности – в этой ОС нужного файла нет в программах и компонентах. Поэтому действуем следующим образом:
- Открываем последовательно «Пуск» — «Параметры» — «Приложения»
- Открываем раздел «Приложения и возможности» и находим браузер
- Нажимаем «Удаление», а затем еще раз подтверждаем действие

- Ставим галочку напротив «Очистить данные о работе» -так мы избавимся от всех сохраненных данных профиля, закладок и истории
Если же для тебя актуальна обратная ситуация и тебе нужно установить Гугл Хром на Windows 10 — читай статью о том, как это сделать.
Windows Vista, 7, 8
Вот как на этих ОС удалить Хром с компа полностью:
- Открываем «Панель управления» через меню «Пуск» (для «восьмерки» — наводим курсор на правый верхний угол и выбираем «Параметры» — «Панель управления»)
- Выбираем «Программы и компоненты»

- Находим браузер и дважды кликаем по иконке, выбираем «Удаление»

- Чтобы стереть дополнительную информацию, ставим отметку напротив пункта «Удалить данные о работе»

Windows XP
Чтобы правильно удалить Google Chrome на этой ОС, сделай следующее:
- Открой последовательно «пуск» — «Панель управления» — «Установка и удаление программ»
- Найди иконку браузера и заверши деинсталляцию точно так же, как рассказано в предыдущих инструкциях для Виндовс
Mac
Вот как полностью удалить Google Chrome на Mac:
- Открой Finder
- Открой папку, в которую был установлен браузер. Если его там нет, воспользуйся поиском по названию
- Перетащи иконку в «Корзину»

- Чтобы избавиться от личных данных, нажми в верхней части экрана «Переход» — «Переход к папке»

- Пропиши ~/Library/Application Support/Google/Chrome
- Щелкни «Перейти»
- Отметь все появившиеся папки и отправь их в корзину
Linux
Инструкция для Линукс:
- С помощью сочетания клавиш Ctrl + Alt + T открой «Окно управления» (для версии KDE путь «Меню приложений» — «Система» — «Консоль»).
- Введи команду для удаления

- Debian: sudo dpkg -r google-chrome-stable
- Другие системы: sudo rpm -e google-chrome-stable
- Может понадобиться ввести пароль от устройства
Чистим «хвосты»
Чтобы полностью удалить остатки браузера Гугл Хром с компьютера, делаем следующее:
- Проходим по пути «Компьютер» — «Пользователи» — «User» — «AppData»
- Если ты не нашел папку «AppData», нужно выставить на устройстве параметр «Показывать скрытые файлы, папки и диски» (раздел «Дополнительные параметры»)

- В «AppData» находим папку «Local»

- И здесь находим и удаляем папку с названием браузера
 Как удалить Хром с Андроид телефона полностью расскажем в другой статье.
Как удалить Хром с Андроид телефона полностью расскажем в другой статье.
Используем сторонние программы
Для деинсталляции удобно использовать некоторые утилиты, предназначенные как для нашей цели, так и в общем, для чистки реестра устройства. Вот пример таких утилит:
Принцип действия уилит-деинсталляторов достаточно схож, поэтому пропишем в нашей инструкции общие аспекты, универсальные для каждой такой программы:
- Устанавливаем деинсталлятор и открываем его с правами «Администратора»
- Когда ты откроешь утилиту, увидишь список всех программ, установленных на вашем устройстве
- Щелкни по ярлыку нужной программы правой кнопкой мыши и выбери пункт «Удаление»

- Обычно, если ты работаешь с утилитой, система сама просканирует устройство на «хвосты». С твоей стороны никаких действий не требуется.
- После того, как процесс деинсталляции будет завершен, перезагрузи устройство.
Если ты передумал и хочешь скачать браузер от Гугл, чтобы возобновить использование, ты можешь сделать это на нашем сайте.
Почему не удаляется Google Chrome – возможные причины
Почему Гугл Хром не удаляется с компьютера? Такое случается довольно часто. И причины могут быть самыми разными. Однако данная проблема наблюдается у многих пользователей. Поэтому ее нужно как-то решать.
Подробности
Собственно, определить конкретную причину в данном случае практически невозможно. И это заставляет пользователей перебирать все возможные варианты. Стоит отметить также, что Google Chrome в этом плане весьма капризный браузер.
Если веб-обозреватель никак не желает удаляться, то есть несколько способов исправить ситуацию. Но если они не помогут, тогда придется использовать специализированные программы для деинсталляции приложений. Однако сначала мы попробуем стандартные варианты.
Чаще всего решить проблему получается самыми простыми способами. С ними вполне могут справиться даже новички. Но на всякий случай мы предоставим подробные инструкции. Для того, чтобы точно все получилось.
Избавляемся от зависшего процесса
Первая (и самая распространенная) причина заключается в том, что веб-обозреватель может быть запущен. Потому и не получается его деинсталлировать. При этом самого окна браузера может и не быть. Однако в списке системных процессов может оказаться один зависший, который принадлежит веб-обозревателю.
Именно он и мешает деинсталляции. Однако проблему можно решить. Причем при помощи встроенных инструментов операционной системы Windows. Нужно только знать, какой именно компонент нужно использовать и где он находится. Поэтому мы предоставим подробную инструкцию, которая поможет справиться с проблемой:
- Щелкаем по меню «Пуск» правой кнопкой мыши и в появившемся контекстном меню жмем по пункту «Диспетчер задач».

- Раскрываем окно программы, если это требуется.
- Переходим ко вкладке «Процессы».
- Появится список. Там нам нужно найти процесс под названием Google Chrome и кликнуть по нему левой кнопкой мыши.
- Теперь нажимаем на кнопку «Снять задачу».

После этого останется дождаться, пока процесс будет завершен и потом только пробовать снова деинсталлировать Google Chrome стандартным способом при помощи панели управления и пункта «Программы и компоненты». Если ничего не изменилось или вы не нашли в списке процессов тот, который нужен, то стоит перейти к следующей главе.
Снимаем блокировку антивируса или брандмауэра
Выполнение различных действий над браузером (в том числе его удаление) может также блокироваться со стороны антивируса или брандмауэра Windows. Это весьма распространенная проблема. Ведь некоторые продукты для защиты операционной системы имеют свойство блокировать все подряд.
Поэтому самым разумным шагом будет отключение возможностей антивируса и брандмауэра на время проведения деинсталляции веб-обозревателя. Мы рассмотрим сей процесс на примере антивируса Internet Security от компании ESET. Но сначала разберемся с брандмауэром. Мы просто его отключим. Вот алгоритм действий:
- Используйте комбинацию Win + R.
- Вводим services.msc.

- Теперь нажимаем на кнопку «ОК».
- В списке ищем пункт «Брандмауэр…» и дважды щелкаем по ней ЛКМ.

- Откроется окно с настройками службы. Здесь нажимаем на кнопку «Остановить».
- А теперь последовательно жмем кнопки «Применить» и «ОК».
Именно таким образом отключается пресловутый брандмауэр Windows. После того, как он деактивирован можно приступать к настройке антивирусного продукта. Стоит отметить, что в случае с ESET Internet Security все намного проще. Его не нужно отключать целиком. Достаточно внести кое-какие поправки в настройки:
- В системном трее необходимо найти иконку антивируса. Она имеет форму буквы «e». Кликаем по ней правой кнопкой мыши.
- Появится меню, в котором нужно выбрать «Приостановить защиту».

- В следующем окне программа попросит выбрать временной интервал для отключения защиты. Достаточно 10 минут. Выставляем это значение в соответствующей графе и жмем «Применить».
- Снова кликаем по значку «е» и выбираем в меню «Приостановить работу…».
- В соответствующем окне выставляем десятиминутный временной промежуток и снова жмем на кнопку «Применить».
Теперь, когда все средства защиты ОС Windows отключены, можно снова попытаться деинсталлировать Google Chrome стандартным способом. Если так ничего и не получается, то следует перейти к следующей главе. Однако перед этим нужно вернуть всю защиту на место. Иначе можно нахвататься вирусов в интернете.
Очистка браузера
Часто деинсталляция продукта невозможна из-за каких-либо внутренних неполадок веб-обозревателя. Причиной могут послужить различные конфликтные расширения, поврежденные плагины или сбой в специальном файле пользователя. Вручную искать ошибку очень долго. Да и не факт, что она найдется.
Поэтому для устранения проблемы раньше было лучше всего использовать официальную утилиту для очистки веб-обозревателя. Разработчики предоставляли ее совершенно бесплатно. Но теперь она входит в состав Хрома. А воспользоваться ею вы можете следующим образом:
- Запускаем браузер, вводим в адресной строке chrome://settings/cleanup и жмем на клавишу Enter.
- Откроется страница для запуска утилиты проверки. Кликаем на кнопку «Найти».

- Дожидаемся завершения сканирования.
- При необходимости исправляем найденные проблемы.
- Теперь перезапускаем Chrome.
- Вводим в строку для адреса chrome://settings/resetProfileSettings и опять жмем Enter.
- Активируем опцию «Сбросить настройки».

Сам процесс займет всего несколько секунд. Это действие уничтожит кэш, куки, историю посещений, удалит установленные расширения и сбросит настройки до стандартных. После этого можно снова пробовать деинсталлировать Google Chrome стандартным способом. Если это не помогло, то переходим к последнему варианту в нашем списке.
Используем Revo Uninstaller
Если по какой-то причине веб-обозреватель не желает удаляться при помощи стандартных средств Windows, то тогда придется использовать сторонние программы. Лучшей из них является Revo Uninstaller. Этот продукт справляется даже с очень запущенными случаями. Он способен деинсталлировать практически все.
К тому же, Revo Uninstaller способна стирать программы правильно, не оставляя хвостов в реестре или системных папках. Скачать эту утилиту можно с официального сайта разработчика. Но стоит учесть, что она платная. Однако для наших целей вполне хватит и возможностей бесплатной версии. Итак, начнем деинсталлировать Хром:
- Запускаем веб-обозреватель и проходим по ссылке https://www.revouninstaller.com/revo-uninstaller-free-download/.
- Нажимаем на кнопку Free download.
 Начнется скачивание утилиты.
Начнется скачивание утилиты. - Теперь открываем revosetup.exe.
- Затем просто следуем инструкциям мастера установки.
- Запускаем утилиту.
- В главном окне утилиты появится список программ. Выделяем в нем пункт Google Chrome.
- Затем щелкаем на «Удалить».

- Выполняем процедуру деинсталляции.
- Возвращаемся к окошку утилиты.
- В нем выбираем пункт «Продвинутый» и жмем «Сканировать».

- Заканчиваем процедуру.
После деинсталляции веб-обозревателя Revo Uninstaller проверит систему на наличие остатков программы и тоже сотрет их. Это самый действенный способ. Он помогает даже в тех случаях, если стандартный вариант с панелью управления не работает.
Заключение
В данном материале мы попытались ответить на вопрос о том, почему не получается удалить Google Chrome с компьютера. Причины могут быть самыми разными. Однако для исправления ситуации используются конкретные способы. Если простые решения не помогли, то есть смысл обратиться к сложным. Они точно помогут.
И не нужно пугаться сложных вариантов. Если выполнять все действия в строгом соответствии с инструкцией, то ничего особенно страшного не случится. Вообще, сама проблема не является такой уж сложной. Просто исправление ситуации может занять больше времени, чем ожидалось. Если ничего не помогает, то используйте Revo Uninstaller. Он точно поможет.
Как удалить Гугл Хром с компьютера полностью, если Google Chrome не удаляется
Вопрос «Как удалить Хром с компьютера полностью?» тревожит пользователя, когда он решил от него отказаться в пользу другого веб-обозревателя либо желает выполнить его переустановку. О том, как удалить Google Chrome из Windows различными способами и что делать, если он не удаляется, читайте в этой статье.
Деинсталляция
Способ №1: в Панели управления
1. В Панели задач (полоска иконок внизу дисплея) нажмите «Пуск».
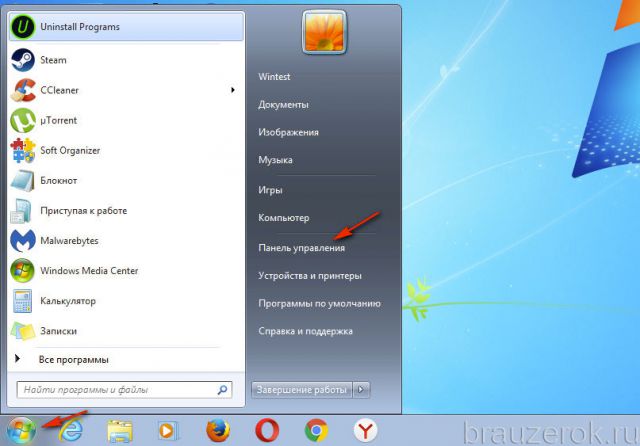
2. Кликните «Панель управления».
3. В надстройке «Просмотр» выставьте режим «Категория».
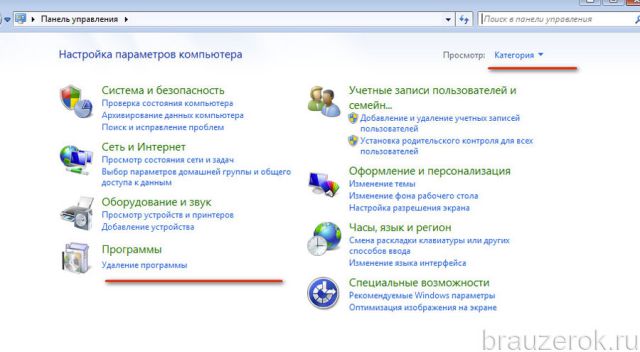
4. Клацните «Удаление программы».
5. Щёлкните один раз правой кнопкой мыши по названию браузера в списке.
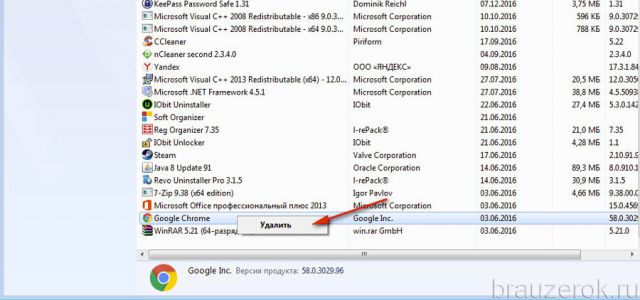
6. Нажмите появившуюся команду «Удалить».
7. В панели деинсталлятора установите галочку в окошке «Также удалить данные…», чтобы выполнить полное удаление.
8. Клацните по кнопке «Удалить».
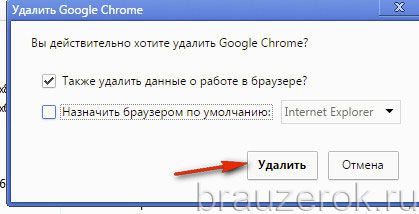
Примечание. Если вы хотите сразу же по завершении деинсталляции назначить главным другой браузер, также поставьте «галочку» в «Назначить.. ». А затем в ниспадающем списке выберите необходимый веб-навигатор.
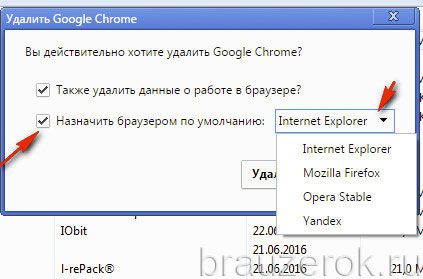
Способ №2: CCleaner
1. В меню утилиты щёлкните раздел «Сервис».
2. В подменю выберите «Удаление программ».
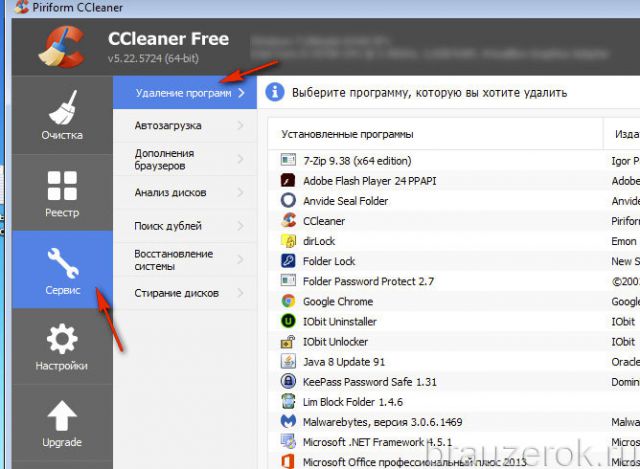
3. В каталоге кликом мышки выделите Хром.
4. В панели команд справа нажмите «Деинсталляция».
5. Настройте деинсталлятор (см. способ №1) и завершите удаление.
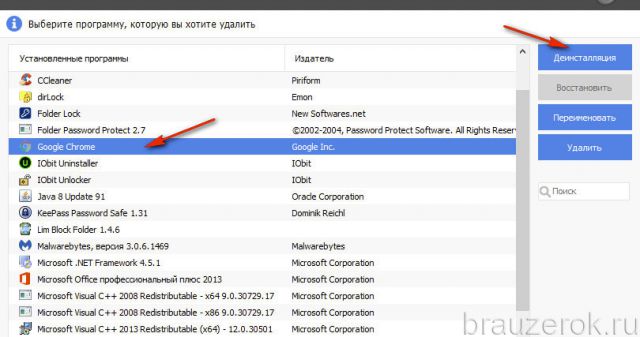
Способ №3: Soft Organizer
Данная утилита позволяет полностью удалить Google Chrome с компьютера, включая все дополнительные элементы в файловых директориях и ключи в реестре.
1. В окне Soft Organizer один раз левой кнопкой мыши щёлкните в списке название веб-обозревателя.
2. Вверху нажмите кнопку «Удалить программу».
3. Выполните стандартную деинсталляцию (описанную в способе №1).
4. Вернитесь в панель утилиты, запустите поиск оставшихся компонентов браузера.
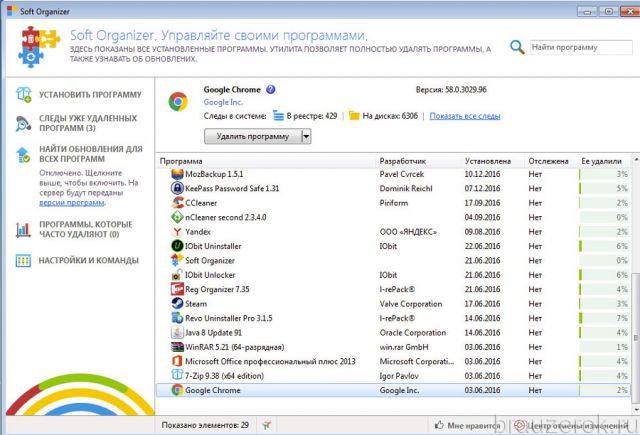
5. Удалите все найденные остатки Хрома (ключи, файлы).
Как убрать из профиля Google синхронизированные данные браузера?
Если вы решили не только деинсталлировать Хром, но и избавиться от его данных в учётной записи Google, сделайте следующее:
1. Авторизуйтесь в аккаунте.
2. Войдите в профиль через интерфейс браузера: Меню → Настройки → Войти в Chrome.
3. Откройте новую вкладку и перейдите по адресу — google.com/dashboard/.
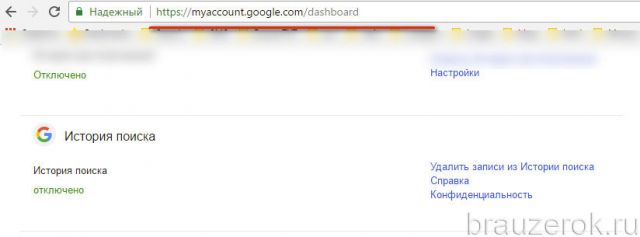
4. В нижней части списка настроек, в блоке «Синхронизация Chrome», кликните опцию «Настройки синхронизации… ».
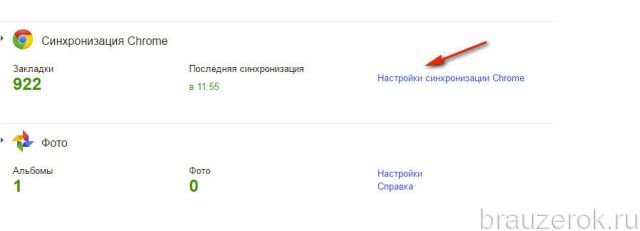
5. Внизу страницы нажмите кнопку «Остановить синхронизацию… ».

6. Подтвердите остановку: в окне с запросом клацните «OK».
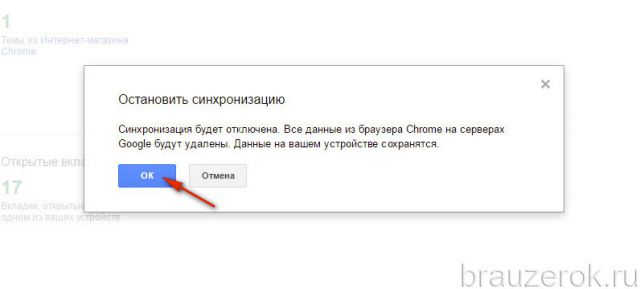
7. После этих действий все синхронизированные пользовательские настройки и данные будут удалены.
Если не удаляется Хром…
Попробуйте выполнить следующие операции:
1. Проверьте, закрыто ли окно браузера. Если нет, щёлкните правой кнопкой по его иконке в панели задач, в меню клацните «Закрыть окно».
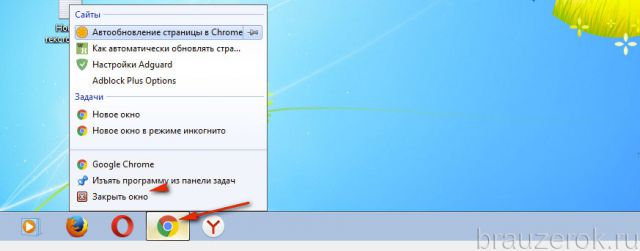
2. Откройте Диспетчер задач: нажмите Ctrl + Alt + Del. Кликните вкладку «Процессы». Завершите все процессы Хрома (chrome.exe): клик правой кнопкой по объекту → Завершить процесс.
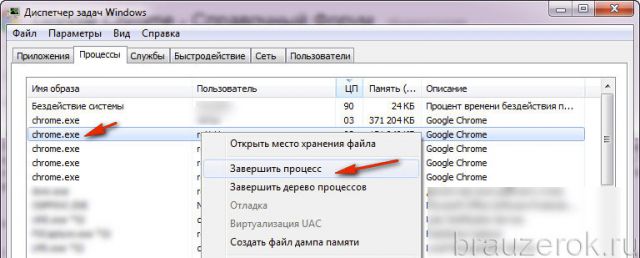
3. Удалите все подозрительные дополнения из веб-обозревателя.
4. Выполните очистку Google Chrome официальной утилитой Cleanup Tool (google.ru/chrome/cleanup-tool/).
5. Проверьте компьютер на вирусы сканнерами AdwCleaner и Malwarebytes.
Успешной и быстрой вам деинсталляции!


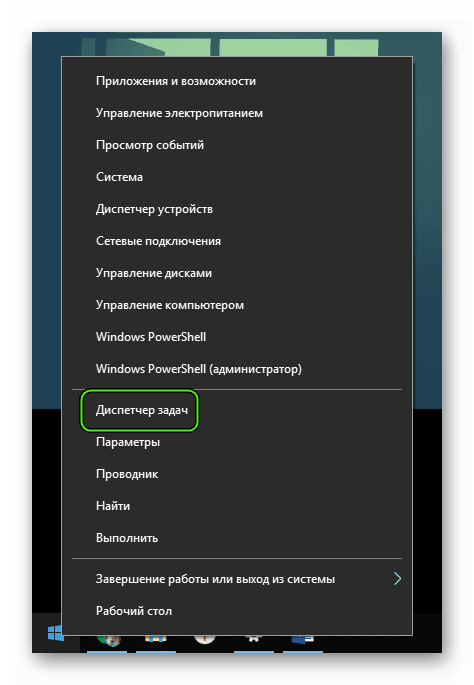
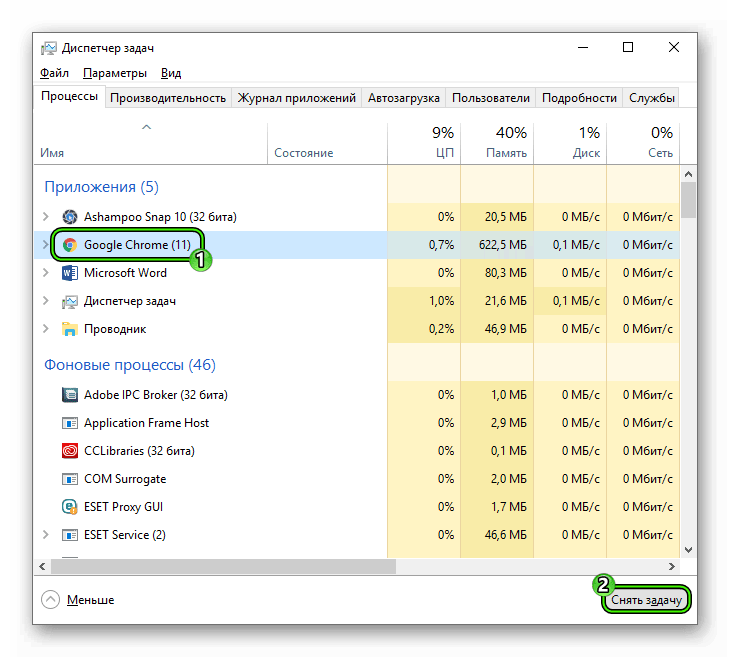
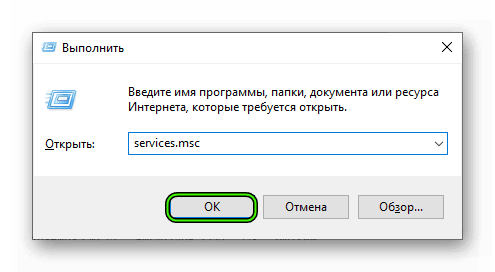
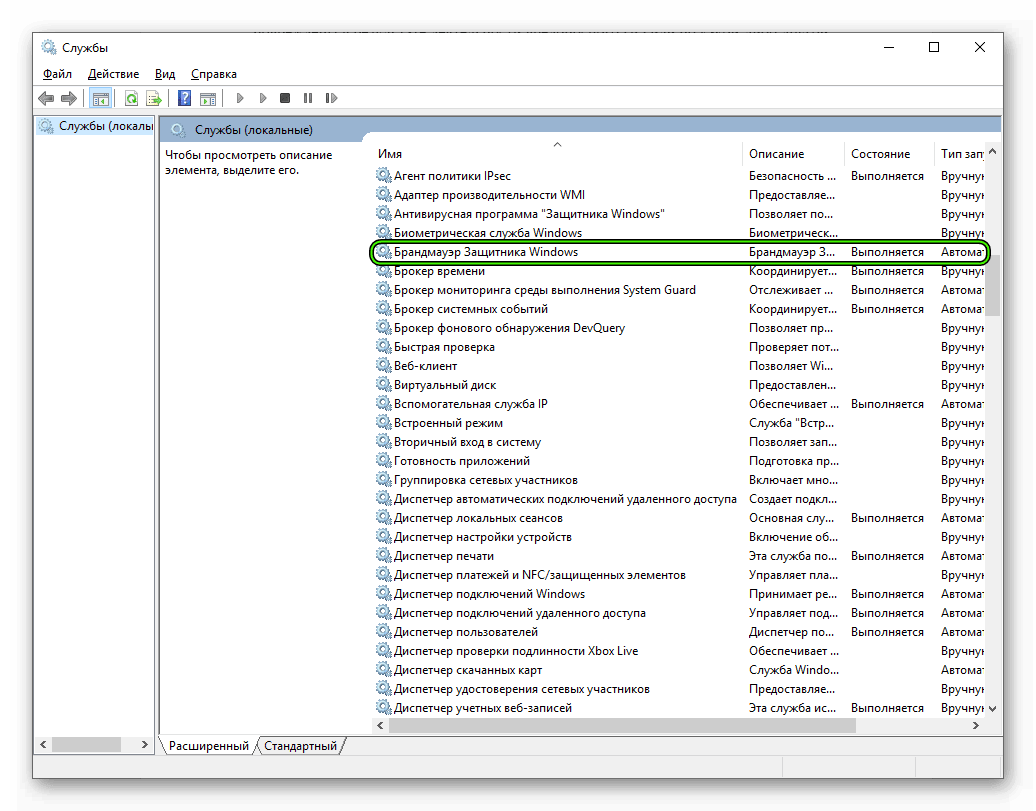
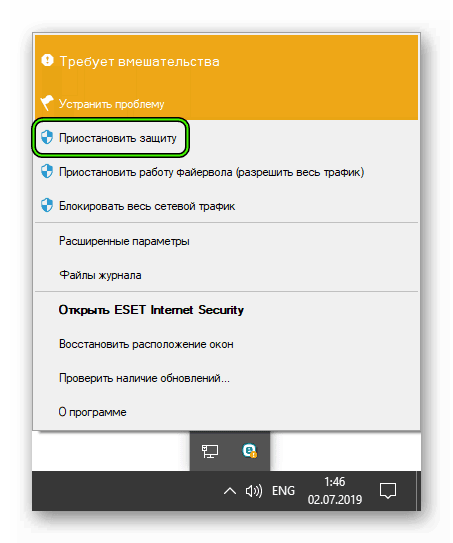
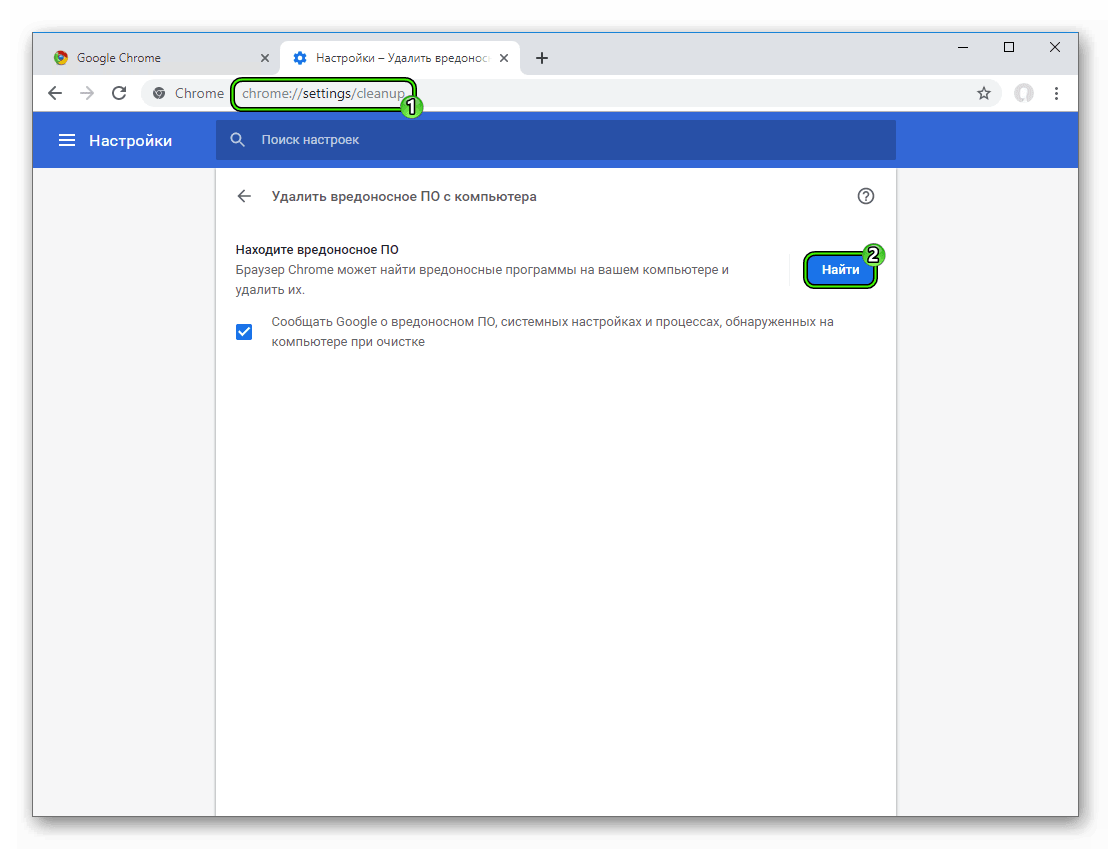
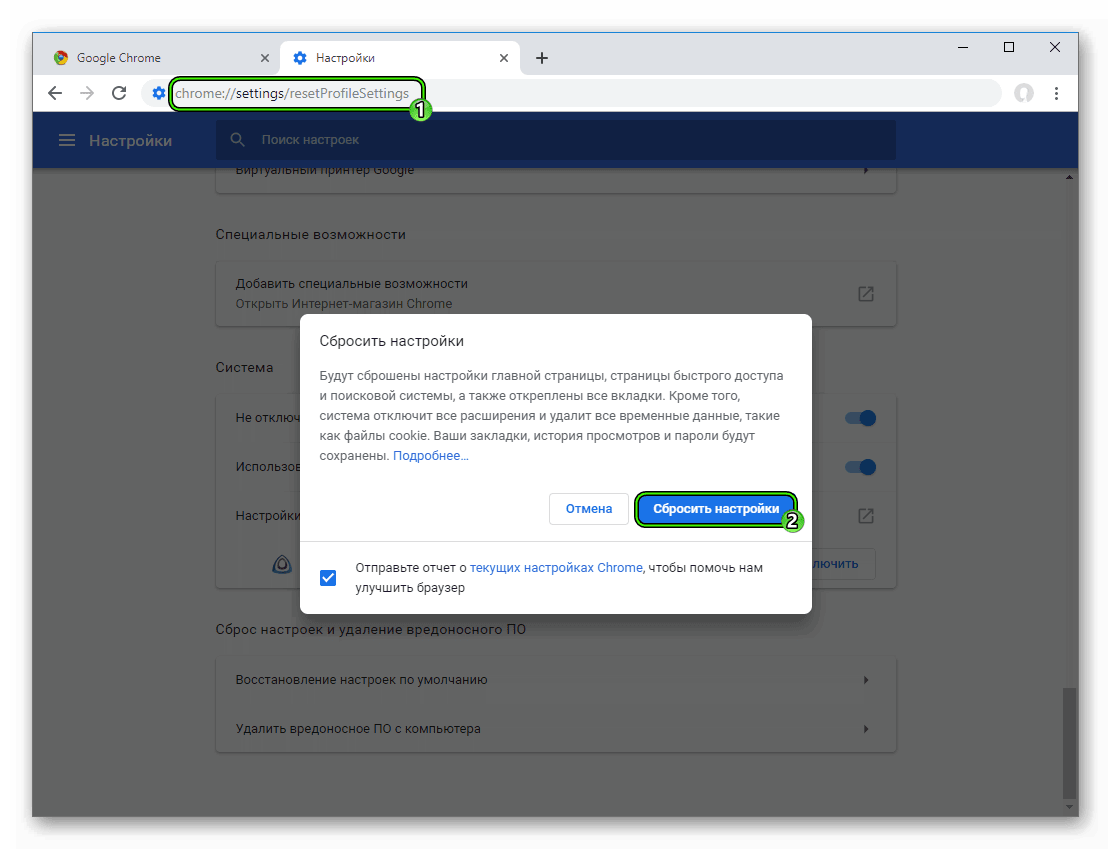
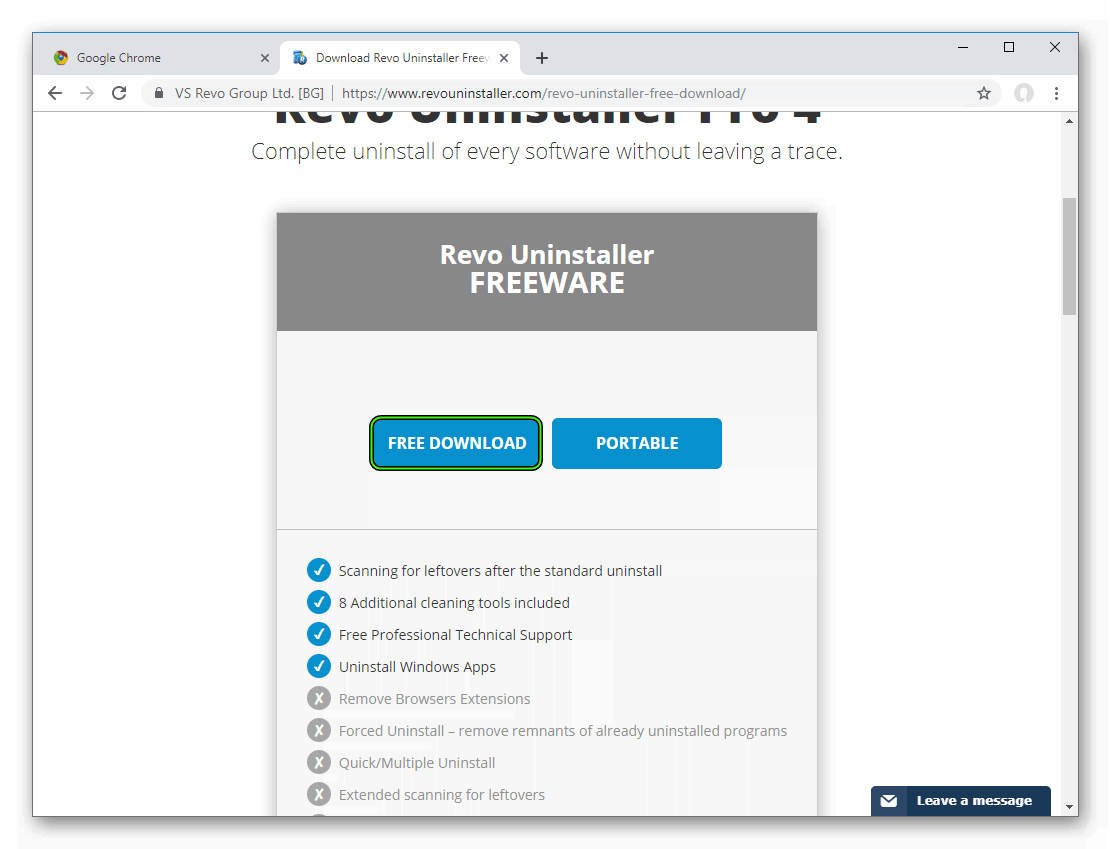 Начнется скачивание утилиты.
Начнется скачивание утилиты.