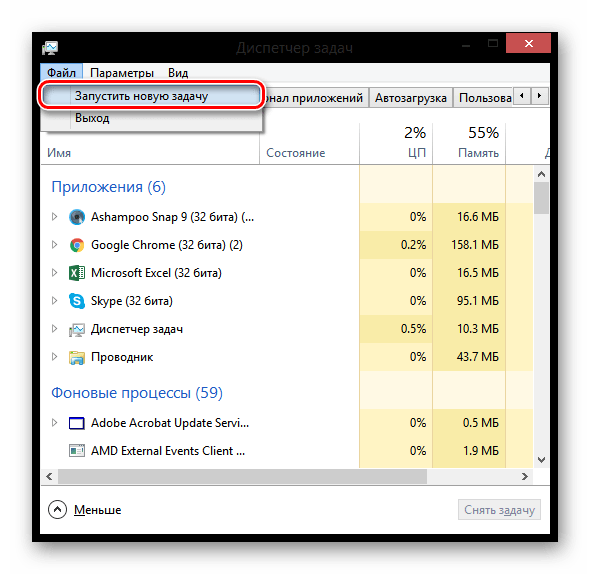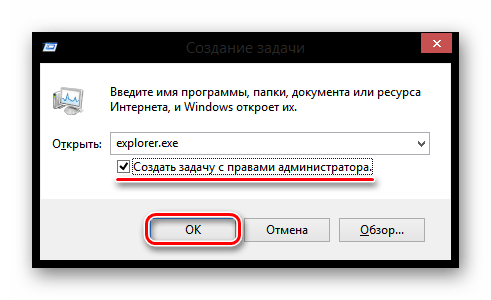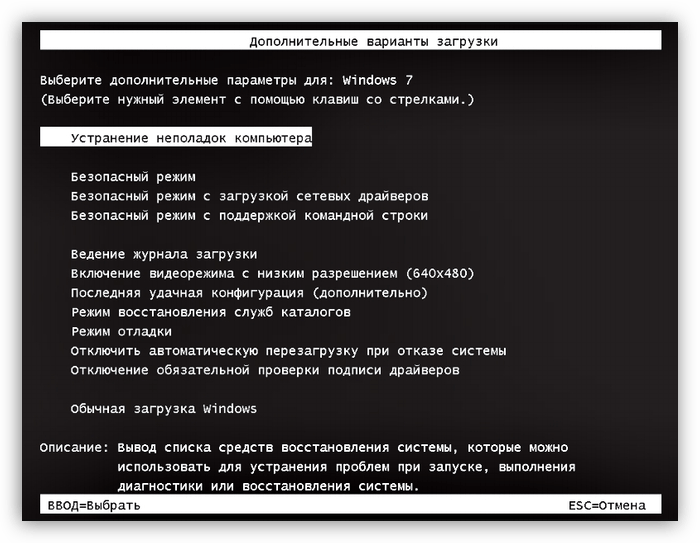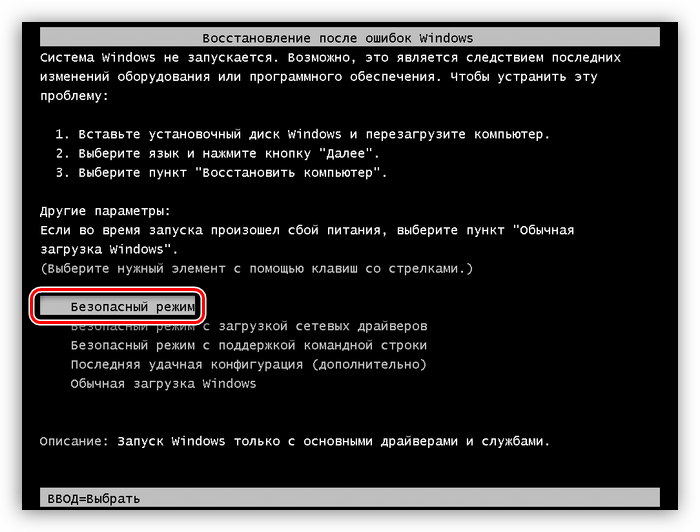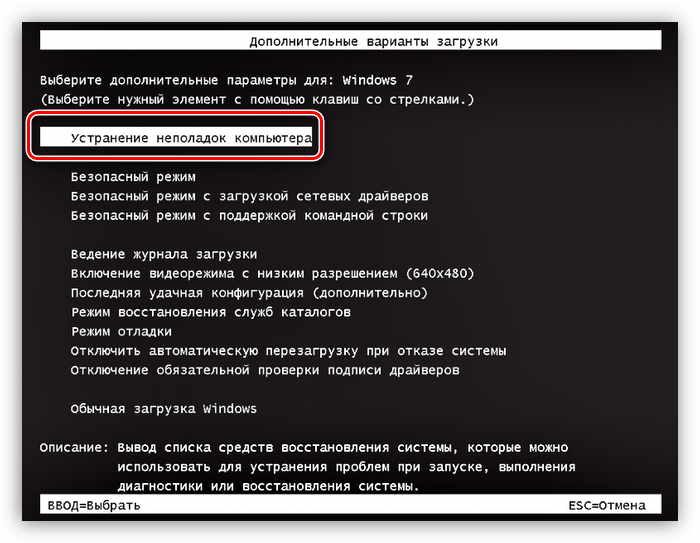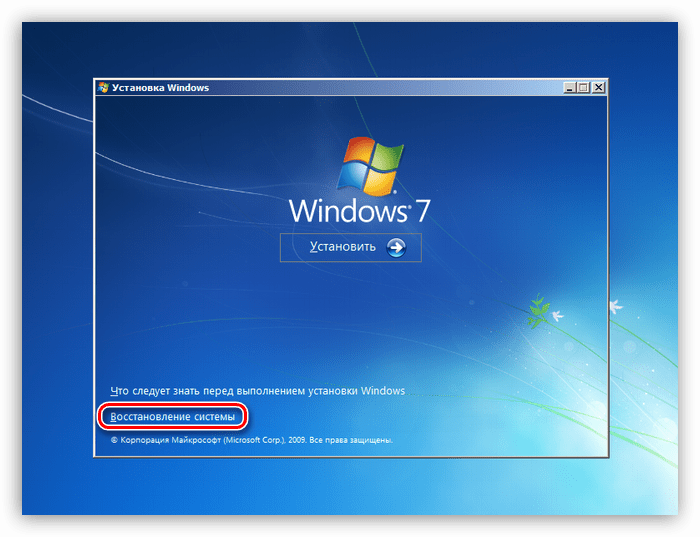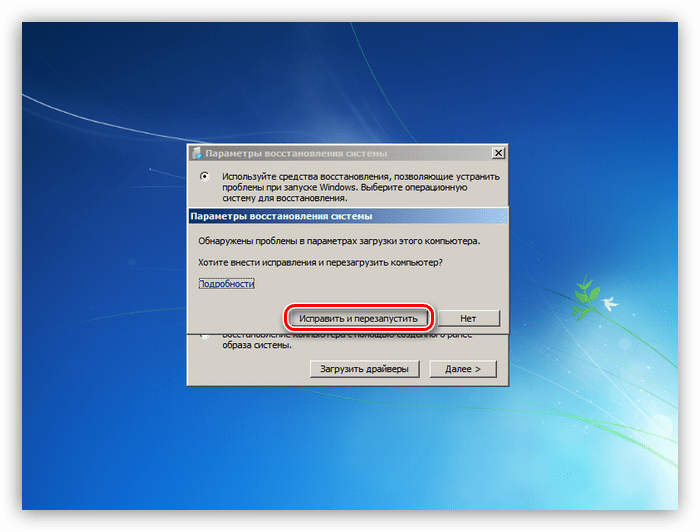Черный экран при загрузке Windows 10: что делать?
С переход на новую операционную систему черным экраном при загрузке Windows 10 сложно кого-либо удивить, что самое любопытное, столько разных причин может привести к этому, что выключая компьютер, не знаешь, что будет при включении. Давайте вместе попробуем разобраться с каждой ситуацией и решить ее.
Драйвера видеокарты
Вы установили обновления все вроде прошло успешно и вот он первый рестарт и черный экран после загрузки Windows 10, как понять что причина именно в видюхе? Если вы слышите звук загрузки, но нет изображения – то это очевидно. Бывает так, что не запускается рабочий стол, черный экран и курсор, а иногда только курсор и виднеется, подобные оказии случаются и после энергосберегающего режима или сна. Прежде чем начинать воевать с драйверами, хотелось бы еще отметить, что такое бывает в случае двух подключенных мониторов – попробуйте отключить дополнительный, если не поможет, давайте методом тыка отключать в системе. Делаем следующее:
- Попробуйте ввести по визуальной памяти пароль и нажмите ввод, кстати язык в десятки по дефолту русский.
- Далее жмем [win] + [p], здесь вам будет достаточно нажать 1 раз – [enter]
Если бы мы видели происходящее, выглядело бы это так – см скрин

Если это не помогло, и у вас вместо рабочего стола черный экран, то скачиваем драйвера с официального сайта разработчика, пытаемся загрузиться в safe mode для этого жмем F8, и уже там делаем диагностику и переставляем driver’а.
Требуется восстановление системы
Ваш компьютер вроде загрузился, появился экран с приветствием windows 10 и полем для ввода пароля, а после черный экран, делаем в этом случае так:
- Попробуйте [ctrl]+[alt]+[delete]
- Если появился экран синий, левую клавишу мыши наведите на выключение и удерживая [Shift] выбираем «Перезагрузка»
- Далее мы видим экран с Диагностикой

- «Дополнительные параметры» → «Восстановление системы»
Это может следствием вирусной атаки, не забывайте о плановых проверках антивирусом.
Система быстрого запуска
Опыт показывает, что при загрузке windows 10 долго висит черный экран у владельцев видеокарт AMD_Radeon, а причина банальная – мешает система быстрого запуска, нам необходимо ее отключить, чтобы вернуть к жизни винду.
Будем выполнять «слепым» методом, самое главное, что бы вы слышали звук загрузки ОС, начнем. У нас два таких варианта.
1 вариант
Нам нужен рестарт системы, интуитивно и аккуратно выполняем пошагово:
- Жмем 3 раза «Backspace» — так мы уберем заставку и случайно введенные символы пароля;
- [Enter];
- Если имеется пароль при входе, переключаем раскладку (в зависимости от языка пароля) и нажимаем [ввод];
- Аккуратно не спеша, жмем [win]+[r], переключаемся на английскую раскладку, выше мы писали, что по умолчанию в виндовс 10 – язык русский
- Вводим команду без кавычек «shutdown /r»
- Нажмите пару-тройку раз на [enter]
После этого, как правило, экран показывает изображение, если не загружается windows 10 и все еще черный экран, то идем дальше.
2 вариант
Методы схожи, но часть команд по-другому выполняется, приступим:
- Не меньше 3-х раз жмите «Backspace»;
- На «Tab» — жмем 5 раз подряд! Так мы надеемся наткнуться на кнопки включения и выключения.
- 1 раз [enter];
- Кнопка «Стрелка вверх» и еще раз [ввод];
- Должен произойти restart.
И снова на ноутбуке черный экран при запуске windows 10, что делать? Попробуем радикальный 3-й метод.
3-й запасной вариант… но боюсь, что закидают, все же….удерживать кнопку выключения компьютера / ноутбука до полного отключения.
Если хоть 1 из 3-х методов вам помог, и система загрузилась полноценно с картинкой, значит конфликт драйверов видюхи с быстрым запуском винды, последнее необходимо отключить.
Отключаем быстрый запуск
Мы испытав «слепой» метод, все-таки победили, но это не надолго, проблема может вернуться, поэтому следуем в «Панель управления», путем нажатия ПКМ на «Пуск», далее:
- «Оборудование и звук»
- «Электропитание»
- Слева выбираем «Действия кнопок питания»
- Вверху «Изменить параметры, которые сейчас недоступны»
- Листаем вниз и в «Параметры завершения работы» снимаем галочку «Включить быстрый запуск (рекомендуется)»

- Сохраняем и пробуем рестарт! После, все должно быть стабильно.
Интегрированный адаптер
Черный экран в windows 10, при установке или уже после, возможно произошло неудачное обновление или установка драйверов на видеокарту. В случае наличия двух видеокарт, из которых работает дискретная, есть шанс победить все багги. Подключаем во второй видео- выход монитор и пытаемся откорректировать работы системы, или восстановлением системы из последней удачной конфигурации, либо применяем встроенную функцию восстановления.
Сносим дрова на видюху из безопасного режима, но и туда нам нужно попасть на ощупь.
1 вариант
Выше писали как добраться до меню «Диагностика», далее
- Трижды жмем клавишу «стрелка вниз»
- [enter]
- Дважды жмем клавишу «стрелка вниз»
- [enter]
- Дважды на клавишу «стрелка влево»
- Если запуск удастся, перед нами появится экран с выбором безопасного режима.
Обратите внимание на скриншот 
2 вариант
С помощью командной строки надо ввести команду, а попасть в нее можно одним из выше описанных способов. Переключаемся на английский и вводим безошибочно следующее:
- «bcdedit /set {default} safeboot network» → «Enter»
- По истечении 3 секунд, вводим следующую команду «shutdown /r»
- Если все удалось, появится окошко с предложением загрузки винды.
Безопасный режим с низким разрешением
Учитывая, сколько примеров привели, надеемся, что все же дошло дело до загрузки винды в safe mode и нам сейчас необходимо снизить нагрузку с видюхи, путем выбора низкого разрешения, пробуйте варианты клавиш [F3] или [F5].
Тут опять-же можно выбрать либо восстановление ОС из панели управления – описано выше, либо деинсталлировать driver’а на video-карту, и попробовать загрузить винду –изображение в этом случае должно появиться, так как виндовс подгрузит стандартные.
Более подробно на нашем сайте, можете ознакомиться:
Черный экран при загрузке XP
Черный экран при загрузке XP возникает при включении компьютера, системный блок при этом издает постоянные сигналы, экран монитора остаётся чёрным. Или вообще сигналов никаких нет и ваш системный блок не подаёт никаких признаков жизни, причин здесь может быть довольно много.
- Друзья время не стоит на месте и статье которую вы сейчас читаете уже более года, недавно у нас вышла новая статья, описывающая более подробно причины возникновения данной неприятности — Почему не включается компьютер.
Такой вариант, компьютер включился нормально, прозвучал один короткий сигнал говорящий нам о том, что процедура POST «самотестирование при включении питания компьютера» пройдено нормально, ваш компьютер при включении как бы проверяет сам себя на работоспособность, то есть компьютер по всем признакам включился нормально, а экран монитора чёрный. В большинстве подобных случаев неисправность связана с монитором, выходом из строя платы формирования и обработки видеосигнала. Эту неисправность мы с вами сами устранить не сможем. Но давайте рассмотрим неполадки, которые тоже часто встречаются и мы сможем устранить их сами.
Черный экран при загрузке XP
Как это не банально звучит, в первую очередь нужно проверить включен ли ваш компьютер, подаётся ли электричество, в каком состоянии сетевой фильтр, а розетки исправны.
Посмотрите как подсоединён монитор к системному блоку если на мониторе периодически загорается индикатор питания, но экран так и остаётся чёрным, проверьте подключение кабеля VGA или DVI, правильно ли они подключены, достаточно ли плотно сидят на своих местах.
У вас элементарно могут слететь драйвера на видеокарту и монитор не сможет отобразить выставленное разрешение экрана, читайте Input Not Supported.
Рассмотрим ещё один вариант, при включении системный блок запускается, но сигнала о пройденной процедуре POST нет, экран чёрный, системный блок работает, в этом случае почти всегда виновата оперативная память, или севшая батарейка CMOS, реже видеокарта.
Давайте попробуем извлечь модули оперативной памяти и посмотреть на контакты, они могут окислиться, тогда их нужно почистить резинкой и поставить на место, попробуйте поменять модули оперативки местами, может на материнской плате присутствуют свободные разъёмы для оперативной памяти попробуйте использовать их, не поленитесь, замените батарейку CMOS на материнской плате, может помочь.
Далее обратите внимание правильно и надёжно подключена видеокарта, как внутри системного блока, так и снаружи, у неё также нужно почистить контакты.

На фото можно увидеть, что кабель DVI не привинчен и не плотно сидит на своём месте.

Другое дело, если системный блок издает постоянные сигналы при включении компьютера, тогда по ним можно определить, какой именно девайс вышел из строя в вашем системном блоке. Например неисправностям видеокарты будет соответствовать один сигнал, а неисправности оперативной памяти другой, процессору третий и так далее, расшифровка звуковых сигналов BIOS описана в нашей статье Звуковые сигналы BIOS.
При неудачном запуске компьютера мы будем пытаться определить неисправность полагаясь на звуковые сигналы BIOS, а что можно сделать когда компьютер не загружается и не выдаёт определенного звукового сигнала, изображение при этом на экране отсутствует.
- Первое, что нужно сделать, это полностью обесточить компьютер и оставить его в покое на некоторое время.
- Второе, удостовериться в правильном подключении всех разъемов и устройств.
- При отключенном питании, откройте корпус и посмотрите плотно ли вставлены в соответствующие разъёмы видеокарта и модули оперативной памяти.
- Если вы до этого экспериментировали с параметрами BIOS, нужно сбросить все настройки по умолчанию, наша статья BIOS настройки по умолчанию.
- Попробуйте запустить компьютер с минимально необходимыми устройствами, если у вас несколько жёстких дисков, оставьте тот на котором установлена операционная система, отключите всевозможные карты расширения, ТВ-тюнеры и так далее, отключите дисковод.
- Подсоединяйте устройства по одному и включайте компьютер, так определится неисправное комплектующее.
- Выньте модули оперативной памяти и посмотрите на контакты, они могут окислиться, потрите их резинкой и поставьте на место, попробуйте поменять модули оперативной памяти местами, если на материнской плате присутствуют свободные разъёмы для оперативки используйте их. Попробуйте вставлять оперативную память по одному модулю по очереди и пробуйте включать компьютер, вероятно какой-то модуль вышел из строя.
- Если вы так не смогли определить неисправность, вспомните какие действия вы производили в последнее время с вашим компьютером, может причина кроется именно в них. Знайте так же, что ни одну комплектующую в вашем компьютере вы сами, своими силами отремонтировать не сможете, и в сервисных центрах этим заниматься не будут. Решается это только заменой неисправного оборудования.
- Севшая батарейка CMOS, так же бывает причиной чёрного экрана.
- Замените кабель для монитора DVI или VGA
Видеокарта PCI Express должна плотно находиться в своём разъёме.

Обязательно закреплена болтом или специальной защёлкой.

Модуль оперативной памяти не плотно находится в своём разъёме.

Контакты модулей оперативной памяти.
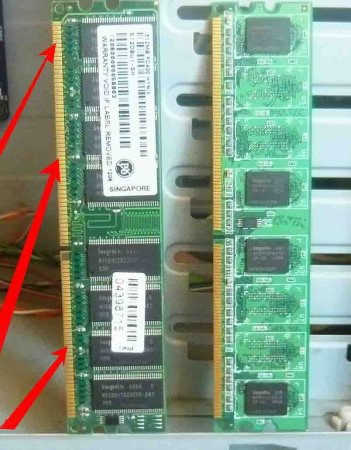
Метки к статье: Железо и периферия Видеокарта Windows XP
Как убрать черный экран с курсором при загрузке Windows 10
Черный экран при загрузке видели практически все пользователи Windows. Это верный признак того, что ОС не может загрузиться корректно. Перезагрузка помогает далеко не всегда.
К сожалению, даже установка последней версии ОС – Windows 10 – не страхует от возникновения черного экрана. Зачастую это происходит из-за проблем совместимости программного обеспечения, конфликтных / устаревших драйверов и других факторов.
В этом гайде мы рассмотрим различные варианты обхода черного экрана применительно Windows 10. Если у вас более старая версия ОС, обратитесь к этой инструкции для Windows 7 (она же актуальна для Windows 8 и частично XP).
Содержание:
- Сброс настроек BIOS
- Исправляем драйверы, откатываемся до предыдущей версии
- Используем точку восстановления
- Заходим в безопасный режим и удаляем вирусы
- Переустановка Windows 10 с usb-флешки
- Ответы на вопросы
Сбрасываем BIOS до заводских настроек
Вот пример ситуации:
При попытке переустановки Windows 10 я залез в BIOS, чтобы выставить в приоритет загрузку с флешки. Но попутно активировал какую-то опцию – и компьютер отключился. После повторного запуска наблюдается только чёрный экран. На сочетание клавиш ПК не реагирует. Подскажите, пожалуйста, что это может быть?
Как исправить. В данном случае имеет место не проблема Windows 10, а ошибка на этапе инициализации оборудования. Попросту говоря, ОС компьютер не распознает жесткий диск и загружается с другого устройства. Для решения данной проблемы нужно зайти в меню BIOS и изменить приоритет загрузки, указав в качестве загрузочного устройства жесткий диск или SSD.
- Войти в BIOS чаще всего можно, удерживая Del или F2 при старте ПК.
- В разделе Boot (Boot device priority) достаточно указать нужное устройство или поменять порядок, сдвинув наименование HDD вверх списка.
- Сохраните настройки и перезагрузите ПК.
Конфликт драйверов оборудования с Windows 10
Пример возникновения проблемы:
При загрузке Windows 10 – черный экран. Это произошло после установки драйверов от DriverPack Solution. После старта системы отображается черный экран, при этом виден курсор, идут звуки от программ, которые были открыты в браузере. Windows ни на что не реагирует, перезагрузка не помогла, в безопасный режим также не входит.
Как исправить. Можно использовать загрузочный диск или флешку Windows 10, выбрать режим восстановления, указать точку отката до установки драйверов. Черный экран после загрузки Windows 10, вероятно, пропадет.
Войти в безопасный режим Виндовс также можно описанным способом.
Кроме вышеописанных способов, помогает ручная замена hardware (а именно видеокарты) или переключение через BIOS внешней видеокарты на интегрированную (при наличии таковой). Последовательность действий:
- Вставьте в материнскую плату другую видеокарту.
- Попробуйте войти в систему и удалить старые драйверы вручную.
- Поменяйте видеокарту на старую и включите ПК.
Черный экран после обновления Windows 10
Ситуация:
Я использую Windows 10, при выключении компьютера запросил обновление и выключение, он обновил и выключился, затем я выключила ПК из сети. Прошло какое-то время, я стала включать, ПК запускается, а экран монитора черный. Нажимаю и удерживаю клавишу F8 – ничего не появляется. Что это может быть, и что делать?
Как исправить. Возможно, неудачное обновление Windows 10 привело к появлению черного экрана. Исправить ошибку можно:
- Через безопасный режим (если при этом получится успешно загрузить ОС),
- Используя точку восстановления Windows (если есть работоспособная резервная копия состояния ОС).
- Переустановив Windows 10 “с нуля” через загрузочную usb флешку или DVD.
Загружаемся в безопасном режиме и удаляем вирусы
Вирусы “любят” выводить из строя операционную систему. В результате, Windows либо работает с ошибками, либо не загружается корректно.
Как восстановить загрузку Windows при повреждении вирусами? Если безопасный режим работает и ОС позволяет работать в нем, выполните комплексную (т. е. максимальную) проверку на вирусы. Вовсе не обязательно устанавливать платный антивирус, я бы посоветовал Dr Web CureIt (скачать можно здесь), это решение вполне подойдет для экстренных случаев.
- Загрузите Windows в безопасном режиме.
- Установите Dr Web CureIt, запустите сканирование.
- Дождитесь окончания проверки, перенесите зараженные файлы в Карантин.
- Перезагрузите Windows 10 в обычном режиме.
Переустанавливаем Windows с флешки
Есть достаточно простое решение – переустановить Windows 10 с usb-флешки. “Свежая” ОС работает стабильно, конфликты с оборудованием могут происходить, но это случается не так уж часто.
Все, что потребуется для создания такого портативного установщика – это usb флешка, рабочий компьютер, ISO-образ с Windows 10, а также программа Rufus. Она необходима для записи Windows на флешку. Итак,
- Запускаем Rufus.
- В Boot selection указываем расположение iso-файла.
- В Device выбираем носитель, на который производится запись установщика Windows.
- Остальные настройки можно не трогать, они выставятся автоматически.
- Нажимаем Start, дожидаемся окончания записи.
- Перезагружаем ПК, указав в BIOS флешку в качестве приоритетного загрузчика.
- Переустанавливаем Windows.
Ответы на вопросы читателей
Моя проблема в том , что я сделала очистку диска и реестра с помощью Perfect Utilities. Я считала эту программу весьма лояльной и аккуратной. Но не учла, что у меня теперь не Windows 7, а 10. Надо сказать, что Windows 10 после присланных обновлений барахлила регулярно. Вот и после очистки загружался рабочий стол, но ни одно приложение не работало.
Тогда я попыталась в безопасном режиме сделать восстановление. Сообщение было таково, что восстановление не удалось. Но пришла другая беда — загружается заставка, а на пользователя смотрит черный экран с курсором. В безопасном режиме Windows 10 работает.
Windows 10 после входа в систему выдает черный экран и нам нем синий экран поменьше и написано “возникла проблема, попробуйте ещё раз”. Делаю восстановление, проходит успешно, но (!) после загрузки системы и входа с начала показывает мои обои значки и т п на несколько секунд я радуюсь, а потом опять вылазит просто черный экран, как будто что то мешает или ошибка какая то где? Помогите не знаю что думать уже и что пробовать! Драйвера? Ошибка HDD?
Проблема такая. У меня Виндовс 10, при включении идет загрузка, на мониторе все показывается, потом чёрный экран, звуки – как при включении, но экран чёрный, курсора мышки нету. До этого отсоединял все провода, так как кнопка сломалась, но я её сделал и все подключил на место. Подскажите, что делать?
У меня Windows 10. ОС предложила мне установить новые драйвера. Я их установил. Далее после включения стал появляться черный экран с курсором. Вы выше писали что нужно переустановить Виндоус, но как это сделать без экрана и самого Виндоус?
Комп работал. Поставила на спящий режим. Через несколько часов включила, а монитор черный,системный блок работает, но не запускается Windows.На экране ничего, даже курсора нет. Пробовала через f8 – ничего не происходит. Операционная система Windows 10.
Здравствуйте. У меня с самого утра зависал ноутбук и прекращал работать интернет (У меня Виндовс 10). Под вечер он начал выключаться и спустя какое-то время появлялся только черный экран и курсор. Я попыталась проверить его на ошибки, но все так же появляется этот экран. Безопасный режим работает, но никаких обновлений за последние 4 дня не наблюдается.
Экран черный, показывает лого, но не запускается windows 10, вход в биос через F9, ноут Yepo 737A, новый еще не пользовался(не успел) при запуске язык английский, хотел сменить, вот и все…
Здравствуйте!) Проблема такая, при перезагрузки компьютера черный экран, системный блок шумит, но виндовс не загружается, потому что звука нет, ставил официальные драйвера, переустанавливал виндовс 7/10, жесткий диск новый (точнее ssd). Не помню было ли такое после замены процессора. Но я купил в своё время с Али, Xeon E5440, прошивал биос, через некоторое время перестали работать 2 слота под оперативную память, работают только 2 слота из 4. Проблема решается только выключением, а не перезагрузкой пк.»
Черный экран без курсора, до этого ничего такого не делала, но перед этим очень долго рябил и смещался экран. Есть кажется установочный диск для монитора. Не подскажете, как это всё исправить?
При включении высвечивается надпись «Asus», как обычно, а после просто чёрный экран с пропадающим нижним подчеркиванием сверху слева и все. Курсора нет, f8 при загрузке ни к чему не приводит,если подождать, то ничего не происходит
После обновления windows включаю ноутбук – загорается темный экран, после этого жду длительное время и появляется курсор на голубом фоне. Пытался зайти через F8 – ничего не получается. Что делать? (Винда 10)
Ноутбук запускается, но при начале загрузки ОС Win 10 черный экран и курсор? диспетчер задач. При этом позже слышна мелодия запуска и звуки при нажатии клавиатуры. Причина думаю в драйверах, так как возникла после их неудачного обновления (завис на 64% после чего ничего не осталось как перезапустить ноутбук). Вопрос как это исправить? Ведь в слепую новые драйвера не поставить.
Установили программу с диска на компьютер и экран отключился, сам компьютер работает и играет музыка, что делать?
Здравствуйте. Играл в игру на днях, все зависло и на мониторе появились вертикальные полосы песчаного цвета. Перезагружаю компьютер и во время загрузки Windows, когда уже дело почти доходит до ввода пароля-просто чёрный экран, не загружается рабочий стол. В безопасный режим зайти можно. Windows переустановил, не помогает. Windows 10 pro.
Добрый день! Собрали полностью новый компьютер, толком не попользовались ещё. В один вечер при просмотре сериала экран просто потух, но комп не выключился. После перезагрузки на экран видеосигнала нет, а сам пк сам по себе включается и выключается( загораются вентиляторы, видяха, но монитор сигнал не получает). Заранее спасибо!
Здравствуйте. Проблема следующая. При включении компьютера оно не включается, стоит чёрный экран, системный блок шумит. Работает вентилятор процессора и блока питания. Оперативная память установлена, все кабели рабочие (проверены на другом ПК), Монитор работает, на мат. плате все кабели отлично установлены. Попробовал поменять блок питания, не помогло. Проверил процессор, он чист, никаких признаков прогрева. ОЗУ тоже чист. Присмотрел за компом хорошо. Ещё разъемы тоже работают. Попробовал поставить новую рабочую видеокарту, тоже не помогло. Проблема возникла после 2 месяца простоя. При включении на мониторе ничего не появляется, чёрный экран и всё. Мат. плата писк не дает (кажется и раньше не давал). Помогите решить проблему, проблема возникла сама по себе. Не хочется выкинуть. Мастера не смогли починить, говорят надо менять плату, но конкретно не знают, где на плате может быть проблема. Плата не дешево да и комп не нового поколения. Помогите решить проблему. Заранее благодарю!
Черный экран при загрузке Windows 8

Очень часто после обновления системы с Windows 8 до 8.1 у пользователей возникает такая проблема, как черный экран при запуске. Система загружается, но на Рабочем столе нет ничего, кроме курсора, который реагирует на все действия. Однако данная ошибка может возникнуть и вследствие заражения вирусом или критического повреждения системных файлов. Что же делать в таком случае?
Причины появления ошибки
Черный экран при загрузке Виндовс появляется из-за ошибки запуска процесса «explorer.exe», который и отвечает за загрузку графической оболочки. Препятствовать запуску процесса может антивирус Avast, который просто его блокирует. Помимо этого, проблему может вызвать какое-либо вирусное программное обеспечение или же повреждение каких-либо системных файлов.
Варианты решения проблемы с черным экраном
Существует несколько способов решить данную проблему — все зависит от того, что стало причиной ошибкой. Мы рассмотрим наиболее безопасные и безболезненные варианты действий, которые вновь заставят систему работать корректно.
Способ 1: Откат при неудачном обновлении
Наиболее простой и безопасный способ исправить ошибку — сделать откат системы. Именно так рекомендует поступать команда разработчиков Microsoft, которая отвечает за выпуск патчей по устранению черного экрана. Поэтому, если у вас создана точка восстановления или же есть загрузочная флешка, то смело делайте бэкап. Подробную инструкцию о том, как восстановить систему Windows 8, вы найдете ниже:
Читайте также: Как сделать восстановление системы Виндовс 8

Способ 2: Запуск «explorer.exe» вручную
- Откройте «Диспетчер задач» с помощью известной комбинации клавиш Ctrl + Shift + Esc и внизу нажмите на кнопку «Подробнее».

- Теперь в списке всех процессов найдите «Проводник» и завершите его работу, кликнув ПКМ и выбрав пункт «Снять задачу». Если данный процесс отыскать не удалось, значит он уже выключен.

- Теперь необходимо запустить этот же процесс вручную. В меню сверху выберите пункт «Файл» и кликните на «Запустить новую задачу».

- В открывшемся окне пропишите нижеуказанную команду, отметьте галочкой чекбокс, чтобы запустить процесс с правами администратора, и нажмите «ОК»:
explorer.exe
Теперь то все должно заработать.
Способ 3: Отключение антивируса
Если у вас установлен Avast антивирус, то, возможно, проблема в нем. Попытайтесь добавить процесс explorer.exe в исключения. Для этого перейдите в пункт «Настройки» и в самом низу открывшегося окна разверните вкладку «Исключения». Теперь перейдите во вкладку «Пути к файлам» и кликните на кнопку «Обзор». Укажите путь к файлу explorer.exe. Более подробно о том, как добавлять файлы в исключения антивируса, читайте в следующей статье:
Читайте также: Добавление исключений в антивирус Avast Free Antivirus

Способ 4: Устранение вирусов
Наихудший вариант из всех — наличие какого-либо вирусного программного обеспечения. В таких случаях полная проверка системы антивирусом и даже восстановление может не помочь, так как слишком сильно повреждены системные файлы. В таком случае поможет только полная переустановка системы с форматированием всего диска C. Как это сделать, читайте в следующей статье:
Читайте также: Установка операционной системы Windows 8
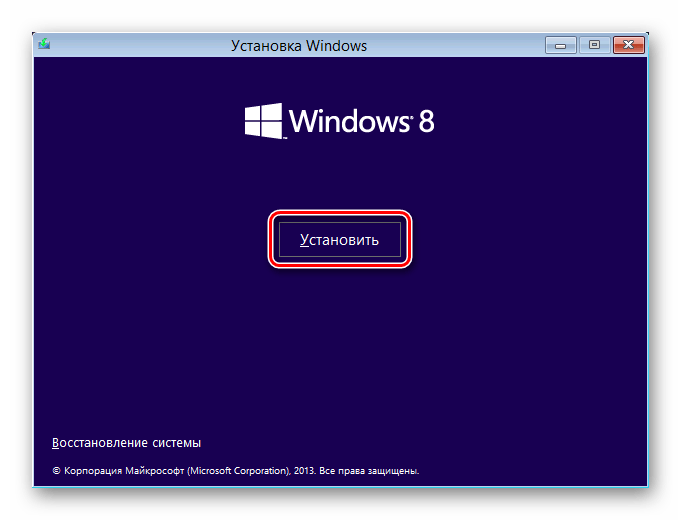
Надеемся, что хотя бы один из указанных выше способов помог вам вернуть систему в рабочее состояние. Если же проблема не решилась — пишите в комментариях и мы с радостью вам поможем в решении данной проблемы.
 Мы рады, что смогли помочь Вам в решении проблемы.
Мы рады, что смогли помочь Вам в решении проблемы. Опишите, что у вас не получилось.
Наши специалисты постараются ответить максимально быстро.
Опишите, что у вас не получилось.
Наши специалисты постараются ответить максимально быстро.Помогла ли вам эта статья?
ДА НЕТВылазит черный экран при загрузке компьютера

Черный экран при загрузке компьютера или ноутбука свидетельствует о серьезных неполадках в работе программного или аппаратного обеспечения. При этом может вращаться вентилятор на системе охлаждения процессора и гореть индикатор загрузки жесткого диска. На решение подобных проблем обычно тратится значительное количество времени и нервной энергии. В этой статье поговорим о причинах возникновения сбоя и о том, как их устранить.
Черный экран
Видов черных экранов несколько и все они появляются при разных обстоятельствах. Ниже приведем список с разъяснениями:
- Полностью пустое поле с мигающим курсором. Такое поведение системы может говорить о том, что по каким-то причинам не была загружена графическая оболочка.
- Ошибка «Could not read the boot medium!» и подобные означают, что нет возможности считать информацию с загрузочного носителя или он вовсе отсутствует.

- Экран с предложением запустить процедуру восстановления ввиду невозможности загрузки операционной системы.

Далее подробно разберем каждый из этих случаев.
Вариант 1: Пустой экран с курсором
Как уже было сказано выше, такой экран сообщает нам об отсутствии загрузки GUI операционной системы. За это отвечает файл Explorer.exe («Проводник»). Ошибка в запуске «Проводника» может возникнуть вследствие его блокировки вирусами или антивирусами (в пиратских копиях Windows такое вполне возможно – были случаи), а также из-за банального повреждения теми же вредоносными программами, руками пользователя или некорректного обновления.
Сделать в этой ситуации можно следующее:
- Выполнить «откат», если проблема наблюдается после апдейта системы.

- Попытаться запустить «Проводник» вручную.

- Поработать над выявлением вирусов, а также отключить антивирусную программу.
- Еще один вариант – просто подождать некоторое время. Во время обновления, особенно на слабых системах, изображение может не транслироваться на монитор или отображаться с большой задержкой.
- Проверить работоспособность монитора, — возможно, он «приказал долго жить».
- Обновить видеодрайвер, причем вслепую.
Подробнее:
Windows 10 и черный экран
Решение проблемы с черным экраном при запуске Windows 8
Вариант 2: Загрузочный диск
Такая ошибка возникает по причине сбоя в программном обеспечении или неисправности непосредственно самого носителя или порта, к которому он подключен. Также такое может произойти из-за нарушения порядка загрузки в BIOS, повреждения загрузочных файлов или секторов. Все эти факторы приводят к тому, что системный жесткий диск попросту не включается в работу.
Решить проблему помогут следующие действия:
- Восстановление системы с предварительной попыткой загрузки в «Безопасном режиме». Этот способ подходит в случае сбоя в работе драйверов и других программ.
- Проверка списка устройств в BIOS и порядка их загрузки. Некоторые действия пользователя могут привести к нарушению очереди носителей и даже к удалению из списка нужного диска.
- Проверка работоспособности «харда», на котором находится загружаемая операционная система.
Подробнее: Решаем проблемы с загрузкой Windows XP
Информация, приведенная в статье выше, подходит не только для Windows XP, но и для других версий ОС.
Вариант 3: Экран восстановления
Данный экран возникает в случаях, когда система не может самостоятельно загрузиться. Причиной этому может быть сбой, неожиданное отключение электроэнергии или некорректные действия по обновлению, восстановлению или изменению системных файлов, отвечающих за загрузку. Также это может быть вирусная атака, направленная на эти файлы. Одним словом – эти проблемы носят софтовый характер.
Читайте также: Борьба с компьютерными вирусами
В первую очередь попробуйте загрузить систему в обычном режиме – такой пункт в меню присутствует. Если Windows не стартует, то необходимо будет выполнить ряд действий, по порядку:
- Попытаться запустить последнюю удачную конфигурацию, если есть такая возможность.

- Если не получилось, то стоит попробовать «Безопасный режим», возможно загрузке препятствуют какие-нибудь программы, драйвера или антивирус. Если загрузка прошла успешно (или не очень), то нужно выполнить «откат» или восстановление (см. ниже).

- Для запуска среды восстановления нужно выбрать соответствующий пункт меню. Если его нет, нужно перезагрузить компьютер и при очередной загрузке нажать клавишу F8. Если и после этого пункт не появится, то поможет только установочный диск или флешка с Windows.

- При загрузке с установочного носителя на этапе запуска необходимо выбрать режим «Восстановление системы».

- Программа просканирует диски на предмет установленных ОС и, возможно, предложит внести изменения в параметры загрузки. Если такое произошло, то необходимо нажать кнопку «Исправить и перезапустить».

- В том случае, если не будет предложено автоматически исправить ошибки, нужно выбрать систему в списке (чаще всего она будет одна) и нажать «Далее».

- Можно попробовать выбрать первый пункт в консоли – «Восстановление запуска» и дождаться результатов, но в большинстве случаев это не работает (но попытаться стоит).

- Второй пункт – то, что нам нужно. Эта функция отвечает за поиск точек восстановления и откат ОС к предыдущим состояниям.

- Запустится утилита восстановления, в которой нужно нажать «Далее».

- Здесь необходимо определить, после каких действий произошел сбой в загрузке. После этого выбрать соответствующую точку восстановления и снова нажать «Далее». Не забудьте поставить галку возле пункта «Показать другие точки восстановления» — это может дать дополнительный простор для выбора.

- В следующем окне следует нажать «Готово» и ждать окончания процесса.

К сожалению, это все, что можно сделать для восстановления загрузки системы. Далее поможет только переустановка. Чтобы не попасть в такую ситуацию и не потерять важные файлы, регулярно делайте бэкапы и создавайте точки восстановления перед каждой установкой драйверов и программ.
Подробнее: Как создать точку восстановления в Windows XP, Windows 7, Windows 8, Windows 10
Заключение
Таким образом, мы разобрали несколько вариантов возникновения черного экрана при загрузке операционной системы. Успешность возврата работоспособности во всех случаях зависит от серьезности неполадки и профилактических действий, таких как бэкапы и точки восстановления. Не стоит забывать и о возможности вирусной атаки, а также помнить о способах защиты от подобного рода неприятностей.
 Мы рады, что смогли помочь Вам в решении проблемы.
Мы рады, что смогли помочь Вам в решении проблемы. Опишите, что у вас не получилось.
Наши специалисты постараются ответить максимально быстро.
Опишите, что у вас не получилось.
Наши специалисты постараются ответить максимально быстро.Помогла ли вам эта статья?
ДА НЕТЧерный экран при загрузке Windows 10
Вконтакте
Google+
Одноклассники
Мой мир
Windows 10 уже зарекомендовала себя как надежная операционная система, но как и с любым программным обеспечением, у нее все равно периодически происходят сбои. Возможно, одной из худших проблем, с которой вы можете столкнуться, является черный экран в Windows, потому что при этом система не выдает вам кож ошибки или иное сообщение, с помощью которого можно было бы понять с чего начать поиск и устранение неисправностей.
Черный экран может неожиданно появится в Windows из-за проблем с графическим драйвером, проблемы подключения монитора во время установки операционной системы, при обновлении… или это может произойти случайно в любое время.
В данной статье описана последовательность действий, которая позволит исправить проблему черного экрана на вашем компьютере.
Как исправить черный экран на компьютере с Windows
При установке Windows
Если вы видите черный экран при установке Windows, то в зависимости от оборудования компьютера и данный на устройстве, операционная система может продолжать работать в фоновом режиме. Иногда для завершения процесса может потребоваться несколько часов.
Лучшее, что вы можете сделать в этой ситуации — подождать, но если время ожидания составляет от 3-х до 6-ти часов, то существует вероятность того, что процесс установки завис.
Если установка зависла, попробуйте полностью отключить компьютер. Вы можете принудительно выключить компьютер, удерживая кнопку питания в течение 10 секунд или до тех пор, пока он сам не выключится, а затем отсоединить кабель питания.
В случае, если вы используете ноутбук, рекомендуется по возможности вытащить аккумулятор (хотя зачастую этого не получается сделать).
Далее, обязательно отключите все внешние устройства, включая внешний жесткий диск, телефон, принтер, игровой контроллер, сетевой кабель и дополнительный монитор (при наличии). При возможности, отключите также Wi-Fi и Bluetooth-адаптеры. Оставьте подключенным к компьютеру только необходимое оборудование: клавиатуру, мышь и основной монитор.
Подождите 60 секунд, снова подключите аккумулятор и кабель питания, но не подключайте другие внешние устройства и не включайте питание компьютера.
Если это был временный сбой, то процесс установки должен возобновиться и завершиться успешно.
Если процесс установки завершается с ошибкой и откатывается, отключите периферийные устройства и попробуйте вручную установить обновления Windows 10 еще раз. В случае, если вы пытаетесь обновить систему до Windows 10, то можете попробовать обновить еще раз, но вместо ручной установки обновлений использовать образ диска с Windows 10 как загрузочный USB или DVD-диск для установки операционной системы.
Проверьте подключения видеоустройств
Если черный экран появляется перед тем как происходит вход в Windows 10, то проблема может заключаться в подключении компьютера к монитору.
Если вы используете настольный компьютер, проверьте, правильно ли подключен монитор к устройству питания и непосредственно к компьютеру.
При возможности, попробуйте переключиться на другой видеовыход. Во многих случаях видеодрайвер может сбиться и без особых на то причин передавать видеосигнал на другой видеовыход (например: DVI, HDMI, DisplayPort, Thunderbolt, VGA).
Если на вашем компьютере установлена дискретная видеокарта (видеокарта устанавливаемая на материнскую карту как отдельный модуль), но в то же самое время имеется и встроенный видеопроцессор, то вы можете попробовать переключить обработку видео на встроенную видеокарту, поскольку проблема может быть именно в дискретной.
Также можно попробовать подключить к компьютеру или ноутбуку другой монитор, чтобы убедиться, что это не проблема с основным монитором.
Если компьютер не обнаруживает монитор, можно попробовать сочетание клавиш Windows + P, снова нажать P, а затем Enter. Необходимо будет повторить эти действия несколько раз, чтобы проверить все параметры экрана.

В том случае, если вы подключаете компьютер к телевизору, проверьте, включен ли телевизор и убедитесь, что вы выбрали правильный вход для подключения к устройству.
Попробуйте вернуть монитор из спящего режима
Одновременное нажатие клавиш Windows + Ctrl + Shift + B может помочь вернуть монитор из спящего режима.
Если вы используете планшет, то процесс возвращения из спящего режима немного отличается: для этого нужно одновременно 3 раза нажать кнопки увеличения и уменьшения громкости.
Отключите внешние устройства
Одной из причин возникновения черного экрана могут быть внешние устройства подключенные к компьютеру. Попробуйте отключить все периферийные устройства.
Если проблема исчезнет и вы не увидите черный экран, попробуйте по очереди подключать каждое внешнее устройство. Если после подключения какого-то устройства черный экран появится снова, это означает то, что вы нашли устройство вызывающее проблему. Отключите это устройство и перезагрузите компьютер. Если компьютер снова отобразит черный экран, то попробуйте обратиться за помощью к производителю.
Загрузитесь в Безопасном режиме для устранения проблем приводящих к появлению черного экрана
В случае отсутствия проблем с внешними устройствами, может существовать ряд других причин приводящих к появлению черного экрана. Чтобы попытаться исправить эту проблему, попробуйте загрузить систему в Безопасном режиме.
Для загрузки компьютера в Безопасном режиме выполните следующие шаги:
- Включите компьютер.
- На экране входа в систему удерживайте Shift клавишу нажатой, одновременно с этим нажмите кнопку Power в нижнем правом углу экрана и выберите Перезагрузить. Если из-за черного экрана вы ничего не видите, то при включении компьютера и появлении синего логотипа Windows нажмите кнопку питания компьютера и перезагрузитесь. Повторите этот процесс три раза, пока система автоматически не активирует режим восстановления Windows 10. Следуйте инструкция на экране и запустите меню дополнительных параметров.
- После открытия меню Дополнительных параметров загрузки, выберите в нем пункт Диагностика.

- На следующем шаге выберите Дополнительные параметры.

- Нажмите на Параметры загрузки.

- Нажмите кнопку Перезагрузить.

- На экране параметров загрузки нажмите 5 или F5 для входа в Безопасный режим с загрузкой сетевых драйверов.

После загрузки в Безопасном режиме, вы можете попробовать решить проблему черного экрана с помощью нескольких вариантов описанных ниже.
Как переустановить видеодрайвер
Одной из проблем, которая может привести к появлению черного экрана, являются ошибки при обновлении графического драйвера, который, возможно, обновился одновременно с обновлением Windows 10. В других случаях, видеодрайвер может быть просто поврежден, что приводит к сбоям в его работе и отображению черного экрана.
Если видеодрайвер работает некорректно, в этом случае вы можете удалить его в Безопасном режиме, а затем позволить операционной системе автоматически переустановить драйвер при перезагрузке компьютера.
- Используйте клавиши Windows + X для открытия дополнительного меню и выберите в нем пункт Диспетчер устройств.
- Раскройте пункт Видеоадаптеры.
- Нажмите правой кнопкой мыши на название устройства и выберите Удалить.
Совет: вы также можете отметить галочкой Удалить программы драйверов для этого устройства. В некоторых случаях работает только этот вариант, но если операционная система не сможет найти драйвер в Интернете, вам необходимо будет загрузить необходимый драйвер для видеокарты с сайта производителя.
- Нажмите OK для подтверждения.

- Перезагрузите компьютер.
После перезагрузки компьютера Windows 10 должна автоматически переустановить драйвер видеоадаптера, после чего черный экран должен исчезнуть.
Если черный экран появляется на компьютере, система в котором была обновлена с предыдущей версии Windows до десятой, то вам может потребоваться скачать обновленный драйвер с сайта поддержки производителя устройства.
Как отключить быструю загрузку
Иногда проблема с черным экраном возникает в следствие того, что на компьютере включен быстрый запуск.
Находясь в Безопасном режиме выполните следующие шаги для отключения быстрого запуска:
- Откройте Панель управления.
- Выберите Система и безопасность.
- Нажмите на Электропитание.
- Далее выберите пункт Действие кнопки питания в левой части окна.

- Нажмите на ссылку Изменение параметров, которые сейчас недоступны.

- Снимите галочку с опции Включить быстрый запуск (рекомендуется).

- Нажмите кнопку Сохранить изменения.
- Перезагрузите компьютер.
Стоит отметить, что в зависимости от конфигурации оборудования, ваш компьютер может не включать поддержку быстрого запуска.
Как отключить высокую контрастность
Включенный высокий контраст также может быть причиной появления черного экрана.
Вы можете отключить его находясь в Безопасном режиме, выполнив следующие действия:
- Откройте Параметры в меню Пуск.
- Нажмите на Специальные возможности.
- Далее перейдите в раздел Высокая контрастность.
- Выберите Нет из выпадающего списка для отключения высокой контрастности.

- Перезагрузите компьютер.
Остановка процессов Run Once
Процесс Run Once может быть причиной появления черного экрана в Windows 10.
Чтобы завершить процессы Run Once в Windows 10, выполните следующие действия:
- Используя сочетание клавиш Ctrl + Shift + Esc откройте Диспетчер задач.
- На вкладках Процессы и Службы найдите RunOnce.exe и RunOnce32.exe.
- Если вы найдете указанные процессы на вкладке Процессы, нажмите на их названии правой кнопкой мыши и в открывшемся меню выберите Снять задачу.
Если вы найдете указанные процессы на вкладке Службы, в меню, открывшемся при клике правой кнопкой мыши на названии выберите Остановить. - Затем откройте пункт меню Файл.
- Выберите Запустить новую задачу.
- Введите следующую команду для перезагрузки компьютера:
shutdown -t00 -r - Нажмите кнопку OK, чтобы выполнить команду перезагрузки.

- Перезагрузите компьютер.
Вконтакте
Google+
Одноклассники
Мой мир
При загрузке Windows 7 появляется черный экран
Совсем недавно мы разбирали проблему, когда при загрузке Windows появляется синий экран, а также рассматривали его причины появления. На этот раз ситуация немного другая, и при загрузке нашей Windows 7 появляется черный экран. Ни обоев, ни значков на рабочем столе — только курсор в виде белой стрелки, да и то не всегда. По какой причине возник в Windows 7 черный экран при загрузке? Как решить проблему?
Причины черных экранов при загрузке Windows 7
- Сбой при установке обновлений системы, драйверов и программ — из-за подобного чаще страдают пиратские копии Windows.
- Вирусное заражение — скорее всего вредоносная программа пыталась подменить собой системные файлы, но по каким-либо причинам не смогла и вместо этого сломала загрузку.
- Повреждение критически важных для запуска файлов или ответственных за это разделов реестра.
- Неполадки видеоподсистемы, включая сбой видеодрайвера.
- Другие неисправности аппаратного характера (редко).
Повреждение или удаление файлов Windows может произойти из-за сбоев в системе электропитания компьютера (не вовремя отключили свет), действий пользователя (удалил руками), дефектов поверхности жесткого диска и даже таких экзотических причин, как лечение системы одним известным антивирусом.
Способы решения проблемы:
Последняя удачная конфигурация
В самых простых случаях, если причиной был незначительный сбой, поможет откат системы к последней удачной конфигурации. Последняя удачная конфигурация — это состояние Windows, зафиксированное на момент предыдущего успешного запуска. Чтобы выполнить возврат к этому состоянию, запустите меню дополнительных вариантов загрузки. Для этого перед началом старта системы несколько раз быстро понажимайте клавишу F8.
Перед вами раскроется такой список:

Выберите из него обозначенный пункт и нажмите Ввод (enter). Если компьютер нормально запустился — проблема решена.
Запуск проводника вручную
Бывает, что к неполадке приводит сбой графической оболочки, когда сам ответственный за это файл не поврежден, а нарушен только его запуск. Здесь решить проблему поможет диспетчер задач. Нажмите для его вызова Ctrl+Alt+Delete или Alt+Ctrl+Shift. Перейдите в окне диспетчера на вкладку «Приложения» и щелкните кнопку «Новая задача».
В окошко «Создать новую задачу» впишите «explorer» и нажмите ОК. Если вы увидите рабочий стол, проблема заключалась в том, в чем мы и предполагали.
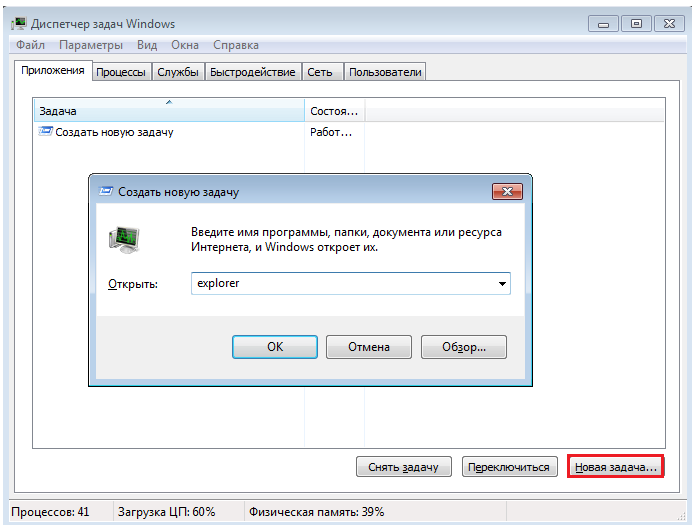
Теперь нужно поправить в реестре ключ запуска Explorer.exe — оболочки Windows, которая и создает привычное нам пользовательское окружение — рабочий стол, папки и прочее.
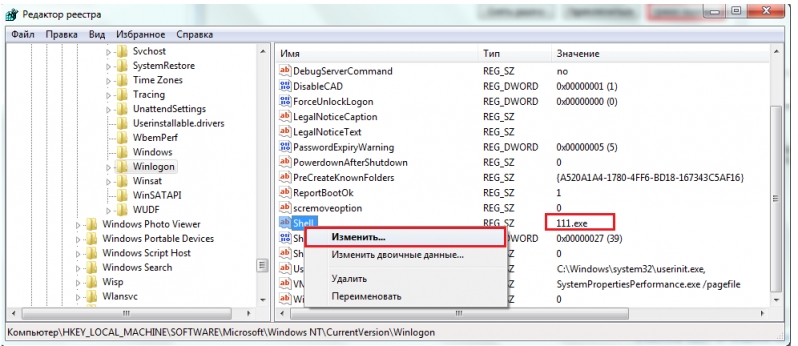
Запустите редактор реестра — Regedit.exe. (он находится в папке C:\Windows). Откройте раздел [HKEY_LOCAL_MACHINE\SOFTWARE\Microsoft\Windows NT\CurrentVersion\Winlogon]. В правой половине окна найдите параметр «Shell» и посмотрите, какое у него значение. В норме должно быть «Explorer.exe», но у вас там, вероятно, что-то постороннее.

Щелкните по «Shell» правой кнопкой мыши и выберите «Изменить».
В окошке «Изменение строкового параметра» пропишите новое значение. Какое — вы уже знаете.
Следом откройте точно такой же раздел (Winlogon) в ветке HKEY_CURRENT_USER — здесь хранятся настройки для текущего пользователя. Если среди них есть параметр «Shell» и вы его не создавали — удалите его.

Теперь остается найти и удалить файл, который был прописан вместо Explorer, поскольку это явный зловред. Можете сделать это руками или с помощью антивирусных программ. Второй вариант предпочтительнее, так как это может быть не единственный вредоносный файл на вашей машине.
Восстановление системы из безопасного режима
Если не помог ни один, ни второй способ, скорее всего, произошел более серьезный сбой. Можно попытаться справиться с ним из безопасного режима. Чтобы его загрузить, также несколько раз нажмите F8 перед стартом Windows, но теперь выберите из меню «Безопасный режим».

Здесь у нас появилась возможность возвратить состояние Windows на дату, предшествующую неполадке. И поможет в этом приложение «Восстановление системы». Раскройте «Пуск» — «Программы» — «Стандартные» — «Служебные». Выберите «Восстановление системы».

Нажмите один раз «Далее» и в следующем окне укажите на одну из подходящих контрольных точек. Еще раз нажмите «Далее».
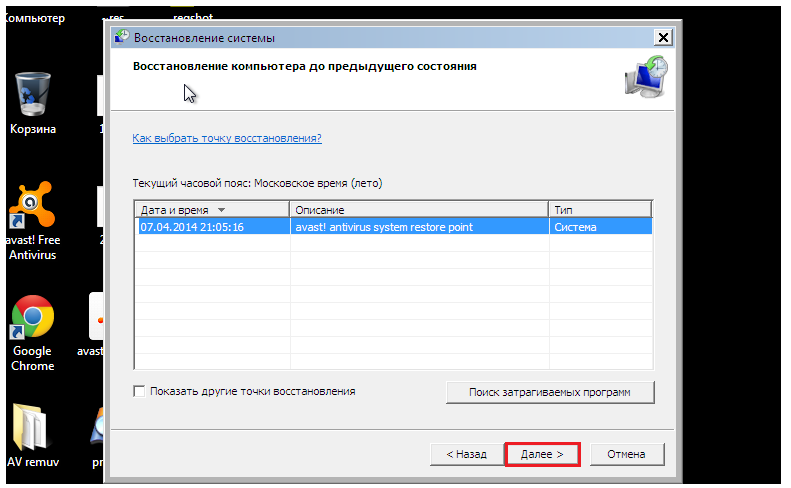
Для подтверждения выбора щелкните «Готово» и дождитесь окончания процедуры восстановления.
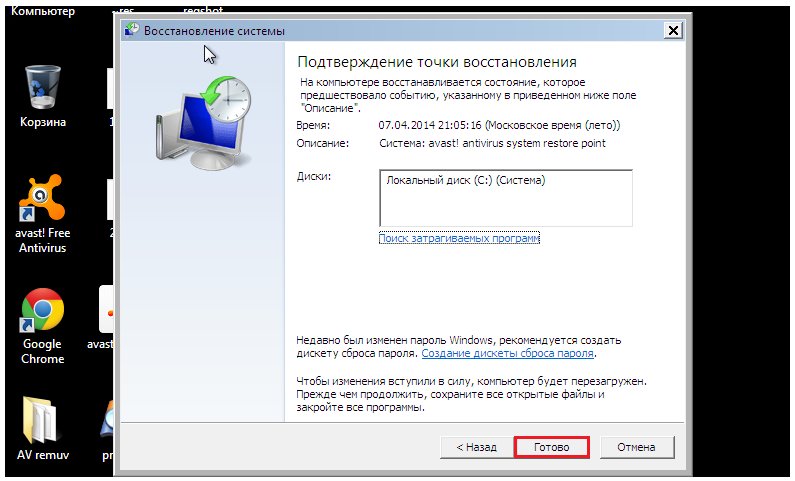
Не будет лишним дополнительно проверить системные файлы на целостность с помощью консольной утилиты Windows — sfc.exe. Для этого откройте «Пуск», впишите в поисковую строку «cmd» и запустите командную строку от администратора.

В окно консоли впишите «sfc /scannow», нажмите Ввод и дождитесь окончания проверки. Иногда система просит для восстановления файлов диск с дистрибутивом, но чаще всё необходимое восстанавливается из хранилища на жестком диске.
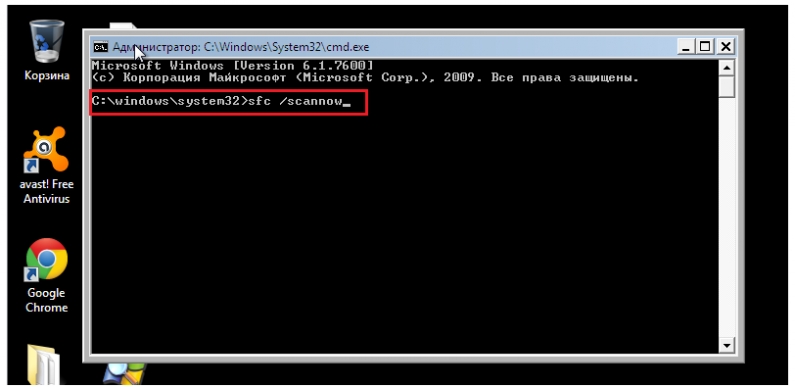
Чтобы выяснить, не стала ли причиной сбоя видеокарта или видеодрайвер, запустите утилиту настройки системы msconfig (точно так же, как вы запускали cmd через поисковую строку в Пуске).
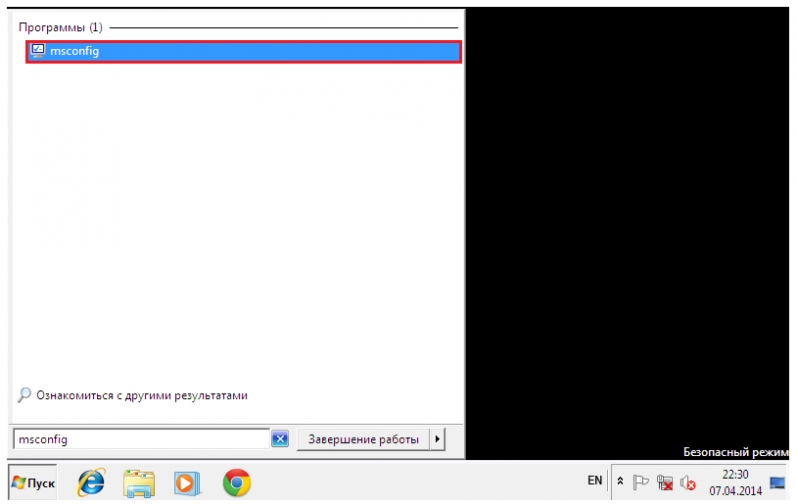
Откройте вкладку «Загрузка» и поставьте метку возле «Базовое видео».
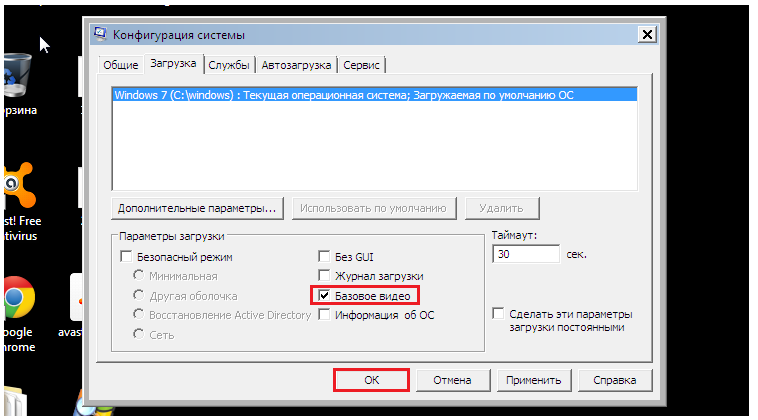
Перезагрузитесь в нормальный режим. Если Windows сможет запуститься — проблема в подсистеме видео. Для начала обновите драйвер видеокарты, проверьте, нет ли перегрева графического процессора и по возможности потестируйте работу компьютера с другой, заведомо рабочей видеокартой.
Использование среды восстановления
Если предыдущий вариант не помог или в безопасном режиме вы тоже наблюдаете черный экран, остается шанс устранить сбой через среду восстановления. В ней также есть возможность запустить откат системы и выполнить проверку файлов на целостность, но есть и специальные опции: восстановление загрузки и восстановление Windows из сохраненного образа.
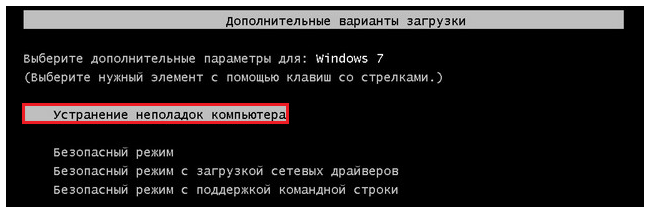
Чтобы попасть в среду восстановления, выберите из меню F8 (клавиша, которую вы нажимали перед началом загрузки) «Устранение неполадок компьютера».
Следуя инструкциям, дойдите до окна параметров восстановления. Выберите верхний пункт — «Восстановление запуска». Программа автоматически проверит ответственные за это данные — загрузочные файлы и разделы реестра, и в случае нарушения восстановит.

Второй сверху пункт — это запуск приложения «Восстановление системы», с которым мы познакомились на этапе решения проблемы из безопасного режима. Оно бывает полезным в тех случаях, когда в безопасном режиме не удается найти ни одной контрольной точки. Бывает, что точки существуют и создаются, но система их не замечает. А здесь, в среде восстановления, никаких препятствий для этого нет.
Работает функция точно так же, как и в безопасном или нормальном режимах, поэтому рассматривать ее не будем.
Следующий пункт — восстановление Windows к работоспособному состоянию из архивной копии. Если вы сохраняли такие копии на внешние носители (диски), вставьте диск в привод и укажите к нему путь.
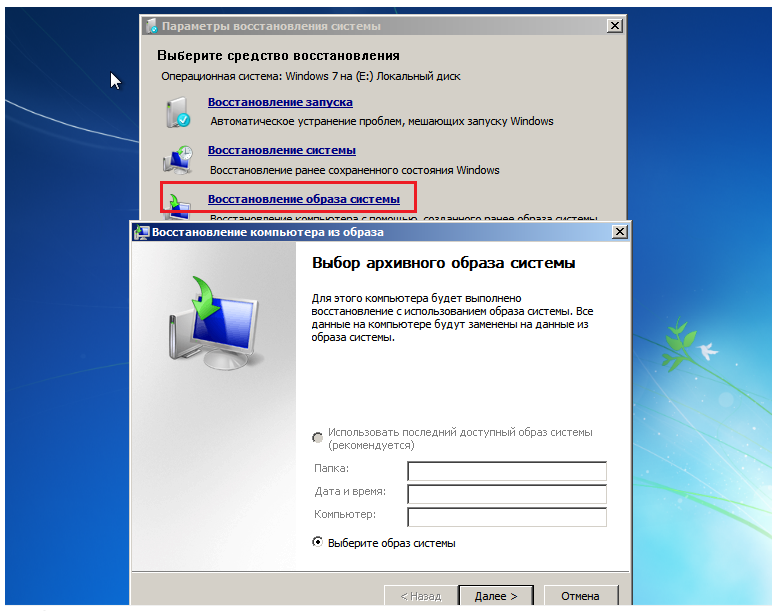
Большинство пользователей считает излишним тратить время на создание резервных образов, поэтому если такого диска у вас нет, идем дальше. У нас есть еще один инструмент — командная строка. С ее помощью мы сможем открыть проводник и вручную восстановить системный реестр.
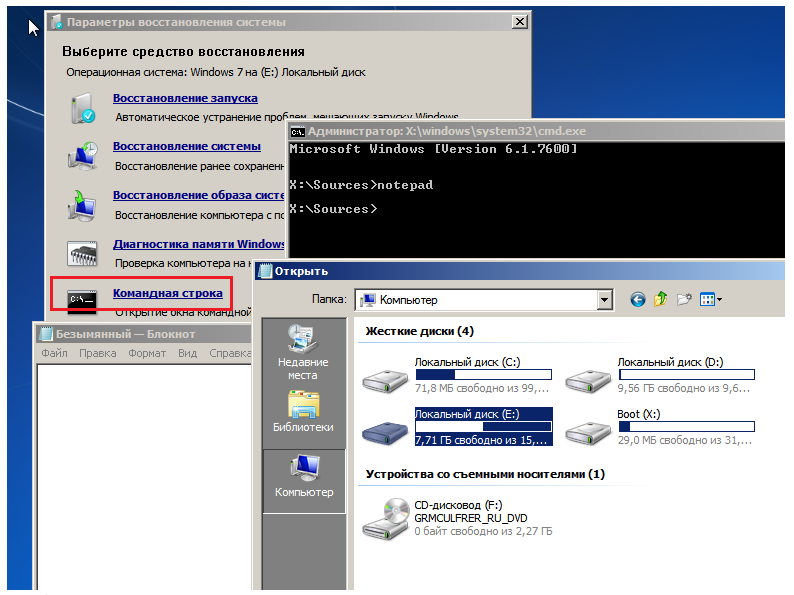
Раз в 10 дней Windows 7 сохраняет копии файлов реестра в отдельной папке. Мы можем их взять и перенести туда, где лежит текущий, используемый реестр. Если сбой связан с его повреждением — проблема будет решена.
Откройте командную строку и запустите блокнот (кто не знает — это делается командой «notepad»). Нажмите «Файл», а затем «Открыть». Перейдите через проводник в папку «Компьютер». Обратите внимание: здесь, в среде восстановления, буквы дисков могут быть другими.
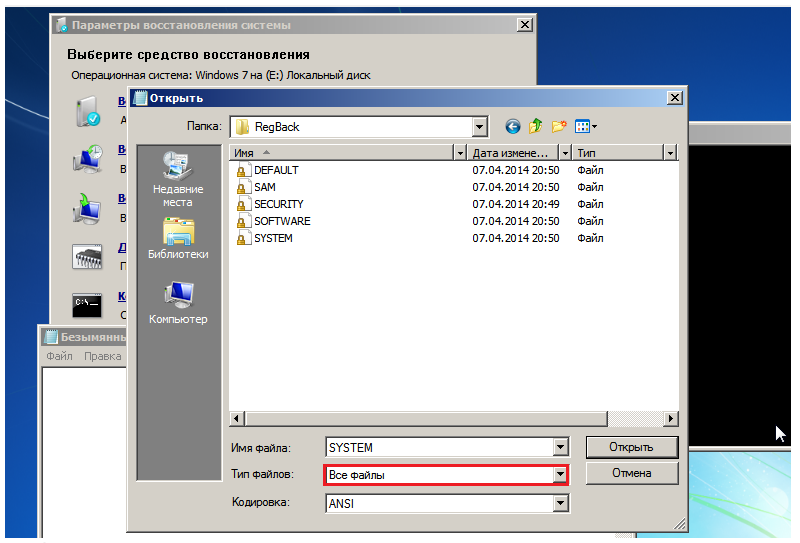
Откройте директорию \\Windows\System32\congfig\regback. Чтобы было видно содержимое папок, в поле «Тип файлов» укажите «Все файлы». Скопируйте по одному все 5 файлов, которые там находятся, и поместите их в папку \\Windows\System32\congfig. Это и есть реестр.
Одноименные файлы в \\Windows\System32\congfig нужно предварительно переименовать. Например, добавить им расширение .OLD.
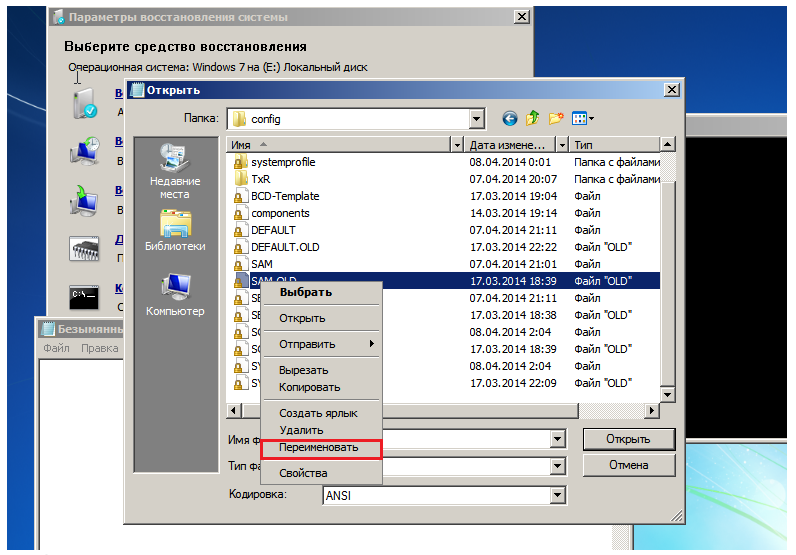
Закройте проводник. На этом всё. Перезапустите компьютер и попытайтесь загрузить Windows 7 в нормальном режиме. Будем надеяться, это у вас получится.