Как удалить покупки из App Store
Пару дней назад, мне задали каверзный вопрос — как удалить программы из покупок в App Store? Зачем это понадобилось? К примеру, я за все время существования моей учетной записи в App Store (с 2008 года), скачал и купил более нескольких сотен приложений, и когда начинаю листать закладку «Покупки» в iPhone, то у меня пальцы устают искать что-то нужное. Можно, конечно, воспользоваться поиском, но это не наш метод! Так вот если вас мучает проблема удаления программ из покупок, читайте дальше — я покажу как её решить! 🙂
Update! После выхода новой версии iTunes, данный способ немного изменился, и появился очень каврезный момент, который я опишу ниже. Не обижайтесь, что часть скринов будет из старой версии статьи, а часть уже обновлены 🙂
Для начала нам нужен любой компьютер, с установленным iTunes — с iPhone такой финт не провернуть 🙁 Далее нам нужно зайти в iTunes Store и войти в свою учетную запись, если вы этого еще не сделали. После этих несложных манипуляций, нажмите на
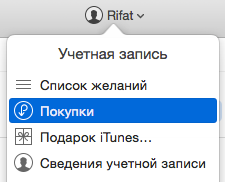
И в новом окне у нас будет возможность выбрать что именно мы хотим просмотреть — фильмы, музыку, программы или книги. Если вы покупаете или скачиваете всё вышеперечисленное, то можете планомерно пройтись по всем пунктам, но мы остановимся именно на программах.
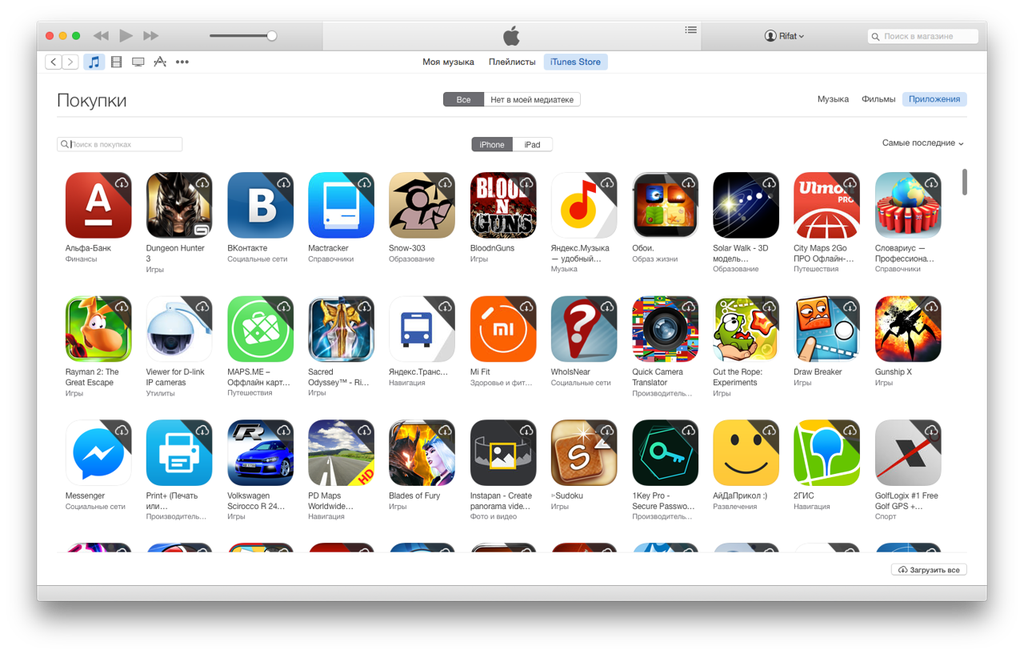
Если нажать в правом верхнем углу на Приложения, то, как видно из скриншота, появится список программ, которые можно или загрузить на компьютер, или удалить (читайте чуть ниже, как это сделать). По-умолчанию, все программы отсортированы по дате, хотя можно изменить этот показатель на Название. В моем случае, я оставил все без изменений и пролистал список в самый низ, где хранятся самые мои первые покупки *ощутил наплыв ностальгии* 🙂
Удалить покупки из App Store
После того, как я вновь стал контролировать свои чувства, пришло время удалить что-то не нужное, и тут меня ждали очень неприятные «засады» — 1) программы можно удалять только по одной (выделить несколько объектов нет возможности), но не это самое страшное — 2) после удаления, список взлетает в самый верх, и необходимо вновь проматывать его в самый низ, что бы удалить ненужный софт и через мгновение, вновь начинать отматывать вниз 🙁
Upadate! Кроме первых 2-х подстав, я наткнулся еще на одну — кнопка удаления (крестик) исчезла!!! То есть при наведении курсора в левый верхний угол значка программы, крестик не появляется 🙁 Я долго думал, как все же удалить назойливую программу, как вдруг, случайно, не обнаружил, что курсор мыши меняется, при наведении в уголок программы
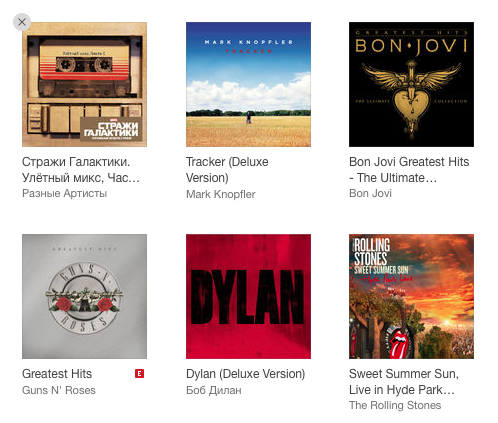 Крестик в музыке есть!
Крестик в музыке есть!
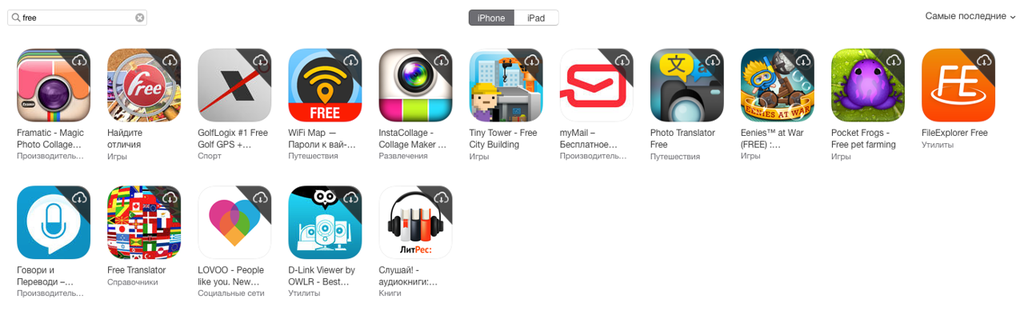 Крестика нет, хотя я навел курсор на WiFi Map
Крестика нет, хотя я навел курсор на WiFi MapУра, разобрались с тем, как удалять программы, даже не имея индикатора удаления. Теперь попробуем упростить себе жизнь, что бы не удалять программы по одной: там же слева, есть строка поиска, в которую можно ввести название программы или разработчика и вычистить всё таким способом. Проблему кардинально это не решает, но может немного упростить… По крайней мере, в моем случае, все программы Free ушли в топку (самые интересные программы я покупаю, после юзанья бесплатных версий).
Надеюсь, что вам поможет мой обзор, если и вы захотите навести порядок в своих покупках! Надеюсь, что мне не придется переделывать статью, после очередного обновления iTunes 🙂
Как удалить покупки из App Store
Многие пользователи мобильных устройств, выпускаемых компанией Apple, осуществляют загрузку нового контента практически ежедневно, после чего отыскать нужную программу либо приложение в разделе, где располагается купленный материал, будет затруднительно.
С недавнего времени официальный магазин приложений App Store обзавёлся системой поиска покупок. Тем не менее, проводить чистку хранилища с данными может быть полезным для каждого пользователя. В статье рассказывается о том, как удалить покупки из App Store на своём Айфоне (iPhone) или Айпаде (iPad).
На самом деле полностью удалить приложения из медиатеки покупок невозможно, можно только скрыть определённую покупку из раздела. Хотя, в принципе, это почти тоже самое что удалить, разница лишь в интерпретации.
Удаление приложений с устройства
- Прежде всего, необходимо запустить магазин Apple Store на iPhone или iPad;
- После вышеописанного действия вы попадете в главное окно магазина AppStore. Вам нужно найти в самом низу, в меню, раздел “Покупки” и нажать на него;
- У вас появиться список купленных и загруженных ранее приложений;
- Теперь найдите, то приложение, которое хотите скрыть, удалить из покупок и сделайте жест смахивания влево;
- Справа от программы появиться кнопка “Скрыть”, нажмите на нее и приложение не будет показываться в списке ваших покупок и не будет вам мешать при поиске нужных приложений.
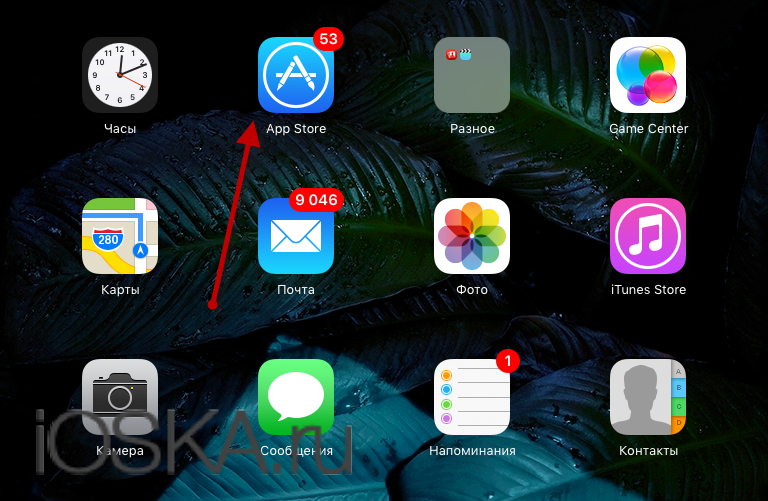
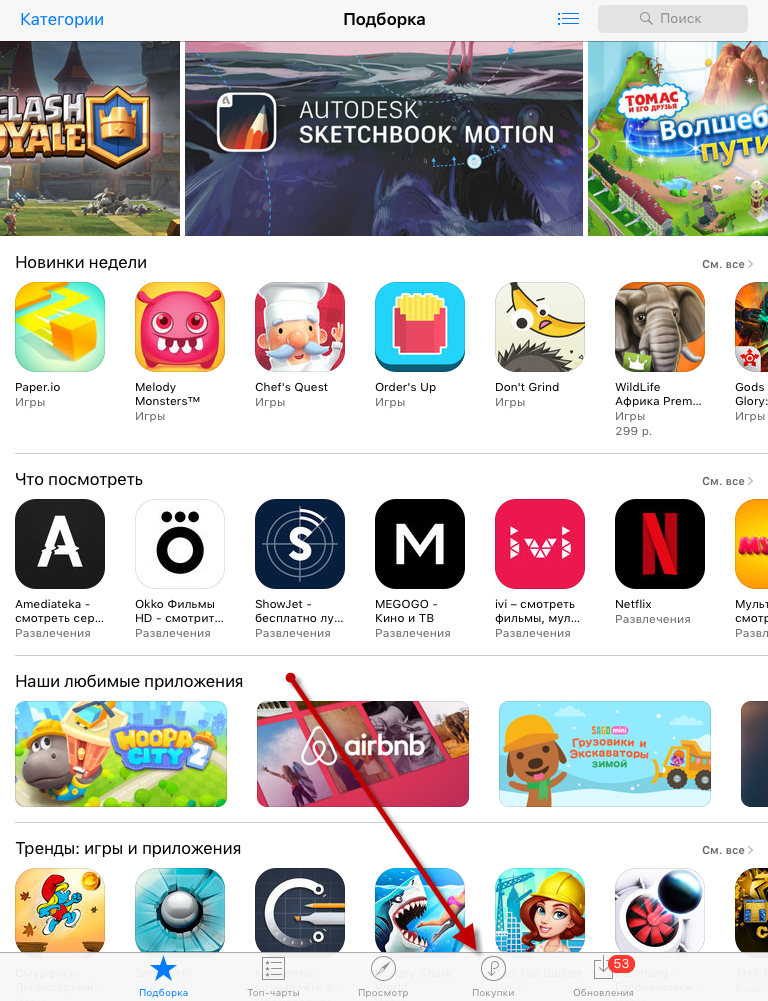
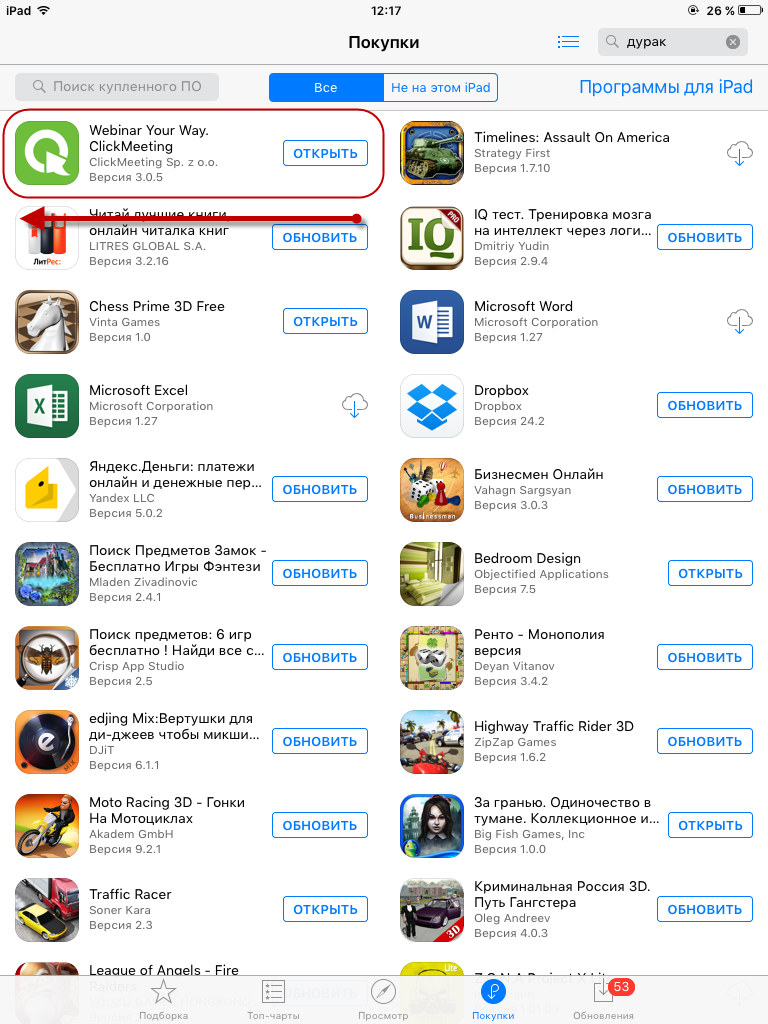
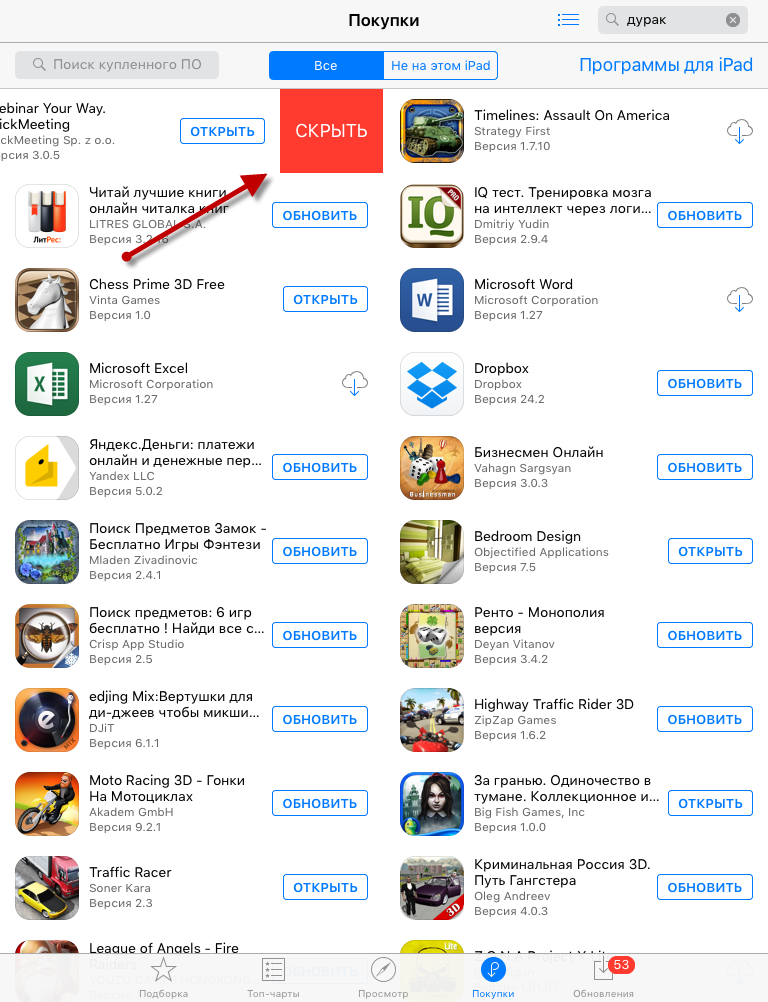
Ниже мы рассмотрим процесс удаления покупок с помощью персонального компьютера и программы iTunes.
Удаление при помощи iTunes
Итак, приступаем:
- Первым делом вам нужно подключить ваш гаджет iPhone или iPad к компьютеру с помощью USB (на всякий случай) и запустить программу iTunes и выполнить вход в свою учётную записи. Сделать это можно так “Учетная запись”, далее “Войти”.
- Далее выберите пункт в меню “Учетная запись” и перейдите в раздел “Авторизовать этот компьютер”. Введите пароль от Apple ID и нажмите кнопку “Авторизовать”.
- Теперь перейдите в раздел “Учетная запись”, далее “Покупки”.
- В левом верхнем углу выберите вид покупок, в моем случае это “Программы”.
- Если не открылась страница с покупками, то спуститесь в самый низ и выберите ссылку “Покупки”.
- Теперь, на открывшейся странице, вам нужно найти программу которую хотите удалить и наведите на нее курсор. Теперь нажмите на крестик в левом верхнем углу, далее кнопку “Скрыть”. Стертый контент можно будет в последующем восстановить.
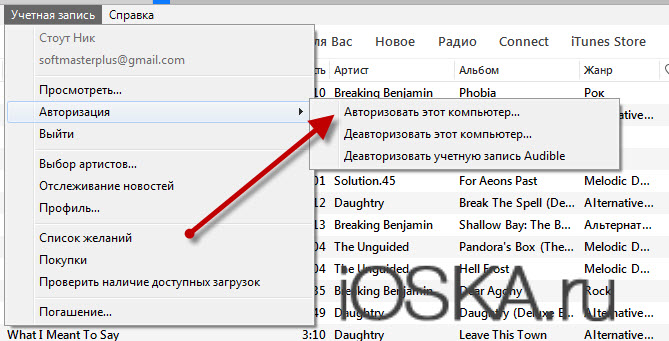
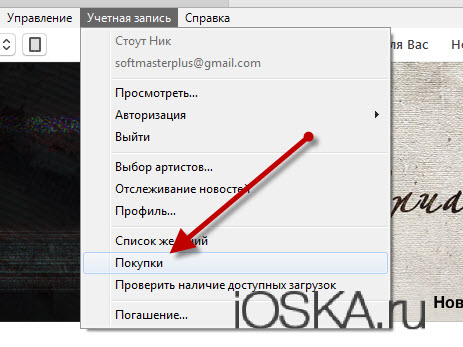
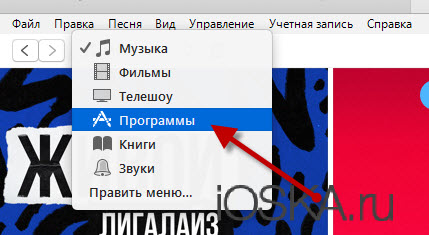
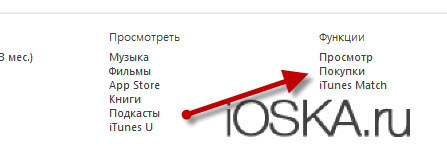
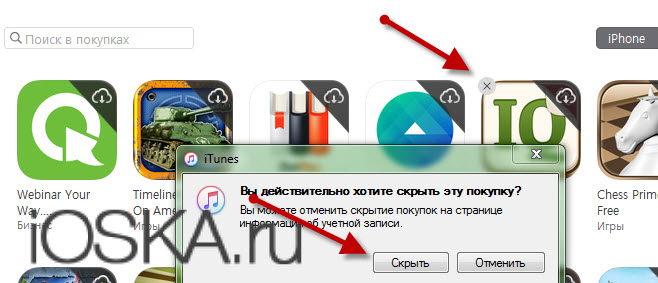
Вот так выглядит весь процесс удаления контента, программ с мобильных гаджетов под управлением операционной системы iOS: iPhone или iPad. Если у вас остались дополнительные вопросы относительно данного урока, то вы можете задать их в комментариях ниже.
Очистить раздел покупок App Store на iPhone и iPad
Причины необходимости полностью или частично очистить список загрузок платных и бесплатных приложений из App Store могут быть самыми разными — каждый человек может хотеть сделать это со своей собственной целью. Некоторым их огромный список приобретений просто неудобен для постоянного использования, другие хотят скрыть нежелательные данные от посторонних глаз. Реализация данной возможности компанией Apple изменяется от обновления к обновлению. В данном материале приведены самые актуальные случаи. Так как же скрыть приложения из раздела покупок App Store на iPhone и iPad?Оглавление:
1. Скрываем приложения из раздела покупок App Store на iOS 8 на iPhone и iPad;
2. Возвращаем скрытые приложения из раздела покупок App Store на iTunes 12;
3. Скрываем приложения из раздела покупок App Store на iTunes 11;
4. Возвращаем скрытые приложения из раздела покупок App Store на iTunes 11.
Скрываем приложения из раздела покупок App Store на iOS 8 на iPhone и iPad
1. Зайти в магазин приложений App Store на iPhone или iPad:

2. Перейти в раздел «Обновления»:

3. Зайти в меню «Покупки»:

4. Перейти в пункт «Мои покупки»:

5. Произвести свайп справа-налево по любому приложению в перечне:

6. Выбрать возможность «Скрыть»:

Возвращаем скрытые приложения из раздела покупок App Store на iTunes 12
1. Зайти в приложение iTunes на настольном компьютере:

2. Перейти в меню работы с учетной записью пользователя:

3. Выбрать пункт «Сведения учетной записи»:

4. Ввести данные собственной учетной записи Apple ID:

5. Выбрать возможность «Управление» в пункте «Скрытые покупки»:

6. Вернуть отображение любого приложения в списке покупок кнопкой «Показать»:
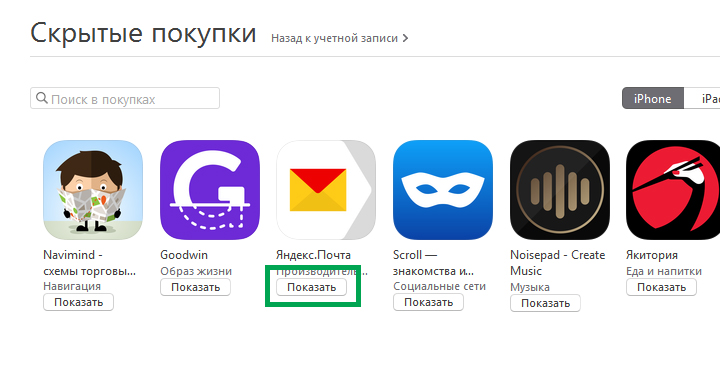
Скрываем приложения из раздела покупок App Store на iTunes 11
1. Зайти в приложение iTunes на настольном компьютере и перейти в раздел iTunes Store:


2. В меню «Быстрые ссылки» перейти в раздел «Покупки» и выбрать пункт «Приложения»:


3. Выбрать тип устройства, список приложений которого необходимо полностью или частично очистить:

4. Навести курсор на приложение, которое необходимо изъять из списка, и нажать на появившуюся кнопку с изображением крестика:

5. Подтвердить свои намерения по удалению приложения из списка покупок кнопкой «Скрыть»:

Возвращаем скрытые приложения из раздела покупок App Store на iTunes 11
1. Зайти в приложение iTunes на настольном компьютере и перейти в раздел iTunes Store:


2. Перейти в меню аккаунта Apple ID и выбрать пункт «Учетная запись» (может потребоваться подтверждение действия введением пароля от идентификатора Apple):

3. В разделе «iTunes в облаке» выбрать пункт «Управление», находящийся в меню «Скрытые покупки»:

4. Выбрать вид контента «Приложения» и тип устройства, список приложений которого необходимо полностью или частично восстановить:


5. Выбрать приложения, которые необходимо вернуть в список покупок в App Store, и нажать кнопку «Показать»:

Таким образом, с помощью приложения iTunes на настольном компьютере или на iPhone или iPad можно удалить и вернуть приложения в список «Покупки» . Необходимость очистки данного перечня может быть вызвана самыми различными индивидуальными для каждого пользователя факторами.
Как окончательно удалить купленные приложения из iTunes
Скачать бесплатные приложения и приобрести новые из iTunes довольно просто. Со временем у вас может появиться большое количество приложений, игр и утилит на вашем iPhone, iPad, Mac, ПК и других цифровых устройствах, которыми вы едва пользовались. Тем не менее, эти раздражающие приложения по-прежнему занимают место и влияют на скорость работы без предварительного уведомления. И вы можете получать уведомления об их частом обновлении.
Итак, как бороться с этими загруженными приложениями? Если вы больше не хотите их использовать, то вам определенно следует удалить приложения из iTunes. Поэтому в этой статье собраны некоторые эффективные решения о как навсегда удалить приложения из iTunes, Вы можете сделать, как он говорит, чтобы легко восстановить место для хранения.
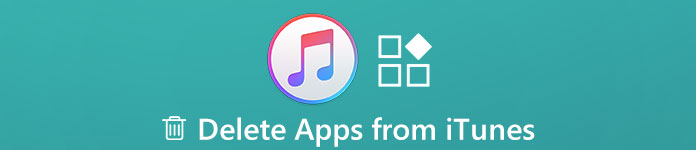
Часть 1: Вы можете навсегда удалить приложения из iTunes
— «Как удалить приложения из iTunes навсегда. У меня их слишком много, и с IT-приложением становится трудно управлять!»
— «Я не могу удалить приложения на iPhone…»
Можно ли удалить приложение из iTunes на iPhone или iPad?
Ответ: Да.Удалив App Store, новая выпущенная версия iTunes 12.7 позволяет пользователям управлять загрузками и покупками через iPad и iPhone вместо настольных компьютеров MacOS и Windows. Ну, все ваши предыдущие загруженные приложения не повреждены. Но они бесполезны и занимают ценное дисковое пространство на вашем компьютере. Таким образом, вам лучше удалить приложения из iTunes на Mac или ПК вручную. Одним словом, вы можете удалять ненужные приложения из учетной записи iTunes на разных платформах.
Часть 2: Как удалять приложения из iTunes на ПК
— «Как я могу навсегда удалить приложение из моего iTunes на ПК с Windows?»
Для начала вам необходимо обновить iTunes до последней версии. Позже вы можете успешно удалить любое приложение iOS из каталога iTunes на ПК.
Шаг 1, Откройте проводник на ПК.
Шаг 2, Найдите «iTunes Media».
Шаг 3, Выберите папку «Мобильные приложения».
Шаг 4, Удалите любой файл .ipa, чтобы удалить приложение iOS на ПК.
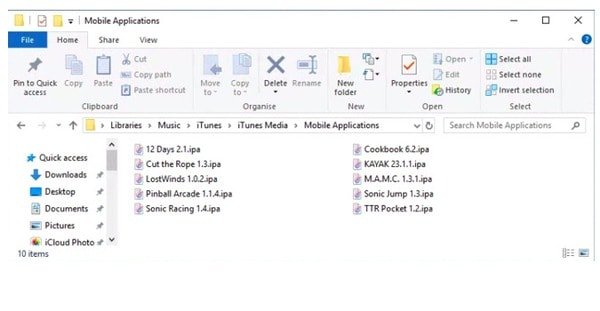
Таким образом, вы можете удалить весь каталог, чтобы навсегда удалить приложения из iTunes на ПК.
Примечание. Когда вы удалили приобретенное приложение из iTunes, вы сможете восстановить его, войдя в свою учетную запись iTunes. (iTunes всегда просит пароль?)
Часть 3: Как удалить приложения iPhone из iTunes на Mac
— «Мне интересно, есть ли способ удалить приложения iOS с Mac?»
Конечно, вы можете свободно удалить любое приложение iPhone из библиотеки iTunes на Mac. И вы можете избавиться от приложений iOS только на вашем Mac. Это означает, что эти приложения, хранящиеся на вашем iPhone, в безопасности.
Шаг 1, Запустите iTunes и переключитесь в представление «Приложения».
Шаг 2, Выберите «Изменить» и «Выбрать все».
Шаг 3, Удерживая нажатой клавишу «Control», выберите «Удалить».
Шаг 4, Выберите «Удалить приложения» и «Переместить в корзину» для подтверждения.
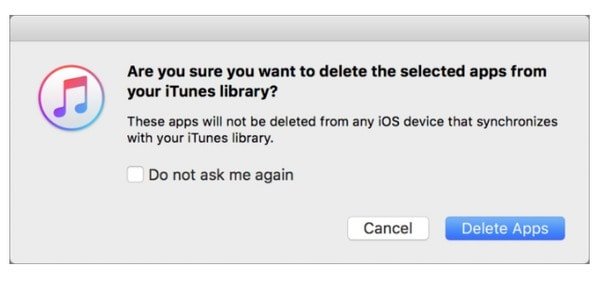
Не забудь очистить мусор на вашем Mac, Позже вы сможете полностью удалить приложения, синхронизированные с iPhone с iTunes. Кроме того, вы также можете воспользоваться вышеуказанным способом, чтобы удалить приложение из папки «Мобильные приложения».
Часть 4: Как окончательно удалить приложения из списка покупок iTunes
— «Есть ли способ, которым я могу навсегда удалить приложения из своего купленного списка?»
В этом разделе вы можете узнать, как навсегда удалить приложения из списка покупок iTunes. А также показывает процесс удаления приобретенной истории App Store на вашем iPhone.
Шаг 1, Перейдите в iTunes, подпишите свой iTunes Store (забыли пароль iTunes?) и выберите «App Store»
Шаг 2, Выберите «Куплено» в раскрывающемся списке вашей учетной записи iTunes.
Шаг 3, Нажмите «Приложения», а затем выберите «Все»
Шаг 4, Нажмите на красный значок «X», чтобы удалить приобретенные приложения из учетной записи iTunes.
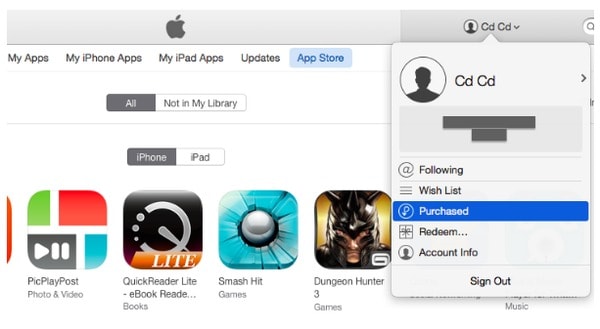
Кроме того, вы можете удалить книги, приобретенные в iTunes, с аналогичными операциями.
Если вы обнаружили, что случайно удалили приложения из «Куплено» в iTunes, просто восстановите покупки в iTunes прямо сейчас. Проверьте этот пост, если вы хотите удалить дубликаты в iTunes.
Часть 5: Как вы навсегда удаляете приложения с вашего iPhone
— «Кто-нибудь может показать мне, как удалить приложения на iPad, которые нельзя удалить?»
— «Как удалить приложения iPhone 6 навсегда?»
— «Кто-нибудь узнает, как удалять, а не просто скрывать приложения из истории? Я хотел бы удалить из iTunes приложения 12, которые я больше не использую»
Если вы хотите удалить приложения из списка покупок на iPhone, то вы можете обратиться к Apeaksoft iPhone Eraser за помощью. Это мощный инструмент, который может навсегда стереть весь контент и настройки с iPhone, iPad и iPod. Кроме того, вы можете полностью удалить не только приложения, но и другие данные iOS. Таким образом, iPhone Eraser — ваша лучшая программа защиты.
iPhone Eraser
- Сотрите все данные и настройки с iPhone, iPad и iPod.
- Удалите все файлы, включая приложения, информацию об учетной записи и многое другое.
- Защитите вашу личную информацию от данных преступников.
- Предлагайте низкие / средние / высокие уровни стирания для очистки данных iOS.
- Поддержка всех моделей iOS, включая iPhone X, iPhone 8 и т. Д.
Шаг 1, Подключите iPhone к iPhone Eraser
Бесплатно скачайте и установите iPhone Eraser на Windows. Запустите эту программу и подключите iPhone к компьютеру с помощью USB-кабеля с молнией. Подождите несколько секунд, пока iPhone Eraser обнаружит ваше устройство iOS.

Шаг 2, Выберите уровень стирания
Теперь вам нужно выбрать определенный уровень стирания. Нажмите «Низкий», чтобы за один раз перезаписать все данные нулевыми файлами. Затем нажмите «ОК», чтобы сохранить изменения.

Шаг 3, Удалить приложения и другой контент
Наконец, нажмите «Пуск», чтобы начать удаление приложений с вашего iPhone навсегда. И, пожалуйста, не отключайте ваше устройство iOS в течение всего процесса удаления.
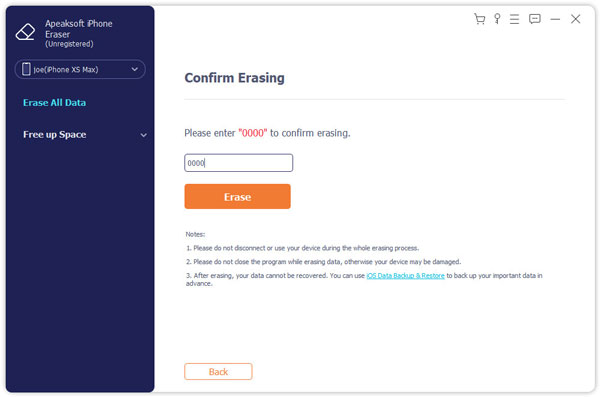
В результате вы можете успешно удалять приложения из iTunes на iPhone, ПК и Mac. Если вы хотите удалить приложения по отдельности или полностью, вы всегда можете найти лучшее решение здесь. Наконец, что не менее важно, не забывайте делать резервные копии важных данных каждый раз, когда вы хотите очистить свое цифровое устройство.
Как удалить покупку из appstore. Как удалить покупки из App Store
Пользователи iTunes Store наверняка знают, что помимо бесплатных приложений, там большое количество платных. Если вы захотели почитать книгу, то есть большой спектр интересных книг, за которые придется заплатить. Но что делать, если полученный товар (книга, приложение, фильм) вам не понравился или не соответствует описанию? Не волнуйтесь, покупку можно отменить и вам вернут деньги.
Особенно, когда вы используете, пользователи могут захотеть сохранить некоторые покупки приложений себе или просто спрятать ненужные старые покупки из своей истории. Либо найдите заголовок приложения, либо просто просмотрите список, который отображается, чтобы найти нужную запись.
Восстановление истории вашего магазина приложений
Наведите курсор на приложение, которое вы хотите скрыть из своей истории. Не беспокойтесь, он не будет удален с вашего устройства. Приложение будет скрыто без дальнейшего подтверждения. Вышеуказанные изменения не являются необратимыми, мы всегда можем восстановить скрытые части истории.
Чтобы вернуть средства на счет через программу айтюнс нужно зайти в нее и на панели управления нажать «учетная запись». В контекстном меню, которое выплывет, нажмите «посмотреть». Поступит запрос на подтверждение пароля от учетной Apple ID записи. В рабочей области найдите «историю покупок» и нажмите напротив «смотреть все».
Перед вами откроется область, в которой нужно кликнуть «сообщить о проблеме». В списке, где указаны купленные продукты, нажмите «сообщить о проблеме» снова, напротив нужного заказа. Вас автоматически переведут на Apple сайт, где вам необходимо указать свои данные для авторизации. В открывшемся окошке укажите проблему и поясните чего вы хотите (возврат средств) после чего кликните «отправить».
Оттуда мы можем восстановить любое скрытое приложение. Вот как вернуть свои деньги. Вам придется сообщить о проблеме, запросить возврат средств, а представитель службы поддержки клиентов рассмотрит ваш запрос. Есть несколько способов сделать это. Прокрутите вниз, чтобы просмотреть историю покупок, затем нажмите «Просмотреть все» и найдите приложение, которое вы ищете. Вы должны увидеть ссылку «Сообщить о проблеме» рядом с пунктом. Если покупка вашего приложения была произведена в течение последних двух часов, вы можете получить автоматическое возмещение, не требуя ожидания.
Важный момент: заполнение заявки ведется на английском. Если написать ее на другом языке, она не будет рассмотрена. После отправки ожидайте рассмотрения вашего запроса. Ответ пришлют на ваш электронный адрес, указанный при регистрации Apple ID. В случае решения в вашу пользу на счет вернется сумма стоимости покупки.
Вы даже можете запросить возмещение в течение 48 часов после покупки. В некоторых случаях они также возвращают покупки в кино и музыку, сделанные в течение 7 дней. Ниже мы рассмотрим каждый раздел на каждом устройстве и то, что вы можете найти под каждым вариантом, так как есть несколько отличий. Выб
Как удалить приложение из покупок App Store?
Количество загруженных приложений у большинства пользователей с каждым днем становится все больше и найти необходимую игру или утилиту в меню покупок уже не так просто. Совсем недавно стандартное приложение App Store для iOS получило систему поиска по покупкам, однако, почистить огромный список от различного «мусора» не помешает никому.
Как удалить приложение из покупок App Store?
Шаг 1. Запустите iTunes
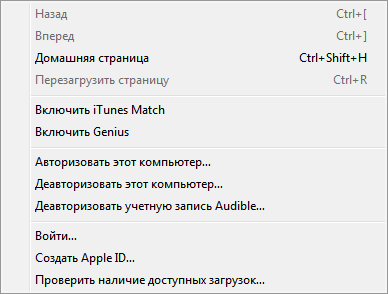 Шаг 2. Войдите под своим Apple ID и авторизуйте компьютер, перейдя в меню Магазин -> Авторизовать этот компьютер
Шаг 2. Войдите под своим Apple ID и авторизуйте компьютер, перейдя в меню Магазин -> Авторизовать этот компьютер
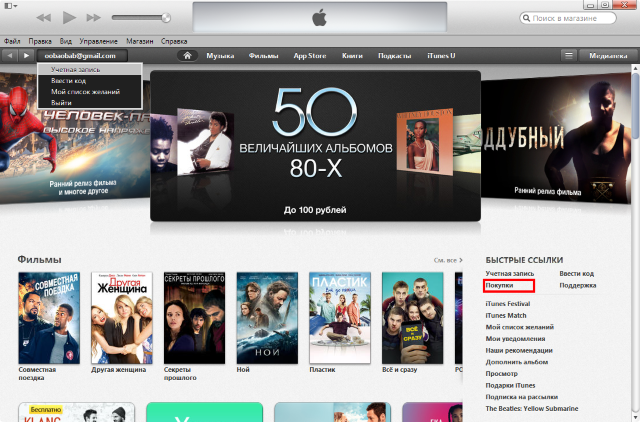 Шаг 3. Перейдите в раздел iTunes Store -> Покупки — здесь вы можете видеть все совершенные вами покупки и загрузки. Удалить их можно прямо отсюда, достаточно навести на иконку и нажать на появившийся крестик в левом верхнем углу
Шаг 3. Перейдите в раздел iTunes Store -> Покупки — здесь вы можете видеть все совершенные вами покупки и загрузки. Удалить их можно прямо отсюда, достаточно навести на иконку и нажать на появившийся крестик в левом верхнем углу
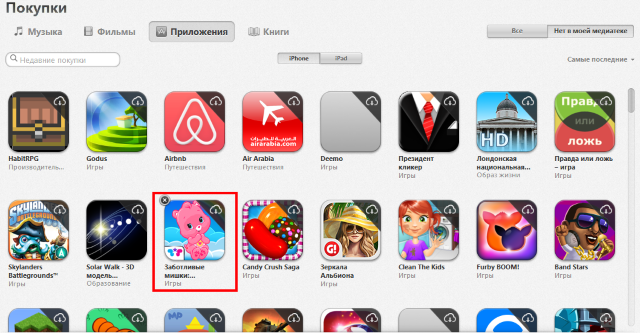 Примечание: таким образом, приложения лишь скрываются, а не полностью удаляются. В случае если вы захотите вновь загрузить платное приложение, приобретенное вами ранее, скачать его можно будет бесплатно.
Примечание: таким образом, приложения лишь скрываются, а не полностью удаляются. В случае если вы захотите вновь загрузить платное приложение, приобретенное вами ранее, скачать его можно будет бесплатно.
Как восстановить удаленные покупки в App Store?
Шаг 1. Запустите iTunes
Шаг 2. Перейдите в меню iTunes Store -> Учетная запись
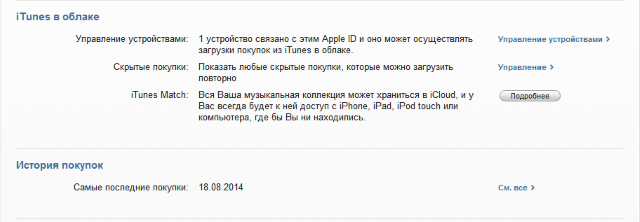 Шаг 3. В разделе «iTunes в облаке» найдите строчку «Скрытые покупки» и нажмите на кнопку Управление, расположенную напротив
Шаг 3. В разделе «iTunes в облаке» найдите строчку «Скрытые покупки» и нажмите на кнопку Управление, расположенную напротив
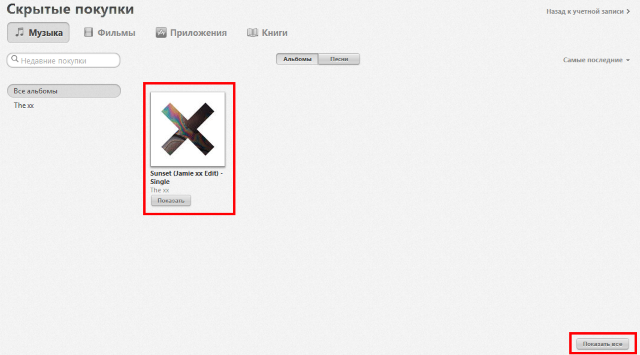 Шаг 4. Зайдя в раздел Скрытые покупки вы можете восстановить сразу все покупки, нажав на кнопку Показать все, расположенную в правом нижнем углу или отменить скрытие какого-то определенного приложения.
Шаг 4. Зайдя в раздел Скрытые покупки вы можете восстановить сразу все покупки, нажав на кнопку Показать все, расположенную в правом нижнем углу или отменить скрытие какого-то определенного приложения.
Знай и используй:
Поставьте 5 звезд внизу статьи, если нравится эта тема. Подписывайтесь на нас Telegram, ВКонтакте, Instagram, Facebook, Twitter, Viber, Дзен.
 Загрузка…
Загрузка…Как очистить историю App Store. Как удалить покупки из App Store
Количество загруженных приложений у большинства пользователей с каждым днем становится все больше и найти необходимую игру или утилиту в меню покупок уже не так просто. Совсем недавно стандартное приложение App Store для iOS получило систему поиска по покупкам, однако, почистить огромный список от различного «мусора» не помешает никому.
Шаг 1. Запустите iTunes
 Шаг 3. Перейдите в раздел iTunes Store -> Покупки — здесь вы можете видеть все совершенные вами покупки и загрузки. Удалить их можно прямо отсюда, достаточно навести на иконку и нажать на появившийся крестик в левом верхнем углу
Шаг 3. Перейдите в раздел iTunes Store -> Покупки — здесь вы можете видеть все совершенные вами покупки и загрузки. Удалить их можно прямо отсюда, достаточно навести на иконку и нажать на появившийся крестик в левом верхнем углу
 Примечание: таким образом, приложения лишь скрываются, а не полностью удаляются. В случае если вы захотите вновь загрузить платное приложение, приобретенное вами ранее, скачать его можно будет бесплатно.
Примечание: таким образом, приложения лишь скрываются, а не полностью удаляются. В случае если вы захотите вновь загрузить платное приложение, приобретенное вами ранее, скачать его можно будет бесплатно.
Как восстановить удаленные покупки в App Store?
Шаг 1. Запустите iTunes
Шаг 2. Перейдите в меню iTunes Store -> Учетная запись
 Шаг 3. В разделе «iTunes в облаке» найдите строчку «Скрытые покупки» и нажмите на кнопку Управление , расположенную напротив
Шаг 3. В разделе «iTunes в облаке» найдите строчку «Скрытые покупки» и нажмите на кнопку Управление , расположенную напротив
 Шаг 4. Зайдя в раздел Скрытые покупки вы можете восстановить сразу все покупки, нажав на кнопку Показать все , расположенную в правом нижнем углу или отменить скрытие какого-то определенного приложения.
Шаг 4. Зайдя в раздел Скрытые покупки вы можете восстановить сразу все покупки, нажав на кнопку Показать все , расположенную в правом нижнем углу или отменить скрытие какого-то определенного приложения.
Если вы приобрели приложение в App Store по ошибке или его функциональность не соответствует описанию, можно обратиться в службу поддержки Apple с просьбой вернуть деньги за эту покупку.
Важно! Вам понадобится описать причину возврата денег своими словами на английском языке. Если вы владеете английским языком в недостаточной степени, воспользуйтесь онлайн-переводчиками или помощью близких людей.
Должна быть веская причина
Возврат денег возможен в течение 90 дней после покупки. Для успешной отмены транзакции вам нужно объяснить специалисту Apple, почему вы хотите вернуть деньги.
Возможные причины возврата:
Купленное приложение не запускается, вылетает или зависает. Если вы укажете эту причину, сотрудник поддержки может посоветовать обратиться к разработчику и попросить его исправить недоработки. Если же разработчик будет не в силах решить проблему, вы получите деньги обратно.
Описание приложения на странице в магазине App Store не соответствует действительности или является ложным.
Примером такого «приложения-ловушки» может стать игра Minecraft: Pocket Edition 2. В январе 2016 она появилась в App Store и всего за пару дней выбилась в топ. Игра имела привлекательные скриншоты и ценник в 7 долларов.
Многие пользователи, поверив красивым скриншотам и описанию, купили ее, однако оказалось, что реальное приложение ничего общего с картинками в App Store не имеет. Сейчас игра удалена из App Store.
Приложение было куплено по ошибке вами или вашим ребёнком.
Если ваша причина подходит, воспользуйтесь руководством ниже, чтобы вернуть деньги.
Порядок действий по возврату денег в App Store
Шаг 1: Запустите программу iTunes для Mac или Windows.
Шаг 2: Войдите в магазин iTunes Store и в разделе «Быстрые ссылки на музыку» выберите «Учётная запись». Введите свой Apple ID и пароль в появившемся окне.
Шаг 3: Вновь выберите «Учётная запись», после чего вы окажетесь на странице информации о своём аккаунте.
Шаг 4: Пролистайте страницу до раздела «История покупок». Напротив строки «Самые последние покупки» нажмите «См. все».
Шаг 5: Перед вами список всех ваших покупок. Найдите необходимое приложение и нажмите на стрелочку слева от названия.
Шаг 6: Нажмите на кнопку «Сообщить о проблеме», а затем — её же, но уже около того приложения, за которое хотите вернуть деньги.
Шаг 7: Вас перенаправят в специальный раздел на сайте Apple. В открывшемся окне введите свой Apple ID и пароль.
Шаг 8: Теперь вам необходимо объяснить Apple причину, по которой вы хотите вернуть деньги. Для начала выберите проблему из предложенных. Варианты выглядят так:
Я не давал(а) согласия на эту покупку.
Покупка совершена по ошибке.
Я хотел(а) приобрести другой контент.
Контент не был загружен или его невозможно найти.
Контент не устанавливается или загружается слишком медленно.
Контент открывается, но не работает правильно.
Проблемы нет в списке.
После чего необходимо описать проблему более развёрнуто на английском языке.
Шаг 9: Описав проблему, нажмите «Отправить». В течение нескольких часов вы должны получить письмо с подтверждением того, что ваша претензия принята. После этого дождитесь подробного ответа от поддержки. Обычно на эт

