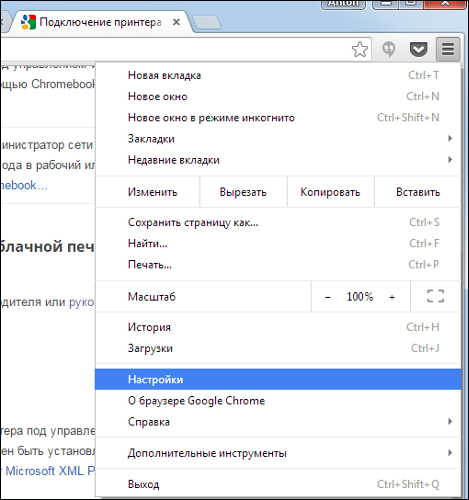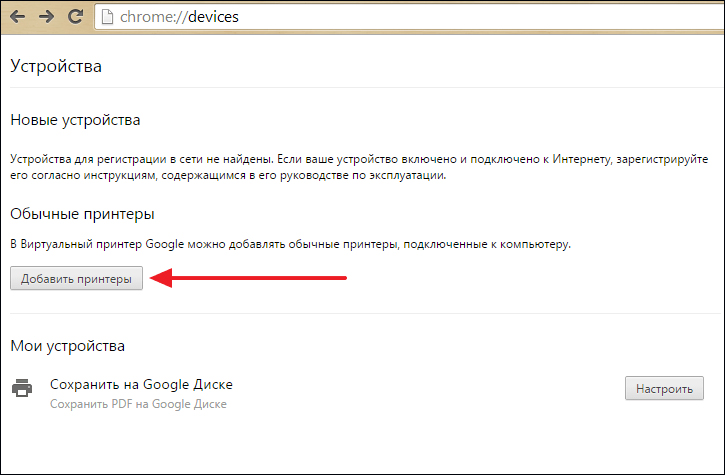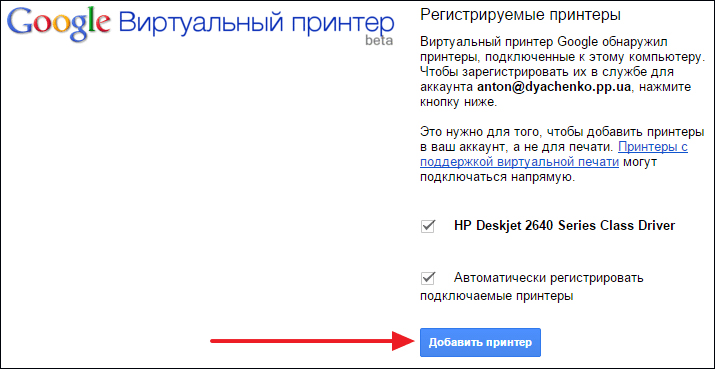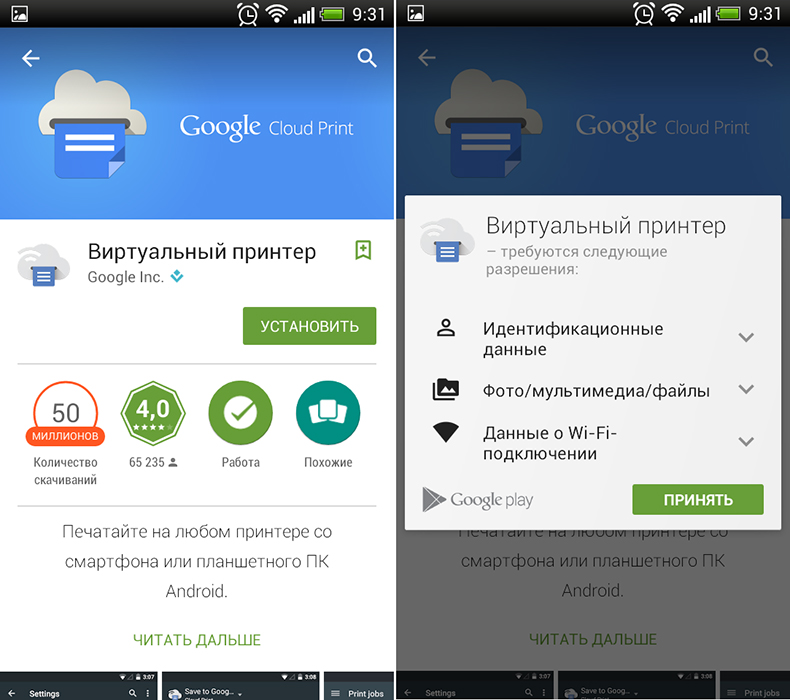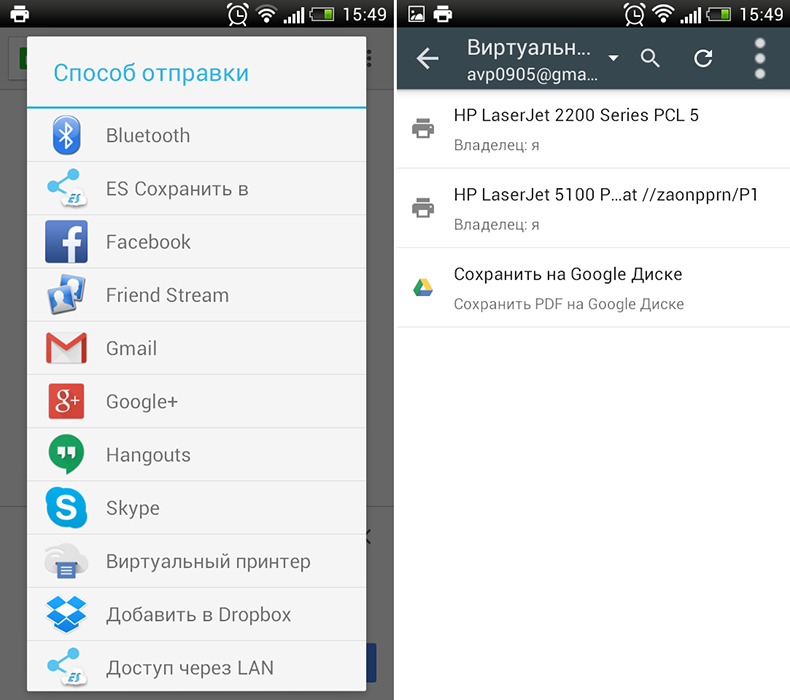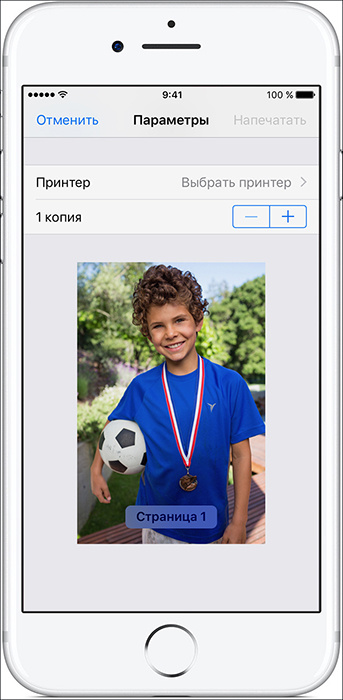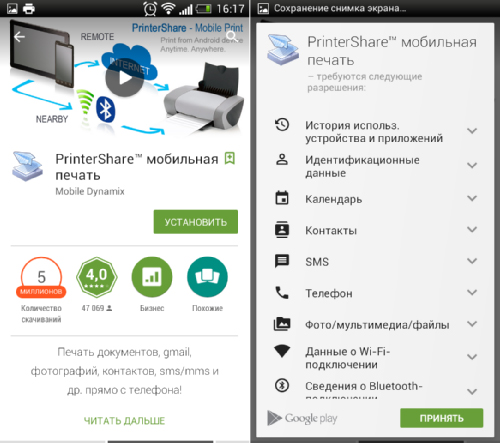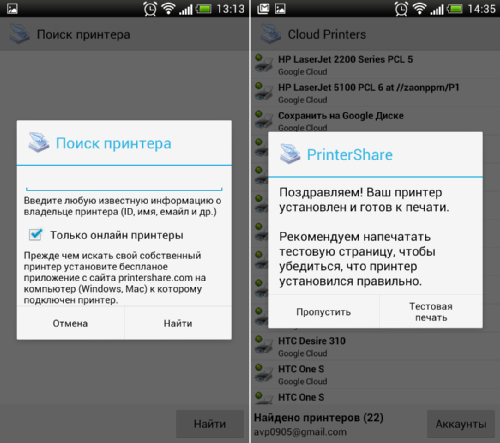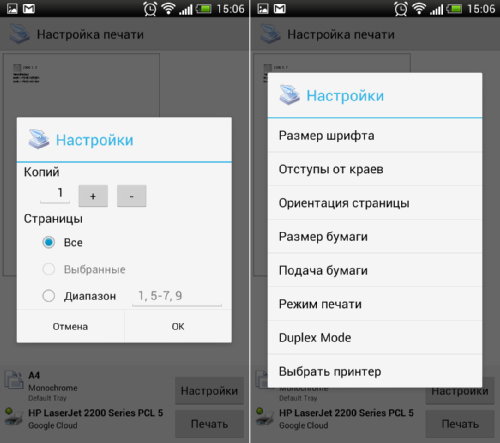Все о распечатке документов с телефона или планшета
Все о распечатке документов с телефона или планшета
Android смартфоны и планшеты стали совсем как компьютеры. Они конечно же не такие мощные как ноутбуки или стационарные ПК, но у них есть свой козырь – это портативность. Как и любой компьютер, эти портативные устройства можно использовать для отправки почты, интернет серфинга, просмотра YouTube и остальных повседневных занятий. Да, чуть не забыл – и для распечатки нужных документов.
С появлением облачных сервисов для печати и нужных для этого приложений, проблема с печатью с мобильных Android устройств пропала. В этой статье мы научим Вас как распечатать файл с планшета или смартфона.

Подключаем принтер к Google Cloud Print
Некоторые принтеры позволяют печатать через Wi-Fi, Bluetooth, или USB подключение, однако если Ваш принтер не способен ни на один из этих способов, тогда нужно зарегистрировать Ваш принтер в сервисе Google Cloud Print. Это технология и сервис одновременно, который позволяет подключить Ваш принтер к интернет сети, и как следствие позволит Вам осуществлять на нем печать с любой точки земли, где есть интернет соединение. Даже больше, Вы можете разрешить своим друзьям печатать на вашем принтере.

Google Cloud Print работает с большинством доступных сегодня на рынке принтеров, однако рекомендуется Cloud Ready принтер. Этот тип принтеров могут напрямую подключаться к интернет и не требуют для этого ПК. Вот список Cloud Ready принтеров, которые совместимы и поддерживают Google Cloud Print.
Если у вас обычный принтер, его всё равно можно подключить к Google Cloud Print только для этого обязательно понадобится компьютер. Для этой работы вам потребуется иметь учетную запись Google и Google Chrome браузер на компьютере (Если вы пользуетесь Windows XP, убедитесь, что у вас установлен Service Pack 3).
И так, подключаем принтер к Google Cloud Print:
- Запустите на компьютере Google Chrome браузер.
- Нажмите кнопку “Меню”, в правом верхнем углу браузера.
- Выберите “Настройки”.
- Затем, “Показать Расширенные Настройки”.
- Прокрутите в самый низ настроек к разделу Google Cloud Print, и нажмите “Добавить Принтер”.
- Авторизируйтесь под вашим Google Account, чтобы войти в Google Cloud Print.
- На экране появится подтверждающее сообщение. Оно зарегистрирует принтер, который на данный момент подключен к вашему компьютеру. Нажмите “Добавить Принтер” для подтверждения.
- Теперь ваш принтер зарегистрирован в Google Cloud Print.
Google Chrome выступает своего рода мостом между вашим принтером и Google Cloud Print сервисом. Когда вы что-то печатаете из вашего мобильного устройства через Google Cloud Print, вы посылаете данные на Google Cloud Print, затем сервис возвращает их браузеру Google Chrome, а браузер уже посылает на печать принтеру. Поэтому, чтобы напечатать через Cloud Print компьютер всегда должен иметь подключение к интернет, вы должны быть авторизированны в Google Аccount, и принтер должен быть включен.
Печать с планшета или смартфона

И так, теперь ваш принтер доступен через Google Cloud Print, настало время что-то напечатать из вашего Android девайса. Для этого вам понадобиться приложение Cloud Print для Android:
- Установите Cloud Print на ваше Android устройство.
- Подключитесь к Google Account, используйте ту же учетную запись, когда регистрировали принтер на Google Cloud Print.
- Нажмите на иконку принтера для выбора файла для печати. Вы можете выбрать файл из Google Drive, Dropbox, галереи или другого любого файлового менеджера установленного на вашем планшете или смартфоне.
- На следующем экране вы увидите список установленных принтеров на Google Cloud Print. Выберите Ваш принтер.
- Появится экран просмотра печати. Здесь вы можете выбрать ориентацию документа, размер, DPI и количество копий.
- Как только все настройки установлены, нажмите на кнопку бумажного самолета в верхней части экрана: этим действием вы отправите файл на Google Cloud Print и затем на печать.
Печать веб-страниц и Gmail сообщений
Через Cloud Print также возможно печатать веб-страницы. Откройте браузер на своем Android устройстве выберите: Меню –> Share –> Cloud Print. Из этого меню вы можете печатать Web страницы на любом своем принтере зарегистрированном на Cloud Print.

Если интернет браузер вашего устройства поддерживает функцию печати, тогда вы можете печатать веб-страницы напрямую через Wi-Fi, Bluetooth или USB.

Приложение Google Gmail для Android не имеет функции печати сообщений, однако если вы войдете в свой Gmail аккаунт через браузер, тогда у вас появится такая возможность. Откройте сообщение и выберите кнопку “Печать”, вас сразу же перенаправит на Google Cloud Print для печати этого сообщения.
Вот так можно распечатать с планшета или смартфона на базе Андроид. Может Вы знаете еще несколько способов? Расскажите нам в комментариях.
Печатаем с Android: приложения для мобильной печати
Поделитесь в соцсетях:

На текущий момент мобильные устройства вполне способны выполнять те основные задачи, которые необходимы пользователю, тем самым практически полностью заменили стационарный ПК и избавили нас от необходимости быть «привязанным» к десктопу. Помимо развлечений, на таких девайсах можно полноценно работать с документами и даже осуществлять печать. О том, как это реализовать и насколько это целесообразно – далее в статье.
Пожалуй, стоит начать с того, что на мобильных устройствах с Android 4.4 и выше уже есть предустановленная служба облачной печати с возможностью печатать в некоторых приложениях от Google прямо из меню. В более ранней версии Android встроенная печать отсутствует, поэтому, чтобы воспользоваться такой функциональностью, необходимо установить стороннее приложение. Выбор способа печати во многом зависит и от самого принтера.
Печать через Wi-Fi, Bluetooth или USB
Это наиболее быстрый и простой способ соединения принтера с Android-устройством при условии, если оба девайса поддерживают эти технологии. Преимуществом такого способа печати является то, что при этом не требуется интернет и «посредник» в виде ПК или ноутбука. Что касается USB – здесь ситуация несколько сложнее, так как смартфон или планшет должен иметь поддержку USB Host (Android 4.0+), который позволяет подключать периферийные устройства.
Облачная печать
Закономерное развитие сервисов облачных хранилищ привело к появлению облачной печати. О поддержке такой функциональности заявляют практически все известные производители принтеров, ставя на свои новые модели штамп Cloud Print Ready. Такие принтеры могут выполнять печать без участия ПК — все, что потребуется это подключение к интернету и регистрация на одном из сервисов облачной печати. Таковым, к примеру, является Google Cloud Print (Виртуальный принтер Google), который, по аналогии с сетевым принтером в локальной сети, позволяет получать доступ к нему с любого устройства и в любом месте, где есть интернет. Однако отсутствие на принтере логотипа Cloud Print Ready вовсе не означает, что вы не сможете воспользоваться облачной печатью. Владельцы обычных моделей также могут добавить их в службу «Виртуальный принтер Google». Правда, в таком случае без помощи компьютера в качестве связующего звена не обойтись.
Процедура эта может показаться несколько странной, но, тем не менее, несложной. Для этого необходимо иметь учетную запись Google и установленный на ПК браузер Chrome. Добавление принтера происходит в дополнительных настройках браузера. После этого можно перейти к настройке самого принтера, посмотреть задания, отправленные на печать, или предоставить доступ к нему другим пользователям. Как уверяет нас компания Google, файлы отправляются на печать по защищенному протоколу и удаляются с сервера по ее завершении. Вся основная работа проводится непосредственно на мобильном устройстве с использованием сторонних приложений.
Виртуальный принтер

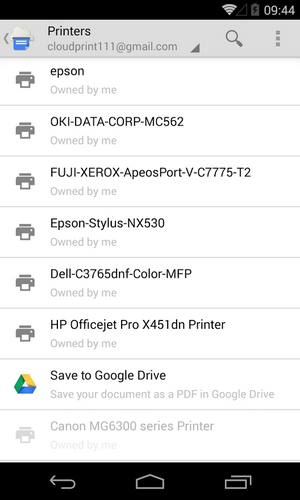
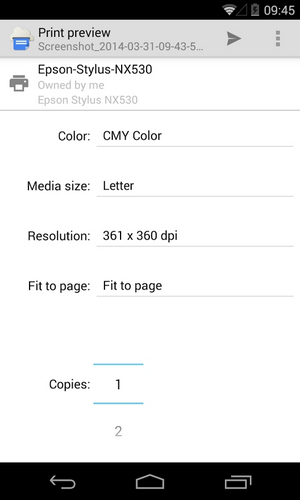
Это приложение является официальным клиентом Google для службы облачной печати. Программа позволяет отправлять файлы на печать, а также просматривать состояние принтера и управлять заданиями. Чтобы воспользоваться приложением, необходимо войти в свой Google-аккаунт с уже заранее подключенным периферийным устройством. Утилита имеет поддержку нескольких учетных записей, за каждой из которых может быть закреплен определенный принтер.
Распечатать документ можно двумя способами:
— нажать на значок принтера и через другие приложения, к примеру, файловый менеджер, галерею или браузер выбрать файл, который необходимо напечатать;
— из любого приложения через функцию «Отправить» выбрать «Виртуальный принтер».
В зависимости от принтера и установленного на него драйвера пользователю доступны те или иные настройки печати: ориентация страницы, размер бумаги, двухсторонняя печать и печать в цвете. Другие, не менее важные параметры, например, предварительный просмотр, выбор определенной страницы, количества копий и качества печати в приложении отсутствуют. И если с документами это более-менее допустимо, то с печатью фотографий — никуда не годится. Пользователи устройств на Android 4.4 уже имеют предустановленный виртуальный принтер Google в качестве плагина, поэтому столкнулись с проблемой работоспособности программы «Виртуальный принтер». Для владельцев устройств с более ранней версией Android облачная печать осуществляется без проблем.
Cloud Print
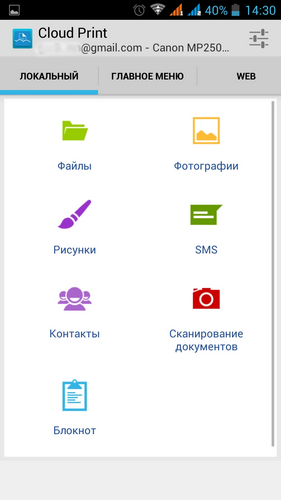


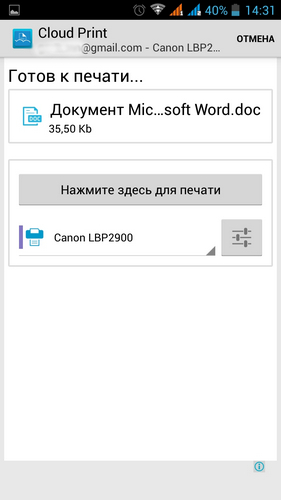
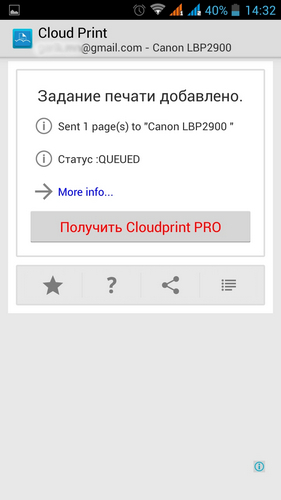

Первое приложение для облачной печати с поддержкой Google Cloud Print и рекомендуемое Google. Принцип работы программы не отличается от «Виртуального принтера». Здесь также необходимо подключить учетную запись Google, выбрать тип принтера и, если их несколько, указать используемый по умолчанию.
В отличие от официального клиента, источников для печати в Cloud Print гораздо больше. Так, например, можно распечатать не только локальные файлы на устройстве, но и SMS, контакты, сканированные документы, веб-страницы, события в календаре Google, фотографии с Facebook и файлы из облачных хранилищ Google, Dropbox и OneDrive. Кроме того, есть возможность создать заметку или рисунок и тут же его распечатать. Cloud Print интегрируется в меню системы «Отправить», это позволяет запустить документы на печать из других приложений. Несмотря на более продвинутую функциональность, необходимые настройки печати в программе отсутствуют (по крайней мере, вызвать их так и не удалось из-за ошибки службы). Кроме того, в бесплатной версии существует ограничение на некоторые функции, касающиеся Facebook и Dropbox.
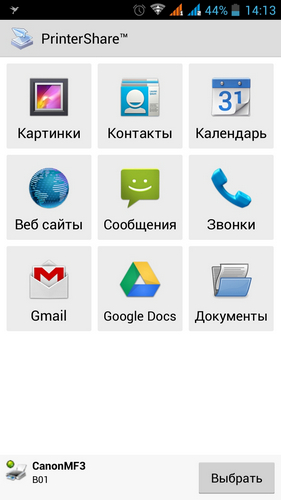
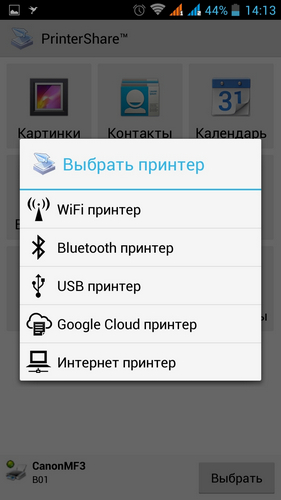

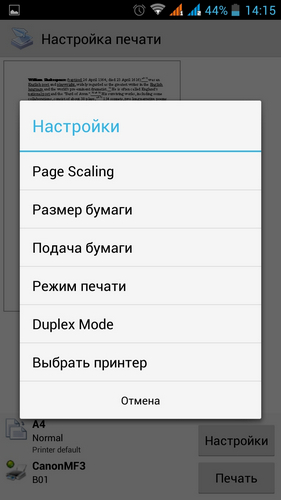
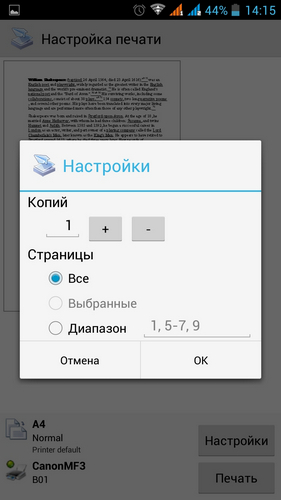
Наиболее популярное приложение в Google Play с серьезной функциональностью. Кроме облачной печати через Google Cloud Print, PrinterShare поддерживает прямую печать на Wi-Fi, Bluetooth и USB принтер без участия ПК, а также через интернет-принтер, подключенный к собственному серверу. Программа позволяет распечатывать практически все данные, находящиеся локально на мобильном устройстве: документы, изображения, SMS, контакты, звонки, события в календаре, а также почту Gmail, веб-страницы и файлы из Google Drive.
PrinterShare имеет собственную обновляемую базу драйверов. Даже если ваш принтер найти не удалось, можно указать универсальный драйвер вручную. В итоге добиться печати вполне реально даже на устаревшей модели принтера. Отличительной особенностью приложения является возможность печатать через интернет-принтер. Для этого необходимо скачать утилиту для ПК на printershare.com, зарегистрироваться, добавить установленный на десктопе принтер и открыть ему доступ.
Программа предоставляет возможность настраивать печать и имеет предварительный просмотр, что, несомненно, является преимуществом. Не обошлось и без недостатков. Самое досадное – иногда может сбиваться форматирование, и с этим ничего не поделаешь. Возможно, это связано с тем, что подготовка документа к печати и его отрисовка происходит на мобильном устройстве. К тому же качество на выходе желает оставлять лучшего. По всей видимости, во время рендеринга документ преобразуется в изображение низкого разрешения. Такая ситуация наблюдаются во всех типах печати. Кроме того, программа имеет проблемы с кириллицей в TXT-файлах и корректно воспринимает только UTF-8 кодировку.
Стоит заметить, что приложение PrinterShare, хоть и бесплатное, но имеет ряд серьезных ограничений. Это касается невозможности отправлять на печать что-либо, кроме тестовой страницы непосредственно на принтер, а через удаленный принтер можно распечатать только 20 страниц. Лишь облачная печать через Google Cloud Print доступна пользователю в полной мере. Премиум-версия обойдется в $12,95.
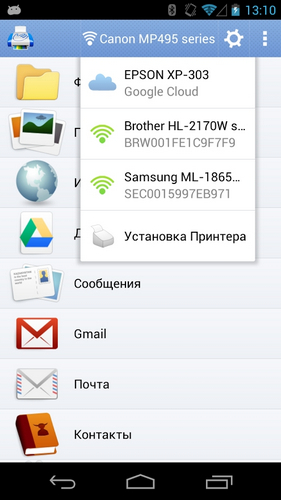
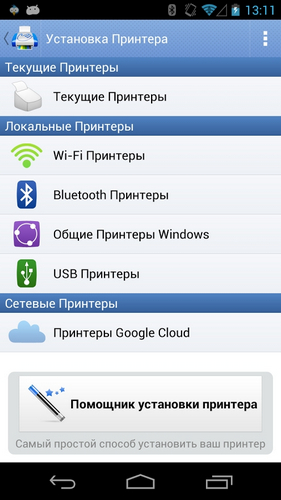

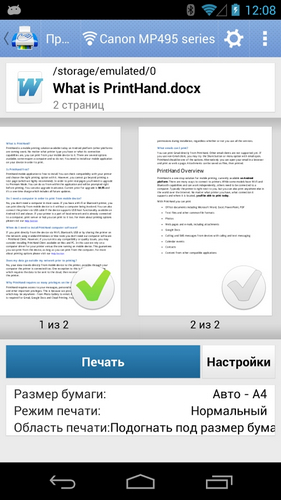
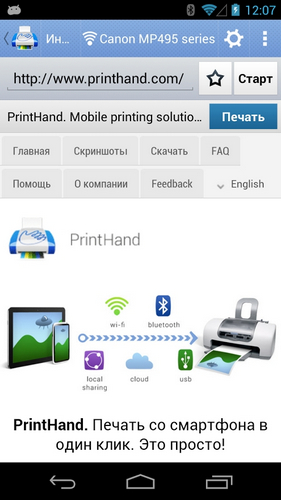
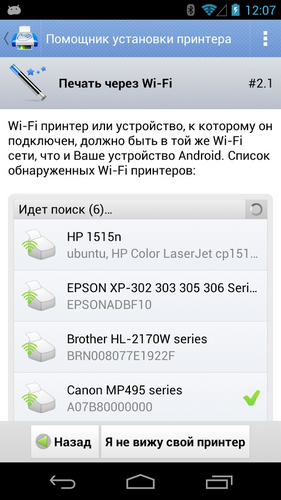
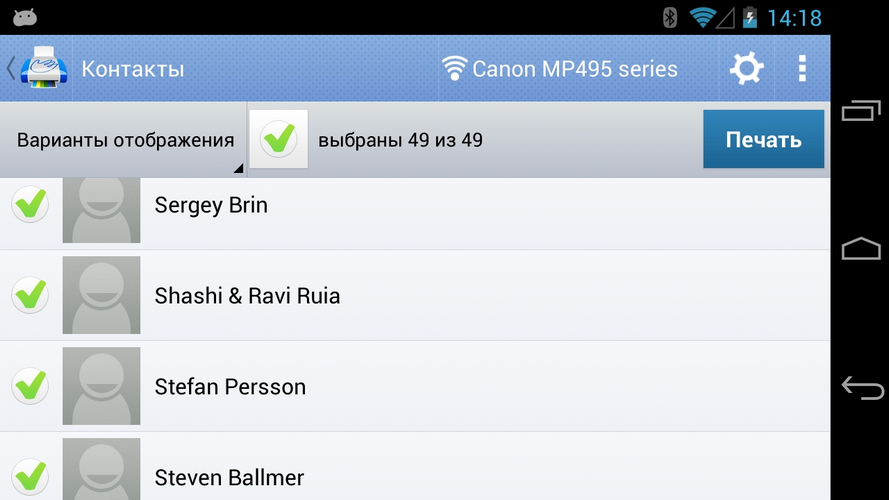
Как и PrinterShare, эта программа представляет собой менеджер печати на удаленных и локальных принтерах. По функциональности эти два приложения практически полностью идентичны, но PrintHand имеет приятный, продуманный и дружелюбный интерфейс. Программа может отправлять на печать все те же документы, фотографии, веб-страницы, контакты, SMS и прочее. Для этого в ней имеются встроенный файловый менеджер, браузер и просмотрщик изображений. Кроме почты Gmail, можно распечатать письма и вложения из других почтовых аккаунтов. Присутствует поддержка дополнительных облачных сервисов – OneDrive, Dropbox, Box, а также Facebook, Evernote и SugarSync. Отличительной особенностью PrintHand является наличие помощника по установке принтера, благодаря которому легко разобраться с различными видами принтеров и типами их подключения.
Процесс отправки файлов на печать точно такой же, как и в PrinterShare. К сожалению, все проблемы с форматированием и поддержкой кириллицы в TXT-файлах, характерные для PrinterShare, присутствуют и здесь. Правда, в PrintHand качество печати на выходе немного лучше. Также чуть лучше обстоят дела с печатью фотографий, благодаря расширенным настройкам. Приложение имеет 5-дневный пробный период. В целом PrintHand выглядит более опрятнее, чем его предшественник, без рекламы и стоит чуть дешевле.
Кроме этих программ, в Google Play существуют официальные клиенты и модули для печати от Canon, HP, Samsung, Epson и других производителей, найти которые не составит труда. В большинстве своем они имеют базовую функциональность, однако ограничены в поддержке лишь собственных моделей принтеров.
Возвращаясь к вопросу целесообразности печати с Android-устройства и учитывая все нюансы, преимущества и недостатки, можно сказать, что полноценной печати более сложных документов или фотографий со всеми необходимыми настройками добиться все-таки не удастся. Однако использовать смартфон или планшет для этих целей можно, иногда даже нужно. Все рассмотренные приложения успешно смогли распечатать документы и изображения наиболее распространенных форматов: DOC, DOCX, XLS, XSLX, PPT, PPTX, PDF, TXT, JPG. В той или иной мере, каждая программа имеет свои недостатки. Наиболее качественную печать с сохранением оригинального форматирования и корректной поддержкой всех основных форматов предлагает сервис облачной печати от Google. В таком случае можно остановить свой выбор на Cloud Print. Если вам необходима максимальная функциональность и другие способы удаленной и прямой печати на принтер, тогда оптимальным будет использование приложения PrintHand.
Партнер рубрики ALCATEL ONETOUCH
Как распечатать с телефона на принтер
 С появлением качественных камер на мобильных телефонах пользователи стали задаваться вопросом возможности распечатки фотографий и другой информации напрямую с устройства. Ведь благодаря этому важные файлы можно не хранить на компьютере или сторонней флешке. Для передачи материала на принтер существует множество способов, которые будут описаны далее в данной теме. Соединение телефона с принтером может понадобиться для печати чека, например. Или для того чтобы получить картинку с айфона.
С появлением качественных камер на мобильных телефонах пользователи стали задаваться вопросом возможности распечатки фотографий и другой информации напрямую с устройства. Ведь благодаря этому важные файлы можно не хранить на компьютере или сторонней флешке. Для передачи материала на принтер существует множество способов, которые будут описаны далее в данной теме. Соединение телефона с принтером может понадобиться для печати чека, например. Или для того чтобы получить картинку с айфона.
Как соединить телефон с принтером через USB
Для настройки печати можно воспользоваться обычным проводом USB. Однако, данный вариант подходит далеко не всем моделям принтеров и смартфонов, поэтому не является универсальным. Необходимо уточнить имеется ли на мобильном устройстве выход USB-HOST. Также понадобятся подходящие драйвера, найти которые бывает непросто. Ведь печатающей техники с программами, подстроенными под Андроид мало. В некоторых случаях помогает установка приложения «USB connection Kit». После того как устройство стало видимым, на печать можно направить любой документ.
Единственной компанией, которая уделила внимание вопросу передачи данных через провод является HP. С помощью специально разработанного приложения ePrint можно видеть практически все типы принтеров на планшетах и телефонах. Меню, иконки и местоположение настроек печати зависят от версии Андроид.
ВНИМАНИЕ! Подключение происходит только по оптоволоконному USB-кабелю. Именно он позволяет передавать фото и другие медиафайлы.
Как синхронизировать через wifi?
 Передача данных по системе вайфай является одним из быстрых, надежных и удобных способов. Необходимо только, чтобы принтер и смартфон имели данную опцию. В этом случае получить документ можно даже удаленно. Рассмотрим, как это можно сделать на примере телефона с операционной системой Андроид:
Передача данных по системе вайфай является одним из быстрых, надежных и удобных способов. Необходимо только, чтобы принтер и смартфон имели данную опцию. В этом случае получить документ можно даже удаленно. Рассмотрим, как это можно сделать на примере телефона с операционной системой Андроид:
- Для начала необходимо найти в меню настроек пункт «Печать».
- Далее следует выбрать пункт «Загрузить модули».
- В разделе Play Market представлен широкий выбор модулей для печати на различных устройствах.
- Необходимо выбрать модуль с поддержкой вайфай точно такой же фирмы, как и имеющийся в наличии принтер.
- После загрузки модуля в галерее можно просматривать сделанные фотографии.
- В специальном меню следует выбрать пункт «Печать» и указать на модель, если их будет обнаружено несколько.
ВАЖНО! Если принтер не поддерживает технологию вайфай, то распечатку придется сделать с помощью компьютера.
Как печатать документы с телефона?
Напечатать документы с телефона можно с помощью его подключения к принтеру или многофункциональному устройству. Все имеющиеся операционные системы имеют возможность как проводной, так и беспроводной передачи материала, включая расшаривание и синхронизирование через облачный сервис. Фотографии, сделанные на телефон, имеют высокое разрешение и по качеству не уступают снимкам, сделанным цифровым фотоаппаратом. Выбирая фото, следует знать некоторые нюансы:
- Убедиться, что потери качества не произойдет можно с помощью максимального приближения фото на телефоне. Особенно это актуально при выборе форматов А3 и А4.
- На печать следует отправлять изображения с разрешением матрицы не менее 4 Мп. Если формат небольшой, то можно и 3 Мп.
- Если фото темное (например, заснято ночью), то на бумаге изображение может быть трудноразличимым.
- При съемке пейзажей и общих планов возможно размытие фона, которое не видно при просмотре с девайса.
- Ожидать точно такое же изображение на бумаге, как и на телефоне точно не стоит. Ведь многие бюджетные или не достаточно хорошо настроенные принтеры искажают оттенки.
 Из памяти телефона файлы можно распечатать как самостоятельно на лазерном принтере, так и в специализированном фотосалоне на более качественном оборудовании. Первый случай подходит для получения быстрых снимков небольшого размера, а второй выбирают, когда необходимы более большие габариты и четкость изображения.
Из памяти телефона файлы можно распечатать как самостоятельно на лазерном принтере, так и в специализированном фотосалоне на более качественном оборудовании. Первый случай подходит для получения быстрых снимков небольшого размера, а второй выбирают, когда необходимы более большие габариты и четкость изображения.
Какие документы можно распечатать?
 Ограничений для современных гаджетов практически не существует, и распечатать можно любую информацию. Например, через облако осуществляется точно такой же объем передачи информации, что и по проводу. Это может быть:
Ограничений для современных гаджетов практически не существует, и распечатать можно любую информацию. Например, через облако осуществляется точно такой же объем передачи информации, что и по проводу. Это может быть:
- текстовый файл;
- цифровое фото;
- архив формата zip, rar и другие.
Хорошим решением является использование облачных сервисов. Например, это может быть виртуальный принтер Google Cloud Print. Подключившись к аккаунту Google можно получить любой документ с браузера гугл хром. В Play Market можно скачать и установить «Виртуальный принтер Google». Он имеет простые настройки и позволяет отправить на печать любой файл из памяти устройства. Программка в автоматическом режиме определяет его. Далее остается только настроить печать с телефона или планшета, которые могут находиться за сотни километров от устройства.
Также документы и фото можно выгрузить в облачный сервис Dropbox. Соблюдайте следующую последовательность действий:
- Установите Dropbox на компьютер и подключите принтер.
- Скачайте приложение на мобильное устройство и войдите в аккаунт.
- Далее следует найти и скачать специальный скрипт eprint.vbs и запустить его.
- Должно быть создано две папки, в одной из которых будет находиться очередь на печать.
- Документ, который должен идти на печать загрузите в папку для печати.
- Принтер самостоятельно найдет файл, который нужно напечатать и запустит процесс.
СПРАВКА! Следует быть готовым к тому, что в зависимости от качества принтера, новизны картриджей, метода печати возможна большая или меньшая потеря качества.
Если выбран правильный метод передачи данных, поддерживаемый принтером и телефоном, а также проведены соответствующие настройки, то печать должна идти без проблем. Однако, бывают случаи, когда это действие не происходит. Проблем и решений может быть много. Рассмотрим наиболее частые:
Проверьте наличие краски и расходных материалов. Замените картридж или добавьте еще бумаги. Иногда принтер не может захватить последний оставшийся листок.
Посмотрите очередь заданий. Возможно, что старые данные не удалены, и они мешают. В этом случае нужна перезагрузка принтера и телефона с отменой всех выставленных заданий.
Можно попробовать напечатать пробный документ. Например, выберите абсолютно другую фотографию и текстовый файл вместо изображения. Полезно сделать тестовую печать и посмотреть ее качество.
ВНИМАНИЕ! Обязательно проверьте не стоит ли принтер на паузе и не включен ли он в автономный режим.
Что делать, если телефон не видит принтер
 В данном разделе приведем список основных моментов, по причине которых мобильное устройство может не видеть принтер. Если передача происходит по системе блютуз, необходимо добиться синхронизации устройств. Бывает, что устройства не совместимы на аппаратном уровне и системы не могут определить друг друга. Часто это возникает, когда используется современный смартфон последней модели и устаревшее многофункциональное устройство.
В данном разделе приведем список основных моментов, по причине которых мобильное устройство может не видеть принтер. Если передача происходит по системе блютуз, необходимо добиться синхронизации устройств. Бывает, что устройства не совместимы на аппаратном уровне и системы не могут определить друг друга. Часто это возникает, когда используется современный смартфон последней модели и устаревшее многофункциональное устройство.
Кроме того, следует найти инструкцию к каждому гаджету и обратить внимание на следующие моменты:
- Оба устройства должны быть включены и подсоединены к одной сети.
- На смартфоне должны быть установлены соответствующие приложения или программы.
- Принтер должен иметь соответствующую опцию печати и поддерживать выбранный метод передачи данных.
- Если подключение идет через кабель, то проверьте его целостность и контакты, а также в те ли гнезда он вставлен. Можно попробовать подключить другой USB- кабель, длиной не менее 2-х метров.
- Бывают случаи, что многие принтеры не видят телефон по блютуз, если уже подсоединен кабель. В данном случае следует выбрать что-то одно.
- Проверьте какой установлен принтер по умолчанию. Возможно, что для печати выбрано не то устройство.
С помощью современных разработок любую информацию можно распечатать с телефона без помощи компьютера. Ведь многие владельцы девайсов используют их в качестве основной фотокамеры. Кроме того, важная информация первым делом поступает именно на телефон, и часто бывает необходимость в ее быстрой печати. Каждый хозяин смартфона сможет подобрать для себя приемлемый способ печати. Главное, чтобы данную опцию поддерживали как принтер, так и мобильное устройство.
Можно ли распечатать на принтере файл с телефона?
Если вы хотите распечатать документ или фото с телефона, не нужно скидывать эти файлы на компьютер. Перекиньте их на прямо на принтер через облачное хранилище, Google-сервисы, Bluetooth или Wi-Fi. Ещё можно использовать кабель USB, если устройства поддерживают такое подключение.

Как выполнить распечатку файла со смартфона.
Google Cloud Print для Android
Если у вас смартфон на базе Android, вам помогут Google-сервисы. Для начальной настройки нужен ПК. Потом вы будете печатать документы без него.
- Установите на компьютер обозреватель Google Chrome и запустите.
- Нажмите на кнопку в виде трёх точек. Она над панелью закладок справа вверху.
- Пункт «Настройки».

- Авторизуйтесь в разделе «Пользователи». И в смартфоне, и в браузере должен быть один и тот же логин.
- Нажмите на ссылку «Показать дополнительные».
- Прокрутите страницу вниз. Найдите раздел «Виртуальный принтер».
- Кнопка «Настроить».
- «Добавить».

- Выберите девайс.
- Если устройство подключено к компьютеру, оно будет зарегистрировано в вашем профиле.

- Установите на телефон приложение Google Cloud Print. Оно есть в Play Market.

- После этого в Android в меню «Поделиться» появится новая опция — «Распечатать».
В некоторых смартфонах эта функция есть изначально. Её часто добавляют в новые модели. Чтобы её активировать:
- Откройте настройки.
- Пункт «Система».
- Раздел «Печать».
- «Виртуальный принтер».
- «Добавить».
- Выберите оборудование.
- Теперь вы можете печатать файлы через меню «Поделиться».

AirPrint для iPhone
В iPhone тоже доступна такая функция — AirPrint. Она настраивается автоматически. Одно условие — мобильное устройство с принтером надо подключить к одной Wi-Fi-сети.
- Откройте файл на телефоне. Например, фото из галереи. В некоторых приложениях для iOS нельзя вывести документ на печать.
- Нажмите на «Общий доступ», «Поделиться» или «Экспорт». В разных программах эта кнопка выглядит по-разному: квадрат со стрелкой, круговая стрелка, три точки.
- Появятся доступные действия. Тапните на «Печать» — это значок в виде принтера с бумагой.
- Если его там нет, нажмите на «Ещё» (иконка в виде многоточия) и найдите в списке нужную кнопку.
- Пункт «Выбрать принтер». Программа отыщет гаджеты с функцией AirPrint.

- Укажите количество копий документа.
- Расставьте другие параметры (к примеру, нумерация страниц).
- Нажмите на «Печатать».
Не во всех МФУ есть Wi-Fi. AirPrint может работать и через локальную сеть. Присоедините гаджет к LAN-порту ПК. Попробуйте что-нибудь отправить на него с Айфона. Если девайс подключён к USB, ничего не получится. Он должен быть в одной сети с iPhone.
Если ваш гаджет не подходит, можно «обмануть систему». Используйте программы Printopia или AirPrint Activator. С ними просто разобраться: установить, запустить, включить. К сожалению, эти утилиты работают только под Mac OS.
Беспроводное соединение
Чтобы печатать через Wi-Fi на принтере, он должен поддерживать беспроводную сеть. У каждого устройства свой способ подключения. Подробности есть в инструкции и на сайте производителя. А вот роутер надо дополнительно настроить:
- Подключите его к ПК.
- Откройте браузер и в адресной строке напишите «192.168.0.1» или «192.168.1.1». IP может быть другим. Это зависит от модели маршрутизатора.
- Введите логин/пароль. По умолчанию это admin/admin.
- Зайдите в настройки беспроводного соединения — WPS Setup.
- Найдите параметры безопасности Protection Setup и активируйте защиту.
- Отключите фильтрацию MAC-адресов.
- В параметрах Wi-Fi или на корпусе роутера должна быть кнопка WPS. Нажмите её. Или запустите диск, который шёл в комплекте с модемом, и найдите на нём параметры беспроводной сети.
- Нажмите кнопку WPS на печатающем устройстве. Не медлите. Если вы сделаете это через две минуты или позже, девайс не подключится.
- Если не сработало, попробуйте ещё раз.
В той же сети должен быть смартфон. Зайдите в его настройки, откройте параметры беспроводного соединения и подключитесь.
Приложения для «беспроводной» печати
Чтобы печатать с телефона, подойдут те же Cloud Print и AirPrint. Но есть и другие приложения. Например, PrintShare для Android.
- Установите и запустите его.

- Тапните на «Выбрать».
- Выберите тип девайса. Запустится поиск.

- Добавьте устройство.
- В ранних версиях надо нажать на «шестерёнку» и открыть меню «Принтеры».
- Если оно пустое, тапните «Не выбран».
- И далее — Wi-Fi.
- Теперь вы можете распечатывать данные с телефона.

PrintShare работает даже с Bluetooth и USB-принтерами. Но у него есть недостаток. В бесплатной версии программы много ограничений. Чтобы ей пользоваться, придётся покупать Premium. Хотя в магазине приложений ещё много подобных утилит. Для iOS подойдут handyPrint и Printer Pro. У них тот же принцип работы. Производители печатающих устройств выпускают собственные программы для смартфонов. К примеру, Canon Print или Epson Print.
- Проверьте, есть ли на телефоне порт USB Host.
- Подключите его к МФУ.
- Найдите драйверы для него.
- Или поставьте приложение USB connection Kit.
- Если сработало, смартфон «увидит» внешнее USB-устройство.
Для моделей от HP есть персональная программа — ePrint. С ней не надо ничего настраивать. Просто подключите девайсы друг к другу. Чтобы печатать через телефон на принтере, поставьте специальное приложение или воспользуйтесь встроенными функциями. Так вам не нужно будет включать компьютер, чтобы получить готовый снимок или документ.
Печать с любого планшета на Android
В сегодняшней статье мы поговорим о том, как подключить печатный принтер к вашему планшету. Не все пользователи знают, что это возможно, и будут невероятно удивлены тому факту, как принтер быстро и легко печатает информацию с вашего устройства. В общей сложности имеется два способа, которые помогут воспроизвести на бумаге текстовый документ. Они очень просты, и понять принцип работы сможет даже не осведомленный пользователь. Нам нужно произвести установку одной программы, которая и будет связывать смартфон и принтер.Подключение планшета к принтеру через компьютер
Первый способ достаточно простой, но он требует наличия стационарного компьютера или ноутбука. Если у вас под рукой нет ПК, то распечатать текстовый файл через любой аппарат не получится. Установки одной утилиты будет мало, поскольку файл для печати будет считываться печатающим приспособлением напрямую с компьютера. Если же у вас есть под рукой ПК, то можете спокойно скачивать на него и свой гаджет программу Printer Share. Она поможет быстро наладить связь между ПК и вашим гаджетом, после чего отдаст текстовый файл на печать. К слову, кроме печатающего аппарата к сенсорному устройству легко можно подключить сканер, и прочие девайсы, главное, скачать соответствующий софт из Google Play.Подключение Android к компьютеру через Wi-Fi: Видео
Что делать если под рукой нет компьютера
Подключение принтера к планшету Android можно осуществить, даже если нет под рукой ноутбука или ПК. Только при этом ваше печатающее устройство должно включать в себя функцию Bluetooth или Wi-Fi. В противном случае распечатать текстовый документ не получиться. Если же хотя бы одна из вышеперечисленных функций есть в вашем аппарате для печати, то с ним можно начинать работу. Обязательно проводим установку соответственного программного обеспечения на свой гаджет и только потом подключаем его к распечатывающему девайсу. Если принтер не видит Android устройство, то скорей всего, вы забыли установить утилиту или подключить его к сети.После установки Printer Share вы сможете «оживить» свои текстовые файлы, при этом заранее отредактировав его на сенсорном устройстве. Получается, что ПК как посредник вам больше не нужен, и с помощью одной программы можно проводить любые операции с текстом, включая его печать. Учитывая большое количество сенсорных продуктов на Андроид, в интернет-магазине вы сможете найти много программ, которые позволяют подключать устройства для печати к планшету. Мы рекомендуем софт Printer Share как самый быстрый и удобный в работе.

На каком девайсе можно распечатывать текстовые файлы
По сути на девайсах под управлением ОС Андроид нет ограничений по установке программного обеспечения. Любая модель на этой операционной системе может подключаться к печатному устройству и воспроизводить текстовые документы на бумагу. Все, что вам нужно сделать, так это найти соответствующую утилиту и скачать ту версию, которая будет подходить под вашу ОС Андроид. Такие программы очень просты в использовании, а с интерфейсом разберется даже ребенок.Как печатать с Андроида через Wi-Fi (видео)
Небольшой нюанс состоит в том, что при наличие ноутбука или стационарного компьютера, вам придется установить тот же Printer Share и на него. Это нужно поскольку ПК будет выступать посредником, и именно он свяжет вместе аппарат для печати с вашим сенсорным гаджетом. В ситуации, когда андроид-устройство напрямую подключается к печатающему прибору по сути ничего устанавливать на ПК не надо. Функция печати на различных приспособлениях через сенсорные девайсы, присутствует во всех моделях под управлением операционной системы Андроид.Как распечатать документ с планшета?
Все больше людей предпочитает дома и на работе пользоваться не классическими персональными компьютерами, а компактными и удобными планшетами. Но позволяют ли они отправлять документы на принтер для печати? Да, существует несколько способов.
Популярность планшетов увеличивается, все чаще люди выбирают их в качестве основного компьютерного устройства. Они легкие и компактные — их удобно класть в сумку или папку.Если раньше планшеты использовались в основном для развлечения, то сегодня многие предпочитают использовать их для работы.
С их помощью читают документы, принимают электронную почту и даже набирают текст. Это можно делать не только на экране, но и при помощи внешней клавиатуры, что повышает удобство набора.Возможность распечатывать документы с планшета превращает этот тип компьютеров в полноценный рабочий инструмент. Чтобы такие устройства прижились в корпоративном секторе, важно научить их работать с принтерами.Подключение при помощи Wi-Fi и USBБольшинство моделей планшетов оснащено модулем Wi-Fi. С его помощью можно выходить в интернет и подключаться к устройствам, имеющим соответствующий интерфейс. Например, некоторые модели принтеров позволяют подключать беспроводные устройства и выполнять распечатку документов.Если принтер не оборудован модулем Wi-Fi, можно попробовать подключиться к офисной сети, использующей беспроводные точки доступа. Соединившись с ней, отправьте документ на сетевой принтер. Но этот способ срабатывает не всегда. Проблемы могут возникнуть из-за несовместимости программного обеспечения.Самый надежный способ — подключиться к принтеру напрямую, используя кабель USB. Если ваш планшет не оборудован полноразмерным разъемом, а оснащен портом MiniUSB или MicroUSB, можно использовать переходник — кабель On-The-Go (OTG). Обычно он прилагается к планшету при покупке. Если провода в комплекте не было, можно купить его в большинстве компьютерных магазинов.Для полноценной совместной работы планшета и принтера вам понадобиться установить драйверы. Отыскать подходящие для связки именно ваших девайсов довольно сложно. Поэтому удобнее воспользоваться специальным программным обеспечением. Большой популярностью пользуется программа PrinterShare, позволяющая распечатывать с планшета текстовые файлы или фотографии. Программа платная, но значительно упрощает задачу печати документов с мобильных устройств. Пользоваться ей несложно. Установите ее на устройство и подключите его к принтеру кабелем. Зайдите в меню программы. Там находится список принтеров, в котором должен появиться ваш аппарат. Теперь можно выбирать нужные документы и отправлять их на печать, как с обычного компьютера.Использование Google Cloud PrintЕсли у вас планшет под управлением операционной системы Android, вы можете воспользоваться облачным сервисом компании Google. Эта технология работает при наличии доступа в интернет. Она выручит вас, если вы не можете подключить свой планшет к принтеру описанными выше способами. Некоторые модели печатающих устройств оснащены поддержкой Google Cloud Print и не требуют наличия компьютера, напрямую подключаясь к всемирной сети.Если вы хотите распечатать документ на обычном принтере, вам потребуется ПК с выходом в интернет, учетная запись в сервисах Google и одноименный браузер Chrome. В настройках интернет-обозревателя нужно выбрать пункт Google Cloud Print и добавить ваш принтер.После регистрации в облачном сервисе принтер может принимать документы с планшета. Отправленный с вашего мобильного устройства документ по интернет-каналу попадает в Google Cloud Print, откуда отправляется в браузер Chrome, запущенный на вашем ПК. Интернет-обозреватель пересылает документ на принтер. Для успешного выполнения цепочки операций все устройства должны работать и находиться в сети. Оцените статью!Можно ли печатать на планшете документы и как
Планшет проник не просто в частную жизнь, он полноценно внедрился в бизнес, обучение и другие практические сферы жизни. Именно поэтому нужна была реализация возможности печати на принтере прямо с планшета. Давайте рассмотрим, можно ли на планшете печатать документы, какие средства для этого могут понадобиться.
Сегодня практически все последние планшеты имеют возможность производить печать с принтера, даже не подключённого к компьютеру. Принтеры, естественно, должны быть оборудованы модулями радиопередачи (Bluetooth, Wi-Fi). Лучше всего печать с планшета на принтер реализована технологией Cloud Print от Google. Самое интересное то, что устройство (и/или любой другой гаджет) не должно быть особенным. Это также касается и принтера. Нужно просто всё правильно настроить. Давайте подробней.
Google Cloud Print (далее GCC)
Настроив GCC, вы получите возможность печатать на своём принтере с любого места на планете, где есть интернет. Также можно предоставить свой домашний принтер коллегам или друзьям.
GCC: подключение принтера
- Если у вас нет аккаунта в Google, то самое время им обзавестись. Можно использовать свою учётку из планшета, если он на Android. Также понадобится браузер от Google — Chrome, в котором как раз и нужно выполнить вход.
- Зайдите в меню Chrome (правый верхний угол) и выберите меню Настроек.
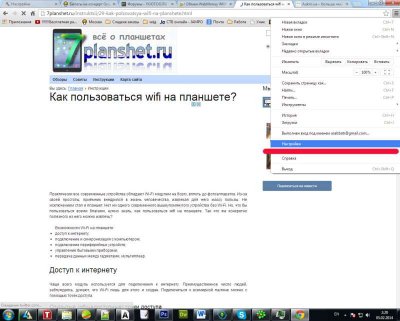
- Далее перейдите в дополнительные настройки
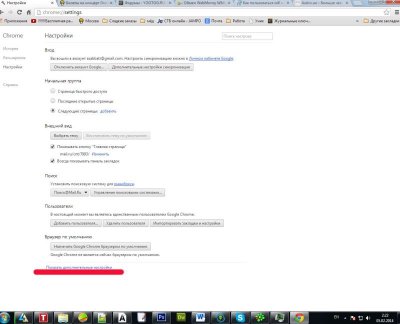
- В самом низу найдите пункт настроек виртуального принтера.
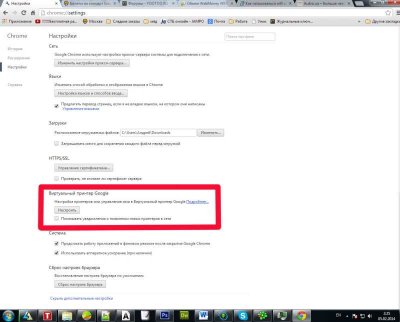
- Для авторизации введите свои данные учётной записи. Сервис сам определит устройство вывода и зарегистрирует его. Нажмите кнопку «Добавить Принтер». Всё, принтер подключён к сервису GCC.
Получается, что Chrome выступает посредником между сервисом GCC, вашим девайсом и принтером. Планшет передаёт данные в сервис, последний через интернет в Chrome, а веб-обозреватель даёт команду принтеру. Исходя из этого, получается, что вы всегда должны быть авторизированы в Хроме, кроме случаев, когда принтер имеет стандарт Cloud Print, то есть работает с сервисом без компьютера.
Cloud Print: печать с планшета
- Для начала загрузите программу Cloud Print, потом авторизуйтесь в ней с тем же аккаунтом, для которого добавляли принтеры на компьютере (на планшете можно иметь много учётных записей одновременно).
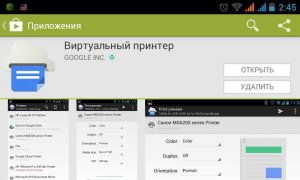
- Печать документов осуществляется нажатием на кнопку в верхнем углу. Появится меню, где вы должны выбрать источник. Источником могут выступать не только ваши файлы, но и все ваши документы из облачных сервисов (Google Drive или Dropbox).
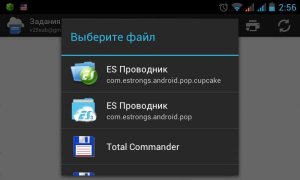
- После выбора файлов, укажите каким из установленных принтеров нужно печатать. Число принтеров неограничено: домашний, рабочий, друга, пр.
- На третьем диалоговом окне вы должны выбрать качество печати, ориентацию документа, количество отпечатков и прочие предпечатные настройки.
- Вот и всё! С помощью кнопки «бумажного самолёта» отправляйте документ в сервис Google Print для печати.
Теперь вы знаете, как печатать на планшете. Всё намного проще, чем кажется с первого взгляда. Кстати, после установки Google Cloud Print, вы имеете возможность печатать целые веб-страницы из браузера. Также можно печатать почту Gmail, но только в том случае, если вы вошли в неё в браузере Chrome.
- Форматы: все форматы Excel, Word, PowerPoint и *.txt.
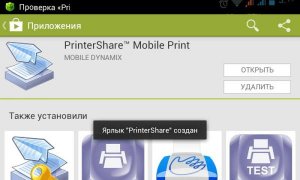
Программа для печати, работающая примерно так, как и сервис Гугл. Она сама расшаривает ваш принтер на специальном сервере. С её помощью можно распечатать документы через локальную или домашнюю сеть, Wi-Fi или Bluetooth. Конечно, возможностей в ней меньше, но установка и реализация основных функций намного проще. Тем более что не нужно заводить специальные аккаунты и прочее. Но есть одно но. Программа есть в двух модификациях – бесплатной и за $112.
Удобно ли печатать на планшете? Несомненно, — да! Вы можете полностью развязать себе руки, работая, например, по пути на работу. По приходу, нужные документы будут напечатаны. Вы можете распечатать все файлы из любого места, избавив тем самым себя от необходимости переносить груды макулатуры. В возможности печати с планшета можно увидеть только плюсы! Также планшет обладает некоторыми преимуществами, по сравнению с ноутбуком, по комфорту набора текста.
- Некоторые преимущества планшета:
- Менее прожорливый в плане энергопотребления, то есть работать на нём получится несколько дольше, чем на ноутбуке.
- Не так сильно влияет на усталость глаз. Особенно отличаются дисплеи Retina.
- Более приспособлен для быстрого подключения к разным устройствам и сетям.
- Планшет, несомненно, более эргономичен, чем ноутбук.
- Концентрация на планшете имеет больший процент, за счёт того, что не видно ненужных программ, панелей и ярлыков.
- Сенсорная клавиатура намного практичней, чем физическая, хотя и требует времени для того, чтобы пользователь привык к ней. Работать на ней нельзя только под ливнем или во время метели. Устройство практически не боится пролитой жидкости и легко приводится в рабочее состояние.
- Планшетник быстрее подготавливается к работе, чем ноутбук. Последний требует длительное время для загрузки операционки и специализированных программ.
Добавить комментарий
Принтеры HP — Печать с помощью кабеля USB OTG (Android)
Цветные МФУ HP Color LaserJet Pro M176n
Цветные МФУ HP Color LaserJet Pro M177fw
МФУ HP HotSpot LaserJet Pro M1218nfs
Принтер HP LaserJet 1020
Принтер HP LaserJet 1020 Plus
Принтер HP LaserJet CP1025 Color
Принтер HP LaserJet CP1025nw Color
МФУ HP LaserJet M1005
МФУ HP LaserJet M1319f
Принтер HP LaserJet P2035
Принтер HP LaserJet Pro M12a
Принтер HP LaserJet Pro M12w
МФУ HP LaserJet Pro M1132
МФУ HP LaserJet Pro M1132s
МФУ HP LaserJet Pro M1136
МФУ HP LaserJet Pro M1139
Принтер HP LaserJet Pro M1213nf
Принтер HP LaserJet Pro M1216nfh
Принтер HP LaserJet Pro M1219nfh
МФУ HP LaserJet Pro M25a
МФУ HP LaserJet Pro M25nw
МФУ HP LaserJet Pro M26a
МФУ HP LaserJet Pro M125a
МФУ HP LaserJet Pro M125nw
МФУ HP LaserJet Pro M125r
МФУ HP LaserJet Pro M125ra
МФУ HP LaserJet Pro M125rnw
МФУ HP LaserJet Pro M126a
МФУ HP LaserJet Pro M126nw
МФУ HP LaserJet Pro M127fn
МФУ HP LaserJet Pro M127fs
МФУ HP LaserJet Pro M127fw
МФУ HP LaserJet Pro M128fn
МФУ HP LaserJet Pro M128fp
МФУ HP LaserJet Pro M128fw
МФУ HP LaserJet Pro M130fn
Принтер HP LaserJet Pro P1102
Принтер HP LaserJet Pro P1102s
Принтер HP LaserJet Pro P1102w
Принтер HP LaserJet Pro P1106
Принтер HP LaserJet Pro P1108
Принтер HP LaserJet Pro P1109
Принтер HP LaserJet Pro P1109w
Принтер HP LaserJet Pro P1566
Принтер HP LaserJet Pro P1606dn
Мобильный принтер HP Officejet 100 — L411b
Мобильный принтер HP Officejet 100 — L411a
Мобильное МФУ HP OfficeJet 150 All-in-One — L511
Принтер HP Officejet Pro L7550 All-in-One
Принтер HP Officejet Pro L7555 All-in-One
Принтер HP Officejet Pro L7580 All-in-One
Принтер HP Officejet Pro L7590 All-in-One