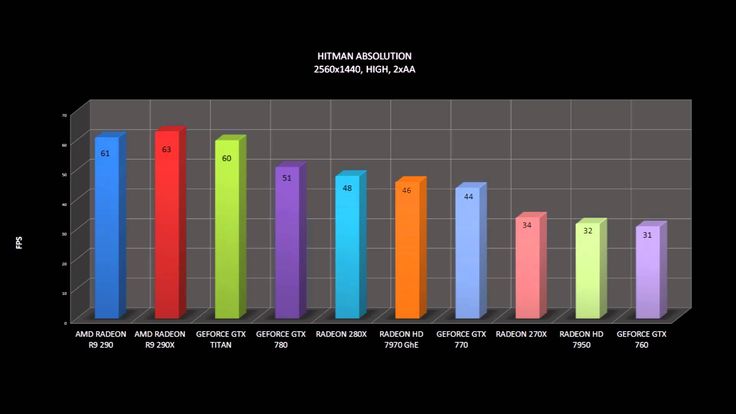Бенчмарки для ПК — что это и зачем нужно?
- Novabench
- SiSoftware Sandra
- FurMark
- Cinebench
- PC Benchmark
Бенчмарки — программы, которые оценивают потенциальные возможности комплектующих компьютера: видеокарт, процессоров, жестких дисков, оперативной памяти других компонентов. С помощью этих утилит может проверить производительность устройства при максимальной нагрузке.
Novabench
Novabench — программа для тестирования комплектующих компьютера. С помощью утилиты можно оценить производительность системы: мощность видеокарты, процессора и оперативной памяти. Результаты тестирования отображаются в виде набранных очков. При необходимости можно сравнить полученные результаты с оценками других пользователей приложения.
Программа совместима с Windows (32 и 64 бит), интерфейс англоязычный. Бенчмарк распространяется по условно-бесплатной лицензии. Цена полной версии со всеми функциями и инструментами составляет 19 долларов.
Преимущества лицензионной версии:
- Инструмент для запуска процесса тестирования компьютера по расписанию.
- Просмотр состояния батареи.
- Отслеживание температуры комплектующих в режиме реального времени.
- Возможность загрузки Portable-версии для записи на диск или USB-накопитель.
После запуска утилиты откроется главное окно, в котором отображается информация о системе: процессор, видеокарта и память.
В разделе «Temperature» можно посмотреть текущую температуру и загрузку процессора и видеокарты. Также здесь доступна история изменения показателей температуры (отображается только в Pro-версии программы Novabench).
«Schedule Tests» — этот инструмент позволяет запускать тесты по заданному расписанию в автоматическом режиме.
Чтобы начать тестирование компьютера, необходимо нажать кнопку «Start Tests» в главном окне приложения. Процесс анализа мощности комплектующих состоит из 6 этапов. Среднее время тестирования системы — 2-3 минуты. По завершению процесса открывается окно с подробными результатами: общая оценка компонента, скорость выполнения операций.
Среднее время тестирования системы — 2-3 минуты. По завершению процесса открывается окно с подробными результатами: общая оценка компонента, скорость выполнения операций.
В левой части интерфейса расположена история всех выполненных тестов.
Преимущества бенчмарка Novabench:
- возможность тестировать комплектующие компьютера бесплатно;
- простой и удобный интерфейс;
- сравнение результатов с другими пользователями;
- автоматический запуск теста по расписанию.
Недостатки:
- отсутствует поддержка русского языка.
SiSoftware Sandra
SiSoftware Sandra — программа для диагностики и сбора информации о комплектующих компьютера. Утилита позволяет тестировать видеокарты, процессоры, память, материнские платы. Всего в приложении доступно 13 различных эталонных тестов для каждой платформы.
Программа совместима с Windows (32 и 64 бит) и переведена на русский язык. Модель распространения ПО — бесплатная.
Модель распространения ПО — бесплатная.
После запуска программы SiSoftware Sandra откроется раздел «Домашняя». Здесь можно посмотреть полезные советы по использованию ПО, открыть инструменты для обслуживания ПК и обратиться в техническую поддержку.
Чтобы запустить тестирование компьютера, необходимо перейти в раздел «Эталонные тесты». Каждый доступный тест разделен по категориям: процессор, физический накопитель, видеоадаптер и т.д. Для начала работы необходимо выбрать нужное устройство и тип теста. Далее следует кликнуть два раза на инструменте.
Запуститься новое окно для выполнения тестов. В случае с физическими накопителями пользователям следует выбрать устройство. Следующий шаг — нажатие на зеленую кнопку с галочкой в нижней части интерфейса.
Программа начнет анализ устройства. По завершению работы приложение SiSoftware Sandra Lite предоставит подробный отчет о проведенном тестировании устройства. В разделе «Устройства» пользователи программы могут посмотреть информацию о комплектующих компьютера: производитель, модель, серийный номер, версия установленных драйверов и т.
Преимущества SiSoftware Sandra:
- простой и удобный интерфейс на русском языке;
- возможность пользоваться эталонными тестами комплектующих бесплатно.
Недостатки:
- нельзя посмотреть историю анализа возможностей комплектующих.
FurMark
FurMark — удобная утилита для проведения стресс-тестов видеокарт, которые совместимы с API OpenGL. Благодаря приложению пользователи могут оценить потенциальные возможности видеоадаптера под нагрузкой. Полученные результаты анализа GPU можно сохранить в базе результатов для сравнения с данными других пользователей.
Программа работает на Windows (32 и 64 бит), но интерфейс представлен на английском языке. Модель распространения приложения FurMark — бесплатная.
После запуска программы пользователям необходимо выполнить базовые настройки в главном окне. Здесь следует выбрать режим тестирования: оконный или полноэкранный, включить или отключить Anti-aliasing, установить нужное разрешение экрана.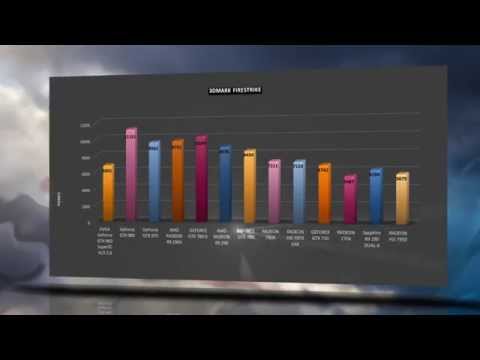
В правой части интерфейса в разделе «GPU benchmarks» расположены уже готовые пресеты стресс-теста: для 4K и UltraHD разрешения: 1080 и 720; QHD. При необходимости можно использовать обычные настройки.
Чтобы начать работу приложения необходимо нажать кнопку «GPU stress test». Программа FurMark начнет оценку возможностей видеокарты путем повышения максимальной нагрузки на устройство. Основные показатели тестирования можно посмотреть во время теста: среднее количество FPS, максимальная и минимальная температура видеокарты под нагрузкой. В нижней части окна измерения производительности GPU расположен график колебания показателей.
Преимущества FurMark:
- простой и удобный интерфейс;
- бесплатная модель распространения;
- встроенные пресеты для тестирования потенциальных возможностей видеокарты;
- возможность сравнения результатов с оценками производительности других пользователей.
Недостатки:
- нет официальной поддержки русского языка;
- нельзя сохранить пользовательские настройки в отдельный пресет.

Cinebench
Cinebench — утилита для тестирования производительности видеокарты и процессора. Во время анализа мощности ЦП используются трехмерные сцены, которые содержат более 2000 объектов. Поддерживаются все популярные устройства от AMD, NVIDIA, Intel.
Программа совместима только с операционной системой Windows в 64-битных разрядностях. Язык интерфейса — английский, модель распространения Cinebench — бесплатная.
После запуска программы откроется главное окно. В левой части интерфейса в окне «Your system» можно посмотреть информацию о системе: процессор, видеокарта, операционная система, количество ядер.
Выше окна с информацией о системе расположены инструменты для запуска тестирования комплектующих. Для начала работы следует выбрать устройство (OpenGL или CPU) и нажать кнопку «Run». Программа начнет анализ производительности. Во время теста утилита «собирает» фотореалистичное изображение используя только мощности процессора или видеокарты.
Результаты проведенного анализа производительности отображаются в левом окне «Ranking» — они окрашены в оранжевый цвет. В этом окне идет сравнение результатов пользователя с аналогичными устройствами.
Преимущества Cinebench:
- бесплатная модель распространения;
- простой и удобный интерфейс;
- сравнение результатов теста производительности комплектующих с другими устройствами.
Недостатки:
- отсутствует поддержка русского языка;
- нельзя запустить анализ производительности по расписанию.
PC Benchmark
PC Benchmark — небольшая утилита, которая помогает тестировать производительность компьютера. С помощью приложение пользователи могут оценить потенциальные возможности своей системы. Результаты предоставляются в видео графика и количества набранных очков. По завершению анализа системы можно оптимизировать ПК, чтобы увеличить его производительность.
Утилита работает на всех актуальных версиях Windows, интерфейс англоязычный. Программа полностью бесплатная.
Программа полностью бесплатная.
Чтобы начать работу с утилитой, необходимо запустить PC Benchmark. В открывшемся главном окне расположена только одна функция — «Begin Test». После выбора этого инструмента программа начнет анализ потенциальных возможностей компьютера.
Среднее время выполнение операции анализа системы — 4-5 минут. По завершению процесса тестирования откроется новое окно с результатами. Общая оценка системы показана в формате процентов.
Далее пользователи утилиты PC Benchmark могут открыть раздел «Test History» в главном окне приложения. Откроется новая страница в браузере. Здесь также показана оценка производительности системы, а также рекомендации, как улучшить работу компьютера.
Преимущества PC Benchmark:
- простой и удобный интерфейс;
- бесплатная модель распространения:
- минимальная нагрузка на систему во время работы.
Недостатки:
- нельзя провести тестирование компонентов компьютера по-отдельности;
- нет инструмента для выполнения автоматического анализа производительности по расписанию;
- отсутствует официальная поддержка русского языка;
- нельзя посмотреть подробную информацию о системе: модель комплектующих, температура, скорость работы.

Бенчмарки для ПК
World of Tanks enCore
0.1.16.325
World of Tanks enCore — это бесплатная демонстрация технологии нового графического движка для World of Tanks. Благодаря этому приложению вы сможете проверить, сможет ли ваш компьютер справиться с игрой после…
Бесплатная Русский язык: Да
LinX
0.6.5
LinX — это бесплатная небольшая программа, не требующая установки, для тестирования производительности настольных компьютеров и ноутбуков. Приложение позволяет вам выполнить тестовый процесс на процессоре, чтобы проверить его вычислительную мощность.
Бесплатная Русский язык: Да
NVIDIA FrameView
0.9.4124.26691055
NVIDIA FrameView — это бесплатная программа, которая определяет, насколько эффективно ваше оборудование во время игры. FrameView — это собственное программное обеспечение NVIDIA для тестирования видеокарт на базе PresentMon. Программа может…
Бесплатная Русский язык: Нет
PCMark Vantage Basic Edition
1.2.0
PCMark Vantage Basic Edition — это обширная программа для тестирования производительности ПК в различных ситуациях. Приложение позволяет тестировать возможности устройства, предлагая ему выполнять сложные вычисления во время теста. Программное обеспечение…
Приложение позволяет тестировать возможности устройства, предлагая ему выполнять сложные вычисления во время теста. Программное обеспечение…
Бесплатная Русский язык: Нет
GFX Memory Speed Benchmark
1.1.14.16
GFX Memory Speed Benchmark — бесплатная программа для тестирования производительности оперативной и графической памяти. Приложение легкое и очень простое в использовании, поэтому даже у людей с небольшим опытом в этой…
Бесплатная Русский язык: Нет
3DMark Basic Edition
2.16.7113
3DMark Basic Edition — это бесплатная базовая версия самой популярной программы для тестирования производительности ПК. Благодаря этому приложению вы сможете измерить общую производительность вашего настольного и портативного компьютера. 3DMark Basic…
Благодаря этому приложению вы сможете измерить общую производительность вашего настольного и портативного компьютера. 3DMark Basic…
Бесплатная Русский язык: Да
FluidMark
1.5.4
FluidMark — это программное обеспечение, разработанное для физического тестирования компьютерных спецификаций (бенчмарк) на базе движка Nvidia PhysX. Приложение моделирует жидкости, отображая лаву, используя реальные физические параметры, точнее алгоритм SPH (гидродинамика…
Бесплатная Русский язык: Нет
Basemark GPU
1.2.1
Basemark GPU — новейший и самый универсальный инструмент для оценки производительности графики.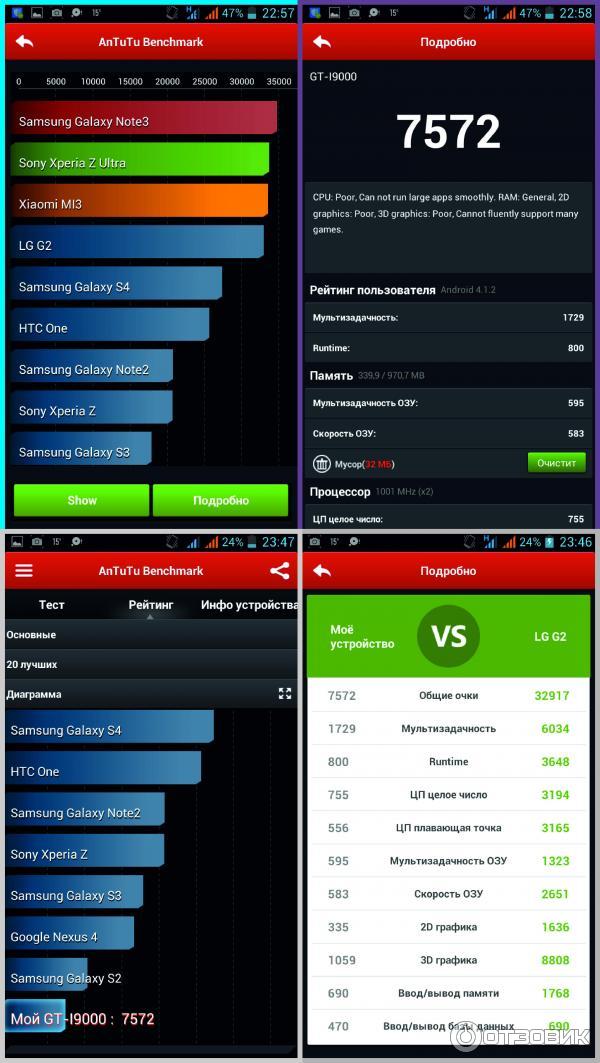 Basemark GPU позволяет вам проверять производительность различных аппаратных платформ, таких как компьютеры и мобильные устройства, используя наиболее важные…
Basemark GPU позволяет вам проверять производительность различных аппаратных платформ, таких как компьютеры и мобильные устройства, используя наиболее важные…
Бесплатная Русский язык: Нет
IOzone Filesystem Benchmark
3.487
IOzone Filesystem Benchmark — это бесплатный инструмент для проверки производительности файловых операций. В приложении есть возможность выполнять тесты производительности, генерируя различные типы операций, благодаря которым вы сможете оценить производительность компьютера….
Бесплатная Русский язык: Нет
IsMyHdOK
2. 71
71
IsMyHdOK — бесплатная программа для тестирования производительности жестких дисков в операционных системах Microsoft Windows. Приложение позволяет проверить скорость записи и чтения данных различного размера. Используя программу IsMyHdOK, вы сможете выполнить…
Бесплатная Русский язык: Нет
WhySoSlow
1.61
WhySoSlow — это диагностическая программа, которая помогает обнаружить причины медленной работы компьютера. Она была создана как комплексное решение, которое анализирует все ключевые элементы системы с точки зрения операционной эффективности. Программа…
Бесплатная Русский язык: Нет
ATTO Disk Benchmark
4. 01.0f1
01.0f1
ATTO Disk Benchmark — это бесплатная, не требующая установки и простая в использовании программа для тестирования производительности жесткого диска. Перед началом работы с тестом вы можете определить размер пакета данных,…
Бесплатная Русский язык: Нет
VRMark
1.1.1272
VRMark — это программа тестирования производительности ПК для виртуальной реальности VR от создателей 3DMark. С помощью этого теста мы быстро и легко выясним, подходит ли наш компьютер для игр, требующих…
Условно бесплатная Русский язык: Нет
Final Fantasy XV Benchmark
64-bit
Final Fantasy XV Benchmark — это программа, которая проверяет производительность компьютеров с Windows 10.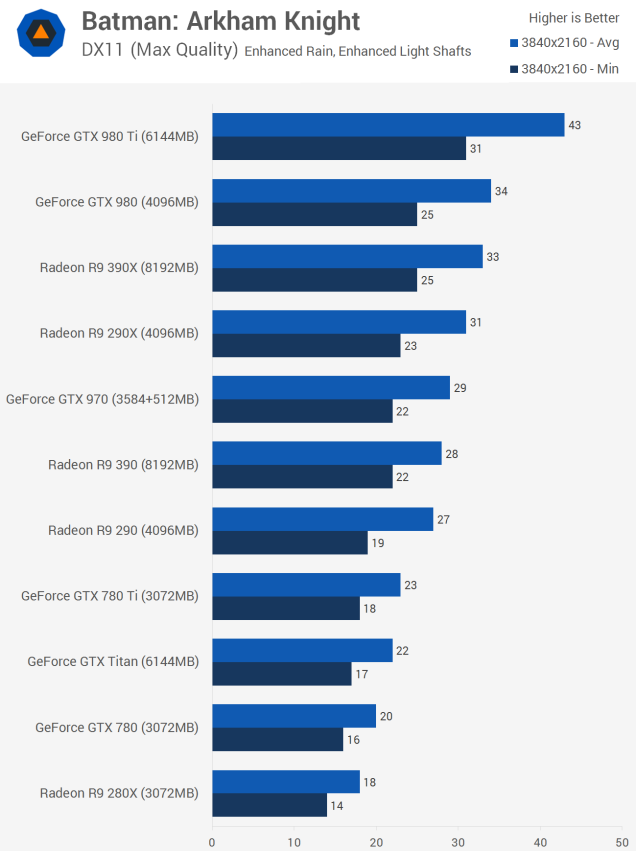 При правильной установке она запускает специально отобранные фрагменты игры, которые дают нам надежный результат относительно производительности…
При правильной установке она запускает специально отобранные фрагменты игры, которые дают нам надежный результат относительно производительности…
Бесплатная Русский язык: Нет
Devil May Cry 4 Benchmark
1.0
Devil May Cry 4 Benchmark — интересная программа для тестирования производительности компьютера, доступная бесплатно. Приложение позволяет запускать тесты на библиотеке Microsoft DirectX 9 и DirectX 10 на движке четвертой части…
Бесплатная Русский язык: Нет
Unigine Superposition Benchmark
1.1
UNIGINE Superposition Benchmark — это программа для тестирования производительности и стабильности компьютеров, включая поддержку интерактивного опыта виртуальной реальности с Oculus Rift и HTC Vive. Суперпозиция основана на движке UNIGINE 2…
Суперпозиция основана на движке UNIGINE 2…
Бесплатная Русский язык: Да
ExperienceIndexOK
3.11
ExperienceIndexOK 3.11 — это небольшая программа для считывания оценки индекса производительности Windows. Приложение ExperienceIndexOK заполняет уязвимость в Windows 8.1 и более поздних версиях, где, хотя включены все компоненты для расчета…
Бесплатная Русский язык: Нет
HD_Speed
1.7.8.107
HD_Speed - бесплатная программа для проверки производительности жестких дисков, карт памяти, а также CD и DVD носителей. Приложение позволяет оценить реальную скорость передачи данных, достигаемую тестируемым носителем данных, путем моделирования…
Приложение позволяет оценить реальную скорость передачи данных, достигаемую тестируемым носителем данных, путем моделирования…
Бесплатная Русский язык: Нет
PassMark SoundCheck
3.0.1003
PassMark SoundCheck — это бесплатный (некоммерческий), компактный и простой в использовании инструмент для тестирования звуковой карты, динамиков и микрофона. С помощью приложения мы сможем проверить запись и воспроизведение звуков картой…
Бесплатная Русский язык: Нет
PCMark 10 Basic
2.0.2144
PCMark 10 Basic Edition 2. 0.2144 — это следующая часть эталонного теста производительности ПК в типичных приложениях и действиях. В PCMark 10 мы можем найти такие действия, как просмотр веб-страниц, видеозвонки,…
0.2144 — это следующая часть эталонного теста производительности ПК в типичных приложениях и действиях. В PCMark 10 мы можем найти такие действия, как просмотр веб-страниц, видеозвонки,…
Бесплатная Русский язык: Нет
Unigine Valley Benchmark
1.0
Unigine Valley Benchmark — это программа для тестирования производительности видеокарт с использованием библиотек OpenGL, DirectX 9 и 11. С ее помощью мы сможем проводить полезные измерения при изменении оборудования или…
Бесплатная Русский язык: Нет
LuxMark
3.1
LuxMark — это кроссплатформенный эталонный тест OpenCL, который с годами стал самым узнаваемым и наиболее часто используемым инструментом тестирования производительности с использованием OpenCL. Изначально она создавалась как рекламное приложение для…
Изначально она создавалась как рекламное приложение для…
Бесплатная Русский язык: Нет
Geekbench
5.2.4
Geekbench 5.2.4 — это программа, используемая для проверки производительности вашего компьютера. Приложение позволяет проверить скорость одно- или многоядерных процессоров и оперативную память. Тесты можно проводить на компьютерах под управлением операционных…
Условно бесплатная Русский язык: Нет
CCSIO Benchmark
1.5.0
CCSIO Benchmark 1.5.0 — бесплатная программа для тестирования производительности жестких дисков HDD и SSD, установленных в ПК, ноутбуках и внешних запоминающих устройствах.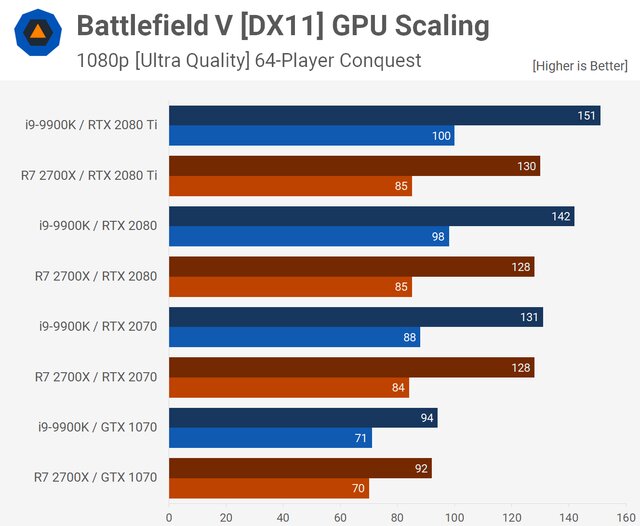 Приложение умеет проводить тесты для проверки скорости записи…
Приложение умеет проводить тесты для проверки скорости записи…
Бесплатная Русский язык: Нет
TessMark
0.3.0
TessMark — это бесплатный тест для тестирования производительности компонентов компьютера, позволяющий тестировать видеокарты с поддержкой DirectX 11, работающие в Windows. TessMark позволит вам оценить производительность ускорителя в сочетании с возможностями,…
Условно бесплатная Русский язык: Нет
CrystalDiskMark Portable
7.0.0h
CrystalDiskMark Portable 7.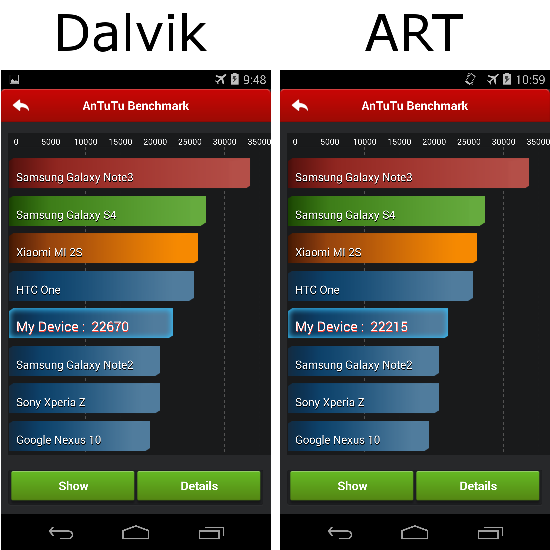 0.0h — это бесплатный, компактный и простой в использовании инструмент для проверки производительности жестких дисков, который можно разместить на USB-накопителях. Приложение проверит скорость чтения и записи в четырех…
0.0h — это бесплатный, компактный и простой в использовании инструмент для проверки производительности жестких дисков, который можно разместить на USB-накопителях. Приложение проверит скорость чтения и записи в четырех…
Условно бесплатная Русский язык: Нет
GIGABYTE Catzilla
1.3
GIGABYTE Catzilla — это специальная версия эталонного теста, разработанная для тайваньской компании GIGABYTE, известной, в частности, производством видеокарт и материнских плат для плееров. Приложение предназначено для проверки производительности настольных и…
Бесплатная Русский язык: Нет
3DMark03
3DMark03 — это программа для проверки производительности нашего ПК в компьютерных играх. Приложение запускает серию тестов, которые проверяют вычислительную мощность видеокарты, оперативной памяти и процессора. Для правильной работы требуется набор…
Приложение запускает серию тестов, которые проверяют вычислительную мощность видеокарты, оперативной памяти и процессора. Для правильной работы требуется набор…
Демо версия Русский язык: Нет
Unigine Heaven Benchmark
4.0
Unigine Heaven Benchmark — это бесплатная программа для тестирования производительности видеокарт для DirectX 9, DirectX 10 и DirectX 11. Программа также может выполнять тесты производительности графики, совместимые с библиотекой OpenGL….
Бесплатная Русский язык: Нет
PC Speed Test
1.2.0.0
PC Speed Test — это программа для измерения производительности наших компьютерных компонентов для платформы Microsoft Windows. С помощью этого инструмента мы можем проверить эффективность всех компонентов с помощью тестов, проведенных…
С помощью этого инструмента мы можем проверить эффективность всех компонентов с помощью тестов, проведенных…
Условно бесплатная Русский язык: Нет
Самые популярные бенчмарки. Тест компьютера на производительность — Partprice
Автор PartPrice На чтение 8 мин Просмотров 1.6к. Обновлено
Пользователю важно знать, какую нагрузку может выдержать компьютер, а точнее, отдельные его компоненты. Возможность использовать программы типа Photoshop, Adobe Premier — это обычно небольшой тест, в котором задействуются разные компоненты и не показывается оценка производительности в подходящем формате для пользователя.
Потому были придуманы специальные пакеты ПО — бенчмарки. Они позволят оценить производительность разных компонентов, выведут информацию о каждом, исходя из данных, заложенных в BIOS. Этого недостаточно, чтобы разобраться в теме. В статье рассмотрим бенчмарки — принцип их действия, лучшие варианты.
Этого недостаточно, чтобы разобраться в теме. В статье рассмотрим бенчмарки — принцип их действия, лучшие варианты.
Содержание
- Виды бенчмарков и их работа
- Какие из существующих бенчмарков лучшие
- CPU-Z и GPU-Z
- Cinebench
- LinX
- MSI Afterburner
- PCMark
Виды бенчмарков и их работа
Сначала рекомендуется разобраться в вопросе, касающегося тестирования комплектующих. Для некоторых это пустяк, на который даже внимания не требуется обращать — он не требует углубления в тему, но все же рекомендуется поразмышлять.
Оценивается мощность во время работы компонентов с помощью силы нагрузки на ядра или память: ОЗУ, CPU, GPU. Чем лучше пройдет тест элемент, тем большую оценку он заработает в результате. Некоторые имеют настолько слабые характеристики, что тест пройти невозможно. А иногда попадаются такие, что результат тестирования с «заоблачными» цифрами.
Стоит отметить, что существуют два основных типа тестов производительности:
- игровые;
- стандартные.

Так как популярна тематика компьютерных игр, разработчики добавляют специальные тесты видеокарт, процессоров и оперативной памяти — в общем, всей системы, чтобы можно было понять, сколько FPS будет выдавать игра на тех или иных настройках графики.
Иногда такая функция ошибается, ведь пользователи всегда могут подкорректировать код, отвечающий за разрешение и детализацию. Поэтому в игре может быть высокая производительность, но в бенчмарках — низкая. Или наоборот. Потому можно иногда только проверять мощность комплектующих с помощью таких функций.
Есть отдельные программы, отвечающие за синтетические тесты GPU и CPU. Там сразу выводятся данные о деталях, которые подвергаются проверке. Принцип действия у них совершенно разный — одни заставляют обрабатывать графику, другие ориентированы на переработку «тяжелой» информации.
Обычно последней является изображение в высоком разрешении и с «сочной» цветопередачей. Здесь уже система оценки не такая, как в играх — вместо FPS показываются баллы, а в некоторых возможно сравнение с другими компонентами. Это удобнее, ведь можно подобрать комплектующие для улучшения характеристик системы в целом.
Это удобнее, ведь можно подобрать комплектующие для улучшения характеристик системы в целом.
В остальном принцип действия один и тот же, а различия касаются лишь в представлении итогов. Это может быть FPS, если обрабатывается сцена из какой-либо игры, или же баллы, когда производится простая нагрузка на компоненты. Пользователь определит эффективность комплектующих, когда увидит результаты и сравнит с теми, что получили другие процессоры или видеокарты.
Какие из существующих бенчмарков лучшие
Иногда попадается некачественное ПО. Проверять каждое приложение для теста не очень удобно, пользователям рекомендуется просмотреть подборку из лучших программ-бенчмарков для проверки мощностей комплектующих. Описание представлено ниже.
CPU-Z и GPU-Z
Обе программы уже из названия дают понять назначение каждой. Они показывают характеристики — то, в чем пользователь не нуждается, если компьютер уже разбирали и проверяли комплектующие.
Проверить здесь можно только процессор, так как разработка ведется дольше у CPU-Z, а GPU-Z только показывает характеристики. Но можно хотя бы узнать, что скрывается в системном блоке, к примеру, офисного компьютера.
Но можно хотя бы узнать, что скрывается в системном блоке, к примеру, офисного компьютера.
Можно вывести несколько особенностей, которыми может похвастаться этот набор ПО:
- Бесплатность. Не нужно покупать лицензии или оформлять подписки на пользование — только скачать, установить пакет и эксплуатировать в своих целях;
- Постепенное развитие с пополнением функционала. Обе программы очень старые — около 20 лет они уже используются массой людей. Поддерживаются программные пакеты с помощью пользовательских модификаций или дополнений разработчиков. С учетом популярности продуктов, создатель не «забросит» свое «дитя»;
- Подробная информация. В каждой программе указаны количество ядер, частота и потоки процессоров, а также память, частота шины и прочие данные для видеокарты. Продвинутому пользователю полезно иметь обе программы, чтобы оценивать эффективность «связки» GPU и CPU.
Cinebench
Программа, способная крутить кулер почти на максимальных оборотах.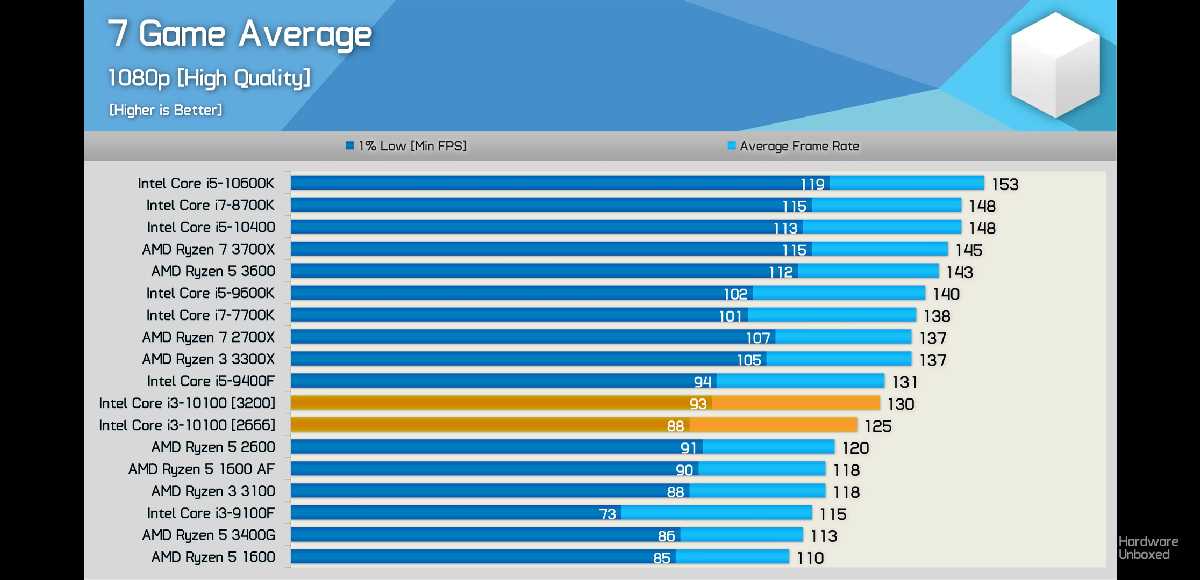 Операции займут много времени и заставят процессор с видеокартой «напрячься». Действие, используемое для теста комплектующих — рендеринг изображения(rendering photo).
Операции займут много времени и заставят процессор с видеокартой «напрячься». Действие, используемое для теста комплектующих — рендеринг изображения(rendering photo).
Графика может нагрузить ядра CPU забрать объем видеопамяти, нужно быть готовым к сильным нагрузкам на компьютер — температура будет завышенной. Рекомендуется заранее нанести термопасту типа MX-4.
Все, что будет видеть человек во время процесса – отрисовку фотографии, которая выбирается программой произвольно. Не нужно никаких специальных алгоритмов для тщательного выбора, цель — мощность и быстродействие CPU и GPU. Чем она выше, тем быстрее закончатся «мучения» компьютера, после чего температура, загруженность компонентов и обороты кулеров убавятся.
Ориентирован бенчмарк на тех, кому требуется производительный «setup». Его будут использовать для игр, проведения стримов на Twitch и Youtube, обработки фото и видео в программах от Adobe. Делать все, что задействует элементы в корпусе компьютера на максимум.
LinX
Еще один вариант для «проверки на прочность» компонентов компьютера. Только он делает небольшое исключение. Здесь используется уже другой тип данных для обработки теста производительности. Изображения не показываются — вместо них будет проводиться работа с кодами, являющимися математическими операциями. В общем, скучный процесс.
Но в чем хорош этот программный пакет — он прост по оформлению, с его интерфейсом сможет «подружиться» почти каждый. Достаточно открыть программу и выбрать параметры теста. Остальное сделает приложение, после чего пользователь получит нужную информацию.
Ориентируется на два компонента: CPU и ОЗУ. Разочаровывает отсутствие теста графической составляющей. Потому любителям тестировать сборки для игр не рекомендуется скачивать и пользоваться этой программой — гораздо эффективнее будут варианты типа Cinebench и других. Но в качестве офисного «ревизора» неплохо подойдет.
Тестировать процессор и оперативную память смогут два типа людей:
- системные администраторы, которые работают с информационными технологиями;
- программисты-сборщики, которые работают с компьютерами и настройками под разные потребности.

Софт бесплатный, не требует дополнительных операций. Можно просто установить и пользоваться. LinX создали российские разработчики.
MSI Afterburner
В случае с игровыми моделями этот вариант подойдет как никакой другой. Он позволяет не только узнавать характеристики графического процессора, но и тестировать видеокарту, увеличивать производительность. Такого функционала нет у многих, а значит, выбор программного обеспечения от MSI подойдет, если пользователь геймер.
Здесь есть небольшой, но заслуживающий внимания момент: Afterburner работает исключительно с одним компонентом — видеокартой. Требуется скачивать дополнительные программы для теста отдельных компонентов. Придется проверять все компоненты разом в играх или же специализированных бенчмарках по отрисовке графических сцен или растровых и векторных изображений, как в случае с Cinebench.
lt=»LinX» width=»900″ height=»540″ class=»aligncenter size-full wp-image-8804″ />
Что касается совместимости, то здесь не нужно волноваться. Компания-разработчик позаботилась, чтобы не требовалось устанавливать дополнительные драйверы для корректной работы.
Компания-разработчик позаботилась, чтобы не требовалось устанавливать дополнительные драйверы для корректной работы.
Поэтому со следующими производителями видеокарт будет работать ПО:
- MSI;
- Nvidia;
- AMD;
- GIGABYTE и прочие.
Такой уровень совместимости обусловлен универсальными алгоритмами действия. Заранее анализируются все данные, а потом адаптируется код под характеристики, чтобы рационально задействовать ресурсы видеокарты.
Можно просто настроить GPU, а потом играть и наслаждаться приемлемым значением одного-единственного параметра, служащего для оценки производительности — FPS в разных играх, которые под силу графическому ускорителю.
PCMark
Чтобы как можно подробнее узнавать о разных характеристиках компьютера или компактного ПК, требуется использовать PCMark. Она ориентирована больше на эксплуатацию продвинутыми пользователями, стремящимися не «разогнать» компоненты, а проверить скорость работы офисной «рабочей лошадки».
Разработчик предлагает использовать программу для тестов следующих компонентов:
- Оперативной памяти и процессора. Они работают друг с другом в паре, потому результаты будут зависеть от параметров отдельных устройств.
- Жестких дисков и прочих накопителей. Для этого используются специализированные программы, но их нет смысла скачивать, если такая функция интегрирована в пакет.
- Блоков питания. Чтобы определить, хватит на другие компоненты энергии или будет дефицит, когда возможны различные сбои.
- Материнской платы. Показаны исключительно характеристики, чтобы знать о совместимости с процессорами, видеокартами и оперативной памятью, отличающимися как по формату, так и по частоте.
Вычисляя разности в производительности, программа нагружает компоненты постепенно, а не сразу, чтобы вывести окончательный результат. Проводятся разные по сложности тесты. Результаты выводятся в ячейки специальной таблицы, где будут показаны итоговые данные каждого компонента при разной нагрузке.
Сделано это для восприятия информации пользователем без проблем и недопониманий. Похвастаться подобной организацией могут немногие из программ-бенчмарков: это отличительная черта, по которой можно узнать PCMark.
Программа показывает общее состояние компьютера и каждого элемента. Для среднестатистических пользователей достаточно проверить по первому способу компьютер, а для программистов и продвинутых пользователей рекомендуется детальный анализ.
Для теста комплектующих в компьютере существует различное программное обеспечение. У каждого из вариантов есть преимущества и недостатки.
Не каждая программа подойдет для «разгона» комплектующих под игры. Но есть множество вариантов для офисных ПК. У всех свои потребности, а потому важно выбирать тщательно. В статье предложены лучшие варианты, подходящие большинству пользователей.
Каталог компьютеров, сравнить цены и прочитать отзывы
По-настоящему народные бенчмарки , отражающие реальную производительность компьютера
Учимся различать реальную и теоретическую производительность компьютера на примере популярных тестов.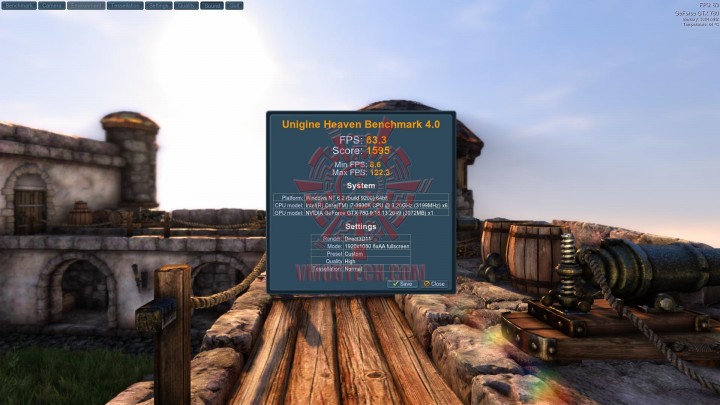 Принцип работы бенчмарков, симулирующие типичные условия использования ПК. И почему сверхлегкий Macbook Air M1 до двух раз быстрее вашего игрового компьютера?
Принцип работы бенчмарков, симулирующие типичные условия использования ПК. И почему сверхлегкий Macbook Air M1 до двух раз быстрее вашего игрового компьютера?
Помогаем
Зміст
- 1 Теоретическая мощность
- 2 PC Mark 10 – комплексный тест домашнего ПК
- 3 Браузер – главная программа компьютера
- 4 Можно ли доверять WEB Speedometer 2.0?
- 5 Итоги
Теоретическая мощность
Бенчмарк – это программа, позволяющая оценить теоретическую производительность компьютера при выполнении определенных задач. Большинство такого софта тестируют именно теоретическую мощность, например нагружают центральный процессор математическими вычислениями. Даже бенчмарки для рендера изображения уже не вполне практичны в эру аппаратного ускорения GPU.
Такие программы как CPU-Z, Passmark, Cinebench легко загружают любое количество ядер процессора. Они являются хорошим мерилом абсолютной мощности компьютера, но к реальным условиям не имеют никакого отношения. При кодировании видео большую роль будет играть видеокарта. Поэтому обращаем внимание в этих программах в первую очередь на одноядерную производительность – она пригодится для ориентирования в следующих тестах.
При кодировании видео большую роль будет играть видеокарта. Поэтому обращаем внимание в этих программах в первую очередь на одноядерную производительность – она пригодится для ориентирования в следующих тестах.
Geekbench 5 следует выделить, ведь этот тест учитывает к так же подсистему памяти. Разница между процессорами с дешевой и дорогой ОЗУ может достигать 20%. Приблизительно такой же прирост можно получить в играх. Для современного компьютера одноядерная производительность должна быть на уровне 1100-1700 баллов. На скриншоте результаты Intel Core i7-1165G7.
PC Mark 10 – комплексный тест домашнего ПК
Бенчмарк PC Mark 10 учитывает многие параметры и симулирует реальные условия. Во время тестирования программа открывает встроенные текстовые редакторы, приложения для работы с графикой, веб-страницы, таблицы и другие обычные вещи, к которым мы привыкли. Полученные результаты могут разочаровать держателей топовых компьютеров, ведь они совсем не линейны. Несколько странно видеть, когда Athlon 3000G лишь в какие-то 2 раза медленнее в реальных сценариях, чем i7-11700К. Дело в том, что львиная доля программ в нашем ПК зависит от мощности одного ядра. Поэтому большинство ядер 16 поточного i7 будут бездельничать и смотреть со стороны. Возвращаемся к предыдущим тестам, смотрим на пункт одноядерная производительность и все становится на свои места.
Дело в том, что львиная доля программ в нашем ПК зависит от мощности одного ядра. Поэтому большинство ядер 16 поточного i7 будут бездельничать и смотреть со стороны. Возвращаемся к предыдущим тестам, смотрим на пункт одноядерная производительность и все становится на свои места.
Этот тест показывает, что Celeron’ы (+- 1300 в Geekbench для G6900) до сих пор имеют место в этом мире в качестве офисных решений. Если вы не балуетесь в игры и работаете максимум с Photoshop, то современный самый дешевый процессор все равно будет значительно быстрее 8-10 летнего флагмана. А еще говорят, что прогресс остановился.
Браузер – главная программа компьютера
Большую часть времени за ПК человек проводит именно в браузере. За последние 10 лет разработчики сумели перенести множество программ именно в них. До 80% пользователей могли бы ограничиться только веб-браузером, ведь в нем можно редактировать документы, обрабатывать фотографии, играть в игры и многое другое. Множество сред для удаленной работы и администрирования реализованы используя браузер. Не будем заострять внимание на очевидных вещах. Самое главное это то, что скорость в браузере очень важна для любого пользователя. Поэтому бенчмарки, симулирующие работу со скриптами – достаточно объективная оценка вашего компьютера. Результаты этих тестов также зависят и от используемого браузера. Самые высокие показатели вышли в Chrome и MS Edge.
Не будем заострять внимание на очевидных вещах. Самое главное это то, что скорость в браузере очень важна для любого пользователя. Поэтому бенчмарки, симулирующие работу со скриптами – достаточно объективная оценка вашего компьютера. Результаты этих тестов также зависят и от используемого браузера. Самые высокие показатели вышли в Chrome и MS Edge.
Источник: Мійконст Youtube
Даже среднего уровня десктопные процессоры 2021 года до двух раз быстрее мощных HEDT CPU эпохи Haswell. Это как сравнивать Core 2 Quad Q9650 и Core i5-4670K.
Speedometer 2.0 – тест скорости работы JS (Java Script) в браузере. Разработчики двигателя WebKit от Apple опубликовали этот бенчмарк для измерения производительности веб-браузеров в 2018 году. Он моделирует активность пользователей в популярных веб-приложениях. Проверка включает разнообразные тесты: популярные фреймворки и библиотеки, чистый ES2015 и JS скомпилированный с Babel, TypeScript, Elm, PureScript.
На скриншоте ноутбучный Intel Core i7-1165G7
Одноядерная производительность до сих пор является главным фактором для большинства браузерных скриптов. Поэтому в Chrome современный ноутбук среднего класса все равно будет значительно лучше условной двухпроцессорной станции HP 2014 года выпуска со 128Гб ОЗУ на борту. Сильнее одно ядро – быстрее работает браузер и открывается большинство страниц. Эта зависимость не совсем зеркальная, но очень близка к линейной.
Поэтому в Chrome современный ноутбук среднего класса все равно будет значительно лучше условной двухпроцессорной станции HP 2014 года выпуска со 128Гб ОЗУ на борту. Сильнее одно ядро – быстрее работает браузер и открывается большинство страниц. Эта зависимость не совсем зеркальная, но очень близка к линейной.
Для примера результаты 10700К в Chrome и Edge:
Результат Apple Macbook M1 на скриншоте ниже (на момент релиза):
Можно ли доверять WEB Speedometer 2.0?
Последние изменения заставляют усомниться в подлинности этого теста. Совсем недавно все девайсы на чипе Apple M1 увеличили свою производительность в этом тесте на 70-80%. Когда только появился первый ноутбук на М1, он выдавал примерно 220-250 баллов, что является отличным результатом. Но спустя несколько месяцев после выхода 12 поколения Intel компания Apple магическим методом улучшила быстродействие своих процессоров почти вдвое.
Неужели «занесли чемоданы»? Вот поэтому еще рассмотрим альтернативный и независимый софт для браузерного тестирования.
С 220 до 350+ – неплохой скачок производительности взят из «воздуха», причем только для Apple M чипов. Х86 процессоры никак не изменили свои показатели. Неудивительно, ведь как уже упоминалось, разработчиками этого теста является команда Apple Webkit. Выйдет 13-поколение Intel и Ryzen 7000 – возможно они еще «подтянут» свои SoC таким образом.
В других веб-бенчмарках такого не наблюдается. Google Octane – простой, быстрый и объективный тест. Как и предыдущий бенчмарк, измеряет быстродействие в разных сценариях. Его суть состоит не только в оценке синтетической мощности, но и скорости в пользовательских условиях. Для этого производительность измеряется в js-библиотеках. Если ваш компьютер достигает отметки 50 000, это хороший результат. Ниже на скриншоте результат i7-10700K:
Результаты Apple М1, что ближе к реальности чем «Спидометр»:
WebXPRT 4 – это расширенный тест браузера, который сравнивает производительность сценариев на основе HTML5, JavaScript и WebAssembly. Система симулирует различные действия: редактирование фотографий, организация альбома с помощью искусственного интеллекта, работа с таблицами, шифрование заметок и сканирование чеков. Тест занимает много времени, поэтому наберитесь терпения, если решили его запустить.
Система симулирует различные действия: редактирование фотографий, организация альбома с помощью искусственного интеллекта, работа с таблицами, шифрование заметок и сканирование чеков. Тест занимает много времени, поэтому наберитесь терпения, если решили его запустить.
Результат i7-10700K:
Итоги
Не все бенчмарки отображают действительную производительность компьютера. Очень мало настоящих сценариев загрузят все 16 ядер Ryzen 9 5950X. Многие реальные задачи зависят от подсистемы памяти и одноядерной мощности процессора. Поэтому часто случается, что новый офисный Intel Celeron или AMD Athlon для большинства людей подходит лучше, чем условный разогнанный AMD FX-8350. Много времени мы проводим в браузере, поэтому важно, чтобы страницы не заставляли нас ждать. Уже давно прошло время, когда пользователь упирался в скорость Интернета. В таких условиях мощность CPU не играла большой роли, но сейчас это едва ли не главный параметр для повседневного использования.
Безусловно, мощность топового процессора смогут без проблем реализовать профессионалы или привередливые геймеры.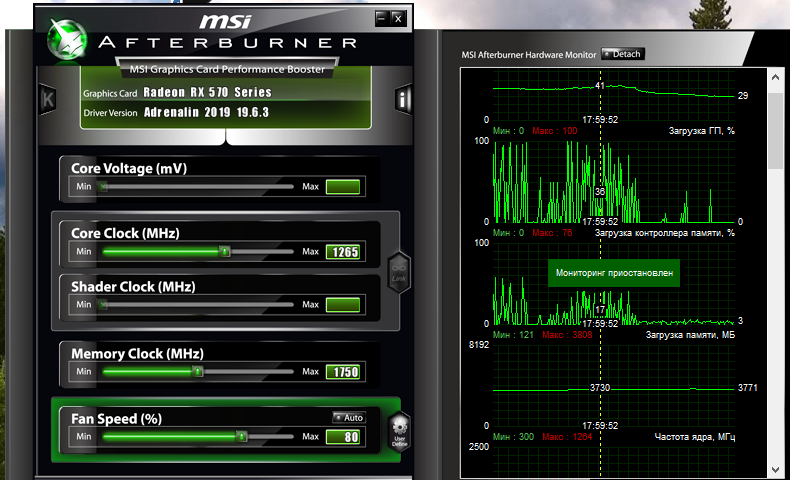 Нередко можно увидеть, как BF2042, Microsoft Flight Simulator 2020 или Matrix Awakens ставит на колени самые дорогие CPU. С дешевыми моделями (Celeron, Pentium, Athlon) получим покадровую презентацию или безумные фризы. Тем более, покупка i7, а не i3 (или i5) дает не только больше ядер, но и более сильные ядра с большим кэшем. Приведенные тесты не означают, что всем хватит офисных систем, а лишь доказывает, что в реальных условиях мощность одного потока превосходит их количество.
Нередко можно увидеть, как BF2042, Microsoft Flight Simulator 2020 или Matrix Awakens ставит на колени самые дорогие CPU. С дешевыми моделями (Celeron, Pentium, Athlon) получим покадровую презентацию или безумные фризы. Тем более, покупка i7, а не i3 (или i5) дает не только больше ядер, но и более сильные ядра с большим кэшем. Приведенные тесты не означают, что всем хватит офисных систем, а лишь доказывает, что в реальных условиях мощность одного потока превосходит их количество.
Тестирование ПК или как проверить производительность.
/ Windows/ 0 комментариев
Бенчмаркинг, также известный как тестирование модели, является методом объективной оценки производительности компонентов компьютерной системы. Аппаратура и программное обеспечение могут подвергаться этой процедуре. В нашем сегодняшнем материале мы рассмотрим это.
Во-первых, стоит ответить на вопрос, зачем нужны эталонные тесты. Оценка производительности ПК — важный вопрос. Благодаря этому мы можем узнать, все ли в порядке — проверить скорость работы жесткого диска (безопасность данных) или возможности графической карты (для новых игр).
Бенчмарк также полезен, когда вы хотите продать используемый компьютер, а потенциальный покупатель пытается узнать больше о его производительности. Тест также отвечает на вопрос, пришло ли время отформатировать системный раздел и установить новую копию Windows.
По теме: Как протестировать Android
Кроме того, во время обновления ПК рекомендуется использовать различные диагностические программы. Бенчмарк расскажет нам, какие элементы являются узким местом системы и которые следует заменить в первую очередь. Благодаря этому мы получим более высокую эффективность даже с очень ограниченным бюджетом.
Для точной оценки характеристик ПК важно помнить
Прежде чем включить диагностическую программу, которая будет проверять производительность нашего компьютера, мы должны убедиться, что все под капотом работает правильно. ПК с перегревом не подходит для бенчмаркинга. Результаты будут сфальсифицированы, и материнская плата или графический процессор могут выгорать.
Тесты сильно влияют на компьютеры. Они пытаются проверить, каковы максимальные пиковые характеристики машины. По этой причине тестирование ноутбука должно проводиться с полностью заряженной батареей после подключения адаптера к электрической розетке.
Мы также не проверяем производительность машин, где некоторые компоненты не работают должным образом в повседневном использовании. Бенчмарк не предназначен для определения причин отказа (например, классической программы диагностики), только проверки скорости работы в нормальных условиях.
В случае программного обеспечения мы должны убедиться, что Windows в хорошем состоянии. Бенчмарк не выполняется на ОС, которая регулярно отображает синие экраны смерти, работает очень медленно, зависает и перезапускается без ясной причины.
Перед запуском тестов мы запускаем программу типа CCleanera и удаляем временные файлы и другой мусор с жесткого диска. Кроме того, мы отключили все открытые программы на панели задач, в том числе те, которые запускались из панели задач (в фоновом режиме).
Это особенно актуально для антивирусных программ, менеджеров загрузки, программ P2P, приложений с функцией синхронизации и т. Д. Такие службы по-прежнему нуждаются в доступе к жесткому диску и / или интернету, что может негативно повлиять на результаты тестирования в программе бенчмаркинга.
Наконец, мы убедились, что драйверы для ключевых компонентов компьютера обновлены. Это особенно важно в случае с видеокартой (оценка производительности графики в играх). Кроме того, мы проверяем, установлены ли все последние обновления Windows.
Базовый бенчмаркинг
Если мы хотим получить самые основные данные о производительности компьютера, мы можем использовать встроенную утилиту Windows под названием «Информация о производительности и инструменты». Мы находим его в меню «Пуск» или «Панель управления».
Windows оценивает компьютер в пяти категориях: процессор, память, графика, графика в играх и жесткий диск. Результаты отображаются в довольно странном масштабе — от 1,0 до 7,9. Общий результат — это не среднее значение всех компонентов, а просто число, полученное в самой слабой категории.
Общий результат — это не среднее значение всех компонентов, а просто число, полученное в самой слабой категории.
Однако информация о производительности дает нам некоторое представление о том, какие компоненты ПК работают лучше всего, а что хуже. Стоит помнить, что наличие гибридной видеокарты (интегрированной плюс 3D) сильно снизит результат. Windows будет учитывать производительность более слабого элемента.
Тестирование процессора (CPU)
Процессор является ключевой частью компьютера, которая в наибольшей степени влияет на общую производительность. Чтобы проверить его параметры, мы устанавливаем программу SiSoft Sandra. Версия Lite, которая вполне достаточно для наших нужд, бесплатна.
После запуска программы выберите раздел «Оборудование» в списке «Типы модулей» и нажмите «Процессоры». В новом окне будет загружена подробная информация о процессоре. Анализ параметров процессора может занять до нескольких минут.
Как только мы познакомимся с данными о CPU, мы вернемся к главному экрану и выберите Benchmarks. У нас есть пять различных тестов для процессора — в том числе базовая (Арифметика процессора), мультимедиа или определение производительности при одновременном работе нескольких ядер.
У нас есть пять различных тестов для процессора — в том числе базовая (Арифметика процессора), мультимедиа или определение производительности при одновременном работе нескольких ядер.
Для каждого теста мы должны теоретически ввести имя пользователя и пароль и выбрать так называемый Team (лучше всего выбрать тот, который подходит изготовителю нашего компьютера или материнской платы). Это полезно, если вы хотите сравнить результаты с другими пользователями.
В то же время для этого требуется создать учетную запись на веб-сайте SiSoftware. Если вы не хотите этого делать, установите флажок «Enable Certification» … Второе окно — «The Price Engine». Это может быть полезно при планировании приобретения компонентов. Однако эту функцию можно также отключить.
На последнем этапе выберите процессор и нажмите «ОК». Если процессоры не отображаются, нажмите кнопку «Refresh» (Обновить). Процессор будет обнаружен, и тест производительности будет выполнен автоматически. В конце программа представит график и список с информацией.
Вторая программа, рекомендуемая при оценке процессора, — Cinebench . Это графический тест, который, однако, не оценивает производительность графического процессора, а CPU. Он отображает сцену в 3D, используя популярный движок Maxon Cinema 4D. Приложение бесплатное и предлагает два режима — одноядерный и многоядерный.
Оценка производительности графической карты (GPU)
Тесты, позволяющие определить производительность видеокарты, можно найти, например, в программе SiSoft Sandra 2012. Они были помещены в категорию Benchmarks в разделе Graphics Processor. У нас есть общий тест (видео-рендеринг) и тест памяти и потоковая графика из Интернета.
Игроки будут больше заинтересованы в приложении под названием Fraps . Программа бесплатна, и она выделяется тем, что использует реальные 3D-графические движки из видеоигр для определения производительности. Благодаря этому результаты более надежны. Мы запускаем фреймы в фоновом режиме, вместе с компьютерной игрой.
Результаты, полученные в описанной выше программе, стоит сравнить с «синтетическими» эталонами, такими как культовый 3DMark и немного менее известный Unigine Heaven . Эти приложения генерируют иллюстративные 3D-сцены в полноэкранном режиме, имитируя среду компьютерных игр.
Эти приложения генерируют иллюстративные 3D-сцены в полноэкранном режиме, имитируя среду компьютерных игр.
Оба они также имеют диагностические функции. Если у нас есть проблема с отображением графики в разных играх, мы включаем этот тип тестов и проверяем их поведение при различных настройках. Мы отказываемся от одной из дополнительных функций (таких как сглаживание) один раз по причине отказа.
3DMark и Unigine Heaven также позволяют вам определять оптимальные параметры графики для компьютерных игр. Мы можем сохранить этот набор где-нибудь и использовать его после установки каждой новой игры. Благодаря этому нам не придется тратить лишнее время на настройку каждый раз.
Тесты памяти
Производительность RAM — наряду с производительностью процессора — один из ключевых элементов, влияющих на общий комфорт работы с ПК. ОЗУ можно легко протестировать с использованием ранее упомянутой программы SiSoft Sandra 2012. На вкладке Benchmarks перейдите в раздел «Контроллер памяти».
Здесь мы можем выбрать один из трех эталонных тестов: первый измеряет скорость ОЗУ, второй кэш и третий. Sandra 2012 также позволяет измерять производительность жесткого диска или SSD, оптических дисков, флэш-памяти или подключенных мобильных устройств.
Те, кто интересуется более профессиональным инструментом, должны проверить возможности приложения AIDA64 Extreme Edition . Он предоставляет много информации об оперативной памяти — к сожалению, полная версия платная.
CrystalDiskMark — рекомендуемый и бесплатный инструмент для жестких дисков . В небольшом окне представлены данные о скорости чтения и записи с HDD / SSD, как для небольших, так и для больших блоков данных. Он не только информирует вас о задержках на чтение и запись — из этого мы имеем, например, HD Tune .
Наконец, еще одно предложение: PCMark 7. Это обширный харвестер, который обладает возможностями даже больше, чем Sandra 2012. Он может одновременно тестировать производительность процессора, видеокарты, памяти и диска. В конце пользователь получает одно число, которое является суммой всех полученных результатов.
В конце пользователь получает одно число, которое является суммой всех полученных результатов.
PCMark 7 может быть полезен при продаже используемого компьютера, и мы хотим продемонстрировать его возможности. Результат PCMark известен среди пользователей Интернета и рассматривается как лакмусовая бумажка при оценке производительности ПК.
windowsWindows 10windows 7
Как запустить тест производительности компьютера на вашем компьютере с Windows?
В современном мире, где новые компьютерные технологии появляются быстрее, чем грипп, нам как производителям, как покупателям тоже необходимо противопоставить друг другу два компьютера. Говоря о системном оборудовании, бенчмаркинг помогает оценить возможности системы. В этой статье мы рассмотрим несколько способов, с помощью которых вы можете выполнить тест производительности ПК на ПК с Windows 10.
Таким образом, бенчмаркинг путем оценки производительности системы поможет вам принять решение о следующей покупке, измерить разницу, которую он дает, разогнав ваш графический процессор, или просто похвастаться мастерством вашего ПК перед друзьями.
закладка
Вы когда-нибудь сравнивали, насколько плавно PUBG работает на телефоне вашего друга с вашим собственным устройством, и решали, какое из них лучше? Что ж, это простейшая форма тестирования.
Процесс эталонного тестирования — это метод измерения производительности путем запуска компьютерной программы / теста или набора компьютерных программ / тестов и оценки их результатов. Этот процесс часто используется для сравнения скорости или производительности программных или аппаратных компонентов или даже для измерения подключения к Интернету. Это намного практичнее и проще, чем смотреть на технические характеристики системы и сравнивать их с остальными.
Как правило, используются два различных типа стандартов.
- Метрики приложений измеряют реальную производительность системы при запуске реальных программ.
- Синтетические тесты эффективны при тестировании отдельных компонентов системы, таких как сетевой диск или жесткий диск.
Ранее Windows поставлялась со встроенной программой, известной как Индекс производительности Windows, для измерения производительности вашей системы, однако теперь эта функция исключена из операционной системы. Хотя есть еще способы проведения эталонных тестов. Теперь давайте рассмотрим различные способы запуска эталонного теста на вашем ПК.
Хотя есть еще способы проведения эталонных тестов. Теперь давайте рассмотрим различные способы запуска эталонного теста на вашем ПК.
Запустите тест производительности компьютера в Windows
Есть несколько способов оценить производительность вашего ПК, и мы объяснили четыре из них в этом разделе. Мы начинаем со встроенных инструментов, таких как Performance Monitor, Command Prompt и Powershell, а затем переходим к сторонним приложениям, таким как Prime95 и Sandra от SiSoftware.
Метод 1: используйте монитор производительности
1. Включите Команда Run В вашей системе нажмите клавишу Windows + R на клавиатуре. (В качестве альтернативы щелкните правой кнопкой мыши кнопку «Пуск» или нажмите клавишу Windows + X и в меню «Опытный пользователь» выберите «Выполнить»).
2. После запуска команды «Выполнить» в пустом текстовом поле введите Perfmon И нажмите кнопку OK или Enter. Это запустит Windows Performance Monitor в вашей системе.
3. На правой панели откройте Свободный Соберите данные, щелкнув стрелку рядом с ними. В разделе «Группы сборщиков данных» разверните «Система», чтобы найти «Производительность системы».
4. Щелкните правой кнопкой мыши на Производительность системыи выберитеНачало».
Теперь Windows будет собирать информацию о системе в течение следующих 60 секунд и составлять отчет для отображения. Итак, расслабьтесь и смотрите на отметку 60 часов или продолжайте тем временем заниматься другими делами.
5. По прошествии 60 секунд разверните «Отчеты» на панели «Элементы» в правом столбце. После отчетов нажмите на Стрелка рядом с системой затем Производительность системы. Наконец, коснитесь Последняя запись для настольных ПК Вы найдете это подПроизводительность системыВзгляните на отчет о производительности, который поставляется вместе с Windows.
Здесь можно найти в различных разделах / рейтингах информацию о ЦП, сети, производительности диска и т. Д. Резюме, очевидно, представляет собой совокупный результат работы всей системы. Это включает в себя такие детали, как какой процесс использует больше всего ресурсов ЦП, какие приложения используют наибольшую пропускную способность в вашей сети и т. Д.
Чтобы получить несколько иной тип отчета о производительности с помощью монитора производительности, выполните следующие действия:
1. Запустите команду Run Любой из вышеперечисленных методов и тип производительность/отчет И нажмите Enter.
2. Еще раз позвольте монитору производительности сделать свою работу в течение следующих 60 секунд, а затем вернитесь к просмотру. YouTube или работать.
3. Через 60 секунд он снова получит отчет о производительности, который вы можете проверить. В дополнение к тем же записям (ЦП, Сеть и Диск) этот отчет содержит подробную информацию о конфигурации оборудования и программного обеспечения.
4. Щелкните «Конфигурация оборудования», чтобы развернуть его, а затем щелкните «Категоризация рабочего стола».
5. Теперь щелкните значок + нижний запрос. Это откроет еще один подраздел возвращенных объектов, щелкните значок + под ним.
Теперь вы получите список различных свойств и соответствующие им значения производительности. Все значения даны из 10 и должны помочь вам подумать о производительности каждого из перечисленных свойств.
Метод 2: используйте командную строку
Есть что-нибудь, с чем ты не можешь Командная строка? Ответ — нет.
1. Открыть Командная строка как администратор Любым из следующих способов.
а. Нажмите на Windows Key + X на клавиатуре и нажмите Командная строка (администратор)
Б. нажмите клавишу. Windows + S , введите командную строку, щелкните правой кнопкой мыши и выберите Запустить от имени администратора
c. Запустите окно, нажав Windows Key + R , И введите CMD И нажмите ctrl + shift + ввод.
Запустите окно, нажав Windows Key + R , И введите CMD И нажмите ctrl + shift + ввод.
2. В окне командной строки введите «Winsat Prepopи нажмите Enter. Командная строка теперь будет запускать различные тесты для проверки производительности графического процессора, процессора, диска и т. д.
Позвольте командной строке выполнить свой курс и завершить тесты.
3. Когда вы закончите работу с командной строкой, вы получите исчерпывающий список того, насколько хорошо ваша система работала в каждом тесте. (Производительность графического процессора и результаты тестирования измеряются в секундах
в секунду, а производительность ЦП отображается в МБ/с).
Способ XNUMX: использование PowerShell
Командная строка и PowerShell Они похожи друг на друга. Что бы ни делала одна, другие версии тоже могут это делать.
1. Включите PowerShell Как администратор, щелкнув панель поиска, набрав PowerShell и выбрав Запуск от имени администратора. (Некоторые также могут найти Windows PowerShell (администратор) в меню Power User, нажав клавиши Windows + X.)
(Некоторые также могут найти Windows PowerShell (администратор) в меню Power User, нажав клавиши Windows + X.)
2. В окне PowerShell введите следующую команду и нажмите Enter.
Get-WmiObject-класс Win32_WinSAT
3. При нажатии кнопки Вход Вы получите оценки для различных частей системы, таких как ЦП, графика, диск, память и т. Д. Эти оценки находятся из 10 возможных и сопоставимы с оценками индекса производительности Windows.
Способ 4: использование стороннего программного обеспечения, такого как Prime95 и Sandra.
Существует множество сторонних приложений, которые используют оверклокеры, тестеры игр, производители и т. Д. Для сбора информации о производительности той или иной системы. Что касается того, какой из них использовать, выбор действительно сводится к вашим предпочтениям и тому, что вы ищете.
Prime95 — одно из наиболее широко используемых приложений для стресс-тестирования процессора и тестирования производительности всей системы. Само приложение переносимо, и его не нужно устанавливать в вашей системе. Однако вам все равно понадобится файл. exe приложения. Выполните следующие действия, чтобы загрузить файл и протестировать его с ним.
Само приложение переносимо, и его не нужно устанавливать в вашей системе. Однако вам все равно понадобится файл. exe приложения. Выполните следующие действия, чтобы загрузить файл и протестировать его с ним.
1. Нажмите на следующую ссылку Prime95 И загрузите соответствующий установочный файл для вашей операционной системы и архитектуры.
2. Открыть скачать сайт Разархивируйте загруженный файл и нажмите Файл. Prime95.exe Для запуска приложения.
3. Диалог с просьбой присоединиться к GIMPS! Или он только откроет стресс-тест в вашей системе. Нажмите кнопку «Только стресс-тест», чтобы пропустить создание учетной записи и начать тестирование.
4. Prime95 по умолчанию запускает окно теста на пытки; Идите вперед и нажмите OK, если вы хотите выполнить тест пыток на вашем процессоре. Тест может занять некоторое время и раскрыть подробности о стабильности, тепловыделении и т. д. вашего процессора.
Однако, если вы просто хотите пройти тест производительности, нажмите «Отмена», чтобы запустить главное окно Prime95.
5. Здесь нажмите «опцииЗатем выберитеСтандарт«… чтобы начать испытание.
Откроется другое диалоговое окно с различными вариантами настройки теста производительности. Идите вперед и настройте викторину по своему вкусу или просто нажмите OK, чтобы начать викторину.
6. Prime95 отобразит результаты тестирования с точки зрения времени (более низкие значения означают более высокую скорость и, следовательно, лучшую). Приложению может потребоваться некоторое время для завершения всех тестов / переключателей в зависимости от вашего процессора.
После этого сравните результаты, полученные перед разгоном вашей системы, чтобы оценить разницу, вызванную разгоном. Кроме того, вы также можете сравнить свои результаты / результаты с другими компьютерами, указанными на Сайт Prime95.
Еще один очень популярный тест, который вы можете использовать, — это Sandra от SiSoftware. Приложение доступно в двух вариантах — платной и бесплатной. Платная версия, очевидно, дает вам доступ к нескольким дополнительным функциям, но для большинства людей достаточно бесплатной версии. С Sandra вы можете запустить тест производительности, чтобы проверить производительность всей системы в целом, или выполнить отдельные тесты, такие как производительность виртуальной машины, управление питанием процессора, сеть, память и т. Д.
Платная версия, очевидно, дает вам доступ к нескольким дополнительным функциям, но для большинства людей достаточно бесплатной версии. С Sandra вы можете запустить тест производительности, чтобы проверить производительность всей системы в целом, или выполнить отдельные тесты, такие как производительность виртуальной машины, управление питанием процессора, сеть, память и т. Д.
Чтобы запустить эталонные тесты с помощью Sandra, выполните следующие действия:
1. Сначала перейдите в Следующий сайт Сандры и делать Загрузка файла Требуется установка.
2. Запустите установочный файл и следуйте инструкциям на экране, чтобы установить приложение.
3. После установки откройте приложение и перейдите на вкладку Benchmarks.
4. Здесь дважды щелкните Total PC Score, чтобы выполнить всестороннее всестороннее сравнительное тестирование вашей системы. Тест будет измерять CPU, GPU, пропускную способность памяти и файловую систему.
(Или, если вы хотите запустить эталонные тесты для определенных компонентов, выберите их из списка и продолжите)
5. В следующем окне выберите «Обновите результаты, выполнив все критериии нажмите кнопку OK (символ зеленой галочки внизу экрана), чтобы начать тест.
В следующем окне выберите «Обновите результаты, выполнив все критериии нажмите кнопку OK (символ зеленой галочки внизу экрана), чтобы начать тест.
После нажатия «Ok’, Появится другое окно, в котором вы сможете настроить механизмы ранжирования; Просто нажмите кнопку закрытия (крестик внизу экрана), чтобы продолжить.
Приложение запускает длинный список тестов и в данный момент делает систему почти бесполезной, поэтому запускайте эталонные тесты только тогда, когда вы не собираетесь использовать свой ПК.
6. В зависимости от вашей системы Sandra может занять до часа, чтобы запустить все тесты и завершить измерение. Как только это будет сделано, приложение отобразит подробные графики, которые будут сравнивать результаты с другими справочными системами.
Надеемся, что один из вышеперечисленных способов помог вам запустить тест производительности компьютера на своем ПК и измерить его производительность. Помимо вышеупомянутых сторонних методов и программного обеспечения, существует множество других приложений, которые позволяют вам оценивать производительность вашего ПК с Windows 10. Если у вас есть какие-либо фавориты или вы сталкиваетесь с любыми другими альтернативами, сообщите нам об этом и всем. остальное в разделе комментариев ниже.
Если у вас есть какие-либо фавориты или вы сталкиваетесь с любыми другими альтернативами, сообщите нам об этом и всем. остальное в разделе комментариев ниже.
Что это такое и действительно ли они имеют значение?
Автор Энди Беттс
Обновлено
Делиться Твитнуть Делиться Электронная почта
Вы можете найти всевозможные диаграммы бенчмаркинга в Интернете, но что они все на самом деле означают?
Независимо от того, покупаете ли вы ноутбук, компьютер или смартфон, вам нужна максимальная производительность за свои деньги. Конечно, вы можете ознакомиться со спецификациями или узнать мнение существующих пользователей. Но для наиболее детального ознакомления вам необходимо обратиться к эталонным тестам.
Существует множество сайтов, занимающихся бенчмарками. Эти веб-сайты могут предоставить вам множество диаграмм и цифр практически для любого оборудования на рынке.
Но что они означают? И как вы можете использовать эту информацию для принятия обоснованного решения?
Что такое бенчмаркинг?
Бенчмаркинг включает в себя выполнение серии тестов программного обеспечения на аппаратном обеспечении, которое воспроизводит задачи, которые оно выполняет в реальных условиях.
Таким образом, процессор ноутбука будет подвергаться различным математическим тестам, чтобы определить, насколько быстро он может сжимать или шифровать данные. Жесткий диск проверяется на скорость, с которой он может записать один очень большой файл или тысячи очень маленьких файлов.
Контрольные показатели для графического процессора (графического процессора или видеокарты) измеряют такие параметры, как частота кадров, достигаемая при рендеринге разного количества объектов на экране с разным уровнем сложности и разным разрешением.
Результаты сами по себе ничего не значат. Но как только вы подвергли два продукта одним и тем же тестам, вы можете сравнить результаты и начать судить, какое устройство предлагает лучшую производительность в этой области.
Как протестировать собственное оборудование
Если вы хотите попробовать сами, чтобы сравнить свой комплект, существует множество приложений, которые могут справиться с этой задачей.
Самое простое приложение для начала — Geekbench. Это кроссплатформенный инструмент, который работает на Mac, Windows, iOS и Android. Таким образом, он позволяет сравнивать производительность в большинстве операционных систем.
Geekbench фокусируется в первую очередь на производительности процессора и памяти. Для более подробных тестов других компонентов, таких как видеокарты и скорости дисков, NovaBench и PassMark хороши для настольных устройств, а AnTuTu — хорошая альтернатива для телефонов Android.
Обратите внимание, что огромное количество переменных будет влиять на результаты тестов производительности. Даже такая простая вещь, как уровень заряда аккумулятора вашего ноутбука или смартфона, может исказить результаты.
Большинство серьезных организаций, которые проводят сравнительные тесты, будут стараться минимизировать эти переменные. Не удивляйтесь, если ваш набор, который вы, без сомнения, использовали в течение многих месяцев в реальных условиях, даст другие результаты.
Не удивляйтесь, если ваш набор, который вы, без сомнения, использовали в течение многих месяцев в реальных условиях, даст другие результаты.
Общие контрольные тесты и их значение
Сравнительные тесты различаются в зависимости от используемого программного обеспечения или лица, проводящего тестирование. Поскольку разные тесты часто будут сосредоточены на разных областях, вы можете использовать несколько программ, чтобы лучше понять, как работает оборудование.
Вот некоторые из наиболее распространенных тестов, что они означают и на что следует обратить внимание.
Процессоры
- Математические тесты с плавающей запятой: Используется большинством инструментов и проверяет способность процессора выполнять ряд основных математических функций. Плавающая точка указывает, что числа, используемые в функции, содержат дроби. Целочисленные тесты с использованием целых чисел также проверяются отдельно. Результаты чаще всего отображаются в миллисекундах, поэтому меньшее число, вероятно, указывает на более высокую производительность.

- Тесты сжатия: Проверяют скорость, с которой процессор может сжимать большие блоки данных без потерь. Тест, скорее всего, будет выражать результаты как скорость в килобайтах в секунду, поэтому чем больше число, тем лучше.
- Одноядерные тесты: Используемые такими службами, как CineBench или PassMark, эти тесты фокусируются на производительности одноядерного процессора. Хорошая одноядерная производительность очень важна, так как многие программы не оптимизированы для многоядерной обработки.
Видеокарты
- Тесты 2D-графики: Тесты 2D-графики сосредоточены на рисовании, перемещении и масштабировании линий, шрифтов и элементов пользовательского интерфейса. Это часто измеряется в кадрах в секунду, поэтому лучше использовать более высокое или более постоянное число.
- Тесты 3D-графики: Основной тест для игр и графических приложений, используемый такими инструментами, как Heaven Benchmark (чей тест вы можете увидеть в видео выше) или 3DMark.
 Эти тесты включают визуализацию нескольких или очень многих 3D-объектов на экране одновременно. Эти тесты проводятся на различных уровнях сложности, таких как детализация, тени, сглаживание и т. д. Они также часто тестируют различные API, такие как DirectX и OpenGL.
Эти тесты включают визуализацию нескольких или очень многих 3D-объектов на экране одновременно. Эти тесты проводятся на различных уровнях сложности, таких как детализация, тени, сглаживание и т. д. Они также часто тестируют различные API, такие как DirectX и OpenGL.
Жесткие диски
- Последовательные тесты: Тесты жесткого диска часто фокусируются на скорости последовательного чтения и записи и произвольной скорости чтения и записи. Последовательный относится к файлам, хранящимся в одном блоке на диске, например, к большому файлу, записанному на нефрагментированный жесткий диск. Часто эти результаты выражены в МБ в секунду, поэтому чем больше значение, тем лучше.
- Случайные тесты: Случайные тесты показывают, как диск работает, когда требуется доступ к большому количеству данных, хранящихся случайным образом на диске. Время случайного чтения и записи будет значительно меньше, чем последовательное время.
Смартфоны
Тестовые приложения, ориентированные на смартфоны, будут тестировать большинство тех же элементов, что и настольные компьютеры и ноутбуки. Но они также включают в себя несколько дополнений, таких как:
Но они также включают в себя несколько дополнений, таких как:
- Скорость чтения/записи SD-карты: Подобно тестам жесткого диска, этот параметр определяет скорость, с которой ваш телефон может получить доступ к данным, считанным или записанным на карту памяти или внутреннюю память. Как и в случае с жесткими дисками, он измеряется в МБ/с, поэтому большее число указывает на более высокую производительность.
- База данных IO: Используется в большинстве приложений для тестирования смартфонов, таких как AnTuTu, измеряет скорость чтения и записи в базу данных на устройстве. Низкая производительность здесь может повлиять на общую производительность устройства.
Насколько важны контрольные показатели?
Тесты полезны в качестве руководства по производительности оборудования, но они не являются исчерпывающими. Они особенно хорошо показывают, как производительность улучшается от одного поколения к другому, и могут помочь вам оценить соотношение цены и качества продукта, поскольку вы можете легко увидеть, как он сравнивается с альтернативами по аналогичной цене.
Как правило, вы хотите использовать эталонные тесты, когда у вас есть особые требования. Например, если вы хотите использовать свое оборудование для игр, редактирования видео или любых других конкретных целей, хорошим решением будет соответствующий тест.
Но для повседневных вычислительных задач, таких как просмотр веб-страниц, Facebook или использование Office, разница в производительности едва заметна, особенно когда на скорость вашего компьютера влияют другие факторы.
Найдите лучшее, что может предложить Интернет
Надеюсь, теперь вы лучше понимаете, как работают эталонные тесты. При поиске нового устройства то, что они могут сделать для вас, может быть невероятно полезным, но только до тех пор, пока вы понимаете, как их использовать.
К счастью, еще никогда не было так легко найти идеальную посадку. С таким количеством вариантов нет причин не присматриваться к ценам.
10 лучших бесплатных тестовых программ для Windows
Читать Далее
Делиться Твитнуть Делиться Эл. адрес
адрес
Связанные темы
- Описание технологии
- Контрольный показатель
- Советы по оборудованию
- Жаргон
- Сборочные ПК
Об авторе
Энди Беттс (опубликовано 242 статьи)
Энди — внештатный писатель и редактор раздела Android в MUO. Он пишет о потребительских технологиях с начала 2000-х годов для широкого круга изданий и увлекается всеми мобильными вещами.
Еще от Энди Беттса
Подпишитесь на нашу рассылку
Подпишитесь на нашу рассылку технических советов, обзоров, бесплатных электронных книг и эксклюзивных предложений!
Нажмите здесь, чтобы подписаться
Как протестировать свой ПК: лучшее программное обеспечение для тестирования (бесплатное и платное)
Novabench, один из многих популярных инструментов для тестирования ПК.
Бенчмаркинг — это действие, при котором компьютер проходит серию заранее определенных тестов или программных операций для оценки его общей производительности. С помощью бенчмаркинга вы можете оценить производительность аппаратного обеспечения вашего ПК, чтобы убедиться, что все работает так, как задумано. Думайте об этом как о том, что ваш компьютер проходит тест, в котором присваивается оценка, чтобы вы могли сравнить производительность вашего оборудования по сравнению с другими компьютерами.
Сравнительный анализ вашего ПК также может помочь вам определить любые потенциальные уязвимости, не секрет, что киберпреступность растет, поэтому для спокойствия, если вы используете свой компьютер в личных или деловых целях, разумно делать все в своем мощность для обеспечения безопасности вашей технологии.
Существует множество способов сравнительного анализа ПК, при этом конкретные методы сосредоточены на ПК в целом или на отдельных компонентах, таких как видеокарта, ЦП или твердотельный накопитель. Вообще говоря, методы бенчмаркинга попадают в одну из двух категорий: синтетические или реальные.
Вообще говоря, методы бенчмаркинга попадают в одну из двух категорий: синтетические или реальные.
Сравнение синтетических и реальных тестов
Синтетические тесты — это программы, созданные специально для сравнительного анализа. Они предназначены для выполнения серии тестов, чтобы измерить производительность вашего компьютера или компонента. Примером этого может быть тест Catzilla, который проходит через кат-сцену игрового движка, в которой чудовищный кот разрушает город в стиле Gozilla. Тест Catzilla измеряет частоту кадров вашего ПК в секунду при рендеринге сцен и присваивает итоговую оценку из 12.
Для сравнения, тесты «реального мира» выполняются путем измерения производительности вашего ПК в программах, которые специально не предназначены для тестирования производительности. Например, игра в компьютерную игру и измерение частоты кадров в течение определенного промежутка времени — это метод сравнительного анализа. Измерение производительности с помощью 7-Zip, программного обеспечения для сжатия файлов, стало популярным способом оценки производительности процессора.
Итак, что лучше, синтетический или реальный мир? Ответ заключается в том, что оба они полезны. Синтетические тесты — это хороший способ сравнить свой компьютер с другими, используя объективную оценку. Реальные тесты более полезны для определения того, насколько хорошо ваш компьютер работает с реальным программным обеспечением. В общем, мы рекомендуем вам попробовать как синтетические, так и реальные методы, чтобы получить всесторонний набор данных о производительности вашего ПК.
Подготовка ПК к тестированию
Прежде чем приступить к тестированию, убедитесь, что ваш ПК находится в наилучшем состоянии.
1. Обновите все ваши драйверы
Для обеспечения оптимальной производительности вам необходимо убедиться, что все ваши драйверы обновлены — по крайней мере, для оборудования, которое вы хотите установить. Если вы используете Windows 10, ваши драйверы будут обновляться автоматически, если у вас включен Центр обновления Windows. В Windows 7, 8 или 8.1 вам может потребоваться вручную принять последние обновления драйверов из Центра обновления Windows (доступ из панели управления).
В Windows 7, 8 или 8.1 вам может потребоваться вручную принять последние обновления драйверов из Центра обновления Windows (доступ из панели управления).
Для графических процессоров NVIDIA, AMD и Intel предоставляют программное обеспечение панели управления, которое будет уведомлять вас о появлении новых драйверов. Вы также можете перейти непосредственно на веб-сайт любого производителя оборудования для поиска последних версий драйверов, если вы подозреваете, что Центр обновления Windows по какой-то причине не обеспечивает вас.
Примечание : Не устанавливайте драйверы откуда-либо, кроме Центра обновления Windows, или напрямую от производителя. Не загружайте стороннее программное обеспечение, помогающее отслеживать обновления драйверов.
2. Отключить ненужные программы запуска
Для достижения наилучших результатов тестирование производительности всегда должно выполняться после нового перезапуска. Но перед перезагрузкой вам нужно отключить ненужные программы запуска. Вы не хотите, чтобы что-то ненужное работало в фоновом режиме и истощало ресурсы вашего ПК.
Но перед перезагрузкой вам нужно отключить ненужные программы запуска. Вы не хотите, чтобы что-то ненужное работало в фоновом режиме и истощало ресурсы вашего ПК.
Вы можете отключить запускаемые программы, войдя в диспетчер задач, доступ к которому можно получить, щелкнув правой кнопкой мыши на панели задач и выбрав «Диспетчер задач». После открытия диспетчера задач перейдите на вкладку «Автозагрузка». Щелкните правой кнопкой мыши все ненужные программы запуска и выберите «Отключить».
3. Отключите автоматические обновления
Подобно ненужным программам запуска, вы не хотите рисковать программами, пытающимися обновиться во время теста. Как только вы убедитесь, что ваши драйверы обновлены, отключите автоматические обновления, пока не закончите бенчмаркинг.
Для этого откройте Центр обновления Windows (доступ через панель управления) и отключите все автоматические обновления.
4. Перезагрузите компьютер
После того, как вы полностью подготовите свой компьютер, перезагрузите его, чтобы убедиться, что он работает с максимальной производительностью для проведения тестов. После перезагрузки не запускайте никакие программы, кроме тех, которые вы планируете использовать для бенчмаркинга.
После перезагрузки не запускайте никакие программы, кроме тех, которые вы планируете использовать для бенчмаркинга.
Принятие решения о том, что тестировать
Прежде чем приступать к тестированию каких-либо компонентов, вы должны сначала решить, зачем вы проводите эталонное тестирование. Если вас в основном интересуют игры, наиболее важным компонентом для тестирования является ваш графический процессор. Если вы видеоредактор или аниматор, вас, вероятно, больше всего интересует ваш процессор. Или, может быть, вы хотите протестировать свою систему в целом. Что бы вы ни хотели протестировать, для этого есть программное обеспечение, так что давайте проверим некоторые из них.
Сравнительный анализ всего ПК
Novabench (бесплатно): Novabench — очень популярное бесплатное программное обеспечение для бенчмаркинга, которое существует с 2007 года. Просто загрузите его, нажмите кнопку «Тест», и оно проведет серию тестов в течение 1–2 минут. Он выдает общий балл и отдельные аппаратные измерения для процессора, графического процессора, оперативной памяти и скорости записи диска. Одна из самых крутых функций — возможность отправлять свои результаты и сравнивать их с оценками других пользователей.
Одна из самых крутых функций — возможность отправлять свои результаты и сравнивать их с оценками других пользователей.
PCMark (бесплатно/платно): Программное обеспечение Futuremark PCMark считается очень хорошим способом измерения общей производительности ПК для домашнего и творческого использования. Тесты будут измерять возможности вашего ПК для просмотра веб-страниц, игр, создания мультимедиа и многого другого. Он также включает тесты хранения для твердотельных накопителей, жестких дисков, внешних дисков и гибридных дисков. Хотя вам нужно заплатить, чтобы получить все навороты, вы можете найти бесплатную версию на их странице загрузок.
Sandra от SiSoft (платно): Sandra также считается высококачественным полнофункциональным программным обеспечением для сравнительного анализа. SiSoft предлагает различные уровни для домашних пользователей, ИТ-специалистов и корпоративных пользователей.
Сравнение графических процессоров
Ваши игры! (бесплатно*): Многие современные компьютерные игры оснащены инструментами для тестирования производительности. Для геймеров, заинтересованных в игровой производительности своего компьютера, игровые тесты — отличный способ получить реальные результаты. GiantBomb ведет неофициальный список компьютерных игр с инструментами для тестирования, включая Metro 2033, ARMA II, Bioshock Infinite и Tomb Raider. *Бесплатно, если вы уже купили игру.
Для геймеров, заинтересованных в игровой производительности своего компьютера, игровые тесты — отличный способ получить реальные результаты. GiantBomb ведет неофициальный список компьютерных игр с инструментами для тестирования, включая Metro 2033, ARMA II, Bioshock Infinite и Tomb Raider. *Бесплатно, если вы уже купили игру.
FRAPS (бесплатно/платно): Для тех, кто хочет записывать свой FPS в качестве эталона в любой игре, также есть FRAPS. Его инструмент бенчмаркинга записывает ваш минимальный, максимальный и средний FPS за установленный промежуток времени. Очень полезно в качестве реального теста.
Unigine’s Valley and Heaven (бесплатно/платно): Valley и Heaven — очень популярные бесплатные стресс-тесты графического процессора, которые также можно использовать в качестве инструментов сравнительного анализа. Оба теста запускают вашу видеокарту через звонок, чтобы увидеть, сколько она может выдержать.
3DMark (бесплатно/платно): От создателей PCMark 3DMark предлагает тесты, созданные специально для тестирования графики. На их странице загрузок есть бесплатная версия, а платная версия включает поддержку разрешения 4K, DirectX 12 и Mantle. Иногда вы можете купить платную версию по дешевке на распродаже в Steam.
На их странице загрузок есть бесплатная версия, а платная версия включает поддержку разрешения 4K, DirectX 12 и Mantle. Иногда вы можете купить платную версию по дешевке на распродаже в Steam.
Prime95 (бесплатно): Prime95 в основном используется для стресс-тестирования ЦП, но также имеет популярный инструмент для эталонного тестирования.
Geekbench (бесплатно/платно): Кроссплатформенный инструмент для тестирования многоядерных процессоров для ПК и мобильных устройств. Geekbench 3 предлагает симуляции «реальных» рабочих нагрузок, которые, как утверждается, лучше подходят для сравнения вашего ПК с реальными сценариями.
Сравнительный анализ хранилища (SSD или жесткий диск)
CrystalDiskMark (бесплатно): Сравнительный анализ скорости чтения/записи для твердотельных и жестких дисков. Поддерживает внешние USB-накопители и RAID. Просто, полезно.
Тест AS SSD (бесплатно): Мы сами не использовали этот тест, но он содержит шесть синтетических и три «реальных» теста копирования данных. Звучит полезно! Просто избегайте поддельной рекламы «Скачать сейчас» с большой зеленой кнопкой.
Звучит полезно! Просто избегайте поддельной рекламы «Скачать сейчас» с большой зеленой кнопкой.
Что мы пропустили?
В программном обеспечении для бенчмаркинга недостатка нет, и мы намерены обновлять этот пост по мере выхода новых выпусков программного обеспечения. Мы пропустили что-то действительно важное? Дайте нам знать об этом в комментариях!
10 лучших программ для тестирования производительности ПК для Windows 11/10 в 2022 году
Очень многие пользователи хотят выполнить тест производительности ПК , чтобы проверить производительность своего ПК или проблемы с оборудованием. Какой лучший инструмент для тестирования производительности компьютера для Windows 11/10? В этом посте MiniTool представлены 10 лучших программных инструментов для тестирования производительности.
Зачем нужен сравнительный тест ПК
Зачем нужен сравнительный тест ПК? Выполнение эталонного теста ПК может помочь вам проанализировать производительность/скорость ваших аппаратных компонентов, таких как ЦП, ГП, SSD/HHD, ОЗУ, аккумулятор и т. д. Кроме того, это может помочь диагностировать проблемы, связанные с оборудованием, например поврежденные сектора , Ошибка вентилятора ЦП , Перегрев ЦП , батарея не заряжается и т.д.
д. Кроме того, это может помочь диагностировать проблемы, связанные с оборудованием, например поврежденные сектора , Ошибка вентилятора ЦП , Перегрев ЦП , батарея не заряжается и т.д.
Когда вы сравниваете оборудование с другими или покупаете новое оборудование, такое как SSD, инструмент для тестирования производительности ПК может проверить скорость, производительность и эффективность нового оборудования, как оно рекламируется. Например, тест SSD может проверить, насколько быстро он может читать/записывать большой файл или тысячи маленьких файлов.
Эталонный тест ЦП может определить, работает ли он в оптимальном режиме, или измерить, насколько быстро он может сжимать или шифровать данные. Инструмент для тестирования графического процессора для ПК может измерять такие параметры, как частота кадров (FPS), во время игр с разными уровнями разрешения.
Программа тестирования оперативной памяти может проверить проблемы с вашей памятью и предложить соответствующие решения. Проверка работоспособности аккумулятора может помочь вам проверить срок службы, производительность, проблемы с аккумулятором и сообщить, следует ли его заменить.
Проверка работоспособности аккумулятора может помочь вам проверить срок службы, производительность, проблемы с аккумулятором и сообщить, следует ли его заменить.
Однако многие люди не знают, какое программное обеспечение для тестирования ПК является лучшим. Итак, здесь мы суммируем несколько инструментов для тестирования производительности компьютеров, которые получили в целом положительные отзывы. Продолжаем читать.
Основная рекомендация: загрузка/установка/использование HP Hardware Diagnostics: вот полное руководство
10 лучших программ для сравнительного тестирования ПК для Windows 11/10 в 2022 году
Как мне протестировать мой ПК на Windows 10/11? Здесь мы познакомим вас с несколькими часто используемыми утилитами для тестирования ПК в 2022 году. Вы можете выбрать ту, которая лучше всего подходит для вас.
# 1. Встроенный инструмент Windows: монитор производительности
Когда дело доходит до проверки производительности ПК в Windows, многие пользователи могут подумать о встроенном инструменте Windows — мониторе производительности. Это инструмент для тестирования производительности ПК с системой Windows, который может проводить общую проверку ваших аппаратных компонентов, таких как использование ЦП и памяти. С его помощью можно проверить, как работают программы на ПК и что влияет на производительность ПК.
Это инструмент для тестирования производительности ПК с системой Windows, который может проводить общую проверку ваших аппаратных компонентов, таких как использование ЦП и памяти. С его помощью можно проверить, как работают программы на ПК и что влияет на производительность ПК.
Кроме того, инструмент позволяет просматривать производительность в режиме реального времени и собирать информацию из файла журнала для анализа проблемы с производительностью. Если вы не знаете, как использовать этот инструмент, выполните следующие действия:
Шаг 1. Нажмите клавиши Win + R , чтобы открыть диалоговое окно Выполнить , а затем введите perfmon /report и нажмите Введите . Затем вы увидите окно, которое собирает данные в течение следующих 60 секунд.
Шаг 2. Нажмите на раздел Результаты диагностики , и вы найдете результаты тестов, включая Ошибка , Предупреждение , Информационное и Основные проверки системы .
Этот тестовый ПК может дать предварительную проверку производительности вашего оборудования и системы, но он не является исчерпывающим. Если вы хотите узнать больше деталей, вам лучше использовать профессиональное программное обеспечение для тестирования ПК.
# 2. Мастер создания разделов MiniTool
MiniTool Partition Wizard — это бесплатный инструмент для тестирования ПК, который может всесторонне измерить производительность вашего жесткого диска/твердотельного накопителя . С помощью этого программного обеспечения вы можете получить подробную информацию о своих устройствах хранения в Windows, включая скорость последовательного чтения/записи и скорость произвольного чтения/записи .
Таким образом, это очень полезно, особенно когда вам нужно сравнить производительность двух жестких дисков или других носителей информации. Например, вы можете использовать его для сравнения Seagate против Western Digital , mSATA против M. 2 и так далее. Это очень легко использовать всего за несколько кликов.
2 и так далее. Это очень легко использовать всего за несколько кликов.
Бесплатная загрузка
Шаг 1. Запустите мастер создания разделов MiniTool, чтобы войти в основной интерфейс, а затем нажмите Disk Benchmark на верхней панели инструментов.
Шаг 2. Выберите букву диска, которую вы хотите сравнить, укажите параметры в соответствии с вашими потребностями и нажмите Start . Через некоторое время вы сможете просмотреть результаты теста.
Помимо выполнения эталонного теста диска, программное обеспечение MiniTool может помочь вам проверить поврежденные сектора, исправить ошибки файловой системы даже если Windows не загружается. Он также предоставляет многоязычные установочные пакеты, включая английский, немецкий, французский, испанский, португальский и т. д. оценивайте многие аппаратные компоненты, включая SSD/HDD, CPU, GPU, RAM и даже USB. Это может помочь вам выбрать лучшее оборудование для ваших требований, генерируя большой объем данных вместе с чистой оценкой вашего оборудования.
Кроме того, UserBenchmark предлагает несколько советов о том, как повысить производительность ПК. Он будет специально оценивать каждый отдельный аппаратный компонент на основе его производительности в тестах, что может помочь вам точно определить, где именно ваш компьютер работает хуже. Он также обеспечивает сравнение ваших аппаратных компонентов с текущими лидерами рынка.
Плюсы:
- Бесплатная пробная версия
- Универсальный инструмент для тестирования ПК
- Легкий инструмент для тестирования GPU и CPU
- Обеспечивает одно-/многоядерную пропускную способность и задержку для тестов оперативной памяти
- Доступно для Windows, Apple и iOS
Con:
Много споров, связанных с этим программным обеспечением
# 4. 3DMark
3DMark является одним из лучших программ для тестирования игровых ПК. Этот инструмент широко популярен среди пользователей игр, потому что он может помочь игровому ПК испытать его темпы с точки зрения игровой производительности. Он включает в себя множество различных тестов игровой производительности, таких как 3DMark Fire Strike ( DX11 ), Port Royal (трассировка лучей), Time Spy (DX12) и т. д. ну ты делаешь по сравнению с другими пользователями 3DMark. Кроме того, вы можете получить некоторую расчетную производительность частоты кадров, предоставленную 3Dmark, при выборе популярных игр.
Он включает в себя множество различных тестов игровой производительности, таких как 3DMark Fire Strike ( DX11 ), Port Royal (трассировка лучей), Time Spy (DX12) и т. д. ну ты делаешь по сравнению с другими пользователями 3DMark. Кроме того, вы можете получить некоторую расчетную производительность частоты кадров, предоставленную 3Dmark, при выборе популярных игр.
Плюсы:
- Широкий выбор игровых тестов
- Обеспечить стресс-тестирование для оверклокеров
- Сравните производительность вашего ПК с другими игровыми установками
- Бесплатная демоверсия
- Доступно для Windows, Android и Apple iOS
Con:
Недешево, если вы не купите его на распродаже
# 5. PassMark PerformanceTest
PassMark PerformanceTest — это эффективный инструмент для тестирования производительности ПК, который лучше всего подходит для тестирования производительности видеокарт при выполнении операций с 2D-графикой. . Он может тестировать ЦП настольных ПК, графические карты 2D/3D, жесткий диск, оперативную память и т. д. С помощью этого инструмента вы можете легко определить влияние изменений конфигурации и обновлений оборудования, которые вы сделали на своем ПК.
. Он может тестировать ЦП настольных ПК, графические карты 2D/3D, жесткий диск, оперативную память и т. д. С помощью этого инструмента вы можете легко определить влияние изменений конфигурации и обновлений оборудования, которые вы сделали на своем ПК.
Кроме того, он обеспечивает всестороннее сравнение между вашим ПК и другими устройствами и дает вам подробное представление о производительности. Это очень полезно, особенно когда вы не уверены, что заставило ваш компьютер замедлиться или ускориться. Он доступен для Windows 11/10, а также для более старых версий, таких как Windows XP/7.
Плюсы:
- Обеспечивает всестороннее сравнение ПК с миллионами компьютеров по всему миру
- Измеряет влияние изменений конфигурации и обновлений оборудования
- Выдает общий рейтинг PassMark в конце каждого теста
- Предоставляет 32 стандартных теста, и вы можете настроить пользовательские тесты
- Доступно для Windows, Linux, macOS, Android и iOS
Минусы:
- Нет свободного следа
- Запуск тестов производительности только для настольных компьютеров
# 6.
 Novabench
NovabenchNovabench — это бесплатный тестовый тест ПК для Windows, с помощью которого можно проверить производительность различных аппаратных компонентов, включая процессор, память, жесткий диск и видеокарту. Это легкий файл с размером файла 80 МБ, и вам необходимо установить его в целевой системе. Кроме того, это очень экономит время: всего за несколько минут можно получить результаты тестов.
После запуска тестов и инструментов сравнения этого программного обеспечения вы можете получить обширную базу данных результатов, которая может дать вам точную информацию для определения производительности вашего ПК. Вы можете сравнить оценки онлайн и сразу же определить потенциальные проблемы, а затем внести соответствующие улучшения и сделать так, чтобы ваш компьютер оставался на максимально возможном уровне.
Плюсы:
- Отображает общую информацию о тестировании аппаратных компонентов
- Сохраняет все результаты теста, чтобы вы могли получить доступ позже по сохраненной ссылке на тест .
- Сравнивает производительность ПК с другими ПК по баллам
- Очень простой в использовании интерфейс

Минусы:
- Нет бесплатной пробной версии
- Работает только на ПК с Windows
# 7. HWMonitor
HWMonitor — один из лучших бесплатных инструментов тестирования производительности ПК для мониторинга оборудования. Это также один из самых популярных инструментов аппаратного мониторинга для геймеров. Благодаря очень простому в использовании интерфейсу это программное обеспечение дает вам четкое отображение напряжения вашего ПК, энергопотребления, тактовой частоты, скорости вращения вентилятора и температуры процессора/графического процессора.
Он может диагностировать проблему высокой температуры, записывая температуру процессора/графического процессора при различных настройках и различных уровнях нагрузки. Так что это очень полезно, особенно когда вы пытаетесь выяснить, что вызывает нагрев вашего компьютера. Кроме того, он может работать практически со всеми версиями ПК с Windows.
Кроме того, он может работать практически со всеми версиями ПК с Windows.
Плюсы:
- Простота в использовании и малый вес
- Обеспечивает текущие обновления
- Бесплатная пробная версия
Минусы:
- Только для ПК с Windows
- Не хватает расширенных возможностей тестирования
# 8. Geekbench
Geekbench — лучшее кроссплатформенное приложение для тестирования ПК, которое может работать не только на Windows, но и на Android, iOS, macOS и Linux. Он предоставляет эталонные тесты для ЦП для решения новых задач, возникающих при использовании новейших приложений, таких как ИИ, машинное обучение и т. д. Для тестов графического процессора он позволяет использовать ряд API, включая CUDA, Metal, OpenCL и даже Vulkan.
Кроме того, это приложение для тестирования производительности компьютеров также имеет уникальную возможность выполнять межплатформенные сравнения производительности, что позволяет сравнивать ПК с Windows и Mac или iPhone с устройством Android. Он также включает многопоточные модели, которые помогают отслеживать производительность многопоточных приложений.
Он также включает многопоточные модели, которые помогают отслеживать производительность многопоточных приложений.
Плюсы:
- Сравнение кросс-платформенных тестов
- Обеспечивает тесты производительности для многих новых технологий, таких как AI
- Поддерживает новый Vulkan API для графических процессоров
Минусы:
- Нет бесплатной пробной версии
- Для коммерческого использования требуется отдельная лицензия
# 9. PCMark 10
PCMark 10 — это полный инструмент для тестирования производительности ПК, который охватывает набор тестов для Windows. Новая версия этого программного обеспечения поставляется с широким набором задач, выполняемых в современном рабочем месте и механизме. С помощью этого инструмента вы можете запускать бенчмаркинг для приложений, времени автономной работы, хранилища и профилей и каждый раз получать точные результаты.
Плюсы:
- Быстрый и простой в использовании запуск в один клик
- Сравнивает новейшие твердотельные накопители с эталонными тестами выделенных хранилищ .
- Предоставляет точные и беспристрастные результаты
- Обеспечивает стандартную производительность ПК для Windows 10
- Имеет возможности многоуровневой отчетности

Con:
Не дешево. Профессиональная версия с лицензией на одно рабочее место стоит 1495 долларов в год только для одной системы.
# 10. Cinebench
Cinebench также является кросс-платформенным инструментом для тестирования производительности ПК, который может обеспечить всесторонний тест производительности вашего процессора и графического процессора. Это бесплатный инструмент, доступный на большинстве платформ, который использует доставку изображений для демонстрации возможностей вашей установки.
Одной из самых отличительных особенностей является то, что Cinebench оценивает производительность процессора и OpenGL с помощью тестов чтения 4D-изображений. Таким образом, это очень ценно, особенно для высокопроизводительных систем, которые масштабируются за пределы области среднего программного обеспечения для тестирования. Тесты производительности, которые он генерирует, практичны и полагаются на истинное выполнение.
Тесты производительности, которые он генерирует, практичны и полагаются на истинное выполнение.
Плюсы:
- Подходит для высокопроизводительных компьютеров
- Предлагает реальный эталонный тест с использованием рендеринга 4D-изображения
- Бесплатно
Con:
Тест, ориентированный на ЦП
Я хочу протестировать свой компьютер на Windows 10/11. Каков лучший компьютерный тест производительности в 2022 году? В этом посте представлены 10 лучших инструментов для тестирования производительности ПК, которые помогут мне сделать правильный выбор.
Вот и подходит к концу этот пост. Если у вас есть какое-либо другое программное обеспечение для тестирования производительности ПК, вы можете оставить его в следующей области комментариев. Кроме того, вы можете связаться с нами по телефону [email protected] , если у вас возникнут трудности с использованием программного обеспечения MiniTool.
- Твиттер
- Линкедин
- Реддит
Как протестировать ваш ПК с Windows
Это руководство поможет вам разобраться в тестировании и программном обеспечении для тестирования, а также познакомит вас со всем, что вам нужно знать для тестирования вашего ПК с Windows.
Контент
- Что такое тесты?
- Как мне протестировать мой компьютер?
- 1. Cinebench R23 (CPU)
- 2. Geekbench 5 (GPU + CPU)
- 3. Unigine Valley (GPU)
- 4. UserBenchmark (CPU + GPU)
- 5. 3DMark (GPU05 + CPU)
- Часто задаваемые вопросы
Что такое тесты?
В этом контексте тест — это фиксированный тест (измерение) производительности — будь то ПК в целом или его отдельные компоненты. Этот показатель производительности можно сопоставить и сравнить с другими ПК, которые выполнили тот же тест, что позволит вам увидеть, как ваша производительность соотносится с остальными.
Один из ваших компонентов работает хуже, чем другие люди? Эталонный тест может выявить это несоответствие.
Вы разогнали свои компоненты? Эталонный тест поможет вам количественно оценить, насколько вы улучшили систему, и проверить стабильность системы.
Как мне протестировать мой компьютер?
К счастью, программное обеспечение для бенчмаркинга обычно довольно простое, особенно если вы не запускаете бенчмарк специально для графики. В качестве быстрого примера ниже показана установка и начальный процесс Geekbench 5.9.0003
- Загрузите Geekbench 5 в папку по вашему выбору. После завершения загрузки запустите приложение установки.
- Отсюда обычный процесс установки Windows — чтение лицензионного соглашения, принятие решения, хотите ли вы его закрепить, и так далее. Вы даже можете запустить его прямо из программы установки, и после выбора пробного запуска ваши тесты будут сразу же доступны.
- Нажмите кнопку «Run Compute Benchmark», чтобы запустить сравнительный тест.

Этот простой процесс «загрузка-настройка-запуск» почти идентичен для всех лучших программ для тестирования производительности. С помощью программного обеспечения для тестирования, которое я тестирую в этой статье, я указываю, где процесс установки отличается или доступны дополнительные параметры.
Там, где в программном обеспечении для бенчмаркинга доступно больше опций, обычно это графические опции или другие бенчмарки. Вы познакомитесь с этими параметрами, узнаете, что они означают и стоит ли их использовать для всего программного обеспечения, протестированного ниже.
1. Cinebench R23 (ЦП)
Одним из самых популярных инструментов для тестирования ЦП является Cinebench. Последней версией на момент написания этой статьи является R23, хотя некоторые люди предпочитают более старую версию R20, потому что для выполнения эталонных тестов требуется меньше времени. Однако, если вы используете относительно новый ЦП/чип, то Cinebench R23, скорее всего, даст вам более точные результаты тестирования.
Прелесть Cinebench в его простоте. После его установки вы можете запускать отдельные тесты одноядерных и многоядерных процессоров.
Просто нажмите одну из кнопок «Пуск» в верхнем левом углу и дождитесь завершения теста рендеринга. Конечно, вы должны отключить браузеры и другие задачи, загружающие процессор, в фоновом режиме, чтобы получить максимально точный результат.
Как только вы получите свой результат, вы сразу же увидите, как он сравнивается с другими пользователями. Как видите, одноядерная производительность процессора ноутбука Ryzen 7 5800H довольно хороша!
Если вы нажмете «Файл» в левом верхнем углу, вы также сможете запускать «Расширенные тесты» в течение заданного времени.
2. Geekbench 5 (GPU + CPU)
Geekbench 5 — это кроссплатформенный инструмент для тестирования производительности. Мы рассмотрели процесс установки Windows для этого выше, но особенности — это то, чего вам следует ожидать: загрузите, запустите программу установки и запустите программу. После того, как вы все это сделаете, вам будет предложен выбор из двух тестов.
После того, как вы все это сделаете, вам будет предложен выбор из двух тестов.
С помощью «CPU Benchmark» вы можете проверить скорость вашего процессора, как для каждого ядра, так и для всех ядер, работающих вместе.
С помощью «Compute Benchmark» у вас может быть выбор различных API для использования. Я рекомендую использовать Vulkan, если он доступен, так как это самый современный стандарт. «Вычисление» относится к вычислениям на графическом процессоре и используется для тестирования графических процессоров, а не центральных процессоров.
На графическом процессоре Nvidia вы также можете увидеть CUDA в качестве опции в разделе «Compute Benchmark» — этот результат будет ниже, чем в других тестах, потому что он специально ориентирован на часть вашего графического процессора, которая обычно не используется другими приложения, даже игры. CUDA в основном предназначена для ускорения профессиональных рабочих нагрузок, таких как рендеринг видео, без ущерба для производительности графического процессора.
Получив результаты, вы можете сравнить их с любым другим набором результатов на сайте. Чтобы продемонстрировать, вот результат теста процессора моего ПК.
Настольный запуск Geekbench 5, показывающий 1334 одноядерных и 7609 многоядерных результатов.Для сравнения я также вложил ниже результаты того же теста на моем телефоне. (Чтобы получить его для своего телефона, посетите страницу загрузок сайта Geekbench.)
Мобильный запуск Geekbench 5, показывающий 312 одноядерных и 1299 многоядерных баллов.Согласно этому эталонному тесту, каждое ядро ЦП моего телефона может сравниться даже с одним ядром ЦП моего настольного компьютера по чистой мощности. Чтобы сравнить результаты между вашими устройствами, запустите тест для себя и используйте эту страницу, чтобы найти другие результаты.
3. Unigine Valley (GPU)
Unigine Valley — это не последний тест Unigine, но он лучше всего подходит для проведения тестов стабильности на широком спектре графического оборудования, включая оборудование низкого и среднего уровня.
После быстрой загрузки и установки введите «Valley Benchmark» в меню «Пуск» и откройте пакет тестов. Как и в случае со всем программным обеспечением для бенчмаркинга, вы захотите использовать стандартную предустановку для правильного сравнения с другими пользователями и оборудованием. Я рекомендую «Extreme HD Preset» (даже для современных недорогих графических процессоров из-за возраста этого теста).
Если вы хотите раздвинуть границы своего эталонного теста еще дальше, чем этот стандарт, и у вас есть совместимый дисплей (или видеокарта с поддержкой субдискретизации), вы можете увеличить разрешение рендеринга выше 1080p, переключив Preset на Custom.
Теперь вы можете выбирать каждую настройку по отдельности, включая разрешения, помимо 1080p. Например, 1440p и 4K.
В этом случае я бы порекомендовал отключить сглаживание, так как оно не так заметно, когда вы понижаете частоту дискретизации или запускаете сигналы выше HD в родном разрешении. Это позволит поддерживать контрольный показатель в соответствии с тем, что вы можете ожидать от большинства современных игр с более высоким разрешением на вашем оборудовании.
«Качество» оказывает наибольшее влияние на определенные графические эффекты и точность воспроизведения для каждого из его уровней. Я рекомендую оставить его на «Ультра», чтобы учесть возраст теста, но вы определенно можете попробовать понизить его, если вам интересно посмотреть, как масштабируется ваше оборудование.
«Стерео 3D» для 3D-мониторов. Если у вас его нет, игнорируйте этот параметр.
После того, как вы выбрали или настроили пресет, запустите тест, нажав «Выполнить».
В верхней части экрана вы увидите ряд параметров теста.
При нажатии кнопки «Тестирование» сразу же начнется выполнение теста, в ходе которого будут чередоваться различные высококачественные сцены, тестируя различные графические функции и записывая системные показатели. Ваша окончательная оценка будет указана на экране результатов, подобном тому, что находится в конце этого обзора.
«Камера» позволяет настраивать поле зрения и настройки камеры, включая полное свободное управление камерой и прогулочную камеру от первого лица. Долина довольно большая, если вы решите ее исследовать, так что помните об этом.
Долина довольно большая, если вы решите ее исследовать, так что помните об этом.
Настройки в тесте и настройки качества примерно одинаковы — в основном. В настройках вы найдете несколько новых опций для переключения монитора FPS/GPU и более тяжелых графических настроек, таких как Volumetric Shadows. Я рекомендую оставить все это включенным, особенно монитор графического процессора (чтобы увидеть, не перегреваетесь ли вы при высокой нагрузке).
Вот и все важное объяснено. Теперь о результатах в моей системе, приведенных ниже, с рекомендуемой предустановкой Extreme HD. Я также объясню счет.
Больше всего здесь будет иметь значение показатель FPS. Для большинства современных игр вам нужно стремиться к 60 кадрам в секунду или выше. Это означает, что ваш GPU должен иметь примерно такой вес, который необходим для современных игр при высоких настройках: 1080p и 60 FPS.
Мои результаты здесь показывают в среднем 95 кадров в секунду для моей GTX 1070.
Согласно этим тестам GTX 1070 за июль 2021 года, GTX 1070 на высоких настройках при 1080p может выдать около 88 кадров в секунду в среднем в последних играх . Это невероятно близко для синтетического теста, особенно такого старого, но он показывает, насколько масштабируемы и он, и GTX 1070.
Однако при стандартном разрешении 1080p вы будете ограничивать способность высокопроизводительных графических процессоров использовать свою более быструю память с большей плотностью. Если вы хотите действительно увидеть, на что способна современная высокопроизводительная видеокарта, а не просто тестировать стабильность и температуру, прокрутите вниз до обзора 3DMark!
4. UserBenchmark (CPU + GPU)
UserBenchmark — один из моих любимых инструментов для полноценного тестирования ПК по множеству причин. Прежде всего, пользоваться приложением чрезвычайно просто: его не нужно устанавливать, а после запуска приложения вы можете в один клик протестировать весь свой компьютер. После завершения теста вы увидите, что ваши результаты автоматически открываются в веб-браузере по умолчанию на странице, подобной той, что показана на снимке экрана ниже.
После завершения теста вы увидите, что ваши результаты автоматически открываются в веб-браузере по умолчанию на странице, подобной той, что показана на снимке экрана ниже.
Однако было бы упущением не обсудить взвешивание результатов UserBenchmark. Хотя отдельные показатели UserBenchmark в целом будут точными, итоговая оценка, используемая для подсчета всего, может быть менее последовательной, особенно если вы сравниваете процессоры AMD и Intel.
UserBenchmark остается полезным из-за огромного размера выборки его базы данных, и он служит особенно хорошим способом убедиться, что ваше оборудование работает должным образом по сравнению с идентичным оборудованием . Однако важно НЕ использовать его для принятия окончательных решений о покупке оборудования, поскольку взвешенная оценка UserBenchmark и сравнение с реальным миром могут отличаться.
5. 3DMark (GPU + CPU)
3DMark — одно из лучших графических решений для тестирования производительности на рынке, и, как и Geekbench, оно также является мультиплатформенным. В отличие от Geekbench, он имеет множество платных демонстраций и уровней и, по сути, имеет самые интенсивные тесты процессора и графического процессора на рынке в данный момент времени. Это эталон, который следует использовать, когда вы действительно хотите протестировать игровое оборудование.
В отличие от Geekbench, он имеет множество платных демонстраций и уровней и, по сути, имеет самые интенсивные тесты процессора и графического процессора на рынке в данный момент времени. Это эталон, который следует использовать, когда вы действительно хотите протестировать игровое оборудование.
Для пользователей ПК, особенно для тех, кто хочет протестировать его бесплатно, установка требует нескольких дополнительных шагов. В частности, вам нужно перейти на страницу 3DMark в Steam и нажать «Загрузить демоверсию», чтобы получить бесплатную пробную версию 3DMark. Оттуда вы запустите ее, как и любую другую игру Steam.
Однако 3DMark немного отличается от других тестов в этом списке, поскольку на самом деле это набор тестов, а не отдельный тест сам по себе. Давайте вместе посмотрим на основной лаунчер.
По умолчанию вы увидите любой из трех тестов, включенных в демонстрацию, который 3DMark сочтет лучшим для вашей системы.
Тест 3DMark текущего поколения, включенный в демонстрацию, называется «Time Spy», поэтому я рекомендую запустить его, если вы хотите проверить, соответствует ли ваш игровой ПК текущего поколения требованиям.
Однако кроме Time Spy есть тесты! Давайте на минутку взглянем на остальных. Нажмите «Тесты» в правом верхнем углу панели задач.
Некоторые из этих тестов будут выделены серым цветом из-за платных уровней, но все они содержат пояснения о том, для какого типа оборудования они созданы.
Бесплатные тесты для всех пользователей: Time Spy для DirectX 12, Fire Strike для DirectX 11 и Night Raid для пользователей встроенной графики DirectX 12. Time Spy и Fire Strike подходят для современных настольных компьютеров, но Night Raid также должен масштабироваться для встроенной графики вашего ноутбука, если он был выпущен после середины 2015 года.
Помимо выбора бенчмарка, в демо-версии 3DMark особо нечего настраивать. Фактические настройки лучше оставить по умолчанию, если вы не знаете, что делаете, и вы не можете взять под контроль средний тест, как с Unigine. Вам нужно будет подождать, чтобы получить очки, или полностью отменить его, нажав ESC .
Поскольку Time Spy — самый современный тест, и вы вряд ли будете использовать 3DMark без оборудования игрового уровня, я решил запустить Time Spy и привожу свои результаты ниже.
. Вы получите несколько разных оценок. Две основные оценки — это графика и оценка процессора, которые измеряют мощность вашего графического процессора и процессора соответственно. «Ориентировочная производительность игры» — это показатель, который заблокирован для платных уровней, но позволяет вам увидеть проверенные в лаборатории оценки вашей производительности в конкретных играх.
Ваш основной счет немного отличается. Зеленый метр / словесная оценка и числовая оценка на самом деле не соответствуют друг другу.
Ваша числовая оценка соответствует вашему рейтингу в тесте в целом. Например, RTX 3070 набирает 12311 баллов по сравнению с 6377 баллами моей 1070-й. Учитывая реальную производительность 1070 в среднем около 88 кадров в секунду в современных играх с разрешением 1080p, я бы сказал, что у вас очень хорошо получается, когда вы преодолеваете 6000. людям с аналогичным или идентичным оборудованием — ниже «Хорошо», и вы, скорее всего, перегреваетесь или увязли в фоновых программах.
людям с аналогичным или идентичным оборудованием — ниже «Хорошо», и вы, скорее всего, перегреваетесь или увязли в фоновых программах.
Часто задаваемые вопросы
1. Что мне следует сделать перед тестированием моего ПК?
Прежде чем приступить к тестированию ПК, важно убедиться, что все остальные программы закрыты. Открытие других приложений приведет к снижению результатов, иногда значительно, особенно в случае игр и веб-браузеров. Вам также рекомендуется закрыть как можно больше фоновых приложений, но это не должно иметь большого значения.
2. Должен ли я тестировать свой ПК?
Если вы разгонщик: безусловно, вам нужно проверить стабильность этого разгона.
Если вы обычный пользователь: это зависит от обстоятельств. Если вы здесь, скорее всего, вам как минимум любопытно. Мы рекомендуем всем запустить бенчмарк, если они подозревают, что их компьютер не работает. Несмотря на некоторые разногласия (обсуждаемые в его статье), UserBenchmark отлично подходит для определения того, работают ли компоненты в вашей системе хуже, чем идентичные компоненты в других системах.
Помимо проверки стабильности, нет никаких причин, по которым вам нужно тестировать свой ПК. Но он может многое рассказать вам о том, с чем вы работаете, особенно если вы хотите сравнить текущую производительность с потенциальными обновлениями.
3. Должен ли я протестировать свой ПК перед его продажей?
Абсолютно, особенно если вы хотите быстро продемонстрировать законность вашего листинга и запрашиваемой цены. Если вы, в частности, продаете игровой ПК, вы можете даже запускать игры с внутриигровыми тестами и включать эти результаты в свой список.
4. Мой компьютер выключился во время теста, что мне делать?
Если вы разгонщик: поздравляем, вы только что испытали свой первый нестабильный разгон! Убавьте настройки и повторите попытку или вернитесь к стандартному состоянию и оставайтесь там.
Если вы обычный пользователь, велика вероятность, что что-то не так с вашим ПК, скорее всего, с охлаждением или питанием. Используйте аппаратный монитор, чтобы убедиться, что ваши компоненты не перегреваются при выполнении тестов. Если вы перегреваетесь, возможно, пришло время заменить кулер или термопасту. (Вы также можете предпринять шаги, описанные в этой статье, чтобы временно решить проблему.)
Если вы перегреваетесь, возможно, пришло время заменить кулер или термопасту. (Вы также можете предпринять шаги, описанные в этой статье, чтобы временно решить проблему.)
Если вам не кажется, что проблема связана с температурой, скорее всего, ваш графический процессор пытается потреблять больше энергии, чем ваш блок питания. может справиться.
5. Что делать, если производительность моего оборудования ниже ожидаемой?
Страница результатов UserBenchmark с недостаточно производительным оборудованиемПросто выполните все необходимые действия для устранения проблемы. Программное обеспечение для сравнительного анализа с большой базой данных идеально подходит для поиска подобных проблем. В моем случае у меня был и неисправный блок питания, и система, которая вообще перегревалась. Замена блока питания и тщательная чистка позже, и я снова в деле.
Полезна ли эта статья?
Подпишитесь на нашу рассылку!
Наши последние учебные пособия доставляются прямо на ваш почтовый ящик
Подпишитесь на все информационные бюллетени.
Регистрируясь, вы соглашаетесь с нашей Политикой конфиденциальности, а европейские пользователи соглашаются с политикой передачи данных. Мы не будем передавать ваши данные, и вы можете отказаться от подписки в любое время.
- Твитнуть
Лучшее программное обеспечение для сравнительного анализа 2022 | Сравнительное тестирование ПК
Поиск
Что приходит вам на ум, когда вы думаете о слове «бенчмаркинг»? Для большинства нетехнологичных людей этот термин означает сравнение двух разных элементов — обычно в отношении скорости или производительности. Однако, когда дело доходит до мира технологий, бенчмаркинг ПК — это процесс, который измеряет и оценивает производительность отдельных аппаратных компонентов и систем в целом. Это может быть сделано внутри компании до того, как продукты будут выпущены для потребителей, или внешними клиентами, которые хотят протестировать возможности своей собственной системы.
Это может быть сделано внутри компании до того, как продукты будут выпущены для потребителей, или внешними клиентами, которые хотят протестировать возможности своей собственной системы.
Существуют различные типы программного обеспечения для тестирования ПК, предназначенные для тестирования различных частей вашего компьютера, но большинство из них предназначено для тестирования ЦП (центрального процессора), ГП (графического процессора), а также пропускной способности и задержки памяти. Некоторое программное обеспечение может также измерять устройства хранения, такие как жесткие диски и SSD (твердотельные накопители).
Содержание
Что такое эталонное программное обеспечение?
Программное обеспечение для тестирования ПК — это тип программы, которая тестирует и измеряет производительность аппаратного обеспечения вашего компьютера. Он может тестировать различные компоненты, такие как процессор, графический процессор, память и устройства хранения.
Что делает программное обеспечение для сравнительного анализа?
Программное обеспечение для тестирования ПК предназначено для измерения производительности отдельных аппаратных компонентов и всей системы в целом. Эта информация может использоваться компаниями внутри компании, чтобы помочь им разрабатывать лучшие продукты, или она может использоваться потребителями, которые хотят знать, как их системы сравниваются. Некоторое программное обеспечение может также проверять стабильность и надежность.
Эта информация может использоваться компаниями внутри компании, чтобы помочь им разрабатывать лучшие продукты, или она может использоваться потребителями, которые хотят знать, как их системы сравниваются. Некоторое программное обеспечение может также проверять стабильность и надежность.
Различные типы программного обеспечения для бенчмаркинга будут тестировать различные части вашего компьютера, поэтому очень важно выбрать правильный для вас. Если вы заинтересованы в тестировании производительности вашего компьютера, вы можете рассмотреть один из следующих типов:
- Программное обеспечение для сравнительного анализа ЦП: ЦП выполняет команды и инструкции. Это бьющееся сердце вашего ПК, которое выполняет различные задачи, такие как запуск программных приложений, управление энергоресурсами и преобразование данных из одной формы в другую. Тесты измеряют, насколько быстро ваш ЦП может выполнять эти функции по сравнению с другими ЦП в аналогичной среде или с аналогичными характеристиками.

- Программное обеспечение для сравнительного анализа для графического процессора: графические процессоры разработаны специально для обработки изображений путем манипулирования пикселями на экране, а не для выполнения более сложных вычислений, которые лучше подходят для центральных процессоров. Эти программы проверят, насколько быстро он может обрабатывать информацию об объектах, видимых на экране, отображать их с высоким разрешением быстрее, чем человеческий глаз, и манипулировать ими для отображения множества визуальных эффектов, таких как тени или отражения, в реальном времени.
- Программное обеспечение для сравнительного анализа памяти: процессоры взаимодействуют с устройствами памяти с помощью шины данных, которая перемещает информацию между различными частями вашего компьютера на высоких скоростях. Скорость, с которой происходит этот процесс, будет зависеть от пропускной способности вашего устройства (количества информации, которое оно может отправлять в секунду).
 Этот тип программного обеспечения проверяет, насколько быстро разные типы и размеры памяти работают вместе и отдельными частями внутри этих устройств, отправляя большие объемы данных туда и обратно по этому пути во время записи результатов.
Этот тип программного обеспечения проверяет, насколько быстро разные типы и размеры памяти работают вместе и отдельными частями внутри этих устройств, отправляя большие объемы данных туда и обратно по этому пути во время записи результатов. - Программное обеспечение для сравнительного анализа устройств хранения: Жесткие диски и их твердотельные аналоги используются для хранения всех типов файлов, включая документы, фотографии, музыку и видео. Эти программы проверяют скорость чтения и записи этих устройств, чтобы сравнить их друг с другом и с другими решениями для хранения данных. Они также измеряют задержку или время, необходимое для доступа к определенным файлам с диска.
Одна важная вещь, о которой следует помнить при использовании программного обеспечения для тестирования компьютеров, — иметь базовый уровень или отправную точку для сравнения. Базовый уровень обычно представляет собой оценку в инструменте тестирования производительности ПК. Пользователи компьютеров по всему миру обычно запускают специализированные приложения или игры для получения оценки производительности. Это позволяет сопоставлять отдельные вычислительные компоненты друг с другом. Например, вы можете протестировать скорость чтения и записи жесткого диска, запустив тест несколько раз, чтобы найти средний уровень производительности на этом конкретном оборудовании с этими конкретными настройками и сравнить его с показателями производительности других пользователей.
Это позволяет сопоставлять отдельные вычислительные компоненты друг с другом. Например, вы можете протестировать скорость чтения и записи жесткого диска, запустив тест несколько раз, чтобы найти средний уровень производительности на этом конкретном оборудовании с этими конкретными настройками и сравнить его с показателями производительности других пользователей.
Кроме того, вы должны запускать тесты только после закрытия всех программ, когда в фоновом режиме не запущено никаких дополнительных приложений. Для некоторых инструментов также может потребоваться отключить любую антивирусную защиту или брандмауэр.
После того, как вы все настроите, следуйте инструкциям программы и дайте ей выполнить свою работу. Будьте терпеливы, потому что тесты могут занять некоторое время. Как только результаты будут получены, вы сможете увидеть, какие компоненты вашего компьютера работают на оптимальном уровне, а какие могут нуждаться в замене или обновлении.
Читайте также: Наблюдаемость и мониторинг: в чем разница?
Top Benchmark Software
PCMark 10 Professional Edition: производительность всей системы
PCMark 10 — это программа сравнительного анализа для компьютеров Windows, которая использует реальные приложения и действия для оценки производительности компьютера. Эти тесты в PCMark 10 включают просмотр веб-страниц, общение в видеочате, письмо и работу с электронными таблицами, редактирование фотографий и видео и другие повседневные задачи.
Эти тесты в PCMark 10 включают просмотр веб-страниц, общение в видеочате, письмо и работу с электронными таблицами, редактирование фотографий и видео и другие повседневные задачи.
Этот инструмент для компьютерного тестирования прост в установке и эксплуатации, к нему не предъявляются строгие требования. После прохождения предварительного теста вы получите оценку PCMark 10, которую сможете сравнить с другими системами. Сравнительные рейтинги гораздо легче сравнивать, чем технические характеристики.
Благодаря тщательному и нейтральному тестированию PCMark 10 является идеальным эталоном для компаний, стремящихся оценить и выбрать новые ПК для сотрудников с различными требованиями к производительности.
Основные характеристики
- Стандартный отраслевой тест производительности ПК с Windows 10
- Релевантные тесты, соответствующие современным потребностям корпоративных вычислений
- Тесты на срок службы батареи охватывают несколько распространенных сценариев
- С помощью сравнительного анализа выделенных хранилищ вы можете оценить и сравнить новейшие твердотельные накопители
- Точные и непредвзятые результаты тестирования, необходимые для закупок, не зависящих от поставщиков
Профессионалы
- Оценивайте общую производительность ПК в реальных ситуациях, а не только некоторые аспекты
- Все эталонные тесты PCMark 10 совместимы с Windows 11
- Совместимы с Microsoft Office 2021
- Профессиональная версия поставляется с бесплатной пробной версией Testdriver — решения для автоматизации эталонного тестирования для корпоративных ИТ, управления жизненным циклом ПК и обеспечения качества производственной линии, которое позволяет удаленно тестировать любой ПК в вашей сети
Минусы
- Только для ПК с ОС Windows
Цена
Цена начинается от $1,495 в год за однопользовательскую лицензию (устанавливается на одну систему за раз). У вас также есть возможность приобрести лицензию на сайт и запускать инструмент на нескольких компьютерах одновременно.
У вас также есть возможность приобрести лицензию на сайт и запускать инструмент на нескольких компьютерах одновременно.
AIDA64: Производительность всей системы
AIDA64 — это эталонное программное обеспечение, разработанное FinalWire Ltd. Инструмент работает в операционных системах Windows, Android, iOS, Windows Phone, Tizen, Chrome OS и Sailfish OS и отображает исчерпывающие данные о компонентах компьютера. Информация может быть сохранена в различных форматах файлов, включая HTML, CSV или XML.
Семейство продуктов включает четыре варианта:
- AIDA64 Extreme: программа для диагностики и сравнительного анализа домашних ПК
- AIDA64 Engineer: инструмент для диагностики, сравнительного анализа и системной информации для ИТ-специалистов и инженеров
- AIDA64 Network Audit: A комплексное решение для инвентаризации аппаратного и программного обеспечения для предприятий
- AIDA64 Business: комплексное решение для инвентаризации сети и управления ИТ-активами для предприятий
Основные характеристики
- Полная информация об аппаратном и программном обеспечении
- Контрольные показатели для ЦП, ГП, памяти, устройств хранения и настроек Windows
- Мониторинг температуры ГП на поддерживаемых видеокартах AMD/NVIDIA
- Поддерживает автоматический аудит сети с обнаружением оборудования и сканированием IP-адресов
Pros
- Сканирует все основные компьютерные платформы, включая Android, iOS, Windows Phone, Tizen, Chrome OS и Sailfish
- В последней версии ускорены тесты для процессоров Intel
- В последней версии улучшена поддержка модулей памяти Intel.

- Поддерживает профили памяти DDR5 XMP 3.0. быть медленным при выполнении операций сканирования и диагностики
Цены
Цены для корпоративных пользователей начинаются со 199 долларов США за 10 узлов. Все планы включают 30-дневную пробную версию и 30-дневную гарантию возврата денег.
Cinebench R23: ПО для тестирования ЦП
Если вам нужна тщательная оценка ЦП, CineBench поможет вам. Бесплатное программное обеспечение доступно на платформах Windows 10 и выше и macOS 10.13.6 или выше. Инструмент оценивает возможности вашего процессора с помощью операций рендеринга изображений.
Cinebench использует тесты рендеринга 4D-изображений для оценки производительности процессора и OpenGL. Он подходит для высокопроизводительных систем, которые могут выйти за рамки возможностей большинства программ для бенчмаркинга. Отчеты, которые он генерирует, полезны и основаны на реальной производительности.
Ключевой особенностью комплексного теста 4D-рендеринга Cinebench является то, что он использует все доступные ядра вашего процессора, нагружая их до абсолютного предела.
Основные характеристики
- Оценка производительности ЦП
- Рендеринг реального изображения с использованием всех ядер ЦП
- Совместимость с платформами macOS и Windows визуализированный тест 9
- Бесплатное программное обеспечение тесты
Ценообразование
Программное обеспечение можно загрузить и использовать бесплатно
Наложение: Программное обеспечение для тестирования графического процессора
На рынке доступно множество популярных инструментов для тестирования графического процессора. Одним из наших любимых является Superposition Unigine. Этот инструмент доступен бесплатно для обычных пользователей на платформах Windows и macOS.
Суперпозиция предлагает впечатляющий набор тестов графического процессора. Он также включает демонстрационный режим, который позволяет вам изучить его возможности без проведения каких-либо тестов производительности.
Ключевой особенностью, которая делает суперпозицию мощным инструментом, является ее способность тестировать графические процессоры в широком диапазоне сценариев. Вы можете использовать его для сравнения различных видеокарт, измерения влияния разгона или выяснения того, как ваша карта справляется с различными вычислительными средами. В результате это один из лучших инструментов для разработчиков игр, позволяющий тестировать производительность своих игр на разных графических процессорах.
Вы можете использовать его для сравнения различных видеокарт, измерения влияния разгона или выяснения того, как ваша карта справляется с различными вычислительными средами. В результате это один из лучших инструментов для разработчиков игр, позволяющий тестировать производительность своих игр на разных графических процессорах.
Основные функции
- Движок UNIGINE 2 обеспечивает исключительное качество изображения
- Экстремальное тестирование стабильности оборудования
- Мониторинг температуры и тактовой частоты графического процессора
- Поставляется с технологией динамического освещения, известной как SSRTGI (экранное пространственное освещение с трассировкой лучей)
- Виртуальная реальность с ведущим снаряжением виртуальной реальности
- Мини-игры, а также режим свободного исследования
- Сотни интерактивных объектов
- Интеграция с глобальными таблицами лидеров
- Профессиональная версия позволяет использовать инструменты автоматизации командной строки, создавать отчеты в формате CSV и многое другое, включая доступ к технической поддержке
Профессионалы
- Тестировать широкий спектр вычислительных сред и сравнивать их с другими системами
- Один одно из немногих тестовых программ для Linux
- Красиво детализированная информационная панель
- Бесплатно для обычных пользователей
Минусы
Может работать нестабильно при выполнении интенсивных тестов
Pricing
There are three pricing tiers shown below
| Basic | Advanced | Professional/Commercial Use | |
| Per user | Free | $19. 95 95 | $495 |
CrystalDiskMark: Жесткий диск/твердотельный накопитель
Сравнительный анализ производительности твердотельных накопителей NVMe, которые становятся все более популярными (и быстрее), как никогда важен. Сравнительный анализ скорости различных накопителей вашего компьютера позволяет определить, какие из них работают быстрее всего и, следовательно, должны содержать наиболее важные приложения. CrystalDiskMark — это популярный бесплатный инструмент для тестирования систем хранения данных.
Основные характеристики
- Совместимость с платформами Windows
- Работает на твердотельных накопителях NVMe, жестких дисках, твердотельных накопителях и USB-накопителях
- Включает эталонные тесты для операций последовательного и произвольного доступа (чтение/запись/смешение)
Плюсы
- Бесплатное для загрузки программное обеспечение, которое измеряет скорость жесткого диска с использованием различных сценариев, таких как скорость передачи данных в многопоточном режиме, самый быстрый вариант, поддерживаемый данным устройством хранения данных
- Создает отчеты на основе реальных сценариев, таких как запись файлов на внешний жесткий диск и одновременное чтение с него, поэтому вы можете легко определить, насколько быстро хранилище вашей системы работает под нагрузкой, не тестируя его самостоятельно
Минусы
- Нет поддержка macOS или Linux на момент написания этой статьи
- Инструмент для тестирования производительности жестких дисков, который может не отражать производительность твердотельных накопителей так, как хотелось бы некоторым пользователям
Цены
Бесплатное программное обеспечение
Начало работы с программным обеспечением для тестирования ПК
Тестирование вашего компьютера — отличный способ убедиться, что вы получаете максимальную отдачу от своего оборудования. Лучшее программное обеспечение для тестирования может протестировать всю вашу систему, а также отдельные компоненты, такие как процессор и графический процессор. Доступно множество бесплатных и доступных вариантов, поэтому нет причин не начать бенчмаркинг уже сегодня.
Лучшее программное обеспечение для тестирования может протестировать всю вашу систему, а также отдельные компоненты, такие как процессор и графический процессор. Доступно множество бесплатных и доступных вариантов, поэтому нет причин не начать бенчмаркинг уже сегодня.
Читать далее: Лучшее программное обеспечение DCIM для управления инфраструктурой центра обработки данных
Следуйте за нами в социальных сетях
Узнайте больше
Как протестировать игровой ПК
Тестирование ПК — это бесплатный и простой способ тщательно протестировать вашу систему. Будь то новый игровой ПК или стабильная старая установка, всегда полезно увидеть производительность.
Игровые тесты
Синтетические тесты
Какие компоненты следует тестировать?
Процессор (ЦП)
Видеокарта (ГП)
Полная система
Перед тестированием
Хотите провести стресс-тестирование своего ПК, посмотрите наше видео ниже!
Как сравнить ЦП моего ПК?
PassMark
Geekbench
CPU-Z
Как протестировать GPU моего ПК?
Униджин Небеса
Basemark
3DMark
Как оценить всю систему моего ПК?
UserBenchmark
Novabench
PCMark 10
Заключение
Сегодня мы расскажем вам все, что вам нужно знать о тестировании вашего игрового ПК. Это будет включать краткое объяснение того, какие тесты даже представляют собой , разницу между игровыми и синтетическими тестами, какие компоненты вы должны тестировать в своей системе, а также наши рекомендуемые инструменты для тестирования указанных компонентов.
Это будет включать краткое объяснение того, какие тесты даже представляют собой , разницу между игровыми и синтетическими тестами, какие компоненты вы должны тестировать в своей системе, а также наши рекомендуемые инструменты для тестирования указанных компонентов.
Будьте уверены. Если вы здесь, чтобы узнать, как протестировать свой ПК, вы попали по адресу. К тому времени, когда мы закончим, вы будете знать, как протестировать свою систему, а затем и кое-что еще.
Что такое компьютерный тест?
Если вы точно не знаете, что такое бенчмарк, ничего страшного, многие этого не знают. В этом контексте тесты используются для оценки и сравнения производительности вашей системы с миллионами других систем. Чтобы получить бенчмарк, люди обычно запускают игры (игровые бенчмарки) или специализированные приложения (синтетические бенчмарки) для извлечения показателей производительности, что позволяет сравнивать отдельные компоненты или полные системы друг с другом.
В этом контексте тесты используются для оценки и сравнения производительности вашей системы с миллионами других систем. Чтобы получить бенчмарк, люди обычно запускают игры (игровые бенчмарки) или специализированные приложения (синтетические бенчмарки) для извлечения показателей производительности, что позволяет сравнивать отдельные компоненты или полные системы друг с другом.
Игровые тесты
Возможно, самый важный тест, который вы когда-либо получали, — это реальный игровой тест. В конце концов, у вас могут быть лучшие в мире синтетические бенчмарки, но если что-то на самом деле не работает во время игры, то какой в этом смысл.
Это означает запуск игры по заданному сценарию, обычно более одного раза, чтобы найти средний уровень производительности в этой игре, на этом оборудовании, с этими конкретными настройками.
Некоторые современные игры даже имеют встроенные тесты для запуска игроками. Хотя это неполный список, вы можете найти множество игр со встроенными тестами на XS Reviews.
Вы часто будете видеть их в обзорах процессоров и графических процессоров, а также в обзорах игровых ПК и даже обзорах отдельных игр. Вы также можете запустить их самостоятельно, но это не тот тест, который мы рассматриваем в этой статье. Вместо этого мы говорим прежде всего о…
Синтетические тесты
Синтетические тесты — это в основном тесты производительности компьютера. В отличие от игровых тестов, синтетические тесты предназначены для использования в качестве стандартной точки отсчета, независимо от используемого вами оборудования.
С игровыми тестами некоторые игры могут работать лучше, например, на равных в остальном картах Nvidia по сравнению с картами AMD. Синтетические тесты, однако, не будут отражать эти исключительные сценарии и вместо этого будут сосредоточены на установлении стандартного уровня производительности, который вы можете ожидать от своей системы.
Если вы хотите узнать, как ваш компьютер будет работать с определенной игрой или приложением, мы рекомендуем ознакомиться со статьей «Как проверить, будет ли мой компьютер запускать эту игру». Если вы хотите получить представление о том, как ваш компьютер и его компоненты будут работать в целом, продолжайте читать.
Если вы хотите получить представление о том, как ваш компьютер и его компоненты будут работать в целом, продолжайте читать.
Какие компоненты следует тестировать?
Процессор (ЦП)
Прежде всего, вы должны протестировать свой ЦП. В конце концов, он называется Центральным процессором не просто так.
Хотя многие игры в основном зависят от графического процессора, вам все же необходимо убедиться, что ваш процессор соответствует номиналу, прежде чем покупать новейшие игры. Кроме того, производительность процессора относится ко всей вашей системе, а не только к играм или видео, как это делает GPU. Если ваш компьютер — это тело, подумайте о своем процессоре как о его мозге — неотъемлемой, незаменимой и более важной части, чем любая другая часть целого.
Видеокарта (GPU)
Далее следует GPU, который больше всего повлияет на вашу игровую производительность… если он не ограничен другими компонентами или игра не привязана к CPU, а не к GPU.
Графический процессор будет выполнять большую часть работы в ваших играх и во многих приложениях для тестирования производительности. Если есть какие-либо нестабильности или проблемы с вашим графическим процессором, эти тесты должны выявить их, а также дать вам представление о вашей производительности.
Если есть какие-либо нестабильности или проблемы с вашим графическим процессором, эти тесты должны выявить их, а также дать вам представление о вашей производительности.
Полная система
И последнее, но не менее важное: полные системные тесты! Обычно не стоит запускать тесты отдельных компонентов для компонентов, которые не являются процессором или графическим процессором.
В любом случае, с помощью полных системных тестов вы можете получить простые и точные данные о вашей памяти и накопителях. Единственный раз, когда вам нужно запускать отдельные тесты на компонентах, отличных от CPU/GPU, — это если вы обозреватель или журналист, но для потребителей это не обязательно.
Перед тем, как начать тестирование
Теперь запустить приложение для тестирования довольно просто. Вы просто устанавливаете его, открываете и запускаете. Тем не менее, есть несколько вещей, которые вам нужно сделать, прежде чем вы начнете тестировать свой ПК:
- Закройте все остальное, включая ненужные фоновые приложения.
 Вы хотите, чтобы ваши результаты были как можно более точными, а поддержание запущенных приложений снизит ваши оценки, особенно оценки ЦП.
Вы хотите, чтобы ваши результаты были как можно более точными, а поддержание запущенных приложений снизит ваши оценки, особенно оценки ЦП. - Выделите время. Хотя выполнение большинства тестов не должно занимать больше нескольких минут, это может быть увеличено на 10-30 минут, в зависимости от вашей системы. Прежде чем приступить к записи тестов, убедитесь, что у вас нет ничего срочного, о чем нужно позаботиться, и что вам есть чем занять время, пока они выполняются.
- Будьте терпеливы . Не ожидайте мгновенного удовлетворения от любого из наборов тестов и вообще не прерывайте их, если хотите получить хорошие результаты. Это может показаться пустяком, но терпения не хватает большему количеству людей, чем вы думаете, поэтому мы все еще говорим об этом здесь.
Наконец, стоит отметить, что все эти тесты совместимы с Windows, включая Windows 10 (а некоторые даже совместимы с устройствами Android и iOS). Прикрыли все эти базы? Большой. Давайте проведем бенчмаркинг!
Если вы хотите провести стресс-тестирование своего ПК, посмотрите наше видео ниже!
youtube.com/embed/8SaiZhICaZE?feature=oembed&autoplay=1″ src=»data:text/html;https://www.youtube.com/embed/8SaiZhICaZE?feature=oembed&autoplay=1;base64,PGJvZHkgc3R5bGU9J3dpZHRoOjEwMCU7aGVpZ2h0OjEwMCU7bWFyZ2luOjA7cGFkZGluZzowO2JhY2tncm91bmQ6dXJsKGh0dHBzOi8vaW1nLnlvdXR1YmUuY29tL3ZpLzhTYWlaaElDYVpFLzAuanBnKSBjZW50ZXIvMTAwJSBuby1yZXBlYXQnPjxzdHlsZT5ib2R5ey0tYnRuQmFja2dyb3VuZDpyZ2JhKDAsMCwwLC42NSk7fWJvZHk6aG92ZXJ7LS1idG5CYWNrZ3JvdW5kOnJnYmEoMCwwLDApO2N1cnNvcjpwb2ludGVyO30jcGxheUJ0bntkaXNwbGF5OmZsZXg7YWxpZ24taXRlbXM6Y2VudGVyO2p1c3RpZnktY29udGVudDpjZW50ZXI7Y2xlYXI6Ym90aDt3aWR0aDoxMDBweDtoZWlnaHQ6NzBweDtsaW5lLWhlaWdodDo3MHB4O2ZvbnQtc2l6ZTo0NXB4O2JhY2tncm91bmQ6dmFyKC0tYnRuQmFja2dyb3VuZCk7dGV4dC1hbGlnbjpjZW50ZXI7Y29sb3I6I2ZmZjtib3JkZXItcmFkaXVzOjE4cHg7dmVydGljYWwtYWxpZ246bWlkZGxlO3Bvc2l0aW9uOmFic29sdXRlO3RvcDo1MCU7bGVmdDo1MCU7bWFyZ2luLWxlZnQ6LTUwcHg7bWFyZ2luLXRvcDotMzVweH0jcGxheUFycm93e3dpZHRoOjA7aGVpZ2h0OjA7Ym9yZGVyLXRvcDoxNXB4IHNvbGlkIHRyYW5zcGFyZW50O2JvcmRlci1ib3R0b206MTVweCBzb2xpZCB0cmFuc3BhcmVudDtib3JkZXItbGVmdDoyNXB4IHNvbGlkICNmZmY7fTwvc3R5bGU+PGRpdiBpZD0ncGxheUJ0bic+PGRpdiBpZD0ncGxheUFycm93Jz48L2Rpdj48L2Rpdj48c2NyaXB0PmRvY3VtZW50LmJvZHkuYWRkRXZlbnRMaXN0ZW5lcignY2xpY2snLCBmdW5jdGlvbigpe3dpbmRvdy5wYXJlbnQucG9zdE1lc3NhZ2Uoe2FjdGlvbjogJ3BsYXlCdG5DbGlja2VkJ30sICcqJyk7fSk7PC9zY3JpcHQ+PC9ib2R5Pg==»>Как сравнить ЦП моего ПК?
PassMark
Наш первый инструмент для тестирования ЦП — PassMark, и он поставляется с бесплатной 30-дневной пробной версией (последующее использование стоит 29 долларов США). (Так что почти бесплатно, если вы планируете запускать его только один или два раза!) Технически он предлагает полный тест системы, но я в основном рекомендую его для довольно тщательного набора тестов процессора. Это включает в себя возможность сравнивать вашу производительность с аналогичными системами, «базовые показатели» и многое другое.
(Так что почти бесплатно, если вы планируете запускать его только один или два раза!) Технически он предлагает полный тест системы, но я в основном рекомендую его для довольно тщательного набора тестов процессора. Это включает в себя возможность сравнивать вашу производительность с аналогичными системами, «базовые показатели» и многое другое.
Если вам нужен своего рода бесплатный и надежный тест процессора, PassMark — довольно хороший выбор. Однако он далеко не единственный…
Geekbench
Geekbench — еще один отличный инструмент для тестирования процессоров. В то время как его премиум-версии также предлагают тесты CUDA и Metal, его пробная версия предлагает 64-битный тест прямо из коробки, а это именно то, что вы хотите от инструмента для тестирования процессора.
Поскольку Geekbench также является мультиплатформенным, вы даже можете сравнить результаты своего ПК, скажем, с последними результатами iPhone! Это ничего не изменит, но очень красиво!
CPU-Z
CPU-Z — это в первую очередь приложение, ориентированное на получение точных спецификаций и информации о производительности вашего ЦП. Само по себе это не совсем «приложение для сравнительного анализа», но его можно использовать для определения того, работает ли ваш ЦП должным образом, и вы можете сравнить свои результаты с результатами других с таким же ЦП.
Само по себе это не совсем «приложение для сравнительного анализа», но его можно использовать для определения того, работает ли ваш ЦП должным образом, и вы можете сравнить свои результаты с результатами других с таким же ЦП.
Если вы обеспокоены тем, что с вашим процессором что-то не так, это может быть довольно хорошим приложением, которое можно запустить, чтобы разобраться в сути проблемы.
Как протестировать GPU моего ПК?
Unigine Heaven
Хотя это может быть и старый тест, он по-прежнему пользуется популярностью среди энтузиастов по нескольким ключевым причинам: выпущен в 2009 году, но графические процессоры, которые могли хорошо работать с более высокими настройками, не начинали выпускаться до 2012 , с выпуском серии GTX 600. Это отличное приложение для тестирования производительности как для старых, так и для современных графических процессоров, благодаря отличной поддержке функций и возраста DirectX 11, что упрощает сравнение графических процессоров разных эпох по фактическим показателям производительности.
Лучшая часть? Большинство из них совершенно бесплатны. В то время как некоторые более продвинутые функции (такие как анализ для каждого кадра и автоматическое зацикливание тестов) привязаны к более высоким уровням, ваши основные функции тестирования должны работать в бесплатной версии теста.
Basemark
Если вам нужен еще один бесплатный тест производительности, но более… современный, мы рекомендуем Basemark. Базовые тесты для поддержки и функций Vulkan 1.0, Open GL 4.5 и OpenGL ES 3.1, а в будущем появится больше графических API. Помимо того, что он доступен для настольных ПК, он также доступен для смартфонов, смарт-телевизоров и даже машины . (Возможно, вариант с самостоятельным вождением.)
Что касается тестов, это гораздо более новый участник рынка, и он, вероятно, не будет очень полезен для старых графических процессоров. Тем не менее, это отличный способ увидеть, как ваш современный графический процессор справляется с тяжелыми графическими эффектами, такими как глубина резкости, улучшенное освещение и т. д. . 3DMark — один из самых популярных наборов для тестирования графических процессоров благодаря большому количеству тестов, выпущенных за последнее десятилетие. Когда люди хотят похвастаться своими результатами тестов, 3DMark является одним из наиболее часто используемых приложений, но есть одна загвоздка.
д. . 3DMark — один из самых популярных наборов для тестирования графических процессоров благодаря большому количеству тестов, выпущенных за последнее десятилетие. Когда люди хотят похвастаться своими результатами тестов, 3DMark является одним из наиболее часто используемых приложений, но есть одна загвоздка.
А именно, это не бесплатно. Если вы хотите это — даже для индивидуального использования — вам нужно будет выложить 29,99 долларов, если только он не продается. При этом 3DMark, безусловно, стоит своей цены. За те деньги, которые вы платите, вы получаете многолетние отличные графические тесты для запуска на вашем графическом процессоре и большое сообщество других потребителей для сравнения ваших результатов.
Как оценить всю систему моего ПК?
UserBenchmark
Благодаря своей простоте, низкой цене «бесплатно» и массивное сообщество тестировщиков, UserBenchmark, вероятно, является моим любимым приложением для полного тестирования системы. Хотя он может быть не таким точным или напряженным, как тесты GPU/CPU для каждого компонента, он очень хорошо дает приблизительный уровень производительности вашей системы и ее компонентов. Благодаря большому сообществу людей, которые также используют UserBenchmark, вы сможете увидеть, как ваш компьютер работает по сравнению с ПК с аналогичными или идентичными характеристиками.
Хотя он может быть не таким точным или напряженным, как тесты GPU/CPU для каждого компонента, он очень хорошо дает приблизительный уровень производительности вашей системы и ее компонентов. Благодаря большому сообществу людей, которые также используют UserBenchmark, вы сможете увидеть, как ваш компьютер работает по сравнению с ПК с аналогичными или идентичными характеристиками.
В дополнение к простым преимуществам сравнительного анализа, совместного использования и сравнения, UserBenchmark также может быть полезен для диагностики вашей системы. Например, если один из ваших дисков начинает работать медленнее, чем средние диски той же марки и модели, UserBenchmark уловит это и уведомит вас, если этот компонент работает ниже ожидаемого.
Novabench
Далее следует Novabench, еще одно бесплатное решение для полномасштабного тестирования системы. Это еще один мой фаворит — хотя у него не такое большое сообщество, как у UserBenchmark или премиум-пакетов для тестирования, он по-прежнему дает надежные результаты и очень чистый, простой в использовании пользовательский интерфейс.
После запуска эталонного теста вы получаете экран результатов и возможность сравнить свой ПК с несколькими другими, включая «базовые» ПК для различных ценовых диапазонов и сравнения с другими ПК с аналогичными характеристиками.
PCMark 10
Наконец, PCMark 10, продукт премиум-класса. Как и 3DMark, PCMark обычно продается по цене 30 долларов, если только он не продается по акции, но он предлагает полный тест системы для всех ваших компонентов. Однако на самом деле он не предлагает каких-либо функций, которых нет в других перечисленных продуктах, и многие его тесты сосредоточены на «производительности», которую лучше тестировать… ну, просто выполнять работу по повышению производительности.
Честно говоря, PCMark, вероятно, больше предназначен для профессионального использования, чем для потребительского использования. Тем не менее, он все еще достаточно хорош, чтобы заслужить свое место в списке здесь.
Заключение
Вот и все! Теперь вы знаете, как протестировать свой ПК и его наиболее важные компоненты.