Как установить две операционные системы на один компьютер?
Здравствуйте!
Очень часто возникает такая ситуация, когда нам не хватает установленной на нашем ПК одной операционной системы. Чтобы решить данную проблему многие пользователи устанавливают на свой ПК сразу две операционные системы — обычно это Windows XP и Windows 7, потому что это очень удобно и намного упрощает нам работу на ПК в случае возникновения каких-либо непредвиденных ситуаций. А могут возникнуть самые различные ситуации, например, если одна ОС «накрылась» и перестала загружаться, то мы сможем загрузиться с другой операционки или одна ОС заразилась вирусами, то с другой (резервной) системы мы спокойно можем загрузиться, вылечить свой компьютер или восстановиться. Однако не все пользователи знают как установить две операционные системы на один компьютер, особенно это касается новичков или чайников. Поэтому в данной статье мы с вами попробуем разобраться в этом вопросе.
Внимание! ОС Windows XP/7 уже перестали поддерживаться компанией Microsoft, соответственно для них перестали приходить все необходимые обновления. Поэтому, если вы решили установить на компьютер две операционные системы, то рекомендую почитать статью «Как установить на один компьютер Windows 7 и Windows 10?».
Поэтому, если вы решили установить на компьютер две операционные системы, то рекомендую почитать статью «Как установить на один компьютер Windows 7 и Windows 10?».
Обычно когда мы покупаем компьютер, то внутри ПК или ноутбука стоит один жесткий диск, и он разбит в основном на два логических — это диск (C:), на которой уже установлена операционная система (Windows XP или 7) и диск (D:), на котором мы храним свои файлы: фильмы, фото, музыку и прочее.
Так вот, установить вторую систему на диск (D:) мы не можем, так как он будет отформатирован и все ваши важные данные будут удалены. А на диске (C:) уже имеется операционная система, и хотя на один раздел можно установить две системы, то я вам НЕ рекомендую. Ничего хорошего из этого не выйдет!
В итоге, остается только один вариант – создать еще один логический раздел на своем жестком диске. Вот он и есть ответ на вопрос, как установить две операционные системы. Нужно просто создать дополнительный раздел для еще одной операционной системы.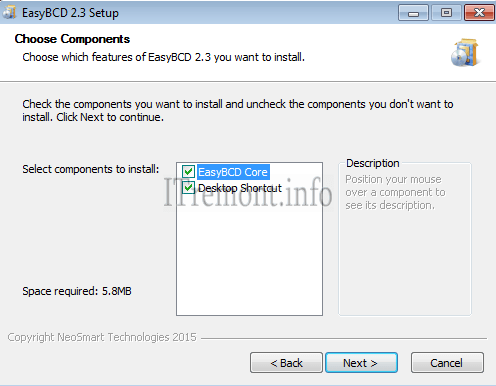 А создать дополнительный раздел на жестком диске можно при помощи специальных программ для работы с жесткими дисками, например Paragon Partition Manager и другие.
А создать дополнительный раздел на жестком диске можно при помощи специальных программ для работы с жесткими дисками, например Paragon Partition Manager и другие.
Итак, что нужно иметь, чтобы установить две операционные системы на один компьютер. Во-первых, у вас должны быть установочные (загрузочные) диски с операционными системами для установки на ПК, и во-вторых, как минимум три раздела на жестком диске.
Давайте я вам расскажу на практике.
После создания еще одного раздела у вас должно получиться три логических диска — это диск (C:), (D:), и (E:). На диск (C:) мы устанавливаем Windows XP, на (E:) — Windows 7, а на диске (D:) у вас будут храниться все нужные файлы (фильмы, фото, музыку и прочее). Вот таким образом можно установить две операционные системы на свой компьютер и заходить в любую из них.
Если хотите установить две системы, Windows 7 и XP, то их нужно устанавливать по мере их выхода. Идеальный способ установить на один компьютер две операционные системы, соблюдать последовательность установки. Вы должны сначала установить старшую — Windows XP, а затем младшую — Windows 7. Одним словом ставим сначала XP, а потом Windows 7.
Вы должны сначала установить старшую — Windows XP, а затем младшую — Windows 7. Одним словом ставим сначала XP, а потом Windows 7.
И нарушать эту последовательность установки лучше не надо. Сейчас объясню почему.
Диспетчер загрузки у Windows 7 знает принцип загрузки всех ранее выходивших на свет Windows и становится менеджером загрузки всех ранее установленных операционных систем, в нашем случае Windows ХР. В этом случае перед загрузкой возникаем меню выбора любой из Windows. И загрузка происходит без проблем с выбранной операционной системы.
Другой случай, когда установили Windows ХР после Windows 7, то загрузчик ХР просто затрет загрузчик «семерки», так как он о нем ничего не знает, и у вас будет загружаться только одна операционная система — это Windows ХР. Вот почему не следует нарушать последовательность установки.
Но что делать, если на вашем ПК уже установлена Windows 7 и вы хотите установить еще и Windows XP дополнительно? В таком случае, вместо «семерки» устанавливаем XP на диск (С:), а на другой диск устанавливаем уже Windows 7, чтобы не нарушать последовательность старшинства операционных систем. Однако это не очень удобно и занимает много времени.
Однако это не очень удобно и занимает много времени.
В таких случаях имеет смысл использовать другой способ установки — можно воспользоваться программой EasyBCD 2.0.2, которая при работе использует стандартный загрузчик, она бесплатная и ее легко без последствий можно удалить. Скачать ее можно на официальном сайте. Программа требует установленого пакета Net Framework 2.0, если не имеем, скачиваем.
Итак, у нас уже установлена ОС Windows 7 и после чего мы устанавливаем Windows XP, как вторую. После этого у нас, по сути, перестанет загружаться ОС Windows 7. Далее мы устанавливаем программу EasyBCD 2.0.2 и запускаем ее.
View Settings — первоначальное окно программы. Программа EasyBCD 2.0.2 должна сразу найти операционную систему Windows ХР, идем дальше.
Edit Boot Menu — выбор загрузки операционных систем, тоже показывает одну Windows ХР.
Add and Entry в правой части окна выбираем в выпадающем меню Windows Vista/7 и жмем кнопку Add Entry и добавляем в меню загрузки Edit Boot Menu операционную систему Windows 7.
В начальном окне View Settings теперь две операционные системы.
Edit Boot Menu, здесь тоже появляется Windows 7.
В меню Edit Boot Menu — выбор загрузки операционных систем, по умолчанию первой загружается Windows ХР, второй теперь уже будет при нашем желании загружаться Windows 7, порядок загрузки и время выбора по умолчанию 30 секунд можно изменить.
Нам осталось только зайти во вкладку Bootloader Setup и в пункте MBR Configuration Options поставить галочку как показано на рисунке — на пункте Install the Windows Vista/7 bootloader to the MBR. Далее нажимаем на кнопку Write MBR, этим самым мы вносим информацию в загрузочную запись MBR о том, что по умолчанию будет загружаться раздел с Windows 7.
Если мы с вами удалим саму программу EasyBCD 2.0.2, то меню выбора операционных систем останется и первой по умолчанию будет загружаться Windows 7.
В меню Edit Boot Menu вы можете при желании удалить Windows ХР и при загрузке, в выборе операционных систем ее не будет, а вот с Windows 7 советую так не экспериментировать.
Установка Windows XP после Windows 7 на один компьютер должна пройти успешно. Теперь у нас в Диспетчере загрузки Windows две операционные системы — Windows XP и Windows 7. Указанная на рисунке Предшествующая версия Windows — это и есть наша ОС Windows XP.
Внимание! ОС Windows XP/7 уже перестали поддерживаться компанией Microsoft, соответственно для них перестали приходить все необходимые обновления. Поэтому, если вы решили установить на компьютер две операционные системы, то рекомендую почитать статью «Как установить на один компьютер Windows 7 и Windows 10?».
На этом все! Желаю Вам удачи и надеюсь, что эта статья помогла вам решить вопрос о том, как установить две операционные системы на один ПК или ноутбук. 😎
😎
Как установить две операционные системы на один компьютер
В данной статье хотелось бы рассмотреть установку двух ОС (операционных систем) на один компьютер т.е без удаления системы Windows которая уже установлена на нашем компьютере. В статье описывается установка Windows 7 на компьютер с уже установленной Windows 8.1
Для начало нам нужен пустой локальный диск на который мы и будем устанавливать ОС Window 7, в моём случае это «Новый том (E:\)» желательно уделить не меньше 30 ГБ для установки системы. Если у вас нет пустого диска и вы не хотите удалять ничего с других локальных дисков, вы просто можете разделить какой нибудь из своих локальных дисков. Как это сделать смотрите в статье Разделение локального диска с помощью программы Acronis Disk Director или Как разделить жесткий диск с помощью инструментов Windows .
Итак, вы определились с диском, теперь вставляем диск или флэшку с виндой и загружаемся с неё.
Далее начинается простой процесс установки Windows 7, подробную инструкцию о том как установить Windows смотрите в статье Как правильно установить(переустановить) Windows 7?.
Нажимаем «Установить».
Ставим галочку, нажимаем далее.
Выбираем полная установка
Здесь выбираем раздел на который будет установлена наша система. Напоминаю, если у вас возникают проблемы с установкой то смотрите статью Как правильно установить(переустановить) Windows 7?.
И после того как установка закончилась, при загрузке компьютера нам предоставится выбор операционной системы. Но в большинстве случаев на данном этапе загружается только Windows 7 не предоставляя нам выбора с какой системы загрузится, т.к установка затирает загрузчик системы которая стояла у нас первая в нашем случае это Windows 8.1. Для решения данной проблемы читаем статью до конца.
Как мы видим на картинке ниже, локальный диск который был с буквой (Е:\) теперь имеет букву (С:\). Но это только в Windows 7. А когда мы загрузимся в Windows 8.1 буква диска опять станет (Е:\).
Для исправления проблемы загрузки нам понадобится программа под названием EasyBSD. Скачать её можно по ссылке http://www.softportal.com/get-41415-easybcd.html.
Скачать её можно по ссылке http://www.softportal.com/get-41415-easybcd.html.
После скачивания запускаем установщик программы Next.
Оставляем галочки Next.
Нажимаем Install.
Программа установилась, запускаем её (обязательно от имени администратора) и выбираем язык Русский.
Итак мы видим что в загрузчике только Windows 7, наша задача добавить Windows 8.1
В пункте «редактировать меню загрузки» так же видно только Windows 7. Для добавления в загрузчик Windows 8.1 нажимаем на пункт «Добавить запись«.
В выпадающем списке в пункте тип: выбираем Windows Vista/7/8/10, ниже пишем любое имя, это имя будет отображаться при загрузке, далее выбираем диск на котором находится наша система в моём случае это диск (D:\) и нажимаем добавить.
В меню загрузки мы видим, что добавлена новая запись, которая будет выводится на начальном экране загрузки систем и мы сможем выбрать ту которая нам нужна.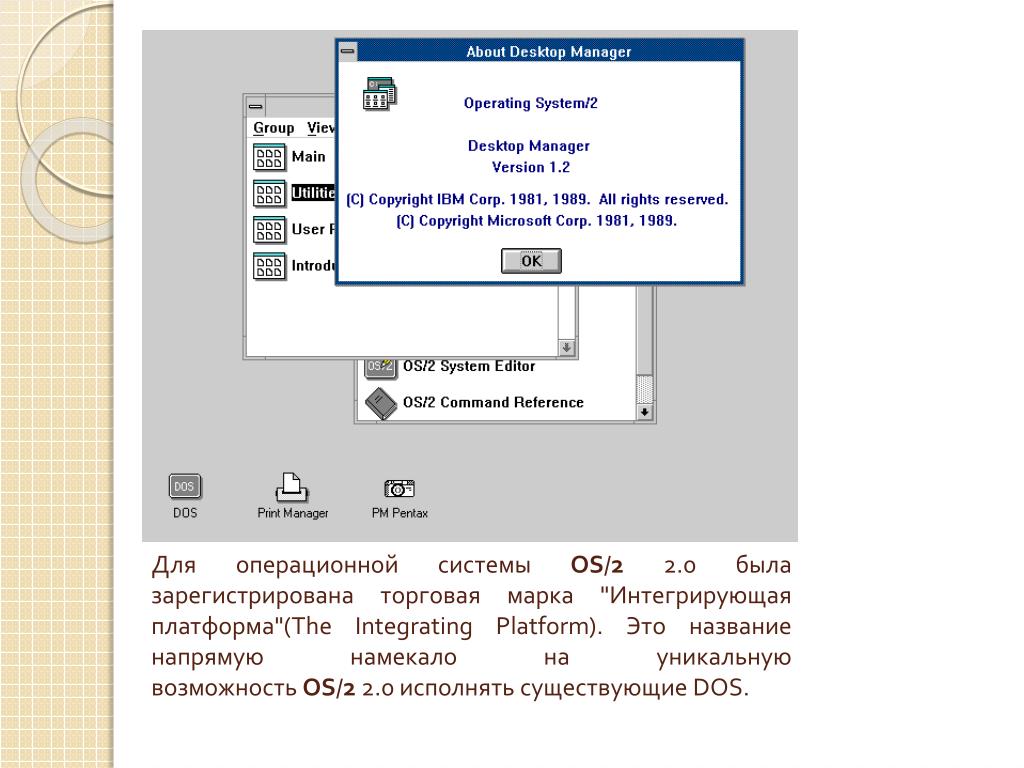 Так же можно выбрать операционную систему которая будет загружаться (по умолчанию) по окончанию 30 секундной задержки, просто поставив галочку напротив неё. Нажимаем кнопочку сохранить.
Так же можно выбрать операционную систему которая будет загружаться (по умолчанию) по окончанию 30 секундной задержки, просто поставив галочку напротив неё. Нажимаем кнопочку сохранить.
Теперь при загрузке системы мы можем выбрать с какой именно нам загружаться.
Оставляйте своё мнение о данной статье, ну и конечно же задавайте свои вопросы, если у вас что-то вдруг пошло не так.
Спасибо за внимание!
Статьи рекомендуемые к прочтению:
- Восстановление системы отключено системным администратором (8813)
- Как записать windows 7 на флешку программой WinSetupFromUSB (8090)
- Как скачать любую версию Windows 7, 8.1, 10 с сайта Microsoft (22541)
- Как перенести рабочий стол на другой диск (6381)
- Как записать Windows XP на диск с помощью программы Nero Burning ROM (5487)
- Как записать windows 7 на диск с помощью программы UltraISO (25157)
- Как преобразовать флэшку с FAT32 в NTFS без потери данных (3757)
Хочешь поблагодарить автора? Поделись ссылкой на статью!
Добавить комментарий
Как установить две операционные системы на один компьютер
Без рубрики / От admin
В данной статье рассмотрим, как установить две операционные системы windows Seven и Xp на один компьютер с единственным жёстким диском.
Установка трёх систем на один жёсткий диск компьютера, или установка двух систем одна из которых Linux, здесь рассматриваться не будет.
В начале скажу, что для того чтобы правильно установить две операционные системы на один компьютер, ноутбук с одним винчестером, нам понадобиться создать два логических раздела, о которых необходимо подумать заранее. Нам придётся, во избежание потери данных (и последующего восстановления информации в Минске), скопировать ценные файлы и папки на другой накопитель: флешку, внешний жёсткий диск, dvd болванку.
Почему это необходимо сделать, при установке двух операционных систем на один жёсткий диск? В процессе установки может произойти сбой, или пойти что- нибудь не так, возможно, вы ошибётесь — информация будет безвозвратно потеряна.
Начнём.
Итак, у нас есть пустой жёсткий диск, или первый раздел на частично заполненном, с достаточным объёмом свободного дискового пространства, винчестер.
Есть дистрибутивы windows Xp и windows 7.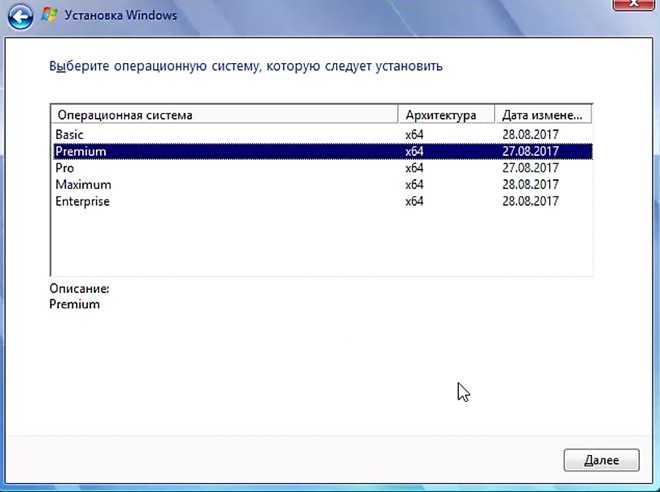
Установить две операционные системы на один компьютер можно двумя способами:
Начало стандартное: есть windows 7. Готовим раздел для windows XP размером не менее 15 Gb. Это можно сделать либо в процессе установки, если жёсткий диск без информации, или если информация есть- то специальной программой для создания и редактирования разделов — Acronis DiskDirector.
После этого устанавливаем на созданный раздел windows XP- всё стандартно.
После того, как мы установим windows XP на нашем компьютере перестанет загружаться windows 7- это нормально. Для того, чтобы система вновь увидела загрузочник windows 7 необходимо из под windows XP установить программу MultiBoot.
MultiBoot — графическая (GUI) оболочка для работы с системными файлами BootSect, BcdEdit и BcdBoot, позволяющая восстановить загрузчик Windows 7, затертый при установке Windows ХР. И этой программой восстановить загрузочник windows 7 (разобраться в программе не сложно), при этом в самом начале загрузки windows мы будем иметь выбор для загрузки windows 7 или XP.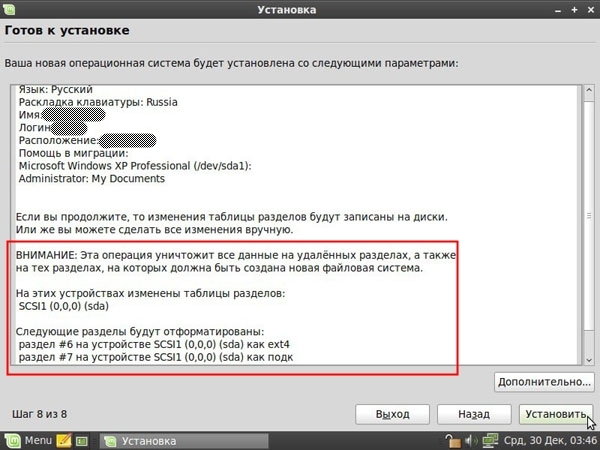
Вот и всё!
Но с этим вариантом (Se7en — первая, XP- вторая система) могут возникнуть определённые проблемы. Дело в том, что windows 7 создаёт дополнительный загрузочный раздел System Reserved (Зарезервировано системой) в начале дискового пространства. Этот раздел является особенностью операционной системы, но эта особенность может создать дополнительные трудности при работе из под windows XP, при совместном использовании.
Проблема может заключаться в том, что раздел System Reserved, размер которого не превышает 150Mb, при работе из под windows 7 не виден, поэтому не используется ни нами, ни системой(практически). Но как только мы установим windows XP второй системой на один жёсткий диск, этот раздел в начале дискового пространства становиться видимым диском C:, а это уже проблема. Почему? Потому, что многие программы (драйвера и другие) будут пытаться, либо установиться по умолчанию на диск C:, либо использовать его для хранения временных файлов в процессе установки, а поскольку размер нашего «хромого» диска C, очень мал, мы будем постоянно получать ошибки в процессе установки.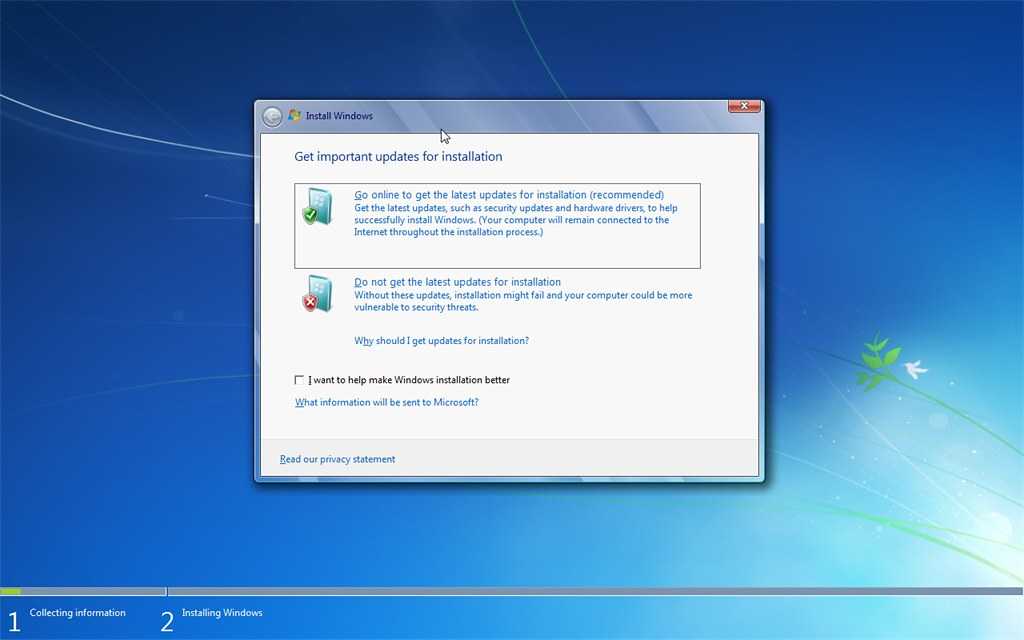
- Первый способ — предпочтительный (устанавливаются две операционные системы, windows 7 устанавливается после установки XP).Сначала устанавливаем Xp на компьютер.Порядок действий:Для удобной работы с двумя операционными системами рекомендуется создать минимум 3 раздела на жёстком диске: первый для windows XP, второй- для Se7en, третий- для пользовательских файлов (фильмов, музыки, фото и прочее). Минимальное количество разделов для установки двух операционных систем на один винчестер равно двум, оптимальное три или четыре.
В нашем случае имеем два раздела- первый и второй полностью отформатированы и готовы к установке. Для Xp-ишки желательно подготовить раздел размеров более 25 гигабайт. Для windows seven более 35 гигабайт.
В первый раздел устанавливаем XP — процедура стандартная.

Затем сразу же устанавливаем windows 7, но раздел при установке указываем второй.
Таким образом устанавливаются две системы на один жёсткий диск. Выбор системы Xp или 7 будет осуществляться в самом начале загрузки.
В последующем, если необходимо изменить время ожидания в меню bootloaderа при загрузки системы, и саму систему по умолчанию, необходимо загрузиться в windows 7.
Далее правой кнопкой мыши по «Мой компьютер»- Свойства — открывается панель управления:домашняя страница. Далее следуем — Дополнительные параметры системы- Свойства системы- Дополнительно- Загрузка и восстановление — Параметры. Здесь меняем систему по умолчанию и тайм -аут, модифицируя опцию «Отображать список операционных систем» — выбираем нужное время- я устанавливал значение равное 5 секундам.
Таким образом мы установили две системы windows на один компьютер без дополнительных программ.
- Выбираем в bios загрузочным устройством cd-rom.Вставляем диск с дистрибутивом XP в привод.
 Начнётся загрузка программы инсталляции. Операционная система загрузиться с установочного диска до момента выбора раздела форматирования и дальнейшей установки.
Начнётся загрузка программы инсталляции. Операционная система загрузиться с установочного диска до момента выбора раздела форматирования и дальнейшей установки.
- Выбираем в bios загрузочным устройством cd-rom.Вставляем диск с дистрибутивом XP в привод.
- Второй способ- более трудоёмкий, когда виндовс 7 уже установлена на компьютер. Нам необходимо установить виндовс Xp на тот же диск. При этом должны работать обе системы.
Установка двух операционных систем на один компьютер
В рабочих, учебных и иных целях пользователю может требоваться работа на разных операционных системах. Если дома компьютер один, то в качестве решения можно предложить установку двух операционных систем.
Установить дополнительную операционную систему можно двумя способами: с помощью виртуальной машины, то есть программы, внутри которой будет установлена Windows или иная ОС, или путем установки полноценной операционной системы-соседки.
Минус первого способа заключается в том, что внутри запущенной операционной системы будет работать еще одна. Это приводит к тому, что расход оперативной памяти увеличивается в два раза. Второй способ имеет недостаток в том, что при запуске компьютера вы должны сразу определиться, какая ОС будет запущена – либо одна, либо вторая.
Второй способ имеет недостаток в том, что при запуске компьютера вы должны сразу определиться, какая ОС будет запущена – либо одна, либо вторая.
В статье ниже речь пойдет об инсталляции двух операционных систем именно вторым способом.
Дальнейшая процедура предполагает, что на вашем компьютере уже установлена одна операционная система, допустим, Windows 10, а дальнейшими действиями рядом с ней мы поставим и другую. Если у вас пока не стоит ни одной ОС, вам следует поставить первую желаемую версию Windows.
Читайте также: Установка Windows с флешки
Этап 1: создание раздела под вторую операционную систему
- Итак, наша работа начинается с того, что нам необходимо выделить раздел на жестком диске, на который и будет инсталлирована ОС. Выполнить поставленную нами задачу можно как с помощью встроенных средств Windows, так и стороннего ПО (мы рассмотрим пример, задействующий именно встроенные инструменты ОС).
Прежде всего, вам потребуется запустить окно выполнить сочетанием клавиш Win+R и прописать в данном окне следующую команду:
diskmgmt. msc
msc - На экране отобразится окно управления дисками, в котором вам потребуется щелкнуть по диску, на котором будет выделяться пространство в виде отдельной буквы диска, а затем в отобразившемся контекстном меню выбрать пункт «Сжать том».
- В поле «Размер сжимаемого пространства» вам потребуется в мегабайтах прописать размер будущего раздела (на скриншоте ниже размер указан в качестве примере, вам же потребуется указать число много больше). Щелкните по кнопке «Сжать».
Формировать раздел из выделенного пространства не следует, поэтому сразу закрывайте окно и переходите ко второму или к третьему этапу выполнения процедуры.
Этап 2: подготовка загрузочного носителя
Раздел имеется, теперь необходимо позаботиться о наличии загрузочной флешки или диска. В нашей работе нам потребуется программа UltraISO, скачать которую вы сможете загрузить по ссылке ниже, флешка (или диск), а также дистрибутив Windows в формате ISO, который можно скачать как с официального сайта Microsoft, так и со сторонних ресурсов.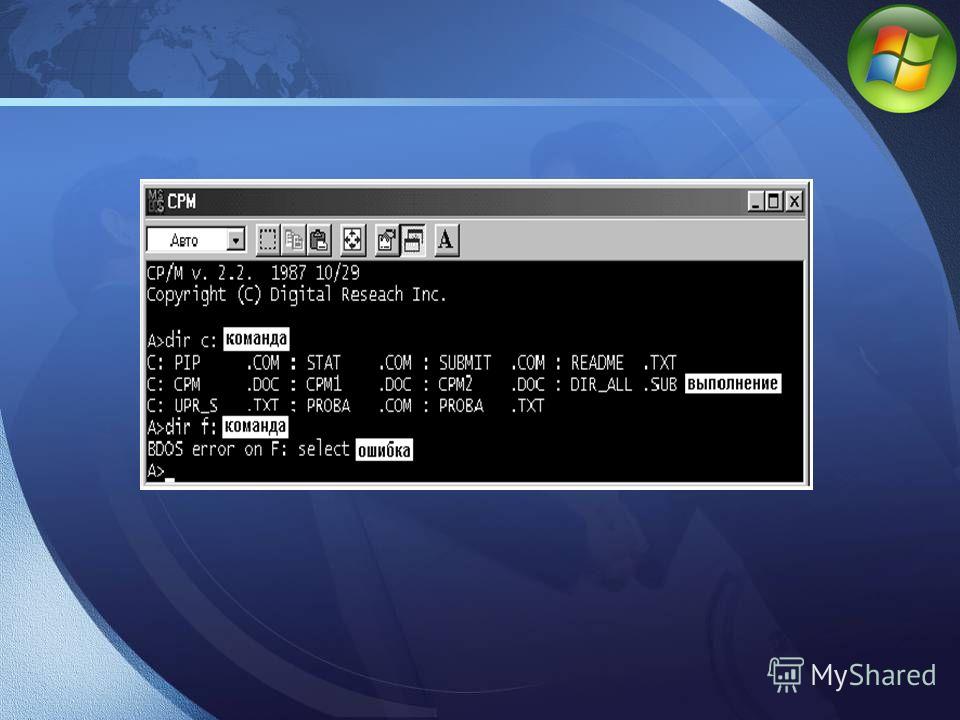
Скачать программу UltraISO
- Подключите флешку (или вставьте диск), а затем запустите программу UltraISO с правами администратора, щелкнув по ярлыку утилиты правой кнопкой мыши и выбрав соответствующий пункт.
- На экране отобразится окно программы, в котором вам потребуется щелкнуть в левом верхнем углу по кнопке «Файл» и выбрать пункт «Открыть». В проводнике Windows вам следует указать ISO-образ Windows или иной операционной системы (в нашем примере все идет в направлении Windows).
- Щелкните по кнопке «Самозагрузка» и пройдите к разделу «Записать образ Жесткого диска».
- На экране высветится окно, в котором в поле «Disk Drive» вам потребуется указать свою флешку, а затем щелкнуть по кнопке «Форматировать», чтобы стереть с нее информацию и подготовить к записи установщика операционной системы.
- Убедитесь, что в поле «Файл образа» у вас указан правильный дистрибутив, а затем щелкните по кнопке «Записать».

Дождитесь окончания выполнения процедуры программой, после чего программу можно закрывать, а затем переходить уже к процессу установки дополнительной операционной системы.
Этап 3: вход в BIOS и установка второй операционной системы
- Отправьте компьютер в перезагрузку, а затем войти в BIOS, используя подходящую для вашего компьютера горячую клавишу. Как правило, в большинстве случаев в роли горячей клавиши может выступать или F1, или F2, или Del.
- Войти в BIOS, вам потребуется установить флешку в качестве основного (первого) загрузочного носителя. Например, в нашем случае нам потребовалось пройти к разделу «Advanced BIOS Features», выбрать пункт «First Boot Device» и установить около него параметр «USB-HDD».
- Сохраните настройки и покиньте BIOS. Начнется перезагрузка компьютера, после чего BIOS перейдет к загрузке системы с флешки, после чего на экране должно отобразиться окно программы установки Windows (или иной операционной системы, устанавливаемой на компьютер).
 Установите язык, а затем отметьте параметр «Выборочная установка».
Установите язык, а затем отметьте параметр «Выборочная установка». - Когда на экране высветится меню выбора диска, выделите пункт «Незанятое пространство», а затем пройдите к пункту «Создать» – «Создать диск нужных размеров».
- Выполните установку операционной системы на выбранный раздел.
После этого при каждом включении или перезагрузке компьютера на экране будет высвечиваться окно выбора операционной системы. Если вы не будете в нем ничего выбирать, спустя время автоматически будет загружена операционная система первая по списку.
Надеемся, данная статья была для вас полезна.
Как установить 2 виндовса на 1 компьютер — 4 способа реализации
Как установить 2 виндовса на 1 компьютер
С помощью программы Virtual Box
Как установить 2 виндовса на 1 компьютер с помощью программы VirtualBox
Назначение этой проги — создать виртуальный компьютер, на который можно установить любую другую операционку. Для виртуального компа выделяется часть ресурсов. Например если у вас два ядра процессора, то одно можно отдать виртуальному. Если 2 и боле Гигов памяти, то 1 или больше можно предоставить в распоряжение виртуалки. В общем под каждую операционку создаётся своя виртуальная среда.
Для виртуального компа выделяется часть ресурсов. Например если у вас два ядра процессора, то одно можно отдать виртуальному. Если 2 и боле Гигов памяти, то 1 или больше можно предоставить в распоряжение виртуалки. В общем под каждую операционку создаётся своя виртуальная среда.
Скачать последнюю версию VirtualBox можно здесь.
Программа позволяет в автоматическом режиме выбрать необходимые параметры настройки для любой ОСи. Русский интерфейс поможет разобраться как её настраивать. После настройки, выбранную операционку устанавливаете как обычно. Для использования дополнительной операционной достаточно запустить VirtualBox и выбрать нужную, если их несколько. Потом можно переключаться между основной и дополнительной. Так как дополнительная работает в окне VirtualBox. Фактически доступ имеется одновременно к обоим операционкам.
Этот способ годится только для работ непосредственно с дополнительной ОС. Например ознакомления, снятия ролика о новой ОС, проведение экспериментов, испытание драйверов или программ и т. д. Можно установить несколько операционок и потом запускать их по очереди в окне. Подходит этот способ больше тем кто занимается испытаниями и описанием новых ОСей, и программ.
д. Можно установить несколько операционок и потом запускать их по очереди в окне. Подходит этот способ больше тем кто занимается испытаниями и описанием новых ОСей, и программ.
Достоинства этого способа:
- Можно быстро устанавливать и удалять любое количество самых разных операционок;
- Есть доступ к обоим операционным одновременно, так как вторая работает в окне;
Недостатки:
- Если у вас на компе установлена основная операционная 32 разрядная, то установить 64 разрядную уже не получится, не зависимо от процессора;
- Для серьёзной работы дополнительные виндовсы не годятся, так как используют только часть ресурсов и соответственно имеют ограничения. Следовательно они работают значительно медленнее чем основная;
- Приложения запускать на вторых виндовсах можно, но тоже в ограниченных пределах и соответственно в замедленном режиме.
- В случае выхода из строя основной операционной вторую запустить невозможно.
Я думаю этого вполне достаточно, чтобы оставить этот способ для экспериментов, как он и предназначен.
Как установить 2 виндовса на 1 компьютер если только один жёсткий диск
Один жёсткий диск на компьютере это достаточно распространённая, стандартная ситуация. Решение здесь достаточно простое. Заключается оно в том, что на накопителе необходимо создать два раздела для операционок. Оба желательно что бы были основными. И третий раздел для данных. Желательно создать все тома во время установки первой ОС. Первую систему устанавливаете в первый том. Установщик оторвёт от первого тома кусок в 100 МБ и создаст резерв для системы. Поэтому реально первая операционная установится во второй раздел. А вторая должна будет устанавливаться в третий. Как показано на рисунке ниже.
Два основных раздела для ОС на одном диске
Существует одно правило:
Если вы устанавливаете две разные винды, например win XP и win 7 или вин 7 и вин 10, то следует установить сначала более старую версию и только потом боле новую. В противном случае новая не позволит установить старую.
Вторую винду устанавливаете как обычно, только в следующий свободный раздел. Когда дойдёте до выбора типа установки, выберите «Полная установка». Иначе виндовс на первом винчестере может просо обновиться. А нам этого не надо.
Как установить 2 виндовса на 1 компьютер — Выберите тип установки → Полная установка
После инсталляции, у вас появится меню для выбора загружаемой ОСи.
Меню для выбора windows XP или windows 7
Меню доступно в самом начале загрузки компьютера ещё до начала загрузки виндовса. На первой картинке меню для выбора windows XP или windows 7.
Меню для выбора windows XP или windows 7
На чёрном фоне вы видите диспетчер загрузки от windows 7. У виндовса XP от практически такой же. Для вин 8 — 10 диспетчер загрузки выглядит немного по другому:
Меню для выбора виндовс 8.1 или 10
Полученная система работает следующим образом:
- Процессор обращается к жёсткому диску для загрузки ОСи.
- В бот-секторе накопителя обнаруживает ссылку на диспетчер загрузки, расположенный в зарезервированном разделе.

- Запускает диспетчер загрузки систем.
- На экране вы видите меню.
- Выбираете нужную операционную и нажимаете кнопку «Enter».
Установка двух ОС на один компьютер
По своему опыту знаю, что многим пользователям удобнее работать в Windows 7. Потому что в более новых версиях у кого-то не запускаются некоторые ранее установленные приложения, кому-то не нравится дизайн, часто возникают проблемы со шрифтами и драйверами.
Но, конечно же, каждая из этих систем имеет свои преимущества. И чтобы использовать их в полном объеме, существует возможность установки нескольких систем на один компьютер. Давайте рассмотрим этот вопрос подробнее.
Что нужно приготовить для работы
- Первый момент: заранее подготовить два установочных диска, с нужными операционными системами.
- Для практичной и удобной работы с двумя операционными системами необходимо создать три раздела на жестком диске. Первый для Windows 7, второй — Windows 10, третий — для пользовательских файлов (фильмов, музыки, фото и прочее).

Установка Windows 7
Для установки Windows 7 вам понадобятся следующие элементы:
- Допустимый Windows 7
- DVD Ключ продукта Windows 7
- ПК, который отвечает минимальным требованиям для Windows 7
Чтобы установить Windows 7
Поместите DVD-диск Windows 7 на свой компьютер и перезапустите.
При появлении запроса нажмите любую клавишу для загрузки с DVD.
- Следуйте инструкциям на экране и нажмите на свои настройки.
- Примите условия лицензии.
- Нажмите «Пользовательская установка».
- Затем Windows спросит, где вы хотите установить Windows 7. Нажмите раздел, который вы создали ранее.
- Следуйте инструкциям на экране и введите свои настройки и ключ продукта.
После завершения установки Windows 7 вы должны активировать свою копию в течение 30 дней
Чтобы активировать вашу копию
Сначала вы должны подключиться к Интернету
- Нажмите «Пуск» и щелкните правой кнопкой мыши «Компьютер».

- Далее «Свойства» в списке.
- Последнее «Активировать Windows Now».
Возможно, вам будет предложено ввести пароль администратора. Введите его, если необходимо. Введите ключ продукта, нажмите «Далее» и следуйте инструкциям на экране.
Создание нового раздела
В большинстве случаев, на ПК уже есть один единственный раздел «С:\», с установленной на нем какой-либо ОС. Если вы владелец именно такого ПК – отлично, идем дальше.
Есть один важный момент – при установке двух ОС следует соблюдать такой порядок: сначала устанавливаем более старую версию ОС, потом более новую.
Теперь нам необходимо, не удаляя данные из уже установленной ОС, сделать из свободного места на диске еще один раздел примерно на 50-100 ГБ. Сюда мы будем устанавливать нашу вторую ОС.
- Жмем Win+R, вводим «diskmgmt.mcs». Откроется окно «Управление дисками».В этом окне щелкаем правой кнопкой мыши по разделу, который вы решили разделить (скорее всего, у вас только один раздел «С:\»), выбираем в меню «Сжать том»).

- В следующем окне вводим размер нового раздела (следите за тем, чтобы он не был больше максимального).
- Далее нажимаем кнопку «Сжать», после чего появится «не распределенное дисковое пространство».
- Щелкаем по нему и нажимаем «Создать простой том».
- Далее задаем размер тома.
- Назначаем тому новую букву и форматируем (все параметры по умолчанию).
Установка Windows Xp + Windows 7
Для установки такой связки операционных систем нам понадобится специальный софт в лице EasyBCD. Если просто установить эти две операционные системы, то будет загружаться именно та, которую Вы поставили последней. Это происходит за счёт того, что Windows просто-напросто «затирает» загрузчики всех операционных систем, которые мирно «жили» до неё и оставляет лишь один для «себя любимой». Поэтому для начала мы качаем программку Easy BCD и оставляем инсталлятор на каком-нибудь нейтральном файловом диске, или же её можно скачать после установки одной из версий Windows. Итак, приступаем к установке первой версии Windows (7 или ХP, неважно в какой последовательности). Когда первая версия Windows установлена, смело ставим вторую. Но, устанавливать ее, желательно на отдельный раздел. После установки второй ОС Windows, мы загружаемся и устанавливаем в систему ранее скачанную программку EasyBCD.
Итак, приступаем к установке первой версии Windows (7 или ХP, неважно в какой последовательности). Когда первая версия Windows установлена, смело ставим вторую. Но, устанавливать ее, желательно на отдельный раздел. После установки второй ОС Windows, мы загружаемся и устанавливаем в систему ранее скачанную программку EasyBCD.
Интерфейс программы достаточно прост и понятен. Человек, который знает азы английского языка, может с лёгкостью разобраться с данной программой.
Когда Вы запустите программу EasyBCD, то увидите перед собой вот такое вот окно (рис.1):
Рис.1
Как Вы видите у нас имеется загрузчик Windows 7, который определился по умолчанию, так как эта система была установлена второй и является текущей. Теперь нам необходимо добавить новую запись в загрузчик для того, чтобы во время включения копьютера, мы смогли увидеть строку с Windows XP и соответственно смогли загрузиться из-под неё. Для этого нажимаем на панели слева «Add New Entry», затем выбираем в пункте «Type» необходимую операционную систему (в данном случае это Windows XP), и жмём, уже справа, Add Entry.
Рис.2
Всё, запись в загрузчик добавлена, и когда Вы нажмёте на пункт View Settings, то увидите, что у Вас имеется уже две записи в загрузчике: Windows 7 и Windows XP. (рис.3)
Рис.3
Теперь можно смело перезагружать компьютер и загружаться из-под желаемой операционной системы.
Альтернатива при установке Linux + Windows (Xp, 7)
Такая «связка» встречается довольно часто, так как оторваться от «форточек» и ощутить вкус уверенного в себе «пингвина», желают многие. При таком варианте установки можно обойтись и без стороннего программного обеспечения, а воспользоваться стандартными средствами именно Linux. Для этого мы сначала устанавливаем Windows, старым добрым дедовским способом и без всяких хитромудростей. Затем, подходит чёред Linux, его мы устанавливаем вторым, опять же по причине удаления Windows всех «инородных» загрузчиков. Сразу хочу отметить тот факт, что в процессе установки Linux, перед Вами появится предложение «использовать весь диск», этого делать НЕ нужно, если Вам конечно дороги ваши данные.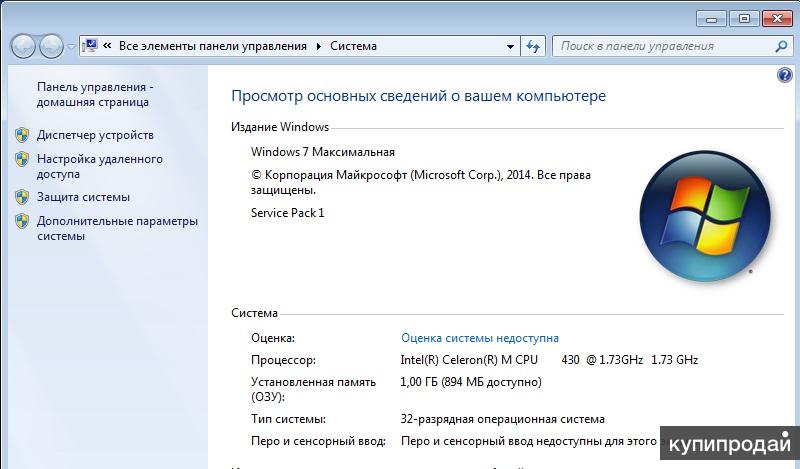 Необходимо же «откусить» отдельный раздел. После окончания установки Linux создаст загрузочное меню, где Вы сможете выбрать любую из операционных систем для загрузки. Но никто не лишает Вас права установки этих двух операционных систем с помощью EasyBCD.
Необходимо же «откусить» отдельный раздел. После окончания установки Linux создаст загрузочное меню, где Вы сможете выбрать любую из операционных систем для загрузки. Но никто не лишает Вас права установки этих двух операционных систем с помощью EasyBCD.
2 windows на одном компьютере на разных дисках ssd и hdd
Содержание
- Две Windows 10 на одном компьютере
- Ответы (12)
- Как установить две разные Windows на один компьютер
- Как можно работать в разных Windows на одном ПК
- Вариант №1: с помощью виртуальной машины (одна ОС будет запущена в другой ОС)
- Вариант №2: еще одну Windows можно установить на жесткий диск
- Действие 1: создание раздела под систему
- Действие 2: подготовка загрузочного носителя
- Действие 3: настройка BIOS (отключение Secure Boot для Windows 7 и ниже)
- Действие 4: установка ОС Windows
- Действие 5: настройка загрузки ОС по умолчанию
- Особенности установки на компьютер двух и более операционных систем: ликбез
- Куда устанавливается вторая ОС?
- Дополнительные работы по переразбивке диска на разделы
- Сколько гигабайт выделить для раздела, на который будет в дальнейшем уставлена другая ОС?
- Первоочерёдность установки разных ОС
- Последовательность версий Windows
- Процесс установки второй ОС
- 4 способа Как установить 2 виндовса на 1 компьютер
- Как установить 2 виндовса на 1 компьютер
- С помощью программы Virtual Box
- Как установить 2 виндовса на 1 компьютер если только один жёсткий диск
- ВАЖНОЕ Правило для установки разных виндовсов
- Настройки меню выбора ОС
- Как установить 2 виндовса на 1 компьютер если имеется два жёстких диска
- Зависимая установка второго виндовса
- Независимая установка второго виндовса
- Заключение
- Ответы на частые вопросы
- Как запускать программы на втором виндовсе?
- Как установить две системы на 1 ПК?
- Как установить 2 виндовс на один жесткий диск?
- Как установить две ос windows xp и 10 на одном компьютере с двумя hdd?
- 2 виндовс 10 на одном компьютере на одном диске
- Можно ли работать на втором винчестере с другим виндовсом?
- Как установить вторую ос на компьютер с windows 7?
- Порядок установки двух виндовс на два винчестера
- Как установить четыре системы на один диск?
- Как загрузить компьютер с другого жесткого диска?
- Две системы на одном компьютере, как выбрать одну через биос?
- Как установить 2 операционные системы 7 и 10?
- Как установить windows 10 на компьютер с уже установленной windows xp?
- Как с ПК установить ОС на второй жёсткий диск?
- Видео
Две Windows 10 на одном компьютере
Ответы (12)
* Попробуйте выбрать меньший номер страницы.
* Введите только числа.
* Попробуйте выбрать меньший номер страницы.
* Введите только числа.
6 польз. нашли этот ответ полезным
Был ли этот ответ полезным?
К сожалению, это не помогло.
Отлично! Благодарим за отзыв.
Насколько Вы удовлетворены этим ответом?
Благодарим за отзыв, он поможет улучшить наш сайт.
Насколько Вы удовлетворены этим ответом?
Благодарим за отзыв.
Был ли этот ответ полезным?
К сожалению, это не помогло.
Отлично! Благодарим за отзыв.
Насколько Вы удовлетворены этим ответом?
Благодарим за отзыв, он поможет улучшить наш сайт.
Насколько Вы удовлетворены этим ответом?
Благодарим за отзыв.
5 польз. нашли этот ответ полезным
Был ли этот ответ полезным?
К сожалению, это не помогло.
Отлично! Благодарим за отзыв.
Насколько Вы удовлетворены этим ответом?
Благодарим за отзыв, он поможет улучшить наш сайт.
Насколько Вы удовлетворены этим ответом?
Благодарим за отзыв.
Был ли этот ответ полезным?
К сожалению, это не помогло.
Отлично! Благодарим за отзыв.
Насколько Вы удовлетворены этим ответом?
Благодарим за отзыв, он поможет улучшить наш сайт.
Насколько Вы удовлетворены этим ответом?
Благодарим за отзыв.
3 польз. нашли этот ответ полезным
Был ли этот ответ полезным?
К сожалению, это не помогло.
Отлично! Благодарим за отзыв.
Насколько Вы удовлетворены этим ответом?
Благодарим за отзыв, он поможет улучшить наш сайт.
Насколько Вы удовлетворены этим ответом?
Благодарим за отзыв.
4 польз. нашли этот ответ полезным
Был ли этот ответ полезным?
К сожалению, это не помогло.
Отлично! Благодарим за отзыв.
Насколько Вы удовлетворены этим ответом?
Благодарим за отзыв, он поможет улучшить наш сайт.
Насколько Вы удовлетворены этим ответом?
Благодарим за отзыв.
3 польз. нашли этот ответ полезным
Был ли этот ответ полезным?
К сожалению, это не помогло.
Отлично! Благодарим за отзыв.
Насколько Вы удовлетворены этим ответом?
Благодарим за отзыв, он поможет улучшить наш сайт.
Насколько Вы удовлетворены этим ответом?
Благодарим за отзыв.
2 польз. нашли этот ответ полезным
Был ли этот ответ полезным?
К сожалению, это не помогло.
Отлично! Благодарим за отзыв.
Насколько Вы удовлетворены этим ответом?
Благодарим за отзыв, он поможет улучшить наш сайт.
Насколько Вы удовлетворены этим ответом?
Благодарим за отзыв.
15 польз. нашли этот ответ полезным
Был ли этот ответ полезным?
К сожалению, это не помогло.
Отлично! Благодарим за отзыв.
Насколько Вы удовлетворены этим ответом?
Благодарим за отзыв, он поможет улучшить наш сайт.
Насколько Вы удовлетворены этим ответом?
Благодарим за отзыв.
К сожалению, в моем моноблоке физически отключать SSD и HDD будет весьма затруднительно. Внешне я даже не вижу ни одного болтика на корпусе. К тому же на вашем сайте нашел вопрос от другого пользователя и у него реализовать такую схему не получилось. У него после первой же загрузки, одна из ОС перестает работать.
К тому же на вашем сайте нашел вопрос от другого пользователя и у него реализовать такую схему не получилось. У него после первой же загрузки, одна из ОС перестает работать.
Думал над вариантом установки второй Win 10 на SSD 120 гб, но боюсь не хватит места для нормальной работы. Текущая Win 10 уже занимает 52 гб.А также на вашем сайте нашел пользователя, который установил две Win 10 на один жесткий диск, но и он столкнулся с нерешаемыми проблемами.
Уже не знаю, что и делать. Буду рад, если подскажите хоть какой-нибудь вариант установки второй Win 10 в моей ситуации на мой моноблок?
3 польз. нашли этот ответ полезным
Был ли этот ответ полезным?
К сожалению, это не помогло.
Отлично! Благодарим за отзыв.
Насколько Вы удовлетворены этим ответом?
Благодарим за отзыв, он поможет улучшить наш сайт.
Источник
Как установить две разные Windows на один компьютер
Могу ли я установить несколько разных Windows на один компьютер, чтобы работала и та, и другая?
Доброго времени суток!
Не до конца ясен вопрос насчет одновременной работы ОС.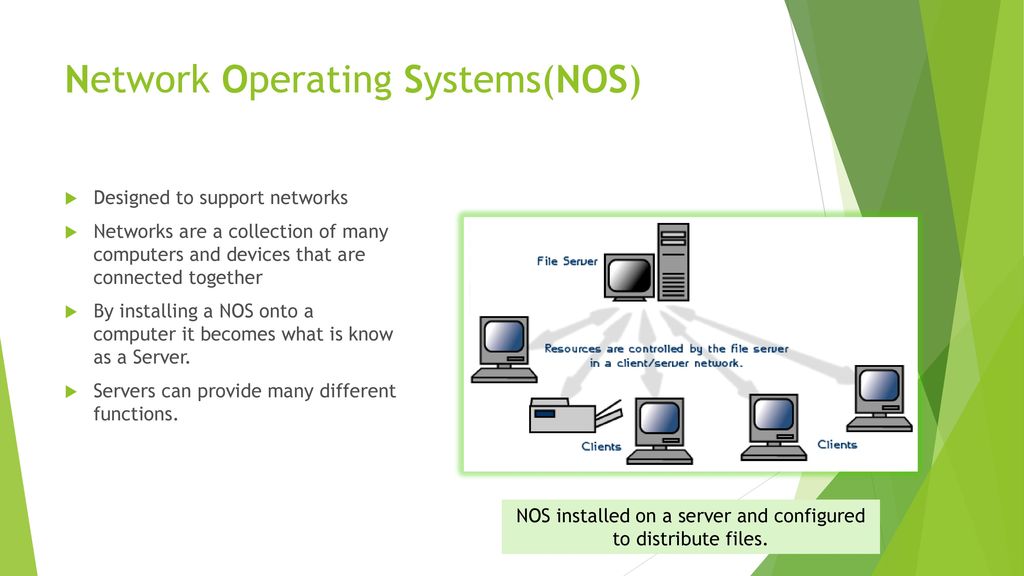 Тем не менее, решил вынести его в целую статью, т.к. сама по себе тематика достаточно популярна.
Тем не менее, решил вынести его в целую статью, т.к. сама по себе тематика достаточно популярна.
Вообще, данную проблему можно решить, по крайней мере, двумя способами:
Как можно работать в разных Windows на одном ПК
Вариант №1: с помощью виртуальной машины (одна ОС будет запущена в другой ОС)
Плюсы:
Минусы:
По сути, виртуальная машина — это обычная программа, которая эмулирует работу компьютера. Установив ее к себе на ПК, вы сможете запускать нужную вам версию Windows как обычную программу (см. скриншот ниже).
В Windows 10 запущена Windows XP (а уже в Windows XP можно запустить многие старые игры и приложения)
Запущена старая игра Doom 2 в новой Windows 10 (с помощью виртуальной машины) // в качестве примера
Вариант №2: еще одну Windows можно установить на жесткий диск
Плюсы:
Минусы:
Ниже рассмотрю по шагам все действия, которые обычно требуются для установки второй системы на новый ПК/ноутбук.
Действие 1: создание раздела под систему
Единственный диск C
Сделать подобную операцию можно очень быстро (без потери данных). Главное, чтобы у вас на диске было свободное место (в том размере, которое вы хотите отдать новому разделу).
Скажем, если вы хотите сделать еще один раздел на 50 Гб (раздел «D:/»), у вас должно быть свободно на диске «C:/» не менее 50 Гб.
Т.е., по сути, мы просто «отрежем» свободное место от одного раздела, и отдадим его под другой раздел.
Вместо одного раздела, делаем 2
Как это сделать без потери данных:
Создать простой том
👉 В помощь!
(тем, у кого остались невыясненные моменты о вышесказанном)
Действие 2: подготовка загрузочного носителя
Далее вам нужно записать загрузочный носитель с необходимо ОС Windows. Сразу дам один важный совет:
Чтобы здесь не повторяться, чуть ниже приведу пару ссылок на инструкции по созданию загрузочной флешки.
Обратите внимание, что для нового ПК, вам скорее всего придется остановиться на варианте «UEFI GPT» (либо, если позволяют настройки BIOS, отключить «Secure Boot» и включить режим совместимости Legacy).
От этого зависят настройки при создании установочной флешки (кстати, перед созданием загрузочного носителя, не лишним будет зайти в BIOS и посмотреть, можно ли отключить Secure Boot и включить Legacy (об этом см. раздел ниже) ).
1) Как создать загрузочную UEFI GPT флешку с Windows 10, или почему при установке системы на новый ноутбук (ПК) возникают ошибки
2) Создание загрузочной флешки для установки Windows XP, 7, 8, 10 (UEFI and Legacy)
Действие 3: настройка BIOS (отключение Secure Boot для Windows 7 и ниже)
Если вы записали флешку обычным образом, или собираетесь установить Windows 7 (и ниже), необходимо войти в BIOS и:
Затем в разделе SECURITY можно перевести «Secure Boot Control» в режим «Disabled» (выключено). Кстати, не забудьте сохранить измененные параметры (клавиша F10, либо вариант выхода «Save and Exit» ).
Кстати, не забудьте сохранить измененные параметры (клавиша F10, либо вариант выхода «Save and Exit» ).
Secure Boot Control
Действие 4: установка ОС Windows
Установка современных ОС (если правильно настроен BIOS и корректно записан загрузочный носитель) не представляет ничего сложного.
После запуска установки, вы увидите пошаговый мастер: основное, что требуется указать, это выбрать раздел под установку системы (выбирать, разумеется, нужно тот раздел, который мы создали в первом действии).
Приведу ниже несколько инструкций, в которых по шагам разобрана установка ОС. Думаю, что этих материалов более, чем достаточно для выполнения сей задачи.
1) Как установить Windows 7 на новый ноутбук (на примере Lenovo B70)
2) Как установить Windows 10 на ноутбук Asus (на примере модели ZenBook UX310UA)
Действие 5: настройка загрузки ОС по умолчанию
После установки второй ОС, по умолчанию, при включении и загрузке ПК (ноутбука) у вас должно появляться меню с выбором ОС.
На скрине ниже представлен вариант, как это реализовано у меня (кстати, вам дается 30 сек. времени, чтобы вы могли выбрать: какую ОС нужно загрузить).
Выбор ОС Windows 10 при загрузке
Для того, чтобы изменить 30 сек. на меньшее время (и указать какую ОС загружать по умолчанию), необходимо:
Дополнительные параметры системы
Параметры загрузки и восстановления
Загрузка ОС (выбираем)
Кстати, многие под старые программы и игры покупают б/у ноутбук и ставят на него Windows 2000/XP. На рынке сейчас достаточно много старых ноутбуков и их можно купить за «сущие копейки», а помощь в решении лабораторных, работе с «капризным» софтом и пр. — они могут оказать неоценимую!
Источник
Особенности установки на компьютер двух и более операционных систем: ликбез
Ваш компьютер или ноутбук совсем не обязательно должен быть заложником одной единственной операционной системы (ОС). Если дисковое пространство позволяет, вы можете иметь на одном компьютере две ОС, а то и более. И это могут быть как различные системы – Windows, Linux, Mac OS, так и их версии, например, Windows ХР, Windows 7, Windows 8.1 или 10. Чаще всего, помимо основной ОС, какую-либо другую ОС устанавливают на свои ПК пользователи-экспериментаторы.
И это могут быть как различные системы – Windows, Linux, Mac OS, так и их версии, например, Windows ХР, Windows 7, Windows 8.1 или 10. Чаще всего, помимо основной ОС, какую-либо другую ОС устанавливают на свои ПК пользователи-экспериментаторы.
Таким образом основная ОС не подвергается риску, в то время как другая ОС всецело исследуется и подвергается различным экспериментам с настройками и установкой софта. Реже две разные версии одной и той же ОС устанавливаются на компьютеры для обеспечения совместимости программ или оборудования. К примеру, Windows 8/8.1 может не поддерживать некоторые старые игры или же устаревшие модели принтеров, и для их работы нужна среда Windows ХР.
Установка двух и более ОС на один компьютер имеет свои нюансы, не зная о которых, начинающие экспериментаторы могут столкнуться с определёнными трудностями. Об этих нюансах речь и пойдёт ниже.
Куда устанавливается вторая ОС?
Вторую ОС необходимо устанавливать либо на несистемный раздел жёсткого диска, либо вовсе на другой отдельный жёсткий диск, если такой имеется в сборке ПК. Второй ОС, как и первой основной, также нужно своё рабочее пространство, куда будут установлены её каталоги и файлы. Находясь в разных разделах диска или вовсе на разных жёстких дисках, две ОС не будут мешать друг другу при работе.
Второй ОС, как и первой основной, также нужно своё рабочее пространство, куда будут установлены её каталоги и файлы. Находясь в разных разделах диска или вовсе на разных жёстких дисках, две ОС не будут мешать друг другу при работе.
В принципе, установить две различные версии одной и той же системы — например, Windows 7 и Windows 10 — в один раздел диска можно, но в данном случае, даже опытному пользователю придётся столкнуться с разными сложностями. Необходимо будет создавать виртуальный жёсткий диск, следовательно, в этом вопросе нужно иметь и знания, и навыки. Также нужно уметь работать с командной строкой. Но это хлопотно, потому по этому пути не хотят идти даже опытные системщики. Зачем усложнять задачу, если её решение просто – даже если на вашем жёстком диске не так уж и много свободного места, для экспериментов можно выделить небольшую сумму денег, чтобы прикупить недорогой б/у-шный винчестер.
Если же места на жёстком диске для установки второй ОС у вас предостаточно, не лишним будет позаботиться об отдельном разделе диска для неё, если жёсткий диск разбит только на два раздела – С и D.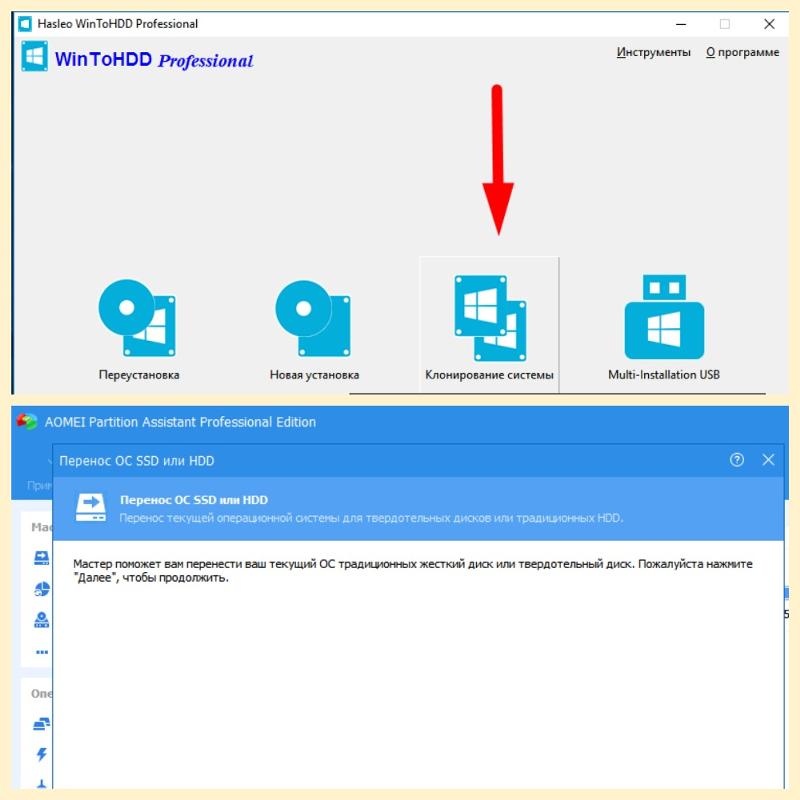 Последний, как правило, играет роль файлохранилища, являясь несистемным диском, и если на него установить вторую ОС, хранящиеся там файлы исчезнут во время форматирования, если со второй ОС что-то пойдёт не так, и её придётся переустанавливать. Чтобы не подвергать риску данные, лучше провести переразбивку жёсткого диска и добавить новый раздел, позаимствовав несколько гигабайт у существующего несистемного раздела.
Последний, как правило, играет роль файлохранилища, являясь несистемным диском, и если на него установить вторую ОС, хранящиеся там файлы исчезнут во время форматирования, если со второй ОС что-то пойдёт не так, и её придётся переустанавливать. Чтобы не подвергать риску данные, лучше провести переразбивку жёсткого диска и добавить новый раздел, позаимствовав несколько гигабайт у существующего несистемного раздела.
При установке второй ОС вам только и останется, что указать мастеру установки тот самый приготовленный для неё раздел диска.
Дополнительные работы по переразбивке диска на разделы
Жёсткий диск компьютера с всего одним лишь разделом — это редкость, но бывает и такое, например, если работу по разбивке диска проводил не профессионал. Разбивка нового жёсткого диска должна предусматривать как минимум два раздела — С и D, системный и несистемный. Более того, последнему — несистемному — выделяется большая часть дискового пространства, поскольку он, как упоминалось, является файлохранилищем, откуда данные, в отличие от системного раздела, никогда не стираются при форматировании во время очередной переустановки ОС.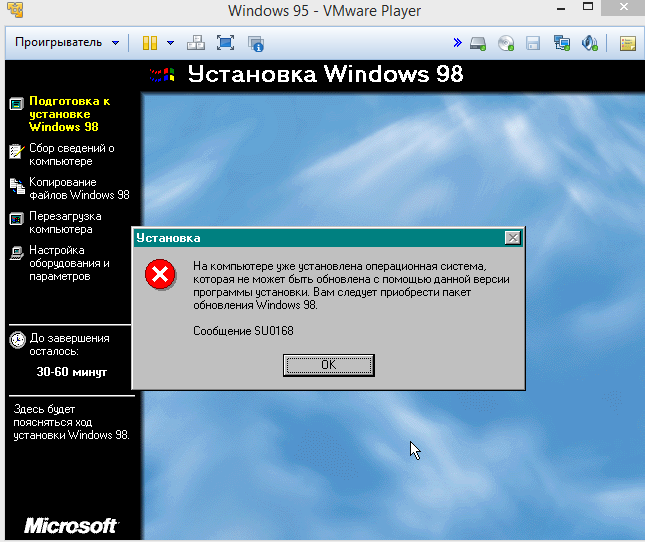
Диск нужно переразбить на три раздела: два – для функционирования ОС, третий – файлохранилище.
Переразбивка жёсткого диска проводится с помощью специальных программ — например, Acronis Disk Director или Paragon Partition Manager. В случае с жёстким диском, не разбитым на разделы, неразмеченное дисковое пространство можно разбить на разделы и при помощи программ установок некоторых ОС. В частности, функция разбивки неразмеченного пространства предусмотрена программой установки ОС Windows.
Переразбивка диска является не сложным процессом, по крайней мере, указанные выше программы оснащены интуитивно-понятным интерфейсом и содержат подсказки для работы с ними. Здесь скорее дело в хлопотности последствий – так, при переразбивке диска разделы могут быть отформатированы. Так что заранее стоит приготовиться к возможности переустановки основной ОС, а важные данные либо скопировать на съёмный носитель (флешку, SD-карту, внешний жёсткий диск), либо сохранить резервную копию этих данных в файловом интернет-хранилище (Яндекс. Диск, Google Drive, Dropbox и т.п.).
Диск, Google Drive, Dropbox и т.п.).
Сколько гигабайт выделить для раздела, на который будет в дальнейшем уставлена другая ОС?
Рекомендуемый объем — 50 Гб. Так, для нормальной работы ресурсоёмких систем (например, Windows 7, 8.1, 10) требуется примерно 20 Гб. И ещё 30 Гб можно выделить для установки софта. Правда, данный момент во многом будут определять ваши конкретные цели и задачи, ради которых и устанавливается вторая ОС.
Первоочерёдность установки разных ОС
То, какая ОС будет установлена в качестве основной, а какая – второй, имеет большое значение. Если, например, на Макинтошах присутствует программная среда BootCamp, позволяющая установку и загрузку сразу и Mac OS, и Windows, то Windows, считая, что РС принадлежат только ей одной, упорно не хочет выдавать загрузчик, позволяющий выбирать, какую именно в данный момент ОС нужно загрузить.
Потому если у вас РС, в качестве основной ОС обязательно должна быть Windows, а, например, ОС Linux – второй. Последняя обустроена собственным меню загрузчика, в котором будут присутствовать на выбор обе системы. В противном случае будет загружаться только одна Windows, в то время как Linux будет просто находиться на компьютере мёртвым грузом, так как попасть в неё без загрузчика с возможностью выбора ОС будет невозможно. И решать эту проблему придётся путём настройки возможности мультизагрузки с помощью специального софта – менеджеров загрузки ОС, например, EasyBCD или GAG. Но если вы впервые ставите вторую ОС на компьютер, куда проще последовать приведённому выше совету и устанавливать сначала Windows, а затем – Linux.
В противном случае будет загружаться только одна Windows, в то время как Linux будет просто находиться на компьютере мёртвым грузом, так как попасть в неё без загрузчика с возможностью выбора ОС будет невозможно. И решать эту проблему придётся путём настройки возможности мультизагрузки с помощью специального софта – менеджеров загрузки ОС, например, EasyBCD или GAG. Но если вы впервые ставите вторую ОС на компьютер, куда проще последовать приведённому выше совету и устанавливать сначала Windows, а затем – Linux.
С Mac OS, устанавливаемой не на компьютеры производства компании Apple, а на РС, дела обстоят чуть сложнее – начиная от того, что это попросту незаконно, и заканчивая техническими особенностями типа обязательного условия, что процессор должен быть только производства Intel. Но при желании возможно всё, главное – тщательно изучить этот вопрос. Windows, естественно, не выдаст загрузчик и не предложит вам загрузить установленную Mac OS в качестве альтернативы. Для этого потребуется участие софта, настраивающего возможность мультизагрузки, или дополнительная установка Linux.
Linux более дружелюбна к Mac OS, и в своём загрузчике, наряду с возможностью загрузки основной Windows, покажет и себя, и Mac OS.
Последовательность версий Windows
Если вы хотите видеть на своём компьютере две разные версии Windows, здесь нужно учитывать последовательность самих версий этой ОС. Новую версию Windows – например, 8.1/10 – рекомендуется устанавливать в качестве второй ОС, в то время как основной ОС может быть более старая версия — например, 7. Соответственно, при основной ОС Windows 7 второй ОС могут быть Windows 8.1 или 10. А параллельно с Windows 8.1 на другой раздел диска можно установить только Windows 10.
При таком порядке будет создан загрузчик, который позволит выбрать, какую именно в данный момент версию Windows нужно загрузить. Так, каждая новая версия Windows учитывает факт существования старых версий и распознаёт их, в результате чего перед загрузкой ОС можно и увидеть загрузчик, предлагающий выбор.
Установленная же в качестве второй ОС Windows ХР не сможет распознать версии, созданные позднее её, и загрузчик любой более поздней версии Windows заменит на свой. В этом случае основная ОС – Windows Vista, 7, 8.1 или 10 – также, как и Linux, никуда не денется, просто без окна загрузчика вы в неё не попадёте. Опять же, чтобы не заморачиваться настройкой мультизагрузки с помощью стороннего софта, лучше устанавливать версии Windows в порядке их появления на свет.
В этом случае основная ОС – Windows Vista, 7, 8.1 или 10 – также, как и Linux, никуда не денется, просто без окна загрузчика вы в неё не попадёте. Опять же, чтобы не заморачиваться настройкой мультизагрузки с помощью стороннего софта, лучше устанавливать версии Windows в порядке их появления на свет.
Если соблюдено правило установки версий Windows в порядке выхода версий, их выбор можно будет осуществить в окне загрузчика. Если вы не сделаете свой выбор в течение 30 секунд, загрузчик это сделает за вас, и загрузится та ОС, которая установлена последней. Но эти настройки – автоматически загружаемая ОС и интервал времени для раздумий — можно изменить в конфигурации системы. В меню «Пуск» нужно выбрать команду «Выполнить», ввести в её поле значение «msconfig» и нажать Enter. А затем нужные значения выставить во вкладке «Загрузка».
Процесс установки второй ОС
Сам процесс установки второй ОС такой же, как и при установке основной – в BIOS необходимо выбрать загрузку с привода или флешки, а затем следовать указаниям программы установки ОС с той единственной разницей, что выбрать нужно не существующий системный раздел диска (как правило, С), а другой, специально подготовленный раздел или жёсткий диск.
Источник
4 способа Как установить 2 виндовса на 1 компьютер
Как установить 2 виндовса на 1 компьютер?
Мы привыкли, что обычно на компьютере установлена только одна операционная система. В большинстве случаев этого вполне достаточно. А между прочим на ПК можно установить несколько операционных систем, например разные версии виндовса. И потом выбирать их в меню при загрузке. По большому счету, на один комп можно поставить одновременно большое количество самых разных ОС. Но эту тему сегодня мы не будем рассматривать. Сегодня наша задача разобраться, как установить 2 виндовса на 1 компьютер.
Для решения этой задачи существует 4 способа. Все они имеют свои особенности установки и использования виндовс. Выбор способа зависит от целей установки дополнительной операционки и сильно влияет на надёжность всей системы.
Как установить 2 виндовса на 1 компьютер
С помощью программы Virtual Box
Назначение этой программы — создать виртуальный компьютер, на который можно установить любую другую операционку. Для виртуального компа выделяется часть ресурсов. Например если у вас два ядра процессора, то одно можно отдать виртуальному. Если 2 и боле Гигов памяти, то 1 или больше можно предоставить в распоряжение виртуалки. В общем под каждую операционку создаётся своя виртуальная среда.
Для виртуального компа выделяется часть ресурсов. Например если у вас два ядра процессора, то одно можно отдать виртуальному. Если 2 и боле Гигов памяти, то 1 или больше можно предоставить в распоряжение виртуалки. В общем под каждую операционку создаётся своя виртуальная среда.
Программа позволяет в автоматическом режиме выбрать необходимые параметры настройки для любой ОСи. Русский интерфейс поможет разобраться как её настраивать. После настройки, выбранную операционку устанавливаете как обычно. Для использования дополнительной операционной достаточно запустить VirtualBox и выбрать нужную, если их несколько. Потом можно переключаться между основной и дополнительной. Так как дополнительная работает в окне VirtualBox. Фактически доступ имеется одновременно к обоим операционкам.
Этот способ годится только для работ непосредственно с дополнительной ОС. Например ознакомления, снятия ролика о новой ОС, проведение экспериментов, испытание драйверов или программ и т.д. Можно установить несколько операционок и потом запускать их по очереди в окне. Подходит этот способ больше тем кто занимается испытаниями и описанием новых ОСей, и программ.
Подходит этот способ больше тем кто занимается испытаниями и описанием новых ОСей, и программ.
Достоинства этого способа:
Я думаю этого вполне достаточно, чтобы оставить этот способ для экспериментов, как он и предназначен.
Как установить 2 виндовса на 1 компьютер если только один жёсткий диск
Один жёсткий диск на компьютере это достаточно распространённая, стандартная ситуация. Решение здесь достаточно простое. Заключается оно в том, что на накопителе необходимо создать два раздела для операционок. Оба желательно что бы были основными. И третий раздел для данных. Желательно создать все тома во время установки первой ОС. Первую систему устанавливаете в первый том. Установщик оторвёт от первого тома кусок в 100 МБ и создаст резерв для системы. Поэтому реально первая операционная установится во второй раздел. А вторая должна будет устанавливаться в третий. Как показано на рисунке ниже.
Два основных раздела для ОС на одном диске
ВАЖНОЕ Правило для установки разных виндовсов
Существует одно важное правило:
Вторую винду устанавливаете как обычно, только в следующий свободный раздел. Когда дойдёте до выбора типа установки, выберите «Полная установка». Иначе виндовс на первом винчестере может просо обновиться. А нам этого не надо.
Когда дойдёте до выбора типа установки, выберите «Полная установка». Иначе виндовс на первом винчестере может просо обновиться. А нам этого не надо.
Как установить 2 виндовса на 1 компьютер — Выберите тип установки → Полная установка
После инсталляции, у вас появится меню для выбора загружаемой ОСи.
Меню для выбора windows XP или windows 7
Меню доступно в самом начале загрузки компьютера ещё до начала загрузки виндовса. На первой картинке меню для выбора windows XP или windows 7.
Меню для выбора windows 7 или windows 7
Меню для выбора виндовс 8.1 или 10
Полученная система работает следующим образом:
Далее загрузка идёт обычным способом.
Настройки меню выбора ОС
Меню впоследствии можно настроить из любой виндовс. Изменить название пунктов меню, указать какая операционная должна загружаться автоматически, при включении компьютера, и через сколько секунд ожидания.
Для этого откройте «Панель управления», нажмите ссылку «Система и безопасность», а там – «Система». В левой части окна нажмите ссылку «Дополнительные параметры системы». Выберите вкладку «Дополнительно» и нажмите кнопку «Параметры» в разделе «Загрузка и восстановление». Выберите, какая ОС будет загружаться автоматически по умолчанию и через какое время.
В левой части окна нажмите ссылку «Дополнительные параметры системы». Выберите вкладку «Дополнительно» и нажмите кнопку «Параметры» в разделе «Загрузка и восстановление». Выберите, какая ОС будет загружаться автоматически по умолчанию и через какое время.
Достоинства этого способа:
Как установить 2 виндовса на 1 компьютер если имеется два жёстких диска
Ситуация с двумя жёсткими дисками ещё более надёжная и более быстродействующая. Повышенная надёжность заключается в том, что виндовсы устанавливаются на разные носители. И более не зависят друг от друга вообще, ни как. Выход из строя одного накопителя не влияет на работоспособность другого.
Для двух дисковой системы есть два варианта инсталляции дополнительной windows.
Зависимая установка второго виндовса
И так, вы подключаете второй винчестер. Дополнительную ОС устанавливаете на второй носитель, который будет называться «Диск1». Как показано на картинке ниже.
Зависимая установка второго виндовса на второй диск
Этот накопитель так же разбиваете на два раздела: системный и для данных. Системный раздел должен быть обязательно основной. Выбираете «Полная установка». Далее продолжаете установку как обычно.
Системный раздел должен быть обязательно основной. Выбираете «Полная установка». Далее продолжаете установку как обычно.
В результате инсталляции получаете ситуацию похожую на ту когда был только один диск. То есть при включении компа у вас появляется меню для выбора ОСи. Только теперь дополнительный windows будет загружаться не из второго раздела диска1, а из первого раздела диска2.
Достоинства сложившейся ситуации:
Независимая установка второго виндовса
Из названия этой части становится понятно, что вторая устанавливаемая windows ни от чего не зависит. Такая ситуация возможна, когда виндовсы ничего не знают друг о друге. Реализовать её можно так. После подключения другого диска, вы отключаете первый. Устанавливаете новый виндовс как обычно, так как будто он будет один.
После инсталляции другой ОСи, подключаете первый диск. У вас теперь два равнозначных носителя, но нет меню. По умолчанию виндовс будет загружаться с первого. Чтобы загрузить второй виндовс необходимо зайти в BIOS и в разделе загрузка выбрать другой жёсткий диск. Только и всего. Поскольку это делать придётся не часто, то проблемы это не составит.
Только и всего. Поскольку это делать придётся не часто, то проблемы это не составит.
Достоинства это метода:
Заключение
Я описал четыре способа «Как установить два windows на один компьютер». И хотя последние два способа дают больше надёжности и преимуществ, первые тоже хороши для своих ситуаций. Так что к ним тоже стоит присмотреться. А вообще все способы можно комбинировать как вам угодно.
Полагаю вы теперь знаете всё о том как на одном ПК установить две операционные системы.
Ответы на частые вопросы
Как запускать программы на втором виндовсе?
Для второго виндовса необходимо установить свой пакет программ. Приложения от первой операционной в другой запускаться не будут. Связано это с тем, что при установке программ, место расположения файлов прописывается в реестре виндовса. Там же прописываются параметры настройки программ. По другому ни как. Можно только использовать Portable версии, которые работают без установки.
Как установить две системы на 1 ПК?
Windows это такая же операционная система как и любая другая.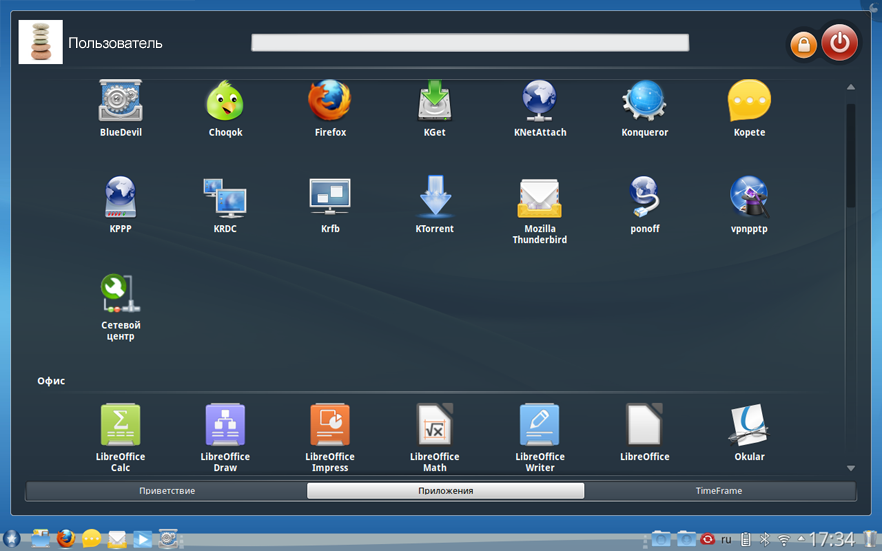 Все описанные способы установки 2 и более систем на один компьютер одинаково подходят для разных систем. Так что смело можете выбирать любой понравившийся вам способ, описанный здесь, и пробовать устанавливать.
Все описанные способы установки 2 и более систем на один компьютер одинаково подходят для разных систем. Так что смело можете выбирать любой понравившийся вам способ, описанный здесь, и пробовать устанавливать.
Как установить 2 виндовс на один жесткий диск?
Как описывалось выше, для безопасности лучше создать два системных раздела и третий для данных. Системные разделы должны быть основными и объёмом 50-75 ГБ, смотря для какой системы. Процесс установки обоих виндовсов одинаков, есть только одна особенность. Если виндовсы разные, более старую устанавливайте первой. И только потом новую. В противном случае новая может не позволить установить старую. В результате установки у вас появится меню для выбора загружаемого виндовса. Программы для каждой ОС устанавливаются отдельно.
Как установить две ос windows xp и 10 на одном компьютере с двумя hdd?
При наличии двух HDD лучше ОСи разнести по разным дискам. Первым следует установить XP и только потом 10. Тогда у вас не будет проблем и появится меню для выбора ОС. В противном случае десятка может не разрешить устанавливать XP. Чтобы обойти эту проблему потребуется отключить диск с десяткой на время установки XP. Но при такой установке у вас не будет меню выбора Операционной Системы. И все манипуляции переключения придётся делать уже в биосе. Устанавливая первым загрузочным диск то один, то другой.
В противном случае десятка может не разрешить устанавливать XP. Чтобы обойти эту проблему потребуется отключить диск с десяткой на время установки XP. Но при такой установке у вас не будет меню выбора Операционной Системы. И все манипуляции переключения придётся делать уже в биосе. Устанавливая первым загрузочным диск то один, то другой.
2 виндовс 10 на одном компьютере на одном диске
Ситуация достаточно стандартная и подробно описана в пункте 1.2 смотрите меню этой статьи. После установки обоих виндовс 10 не забудьте выполнить настройки и пометить какая ОС где находится. Иначе вы со временем начнёте путаться.
Можно ли работать на втором винчестере с другим виндовсом?
Конечно можно. Только сначала надо установить другой виндовс на второй винчестер. Как это сделать подробно описано в пункте 1.3 меню этой статьи.
Как установить вторую ос на компьютер с windows 7?
Вариантов решения здесь может быть несколько в зависимости от ситуации. Все они подробно описаны выше.
Если вы хотите установить вторую windows 8-10, то вам необходимо:
После установки второй ОС у вас появится меню выбора загрузки, которое вы увидите в самом начале загрузки. Меню можно настроить под свои требования. Поменять местами пункты меню. Выбрать автоматически загружаемую ОС. Изменить время ожидания до автозагрузки.
Порядок установки двух виндовс на два винчестера
Каждый раз для установки операционной системы компьютер надо загружать с установочной флешки или диска. Правильно выбирайте нужные разделы. В результате у вас на каждом диске будет установлено по одной виндовс. А в начале загрузки будет появляться меню для выбора загружаемой операционной системы. Меню будет создано автоматически и его можно настроить так как вам удобнее работать.
Как установить четыре системы на один диск?
На одном диске вполне можно установить четыре системы. Для этого надо на жестком диске создать четыре основных раздела. В каждый раздел установить по одной ОС. Во время установки каждого виндовса необходимо отказаться от создания дополнительного раздела для системных файлов. Это важный момент. Дело в том что, создаваемый раздел является основным. В случае его создания у вас останется только три раздела для операционных систем. Так как на диске может быть создано только четыре основных раздела. Подробности и правила читайте в статье Как разбить диск на разделы для установки виндовса.
Это важный момент. Дело в том что, создаваемый раздел является основным. В случае его создания у вас останется только три раздела для операционных систем. Так как на диске может быть создано только четыре основных раздела. Подробности и правила читайте в статье Как разбить диск на разделы для установки виндовса.
Последовательность установки виндовсов описана чуть выше. Сначала устанавливаете самый старый, потом новее. и самый новый в последнюю очередь. Если попробовать устанавливать в другой последовательности, то новая уже установленная версия не позволит установить старую версию.
Как загрузить компьютер с другого жесткого диска?
Если у вас выполнена зависимая установка, то в самом начале загрузки компьютера, должно появиться меню для выбора операционной системы. Выбираете необходимую ОС и нажимаете Enter.
Если же выполнена независимая установка. Это значит на каждом жёстком диске свой загрузчик. И он ничего не знает о другой ОС на другом диске. Это происходит когда, установка производится на каждом диске при отключенном втором диске. В этом случае для загрузки с другого диска необходимо зайти в биос и указать другой источник загрузки. Перезагрузить компьютер. Теперь он будет загружаться с другого диска.
В этом случае для загрузки с другого диска необходимо зайти в биос и указать другой источник загрузки. Перезагрузить компьютер. Теперь он будет загружаться с другого диска.
Подробно эта ситуация описана выше в разделе 1.3. Как установить 2 виндовса на 1 компьютер если имеется два жёстких диска.
Две системы на одном компьютере, как выбрать одну через биос?
Чтобы выбрать одну систему через биос необходимо чтобы обе системы были установлены на разных физических (нелогических) дисках независимо друг от друга. Для выбора одной из систем вам необходимо в настройках биоса выбрать нужный диск для загрузки системы. Как это сделать правильно подробно по шагам описано в статье Как установить виндовс через биос.
Как установить 2 операционные системы 7 и 10?
В этой статье уже достаточно много сказано о том как установить 2 операционные системы. Какой способ вам больше подойдёт решайте сами. Единственное условие: в случае выбора зависимой установки вам необходимо установить сначала виндовс 7 и только потом windows 10. Если вы попытаетесь сделать наоборот, то десятка просто не даст установить боле старую версию. Тогда придётся всё переустанавливать заново.
Если вы попытаетесь сделать наоборот, то десятка просто не даст установить боле старую версию. Тогда придётся всё переустанавливать заново.
Как установить windows 10 на компьютер с уже установленной windows xp?
На компьютере уже установлена windows xp. Скорее всего на этом компьютере имеется всего один жесткий диск. И вероятно диск имеет только один раздел. От этого и будем плясать.
Теперь надо скачать необходимую версию десятки. Скорее всего, это будет 32 разрядная версия. Как определить какую версию надо устанавливать прочитайте в статье «Какую выбрать Windows». Полученный файл образ располагаете на диске E, например в папке SETUP. Создавать загрузочный диск или флешку не обязательно, так как на компьютере уже есть ОС и компьютер нормально загружается. Запускать установку можно прямо из под виндовса XP.
Открываете эту папку и ищите файл с названием setup.exe. Запускаете его на исполнение. Начинается установка. Выбираете тип установки «Полная установка». Следующим шагом выбираете раздел диска для установки виндовса 10, это второй раздел, пустой, который объёмом 75 ГБ.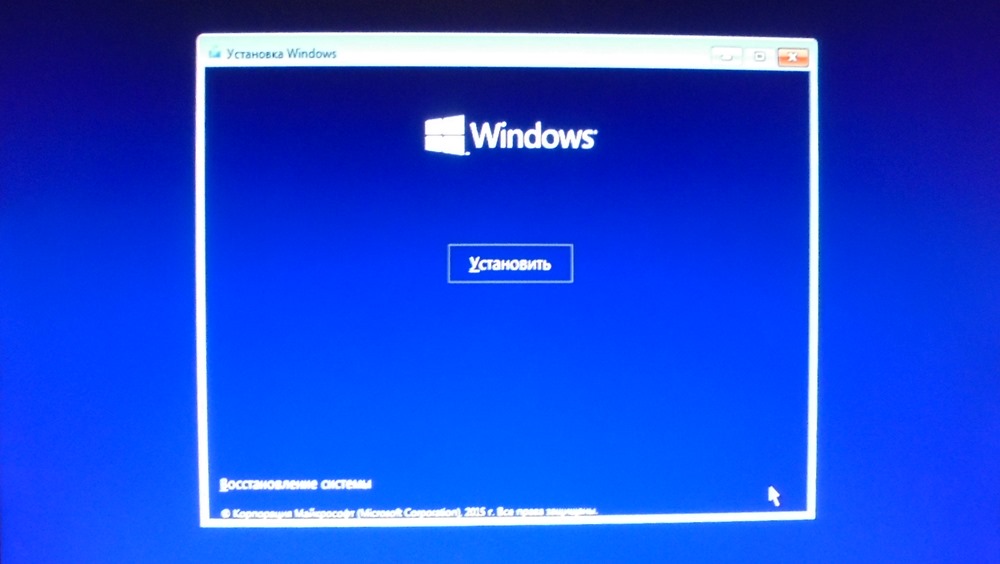 Для этого щелкаете по нему мышкой и нажимаете кнопку «Далее». В общем всё действия соответствуют описанным в статье Как установить виндовс 10 — 7.
Для этого щелкаете по нему мышкой и нажимаете кнопку «Далее». В общем всё действия соответствуют описанным в статье Как установить виндовс 10 — 7.
В результате установки у вас на диске D появится windows 10, а в начале загрузки компьютера меню для выбора операционной системы. Меню можно немного настроить. Как выполнить настройки меню смотрите пункт этой статьи «Настройки меню выбора ОС».
Как с ПК установить ОС на второй жёсткий диск?
Далее открываете папку с инсталляционным пакетом и находите файл «setup.exe». Запускаете его на исполнение. Начинается установка второго виндовса. Процесс установки протекает стандартно так, как описано в статье Как установить виндовс 10 — 7, XP.
Когда дело дойдёт до выбора типа установки, выбираете второй пункт «Полная установка». Установщик предложит выбрать раздел диска, для установки. Если второй жёсткий диск новый, то на нём не будет разделов. Его название примерно такое «Незанятое место на диске 1». Для установки виндовса вам необходимо создать хотя бы один раздел.
На жёстком диске лучше создать два раздела. Первый раздел для виндовса. Для windows 10 объём надо выбрать примерно 75 ГБ. На оставшемся пространстве создать второй раздел. Как это сделать, правильно подробно описано в статье «Как разбить диск на разделы Windows 10 — 7 во время установки».
Если диск, на который вы собираетесь установить второй виндовс, типа SSD, то при малых объёмах до 128-150 ГБ делить его на разделы не надо. Создайте один раздел. А если объём больше 256, то можно под систему использовать гигабайт 128, но не меньше. На оставшемся пространстве создать раздел для хранения своих данных.
Все работы по созданию разделов лучше выполнить сразу, не откладывая на потом.
После создания разделов выбираете тот раздел в который вы хотите установить вторую ОС. Это должен быть раздел с объёмом 75 ГБ или чуть больше. Потом наживаете кнопку «Продолжить» или «Далее». Установка продолжится. В конце установки, после перезагрузки, у вас появится меню для выбора операционной системы.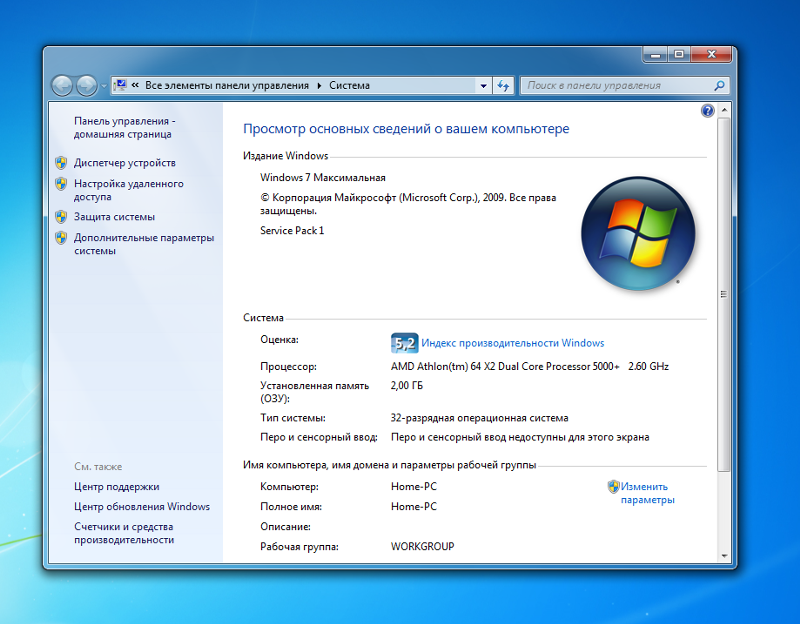
Источник
Видео
КАК УСТАНОВИТЬ ДВА WINDOWS на ОДИН КОМПЬЮТЕР? Инструкция на второй Windows
Как установить 2 операционные системы на диске, компьютере или ноутбуке (Windows 10 и Windows 7) 💻
NVMe M.2 vs SSD vs HDD | Сравнение cкорости в тестах M2, SSD и HDD — игры, программы, виртуализация
Установка Windows на SSD или HDD, без загрузочной флешки или DVD диска
Две Windows на одном компьютере
Как установить Windows 11 второй системой. Несколько операционных систем на одном компьютере.
В чём разница и что лучше выбрать: жёсткий диск/HDD/SSD/m2 или NVMe?
Как подключить второй жесткий диск HDD SSD к компьютеру
Как установить Windows на внешний жесткий диск
Как подключить третий жесткий диск HDD SSD к компьютеру
Какой лучший способ запуска нескольких операционных систем на вашем ПК?
Для большинства людей не существует такого понятия, как «лучшая» ОС. Вы можете использовать наиболее удобную для вас ОС.
Тем не менее, каждая ОС уникальна, и иногда использование нескольких ОС является наиболее практичным способом. Программист может использовать Linux для написания кода и Windows для тестирования, художник может использовать Windows для Photoshop и Linux для повседневного домашнего использования.
Программист может использовать Linux для написания кода и Windows для тестирования, художник может использовать Windows для Photoshop и Linux для повседневного домашнего использования.
Но что, если у вас только одна машина? Это не проблема. Вы можете запускать несколько операционных систем либо с помощью двойной загрузки, либо с помощью виртуальной машины. Давайте выясним, какой из них лучше всего подходит для вас.
Плюсы и минусы двойной загрузки
Изображение предоставлено: okubax/Flickr | Кумар Приянш/Wikimedia CommonsДвойная загрузка, иногда называемая мультизагрузкой, — это когда вы устанавливаете две или более ОС параллельно, чтобы вы могли выбирать, какую из них вы хотите использовать каждый раз при перезагрузке или перезагрузке компьютера.
В наши дни популярна двойная загрузка, особенно потому, что многие дистрибутивы Linux могут автоматически настраивать двойную загрузку при установке.
Самым большим преимуществом по сравнению с использованием виртуальной машины является то, что вы можете использовать все ресурсы времени выполнения вашего компьютера (ОЗУ, ЦП, ГП и т..png) д.) для операционной системы, в которую вы загружаетесь. Даже если у вас установлено несколько ОС, вы запускаете только одну за раз. Это означает, что вы не выделяете половину своего процессора одному и половину своего процессора другому. Это важно для ресурсоемких видов деятельности, таких как игры.
д.) для операционной системы, в которую вы загружаетесь. Даже если у вас установлено несколько ОС, вы запускаете только одну за раз. Это означает, что вы не выделяете половину своего процессора одному и половину своего процессора другому. Это важно для ресурсоемких видов деятельности, таких как игры.
Вы не только запускаете одну ОС в определенный момент времени, но также предоставляете каждой ОС определенные разделы жесткого диска, которые они могут использовать. Итак, если у вас есть один диск на 500 ГБ, возможно, Windows получит 200 ГБ, а Linux — 300 ГБ. Если у вас есть два отдельных диска, вы можете посвятить каждый из них определенной ОС. Тебе решать.
Эти обозначения жестких дисков называются разделами . В большинстве случаев ОС не сможет работать за пределами своего раздела, хотя иногда вы можете просматривать и редактировать файлы в других разделах. Разные ОС хранят свои данные по-разному. Например, Windows обычно использует файловую систему NTFS, а Linux использует EXT4 или BTRFS.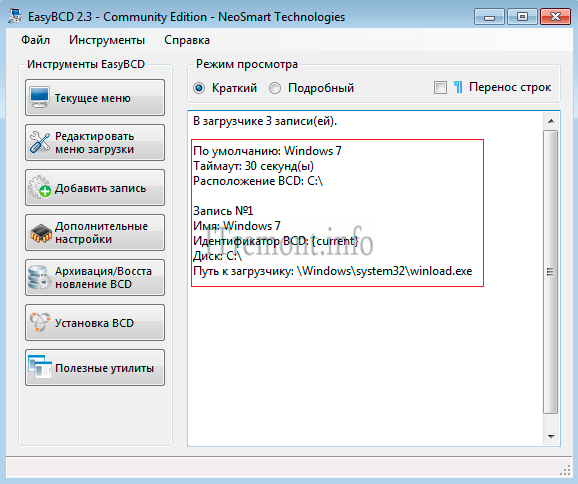 Перемещение файлов между файловыми системами иногда требует стороннего программного обеспечения и может занять больше времени из-за процесса преобразования.
Перемещение файлов между файловыми системами иногда требует стороннего программного обеспечения и может занять больше времени из-за процесса преобразования.
Так что же происходит, когда вы хотите переключиться с Windows на Linux? Как упоминалось ранее, вам необходимо перезагрузить компьютер, потому что ОС выбирается во время загрузки.
Это может быть довольно неудобно в зависимости от того, как часто вам нужно переключаться между операционными системами. Есть вещи, которые вы можете сделать, чтобы ускорить загрузку операционной системы, например, установить диск NVMe. Но даже в этом случае перезагрузка для переключения ОС по-прежнему является проблемой.
Если вы решите использовать метод двойной загрузки, мы настоятельно рекомендуем вам начать с ПК с Windows и установить Linux, а не начинать с ПК с Linux и устанавливать Windows. Короче говоря, так меньше головной боли.
Плюсы и минусы виртуальной машины
Виртуальные машины не так страшны, как кажутся.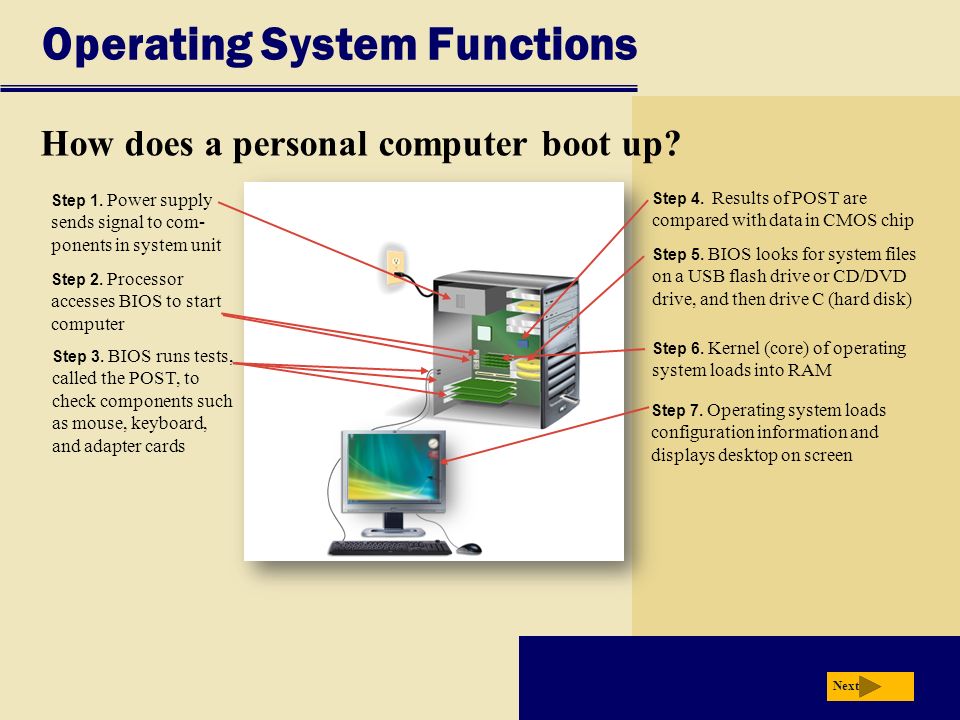 Они удивительно просты и удобны в использовании, даже если у вас нет большого технического опыта. При этом использование виртуальной машины не лучше и не хуже двойной загрузки. Это просто другое.
Они удивительно просты и удобны в использовании, даже если у вас нет большого технического опыта. При этом использование виртуальной машины не лучше и не хуже двойной загрузки. Это просто другое.
Короче говоря, виртуальная машина — это эмулятор, который запускает «гостевую ОС» (например, Linux) из вашей «хост-ОС» (например, Windows). После того, как вы установите гостевую ОС, вы сможете запустить ее, как и любую другую программу, и в основном это будет просто еще одно окно на вашем рабочем столе.
Звучит довольно круто, не правда ли? По большей части это потрясающе. Для переключения между операционными системами не требуется перезагрузка, и вы даже можете одновременно запускать несколько разных операционных систем, каждая из которых находится в своем собственном окне. Попробуйте сделать это с двойной загрузкой. (Подсказка: нельзя.)
Этот подход не только удобнее, но и безопаснее для виртуальных машин, поскольку каждая гостевая ОС работает в изолированной среде. Что бы ни происходило внутри гостевой ОС, ваша хост-ОС останется в безопасности и не изменится — даже если она выйдет из строя или вы подхватите вирус! Это одна из причин, почему виртуальные машины лучше всего подходят для тестирования новых операционных систем.
Что бы ни происходило внутри гостевой ОС, ваша хост-ОС останется в безопасности и не изменится — даже если она выйдет из строя или вы подхватите вирус! Это одна из причин, почему виртуальные машины лучше всего подходят для тестирования новых операционных систем.
Еще одна замечательная функция, предлагаемая виртуальными машинами, — это возможность перемещать гостевые ОС с одного хоста на другой. Гостевая ОС обычно сохраняется в виде файла на жестком диске, поэтому, если два хоста используют один и тот же эмулятор, такой как VirtualBox, этот файл можно без особых проблем передать и загрузить. В некоторых случаях вы даже можете клонировать хост-ОС в гостевую ОС для использования в другом месте.
Однако за все это приходится платить.
Недостаток заключается в том, что рабочие ресурсы вашего компьютера — ОЗУ, ЦП, ГП и т. д. — распределяются между всеми запущенными виртуальными машинами и вашей хост-машиной. Это означает, что если вы решите запустить Linux в Windows, Linux не будет работать на 100% и может отставать или испытывать какие-либо другие проблемы с производительностью.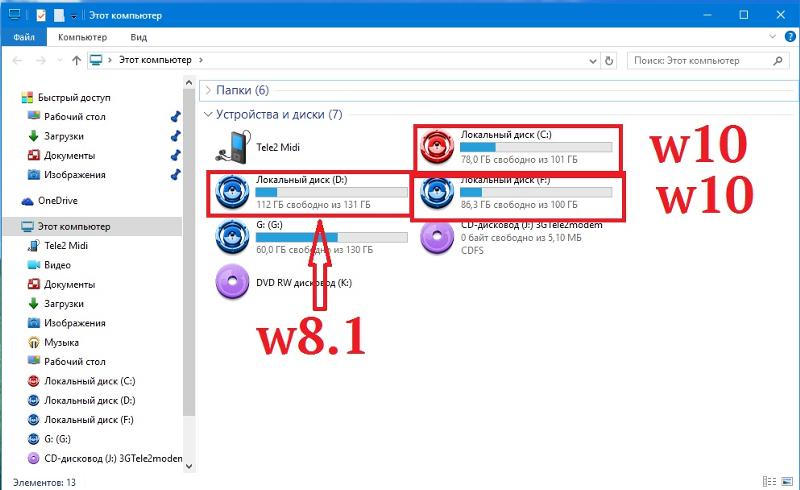 Чем больше у вас оперативной памяти, тем плавнее она будет работать.
Чем больше у вас оперативной памяти, тем плавнее она будет работать.
На старых компьютерах или компьютерах, которые изначально не очень мощные, виртуализация нежелательна, если только вы не готовы терпеть очень медленную работу. А поскольку гостевые ОС хранятся в виде отдельных файлов, можно случайно удалить файл и потерять всю гостевую ОС.
Наконец, вы, вероятно, задаетесь вопросом, какую ОС использовать в качестве хоста, а какую — в качестве гостя. Технически это не имеет значения. VirtualBox, например, является кроссплатформенным и отлично работает практически во всех областях.
Поэтому мы рекомендуем выбирать в качестве хоста ОС, которую вы будете использовать чаще всего. Если вы проводите большую часть своего времени в Linux и вам нужна только Windows для Photoshop, сделайте Linux своим хостом. Если вы используете Linux для программирования только один час в день, сделайте Windows своим хостом. Просто, верно?
Единственное предостережение, если вам нужно 100% ресурсов вашего компьютера в гостевой ОС, например, для редактирования видео, игр или другой ресурсоемкой деятельности.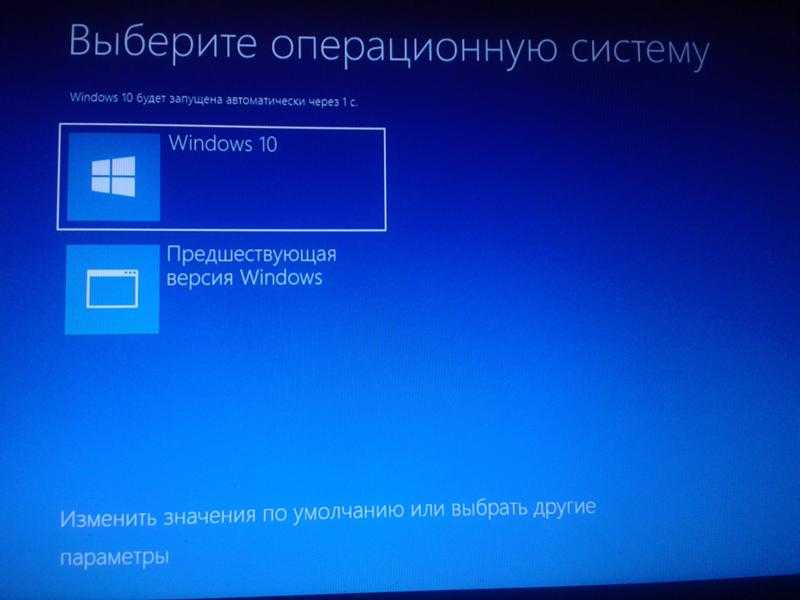 В этом случае вам, вероятно, лучше использовать двойную загрузку.
В этом случае вам, вероятно, лучше использовать двойную загрузку.
Двойная загрузка или виртуальные машины: что лучше для вас?
Если вы часто переключаетесь между многими операционными системами в режиме реального времени, используйте виртуализацию. Если вам просто нужно несколько минут протестировать что-то в другой ОС, переходите в виртуалку. Если вам нужна безопасная песочница для эксперимента, используйте виртуальную среду. Если у вас очень мощный компьютер, используйте виртуалку. Если вы думаете, что перезагрузка — это огромная боль в шее, переходите в виртуальную среду.
В противном случае вы можете использовать двойную загрузку. Это особенно актуально, если вы хотите поставить каждую ОС в равное положение.
Вы также можете установить несколько операционных систем на USB-накопитель, если хотите. Это избавит вас от необходимости совместно использовать дисковое пространство на вашем компьютере и позволит вам легко загружать ОС с USB-накопителя в любое время и в любом месте.
Как установить несколько операционных систем на один компьютер
Как установить несколько операционных систем на один компьютерGrub2, линукс, винда
В каждой операционной системе есть свои интересные возможности, которые вы, возможно, захотите испытать. Вы можете установить несколько операционных систем на один компьютер, на один диск.
- Загрузчики
- BOOTMGR в NTLDR
- Grub2
- Установка нескольких операционных систем
Загрузчики
Чтобы операционная система была готова к использованию, компьютер должен загрузиться в несколько этапов. Компьютер загрузит BIOS на первом этапе. Здесь вы можете получить доступ к настройкам и изменить их, нажав клавишу. Большинство современных BIOS поддерживают выбор устройств для загрузки: жесткий диск, USB, CD/DVD или сетевая загрузка.
BIOS загрузит устройство, которое вы выбрали в своих настройках. Большинство BIOS теперь поддерживают быстрый доступ к меню загрузки нажатием соответствующей клавиши. Вы увидите список устройств, которые вы можете выбрать для загрузки.
Вы увидите список устройств, которые вы можете выбрать для загрузки.
Для загрузки устройства на нем должен быть установлен загрузчик. И тогда загрузчик загрузит операционную систему. Но поддерживает ли установленный вами загрузчик загрузку нужной вам операционной системы? Поэтому важно выбрать подходящий загрузчик, чтобы вы могли загружать все операционные системы, которые хотите.
На один жесткий диск можно установить несколько операционных систем. Но вы не можете запускать две операционные системы на одном компьютере одновременно (если только вы не используете виртуальную машину). И загрузчик тот же, вы можете установить несколько загрузчиков, но не можете использовать два загрузчика одновременно. Во время установки или ремонта операционной системы текущий загрузчик может быть заменен другим загрузчиком. Например, если вы не можете загрузить Ubuntu после установки Windows, потому что текущий загрузчик был заменен на Windows. Просто переустановите предыдущий загрузчик. Или вы не можете загрузить Ubuntu после его установки в режиме UEFI, потому что Ubuntu не устанавливает Grub2 в качестве загрузчика по умолчанию. Просто скопируйте файл /EFI/ubuntu/grubx64.efi — /EFI/BOOT/bootx64.efi . Другие дистрибутивы Linux, такие как Linux Mint, CentOS и Debian… также похожи.
Или вы не можете загрузить Ubuntu после его установки в режиме UEFI, потому что Ubuntu не устанавливает Grub2 в качестве загрузчика по умолчанию. Просто скопируйте файл /EFI/ubuntu/grubx64.efi — /EFI/BOOT/bootx64.efi . Другие дистрибутивы Linux, такие как Linux Mint, CentOS и Debian… также похожи.
Таким образом, загрузчик является незаменимой частью для загрузки операционной системы, выберите подходящий загрузчик.
BOOTMGR и NTLDR
Если вы устанавливаете несколько операционных систем Windows на один компьютер, вы увидите диспетчер загрузки Windows со списком операционных систем, которые вы можете выбрать для загрузки. По умолчанию Диспетчер загрузки Windows не будет отображаться, если у него не более одной операционной системы на выбор. Bootmgr — это официальный загрузчик Microsoft, используемый для загрузки операционной системы Windows. Он поддерживает Windows 10, 8.1, 7 и даже Windows XP. Параметры загрузки хранятся в файле BCD (данные конфигурации загрузки).
NTLDR — это старый загрузчик, который поддерживает загрузку только в версиях Windows, предшествующих Vista. Параметры загрузки хранятся в файле boot.ini. BOOTMGR также поддерживает параметры загрузки в boot.ini. Поэтому, если вы хотите установить двойную ОС Windows XP и Windows 10, вам следует сначала установить Windows XP.
В устаревшем режиме BIOS необходимо иметь АКТИВНЫЙ раздел, и только основной раздел может быть установлен в АКТИВНЫЙ. Жесткий диск MBR имеет до 4 основных разделов; если вам нужно более 4 разделов, вы можете создать 3 первичных раздела и несколько логических разделов. И, конечно же, вы можете установить несколько операционных систем Windows на эти логические разделы. BOOTMGR и BCD будут установлены и сохранены в АКТИВНОМ основном разделе.
Grub2
Если вы хотите установить двойную ОС Linux и Windows, Grub2, вероятно, будет лучшим выбором. Ubuntu и многие другие дистрибутивы Linux используют Grub2 в качестве загрузчика по умолчанию.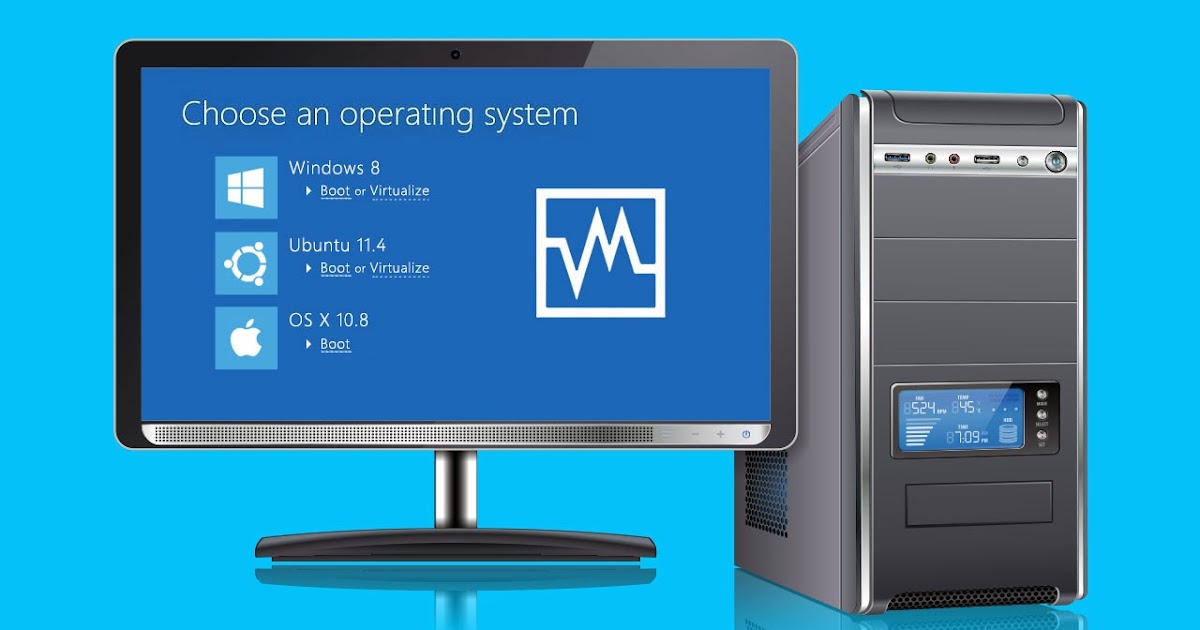 Windows и другие операционные системы также будут автоматически обнаружены и добавлены в меню Grub2. Или вы можете установить Grub2 вручную, не используя Linux, а затем добавить меню для загрузки Windows из Grub2.
Windows и другие операционные системы также будут автоматически обнаружены и добавлены в меню Grub2. Или вы можете установить Grub2 вручную, не используя Linux, а затем добавить меню для загрузки Windows из Grub2.
Grub2 поддерживает загрузку Windows, Linux, FreeBSD и многих других операционных систем. AIO Boot также использует Grub2 в качестве загрузчика по умолчанию, он поддерживает загрузку Grub4dos, Clover Bootloader, Syslinux, Enoch Chameleon и rEFInd из Grub2. Этот инструмент также поддерживает интеграцию нескольких операционных систем на одном диске.
Вы можете загрузить Grub2 и Grub4dos из диспетчера загрузки Windows, но это работает только в устаревшем режиме BIOS. Вы также можете создать двойную загрузку с помощью EasyBCD, который также работает по этому принципу и не поддерживает UEFI. Поэтому лучше всего использовать Grub2 в качестве загрузчика по умолчанию для двойной загрузки операционных систем Windows и Linux.
Для macOS на Hackintosh используйте Clover Bootloader, Enoch или Chameleon.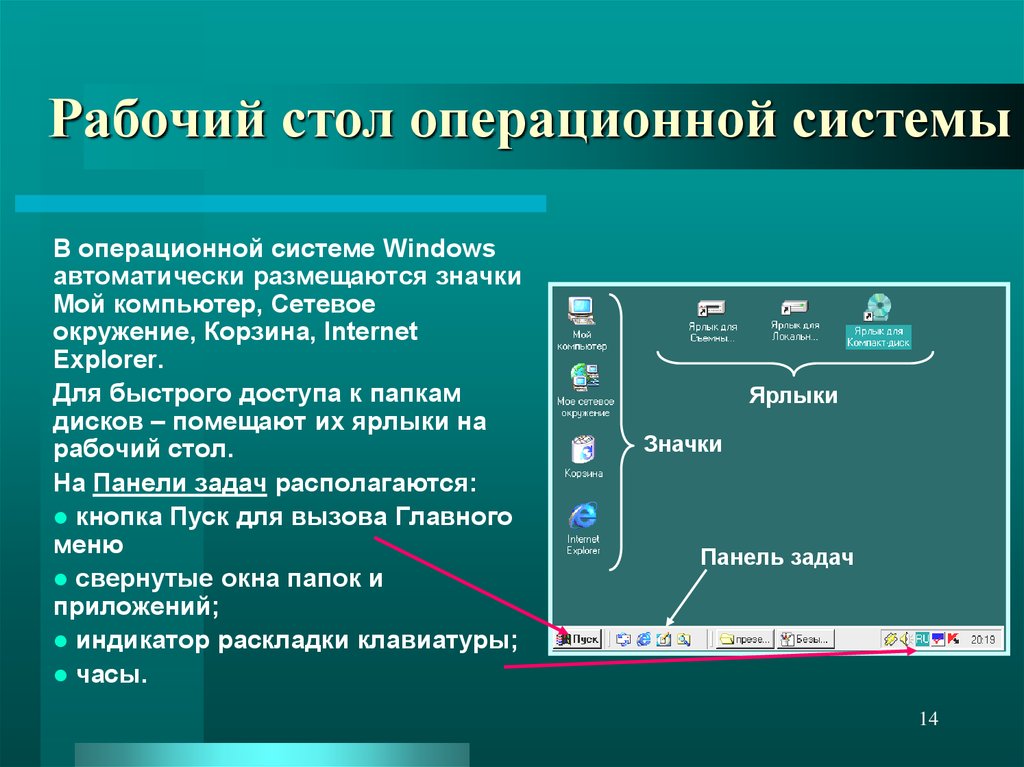
Установка нескольких операционных систем
Как упоминалось выше, важно выбрать правильный загрузчик для загрузки всех необходимых вам операционных систем. Вы можете установить несколько операционных систем на один компьютер, на один жесткий диск и, конечно же, на два жестких диска.
Нам нужно создать новые разделы, а затем установить каждую операционную систему на отдельный раздел. Для MBR-дисков можно создать не более 4 основных разделов. Если вам нужно больше 4, просто создайте логический раздел.
Если вы работаете и хотите установить Windows 7 или более позднюю версию, просто смонтируйте файл ISO и запустите sources\setup.exe . Или используйте AIO Boot для создания загрузочного USB.
Удачи!
двойная загрузка двух окон 10двойная загрузка Windows 10 и Windows 7 на отдельных жестких дискахдвойная загрузка Windows 7 и xpкак сделать двойную загрузку windows 10как сделать двойную загрузку windows 10 и ubuntuкак установить двойную загрузку windows7 и linuxкак установить двойную os windows7 и windows 10как установить несколько операционных системы на одном компьютереустановить windows 7 после двойной загрузки windows 10два жестких диска с разными операционными системамиAIO Boot — это универсальное загрузочное программное обеспечение для USB и жестких дисков.
 Является одним из лучших Multiboot USB Creator для Windows.
Является одним из лучших Multiboot USB Creator для Windows.linux — Есть ли способ установить на компьютер более одной операционной системы?
спросил
Изменено 1 год, 11 месяцев назад
Просмотрено 4к раз
Я хочу иметь ОС Linux и ОС Windows 10 на одном компьютере. Есть ли способ, чтобы когда я включаю компьютер, у меня была возможность выбрать, какую ОС я хочу загрузить? Я хочу использовать Ubuntu для программирования и Windows 10 для игр, так как я слышал, что многие игры в основном работают на операционных системах Windows. Каковы преимущества использования нескольких ОС? Есть ли лучшая настройка для использования более одной операционной системы? Linux кажется мне довольно интересным, и я просто хочу больше с ним возиться.
линукс убунту
2
Да, конечно можно установить 2 и более операционных систем на том же компьютере. Это называется двойной загрузкой, см. эта статья для пример.
Помимо установки дополнительных операционных систем, вы можете рассмотреть запустить их на виртуальной машине — это должно быть намного проще сделать чем двойная загрузка, но требует больше оперативной памяти, так как вы запускаете более одного операционная система при этом время. Virtualbox — популярный, бесплатный и стабильное программное обеспечение для запуска виртуальных машин, которое работает на Linux и Окна.
1
Вы можете выполнить так называемую «двойную загрузку», то есть установить на свой компьютер несколько операционных систем по своему усмотрению. Другой вариант (если вы просто хотите протестировать Linux, как вы сказали) — использовать Linux Live USB/CD/DVD.
Существует также вариант подсистемы Windows для Linux, который может предоставить вам копию Ubuntu, виртуализированную в вашей установке Windows 10. Обновление
для включения дополнительной информации: Лучшей альтернативой WSL является установка Ubuntu на виртуальной машине. У некоторых пользователей ужасный опыт работы с WSL, как указано ниже ctrl-alt-delor:
Также виртуальный ящик или другое программное обеспечение для виртуализации. Подсистема Windows для Linux — плохая замена Gnu/Linux. Много несовместимости. Некоторые говорят, что это заговор Microsoft с целью дискредитировать Gnu/Linux
Единственное, что мне не нравится в работе Ubuntu на виртуальной машине, это скорость. Я бы не советовал использовать его таким образом очень долго, и помните, что он будет работать быстрее, когда работает только одна ОС (даже если только с Live USB!).
4
Кажется, что запуск Linux на виртуальной машине более практичен, чем установка операционной системы Windows на виртуальную машину, если основной мотивацией является «больше возиться с Linux». На самом деле, вы можете найти этот вопрос для суперпользователя полезным, но будьте очень осторожны, чтобы проверить любой сайт, прежде чем запускать предварительно созданную виртуальную машину — есть вероятность, что кто-то злонамеренно загрузит вредоносное ПО на виртуальную машину и выложит его где-нибудь для скачивания. и использовать.
На самом деле, вы можете найти этот вопрос для суперпользователя полезным, но будьте очень осторожны, чтобы проверить любой сайт, прежде чем запускать предварительно созданную виртуальную машину — есть вероятность, что кто-то злонамеренно загрузит вредоносное ПО на виртуальную машину и выложит его где-нибудь для скачивания. и использовать.
Что касается двойной загрузки, то альтернативное предложение Рона прекрасно с той точки зрения, что может быть меньше технических проблем и меньше возможностей для одной ОС [гм, Windows] или платформы виртуальной машины, которые могут усложнить вашу жизнь.
Хотя этот автор широко использует виртуальные машины для различных целей, некоторые случаи использования виртуальных машин для игр могут разочаровать.
- Использование пути к виртуальной машине для игр (Windows) может потребовать некоторых исследований в отношении использования высокопроизводительного графического оборудования. Обеспечить оптимальную ускоренную графическую производительность в виртуальной машине не всегда просто.
 Это может повлиять на то, предназначена ли виртуальная машина для игровой ОС или для другой ОС.
Это может повлиять на то, предназначена ли виртуальная машина для игровой ОС или для другой ОС. - Использование виртуальной машины для операций с интенсивным использованием диска может привести к неудовлетворительным результатам на некотором оборудовании. Влияет ли это на использование виртуальной машины для той или иной желаемой операционной системы, зависит от производительности оборудования и приложения.
- Если что-то не работает, виртуальная машина может добавлять сложности или барьеры в отношении совместного использования оборудования между операционными системами, использования специального оборудования (контроллеров и т. д.). Это не означает, что проблемы будут возникать, поскольку платформы виртуальных машин постоянно улучшаются, но если возникают проблемы, их может быть сложнее диагностировать и устранять в виртуальной машине.
Виртуальные машины хороши с достаточно производительными системами для их запуска, но не у всех есть высокопроизводительное оборудование. Кроме того, если игры, в которые нужно играть, не слишком требовательны к аппаратному обеспечению, оговорки могут не применяться.
Кроме того, если игры, в которые нужно играть, не слишком требовательны к аппаратному обеспечению, оговорки могут не применяться.
Поиск в Интернете по запросу «голое железо против виртуальной машины» может дать дополнительную информацию.
Хотя этот вопрос касается операционных систем, поскольку игры были затронуты, если кто-то сильно предпочитает Linux, возможно, стоит указать, что Steam, старые добрые игры (GOG) и, возможно, другие известные поставщики, есть игры для Windows, которые они поддерживают в Linux. Существуют также такие платформы, как Lutris, PlayOnLinux (и Wine), которые упрощают установку и запуск программного обеспечения Windows в системах Linux. Тем не менее, есть много игр для Windows, которые не будут работать на этих платформах, поэтому выбор игр ограничен, но есть ресурсы, которые показывают, с какими играми люди добились успеха, а с какими может быть сложнее работать. .
1
Наилучший вариант, особенно для тех, кто только начинает работать и хочет изучить, — использовать подсистему Windows для Linux (WSL). WSL позволяет без проблем запускать Linux вместе с Windows и легко настраивается.
WSL позволяет без проблем запускать Linux вместе с Windows и легко настраивается.
WSL работает в двух режимах:
WSL1 является подсистемой . Это уровень трансляции в ядре Windows NT. (Фактически она работает на том же уровне, что и подсистема Win32, которую используют практически все нативные приложения Windows.)
В WSL1 системные вызовы Linux преобразуются в собственные вызовы ядра NT. Сама Windows может загружать и запускать двоичные файлы ELF, и вы используете стандартную пользовательскую среду Linux. Это означает:
- Процессы Linux отображаются в диспетчере задач вместе с процессами Windows.
- Работа в сети реализована в Windows, а приложения для Windows и Linux используют один и тот же сетевой стек. (т.е. один IP-адрес для обоих)
- Накладные расходы на оперативную память нулевые, поскольку процессы Linux выполняются непосредственно в ядре Windows.
- Файлы Linux хранятся как обычные файлы (со специальными метаданными) в вашей файловой системе NTFS.
 Опять же, это означает, что над головой очень мало места.
Опять же, это означает, что над головой очень мало места.
WSL2 — это виртуальная машина (ВМ) . Он запускает настоящее ядро Linux на виртуальной машине вместе с Windows. Это означает:
- Процессы Linux не отображаются в диспетчере задач; они управляются ядром Linux. (Одна запись в диспетчере задач представляет использование ОЗУ и ЦП всем внутри виртуальной машины.)
- Работа в сети реализована в Linux. Linux получает отдельный IP-адрес.
- При запуске виртуальной машины возникают нетривиальные накладные расходы на оперативную память, но WSL2 оптимизирован для облегчения работы по сравнению с запуском полной виртуальной машины самостоятельно. Windows будет динамически увеличивать и уменьшать выделение ОЗУ виртуальной машине в зависимости от фактического использования памяти Linux. (Это действительно круто!)
- Файлы Linux хранятся в файле образа жесткого диска ext4 (VHD).
При сравнении режимов WSL 1 и 2 имеют свои плюсы и минусы.
- WSL1
- Против: реализация системных вызовов Linux в Windows неполная. Большинство утилит работают нормально, но некоторые вещи ломаются. В частности, Docker не работает.
- Против: NTFS принимает другие архитектурные и дизайнерские решения по сравнению с файловыми системами unix, что приводит к более медленному доступу к большому количеству небольших файлов. Этот шаблон доступа необычен для приложений Windows, но очень распространен в Unix. Как следствие, вещи, которые читают и пишут много файлов (например,
git,apt,npmи т. д.) работают в несколько раз медленнее, чем на родной файловой системе. - Pro: очень низкие накладные расходы (в используемых байтах) для ОЗУ и жесткого диска.
- Pro: подключение к сети стало проще. Другие устройства в вашей локальной сети могут подключаться к службам Linux.
- Против: поскольку сеть контролируется Windows, такие вещи, как
iptables, не работают.
- ВСЛ2
- Минусы: это виртуальная машина, поэтому накладные расходы на ОЗУ составляют несколько сотен МБ
- Pro: поскольку это полное настоящее ядро Linux, оно на 100 % совместимо, и все работает точно так же, как обычная установка Linux, включая Docker и сеть.
- Con: виртуальная машина Linux находится за виртуальным маршрутизатором NAT. Вы можете подключаться к службам Linux из приложений Windows на том же компьютере, но не с других устройств в локальной сети (без мучительной настройки переадресации).
- Pro: поскольку файлы Linux устанавливаются на виртуальный диск ext4, доступ к файловой системе заметно быстрее.
- Против: вам приходится иметь дело с обычными ограничениями виртуального жесткого диска, такими как изменение его размера в случае нехватки места и освобождение свободного места для хост-системы.
Microsoft также предоставляет дополнительные точки сравнения.
Лучший режим для вас будет зависеть от вашего конкретного варианта использования и потребностей. В любом случае использование WSL имеет ряд преимуществ:
В любом случае использование WSL имеет ряд преимуществ:
- Более низкие накладные расходы по сравнению с запуском собственной установки виртуальной машины и гораздо меньше проблем, чем двойная загрузка.
- Вы можете одновременно запускать несколько дистрибутивов Linux (в любом режиме).
- Получите тесную интеграцию с вашей средой Windows:
- В Linux ваши файлы Windows автоматически отображаются в папке
/mnt/, например,/mnt/c/Users/Me/Documents/ - В Windows ваши файлы Linux автоматически отображаются в папке
\\wsl$, например,\\wsl$\ubuntu\home\me\
- В Linux ваши файлы Windows автоматически отображаются в папке
Одна вещь, которую WSL не предоставляет, — это полный графический интерфейс Linux — для этого вам понадобится полноценная виртуальная машина или двойная загрузка. (Тем не менее, вы можете запустить X-сервер для запуска отдельных приложений Linux с графическим интерфейсом, и скоро появится встроенная поддержка WSL для приложений с графическим интерфейсом. ) Тем не менее, более интересные части Linux, как правило, в любом случае управляются из командной строки.
) Тем не менее, более интересные части Linux, как правило, в любом случае управляются из командной строки.
1
Да, это возможно.
Если вы хотите иметь возможность запускать обе операционные системы «в обычном режиме», вы должны использовать так называемую «двойную загрузку». В этом случае обе операционные системы будут установлены в разных разделах жесткого диска. При включении компьютера необходимо выбрать одну операционную систему для загрузки. Если вы хотите переключиться на другую операционную систему, вы должны перезагрузить компьютер и выбрать другую операционную систему.
Другой вариант, который вы можете выбрать, — запустить одну из операционных систем в качестве виртуальной машины . Это потребует наименьших изменений в вашей существующей системе. Вам не нужно будет менять что-либо, связанное с разделами вашего жесткого диска, загрузочной системой или чем-то еще, кроме вашей текущей операционной системы.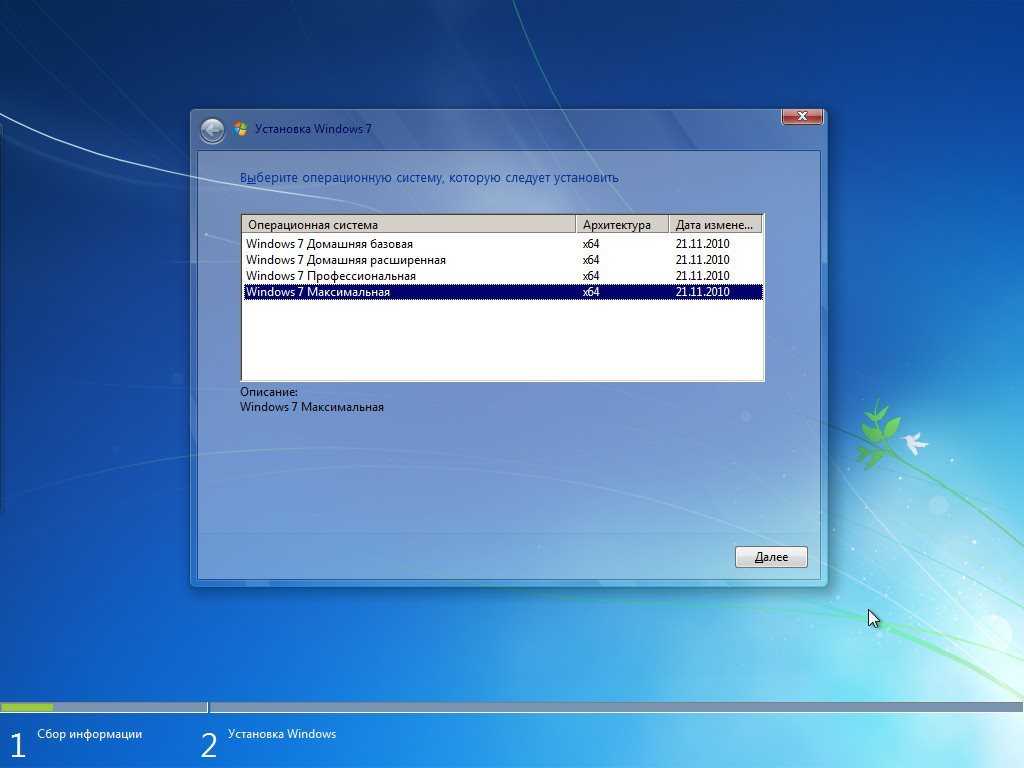 Вы можете просто загрузить программу виртуальной машины (Virtualbox — распространенная бесплатная программа), настроить ее и запустить. Вы можете думать об этом как о виртуальном компьютере, работающем как программа.
Вы можете просто загрузить программу виртуальной машины (Virtualbox — распространенная бесплатная программа), настроить ее и запустить. Вы можете думать об этом как о виртуальном компьютере, работающем как программа.
Плюсы двойной загрузки:
- Лучшая производительность
- Все ваши устройства будут «просто работать» (им не нужно проходить через виртуальную машину, где иногда могут происходить странные вещи)
- Опыт установки операционных систем
Плюсы использования виртуальной машины:
- Это безопаснее (вам не нужно беспокоиться о том, чтобы испортить разделы жесткого диска)
- Это проще
- Вы можете запускать обе операционные системы одновременно.
Я бы рекомендовал использовать два разных диска или твердотельных накопителя.
Установите Windows на один и Linux на другой. Тогда они будут независимы друг от друга, и у вас будет почти нулевой риск того, что Windows испортит Linux или Linux испортит Windows. И это может произойти, когда оба находятся на одном диске, где вы затем полагаетесь на разделы одного диска для разделения двух операционных систем, а также на то, чтобы GRUB2 Linux взял на себя управление и вытеснил загрузчик Windows. Последнее, что я проверял, Windows 10 плохо работает с Linux в отделе диспетчера загрузки.
И это может произойти, когда оба находятся на одном диске, где вы затем полагаетесь на разделы одного диска для разделения двух операционных систем, а также на то, чтобы GRUB2 Linux взял на себя управление и вытеснил загрузчик Windows. Последнее, что я проверял, Windows 10 плохо работает с Linux в отделе диспетчера загрузки.
вы можете заказать по почте твердотельный накопитель емкостью 120 ГБ за 20 долларов США
Есть ли способ, чтобы при включении компьютера у меня была возможность выбрать, какую ОС я хочу загрузить?
, поэтому, чтобы эта рекомендация с двумя дисками работала, вы должны полагаться на меню загрузки BIOS / EFI вашей материнской платы, чтобы выбрать, с какого диска загружаться. Это не с двойной загрузкой в традиционном понимании. Вы загружаете определенный диск. Тогда вы ограничены только физическим количеством портов SATA, которые есть на вашей материнской плате … обычно вы можете подключить как минимум 4 диска [SATA] к самой дешевой из материнских плат сегодня.
Мой ASROCK mobo дома Я установил в его BIOS (EFI) и сказал ему показать диспетчер загрузки: он показывает мой диск Windows или мой диск Linux, при этом диск Windows загружается по умолчанию после 3-секундного тайм-аута. Мой мусорный компьютер dell на работе, я нажимаю F12, чтобы попасть в меню загрузки, а затем вручную выбираю диск win10 или linux для загрузки. Это должно быть сделано на любом ПК, некоторые графически лучше, чем другие.
Конечно можно. Люди использовали двойную/тройную загрузку Windows с Linux до конца 19 века.90-е. В настоящее время более распространено использование виртуальных машин. Одна реальная операционная система, на которой размещено несколько гостевых операционных систем. Популярными являются VirtualBox, гипервизор, встроенный в Windows 10.
Двойная загрузка — поддержка информационных технологий
Установка и использование нескольких операционных систем на вашем компьютере
Содержание
Двойная загрузка — способ использования две или более разных операционных систем (ОС) на одном компьютере. Обычно каждая операционная система устанавливается на отдельный «раздел» на основном жестком диске. Когда жесткий диск «разбивается» таким образом, это означает, что диск разделен на сегменты с различной структурой и типами файлов, которые позволяют работать на нем различным операционным системам.
Обычно каждая операционная система устанавливается на отдельный «раздел» на основном жестком диске. Когда жесткий диск «разбивается» таким образом, это означает, что диск разделен на сегменты с различной структурой и типами файлов, которые позволяют работать на нем различным операционным системам.
Обычно при запуске компьютера с двойной загрузкой пользователь может выбрать, в какой операционной системе запускать систему. Если вам нужно изменить операционную систему, вам придется перезагрузить компьютер и переключиться на нужную систему. Некоторые методы двойной загрузки используют процесс «виртуализации», чтобы вы могли запускать две системы одновременно, одну операционную систему внутри другой. Эти варианты будут описаны ниже.
Кроме того, некоторые операционные системы предлагают альтернативы разделению, описанные ниже.
Есть много причин, по которым люди выбирают двойную загрузку между двумя или более системами. Вы можете предпочесть использовать операционную систему Mac, но для курса, который вы проходите, вам нужна специальная программа только для Windows. Вы можете использовать Windows для доступа к Office 365, но вам необходимо установить Linux, чтобы получить опыт использования Unix-подобной системы без необходимости покупать второй компьютер. Может быть, вы используете Linux, но есть конкретная игра, в которую вы хотите играть, для которой требуется запуск Windows. Это лишь несколько примеров из многих причин, по которым вам может понадобиться двойная загрузка вашей машины.
Вы можете использовать Windows для доступа к Office 365, но вам необходимо установить Linux, чтобы получить опыт использования Unix-подобной системы без необходимости покупать второй компьютер. Может быть, вы используете Linux, но есть конкретная игра, в которую вы хотите играть, для которой требуется запуск Windows. Это лишь несколько примеров из многих причин, по которым вам может понадобиться двойная загрузка вашей машины.
В зависимости от вашего компьютера и операционных систем, которые вы хотите использовать, существуют разные подходы к настройке компьютера с несколькими операционными системами.
Boot Camp
Boot Camp предустановлен на компьютерах Mac с тех пор, как в 2007 году была выпущена Mac OS 10.5 Leopard. Он работает на большинстве последних моделей компьютеров Mac и является самым простым способом начать работу с двойной загрузкой нескольких операционных систем. Boot Camp предназначен, в частности, для использования с Windows, хотя для Linux можно использовать раздел Boot Camp, но он не поддерживается. По приведенной ниже ссылке описан процесс установки Windows с использованием метода Boot Camp.
По приведенной ниже ссылке описан процесс установки Windows с использованием метода Boot Camp.
Руководство пользователя Boot Camp Assistant
Параметры виртуальной машины
Виртуальные машины позволяют запускать одну операционную систему «внутри» другой. Основным преимуществом использования этого метода является то, что он не требует от пользователя перезагрузки, когда он хочет сменить используемую операционную систему. Недостатком является то, что, поскольку вы используете две операционные системы одновременно, ресурсы вашего компьютера разделены, также необходимо купить дополнительное программное обеспечение, поэтому оно также стоит дороже. Ниже приведены ссылки на две популярные программы виртуализации. Важно знать об этих программах то, что они требуют отдельной покупки Windows в дополнение к покупке их программного обеспечения. Ни одна из программ не будет работать, если у вас нет лицензии на установку Windows. У Oracle также есть продукт под названием Virtual Box 9. 0003
0003
Parallels
VMware Fusion
Вручную разметить разделы и установить несколько операционных систем
Для опытных пользователей вы можете загрузиться с раздела восстановления вашего Mac, стереть и заново разбить диск и установить на разделы любые операционные системы, которые вы хотите . Поскольку это процедура, которую должен выполнять только тот, кто знаком с установкой ОС и умеет пользоваться компьютером, мы только описали этот процесс здесь.
Кроссовер и вино
Wine — это слой совместимости, способный запускать программное обеспечение Windows в системе UNIX, например. MacOS, Ubuntu, Fedora и другие дистрибутивы Linux. Wine — это бесплатная программа с открытым исходным кодом, которую можно установить в системах Unix и запускать большое и постоянно растущее количество программного обеспечения Windows. Это требует хорошей степени технических знаний, но на 100% бесплатно.
winehq.org
Crossover — это коммерческое приложение Wine, созданное компанией Codeweavers и предназначенное для упрощения процесса использования Wine. Он работает как приложение и в случае, если вам нужна помощь, предлагает платную поддержку, если вам нужна помощь. Из платных вариантов Кроссовер самый дешевый. Кроме того, они также предлагают версии, специально разработанные для использования в Linux, если вы хотите запускать программы Windows на своем компьютере с Linux.
Он работает как приложение и в случае, если вам нужна помощь, предлагает платную поддержку, если вам нужна помощь. Из платных вариантов Кроссовер самый дешевый. Кроме того, они также предлагают версии, специально разработанные для использования в Linux, если вы хотите запускать программы Windows на своем компьютере с Linux.
Codeweavers
VirtualBox
VirtualBox — это программа виртуализации с открытым исходным кодом, предлагаемая Oracle. Он будет виртуализировать несколько ОС в Windows, Mac и Linux. Помимо виртуализации ОС, VirtualBox также позволяет виртуализировать аппаратное обеспечение. Это означает, что если вы хотите запустить более старую версию ОС, которая не поддерживается вашим текущим оборудованием, вы можете виртуализировать старое оборудование для запуска ОС.
Вручную разметить и установить несколько операционных систем
Вы можете использовать инструменты, встроенные в установщики Linux или Windows, для переформатирования и переразметки жесткого диска. Это необходимо сделать с установочного компакт-диска или установочного образа USB, это нельзя сделать на диске, который вы пытаетесь отформатировать. И установочный диск Windows, и большинство установочных ISO-образов Linux содержат инструменты для форматирования диска в рамках установки операционной системы. Ознакомьтесь с документацией по установке вашей ОС, чтобы узнать, как это сделать.
Это необходимо сделать с установочного компакт-диска или установочного образа USB, это нельзя сделать на диске, который вы пытаетесь отформатировать. И установочный диск Windows, и большинство установочных ISO-образов Linux содержат инструменты для форматирования диска в рамках установки операционной системы. Ознакомьтесь с документацией по установке вашей ОС, чтобы узнать, как это сделать.
Workstation Pro — это продукт от VMware, который позволяет запускать несколько операционных систем внутри системы Windows (или Linux) с использованием виртуализации. Он предназначен для использования профессионалами в области технологий, такими как разработчики и исследователи безопасности, и поэтому является довольно продвинутой программой. Это программное обеспечение доступно на платной основе.
Workstation Pro
VirtualBox
VirtualBox — это программа виртуализации с открытым исходным кодом, предлагаемая Oracle. Он будет виртуализировать несколько ОС в Windows, Mac и Linux.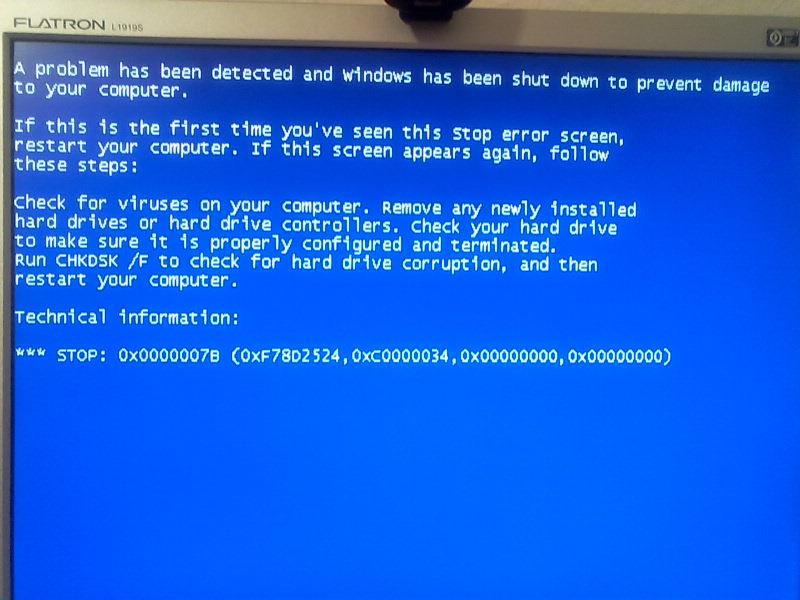 Помимо виртуализации ОС, VirtualBox также позволяет виртуализировать аппаратное обеспечение. Это означает, что если вы хотите запустить более старую версию ОС, которая не поддерживается вашим текущим оборудованием, вы можете виртуализировать старое оборудование для запуска ОС.
Помимо виртуализации ОС, VirtualBox также позволяет виртуализировать аппаратное обеспечение. Это означает, что если вы хотите запустить более старую версию ОС, которая не поддерживается вашим текущим оборудованием, вы можете виртуализировать старое оборудование для запуска ОС.
DistroWatch
Дистрибутивы Linux
Живые (загрузочные) компакт-диски с Linux
#top
linux — Запуск нескольких операционных систем на одном компьютере
Kacper777 Согласно вашим ПЕРВЫМ вопросам
Я не хочу использовать эту опцию, потому что вы не можете делать все, что хотите, с виртуальной машиной . Например, вы не можете играть в игры или делать что-то, связанное с графикой. Есть и другие ограничения
Я не думаю, что есть много тяжелой 3D-графики Игры или программное обеспечение для графического дизайна для Linux или Ubuntu
Общие вещи, которые следует иметь в виду, это то, что виртуализация не является полноценной ОС, поскольку она никогда не является родной частью программного обеспечения, работающего на машине, она всегда полунативная или виртуальная, как следует из названия, поэтому лучше пойти на live CD или DVD или установите на жесткий диск… и выполните двойную загрузку. Vmware хорош только для целей тестирования, если вам действительно нужно углубиться, то необходимо установить или, скажем, двойную загрузку Linux в отдельный раздел, скажем, ext4 или zfs с файлами подкачки и всем остальным.
Vmware хорош только для целей тестирования, если вам действительно нужно углубиться, то необходимо установить или, скажем, двойную загрузку Linux в отдельный раздел, скажем, ext4 или zfs с файлами подкачки и всем остальным.
по-прежнему вы можете увидеть следующие ссылки и обсуждения ограничений и проблем ubuntu на виртуальной машине. Единственные проблемы связаны с виртуализацией устройств и периферийных устройств, таких как принтеры, которые не работают. Скорее всего, принтеры, графические планшеты и другие периферийные устройства не будут работать вообще.
https://askubuntu.com/questions/1121951/better-vm-ubuntu-on-windows-10-or-vm-windows-10-on-ubuntu
https://www.psychocats.net/ubuntu /virtualbox
https://www.researchgate.net/post/Is_there_any_performance_difference_between_Virtual_System_and_Physical_System
https://www.hongkiat.com/blog/dual-booting-vs-virtual-machine/
Ваши вопросы SED по Kacper719
Иногда Windows обновляет загрузчик, и это может привести к тому, что мне придется восстанавливать и переустанавливать многое для того, чтобы иметь возможность использовать Linux.
Еще одна проблема связана с тайм-менеджментом. Это также иногда создает проблемы.
У каждой проблемы есть решение. НЕТ БОЛИ НЕТ ПРИБЫЛИ. так хитрости и смотрите ссылки ниже, чтобы узнать, как решить проблемы
поделитесь некоторыми ссылками, чтобы понять проблему и подробности
https://askubuntu.com/questions/937799/lost-dual-boot-on-windows-update
https://unix.stackexchange.com/questions/68581/how-can-i-prevent-windows-from-overwriting-grub-when-using-a-dual-boot-machine
https://answers.microsoft.com/en-us/windows/forum/windows_10-windows_install/windows-10-anniversary-update-destroys-boot-loader/93d60fa6-b856-4714-a85a-861b780b9986
https ://www.makeuseof.com/tag/windows-update-delete-linux/
ССЫЛКИ НА УПРАВЛЕНИЕ ВРЕМЕНЕМ
http://ubuntuhandbook.org/index.php/2016/05/time-differences-ubuntu- 1604-windows-10/
https://www.howtogeek.com/323390/how-to-fix-windows-and-linux-showing-other-times-when-dual-booting/
https://askubuntu.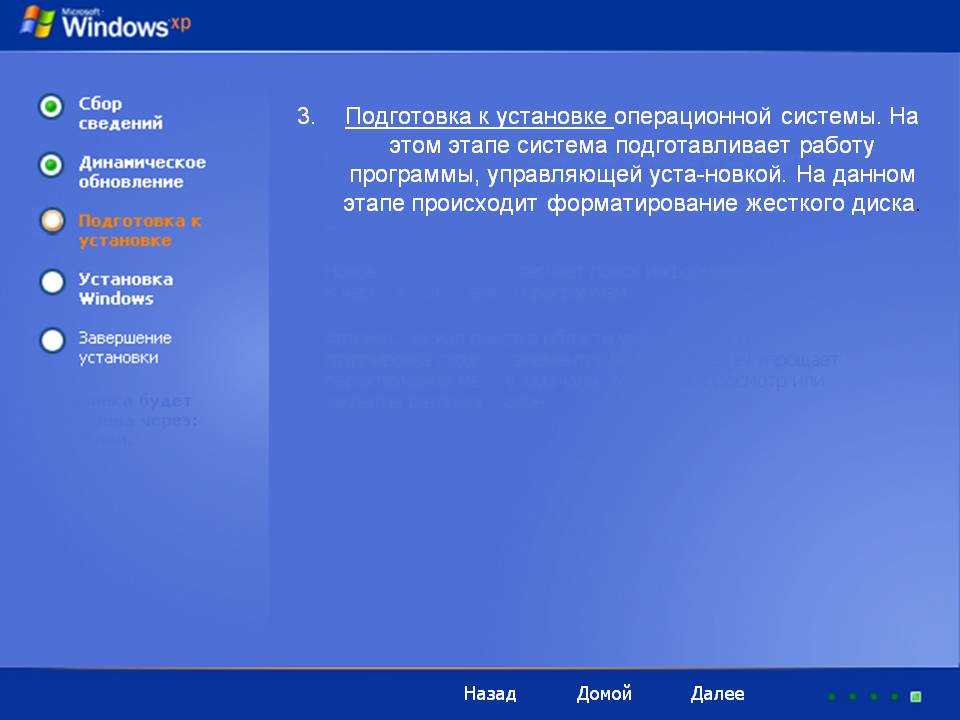 com/questions/700734/windows-10-and-ubuntu-14-04-lts-dual-booting-issues
com/questions/700734/windows-10-and-ubuntu-14-04-lts-dual-booting-issues
РУКОВОДСТВА ДЛЯ ДВОЙНОЙ ЗАГРУЗКИ
https://www.tecmint .com/install-ubuntu-alongside-with-windows-dual-boot/
How To Dual Boot Ubuntu With Windows 10
https ://dev.to/praveenjm2000/making-it-simple-dual-booting-ubuntu-with-windows-10-for-absolute-biginners-2faj
Kacper777 Согласно вашему ТРЕТЬЕМУ вопросу
Где я могу хранить свои данные? У меня всегда система s на одном диске, а данные на другом. Потому что система может рухнуть, а я не хочу терять свои данные.
Вы можете сохранить данные в разделе второго или первого диска по вашему желанию и создать раздел для резервного копирования образа, тени или зеркала первого диска. Держите ОС на одном диске. Перед установкой Linux рекомендуется создать файл образа вашего жесткого диска и диска с данными.
снова делюсь ссылками на предмет повреждения данных, поскольку Linux должен быть стабильным, но один раз из 1000 может быть вероятность повреждения из-за различной поддержки файловых систем Linux и Windows.
Многие видео и пользователи говорят, что МОЖЕТ быть шанс, они не говорят, что должна быть 100% вероятность повреждения. Тем не менее, всегда лучше создать резервную копию или облачную резервную копию ваших данных для безопасности. вы можете прочитать, что может быть полезно для ваших знаний
https://askubuntu.com/questions/1085989/possible-corrupt-ntfs-system-windows-files-still-accessible-via-ubuntu
https://ubuntuforums .org/showthread.php?t=1709302
https://www.makeuseof.com/tag/risks-dual-booting-windows-linux-operating-systems/
https://unix.stackexchange.com/questions/412990/how-could-windows -not-corrupt-the-linux-file-system-when-messing-up-partition-sc
Повреждение жесткого диска в системе с двойной загрузкой
https://www.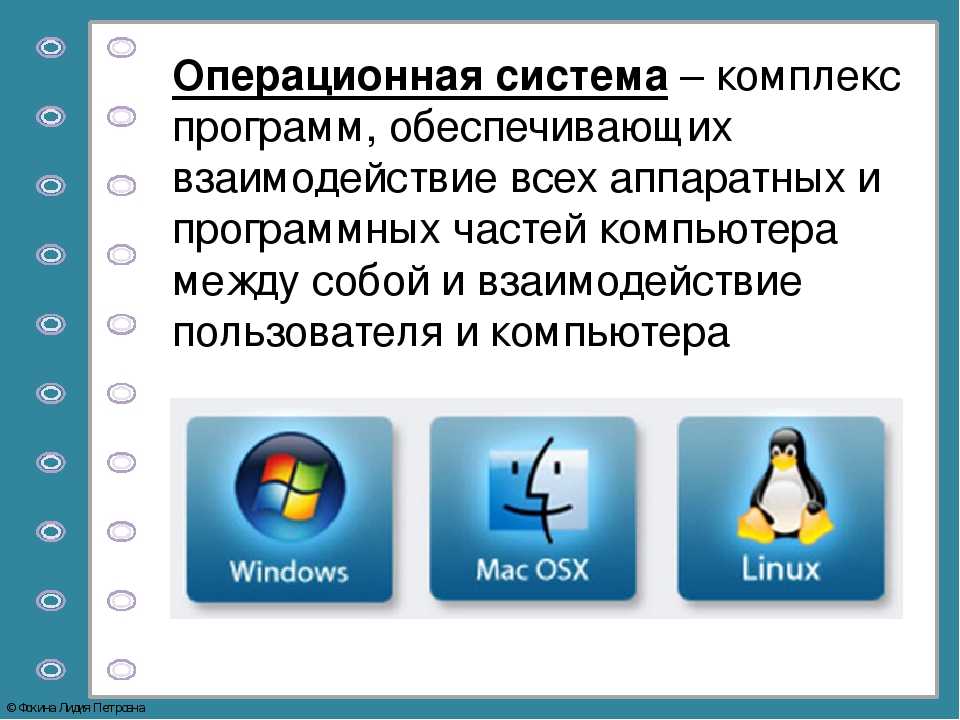 quora.com/Does-my-Windows -get-affected-if-I-Missed-up-in-Linux-while-dual-booting
quora.com/Does-my-Windows -get-affected-if-I-Missed-up-in-Linux-while-dual-booting
https://www.quora.com/If-I-install-Ubuntu-on-my-computer-will- стереть-мою-текущую-операционную-систему
Kacper777 В соответствии с вашим ЧЕТВЕРТЫМ ЗАПРОСОМ СОВЕТА И ПРЕДЛОЖЕНИЯ
Итак, , что вы мне порекомендуете? Можно ли установить две системы на два диска?
во-первых, лучше хранить ОС на 1 диске и windows 10 в одном разделе и linux в другом разделе, а данные на другом диске для безопасности и защиты файловой системы, которая защитит ваши данные и от любого жесткого диска
во-вторых желательно если у вас есть место, создайте 2 раздела в 1 разделе, сохраните данные, а второй раздел сохраните файл IMAGE, т.е. резервное копирование как загрузочного системного жесткого диска, так и жесткого диска данных для вашей безопасности … и, если возможно, сохраните копии этих образов на DVD-диске или диске Blue Ray или в облаке для безопасности любого жесткого диска или сбоя загрузки системы
Согласно моим мыслям, опыту и знаниям , я новичок в и новичок в Linux и находил решение для изучения Linux .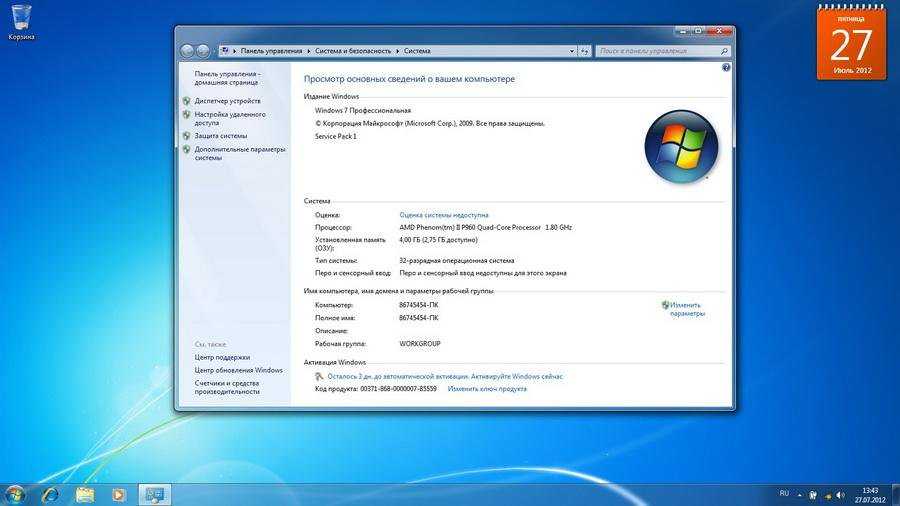 Я не использовал Ubuntu и хочу установить на свой ПК и ноутбук, и мой вопрос было то же самое, и я нашел лучшее решение для себя, может быть, оно подходит вам.
Я не использовал Ubuntu и хочу установить на свой ПК и ноутбук, и мой вопрос было то же самое, и я нашел лучшее решение для себя, может быть, оно подходит вам.
Решение, которое я нашел, состоит в том, чтобы установить Linux на флэш-накопитель. Я не пробовал и не знаю о его плюсах и минусах и проблемах, но думаю, что это лучше всего подходит для ваших проблем.
Так как это принесет вам следующие преимущества :-
Нет необходимости Установить Linux в режиме двойной загрузки с текущей ОС на ваш первый жесткий диск, на котором установлена ваша Windows 10
Это также не повлияет на ваш второй жесткий диск с сохраненными данными
Это также не повлияет на игры в Windows
Это также не повредит ни файловую систему, ни загрузочные файлы, ни загрузочные меню GRUB UEFI, ни любые другие файлы.
Он также не займет места на вашем ноутбуке или жестком диске.

Вы также можете загрузиться в ВМ и напрямую с USB-накопителя ноутбука также
Вы можете перемещать флешку в любом месте, кроме рабочего стола или ноутбука, и носить ОС Linux в кармане в любом месте
Установите ОС Ubuntu или Linux на флэш-накопитель, USB-накопитель или внешний жесткий диск USB SSD и в любое время, когда это необходимо.0003
Теперь Как установить Linux Ubuntu на флэш-накопитель или флешку или Внешний жесткий диск — это большая тема, поэтому ниже приведены ВИДЕО и ссылка, которой я делюсь ниже, см. Это может вам помочь
http://ubuntuhandbook.org/index.php/2014/ 11/install-real-ubuntu-os-usb-drive/
https://www.cnet.com/how-to/what-to-do-with-your-usb-flash-drive-run-linux/
https://www.dionysopoulos.me/portable-ubuntu-on-usb-hdd/
https://askubuntu. com/questions/1119700/how-to-full-install-ubuntu-on-usb- флешка
com/questions/1119700/how-to-full-install-ubuntu-on-usb- флешка
Надежда выше советы и предложения и ссылки помогли вам если какие-то из них сработали и подошли вы делаете расскажите в комментариях какой из них сработал для вас насколько я знаю и если не подходит или помог вам то не стесняйтесь задавать любые сомнения за дальнейшие разъяснения а если сработало то Д ОНТ ЗАБЫТЬ проголосовать и принять ответ
Двойная загрузка или виртуальная машина: как выбрать
Большинство ПК, которые продаются сегодня, поставляются с одной операционной системой, однако бывают случаи, когда вы хотите иметь более одной ОС на своем компьютере. Это особенно необходимо разработчикам, которые работают над инструментом или приложением для нескольких ОС на одном ПК и которым необходимо переключаться между ОС для тестирования своего продукта.
В таком случае лучше всего использовать двойную загрузку или виртуальную машину. Хотя оба метода имеют свои плюсы и минусы, однако вы можете решить, какой из них выбрать, только когда вы подробно узнаете о каждом из них. И об этом весь этот пост. Взгляните на следующее описание двойного повышения по сравнению с виртуальной машиной, чтобы узнать, какой из них выбрать.
Читайте также: Как установить Windows на Mac, если ничего не помогает
Двойная загрузка
Двойная загрузка — это в основном процесс установки другой операционной системы на тот же жесткий диск или внешний жесткий диск , подключенный к тому же ПК. Поскольку две операционные системы не могут работать в одном разделе, вам необходимо сначала создать раздел. После этого используйте загрузочный USB-накопитель для установки новой операционной системы.
Обе операционные системы не могут работать одновременно. Для загрузки в другую операционную систему необходимо перезагрузить ПК и выбрать нужную операционную систему в меню ОС .
Преимущества
Доступ ко всем ресурсам ПК — самое большое и, вероятно, единственное преимущество двойной загрузки перед виртуализацией. Какую бы операционную систему вы ни загрузили, она будет иметь доступ ко всем активным ресурсам ПК, поскольку никакая другая ОС не будет запущена.
Это делает его идеальным выбором для запуска ресурсоемких программ , таких как игры или программное обеспечение для редактирования видео.
Недостатки
Двойная загрузка имеет несколько недостатков, влияющих на принятие решений, ниже приведены некоторые из наиболее заметных.
1. Требуется перезагрузка для доступа к другой ОС
Каждый раз, когда вам нужно переключаться между ОС, вам придется перезагружать ПК . Эта 2-3-минутная задержка может показаться незначительной для многих пользователей, но для пользователя, который не может (или не может) часто закрывать свои приложения, это настоящая проблема.
2. Процесс установки довольно сложен
Может быть не слишком сложен, но его процесс несколько сложнее по сравнению с использованием виртуальной машины. Вам нужно создать раздел и установить ОС с помощью загрузочного диска .
Кроме того, при установке новой ОС могла возникнуть ошибка или конфликт. В целом, двойная загрузка включает больше шагов и имеет большую склонность к ошибкам.
3. Не очень безопасно
При двойной загрузке ОС может легко повлиять на всю систему , если что-то пойдет не так. Это особенно верно, если вы используете двойную загрузку ОС одного и того же типа, поскольку они могут получать доступ к данным друг друга, например Windows 7 и Windows 10.
Вирус может привести к повреждению всех данных внутри ПК, включая данные другой ОС. . Это может быть редким зрелищем, но это может случиться. Так не выполняйте двойную загрузку только для того, чтобы опробовать новую ОС .
Читайте также: 9 Облачная операционная система, которую вы можете попробовать бесплатно
Виртуальная машина
Виртуальная машина создает выделенную виртуальную среду внутри ОС для запуска другой ОС. Это позволяет одновременно запускать две (или более) операционные системы без каких-либо конфликтов. Для начала вам просто понадобится хорошее программное обеспечение для виртуализации , такое как VirtualBox или Parallels, и ISO-файл операционной системы, которую вы хотите установить.
Каждое программное обеспечение для виртуализации имеет пошаговый мастер для установки операционной системы и выделения необходимых ресурсов. А все данные новой операционной системы можно сохранить на том же разделе в отдельном файле.
Преимущества
Виртуальная машина имеет много преимуществ, и ниже приведены некоторые из наиболее важных:
1. Простое переключение между операционными системами
Поскольку виртуальная машина — это просто еще одно окно, открытое в операционной системе по умолчанию, вы можете легко переключение между операционными системами .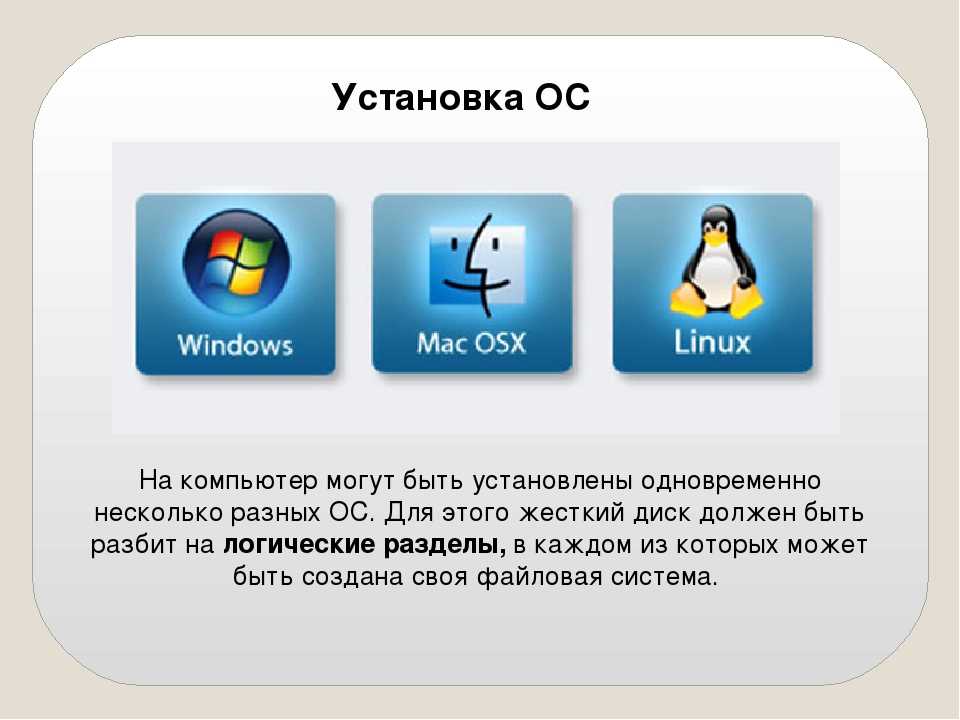 Это делает его идеальным для одновременной работы в нескольких операционных системах.
Это делает его идеальным для одновременной работы в нескольких операционных системах.
2. Проще настроить
Как я уже говорил выше, для начала работы вам просто понадобится виртуальный инструмент и ISO-файл ОС. Лучше всего то, что вы можете создавать сколько угодно профилей для установки операционных систем.
3. Обеспечивает более безопасную среду
Что бы ни происходило в виртуальной машине, остается в виртуальной машине. Ваша операционная система по умолчанию не будет иметь никакого эффекта , даже если операционная система внутри виртуальной машины повреждена или заражена.
4. Легче начать сначала
Удаление профиля или возврат к предыдущему снимку — это все, что вам нужно сделать, чтобы начать все сначала, если вы запутались в системе. Чего нельзя сказать о двойной загрузке. Существует большой процесс безопасного форматирования операционной системы и запуска ее заново.
5. Перемещение на другой ПК
Поскольку виртуальная машина сохраняет данные и настройки установленной ОС в одном файле, вы можете легко перенести ее на другой ПК или операционную систему. Почти все программы для виртуальных машин предлагают средство переноса ОС .
Почти все программы для виртуальных машин предлагают средство переноса ОС .
Недостатки
ОС, работающая на виртуальной машине, не имеет полного доступа к доступным системным ресурсам. Поскольку виртуальная машина работает внутри хост-ОС, обе должны совместно использовать системные ресурсы .
Таким образом, ни одна из операционных систем не получает полного доступа к аппаратным ресурсам , таким как ОЗУ, ЦП, ГП и т. д. Ситуация становится еще хуже, когда вы запускаете несколько операционных систем внутри виртуальной машины.
Компьютер низкого уровня будет серьезно замедляться при виртуализации, и даже компьютеры высокого класса не смогут запускать тяжелые видеоигры или программы для производства мультимедиа .
Если вы хотите запускать несколько операционных систем для совместимости с видеоиграми или любой другой более тяжелой программой, то виртуальная машина, вероятно, вас разочарует.
Теперь остается главный вопрос: «Какой из них подходит именно вам»? Ну, это полностью зависит от того, почему вы хотите запускать несколько операционных систем в первую очередь. Чтобы помочь вам принять правильное решение, я собираюсь отдельно перечислить причины, по которым вам следует использовать двойную загрузку или виртуализацию:
Когда вам следует перейти на двойную загрузку?
- Используйте двойную загрузку ОС, если вы хотите сделать ее основной частью вашего ПК . Вы должны быть готовы использовать вторичную ОС в течение более длительного периода, так как трудно избавиться от ОС в настройке с двойной загрузкой.
- Если файловая система одинакова для обеих операционных систем, то все ваши данные будут доступны обеим ОС , что и хорошо, и плохо. Например, вы можете запускать приложения, установленные в одной ОС, и в другой, без переустановки.
 С другой стороны, трудно отдельно управлять данными каждой ОС, поскольку данные смешаны. Вирус в одной ОС может поразить и другую.
С другой стороны, трудно отдельно управлять данными каждой ОС, поскольку данные смешаны. Вирус в одной ОС может поразить и другую. - Если вы хотите запускать ресурсоемкие программы во вторичной ОС , используйте двойную загрузку. Помимо дискового пространства, каждая ОС будет иметь полный доступ к ресурсам ПК, включая оперативную память, мощность графического процессора и процессора и т. д. Например, вы можете быть пользователем Linux, но вам необходимо использовать Photoshop, который недоступен на Линукс. В этом случае вы можете выполнить двойную загрузку Windows для запуска Photoshop и иметь достаточно ресурсов для запуска этой тяжелой программы.
Зачем нужна виртуализация?
- Большинство людей используют виртуальную машину для простых экспериментов и обычно срок службы ОС также ограничен. Я не говорю, что вы не можете использовать ОС в течение длительного времени в виртуальной среде, но она лучше подходит для быстрого использования и экспериментов.
 Например, если вы хотите установить предварительную сборку Windows 10 для тестирования, то для этого идеально подойдет виртуальная машина. Его проще установить и избавиться от ОС, когда вы закончите.
Например, если вы хотите установить предварительную сборку Windows 10 для тестирования, то для этого идеально подойдет виртуальная машина. Его проще установить и избавиться от ОС, когда вы закончите. - Поскольку ОС хоста и ОС виртуальной машины могут работать одновременно , это хорошо, когда вам нужно работать в обеих ОС одновременно. Помимо работы с отдельными приложениями в каждой ОС, вы также можете перемещать данные между операционными системами , поскольку один и тот же буфер обмена используется как основной ОС, так и виртуальной машиной.
- Вы можете легко установить и использовать десятки операционных систем, если хотите. Нравится, если вы любите возиться с разными дистрибутивами Linux? Виртуальная машина — это выход.
- Если вы не хотите запускать какие-либо тяжелые программы, основанные на 3D-графике, виртуализация обычно является лучшим вариантом.
Читайте также: Операционные системы, о которых вы, возможно, не слышали (но должны были)
Мой вердикт
Двойная загрузка просто говорит о силе и, вероятно, долгосрочной связи.


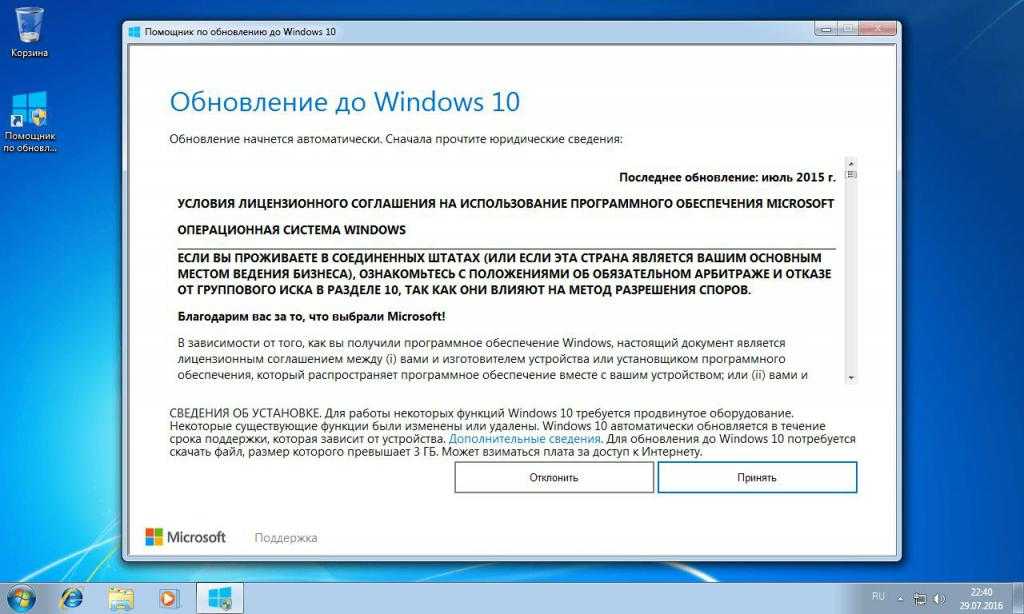
 Начнётся загрузка программы инсталляции. Операционная система загрузиться с установочного диска до момента выбора раздела форматирования и дальнейшей установки.
Начнётся загрузка программы инсталляции. Операционная система загрузиться с установочного диска до момента выбора раздела форматирования и дальнейшей установки. msc
msc
 Установите язык, а затем отметьте параметр «Выборочная установка».
Установите язык, а затем отметьте параметр «Выборочная установка».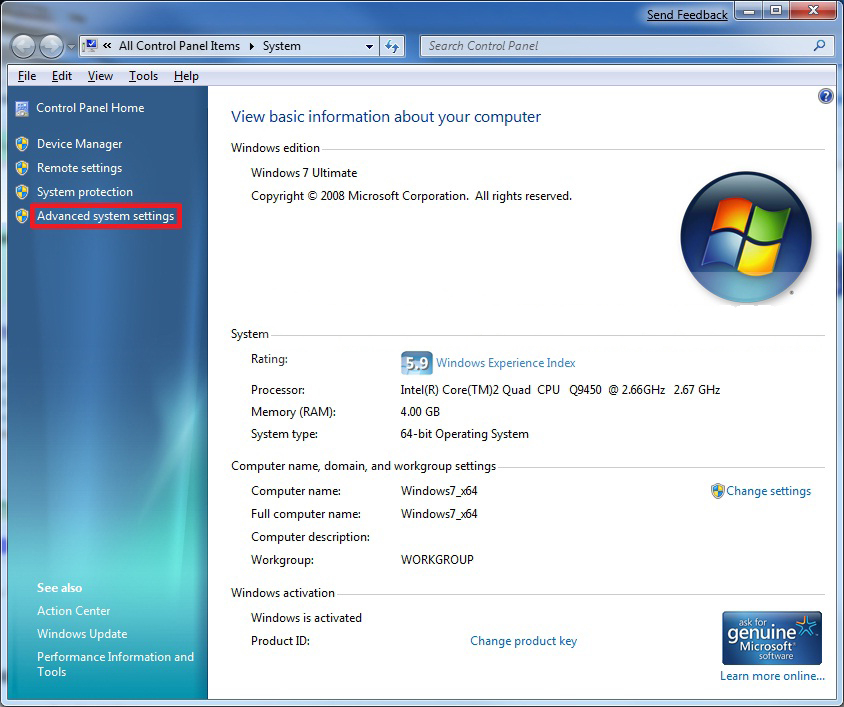



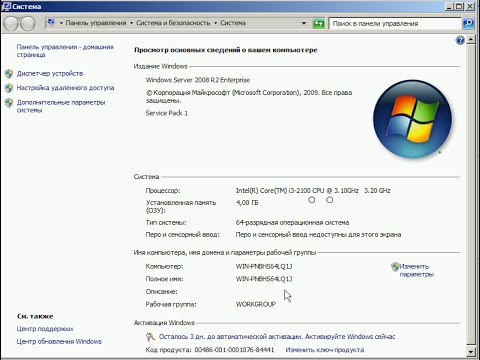 Это может повлиять на то, предназначена ли виртуальная машина для игровой ОС или для другой ОС.
Это может повлиять на то, предназначена ли виртуальная машина для игровой ОС или для другой ОС. Опять же, это означает, что над головой очень мало места.
Опять же, это означает, что над головой очень мало места.
 Еще одна проблема связана с тайм-менеджментом. Это также иногда создает проблемы.
Еще одна проблема связана с тайм-менеджментом. Это также иногда создает проблемы.
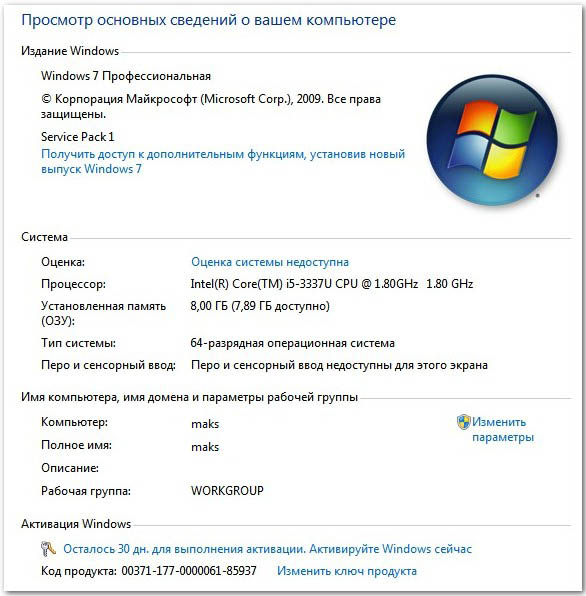 С другой стороны, трудно отдельно управлять данными каждой ОС, поскольку данные смешаны. Вирус в одной ОС может поразить и другую.
С другой стороны, трудно отдельно управлять данными каждой ОС, поскольку данные смешаны. Вирус в одной ОС может поразить и другую. Например, если вы хотите установить предварительную сборку Windows 10 для тестирования, то для этого идеально подойдет виртуальная машина. Его проще установить и избавиться от ОС, когда вы закончите.
Например, если вы хотите установить предварительную сборку Windows 10 для тестирования, то для этого идеально подойдет виртуальная машина. Его проще установить и избавиться от ОС, когда вы закончите.