Как почистить компьютер от мусора для ускорения работы — инструкция
Ничего так не утомляет, как постоянное зависание программ и длительное ожидание загружающихся оконпрограмм. Некоторые пользователи сразу спешат приобрести новый быстрый ПК, другие же пользуются более прагматичными методами очистки и оптимизации.
Снижение производительности электронного помощника часто обусловлено наличием ненужных файлов на жестких дисках. Разберемся, как почистить компьютер от ненужных файлов и повысить его функциональность.
Способы очистки
Чаще всего медленная работа обусловлена различными программами и утилитами, которые расходуют основные ресурсы ПК, но не помогают решать ваши задачи быстро. Перед тем, как чистить компьютер от ненужных файлов, следует выбрать наиболее подходящий для вас способ оптимизации.
Классификация методов
- системные — используют стандартный набор программ для очистки операционной системы Windows 7, 10 и прочих;
- программные — используют специальные программы для очистки компьютера;
- ручные — позволяют удалять ненужные файлы доступными опциями в ручном режиме.

Первые два варианта наиболее простые и быстрые, поэтому могут применяться даже неопытными пользователями. Они способны удалить из системы только конкретные массивы данных в зависимости от их категории. В ручных методах оптимизация и очистка компьютера от мусора будет производиться точечно — например, вы можете удалить только одну программу или определить критерии для временных файлов.
Что можно удалить на компьютере для ускорения работы
Чтобы очистить компьютер от мусора, вам необходимо определить наиболее проблемные файлы, отнимающие рабочие ресурсы агрегата. К таким могут относиться:
- программные папки и файлы временного назначения, оставшиеся на винчестере;
- настроечные логи;
- использованные архивы обновления Windows;
- cookie-файлы;
- неиспользуемые файлы антивирусной защиты;
- ошибки дампа памяти;
- ненужные отчеты об ошибках на ноутбуке или компьютере;
- игры и редко применяемые программы;
- вирусы, остатки стертых файлов, вредоносные программы и прочее.

Перед тем, как правильно чистить компьютер от ненужных файлов, важно разобраться с доступными способами удаления. Практически во всех случаях очистка виндовс от мусора может осуществляться несколькими способами.
Алгоритм очистки
Довольно распространенный способ, как удалить ненужные файлы, использует стандартные свойства компьютера — контекстное меню жесткого диска. Для этого вам нужно выполнить следующие действия:
- Откройте «Мой компьютер».
- Нажмите правой клавишей мыши на тот диск, с которого необходимо удалить ненужные файлы.
- В контекстном меню выберите «Свойства».
- Нажмите вкладку «Очистка».
- В открывшемся окне поставьте отметку напротив нужных файлов.
- Нажмите ОК и подтвердите очистку.
Дефрагментация диска
Быстрое удаление программ приводит к частичному стиранию элементов, в то время, как оставшаяся часть продолжает занимать место на жестком диске и активно расходует ОЗУ при поиске. Разрозненность компонентов программы по кластерам требует дополнительного времени на их поиск и последующую обработку. Перемещение их в одну область заставит ваш ПК работать быстрее, поэтому чистка ноутбука от мусора будет заключаться в дефрагментации системного диска.
Перемещение их в одну область заставит ваш ПК работать быстрее, поэтому чистка ноутбука от мусора будет заключаться в дефрагментации системного диска.
Для этого в Windows 10 используется комбинация клавиш Win+R. В открывшейся строке введите команду dfrgui и нажмите клавишу Enter. В тех случаях, где данный вариант не подходит, применяется другой способ — через контекстное меню диска или через «Панель управления».
Затем появится окно оптимизации дисков, где вам необходимо выбрать те, которые нуждаются в дефрагментации. Перед тем, как почистить ноутбук от ненужных файлов и программ, производится анализ состояния дисков и памяти.
Удаление ненужных программ
Все программы одноразового применения может долго пылиться на основных носителях, занимая место и затормаживая работу компьютера. Поэтому вам необходимо периодически избавляться от всего, что вы не используете.
Для этого удобно пользоваться встроенной опцией очистки в «Панели управления». Выберите раздел «Программы», затем «Удаление программ». В окне отобразится перечень программ. Чтобы почистить Windows 10 от них, определите ненужные и отметьте курсором, нажмите «Удалить» и подтвердите действие.
В окне отобразится перечень программ. Чтобы почистить Windows 10 от них, определите ненужные и отметьте курсором, нажмите «Удалить» и подтвердите действие.
Проверка и очистка автозагрузки
Чем больше программ в автозагрузке Виндоус, тем дольше грузится операционная система. В идеале следует стремиться, чтобы автозагрузка была активирована только для минимального набора программ. Поэтому перед тем, как убрать ненужные файлы из меню автозагрузки, нажмите сочетание клавиш Win+R для вызова командной строки. Затем введите команду msconfig и нажмите Enter. В появившемся списке выберите, что следует удалить из меню автозагрузки. Как правило, это торрент, мессенджеры, фото и видеокомпараторы.
Также эту процедуру можно провести через диспетчер задач, нажав комбинацию Alt+Ctrl+Del. Перед вами появится диспетчер задач, где вам нужно кликнуть на вкладке «Автозагрузка». На ней находится перечень программ, включенных в меню. Выберите лишние, после чего кликните на выбранном правой кнопкой мыши и нажмите «Отключить автозагрузку».
Удаление кэша браузеров
Кэш содержит временные файлы, указывающие браузеру наиболее посещаемые страницы. Он позволяет быстрее работать с любимыми сайтами, но со временем может накопить более гигабайта данных. Чтобы узнать, как провести очистку компьютера от подобного мусора, ознакомьтесь с особенностями действующего браузера. Именно от его функциональных особенностей будет зависеть процедура очистки.
Для примера рассмотрим, как очистить кэш браузера Google Chrome:
- Вызовите меню настроек (отображается тремя точками в верхнем углу страницы).
- Войдите в настройки.
- Выберите «Показать дополнительные настройки».
- Из него вам потребуется пункт «Личные данные».
- Установите временные рамки, желательно выбирать период «За всё время».
- Нажмите «Очистить историю».
Каждый браузер представляет собой обособленную структуру со своим набором данных. Поэтому очистить кэш нужно отдельно во всех браузерах, которыми вы пользуетесь.
Больше об этом
Проверка компьютера на вирусы
Вирусные программы не только угрожают безопасности, но и не позволяют машине работать на полную мощность. Чтобы качественно очистить ноут от мусора, важно избавиться от вредоносных компонентов и программ, работающих в системе. Для борьбы с ними подходят любые антивирусные утилиты, доступные в сети, как платные, так и бесплатные.
Если у вас еще нет антивируса, скачайте какую-либо версию программы и установите на компьютер, чтобы очистить систему. Запустите основное или фоновое окно и сразу выберите «Сканировать» для поиска угроз. После этого перед вами будет отображаться процентная шкала выполнения.
По истечении сканирования антивирус выдаст данные о количестве выявленных угроз, дополнительно может указать перечень сопутствующих проблем и т.д. При желании вы можете переместить данные файлы в карантин, удалить или отменить какие-либо действия.
Как почистить компьютер от рекламы
Из-за того, что разработчики внедряют рекламу для окупаемости своей работы, на компьютере со временем скопится большое число вредоносного ПО. Если причина в них, вам нужно знать, как очистить виндовс 7 от рекламы. Вручную, как правило, убрать не получится, с такой задачей справится либо опытный юзер, либо хороший программист. Поэтому лучшим способом почистить ноутбук от ненужных программ является использование специальных сервисов, ориентированных на обнаружение скрытой рекламы или ненужных программ.
Если причина в них, вам нужно знать, как очистить виндовс 7 от рекламы. Вручную, как правило, убрать не получится, с такой задачей справится либо опытный юзер, либо хороший программист. Поэтому лучшим способом почистить ноутбук от ненужных программ является использование специальных сервисов, ориентированных на обнаружение скрытой рекламы или ненужных программ.
Больше об этом
Утилиты для автоочистки
В интернете можно найти самые разнообразные утилиты, однако неискушенному пользователю довольно трудно ориентироваться в предложенном многообразии. Рассмотрим наиболее популярные из них:
- CCleaner. Самый распространенный помощник, чтобы почистить Windows 10. Производитель выступает официальным представителем для оптимизации данной линейки ОС. Автоматически задействует в чистке установленные браузеры, анализирует временные файлы, автозапуск и многое другое.
- EasyCleaner. Программа оптимизирует дисковое пространство, активно борется с дублями файловых систем, удобна для дефрагментации и удаления остатков ненужных программ.
 Оснащена удобным интерфейсом, предоставляющим графическую информацию о состоянии дискового пространства и его характеристиках в текущий момент.
Оснащена удобным интерфейсом, предоставляющим графическую информацию о состоянии дискового пространства и его характеристиках в текущий момент. - Wise Registry Cleaner. Один из самых простых вариантов в использовании, после инсталляции анализирует загруженность пространства в автоматическом режиме без вашего участия. По результатам оценки выдает данные с рекомендуемыми для очистки программами.
- Advanced SystemCare. Многофункциональная утилита, позволяющая как почистить ноутбук от мусора, так и бороться с рекламной, вирусами и программами-шпионами. Также программа ускоряет обработку данных через интернет, благодаря чему быстрее загружаются страницы и обрабатываются данные с них.
- AusLogics BoostSpeed не только помогает найти поврежденные файлы и проблемы реестра, но и справляется с другими причинами слабой производительности агрегата. Как и прочие, чистит автозагрузочный сектор, освобождает дисковое пространство и повышает скорость обработки информации.

- SpeedUpMyPC. Относительно простая программа для работы ПО, который способен повышать скорость обработки загружаемых программ. Параллельно он эффективно устраняет ряд сопутствующих причин.
Часто задаваемые вопросы
Как сделать, чтобы компьютер работал быстрее?
Лучше скачать простую программу, например, CCleaner. Установите и запустите, выберите сканирование и очистку.
Как провести дефрагментацию диска, чтобы Windows не слетела?
Внимательно изучите инструкцию по дефрагментации. Если правильно сделаете, никакого вреда системе и файлам в ней не будет. Возможно, вы путаете этот термин с форматированием, это действительно может удалить всё с диска.
Как сделать так, чтобы CCleaner не удалил нужные файлы?
CCleaner позволяет выбирать, что удалять, а что оставить. Вы можете изменить данный параметр прямо в программе, и все пароли для автоматического входа останутся на месте. Другу нужно было внимательнее разбираться в параметрах чистки.
Другу нужно было внимательнее разбираться в параметрах чистки.
Что такое дубли и зачем вы с ними боретесь?
Дубли возникают при дублировании файлов или целых программ на жестком диске, в результате чего система длительно ищет нужный файл, путается между записями, что повышает длительность их обработки.
Нашли ошибку? Выделите ее и нажмите Ctrl+Enter
Как почистить компьютерную систему — Kingston Technology
Search Kingston.com
To get started, click accept below to bring up the cookies management panel. Next, tap or click on the Personalization button to turn on the chat feature, then Save.
Версия вашего веб-браузера устарела. Обновите браузер для повышения удобства работы с этим веб-сайтом. https://browser-update.org/update-browser.html
сен 2021
- Игры
- Производительность ПК
- Для разработчиков систем
- ПК собственной сборки
- Kingston FURY
Блог Главная
Вы заметили, что в вашей игровой системе начинает накапливаться пыль, вызывая перегрев? Все игровые компьютеры подвержены воздействию пыли и грязи, и если откладывать очистку систему слишком долго, это может привести к повреждению компонентов и снижению производительности в играх.
Физическая очистка компьютера
- Выключите ПК и отсоедините кабель питания. Это обеспечит вашу безопасность.
- Рекомендуется переместить компьютер в хорошо проветриваемое место, иначе вся пыль, которую вы удаляете, снова осядет на компьютере.
- Самыми грязными частями корпуса обычно являются верхняя и нижняя части, так как именно там оседает пыль. Протрите корпус снаружи влажной тканью.
- С внутренней частью немного сложнее.
 Лучше всего использовать для удаления пыли баллончик со сжатым воздухом. Снимите боковые или передние панели корпуса, а затем с помощью сжатого воздуха удалите пыль с любых пылевых фильтров. Любые явные скопления пыли на дне корпуса можно вытереть. Или можно воспользоваться пылесосом, проявляя максимальную осторожность.
Лучше всего использовать для удаления пыли баллончик со сжатым воздухом. Снимите боковые или передние панели корпуса, а затем с помощью сжатого воздуха удалите пыль с любых пылевых фильтров. Любые явные скопления пыли на дне корпуса можно вытереть. Или можно воспользоваться пылесосом, проявляя максимальную осторожность. - Если вы знаете, как извлекать компоненты, неплохо было бы вынуть все из корпуса и удалить пыль короткими продувами воздуха.
- Прежде чем снова собирать систему, рекомендуем постараться упорядоченно проложить кабели, чтобы обеспечить более свободное прохождение воздуха через систему. Вы также можете герметизировать корпус, чтобы свести к минимуму количество пыли, которая будет накапливаться до следующей чистки.
Очистка системы
- Отличный способ очистить содержимое компьютера — это удалить все файлы, которыми вы больше не пользуетесь, или же сохранить их на USB-накопителе или в облачном хранилище. Это освободит много места на вашем компьютере.

- Большинство ПК поставляются с предустановленными программами, которые могут занимать много места и замедлять работу компьютера. Удалите все программы или приложения, которые вы никогда не используете.
- Всегда полезно очищать историю просмотров в браузере, кеш и файлы cookie. Важно время от времени очищать историю просмотров, чтобы в браузере не хранилось слишком много информации.
- Рекомендуется очищать корзину после удаления большого количества файлов. Но помните, что после этого все файлы из корзины будут удалены навсегда.
- Переустановка Windows — отличный способ ускорить работу ПК и избавиться от любых вредоносных программ или систематических проблем на компьютере. Не забудьте сделать резервную копию своих личных данных перед переустановкой Windows.
Заключение
Очистка игровой системы — не самая увлекательная часть игры, но она необходима, если вы хотите, чтобы ваша система работала с максимальной производительностью и не перегревалась. Если ваш компьютер ранее перегревался, после хорошей очистки вы заметите, что это уже в прошлом. Время, которое вы потратите на очистку своего игрового ПК внутри и снаружи, обеспечит его максимальную производительность и, таким образом, улучшит ваше впечатление от игры. Мы рекомендуем очищать компьютер каждые три–шесть месяцев, чтобы поддерживать его производительность и увеличить общий срок службы системы.
Если ваш компьютер ранее перегревался, после хорошей очистки вы заметите, что это уже в прошлом. Время, которое вы потратите на очистку своего игрового ПК внутри и снаружи, обеспечит его максимальную производительность и, таким образом, улучшит ваше впечатление от игры. Мы рекомендуем очищать компьютер каждые три–шесть месяцев, чтобы поддерживать его производительность и увеличить общий срок службы системы.
#KingstonFURY #KingstonIsWithYou
- 5:12
Производительность ПК — Как очистить ПК от пыли и освободить место на диске
Мы покажем вам, как физически очистить компьютер от пыли, а также найти и удалить с дисков ненужные старые файлы.
Как ускорить работу ПК — Очистка диска в Windows 10
Мы покажем вам, как очистить корзину, переместить файлы на внешний диск, запустить очистку диска и отключить переход в спящий режим. Увеличение доступного дискового пространства поможет ускорить работу компьютера.

- 4:15
Советы по Mac — Освободите дисковое пространство на компьютере Mac
Поскольку в последних моделях компьютеров Mac от компании Apple используется внутренняя память, которую невозможно модернизировать, нам нужен творческий подход, чтобы освободить место в имеющейся встроенной памяти.
- 4:46
Как отформатировать жесткий диск или твердотельный накопитель, чтобы удалить данные навсегда!
Узнайте, как стереть данные с твердотельного накопителя, жесткого диска или любого другого носителя, чтобы действительно удалить данные навсегда.
Поиск по линейке модулей памяти
- ValueRAM
- Server Premier
- Kingston FURY
Фильтр Filters Applied
Сортировать по По умолчаниюЗагрузить еще
No products were found matching your selection
Как очистить компьютер или ноутбук от пыли? | Статьи | Гаджеты, подарки и аксессуары
Даже если с виду вам кажется, что ваш компьютер или ноутбук в порядке и не требуют чистки, это не всегда так.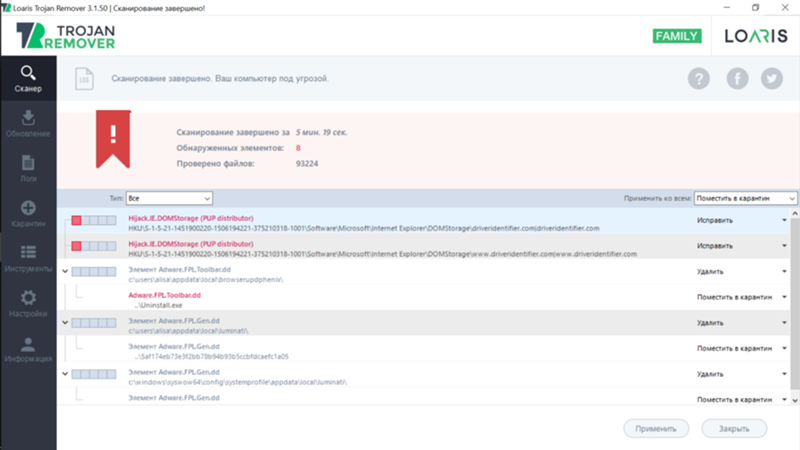 Точнее, в большинстве случаев это совсем не так. Каждому устройству время от времени требуется тщательная чистка и дезинфекция, и мы знаем как ее провести, не прибегая к радикальным мерам, но используя подручные средства. Кроме того, пыль в корпусе устройства опасна и иногда замедляет работу, поэтому регулярная чистка необходима для любой техники.
Точнее, в большинстве случаев это совсем не так. Каждому устройству время от времени требуется тщательная чистка и дезинфекция, и мы знаем как ее провести, не прибегая к радикальным мерам, но используя подручные средства. Кроме того, пыль в корпусе устройства опасна и иногда замедляет работу, поэтому регулярная чистка необходима для любой техники.
Чистка клавиатуры
Пожалуй, наиболее подверженная накоплению пыли грязи часть компьютера — это клавиатура. Поэтому с нее и стоит начать. Если вы используете клавиатуру со стационарным компьютером, для начала ее нужно отключить, будь то проводное или Bluetooth устройство. В случае с ноутбуком, его нужно отключить от питания и вытащить батарею, если есть такая возможность.
После этого клавиатуру или ноутбук нужно перевернуть и потрясти, чтобы немного рассеять скопившуюся внутри пыль и частицы.
Следующая задача сложнее: необходимо вычистить грязь из-под клавиш и между ними. Для этого есть несколько способов.
Один из вариантов, которые отлично подойдут для выполнения задачи — смешать мягкую и липкую смесь, которая позволит зацепить и вычистить пыль из трещин и отверстий.
Если вы не знаете, как именно это сделать, то для этого есть различные рецепты.
Один из рецептов таков:
- Жидкий крахмал — половина стакана
- Клей ПВА 120 мл
- Половина стакана воды
- По желанию, вы можете добавить пищевой краситель.
Достаточно смешать все ингредиенты вместе, до состояния однородной массы. Когда консистенция станет напоминать пластилин, массу можно использовать. Благодаря своей липкой текстуре, она легко захватывает пыль и мелкие частицы, в том числе кусочки кожи и пищи, которые иногда застревают между клавишами. Хранить массу нужно в прочно закрытом контейнере.
Альтернативный вариант — используйте кусочки прозрачного скотча. Этот способ еще проще — примерно несколько сантиметров скотча нужно согнуть пополам так, чтобы липкие стороны оказались снаружи. После этого проведите несколько раз скотчем в отверстиях между клавишами. Следите за тем, чтобы скотч не оставлял следов на деталях.
Третий вариант не требует применения липких субстанций, а использует воздух. Вы можете применить грушу или любое другое не слишком мощное устройство для направленного потока сжатого воздуха, чтобы выдуть пыль из-под клавиш. Обычно помогают банки с прессованным воздухом.
Когда внутри все вычищено, переходите к внешней части: по клавиатуре можно пройтись дезинфицирующим средством или салфетками. При этом, следите чтобы на салфетках не было сильного растворителя или пятновыводителей. Также обратите внимание на то, чтобы салфетки были влажными, а не мокрыми.
Чистка мыши
Если вы используете мышь, то учтите, что ей тоже необходима чистка. Для того, чтобы почистить мышь, нужно сначала отключить ее и вытащить батареи, если они есть.
Для того, чтобы удалить пыль из колесика, переверните мышь и прокрутите его. После достаточно аккуратно протереть мышь салфетками с дезинфицирующим средством Опять же, важно убедиться, чтобы жидкость не попадала внутрь.
Если на мыши есть дополнительные кнопки, то их можно чистить также как и клавиатуру. Будьте внимательны и постарайтесь не повредить ничего внутри.
Будьте внимательны и постарайтесь не повредить ничего внутри.
Системный блок
В системном блоке компьютера скапливается самое большое количество пыли. Разумеется, его необходимо время от времени чистить. Для того, чтобы это сделать, вам необходимо для начала отключить все элементы питания и убедиться, что все провода отсоединены. После этого, при возможности, рекомендуется вынести системный блок наружу, поскольку иначе вы попросту будете гонять одну и ту же пыль по комнате.
После этого удалите всю пыль снаружи сухой тряпкой или щеткой с мягким ворсом. Следующий шаг заключается в том, чтобы открыть системный блок. Большинство современных корпусов открывается весьма просто, без использования дополнительных инструментов. Но для более старых устройств понадобится отвертка. Достаточно открыть блок с боковых сторон, чтобы добраться до всех участков.
Внутри все нужно очистить вручную опять же сухой тряпкой или щеткой. Постарайтесь не повредить элементы. Если имеются стойкие загрязнения, задача усложняется: вам придется разбирать некоторые детали такие как видеокарта и модули памяти. Будет хорошо, если для подобных задач у вас будет тюбик термопасты.
Будет хорошо, если для подобных задач у вас будет тюбик термопасты.
Все мелкие платы можно аккуратно почистить ватной палочкой. После того, как вы избавитесь от стойкой пыли, можно использовать сжатый воздух или грушу для того, чтобы сдуть пыль с поверхности.
Если вы хотите пройтись влажной салфеткой, это тоже можно сделать, но только при помощи специальных очистительных жидкостей. Тряпка должна быть влажной, а не мокрой, а средство желательно должно быть на спиртовой основе, чтобы оно легко высыхало.
Внимательно очистите все загрязнения.
После того, как системный блок полностью избавлен от пыли, можно снова собрать его. Какое-то время, около часа после чистки, не рекомендуется включать компьютер, чтобы не повредить внутренние элементы.
Экран
С экраном дела обстоят гораздо проще. Для того, чтобы очистить его от загрязнений, вам потребуются влажные салфетки с чистящим средством. Монитор чистится как и любая оптика, его нужно отключить и аккуратно пройтись круговыми движениями по экрану. Чтобы капли не застыли на экране и не вызвали искажений, обязательно сверху протереть поверхность сухой салфеткой. Лучше использовать салфетки из микрофибры, чтобы не поцарапать поверхность и не повредить экран.
Чтобы капли не застыли на экране и не вызвали искажений, обязательно сверху протереть поверхность сухой салфеткой. Лучше использовать салфетки из микрофибры, чтобы не поцарапать поверхность и не повредить экран.
Остальные аксессуары
Все остальное чистится как и любой другой предмет. Простой влажной салфеткой. Если вы чистите динамики наушников, лучше если салфетка будет сухая. Наушники — вкладыши можно чистить сухой ватной палочкой.
Специальные средства для чистки техники
Для того, чтобы эффективнее чистить технику, не обязательно всегда использовать подручные материалы. Груша JJC CL-B9 с легкостью справится с удалением пыли и мелких частиц с элементов компьютера. Она выполнена из мягкой и плотной нетоксичной резины, которая устойчива к перепадам температур. Груша удобно лежит в руке благодаря ребристой поверхности, проста в использовании и удобна не только для чистки компьютеров и ноутбуков, но и для чистки оптики.
Салфетки из микрофибры всегда пригодятся в уходе за любыми устройствами, как оптическими, так и иными. Именно поэтому всегда рекомендуется иметь под рукой несколько салфеток из микрофибры. Prolike CL-C3 — это удобная качественная салфетка, которая эффективно удаляет пыль и грязь, не оставляя на поверхности ворсинок, царапин и разводов. Для фотографов эта салфетка может послужить еще и в качестве серой карты для настройки баланса белого.
Именно поэтому всегда рекомендуется иметь под рукой несколько салфеток из микрофибры. Prolike CL-C3 — это удобная качественная салфетка, которая эффективно удаляет пыль и грязь, не оставляя на поверхности ворсинок, царапин и разводов. Для фотографов эта салфетка может послужить еще и в качестве серой карты для настройки баланса белого.
Green Clean G-2016 Hi Tech — Air&Vacuum Power — это баллончик объемом 150мл со сжатым газом, который отлично подойдет для очистки старой и присохшей пыли. Минимальный ресурс работы составляет 100 односекундных нажатий клапана при температуре +20° С.
Не забывайте поддерживать свою технику в чистоте и порядке и всегда будьте аккуратны при чистке.
Как очистить компьютер от пыли самостоятельно
Для очистки компьютера от пыли можно использовать один из двух основных принципов: выдувать пыль из системного блока или засасывать пыль, кроме того можно комбинировать два этих метода.
Выдувать пыль можно с помощью баллончика со сжатым воздухом, пылесоса (который может выдувать воздух), фена (но не горячим воздухом) и любым устройством, которое способно выделять струю воздуха под напором.
Засасывать пыль мы будем с помощью пылесоса. Кроме того Вам понадобится щётка или кисточка (которой мы будем убирать пыль из труднодоступных мест и засасывать ее пылесосом).
Подготовительный этап
Перед тем как приступить к чистке компьютера от пыли, нужно определиться с инструментами для чистки.
Для чистки компьютера нам понадобится:
- Пылесос
- Кисточка с длинным волосом
- Зубная щетка
- Баллончик со сжатым воздухом
- Фен
- Отвертка
Конечно, не все из этих инструментов понадобятся Вам при работе (например, если Вы собираетесь высасывать пыль пылесосом, то фен или баллончик со сжатым воздухом Вы можете не использовать). Я привел лишь основные инструменты, которые Вы можете использовать при чистке компьютера от пыли.
Меры предосторожности
Во время чистки системного блока от пыли соблюдайте следующие правила:
- Обязательно отключите системный блок от розетки
- Не прикасайтесь к компонентам системного блока пылесосом.
 Платы можно трогать только кисточкой
Платы можно трогать только кисточкой - Не залезайте в системный блок и мокрыми или липкими руками
- Не пытайтесь сдуть пыль воздухом изо рта. Сдувая пыль таким образом, она попадет в глаза и дыхательные пути
- Если выдуваете пыль с помощью фена, то воздух должен быть холодный, но ни в коем случае не горячий.
Шаг 1. Открыть системный блок
Отключаем системный блок от всех периферийных устройств, сети, питания и т.д. Отключив все устройства, Мы можем перенести системный блок куда захотим. Для удобства работы я посоветую Вам поставить системный блок на стол или любую ровную поверхность, находящуюся Выше полу. Так будет удобнее работать, чем ползать по полу.
Теперь нужно снять боковую стенку(крышку) с системного блока. Нам нужно снять боковую стенку, которая находится с левой стороны системного блока, если смотреть на него спереди (там, где находится кнопка включения и привод). Если Вы собираетесь выдувать пыль, то лучше снять обе боковые стенки (будет больше отверстий, через которые можно выдуть пыль из системного блока).
Что бы снять крышку, нужно сначала открутить болты, которые крепят боковые стенки с задней стороны. На новых моделях корпуса системного блока боковые стенки могут крепиться не на болты сзади, а на специальные механизмы (защелки), которые могут располагаться на самих стенках.
Открыв крошку, осматриваем системный блок и оцениваем запыленность системного блока.
Шаг 2. Общая чистка
Когда мы окрыли корпус и оценили фронт работ нужно приступать к очистке. Нужно как можно тщательнее удалить пыль из корпуса и со всех устройств. Пройдитесь по всем местам: дно и бока корпуса, все платы, вентиляторы, не забудьте про блок питания и вентиляторы на корпусе.
Если Вы выдуваете пыль из корпуса, то нужно убрать системный блок из комнаты (например, балкон или вынести из квартиры в коридор). Когда Вы выдуваете пыль, она будет лететь во все стороны и оседать на вашей мебели и попадать в дыхательные пути. Поэтому нужно делать это за пределами квартиры. Выдувайте пыль со всех углов и щелей, плат, устройств, вентиляторов.
Если Вы засасываете пыль, то снимите с пылесоса трубку и начинайте собирать пылесосом пыль со всех устройств, вентиляторов и углов. Возьмите кисточку с длинным волосом, что бы стряхивать пыль из труднодоступных мест или лопастей вентиляторов и засасывайте пыль пылесосом.
Продвинутые пользователи так же могут снять переднюю крышку корпуса и прочистить ее от пыли. Во многих системных блоках с передней стороны корпуса так же устанавливается вентилятор, которые со временем засоряется. Если Вы не уверены, что сможете снять и поставить обратно переднюю крышку, то лучше этого не делать.
Шаг 3. Чистка отдельных компонентов
Теперь нужно отсоединить некоторые компоненты от материнской платы и корпуса. Нужно отсоединить видеокарту, модули оперативной памяти и прочие устройства (например, тв-тюнер, звуковая карта) которые подключены к материнской плате. Отсоединив устройства, мы сможем тщательнее очистить их от пыли, чем при общей очистке. Кроме самих устройств нужно убрать пыль из разъемов, куда они крепились.
Не обязательно доставать из корпуса привод и жесткие диски. В большинстве случаев пыль с них можно удалить, не вынимая их из корпуса (пылесос, кисточка). Но всё-таки оцените ситуацию, в некоторых корпусах, привод или жесткий диск могут устанавливается не очень удобно и очистить их от пыли крайне тяжело. В таком случае придется отсоединять их от корпуса для чистки.
Обратите внимание, что устройства нужно отсоединять только после общей очистки корпуса (шаг 2), иначе пыль может забиться в разъемы, куда устанавливаются отсоединенные Вами устройства (видеокарта, оперативная память и т.д.).
Шаг 4. Завершение чистки
Очистив все компоненты и устройства, устанавливаем их на место, закрываем корпус и проверяем работоспособность компьютера.
Заключение
Чистка компьютера от пыли помогает предотвратить выход из строя компонентов компьютера и снизить шум его работы. Проводите это операцию, не реже чем раз в полгода, а лучше периодически открывайте крышку своего системного блока и смотрите его состояние.
Как правильно чистить компьютер от пыли и грязи? | Техника и Интернет
Итак, начнем по порядку.
Обязательно выключите питание. Лучше выньте вилку из розетки, а не просто щелкните выключателем на «пилоте».
1. Монитор.
Дети играли на компьютере в стрелялки, или это вы тыкали в монитор пальцем, разъясняя что-то непонятливому боссу, или… да мало ли что! Пятна нужно немедленно удалить. Для этого можно воспользоваться специальными влажными салфетками или специальными средствами для монитора, они продаются в специализированных магазинах, но, к сожалению, это связано с затратами, да и кому захочется ходить ради такой мелочи по магазинам? Обойдемся! Возьмите мягкую махровую тряпочку или тряпочку для протирки очков, смочите теплой водой и тщательно протрите монитор, потом — насухо.
Некоторые протирают монитор спиртом, этого делать нельзя — на некоторых мониторах есть специальное антибликовое покрытие, его можно повредить. А если вы решили протереть спиртом ЖК монитор, то готовьтесь к фатальным последствиям.
2. Клавиатура и мышь.
Грязные клавиши, крошки и пыль. И как там тараканы не завелись? Просто ужас! На многих клавиатурах клавиши можно снять (только предварительно зарисуйте их расположение или сфотографируйте, чтобы потом не пришлось собирать эту мозаику «методом научного тыка»). Собираете все клавиши в полиэтиленовый мешочек, идете в ванную, затыкаете пробкой раковину (чтобы ничего лишнего не утекло в канализацию), сыпете в мешок немного стирального порошка и отчаянно бултыхаете эту кучу пластмассы. Через пару минут аккуратно промываете клавиши водой, вываливаете на полотенце и сушите феном. Те, у кого клавиши не снимаются, чистят их вместе с клавиатурой тряпочкой или спиртовыми салфетками из магазина.
Через пару минут аккуратно промываете клавиши водой, вываливаете на полотенце и сушите феном. Те, у кого клавиши не снимаются, чистят их вместе с клавиатурой тряпочкой или спиртовыми салфетками из магазина.
Главное — ни в коем случае не лить на клавиатуру воду. Это может привести к ее поломке или, в лучшем случае, к тому, что вам придется ее полностью разбирать и сушить на батарее. А это та еще морока, скажу я вам.
Мышку тоже нужно немного почистить. Тут уж чем хотите! Можно и ваткой со спиртом и салфетками и просто тряпочкой. Ее сломать будет потруднее, хотя в воде купать тоже не нужно. Если мышь механическая — обязательно почистите шарик. Свою оптическую мышку я иногда разбираю целиком, и чищу внутри — туда тоже попадает немало грязи: всякие волоски наматываются на ось колесика, кнопки могут засориться, оптика тоже требует чистки. Внутри — поаккуратнее, запомните, как разбирали, чтобы также собрать.
Внутри — поаккуратнее, запомните, как разбирали, чтобы также собрать.
Коврик от мышки помойте с мылом и просушите.
3. Системный блок.
Чистка «системника», наверное, самое сложное и ответственное мероприятие. Если вы никогда не разбирали системный блок, то лучше ничего не трогайте от греха подальше или делайте уборку вместе со знакомым специалистом.
Если внутри системного блока накопилось много пыли, то «кулеры» (вентиляторы) становятся более шумными, а компьютер из-за плохого охлаждения во время выполнения сложных задач, может зависать.
В первую очередь нужно избавиться от статического электричества (статический заряд на вашем теле может сжечь какие-нибудь чувствительные детали) — подержитесь за батарею отопления, чтобы ваш потенциал сравнялся с «землей». Не стоит думать, что если компьютер выключен, то он полностью обесточен — в современных компьютерах с корпусами ATX, на материнской плате всегда присутствует дежурное напряжение. Проверьте еще раз, выключен ли компьютер из розетки. Выключен? Тогда отсоединяйте все провода и кабели, откручивайте болты на задней стороне системного блока и снимайте боковые крышки.
Уфф! Ну и пылища! Без пылесоса тут не обойтись. Многие спорят, как правильно удалять пыль, на «вдохе» или на «выдохе». Принципиальной разницы нет, но если вы не хотите гонять пыль по дому, ставьте на «вдох». Какой-нибудь кисточкой смахивайте пыль и пылесосьте самые крупные клочки пыли. Затем аккуратно, чтобы не сломать, освобождаете все слоты и пылесосите все самые удаленные участки. Когда будете пылесосить «кулеры», рекомендуется или застопорить их вращение или отключить их от платы. Также «кулер» можно смазать. Аккуратно открутите его и, отклеив маленькую наклейку на основании, капните туда каплю машинного масла.
Какой-нибудь кисточкой смахивайте пыль и пылесосьте самые крупные клочки пыли. Затем аккуратно, чтобы не сломать, освобождаете все слоты и пылесосите все самые удаленные участки. Когда будете пылесосить «кулеры», рекомендуется или застопорить их вращение или отключить их от платы. Также «кулер» можно смазать. Аккуратно открутите его и, отклеив маленькую наклейку на основании, капните туда каплю машинного масла.
Когда требуемая чистота будет достигнута, собираете все назад. Ничего не перепутайте! Собрали? Включайте. Если все включается, поздравляю, вы все сделали правильно!
И профилактика: монитор нужно чистить, как только загрязнится: примерно раз в неделю, мышку с клавиатурой реже: примерно каждые 3 месяца, системный блок — раз в полгода.
Следите за чистотой своего компьютера. Удачи!
Удачи!
Теги: компьютеры, здоровье, уборка, чистка
Как правильно чистить компьютер от пыли
Этот материал написан посетителем сайта, и за него начислено вознаграждение.
Все мы видели на просторах интернета фотографии компьютеров, настолько забитых пылью, что в них зарождались новые формы жизни. Этих фотографий так много потому, что многие опасаются чистить компьютер от пыли или чистят его неправильно.
Давайте же вместе разберемся, каким способом, как часто и какими средствами правильно чистить компьютер от пыли.
рекомендации
Почему надо чистить компьютер от пыли?
Многие пользователи компьютеров даже не задумываются о чистке компьютера, и он качает сквозь себя пыль несколько лет до полного выхода из строя или морального устаревания.
А ведь пыль крайне опасна для компьютерных компонентов и здоровья человека. Пыль на 40% состоит из отмерших частиц кожи человека и животных, а так же из частичек пластика, одежды и пылевых клещей.
Весь этот коктейль чрезвычайно опасен для людей с аллергией и легочными заболеваниями. Вы обращали внимание — как чешется нос при попадании в него пыли из компьютера?
Также пыль является отличным теплоизолятором, ухудшая охлаждение компьютера, а попав между ребер радиатора и полностью забив их, пыль полностью сведет на нет активное охлаждение компьютера.
Радиатор начинает отдавать тепло только боковыми стенками.
При всем этом пыль отлично генерирует статическое электричество, которое может легко вывести чувствительные микросхемы из строя. Если же пыль набивается в блок питания, она легко нарушает там теплообмен, который и так на пределе, и вызывает деградацию конденсаторов, проявляющуюся во вздутии и вытекании электролита.
В дешевых блоках питания такие конденсаторы легко отправят на тот свет весь компьютер.
Думаете все? Отнюдь! Пыль к тому же еще и очень гигроскопична. При сильном повышении влажности в помещении она начинает тянуть влагу из воздуха, вызывая окисление контактов и дорожек компьютерной техники.
Особенно чувствительны к такому окислению платы жестких дисков и оперативной памяти. Компьютер начинает сыпать ошибками, синими экранами (BSOD), S.M.A.R.T. жестких дисков стремительно ухудшается.
Испугались? Кинулись чистить компьютер от пыли? Подождите, давайте разберемся, как это делать правильно.
***
Как правильно очистить компьютер от пыли?
Первое, что приходит в голову неопытному пользователю, захотевшему почистить компьютер от пыли, это взять пылесос.
Пылесосить компьютер обычным способом крайне опасно! Пластиковая труба, плюс поток воздуха с пылью — это отличный генератор статического электричества, которое легко повредит микросхемы компьютера!
Но не убирайте пылесос далеко, он нам понадобится.
Для правильной очистки компьютера нам потребуется антистатическая кисточка и пылесос. Кисточкой мы будем смахивать пыль, пылесосом — втягивать. Лучше делать это на балконе или на улице. Шлангом пылесоса нельзя касаться компьютера!
Кисточкой мы будем смахивать пыль, пылесосом — втягивать. Лучше делать это на балконе или на улице. Шлангом пылесоса нельзя касаться компьютера!
Но кисточкой не доберешься во все укромные места, поэтому потребуется сжатый воздух. Многие дуют в такие места, но это неправильно.
Так туда летят частицы слюны, а вы надышитесь пылью.
Проще всего для этого использовать резиновую грушу, компрессор или пылесос в режиме выдува.
Важно не допустить вращение вентиляторов компьютера струей воздуха, они будут работать как генераторы. Малооборотистый вентилятор, раскрученный до 2000-2500 оборотов в минуту, даст напряжение в 20-24 вольта на материнскую плату.
При использовании компрессора крайне важно не сдуть с мест мелкие компоненты, такие как провода передней панели и джамперы.
Так же надо следить, чтобы поток воздуха не забивал пыль под микросхемы BGA. После того, как она там слежится, извлечь ее будет невозможно.
Вы в любом случае будете накапливать на себе статическое электричество, поэтому желательно использовать антистатический браслет или периодически держаться одной рукой за корпус компьютера в том месте, где видно открытый металл. Так вы сбросите статическое электричество на корпус.
***
Как часто чистить компьютер от пыли?
Тут все индивидуально и зависит от корпуса компьютера, места где он стоит, наличия животных и общей запыленности в помещении.
Как минимум раз в полгода-год желательно чистить компьютер в любом случае.
***
Как предотвратить попадание пыли в компьютер?
В идеале надо использовать корпус с пылевыми фильтрами и ставить его не на пол, а чуть повыше.
Так же надо создать избыточное давление в корпусе, например 2-3 вентилятора на вдув через пылевые фильтры, один на выдув.
Если давление в корпусе будет отрицательным, он начнет тянуть пыль мимо пылевых фильтров, через любые щели.
Если у вас такой корпус и пыли в помещении немного, то может хватить просто очищать фильтры в течение года и более без очистки внутри компьютера.
Внутри корпуса в таком случае накапливается только мелкодисперсная пыль, которая уже не так опасна.
***
Напишите, как вы боретесь с пылью в компьютере? Есть ли на вашем корпусе пылевые фильтры и с каким самым запыленным компьютером вы сталкивались?
Этот материал написан посетителем сайта, и за него начислено вознаграждение.
CCleaner Professional | Попробуйте бесплатно самое надежное в мире средство для очистки ПК!
CCleaner — инструмент номер один для очистки ПК.
Он защищает вашу конфиденциальность и делает ваш компьютер быстрее и безопаснее!
Обратите внимание: мы протестировали CCleaner с использованием различных программ чтения с экрана, и для наилучшего взаимодействия с пользователем мы рекомендуем использовать последнюю версию NVDA — https://www.nvaccess.org/download/
Скачать бесплатную версию Получите CCleaner Pro!
Вы бизнес-пользователь? Нажмите здесь
Новый!
ОПТИМИЗАЦИЯ ПРОИЗВОДИТЕЛЬНОСТИ
Что это?
Новый Оптимизатор производительности
Получите до 34 % больше скорости и 30 % больше времени автономной работы от вашего ПК с нашей новой проверенной запатентованной функцией, а также наслаждайтесь расширенными игровыми возможностями и многим другим!
Средство обновления драйверов
Средство обновления драйверов CCleaner улучшает такие вещи, как визуальные эффекты, звук и подключение к Интернету, предотвращая программные ошибки, проблемы с оборудованием и сбои.

Проверка работоспособности ПК
Новая проверка работоспособности CCleaner анализирует ваш компьютер и рекомендует быстрые исправления, а затем автоматически настраивает и обновляет его, чтобы он запускался и работал быстрее и был более безопасным.
1-Click обновляет все ваше программное обеспечение
Устаревшие приложения представляют угрозу безопасности. Старое программное обеспечение может иметь уязвимости, которые быстро обнаруживаются и передаются киберпреступникам. CCleaner автоматически обновляет ваше программное обеспечение, чтобы закрыть дыры в безопасности, прежде чем их можно будет найти.
Отмеченная наградами оптимизация для ПК
CCleaner, которому доверяют миллионы и который высоко ценится критиками, является самым любимым в мире инструментом для оптимизации ПК! Простота в использовании, очистка одним щелчком мыши, поэтому новички могут оптимизировать свои компьютеры за считанные секунды.
 Кроме того, он содержит расширенные функции для опытных пользователей.
Кроме того, он содержит расширенные функции для опытных пользователей.Быстрый компьютер
Ваш компьютер работает медленно? По мере того, как он становится старше, он собирает неиспользуемые файлы, настройки, ресурсоемкие приложения и устаревшие драйверы, которые могут делать его все медленнее и медленнее. CCleaner очищает эти файлы, временно приостанавливает работу приложений, когда вы их не используете, и обновляет программные драйверы, чтобы сделать ваш компьютер быстрее.
Безопасный просмотр
Рекламодатели и веб-сайты отслеживают ваше поведение в Интернете с помощью файлов cookie, которые остаются на вашем компьютере. CCleaner стирает историю поиска в вашем браузере и файлы cookie, поэтому любой ваш просмотр в Интернете остается конфиденциальным, а ваша личность остается анонимной.

Меньше ошибок и сбоев
Со временем ваш реестр может загромождаться ошибками и неверными настройками, что приводит к сбоям. Устаревшие программные драйверы также могут вызывать аналогичные проблемы. Запатентованный очиститель реестра CCleaner устраняет этот беспорядок, чтобы сделать ваш компьютер более стабильным, а средство обновления драйверов помогает вам следить за любыми неуправляемыми устаревшими драйверами.
Более быстрый запуск
Многие программы работают в фоновом режиме, когда вы запускаете компьютер. CCleaner помогает ускорить загрузку вашего ПК, позволяя отключать ненужные программы.
35 000 000 ГБ
убирается каждый месяц
2,5 МЛРД
Загрузки CCleaner
60
языки
5 000 000
десктопных установок в неделю
Какая версия CCleaner вам подходит?
- Более быстрый компьютер
- Защита конфиденциальности
Скачать бесплатно
Самые популярные
- НОВИНКА: Оптимизатор производительности
- Средство обновления драйверов
- Проверка работоспособности ПК
- Средство обновления программного обеспечения
- Более быстрый компьютер
- Защита конфиденциальности
- Мониторинг в реальном времени
- Плановая уборка
- Приоритетная поддержка
Лучшая цена
- НОВИНКА: Оптимизатор производительности
- Средство обновления драйверов
- Проверка работоспособности ПК
- Средство обновления программного обеспечения
- Быстрее компьютер
- Защита конфиденциальности
- Мониторинг в реальном времени
- Плановая уборка
- Приоритетная поддержка
- Восстановление файлов
- Инвентаризация оборудования
- CCleaner для Android Pro
- CCleaner для Mac Pro
| Функции: | 29,95 € Было 0 евро Сейчас 29 евро,95 | ЛУЧШЕЕ ЗНАЧЕНИЕ 44,95 € Было 0 евро Сейчас 44,95 евро | |
|---|---|---|---|
| НОВЫЙ! Оптимизатор производительности | Нет | Да | Да |
| Средство обновления драйверов | Нет | Да | Да |
| Проверка здоровья | Базовый | Полный | Полный |
| Стандартная защита конфиденциальности | поставить галочку | поставить галочку | поставить галочку |
| Стандартная уборка | поставить галочку | поставить галочку | поставить галочку |
| Полная очистка | поставить галочку | поставить галочку | |
| Обновляет программное обеспечение, чтобы закрыть дыры в безопасности | поставить галочку | поставить галочку | |
| Автоматически сохраняет конфиденциальность истории посещенных страниц | поставить галочку | поставить галочку | |
| Автоматически обнаруживает и удаляет интернет-трекеры | поставить галочку | поставить галочку | |
| Автоматически предотвращает нехватку места | поставить галочку | поставить галочку | |
| Приоритетная поддержка клиентов | поставить галочку | поставить галочку | |
| Recuva Professional — Вернуть удаленные файлы | поставить галочку | ||
| Speccy Professional — проверка и мониторинг системной информации | поставить галочку | ||
| Скачать бесплатно | купить сейчас | купить сейчас |
Зачем обновляться до CCleaner Professional?
CCleaner Professional — самая мощная версия известного очистителя ПК от Piriform. Это позволяет легко ускорить медленный компьютер, отключив приложения и программы, потребляющие ресурсы, обновив устаревшие драйверы программного обеспечения и многое другое. Кроме того, вы можете сохранить свою активность в тайне — автоматически и в фоновом режиме.
Это позволяет легко ускорить медленный компьютер, отключив приложения и программы, потребляющие ресурсы, обновив устаревшие драйверы программного обеспечения и многое другое. Кроме того, вы можете сохранить свою активность в тайне — автоматически и в фоновом режиме.
Вот некоторые из функций, которые вы получаете с CCleaner Professional
Оптимизатор производительности
Увеличьте скорость вашего ПК до 34% + продлите срок службы батареи
Обновление драйверов
Повысьте производительность оборудования и устройств вашего ПК.
Как показано в
Часто задаваемые вопросы
Почему мой компьютер такой медленный?
Компьютеры работают медленно по разным причинам, будь то ненужное накопление ненужных файлов и настроек, слишком много приложений, работающих в фоновом режиме, фрагментированный жесткий диск или вредоносное ПО и вирусы.

Как починить медленный компьютер?
Вам не нужно прибегать к новому компьютеру или оборудованию. Вы можете многое сделать, прежде чем достигнете этой стадии. CCleaner может помочь вам понять, какие вещи действительно замедляют работу вашего компьютера и как их решить.
Другие инструменты
Полезные ссылки
Также доступно для вашего Android-устройства!
CCleaner оптимизирует ваш Android за считанные секунды. Сделайте ваше устройство чище, безопаснее и быстрее
Скачать бесплатно
CCleaner Business
Самое популярное в мире средство для очистки ПК
… защищает вашу конфиденциальность и делает ваш компьютер более быстрым и безопасным
Узнайте, как CCleaner может оптимизировать рабочие компьютеры
Очистить отдельный ПК
Очистить несколько компьютеров
Если вы домашний пользователь, кликните сюда
Скачать CCleaner | Очистите, оптимизируйте и настройте свой компьютер бесплатно!
Самое популярное в мире средство для очистки ПК
Защищает вашу конфиденциальность и делает ваш компьютер быстрее и безопаснее
Обратите внимание: мы протестировали CCleaner с использованием различных программ чтения с экрана, и для наилучшего взаимодействия с пользователем мы рекомендуем использовать последнюю версию NVDA — https://www. nvaccess.org/download/
nvaccess.org/download/
БЕСПЛАТНО | ПРОФЕССИОНАЛЬНЫЙ | Лучшее значение PROFESSIONAL PLUSДО 3 шт. |
Оптимизатор производительности Увеличьте скорость вашего ПК до 34% + продлите время работы от батареи | ||
Оптимизатор производительности Повысьте скорость вашего ПК до 34% + продлите время работы от батареи | Нет | Да | Да |
Средство обновления драйверов Повышение производительности оборудования и устройств ПК | ||
Средство обновления драйверов Повышение производительности оборудования и устройств ПК | Нет | Да | Да |
Проверка работоспособности ПК Автоматически анализирует, исправляет и настраивает производительность вашего ПК | ||
Проверка работоспособности ПК Автоматически анализирует, исправляет и настраивает производительность вашего ПК | Да | Да | Да |
Более быстрый компьютер Контролируйте, какие приложения используют ресурсы вашего компьютера | ||
Более быстрый компьютер Контролируйте, какие приложения используют ресурсы вашего компьютера | Да | Да | Да |
Защита конфиденциальности Удаляет файлы отслеживания и данные просмотра | ||
Защита конфиденциальности Удаляет файлы отслеживания и данные просмотра | Да | Да | Да |
Software Updater Быстро обновляет приложения для уменьшения уязвимостей в системе безопасности | ||
Software Updater Быстро обновляет приложения для уменьшения уязвимостей в системе безопасности | Нет | Да | Да |
Очищает везде Даже в местах, недоступных для других уборщиков | ||
Очищает везде Даже в местах, недоступных для других уборщиков | Нет | Да | Да |
Защита от нежелательных файлов Мониторинг нежелательных файлов в режиме реального времени | ||
Защита от нежелательных файлов Мониторинг нежелательных файлов в режиме реального времени | Нет | Да | Да |
Автоматически очищает историю Очищает браузер при его закрытии | ||
Автоматически очищает историю Очищает браузер при его закрытии | Нет | Да | Да |
Восстановление файлов Включает Recuva, поэтому вам больше не придется беспокоиться о потере файла | ||
Восстановление файлов Включает Recuva, поэтому вам больше не придется беспокоиться о потере файла | Да | |
Смотрите внутри вашего ПК Включает Speccy, так что вы можете обнаружить проблемы или найти совместимые обновления | ||
Смотрите внутри вашего ПК Включает Speccy, так что вы можете обнаружить проблемы или найти совместимые обновления | Да | |
CCleaner для Mac Pro Оптимизируйте старые компьютеры Mac, сохраняйте скорость новых (отдельная загрузка) | ||
CCleaner для Mac Pro Оптимизируйте старые компьютеры Mac, сохраняйте скорость новых (отдельная загрузка) | Да | |
CCleaner для Android Pro Лучшее приложение для очистки для Android (отдельная загрузка) | ||
CCleaner для Android Pro Лучшее приложение для очистки для Android (отдельная загрузка) | Да | |
| Скачать бесплатно | Было 29,95 евро Сейчас 24,95 евро | Было 44,95 евро Сейчас 39,95 евро |
CCleaner Free и Professional предназначены только для домашнего использования. | ||
Trustpilot
Мы принимаем способы оплаты, в том числе:
CCleaner Документация
CCleaner Business
Самый популярный в мире очиститель ПК
… защищает вашу конфиденциальность и делает ваш компьютер быстрее и безопаснее
Узнайте, как CCleaner может оптимизировать рабочие компьютеры
Очистить отдельный ПК
Очистить несколько компьютеров
Если вы домашний пользователь, кликните сюда
Как ускорить работу компьютера
Всем нам нужен компьютер, работающий с оптимальной скоростью. Но иногда кажется, что это длится целую вечность. И все мы подозреваем, что можем что-то сделать. Но мы не всегда знаем, как сделать это быстрее. Есть несколько факторов, которые могут способствовать замедлению работы вашего компьютера, и со временем они обычно ухудшаются. В этом посте рассматриваются эти факторы и предлагаются способы ускорить работу вашего компьютера.
Но иногда кажется, что это длится целую вечность. И все мы подозреваем, что можем что-то сделать. Но мы не всегда знаем, как сделать это быстрее. Есть несколько факторов, которые могут способствовать замедлению работы вашего компьютера, и со временем они обычно ухудшаются. В этом посте рассматриваются эти факторы и предлагаются способы ускорить работу вашего компьютера.
Как освободить место на диске
Пустое пространство имеет решающее значение для чтения, записи и обработки данных. Это пространство также используется для обновлений Windows и общего запуска компьютера. Есть три основных способа очистить место на диске и ускорить работу компьютера.
Вы можете:
Удалить редко используемое ПО
Избавьтесь от ненужных файлов
Сохранение файлов в облачное хранилище или на внешний диск
Совет 1. Удаление ненужного ПО
Иногда мы покупаем или загружаем программное обеспечение на нашу машину, не задумываясь. Его можно использовать один раз и больше никогда. Это занимает жизненно важное место. Важно удалить это программное обеспечение, когда оно больше не нужно.
Его можно использовать один раз и больше никогда. Это занимает жизненно важное место. Важно удалить это программное обеспечение, когда оно больше не нужно.
Так же, как будто ненужного софта мало; некоторые производители компьютеров поставляют свои машины с вредоносными программами, которые вам не нужны. Чтобы удалить эти программы, используйте следующие инструменты, в зависимости от вашей версии Windows.
Удаление программного обеспечения из:
Windows 7 — Запустите «Программы и компоненты» Windows 8 – Запустите «Удаление программы» Windows 10 — Запустите «Приложения и функции»
Совет 2. Сохранение файлов в облачном хранилище или на внешнем диске
Не секрет, что заполняет ваше хранилище — файлы. Чтобы ваши файлы не засоряли систему, вы можете сохранить файлы в месте, удаленном от вашего компьютера. Облачные технологии сделали это возможным.
Некоторые из предлагаемых услуг включают платформы облачного хранения, такие как Dropbox, iCloud, Google Drive и т. д. Многие из них предоставляются бесплатно, поэтому вы можете хранить определенную сумму на облачной платформе без каких-либо затрат. В качестве альтернативы, если вы не можете использовать облачное хранилище, идеально подойдет внешний диск. Это отличный способ ускорить работу вашего компьютера.
д. Многие из них предоставляются бесплатно, поэтому вы можете хранить определенную сумму на облачной платформе без каких-либо затрат. В качестве альтернативы, если вы не можете использовать облачное хранилище, идеально подойдет внешний диск. Это отличный способ ускорить работу вашего компьютера.
Совет 3. Избавьтесь от ненужных файлов.
Если бы у вас когда-нибудь было время исследовать свой компьютер, вы бы заметили, что у вас есть стопка дубликатов файлов. Просматривая свои папки, вы заметите еще одну вещь — ненужные файлы.
Если вы видите файл со странно длинным именем, это не обязательно мусор, но вполне может быть. Дублирующиеся файлы, временные интернет-файлы и ненужные файлы могут занимать ценное место на вашем компьютере. Их удаление значительно ускорит работу вашего компьютера.
Совет 4. Чтобы ускорить загрузку, отключите автозапуск программ
При загрузке компьютера Windows автоматически запускает определенные программы. Вам нужны некоторые из них, но вы можете обойтись без других. Если вы отключите их, вы ничего не заметите, кроме того факта, что ваша машина загружается намного быстрее. Следуйте приведенным ниже инструкциям, чтобы узнать, как ускорить работу компьютера с помощью этого метода.
Если вы отключите их, вы ничего не заметите, кроме того факта, что ваша машина загружается намного быстрее. Следуйте приведенным ниже инструкциям, чтобы узнать, как ускорить работу компьютера с помощью этого метода.
Шаг 1: Нажмите одновременно клавиши «Windows» и «R».
Шаг 2: Введите «msconfig» и нажмите «Enter».
Шаг 3. На вкладке «Службы» установите флажок «Скрыть все службы Microsoft».
Шаг 4: Снимите флажки с программ, которые вам не понадобятся при запуске.
Если вы когда-нибудь передумаете об этих продуктах, выполните шаги 1 и 2 и в списке служб отметьте программы, которые вы хотели бы использовать при запуске.
Совет 5. Дефрагментация дисков
Дефрагментация диска Windows — отличный инструмент для выполнения этой операции. К настоящему времени вы уже знаете, что наличие свободного места на вашем компьютере может повысить его производительность. Если вы изучаете, как починить медленный компьютер, то это определенно то, на что стоит обратить внимание.
Дефрагментация не совсем освобождает место на диске, но может сделать ваш компьютер быстрее. Что он делает, так это организует ваш жесткий диск и упорядочивает файлы для вашей системы.
Процесс дефрагментации может занять некоторое время, особенно если вы никогда раньше этого не делали. Но время, потраченное на это, того стоит. Чтобы найти приложение для дефрагментации, найдите «дефрагментация» в меню «Пуск» и нажмите «Дефрагментация диска». Если вы работаете на ПК с Windows 7, вы можете найти его здесь: «Все программы» > «Стандартные» > «Системные инструменты» > «Дефрагментация диска».
ПРИМЕЧАНИЕ. Не выполняйте дефрагментацию твердотельного накопителя (SSD).
Совет 6. Отключите анимацию
Windows имеет некоторые функции, предназначенные в первую очередь для эстетики. Анимации и переходы являются одними из таких функций. На новом ПК или компьютере с лучшими характеристиками они отлично смотрятся и добавят изюминку вашему пользовательскому опыту. Однако они также влияют на скорость вашего компьютера.
Однако они также влияют на скорость вашего компьютера.
Чтобы ускорить работу компьютера, может помочь отключение анимации.
Вот как исправить медленный компьютер:
В Windows 7 и 8 перейдите в «Центр управления» > «Центр специальных возможностей» и нажмите «Сделать компьютер более заметным». В этом окне убедитесь, что флажок «Отключить ненужные анимации» не установлен.
В Windows 10 перейдите в «Центр управления» > «Центр специальных возможностей» и нажмите «Отключить ненужные анимации».
Анимации потребляют много ресурсов процессора, поэтому их отключение не только повысит скорость работы вашего компьютера, но и продлит срок службы батареи. Беспроигрышный вариант!
Совет 7. Удаление вирусов
Вы предприняли описанные выше шаги, но все еще думаете, как улучшить производительность вашего компьютера? Ваша система может быть заражена вирусом. Не беспокойтесь слишком сильно. Некоторые программы сами по себе не являются вирусами, но само их присутствие вызывает проблемы. Избавление от вирусов и вредоносных программ — отличный способ ускорить работу вашего компьютера.
Избавление от вирусов и вредоносных программ — отличный способ ускорить работу вашего компьютера.
Какое решение? Решение действительно простое. Вы должны установить антивирусное и/или антивирусное программное обеспечение. И крайне важно поддерживать их в актуальном состоянии. Также не забудьте включить постоянную защиту.
Вердикт
Жизнь слишком коротка, чтобы тратить ее на ожидание медленного компьютера. Однако с помощью приведенных выше советов вы теперь знаете, как ускорить работу компьютера. Если все эти советы ошеломляют вас, вам не нужно о них беспокоиться; для этого есть приложение — вы действительно можете увеличить скорость своего компьютера с помощью CCleaner.
CCleaner ускоряет работу компьютеров, обновляя программное обеспечение, очищая компьютер и помогая отключать программы, которые могут замедлить процедуру загрузки компьютера.
Браузер CCleaner
Без рекламы
Без отслеживания
Без мусора
Встроенная защита
Быстрый, приватный и безопасный браузер для Windows от создателей CCleaner
Скачать бесплатно
НОВЫЙ
Легкий, теперь использует до 50% меньше памяти
Мы улучшили производительность и скорость вашего браузера.
Мы перегрузили браузер, чтобы вы могли просматривать его еще быстрее. Вкладки, которые вы не используете, будут автоматически приостановлены в фоновом режиме в зависимости от доступной памяти вашего компьютера. Почему? Потому что мы обнаружили, что это может уменьшить количество ЦП и ОЗУ, используемых браузером, на целых 50%. Вы можете управлять этими настройками в разделе «Диспетчер производительности» на странице настроек браузера.
НОВЫЙ
Продлите срок службы батареи на 20 %
Оставайтесь отключенными дольше во время просмотра.
Браузер часто расходует заряд аккумулятора ноутбука. Мы поработали над некоторыми хитроумными хитростями, чтобы наш браузер использовал меньше ЦП и ОЗУ, когда у вас низкий заряд батареи. Это может продлить срок службы батареи до 20%, что означает, что вам не придется так часто тянуться к зарядному кабелю. Параметры продления срока службы батареи можно изменить в разделе «Диспетчер производительности» на странице настроек браузера.
ОБНОВЛЕНО
Anti-Fingerprinting v2.2
Маскируйте отпечаток вашего браузера, чтобы скрыть свой онлайн-след.
Веб-сайты и рекламные сети становятся умнее. Вместо того, чтобы полагаться исключительно на файлы cookie и ваш IP-адрес для вашей идентификации, они также используют вашу уникальную конфигурацию браузера, чтобы следить за вами. Anti-Fingerprinting скрывает информацию о вашем браузере от сайтов, чтобы защитить вашу конфиденциальность и ограничить онлайн-отслеживание.
Как обычный браузер, но быстрее и безопаснее
Полная иконка конфиденциальности
Полная конфиденциальность
Блокирует трекеры и маскирует ваш цифровой след, поэтому ваша личность остается анонимной.
Значок быстрого просмотра
Быстрый просмотр
Блокирует надоедливую рекламу, потому что меньше загрузки означает более быстрый просмотр
Значок полной безопасности
Полная безопасность
Работайте в Интернете, совершайте покупки и банковские операции, зная, что вы защищены от вредоносных программ, фишинга и кражи личных данных.
Мы знаем, что пользователи CCleaner любят держать мусор под контролем, сохранять конфиденциальность и быстро выполнять задачи. Вот почему мы создали более безопасный браузер, который позволяет вам контролировать свой цифровой след и не загромождает ваш компьютер.
Нажмите на функции ниже, чтобы увидеть, что они делают
CCleaner
CCleaner — инструмент номер один для очистки ПК. Он защищает вашу конфиденциальность и делает ваш компьютер быстрее и безопаснее!
Adblock
Блокирует всю рекламу (или только наиболее навязчивую — решать вам), чтобы веб-страницы загружались быстрее Anti-Fingerprinting
Скрывает ваш уникальный профиль браузера (версию браузера, язык, часовой пояс, надстройки и т. д.), чтобы веб-сайты не могли вас идентифицировать
Защита от фишинга
Блокирует вредоносные веб-сайты и загрузки, чтобы предотвратить заражение вашего ПК вирусами, шпионскими программами и программами-вымогателями. во время этого сеанса просмотра
Менеджер паролей
Сохраняет, создает и автоматически заполняет регистрационные данные для ваших любимых сайтов, чтобы сделать доступ быстрее и безопаснее
Webcam Guard
Предотвращает доступ всех приложений и любых вредоносных программ к вашей веб-камере без вашего согласия
Extension Guard
Блокирует нежелательные надстройки или плагины, чтобы обеспечить вашу безопасность, позволяя вам установить те, которые вы знаете и которым доверяете
Privacy Cleaner
Очищает историю браузера, кеш, файлы cookie и другой мусор, чтобы помочь защитить вашу конфиденциальность и освободить место
Загрузите и всего через пару кликов начните безопасный просмотр — это так просто
Скачать браузер CCleaner
Как работает ваш браузер?
| Значок для обычных браузеров Обычные браузеры | 9Значок 0002 для браузера CCleaner CCleaner Браузер | |
|---|---|---|
| Частный режим просмотра | да | да |
| Автоматически блокирует рекламу | нет | да |
| Принудительное шифрование HTTPS | нет | да |
| Защищает вас от сценариев отслеживания | нет | да |
| Помогает скрыть отпечаток вашего браузера | нет | да |
| Скачать бесплатно |
Системные требования
Windows 11, 10, 8. 1, 8 или 7
1, 8 или 7
Нужна дополнительная информация?
- Часто задаваемые вопросы
- Документация по браузеру
Как очистить компьютер: Программное и аппаратное обеспечение
Чистые вычисления — это практика поддержания чистой машины, включая аппаратное и программное обеспечение.
Согласно одной оценке, среднему компьютеру 5-1/2 года. Это достаточно времени для накопления пыли внутри и снаружи вашего устройства.
В зависимости от факторов окружающей среды, в том числе от того, есть ли у вас пушистый питомец, рекомендуется планировать уборку ежегодно или ежемесячно.
Зачем чистить компьютер?
Очистка аппаратного и программного обеспечения вашего компьютера важна по многим причинам.
Чистое оборудование может помочь вашему компьютеру работать более плавно и продлить срок его службы, что может сэкономить время и деньги. Регулярная очистка защищает ваши инвестиции и данные. Когда вы вытираете экран и убираете крошки с клавиатуры, вы помогаете своему оборудованию работать лучше и снижаете риск его поломки.
Пыль и другая нежелательная грязь могут скопиться и задушить аппаратное обеспечение вашего ПК. Регулярно удаляя пыль с вентиляционных отверстий и корпуса, вы можете помочь защитить систему от перегрева и необратимого повреждения внутренних частей вашего компьютера и информации, которую вы храните на нем.
Как часто это нужно делать? Если вы не хотите снижать производительность и срок службы вашего ПК из-за дополнительных нагрузок и тепла, проводите его качественную чистку не реже одного раза в шесть месяцев или год.
В то время как компьютер среднего пользователя служит несколько лет, истинная очистка аппаратного и программного обеспечения может продлить срок службы вашего ПК еще на несколько лет.
Чистое программное обеспечение помогает защитить ваши данные. Антивирусное программное обеспечение и регулярные обновления программ защищают вашу систему от проникновения вирусов, вредоносных программ и киберпреступников.
Когда вы создаете резервные копии файлов, удаляете неиспользуемые программы и выполняете задачи обслуживания, такие как дефрагментация жесткого диска, вы гарантируете, что ваш компьютер сможет сохранять ваши файлы, не повреждая их случайно.
Вам, наверное, нравится аккуратный дом. Неплохо также держать свой компьютер в чистоте. Например, использование внешнего жесткого диска или облачного хранилища поможет очистить ваш компьютер и сохранить ценные данные в безопасности.
Как почистить компьютер, Шаг 1: Аппаратное обеспечение
Чтобы поддерживать аппаратное обеспечение вашего компьютера в хорошем состоянии, есть ключевые задачи, которые вы должны добавить в свой список домашних дел — после выключения и отключения компьютера.
Протирайте компьютер
Протирайте компьютер от пыли снаружи мягкой сухой тканью не реже одного раза в неделю. Удалите любые отпечатки пальцев на экране. Если вы хотите использовать чистящую жидкость, посетите компьютерный магазин и найдите жидкость, специально предназначенную для вашего типа монитора.
Удалите любые отпечатки пальцев на экране. Если вы хотите использовать чистящую жидкость, посетите компьютерный магазин и найдите жидкость, специально предназначенную для вашего типа монитора.
Обычные бытовые чистящие средства могут повредить экран монитора, стирая покрытия.
Вместо этого осторожно протрите экран мягкой тканью. Салфетка из микрофибры отлично подходит для этой цели.
Вы можете смочить тряпку дистиллированной или фильтрованной водой, чтобы удалить стойкие загрязнения. Обычно подходит и обычная вода, но фильтрованная или дистиллированная вода поможет вам избежать разводов.
Если требуется более интенсивная очистка, смочите ткань смесью 50-50 дистиллированной воды и дистиллированного белого уксуса и аккуратно протрите экран.
Чтобы очистить переднюю и заднюю часть корпуса ноутбука, используйте чистую губку, смоченную в воде с мягким средством для мытья посуды и отжатую. Аккуратно потрите.
Прежде чем снова включать компьютер, убедитесь, что он сухой.
Очистите клавиатуру
Возьмите клавиатуру, переверните ее и аккуратно похлопайте по задней поверхности, чтобы удалить крошки, случайные волосы и другие крошечные частицы грязи. Если у вас возникли проблемы с удалением липкой грязи, попробуйте использовать ватный тампон, смоченный в медицинском спирте, или чистящие смеси, упомянутые выше.
Аккуратное протирание вокруг клавиш поможет предотвратить их заедание или поломку. Если ваша клавиатура барахлит, вам может потребоваться открыть ее, чтобы выполнить «глубокую очистку». Обратитесь к руководству по вашему компьютеру или клавиатуре, чтобы узнать, как безопасно открывать и чистить этот компонент.
Сдуйте пыль с вентиляционных отверстий, вентиляторов и аксессуаров компьютера.
Каждые три-шесть месяцев рассмотрите возможность использования отвертки для открытия внешнего корпуса компьютера. С помощью баллончика со сжатым воздухом (продается в любом компьютерном магазине) очистите вентилятор и корпус от скопившейся пыли. Соберите корпус обратно и используйте ватные тампоны, чтобы собрать оставшуюся грязь на вентиляционных отверстиях или других небольших щелях снаружи корпуса.
Соберите корпус обратно и используйте ватные тампоны, чтобы собрать оставшуюся грязь на вентиляционных отверстиях или других небольших щелях снаружи корпуса.
Инструкции по очистке или безопасному открытию корпуса ноутбуков см. в руководстве.
Вы также можете использовать несколько коротких струй сжатого воздуха, чтобы очистить клавиатуру и мышь от пыли.
Запустить средство проверки диска
Чтобы помочь обнаружить проблемы с жестким диском до того, как они приведут к другим проблемам, Microsoft Windows предоставляет средство проверки диска. Инструмент будет сканировать и устранять проблемы, такие как ошибки файловой системы или поврежденные сектора. Если вы еще не выполняли это сканирование, запустите полное сканирование, которое включает автоматическое восстановление. Процесс может занять несколько часов.
Проверка сетевого фильтра
Скачки напряжения могут нанести вред компьютеру, а в некоторых случаях повредить блок питания и другие компоненты. Знаете ли вы, что устройства защиты от перенапряжений могут потерять свою защиту после всего лишь одного скачка напряжения? Даже если они по-прежнему отображаются как «включенные», они могут не обеспечивать необходимую вам защиту. Поэтому рекомендуется время от времени проверять их, особенно после заметного скачка напряжения.
Знаете ли вы, что устройства защиты от перенапряжений могут потерять свою защиту после всего лишь одного скачка напряжения? Даже если они по-прежнему отображаются как «включенные», они могут не обеспечивать необходимую вам защиту. Поэтому рекомендуется время от времени проверять их, особенно после заметного скачка напряжения.
Обеспечьте вентиляцию ПК
Поддержание надлежащего потока воздуха внутри и снаружи вашего ПК очень важно. Убедитесь, что у вас есть не менее трех дюймов свободного пространства по обе стороны от вашего компьютера, на котором нет препятствий, таких как другие компьютеры, бумаги или стены. Также убедитесь, что ваша комната достаточно большая или хорошо проветривается, чтобы обеспечить хороший приток воздуха.
Еще одна вещь, на которую стоит обратить внимание, это вентилятор процессора и его лопасти. Если ваш процессор продолжает перегреваться и вынуждает компьютер выключаться, вам может потребоваться обновить вентилятор процессора.
Как почистить компьютер, Шаг 2: Программное обеспечение
Пришло время заняться программами, которые создают и хранят важную информацию. Вот как сохранить «ум» вашего компьютера таким же чистым, как и его «тело», чтобы, возможно, продлить срок его службы.
Вот как сохранить «ум» вашего компьютера таким же чистым, как и его «тело», чтобы, возможно, продлить срок его службы.
Резервное копирование ваших жестких дисков
Резервное копирование ваших данных — особенно важных данных — является обязательным. Ноутбук или планшет можно заменить, но информация внутри него может оказаться незаменимой.
Как правило, существует два варианта резервного копирования данных: вы можете сделать копию в физическом месте, например, на внешнем жестком диске или флэш-накопителе, или вы можете сделать копию, которая хранится в «облаке», или онлайн, в безопасном месте.
Что бы вы ни выбрали, выполняйте резервное копирование своего компьютера не реже одного раза в неделю или чаще, если вы работаете над проектом или хотите сохранить недавно сохраненные изображения.
Приобретите антивирусное программное обеспечение для защиты от вредоносных программ
Антивирусное программное обеспечение помогает предотвратить проникновение вирусов и вредоносных программ на ваше устройство и предотвращение изменения ваших данных или кражи информации, что может привести к краже личных данных. Доступны платные и бесплатные версии антивирусного программного обеспечения, и большинство программ можно настроить на автоматическую работу в фоновом режиме.
Доступны платные и бесплатные версии антивирусного программного обеспечения, и большинство программ можно настроить на автоматическую работу в фоновом режиме.
Обновите свое программное обеспечение и программы
Обязательно обновите свое программное обеспечение, особенно часто используемые программы, такие как Adobe Flash, Adobe Reader, Chrome и Windows. Устаревшее программное обеспечение может быть уязвимо для вредоносных программ, поскольку большинство обновлений создаются для защиты программного обеспечения от угроз. Загрузка и установка последних версий ваших программ может не только защитить ваш компьютер, но и ускорить его работу.
Наведите порядок в программном обеспечении
При выполнении обновлений убедитесь, что вы используете программы в своей системе, и рассмотрите возможность удаления всех программ и файлов, которые вы больше не используете. Наведение порядка помогает гарантировать, что ваш компьютер не будет завален ненужными данными. Это также ограничивает количество программ, которые вредоносное ПО может «захватить», чтобы получить доступ к системе.
Очистите реестр Windows
Если вы используете Windows, есть еще один шаг, который вы можете рассмотреть: очистка реестра. Имейте в виду, что это может не повысить эффективность работы вашего устройства. Загрузка вашего ПК может работать быстрее, а может и нет.
Ваш реестр Windows представляет собой огромный репозиторий, в котором хранится информация обо всем, что вы делаете на своем ПК. Стоит подумать о том, чтобы убедиться, что он чистый. Но действуйте с осторожностью. Если вы допустили ошибку при очистке реестра, вам необходимо переустановить операционную систему. Обязательно сделайте резервную копию вашего реестра, чтобы быть в безопасности.
Как очистить компьютер, инструменты для очистки компьютера
Несколько инструментов для очистки компьютера могут помочь вам с программной частью процесса.
Средства очистки Apple и Mac
Компьютеры Apple имеют собственный уникальный набор средств очистки компьютера. Вот три примера для рассмотрения.
CleanMyMac X Tool
Это универсальный инструмент оптимизации, который выполняет функции очистки Mac, монитора производительности и удаления вредоносных программ.
Средство очистки диска Pro
Этот инструмент для Mac может быстро удалить мусор с вашего устройства, не рискуя удалить важные вещи.
MacKeeper Tool
MacKeeper — это еще один набор инструментов для очистки, который поможет вашему компьютеру работать бесперебойно и эффективно. Он очищает ненужные и повторяющиеся файлы вместе с ненужными приложениями, виджетами и другими расширениями, чтобы освободить место.
Средства очистки ПК и Windows
ПК с Windows имеют собственные средства очистки компьютера. Вот некоторые из возможных вариантов:
Инструмент очистки диска Windows
В Windows есть инструмент очистки диска, который освободит место на вашем жестком диске, удалив старые файлы и другие ненужные вам вещи. Чтобы запустить его, нажмите клавишу Windows, введите «Очистка диска» и нажмите клавишу ввода.
Средство дефрагментации диска Windows
Компьютеры могут работать медленнее, если файловая система фрагментирована. Для решения этой проблемы в Windows есть встроенный в систему инструмент дефрагментации диска, который может запускаться автоматически.
Другие инструменты очистки приложений
Если ваши инструменты очистки Apple или Windows не решают ваши проблемы, есть несколько других инструментов очистки приложений, которые потребуют от вас установки дополнительного программного обеспечения, например MyCleanPC.
Разумно провести собственное исследование, чтобы узнать, какой тип очистки подходит для ваших индивидуальных потребностей компьютера.
Лучший способ очистить Windows 10: пошаговое руководство
Со временем каждая установка Windows создает мусор, который занимает место и тратит ресурсы. Пренебрегать регулярным обслуживанием легко, поэтому часто проблема возникает из-за старых файлов и программ.
Если вы не очистите свой компьютер, вскоре вы столкнетесь с предупреждениями о нехватке места на диске и заметите, что он замедляется. Давайте рассмотрим, как очистить Windows 10 (и Windows 11) с помощью различных инструментов для разных ситуаций.
Давайте рассмотрим, как очистить Windows 10 (и Windows 11) с помощью различных инструментов для разных ситуаций.
Шаг 1. Сотрите временный мусор
Windows 10 и 11 включают пару похожих инструментов для удаления старых временных файлов с вашего диска, что означает, что вам не нужно специальное приложение для очистки Windows. Это отличная первая остановка в вашем путешествии по очистке Windows.
Очистка диска
Если вы не возражаете против устаревшего интерфейса, классический инструмент очистки диска сделает свою работу по очистке. Чтобы получить к нему доступ, введите Очистка диска в меню «Пуск» и выберите диск, который хотите очистить.
Через некоторое время вы увидите список ненужных файлов, которые Windows может очистить. Предполагая, что вы являетесь администратором, вы должны сначала нажать кнопку Очистить системные файлы , чтобы снова выполнить поиск дополнительных типов данных.
Не стесняйтесь удалять почти все доступные здесь категории данных, за некоторыми исключениями. В более старых версиях Windows 10 следите за Downloads , что удалит все в этой папке. Вы также можете не очищать корзину , если только вы не уверены, что вам не нужно ничего из нее восстанавливать.
В более старых версиях Windows 10 следите за Downloads , что удалит все в этой папке. Вы также можете не очищать корзину , если только вы не уверены, что вам не нужно ничего из нее восстанавливать.
Если вы недавно обновились до новой основной версии Windows, вы увидите запись Предыдущие установки Windows . Удаление этого приведет к удалению старых файлов, которые Windows хранит в течение 10 дней, что позволит вам легко вернуться к более ранней версии. Вы также должны избегать удаления Установочные файлы Windows ESD , так как он используется для перезагрузки компьютера через настройки.
Ознакомьтесь с папками Windows, которые можно удалить, чтобы сэкономить место, чтобы получить дополнительную информацию о конкретных элементах, которые можно удалить с помощью очистки диска.
Контроль памяти
Windows 10 и Windows 11 включают в себя большую часть тех же функций очистки диска с более приятным интерфейсом в Настройки > Система > Хранилище . Вы можете использовать обнаруженную там функцию Storage Sense для автоматической очистки файлов, когда на вашем диске мало места или время от времени. Нажмите Настройте Контроль памяти или запустите его сейчас , чтобы изменить эти параметры.
Вы можете использовать обнаруженную там функцию Storage Sense для автоматической очистки файлов, когда на вашем диске мало места или время от времени. Нажмите Настройте Контроль памяти или запустите его сейчас , чтобы изменить эти параметры.
В списке того, что использует место на вашем ПК, нажмите Временные файлы и вы сможете удалить те же типы данных, что и при очистке диска. Показать больше категорий предоставляет дополнительную информацию о типах данных, которые не занимают много места.
Шаг 2. Удаление больших файлов
Вы удалили ненужные файлы; Следующим шагом к очистке Windows 10 является поиск старых данных, занимающих много места на вашем компьютере. Чтобы помочь в этом, загрузите TreeSize Free, который просканирует ваше хранилище и покажет вам, где находятся самые большие файлы.
После установки найдите TreeSize в меню «Пуск» и запустите его, используя ссылку (Администратор) , чтобы вы могли сканировать везде. Для начала выберите Выберите каталог в левом верхнем углу и выберите основной диск для хранения.
Для начала выберите Выберите каталог в левом верхнем углу и выберите основной диск для хранения.
Через несколько секунд вы увидите визуальную разбивку хранилища вашего ПК, причем самые большие файлы будут вверху. Щелкните стрелку раскрывающегося списка в любой папке, чтобы развернуть ее на один уровень.
Самые большие папки, вероятно, будут пользователей , Windows и Program Files (или Program Files (x86) ). В каталоге Windows мало что можно сделать, не вызывая проблем (помните о папках Windows, к которым никогда не следует прикасаться), поэтому давайте посмотрим на другие.
Удаление больших программ
В разделе Program Files (и/или Program Files (x86) в 64-разрядной версии Windows) вы найдете файлы для большинства установленных вами приложений. Если вы больше не используете некоторые из них, перейдите к Настройки > Приложения > Приложения и функции , чтобы удалить их.
Удалите большие элементы из папки пользователя
Большинство файлов, занимающих много места, вероятно, будут находиться в папке вашей учетной записи под Users . Он содержит ваши документы, изображения, видео и тому подобное.
Вероятно, вы увидите, что много места занимает папка AppData , в которой многие приложения хранят информацию и настройки. Например, кеши Chrome и Spotify могут занимать здесь несколько гигабайт.
Взгляните на эти файлы и посмотрите, нет ли в них легко висящих плодов. Вы можете удалить файлы, которые больше не используете, или перенести некоторые данные на внешний жесткий диск. Если у вас много файлов в Dropbox или другом облачном хранилище, используйте их панели настроек для десинхронизации облачных файлов, которые вам не нужны. Вы всегда можете получить к ним доступ через веб-интерфейс.
Вы можете увидеть некоторые другие огромные файлы в TreeSize, такие как WinSxS . См. наше руководство по управлению большой папкой WinSxS, если у вас возникла эта проблема.
См. наше руководство по управлению большой папкой WinSxS, если у вас возникла эта проблема.
Шаг 3. Очистите вирусы Windows 10
Большинство компьютеров, купленных в магазине, поставляются с бесполезными программами-раздутиями, которые занимают место и дублируют функции, уже имеющиеся в Windows. Кроме того, сама Windows 10 включает в себя несколько нежелательных приложений, которые вы, вероятно, никогда не используете.
Если вы не нашли время, чтобы удалить вредоносные программы из вашей системы, вы должны это сделать. Это важная часть очистки Windows 10. Инструкции см. в нашем руководстве по удалению вредоносных программ из Windows 10.
Шаг 4. Наведите порядок на рабочем столе
Даже после того, как вы очистили файлы и приложения на своем компьютере, беспорядок на рабочем столе может сбить вас с толку и затруднить эффективную работу. Многие люди используют свой рабочий стол в качестве временного хранилища, что приводит к тому, что на нем разбросаны всевозможные файлы.
Попробуйте «сбросить» рабочий стол до чистого состояния, чтобы сделать его более аккуратным. Начните с перемещения всех файлов с рабочего стола в другое место. Далее вы можете создавать ярлыки для файлов, которые вам постоянно нужны на рабочем столе.
Если у вас так много файлов, что вы не думаете, что это сработает, определенно стоит обратить внимание на приложение Fences. Он включает в себя мощные инструменты, которые позволяют автоматически комбинировать похожие значки на рабочем столе, скрывать или отображать все значки несколькими щелчками мыши и многое другое.
После того, как вы очистите Windows 10 и свой рабочий стол, вы почувствуете, что у вас совершенно новая машина. У нас есть более подробное руководство по очистке рабочего стола Windows, если вам интересно.
При необходимости: обновите Windows 10
Возможно, вы пришли к выводу, что на вашем компьютере такой беспорядок, что вы не хотите прилагать усилия для очистки Windows 10. В этом случае вы можете использовать встроенную опцию для переустановки новой копии Windows.
В этом случае вы можете использовать встроенную опцию для переустановки новой копии Windows.
Возможно, вы знаете о параметре Сбросить этот ПК , доступном в настройках Восстановление . Однако использование этого с некоторыми параметрами восстановит ваш компьютер до состояния, в котором он был из коробки, включая предустановленное вредоносное ПО производителя. Чтобы этого избежать, можно воспользоваться другим способом.
Чтобы использовать его, нажмите ту же кнопку Начать в меню Восстановление . Выберите Сохранить мои файлы , выберите загрузку или переустановку локально, выберите настройки, а затем убедитесь, что вы выбрали Нет для Восстановить предустановленные приложения?
Это эквивалентно параметру «Новый запуск », который можно найти в разделе «Производительность и работоспособность устройства» приложения «Безопасность Windows» в более старых версиях Windows 10. Он переустанавливает Windows 10 и обновляет ее до последней версии, а также удаляет все установленные приложения. Сохраняются только ваши личные файлы и «некоторые настройки Windows».
Он переустанавливает Windows 10 и обновляет ее до последней версии, а также удаляет все установленные приложения. Сохраняются только ваши личные файлы и «некоторые настройки Windows».
Несмотря на то, что Windows обещает сохранить их в безопасности, убедитесь, что вы сделали резервную копию своих файлов, прежде чем делать это, на случай, если что-то пойдет не так. Вы также должны записать все лицензионные ключи, которые вам потребуются для повторной активации программного обеспечения после обновления.
Переустановка всех программ вручную займет некоторое время. Но если ваш компьютер в беспорядке, возможно, стоит получить чистую систему.
Избегайте поддельных приложений для очистки
Пока мы обсуждаем очистку Windows 10 и 11, стоит упомянуть, что вы должны быть осторожны, какое программное обеспечение для очистки вы загружаете. Хотя все вышеперечисленные инструменты являются законными способами очистки вашего ПК, в Интернете вы найдете множество мошеннических «очистителей ПК», которые совершенно бесполезны (например, в приведенном выше видео).



 Оснащена удобным интерфейсом, предоставляющим графическую информацию о состоянии дискового пространства и его характеристиках в текущий момент.
Оснащена удобным интерфейсом, предоставляющим графическую информацию о состоянии дискового пространства и его характеристиках в текущий момент.
 Лучше всего использовать для удаления пыли баллончик со сжатым воздухом. Снимите боковые или передние панели корпуса, а затем с помощью сжатого воздуха удалите пыль с любых пылевых фильтров. Любые явные скопления пыли на дне корпуса можно вытереть. Или можно воспользоваться пылесосом, проявляя максимальную осторожность.
Лучше всего использовать для удаления пыли баллончик со сжатым воздухом. Снимите боковые или передние панели корпуса, а затем с помощью сжатого воздуха удалите пыль с любых пылевых фильтров. Любые явные скопления пыли на дне корпуса можно вытереть. Или можно воспользоваться пылесосом, проявляя максимальную осторожность.

 Платы можно трогать только кисточкой
Платы можно трогать только кисточкой
 Кроме того, он содержит расширенные функции для опытных пользователей.
Кроме того, он содержит расширенные функции для опытных пользователей.

 Получите CCleaner для вашего бизнеса
Получите CCleaner для вашего бизнеса