автономный установщик обновлений windows 7 ошибка 0x80070422
В преддверии поступления Windows 8 в продажу Microsoft выпустила большое кумулятивное обновление KB2756872, чего никогда раньше не делала для клиентских операционных систем. Однако при установке обновления меня ждал неприятный сюрприз — ошибка 80073712.
Увеличить рисунок
Сегодня я расскажу о том, как победить эту и ряд других ошибок при установке обновлений Windows с помощью новой возможности обслуживания – встроенного восстановления компонентов (in-box corruption repair).
Эта запись открывает серию статей о нововведениях в обслуживании Windows. И нет, оно не имеет ничего общего с автоматическим обслуживанием с помощью планировщика. Сначала я покажу, как решил проблему с установкой обновления, а потом расскажу о технологии.
[+] Сегодня в программе
Устранение ошибок Windows Update, вызванных повреждением хранилища компонентов
В справке предыдущих ОС Microsoft для ошибки 80073712 есть описание, из которого следует, что причиной является повреждение хранилища компонентов. Для Windows Vista и Windows 7 была выпущена утилита System Update Readiness Tool (CheckSUR), призванная устранить целый ряд ошибок Windows Update.
Список исправляемых ошибок
Для исправления этих ошибок в Windows 8 и более новых ОС утилита CheckSUR не нужна, потому что все необходимое уже встроено в систему! Вы можете восстановить поврежденные компоненты с помощью командлета PowerShell (рекомендуемый способ) или утилиты DISM.exe.
Upd. 28-Jul-2015. Microsoft выпустила специальное обновление, которое привносит в Windows 7 возможность встроенного восстановления компонентов по аналогии с Windows 8+.
Этап 1 – восстановление поврежденного хранилища компонентов
Восстановление можно выполнить без установочного диска Windows, но в некоторых случаях он может вам понадобиться.
Восстановление без установочного диска
В этом случае используются файлы хранилища на локальном диске и Windows Update.
Запустите PowerShell от имени администратора и выполните команду:
Repair-WindowsImage -Online -RestoreHealth
Альтернативно, вы можете выполнить в командной строке, запущенной с правами администратора, команду:
Dism /Online /Cleanup-Image /RestoreHealth
Длительность процедуры восстановления зависит от конфигурации ПК и степени повреждения хранилища. У меня она заняла около 7 минут, а ее результат вы видите на рисунке ниже.
Увеличить рисунок
Состояние хранилища компонентов обозначается параметром Image Health State. У него Healthy означает, что с хранилищем компонентов все нормально. Для дальнейшей диагностики переходите к проверке целостности системных файлов чуть ниже ↓ Если же повреждение хранилища не исправлено, нужно попробовать сделать это с помощью установочного диска.
Восстановление с помощью установочного диска
Когда системе не удается восстановить какие-либо компоненты, вам может помочь оригинальный установочный диск.
- Щелкните правой кнопкой мыши по ISO-образу и выберите в меню Подключить. Обратите внимание на букву диска, которую получил подключенный образ.
- В PowerShell выполните команду:
Repair-WindowsImage -Online -RestoreHealth -Source Е:\sources\install.wim:1
Здесь буква «E» соответствует букве подключенного образа, а цифра «1» — индексу издания в образе (в примере используется образ Windows 8 Enterprise с единственным изданием).
- По окончании процедуры убедитесь, что хранилище компонентов в порядке (Healthy).
Этап 2 – проверка целостности системных файлов
Строго говоря, этот этап не имеет отношения к восстановлению компонентов. Однако техническая поддержка Microsoft рекомендует после проверки целостности хранилища компонентов также проверить и целостность системных файлов. Для этого в командной строке, запущенной от имени администратора, выполните команду:
sfc /scannow
У меня один из файлов был поврежден, и утилита SFC успешно восстановила его.
Увеличить рисунок
Случаи, когда системе не удалось восстановить какие-либо файлы, выходят за рамки этой статьи (я разберу их в другой раз).
Этап 3 – установка обновления
Итак, две команды восстановили целостность хранилища компонентов и системных файлов. Самое время попробовать установить обновление заново.
Увеличить рисунок
Как видите, на сей раз у меня все сработало!
Что такое обслуживание Windows и зачем оно нужно
Рассказ вынесен в отдельную статью.
Преимущества встроенного восстановления компонентов Windows
Давайте сравним ключевые моменты восстановления компонентов в разных операционных системах.
Windows Vista и Windows 7
Утилита CheckSUR представляет собой набор полезных файлов, который регулярно обновляется по мере выхода новых исправлений. Таким образом, при возникновении проблем нужно скачивать утилиту заново, а между тем, сентябрьский пакет весит 350 Мб.
Но даже при таком размере в пакет не входят файлы для всех исправлений, выпущенных Microsoft (предположу, что файлов необязательных обновлений там нет). Это означает, что утилита не может устранить повреждения некоторых компонентов. И хотя обходной путь существует, он является костылем, требующим дополнительных телодвижений.
После запуска утилита распаковывает содержимое пакета в папку \Windows\CheckSUR\. Поскольку большинство файлов в пакете имеет очень небольшой размер, этот процесс получается длительным и занимает до 75-80% процентов от общего времени работы утилиты. Оставшееся время уходит на проверку компонентов и создание журнала.
И все это делается лишь ради того, чтобы восстановить манифесты и дать возможность системе обновиться…
Windows 8 и новее
Повреждение, как правило, означает пропажу манифеста или каталога. В отличие от CheckSUR, встроенная функция системы способна восстанавливать не только манифесты, но и все прочие составляющие компонентов. Это одно из важнейших преимуществ!
Кроме того:
- Все необходимые компоненты автоматически загружаются с Windows Update. С одной стороны – это самый актуальный источник компонентов, а с другой — от вас не требуется дополнительных действий.
- В дополнение к Windows Update или вместо него можно указать несколько источников компонентов, перечисляя WIM-образы в качестве параметров командной строки. Именно такой путь я описал выше для тех, кому не удастся обойтись только Windows Update. Например, если из г-сборки вырезаны необходимые компоненты, сочетание оригинального дистрибутива с Windows Update должно решить проблему.
- Windows периодически проверяет состояние компонентов в фоновом режиме и в случае неполадок помечает повреждение специальным флагом. Благодаря этому, с помощью консольных инструментов можно выполнить моментальную диагностику состояния хранилища компонентов.
Консольные средства для восстановления компонентов
Начиная с Windows 8, управление обслуживанием можно осуществлять не только с помощью утилиты DISM.exe, но и командлетов PowerShell, причем второй способ является рекомендуемым.
Я не любитель дублировать справку, но на русском языке ее пока нет. Поэтому я покажу вам основные возможности командлета Repair-WindowsImage, а для параметра
Цель проверки (работающая система и образы)
Целью проверки может являться как установленная система, так и образ в формате WIM или VHD.
-Online
Проверяет работающую систему.
-Path
Проверяет подключенный автономный образ по указанному после параметра пути.
Проверка и восстановление хранилища
Для определения состояния и восстановления компонентов в командлете Repair-WindowsImage предусмотрены три параметра, выполняющих проверку хранилища. Результатом сканирования может быть:
- отсутствие повреждений (Healthy)
- наличие повреждений, которые можно восстановить (Repairable)
- наличие повреждений, которые нельзя восстановить (Not repairable)
Однако функции параметров отличаются.
-CheckHealth
Моментально проверяет, присутствует ли в системном реестре маркер, обозначающий повреждение. Этот маркер может появиться в процессе работы системы обслуживания.
-ScanHealth
Проверяет хранилище на предмет повреждений. Эта операция занимает больше времени, чем простая проверка маркера.
-RestoreHealth
Проверяет хранилище на предмет повреждений и выполняет их восстановление. Эта операция является самой длительной из трех.
Источник компонентов для восстановления
Чтобы восстановить компоненты, их нужно откуда-то взять. Когда источник не указан, при проверке автоматически используется локальное хранилище компонентов и Windows Update.
Этот момент нигде не задокументирован, и вы должны понимать, что при проверке автономного образа Windows из-под другого издания или версии Windows источник нужно указывать обязательно.
В обоих случаях вы можете указывать более одного источника и даже блокировать Windows Update при этом. Приведенные ниже параметры предназначены только для восстановления, и поэтому допустимы только в связке с -RestoreHealth.
-Source
В качестве источника можно использовать путь к:
- работающей системе, к которой имеется доступ по сети
- автономному образу, причем его предварительное подключение необязательно
Здесь любопытна возможность указать путь непосредственно к изданию в WIM-образе без его предварительного копирования на локальный диск и последующего подключения. Она является тайным знанием, пока не отраженным в документации 😉 Это работает благодаря функции автоматического подключения WIM, реализованной на последних стадиях разработки Windows 8.
Вы можете перечислить несколько путей через запятую. Дополнительные источники задействуются только в том случае, если в предыдущих не нашлось подходящих компонентов.
Когда в качестве источника используется WIM-образ, необходимо указать его индекс:
-Source C:\wim\install.wim:1
-LimitAccess
Блокирует доступ к Windows Update во время проверки.
Примеры команд PowerShell
Я приведу несколько примеров практического использования командлета Repair-WindowsImage с разными целями и источниками проверки. Первые два вы уже видели в начале статьи.
Восстановление хранилища работающей системы, используя локальные файлы и Windows Update в качестве источника:
Repair-WindowsImage -Online -RestoreHealth
Восстановление хранилища работающей системы, используя Windows Update и WIM-образ в качестве источников:
Repair-WindowsImage -Online -RestoreHealth -Source C:\wim\install.wim:1
Проверка хранилища автономного VHD-образа. Сначала он подключается в папку C:\mount (это происходит очень быстро), а затем выполняется проверка.
Mount-Windowsimage -ImagePath C:\vhd\Win8.vhd -Index 1 -Path C:\mount Repair-WindowsImage -Path C:\mount -ScanHealth
Восстановление хранилища автономного VHD-образа, используя в качестве источника WIM-образ. Сначала VHD подключается в папку, затем выполняется восстановление образа, после чего VHD отключается с сохранением изменений.
Mount-Windowsimage -ImagePath C:\vhd\Win8.vhd -Index 1 -Path C:\mount Repair-WindowsImage -Path C:\mount -RestoreHealth -Source C:\wim\install.wim:1 Dismount-WindowsImage -path C:\mount -Save
Результаты проверки и восстановления
Помимо результатов в консоли вы можете найти подробный отчет ближе к концу файла %WinDir%\Logs\DISM\dism.log
В первой половине приведенного фрагмента видны конкретные компоненты и результат их восстановления (успех или неудача), а во второй – сводка об операции, включая время ее выполнения.
Посмотреть отчет из журнала DISM
Как видите, у меня были повреждены 7 манифестов, относящихся языковому пакету, что и стало препятствием к установке обновления Windows. Все повреждения были исправлены.
Безусловно, этот материал не подразумевает моментального практического применения, хотя проверить состояние хранилища компонентов Windows вы можете прямо сейчас. Более того, за три года работы в Windows 7 у меня ни разу не возникало проблем с установкой обновлений.
Однако ошибки Windows Update, связанные с повреждением хранилища, вовсе не редкость, даже если судить только по форуму OSZone. Поэтому важно знать, как бороться с ними.
Мне показалось, что часть аудитории блога откровенно заскучала от серии статей о современном интерфейсе Windows 8 и приложений. Конечно, там все примитивно, никаких технических тонкостей, а главное – у некоторых людей создается ощущение, что кроме Modern UI в Windows 8 нет ничего нового. Это не так…
Я давно планировал серию записей об изменениях в обслуживании Windows, а возникшая проблема с установкой обновления лишь форсировала публикацию, заодно вынудив меня изменить порядок статей в серии.
Вам хватило технических тонкостей сегодня? 😉
Если нет, в следующей записи из этой серии вас ждет не только экскурс в историю инструментов обслуживания ОС Microsoft, но и уникальная возможность попробовать себя в роли г-сборщика Windows! Но до этого в блоге появятся записи на другие темы.
Как исправить Ошибку: 0x80070422 — SuppGroup Blog
Простой способ исправить Ошибку: 0x80070422
Установщик обнаружил ошибку: 0x80070422
Указанная служба не может быть запущена, поскольку она отключена или все связанные с ней устройства отключены.
Причины возникновения Ошибки: 0x80070422
Эта ошибка может появиться, если в Windows 7 отключено или не запущено автоматическое обновление и фоновая интеллектуальная служба передачи (BITS).
Примечание. Некоторые вирусы и вредоносные программы могут отключить службу автоматического обновления и вызвать эту проблему.
Решение
Для того чтобы устранить ошибку нужно открыть службы windows 7 и запустить службы «Фоновая интеллектуальная служба передачи (BITS)», «Центр обновления Windows»:
- Открываем Пуск -> Панель Управления -> Администрирование -> Службы
- Открыв службы листайте в самый низ. Найдите 2 службы «Фоновая интеллектуальная служба передачи (BITS)», «Центр обновления Windows» и посмотрите их состояние. Состояние этих служб должно быть «Работает». Если хотя бы одна из них «Отключена» запустите ее.
У меня оказалась отключена служба Центра обновления.
Как включить центр обновления Windows 7
Для того чтобы включить (запустить) службу нужно два раза кликнуть левой кнопкой мыши на центр обновления Windows. Или правой кнопкой в меню выбрать «Свойства».
Меняем тип запуска на «Вручную» и нажимаем «Применить». После применения изменения кнопка «Запустить» должна стать активной. После нажатия на кнопку «Запустить» должен начаться процесс запуска Центра обновления.
После завершения запуска обновления нажимаем «ОК». Если вы все сделали правильно, то состояние Центра обновление измениться на «Работает».
Теперь вы знаете как исправить Ошибку: 0x80070422 =))
Остались вопросы?! Можете оставить их в комментариях, мы постараемся ответить.
Error, WindowsОшибка 0x80070422 в windows 7, 8, 10: как исправить?
Компьютерные ошибки в наше время уже перестали пугать обычного пользователя, потому что это стало неотъемлемой частью жизни среди владельцев данного устройства. Они рано или поздно будут у каждого, и бояться тут нечего, потому что с наличием интернета можно решить абсолютно все что угодно. Сегодняшняя ошибка не будет исключением, ведь пойдет разговор про код ошибки 0x80070422. Для начала давайте разберемся, что такое ошибка 0x80070422 в windows 7, 8, 10. Данная проблема возникает когда обновляется ПО Виндоус, когда трудишься с брандмауэром Виндоус и, естественно, при запускании защитника системы.
Итак, как исправить ошибку обновления 0x80070422 в windows 7, 8, 10?
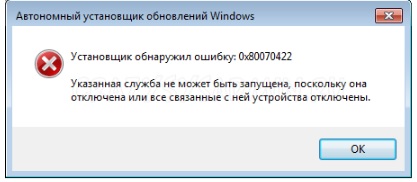
Способ для Windows 7
Чаще всего юзеры сталкиваются с этой проблемой, когда пытаются обновиться на более высокую ПО. Бояться этого не стоит, сейчас мы подробно расскажем порядок действий в таком случае.
- Нажмите популярные на клавиатуре Windows + R одновременно.
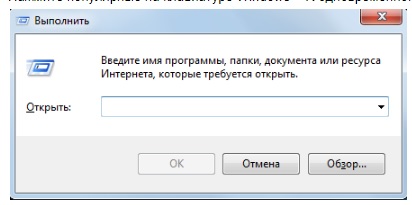
- В новое окно напишите Services.msc.
- Новым шагом наведите на Центр обновлений, следом выберите “свойства”
- В появившемся окне кликаем “автоматически”.
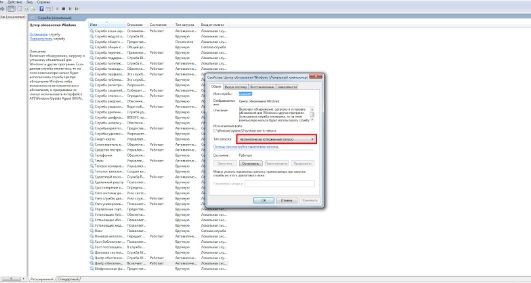
- Выбираем “ОК”.
- Перезагружаем компьютер.
Таким образом, если у вас Винда 7, то у вас данной ошибки уже не будет.
Решение на Windows 8/8.1/10
На этих ПО чаще всего всплывает когда люди запускают Защитник Windows.
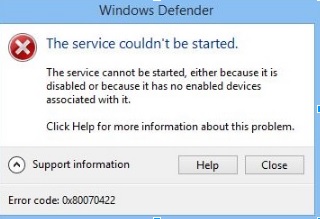
Если переводить дословно, то там написано: Данный сервис не может быть открыт, потому что он выключен или все его компоненты выключены.
Чтобы решить эту проблему, делаем похожие действия, как и на Виндоус 7.
- Нажмите известные кнопки Windows/R одновременно.
- В образовавшийся поиск напечатайте Services.msc.
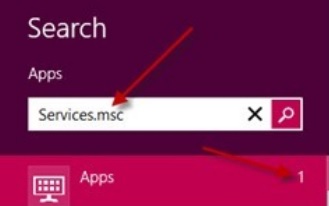
- Следующим шагом наведите на службу защитников Windows, после чего выберите “свойства”. В новом окне выбираем “автоматически”.
- Кликаем “ОК”.
- Перезагружаем компьютер.
Как убрать данную ошибку, возникшую из-за брандмауэра
Невзирая на ваши характеристики компьютера, при запуске системного антивируса у многих возникает эта проблема. Часто бывает так, что когда вы запускаете игру или видео с интернетом, то всплывает вот такая ошибка.
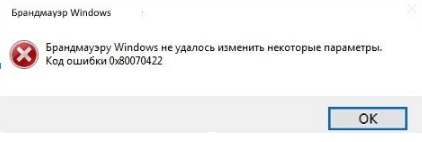
Это вовсе не страшно, потому что и это тоже возможно решить благодаря несложным манипуляциям.
- Нажмите знакомые Виндоус и R одновременно.
- В появившуюся строку наберите Services.msc.
- В выбранном списке найдите Центр обновлений.
- Кликните правой кнопкой мыши, выберите “свойства” и “автоматически”.
- После всего сделанного перезагрузите компьютер.
Итог
Проблемы 0x80070422 вовсе не стоит бояться, потому что на какой бы вы операционной системе не были, решение для нее одинокого простое.
Надеемся, что мы помогли вам с решением.
Спасибо за прочтение.
Установщик обнаружил ошибку 0x80070422 — как исправить
Иногда системное сообщение об ошибке появляется при попытке запустить операционную систему или открыть брандмауэр.
Причины сбоя операционной системы
Ошибка «0x80070422» видна не только при запуске брандмауэра Windows, но и при взаимодействии со многими ИТ-продуктами, особенно с установщиком программного обеспечения.
Причина заключается в отключении одной из следующих операционных служб.
- Дистанционный вызов процедур (RPC).
- Обновление Windows.
- Криптография.
- Фоновая интеллектуальная передача (BITS).
- Хранение данных на уровне блоков.
Если появляется сообщение об ошибке, рекомендуется восстановить операционную систему досрочно. Таким образом, вы можете сэкономить время без ущерба для вашей системы.
Исправление ошибок 0x80070422
Есть несколько возможных решений этой проблемы. В одном из них пользователь вошел в систему как менеджер. Предпринимаются следующие действия:
- Одновременно нажимаются кнопки Win и R.
- Прописывается команда services.msc.

- В разделе «Службы» выбирается «Центр обновления Windows» и нажимается «Свойства».

- В разделе «Общие» выберите «Тип запуска» и нажмите «Автоматически», затем выберите «Применить».

- Затем компьютер перезагрузится.
Если проблема не исчезнет, другие службы будут проверены таким же образом.
В панели управления, когда пользователь проходит загрузку, необходимо выполнить еще три действия:
- Выберите «большие значки» из ваших визуальных опций.

- Выберите «для просмотра больших значков».
- Затем откроется брандмауэр Windows.
- Откройте брандмауэр Windows 10.

- Затем «Включить или отключить брандмауэр Windows».

- Нажмите «Линия». Включите или отключите брандмауэр Windows.

Это также вызвано вредоносным ПО. Рекомендуется проверить компьютер, чтобы устранить это. Вы можете использовать Microsoft Security Inspector для извлечения вирусных ИТ-продуктов.
После подключения мы найдем кнопку «Загрузить» в верхней части веб-сайта, затем загрузите сканер безопасности Microsoft и установите средство безопасности в соответствии с инструкциями на компьютере. Предлагаемый файл хранится в рабочей области и содержит более 100 мегабайт документации по установке.
В конце установки нажмите значок «Сканер безопасности Microsoft», который может отображаться как «msert».
После этого пользователь, который принимает условия лицензионного соглашения, дважды должен нажать кнопку «Далее».
Нажмите «Быстрая проверка» и «Далее». 
Система будет проверена и вредоносное ПО будет удалено. 
Если проблема не устраняется, вы можете попробовать сканировать компьютер с помощью других антивирусных программ и бесплатных утилит, таких как Dr.Web CureIt.
как исправить ошибку в Windows 10
Чтобы исправить ошибку обновления с кодом 0x80070422, нужно зайти в «Панель управления» -> «Брандмауэр Windows». Перейти в раздел «Включение и отключение Брандмауэра Windows». Поставить галочки напротив «Уведомлять, когда брандмауэр Windows блокирует новое приложение» в настройках параметров для частной и общественной сетей.
Оглавление:
Причины появления ошибки 0x80070422
Ошибка с кодом 0x80070422 возникает при внутренних конфликтах Брандмауэра Windows, установщика, службы обновлений или других компонентов системы. Исправить ошибку и предотвратить ее появление можно, изменив настройки Брандмауэра или Центра обновлений Windows. Окно с сообщениями о неполадках возникает при прекращении работы компонентов Windows.
Ошибка 0x80070422 возникает при прекращении работы служб и компонентов следующего типа:
- Обновления системы. В этом случае возникновение ошибки напрямую связано с запуском Центра обновления Windows.
- Процессы, связанные с вызовом удаленных процедур. Это могут быть любые процессы, использующие удаленные приложения или устройства.
- Службы криптографии. Задачей этих служб является кодировка при обмене информацией между службами Windows и сторонними адресатами.
- Компоненты хранения загрузочной информации.
- Фоновая интеллектуальная передача данных. Используется, в основном, при скачивании новых файлов. Обеспечивает стабильную связь и качественную передачу данных между сервером и клиентом.
Часто сразу понятно, в какой именно службе возникает ошибка, поскольку название этой службы высвечивается в самом сообщении. Ошибка также может возникать по причине заражения компьютера троянами или вирусами.
Вирусные программы часто пытаются вмешаться в действия брандмауэра и других средств защиты. В результате этих действий защитные компоненты могут прекратить работу, а пользователю будет показано сообщение об ошибке службы.
Изменение настроек Центра обновления
Самым простым способом исправления ошибки является откат Windows к одной из точек восстановления. Как это делать, мы уже писали в другой статье. Если же этот способ не подходит, можно попробовать воспользоваться еще одним простым методом решения — изменить настройки Центра обновлений Windows.
Для изменения настроек Центра обновления нужны права администратора. Активировать права администратора можно при помощи запроса в командную строку. Следует понимать, что данный метод поможет исправить ошибку 0x80070422 только в том случае, если она вызывается компонентами автономного установщика обновлений или центра обновлений. Для исправления ошибок, вызванных компонентами защиты и брандмауэром Windows, следует перейти к настройкам брандмауэра.
Для исправления ошибки установщика обновлений нужно зайти в Windows 10 под именем администратора:
- Нажать правой кнопкой мыши на значке «Пуск» или нажать комбинацию клавиш Win+R и ввести cmd.exe, нажать Enter.
- Перейти в раздел Командная строка (администратор). В свежих версиях системы название изменилось на «Windows PowerShell».
- В зависимости от настроек безопасности, должно появиться окно «Контроля учетных записей» о внесении изменений на компьютер. Нужно нажать «Да», чтобы запустить командную строку.
- В открывшемся окне командной строки нужно ввести
net user администратор /active:yesи нажать «Enter». - Дождаться надписи «Команда выполнена успешно», после чего закрыть окно.
- Открыть меню «Пуск». Найти пользователя «Администратор». Войти в эту учетную запись.
- Нажать «Пуск» -> «Выполнить» или воспользоваться комбинацией клавиш Win+R.
- В появившемся окошке ввести
services.msc, нажать «Ок». - Найти в списке служб «Центр обновления Windows», нажать по нему правой кнопкой мыши, перейти в «Свойства».
- Во вкладке «Общее» найти пункт «Тип запуска» и выбрать вариант «Автоматически».
- Нажать «Применить», затем «Ок», чтобы сохранить изменения.
После выполнения этих действий необходимо перезагрузить компьютер, чтобы изменения вступили в силу. Если ошибка 0x80070422 вызывается центром обновления, то эти действия должны исправить проблему. Если же ошибка продолжила появляться после перезагрузки, либо причиной ее появления является другая системная служба, следует аналогичным образом отключить их или изменить настройки запуска.
Изменение настроек Брандмауэра Windows
Брандмауэр Windows — вторая по популярности причина появления ошибки 0x80070422 после Центра обновлений. Для того, чтобы избавиться от ошибки, необходимо зайти в настройки брандмауэра в Панели управления и уменьшить возможности системы защиты. Если заставить брандмауэр уведомлять о блокировке новых процессов и приложений, то вместо ошибок будут появляться уведомления о разрешении или блокировании доступа приложению.
Для изменения настроек брандмауэра в Windows 10 нужно:
- Нажать «Пуск», перейти в Панель управления.
- В правом верхнем углу найти кнопку «Просмотр» и выбрать формат отображения «Крупные значки».
- Найти в списке всех отобразившихся элементов управления Брандмауэр Windows и открыть его.
- В левой части экрана кликнуть на пункт меню «Включение и отключение брандмауэра Windows».
- Выставить в разделах «Параметры для частной сети» и «Параметры для общественной сети» следующие настройки: «Включить брандмауэр Windows» и поставить галочку «Уведомлять, когда брандмауэр Windows блокирует новое приложение».
Самое главное — не должно стоять галочки около пункта «Блокировать все входящие подключения, в том числе для приложений, указанных в списке разрешенных программ». Именно эта настройка часто вызывает ошибку при попытке подключения к серверам обновления или при установке/запуске программ.
Если не помог ни один из указанных способов, следует сохранить все важные данные и вернуться к варианту отката системы к последней точке восстановления. Если причиной проблемы были вирусы, очистка компьютера от вредоносного кода не гарантирует исправную работу брандмауэра и других систем. Если файлы Windows были повреждены, все равно потребуется откат или переустановка ОС.








