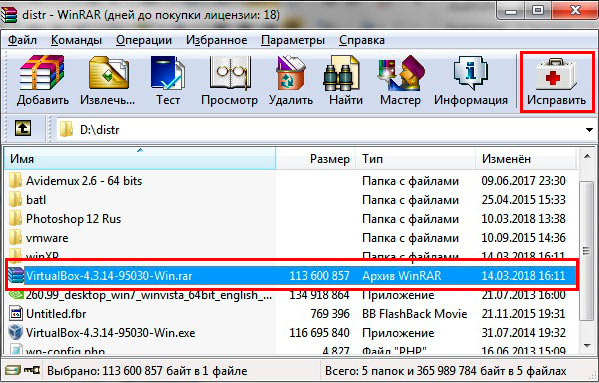Как открыть файл RAR и чем это сделать: на компьютере и телефоне
Главная » Разные советы для Windows
Всем привет! Файл RAR – это специальный формат сжатия файлов, который может содержать в себе файлы и папки. В целом, это обычный архив, имеющий плотную степень сжатия. Последний критерий стал решающий, в завоевании популярности этого формата в интернете. В рамках этой статьи будет рассмотрены многочисленные способы – как открыть RAR. Сама операционная система не умеет распознавать RAR файлы. Для опознания доступны только ZIP архивы. Чтобы работать с RAR, нужно обзавестись правильной программой.
Содержание
- WinRaR
- 7 ZIP
- FreeArc
- Хорошие аналоги
- Открытие архива на Android
- Открытие архива на iPhone
- Задать вопрос автору статьи
WinRaR
Полноценная программа, помогающая: открыть архив, распознать его, извлечь файлы и наоборот – запаковать все в единый архив. Загрузить программу можно на официальном ресурсе – ссылка для скачивания.
Загрузить программу можно на официальном ресурсе – ссылка для скачивания.
Программа условно бесплатная. При этом по окончанию пробного месячного периода она не заблокируется, а каждый раз при открытии станет ненавязчиво спрашивать, не желаете ли вы приобрести ее за плату.
Открыть RAR файл на Windows очень просто:
- Двойным кликом запустите в программе выбранный архив. Нажмите «Извлечь».
- Выберите «Путь извлечения» и потом кликайте «ОК».
- После процедуры, данные на компьютере отобразятся в виде папок и файлов.
Основными опциями Винрар можно считать:
- Файловый менеджер внутри утилиты.
- Восстановление поврежденных RAR-файлов.
- Запароливание, блокировка и отправка данных по E-mail.
- Работа с данными без ограничений – по их размеру.
7 ZIP
Довольно популярный архиватор, которому пошел третий десяток от роду. Основное отличие от конкурентов – распространение «For Free» с бесплатным исходным кодом. Утилита дает возможность взаимодействовать с ней:
Утилита дает возможность взаимодействовать с ней:
- Через персонализированную графическую оболочку;
- С помощью командной строки Windows 7 или версий ОС повыше.
Загрузить 7 ZIP вы можете по ссылке. На официальном сайте всегда доступна актуальная версия.
Открыть файлы RAR с помощью утилиты можно так:
- Двойным кликом мышки открывайте заархивированные данные.
- Нажмите «Извлечь» и выберите директорию для распаковки.
- По окончании информация в развернутом виде будет доступна в папке.
Преимуществу утилиты:
- Неперегруженный большим количеством кнопок интерфейс.
- Работа с многими форматами, включая расширение «RAR» и собственный «7z».
- Высокая скорость разархивирования.
FreeArc
Еще одна хорошая программа, позволяющая работать с форматом файла «RAR». Открытый исходный код, бесплатное распространение, и скорость обработки стали визитной карточкой «FreeArc». По скорости некоторые конкуренты могут отставать от «FreeArc».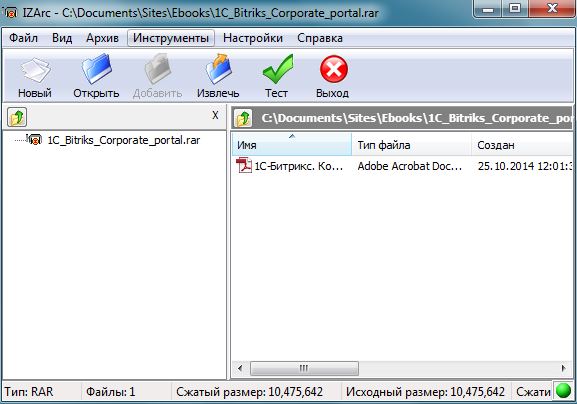
Как и чем открыть «rar»:
- После установки ПО нажмите ПКМ на архив и выберите разархивировать с помощью «FreeArc». Или же воспользуйтесь графическим интерфейсом, нажав «Распаковать».
- Если данные увесистые, вы можете нажать «Фоном» для свертывания операции в трей Windows 8, 7 и 10.
Преимущества ПО:
- Скорость обработки архивов.
- Разрешает восстанавливать поврежденные архив-файлы.
- Интеграция с «Total Commander».
- Интуитивно понятный интерфейс.
Хорошие аналоги
В сравнении с представленными выше программами для архивации и поддержки RAR-файлов можно назвать:
- TUGZip – бесплатная утилита для работы со множеством архивных форматов и образов дисков. Разрешено внедрение специальных плагинов, дополняющих стандартный функционал.
- IZarc – универсальная утилита для поддержки работы архивов и дисковых образов. Может без труда раскрыть RAR-документ.
 Имеет русский язык, поддерживает многотомную разархивацию, интегрируется в контекстное меню системы, вызываемое ПКМ.
Имеет русский язык, поддерживает многотомную разархивацию, интегрируется в контекстное меню системы, вызываемое ПКМ.
- PeaZip – портативный бесплатный помощник в открытии «RAR» документов с симпатичной оболочкой. Кроме стандартных возможностей, утилита реализует собственный формат архив-файлов – «Pea».
Открытие архива на Android
Каждая оболочка Андроид оснащена файловым менеджером, который по умолчанию умеет распознавать RAR-документы и распаковывать их. Также, используя дефолтный проводник, можно без труда посмотреть содержимое архива, не разархивируя его.
Если же функций стандартного «Explorer» для Андроид недостаточно, вот пачка популярных приложений для открытия «.RAR»:
- ES-Проводник – очень популярный и многофункциональный проводник, разрешающий открывать и взаимодействовать с любыми файлами. Глубокая интеграция с сетевыми протоколами и расширенные возможности при рутировании устройства делают утилиту «№1» среди других конкурентов.

- Total Commander – был популярен на Windows из-за своей многофункциональности и старается тоже самое делать и на Android. Легко справляется с документами и разными форматами, в том числе и «rar».
- Amaze File Manager – быстрота работы утилиты нравится многим пользователям мобильных устройств, поэтому они часто предпочитают именно это приложение для открытия архивов.
Открытие архива на iPhone
Лучшими приложениями для работы в операционной системе iOS являются:
- File Manager – лучший файловый менеджер, работающий с архивами и умеющий просматривать их прямо из облака. Из-за многофункциональности данная утилита «№1» на
- Document 5 – утилита для работы с данными в обычном и архивированном виде. Отлично работает в операционной системе
- USB Disk Pro – разрешает делать предпросмотр файлов, даже когда они находятся в РАР-архиве.
 Оснащен целым арсеналом функций, который будет понятен каждому.
Оснащен целым арсеналом функций, который будет понятен каждому.
Помогла ли вам эта статья?
1 671 3
Автор статьи
Хомяк 729 статей
Первый в мире автор-хомяк. Админ нашего паблика ВК. Домашний питомец пропавшего WiFi Гида и обладатель большой семьи. Треш, зерно и AC/DC — никакой слабости.
Как открыть файл RAR, как заархивировать файл, как пользоваться WinRar?
Привет, дорогие друзья. Сегодня мы займемся повышением компьютерной грамотности. Более точно — я покажу как открыть файлы с расширением rar и как заархивировать файл с помощью программы WinRAR.
Содержание:
- Какой программой открыть файл RAR и где скачать бесплатную версию программы WinRAR
- Как настроить программу
- Как извлечь файлы из RAR архива
- Как самому заархивировать файл
- Какие файлы имеет смысл сжимать архиватором, а какие нет
Как открыть архивированные файлы? — это один из самых популярных вопросов, который я получаю от подписчиков и покупателей моих обучающих курсов. Естественно, формулировки бывают разные, но смысл сводится к тому, что многие люди еще не научились использовать архиваторы и, соответственно, не умеют работать с данными, спрятанными в архив.
Естественно, формулировки бывают разные, но смысл сводится к тому, что многие люди еще не научились использовать архиваторы и, соответственно, не умеют работать с данными, спрятанными в архив.
Я решил, что будет логичнее сделать один раз подробную статью в блоге, чем каждый раз индивидуально рассказывать о том, как открыть файл RAR. Если вы воспринимаете видео лучше, чем текст, то посмотрите ролик и вам все станет понятно, под видео я продублировал весь урок в текстовом формате.
Программа для открытия RAR файлов
Для открытия таких архивов можно использовать несколько вариантов архиваторов, их обзор я приводил здесь, но, лучше всего, применять WinRar. Программу создал тот же человек, который придумал и сам алгоритм сжатия, так что лучше всего использовать ее. Программа бесплатная, так что качать рекомендую последнюю версию с официального сайта. Версии WinRar есть на многих языках, скачивайте ту, что вам нравится – скачать Winrar.
Версии WinRar есть на многих языках, скачивайте ту, что вам нравится – скачать Winrar.
Когда я готовил статью, сайт разработчиков открывался немного криво — промотайте вниз страницу, чтобы увидеть там ссылки на скачивание.
Как настроить программу Winrar?
После скачивания файла запустите его. В процессе установки нужно будет лишь согласиться с лицензионным соглашением и все. Как только программа будет готова, она откроет окно настройки, в котором нужно будет поставить нужные галочки. В принципе, я оставляю все как есть по умолчанию.
Ассоциировать WinRar с – этот блок показывает, какие файлы будут открывать автоматически этой программой. Там где галочки нет, автоматически открываться не будет. Все галочки ставить не обязательно, так как открыть файл ISO или JAR мы всегда сможем вручную.
Интерфейс – отвечает за создание ярлыков программы в разных местах. Я и тут все оставляю по умолчанию, так как открытие программы требуется очень редко, так как она встраивается в оболочку и работает как плагин (в этой статье я писал о плагинах).
Интеграция с оболочкой Windows – как я уже написал, WinRar встраивается в операционную системы и тут мы выбираем, как именно это будет сделано. Я делаю в точности как на картинке.
Теперь разберемся, как работает программа.
Как открыть файл RAR с помощью WinRar?
Есть два способа того, как открыть WinRar-ом файл RAR.
Вариант 1.
Клик правой кнопкой мыши по нужному файлу. Мы видим список возможных действий с файлом. В этом списке есть 3 пункта, относящиеся к архиву.
«Извлечь файл» открывает подробное меню, в котором можно указать любой путь для извлечения файлов архива.
«Извлечь файл в текущую папку», соответственно, распаковывает все файлы в ту же папку, в которой находится архив. Не рекомендую это делать, если ваш RAR файл находится на рабочем столе или в какой-либо папке с большим количеством других файлов. Извлеченные файлы могут потеряться среди других
«Извлечь файл название архива\» — в моем примере post manager.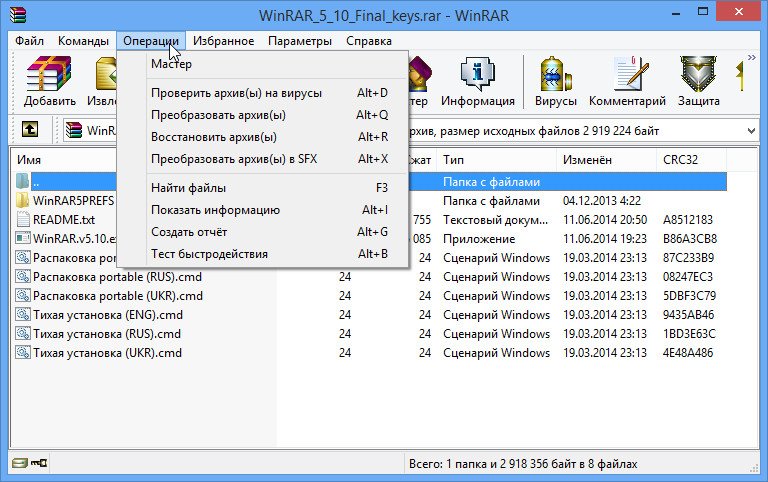 На мой взгляд, это самый удобный вариант. Все файлы из архива аккуратно попадают в одну общую папку.
На мой взгляд, это самый удобный вариант. Все файлы из архива аккуратно попадают в одну общую папку.
Всё – все нужные вам данные извлечены, и вы можете ими пользоваться. В 90% случаев я делаю именно так.
Вариант 2
Двойной щелчок левой кнопкой мыши по RAR файлу (также как вы запускаете любой другой файл). Открывается окно программы, напоминающее проводник. В этом окне вы можете переходить по папкам и файлам, которые спрятаны в архиве и, даже, запускать их. Это бывает нужно в тех случаях, когда в архиве много файлов, а вам нужен какой-то один.
Помните, в начале статьи я сказал, что программа бесплатная. Так вот, на самом деле, WinRar условно бесплатная программа. Это значит, что можно купить лицензию, но можно обойтись и без нее. Функции лицензионной копии ничем не отличаются от бесплатной тестовой. Единственное отличие – это окно, предлагающее купить лицензию (оно начнет появляться через 40 дней использования). Никаких ограничений на работу это окно не накладывает, просто закрываете его и все – пользуетесь программой дальше.
Ну, что ж, открывать файлы архива вы научились, но это не все. Программа, открывающая файлы RAR может создавать такие архивы и я вас научу это делать легко и быстро.
Как пользоваться WinRar для создания архива?
Упаковать файл в архив можно с помощью той же программы – WinRar. Делается это также просто, как и извлечение из архива. Упаковать можно как отдельные файлы, так и целые папки и, даже, группу папок и файлов одновременно.
Для этого выделяете нужные файлы левой клавишей мыши и кликаете правой кнопкой мыши по выделенным объектам.
В открывшемся меню есть 4 пункта, относящиеся к работе архиватора. Обычно используются только 2 первых. Начну со второго, так как он проще, и я использую его чаще.
Как заархивировать файл?
Добавить в архив «название архива»
Вместо фразы «Название архива» автоматически подставляется название выделенного вами файла или папки, в которой находятся выбранные файлы.
Достаточно просто выбрать этот пункт и программа начнет упаковку данных – никаких дополнительных настроек делать не придется.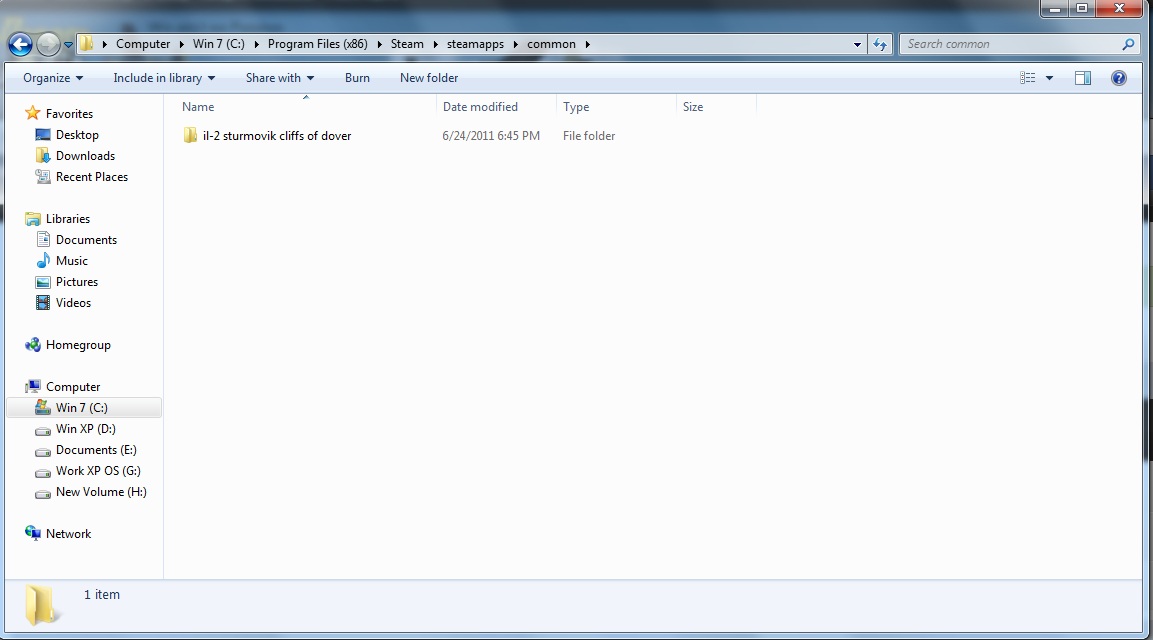 На выходе вы получите файл с расширением .rar и названием, которое было показано ранее. Файл будет лежать в той же папке, в которой находятся все исходные материалы.
На выходе вы получите файл с расширением .rar и названием, которое было показано ранее. Файл будет лежать в той же папке, в которой находятся все исходные материалы.
Добавить в архив…
Этот вариант приходится использовать, если вы хотите придать создаваемому вами архиву, какие-то специальные функции. Сейчас я расскажу о них подробнее. После выбора пункта добавить в архив у вас откроется вот такое окно:
В самом верху вы можете задать нужное вам имя архива, оно может отличаться от предлагаемого по умолчанию, также, нажав на кнопку «обзор» вы можете изменить место, куда сохранится созданный архив.
Настройка параметров архива
Дальше, в левой части окна настраиваются параметры сжатия файлов. Можно выбрать формат сжатия – RAR, RAR5 или ZIP.
ZIP – это тоже формат архивного файла. Его достоинство в том, что .zip файлы читаются очень многими программами и сервисами без установки дополнительных программ, в частности, Windows может работать с ним даже без WInRar. Но степень сжатия у этого формата намного хуже.
Но степень сжатия у этого формата намного хуже.
RAR5 появился только что, с выходом пятой версии архиватора. Я им еще не пользовался, поэтому, сказать ничего не могу. Пока не использую, так как я не уверен в его совместимости со старыми версиями архиваторов.
RAR стоит по умолчанию – его и применяйте.
После выбора формата нужно выбрать метод сжатия. В выпадающем списке все понятно – сильнее сжатие – дольше будет идти обработка файлов, скоростной метод сжатия сделает размер файла чуть больше.
Размер словаря я оставляю по умолчанию.
Разделить на тома размером – эта функция позволяет разделить конечный архивный файл на несколько частей, они будут помечены как part1, part2 и т.д. Нужно это бывает в тех случаях, когда:
- конечный архивный файл очень велик и, например, не помещается на вашу флешку
- вам нужно нарезать файлы на CD или DVD диски, а объем данных больше чем вмещается
- если вы используете 32-х разрядную операционную систему, то файлы не должны превышать объем 4 ГБ, больше она не видит.

Одним словом – нужно порезать файл – задайте размеры кусков, которые вам нужны.
Задать можно стандартные размеры из выпадающего списка или ввести число в окошко, а справа выбрать б, кб, Мб, Гб. Если не очень разбираетесь в единицах измерения информации, то прочитайте в этой статье, там я подробно расписал сколько в 1 гб мб и т.д.
В правой части окна идет настройка специальных возможностей
Метод обновления нужен в том случае, если у вас уже есть созданный архив и вы создаете обновленный с тем же названием. Если создаете файл RAR впервые, то не обращайте на этот пункт внимания, если архив с таким названием у вас уже есть, то выберете нужный способ замены или обновления файлов.
Параметры архивации – большинство пунктов тут понятны по названию, поэтому я остановлюсь лишь на тех, которые могут вызвать вопросы.
Что такое SFX? – эта функция позволяет создавать самораспаковывающиеся архивы. Если поставить чекбокс напротив нее, то на выходе вы получите не файл RAR, а файл EXE. Размер будет больше, но для распаковки такого архива не нужна будет программа архиватор. Если не установлен WinRar, то архив все равно распакуется.
Размер будет больше, но для распаковки такого архива не нужна будет программа архиватор. Если не установлен WinRar, то архив все равно распакуется.
Заблокировать архив – эта функция позволяет защитить архив от изменений. Извлечь из него файлы можно будет без проблем, а вот внести изменения внутри архива не получится.
Кнопка настройки – «установить пароль». Если вам нужно защитить данные, вы можете задать пароль. В этом случае извлечь данные можно будет только после ввода пароля, который вы задали.
Какие файлы нужно архивировать?
На первый взгляд, может показаться, что нужно упаковывать для передачи все файлы, но это не так. Многие форматы данных уже максимально сжаты сами по себе, и уменьшить их размер с помощью архиваторов практически невозможно или сжатие будет минимальным, а времени на этот процесс уйдет очень много.
Нет смысла сжимать следующие файлы:
- файлы архивов – это логично, они уже сжаты.
- файлы с музыкой mp3, wma и т.
 д.
д. - файлы картинок jpg, jpeg, png и т.д.
- большинство видео файлов. Из исключений могу назвать только mp4 – этот формат, обычно, неплохо сжимается.
- файлы образов дисков iso, nrg и им подобные. Как правило, на диски записывают уже сжатые данные, поэтому, эффект от дополнительного сжатия будет минимальным.
Успехов, Дмитрий Жилин
Как открывать и извлекать файлы RAR на iPhone и iPad
У вас есть файл RAR, который нужно открыть на iPhone или iPad? Вы получили файл RAR от одного из ваших коллег по электронной почте или через любую платформу обмена сообщениями? Если вы пытались просмотреть его, вы, возможно, заметили, что не можете распаковать файл с помощью собственного приложения «Файлы». К счастью, есть и другие способы просмотреть содержимое файла RAR на вашем iPhone.
Приложение «Файлы» для iOS и iPadOS позволяет пользователям распаковывать и открывать ZIP-файлы на своих устройствах с помощью приложения «Файлы», а также создавать ZIP-файлы. Это упрощает управление сжатыми файлами до тех пор, пока вы не столкнетесь с файлом RAR, который является собственным форматом файла, разработанным RARLAB. Из-за его проприетарного характера вы не сможете извлекать файлы RAR на своем iPhone или iPad (пока в любом случае, но, возможно, в будущем?). Но это не значит, что вам не повезло.
Это упрощает управление сжатыми файлами до тех пор, пока вы не столкнетесь с файлом RAR, который является собственным форматом файла, разработанным RARLAB. Из-за его проприетарного характера вы не сможете извлекать файлы RAR на своем iPhone или iPad (пока в любом случае, но, возможно, в будущем?). Но это не значит, что вам не повезло.
Благодаря множеству сторонних файловых менеджеров, доступных в App Store, у вас есть множество возможностей для работы с форматом RAR в iOS и iPadOS. Давайте рассмотрим варианты, чтобы вы могли узнать, как открывать и извлекать файлы RAR на вашем iPhone и iPad.
Для управления файлами RAR мы будем использовать очень популярное приложение для управления файлами под названием iZip. Убедитесь, что вы загрузили и установили последнюю версию iZip из App Store, прежде чем выполнять следующие шаги:
- Запустите iZip на вашем iPhone или iPad.
- Затем нажмите «Браузер документов» в главном меню приложения.
- Это запустит собственный файловый браузер на вашем iPhone.
 По умолчанию вам будут показаны ваши последние файлы, но нажмите «Обзор» в нижнем меню, чтобы найти определенный файл.
По умолчанию вам будут показаны ваши последние файлы, но нажмите «Обзор» в нижнем меню, чтобы найти определенный файл. - Перейдите в каталог, в котором хранится файл RAR, и выберите его с помощью файлового браузера.
- Вы вернетесь в iZip с сообщением о том, что файл был импортирован. Нажмите «Да», чтобы продолжить.
- Далее вам будет показан предварительный просмотр содержимого файла. Вы также получите запрос на подтверждение распаковки файлов. Нажмите «ОК».
- Извлеченные файлы сразу же появятся в приложении. Вы можете просто нажать на файлы, чтобы просмотреть их по отдельности.
Это почти все, что вам нужно сделать.
Если вы не возражаете против использования стороннего приложения, открывать, извлекать и просматривать файлы RAR на iPhone или iPad легко, даже если этот формат изначально не поддерживается приложением «Файлы», как файлы .zip. находятся.
После извлечения вы можете сохранить извлеченные файлы в нужном месте с помощью iZip, к которому затем можно получить доступ из собственного приложения «Файлы».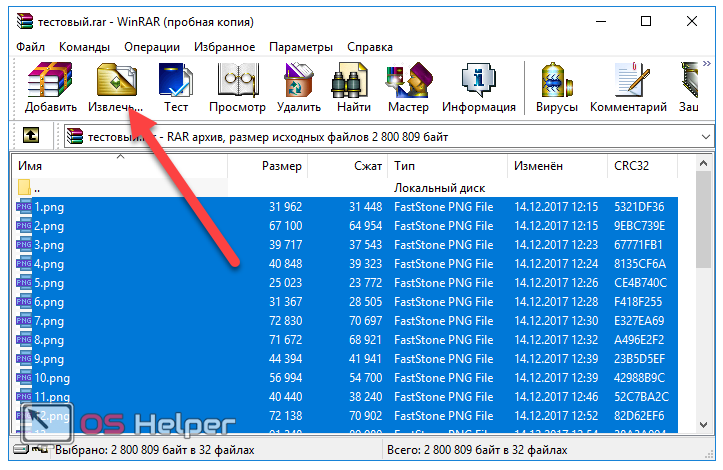
Если вы еще не опробовали встроенную функцию распаковки в iOS и iPadOS, вам может быть интересно узнать, как распаковывать файлы на iPhone и iPad. Конечно, iZip также можно использовать для извлечения ZIP-файлов, но большинство людей предпочитают собственное приложение «Файлы» для извлечения этих файлов, если формат не поддерживается.
iZip — это лишь одно из многих приложений, доступных в App Store, которые можно использовать для управления и открытия файлов RAR на вашем iPhone. Поэтому, если вам не нравится реклама или пользовательский интерфейс приложения, вы всегда можете попробовать другое. Просто найдите менеджер RAR в App Store и проверьте лучшие результаты.
Надеюсь, вам удалось извлечь полученные файлы RAR без каких-либо проблем. Вы нашли другое решение для управления файлами RAR на iPhone или iPad? Вы использовали другое приложение для открытия и извлечения архива? Не стесняйтесь делиться своим опытом работы с iZip или любыми соответствующими советами или точками зрения в разделе комментариев.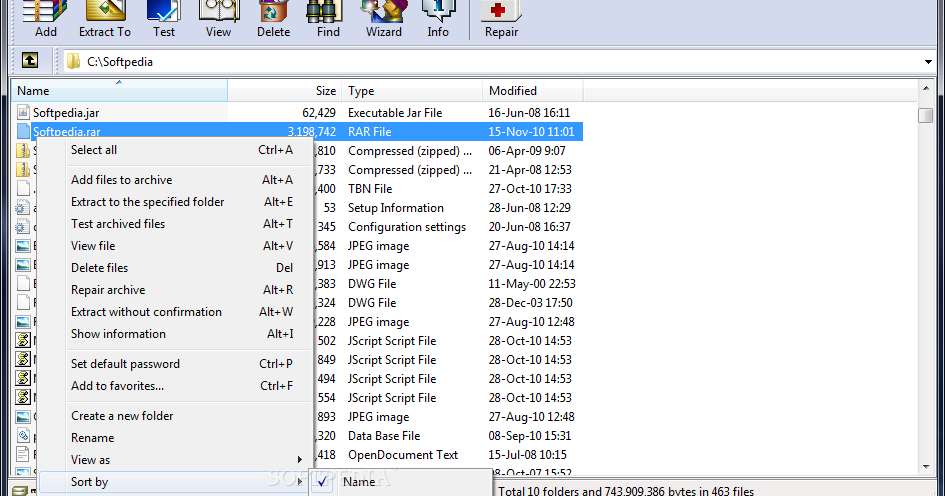
Как открыть файлы RAR на iPhone (пошаговое руководство)
Вы получили файл RAR на свой iPhone и не можете понять, как его открыть? К счастью, есть несколько обходных путей для открытия этих сжатых файлов.
Мы составили подробное пошаговое руководство по открытию файлов RAR на iPhone с помощью файлов, почты и сторонних приложений.
Содержание
- Открытие файлов RAR на iPhone
- Метод № 1: с помощью приложения «Файлы»
- Способ № 2: использование почтового приложения
- Использование сторонних приложений
- Способ № 1. Использование приложения iZip
- Метод № 2: использование документов с помощью приложения Readdle
- Метод № 3: Использование приложения для извлечения файлов ZIP и RAR
- Способ № 4: использование приложения WinZip
- Резюме
Открытие файлов RAR на iPhone
Если вам интересно, как открыть файлы RAR на вашем iPhone, наши два пошаговых метода помогут вам выполнить эту задачу без особых проблем.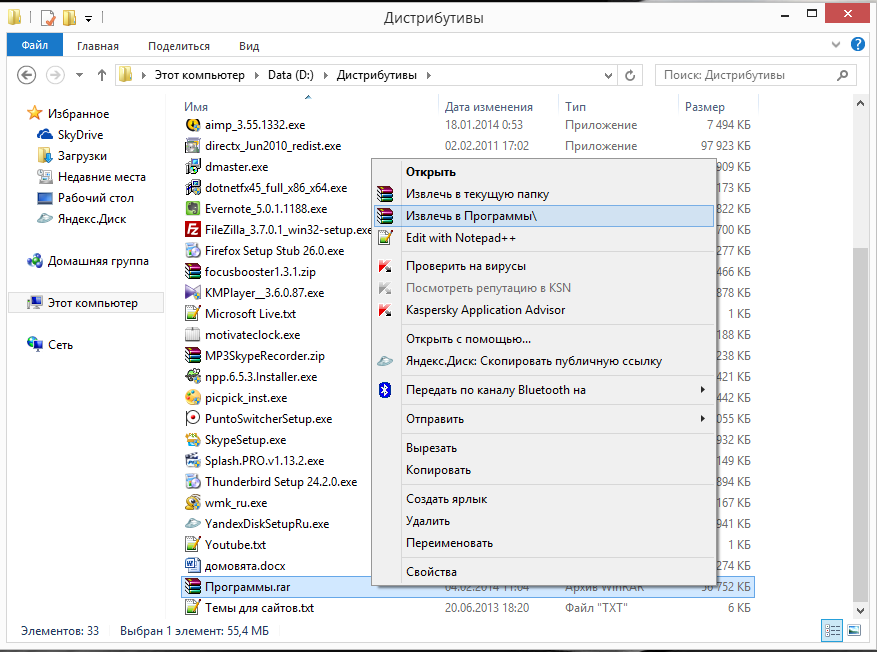
Способ № 1. Использование приложения «Файлы»
Если ваш iPhone работает под управлением iOS 13 или более поздней версии, вы можете использовать приложение «Файлы» для открытия файлов RAR и ZIP.
- Откройте приложение Files на вашем iPhone с главного экрана.
- Найдите и откройте файл RAR/ZIP .
- Коснитесь файла, чтобы извлечь и просмотреть его содержимое.
Способ № 2. Использование почтового приложения
Вы можете использовать почтовое приложение Apple для открытия файлов RAR, если базовое содержимое файла имеет формат, изначально поддерживаемый iPhone.
- Запустите приложение Mail на вашем iPhone.
- Откройте электронное письмо
- Коснитесь параметра «Предварительный просмотр содержимого» , отображающегося под именем файла.

Файл RAR/ZIP будет успешно открыт, если iOS версии вашего устройства поддерживает формат его основного содержимого.
Использование сторонних приложений
Если на вашем iPhone установлена более ранняя версия iOS 13, а форматы файлов RAR не поддерживаются установленной iOS, вы можете воспользоваться сторонними приложениями, чтобы открыть их. .
Способ №1: Использование приложения iZip
Выполните следующие действия, чтобы открыть файлы RAR с помощью приложения iZip на вашем iPhone.
- Установите приложение iZip и запустите его на своем iPhone.
- Выберите «Браузер документов» в главном меню и нажмите «Обзор» внизу.
- Найдите и коснитесь файла; на экране появится сообщение «ваш файл успешно импортирован» .
- Нажмите «Да» , чтобы продолжить, и нажмите «ОК» , чтобы разархивировать файлы.

- Все извлеченные файлы будут отображаться в приложении.
Способ № 2. Использование приложения Documents by Readdle
Documents by Readdle — еще одно приложение, которое можно использовать для открытия файлов RAR на iPhone.
- Установите приложение « Documents by Readdle » из App Store вашего iPhone.
- Откройте и настройте приложение.
- На Мои файлы , найдите и коснитесь файла RAR.
- Нажмите «Извлечь» и выберите, куда вы хотите сохранить извлеченные файлы.
Файл RAR извлечен, и теперь вы можете открыть его содержимое и поделиться им с другими.
Способ № 3. Использование приложения ZIP & RAR File Extractor
Ниже приведены шаги, которые необходимо выполнить, чтобы использовать приложение ZIP & RAR File Extractor для открытия файлов RAR на вашем iPhone.
- Установить “ ZIP & RAR File Extractor » приложение из App Store вашего iPhone.

- Перейдите к iCloud Drive > Обзор.
- Найдите файл архива, коснитесь его и выберите «Файлы» в качестве целевого местоположения.
- Перейдите к «Файлы» и выберите файл RAR, который хотите открыть.
- Выберите «Извлечь» внизу.
Способ № 4. Использование приложения WinZip
Вы можете выполнить следующие действия, чтобы открыть файлы RAR на своем iPhone с помощью приложения WinZip.
- Установите приложение WinZip из App Store и откройте его.
- Коснитесь «Облака» внизу левой панели и выберите «iCloud».
- Найдите и коснитесь файла RAR, который хотите открыть.
- Коснитесь трех точек рядом со сжатым файлом.
- Коснитесь «Разархивировать» во всплывающем меню и подождите, пока все файлы не будут сохранены на вашем устройстве.



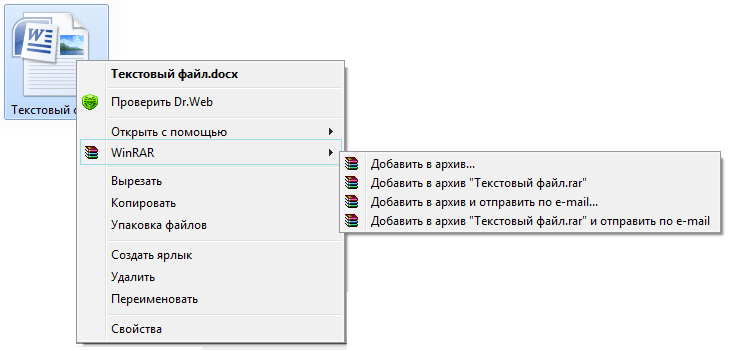 Имеет русский язык, поддерживает многотомную разархивацию, интегрируется в контекстное меню системы, вызываемое ПКМ.
Имеет русский язык, поддерживает многотомную разархивацию, интегрируется в контекстное меню системы, вызываемое ПКМ.
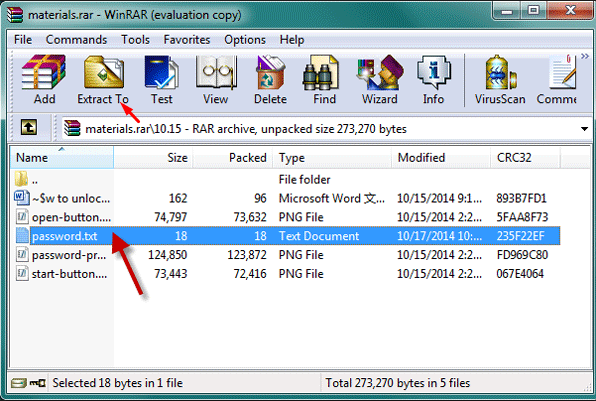 Оснащен целым арсеналом функций, который будет понятен каждому.
Оснащен целым арсеналом функций, который будет понятен каждому.
 д.
д. По умолчанию вам будут показаны ваши последние файлы, но нажмите «Обзор» в нижнем меню, чтобы найти определенный файл.
По умолчанию вам будут показаны ваши последние файлы, но нажмите «Обзор» в нижнем меню, чтобы найти определенный файл.