Легкий способ настроить Windows 7 для работы с SSD | Периферия | Дайджест новостей
SSD-накопители все чаще встречаются в компьютерах дома и в офисах. И это не удивительно, ведь у них есть ряд положительных черт, которые делают работу настолько комфортной, что возвращаться на простой HDD уже и не хочется.
С появлением таких устройств, которые кардинально отличаются по своему строению и принципам работы от привычных жестких дисков, появилась необходимость в адаптации операционной системы под работу с ними, чтобы обеспечить максимальную производительность и максимально продлить срок их службы. Windows стала адекватно воспринимать SSD совсем недавно — начиная с Windows 7. Все предыдущие версии операционной системы требовали усилий и дополнительного программного обеспечения для адаптации.
Покупка SSD-накопителя для своего компьютера превращает его в настоящего спортсмена. Скорость чтения и записи настолько высоки, что работать с компьютером становится неимоверно комфортно.
Чтобы была понятна разница, можно привести время загрузки системы с SSD и с обычного HDD. Среднее время загрузки Windows 7 с обычного HDD диска составляет примерно 25-30 секунд. Аналогичный процесс с SSD-носителя составляет всего 8-15 секунд.
Но не все так просто. Объем современных SSD достаточно невелик по сравнению с современными HDD. Обычно встречаются модели с 60 — 120 Гб памяти. Бывают и больше, но их стоимость слишком высока. Также SSD имеют ограниченное число циклов записи на диск. Именно потому для операционной системы важно снизить потребление используемого дискового пространства и сократить количество обращений к диску, чтобы в долгосрочной перспективе увеличить срок службы носителя.
При обычном использовании компьютера SSD-носителя хватит на 7-10 лет. При очень активном использовании срок службы сократится, в некоторых случаях до пары лет. Потому частые файловые операции рекомендуется переносить на HDD или отказываться от них вообще.
С помощью небольшой бесплатной утилиты SSD Mini Tweaker можно легко проверить, насколько готова ваша система к работе с SSD-накопителем. Даже при том, что Windows 7 сама адаптирована для работы с SSD, ряд настроек можно изменить, увеличив либо свободное дисковое пространство, либо сократив количество циклов записи и увеличив срок службы диска.
Кроме того, в результате самостоятельных настроек можно «сбить» оптимальные настройки операционной системы, начав «убивать» SSD-диск. С помощью этой небольшой программы можно легко проверить, все ли в порядке с настройками.
Windows 7 сама адаптируется для работы с SSD-накопителем. Не нужно слепо активировать все галочки SSD Mini Tweaker. Предварительно обязательно прочтите текст ниже, чтобы понять, насколько это вам необходимо и необходимо ли.
Давайте рассмотрим основные настройки и зачем они нужны, указав важные моменты, на которые обязательно стоит обратить внимание.
TRIM
Это самая важная команда для работы SSD, которая должна быть включена всегда при использовании. При отключении этой команды скорость записи на устройство со временем будет постоянно снижаться из-за особенностей внутренней работы устройства.
Включение этой команды делает невозможным восстановление удаленных данных, потому рекомендуется использовать резервное копирование или работать в облаке. Windows 7 автоматически включает данную команду при обнаружении SSD.
Включение этой команды делает невозможным восстановление удаленных данных, потому рекомендуется использовать резервное копирование или работать в облаке. Windows 7 автоматически включает данную команду при обнаружении SSD.
Отключение дефрагментации
Для SSD-носителей дефрагментация не только не приносит никакой пользы, но и снижает срок службы носителя. Время доступа к данным на SSD-носителе одинаково во всех точках и процесс дефрагментации не принесет никакого выигрыша. В то же время — это многократные цикли чтения и записи. По сути, это простое «убивание» носителя. Именно потому дефрагментацию рекомендуется обязательно отключать для SSD-носителя.
Windows 7 не дефрагментирует SSD-носитель по расписанию, но она может это делать, если вы изменяли настройки дефрагментации самостоятельно.
SuperFetch/Prefetcher
Prefetcher/SuperFetch предназначены для того, чтобы быстрее запускать частоиспользуемые приложения и файлы системой. Эти модули операционной системы следят за тем, какие данные чаще всего запрашиваются и резервируют эти данные в специальных файлах для ускорения их чтения и загрузки. Так как скорость чтения у SSD просто огромна, то надобность в этом функционале полностью отпадает.
Windows 7 отключается Superfetch и Prefetcher автоматически при установке системы. Если вы меняли настройки вручную, то следует проверить, не сбились ли они.
Система индексирования
Система индексирования необходима для быстрого доступа к наиболее важным файлам, письмам и другой пользовательской информации. Для этого периодически производится сканирование диска и создается база данных таких файлов.
Отключение индексирования в целом может снизить количество циклов записи на диск и увеличить срок его службы, но при этом увеличится время поиска данных на компьютере.
Защита системы
Система защиты автоматически создает теневые копии измененных файлов и точки восстановления системы. Все это может быть использовано для отката системы к рабочему состоянию из-за сбоя или восстановлению старой/удаленной версии какого-либо документа из теневой копии. Очень полезный функционал, который не раз спасал меня от больших проблем.
Проблема в том, что сохранение резервных копий требует свободного пространства, которое в случае с SSD на вес золота. Плюс ко всему, создание таких резервных копий также является записью данных на диск, что снижает его ресурс. Именно потому некоторые пользователи настоятельно рекомендуют отключать защиту системы, чтобы освободить место и увеличить срок службы диска.
Если вы используете внешний диск для хранения резервных копий и процесс автоматизирован, то отключение защиты системы может быть резонным. Если же резервные копии и точки восстановления являются единственным механизмом, который может помочь в случае сбоя – лучше не оставить защиту активной.
Отключение режима гибернации
Гибернация служит для быстрого восстановления системы в рабочее состояние и со всеми приложениями, которые были открыты в момент входа в режим гибернации или сна. Полезная штука для ноутбуков, потому что позволяет не закрывать приложения и работать с ними всегда. При этом потребление энергии будет нулевым.
При использовании режима гибернации на жестком диске создается файл, куда помещается все содержимое из памяти компьютера, чтобы после восстановления восстановить состоянием системы «как до выключения». Соответственно, это требует дискового пространства, которое весьма ограничено на SSD-накопителе. И размер этого файл равен объему оперативной памяти. Например, в моем случае это целых 8Гб.
При отключении режима гибернации система не сохраняет состояние памяти на диск и не занимает столько важного пространства.
Если вы не используете режим гибернации, то его можно отключить. Скорость чтения и записи SSD-носителя может быть достойной компенсацией в данном случае.
Снятие ограничений использования памяти для NTFS
Если на вашем компьютере установлено достаточно оперативной памяти, то можно убрать ограничение для использования памяти файловой системой NTFS. В этом случае всю свободную память она будет использовать на свое усмотрение, что при больших объемах памяти очень сильно помогает ускорить файловую систему и сократить количество обращений к диску.
Лучше всего активировать, если у вас 6 и более гигабайт оперативной памяти.
Хранить ядро системы в памяти
Большое количество оперативной памяти открывает еще одну полезную возможность – хранение ядра в оперативной памяти, не выгружая его в файл подкачки. При достаточном объеме памяти это может положительно сказаться на работе системы в целом даже без наличия SSD-диска. Ну а в случае с SSD это позволит также снизить количество обращений к диску.
Лучше активировать данную опцию, если у вас больше 2-3 гигабайт оперативной памяти.
Для большинства компьютеров под управлением Windows 7 использование SSD-диска будет мало чем отличаться от обычного. Разве что может потребоваться ручное отключение некоторых опций. В целом, сама система отлично адаптируется под работу с SSD и никаких особых телодвижений от пользователя не требуется.
Другое дело, когда система установлена достаточно давно, вы пробовали множество программ для оптимизации и настройки, которые могли изменить настройки системы и сбить оптимальные для SSD параметры. В этом случае достаточно запустить SSD Mini Tweaker и удостовериться, что все необходимые опции включены или отключены. Главное, на что стоит обратить внимание – это на Superfetch/Prefetcher и дефрагментацию.
Если же на вашем ПК имеется большое количество памяти, то можно получить двойной бонус: оптимизировать его работу и увеличить в долгосрочной перспективе срок службы носителя.
Оптимизация Windows 7: ускорение компьютера настройками
Окт 26 2014
Как вы знаете, Windows 7 получила более значительные улучшения во времени загрузки и отклика системы по сравнению с её предшественницей Windows Vista.
Были внесены существенные изменения, позволившие системе не расходовать всю системную память при открытии большого количества окон проводника, оптимизированы системные службы и процессы.
В данной статье мы рассмотрим:
- оптимизируем работу меню пуск
- оптимизацию работы жесткого диска в windows 7
- оптимизируем скорость копирования и перемещения файлов в windows 7
- оптимизируем работу с драйверами windows 7
- оптимизация времени загрузки windows 7
- ускоряем процесс просмотра эскизов изображений
- ускоряем завершение работы windows 7
Внимание! Обратите внимание на то, что часть рассмотренных методов ускорения работы windows 7 основываются на отключении какого-либо рода задач упрощения или улучшения функциональности системы, для более удобного ее использования.
Т.е. по сути вы выбираете между удобством и производительностью. Теперь рассмотрим все эти небольшие пути оптимизации windows 7.
1. Ускорение работы меню пуск.
Определение недавно установленных программ, а так же подсветка этих недавно установленных программ занимает у системы некоторое время, при каждом открытии меню пуск.
Вы можете сэкономить это время.
Для этого вам необходимо перейти к настройке меню пуск: в свойствах «Панель задач и меню Пуск» (для активации перейдите в панель управления windows 7 : Пуск –> Панель управления). Перейдите в закладку «Меню Пуск» и нажмите на кнопку «Настроить».
Уберите галочку «Выделять недавно установленные программы», после чего нажмите «Применить».
Для того чтобы уменьшить паузу, при появлении окна меню пуск, перейдите в редактор реестра (команда «regedit» в диалоге «Найти программы и файлы»).
Запустите редактор реестра (regedit.exe), затем перейдите в ветку HKEY_CURRENT_USER -> Control Panel -> Desktop , как показано на рисунке.
Измените значение ключа MenuShowDelay с «400» на «50». Пауза значительно сократится.
2. Оптимизация работы жесткого диска в Windows 7.
Эта опция знакома еще со времен Windows XP, но если в XP она была изначально включена, то в Windows 7 оптимизацию жестких дисков посчитали лишней и по умолчанию она отключена – сейчас мы рассмотрим метод по включению данной опции.
Заходим в «Пуск -> Панель управления -> Диспетчер устройств -> Дисковые устройства -> (выбираем свой жесткий диск) -> Свойства -> Политика… и ставим там галочку напротив пункта «Отключить очистку буфера кэша записей Windows для этого устройства», как показано на рисунке.
Теперь в этом же «Диспетчере устройств» раскрываем другую ветку — «IDE ATA/ATAPI контроллеры (IDE ATA/ATAPI Controllers)», после чего в свойствах всех каналов ATA (ATA Channel 0, ATA Channel 1 и т.д.) во вкладке «Дополнительные настройки (Advanced Settings)» проверяем, стоит ли галочка на «Задействовать/Включить DMA (Enable DMA)».
Если галочка не стоит – установите ее.
3. Ускорение копирования и перемещения файлов в windows 7.
Windows 7 получила еще одну интересную особенность — удаленное разностное сжатие.
С одной стороны эта опция вычисляет и передает различие между двумя объектами, минимизируя объем передаваемых данных, но с другой – это отнимает время на калькуляцию.
Вы можете отключить эту функцию. Для этого перейдите по пути Пуск -> Панель управления -> Программы и компоненты -> Включение и отключение компонентов Windows -> Удалённое разностное сжатие (необходимо снять галочку).
4. Отключение проверки цифровой подписи драйверов.
Данное действие так же может немного увеличить скорость работы системы (при установке новых драйверов).
Для отключения данной опции в windows 7 выполните следующие действия:
Выполните в «Пуске» gpedit.msc.
Затем перейдите по следующему пути:
Конфигурация пользователя -> Административные шаблоны -> Система -> Установка драйвера -> Цифровая подпись драйверов устройств -> Поставить в режим Отключено.
5. Ускорение загрузки Windows 7.
Как известно, загрузка операционной системы windows 7 довольно сильно оптимизирована (по сравнению в windows vista она может проходить на 10-20 секунд быстрее).
Мы можем выйграть еще несколько секунд, правда данный совет относится к тем пользователям, которые работают на многоядерных процессорах с Windows 7 в качестве операционной системы. Итак, выполните следующие действия:
1. Введите «MSCONFIG» (без кавычек) в поле поиска меню «Пуск» и нажмите клавишу «Enter».
2. В открывшемся окне перейдите на вкладку «Загрузка (Boot)» и нажмите на кнопку «Дополнительные параметры (Advanced options)», как показано на рисунке.
3. Установите флажок напротив пункта «Число процессоров (Number of processors)» и в выпадающем меню под этим пунктом выберите максимальное число ваших ядер (2 или 4).
4. Нажмите «Ок» и перезагрузите систему, чтобы увидеть довольно ощутимую разницу в скорости загрузки Windows 7.
6. Ускорение просмотра эскизов (миниатюр).
Вы можете увеличить скорость просмотра эскизов (миниатюр) в windows 7. Для этого вам необходимо выполнить следующие действия:
1. Введите «regedit» (без кавычек) в поле поиска меню «Пуск» и нажмите клавишу «Enter».
2. Перейдите в ветку «HKEY_CURRENT_USER -> Control Panel -> Mouse».
3. Дважды щелкните на параметре «MouseHoverTime» и измените его значение на 100 или ниже, как показано на рисунке.
7. Уменьшение времени выключения Windows 7.
Время завершения работы windows 7 можно заметно уменьшить. Только обратите внимание на то, что это довольно варварский способ – мы уменьшаем время, которое отводится процессу на завершение работы программы, после чего, программа будет завершена принудительно.
1. Введите «regedit» (без кавычек) в поле поиска меню «Пуск» и нажмите клавишу «Enter».
2. Перейдитевветку «HKEY_LOCAL_MACHINE -> System -> CurrentControlSet -> Control».
3. Измените значение параметра «WaitToKillServiceTimeout» со значения 12000 (12 секунд) на 2000 (2 секунды), как показано на рисунке.
Ну вот и все. Теперь вы без труда сможете увеличить производительность компьютера. Кстати, чуть не забыл про самый главный совет – НЕ ЗАСОРЯЙТЕ РАБОЧИЙ СТОЛ ТУЧЕЙ ЯРЛЫКОВ!. Вот теперь точно все. До встречи!
Похожие записи из раздела
Оптимизация и ускорение windows 7
Статьи по данной теме:
Содержание
Сегодня в статье будут рассмотрены такие вопросы, как:- 1) Оптимизация скорости копирования и перемещения файлов в windows 7
- 2) Оптимизация работы жесткого диска в windows 7
- 3) Оптимизация работы меню пуск
1. Оптимизация скорости копирования и перемещения файлов в windows 7
В Windows 7 присутствует интересная особенность — удаленное разностное сжатие. Я не буду подробно рассказывать об этом, так как хочу передать Вам данные тонкости настройки windows 7 в максимально простом виде, дабы не загружать Вас лишней информацией. Скажу просто, что эта функция вычисляет и передает различие между двумя объектами, минимизируя объем передаваемых данных, но при этом она отнимает время на калькуляцию (из справочника Windows). [sc:rsycontent ] По желанию Вы можете отключить данную функцию, для этого перейдите в Пуск -> Панель управления -> Программы и компоненты -> Включение и отключение компонентов Windows и снимите галочку с пункта «Удалённое разностное сжатие». С первым пунктом справились, идем дальше.2. Оптимизация работы жесткого диска в windows 7
Данная опция присутствовала еще в Windows XP, но там она была включена изначально. Увы, в Windows 7 оптимизацию жестких дисков посчитали лишней и по умолчанию она отключена. Но эта не беда. Сейчас я расскажу Вам о том, как включить данную функцию. Заходим в «Пуск -> Панель управления -> Диспетчер устройств -> Дисковые устройства -> (выбираем свой жесткий диск) -> Свойства -> Политика…Теперь необходимо вернуться в «Диспетчер устройств» и развернуть другую ветку — «IDE ATA/ATAPI контроллеры», после этого в свойствах всех каналов ATA (ATA Channel 0, ATA Channel 1 и т.д.) во вкладке «Дополнительные настройки (Advanced Settings)» проверяем, стоит ли галочка на пункте «Задействовать/Включить DMA (Enable DMA)» Если галочка не установлена, то следовательно Вам необходимо её поставить. И на этом оптимизация работы жесткого диска закончена, идем дальше 🙂
3. Оптимизация работы меню Пуск
Я уверен, открывая меню «Пуск» Вы замечали что система подсвечивает недавно установленные программы. Следовательно можно догадаться, что на определение этих программ и их подсветку уходит время при каждом открытии. Я расскажу Вам, как сэкономить это самое время. Для начала перейдите к настройке меню пуск: 1) Нажмите на панели задач (она находится в самом низу) правой кнопкой мыши и выберите свойства. 2) Перейдите в закладку «Меню Пуск» и нажмите на кнопку «Настроить» В появившемся окне уберите галочку с пункта «Выделять недавно установленные программы», после чего нажмите «Применить». Для того чтобы уменьшить паузу, при появлении окна меню пуск, нам необходимо перейти в редактор реестра, для этого зайдите в меню пуск и в поле «Найти программы и файлы» введите «regedit» (без кавычек): Затем, в редакторе реестра перейдите в ветку HKEY_CURRENT_USER -> Control Panel -> Desktop и измените значение ключа MenuShowDelay с «400» на «50». Пауза значительно сократится. Вот и все, мы ускорили работу меню ПускЗаключение
На этом друзья я заканчиваю свою статью, но сразу скажу что это не все. Просто не хотелось писать статью длиною в километр, так как меня самого напрягает читать такие статьи. В следующей части я расскажу Вам о еще 4 способах оптимизации своей ОС. Чтобы не пропустить её, подпишитесь на обновления блога.Оптимизация жесткого диска в ОС Windows 7
В этой статье мы рассмотрим несколько способов оптимизации жесткого диска. Вначале поработаем над очисткой буфера КЭШа записей. В Windows XP данная функция была по умолчанию включена, но в семерке разработчики ее отключают.
Для включения функции:
1. Главное меню «Пуск» – подменю «Панель управления«.
2. Там ищем пункт «Диспетчер устройств«.
3. В открывшемся окне переходим в «Дисковые устройства«.
4. Выбираем нужный жесткий диск (если же в компьютере у Вас установлен только 1 жесткий диск, то будет светиться только одна запись).
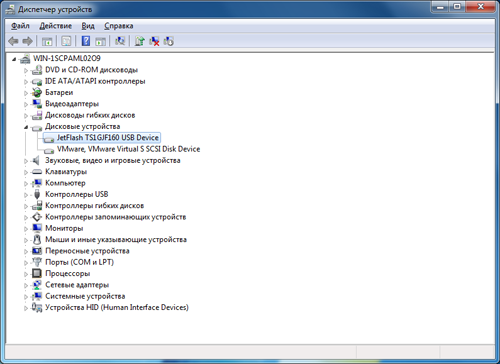
5. Кликните правой кнопкой мыши по диску.
6. Из меню выберите Свойства.
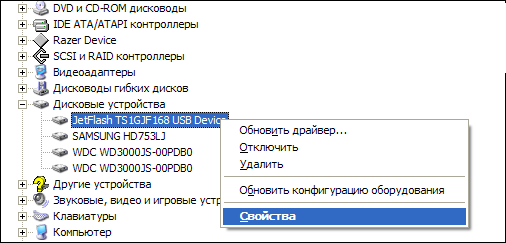
7. В открывшемся окне перейдите на вкладку Политика.
8. Поставьте галочку напротив «Отключить очистку буфера кэша записей Windows для этого устройства».
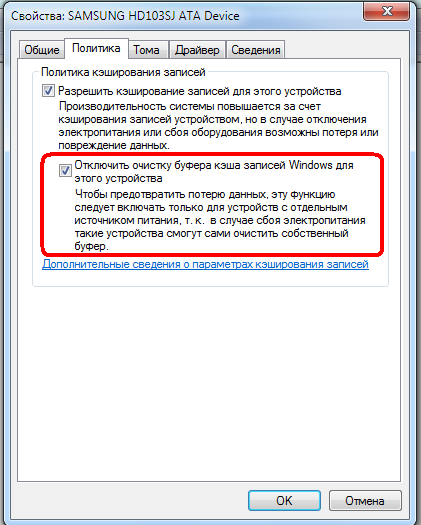
9. Нажимаем ОК.
10. В Диспетчере устройств раскрываем список IDE ATA/ATAPI контроллеры (IDE ATA/ATAPI Controllers).
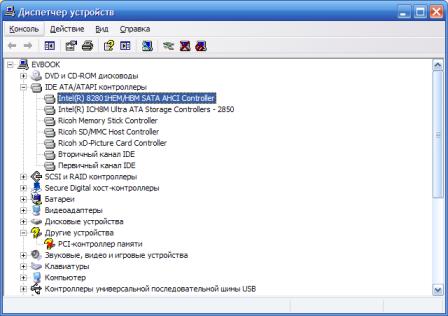
11. Выбираете канал и нажимаете по нему правой кнопкой мыши.
12. В меню выбираете Свойства.

13. Проверяете флажок «Задействовать/Включить DMA (Enable DMA)». Он должен быть установлен.
Примечание: пункты 11-13 нужно выполнить для всех каналов.
Второй способ оптимизации жесткого диска – дефрагментация. Когда Вы сохраняете какой-либо файл себе на компьютер, он записывается в разные физические области жесткого диска. Данный процесс называют фрагментацией, а файлы, которые разделены на такие фрагменты, – фрагментированными. Скорость чтения файла зависит от числа фрагментов. Фрагментация происходит не только на жестком диске, но и на съемных носителях. Раз есть фрагментация, значит, существует и дефрагментация – процесс перемещения хранимых данных одного файла в одну область. Он выполняется посредством исполняемого файла ОС dfrgui.exe, расположенного в C:WindowsSystem32, либо службы Дефрагментация диска.
Особенности:
- Дефрагментация не может быть выполнена при использовании диска другой программой.
- Дефрагментация не может быть выполнена при условии, что форматирование осуществлялось не в файловых системах FAT, FAT32 или NTFS.
- Нельзя дефрагментировать сетевые папки.
- Желательно не выполнять дефрагментацию твердотельных накопителей. Это может привести к уменьшению срока их службы, так как в процессе дефрагментации выполняется перезапись информации.
- Дефрагментация не может быть выполнена на жестком диске, имеющем физические повреждения или системные ошибки.
Ручная дефрагментация осуществляется следующим образом:
1. Вызвать функцию дефрагментации одним из способов:
Первый способ:
- Перейти Пуск –> Стандартные –> Служебные.
- Выбрать Дефрагментация диска.
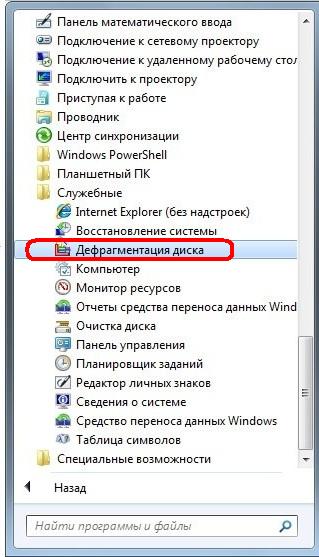
Второй способ:
- Нажать Пуск.
- В поисковой строке ввести dfrgui.
- Нажать Enter.
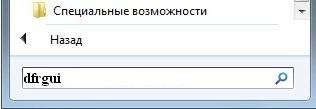
Третий способ:
- Нажать Пуск.
- В поисковой строке ввести дефраг.
- В предложенном списке выбрать Дефрагментация диска.
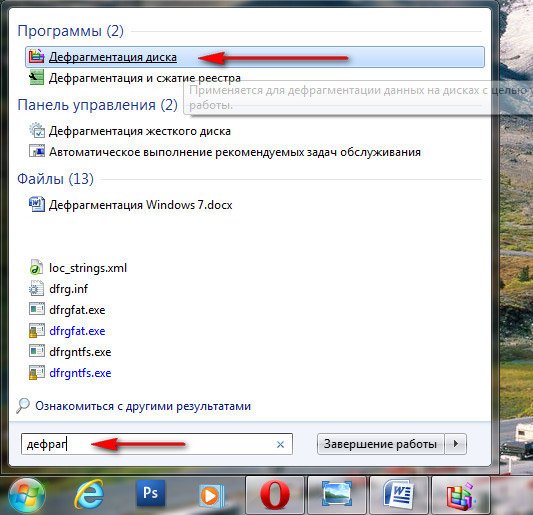
Четвертый способ:
- Перейти в Мой компьютер.
- Выбрать диск.
- Нажать по нему правой кнопкой мыши.
- Из меню выбрать Свойства.
- Перейти на вкладку Сервис.
- Нажать Выполнить дефрагментацию.
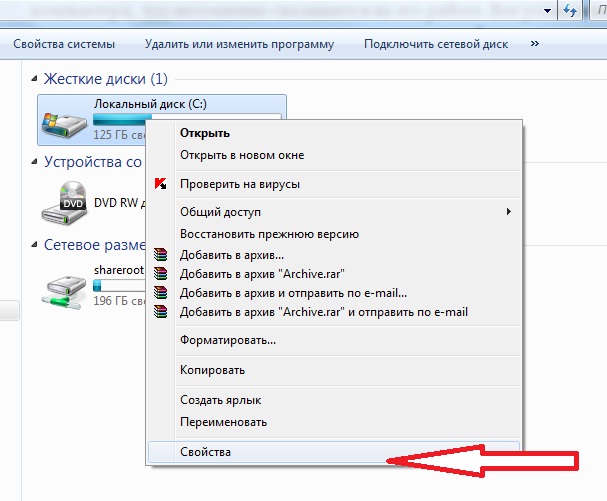
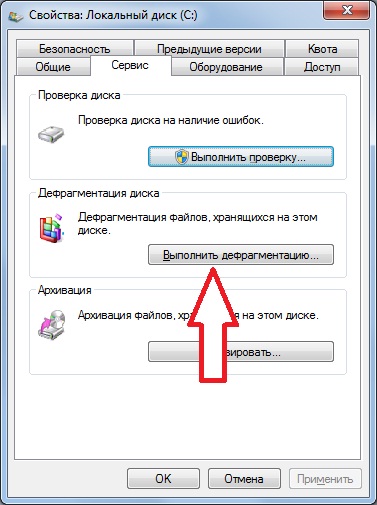
2. Выбрать диск.
3. Нажать Анализировать диск.
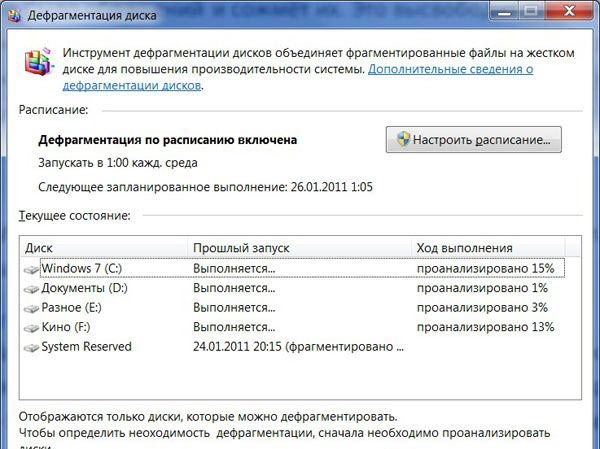
Примечание: если число фрагментированных файлов не превышает 10%, дефрагментацию можно и не проводить.
4. Нажать «Дефрагментация диска».
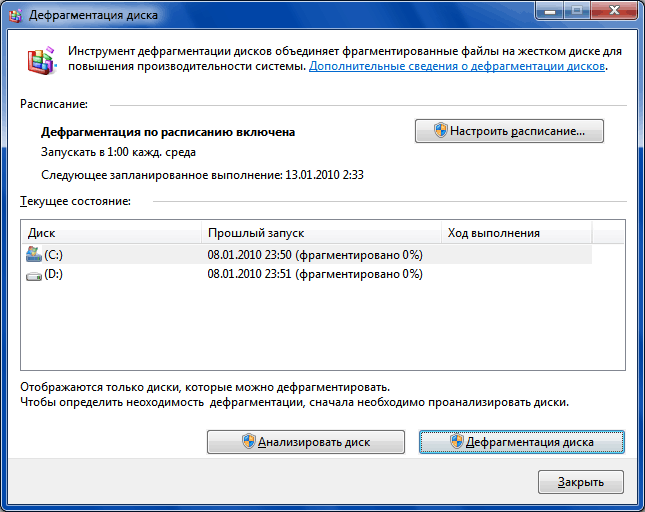
Настройка автоматической дефрагментации диска по расписанию
Примечание! Длительность процесса дефрагментации напрямую зависит от объема свободного места на диске, а также числа фрагментированных файлов.
В Windows 7 по умолчанию дефрагментация всех дисков выполняется каждую среду в 01:00 при условии, что машина в это время работает. Также дефрагментируются и новые диски.
Для отключения автоматической дефрагментации нужно:
1. Запустить функцию Дефрагментация диска.
2. Нажать Настроить расписание.
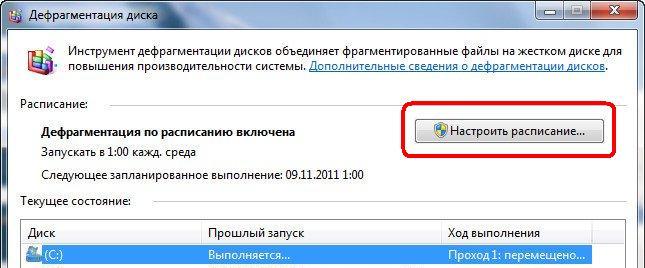
3. Снять флажок Выполнять по расписанию (рекомендуется).
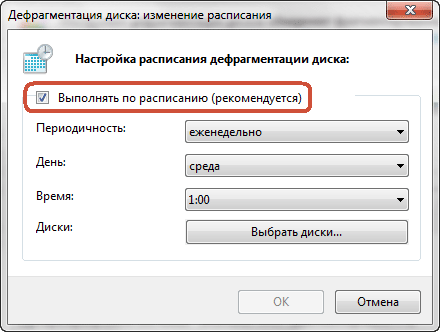
4. Нажать ОК.
Для изменения параметров нужно:
- Запустить функцию Дефрагментация диска.
- Нажать Настроить расписание.
- Установить периодичность.
- Установить день недели.
- Установить время.
- Выбрать диски.
- Нажать ОК.
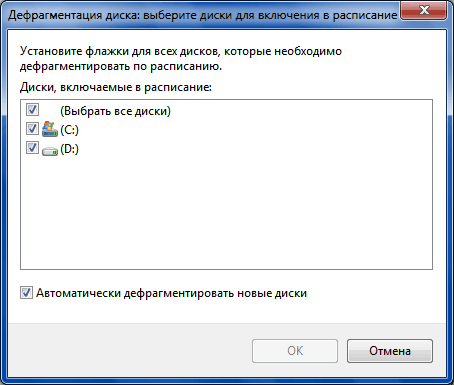
Примечание! Рекомендуется снять флажок «Автоматически дефрагментировать новые диски».
Дефрагментацию можно выполнять и сторонними утилитами, например, Auslogics Disk Defrag.
Оптимизация и ускорение Windows 7

Доброго дня.
Довольно типичное поведение Windows, причем, сама по себе семерка здесь не виновата, такое же было бы, например, и с десяткой. Дело в том, что со временем в Windows накапливается большое количество «мусора» (временные файлы, кэш и пр.), новые программы прописывают себя в автозагрузку, появляются всякие гаджеты и пр. — всё это начинает «есть» оперативную память, загружать процессор, дисковую подсистему, что в конечном итоге сказывается на производительности.
В этой статье приведу несколько самых важных рекомендаций, позволяющих оптимизировать и ускорить систему (кстати, варианты с апгрейдом, например, в виде покупки дополнительных планок ОЗУ или SSD-диска, в статье не рассматриваю). И так…
9 шагов для устранения тормозов и ускорения системы Windows 7
Описание проблемы:
Как уже сказал выше, со временем, по мере установки программ, часть из них прописывает себя в автозагрузке Windows и стартует каждый раз при включении компьютера. Всё бы ничего, но часть из этих программ достаточно требовательные к ресурсам и сказывается на скорости загрузки ПК, иногда значительно.
Особое внимание хочу обратить на uTorrent. Если у вас раздается много торрентов и программа находится в автозагрузке, то Windows может загружаться на десятки секунд дольше!
Решение:
Логичное и простое — нужно открыть настройки автозагрузки и удалить из нее все лишнее и не нужное вам. Вообще, по моему мнению, в автозагрузке вам нужны лишь те программы, которыми вы пользуетесь абсолютно при каждом включении компьютера.
Чтобы просмотреть автозагрузку в Windows 7 — нажмите сочетание клавиш WIN+R, затем введите команду msconfig и нажмите Enter (пример ниже).

Конфигурация системы — msconfig
Далее откройте вкладку «Автозагрузка» и снимите галочки напротив тех приложений, которые вам не нужны в постоянно работе.

Конфигурация системы — автозагрузка
Кстати, проверить автозагрузку Windows и удалить лишние программы с компьютера, могут помочь специальные утилиты. Одна из таких — CCleaner (пример на скриншоте ниже). Довольно удобно: чтобы просмотреть список автозагрузки в CCleaner, достаточно открыть меню «Сервис/Автозагрузка».

CCleaner: Сервис — автозагрузка
Описание проблемы:
По умолчанию в Windows включено достаточно много служб, которые отнимают оперативную память и так или иначе сказываются на производительности (должен отметить, что отключение «лишних» служб особенно заметно на маломощных ПК с небольшим количеством оперативной памяти). Например, если у вас нет факса — зачем вам эта работающая служба, или диспетчер печати — если нет принтера?
Решение:
Оптимизация в этом шаге заключается в том, чтобы отключить те службы, которые не нужны именно на вашем ПК. Чтобы отключить какую-нибудь службу, необходимо открыть их список. Для этого нажмите сочетание клавиш WIN+R, введите services.msc, нажмите OK.

Как открыть список служб в Windows 7 // services.msc
Далее в списке выберите какую-нибудь службы: слева появляется ее описание. Для отключения службы — откройте ее двойным щелчком левой кнопки мыши (в своем примере я выбрал центр обновления).

Службы
Затем в графе «Тип запуска» поставьте вариант «Отключена», а затем нажмите кнопку «Остановить». Таким образом вы остановите работу службы, и она более запускаться не будет.

Как остановить и отключить службу
Важно! Не отключайте все подряд службы, часть из них нужны для нормальной работы системы. В любом случае, прежде чем делать изменения — прочитайте описание службы, понятен ли смысл. А вообще, создайте контрольную точку (бэкап) — если вдруг что, спокойно откатитесь…
Описание проблемы:
Как бы вы аккуратно не пользовались своей Windows, всё равно, со временем, в ней накапливается большое количество мусора: старые хвосты в реестре от давно удаленных программ, временные файлы, оставшиеся при установки какого-нибудь ПО, кэш браузеров и т.д. Все эти файлы, по мере накопления, начинают сказываться на производительности системы в целом.
Порой, у пользователя такого «мусора» накапливается на несколько десятков гигабайт!
Решение:
Пару раз в месяц рекомендуется чистить свою Windows от подобного «мусора». Делать это можно, как с помощью стандартного чистильщика в Windows, так и с помощью сторонних утилит (рекомендую второй вариант).
Чтобы здесь не повторяться и не расписывать, как и что, рекомендую Вам ознакомиться с моей инструкцией (ссылка приведена чуть ниже).

Как почистить компьютер от мусора для ускорения работы —
Описание проблемы:
Windows 7, по сравнению с Windows XP, стала более красивей: эффекты, тени, Aero и пр. Но все это сказывается на быстродействии компьютера (очень заметно на слабых машинах).
К этой же проблеме можно отнести гаджеты (небольшие окна на рабочем столе, которые могут сообщать вам о погоде, курсе валют и пр.). Появились они как раз в Windows 7 — и все стали активно ими пользоваться. Между тем, они довольно требовательные к системе…
Решение:
По поводу гаджетов — их достаточно закрыть, и они пропадут с рабочего стола (перестанут потреблять ваши ресурсы). Ту же погоду и курс валют удобно также узнавать в браузере…
Что касается визуальных эффектов — то для их настройки откройте панель управления Windows по адресу: Панель управленияСистема и безопасностьСистема.
Далее слева нажмите ссылку «Дополнительные параметры системы».

Дополнительные параметры системы
Во вкладке «Дополнительно» откройте параметры быстродействия (см. скрин ниже).

Параметры быстродействия
Во вкладке «Визуальные эффекты» снимите галочки с тех эффектов, которые вам не нужны. Для максимального ускорения системы — поставьте ползунок в положение «Обеспечить наилучшее быстродействие». Далее сохраните настройки.

Обеспечить наилучшее быстродействие
Внешний вид может несколько испортиться, но зато система станет куда более отзывчива.
Описание проблемы:
Драйвер — драйверу рознь! От версии драйвера зависит очень многое. Например, те драйвера, которые устанавливаются в систему вместе с Windows — далеко не всегда работают оптимально (например, сетевая карта может работать не на все свои возможности (с пониженной скоростью), драйвер на видеокарту вообще нельзя настроить и пр.).
К тому же у вас в системе могут быть не установлены вовсе драйвера на часть оборудования (как на скриншоте ниже). Кстати, чтобы посмотреть на какое оборудование нет драйвера — откройте диспетчер устройств (сочетание клавиш Win+R, потом введите команду devmgmt.msc).

Драйверов нет на: видеокарту, сетевой контроллер, Ethernet-контроллер и т.д.
Решение:
- Лучший вариант: скачать драйвера с сайта производителя вашего компьютера/ноутбука. Также можно воспользоваться диском с драйверами, который шел вместе с ПК при покупке (если сохранился ☺). Если не знаете свое оборудование, можете воспользоваться утилитами для определения характеристик ПК.
- Можете воспользоваться программами для автоматического обновления драйверов. У меня на сайте посвящено им несколько статей, одна из ссылок перед вами…
- Если есть возможность: рекомендую проверить сразу несколько версий драйверов (особенно на видеокарту). Часто бывает, что более старый драйвер работает лучше нового.
Описание проблемы:
Эта проблема свойственна ноутбукам, нетбукам и др. компактным гаджетам, работающим от батареи. Дело в том, что есть несколько режимов работы: экономный (когда в ущерб производительности, ноутбук экономит энергию для более длительной работы от аккумулятора), обычный, и высокая производительность. И по умолчанию, чаще всего стоит обычный (сбалансированный), или экономный…
Решение:
Для начала рекомендую открыть панель управления по адресу: Панель управленияОборудование и звукЭлектропитание.
Далее вы должны увидеть несколько планов электропитания. Поставьте сбалансированный режим или режим высокой производительности.

Выбор плана электропитания // Windows 7
Для детальной настройки электропитания: сначала нажмите ссылку «Настройка плана электропитания» (напротив выбранного режима питания), затем внизу экрана откройте ссылку «Изменить доп. параметры питания». Далее можно раскрывать нужные вкладки и настраивать каждый параметр в отдельности.
Например, часто нужно настроить работу жесткого диска (запретить ему останавливаться), или отрегулировать яркость монитора (убрать адаптивность), и пр.

Детальная настройка электропитания
Кроме этого, параметры электропитания могут задаваться в специальных утилитах. Например, такие встречаются на ноутбуках Sony, Acer, Lenovo и др. Как правило, открыть их настройки можно через помощника в трее, рядом с часами (скрин ниже). Если в трее ничего такого нет — проверьте панель управления Windows.

Energy Managment

Менеджер питания в ноутбуке Lenovo
Описание проблемы:
По умолчанию в Windows 7 включена индексация содержимого файлов для более быстрого поиска (например, вводите какую-нибудь фразу из текстового файла, а Windows находит вам его на диске. Удобно!). Но я заметил, что этой функцией пользуются от силы 10% пользователей. Так если она не нужна Вам, а ест порядочно ресурсов дисковой подсистемы, может быть ее следует отключить? ☺
Решение:
Для этого зайдите в «Мой компьютер», выберите диск и откройте его свойства.

Свойства диска
Далее во вкладке «Общие» снимите галочку с «Разрешить индексировать содержимое файлов на этом диске в дополнение к свойствам файла». Нажмите OK, теперь индексация должна быть отключена.

Разрешить индексирование
Описание проблемы:
Дефрагментация — это процесс перераспределения файлов на диске так, чтобы они располагались в непрерывных областях (так, чтобы их с диска можно было быстрее считать). Если делать регулярно дефрагментацию жесткого диска (HDD) — то скорость чтения и запись файлов у вас будет несколько выше (особенно, фрагментации подвержена файловая система FAT 32). Более подробно о дефрагментации можете узнать на Википедии.
Кстати, если у вас SSD-диск — можете не читать, что написано ниже, этот тип дисков не нуждается в дефрагментации.
Решение:
- Запустить встроенный дефрагментатор дисков в Windows 7. Для этого достаточно открыть «Мой компьютер», открыть свойства нужного диска. Затем открыть вкладку «Сервис» и нажать кнопку «Выполнить дефрагментацию…». Далее система проведет анализ диска на необходимость его дефрагментации.

Выполнить дефрагментацию
- Еще более лучший вариант — установить специальную утилиту для дефрагментации. О них вы можете узнать в одной из моих предыдущих статей.
Описание проблемы:
Многие пользователи почему-то не используют режим сна, гибернации и пр. разновидностей перевода компьютера/ноутбука в режим пониженного энергопотребления. Отключают компьютер полностью даже когда собираются его снова включить через час-другой…
Между тем, режим сна позволяет очень быстро восстановить вашу работу, буквально за 1-2 сек. Благодаря чему, можно сэкономить толику времени.
Решение:
Достаточно нажать кнопку ПУСК, затем выбрать из вариантов завершения работы «Сон» (как на скрине ниже). Если у вас нет такого варианта — скорее всего проблема с драйверами (об этом писал выше).

Перевод компьютера в режим сна
Примечание: в настройках электропитания в панели управления Windows можно настроить через какое время переводить компьютер в режим сна (пример ниже).

Настройка плана электропитания
Дефрагментация жесткого диска Windows | Вторая жизнь Айтишника
Что такое оптимизация диска – это увеличение производительности жесткого диска по средствам дефрагментации (восстановление кластеров), что повышает эффективность работы компьютера. Думаю, вопрос «Зачем нужна дефрагментация диска?» отпал. В каждой операционной системе есть стандартная программа для оптимизации дисков. Но если вас не устраивает встроенная программа, то всегда можно воспользоваться сторонними утилитами для решения данной задачи. Так как сделать дефрагментацию жесткого диска, как пошагово выполнить эту задачу? Именно об этом я расскажу в данной статье.
Оптимизация жесткого диска Windows 10
Для оптимизации жесткого диска в Виндовс 10 нужно войти в Свойства системного диска


Выберите верхнюю вкладку Сервис и нажмите Оптимизировать


Выберите нужный раздел и кликните по кнопке Оптимизировать или обведите несколько разделов и нажмите Оптимизировать все


Если хотите настроить расписание автоматической оптимизации разделов жесткого диска, нажмите Изменить параметры и выставьте необходимый временной режим.
Дефрагментация жесткого диска Windows 8
Чтобы оптимизировать диск на платформе Windows 8, нужно проделать несколько шагов:
- Подводим в правый верхний или нижний угол рабочего стола, в всплывающем окне жмем параметры
- Находим просмотр, выбираем крупные значки или мелкие значки
- Администрирование
- Оптимизация дисков


Выбираем раздел, который требуется дефрагментировать и жмем на анализировать, а по окончанию оптимизировать или сразу же оптимизировать.


Если желаете, чтобы компьютер проводил дефрагментацию в автоматическом режиме, то в разделе оптимизация дисков нажмите изменить параметры и выставите настройки так, как вам покажется наиболее удобным.
Дефрагментация жесткого диска Windows 7
- Пуск
- Все программы
- Стандартные
- Служебные
- Дефрагментация диска


Как сделать так, чтобы дефрагментация жесткого диска на Windows 7 происходила в автоматическом режиме? Для этого нужно сделать следующий шаг, в окне дефрагментация диска жмем настроить расписание.


Дефрагментация жесткого диска Windows XP
- Пуск
- Все программы
- Стандартные
- Служебные
- Дефрагментация диска

 Лучшее «Спасибо» — ваш репост
Лучшее «Спасибо» — ваш репост
Как ускорить работу жесткого диска в windows 7
Оптимизация и ускорение работы жесткого диска
Наверно все пользователи хотят, чтобы их компьютеры могли выполнять требуемые действия намного быстрее, чем в текущий момент. Процесс обработки информации можно ускорить разными способами. К подобным вариантам относится оптимизация работы винчестера. Для подобного процесса в Виндовс имеется огромное количество настроек и инструментов. Давайте рассмотрим, как ускорить работу жесткого диска и в целом работу компьютера.
Отключение индексирования
Данный способ подойдет для тех, кто не использует функцию поиска в операционной системе.
Основой метода является закрытие раздела винчестера от индексирования, что обеспечит ускорение его работы. Для этого:
- Переходим в «Мой компьютер». Там нужно вызвать контекстное меню на главном диске, зачастую это диск С:\. Затем нажимаем «Свойства».
- В меню «Общие» выбираем пункт «Разрешить индексировать содержимое…». Нужно снять галочку и подтвердить действие.
- После данных действий появится оповещение, где будет сообщаться про возможность использования новой политики только к определенным файлам. Выбираем «Продолжить», а затем «Пропустить все».
Отказываемся от ведения журнала
В стандартных настройках в системе имеется функция ведения журнала. Там отображаются все сбои и произведенные изменения. Если данную систему Вы не используете или даже не понимаете, что это значит, то можете смело ее отключить.
Инструкция по отключению:
- Запуск командной строки. Наиболее простейший способ: нажатие «Win+R», а в появившемся окне «Выполнить» ввести «cmd».
- Откроется приложение, где требуется ввести: fsutil usn deletejournal /D С:, где С – это буква необходимого жесткого диска.
- Для подтверждения своих намерений нужно нажать на «Enter». Затем командную строку необходимо закрыть.
- Для вступления в силу изменений, компьютер необходимо перезагрузить.
Очистка от ненужных файлов
Довольно часто показатели скорости работы жестких дисков заметно улучшаются после удаления ненужных файлов, которые за длительное время могли собраться на накопителе. Чем больше свободного пространства на винчестере, тем быстрее будет происходить поиск файлов, а это ускорит работу.
Если этот процесс рассмотреть более подробно, то получается, что система не будет производить долгий поиск в своих таблицах адреса определенных единиц информации. При удалении не нужных данных количество таких таблиц уменьшится, чем при заполненном пространстве.
Поэтому нужно чаще удалять файлы с компьютера, которые не используются. Если они важные, то можно просто их собрать в одну папку и заархивировать. Подобная процедура освободит место, а в параметрах основной таблицы будет только один адрес.
Чтобы очистить диски в Виндовс 7 и иных версиях, используются специальные инструменты. Они располагаются в меню «Пуск» в категории служебных программ. Точное название – «Очистка диска». Программа производит поиск неиспользуемых файлов в разделе, а затем предлагает пользователю их удалить.
Кроме этого существует большое количество программ, обеспечивающих проведение данной процедуры.
Дефрагментация
Когда производится запись новой информации на устройство, она не всегда размещается рядом. Размещение отдельных пакетов производится по свободному месту тома. После проведения многочисленных записей, одни файл может быть расположен по всему носителю. Это приводит к тому, что система постоянно обращается к разным секторам. Используя дефрагментацию, можно искать подобные данные и собирать их вместе. Затем система будет обращаться к соседним местам, что увеличит скорость работы.
Подобный инструмент способен помочь только при использовании HDD дисков.
Функция имеется в различных программах, которые предлагают сервисы по ускорению работы компьютера.
Операционные системы от Microsoft имеют возможность проводить дефрагментацию с использованием встроенных возможностей. Для этого в «Компьютере» необходимо выбрать необходимый диск и произвести запуск контекстного меню. Затем выбирается «Свойства», там пункт «Сервис» и указать «Оптимизировать». Затем ОС предложит выполнить дефрагментацию.
Переразметка
В случаях, когда компьютер используется длительное время и работает винчестер на полную мощностью, можно произвести переразметку. Это поможет при наличии двух и более разделов.
Это форматирование диска, а некоторые разработчики указывают, что заново «режется» жесткий диск на сектора и дорожки.
Идеальным является вариант, когда в системе применяется один жесткий диск с единственным томом. Нормальной считается система с двумя разделами. При большем количестве – система будет более медленно работать, тратя время на поиск необходимых файлов. В данном процессе поиск осуществляется по всем жестким дискам поочередно. Можно один жесткий диск использовать для установки ОС и софта, на другой записывать фильмы и прочие мультимедийные файлы.
Перемещение файлов на съемный носитель
Неплохим вариантом считается перемещение неиспользуемых данных на отдельные носители. Зачастую для этого применяются внешние накопители. Важно выбирать надежные внешние HDD, которые будут отличаться высокой скоростью обработки информации.
Изделия можно использовать не только для хранения устаревших файлов, но и в виде флешки. Для подобных целей 500 Гб будет достаточно. С компьютером он соединяется по USB интерфейсу и отличается бесшумной работой.
Отключение автозагрузки программ
Наличие лишних программ в автозагрузке существенно замедляет работу компьютера и использует его процессор и память. Если их отключить, то можно увеличить скорость работы диска и в целом производительность системы.
В разных версиях Виндовс управление автозагрузкой располагается в разных местах. Наиболее удобно для подобной цели использовать утилиту «CCleaner». Требуется осуществить запуск утилиты и перейти в меню «Сервис/Автозагрузка».
В автозагрузке нужно оставить только те программы, которые нужны для работы компьютера, например, антивирус. Остальные компоненты можно отключить кнопкой «Выключить» в правой панели.
Любую из отключенных программ можно всегда снова запустить вручную. Если пропадет значок в системном трее, то ее запуск можно вернуть с использованием кнопки «Включить».
Обновление драйвера контроллера диска
От актуальности драйверов зависит стабильность всей системы. Рекомендуется обновлять драйверы до новейшей версии, особенно это касается SSD дисков.
Для проверки версии установленных драйверов нужно зайти в «Диспетчер устройств». Необходимо вызвать командную строку, а в ней ввести «devmgmt.msc» и нажать «Enter». Затем нажать правой кнопкой мыши по SATA контроллеру и выбрать пункт «Свойства».
Если используется старый драйвер, то новый можно найти на официальном сайте производителя системной платы или ноутбука, скачать и обновить его.
Существуют специальные утилиты, которые позволяют обновить драйверы. Можно выбрать софт «Driver Booster», который при запуске покажет список драйверов, для которых требуется обновление.
Данная информация поможет Вам оптимизировать жесткий диск и повысить его работоспособность.
comments powered by HyperCommentsHDDiq.ru


