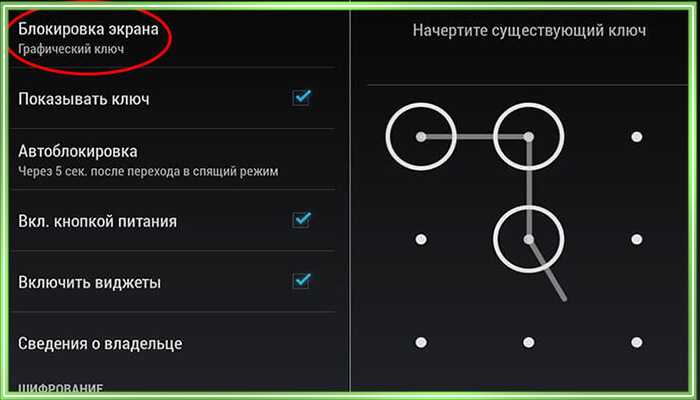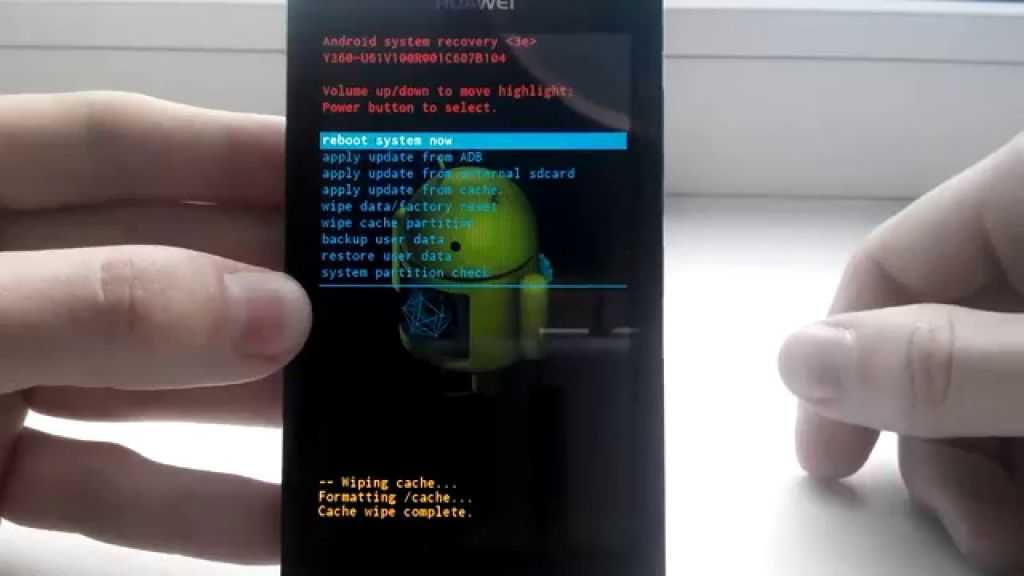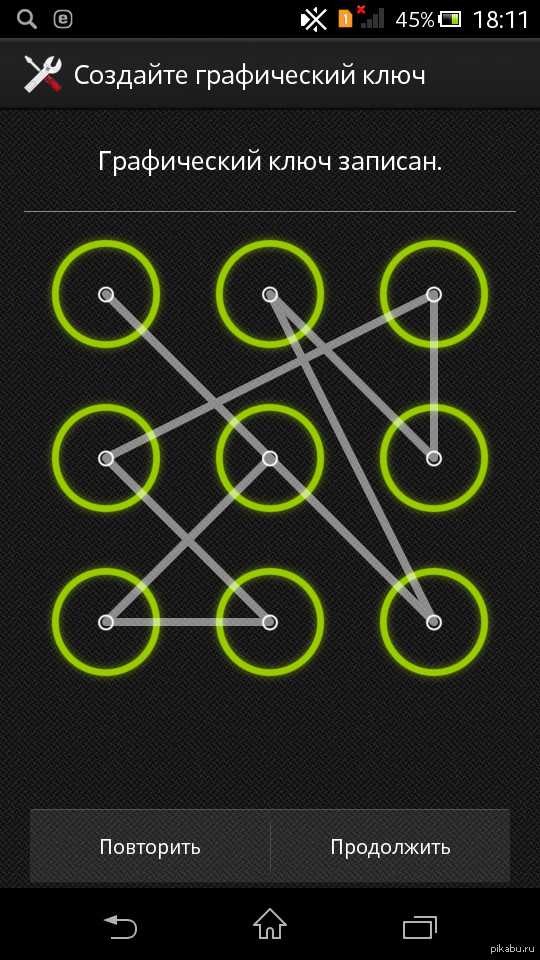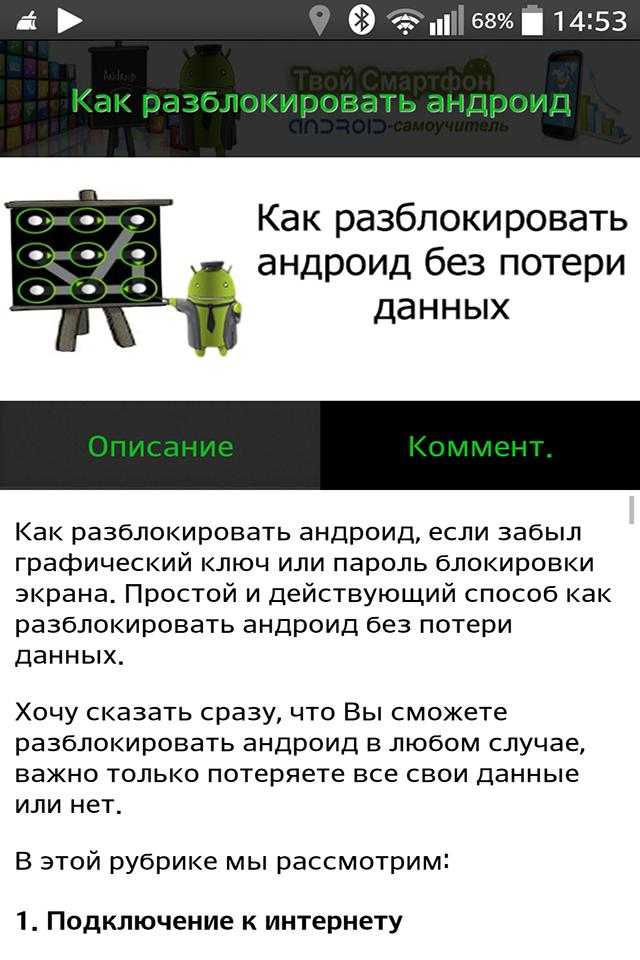три проверенных способа / Смартфоны и мобильные телефоны / iXBT Live
Для работы проектов iXBT.com нужны файлы cookie и сервисы аналитики. Продолжая посещать сайты проектов вы соглашаетесь с нашей Политикой в отношении файлов cookie
Пароль на телефоне стоит практически у каждого из нас. Однако, несмотря на то, что используем мы его достаточно часто, всё равно иногда происходит так, что пароль просто-напросто забываем. Но иногда это случается в результате непреднамеренных действий детей или шутки наших друзей. В данной ситуации не следует паниковать поскольку восстановить доступ к устройству, конечно, можно. Как это сделать вы узнаете в сегодняшней статье. Итак, давайте начинать!
У владельцев телефонов на ОС Android имеется возможность пользоваться функцией Smart Lock, которая многим пришла по вкусу, поскольку позволяет автоматически разблокировать телефон без пароля. Однако, чтобы пользоваться всеми «плюшками» функции Smart Lock, ее необходимо предварительно включить и задать определенные настройки.
Функция Smart Lock позволяет телефону оценить безопасность условий вокруг пользователя и определить, необходимо ли ему блокировать устройство или нет. Говоря простыми словами, если выполняются определенные условия заданные в настройках, то телефон разблокируется автоматически. Например, в условиях вы указали, что когда вы находитесь дома или ваши умные часы подключены по Bluetooth, то телефон на OC Android автоматически раблокируется и для этого не нужен пароль. Поэтому если вы забыли пароль, то чтобы разблокировать телефон достаточно выполнить заданные условия в настройках Smart Lock. Все очень просто.
Если функция Smart Lock в вашем телефоне не активирована, то для этого необходимо:
- Первое, необходимо зайти в настройки телефона, где необходимо выбрать пункт » Экран блокировки»;
- После нажимаем на Smart Lock и вводим свой пароль;
- Выбираем один из методов разблокировки устройства.
 Я использую для этого свои умные часы, это достаточно удобно, поскольку не нужно каждый раз вводить пароль для разблокировки экрана.
Я использую для этого свои умные часы, это достаточно удобно, поскольку не нужно каждый раз вводить пароль для разблокировки экрана.
Чтобы воспользоваться вторым способом разблокировки телефона, необходимо помнить пароль к учетной записи Googlе, которая используется на вашем устройстве. Большинство пользователей пользуется функцией автосохранения паролей на компьютере, если вы входите в их число, то даже если на протяжении длительного времени не заходили в свою учетную запись Googlе, и не помните пароль, то функция автосохранения паролей напомнит его вам. Если нет, то к сожалению без пароля к учетной записи вы не сможете воспользоваться данным способом.
Далее, все что вам необходимо для разблокировки телефона — это перейти на страничку сервиса Find My Device, который позволяет удаленно управлять устройствами Android. Используя данный сервис вы сможете найти, позвонить, заблокировать или разблокировать устройство.
Для этого необходимо:
- Перейти на страницу сервиса Find My Device;
- Войти в учетную запись Google, которая используется на вашем устройстве;
- Ваше устройство обнаружится автоматически, если этого не произойдет, то нужно будет выбрать из списка ваших устройств на Android необходимое вам устройство;
- После выбрать пункт «Очистить устройство»;
- Подтвердите сброс настроек.
 Все данные будут безвозвратно удалены с устройства.
Все данные будут безвозвратно удалены с устройства.
Несмотря на то, что данный способ с одной стороны кажется достаточно простым у него есть свои недостатки:
- Необходимо помнить пароль к своему аккаунту Google, к которому подключен ваш телефон. Однако, если он автоматически сохранен на вашем компьютере с этим проблем не возникнет;
- Cбросить настройки возможно только при условии, если аккумулятор вашего телефона не разряжен;
- Телефон должен быть подключенный к интернету, в противном случае сервис не сможет отыскать ваше устройство и соединиться с ним. Однако, если у вас дома есть Wi-Fi или в телефоне стоит Sim-карта с подключенным интернетом, то проблем не возникнет.
Если другие варианты не дают результата, то можно воспользоваться последним методом, с помощью которого вы сможете сбросить настройки телефона до заводских с помощью режима Recovery — скрытый режим, вшитый в большинство Android-устройств. Однако, следует учитывать, что при этом вы потеряете все файлы и данные в вашем телефоне. Восстановить все можно будет в том случае, если вы прежде создавали резервные копии содержимого, в противном случае восстановить файлы будет невозможно.
Однако, следует учитывать, что при этом вы потеряете все файлы и данные в вашем телефоне. Восстановить все можно будет в том случае, если вы прежде создавали резервные копии содержимого, в противном случае восстановить файлы будет невозможно.
Чтобы активировать режим, то для большинства моделей необходимо зажать кнопку включения и увеличения громкости во время включения телефона, в других моделях необходимо дополнительно зажать кнопку Bixby. В любом случае лучше погуглить, как войти в режим Recovery конкретно на вашей модели телефона. После на экране вашего телефона появится меню, в котором нужно перейти в пункт Wipe Data Factory Reset и нажать Reboot system now. После завершения всех манипуляций вы сможете восстановить резервную копию данных если она у вас имеется или настроить ваш телефон как новый.
Если вы забыли свой пароль от телефона в этом нет ничего страшного и восстановить доступ к своему устройству вы можете. В этом вам помогут методы, которые мы рассмотрели в сегодняшней статье.
Новости
Публикации
Штраф за превышение скорости — это самый распространённый вид наказания для автомобилистов. Кто не любит наслаждаться мелькающими пейзажами на ровной загородной автотрассе, но тут всегда стоит…
Совсем недавно состоялась мировая премьера открытых беспроводных наушников Mibro Earphone O1 и вот они доступны для заказа. Наушники получили ёмкие аккумуляторы в 100 mAh, позволяющие слушать…
Квартиры — студии ворвались на жилищный рынок около 20 лет назад, и уже сейчас занимают значимую долю на рынке недвижимости.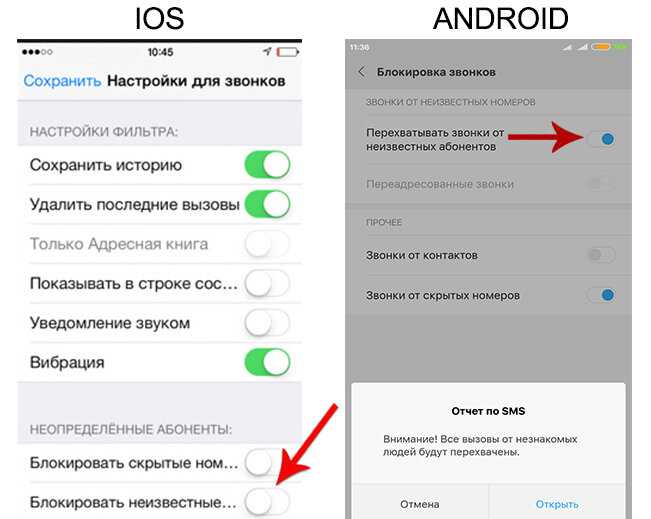 Особой популярностью они пользуются у молодёжи в столице и крупных…
Особой популярностью они пользуются у молодёжи в столице и крупных…
При слове «пустыня» воображение рисует песчаные дюны. Такое в Алжире можно посмотреть в районе Тассилин-Адджер. Однако, Сахара очень разная. Есть горный район Хоггар с бескрайними вулканическими…
Смартфон Redmi Note 12 — это продолжение, обновление и упрощение предыдущих версий 12 серии. Модель относится к бюджетным, предлагает базовые опции по «потреблению» контента. Построена на…
Вдохновленный верой священника в то, что буддийские практики должны развиваться, андроид, получивший название Каннон, основанный на традиционном буддийском божестве милосердия, появился в японском…
способы разблокировки смартфона Самсунг без пароля – Москва и область
Как разблокировать телефон Samsung, если вы забыли пароль? Полезные советы по разблокировке – рассказываем, как снимать блокировку с устройств «Самсунг».
17 января 2022
8 минут на чтение
Смартфоны, произведенные южнокорейской компанией Samsung, пользуются в России большой популярностью.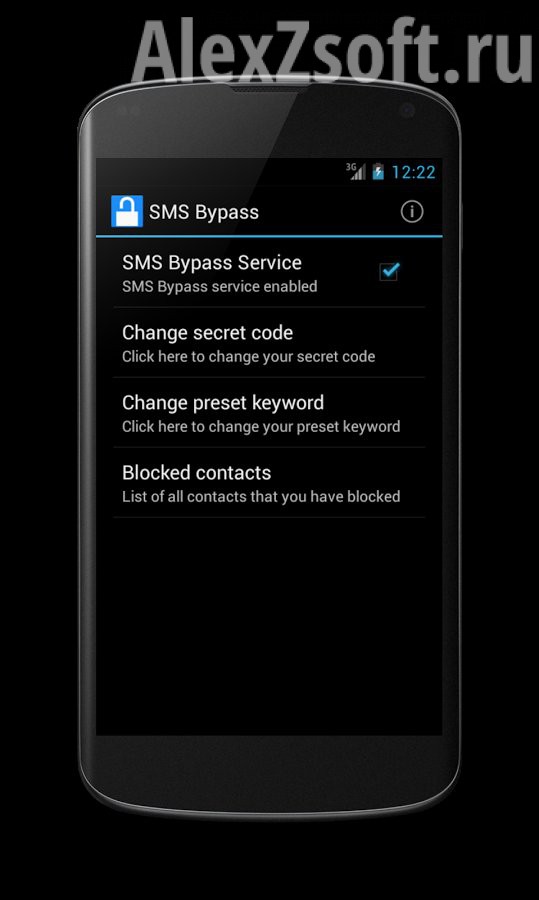
Как и любой другой смартфон с операционной системой Android, аппарат от «Самсунг» можно блокировать и разблокировать разными способами – с помощью пароля либо отпечатка пальца, графического ключа или взгляда во фронтальную камеру. И здесь могут возникнуть проблемы. Владельцы забывают пароли. Редко, но бывает так, что мобильные девайсы дают сбои: еще несколько минут назад дактилоскопический сенсор узнавал хозяина по отпечатку пальца, а сейчас уже не узнает. Кто-то посторонний, например, балующийся ребенок, взял смартфон, пока он был разблокирован, и изменил рисунок, использующийся в качестве кода доступа на сенсорном экране.
Что делать, если у вас возникли проблемы с разблокировкой?
Снятие блокировки через безопасный режим
Безопасный режим в телефонах Samsung используется, чтобы устранять неисправности и ошибки операционной системы. Он же позволяет изменить пароль и графический ключ.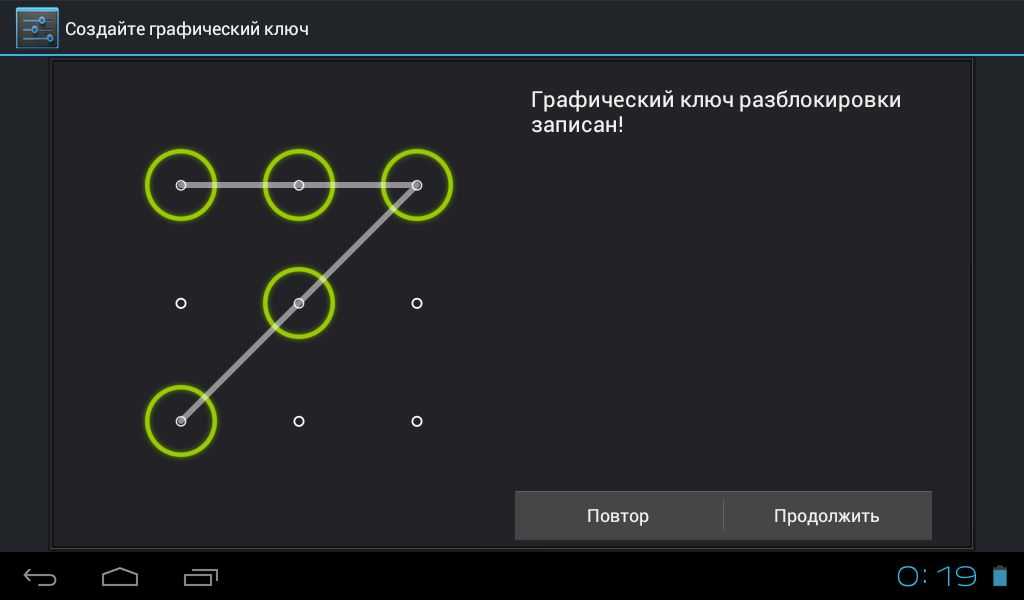
Сделать это просто.
1. Удерживайте на включенном смартфоне кнопку питания, пока на экране не появится меню с несколькими вариантами дальнейших действий – «Отключить», «Перезагрузить», «Автономный режим».
2. Выберите вариант «Отключить» или «Выключение» и несколько секунд удерживайте его пальцем.
3. Смартфон попросит разрешения перейти в безопасный режим – нажмите OK.
4. После перезагрузки ваш «Самсунг» будет работать в чистом виде, без установленных приложений.
5. Войдите в «Настройки» и поменяйте пароль или графический ключ либо вообще отключите этот способ разблокировки.
6. Еще раз перезагрузите смартфон – изменения вступят в силу, а вы сможете вновь пользоваться всеми приложениями, которые ранее установили. Ваши файлы тоже останутся на устройстве.
Разблокировка с помощью дополнительного пин-кода
Прежде чем говорить о том, как работает этот метод, нужно обратить внимание на его недостатки:
- разблокировка с помощью дополнительного пин-кода действует далеко не на всех смартфонах Samsung;
- эта функция работает только в том случае, если при установке пароля или графического ключа вы предусмотрели вспомогательный пин-код – система предлагает такую возможность, но нередко люди от нее отказываются, чтобы сэкономить время;
- для дактилоскопического сенсора или технологии разблокировки по лицу дополнительный пин-код не устанавливается.

Чтобы воспользоваться дополнительным пин-кодом, выполните следующую последовательность действий.
- Введите несколько раз неправильный пароль или графический ключ – обычно требуется 5 раз допустить ошибку при вводе.
- Дождитесь, когда появится сообщение о том, что следующая попытка будет доступна через 30 секунд. При этом можно будет выбрать пункт «Доп. пин».
- Выберите этот пункт. Введите пин-код и нажмите OK. Если вы ввели пин-код без ошибки, смартфон разблокируется.
Разблокировка с помощью сервиса Samsung Find My Mobile
У компании «Самсунг» есть собственный онлайн-сервис, позволяющий через интернет следить за смартфоном и дистанционно управлять его настройками. Чтобы воспользоваться этим способом, нужно, чтобы девайс был подключен к интернету.
Убедитесь, что ваш пароль или графический ключ был сохранен в вашей учетной записи Samsung: при установке защиты, вы можете выбрать, делать резервную копию, или нет.
Принцип действия – прост.
- Пройдите по ссылке https://findmymobile.samsung.com/.
- Войдите в свою учетную запись – для этого надо указать электронную почту и пароль.
- Найдите устройство, которое хотите разблокировать, в списке девайсов, связанных с этой учетной записью.
- Выберите пункт «Разблокировать устройство».
- Для подтверждения своего решения нажмите во всплывающем окне OK.
Через несколько минут у вас вновь появится доступ к смартфону. Но воспользоваться этой функцией можно только в том случае, если у вас есть учетная запись «Самсунг».
Разблокировка через аккаунт Google
Для того чтобы полноценно пользоваться смартфоном с операционной системой Android – именно эта ОС установлена на аппаратах Samsung, – необходимо создать аккаунт Google. Он пригодится и в том случае, если понадобится снять блокировку.
Как и в случае с аккаунтом Samsung, для того чтобы воспользоваться им, понадобится подключение к интернету.
- Введите несколько раз неправильный пароль, чтобы на экране появилось соответствующее предупреждение.
 Вам предложат различные варианты действий, в том числе «Забыли пароль» и «Разблокировать в Google».
Вам предложат различные варианты действий, в том числе «Забыли пароль» и «Разблокировать в Google». - Выберите любой из этих двух вариантов.
- Войдите в Google-аккаунт – при этом вас попросят указать электронную почту и пароль.
- Сбросьте ключ и подтвердите действие вводом электронной почты и пароля.
- Придумайте новый пароль и нажмите OK, чтобы изменения вступили в силу.
Есть и более радикальный метод решения проблемы. Но если вы им воспользуетесь, вся информация на смартфоне будет стерта.
- Пройдите по ссылке https://android.com/find.
- Авторизуйтесь в аккаунте «Гугл» и выберите девайс, который надо разблокировать.
- В находящемся ниже меню выберите пункт «Настроить блокировку и удаление данных».
- Очистите память смартфона.
После этого вы можете опять пользоваться мобильным устройством и заново настроить на нем блокировку.
Сброс до заводских настроек
Следующий способ тоже приведет к потере всей информации, хранящейся в памяти смартфона Samsung. Им имеет смысл пользоваться только в том случае, если другие методы не способствуют решению проблемы и есть подозрение, что причина неисправности – серьезный системный сбой.
Им имеет смысл пользоваться только в том случае, если другие методы не способствуют решению проблемы и есть подозрение, что причина неисправности – серьезный системный сбой.
Откат до заводских настроек обычно выполняется из меню «Настройки». Но, так как у вас проблемы с разблокировкой, то и доступа к настройкам тоже нет. К счастью, разработчики мобильных девайсов предвидели такую ситуацию.
- Выключите телефон. Достаньте из слотов SIM-карту и карту памяти microSD.
- Зажмите одновременно кнопки питания и управления громкостью. На некоторых устройствах Samsung Galaxy есть еще аппаратная кнопка «Домой» или кнопка, отвечающая за вызов голосового ассистента Bixby, и может понадобиться зажать все три клавиши одновременно – работающая комбинация зависит от того, какой моделью вы пользуетесь.
- Когда на экране появится логотип компании Samsung, отпустите кнопку питания, а другие удерживайте еще в течение 10-15 секунд.
- Если вы все сделали правильно, логотип «Самсунг» на экране сменится инженерным меню.

- Для навигации между пунктами инженерного меню используйте клавишу, управляющую громкостью. Вам нужен пункт «Wipe data / Factory reset».
- Выберите указанный выше пункт и подтвердите свое решение, нажав Yes или Yes – Delete all user data.
- В некоторых случаях может понадобиться дополнительно выбрать в появившемся после этого меню пункт Reboot system now.
После перезагрузки девайс вернется в состояние, в котором он находился в тот момент, когда вы его купили. Теперь можно снова входить в меню «Настройки» и устанавливать пароль или другой способ блокировки. Личные данные и фотографии при этом сохранятся в аккаунте Google.
Разблокировка с помощью специальных приложений
Есть несколько программ, позволяющих снять блокировку со смартфона, работающего под управлением операционной системы «Андроид». Пользоваться ими просто. Как правило, программа позволяет с помощью компьютера и подключенного к нему смартфона снимать графические ключи, пароли либо сбросить настройки до заводских.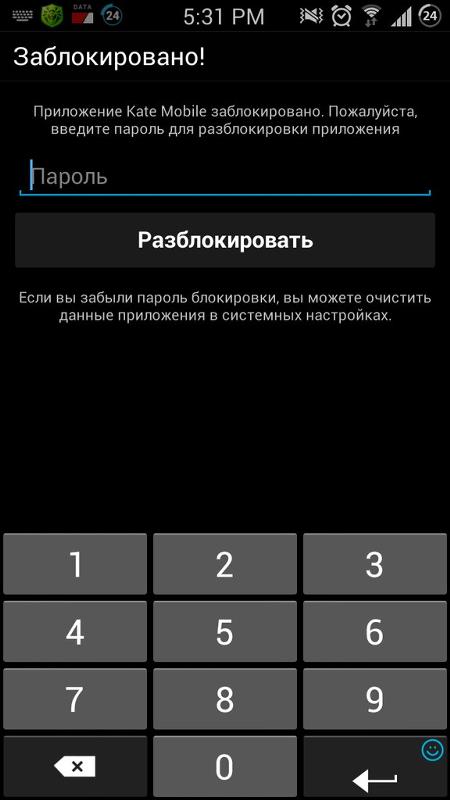
Перепрошивка с компьютера
Перепрошивка – процедура, которую лучше доверить опытному специалисту. Но можно выполнить ее и самостоятельно, только надо действовать аккуратно, внимательно читать, что вам предлагает программа, и не предпринимать действий, в последствиях которых вы не уверены.
Перепрошивка смартфона Samsung нацелена на восстановление операционной системы после критического сбоя. Прежде чем приступать к процедуре, ознакомьтесь с описанием утилиты, чтобы лучше понимать, что вы делаете, и следуйте инструкциям.
Если есть возможность – сохраните наиболее важную информацию с мобильного девайса. Также лучше достать SIM-карту и карту памяти.
Если все получилось, операционная система будет восстановлена. При этом все данные и настройки будут стерты и смартфон вернется в то состояние, в котором он находился, когда вы его купили и достали из коробки. Это значит, что на нем не будет никакой блокировки, и пароль, графический ключ либо защиту по отпечатку пальца или по лицу владельца можно установить заново.
Лучше всего, конечно, не забывать свой пароль или графический ключ – в этом случае вам не придется взламывать собственный смартфон. Samsung выпускает надежную мобильную электронику, и системные сбои возникают чрезвычайно редко. Большинство ситуаций, в которых будут полезны перечисленные выше методы, – это необходимость разблокировать телефон, код доступа к которому вы элементарно забыли. Но, как видите, существует обширный арсенал средств, позволяющих решить проблему.
Вам понравилась статья?
Как узнать, заблокировал ли кто-то ваш номер телефона
Есть много причин, по которым человек может захотеть навсегда запретить вам связываться с ним. Лучший способ узнать, случилось ли это с вами и почему, — это спросить их лично. Но это одна неловкая конфронтация, которую никто не ждет. Даже лучшие Android-телефоны на рынке не предоставляют функций для обнаружения этих причин. Тем не менее, вы увидите признаки того, что кто-то полностью отключил вас. Хотя они не позволяют мгновенно разблокировать номера на чьем-то телефоне с вашей стороны, вы можете получить закрытие.
Если вы хотите узнать, заблокировал ли вас кто-то, вот как это узнать, не спрашивая.
Что происходит, когда кто-то блокирует ваш номер
Когда кто-то блокирует ваш номер, вы не получаете уведомления об этом действии. Тем не менее, несколько ключевых признаков выдадут вашего блокировщика. Когда вы звоните по номеру, вы можете услышать только один звонок или вообще ничего, прежде чем вызов перейдет на голосовую почту. При обычных звонках ваш телефон должен звонить несколько раз, чтобы дать получателю возможность ответить на звонок.
Один из способов проверить эту ситуацию — оставить голосовое сообщение и подождать. Если вы были заблокированы, получатель не получит уведомление и не сможет ответить. Вы узнаете об этом через несколько часов или дней, не получив обратной связи. Иногда ваше устройство уведомляет вас о том, что пользователь занят на экране вызова, и резко завершает вызов, не переходя на голосовую почту. Вместо этого вы можете попросить друзей позвонить на номер получателя, пока вы продолжаете пытаться, а затем понаблюдать за звонком. У вас есть ответ, если их звонки пройдут, а ваши нет.
У вас есть ответ, если их звонки пройдут, а ваши нет.
Либо отправьте текстовое сообщение с другого номера и подождите. Сообщения, которые вы отправляете со своего заблокированного номера, не появляются на телефоне получателя, даже если в статусе указано, что они доставлены. Получатели могут видеть сообщения только после разблокировки вас. Следовательно, лучше написать им сообщение, с которым они не знакомы. Этот процесс работает по-разному на некоторых смартфонах, и сообщения могут не доставляться.
Хотя приведенные выше сценарии указывают на то, что вы были заблокированы, вы не должны полагаться на них для подтверждения. Получатель, возможно, выключил свой телефон или установил режим «Не беспокоить» (DND).
Режим «Не беспокоить» отключает звук всех вызовов и текстовых сообщений, если только получатель не установил контакт или приложение в качестве исключения. Этот режим позволяет вам выполнять работу и получать только важные уведомления или звонки. Если у человека включена функция «Повторные звонки» в режиме «Не беспокоить», ваши звонки будут видны на его устройстве, если вы звоните более одного раза в течение 15 минут.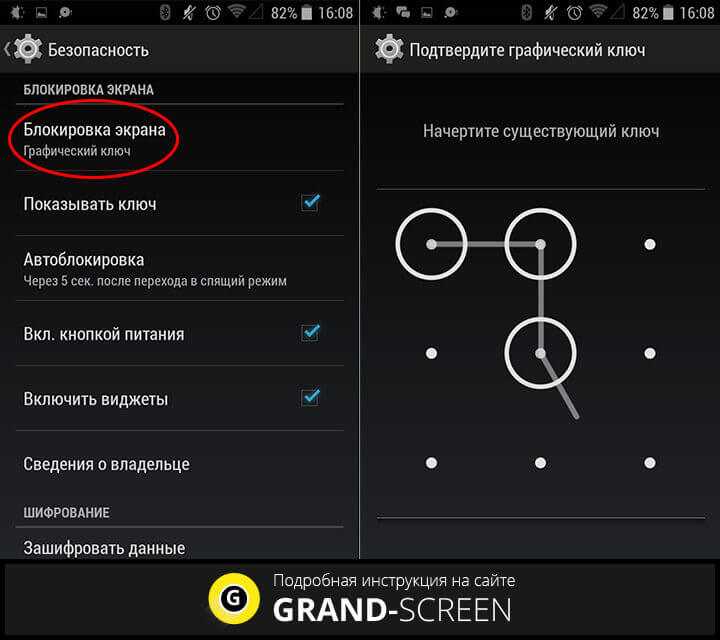 Вы можете использовать эту функцию, чтобы определить, заблокированы вы или нет. Используйте следующие способы, чтобы узнать, когда вы были заблокированы.
Вы можете использовать эту функцию, чтобы определить, заблокированы вы или нет. Используйте следующие способы, чтобы узнать, когда вы были заблокированы.
Позвоните блокировщику
Звонок — это самый простой способ определить, заблокировал ли кто-то ваш номер, не спрашивая об этом. Сначала позвоните со своего номера телефона и прослушайте автосекретаря. Если при каждом звонке вы слышите, что номер занят или недоступен, скорее всего, вас заблокировали. Следующим вашим действием должен быть звонок с другого номера телефона. Если у вас нет доступа к другому номеру телефона, создайте резервный номер телефона или замаскируйте свой. Ваш номер отображается на экране получателя как «Частный номер» или «Неизвестный абонент», и они не могут отследить его до вас даже с помощью приложения для идентификации вызывающего абонента.
Звонки с замаскированных номеров всегда доходят до адресата, даже если они вас заблокировали. Труднее всего заставить их взять трубку, так как не многие люди принимают звонки с неизвестных номеров. Код для сокрытия вашего номера зависит от вашего местоположения. В США это *67 набирается перед номером, на который вы хотите позвонить. В Великобритании используется код 141. Следующие шаги применимы к устройствам, использующим Samsung Phone и Apple Phone в качестве приложений для вызывающих абонентов по умолчанию.
Код для сокрытия вашего номера зависит от вашего местоположения. В США это *67 набирается перед номером, на который вы хотите позвонить. В Великобритании используется код 141. Следующие шаги применимы к устройствам, использующим Samsung Phone и Apple Phone в качестве приложений для вызывающих абонентов по умолчанию.
Скройте свой номер на телефонах и планшетах Android с помощью Samsung Phone
- Откройте приложение «Телефон».
- Коснитесь значка с тремя точками в правом верхнем углу экрана.
- Выберите Настройки .
2 Изображения
- Tap Дополнительные услуги .
- Коснитесь Показать свой идентификатор вызывающего абонента , затем выберите Никогда из раскрывающегося списка. Ваш номер телефона отображается как частный или неизвестный получателям вызовов.
2 Изображения
Скройте свой номер на iPhone и iPad
- Открыть Настройки .

- Прокрутите вниз и коснитесь Телефон .
- Перейдите к Показать мой идентификатор вызывающего абонента .
2 изображения
- Коснитесь переключателя , чтобы скрыть идентификатор вызывающего абонента.
Отправить текстовое сообщение
Собственные приложения для обмена сообщениями на Android и iOS работают по-разному. Вы узнаете, заблокировал ли вас кто-то в iMessage, по цветам пузырьков чата и отчетам о статусе доставки. Если получатель является пользователем iPhone, всплывающая подсказка в недавнем чате станет зеленой, а не синей. Зеленые пузыри чата означают, что вы отправляете текстовое сообщение пользователю, не являющемуся пользователем iPhone, с помощью MMS или SMS. Тот же цвет для заблокированных пользователей.
В Samsung или Google Messages доступны только уведомления о прочтении. Ваши сообщения доставляются, как обычно, но ваш получатель не получает их, оставляя ваши тексты застрявшими на «Доставлено» вместо «Прочитано». Поэтому текстовое сообщение не является идеальным способом определить, произошла ли блокировка. Если вы отправляете текст и не получаете ответа от получателя, возможно, он не может ответить в данный момент.
Поэтому текстовое сообщение не является идеальным способом определить, произошла ли блокировка. Если вы отправляете текст и не получаете ответа от получателя, возможно, он не может ответить в данный момент.
Если вы попробовали описанные выше процедуры и не получили ответа, в крайнем случае вам следует обратиться к своему блокировщику в социальных сетях. Блокировка номера телефона не распространяется на присутствие владельца в социальных сетях. Следовательно, вы можете отправить им сообщение или позвонить им по видеосвязи онлайн. Уведомления о прочтении и галочки помогут определить, игнорируют ли вас намеренно. Вашему блокировщику нужна существующая или активная учетная запись в любой социальной сети. В противном случае эта процедура не работает. Они по-прежнему могут заблокировать или отключить вас в социальных сетях.
Блокировка — это не конец света
Иногда люди могут случайно заблокировать вас и не узнают об этом, пока не проверят наличие заблокированных номеров в приложении «Телефон».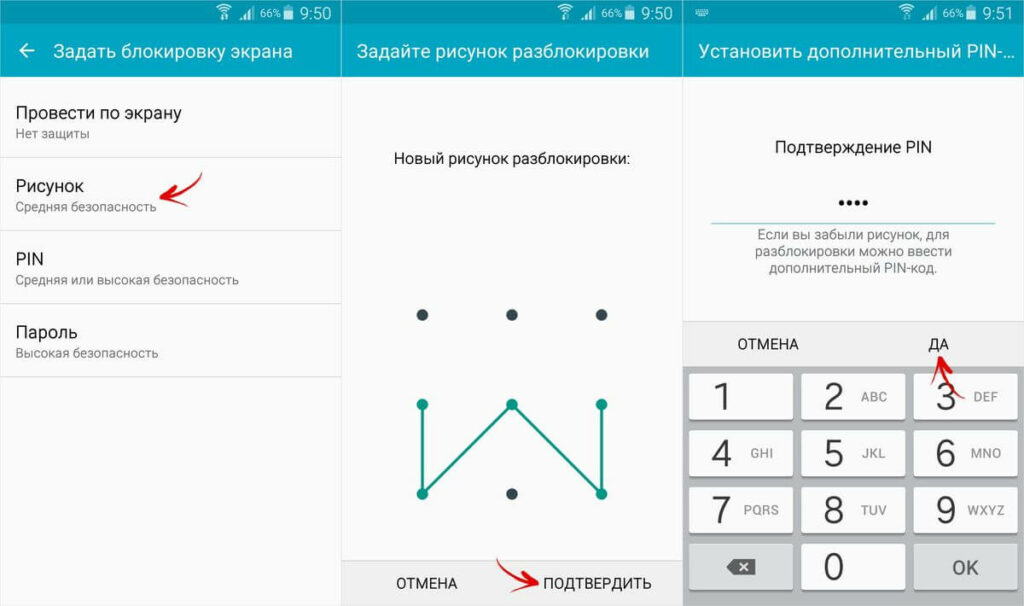 Не воспринимайте это как нападение на ваш характер или личность. Но если все попытки протянуть руку помощи игнорируются, возможно, пришло время двигаться дальше. Блокировка может вызвать у вас чувство опустошения, особенно если ваши отношения с блокировщиком находятся на более глубоком уровне. Но никогда не прибегайте к спаму. Это может еще больше их разозлить и усугубить ситуацию. Вместо этого используйте свое свободное время, чтобы сосредоточиться на улучшении своего психического здоровья и счастья в будущем.
Не воспринимайте это как нападение на ваш характер или личность. Но если все попытки протянуть руку помощи игнорируются, возможно, пришло время двигаться дальше. Блокировка может вызвать у вас чувство опустошения, особенно если ваши отношения с блокировщиком находятся на более глубоком уровне. Но никогда не прибегайте к спаму. Это может еще больше их разозлить и усугубить ситуацию. Вместо этого используйте свое свободное время, чтобы сосредоточиться на улучшении своего психического здоровья и счастья в будущем.
Как просмотреть заблокированные номера на телефоне Android
Лучшие телефоны Android позволяют блокировать ненужных абонентов на ходу. Получать спам или звонки по продажам — это последнее, что вам нужно в вашем плотном рабочем графике. Также удобно избегать звонков и текстовых сообщений от определенных контактов на вашем телефоне. Однако, если вы часто пропускаете важные звонки, пересмотрите список заблокированных номеров и разблокируйте нужные.
Помимо функции блокировки, фильтр обнаружения спама по умолчанию на Android иногда может быть агрессивным и отключать звонки в фоновом режиме без вашего согласия.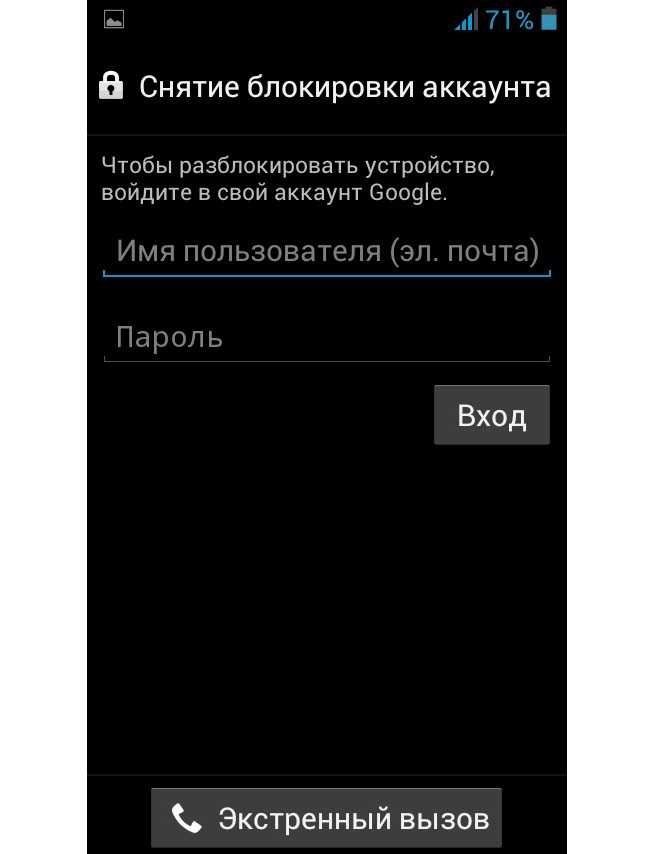 Но не волнуйтесь. Вы можете выяснить, кого вы заблокировали, выполнив несколько простых шагов. Вы можете использовать стандартное приложение Google Phone, Messages и Contacts на вашем Android-телефоне, чтобы проверить заблокированные номера.
Но не волнуйтесь. Вы можете выяснить, кого вы заблокировали, выполнив несколько простых шагов. Вы можете использовать стандартное приложение Google Phone, Messages и Contacts на вашем Android-телефоне, чтобы проверить заблокированные номера.
Как проверить заблокированные номера на Android
Есть три способа увидеть заблокированные номера на большинстве телефонов Android. Если на вашем телефоне Android по умолчанию используются приложения Google «Телефон», «Контакты» и «Сообщения», выполните следующие действия, чтобы просмотреть список заблокированных номеров.
Как просмотреть заблокированные номера в приложении «Телефон»
- Откройте приложение Phone на Android.
- Коснитесь значка меню (три точки) в правом верхнем углу.
- Открыть Настройки .
2 изображения
- Выберите Заблокированные номера .
- Проверьте список заблокированных номеров.
 Коснитесь Добавить номер , чтобы ввести номер телефона для блокировки вызовов и текстовых сообщений, или коснитесь отметки x рядом с номером телефона, чтобы разблокировать их.
Коснитесь Добавить номер , чтобы ввести номер телефона для блокировки вызовов и текстовых сообщений, или коснитесь отметки x рядом с номером телефона, чтобы разблокировать их.2 Изображения
Как найти заблокированные номера с помощью приложения «Контакты»
Выполните следующие действия, чтобы использовать приложение Google Контакты по умолчанию для проверки заблокированных номеров на вашем телефоне.
- Откройте приложение Контакты на Android.
- Перейдите на вкладку Исправление и управление .
- Выберите Заблокированные номера .
2 Изображения
- Просмотрите список заблокированных номеров и внесите необходимые изменения.
Как проверить заблокированные номера в приложении «Сообщения Google»
Возможно, вы заблокировали надоедливых получателей в приложении «Сообщения».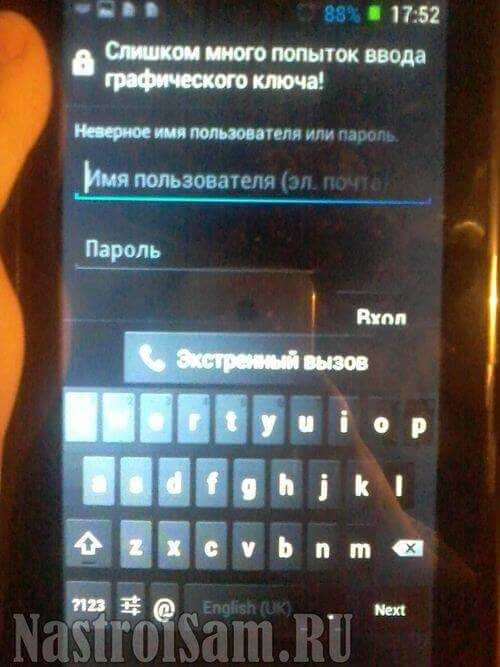 Вот как найти и изменить список заблокированных номеров.
Вот как найти и изменить список заблокированных номеров.
- Запустите приложение Сообщения на Android.
- Коснитесь значка меню (три точки) в правом верхнем углу.
- Выберите Спам и заблокирован .
2 изображения
- Коснитесь темы чата и выберите Разблокировать в следующем меню.
2 Изображения
Проверка заблокированных номеров на телефонах Samsung Galaxy
Компания Samsung заменила приложения Google Сообщения, Телефон и Контакты альтернативными предложениями компании в One UI на всех телефонах Galaxy. Вот шаги, чтобы проверить заблокированные номера на телефоне Galaxy.
Используйте приложение «Телефон» на телефонах Galaxy, чтобы просмотреть заблокированные номера
- Откройте приложение Phone на телефоне Samsung Galaxy.
- Коснитесь меню в правом верхнем углу и откройте Настройки .

2 изображения
- Выберите Номера блоков .
- Проверьте список заблокированных номеров и добавьте новый номер телефона из списка «Последние» или меню «Контакты».
- Чтобы разблокировать номер, коснитесь красной кнопки Удалить ( – ) значок рядом с номером телефона и начать получать текстовые сообщения и звонки.
2 Изображения
Используйте приложение Samsung Messages для поиска заблокированных номеров
Помимо приложения «Телефон», вы можете использовать приложение One UI Messages для проверки заблокированных номеров на телефоне Samsung.
- Откройте приложение «Сообщения» на телефоне Samsung.
- Коснитесь значка меню (три точки) и откройте Настройки .
2 Изображения
- Выбрать Заблокировать номера и спам .

- Нажмите Номера блоков .
2 Изображения
- Блокировка или разблокировка контактов из следующего меню.
Просмотр заблокированных номеров в сторонних приложениях для звонков
В Google Play Store есть пакеты сторонних приложений для звонков. Если вы используете одно из этих приложений для управления вызовами на Android, действия по проверке списка заблокированных номеров могут отличаться. Truecaller — одно из таких популярных приложений среди пользователей Android. Возьмем в качестве примера.
- Откройте Truecaller на своем телефоне Android.
- Нажмите на круглое изображение профиля в верхнем левом углу.
- Выберите Управление блокировкой .
2 изображения
- Прокрутите до списка Управление блокировкой .
- Проверьте заблокированные номера и нажмите значок Удалить ( — ) рядом с контактом, чтобы разблокировать его.

2 Изображения
Отключить защиту от спама
Вы разблокировали несколько номеров на своем телефоне Android, но по-прежнему испытываете проблемы с приемом входящих звонков? Защита от спама по умолчанию на Android иногда может быть агрессивной и блокировать неизвестных абонентов в фоновом режиме.
Как отключить защиту от спама на телефоне Android
- Откройте приложение Телефон и перейдите в Настройки (см. шаги выше).
- Выберите Заблокированные номера .
- Отключите переключатель Unknown , который блокирует вызовы от неизвестных абонентов.
2 Изображения
Как отключить защиту от спама на телефоне Samsung Galaxy
- Откройте Настройки телефона в приложении Samsung (см. шаги выше).
- Нажмите Номера блоков .



 Я использую для этого свои умные часы, это достаточно удобно, поскольку не нужно каждый раз вводить пароль для разблокировки экрана.
Я использую для этого свои умные часы, это достаточно удобно, поскольку не нужно каждый раз вводить пароль для разблокировки экрана.  Все данные будут безвозвратно удалены с устройства.
Все данные будут безвозвратно удалены с устройства.
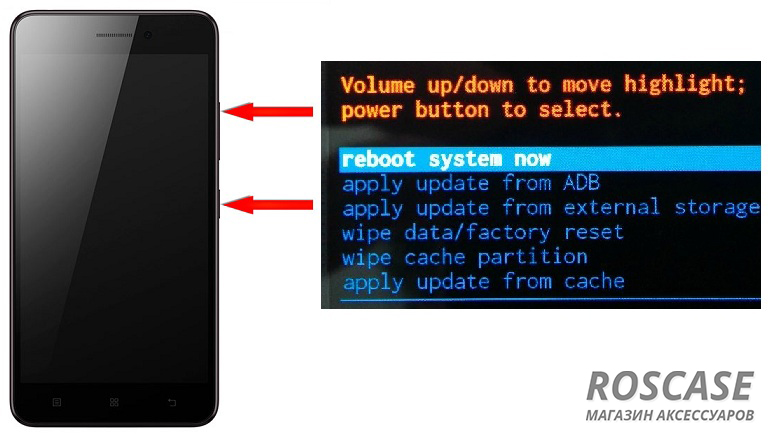 Вам предложат различные варианты действий, в том числе «Забыли пароль» и «Разблокировать в Google».
Вам предложат различные варианты действий, в том числе «Забыли пароль» и «Разблокировать в Google».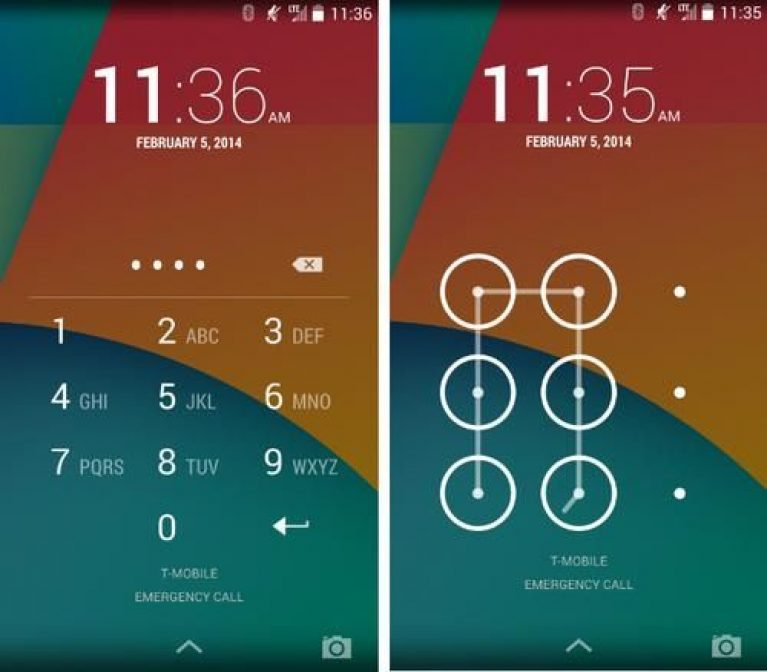

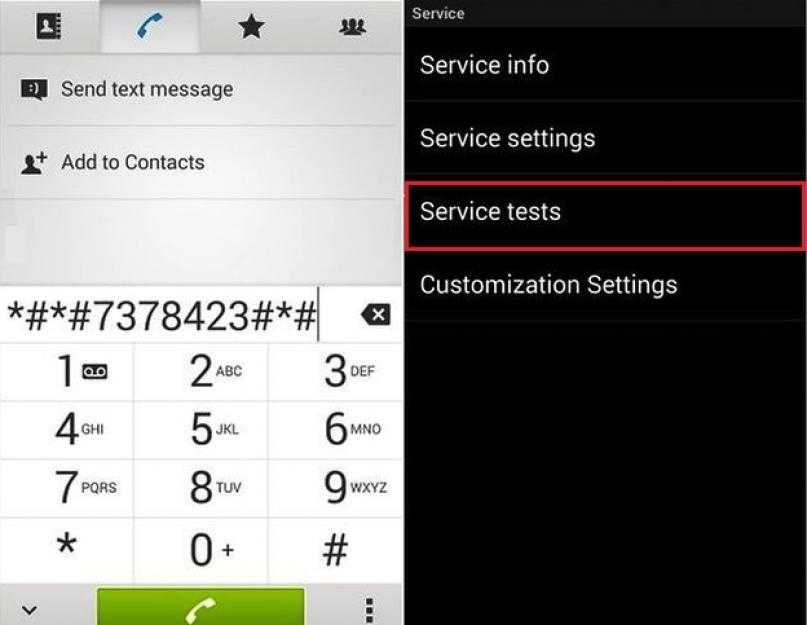 Коснитесь Добавить номер , чтобы ввести номер телефона для блокировки вызовов и текстовых сообщений, или коснитесь отметки x рядом с номером телефона, чтобы разблокировать их.
Коснитесь Добавить номер , чтобы ввести номер телефона для блокировки вызовов и текстовых сообщений, или коснитесь отметки x рядом с номером телефона, чтобы разблокировать их.